DAX Studio EVALUATE Nøkkelord: Grunnleggende eksempler

Lær å bruke DAX Studio EVALUATE nøkkelordet med grunnleggende eksempler og få en bedre forståelse av hvordan dette kan hjelpe deg med databehandling.
Ved å bygge inn Word-dokumenter i Excel-regneark kan du konsolidere informasjon fra ulike kilder til ett enkelt, omfattende dokument.
Det er tre måter å bygge inn et Word-dokument i Excel:
Sette inn dokumentet som et objekt.
Bygge inn en lenke til Word-dokumentet.
Kopier og lim inn innholdet i dokumentet.
Denne artikkelen viser deg hvordan du implementerer disse tre teknikkene. Du vil lære fordelene og begrensningene ved hver metode, og hvilken tilnærming som passer best for dine behov.
La oss komme i gang!
Innholdsfortegnelse
Hvordan bygge inn et Word-dokument i Excel ved innsetting
Når du setter inn et Microsoft Word-dokument som et objekt, bygger du inn hele Word-filen i Excel-arbeidsboken.
Dette betyr at Word-dokumentet blir en del av Excel-filen, og du kan vise eller redigere Word-dokumentet direkte fra Excel. Resultatet ser slik ut:
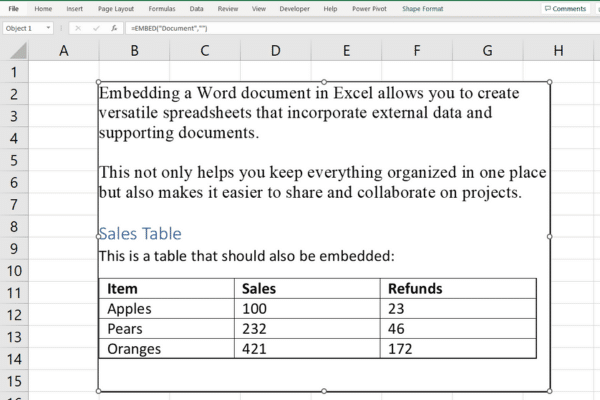
Det er viktig å forstå at:
Hvis du deler Excel-arbeidsboken, deles Word-dokumentet også i den.
Endringer i det originale Word-dokumentet vil ikke gjenspeiles i Excel.
Størrelsen på Excel-dataene dine kan øke, siden de nå inkluderer innholdet i Word-dokumentet.
Hvis filene dine begynner å bli for store, finnes det flere metoder for å .
Trinn-for-trinn guide
For å sette inn et Word-dokument som et objekt:
Klikk inne i cellen der du vil sette inn Word-dokumentet.
Gå til Sett inn-fanen på Excel-båndet.
I tekstgruppen klikker du på Objekt.
I objektdialogboksen velger du kategorien Opprett fra fil.
Klikk Bla gjennom og finn Word-dokumentet du vil bygge inn.
Hvis du vil sette inn dokumentet som et ikon i stedet for å vise innholdet, merker du av for Vis som ikon.
Klikk OK for å bygge inn Word-dokumentet i den valgte cellen.
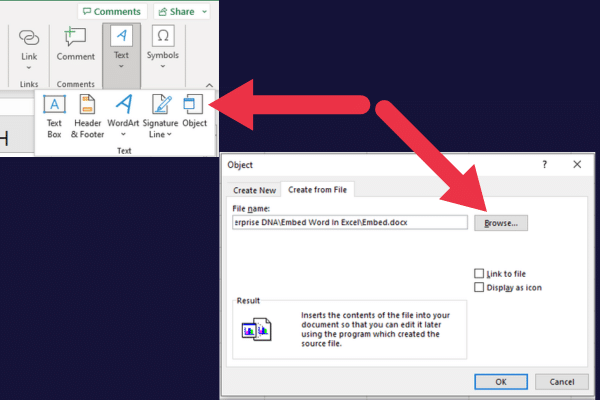
Du kan dobbeltklikke på det innebygde objektet (eller ikonet, hvis du velger å vise et) for å åpne og redigere Word-innholdet i et eget vindu.
Vise en del av innholdet
Det er et alternativ på "Opprett fra fil"-fanen som kontrollerer hvordan det innebygde Word-dokumentet vises i regnearket ditt.
Når du ikke merker av for "vis som ikon" (den er av som standard), vil innholdet på den første siden vises.
Vise Word-dokumentet ditt som et ikon
Når du merker av for "vis som ikon", vil regnearket vise et ikon som indikerer at det er satt inn et Word-dokument.
Dette bildet viser et eksempel:
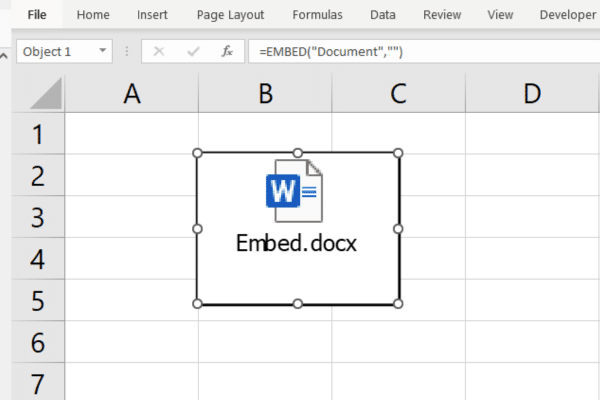
Å bygge inn et Word-dokument i Excel ved å bruke innsetting er en enkel prosess, men som du vil se i neste seksjon, har du også et annet alternativ - lenke.
Hvordan bygge inn et Word-dokument i Excel ved å koble
Når du oppretter en kobling til et Word-dokument, oppretter du en forbindelse mellom arbeidsboken og det eksterne Word-dokumentet. Lenken lar deg åpne Word-dokumentet ved å klikke på hyperlenken i Excel.
Det er viktige forskjeller i resultatet av denne metoden og å sette inn dokumentet som et objekt:
Størrelsen på arbeidsboken forblir upåvirket.
Endringer vil gjenspeiles når du åpner dokumentet via hyperkoblingen i Excel.
Når du deler Excel-arbeidsboken med en lenke, er ikke Word-dokumentet inkludert.
Ha disse begrensningene i bakhodet når du deler Excel-filen din på eller annen delt lagring.
Trinn-for-trinn guide
Slik kobler du til et Word-dokument fra et Excel-regneark:
Klikk på cellen der du vil at koblingen skal vises.
Gå til Sett inn-fanen på Excel-båndet.
Klikk på "Link" i Lenker-gruppen.
I dialogboksen "Sett inn hyperkobling" klikker du på "Eksisterende fil eller webside" i venstre rute.
Bla til Word-dokumentet du vil koble til, og velg det.
Klikk OK for å opprette hyperkoblingen.
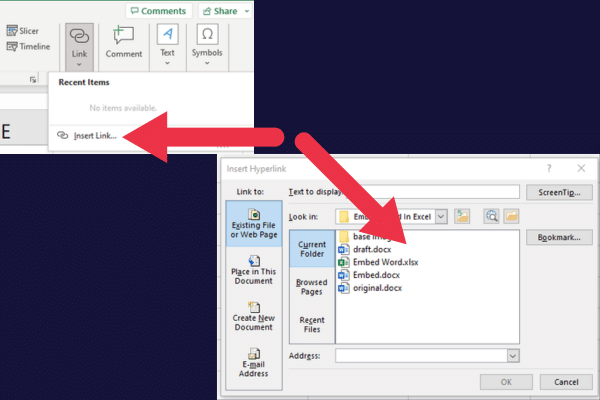
Når du klikker på det koblede Word-dokumentet, åpnes dokumentet i Microsoft Word.
Å bygge inn et Word-dokument i Excel via kobling er godt nok i de fleste tilfeller, men du har også muligheten til å kopiere og lime inn innholdet i Word-dokumentet ditt, som er det vi skal dekke videre!
Slik bruker du kopier og lim inn for å bygge inn innholdet i Word i Excel
Hvis du leter etter en rask alternativ metode, kan du ganske enkelt kopiere og lime inn innholdet i et Word-dokument i Excel-regnearket.
Dette fungerer godt med ren tekst eller en enkel ordtabell.
Den største ulempen er at du ikke beholder formateringen og de avanserte funksjonene til Word-dokumentet. De andre metodene i denne artikkelen er mer egnet for å beholde Word-funksjoner.
Slik kopierer og limer du inn fra Word til Excel:
Åpne Word-dokumentet du vil bygge inn i Excel.
Velg innholdet du vil kopiere fra Word-dokumentet (bruk " Ctrl + A" for hele dokumentet).
Kopier det valgte innholdet ved å trykke "Ctrl+C".
Åpne Excel-arbeidsboken der du vil lime inn Word-innholdet.
Klikk på cellen der du vil at Word-innholdet skal vises.
Trykk "Ctrl+V" for å lime inn data direkte i Excel.
Dette bildet viser et eksempel på resultatene. Merk at formatet til H2-overskriften i Word ikke har blitt beholdt i Excel-regnearket. Tabellen viser imidlertid godt som Excel-data.
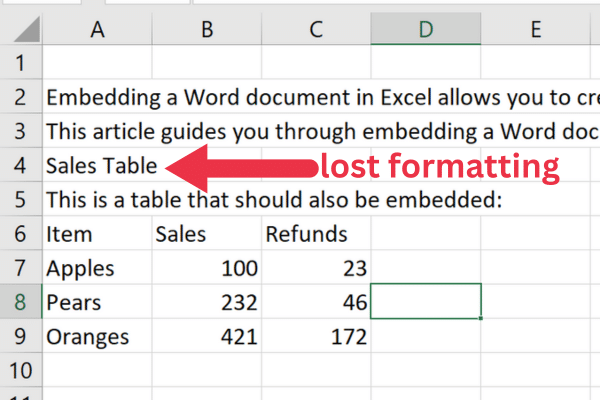
Å kopiere og lime inn data er en av de grunnleggende oppgavene i Excel. Sjekk ut vår for andre grunnleggende operasjoner.
Deretter dekker vi hvordan du kan jobbe med innebygde dokumenter, hvordan du kan bygge inn flere dokumenter og hvordan du kan bygge inn et dokument i flere celler i de kommende delene. La oss gå!
Arbeide med innebygde dokumenter i Excel
En fordel med å bygge inn et dokument som et objekt er at du kan endre størrelse eller flytte det for å få en klarere visning i regnearket.
Hvordan endre størrelse på det innebygde objektet
Følg disse trinnene for å endre størrelsen på et innebygd Word-dokument i Excel:
Klikk én gang på det innebygde objektet for å velge det.
Du vil se hvite sirkler, kalt "håndtak", vises rundt objektets kant.
Flytt markøren over et av håndtakene; den skal endres til en tohodet pil.
Klikk og dra håndtaket for å endre størrelsen på objektet i henhold til dine behov.
Slipp museknappen når du er fornøyd med den nye størrelsen.
Du kan endre størrelsen på objektet proporsjonalt ved å holde nede Shift-tasten mens du drar i hjørnehåndtakene.
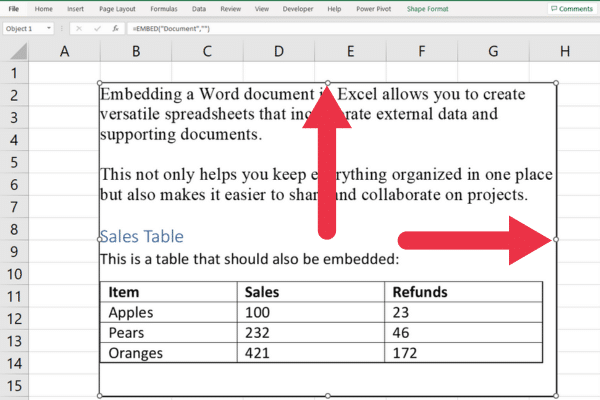
Hvordan flytte det innebygde objektet
For å flytte et innebygd Word-dokument i Excel, åpne Excel og følg disse trinnene:
Klikk én gang på det innebygde objektet for å velge det.
Plasser markøren over objektet, men ikke på et størrelseshåndtak. Markøren skal endres til en firehodet pil.
Klikk og hold nede museknappen.
Dra objektet til ønsket plassering i regnearket.
Slipp museknappen for å plassere objektet i sin nye posisjon.
Slik legger du inn flere dokumenter
Når du arbeider med flere Word-dokumenter, er det mulig å bygge dem inn i et enkelt Excel-regneark. For å gjøre dette, åpne Excel og følg standard innbyggingsprosess for hver fil:
Klikk på cellen der du vil bygge inn det første Word-dokumentet.
Gå til Sett inn-fanen, og klikk deretter Objekt i Tekst-gruppen.
I objektdialogboksen velger du kategorien Opprett fra fil.
Klikk Bla gjennom for å navigere til filen.
La alternativet "Koble til fil" være umerket.
Velg en annen celle.
Gjenta trinn 1 til 6 for de resterende Word-dokumentene.
Her er et eksempel på to innebygde dokumenter (vises som ikoner):
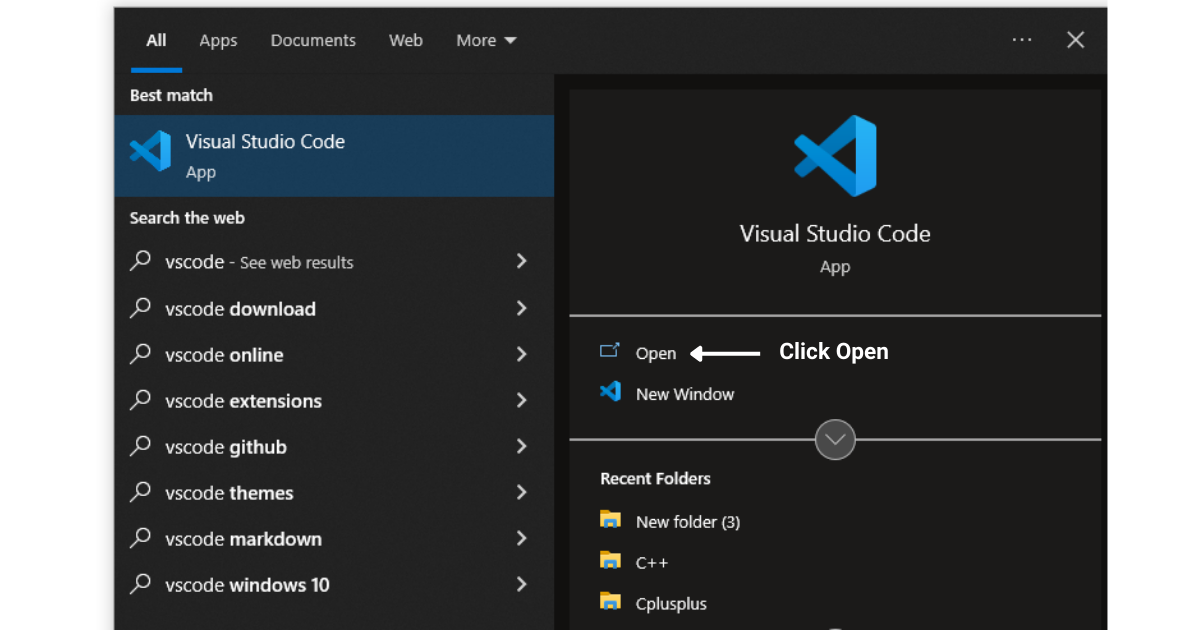
Ha disse hensynene i bakhodet for å bygge inn flere dokumenter:
Excel-filene dine kan bli ganske store i størrelse.
Organiser dem på en logisk måte for å gjøre det lettere å navigere og forstå informasjonen.
Celler med innebygde dokumenter kan utvides, så juster kolonnebreddene eller radhøydene deretter.
Hvordan bygge inn et dokument i flere celler
Det er tider når du kanskje trenger å bygge inn et Word-dokument i flere celler i et Excel-ark. Dette kan gi en bedre struktur for informasjonen din, noe som gjør den mer tilgjengelig og lettere å forstå for publikum.
Det er to metoder for å oppnå dette:
Slå sammen cellene før du bygger inn dokumentet.
Endre størrelse manuelt etter at du har innebygd dokumentet.
1. Sammenslåing før innbygging
Følg disse trinnene for å bruke denne metoden før innsetting:
Velg celleområdet der du vil bygge inn Word-dokumentet.
Gå til Hjem-fanen, og klikk deretter på Slå sammen og sentrer i Justering-gruppen.
Velg den sammenslåtte cellen.
Følg trinnene tidligere i denne artikkelen for å bygge inn dokumentet.
2. Manuell endring av størrelse
Følg disse trinnene for å bruke denne metoden etter innsetting:
Fullfør innebyggingsprosessen i en enkelt celle.
Klikk på det innebygde dokumentet, og du vil se håndtakene rundt kanten.
Dra håndtakene for å endre størrelsen på dokumentet til å spenne over flere celler etter behov.
Husk å opprettholde et konsistent format og stil gjennom hele arket for et sammenhengende og profesjonelt utseende.
Nå som vi har sett på måtene å bygge inn dokumenter i forskjellige scenarier i Excel, la oss snakke om hvordan objektkobling og innebygging fungerer i neste avsnitt!
Hvordan objektkobling og -innbygging (OLE) fungerer
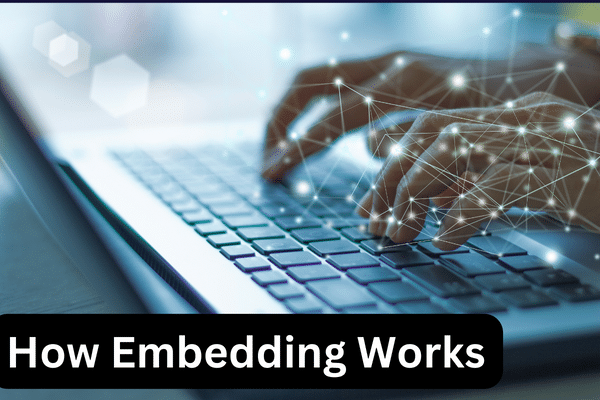
Object Linking and Embedding (OLE) er en teknologi som brukes i Microsoft Office-applikasjoner, som lar deg sette inn innhold fra ett program til et annet ved å lage en dynamisk kobling mellom de to.
Det er den underliggende teknologien som gjør det mulig å bygge inn et Word-dokument i Excel. OLE lar Word-dokumentet opprettholde funksjonaliteten i Excel, slik at du kan vise eller redigere dokumentet direkte fra Excel-arbeidsboken.
Det er fire tekniske komponenter i teknologien:
OLE etablerer kommunikasjon mellom Microsoft Word og Microsoft Excel ved hjelp av en standardprotokoll.
For innsatte dokumenter oppretter OLE en forekomst av Word-dokumentet i Excel.
Innsatte dokumenter lagres i Excel-filen som et binært objekt.
OLE lar deg bruke Words funksjoner og formateringsverktøy i Excel-miljøet for å gjøre endringer i det innebygde Word-dokumentet.
Siste tanker
Ved å bygge inn et Word-dokument i Excel kan du konsolidere informasjon, strømlinjeforme samarbeid og forbedre produktiviteten.
Du lærte tre metoder i denne artikkelen og bør nå forstå hvilken teknikk som passer dine behov. Ved å utnytte den kombinerte kraften til Word og Excel, vil du lage mer organiserte, tilgjengelige og profesjonelle dokumenter.
Alt handler om å finne metoden som passer deg og dine behov. Så fortsett, ta tak i Word-dokumentet og gi Excel-regnearket en litt tekstmessig vri. Og husk, ikke vær redd for å eksperimentere. Excel er kulere enn du tror. Lykke til med innebygging!
Lær å bruke DAX Studio EVALUATE nøkkelordet med grunnleggende eksempler og få en bedre forståelse av hvordan dette kan hjelpe deg med databehandling.
Finn ut hvorfor det er viktig å ha en dedikert datotabell i LuckyTemplates, og lær den raskeste og mest effektive måten å gjøre det på.
Denne korte opplæringen fremhever LuckyTemplates mobilrapporteringsfunksjon. Jeg skal vise deg hvordan du kan utvikle rapporter effektivt for mobil.
I denne LuckyTemplates-utstillingen vil vi gå gjennom rapporter som viser profesjonell tjenesteanalyse fra et firma som har flere kontrakter og kundeengasjementer.
Gå gjennom de viktigste oppdateringene for Power Apps og Power Automate og deres fordeler og implikasjoner for Microsoft Power Platform.
Oppdag noen vanlige SQL-funksjoner som vi kan bruke som streng, dato og noen avanserte funksjoner for å behandle eller manipulere data.
I denne opplæringen lærer du hvordan du lager din perfekte LuckyTemplates-mal som er konfigurert til dine behov og preferanser.
I denne bloggen vil vi demonstrere hvordan du legger feltparametere sammen med små multipler for å skape utrolig nyttig innsikt og grafikk.
I denne bloggen vil du lære hvordan du bruker LuckyTemplates rangering og tilpassede grupperingsfunksjoner for å segmentere et eksempeldata og rangere det i henhold til kriterier.
I denne opplæringen skal jeg dekke en spesifikk teknikk rundt hvordan du viser kumulativ total kun opp til en bestemt dato i grafikken i LuckyTemplates.








