DAX Studio EVALUATE Nøkkelord: Grunnleggende eksempler

Lær å bruke DAX Studio EVALUATE nøkkelordet med grunnleggende eksempler og få en bedre forståelse av hvordan dette kan hjelpe deg med databehandling.
Denne opplæringen vil diskutere hvordan du bruker utvalg og projeksjon inne i . Valg er for å velge en rad; projeksjon er for å velge en kolonne. Du vil lære og forstå hvordan du bruker dem til å hente data og informasjon fra en tabell.
Innholdsfortegnelse
Slik bruker du Power Query Radvalg
Posisjonsindeksoperatoren er det nullbaserte indeksnummeret innenfor et sett med krøllede parenteser. Oppslagsoperatoren er et feltnavn i et sett med hakeparenteser. Disse operatørene kan kombineres for å få tilgang til en individuell celle.
For å demonstrere er dette et eksempel på en tabellspørring som vil bli brukt.

Hvis du vil hente Table1-verdien i Element-kolonnen, klikker du fx i formellinjen og legger til et manuelt trinn. Deretter bruker du posisjonsindeksoperatoren for å referere til dens nullbaserte posisjon og felttilgangsoperatøren for å referere kolonnenavnet.
Fra Ark1-cellen i Element-kolonnen, tell fra 0 til cellen i Tabell1. Du vil finne at posisjonen til Tabell1-cellen er 2. Skriv derfor inn 2 innenfor de krøllede parentesene. For felttilgangsoperatøren, skriv inn navnet på kolonnen som Tabell1-cellen tilhører. Etter det vil du se at forhåndsvisningsruten vil returnere Tabell1.
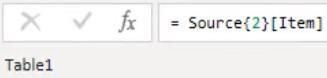
Hvis du høyreklikker mellomrommet i Tabell1-cellen og velger Drill Down, vil du se at brukergrensesnittet genererer samme resultater og syntaks.
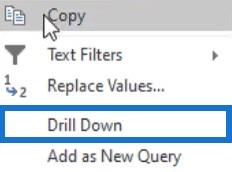
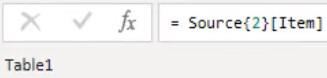
Årsaken er at eksempeltabellen ikke har en primærnøkkel. Tabeller med primærnøkler bruker nøkkelmatch-oppslag.
Dette er en annen eksempeltabellspørring med en primærnøkkel.

Hvis du høyreklikker på plassen i Tabell1-cellen og velger Drill Down, vil du se de samme resultatene, men med annen syntaks.

Dette er fordi nøkkelmatch-oppslag brukes på posisjonsindeksoperatoren. Den viser alle primærnøkkelkolonnene og deres verdier for den valgte posten. Du kan også bruke oppslagsmetoden for nøkkelsamsvar i den første eksempeltabellspørringen ovenfor, selv om den ikke har en primærnøkkel.
Fjern det siste trinnet i tabellspørringen og klikk fx i formellinjen for å legge til et manuelt trinn. For å få samme resultat, må du matche vareverdien med Tabell1.

Du vil se at det genererte det samme resultatet. Metoden fungerer så lenge søkekriteriene ikke samsvarer med flere rader i tabellen.
For å illustrere er dette en manuelt opprettet kode ved hjelp av eksempeltabellspørringen.

Hvis du trykker Enter, kan ikke en enkelt rad returneres, og du vil få en feilmelding som sier at nøkkelen samsvarte med flere rader i tabellen.
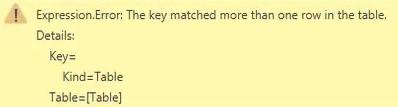
Bruk av valgfritt valg ved å legge til et spørsmålstegn undertrykker ikke feilen fordi det bare påvirker atferden som ikke ble funnet. I dette tilfellet ble det funnet flere poster som oppfyller kriteriene dine.
Dette er noe du må være klar over når du bruker nøkkeloppslag. Brukergrensesnittet vil bare bruke nøkkelmatch-oppslag når en tabell har en primærnøkkel. Ellers vil den alltid bruke posisjonsindeksoperatoren.
Du kan sjekke om en tabell har en primærnøkkel ved å bruke Table.Keys- funksjonen. I denne tredje eksempelspørringen vil du se at funksjonen returnerer en post.
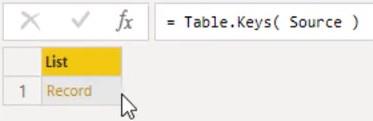
Når du klikker på plassen inne i Record-cellen, vil du se en forhåndsvisning av innholdet under forhåndsvisningsruten.

Du kan se at Primær oppgir SANN for tabellen. Dette betyr at tabellen har en primærnøkkel og inneholder en liste med nøkkelkolonnene for tabellen.
Slik bruker du Power Query Column Projection
Projeksjon produserer en ny tabell som inneholder et redusert antall kolonner. Projeksjonsoperatoren er et sett med firkantede parenteser med felt eller kolonnevalg. For å demonstrere vil denne eksempeltabellspørringen bli brukt.

Hvis du bare vil beholde Data-kolonnen, legger du først til et manuelt trinn ved å klikke på fx i formellinjen. For syntaks, skriv inn data innenfor hakeparentesene.
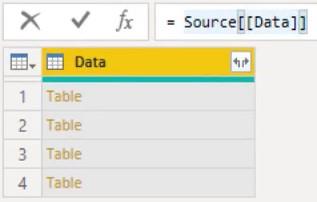
Du kan velge flere kolonner ved å legge til et komma etter den første kolonnen og deretter lage nye firkantede parenteser med kolonnene som er lagt til. Du kan se at projeksjonen også omorganiserer kolonnerekkefølgen avhengig av syntaksen.
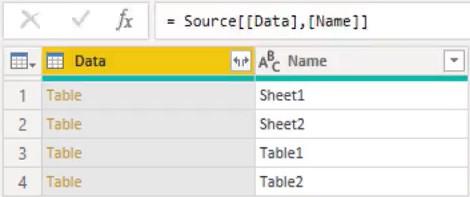
Å referere til en kolonne som ikke eksisterer vil forårsake en feil. Hvis du legger til en ny kolonne i syntaksen, vises en feilmelding i forhåndsvisningsruten.
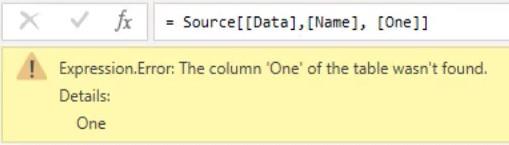
Ved å legge til et spørsmålstegn, vil eventuelle ikke-eksisterende kolonner bli lagt til, men verdiene vil bli satt til null.
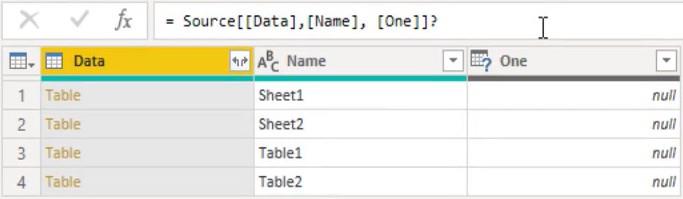
skiller mellom store og små bokstaver, og det er noe å være oppmerksom på når du bruker utvalg eller projeksjon.
Konklusjon
Utvalg og projeksjon hjelper deg med å få frem og skaffe spesifikk informasjon fra en stor tabell eller kilde. De hjelper deg med å skille ut dataene du trenger. Når du kan forstå hvordan de to fungerer, vil du se en stor forbedring i ferdighetene dine.
Melissa
Lær å bruke DAX Studio EVALUATE nøkkelordet med grunnleggende eksempler og få en bedre forståelse av hvordan dette kan hjelpe deg med databehandling.
Finn ut hvorfor det er viktig å ha en dedikert datotabell i LuckyTemplates, og lær den raskeste og mest effektive måten å gjøre det på.
Denne korte opplæringen fremhever LuckyTemplates mobilrapporteringsfunksjon. Jeg skal vise deg hvordan du kan utvikle rapporter effektivt for mobil.
I denne LuckyTemplates-utstillingen vil vi gå gjennom rapporter som viser profesjonell tjenesteanalyse fra et firma som har flere kontrakter og kundeengasjementer.
Gå gjennom de viktigste oppdateringene for Power Apps og Power Automate og deres fordeler og implikasjoner for Microsoft Power Platform.
Oppdag noen vanlige SQL-funksjoner som vi kan bruke som streng, dato og noen avanserte funksjoner for å behandle eller manipulere data.
I denne opplæringen lærer du hvordan du lager din perfekte LuckyTemplates-mal som er konfigurert til dine behov og preferanser.
I denne bloggen vil vi demonstrere hvordan du legger feltparametere sammen med små multipler for å skape utrolig nyttig innsikt og grafikk.
I denne bloggen vil du lære hvordan du bruker LuckyTemplates rangering og tilpassede grupperingsfunksjoner for å segmentere et eksempeldata og rangere det i henhold til kriterier.
I denne opplæringen skal jeg dekke en spesifikk teknikk rundt hvordan du viser kumulativ total kun opp til en bestemt dato i grafikken i LuckyTemplates.








