DAX Studio EVALUATE Nøkkelord: Grunnleggende eksempler

Lær å bruke DAX Studio EVALUATE nøkkelordet med grunnleggende eksempler og få en bedre forståelse av hvordan dette kan hjelpe deg med databehandling.
I dag skal vi gå på et dypdykk i å bruke et bokmerke i LuckyTemplates. I noen av de tidligere LuckyTemplates-videoene som jeg nylig har laget, viste jeg deg hvordan du bruker bokmerker i rapporter for å skjule visse visuelle elementer og hvordan du grupperer bokmerker slik at du kan organisere dem. Du kan se hele videoen av denne opplæringen nederst på denne bloggen.
Det er ikke mye innhold der ute som går over de forskjellige funksjonene til bokmerker. For eksempel, hvis vi går over til Microsoft-dokumentet for bokmerker, er det lite informasjon om den generelle funksjonaliteten til bokmerker.
Vi skal dykke ned i det i dag ved å fokusere mer på dette området her:
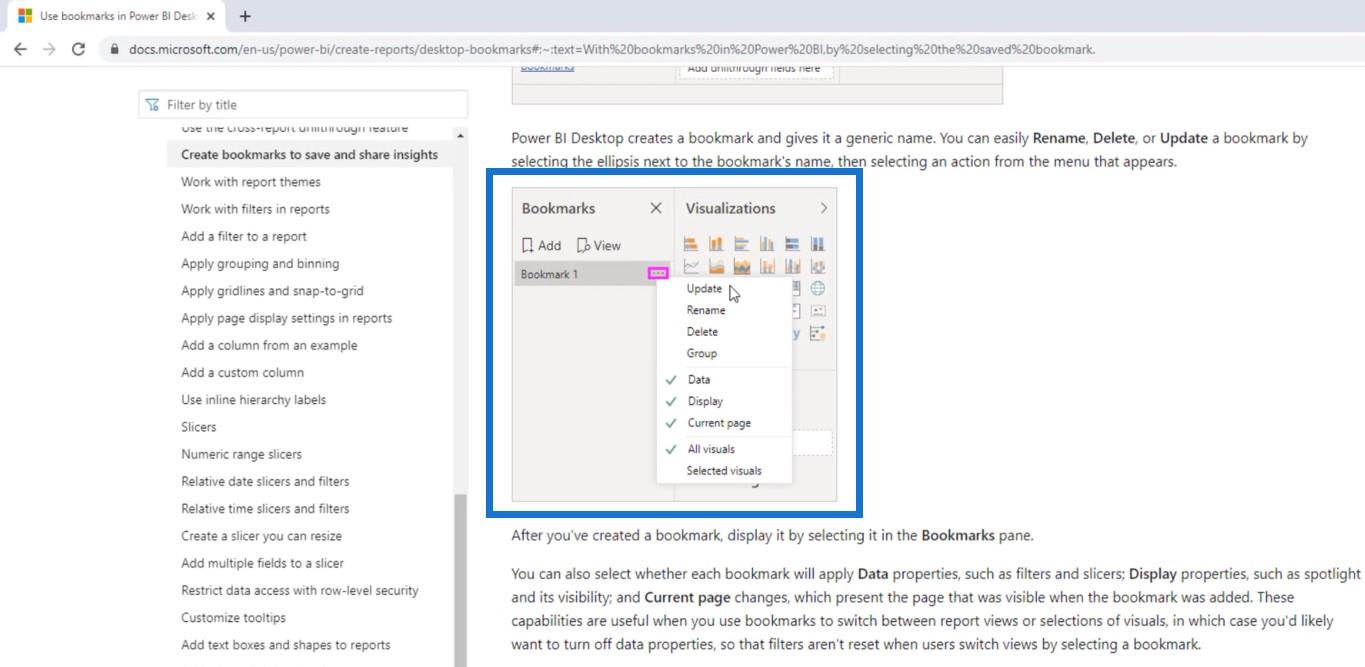
Vi skal gå gjennom hvordan jeg setter opp denne rapporten og hvordan hver av disse fungerer i LuckyTemplates.
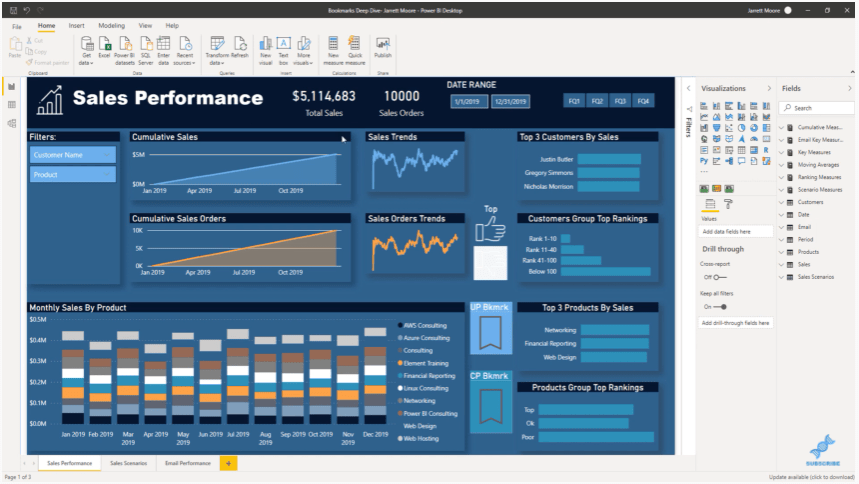
Det første vi må gjøre er å gå til Vis-fanen og klikke på Bokmerker .
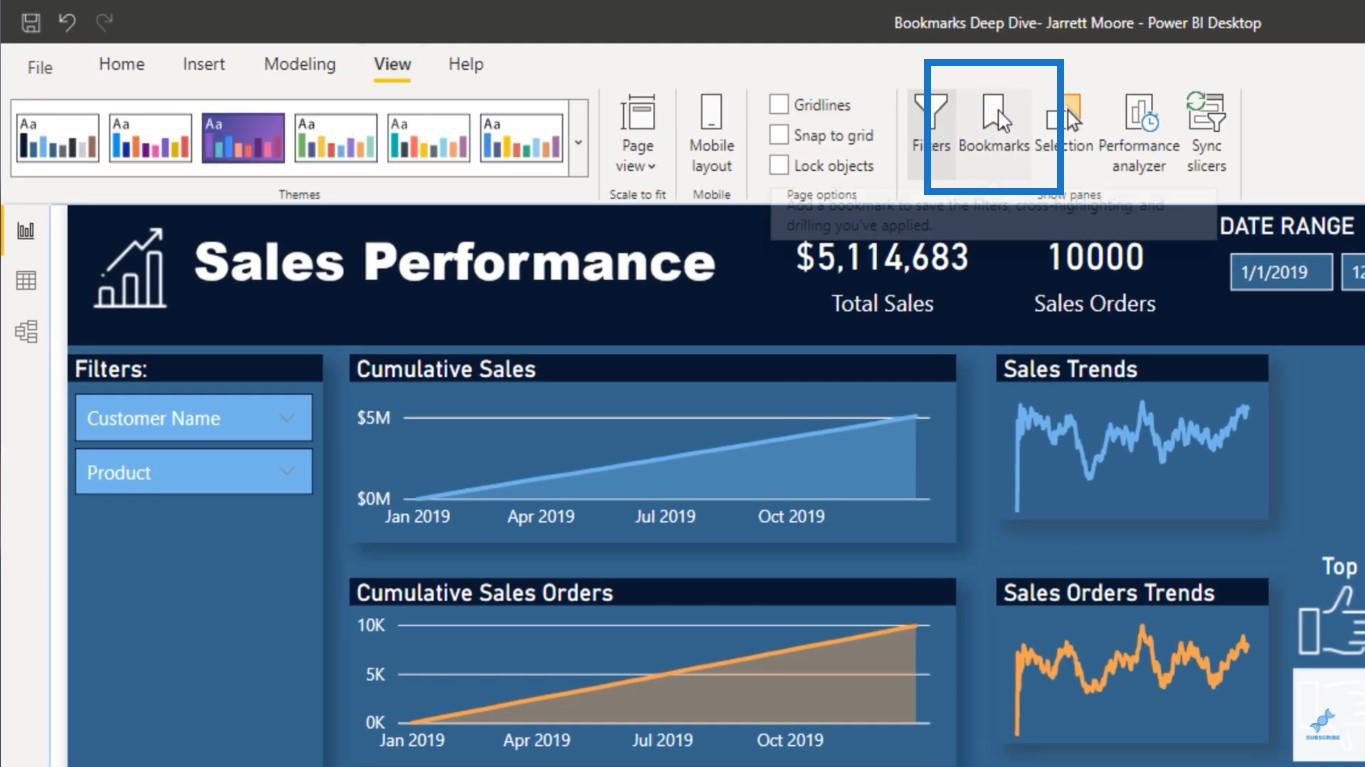
Bokmerkeruten gir deg en liste over de forskjellige bokmerkene som jeg har lagret gjennom denne rapporten.
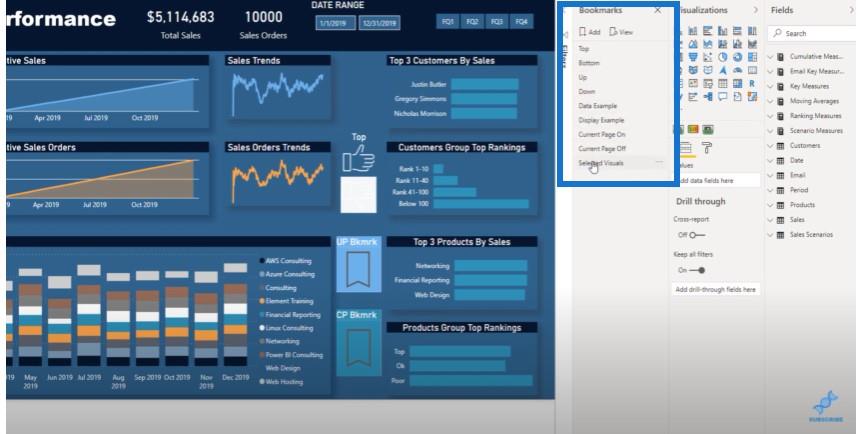
Denne rapporten var forresten faktisk en av mine nylige innleveringer til LuckyTemplates-utfordringene vi har på . De fleste av disse bokmerkene var der med unntak av disse to bokmerkene her. Disse to bokmerkene ble nettopp laget for å vise deg hvordan bokmerker fungerer.
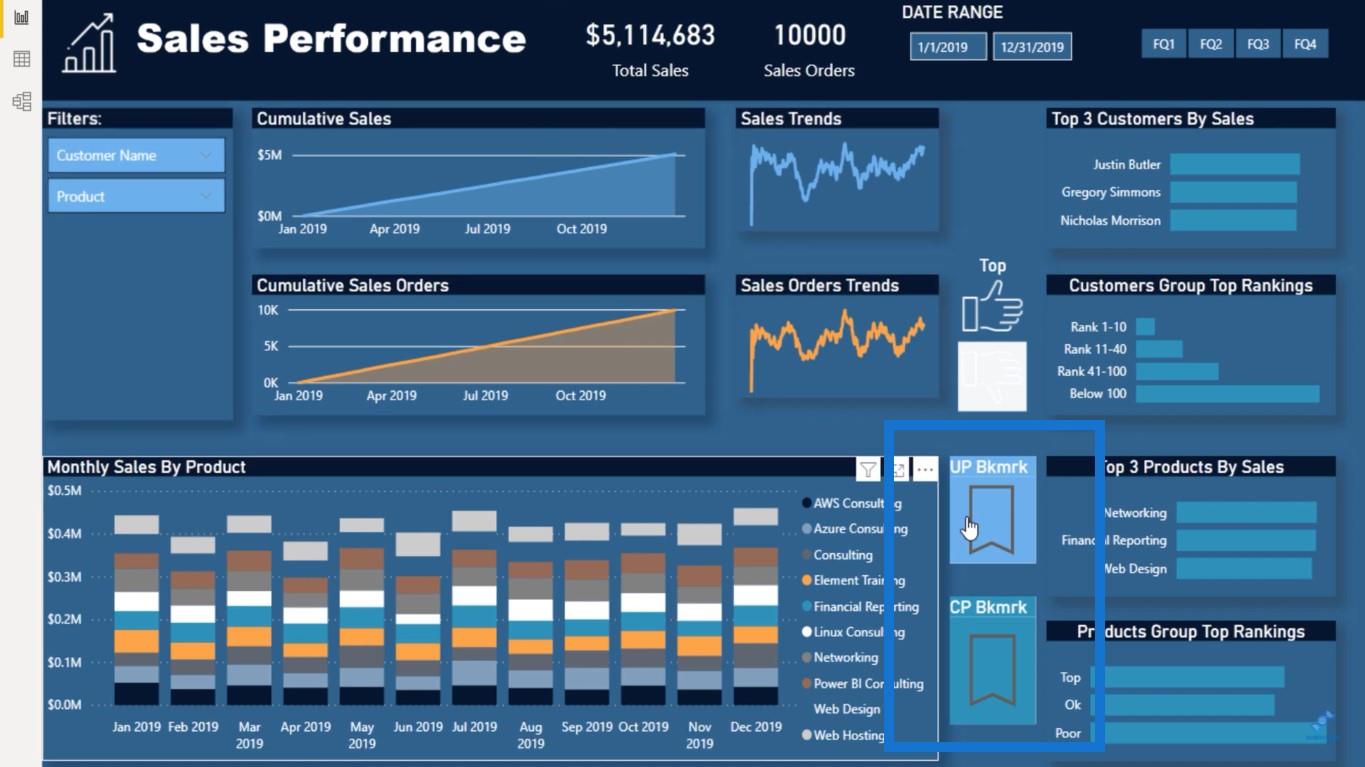
Det første vi skal gjøre er å klikke på toppbokmerket .
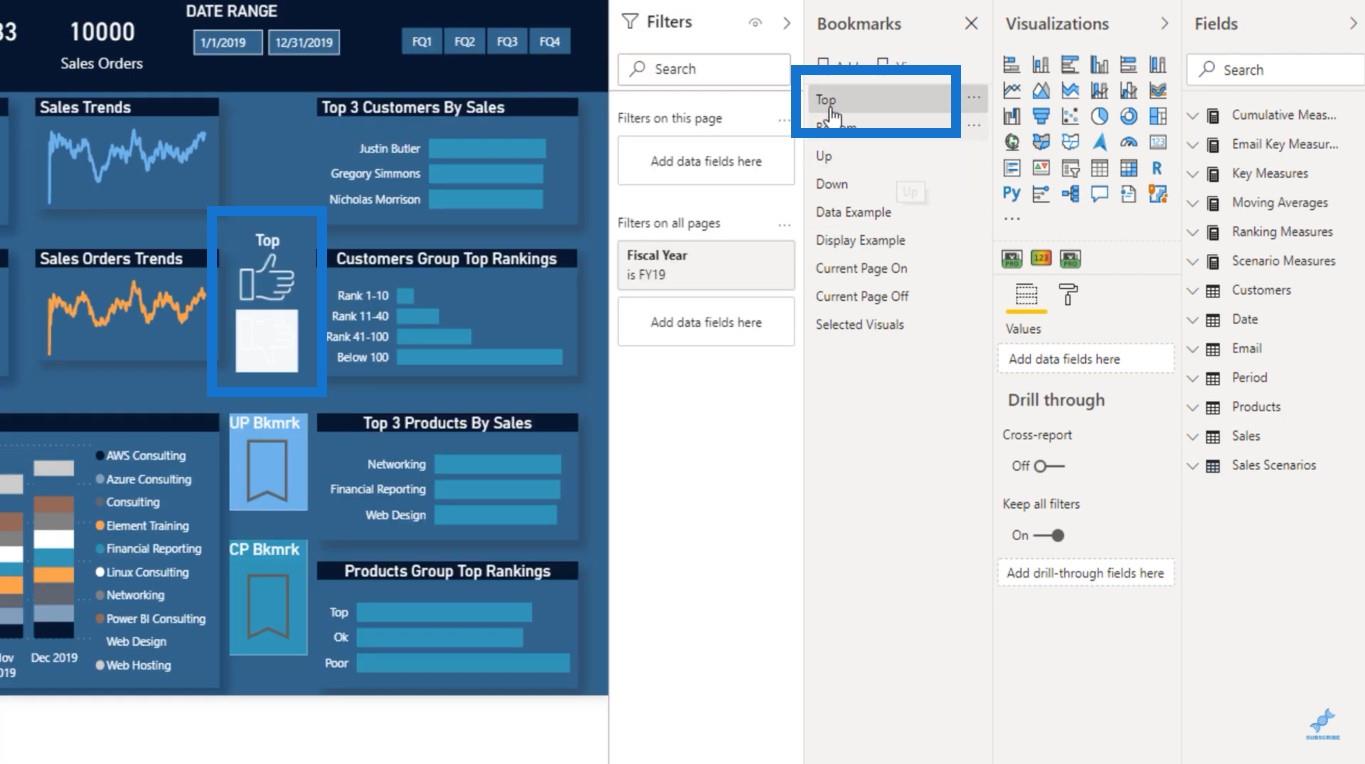
Når vi klikker på disse tre ellipsene rett ved siden av Toppen i bokmerkeruten, vil du se disse alternativene:
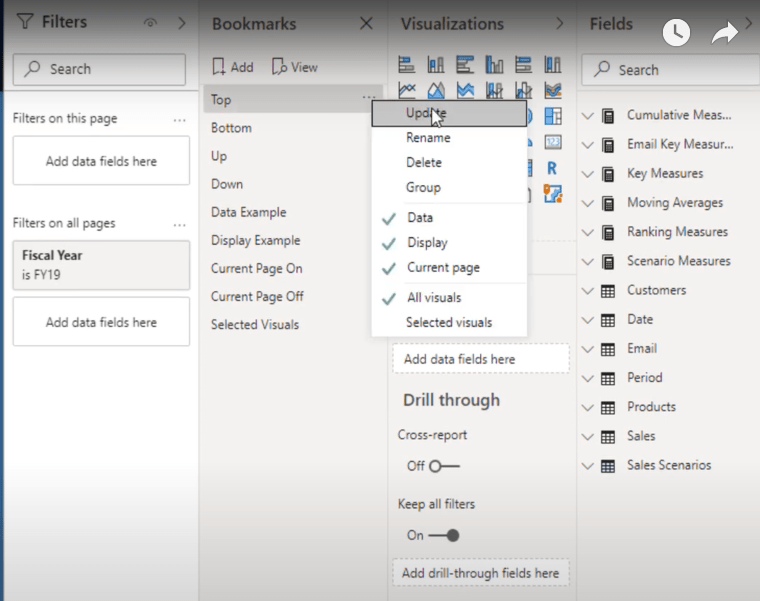
Oppdateringsfunksjonen lar deg lage et bokmerke og gjøre de endringene du ønsker på rapportsiden. Du trenger bare å klikke på Oppdater for å lagre gjeldende status for rapporten.
Gi nytt navn-funksjonen lar deg gi nytt navn til bokmerket i Bokmerker-panelet.
Slett -funksjonen sletter gjeldende bokmerke.
Gruppefunksjonen var noe jeg diskuterte i en av videoene mine i LuckyTemplates TV . Denne funksjonen lar deg gruppere bokmerkene dine etter forskjellige sider. Hvis jeg hadde 5 eller 6 bokmerker på Salgsscenario-siden og ytterligere 3 eller 4 bokmerker på E-postytelse-siden, kunne jeg gruppere disse bokmerkene etter hvilken side de er på. På denne måten er det lettere å navigere gjennom disse bokmerkene.
Dagens hovedfokus vil imidlertid være på Data , Display , Current Page , og vekslingen mellom All Visuals og Selected Visuals .
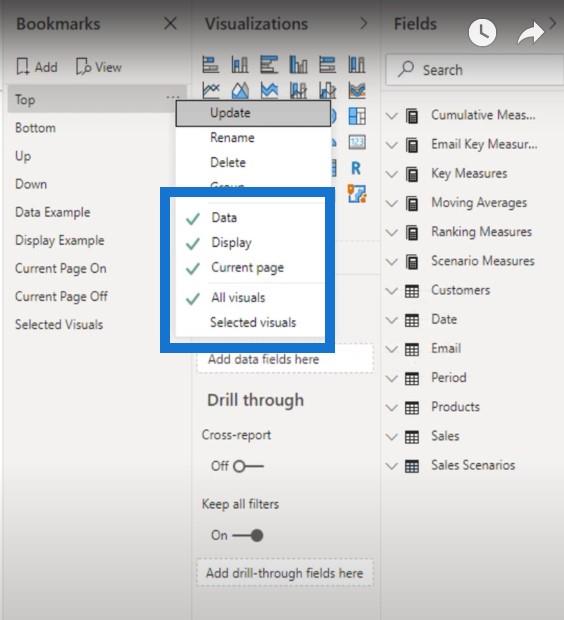
Så nå skal vi gå over dataeksemplet her, som er et bokmerke jeg har laget. Hvis vi klikker på disse tre ellipsene kan du se at jeg har slått av Data-bryteren her.
Når Data er slått av , hvis jeg klikker på et av filtrene som Fiscal Quarter 1, vil det ikke endre gjeldende tilstand på siden.
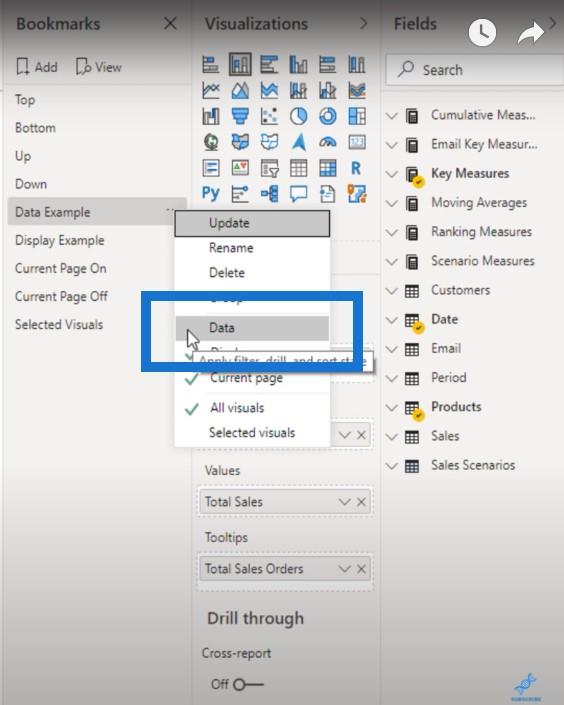
Men hvis jeg har dataene slått på med den grønne haken, vil den gå tilbake til den opprinnelige tilstanden der jeg ikke hadde noe valgt på Fiscal Quarters-slicer.
Innholdsfortegnelse
Utheve en tabell ved å bruke et bokmerke i LuckyTemplates
La oss nå gå over til visningseksemplet . Når jeg klikker på de tre ellipsene, kan du se at jeg har Data slått av og skjermen slått på .
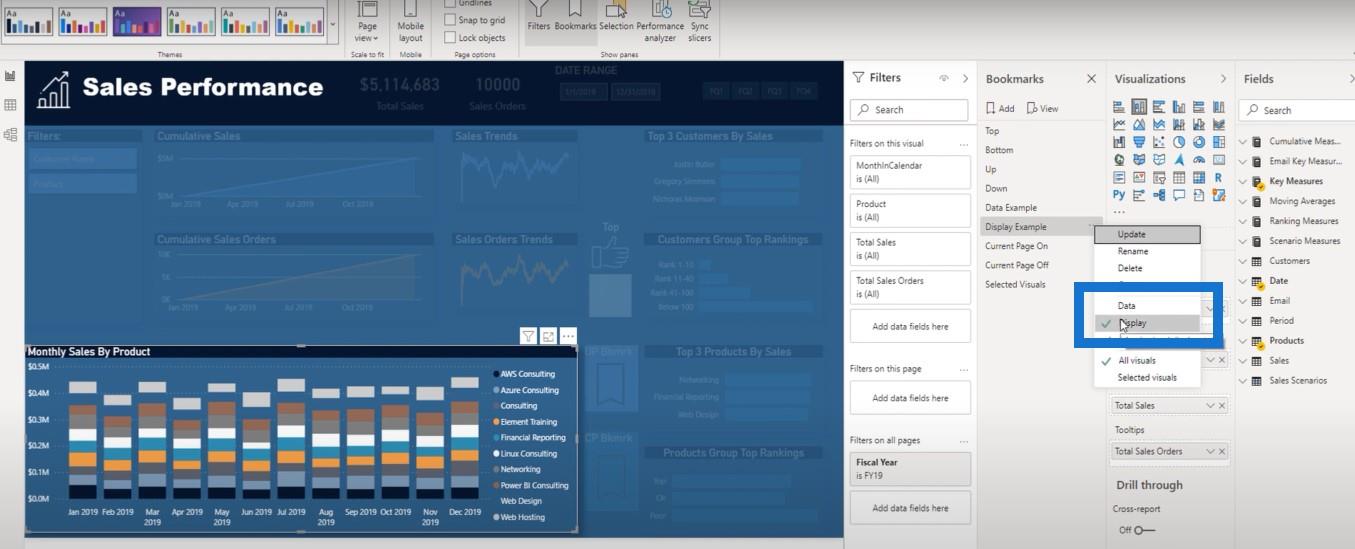
For å lage dette bokmerket gikk jeg hit og klikket på Flere alternativer , og deretter på Spotlight .
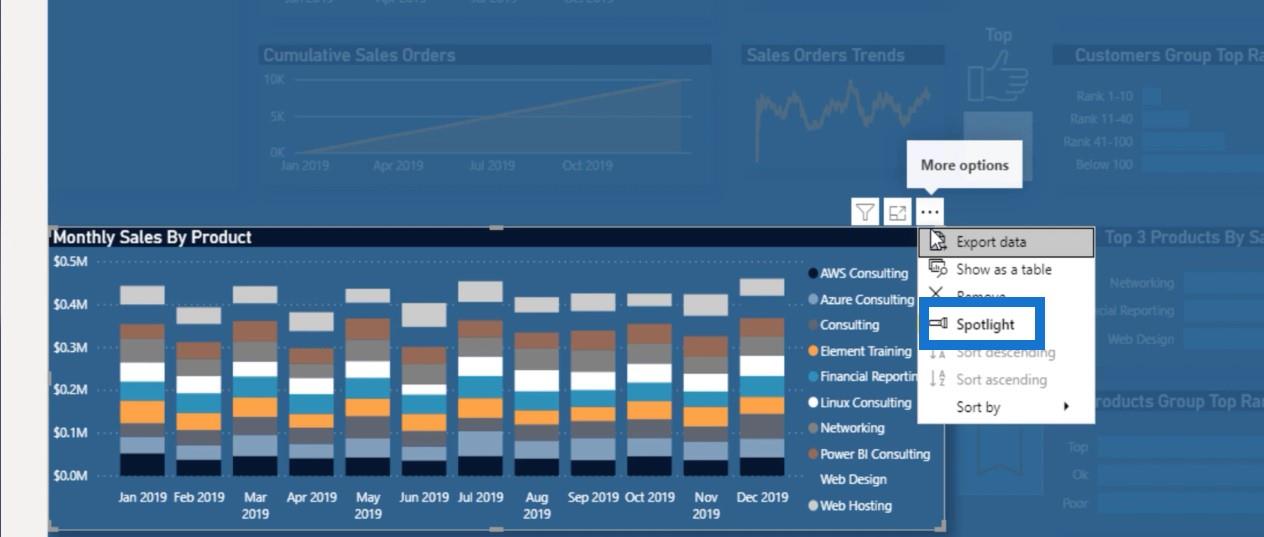
Å ha Display slått på vil vise denne tabellen helt nederst på dashbordet mens de andre tabellene ikke vises. Denne funksjonen lar deg vise spesiell informasjon og skjule alt annet på en gang uten å måtte klikke over i utvalgsruten for å skjule de andre bildene.
Gjeldende side på og av
Jeg har også satt opp to forskjellige bokmerker her, ett for gjeldende side på og et annet for gjeldende side av .
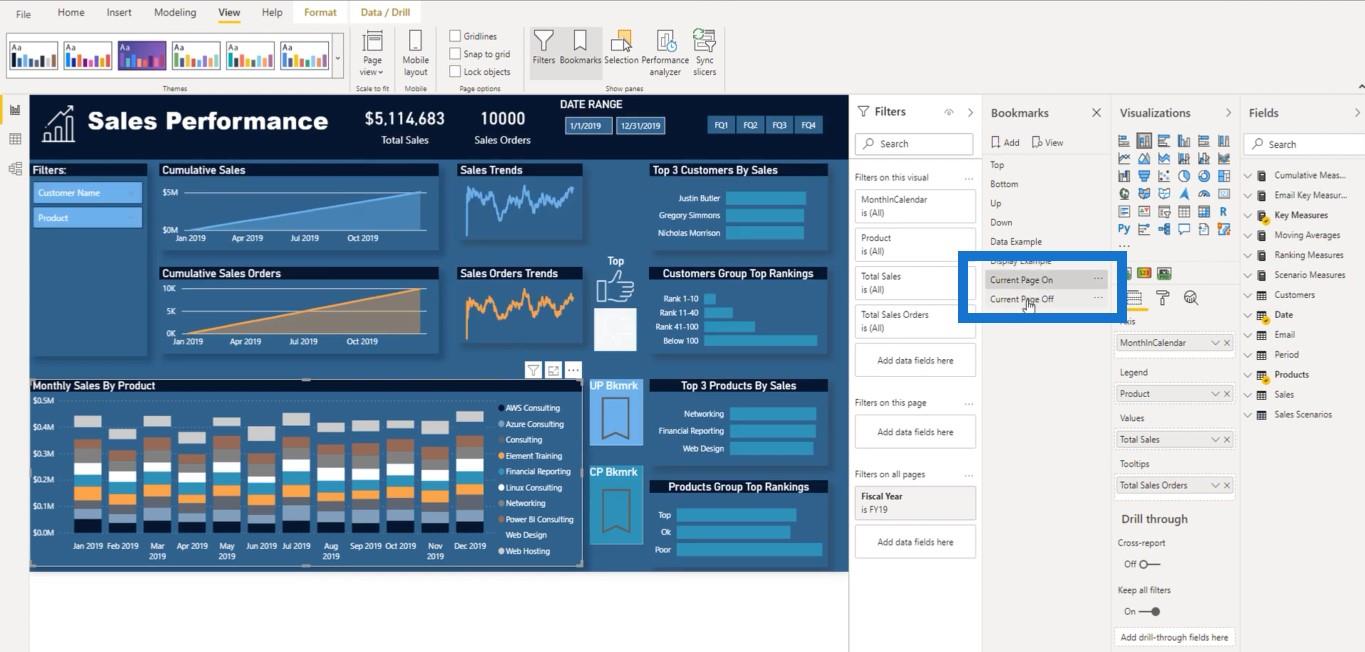
Vi skal gå gjennom disse eksemplene nå for å vise hva denne bryteren gjør inne i bokmerkene. Jeg laget dette bokmerket her.
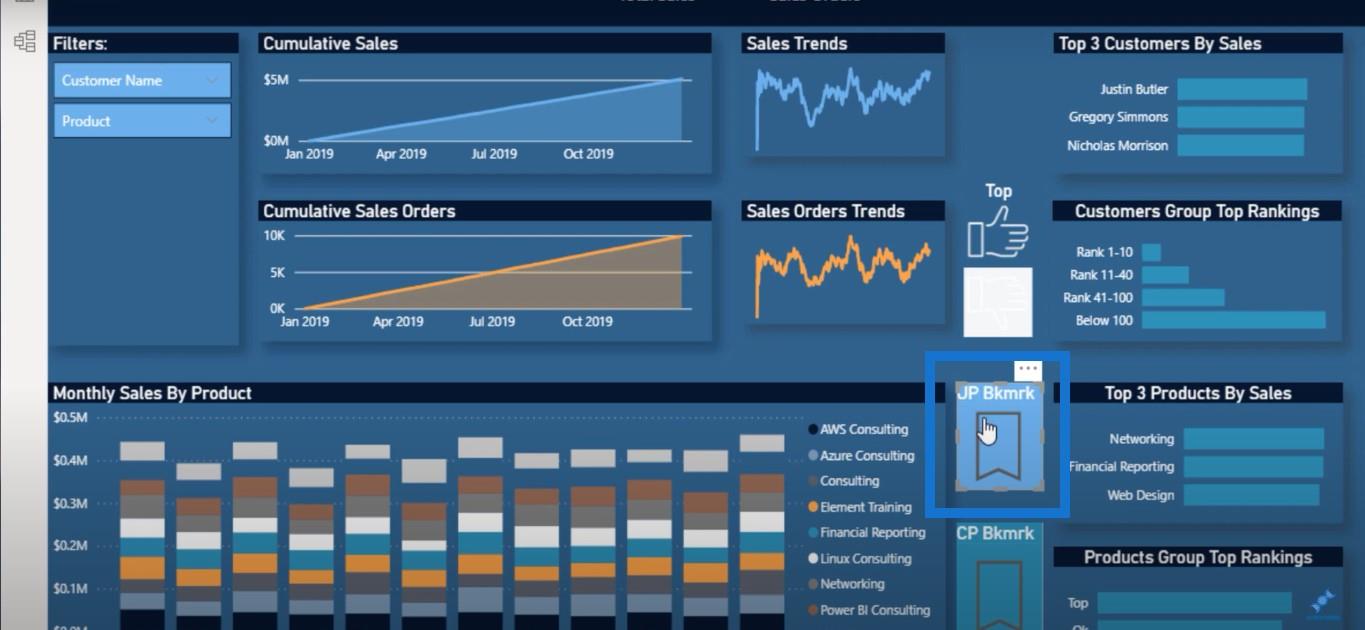
Når du klikker på dette bokmerket, vil det ta deg til opp-bokmerket . Jeg opprettet dette ved å klikke på Handling , velge Bokmerke som type , velge Opp som bokmerke og lage et verktøytips .
Inne iversjon, må du trykke på kontrollfunksjonen og klikke for å se, men når du har sett rapportene dine på nettet, må du bare klikke på bokmerket og ikke kontrolltasten. Så med den gjeldende siden på, hvis jeg klikker på Kontroll + Venstre, vil dette ta meg til opp- bokmerket .
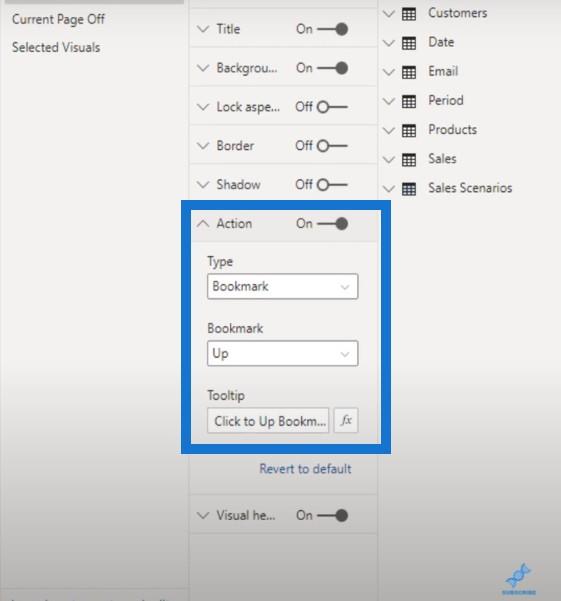
Du kan se at jeg har den gjeldende siden slått på.
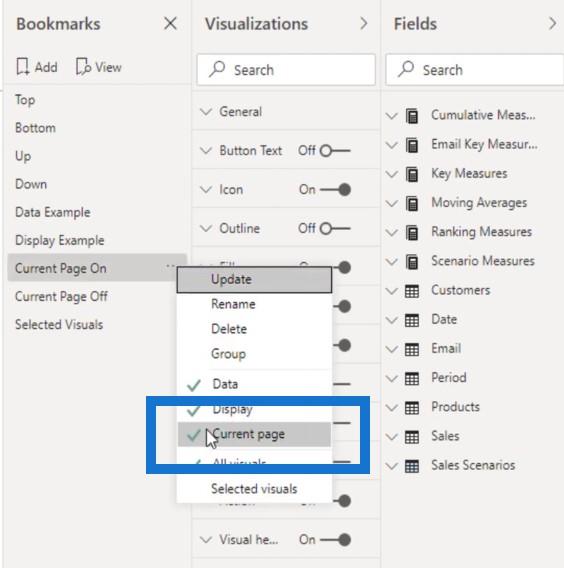
Så hvis vi klikker på Control + Venstre museklikk, tar det meg til opp-bokmerket. Når gjeldende side er på, lar den deg hoppe fra side til side.
Dette er den gjeldende siden av.
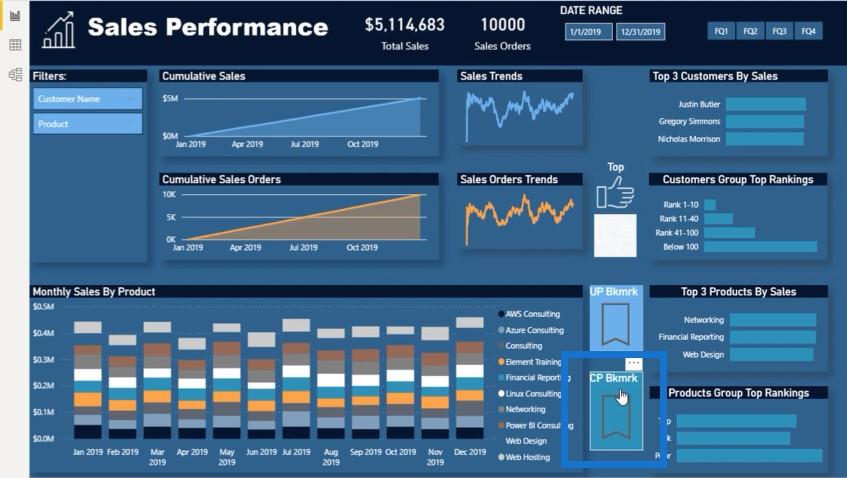
Hvis jeg fremhever dette bokmerket, kan vi se at handlingen er på gjeldende side på , og nok en gang er verktøytipset der for å hjelpe seeren å se ting lettere.
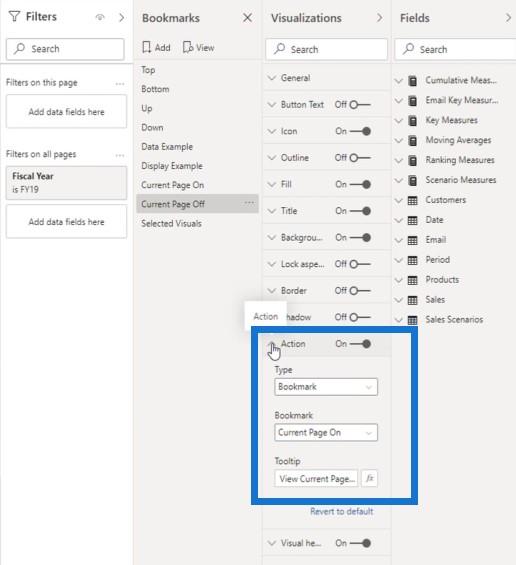
Men nå hvis jeg klikker på Kontroll + Venstre , vil det ikke tillate meg å hoppe til en annen side, mens før det holder meg i gjeldende tilstand fordi jeg har den gjeldende siden slått av. Det er forskjellen mellom gjeldende side på og gjeldende side av.
Alle utvalgte og utvalgte bilder i et bokmerke i LuckyTemplates
Nå, hvis jeg klikker på Selected Visuals og de tre ellipsene, er det en veksling mellom All Visuals og Selected Visuals .
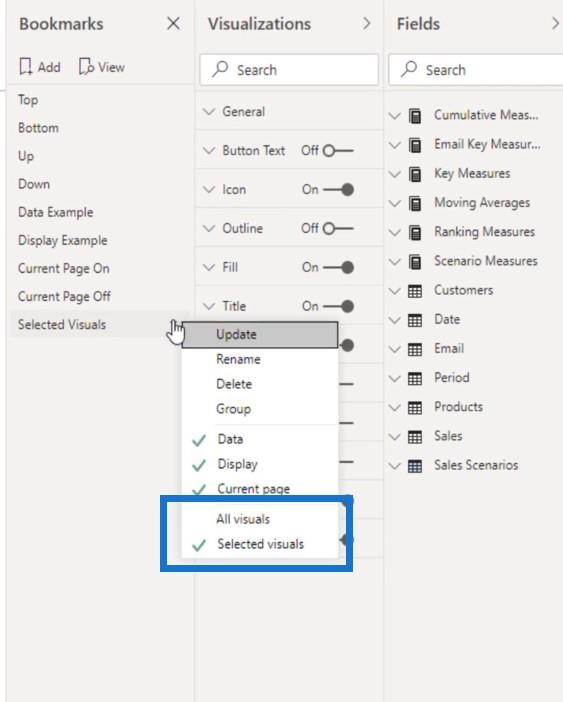
Hvis jeg hadde slått på alt det visuelle, ville bokmerket påvirket alt det visuelle som er på denne siden.
Men i dette eksemplet har jeg slått av alle visuelle elementer. Da jeg lagret dette bokmerket, gikk jeg opp til denne spesielle sliceren av finanskvartalet vårt. I stedet for å se alle fire kvartalene, valgte jeg bare FQ1 og slo på Selected Visuals .
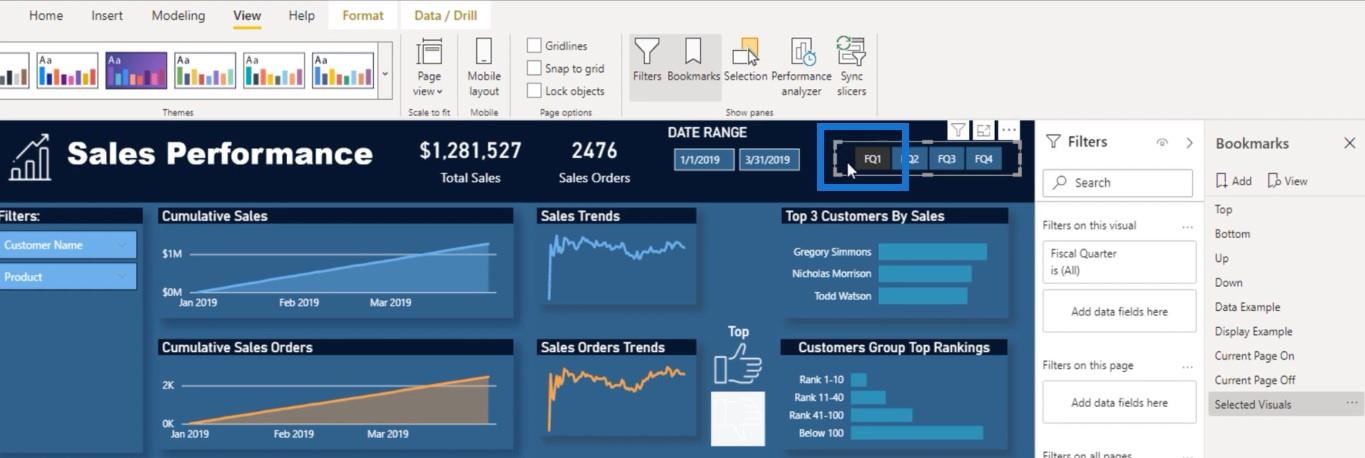
På denne måten, når jeg klikker på dette bokmerket, vil det bare vise det valgte visuelle bildet i stedet for alle visuelle elementer på rapportsiden.
Konklusjon
Det var alt jeg ville vise for i dag. Jeg håper du lærte noe nytt om hvordan du navigerer og bruker disse forskjellige alternativene i bokmerkefunksjonene i LuckyTemplates. Du kan bruke bokmerker for å ta rapportene dine til neste nivå.
Jubel,
Jarrett
Lær å bruke DAX Studio EVALUATE nøkkelordet med grunnleggende eksempler og få en bedre forståelse av hvordan dette kan hjelpe deg med databehandling.
Finn ut hvorfor det er viktig å ha en dedikert datotabell i LuckyTemplates, og lær den raskeste og mest effektive måten å gjøre det på.
Denne korte opplæringen fremhever LuckyTemplates mobilrapporteringsfunksjon. Jeg skal vise deg hvordan du kan utvikle rapporter effektivt for mobil.
I denne LuckyTemplates-utstillingen vil vi gå gjennom rapporter som viser profesjonell tjenesteanalyse fra et firma som har flere kontrakter og kundeengasjementer.
Gå gjennom de viktigste oppdateringene for Power Apps og Power Automate og deres fordeler og implikasjoner for Microsoft Power Platform.
Oppdag noen vanlige SQL-funksjoner som vi kan bruke som streng, dato og noen avanserte funksjoner for å behandle eller manipulere data.
I denne opplæringen lærer du hvordan du lager din perfekte LuckyTemplates-mal som er konfigurert til dine behov og preferanser.
I denne bloggen vil vi demonstrere hvordan du legger feltparametere sammen med små multipler for å skape utrolig nyttig innsikt og grafikk.
I denne bloggen vil du lære hvordan du bruker LuckyTemplates rangering og tilpassede grupperingsfunksjoner for å segmentere et eksempeldata og rangere det i henhold til kriterier.
I denne opplæringen skal jeg dekke en spesifikk teknikk rundt hvordan du viser kumulativ total kun opp til en bestemt dato i grafikken i LuckyTemplates.








