DAX Studio EVALUATE Nøkkelord: Grunnleggende eksempler

Lær å bruke DAX Studio EVALUATE nøkkelordet med grunnleggende eksempler og få en bedre forståelse av hvordan dette kan hjelpe deg med databehandling.
Å jobbe med Excel-filer er en vanlig oppgave i det daglige livet til mange fagfolk, noen av oss elsker det, og andre hater det. Python tilbyr imidlertid flere biblioteker for å gjøre denne prosessen enklere, mer strømlinjeformet og mer effektiv.
Både Pandas Library og openpyxl lar brukere åpne en excel-fil i Python. Pandas har en innebygd metode som gjør det enkelt, mens openpyxl er flott når du trenger mer kontroll over filens struktur og formatering.
I denne artikkelen vil vi utforske ulike metoder for å åpne og jobbe med regneark i Python ved å bruke disse bibliotekene. Med denne kunnskapen vil du kunne behandle og analysere Excel-data effektivt ved å bruke de kraftige verktøyene som tilbys av Pythons omfattende økosystem!
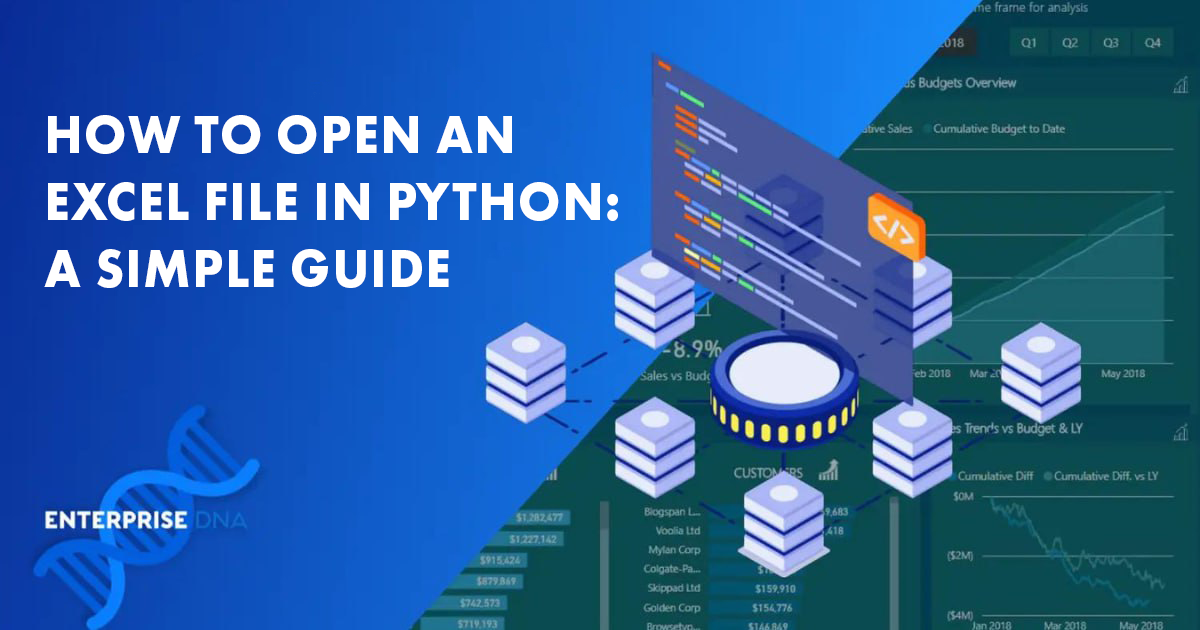
Innholdsfortegnelse
Hva er forutsetningene?
Før du går inn i prosessen med å åpne en Excel-fil i Python, er det noen få forutsetninger som må være på plass. Først og fremst bør du ha en grunnleggende forståelse av Python-programmering, inkludert variabler, funksjoner og import av biblioteker.
Dette vil hjelpe deg med å forstå og arbeide med kodeeksemplene i artikkelen.
I tillegg til grunnleggende Python-kunnskap, er det også viktig å installere de nødvendige bibliotekene. Det er flere Python-biblioteker tilgjengelig for arbeid med Excel-filer, inkludert:
pandas: Et kraftig datamanipulasjonsbibliotek.
openpyxl: Et populært bibliotek for lesing og skriving av Excel-filer.
xlrd: Et bibliotek for å lese data og formatere informasjon fra Excel-filer.
xlwt: Et bibliotek for å skrive data og formatere informasjon til Excel-filer.
xlutils: En pakke med verktøy for å arbeide med Excel-arbeidsbøker, inkludert lesing, skriving og endring av data.
For å installere noen av de ovennevnte bibliotekene ved å bruke pip, åpne ledeteksten eller terminalen og skriv inn følgende kommando, og erstatt ` biblioteknavn` med ønsket bibliotek:
pip install En annen avgjørende forutsetning er å ha et regneark å jobbe med. Du bør forberede en Excel-arbeidsbok som inneholder data du ønsker å manipulere med Python.
Du kan laste ned eksempelarbeidsbøker fra Microsoft og andre opplæringssider.
Selv om filen kan ha flere ark og ulike formateringer, er det lurt å starte med et enkelt datasett for den innledende læringsprosessen. Du kan takle komplekse regneark når du får mer erfaring og forståelse av bibliotekene som er i bruk.
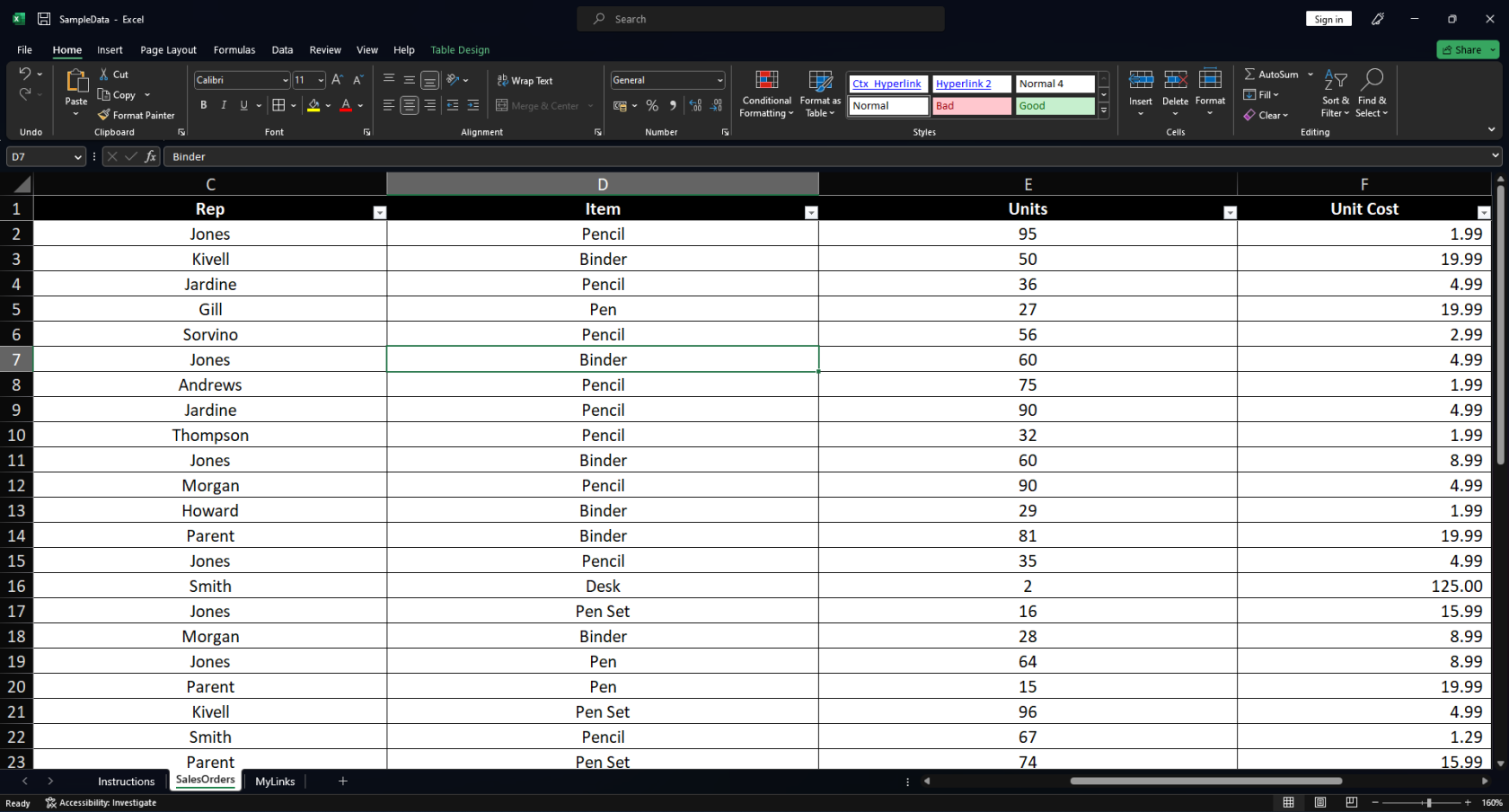
Slik installerer du nødvendige biblioteker
For å jobbe med Excel-regneark i Python, må du installere de riktige bibliotekene. Det er flere biblioteker tilgjengelig for dette formålet, men to av de mest populære er openPyXL og xlrd .
OpenPyXL er et Python-bibliotek som lar deg lese og skrive Excel-filer (spesifikt xltm-, xlsm-, xltx- og xlsx-filer). Det krever ikke at Microsoft Excel er installert og fungerer på alle plattformer. For å installere OpenPyXL ved hjelp av pip, kjør følgende kommando i terminalen din:
pip install openpyxl
På den annen side er xlrd et annet mye brukt bibliotek for å lese data og formatere informasjon fra Excel-filer. Den støtter spesifikt filformatene xls og xlsx.
For å installere xlrd ved hjelp av pip, kjør følgende kommando i terminalen din:
pip install xlrd
Når ønsket bibliotek er installert, kan man fortsette med å lese eller skrive Excel-filer i Python. Hvert bibliotek har sine unike funksjoner og syntaks, så det er viktig å velge det som best passer dine behov.
2 måter å åpne en Excel-fil i Python
I denne delen vil vi diskutere to populære metoder for å åpne et Excel-regneark. Vi skal utforske hvordan du kan gjøre dette med både Pandas- og Openpyxl-bibliotekene.
1.Bruke pandaer
Pandas er et kraftig dataanalysebibliotek i Python som gir praktiske funksjoner for å lese, skrive og manipulere data fra ulike formater, inkludert Excel- og CSV-filformater.
Du kan sjekke ut funksjonene i denne videoen om hvordan du prøver å prøve tidsseriedata ved å bruke pandaer for å forbedre analyse:
For å åpne et Excel-regneark med Pandas, følg instruksjonene nedenfor:
Installer først Pandas-biblioteket hvis du ikke allerede har gjort det. Du kan installere den ved å bruke pip:
pip install pandas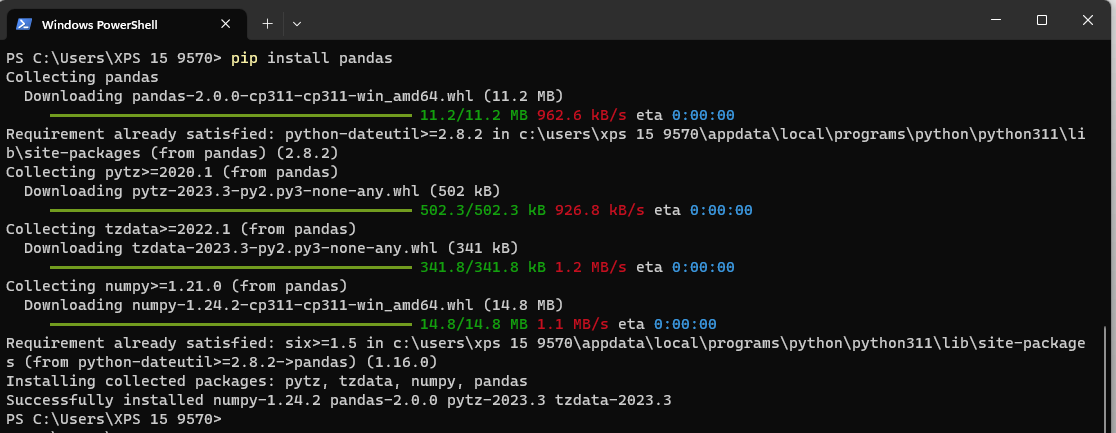
Deretter importerer du pandaer i Python-skriptet ditt og bruker read_excel()-funksjonen for å laste filen:
#Read excel spreadsheets with pandas
import pandas as pd
file_name = "path/to/your/file.xlsx" # Replace with your file path
sheet = "Sheet1" # Specify the sheet name or number
df = pd.read_excel(io=file_name, sheet_name=sheet)
print(df.head(5)) # Print first 5 rows of the dataframeDette vil lese det angitte Excel-arket inn i en Pandas DataFrame, som deretter enkelt kan manipuleres ved hjelp av ulike innebygde funksjoner.
Merk: Hvis du ikke angir et arknavn, vil pandas-biblioteket importere alle arkene og lagre dem i en ordbok. Du får tilgang til disse arkene ved å bruke arknavnet som en nøkkel.
Hvis du for eksempel ønsker å hente et ark kalt ' monthly_report ', kan du bruke koden nedenfor:
print(df['monthly_report'])2. Bruke openpyxl
Openpyxl er et annet populært bibliotek i Python for å jobbe spesifikt med Excel-filer. For å åpne en Excel-arbeidsbok i Python ved hjelp av Openpyxl, følg instruksjonene nedenfor:
Installer først openpyxl hvis du ikke allerede har gjort det. Du kan installere den ved å bruke pip:
pip install openpyxlDeretter importerer du openpyxl til Python IDE og bruker funksjonen l oad_workbook() for å laste Excel-arbeidsboken:
from openpyxl import load_workbook file_name = "path/to/your/file.xlsx" # Replace with your file path workbook = load_workbook(file_name) sheet = workbook.active # Selects the first available sheet # Read data from the excel sheet for row in sheet.iter_rows(): print([cell.value for cell in row]) Dette vil laste den angitte Excel-filen og gi tilgang til arkene, radene og individuelle celler, slik at du enkelt kan arbeide med dataene.
Både Pandas og openpyxl er kraftige biblioteker som lar deg effektivt åpne og manipulere Excel-filer i Python. Velg den som best passer dine spesifikke behov og krav.
Hvordan lese Excel-data i Python?
Lesing av Excel-data i Python kan enkelt oppnås ved å bruke Pandas-biblioteket, som gir et kraftig og brukervennlig sett med metoder for å arbeide med tabelldata. I denne delen vil du lære hvordan du leser Excel-data ved hjelp av pandaer, med fokus på å få tilgang til spesifikke ark og hente celleverdier.
Les spesifikt ark
For å lese et spesifikt ark fra en Excel-fil ved hjelp av pandaer, trenger du ganske enkelt å sende arknavnet eller arkindeksen som en parameter til read_excel-metoden. Her er et eksempel:
import pandas as pd
file_name = 'example.xlsx'
sheet = 'Sheet1'
df = pd.read_excel(io=file_name, sheet_name=sheet)
print(df)
Denne kodebiten importerer Pandas-biblioteket og spesifiserer navnet på Excel-regnearket og arket som skal leses. Den leser deretter det angitte arket ved å bruke read_excel() -metoden og skriver ut den resulterende DataFrame.
For å importere flere ark inn i datarammen, sett bare parameteren arknavn til å være lik Ingen. Dette vil importere alle arkene i arbeidsboken til datarammen.
Les celleverdier
Når du er ferdig med å importere data til en pandas DataFrame, kan du få tilgang til individuelle celleverdier ved å bruke DataFrames iat[]- metode. Metoden tar rad- og kolonneindekser som argumenter.
Her er et eksempel:
cell_value = df.iat[1, 2]
print(f'The cell value at row 2, column 3 is: {cell_value}')Denne kodebiten trekker ut celleverdien ved radindeks 1 og kolonneindeks 2 (tilsvarer den andre raden og tredje kolonnen) fra den tidligere lastede DataFrame (df). Etter å ha trukket ut celleverdien, skriver den ut verdien.
I denne delen har du lært hvordan du leser Excel-data i Python, med fokus på å lese spesifikke ark og hente celleverdier ved hjelp av pandas-biblioteket. Denne kunnskapen vil gjøre deg i stand til å arbeide effektivt med Excel-data i Python-prosjektene dine.
Hvordan manipulere Excel-data
I denne delen vil vi diskutere hvordan du oppdaterer celleverdier, og legger til eller sletter rader og kolonner i en Excel-fil ved hjelp av Python. For disse eksemplene vil vi bruke OpenPyXL siden det tilbyr flere metoder du kan bruke til å endre eller sette inn data i en Excel-arbeidsbok.
Oppdater celleverdier
For å endre Excel-celleverdier, bruker vi openpyXL-biblioteket. Deretter importerer du den nødvendige modulen og laster inn Excel-arbeidsboken:
#Reading excel files with openpyxl
from openpyxl import load_workbook
workbook = load_workbook('example.xlsx')
Velg Excel-arket du vil manipulere.
sheet = workbook.activeDen aktive metoden velger det første arket i arbeidsboken. Hvis du vil velge et annet ark, bruk arbeidsbokformatet [< arknavn >] .
For å endre en celleverdi, tilordne ganske enkelt en ny verdi til ønsket celle:
sheet['A1'] = "New Value"Til slutt lagrer du den endrede arbeidsboken:
workbook.save('example_modified.xlsx')Legg til og slett rader og kolonner
Legge til og slette rader eller kolonner kan enkelt gjøres med OpenPyXL. Dette er hvordan:
Legg til rader: For å sette inn rader, bruk funksjonen insert_rows() . Følgende eksempel legger til to rader etter den første raden:
sheet.insert_rows(2, 2)
Slett rader: For å slette rader, bruk delete_rows() -funksjonen. Følgende eksempel sletter to rader som starter fra rad 3:
sheet.delete_rows(3, 2)
Legg til kolonner: Bruk funksjonen insert_cols() for å sette inn kolonner . Følgende eksempel legger til to kolonner etter den første kolonnen:
sheet.insert_cols(2, 2)
Slett kolonner: For å slette kolonner, bruk delete_cols() -funksjonen. Følgende eksempel sletter to kolonner som starter fra kolonne 3:
sheet.delete_cols(3, 2)
Husk å lagre den oppdaterte arbeidsboken:
workbook.save('example_modified.xlsx')
Hvordan lagre en Excel-fil i Python
For å lagre en Excel-fil i Python, kan du bruke biblioteker som Pandas eller openpyxl. Begge bibliotekene tilbyr forskjellige metoder for å skrive data til Excel-filer. I denne delen vil vi utforske hver tilnærming og gi eksempler på hvordan du lagrer en Excel-fil ved hjelp av Python.
Bruke Pandas: Pandas er et populært bibliotek for datamanipulering og -analyse. Den har en innebygd metode kalt to_excel() som lar deg lagre en DataFrame som en Excel-fil:
import pandas as pd
# Creating a sample DataFrame
data = {'Column1': [1, 2, 3],
'Column2': ['A', 'B', 'C']}
df = pd.DataFrame(data)
# Saving the DataFrame to an Excel file
df.to_excel('output.xlsx', index=False)I dette eksemplet lager vi et eksempel på DataFrame og lagrer det som en Excel-fil kalt "output.xlsx" ved å bruke to_excel()- metoden. Du kan se det resulterende regnearket nedenfor.
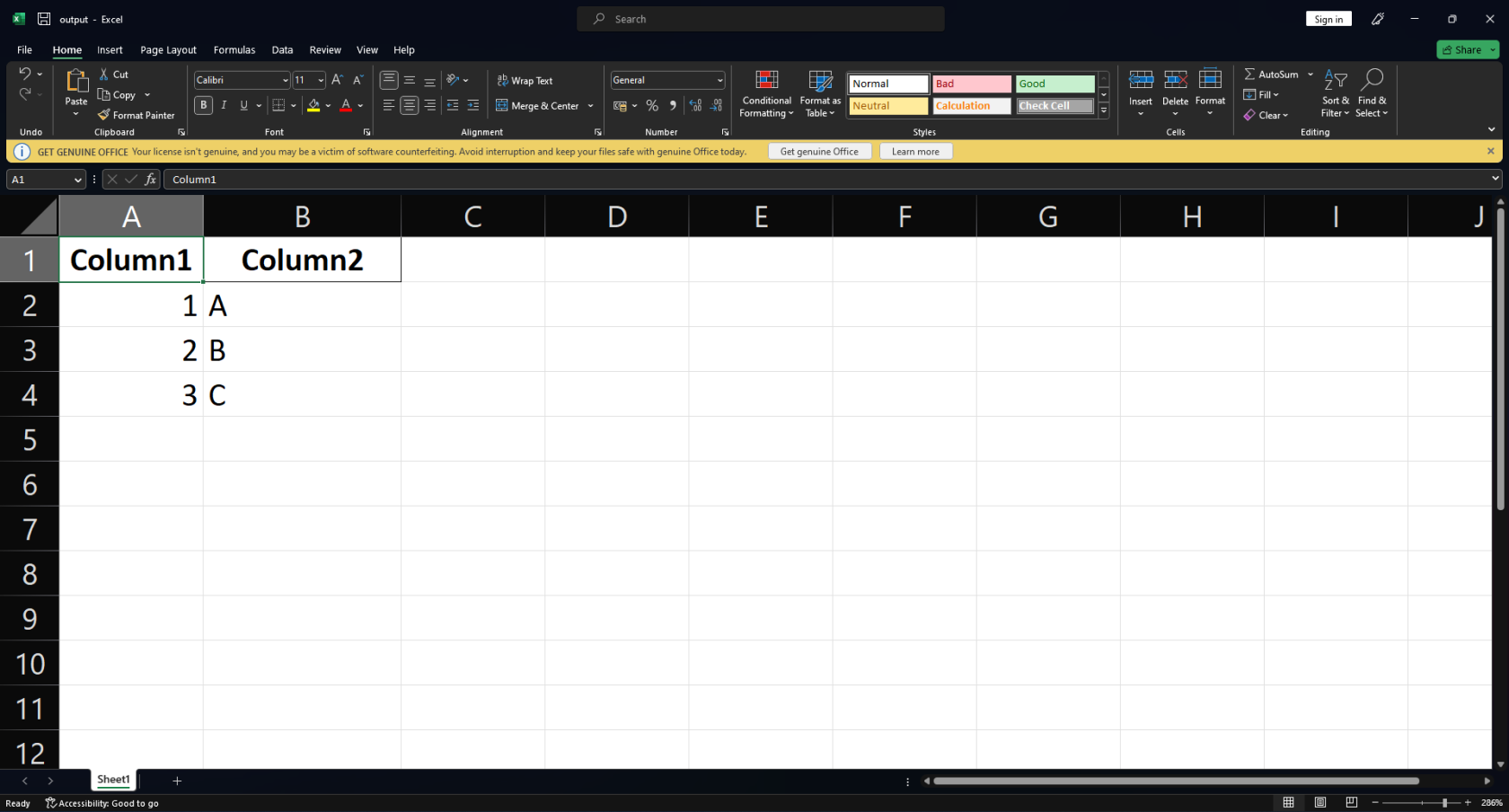
Bruk av OpenPyXL: openpyxl er et annet kraftig bibliotek spesielt utviklet for å jobbe med Microsoft Excel-filer. Her er et eksempel på hvordan du lagrer data til en Excel-fil ved hjelp av OpenPyXL:
from openpyxl import Workbook
# Creating a new workbook
wb = Workbook()
# Selecting the active worksheet
ws = wb.active
# Adding data to the worksheet
data = [
(1, 'A'),
(2, 'B'),
(3, 'C'),
(25, 'Y'),
(26, 'Z')
]
for row in data:
ws.append(row)
# Saving the workbook to an Excel file
wb.save('output_openpyxl.xlsx')
I dette eksemplet lager vi en ny arbeidsbok og legger til data til det aktive regnearket ved å bruke append()- metoden. Til slutt lagrer vi arbeidsboken som en Excel-fil med navnet " output_openpyxl.xlsx ".
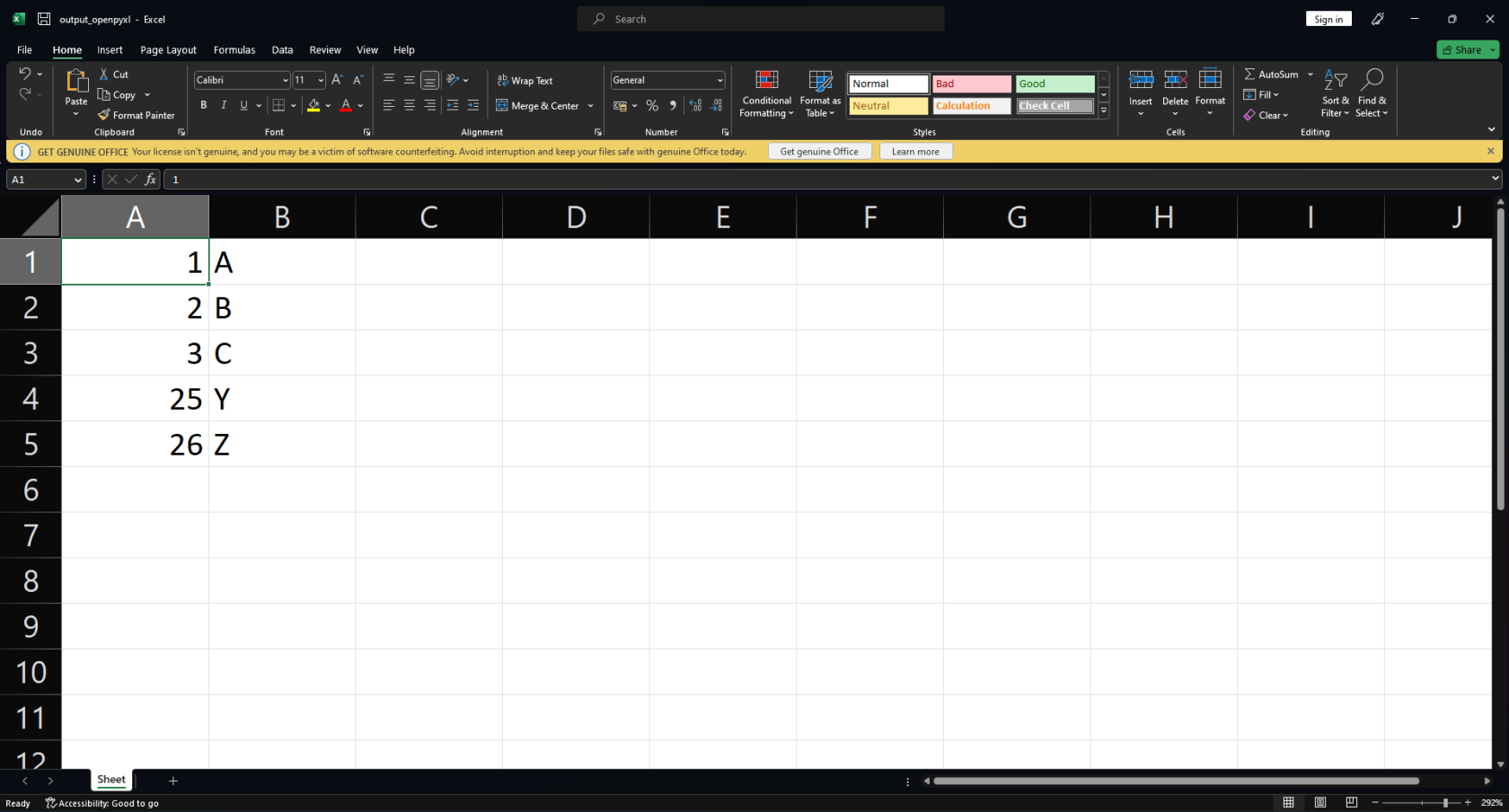
Både Pandas og openpyxl gir robust funksjonalitet for lagring av Excel-filer i Python. Så valget ditt avhenger av kravene og kompleksiteten til oppgavene dine.
På tide å avslutte ting
I denne artikkelen utforsket vi forskjellige biblioteker for åpning og arbeid med Excel-filer i Python. Hvert av disse bibliotekene har sine egne unike funksjoner og fordeler, slik at du kan utføre oppgaver som å lese og skrive data, få tilgang til ark og manipulere celleverdier.
Ved å inkludere metodene som er omtalt i denne artikkelen, kan du effektivt arbeide med Excel-filer, utvide mulighetene til prosjektene dine og forbedre dine dataanalyse- og manipulasjonsferdigheter.
Etter hvert som du fortsetter å bruke disse bibliotekene og utforske funksjonene deres, vil du bli dyktigere i å håndtere regneark med Python. Denne artikkelen har nå utstyrt deg med ferdighetene du trenger for å få jobben gjort. Det er på tide å teste ut dine nye ferdigheter!
Lær å bruke DAX Studio EVALUATE nøkkelordet med grunnleggende eksempler og få en bedre forståelse av hvordan dette kan hjelpe deg med databehandling.
Finn ut hvorfor det er viktig å ha en dedikert datotabell i LuckyTemplates, og lær den raskeste og mest effektive måten å gjøre det på.
Denne korte opplæringen fremhever LuckyTemplates mobilrapporteringsfunksjon. Jeg skal vise deg hvordan du kan utvikle rapporter effektivt for mobil.
I denne LuckyTemplates-utstillingen vil vi gå gjennom rapporter som viser profesjonell tjenesteanalyse fra et firma som har flere kontrakter og kundeengasjementer.
Gå gjennom de viktigste oppdateringene for Power Apps og Power Automate og deres fordeler og implikasjoner for Microsoft Power Platform.
Oppdag noen vanlige SQL-funksjoner som vi kan bruke som streng, dato og noen avanserte funksjoner for å behandle eller manipulere data.
I denne opplæringen lærer du hvordan du lager din perfekte LuckyTemplates-mal som er konfigurert til dine behov og preferanser.
I denne bloggen vil vi demonstrere hvordan du legger feltparametere sammen med små multipler for å skape utrolig nyttig innsikt og grafikk.
I denne bloggen vil du lære hvordan du bruker LuckyTemplates rangering og tilpassede grupperingsfunksjoner for å segmentere et eksempeldata og rangere det i henhold til kriterier.
I denne opplæringen skal jeg dekke en spesifikk teknikk rundt hvordan du viser kumulativ total kun opp til en bestemt dato i grafikken i LuckyTemplates.








