DAX Studio EVALUATE Nøkkelord: Grunnleggende eksempler

Lær å bruke DAX Studio EVALUATE nøkkelordet med grunnleggende eksempler og få en bedre forståelse av hvordan dette kan hjelpe deg med databehandling.
Når du arbeider med Microsoft Excel, ønsker du ofte å definere et spesifikt område av regnearket for utskrift. Dette sikrer at kun relevant informasjon er inkludert i utskriften.
Når du lærer hvordan du setter et utskriftsområde i Excel, vil du kontrollere hvilke celler, rader eller kolonner som skal skrives ut. Dette er spesielt nyttig når du arbeider med store eller komplekse regneark.
Denne artikkelen viser deg hvordan du:
· Angi et utskriftsområde i Excel
· Definer flere utskriftsområder
· Endre, fjern eller ignorer eksisterende utskriftsområder
Innholdsfortegnelse
Forstå det grunnleggende om utskriftsområdet
Som standard skriver Excel ut hele regnearket. Hvis du bare trenger en del av dataene i regnearket ditt, også et utskriftsområde, kan unødvendige sider skrives ut.
Et utskriftsområde i Excel definerer ett eller flere celleområder som du velger for utskrift. Ved å angi et utskriftsområde vil bare dataene du vil skrive ut, vises på det endelige utskrevne arket.
Anta at du har et stort Excel-ark med data på tvers av mange rader og kolonner. Hele arket kan skrives ut på flere sider, men du vil kanskje bare ha en liten del av dataene.
Dette er når et utskriftsområde er løsningen. Det kan redusere papiravfallet betraktelig .
Et annet scenario er når du vil at to forskjellige seksjoner i et enkelt regneark skal skrives ut på separate sider. Videoen nedenfor viser et regneark med rådata til venstre og analyse til høyre.
Et utskriftsområde kan dele utskriften på separate sider.
Slik bruker du fanen Sidelayout
Hvis du ikke er en vanlig Excel-bruker, er det lett å glemme hvor de mest nyttige funksjonene gjemmer seg!
Når du arbeider med utskriftsområder, vil du bruke kategorien Sideoppsett. Denne fanen er i det øverste båndet til høyre for Hjem-fanen.
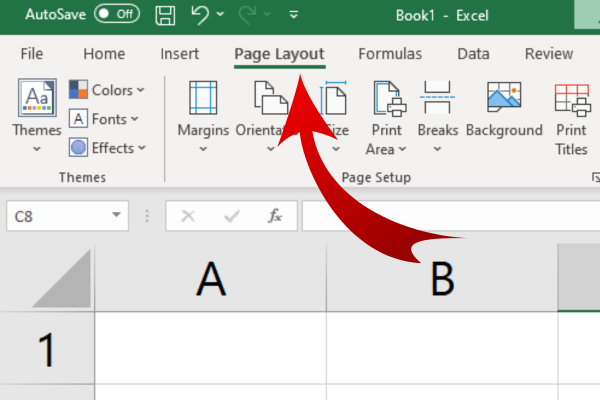
Hvordan velge celler som skal inkluderes i utskriftsområdet
Før du angir et utskriftsområde, må du velge cellene du vil inkludere.
Å gjøre dette:
Klikk på den første cellen i området du vil velge.
Hold nede venstre museknapp og dra markøren til den siste cellen i området.
Slipp museknappen. De valgte cellene er nå uthevet.
En enkelt gruppe med celler er ofte alt du vil skrive ut. Det kan imidlertid være mer enn én gruppering i regnearket som du vil inkludere i utskriften.
Hvis du vil velge flere grupper med celler for utskrift, følger du disse trinnene:
Start med å velge ett område som i de tidligere instruksjonene.
Hold nede Ctrl-tasten og velg neste område.
Gjenta for så mange grupper av celler du vil inkludere.
Merk at hver gruppe vil skrive ut på hver sin side når du har satt opp utskriftsområdet.
Slik angir du utskriftsområde i Excel
Når du har valgt ønsket gruppe eller grupper av celler, bruker du nå Excel-verktøyene.
Gå til fanen Sideoppsett.
Utvid rullegardinlisten Utskriftsområde i området Sideoppsett
Velg "Angi utskriftsområde."
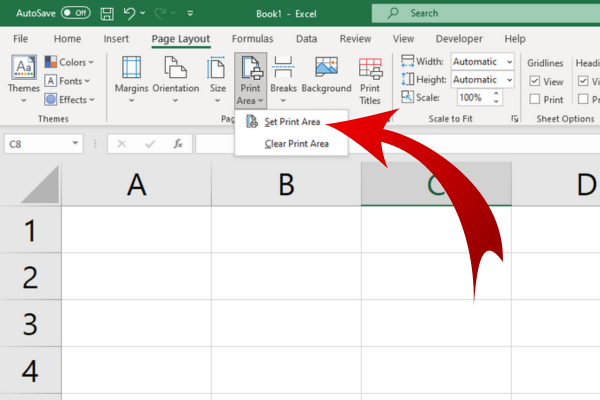
Et angitt utskriftsområde vil nå vises på regnearket, markert med stiplede linjer. Hver svakt grå linje viser en grense. Utskriften vil kun inkludere utskriftsområdet på sin egen side.
Dette utskriftsområdet vil vanligvis forbli på plass selv om du lagrer og lukker hele arbeidsboken. Det betyr at du ikke trenger å bekymre deg for å miste oppsettet når du åpner dokumentet på nytt.
Slik angir du flere utskriftsområder
Det er ingen spesiell kommando for å velge flere utskriftsområder. I stedet velger du flere områder med trinnene vist i forrige del.
Når du har valgt områdene, følg de samme trinnene i denne delen for å skrive ut utvalget. Hvert utskriftsområde vises på en egen side.
Gjennomgå et utskriftsområde i Excel
Når du har angitt ett eller flere utskriftsområder, er det en god idé å se gjennom hvordan utskriften vil se ut før du skriver den ut på papir.
Excel har tre verktøy som bidrar til å redusere muligheten for formaterings- eller layoutproblemer. De vil også vise hvordan oppsettet vil se ut på separate sider.
1. Sidelayoutvisning
Sidelayoutvisningen gir én måte å kontrollere at dataene dine vises nøyaktig på utskriften. Følg disse instruksjonene:
Velg fanen Vis på båndet.
Klikk på Sidelayout-knappen i Workbook Views-gruppen.
Observer cellene og formateringen i sideoppsettvisningen.
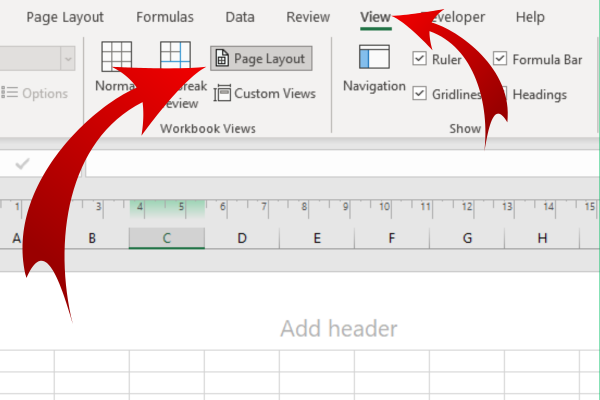
Denne visningen viser deg alle utskriftsområdene. Den gir også en forhåndsvisning av sideskift. Du kan justere marger, topptekster og bunntekster direkte i visningen.
2. Forhåndsvisning
En annen måte å sikre at utskriftsområdet er riktig angitt og at dataene dine vises nøyaktig, er å bruke forhåndsvisning. Dette verktøyet lar deg se hvordan hele dokumentet vil se ut når det skrives ut.
Følg disse trinnene for å få tilgang til forhåndsvisning:
Klikk på Fil-fanen på båndet.
Velg Skriv ut eller trykk Ctrl+P på tastaturet.
Se gjennom dokumentet som vises i forhåndsvisningsruten.
I Forhåndsvisning kan du endre utskriftsinnstillingene, for eksempel utskriftsretning , skala og papirstørrelse om nødvendig.
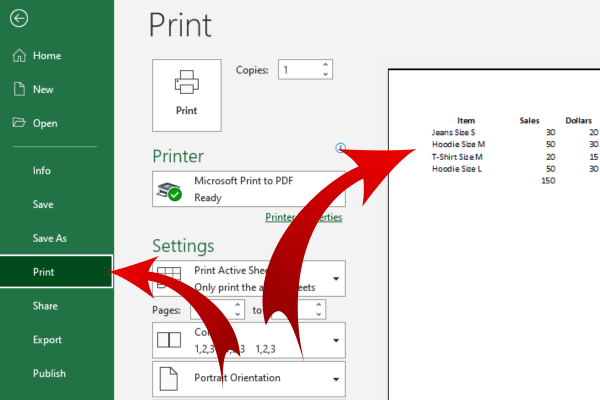
Når du er fornøyd med forhåndsvisningen, klikker du på Skriv ut-knappen for raskt å skrive ut dokumentet.
Dialogboksen Sideoppsett
Du kan endre utskriftsområdet før du skriver ut dokumentet ved å bruke dialogboksen Sideoppsett. Følg disse trinnene i Excel-regnearket:
Gå til fanen Sideoppsett.
I "Sideoppsett"-gruppen klikker du på den lille pilen nederst til høyre.
Det er lett å gå glipp av den lille pilen! Dette bildet vil hjelpe deg:
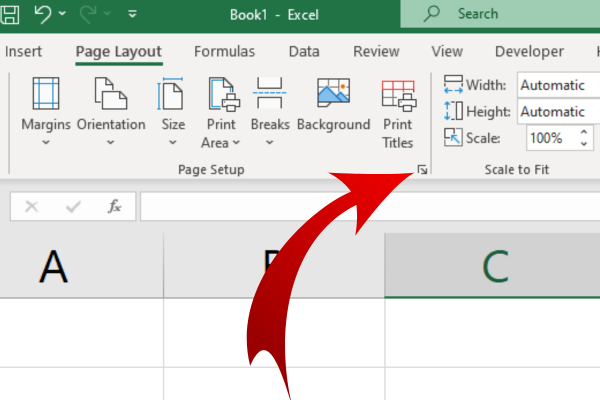
Hvert av disse verktøyene har også hurtigtaster for tilgang.
Ytterligere Excel-utskriftsinnstillinger
Du vil ofte tilpasse utskriftene dine for klarhet og utseende. I denne delen viser vi tre ekstra utskriftsinnstillinger for å oppnå det du trenger.
1. Skriv ut titler
Utskriftstitler lar deg vise spesifikke rader eller kolonner på hver side av utskriften.
Følg disse trinnene for å angi utskriftstitler:
Velg fanen Sideoppsett i Excel.
I gruppen Sideoppsett klikker du på Skriv ut titler.
Velg radene eller kolonnene du vil skal vises i hele regnearket.
2. Skaleringsalternativer
Skaleringsalternativer lar deg justere størrelsen på det utskrevne innholdet for å passe innenfor dimensjonene til sidene dine.
For å angi skaleringsalternativer, gjør følgende:
Klikk på fanen Sideoppsett.
I Tilpass-gruppen velger du skaleringsalternativet du ønsker.
3. Rutenett og overskrifter
Som standard skriver ikke Excel ut rutenett og overskrifter (radnummer og kolonnebokstaver) på siden. Hvis du vil inkludere dem i utskriften, følger du disse trinnene:
Gå til fanen Sidelayout i Excel.
I arkalternativer-gruppen merker du av for Skriv ut under rutenett og/eller overskrifter.
Manipulere utskriftsområder
Etter at du har angitt et utskriftsområde, vil du kanskje fjerne det eller endre det på en eller annen måte. Her er hvordan du gjør det.
Fjerning av ett eller flere utskriftsområder
Følg disse trinnene for å tømme utskriftsområdet:
Velg regnearket der du vil tømme utskriftsområdet.
Gå til fanen Sideoppsett.
I gruppen Sideoppsett klikker du på Print Area.
Velg Fjern utskriftsområde fra rullegardinlisten.
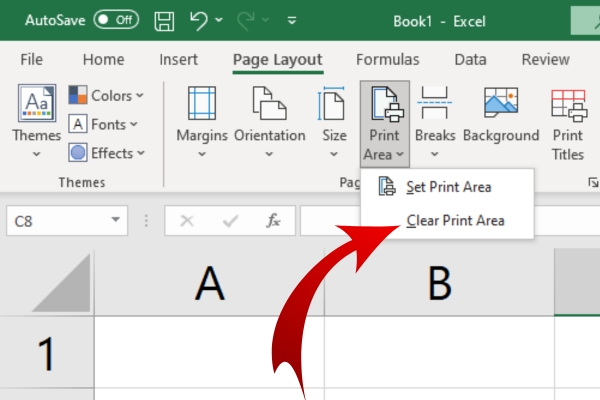
Etter å ha fullført trinnene ovenfor, vil alle eksisterende utskriftsområder bli tømt og hele regnearket vil bli satt til utskrift som standard.
Endre et eksisterende utskriftsområde
Hvis du vil endre et eksisterende utskriftsområde, følger du disse trinnene:
Velg det nye celleområdet du vil angi som utskriftsområde.
Gå til fanen Sideoppsett.
I gruppen Sideoppsett klikker du på Print Area.
Velg Angi utskriftsområde fra rullegardinlisten.
Merk at innstilling av et nytt område vil erstatte det eksisterende utskriftsområdet.
Ignorer utskriftsområde
Hvis du vil skrive ut bestemte celler og ignorere utskriftsområdet, følger du disse trinnene:
Velg celleområdet
Velg "Skriv ut" fra menyen til venstre
I "Innstillinger"-delen klikker du på rullegardinmenyen under "Skriv ut aktive ark"
Velg "Skriv ut valg."
Det siste ordet
Du har lært hvordan du bruker Microsoft Excels utskriftsområdefunksjon til å skrive ut enkelt eller flere områder. Du vet også hvordan du velger celleområdet du ønsker og hvordan du setter utskriftsområdet.
Disse ferdighetene lar deg produsere utskrifter som inneholder akkurat de dataene du ønsker, og sparer deg for tid og planeten!
Lyst til å dykke ned i Excel og lære mer, sjekk ut vår for å gjøre deg til en Excel-proff på kort tid!
Lær å bruke DAX Studio EVALUATE nøkkelordet med grunnleggende eksempler og få en bedre forståelse av hvordan dette kan hjelpe deg med databehandling.
Finn ut hvorfor det er viktig å ha en dedikert datotabell i LuckyTemplates, og lær den raskeste og mest effektive måten å gjøre det på.
Denne korte opplæringen fremhever LuckyTemplates mobilrapporteringsfunksjon. Jeg skal vise deg hvordan du kan utvikle rapporter effektivt for mobil.
I denne LuckyTemplates-utstillingen vil vi gå gjennom rapporter som viser profesjonell tjenesteanalyse fra et firma som har flere kontrakter og kundeengasjementer.
Gå gjennom de viktigste oppdateringene for Power Apps og Power Automate og deres fordeler og implikasjoner for Microsoft Power Platform.
Oppdag noen vanlige SQL-funksjoner som vi kan bruke som streng, dato og noen avanserte funksjoner for å behandle eller manipulere data.
I denne opplæringen lærer du hvordan du lager din perfekte LuckyTemplates-mal som er konfigurert til dine behov og preferanser.
I denne bloggen vil vi demonstrere hvordan du legger feltparametere sammen med små multipler for å skape utrolig nyttig innsikt og grafikk.
I denne bloggen vil du lære hvordan du bruker LuckyTemplates rangering og tilpassede grupperingsfunksjoner for å segmentere et eksempeldata og rangere det i henhold til kriterier.
I denne opplæringen skal jeg dekke en spesifikk teknikk rundt hvordan du viser kumulativ total kun opp til en bestemt dato i grafikken i LuckyTemplates.








