DAX Studio EVALUATE Nøkkelord: Grunnleggende eksempler

Lær å bruke DAX Studio EVALUATE nøkkelordet med grunnleggende eksempler og få en bedre forståelse av hvordan dette kan hjelpe deg med databehandling.
I dette blogginnlegget skal jeg gjøre en oppdatering til hvor jeg viste deg hvordan du setter inn den siste oppdateringen i LuckyTemplates-rapportene dine, slik at du eller kundene dine kan se den. Jeg har gjort litt research på dette for å prøve å gjøre ting enklere. Du kan se hele videoen av denne opplæringen nederst på denne bloggen.
På denne måten trenger du ikke gå inn hver gang og endre nummeret slik at du kan oppdatere til siste oppdatering. For eksempel bor jeg i den østlige tidssonen, som er -4 timer, men nå som vi har flyttet klokkene tilbake, er jeg nå -5 timer fra UTC-tid. Jeg har kommet opp med en annen løsning slik at du ikke engang trenger å justere antallet.
Innholdsfortegnelse
Forrige løsning for å få siste oppdateringsdato i LuckyTemplates
La oss gå over til spørringsredigeringsprogrammet for å se hvordan ting ble satt opp før. The Last Refresh-versjon 2 er den vi opprettet forrige gang.
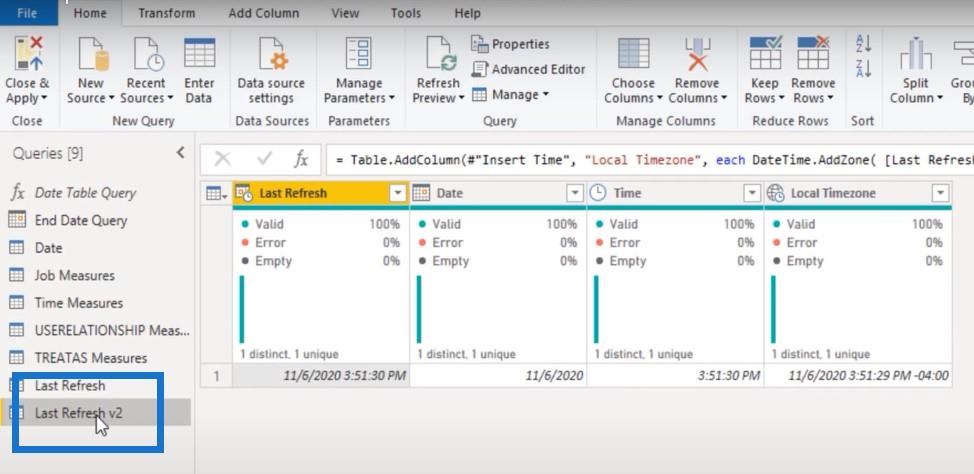
Hvis vi åpner den avanserte editoren, ser vi M-koden fra før. I den siste kodelinjen hadde jeg den siste oppdateringen ved -4 for å få riktig tid for min tidssone, som er den østlige tidssonen sammenlignet med UTC-tid.
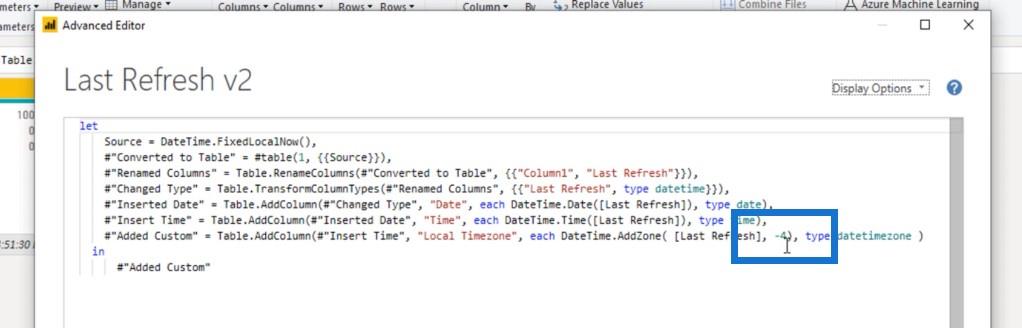
Vel, vi kan skape noe bedre. Så la oss gå videre og lage en annen siste oppdateringstabell med en ny kode. Jeg avslutter og oppretter et nytt tomt søk.
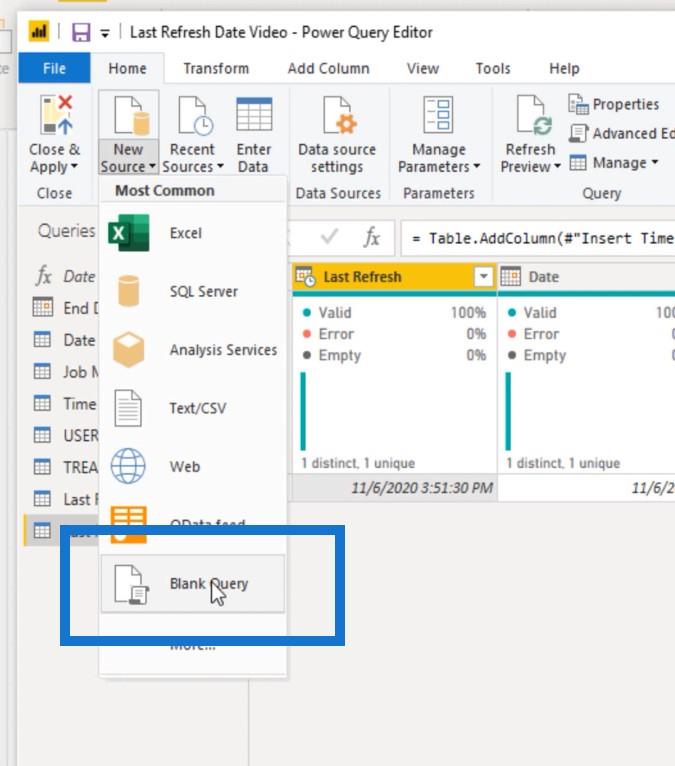
Og så går jeg til Advanced Editor og kopierer og limer inn koden der.
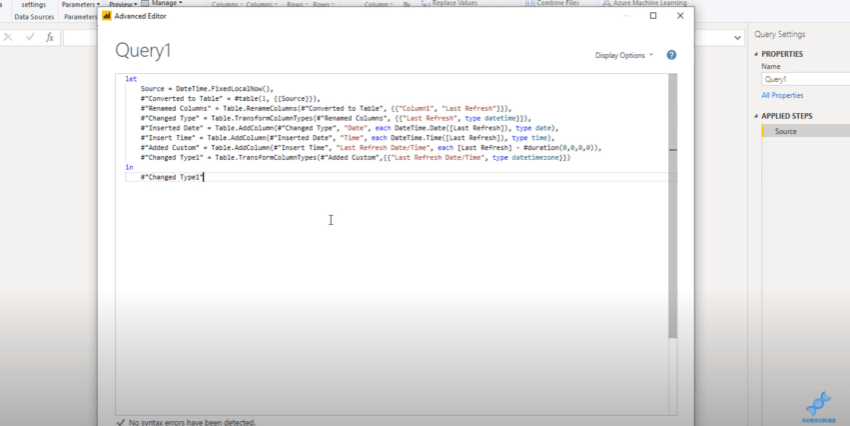
Som du kan se, er den uthevede linjen til høyre kolonnen som lager siste oppdateringsdato og -klokkeslett der jeg ikke har noen tall involvert.
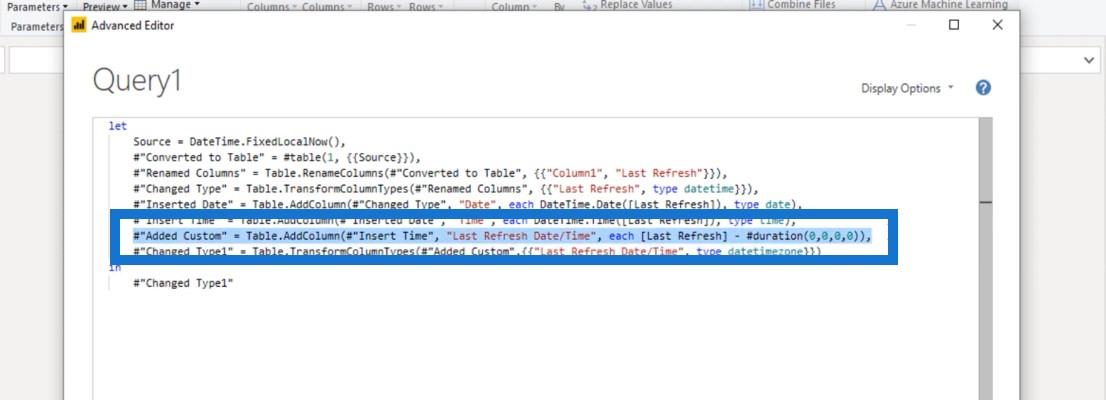
Siste oppdatering dato og klokkeslett: Oppdatert løsning
Jeg vil bare nevne denne Last Refresh versjon 3 .
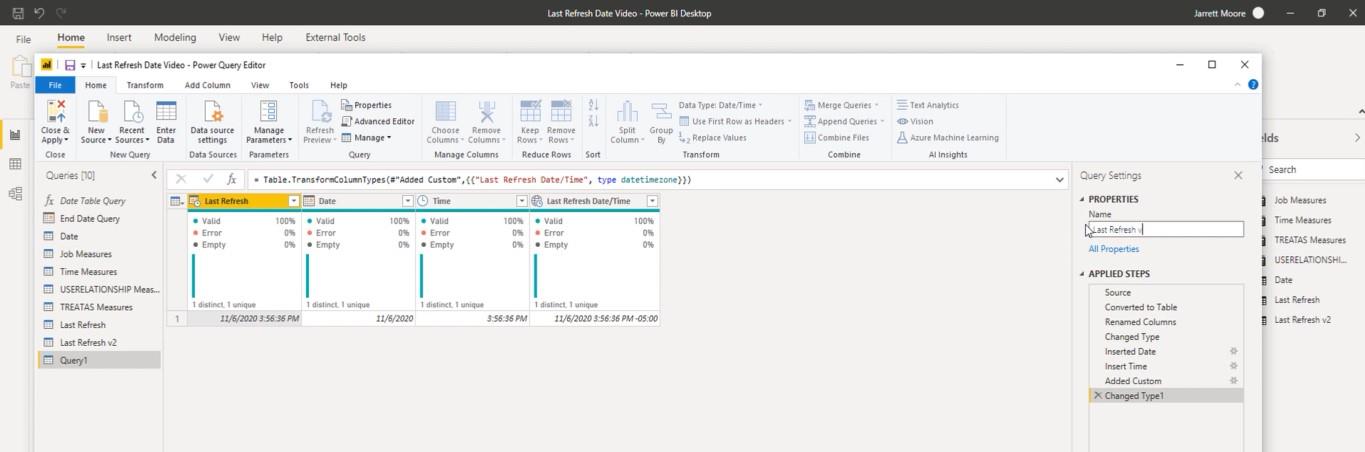
Med denne nye M-koden som jeg skrev inn, markerte den dette automatisk som -5 timer, som er den gjeldende tidssonen jeg bor i nå.
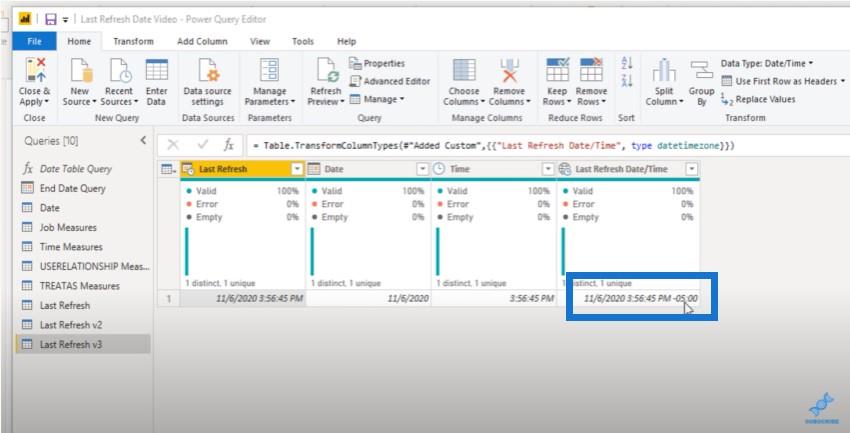
Når tiden endres med denne nye M-koden, trenger jeg ikke å gå inn og justere tiden som jeg gjorde før.
La oss gå til Added Custom og dobbeltklikke, slik at du kan se hvordan vi tar den siste oppdateringstiden minus varigheten.
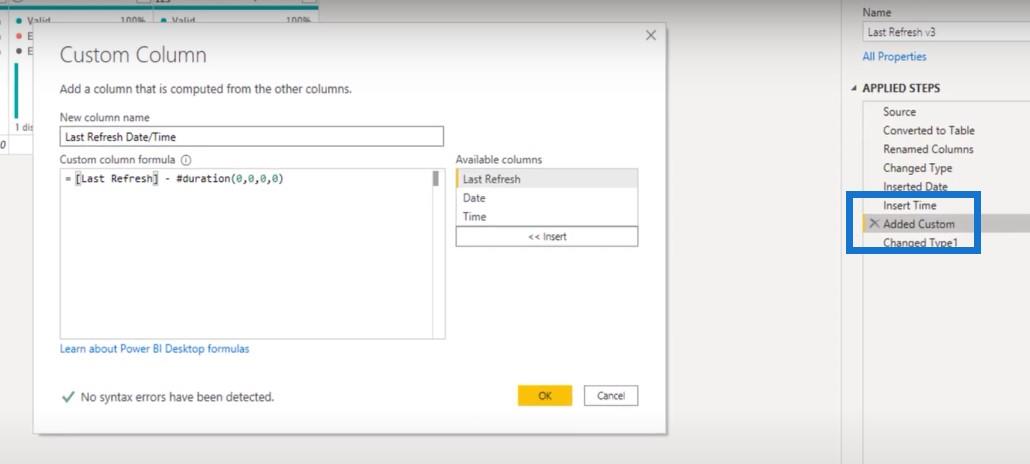
Du må være klar over at hvis du bygger rapporter for deg selv eller din bedrift som er i samme tidssone, må du beholde dette samme formatet.
Men for de av dere som meg selv som bygger for kunder over hele verden, går vi over forskjellige tidssoner. Det jeg gjør for disse kundene er å endre dette andre nullpunktet her.
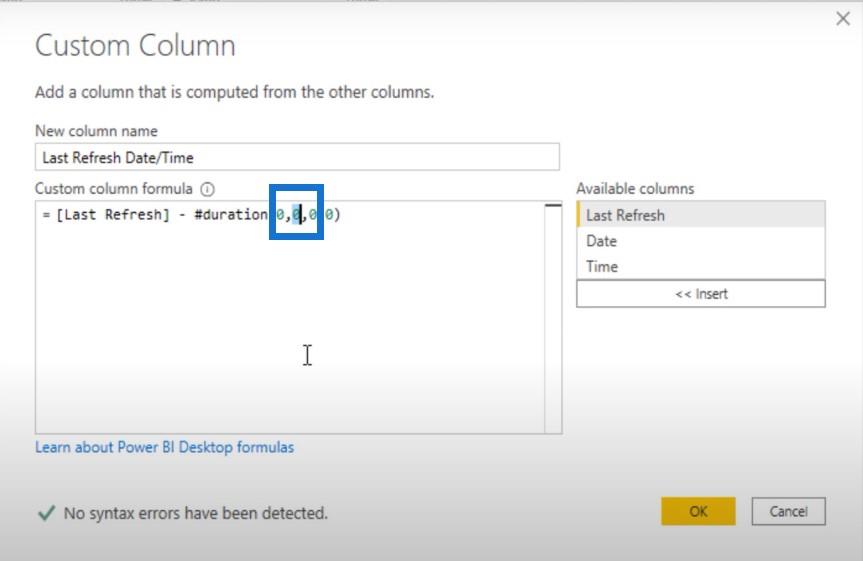
Hvis jeg endrer denne andre nullen til 1, vil den gi meg tiden akkurat nå i den sentrale tidssonen.
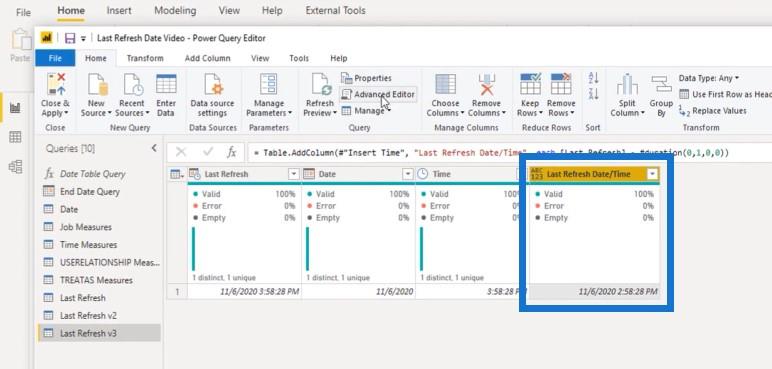
Hvis jeg skulle gå tilbake til den kolonnen og angi 2, vil det gi meg fjellstandardtid.
Og hvis jeg skriver inn 3, vil det gi meg Pacific standard time.
Ved å gjøre dette, hver gang klokkeslettet endres, trenger du ikke å bekymre deg for å gå inn i hver av rapportene dine og oppdatere den siste oppdateringsdatoen. Dette er en fin teknikk for å skjørte rundt den oppdateringsdatoen/-klokkeslettet.
Jeg vil nå gå tilbake til den kolonnen og endre den tilbake til 0 for å holde den i østlig standardtid.
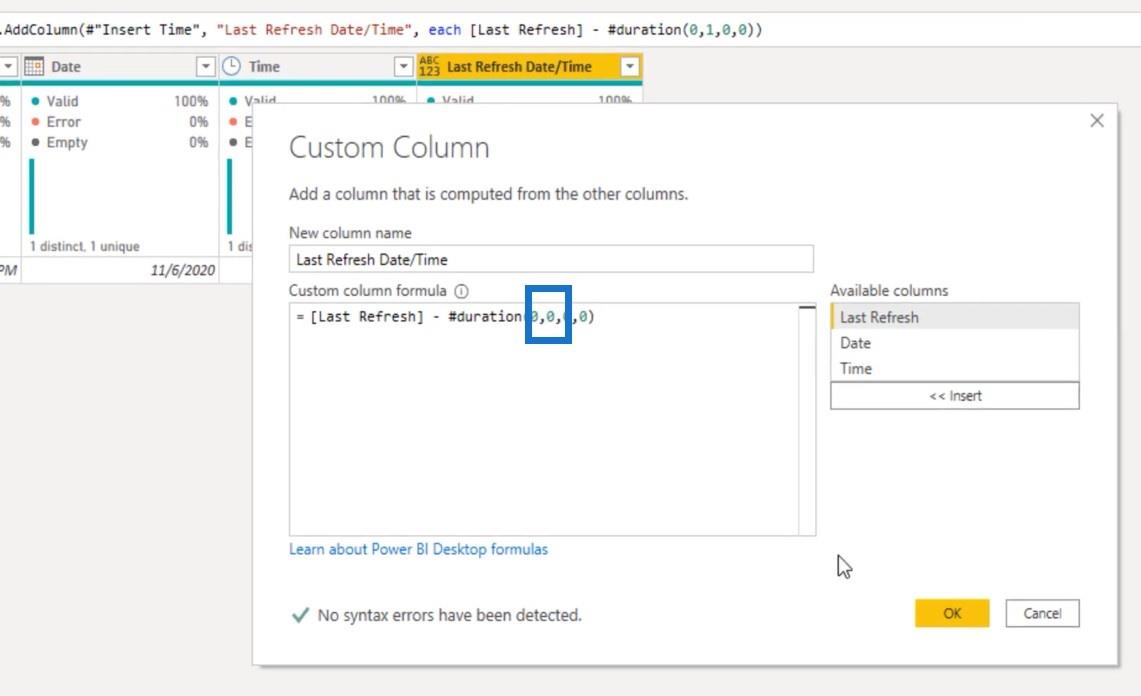
Jeg vil så kopiere og lime inn denne.
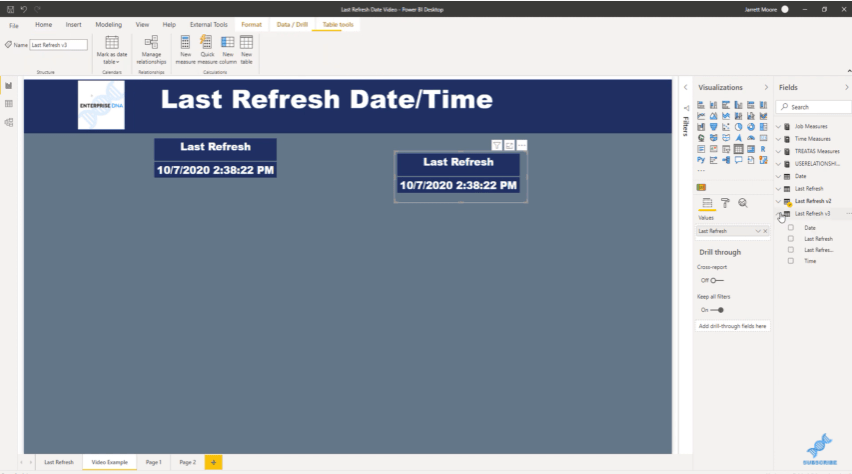
For den andre tabellen, la oss bruke siste oppdatering versjon 3 og velge den siste oppdateringsdatoen og -tidskolonnen. Og nå kan vi se at dette er gjeldende dato og klokkeslett for østlig standardtid.
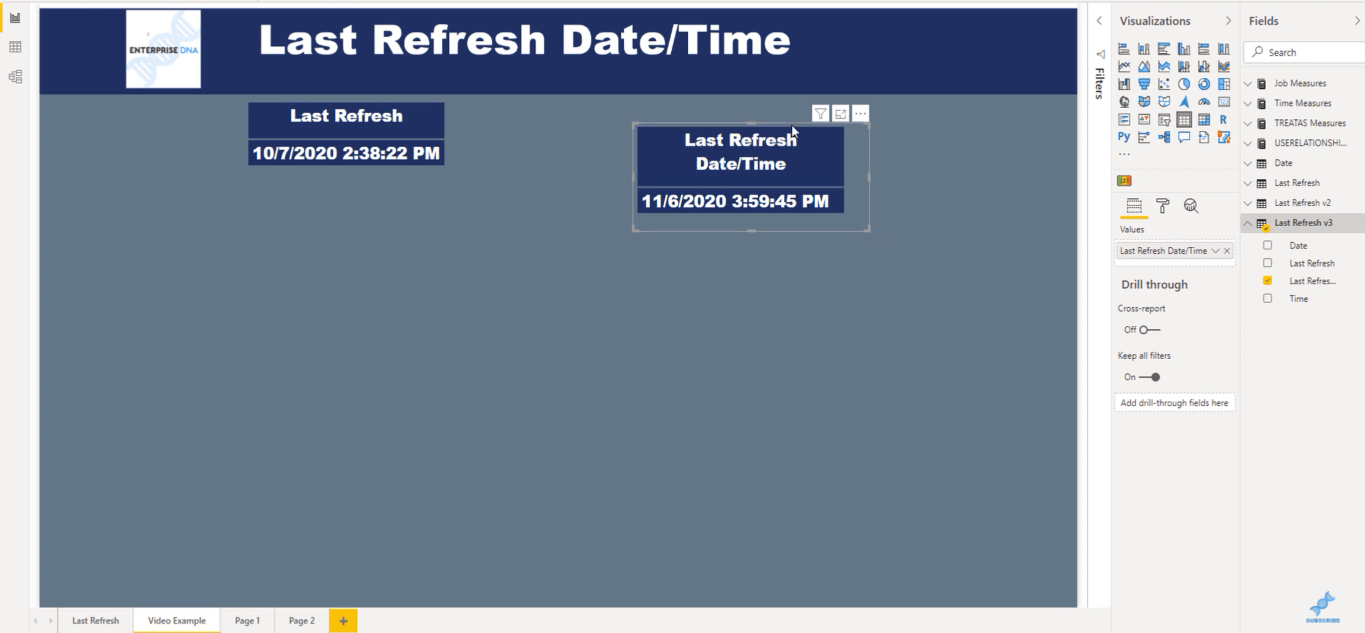
Konklusjon
Denne teknikken gjorde alt vi ønsket å gjøre, og fremover trenger vi ikke å gå inn og oppdatere siste oppdateringsdato og -klokkeslett i LuckyTemplates-rapportene våre.
Jeg håper du likte denne godbiten for å forbedre siste oppdateringsdato og -klokkeslett i alle rapportene dine. Hvis du ikke allerede har abonnert på LuckyTemplates-kanalen , sørg for at du gjør det for å få alt innkommende innhold.
Beste ønsker,
Jarrett
Lær å bruke DAX Studio EVALUATE nøkkelordet med grunnleggende eksempler og få en bedre forståelse av hvordan dette kan hjelpe deg med databehandling.
Finn ut hvorfor det er viktig å ha en dedikert datotabell i LuckyTemplates, og lær den raskeste og mest effektive måten å gjøre det på.
Denne korte opplæringen fremhever LuckyTemplates mobilrapporteringsfunksjon. Jeg skal vise deg hvordan du kan utvikle rapporter effektivt for mobil.
I denne LuckyTemplates-utstillingen vil vi gå gjennom rapporter som viser profesjonell tjenesteanalyse fra et firma som har flere kontrakter og kundeengasjementer.
Gå gjennom de viktigste oppdateringene for Power Apps og Power Automate og deres fordeler og implikasjoner for Microsoft Power Platform.
Oppdag noen vanlige SQL-funksjoner som vi kan bruke som streng, dato og noen avanserte funksjoner for å behandle eller manipulere data.
I denne opplæringen lærer du hvordan du lager din perfekte LuckyTemplates-mal som er konfigurert til dine behov og preferanser.
I denne bloggen vil vi demonstrere hvordan du legger feltparametere sammen med små multipler for å skape utrolig nyttig innsikt og grafikk.
I denne bloggen vil du lære hvordan du bruker LuckyTemplates rangering og tilpassede grupperingsfunksjoner for å segmentere et eksempeldata og rangere det i henhold til kriterier.
I denne opplæringen skal jeg dekke en spesifikk teknikk rundt hvordan du viser kumulativ total kun opp til en bestemt dato i grafikken i LuckyTemplates.








