DAX Studio EVALUATE Nøkkelord: Grunnleggende eksempler

Lær å bruke DAX Studio EVALUATE nøkkelordet med grunnleggende eksempler og få en bedre forståelse av hvordan dette kan hjelpe deg med databehandling.
SharePoint-versjon for Office-filer er enkelt fordi vi kan gjøre endringer i dem via skrivebordsapp eller online, og vi kan redigere dem samtidig. Å redigere en fil i en samtidig er imidlertid bare tilgjengelig for enkelte filer. Vi kan bare gjøre det for Office-produktfiler som Word, PowerPoint, Excel og andre MS Office-produktfiler.
Vi kan ikke redigere ikke-kontorfiler i SharePoint samtidig. Akkurat som med MS Office-filer kan vi imidlertid fortsatt bruke SharePoint-versjon for å overvåke og spore endringene på disse filene .
Innholdsfortegnelse
Laste opp en ikke-Office-fil for SharePoint-versjon
La oss først lage en mappe som heter Videoer .
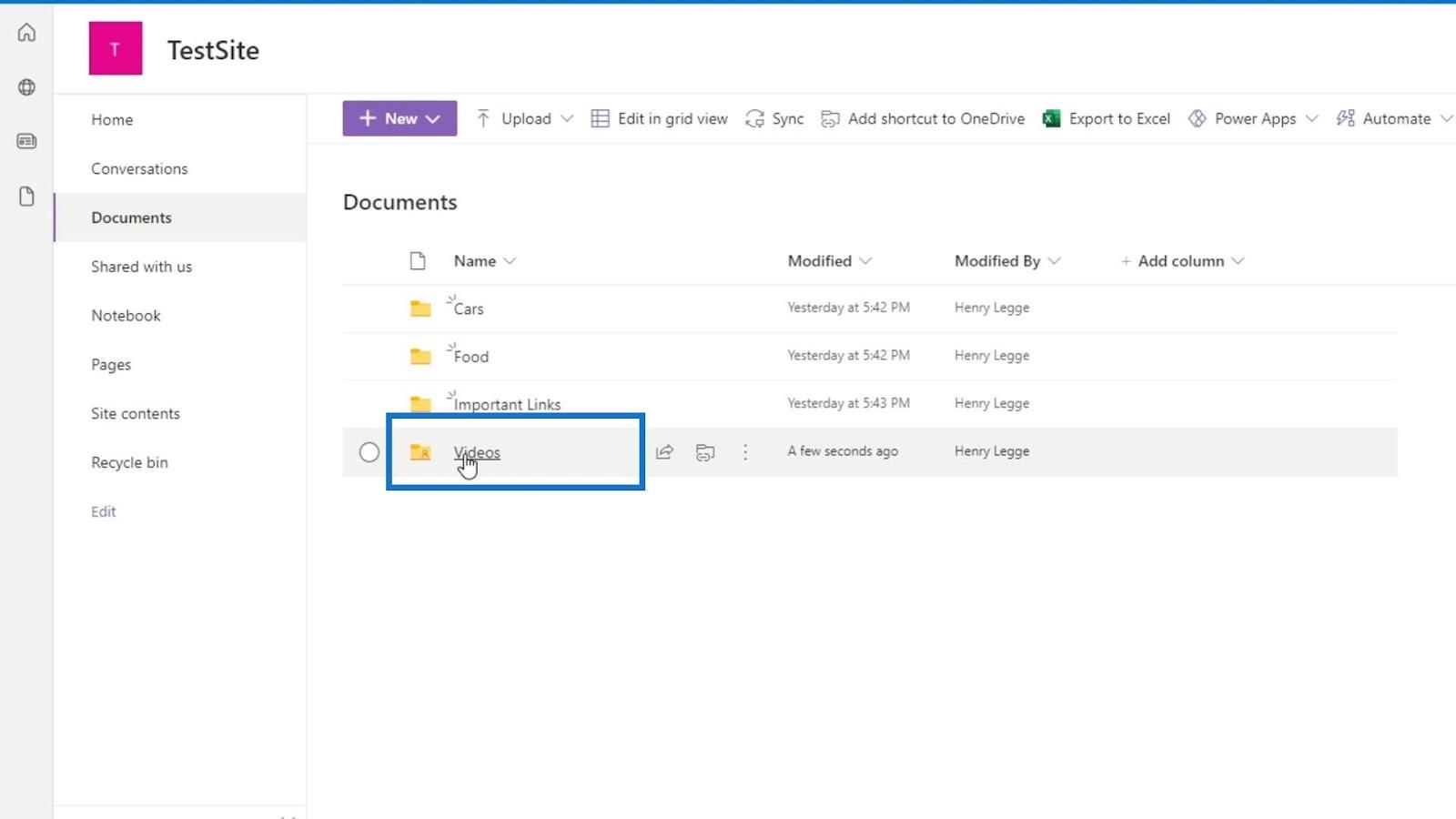
Inne i Videoer- mappen, la oss laste opp en videofil.
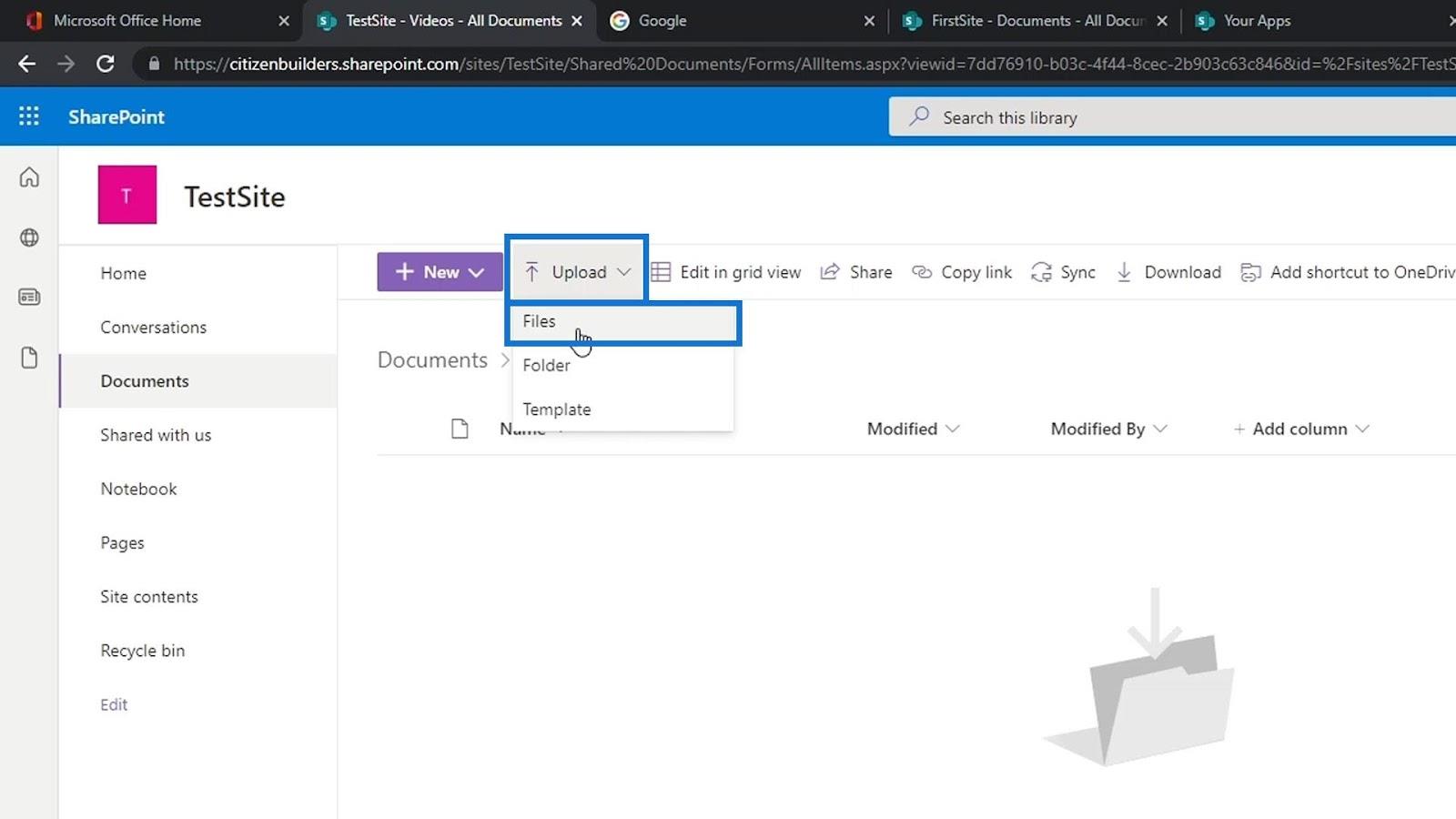
For dette eksemplet har vi laget to videoeksempler. La oss laste opp Car Video 1 st Draft . Velg den og klikk deretter på Åpne- knappen.
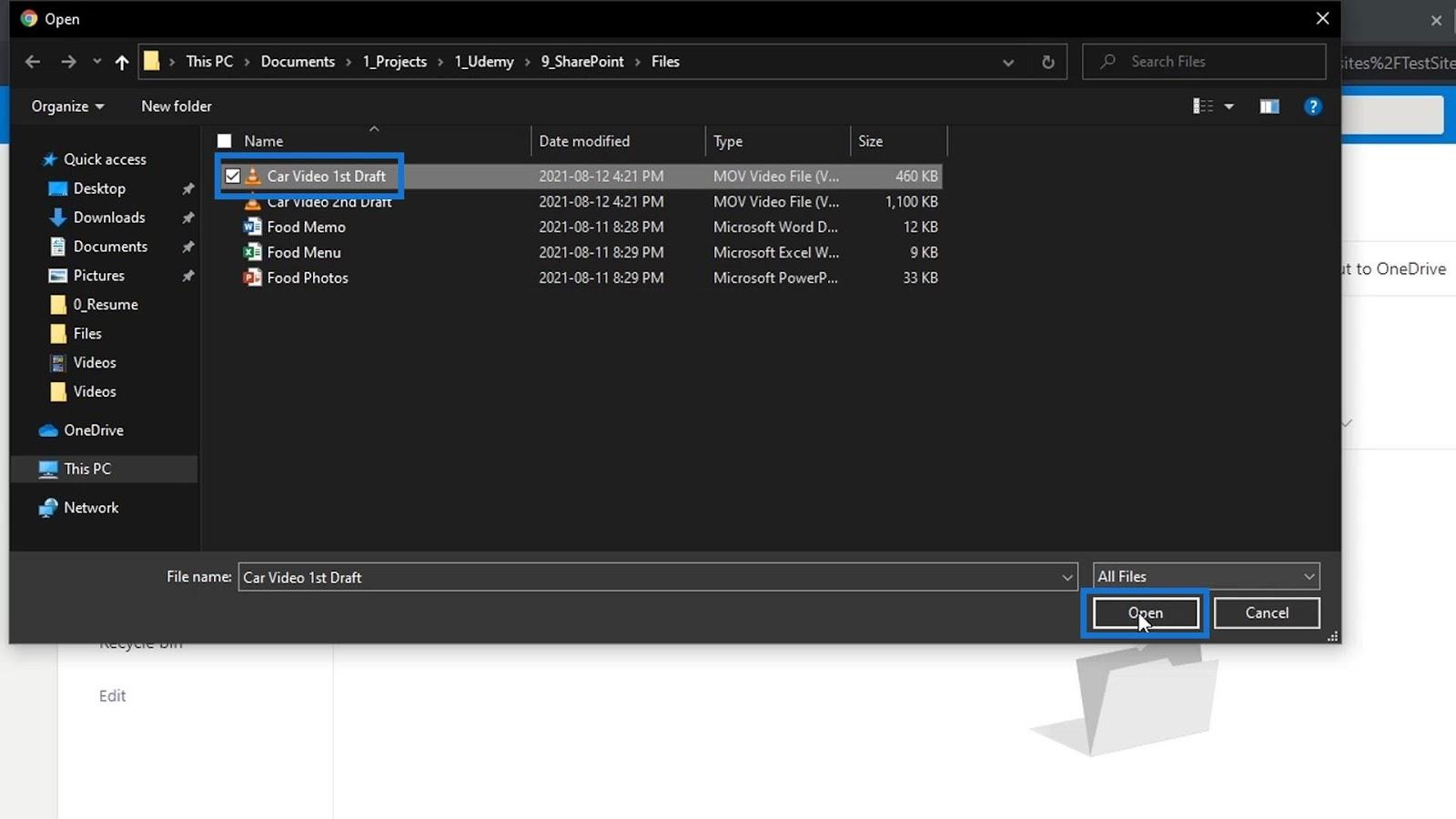
En annen kul ting med SharePoint er at den har sin egen innebygde videospiller. La oss klikke på videofilen vi har lastet opp.
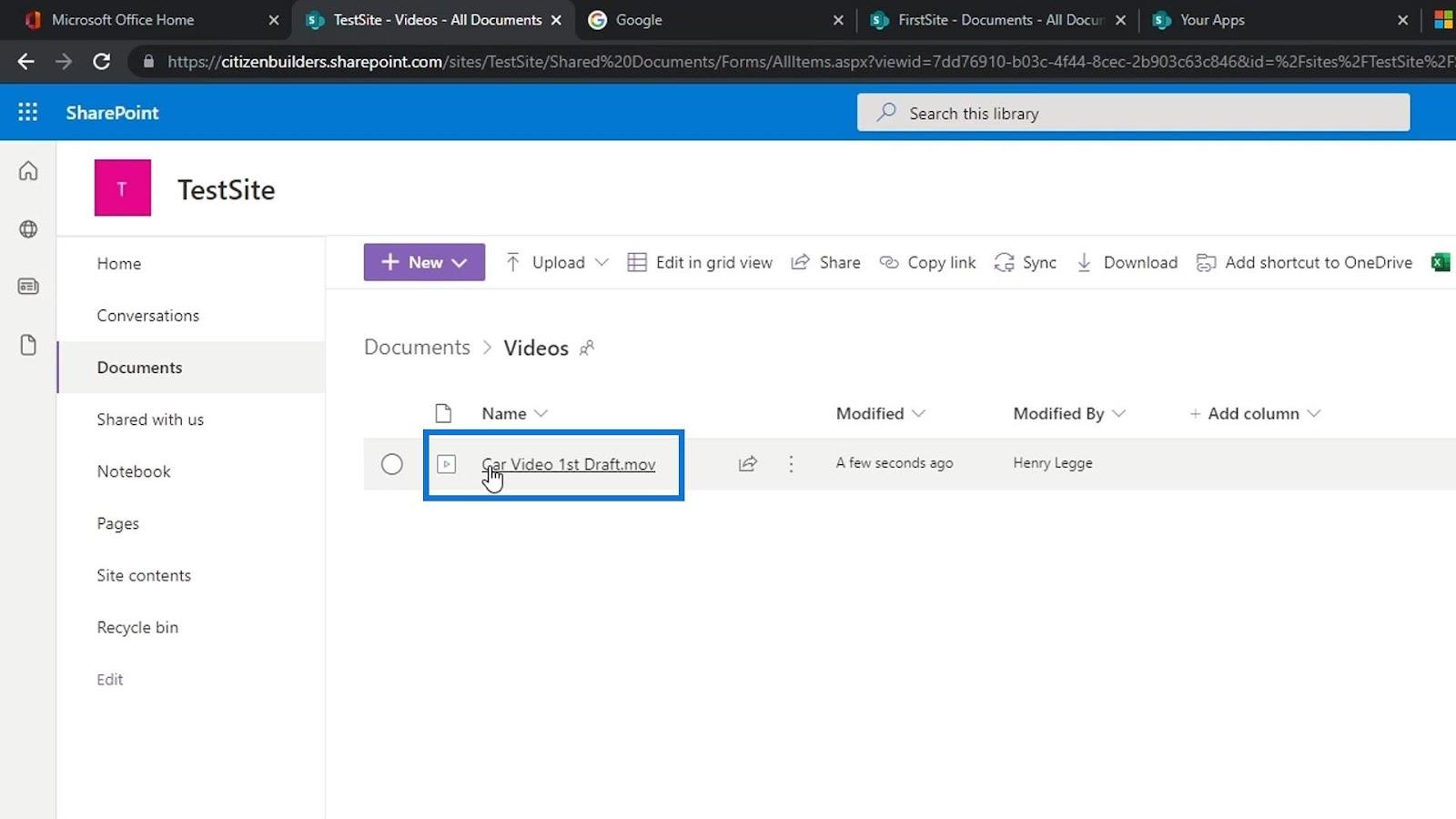
Den vil da åpne opp videoen. Denne eksempelvideoen som vi har lastet opp er bare et klipp på 1 sekund.
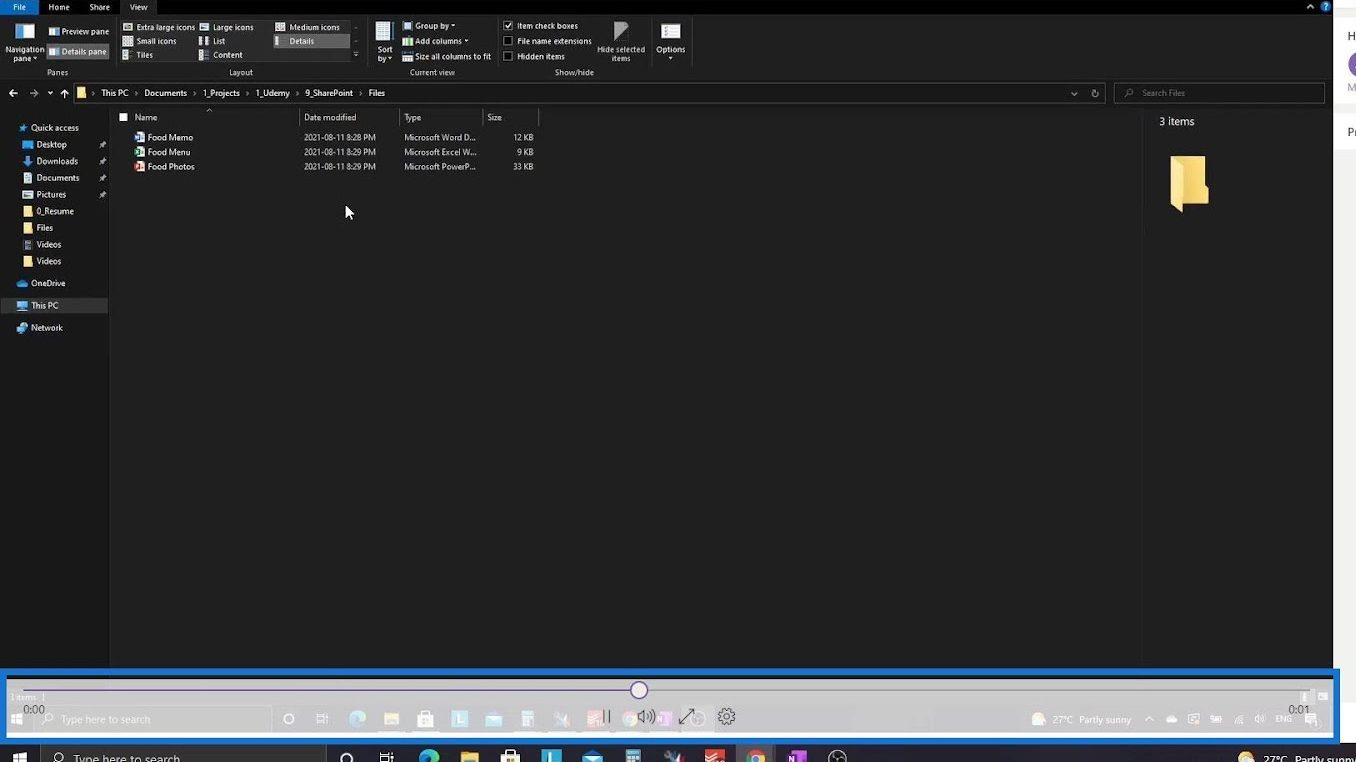
Vi kan gjøre noen få ting med dette, for eksempel å laste ned, dele, stille inn kvaliteten på videoen og mange andre.
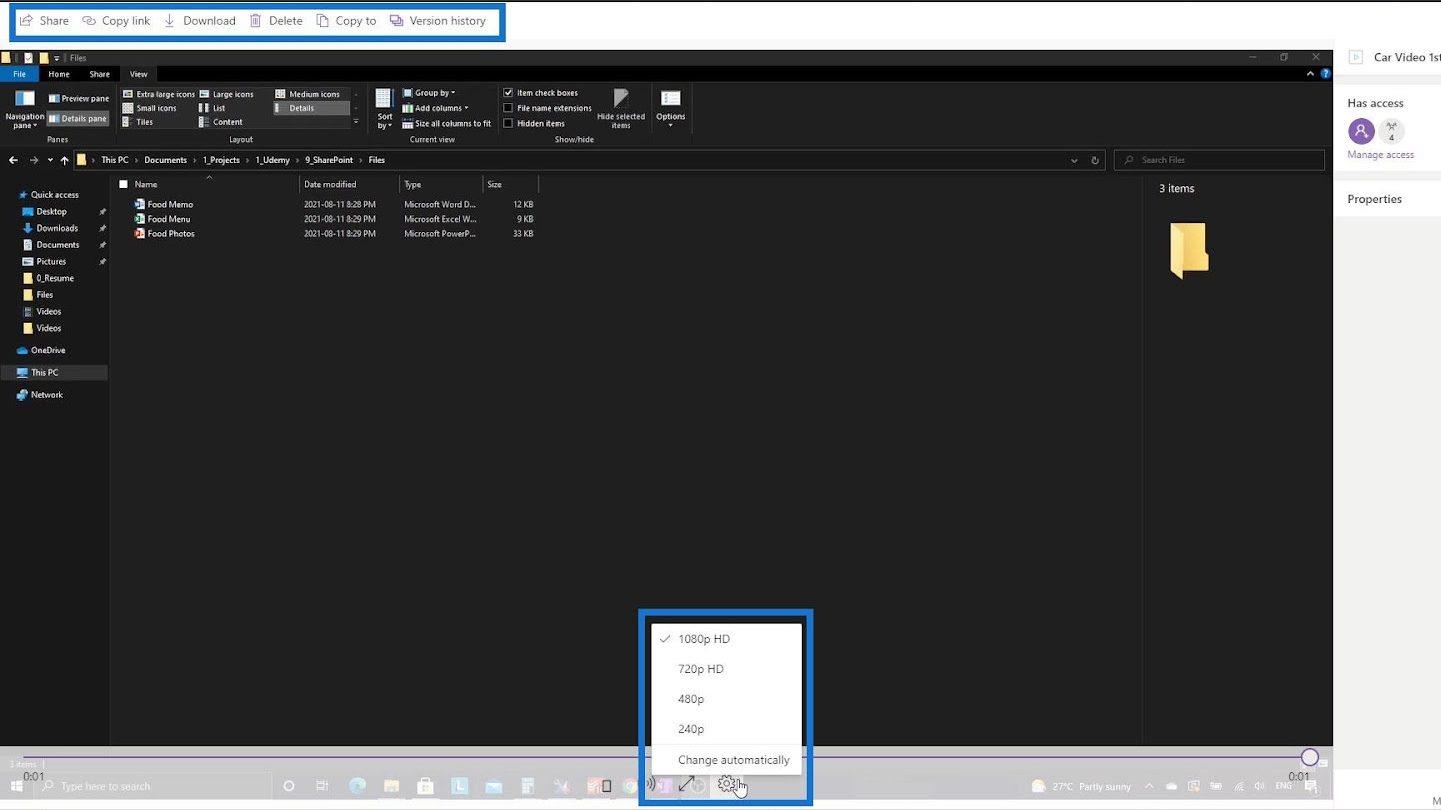
La oss nå lukke denne videoen.
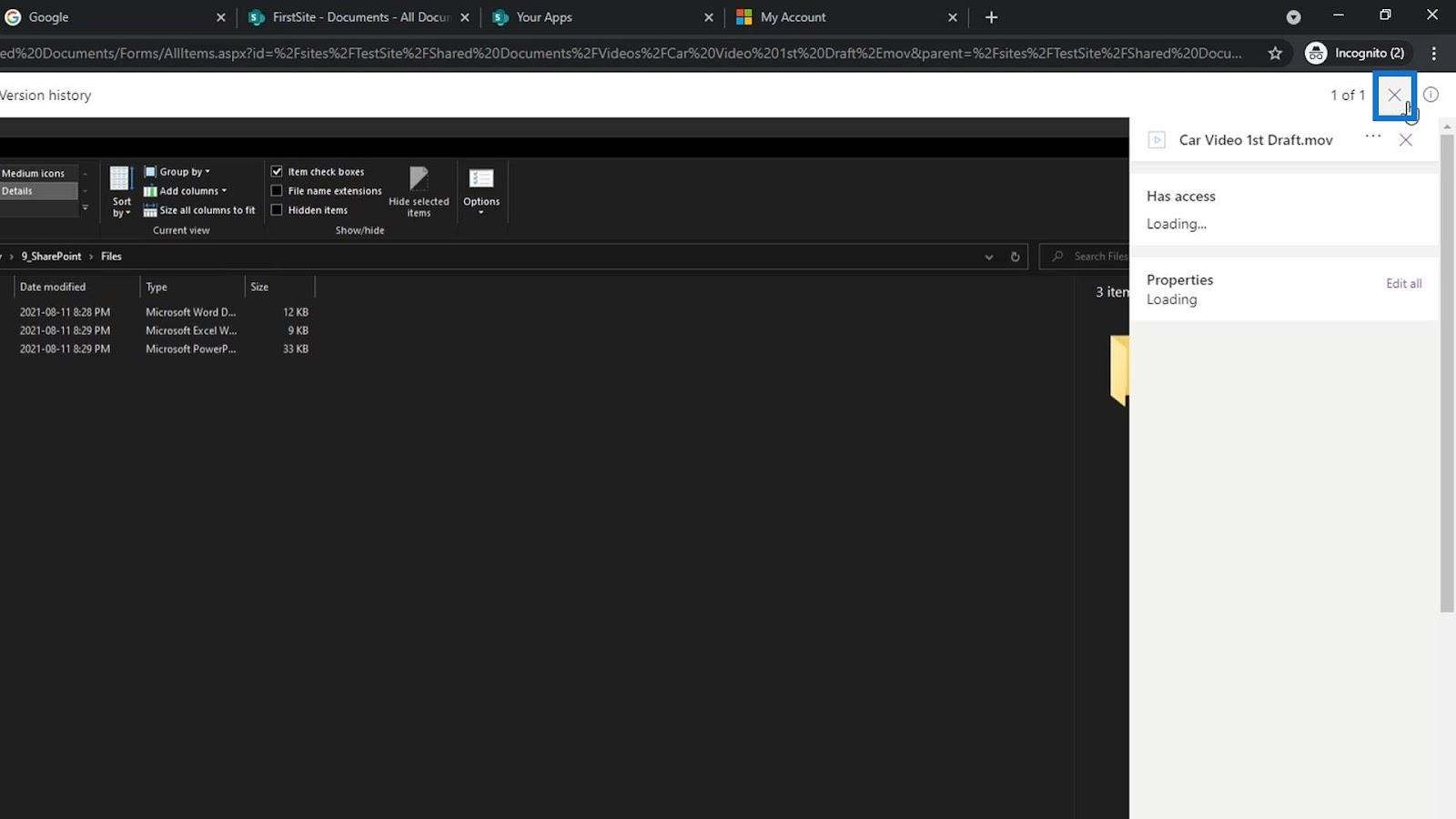
Endre en ikke-Office-fil i SharePoint
For eksempel laster noen andre ned videoen og gjør noen få endringer i den. En gammel måte å oppdatere denne filen på er ved å navngi den andre videoen som Car Video 2 nd draft , 3 rd draft , og så videre og så videre. Dette kan være svært upraktisk og irriterende. Det vi kan gjøre i stedet er å gi nytt navn til denne filen. For å gjøre det, klikk på ellipsen og klikk Gi nytt navn .
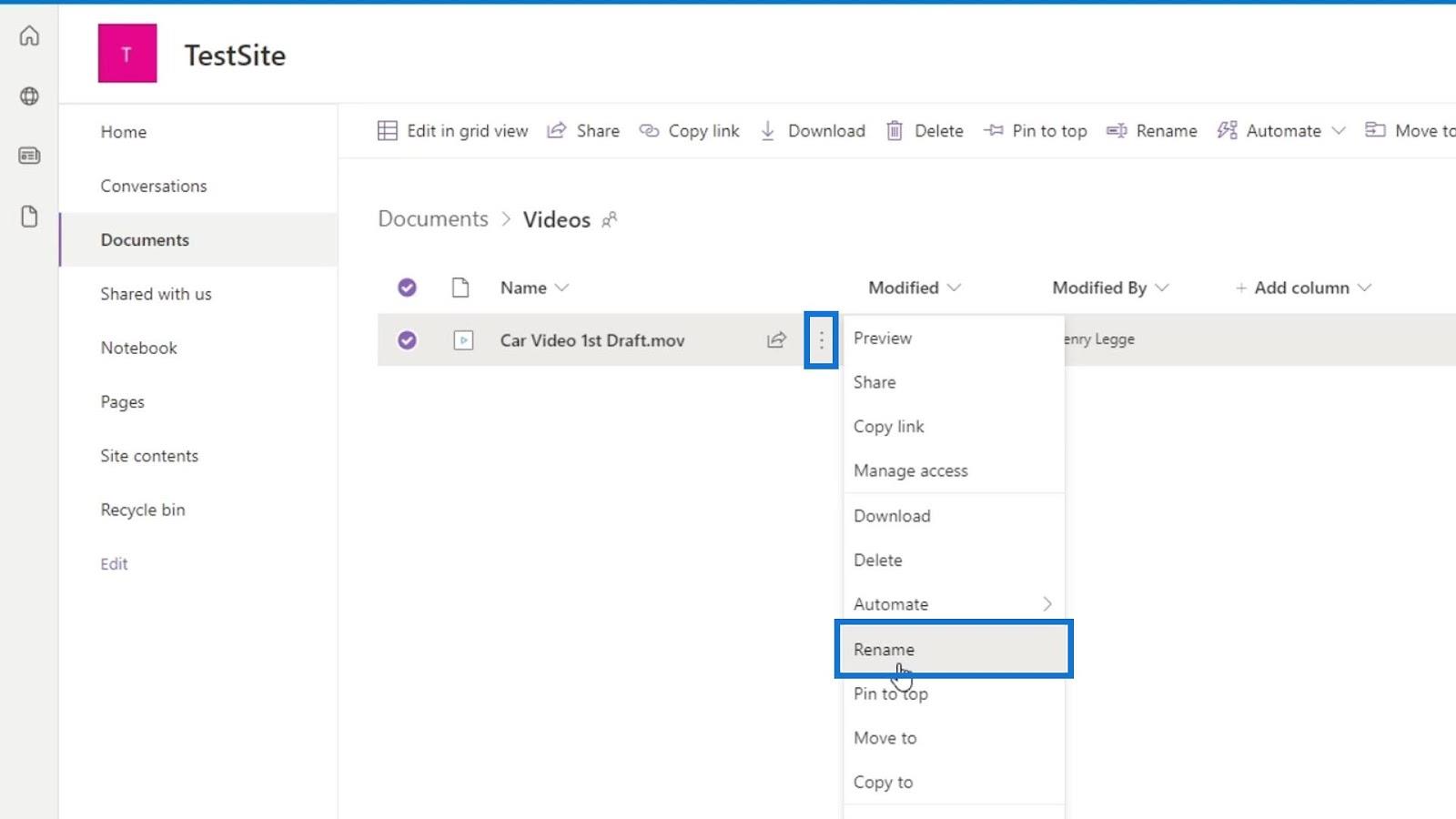
La oss navngi denne filen som " Bilvideo " og klikk på Gi nytt navn . Vi gir nytt navn til denne filen fordi vi ikke trenger å spesifisere dette som 1. utkast eller 2. utkast hver gang vi må gjøre noen endringer.
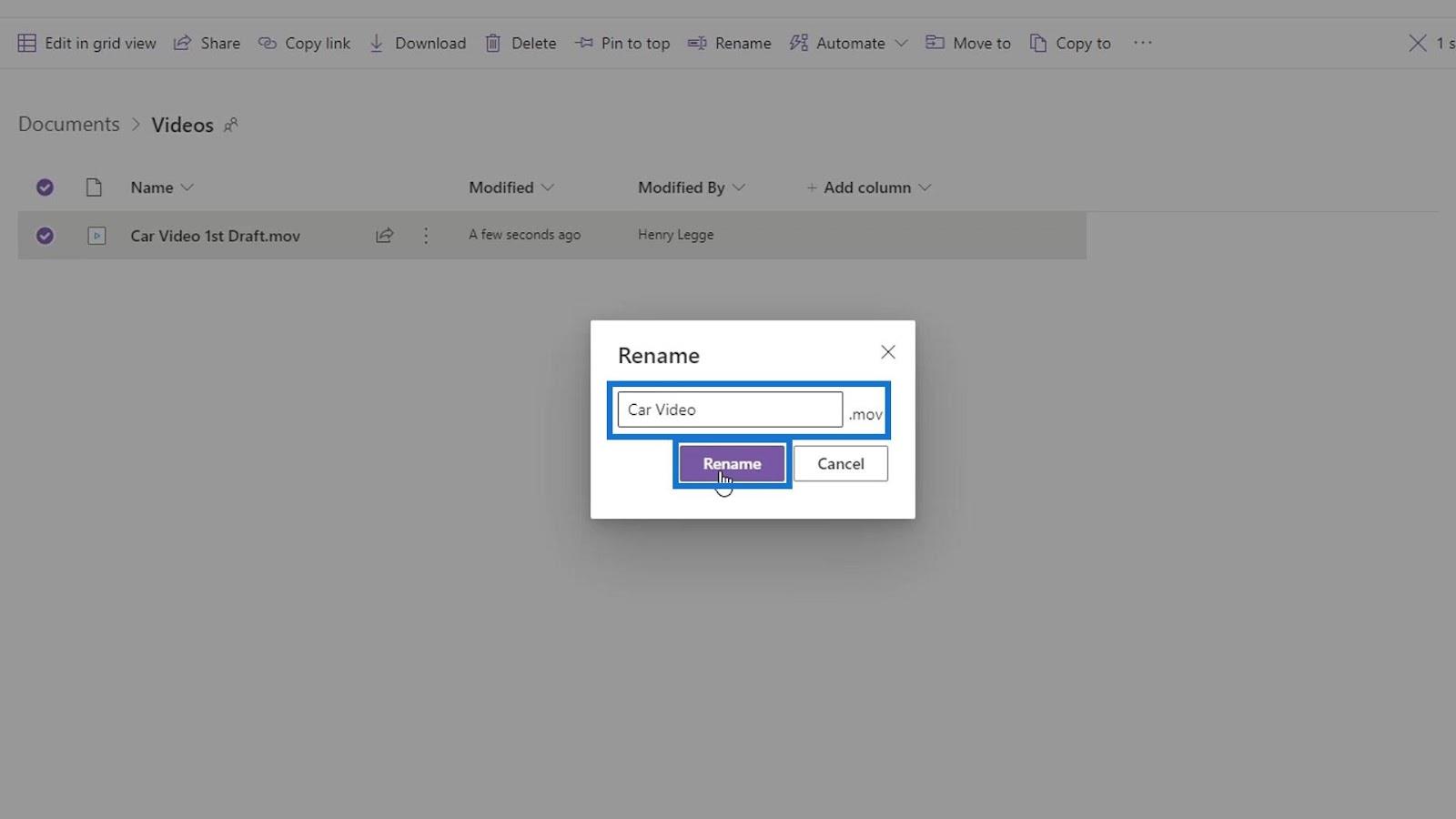
Det vi kan gjøre nå er å laste opp en ny fil som er den redigerte filen. Så la oss klikke på Last opp og velge Filer .
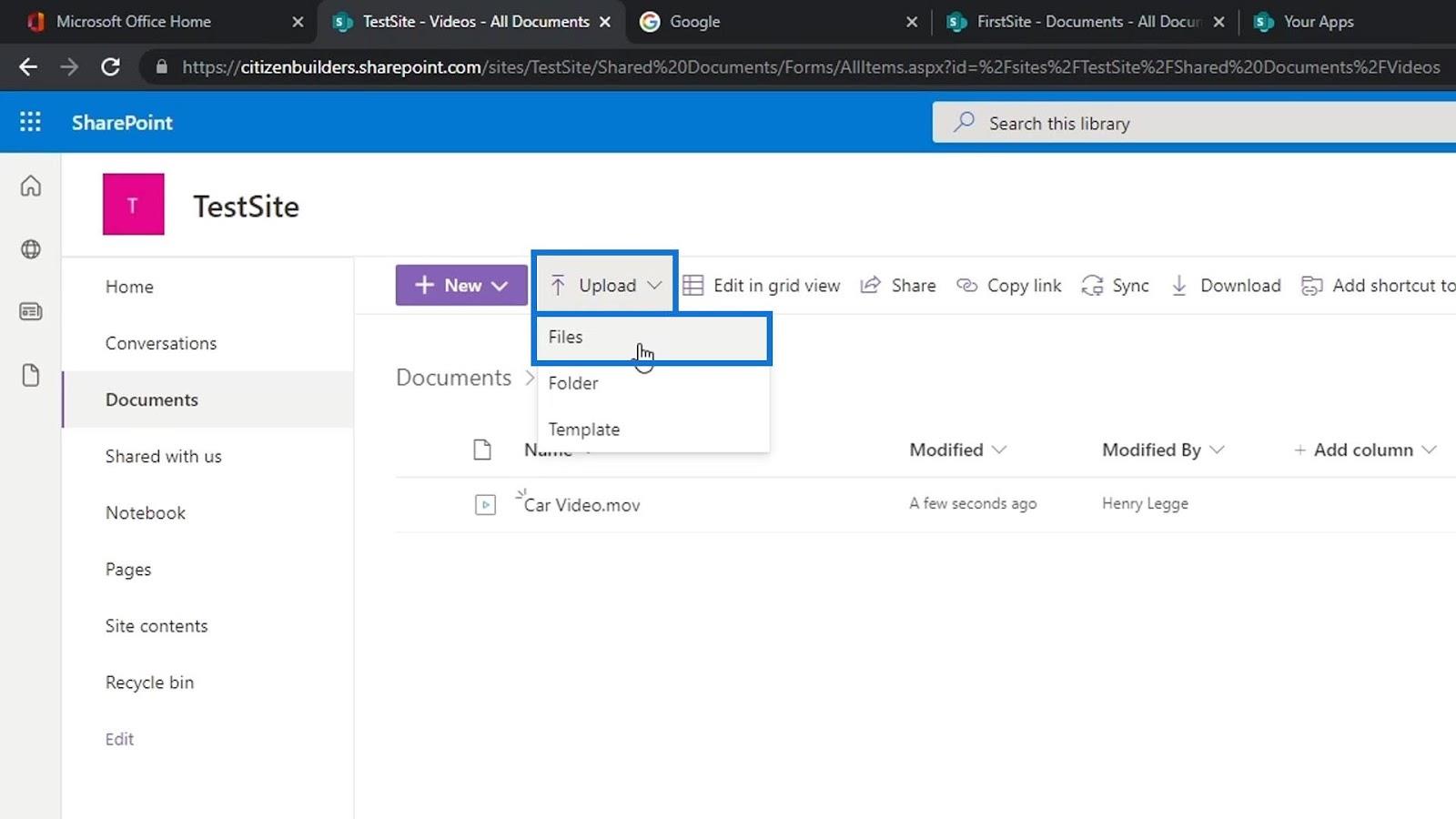
I stedet for å laste opp en oppdatert video med et annet filnavn, la oss gi nytt navn til denne oppdaterte videoen med samme navn som filnavnet fra SharePoint. Så la oss gi nytt navn til denne andre videoen til " Bilvideo ". Med dette forteller vi SharePoint at vi ikke legger til i en annen fil . I stedet legger vi til en oppdatert versjon av filen .
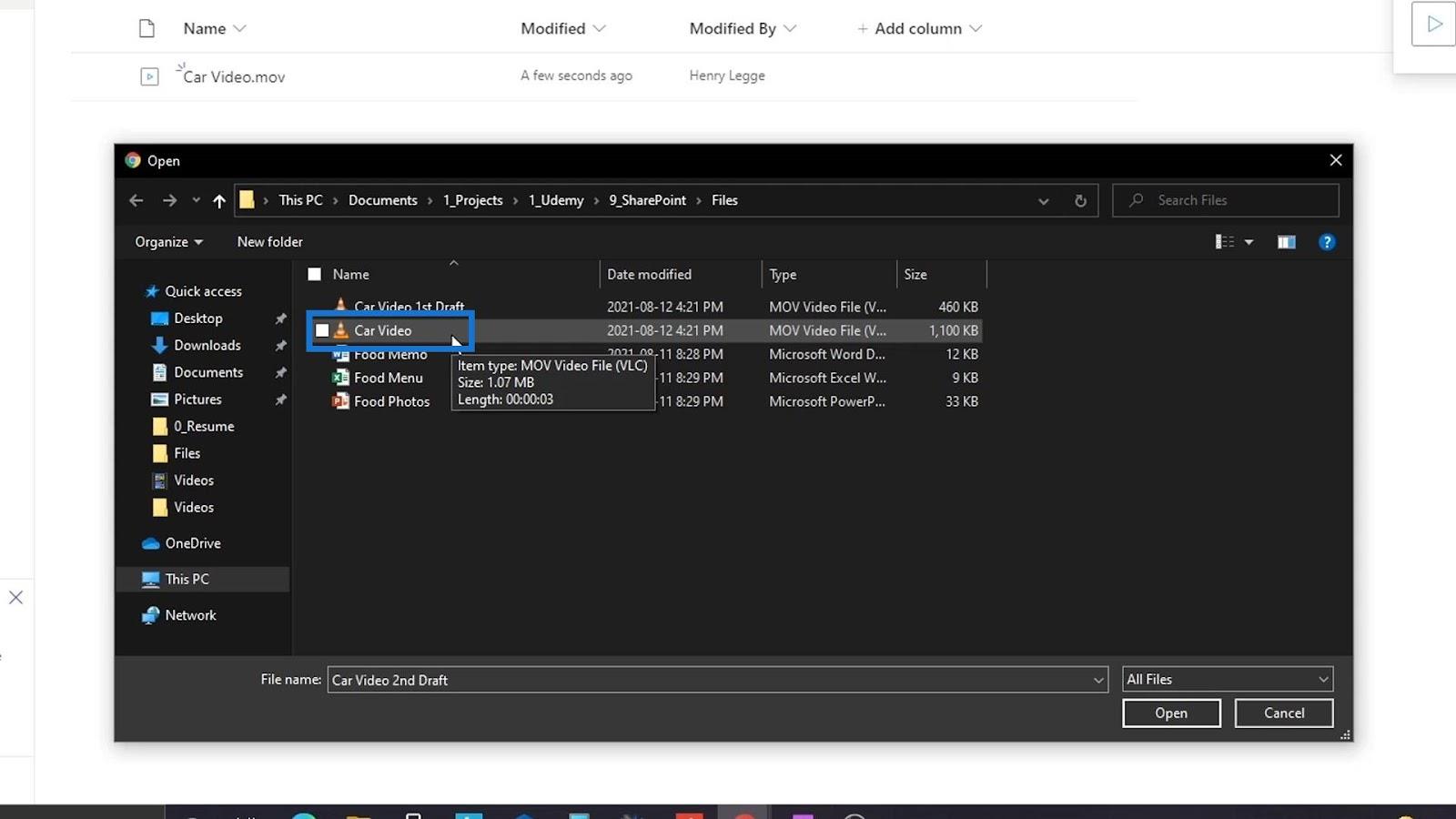
La oss klikke på Åpne -knappen.
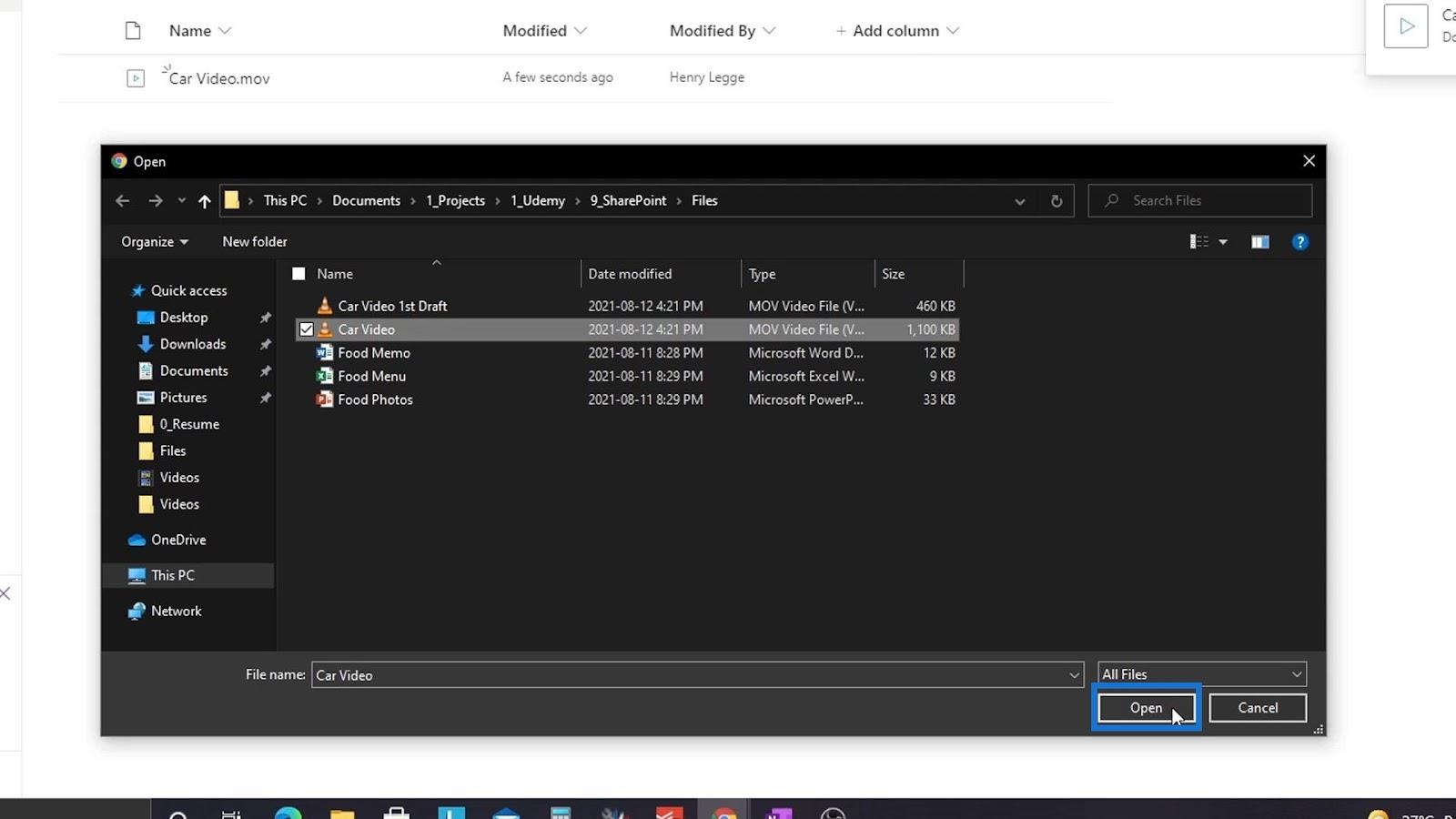
Det vil da gi oss en feilmelding som sier at navnet på filen vi laster opp allerede eksisterer. Det vil gi oss en mulighet til å beholde dem begge eller erstatte den eksisterende filen. Det vi ønsker å gjøre er å erstatte den eksisterende filen. La oss derfor klikke på Erstatt- knappen.
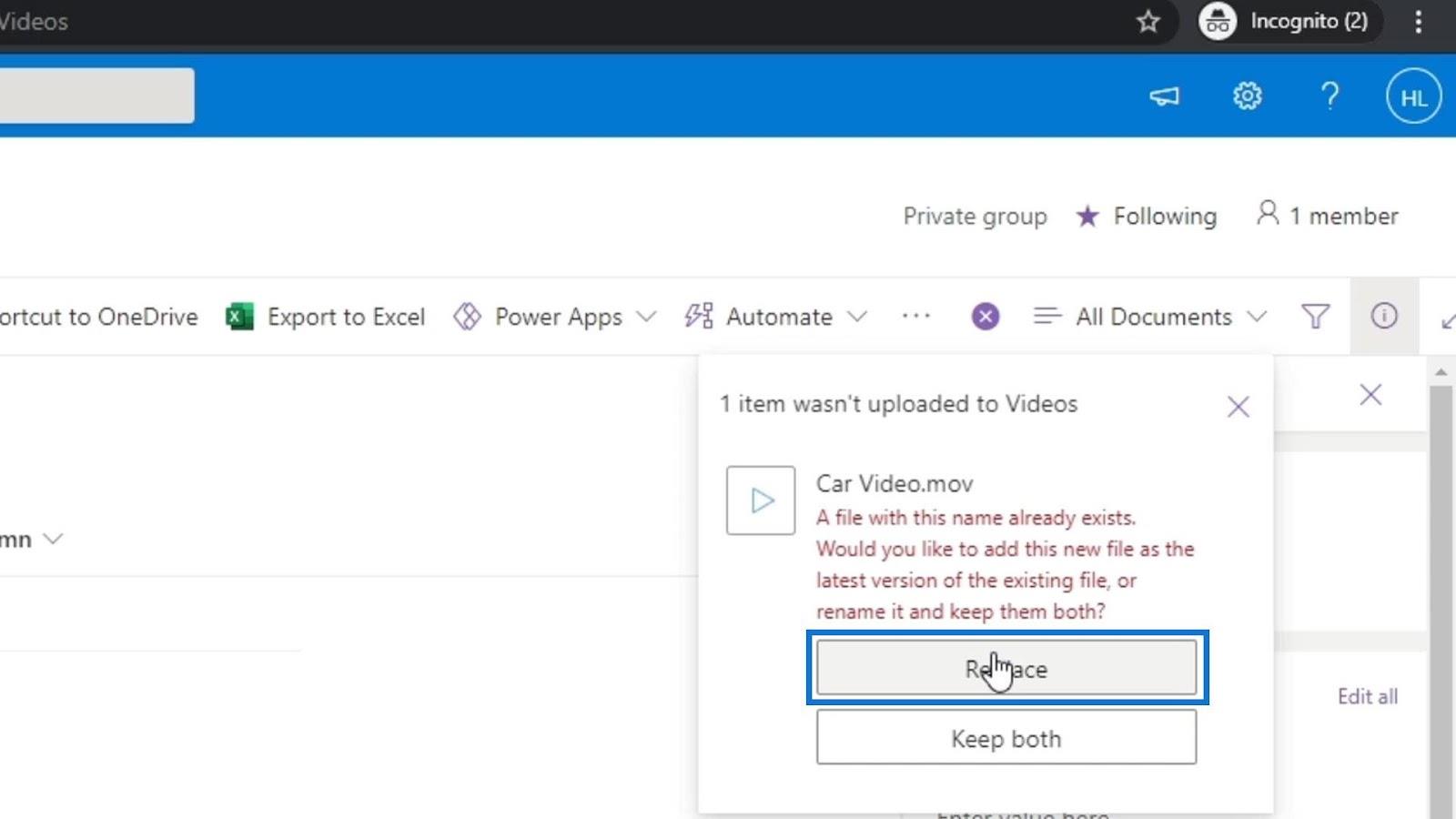
Vi kan sjekke om filen er oppdatert ved å åpne den igjen.
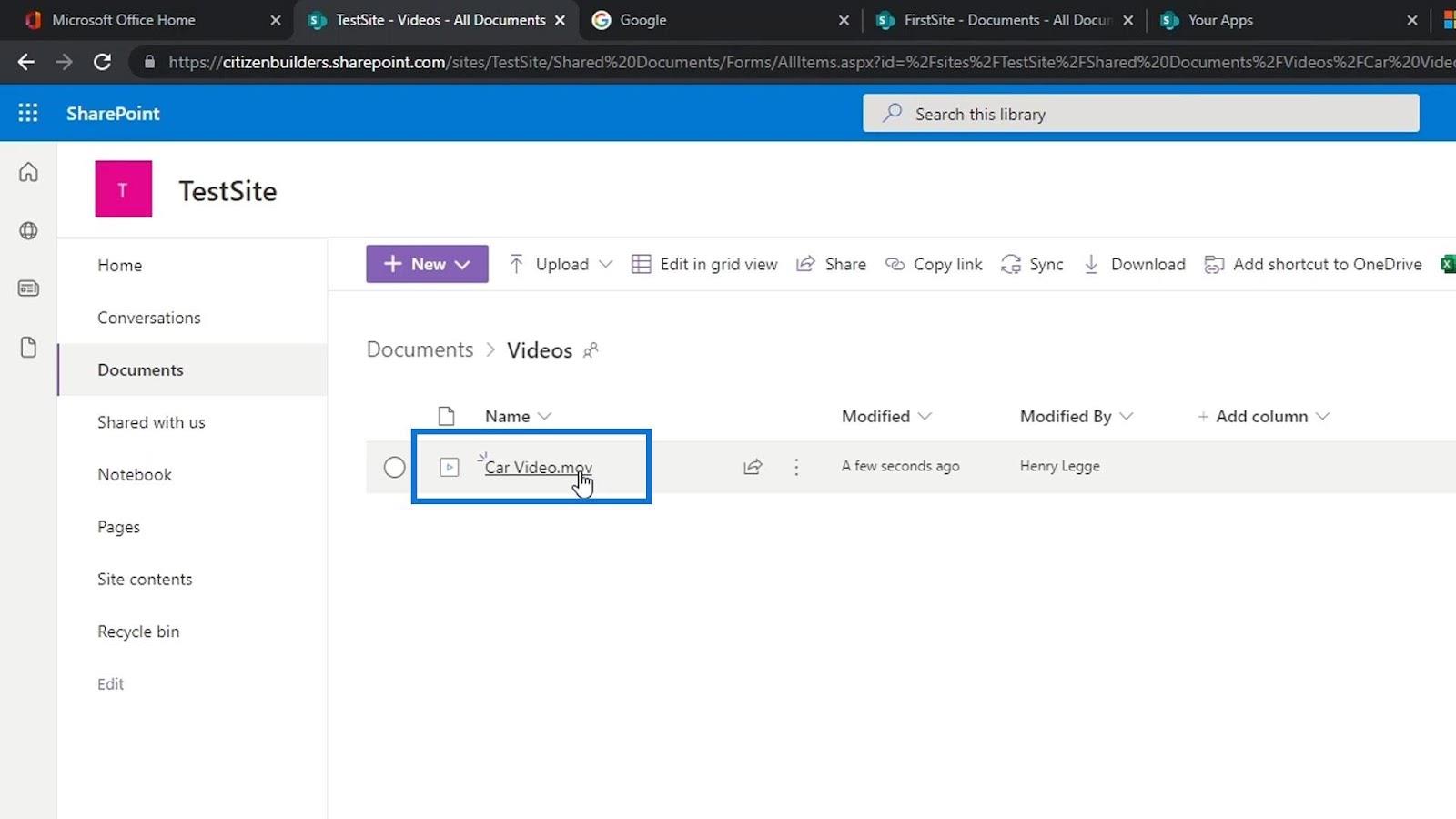
Da skal vi se at det nå er en 3 sekunder lang video. Tidligere hadde vi bare et 1-sekunds videoklipp.
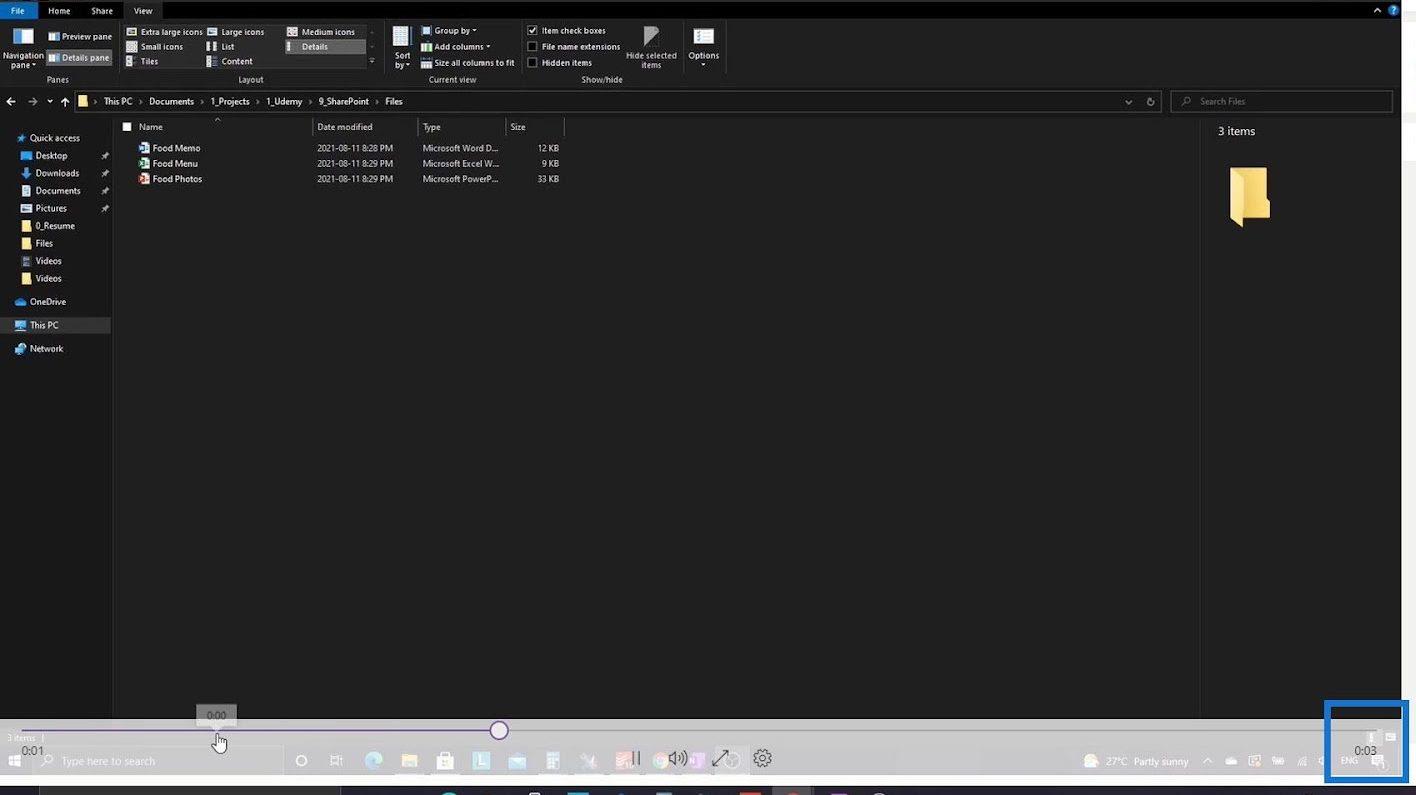
Versjonsbehandling av ikke-Office-filer i SharePoint
La oss nå åpne versjonsloggen til denne filen.
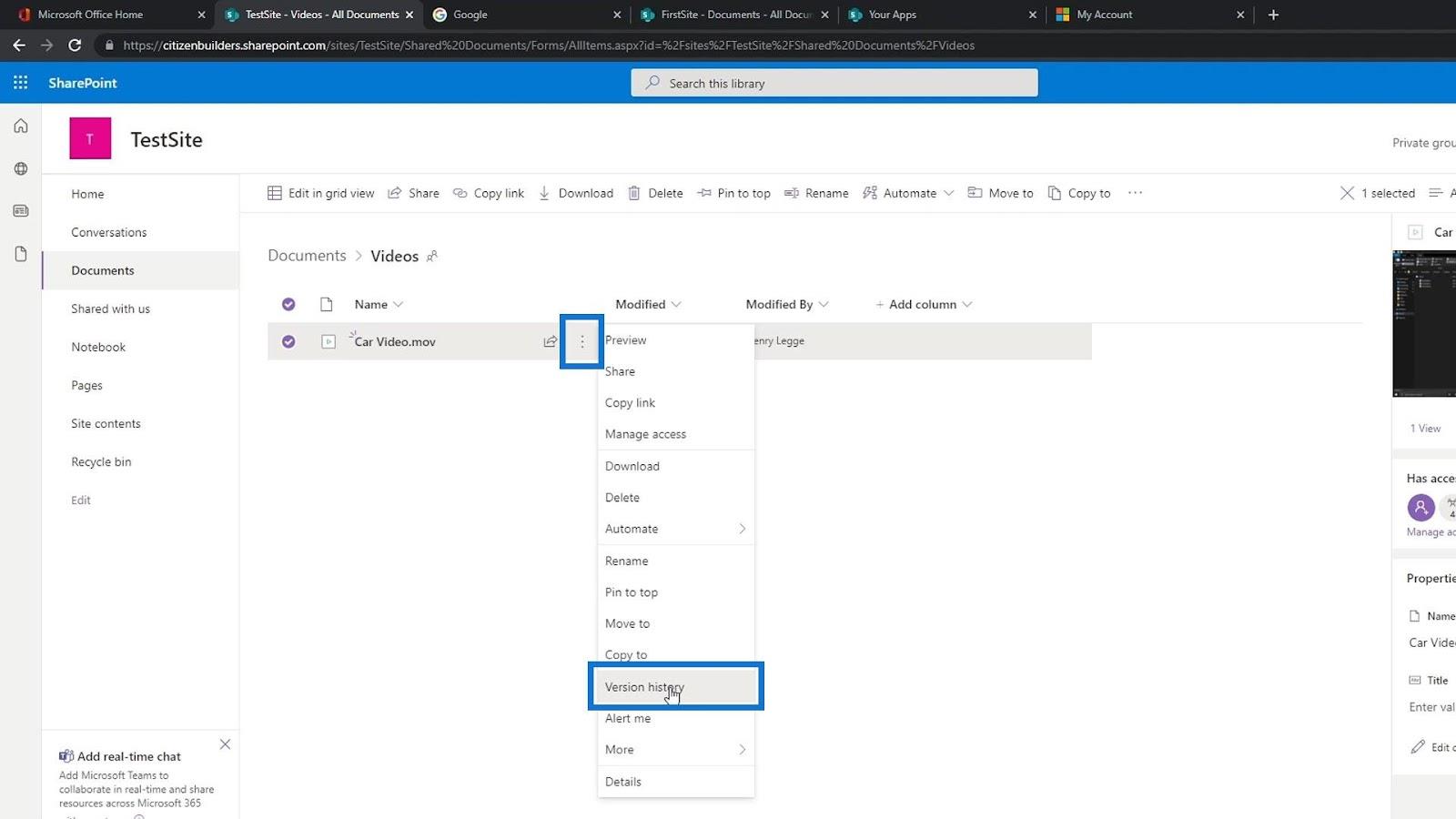
Som vi kan se, er oppdateringene vi har gjort også oppført her. Den siste versjonen eller versjon 3 er filen vi nylig har lastet opp, som er den 3 sekunder lange videoen. Versjon 2 er den 1 sekund lange videoen. Vi kan også se at disse videoene har forskjellige filstørrelser.
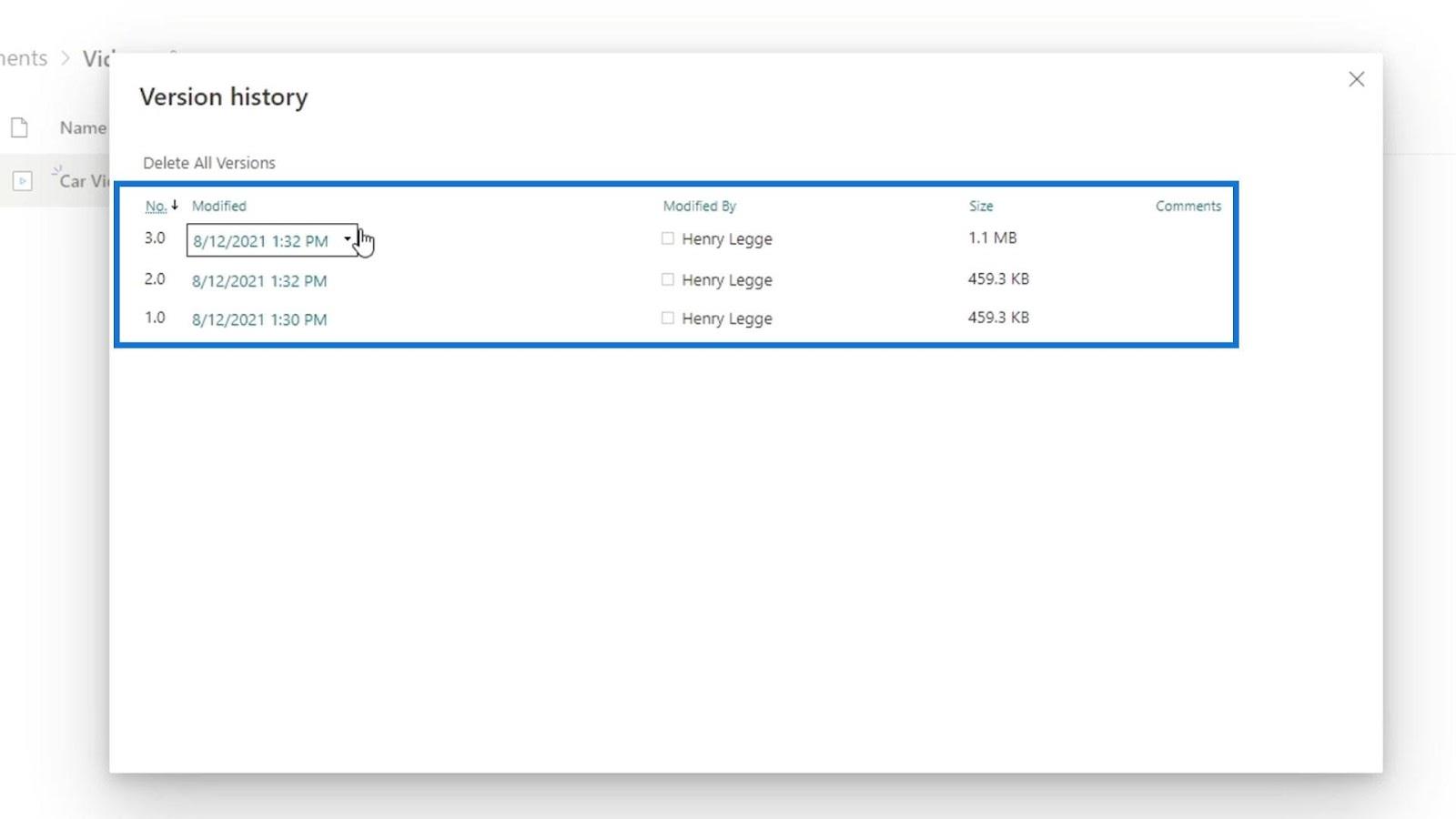
Hvis vi vil ha den forrige versjonen (1-sekundsklippet) av videoen, kan vi bare klikke på versjon 2.
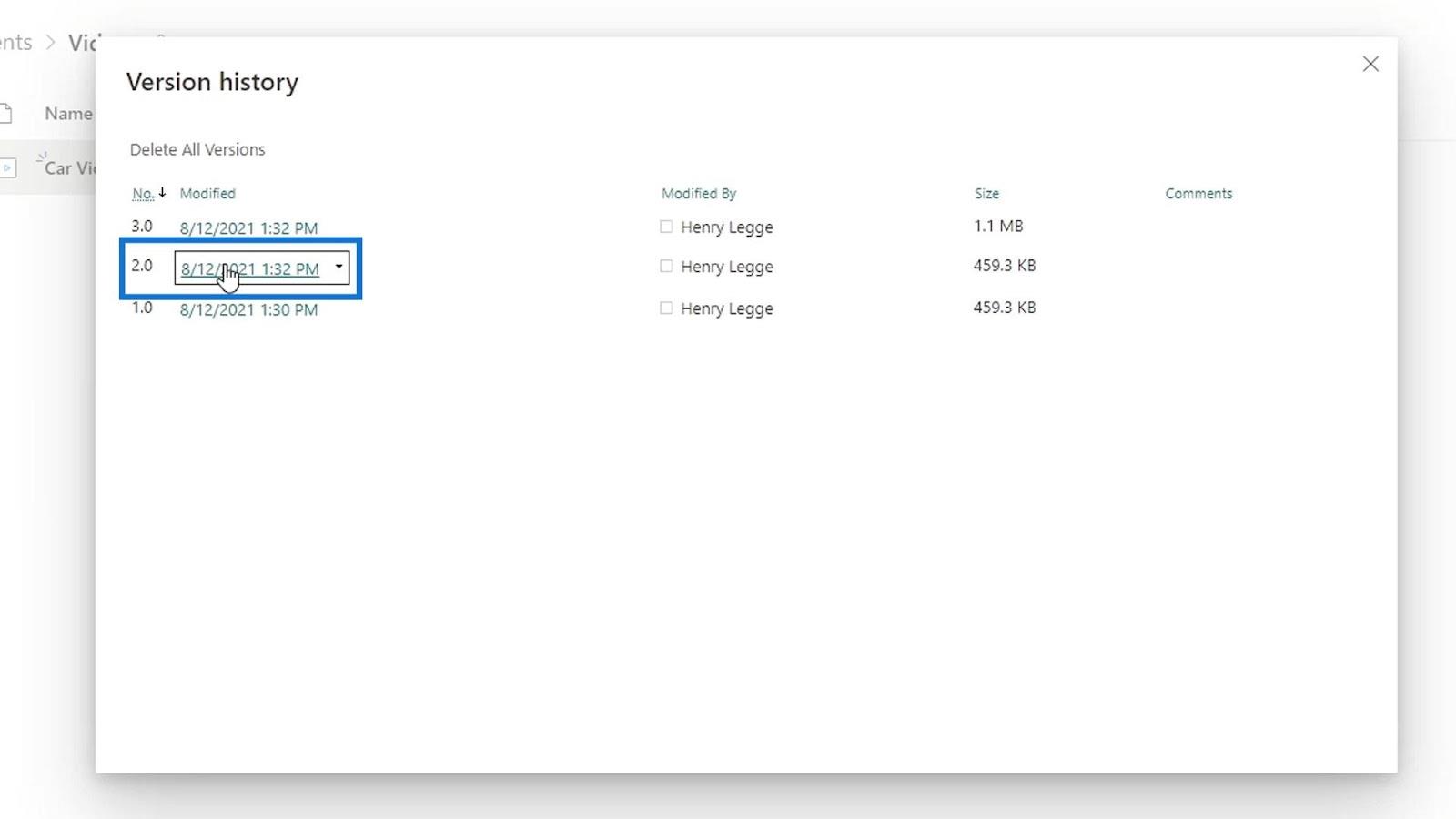
Deretter blir den automatisk lastet ned på datamaskinen vår.
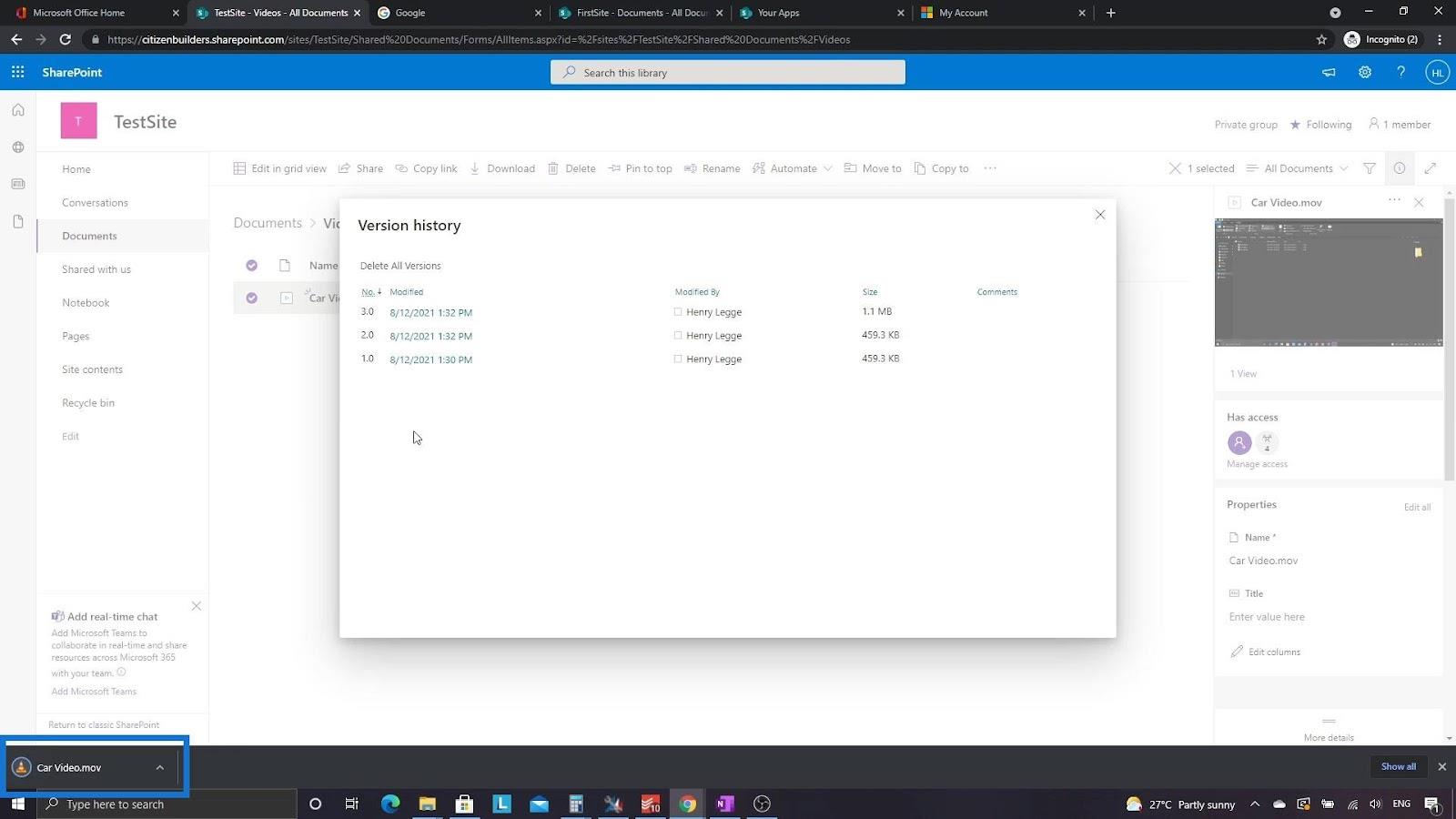
Konklusjon
Og det er slik vi kan bruke SharePoint-versjonsfunksjonen for ikke-kontorfiler. I SharePoint lar versjonsstyring brukere registrere endringer som er gjort i dokumenter og navnene på brukerne som har gjort disse endringene. I dokumentbiblioteket viser SharePoint alltid den nyeste versjonen av filen som gjør det lettere å finne ut hvilken iterasjon som er mest oppdatert.
Vi kan også laste ned alle de forskjellige versjonene av filene våre igjen selv om vi erstatter dem. Vi kan gjøre denne versjonsfunksjonen for videoer, bilder, DLL-filer, kodefiler og mange flere.
Beste ønsker,
Henry
Lær å bruke DAX Studio EVALUATE nøkkelordet med grunnleggende eksempler og få en bedre forståelse av hvordan dette kan hjelpe deg med databehandling.
Finn ut hvorfor det er viktig å ha en dedikert datotabell i LuckyTemplates, og lær den raskeste og mest effektive måten å gjøre det på.
Denne korte opplæringen fremhever LuckyTemplates mobilrapporteringsfunksjon. Jeg skal vise deg hvordan du kan utvikle rapporter effektivt for mobil.
I denne LuckyTemplates-utstillingen vil vi gå gjennom rapporter som viser profesjonell tjenesteanalyse fra et firma som har flere kontrakter og kundeengasjementer.
Gå gjennom de viktigste oppdateringene for Power Apps og Power Automate og deres fordeler og implikasjoner for Microsoft Power Platform.
Oppdag noen vanlige SQL-funksjoner som vi kan bruke som streng, dato og noen avanserte funksjoner for å behandle eller manipulere data.
I denne opplæringen lærer du hvordan du lager din perfekte LuckyTemplates-mal som er konfigurert til dine behov og preferanser.
I denne bloggen vil vi demonstrere hvordan du legger feltparametere sammen med små multipler for å skape utrolig nyttig innsikt og grafikk.
I denne bloggen vil du lære hvordan du bruker LuckyTemplates rangering og tilpassede grupperingsfunksjoner for å segmentere et eksempeldata og rangere det i henhold til kriterier.
I denne opplæringen skal jeg dekke en spesifikk teknikk rundt hvordan du viser kumulativ total kun opp til en bestemt dato i grafikken i LuckyTemplates.








