DAX Studio EVALUATE Nøkkelord: Grunnleggende eksempler

Lær å bruke DAX Studio EVALUATE nøkkelordet med grunnleggende eksempler og få en bedre forståelse av hvordan dette kan hjelpe deg med databehandling.
I denne bloggen vil vi diskutere hvordan du kan lage ditt første undernettsted i SharePoint ved å bruke noen enkle trinn. Et SharePoint-undernettsted er det samme som et vanlig nettsted. Hovedforskjellen deres er imidlertid at undernettsteder er inne på et SharePoint-nettsted.
I SharePoint kan vi opprette flere antall undernettsteder under en overordnet nettstedsamling.
Innholdsfortegnelse
Opprette en SharePoint-underside
For å opprette et undernettsted, bør du gjøre det på testsiden eller SharePoint-siden. Når du har kommet inn på testsiden din, klikker du på det lille tannhjulikonet øverst til høyre.
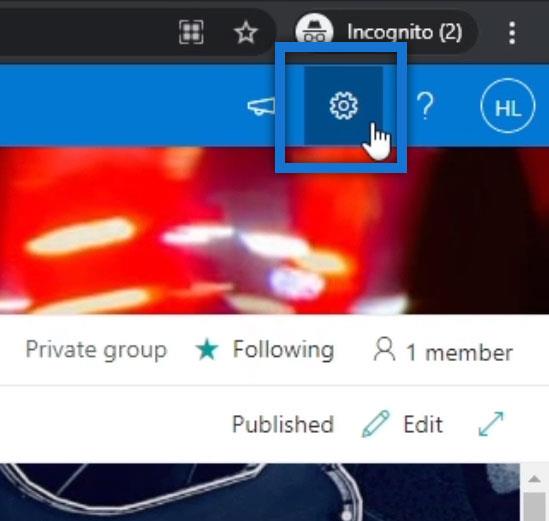
Klikk deretter Nettstedinnhold .
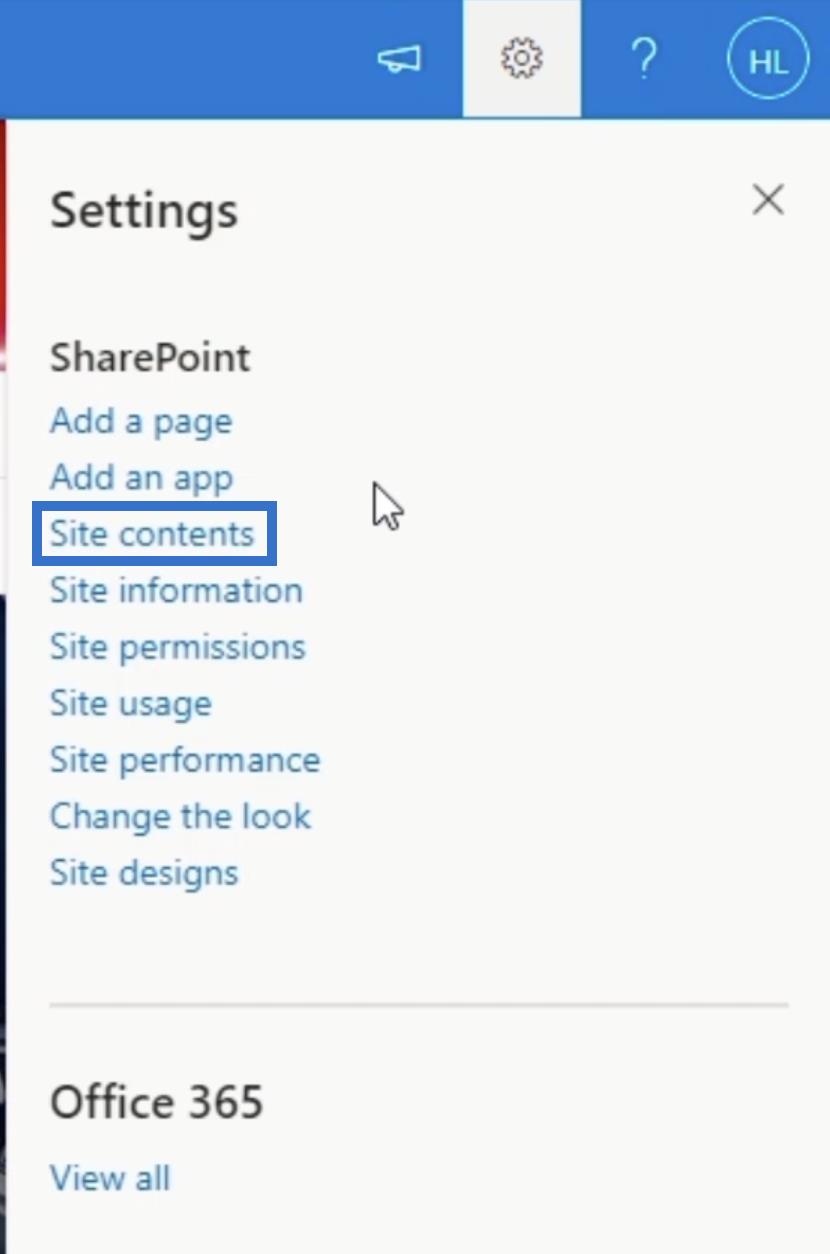
På denne siden ser du to faner. Den første kalles innholdet ; det er her du finner innholdet på siden. Den andre er undersidene ; det er her du vil se listen over undernettsteder.
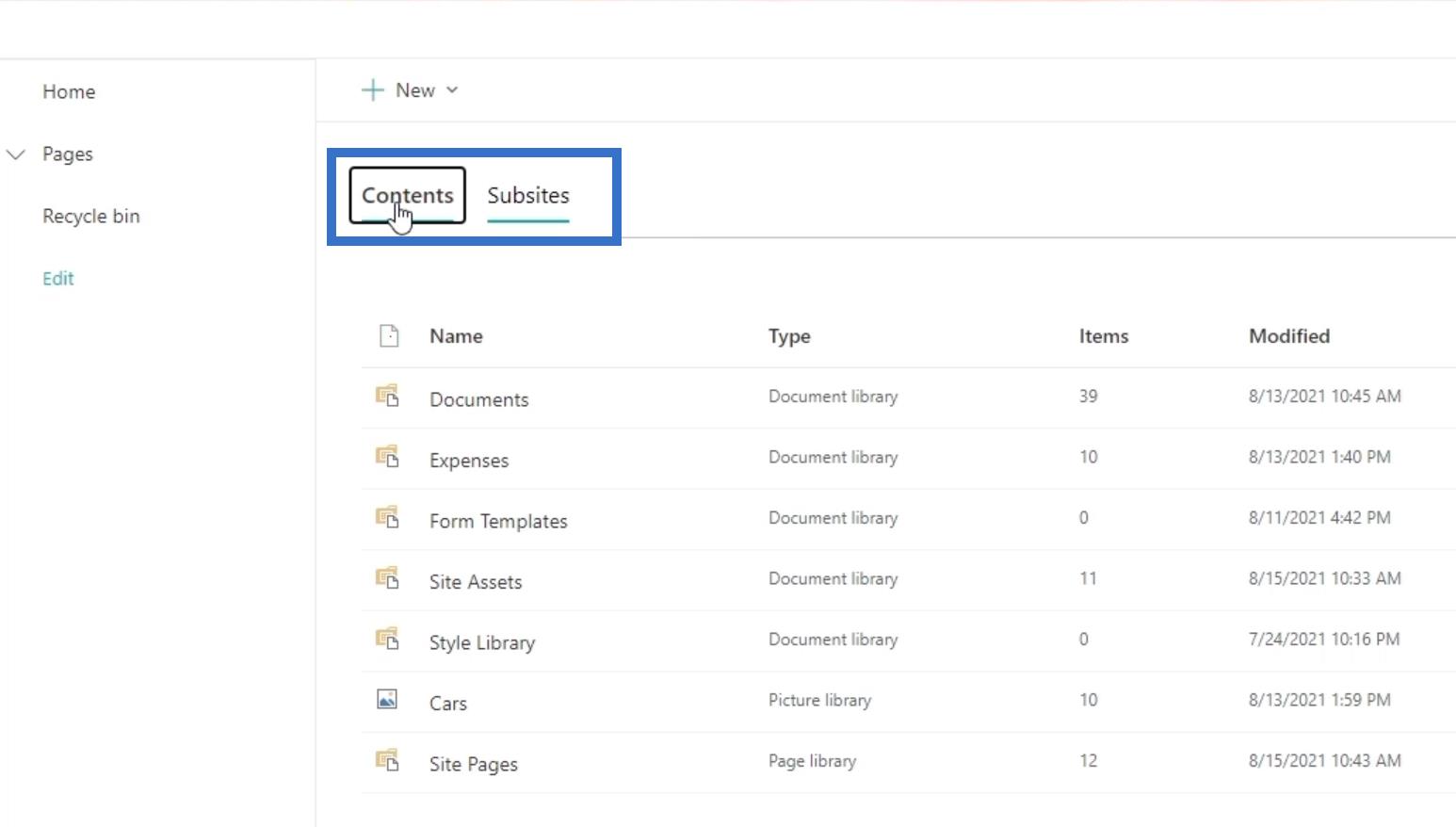
Klikk Ny .
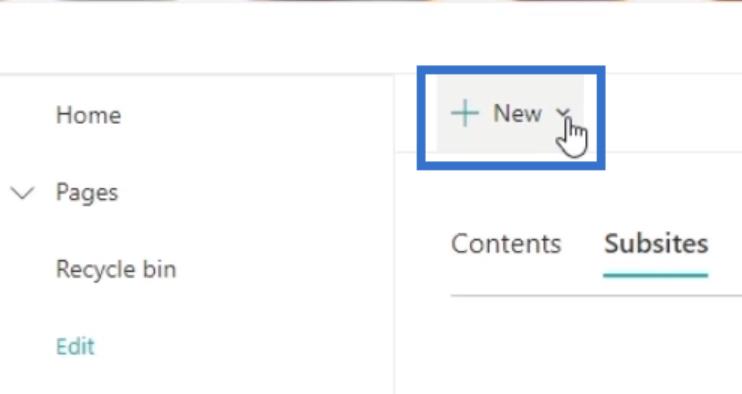
Velg deretter Subsite .
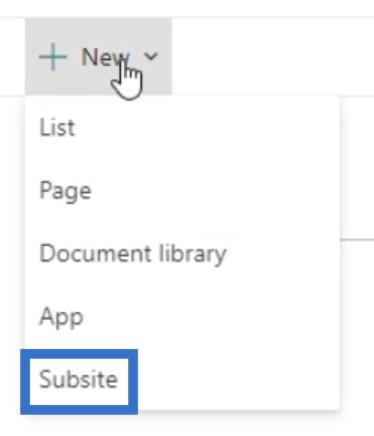
Etter det vil den omdirigere deg til en side som ber om standarddetaljene for undersiden.
Konfigurere et undernettsted i SharePoint
Først må du skrive inn tittelen på siden i Tittel-feltet. I dette eksemplet kaller vi det " Salg ". Selv om beskrivelsen i de fleste tilfeller ikke er nødvendig, anbefaler vi på det sterkeste å legge til en for undersiden ved å beskrive hva den handler om i Beskrivelse- feltet .
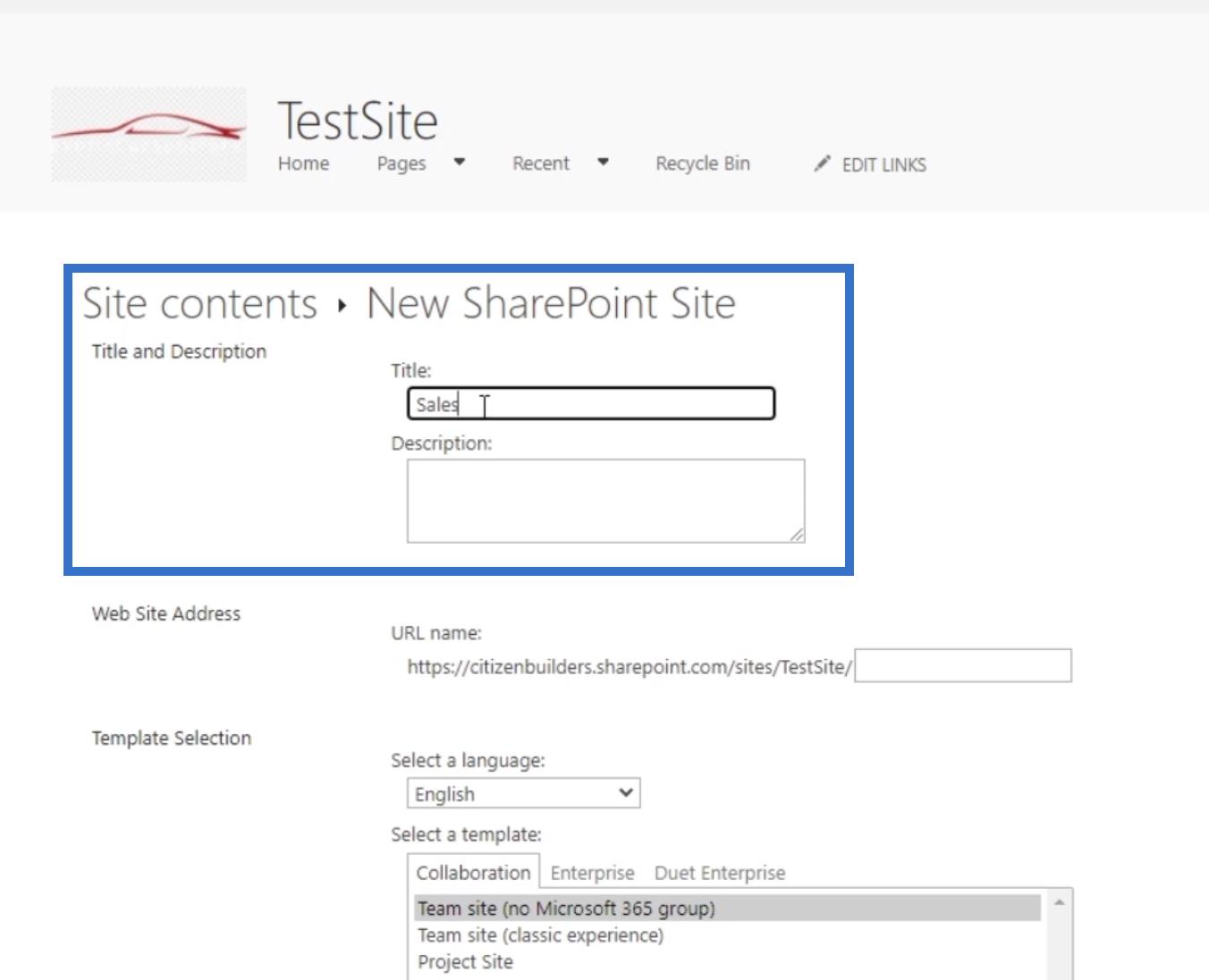
For nettstedsadressen kan du angi hvilket navn du vil. I vårt eksempel, siden vi kalte det " Salg ", vil vi bare bruke det her også.
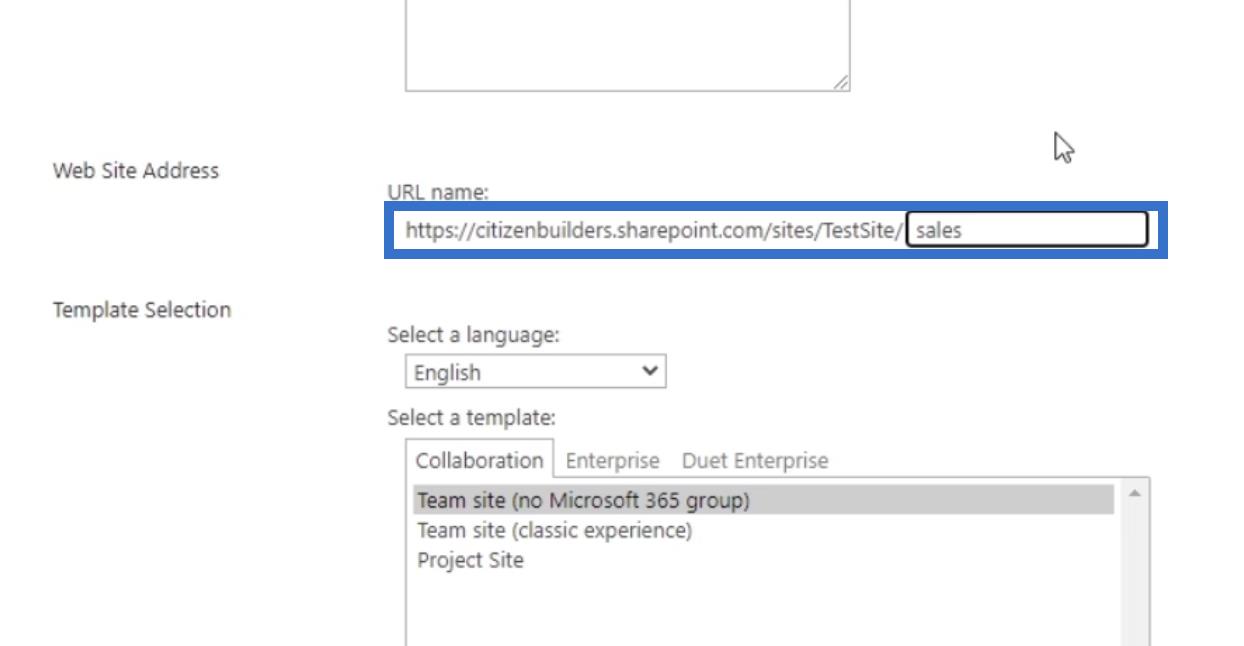
Velge en SharePoint-undersidemal
Du finner språket du skal bruke i malvalget . Du kan ganske enkelt klikke på den og velge språket du ønsker. Som standard er språket satt til engelsk .
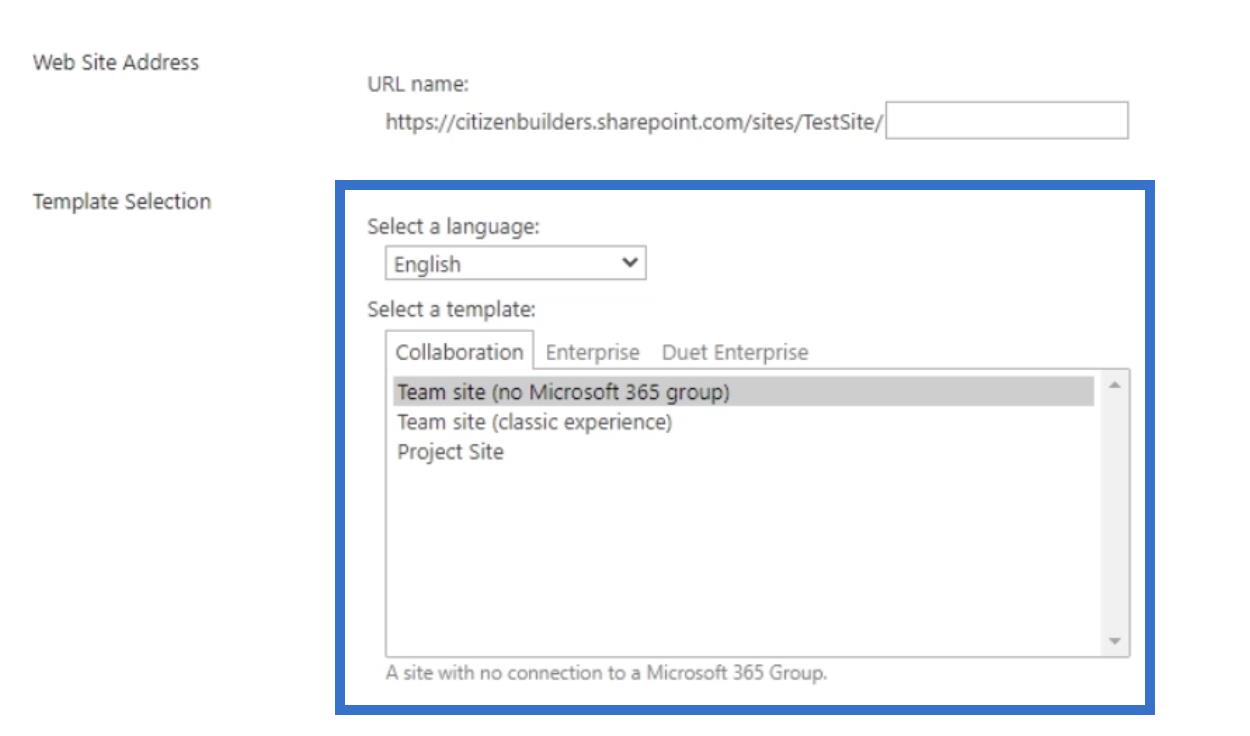
For malen er det tre kategorier å velge mellom: Collaboration , Enterprise og Duet Enterprise . Men i denne bloggen skal vi fokusere på den første.
Samarbeid har tre underkategorier, som er Teamside (ingen Microsoft 365-gruppe), Teamside (klassisk opplevelse) og Project Site. Som navnet tilsier, har ikke et Team-nettsted (ingen Microsoft 365-gruppe) en tilkobling til en Microsoft 365-gruppe, mens i den andre kan du ha en klassisk opplevelse på hjemmesiden.
Prosjektsiden brukes til å administrere og samarbeide om et prosjekt . Hovedforskjellen mellom et prosjektnettsted og et teamnettsted er at et prosjektnettsted har mange apper for prosjekt innebygde som Kalender, Status Tracker og mye mer.
På den annen side er Team Site din vanilje (ren/vanlig) mal der du kan legge hva du vil. Du kan åpne et teamnettsted og legge til alle plugin-modulene du vil bruke. Men for dette eksempelet skal vi starte fra bunnen av og velge Team Site . Som du vil legge merke til, indikerer det også " ingen Microsoft 365-gruppe ". Dette er fordi hvis du oppretter en underside, får den ikke sin egen e-postadresse.
Stille inn tillatelser og navigering for undernettstedet
Du kan også angi tillatelser for undersiden din. Du vil se beskrivelsene for hvert alternativ på venstre panel. Hvis du velger det første alternativet, vil folk ha de samme tillatelsene til både hoved-/overordnet siden og undersiden. Den andre er mer vanlig ettersom du kan velge hvem som skal ha tilgang til undersiden din. Men i dette eksemplet bruker vi det første. Det betyr at alle brukere vil ha samme tilgang til denne undersiden.
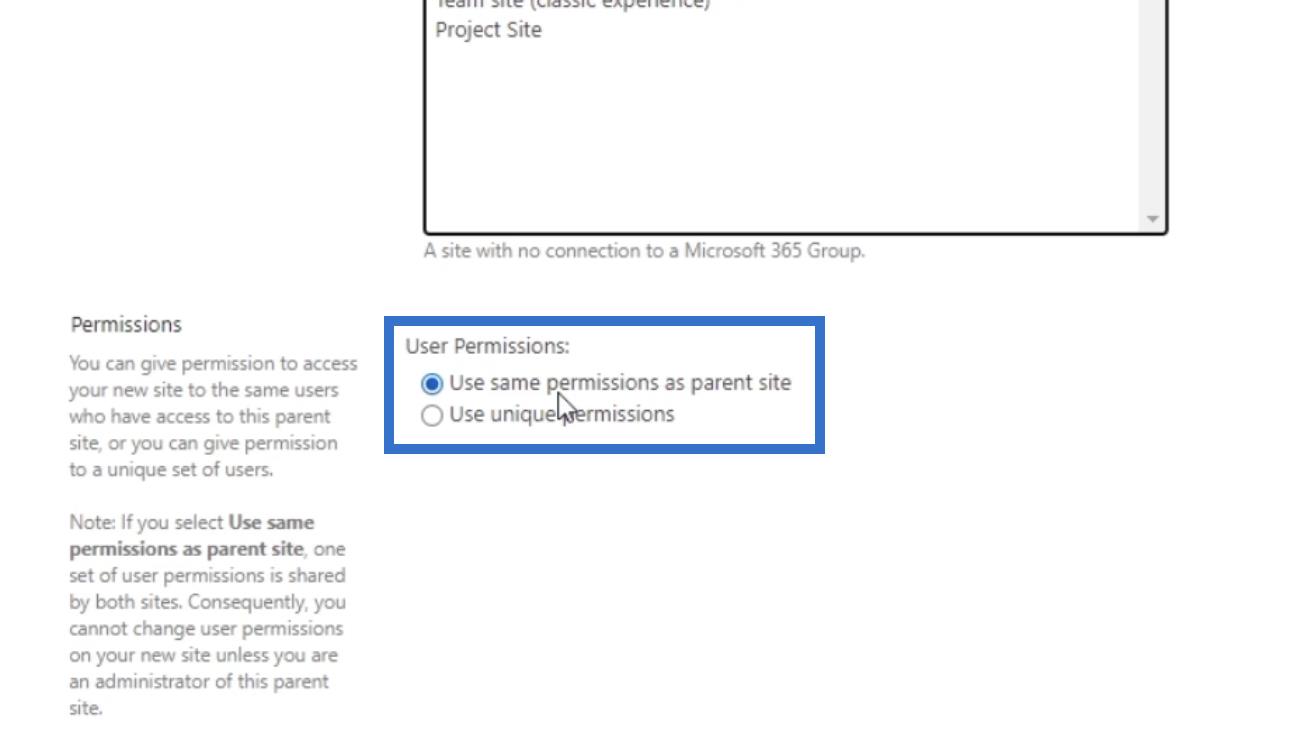
Den neste delen er navigasjonen. Den vil spørre deg om du vil vise hurtigstarten på hovedsiden. I dette eksemplet velger vi Nei fordi det ikke er en side på hovedsiden vår, men et helt nytt nettsted.
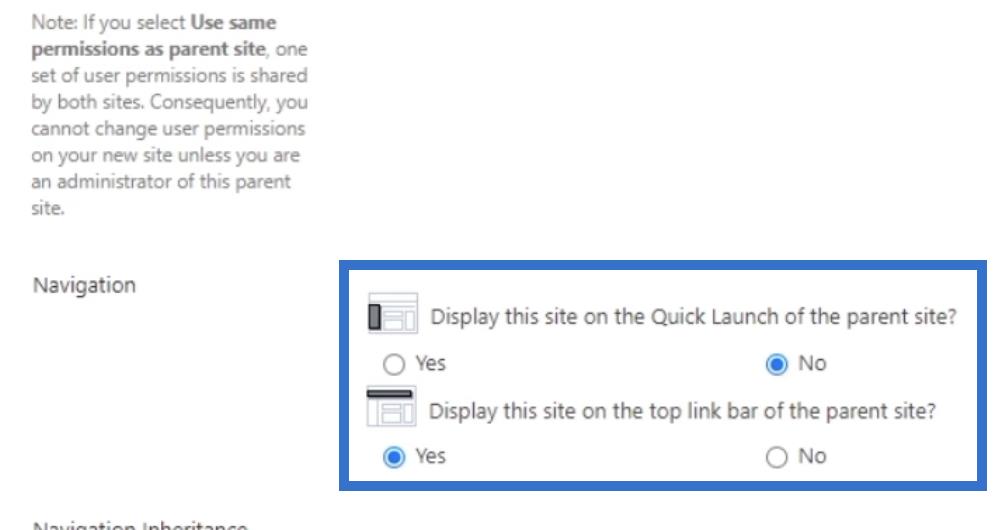
Ved det andre valget velger vi imidlertid å vise dette nettstedet på den øverste koblingslinjen på det overordnede nettstedet. Dette betyr at vi kan ha en salgsside på denne delen av hovednettstedet vårt.

Den spør også om du vil bruke Navigasjonsarv . Dette betyr at hvis du har flere undersider, kan du se dem på navigasjonslenkene på hjemmesiden din. Du trenger ikke gå til din første underside for å gå inn på den andre siden du enkelt kan klikke på den fra hjemmesiden. I vårt eksempel, la oss velge Ja .
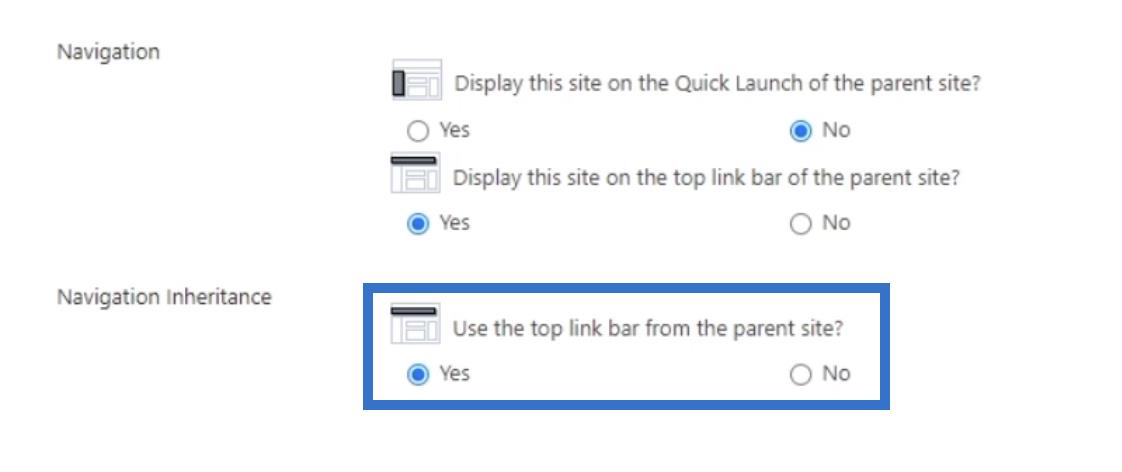
Til slutt klikker du på Opprett .
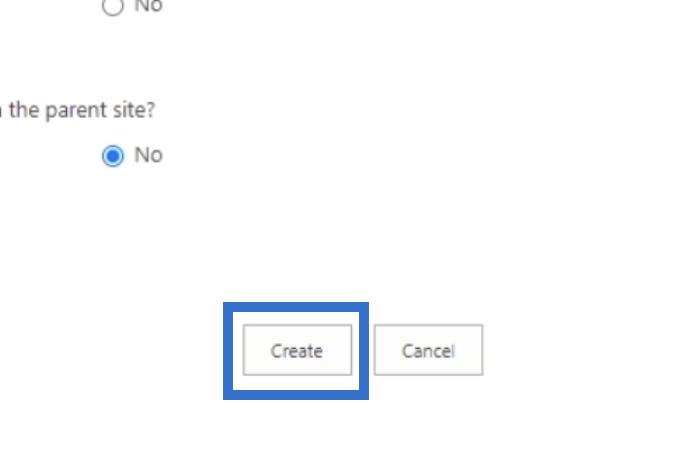
Konklusjon
Du har nå lært hvordan du oppretter og konfigurerer ditt første SharePoint-undernettsted. Husk at en prosjektside og en teamside er forskjellige. Prosjektsider har flere funksjoner. Du kan ha en sammendragsrapport på siden. Den har også en visuell tidslinje for prosjektoppgaver og tidsplaner. I tillegg vil du kunne bruke en delt kalender for teamarrangementer. Men hvis du planlegger å bruke nettstedet til samarbeidsformål, er det best å bruke et teamnettsted i stedet.
Dessuten kan du alltid legge til flere brukere og/eller redigere deres tilgang til siden senere. Men for at brukere skal se nettstedet, må de gis tillatelse eller legges til i en av gruppene. Du kan arve tillatelsen fra overordnede til underordnede undernettsteder. Så lenge du følger disse trinnene, vil du kunne opprette så mange undersider du kan.
Beste ønsker,
Henry
Lær å bruke DAX Studio EVALUATE nøkkelordet med grunnleggende eksempler og få en bedre forståelse av hvordan dette kan hjelpe deg med databehandling.
Finn ut hvorfor det er viktig å ha en dedikert datotabell i LuckyTemplates, og lær den raskeste og mest effektive måten å gjøre det på.
Denne korte opplæringen fremhever LuckyTemplates mobilrapporteringsfunksjon. Jeg skal vise deg hvordan du kan utvikle rapporter effektivt for mobil.
I denne LuckyTemplates-utstillingen vil vi gå gjennom rapporter som viser profesjonell tjenesteanalyse fra et firma som har flere kontrakter og kundeengasjementer.
Gå gjennom de viktigste oppdateringene for Power Apps og Power Automate og deres fordeler og implikasjoner for Microsoft Power Platform.
Oppdag noen vanlige SQL-funksjoner som vi kan bruke som streng, dato og noen avanserte funksjoner for å behandle eller manipulere data.
I denne opplæringen lærer du hvordan du lager din perfekte LuckyTemplates-mal som er konfigurert til dine behov og preferanser.
I denne bloggen vil vi demonstrere hvordan du legger feltparametere sammen med små multipler for å skape utrolig nyttig innsikt og grafikk.
I denne bloggen vil du lære hvordan du bruker LuckyTemplates rangering og tilpassede grupperingsfunksjoner for å segmentere et eksempeldata og rangere det i henhold til kriterier.
I denne opplæringen skal jeg dekke en spesifikk teknikk rundt hvordan du viser kumulativ total kun opp til en bestemt dato i grafikken i LuckyTemplates.








