DAX Studio EVALUATE Nøkkelord: Grunnleggende eksempler

Lær å bruke DAX Studio EVALUATE nøkkelordet med grunnleggende eksempler og få en bedre forståelse av hvordan dette kan hjelpe deg med databehandling.
Å lage en side i SharePoint er en fin måte å kommunisere og dele ideer eller informasjon ved å bruke forskjellige typer filer. I denne artikkelen gir vi en oversikt over de forskjellige typene SharePoint-sider.
SharePoint-sider er for å vise innholdet på nettstedet vårt. De er som et lerret eller en skjerm der brukerne kan se dokumenter og annen informasjon de trenger.
Innholdsfortegnelse
Opprette SharePoint-sider
Under Sider- delen kan vi sjekke gjeldende sider på SharePoint-siden vår. I dette eksemplet har vi en wiki-side og en hjemmeside.
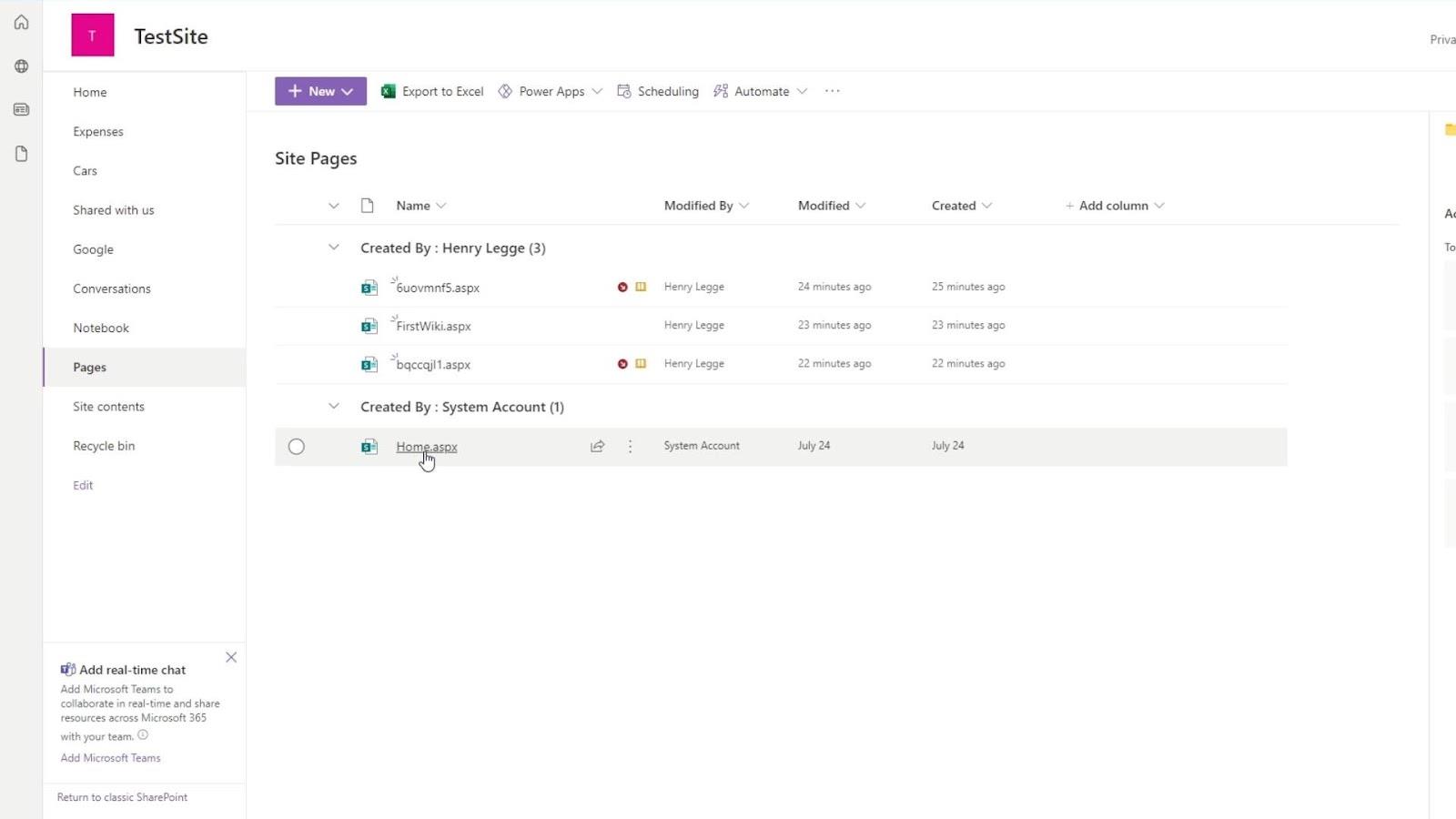
For å opprette en ny side, kan vi klikke på Ny -knappen og den viser oss de 3 forskjellige sidene vi kan lage.
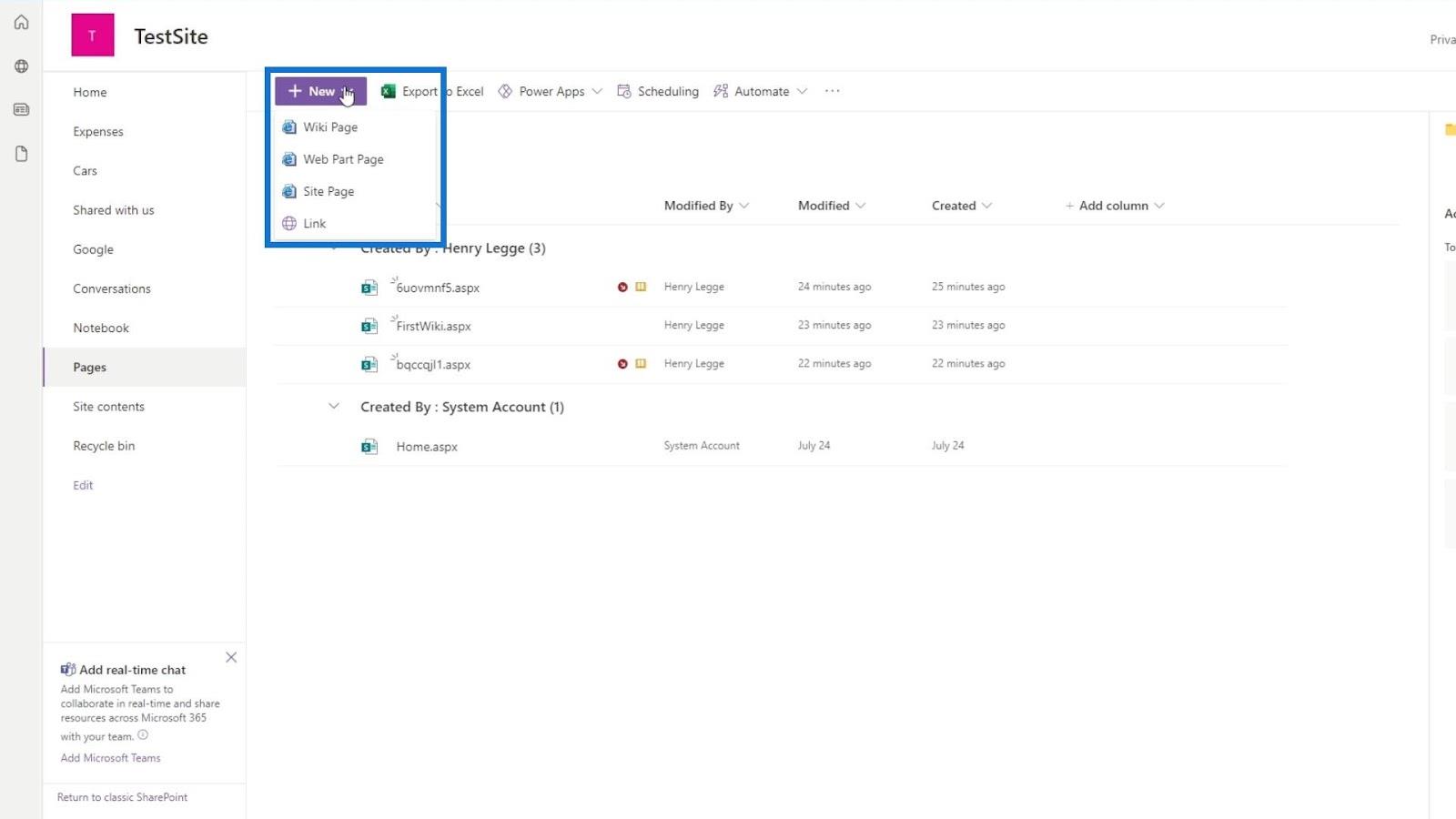
1. Wiki-sider i SharePoint
Wiki Page har eksistert med SharePoint i svært lang tid. Dette er den mest fleksible typen side vi kan lage.
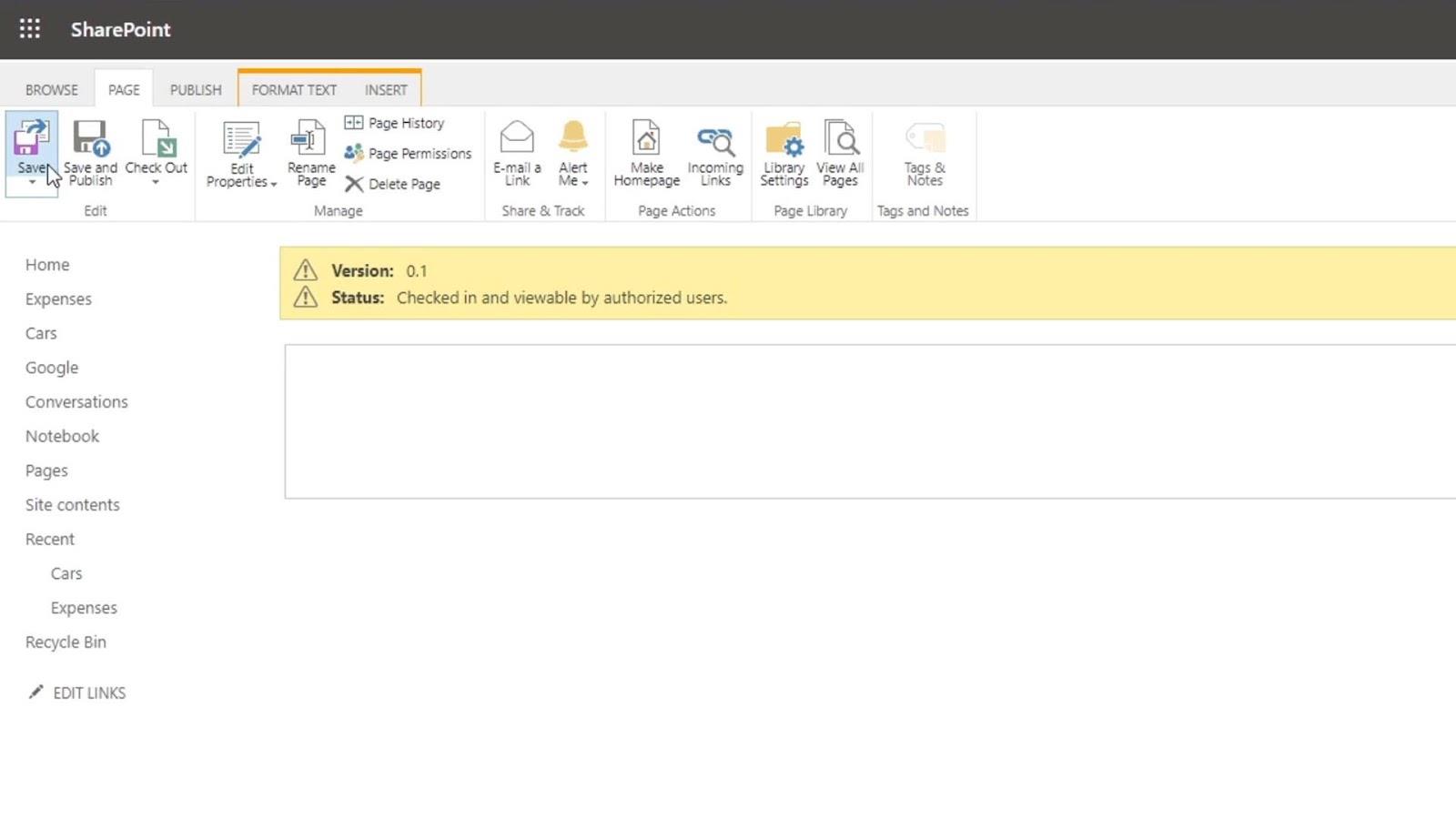
Dette inneholder tekstbokser, bilder, appdeler, nettdeler, knapper og alle andre ting vi trenger for å lage en side som kan tilpasses.
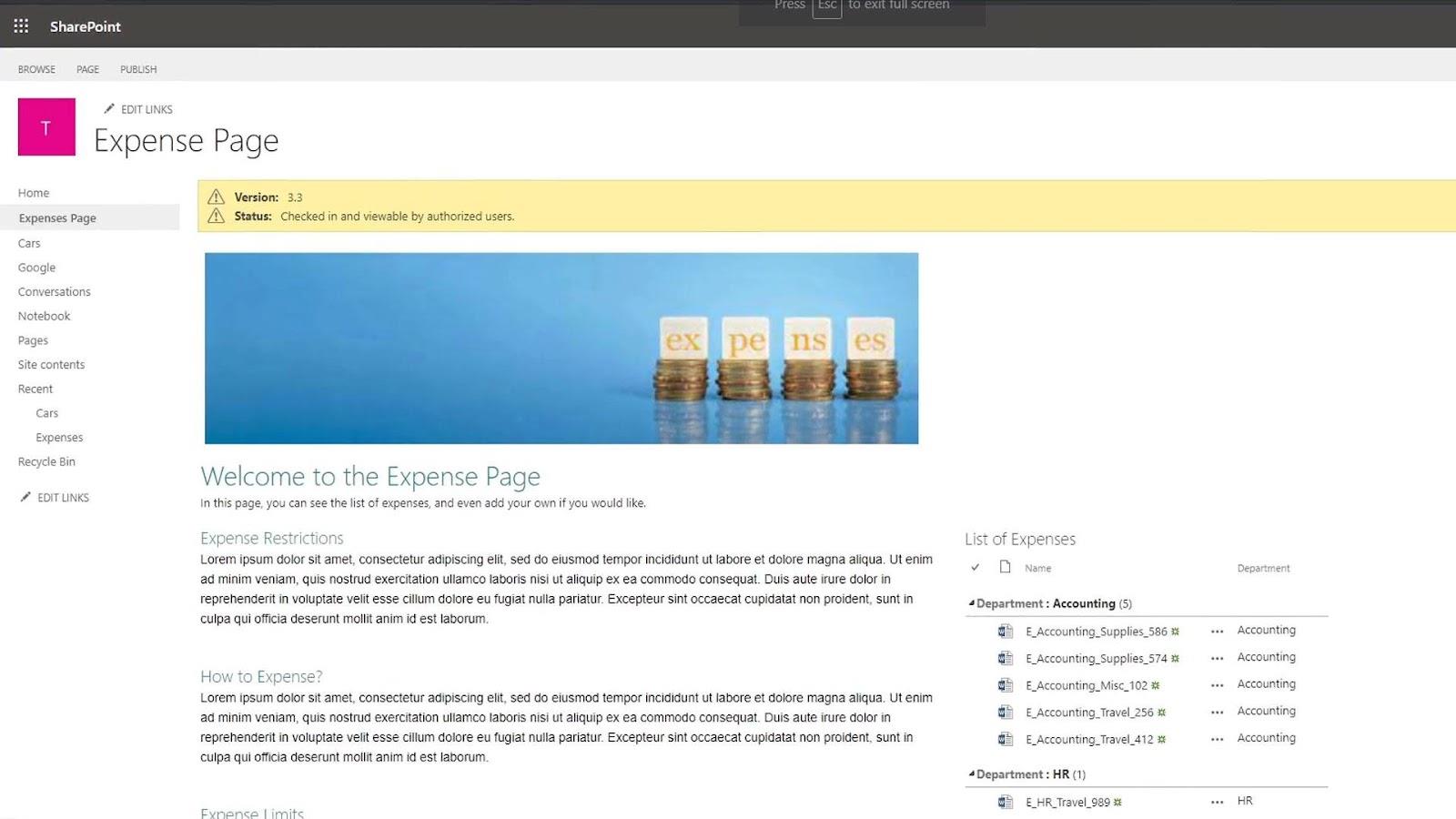
2. Nettstedssider i SharePoint
Nettsideside , også kjent som " publiseringsside ", brukes primært for innholdet på SharePoint-nettstedet vårt. Dette er sider som er opprettet, redigert eller tilpasset av sluttbrukere.
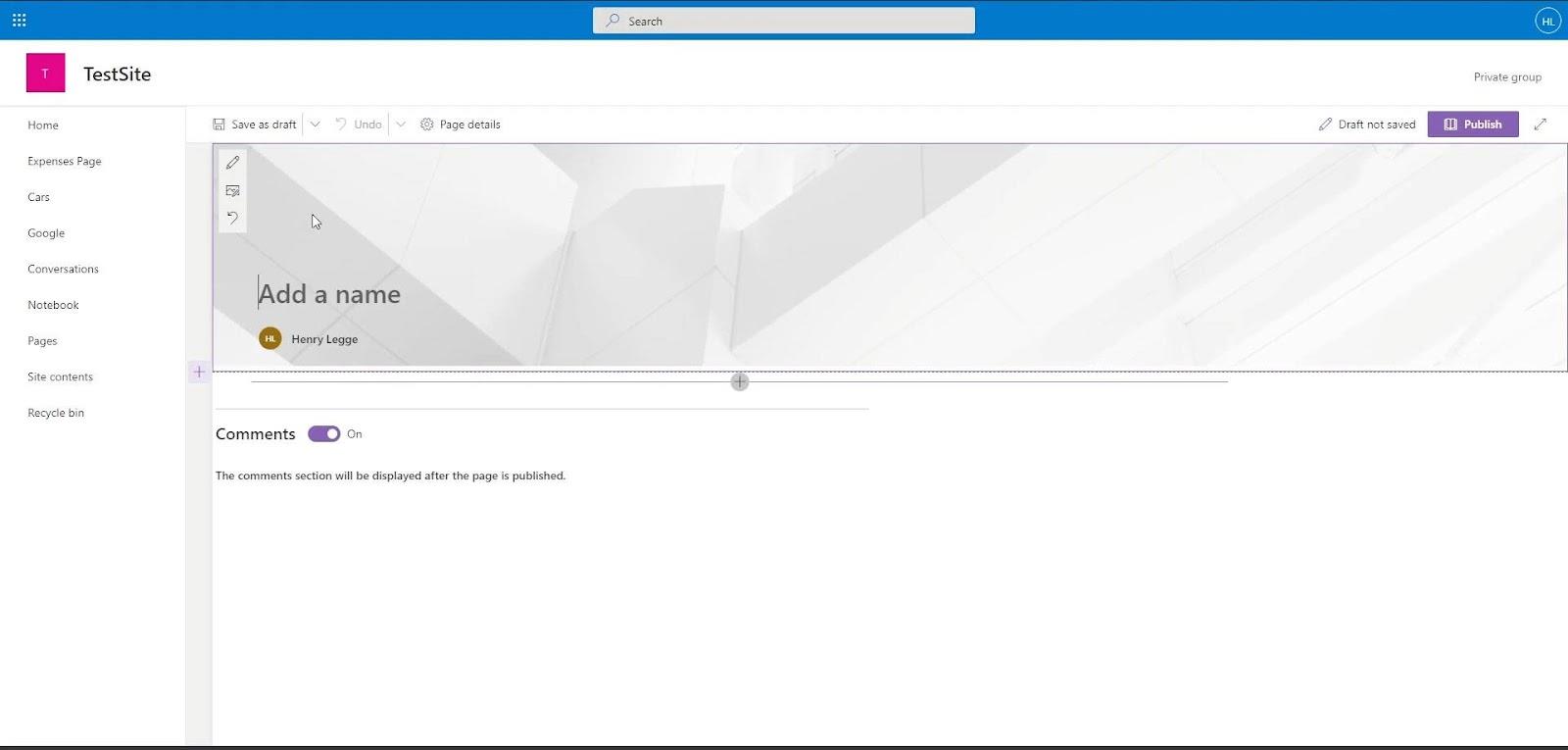
Den er mindre tilpassbar enn en Wiki-side . Det er imidlertid mer dynamisk. Nettstedssider har en tendens til å bruke maler ofte, noe som gjør at de ser mye bedre ut.
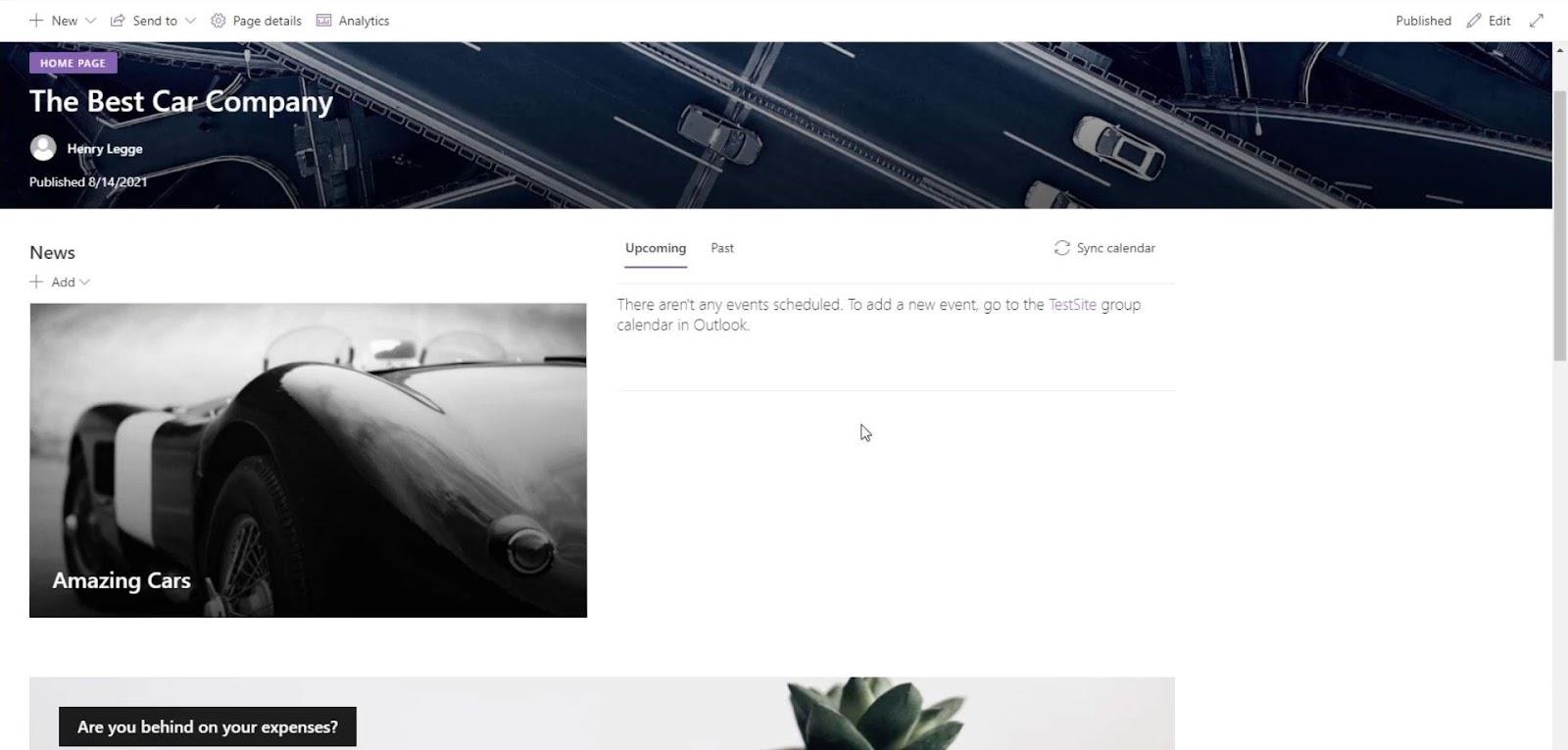
Derfor kan Wiki- sider være de mest tilpassbare og gi oss mest mulig kontroll, men nettstedssider kan gi maler som får siden vår til å se mer tiltalende ut.
3. Nettdelsiden i SharePoint
Til slutt har vi webdelsiden . Disse består av små webdeler eller en kombinasjon av informasjon fra andre kilder. Vi kan bare sette inn webdeler fra vår SharePoint med denne typen side. Dette er nå en utdatert side på SharePoint. Imidlertid valgte Microsoft fortsatt å inkludere Web Part Page her for noen organisasjoner som har brukt SharePoint en stund og fortsatt vil ha dette alternativet for å legge til en side.
Konklusjon
Generelt er dette de tre viktigste SharePoint-sidene som er tilgjengelige for brukere å opprette. Husk alltid at typen side du trenger å lage, alltid varierer etter hva du og teamet ditt trenger.
Når du har en bedre forståelse av hver av SharePoint-sidetypene, kan du ta mer strategiske beslutninger om hvilken type som er riktig for deg og teamet ditt, samt den beste tiden å bruke dem.
Du kan lære mer om denne typen sider ved å sjekke introduksjonskurset vårt til SharePoint, som også er inkludert i listen over relevante lenker nedenfor.
Beste ønsker,
Henry
Lær å bruke DAX Studio EVALUATE nøkkelordet med grunnleggende eksempler og få en bedre forståelse av hvordan dette kan hjelpe deg med databehandling.
Finn ut hvorfor det er viktig å ha en dedikert datotabell i LuckyTemplates, og lær den raskeste og mest effektive måten å gjøre det på.
Denne korte opplæringen fremhever LuckyTemplates mobilrapporteringsfunksjon. Jeg skal vise deg hvordan du kan utvikle rapporter effektivt for mobil.
I denne LuckyTemplates-utstillingen vil vi gå gjennom rapporter som viser profesjonell tjenesteanalyse fra et firma som har flere kontrakter og kundeengasjementer.
Gå gjennom de viktigste oppdateringene for Power Apps og Power Automate og deres fordeler og implikasjoner for Microsoft Power Platform.
Oppdag noen vanlige SQL-funksjoner som vi kan bruke som streng, dato og noen avanserte funksjoner for å behandle eller manipulere data.
I denne opplæringen lærer du hvordan du lager din perfekte LuckyTemplates-mal som er konfigurert til dine behov og preferanser.
I denne bloggen vil vi demonstrere hvordan du legger feltparametere sammen med små multipler for å skape utrolig nyttig innsikt og grafikk.
I denne bloggen vil du lære hvordan du bruker LuckyTemplates rangering og tilpassede grupperingsfunksjoner for å segmentere et eksempeldata og rangere det i henhold til kriterier.
I denne opplæringen skal jeg dekke en spesifikk teknikk rundt hvordan du viser kumulativ total kun opp til en bestemt dato i grafikken i LuckyTemplates.








