DAX Studio EVALUATE Nøkkelord: Grunnleggende eksempler

Lær å bruke DAX Studio EVALUATE nøkkelordet med grunnleggende eksempler og få en bedre forståelse av hvordan dette kan hjelpe deg med databehandling.
I denne bloggen skal vi snakke om SharePoint-søkefunksjonen. Det er et veldig kraftig Microsoft-verktøy som brukes til å søke på nettstedet ditt. Alle brukerne på din har tilgang til den. Dette verktøyet er svært likt Google-søk og kan la deg finne filene eller informasjonen du leter etter på SharePoint-nettstedet ditt.
En av dens beste funksjoner er indekssøket . Microsoft samler inn metadata for alt du laster opp. Så når du laster opp en fil, vil den gå veldig raskt når du søker etter den i fremtiden.
Husk at den betalte versjonen er raskere enn prøveversjonen fordi de har dedikerte servere for den.
Innholdsfortegnelse
En oversikt over SharePoint-søket
I dette eksemplet ønsker vi å finne en kunde som heter " William ." Å søke gjennom hver liste fra nettstedet kan ta mye tid. I stedet kan vi bruke SharePoint-søkeverktøyet .
Først kan vi bruke søkefeltet og skrive " William ."

Klikk deretter på enter . Etter det vil den begynne å søke etter data om den på SharePoint-nettstedet. Når den finner varen, ser vi posten. Da kan vi bare klikke på den.
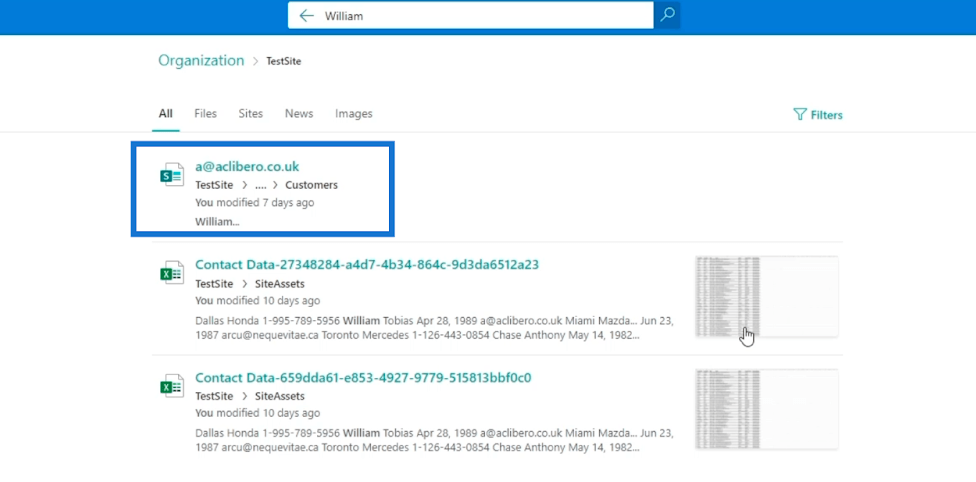
Dette tar oss til selve posten. Vi får se informasjonen om det.
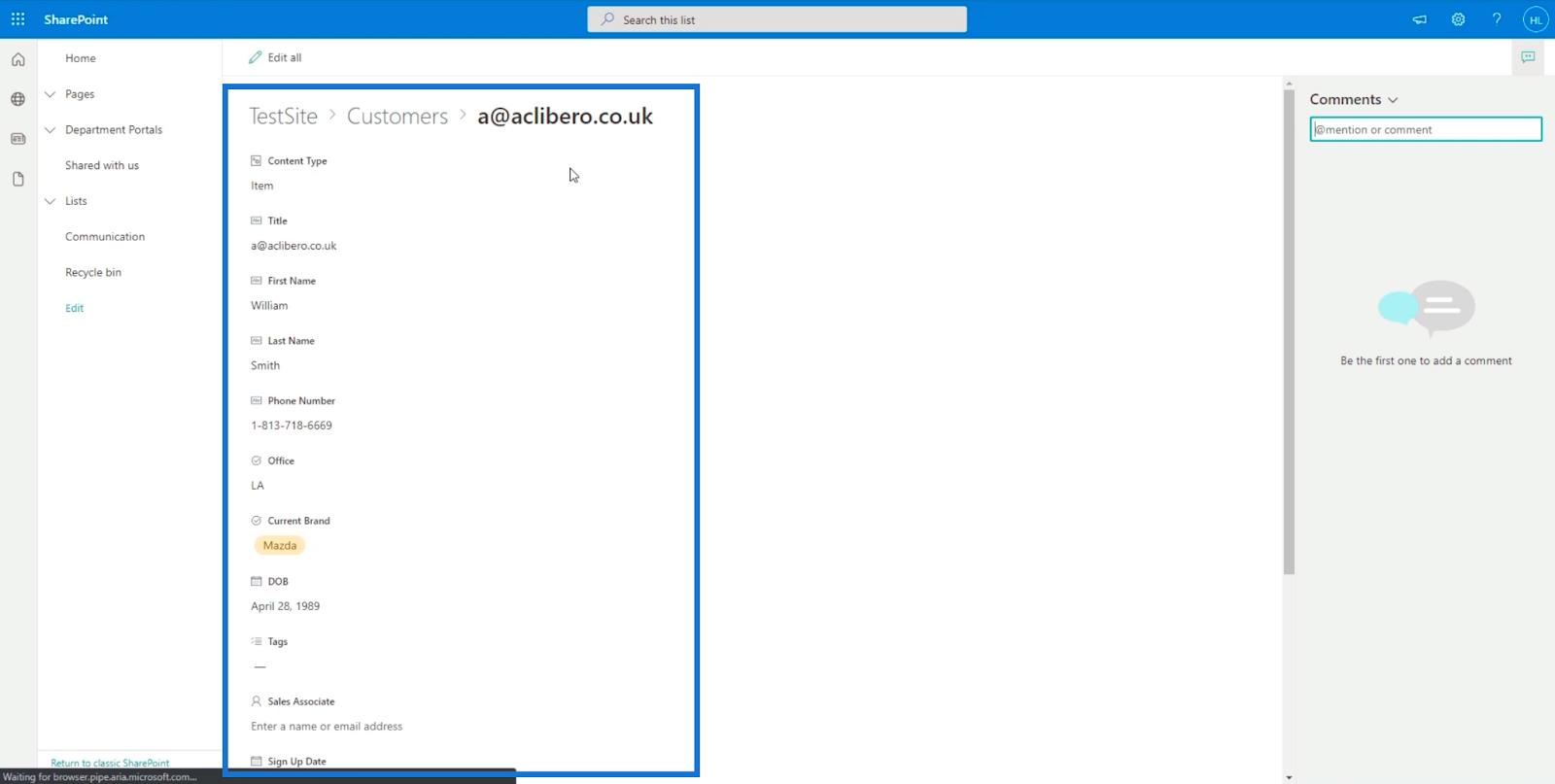
Husk at den ikke bare søker etter " William " selv. SharePoint Search bruker det som et nøkkelord. Derfor går den også gjennom alle filene og søker etter søkeordet " William ."
Når du går til søkeresultatsiden , finner du filtreringsverktøy øverst. Hvis du vil se resultatene av filer, nettsteder, nyheter og bilder , må du bare klikke på en. Dette er veldig nyttig, spesielt hvis det viser mange resultater.
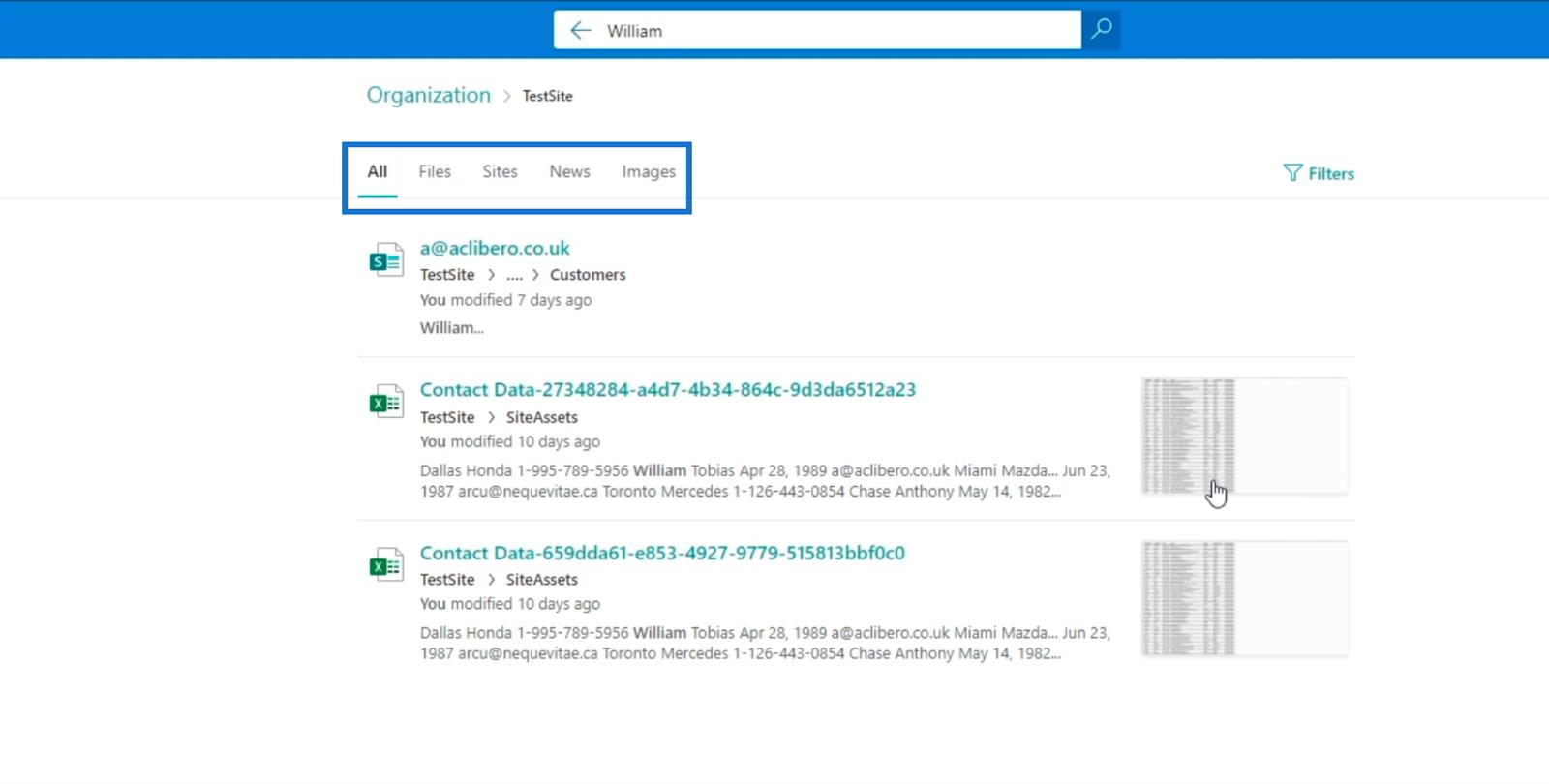
Du kan også bruke SharePoint-søkeverktøyet til å finne sider på SharePoint-nettstedet ditt. I dette eksemplet har vi en side som heter " Fantastiske biler ."
Alt vi trenger å gjøre er å skrive " Amazing " og det vil vise noen forslag ettersom det forutsier hva du vil søke etter, spesielt for elementer eller data som har blitt brukt mye.
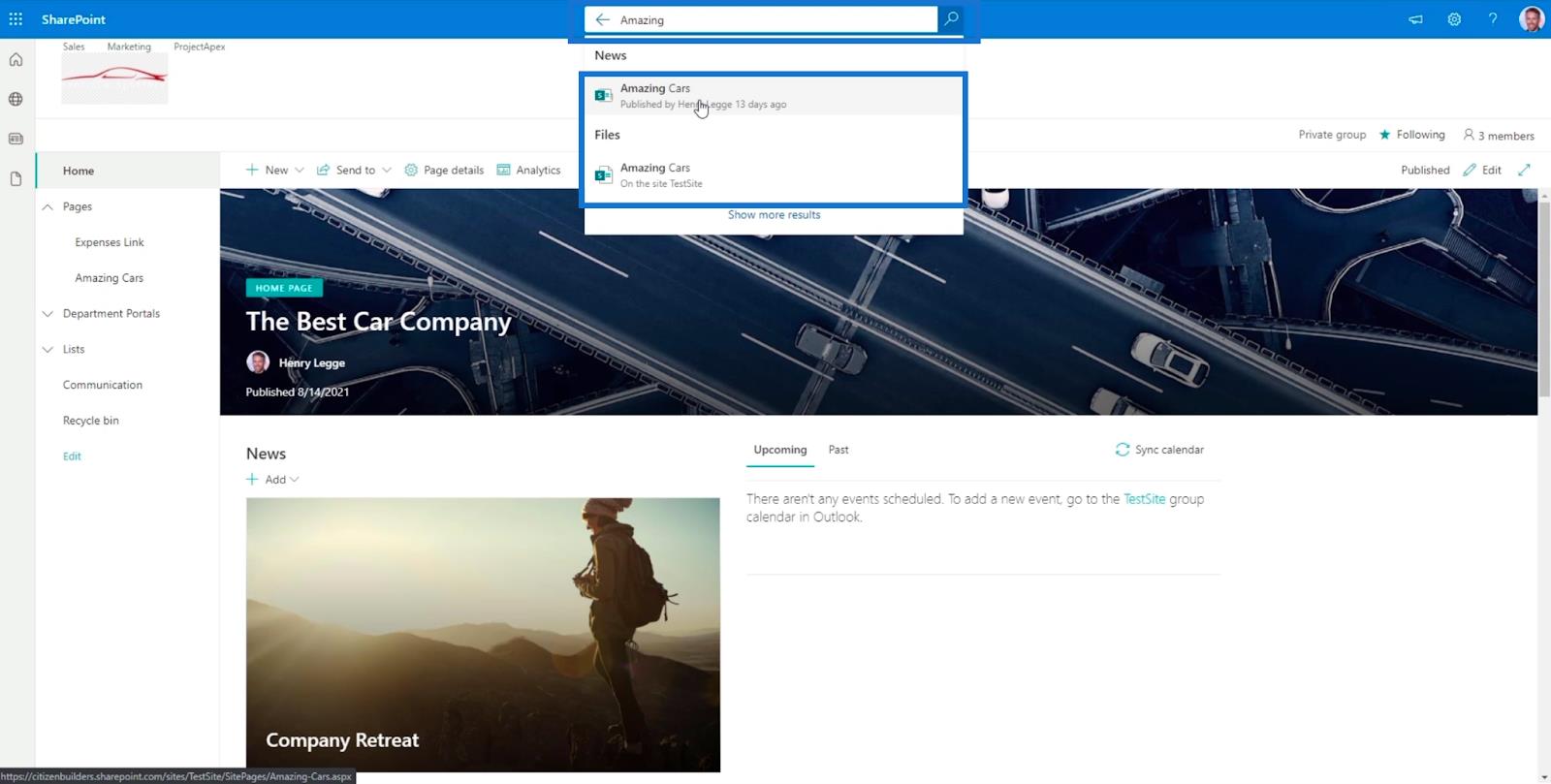
Bruke SharePoint-søk i klassisk visning
For denne delen av bloggen bruker vi SharePoint-søket i . En av de største fordelene med å bruke søkeverktøyet i klassisk visning er at det er mer håndterbart.
Jeg har tidligere laget en side i den klassiske visningen kalt " Prosjekt Apex ." Så la oss bruke det som et eksempel.
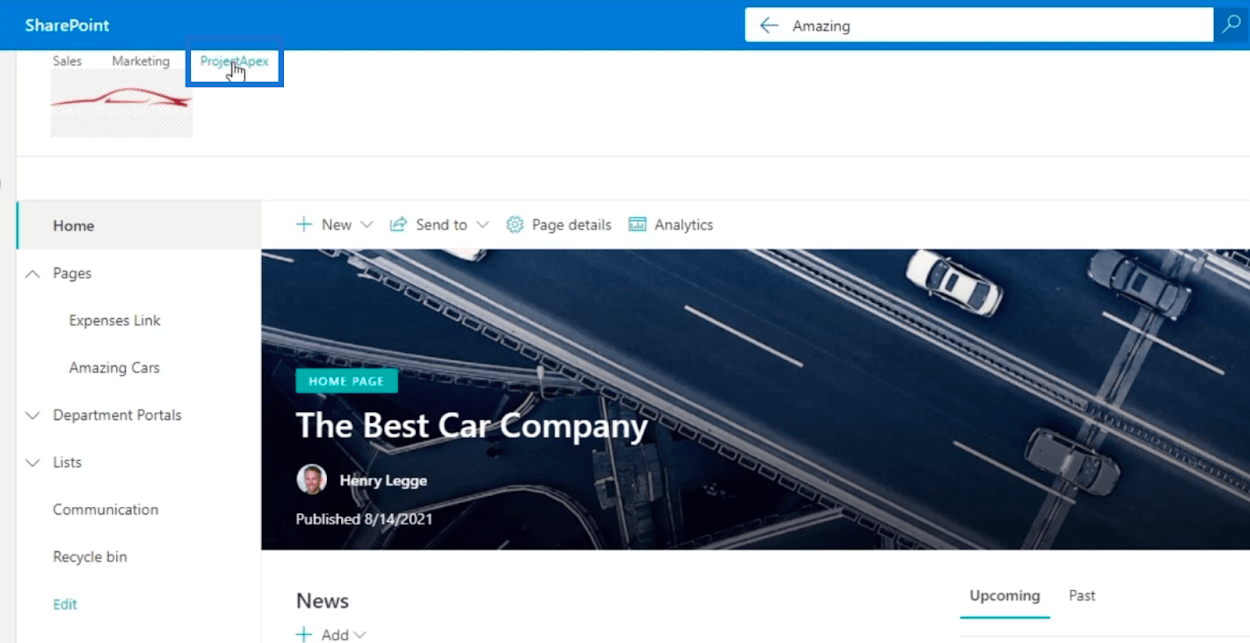
Når du har klikket, tar den oss til siden som ble satt opp i den klassiske visningen.
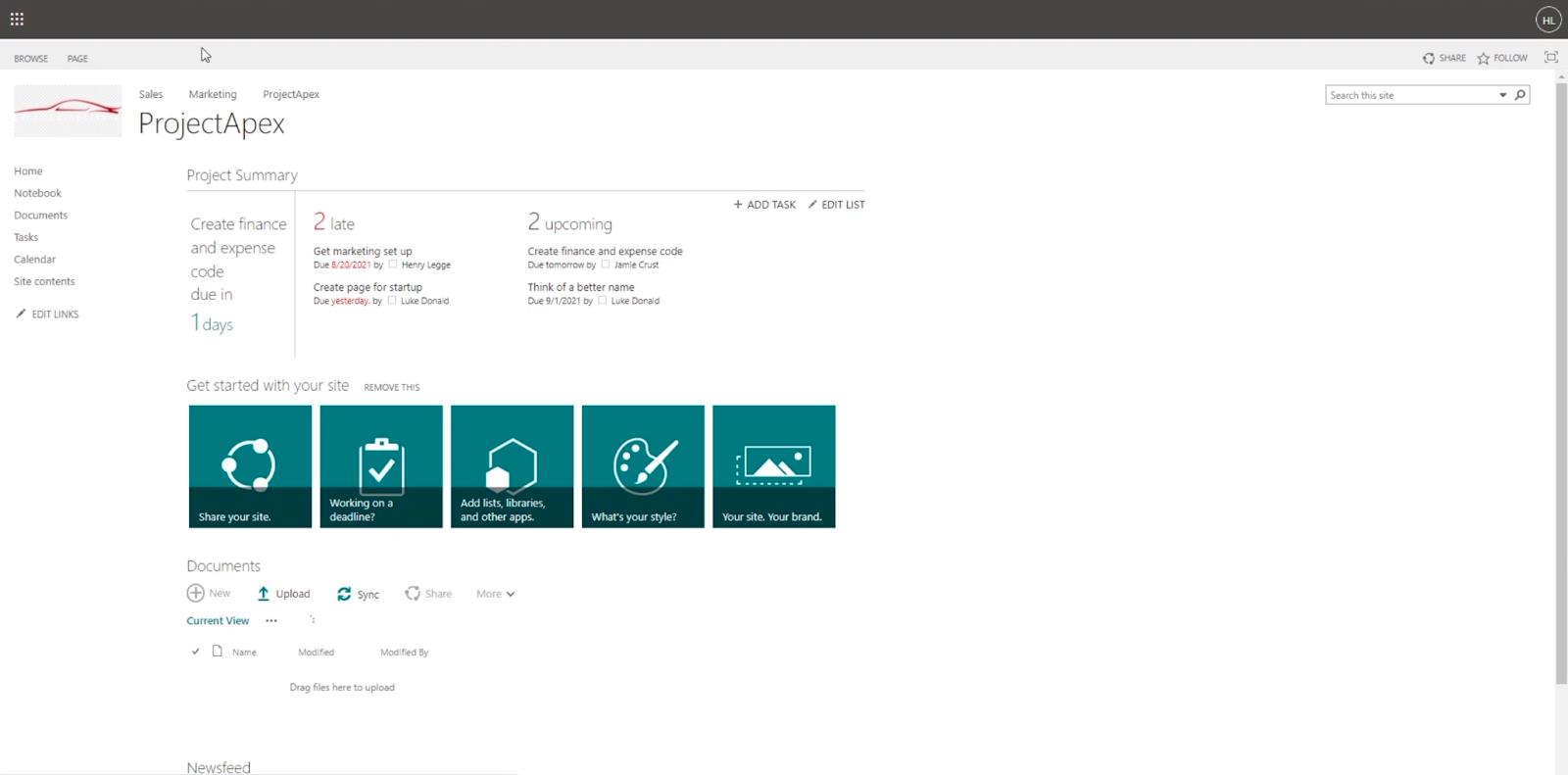
I øvre høyre hjørne finner vi søkeverktøyet.
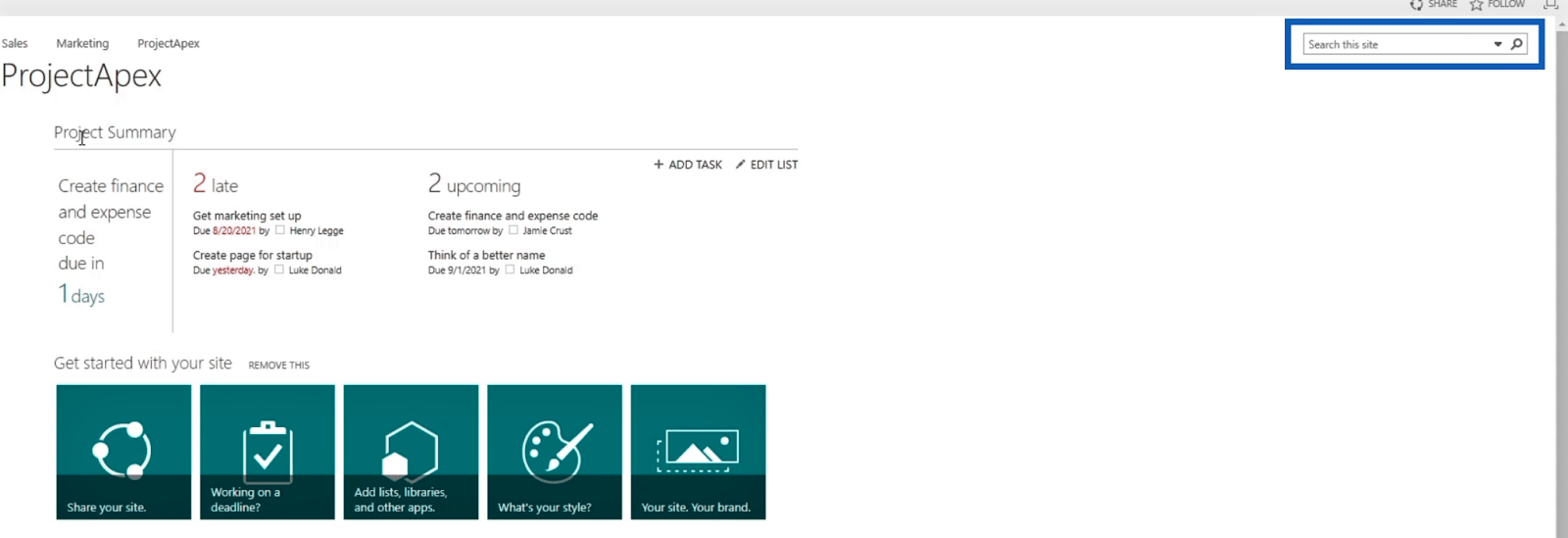
For dette eksemplet søker vi etter « Sett opp markedsføringen ». Så la oss skrive " Markedsføring " som vårt søkeord på søkefeltet og klikk på enter.
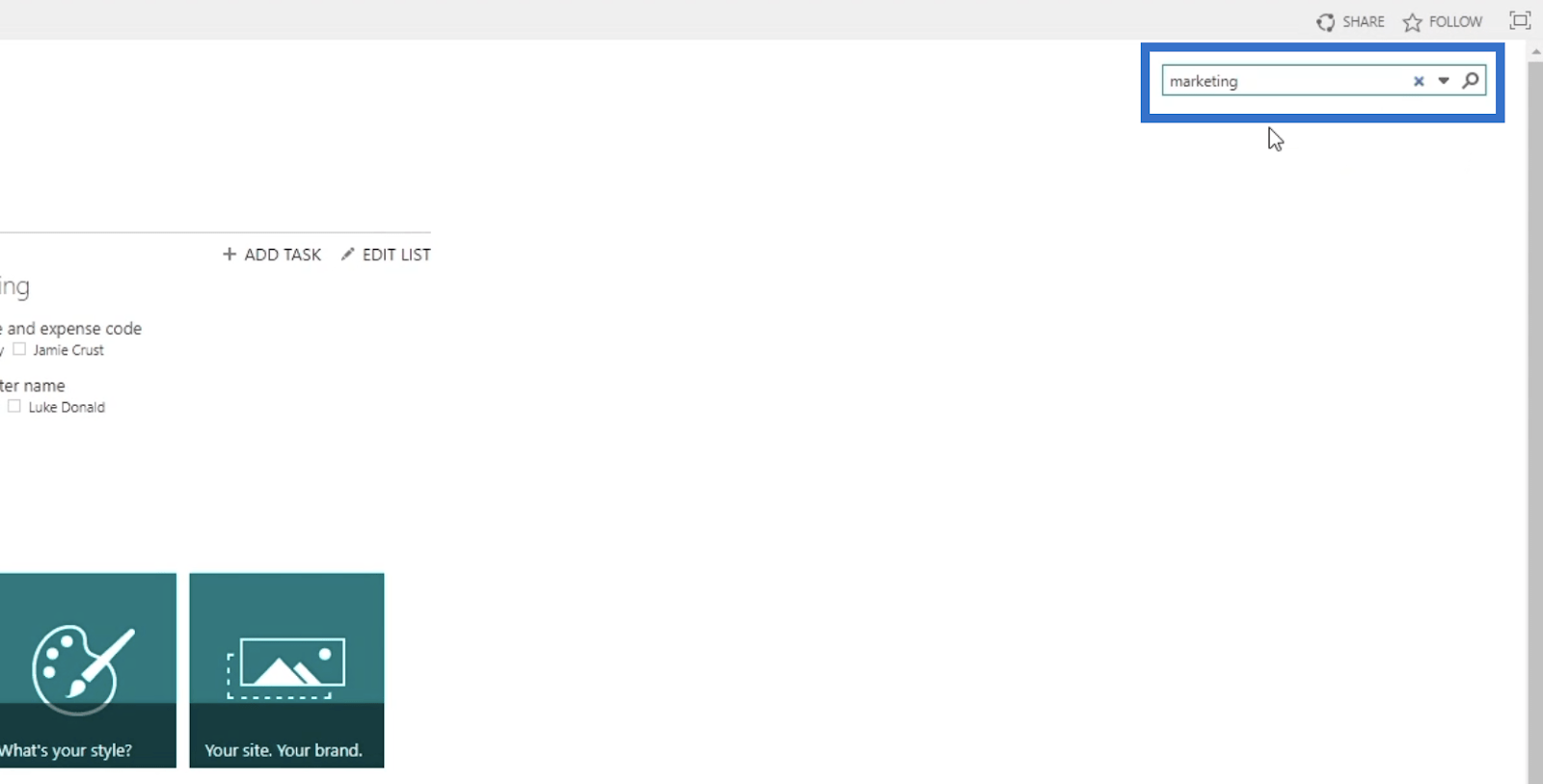
Dette tar oss til resultatsiden .
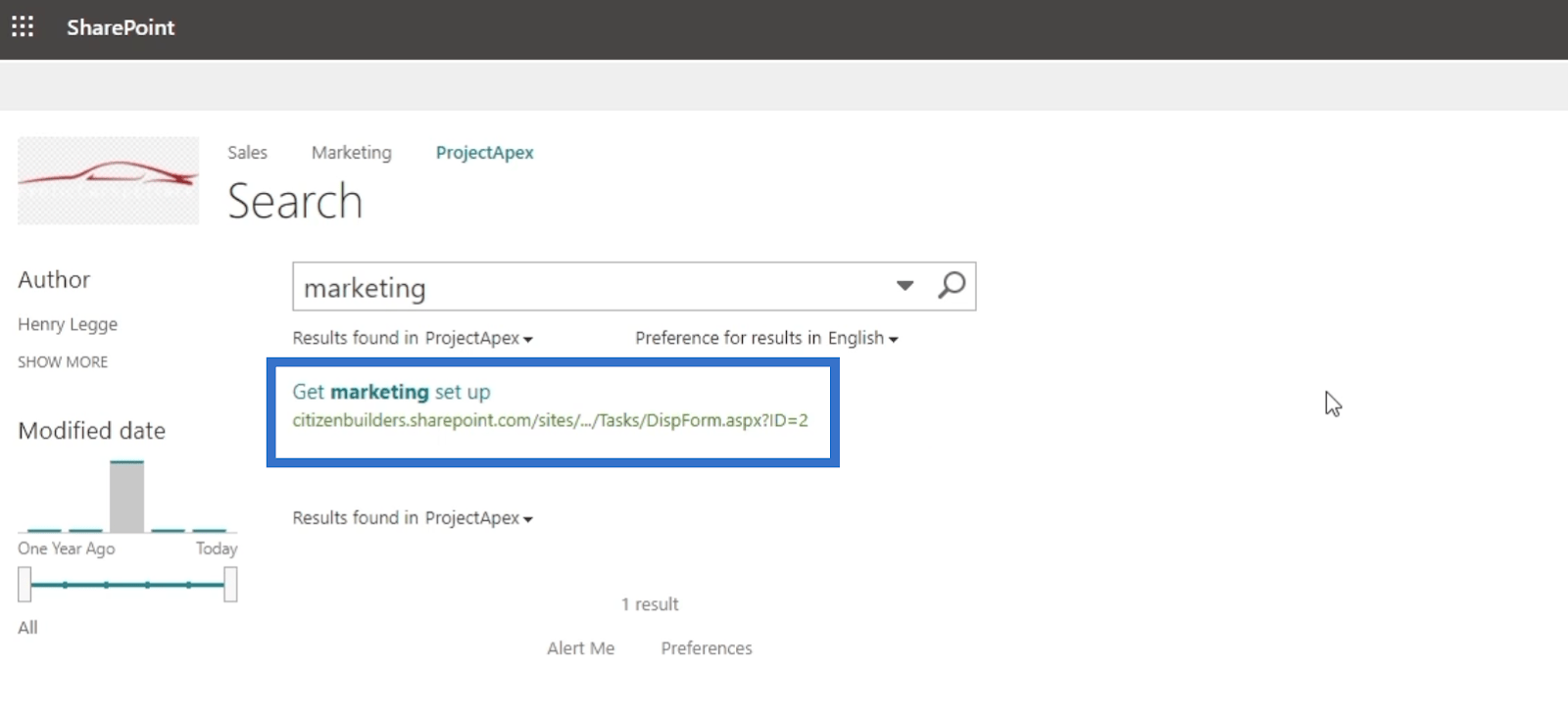
Når du holder markøren over resultatet, vil det gi oss en alternativmeny der vi kan åpne eller sende filen uten å åpne selve resultatet.
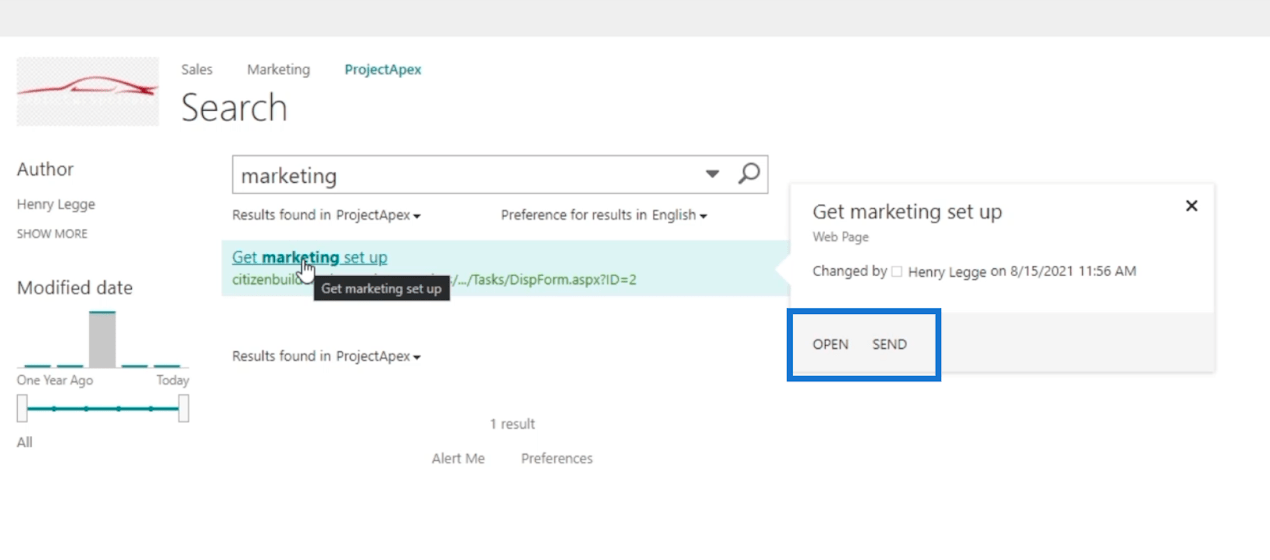
Det ligner også når du laster opp nye filer og søker etter dem i den klassiske visningen . I dette eksemplet har vi lastet opp en Excel-fil kalt " Matmeny ." Når vi deretter søker etter den ved å bruke den klassiske visningen og holder musepekeren over resultatet, vil den gi oss alternativer som EDIT , FOLLOW , SEND og VIEW LIBRARY , uten å åpne den.
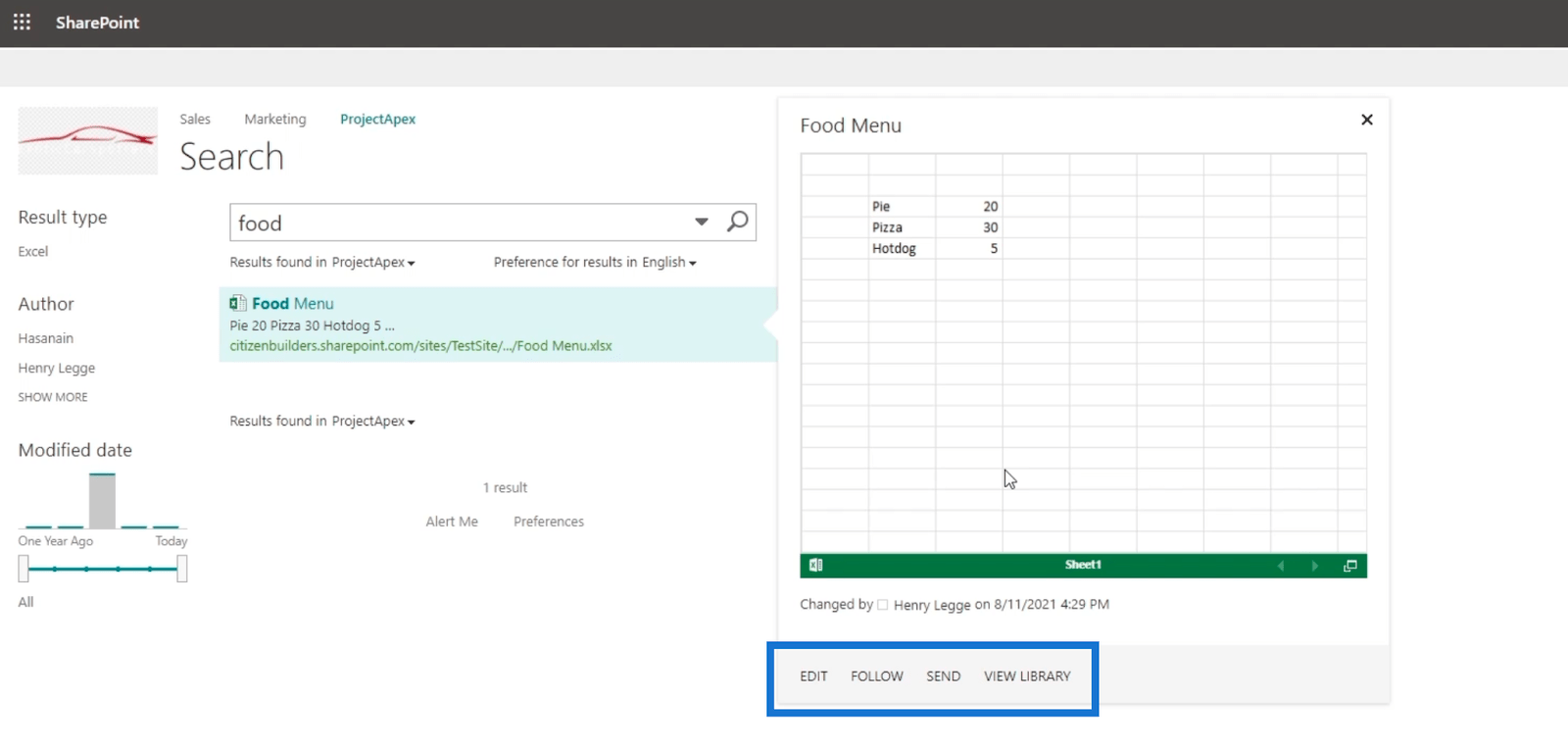
Husk at alternativmenyen vil variere avhengig av filtypen.
SharePoint-søkeinnstillinger i klassisk visning
En annen fantastisk funksjon ved å bruke SharePoint-søkeverktøyet i klassisk visning er at du kan ha alternativer på søkefeltet. Hvis du klikker på rullegardinmenyen , vil den vise deg spesifikke typer søk.
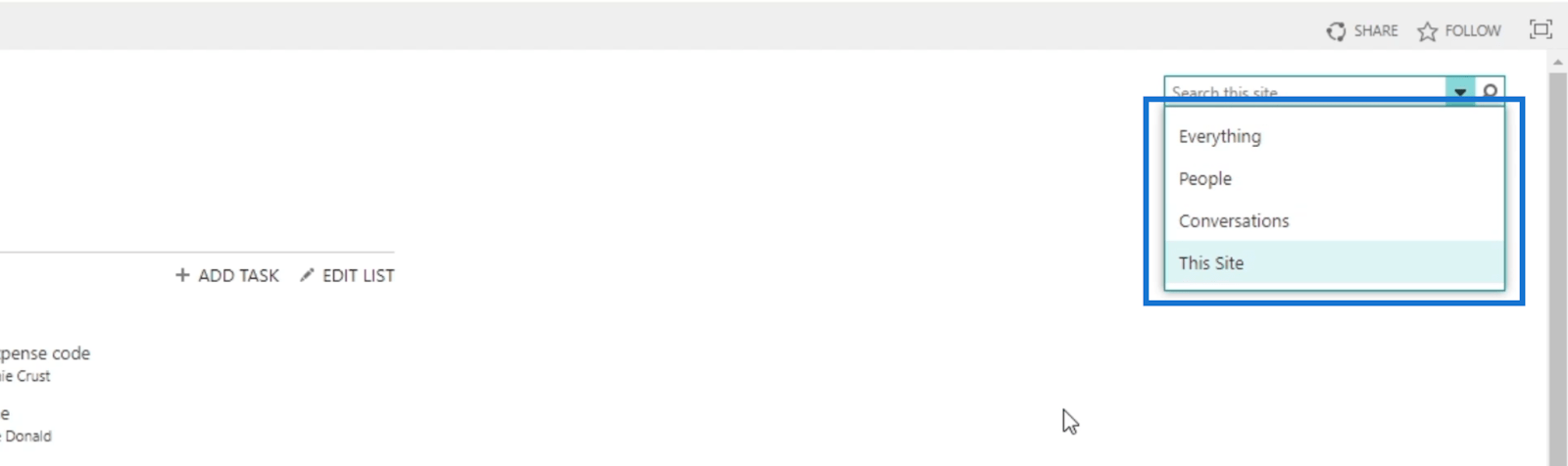
Du kan endre den og til og med legge til ting i listen. For å gå til innstillingene klikker du på tannhjulikonet øverst til høyre.
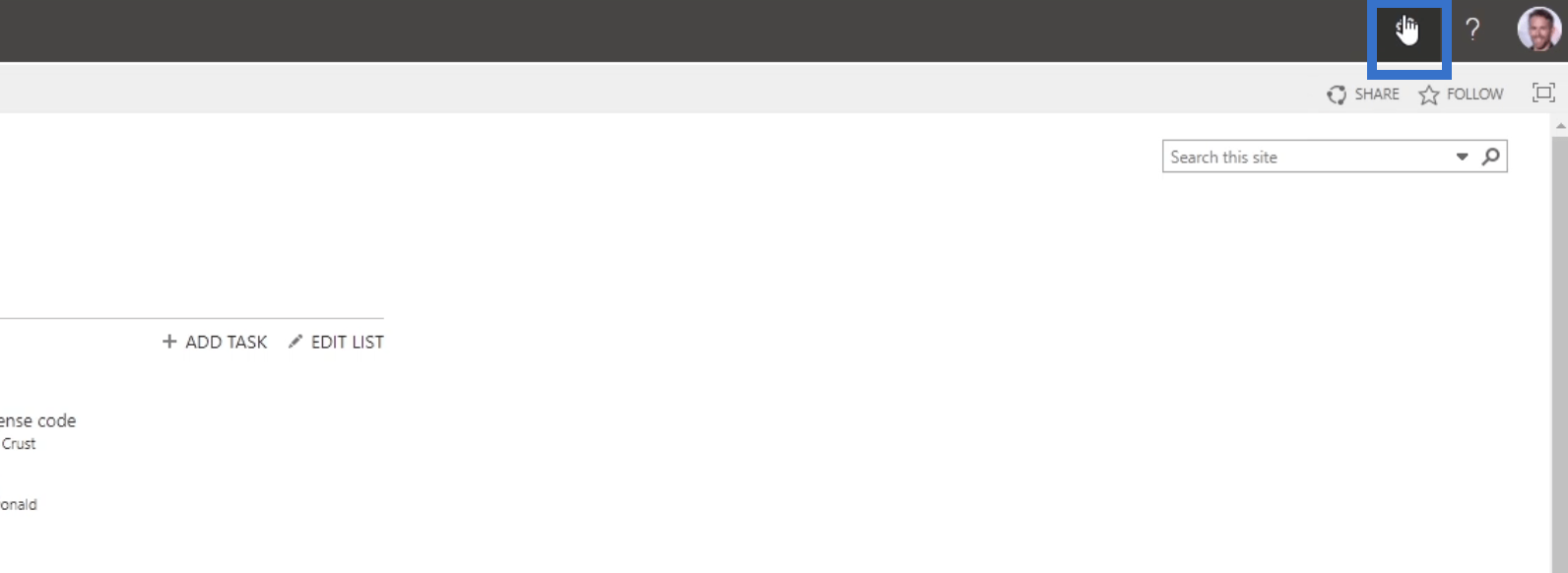
Klikk deretter på Nettstedinnstillinger .
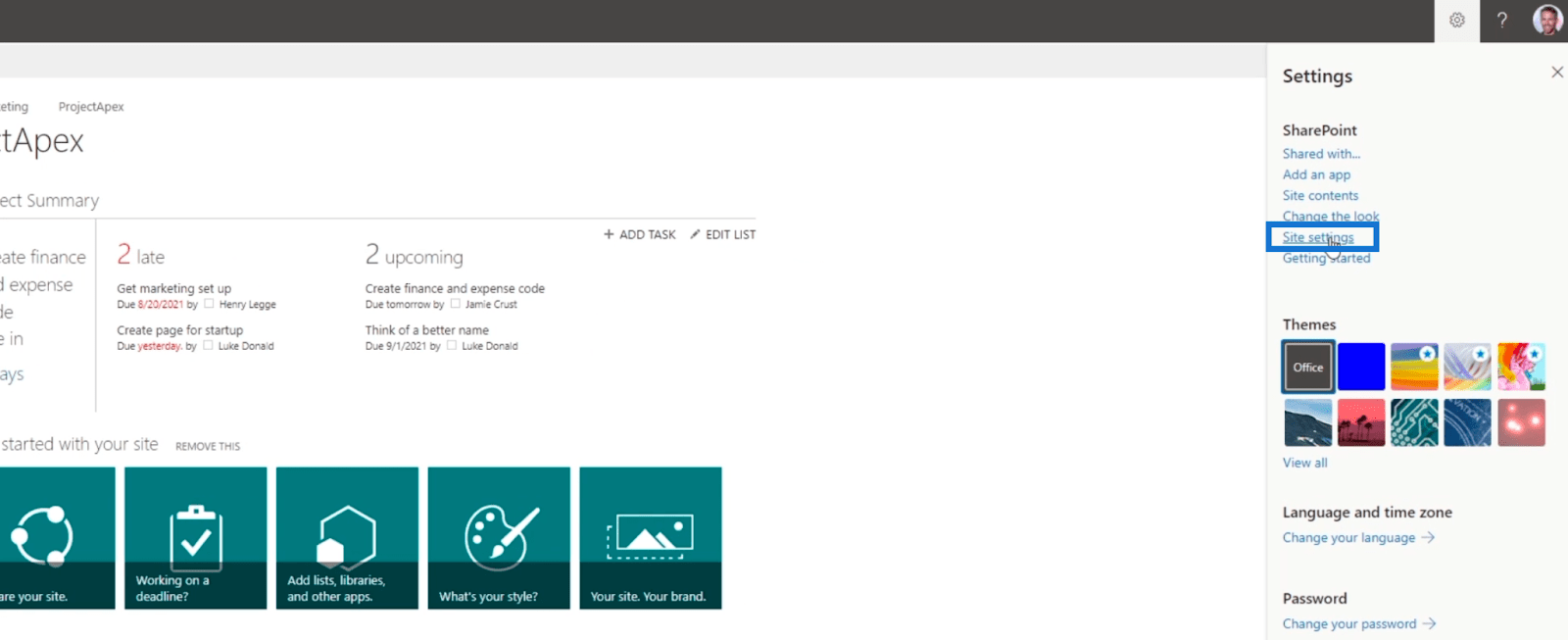
Det tar oss til siden for nettstedinnstillinger . Under Søk- delen klikker du på Resultatkilder .
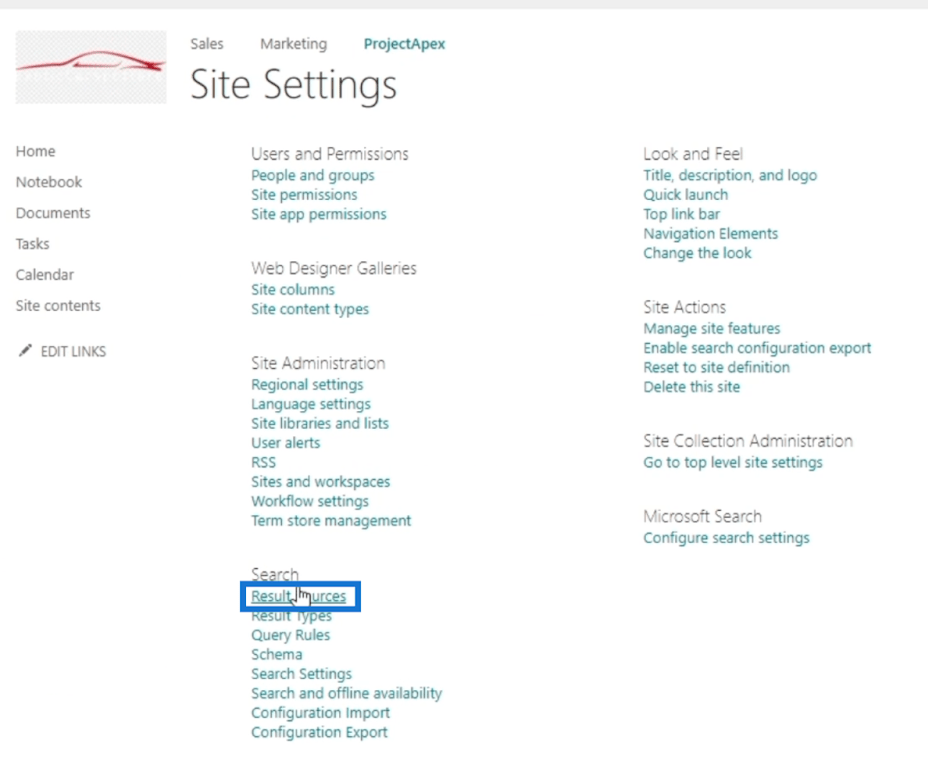
Herfra vil du se listen over kilder som søkeverktøyet bruker. Husk at du bare bør endre den når det er nødvendig. Hvis du for eksempel ikke vil søke gjennom bilder, kan du fjerne dem herfra.
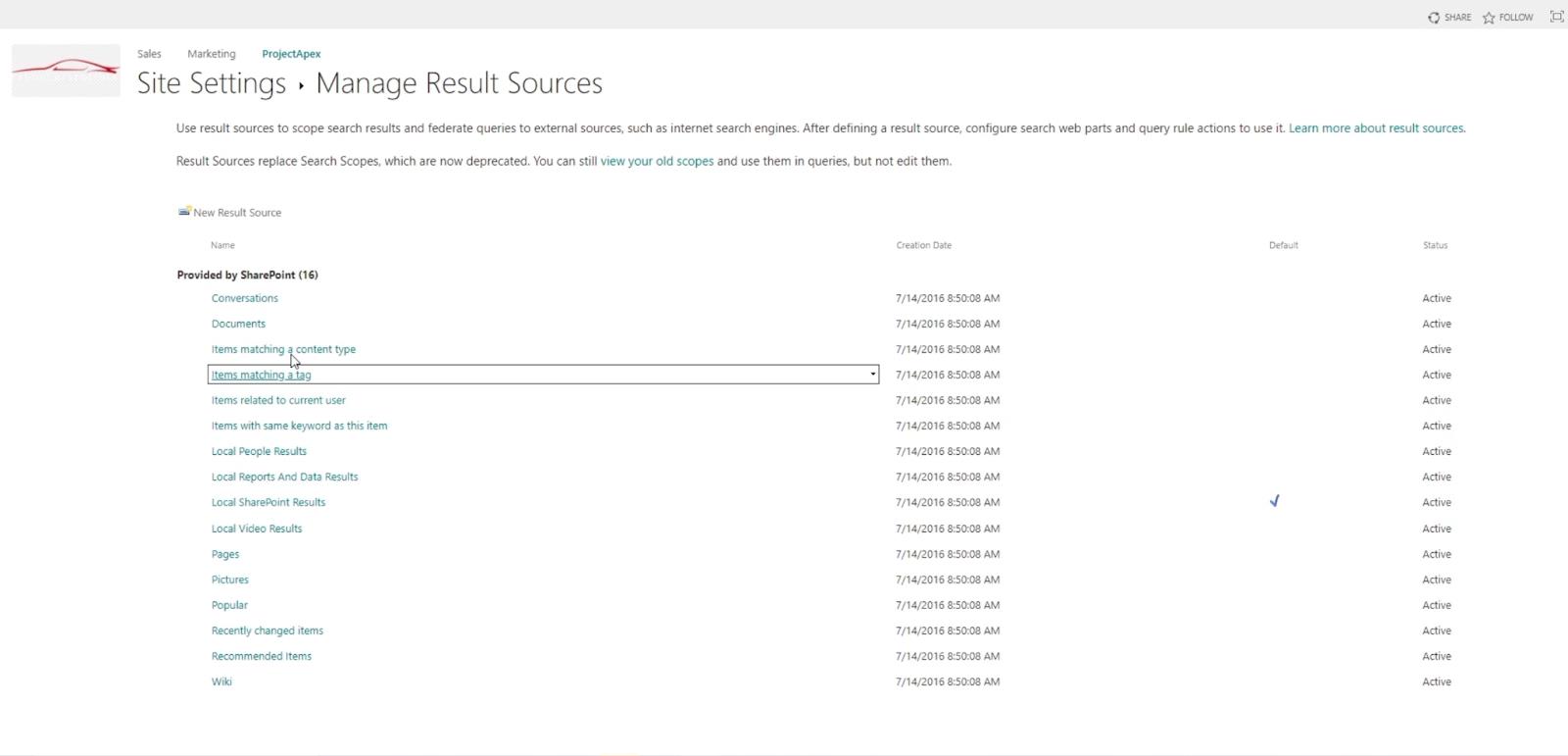
Nå går vi tilbake til siden for nettstedinnstillinger .
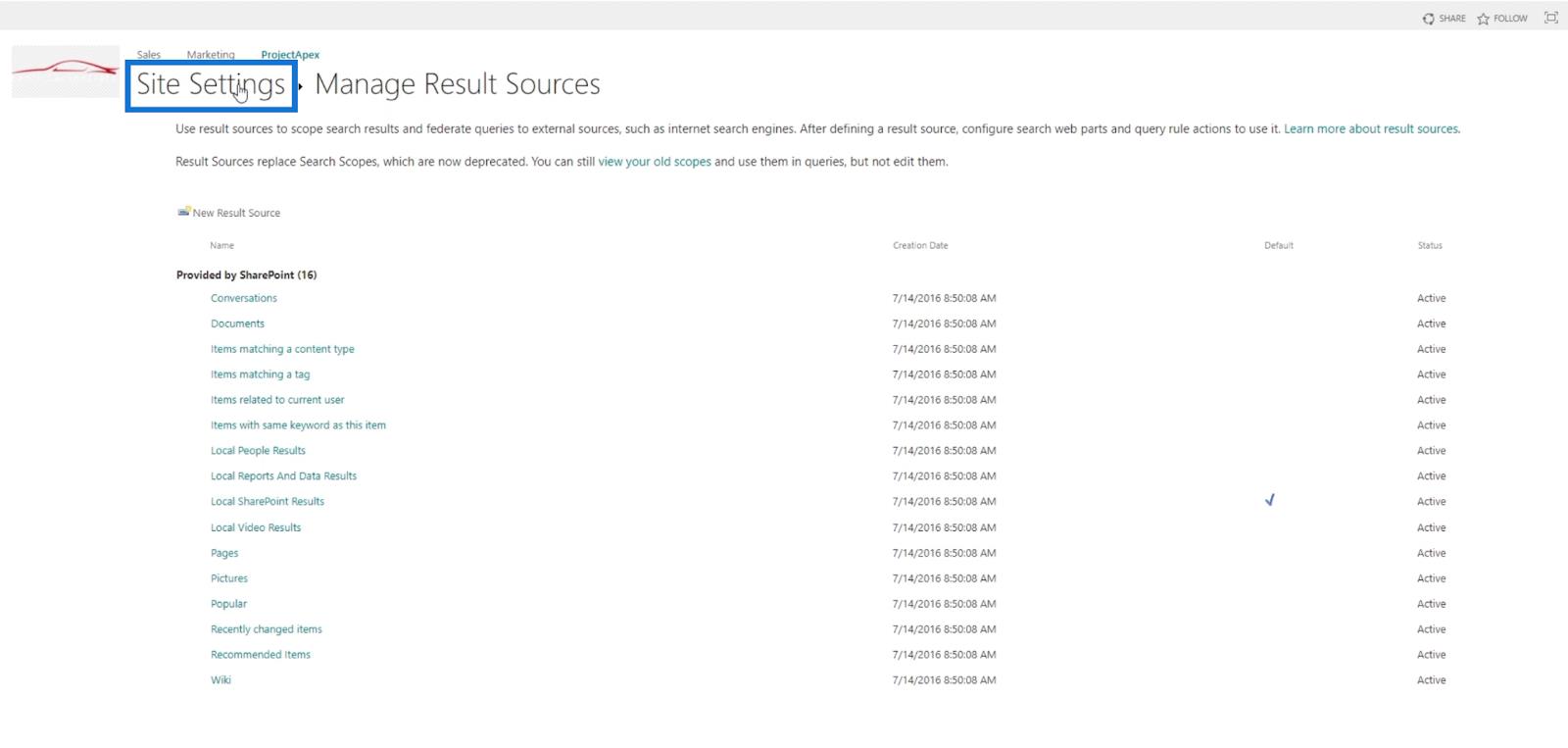
Denne gangen, la oss klikke på Resultattyper .
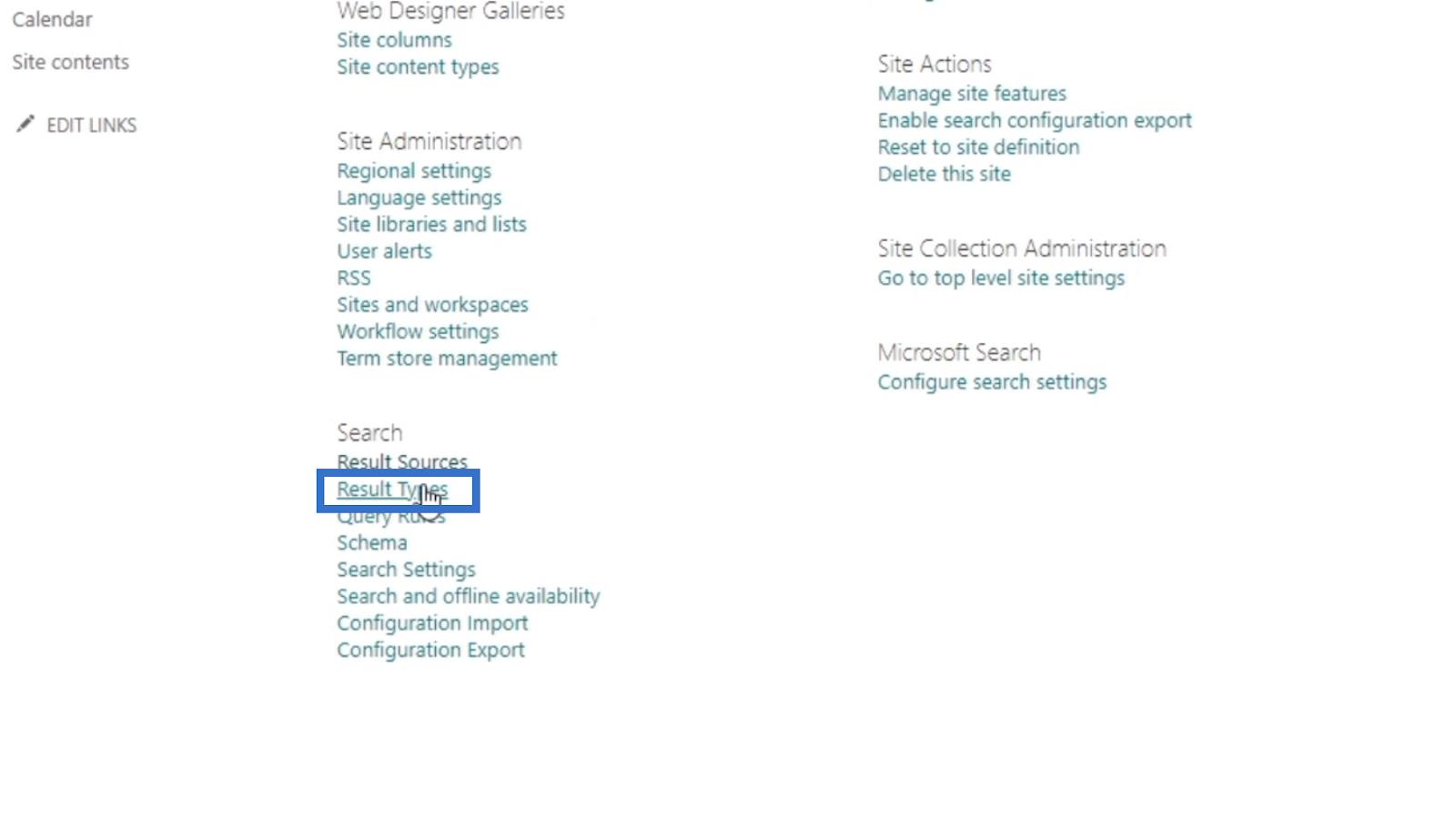
Det er her vi ser Excel-fillogoen, navnet ved siden av den, hvordan den ser ut og mange flere. Hvis vi ønsker å endre en mal som ble brukt, er dette stedet vi kan gjøre det.
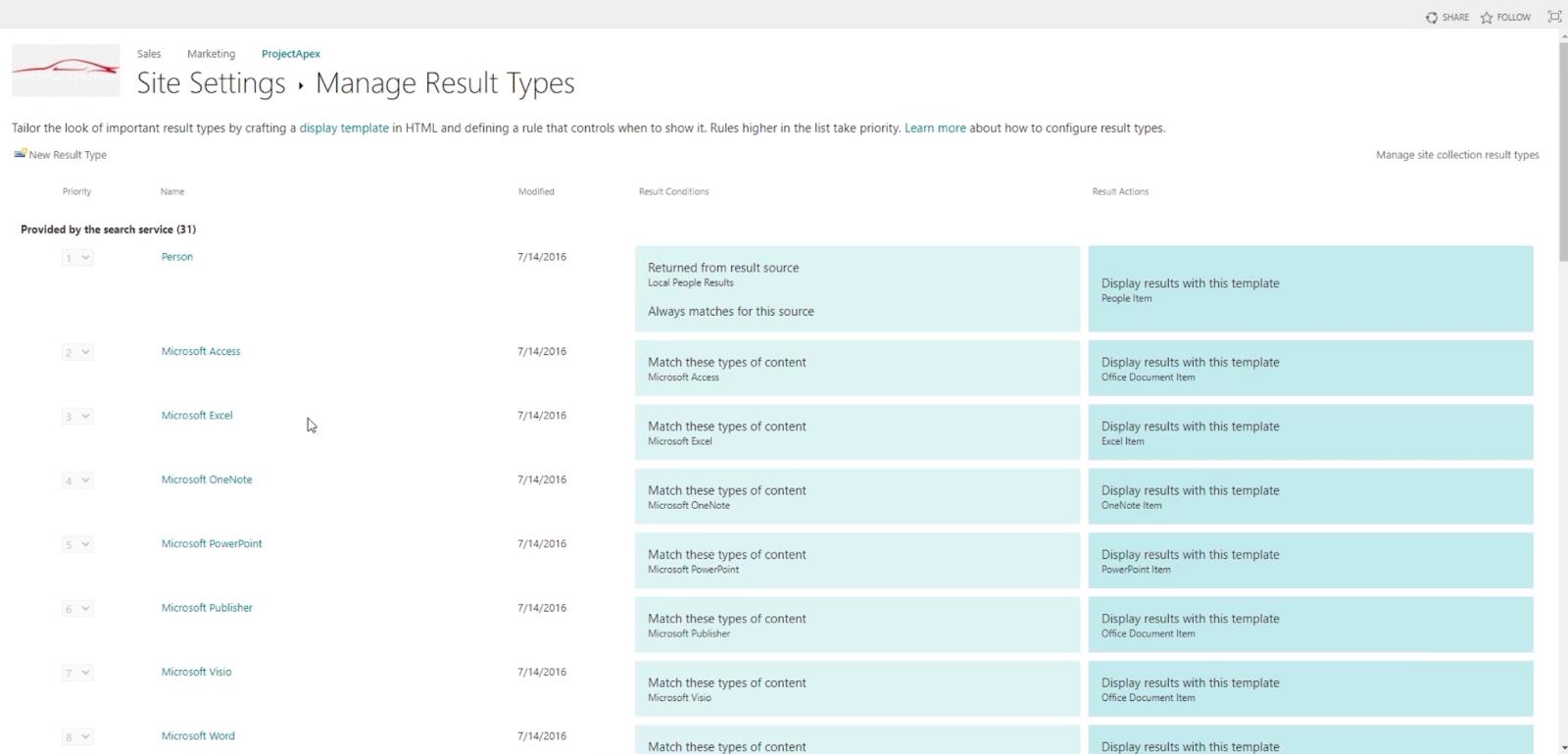
Deretter klikker vi fra siden Nettstedinnstillinger.
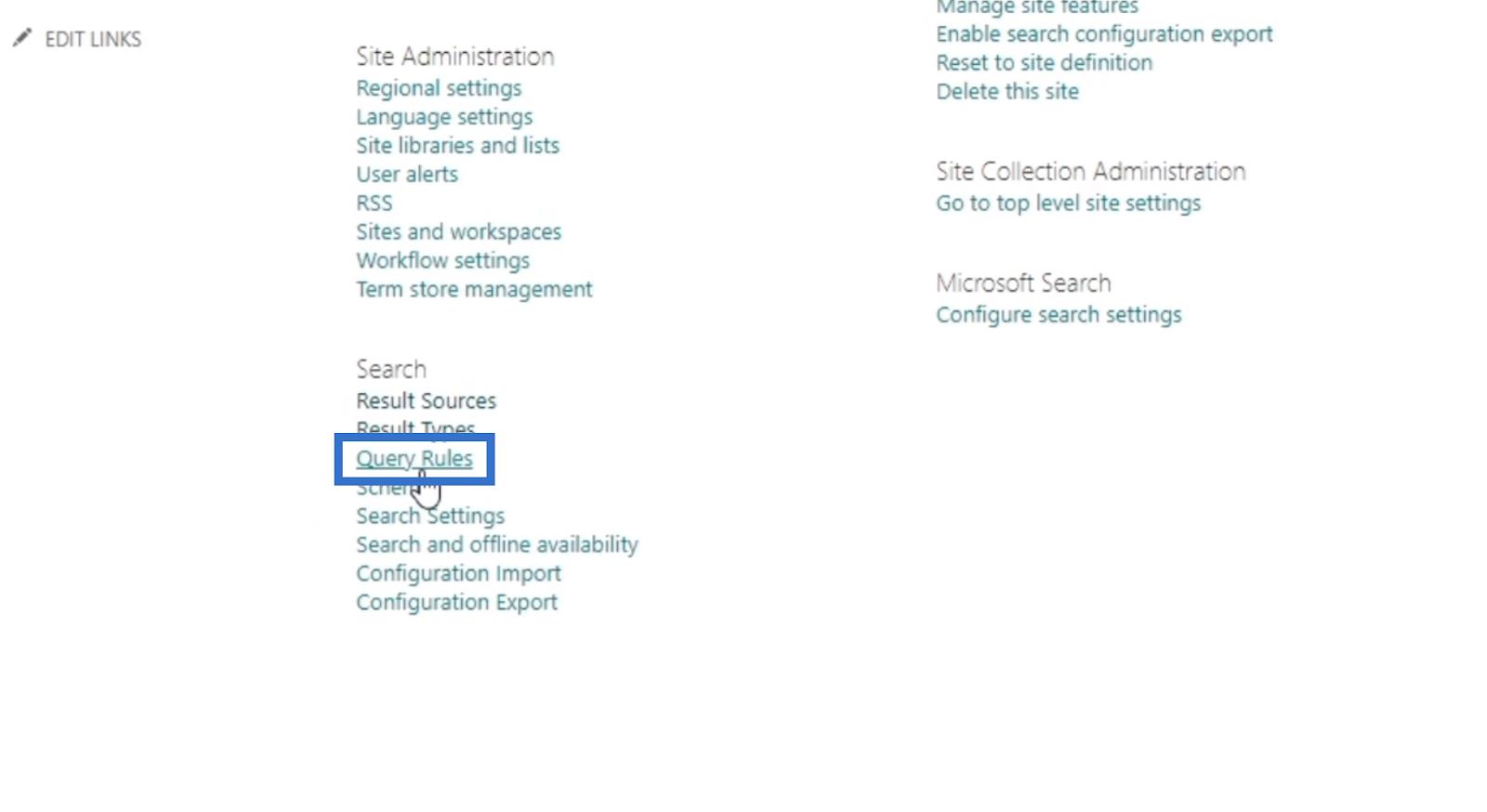
Dette er stedet hvor vi kan fremme visse resultater når vi søker etter noe.
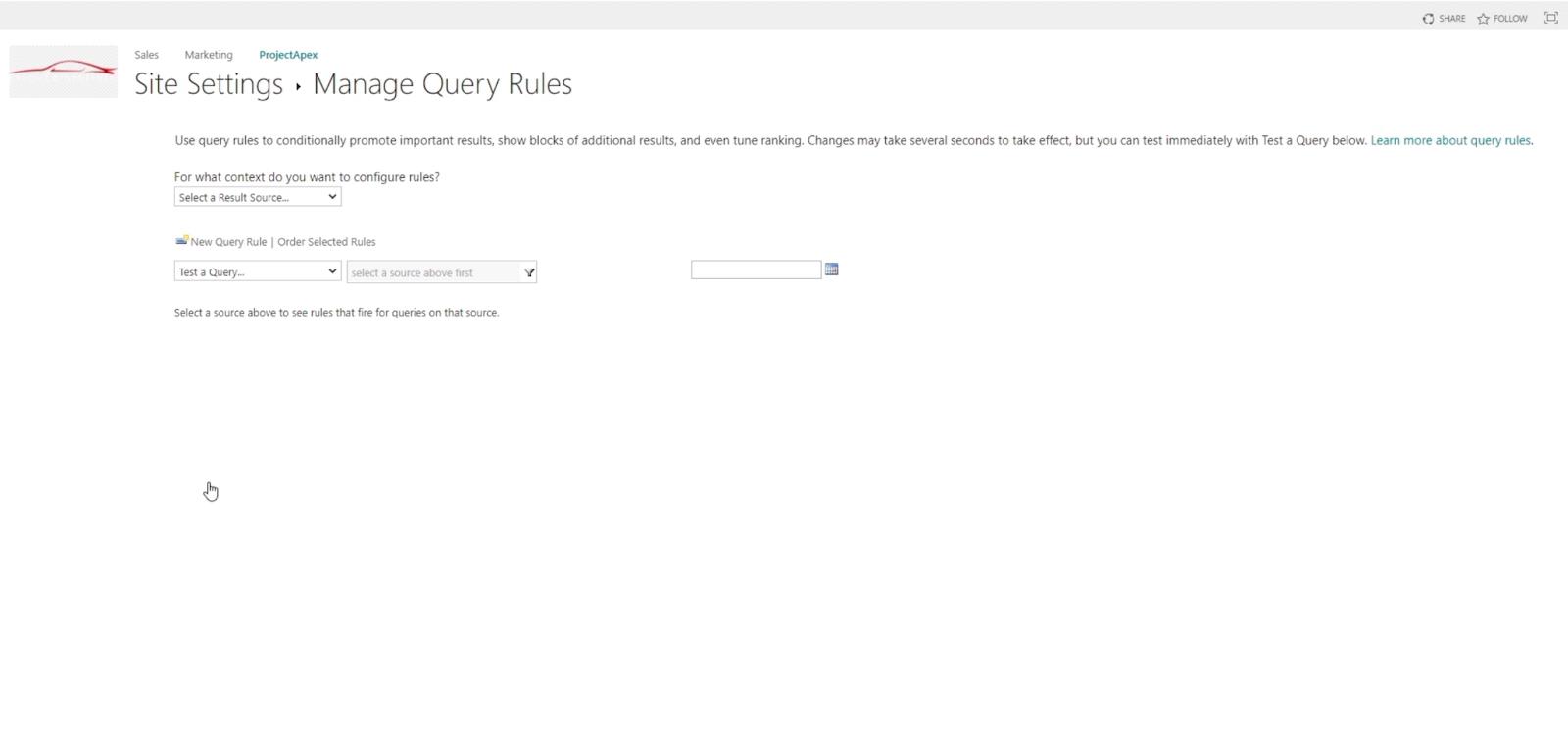
Etter det går vi til Schema fra nettstedinnstillingene .
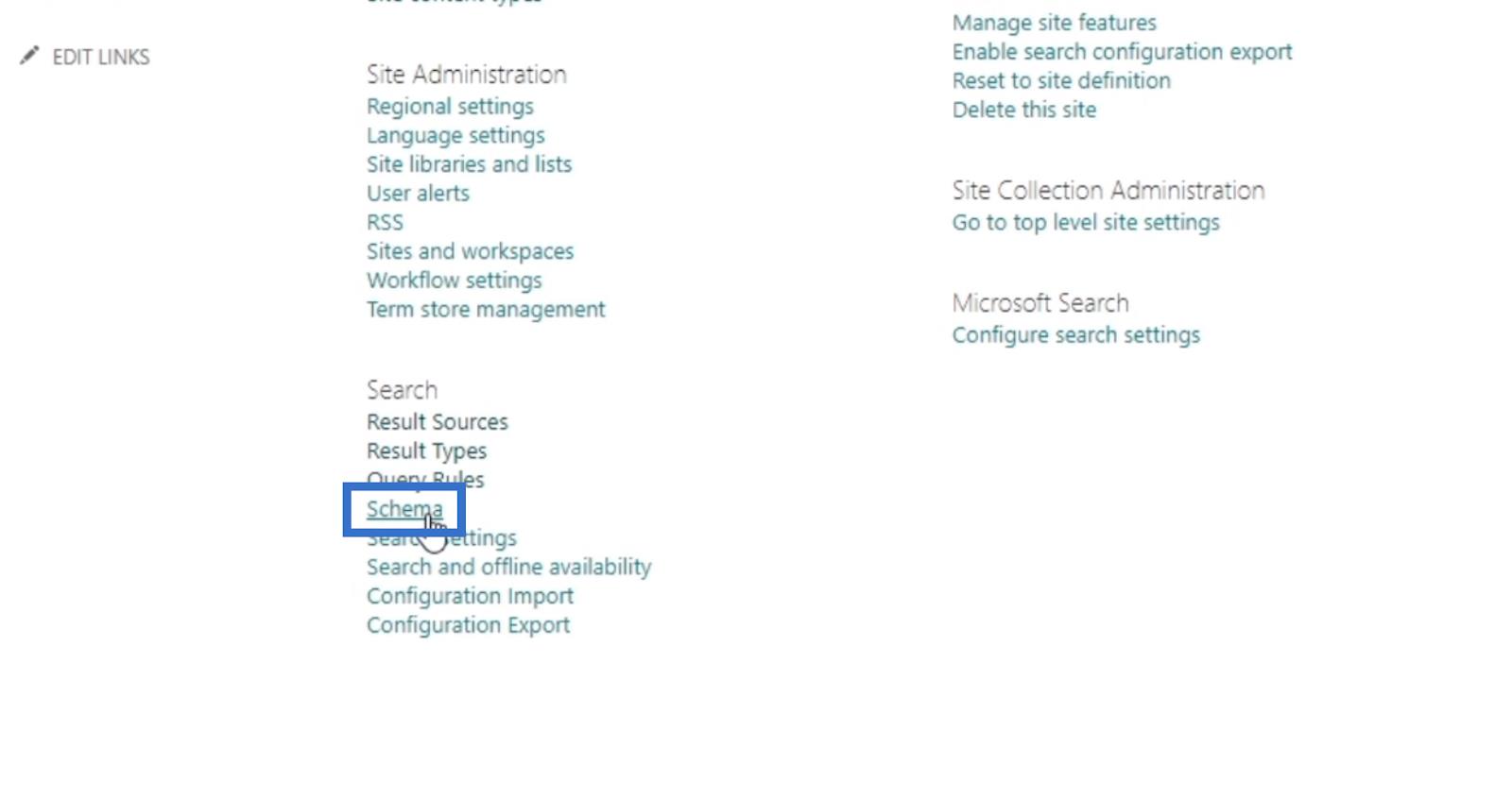
Denne delen av innstillingene er mer på utviklerens side. Ved å bruke dette verktøyet kan du ekskludere visse skjemalister fra å bli søkt etter. Hvis du for eksempel ikke vil at navnene på personer skal stå på listen, er det her du kan fjerne dem.
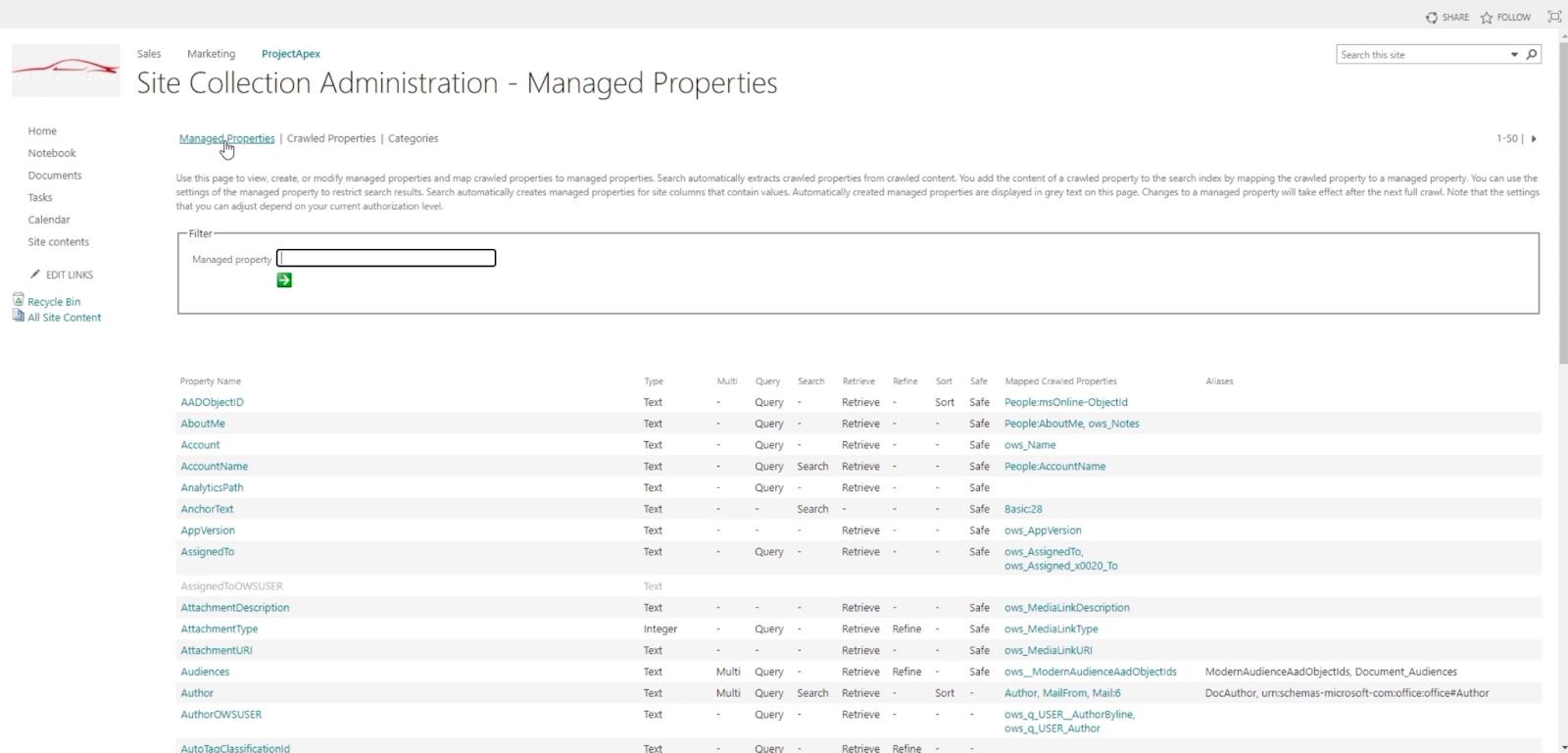
Etter det går vi tilbake til nettstedinnstillinger og fortsetter til søkeinnstillinger .
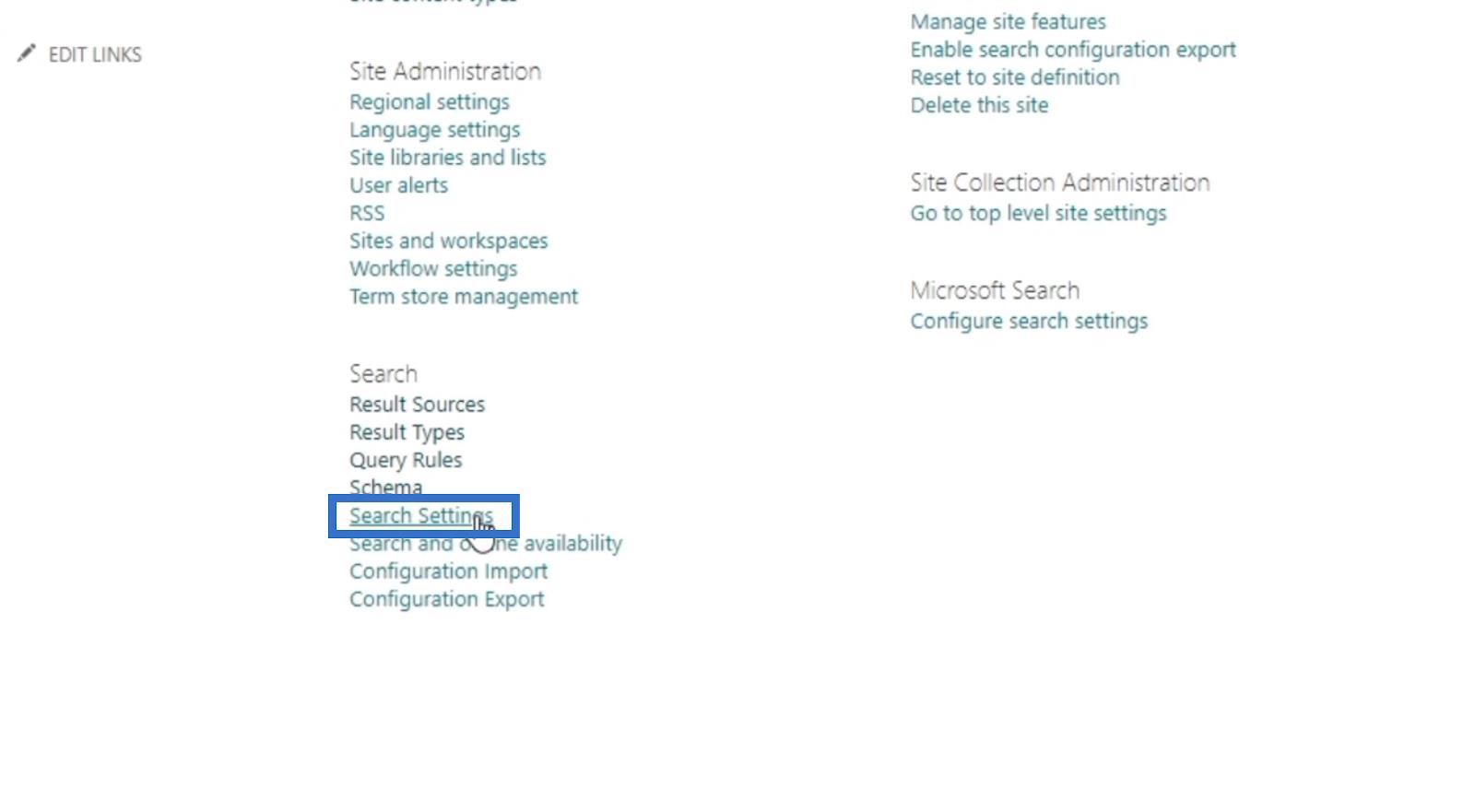
Denne siden er der vi kan redigere alternativene i.
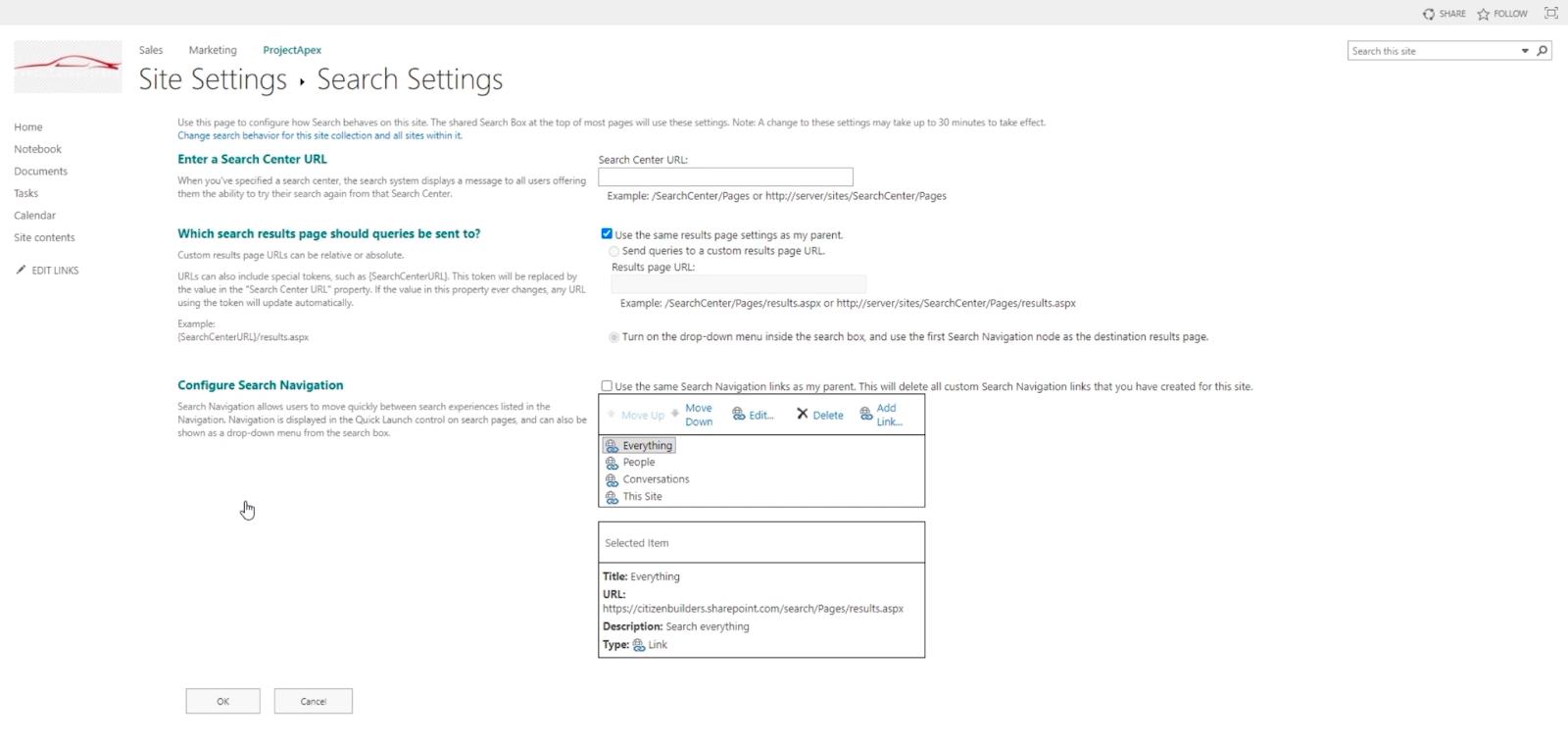
Det er også her vi kan redigere det det søkes etter.
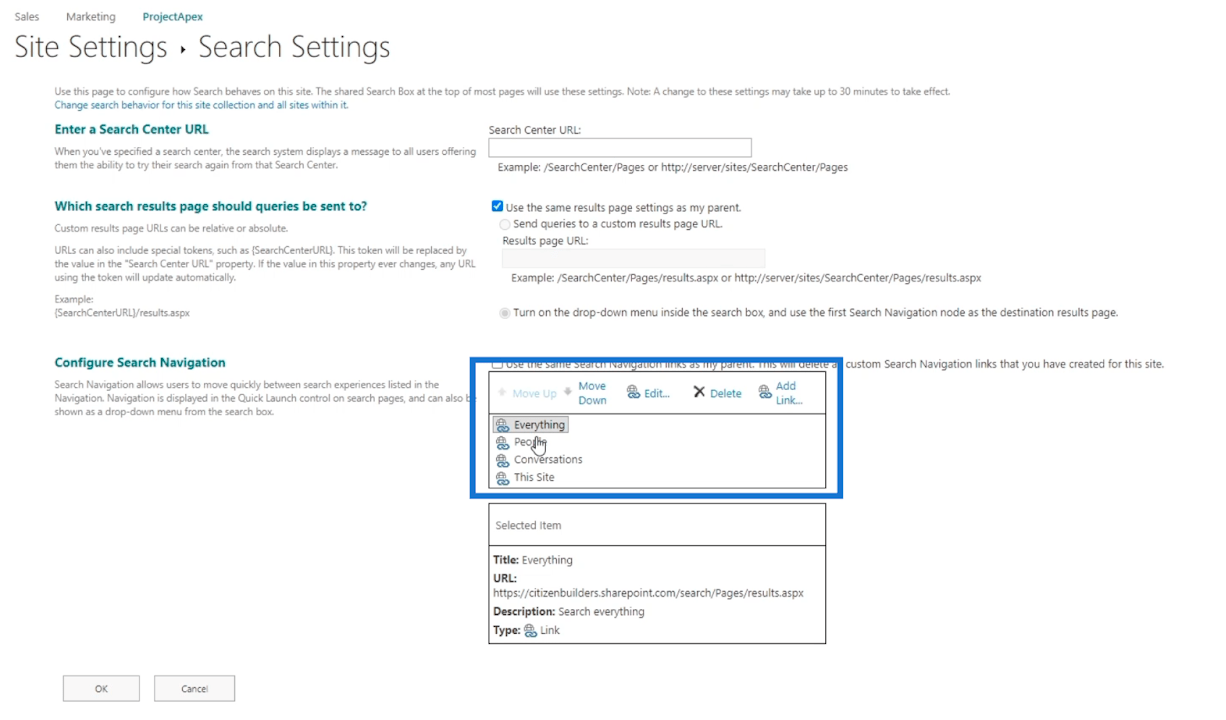
Siden den er satt til Alt , vil den søke etter nøkkelordet i URL-en fra det valgte elementet .
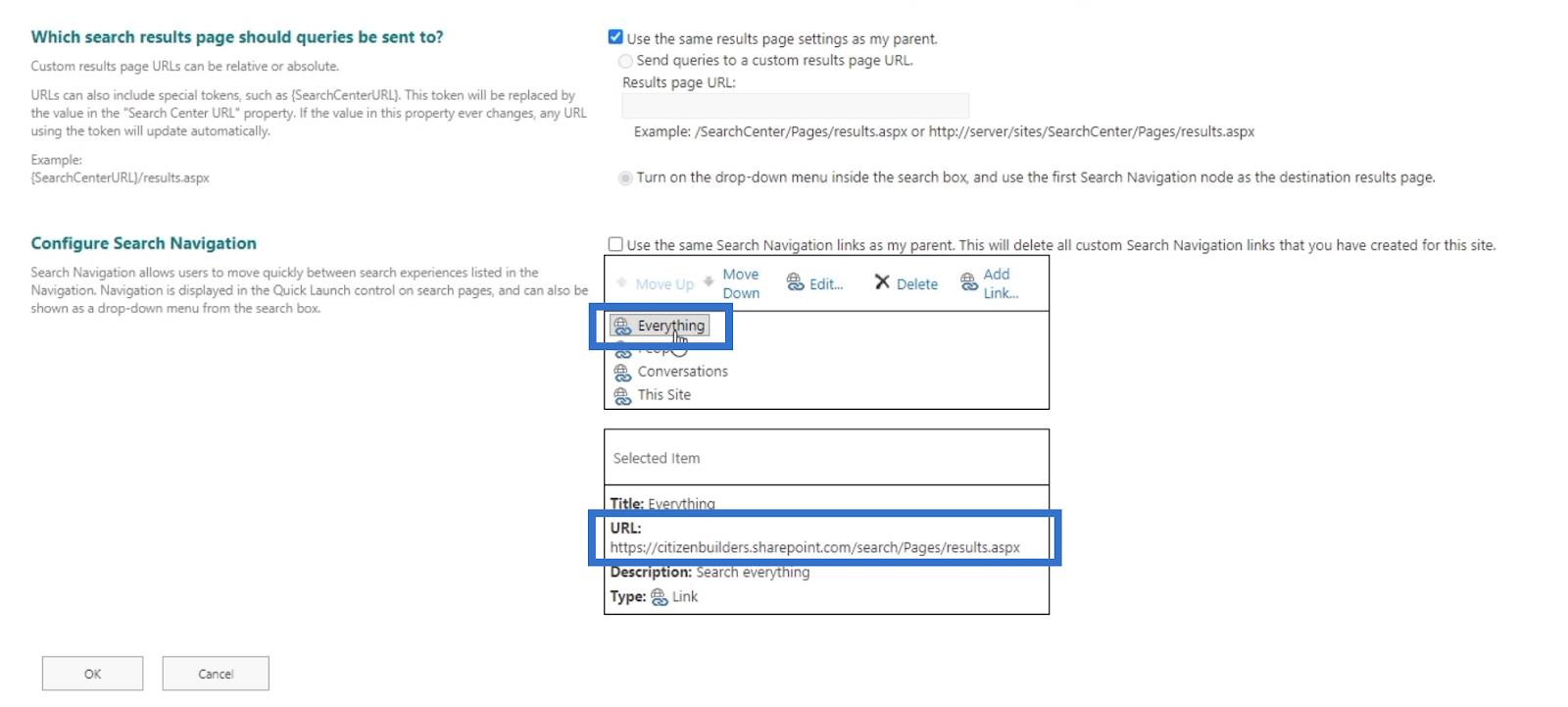
Hvis vi endrer til People, vil URL også endres. Søket vil være i den nettadressen . Det gjelder også de andre alternativene.
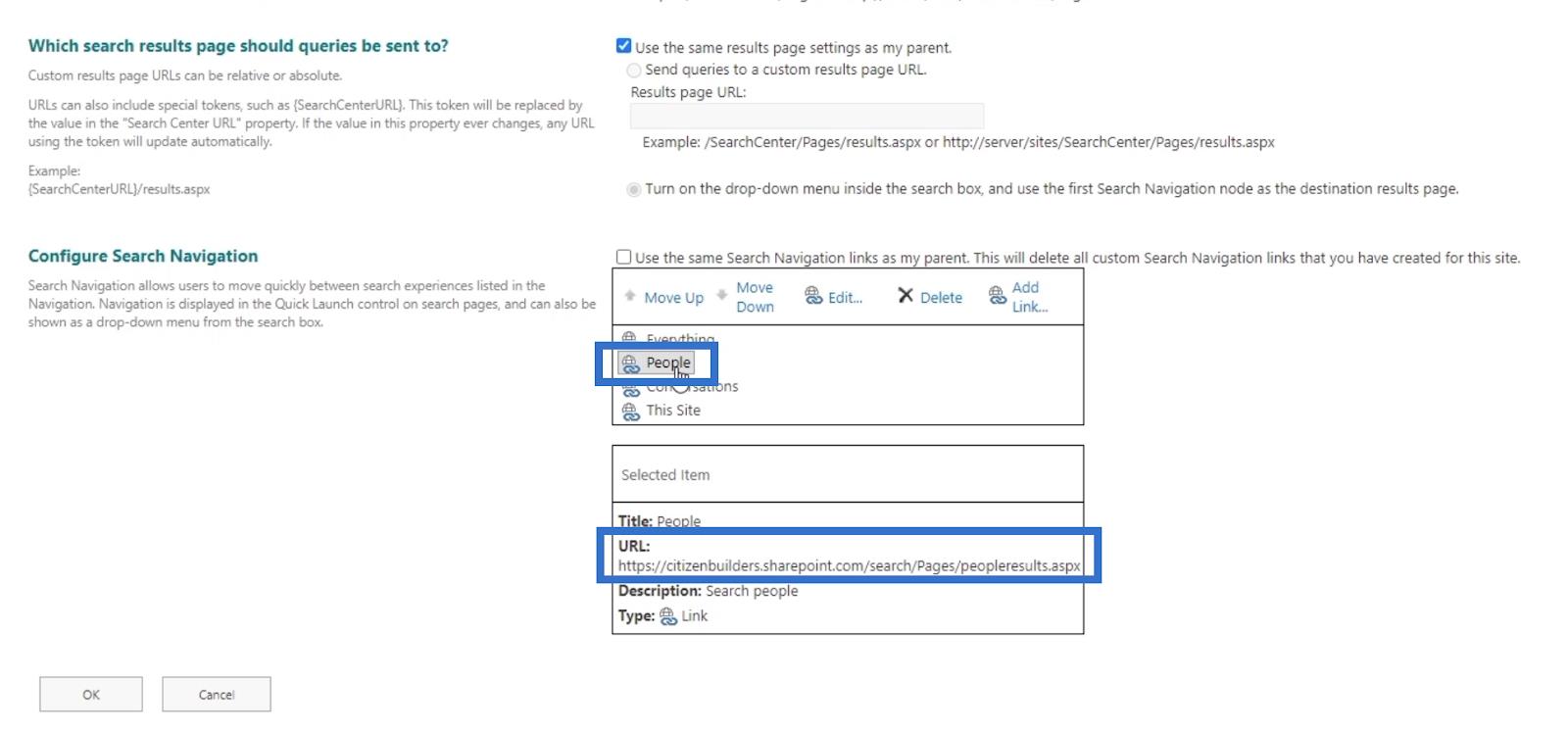
Husk at disse er standard, men du kan også legge til dine egne. Du kan også legge til et alternativ der folk kan søke på nettstedet ditt, men de kan søke på det ved å bruke Google-vertikalen. Det vil sende søkeordet ditt til Google, og det vil vises i Google-resultater.
Konklusjon
Oppsummert har vi diskutert hva SharePoint-søkeverktøyet er, og hvordan vi kan bruke det. Det er to versjoner av denne funksjonen: Modern og Classical View . Dette verktøyet er enkelt, men likevel så kraftig som det gir oss total bekvemmelighet.
Vi trenger ikke gå gjennom hver liste for å søke etter filen vi ønsker. Dessuten, hvis vi gjør det i den klassiske visningen , vil det være mer håndterbart fordi det gir oss alternativer uten å åpne selve filen. Det beste med dette er at du kan endre innstillingene til dine preferanser.
Beste ønsker,
Henry
Lær å bruke DAX Studio EVALUATE nøkkelordet med grunnleggende eksempler og få en bedre forståelse av hvordan dette kan hjelpe deg med databehandling.
Finn ut hvorfor det er viktig å ha en dedikert datotabell i LuckyTemplates, og lær den raskeste og mest effektive måten å gjøre det på.
Denne korte opplæringen fremhever LuckyTemplates mobilrapporteringsfunksjon. Jeg skal vise deg hvordan du kan utvikle rapporter effektivt for mobil.
I denne LuckyTemplates-utstillingen vil vi gå gjennom rapporter som viser profesjonell tjenesteanalyse fra et firma som har flere kontrakter og kundeengasjementer.
Gå gjennom de viktigste oppdateringene for Power Apps og Power Automate og deres fordeler og implikasjoner for Microsoft Power Platform.
Oppdag noen vanlige SQL-funksjoner som vi kan bruke som streng, dato og noen avanserte funksjoner for å behandle eller manipulere data.
I denne opplæringen lærer du hvordan du lager din perfekte LuckyTemplates-mal som er konfigurert til dine behov og preferanser.
I denne bloggen vil vi demonstrere hvordan du legger feltparametere sammen med små multipler for å skape utrolig nyttig innsikt og grafikk.
I denne bloggen vil du lære hvordan du bruker LuckyTemplates rangering og tilpassede grupperingsfunksjoner for å segmentere et eksempeldata og rangere det i henhold til kriterier.
I denne opplæringen skal jeg dekke en spesifikk teknikk rundt hvordan du viser kumulativ total kun opp til en bestemt dato i grafikken i LuckyTemplates.








