DAX Studio EVALUATE Nøkkelord: Grunnleggende eksempler

Lær å bruke DAX Studio EVALUATE nøkkelordet med grunnleggende eksempler og få en bedre forståelse av hvordan dette kan hjelpe deg med databehandling.
I denne bloggen skal vi snakke om å lage et SharePoint-prosjektområde og konfigurasjonene vi kan gjøre innenfor innstillingene. Når du lager et SharePoint-undernettsted, er det to hovedmaler du kan velge mellom: et teamnettsted og et prosjektnettsted .
En teamside er der den ikke har noen funksjoner i det hele tatt, og du kan sakte legge til funksjonene du ønsker eller trenger. Når du oppretter et SharePoint-prosjektområde, trenger du imidlertid ikke legge til noen funksjoner, siden alt allerede er innebygd.
Innholdsfortegnelse
Opprette et SharePoint-prosjektnettsted
For å begynne å lage en prosjektside, må du sørge for at du er på toppnivået. I vårt eksempel bruker vi The Best Car Company som vårt øverste nivå.
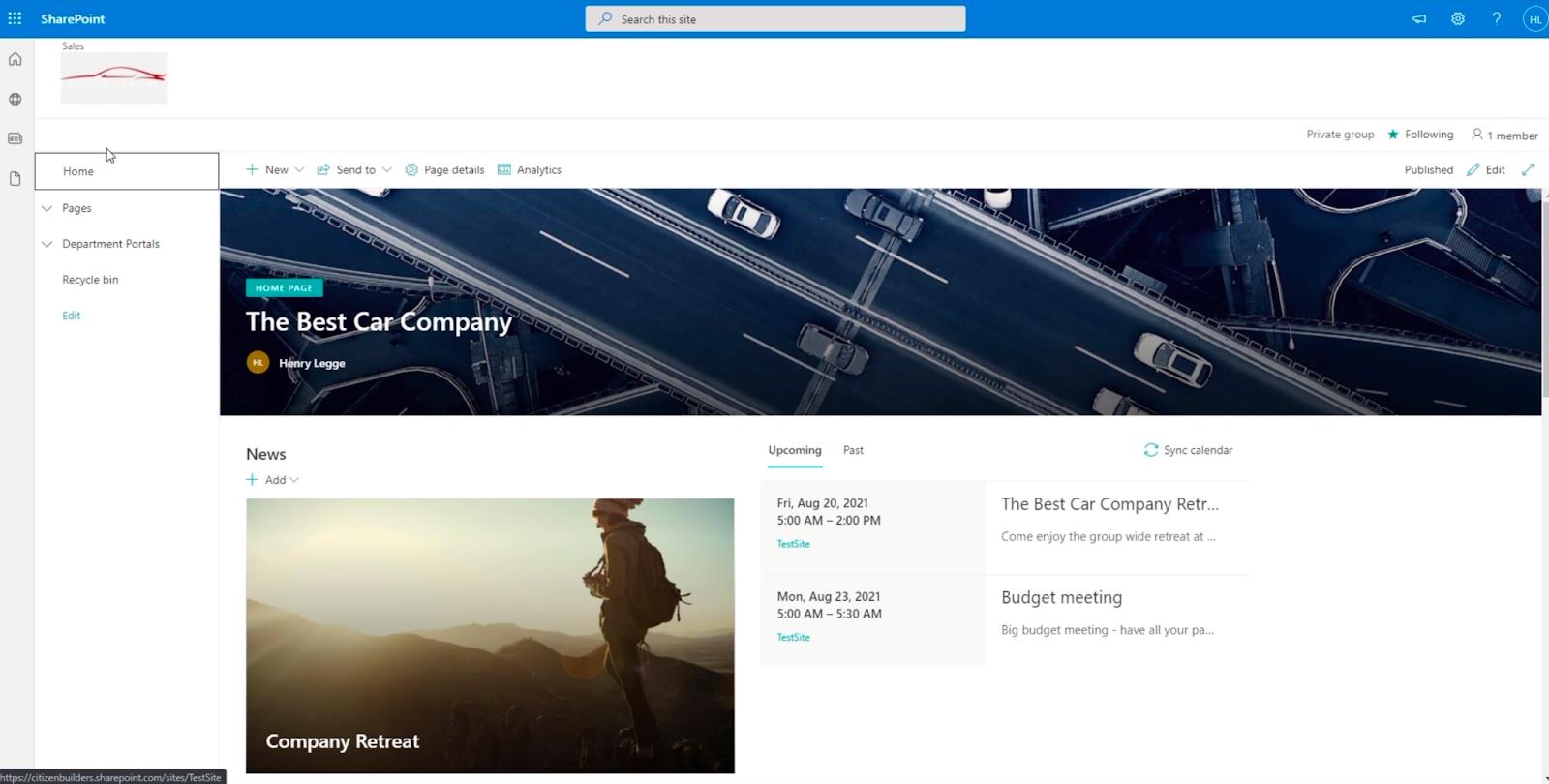
Deretter må du gå til innholdet på nettstedet ved å klikke på tannhjulikonet øverst til høyre.
.
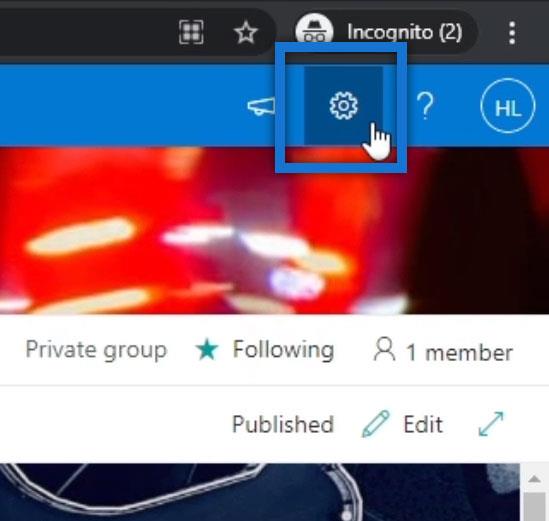
Velg deretter Nettstedinnhold . Dette vil omdirigere siden til en ny.
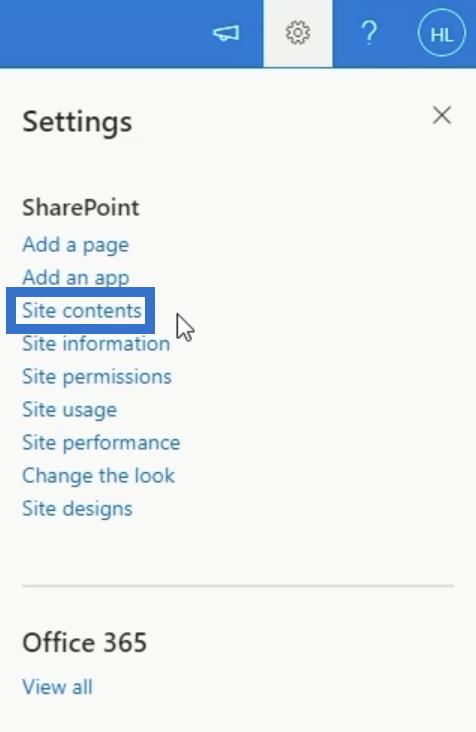
Sørg for at du er under Undernettsteder . Klikk Ny .
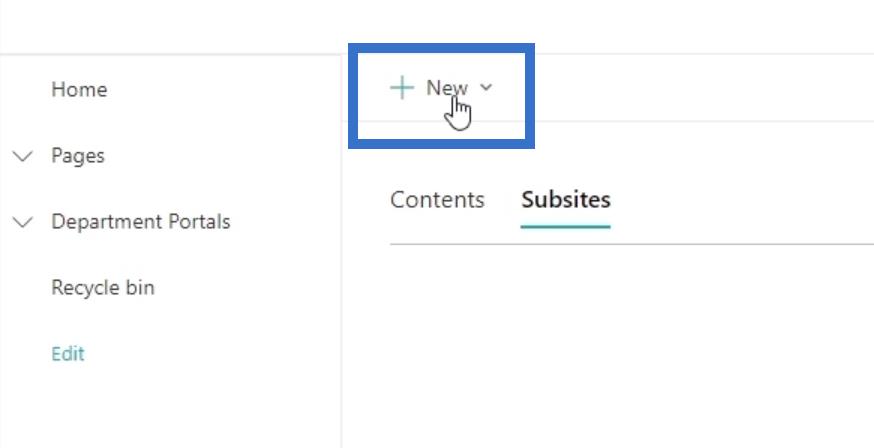
Velg deretter Subsite .
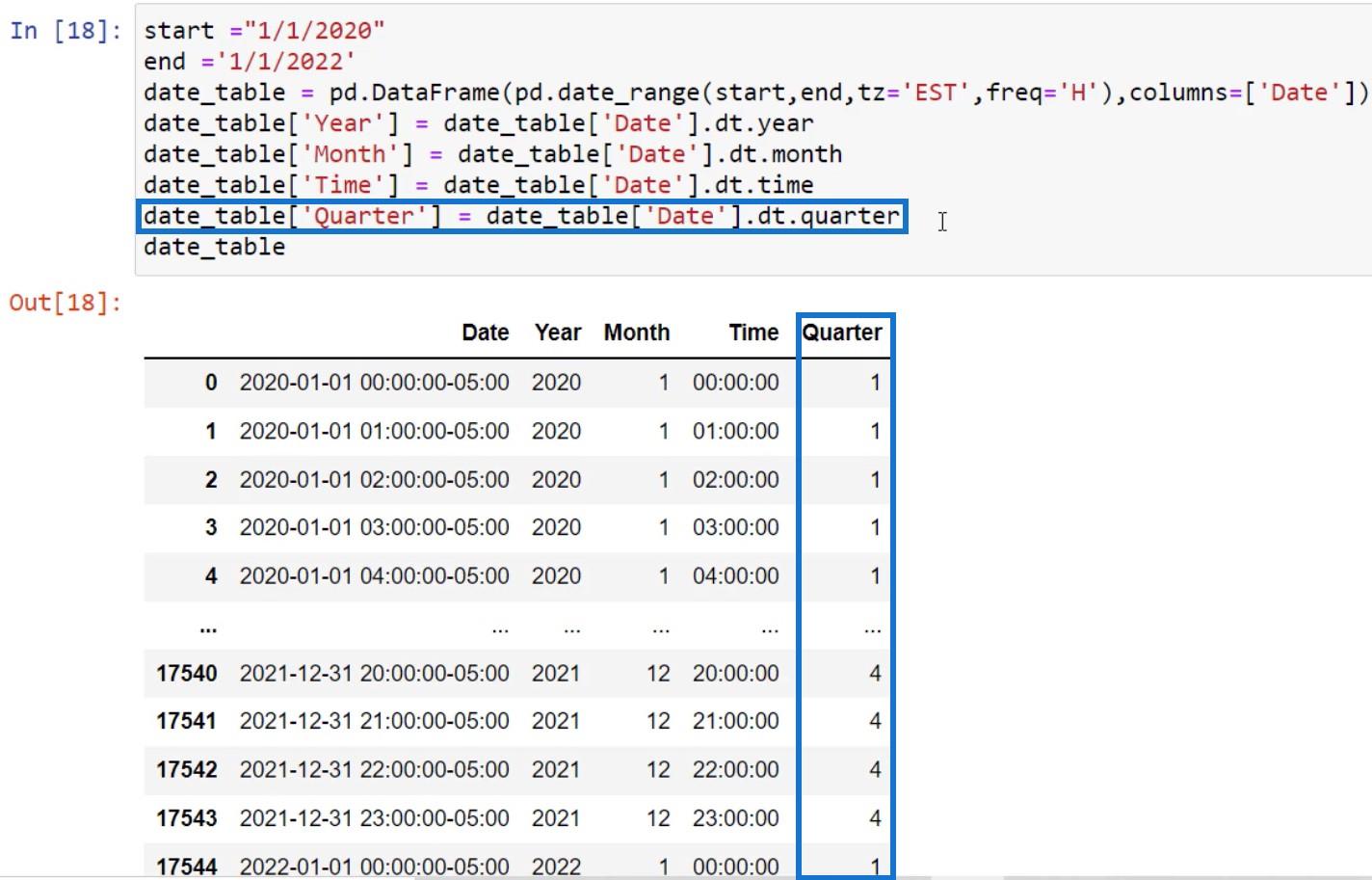
Sette opp prosjektnettstedet ditt
Skriv først inn tittelen på prosjektnettstedet. I vårt eksempel bruker vi ProjectApex . Men selvfølgelig, lag gjerne din egen interessante tittel.
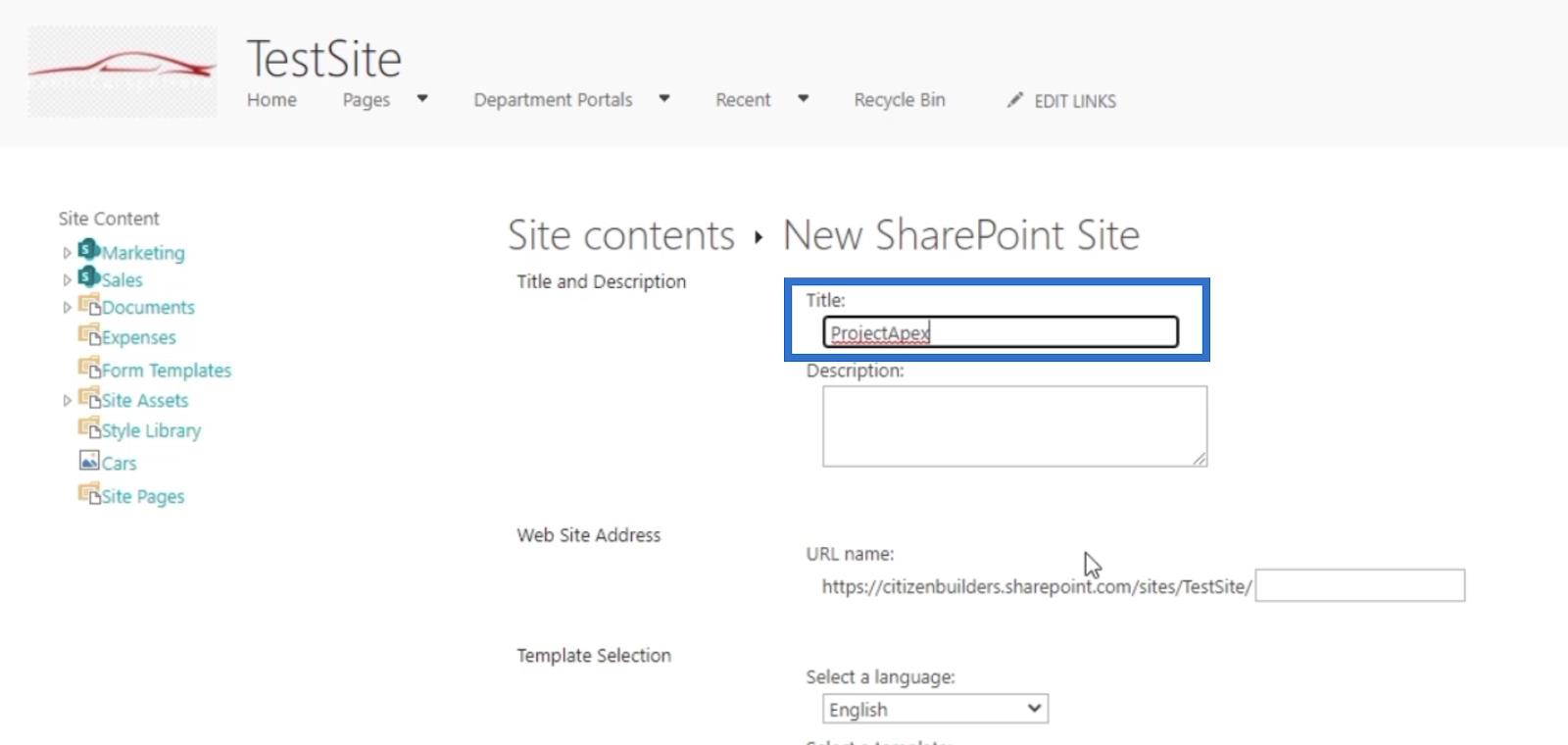
Når du allerede har tittelen, kan du nå flytte til Beskrivelse- boksen. Vi anbefaler på det sterkeste å beskrive hva prosjektsiden din handler om.
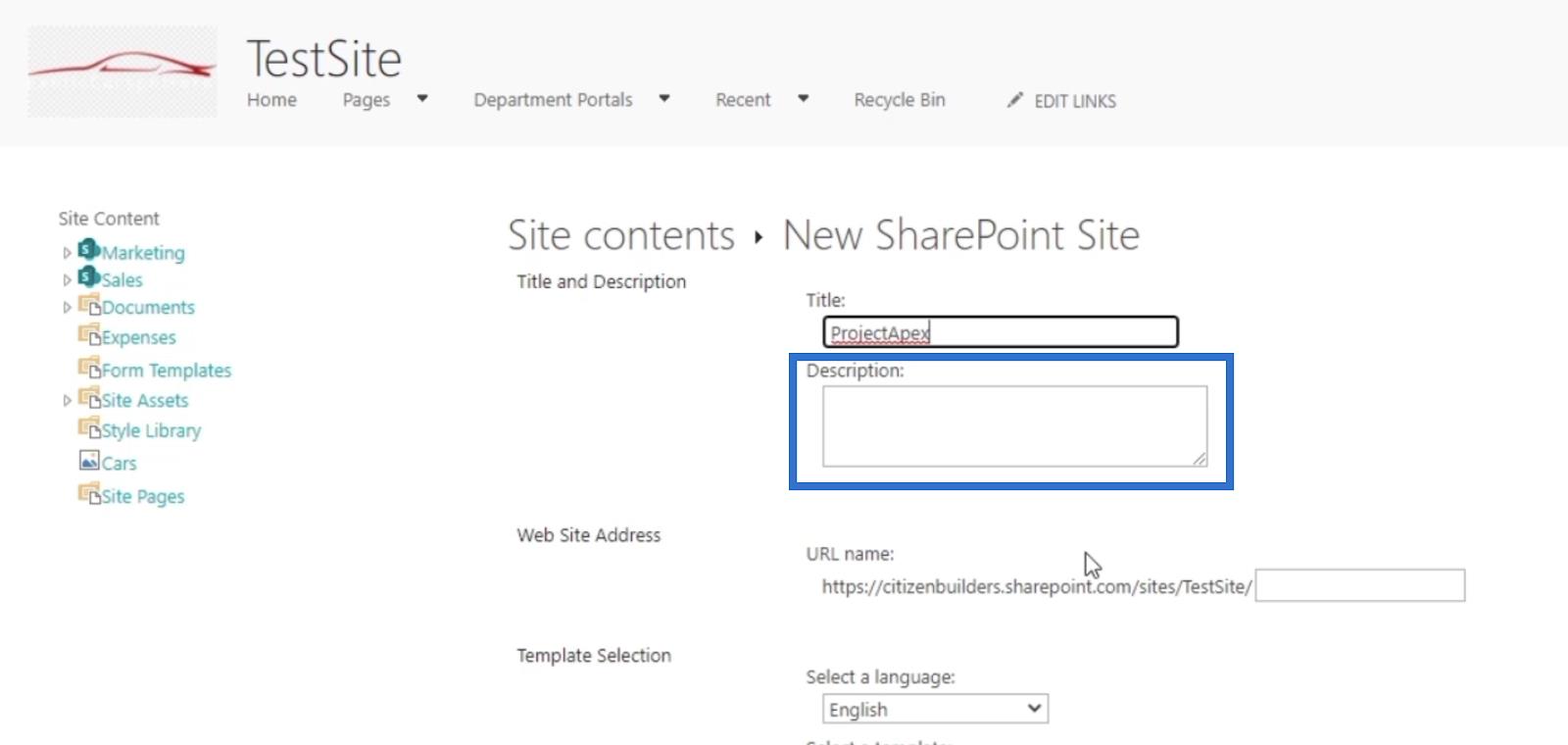
La oss nå gå videre til å legge til nettstedsadressen . Dette vil være URL- en til siden. Det er best å navngi det ved å bruke tittelen på siden. I vårt eksempel brukte vi ProjectApex , så vi bruker det samme for URL-en.
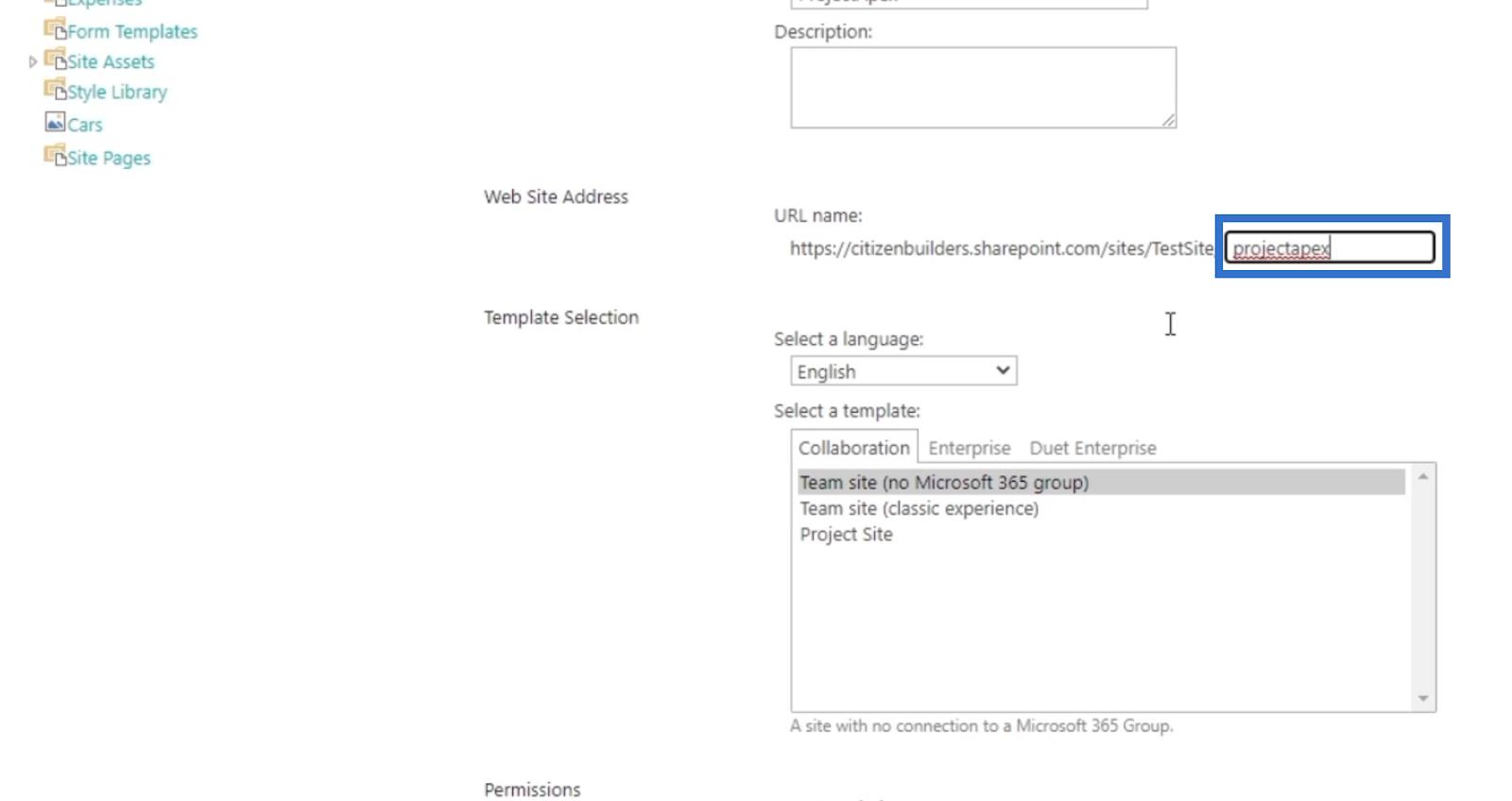
Deretter går vi til malvalg . Under denne kategorien kan du velge hvilket språk du foretrekker. Men siden den allerede er satt til engelsk, endrer vi den ikke lenger. Vi velger Project Site som mal fordi vi oppretter en prosjektside.
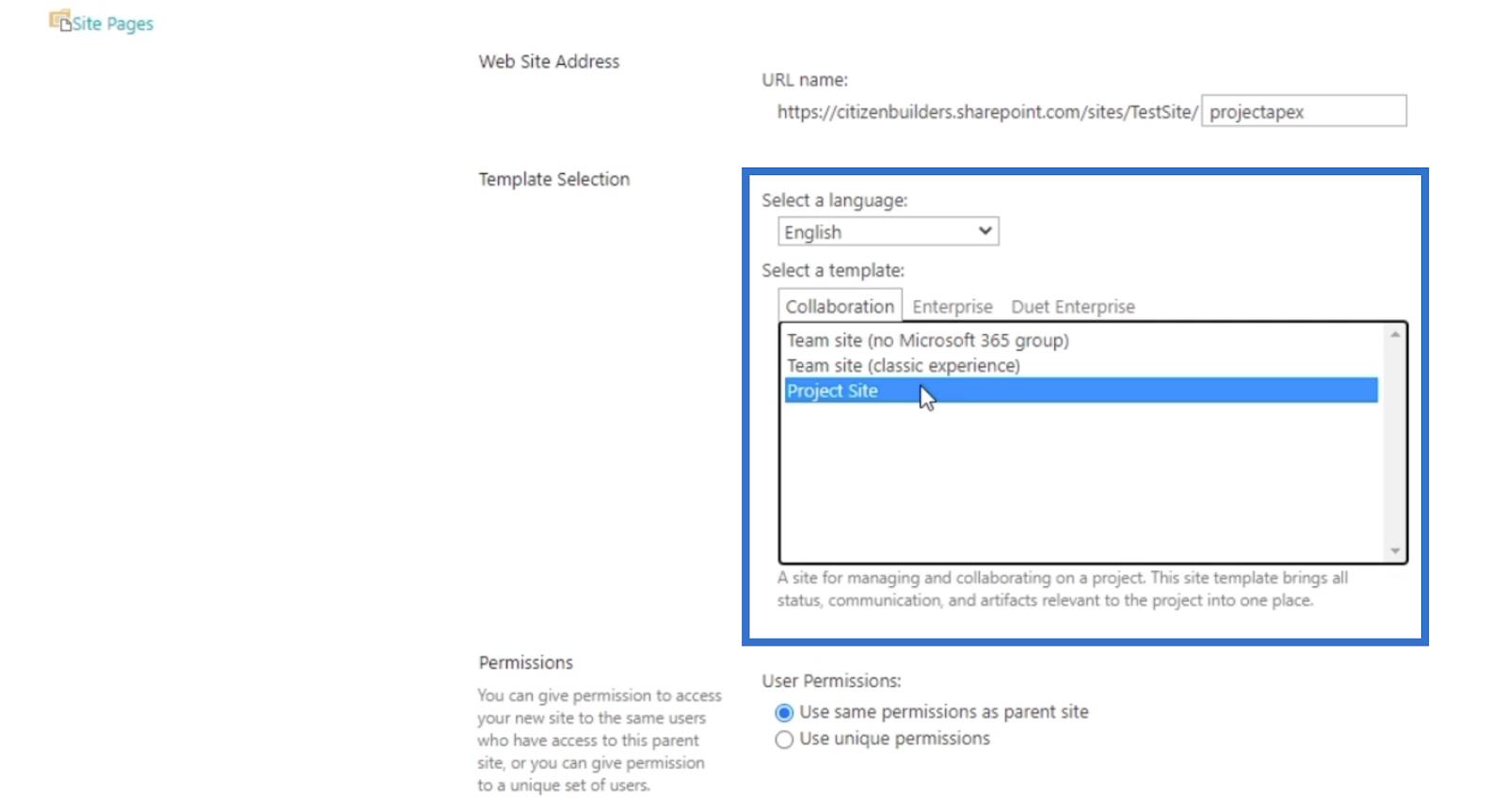
Når du går til Tillatelser , sørg for at den er satt til det første alternativet. Dette vil gi den samme tillatelsen til brukerne av det overordnede nettstedet, slik at de kan få tilgang til det uten begrensninger.
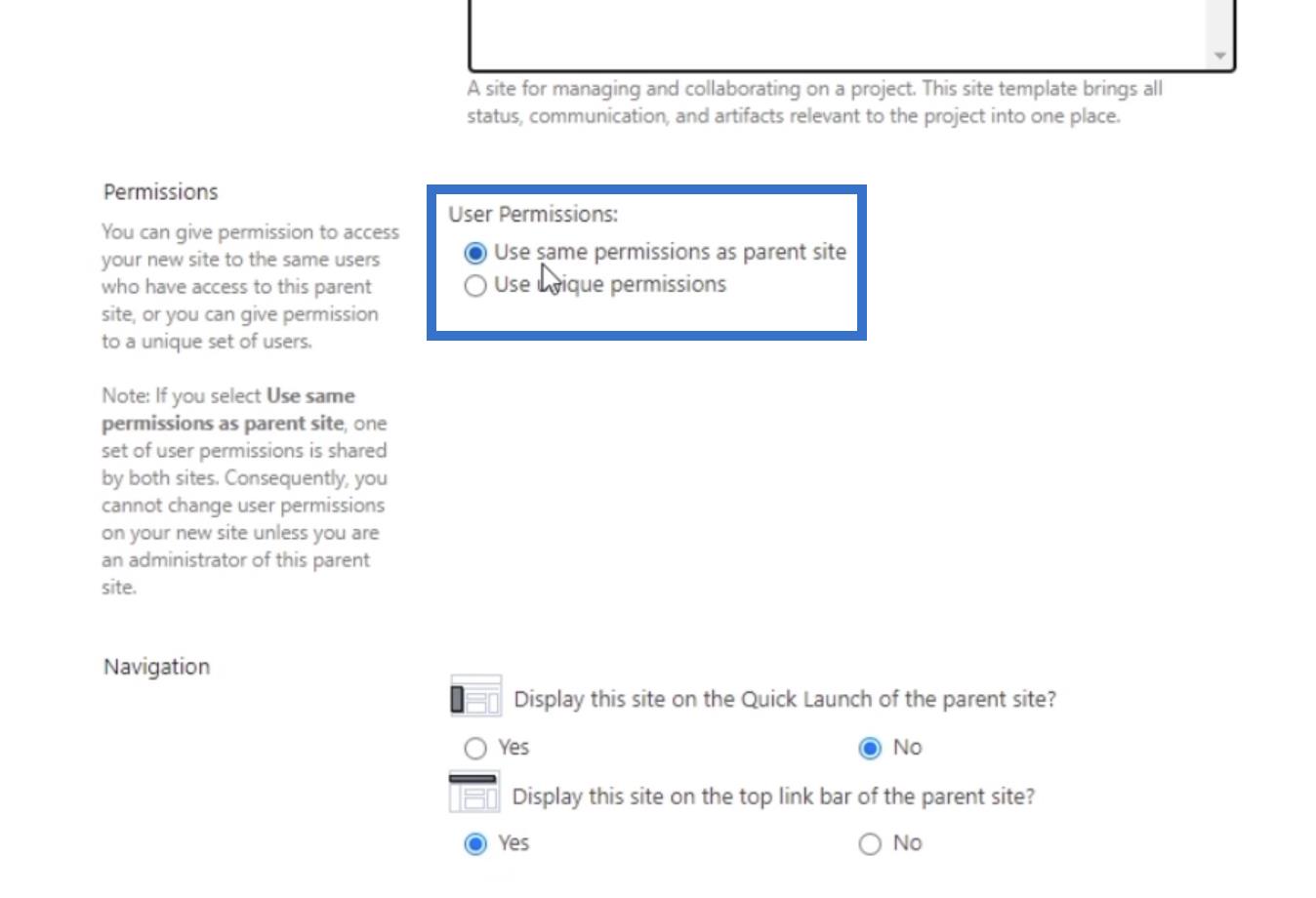
Så under Navigasjon vil vi ikke at det skal ha et hurtigstartikon på overordnet nettsted, så la oss velge Nei i det første valget.
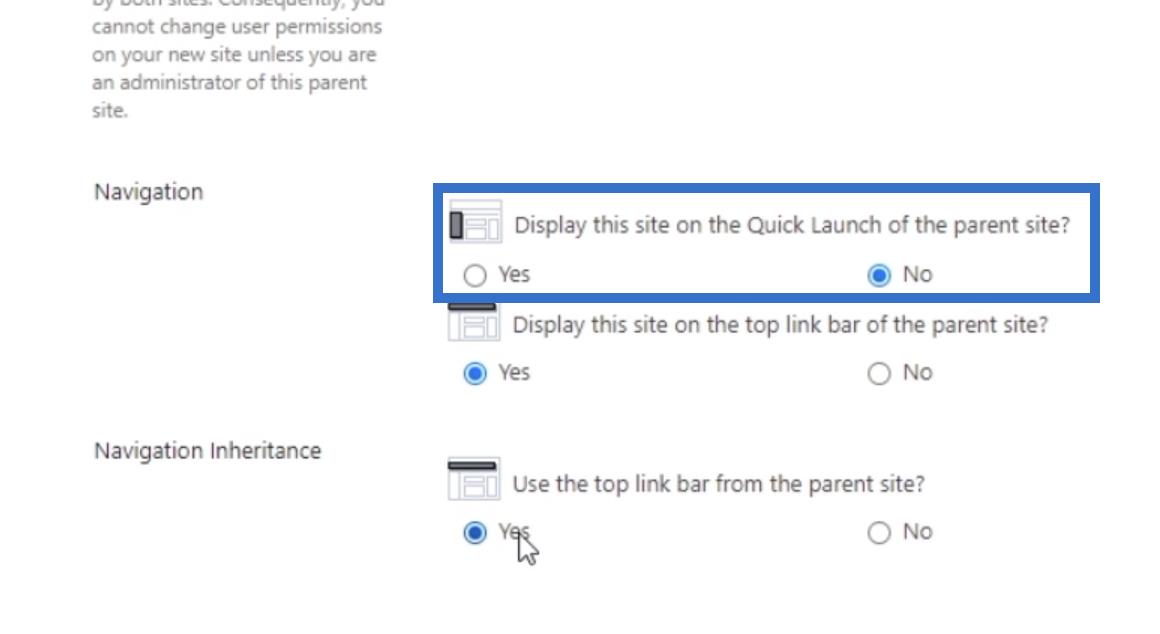
Vi ønsker å se nettstedet på den øverste koblingslinjen på det overordnede nettstedet, så vi velger Ja .
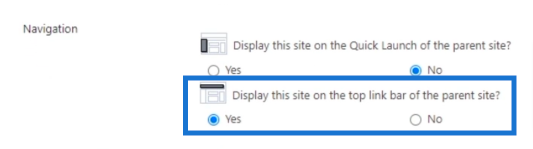
Deretter aktiverer du Navigasjonsarv ved å velge Ja .
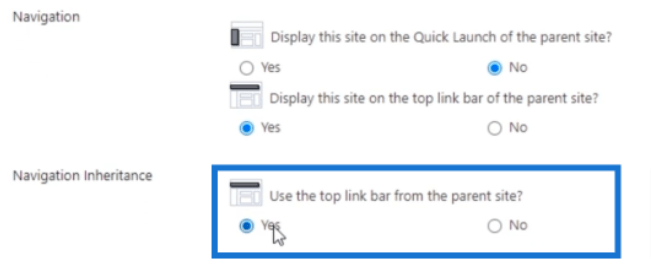
Klikk til slutt på Opprett .
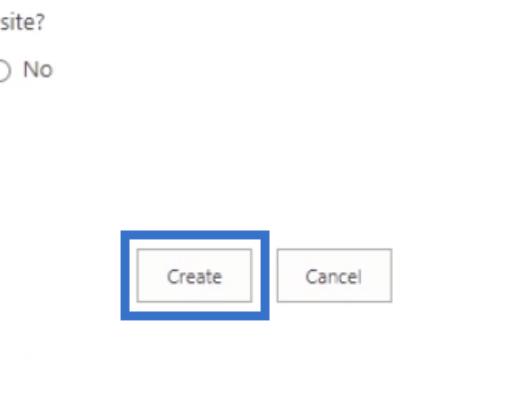
Hvis det lykkes, vil du bli omdirigert til prosjektet ditt. Siden du ser har . De fleste malene som Microsoft har laget så langt har det moderne synet. Men når vi lager et prosjektnettsted, må vi gå tilbake til den klassiske visningen.
Det første du vil legge merke til er at den har et prosjektsammendrag på toppen. Dette vil indikere at denne siden er en prosjektside.
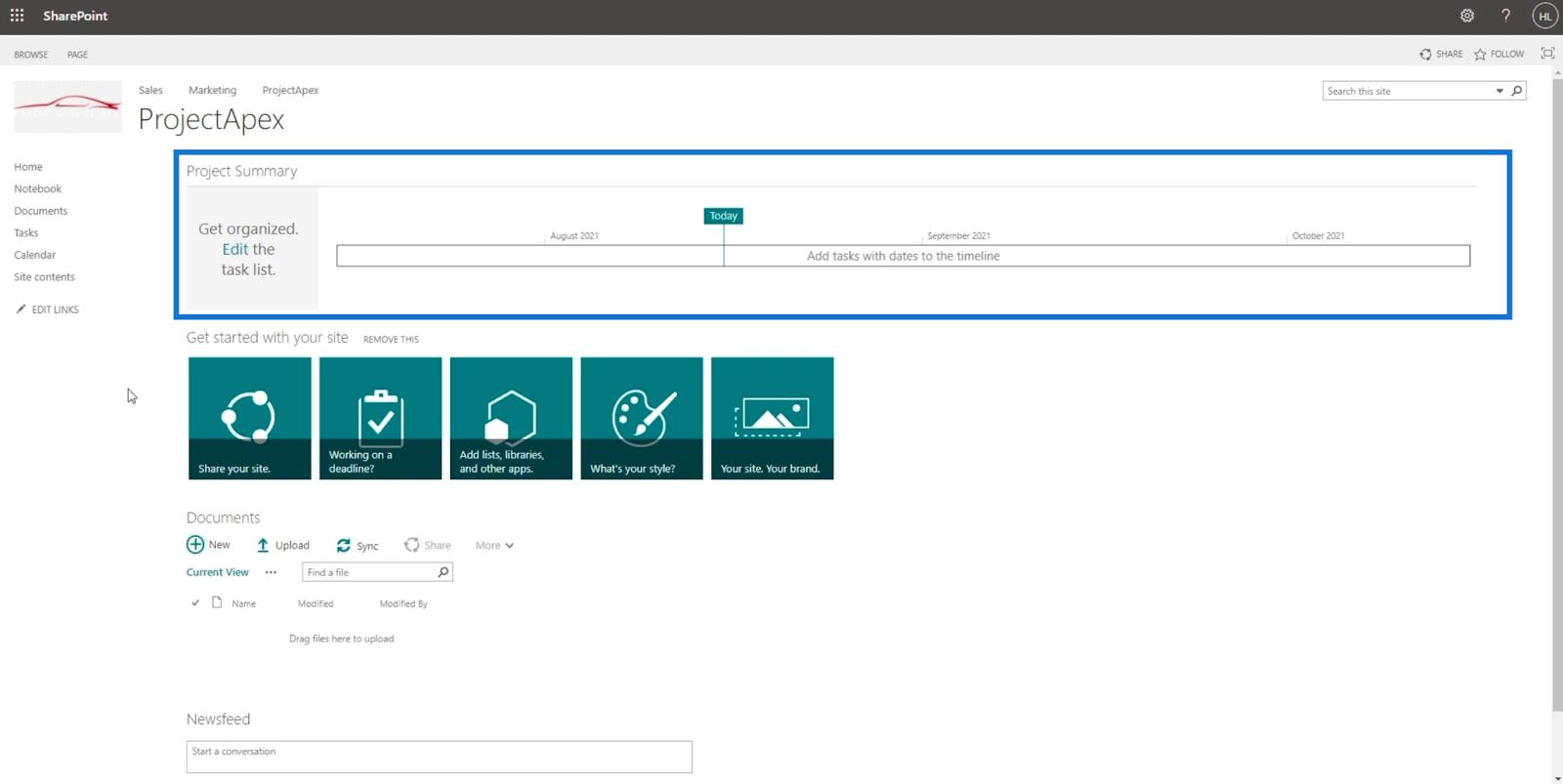
Legge til en oppgaveliste i prosjektsammendraget ditt
For å koble til en oppgave for prosjektsammendraget ditt, klikk Oppgaver på venstre panel, og den vil gå til en annen side hvor du kan legge til oppgaver.
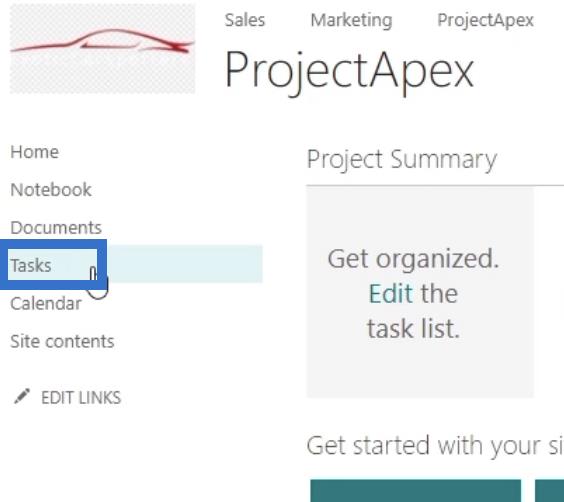
Du kan skrive inn oppgavenavnet og angi forfallsdatoen ved å klikke på kalenderboksen ved siden av inndataboksen. Deretter tildeler du det til noen i gruppen.
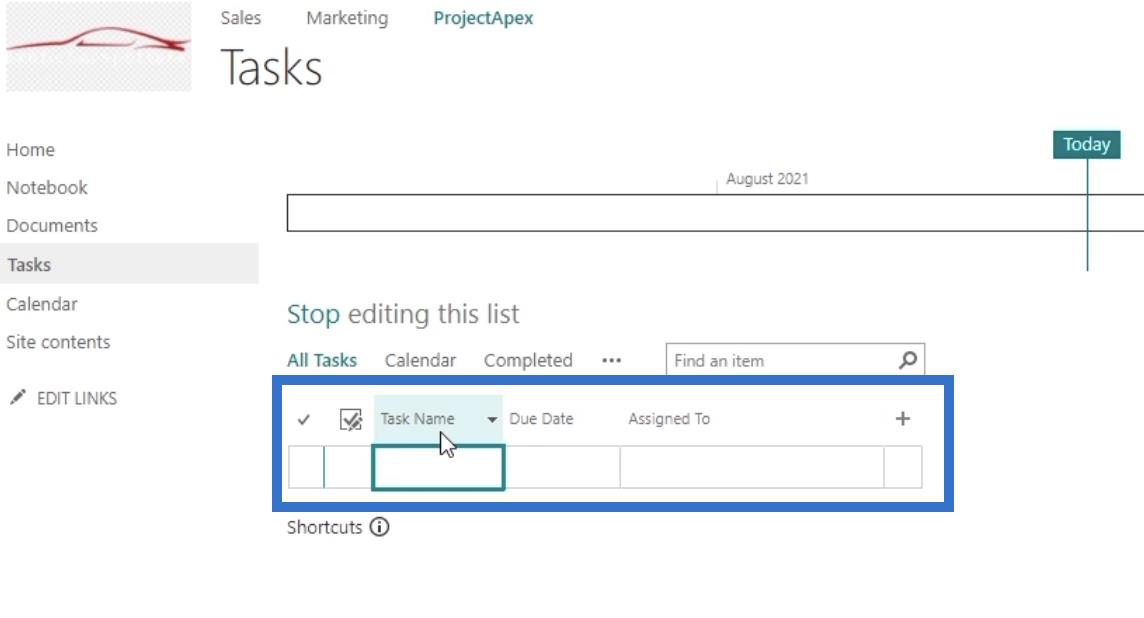
For dette eksemplet legger vi til 3 oppgaver.
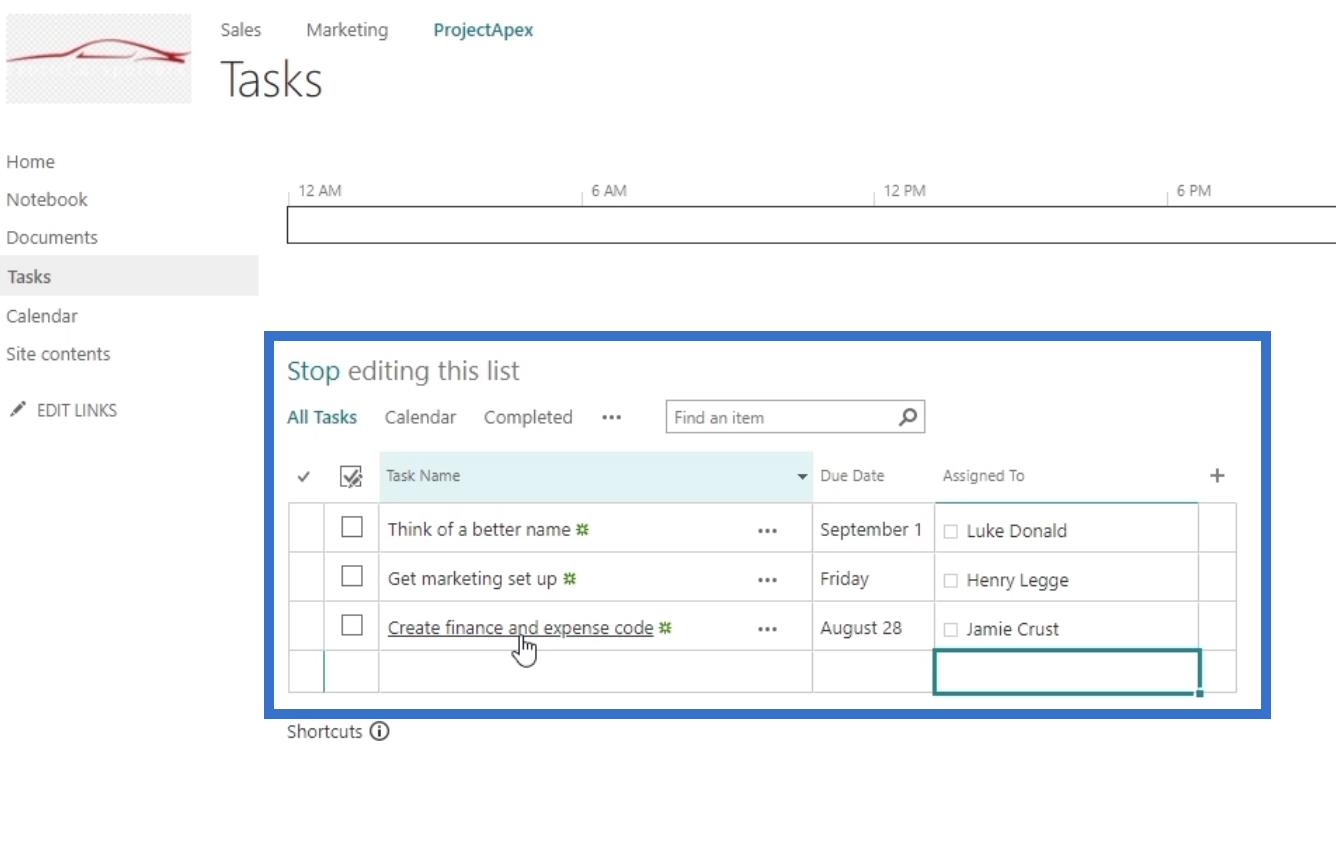
Og nå, når du klikker på Hjem , vil du se sammendraget av det vi nettopp har satt. Du vil også legge merke til at det er kommende forfallsdatoer. Dette vil avhenge av når du setter forfallsdatoene for oppgavene dine.
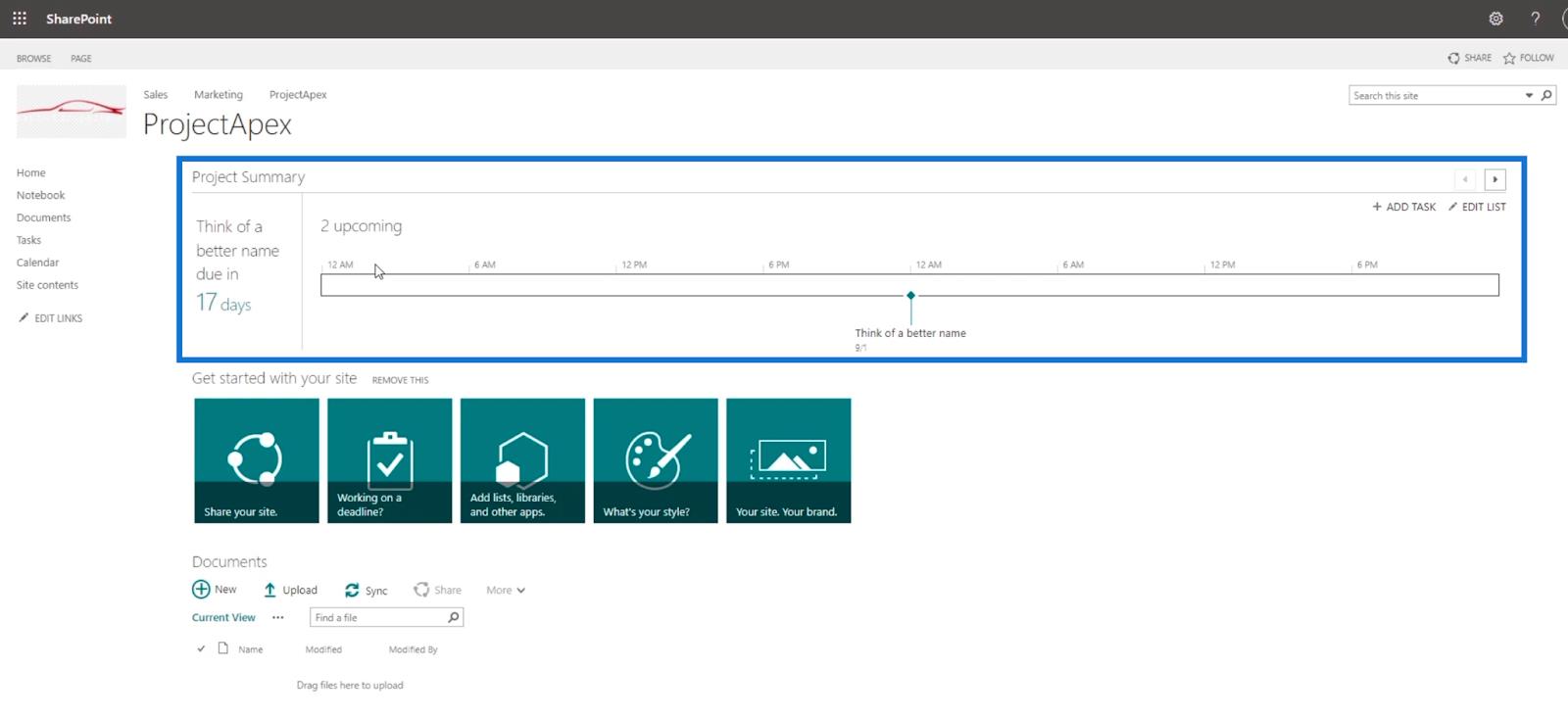
Konklusjon
For å oppsummere, er vi i stand til å lage vårt første SharePoint-prosjektnettsted for hovednettstedet vårt. Vi er også i stand til å forstå hovedforskjellen mellom en teamside og en prosjektside.
Husk at det er andre funksjoner som SharePoint Project Site kan tilby. Bortsett fra å endre utseendet og legge til oppgaver for prosjektsammendraget, kan du også bruke funksjonene ytterligere. Utforsk og modifiser prosjektsiden i henhold til bedriftens behov.
Beste ønsker,
Henry
Lær å bruke DAX Studio EVALUATE nøkkelordet med grunnleggende eksempler og få en bedre forståelse av hvordan dette kan hjelpe deg med databehandling.
Finn ut hvorfor det er viktig å ha en dedikert datotabell i LuckyTemplates, og lær den raskeste og mest effektive måten å gjøre det på.
Denne korte opplæringen fremhever LuckyTemplates mobilrapporteringsfunksjon. Jeg skal vise deg hvordan du kan utvikle rapporter effektivt for mobil.
I denne LuckyTemplates-utstillingen vil vi gå gjennom rapporter som viser profesjonell tjenesteanalyse fra et firma som har flere kontrakter og kundeengasjementer.
Gå gjennom de viktigste oppdateringene for Power Apps og Power Automate og deres fordeler og implikasjoner for Microsoft Power Platform.
Oppdag noen vanlige SQL-funksjoner som vi kan bruke som streng, dato og noen avanserte funksjoner for å behandle eller manipulere data.
I denne opplæringen lærer du hvordan du lager din perfekte LuckyTemplates-mal som er konfigurert til dine behov og preferanser.
I denne bloggen vil vi demonstrere hvordan du legger feltparametere sammen med små multipler for å skape utrolig nyttig innsikt og grafikk.
I denne bloggen vil du lære hvordan du bruker LuckyTemplates rangering og tilpassede grupperingsfunksjoner for å segmentere et eksempeldata og rangere det i henhold til kriterier.
I denne opplæringen skal jeg dekke en spesifikk teknikk rundt hvordan du viser kumulativ total kun opp til en bestemt dato i grafikken i LuckyTemplates.








