DAX Studio EVALUATE Nøkkelord: Grunnleggende eksempler

Lær å bruke DAX Studio EVALUATE nøkkelordet med grunnleggende eksempler og få en bedre forståelse av hvordan dette kan hjelpe deg med databehandling.
I denne opplæringen skal vi diskutere de forskjellige sosiale nettverksfunksjonene til . Dette inkluderer kommentarer, og SharePoint-startsiden.
Disse funksjonene vil hjelpe folk i organisasjonen din med å legge merke til viktig informasjon og nylige endringer. I tillegg vil de ha muligheten til å få tilgang til varslene på ett sted for alle i organisasjonens effektivitet.
Innholdsfortegnelse
Kommentarer på SharePoint-plattformen
En av de sosiale nettverksfunksjonene til SharePoint er kommentarer. I SharePoint kan du legge til kommentarer til nesten hva som helst.
La oss for eksempel gå til Amazing Cars- siden.
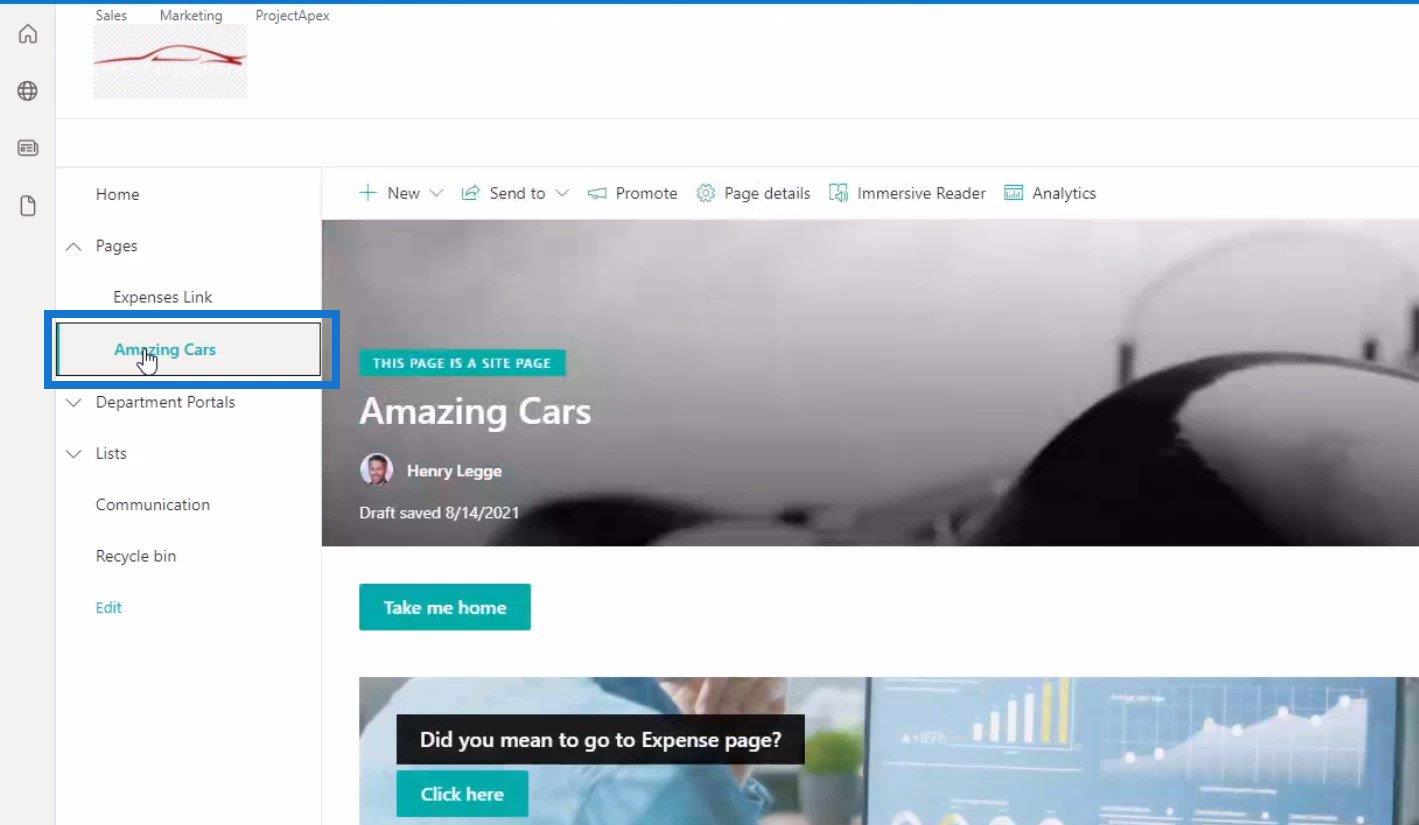
Deretter ruller du ned til den nederste delen av siden, hvor vi ser kommentarseksjonen .
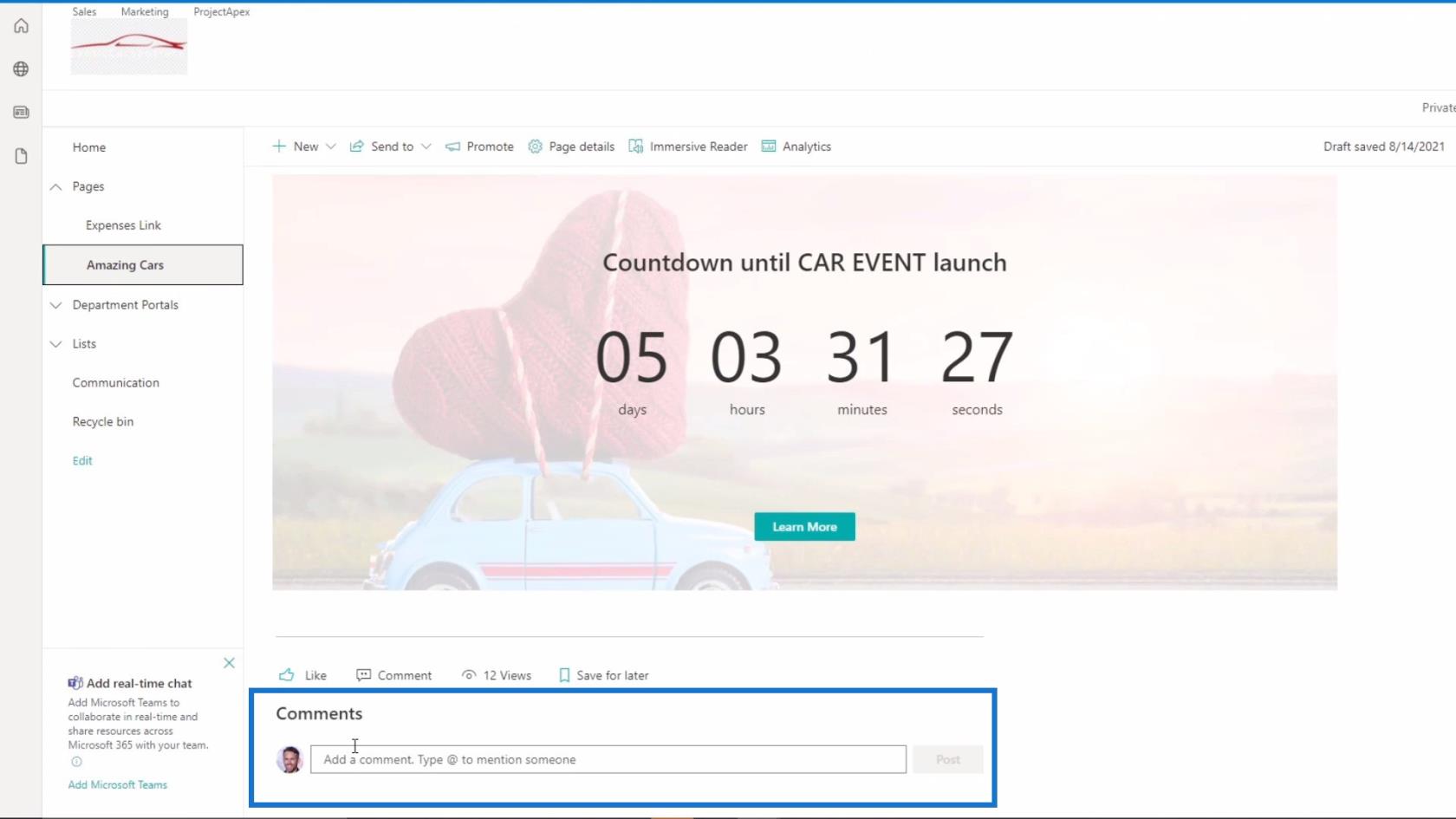
Bortsett fra kommentarer , vil vi også se funksjoner som ofte finnes på sosiale nettverksnettsteder. Dette inkluderer å legge igjen en Liker , Kommentar , Visninger og Lagre til senere hvis du vil lese et bestemt innlegg etterpå.
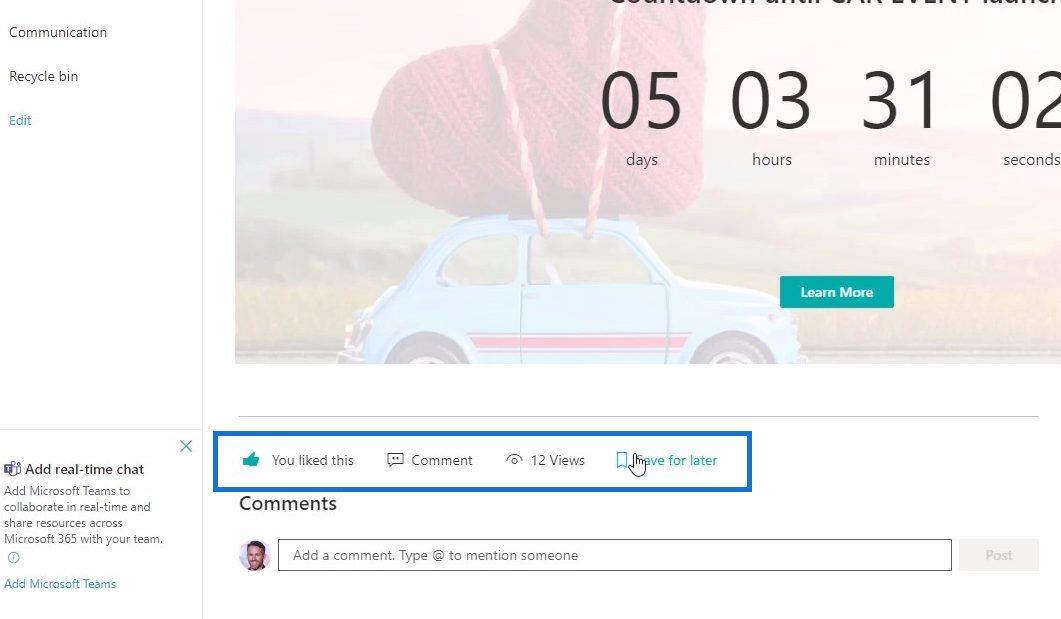
I tillegg til antall visninger , hvis vi klikker på denne funksjonen, vil den vise sideanalysen . Dette er veldig nyttig når det gjelder å overvåke sidevisningene fra tid til annen.
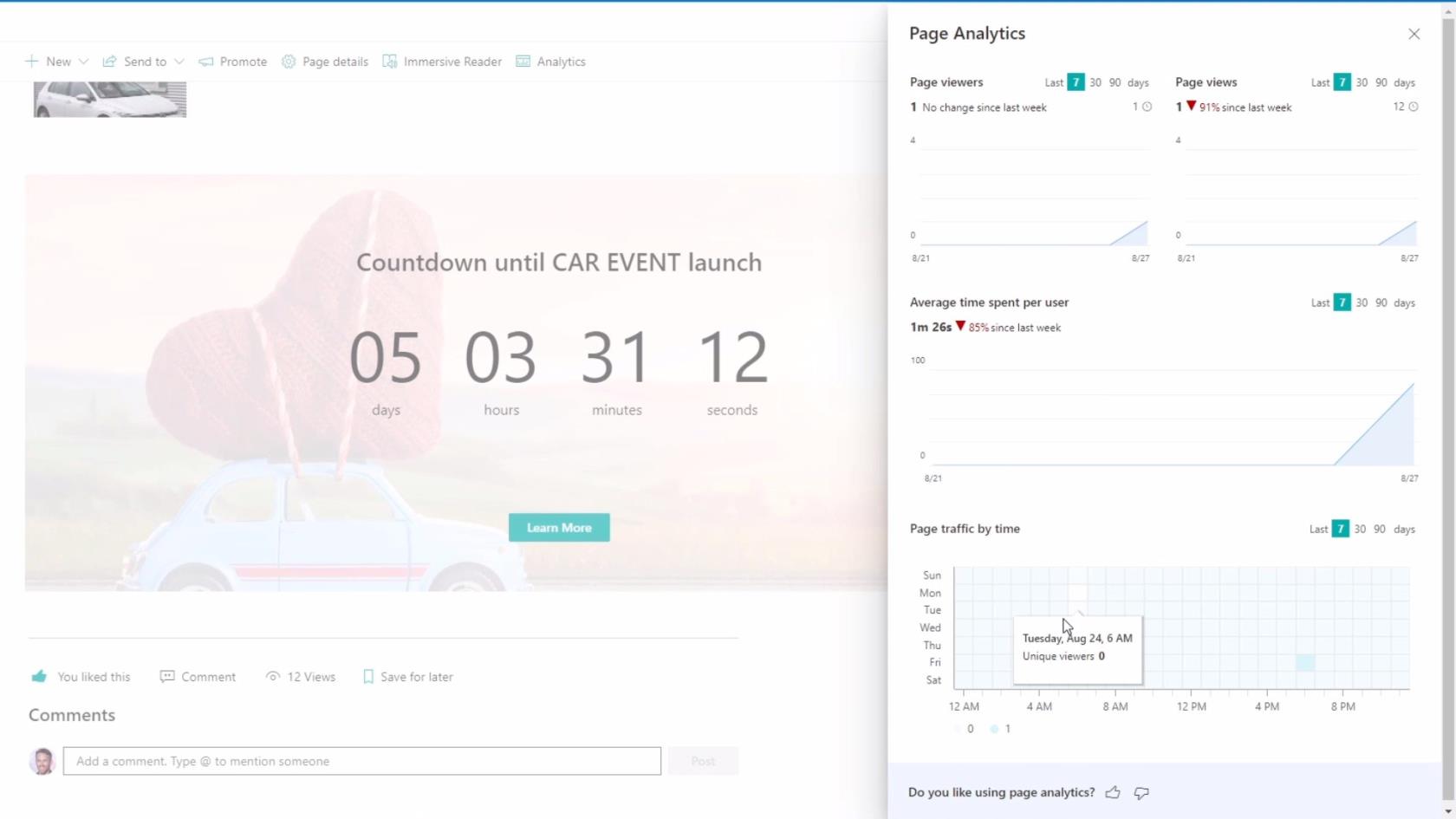
Går tilbake til Kommentarer , det gode med denne funksjonen er at du kan bruke den til å nevne noen. For å gjøre dette, må vi bruke " @ " foran navnet på personen du vil nevne.
Omtale personer via kommentarer i SharePoint-plattformen
For eksempel prøver Luke å finne siden Amazing Cars , men han finner den ikke. Vi kan raskt informere ham hvor du finner Amazing Cars- siden ved å nevne ham i vår kommentar.

Noen ganger, etter å ha nevnt noen, dukker det opp en feilmelding som forteller oss at personen vi ønsker å informere kanskje ikke har eller ikke har tilgang til nettstedet vi er på. Nedenfor er et eksempel på feilen vi diskuterer.

For å unngå dette må vi bare sørge for at personen vi nevner har . Etter å ha skrevet ned og nevnt Luke i kommentaren vår, klikker du bare på Post .

Da vil kommentaren bli lagt ut.
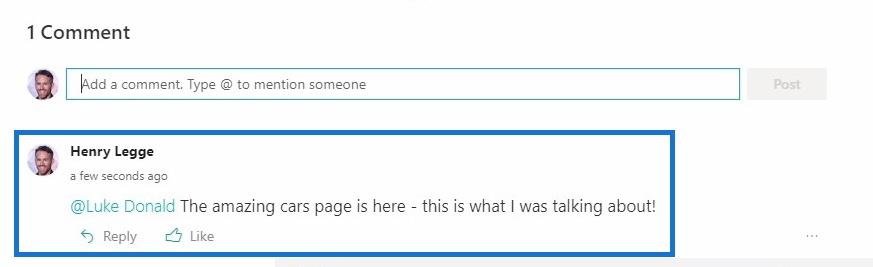
Når du legger ut kommentaren, kan andre medlemmer av nettstedet også reagere på det ved å legge igjen et svar eller like , akkurat som på alle sosiale medier. Herfra kan du starte en mangfoldig samtale med andre medlemmer av nettstedet i kommentarfeltet .
Dessuten er denne funksjonen veldig nyttig, spesielt for ting som Nyhetene som er lagt ut på nettstedets hjemmeside.
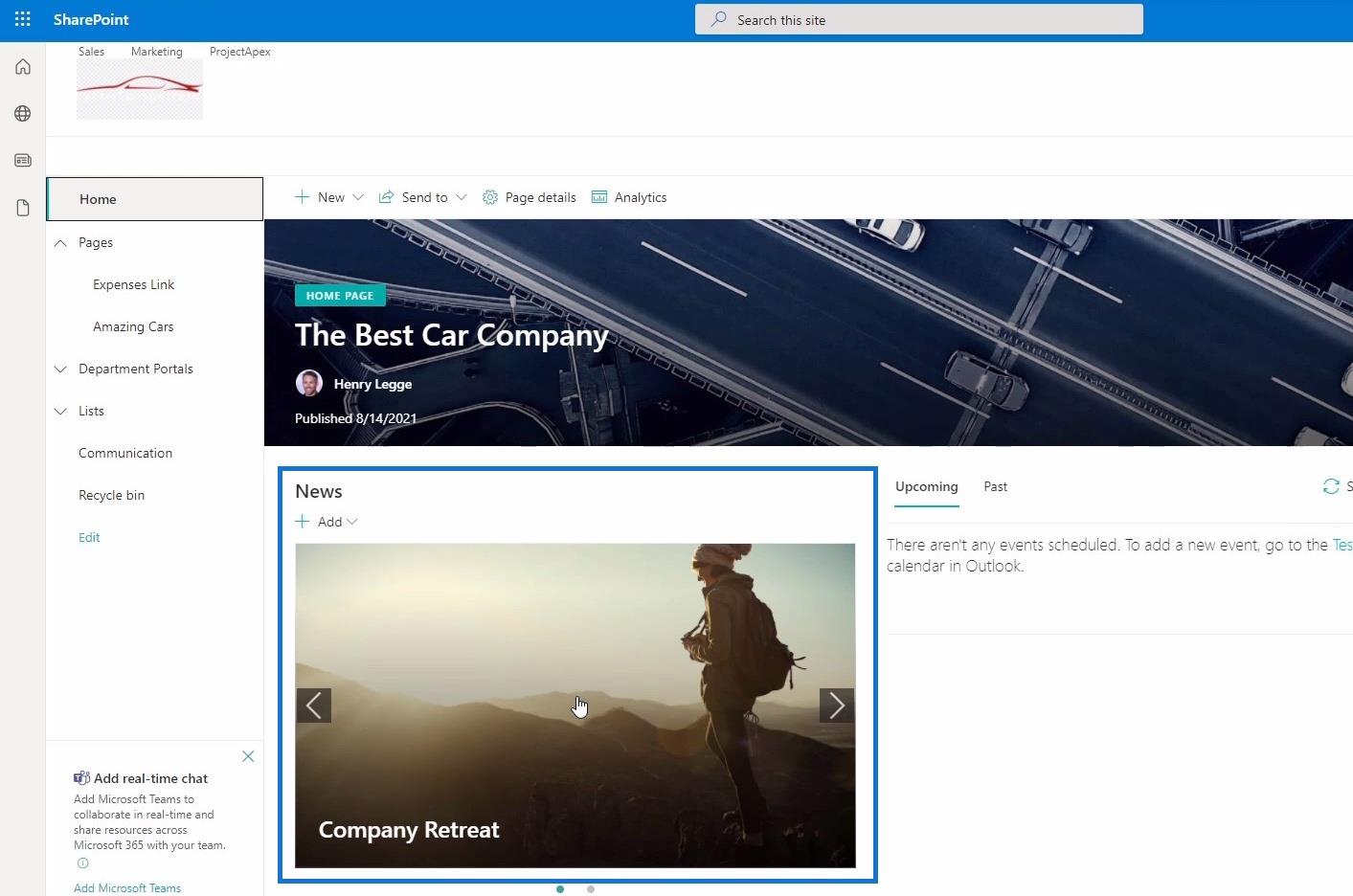
For eksempel, hvis vi klikker på " Company Retreat " under Nyheter , vil det ta oss til Company Retreat- siden. Det er her vi kan se oppdateringer eller innlegg fra andre medlemmer av nettstedet.
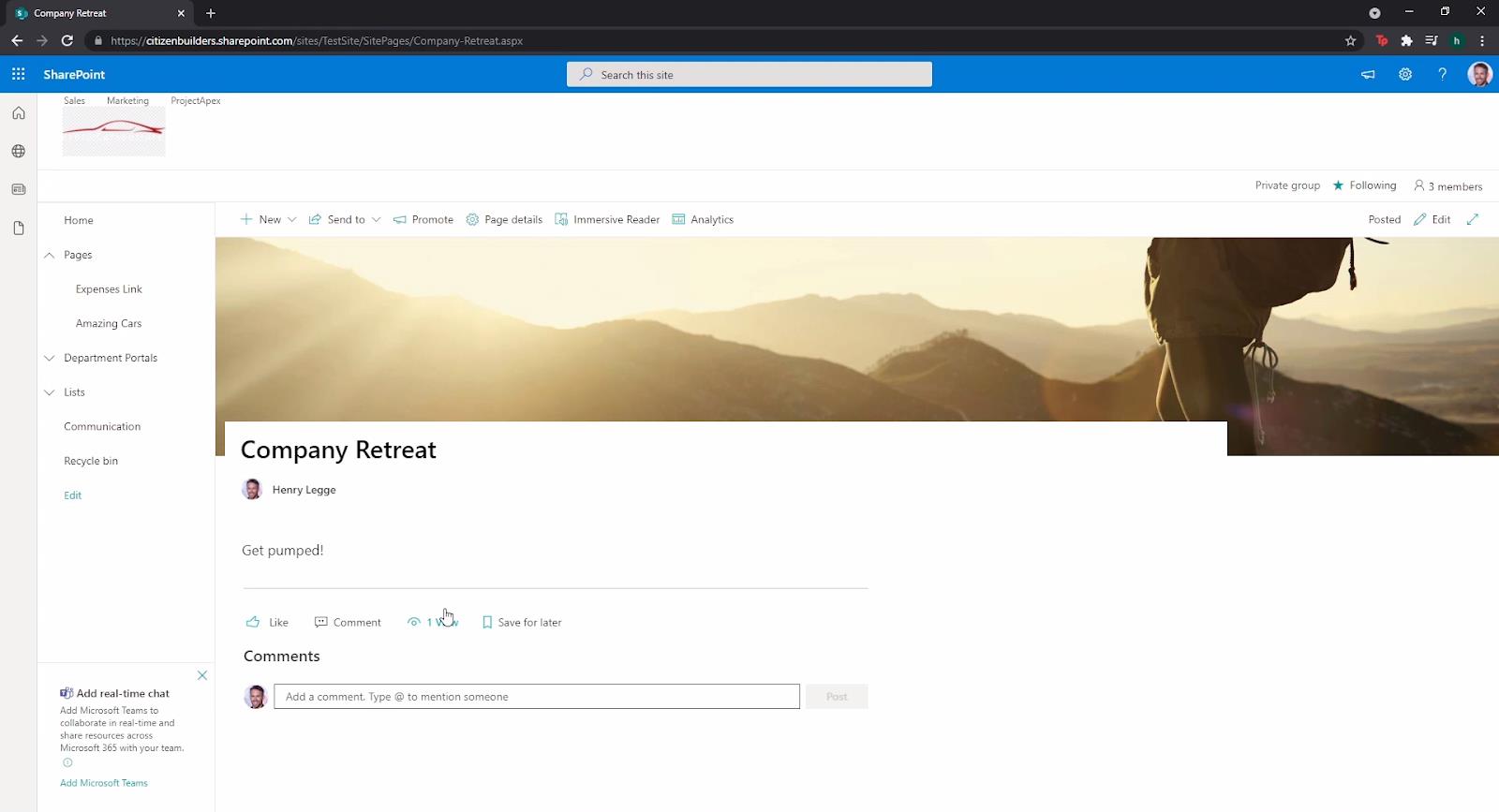
Så etter det, la oss visualisere andre medlemmer av nettstedet som kommenterer innlegget vårt akkurat som i eksemplet nedenfor.
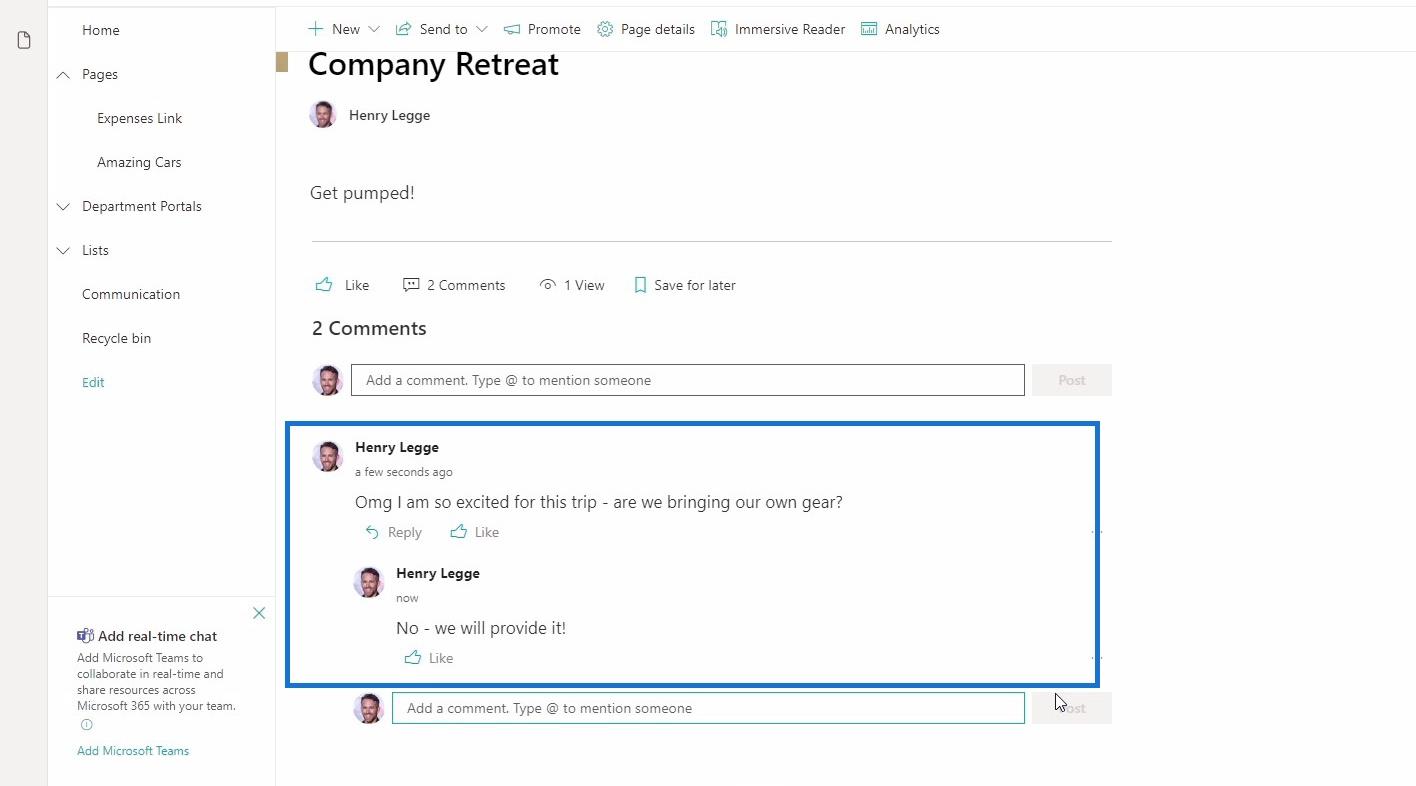
Som du kan legge merke til, kan bruk av denne funksjonen skape et flott miljø for alle der de kan samhandle med hverandre. Vi kan til og med starte et forum for å dele forskjellige synspunkter eller ideer om et bestemt emne uten å bruke andre sosiale medieapplikasjoner eller nettsteder.
Varsler på SharePoint-plattformen
En annen flott sosial nettverksfunksjon i SharePoint er å motta varsler basert på endringene som er gjort på Lister , Dokumenter og mange flere.
For å begynne å sette opp varsler på klikker du bare på rullegardinmenyen Lister og velger listen du ønsker. For dette eksempelet velger vi Kundelisten .
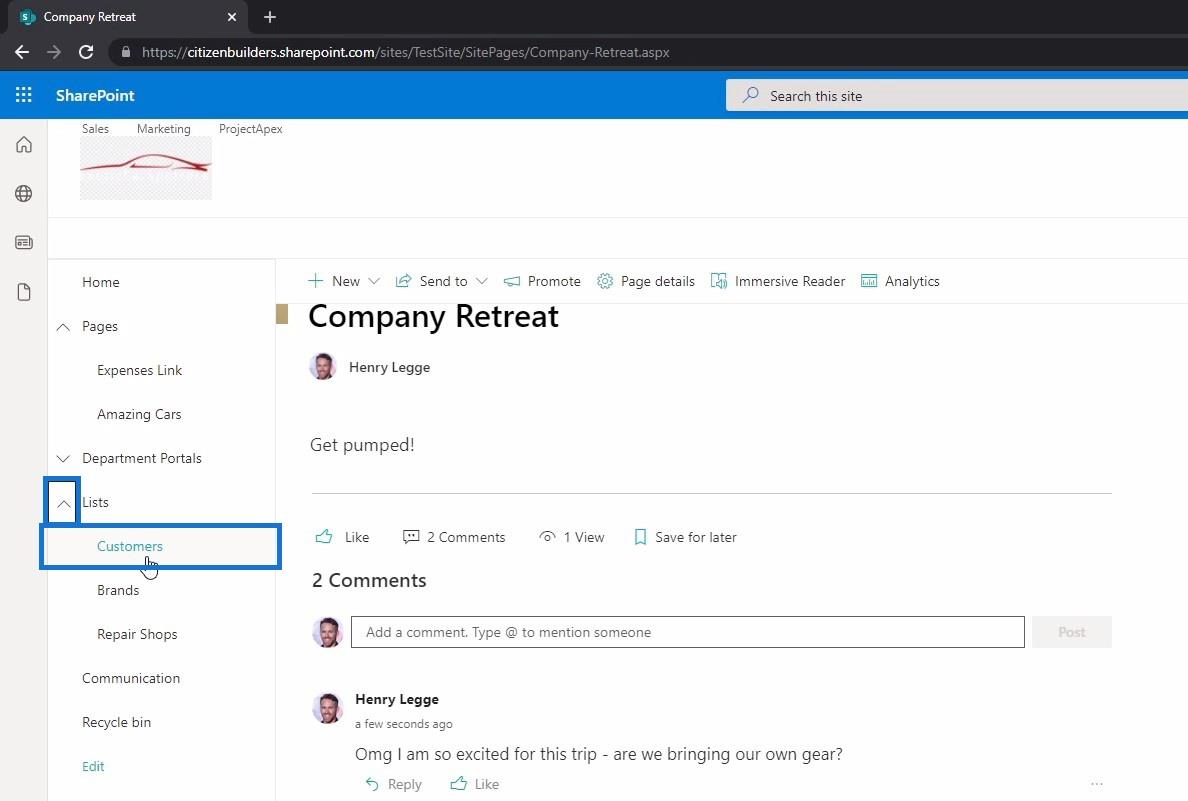
Etter å ha valgt kundelisten, vil en liste over kunder vises. Herfra kan du begynne å sette opp varsler ved å klikke på knappen for tilleggsalternativer i toppmenyen som er representert med 3 prikker. Velg deretter alternativet Varsle meg .
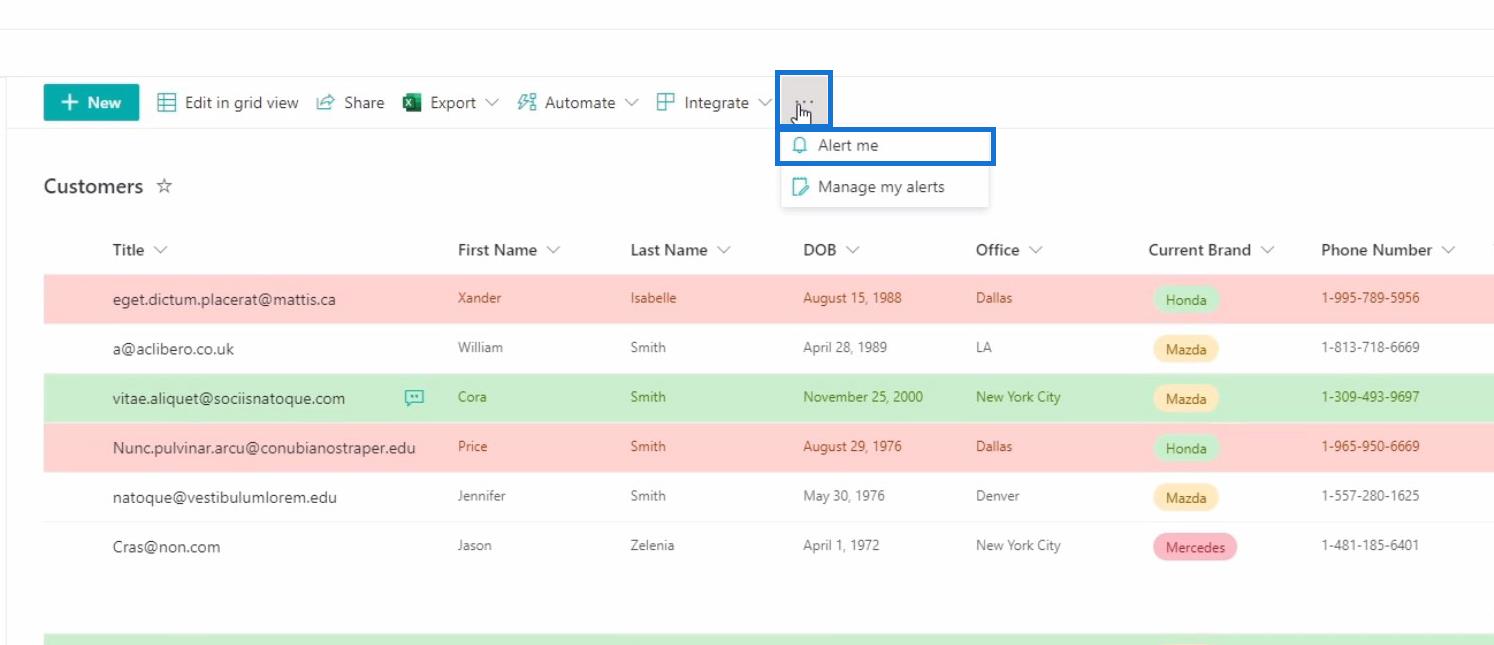
Når du klikker på alternativet Varsle meg , vises en dialogboks.
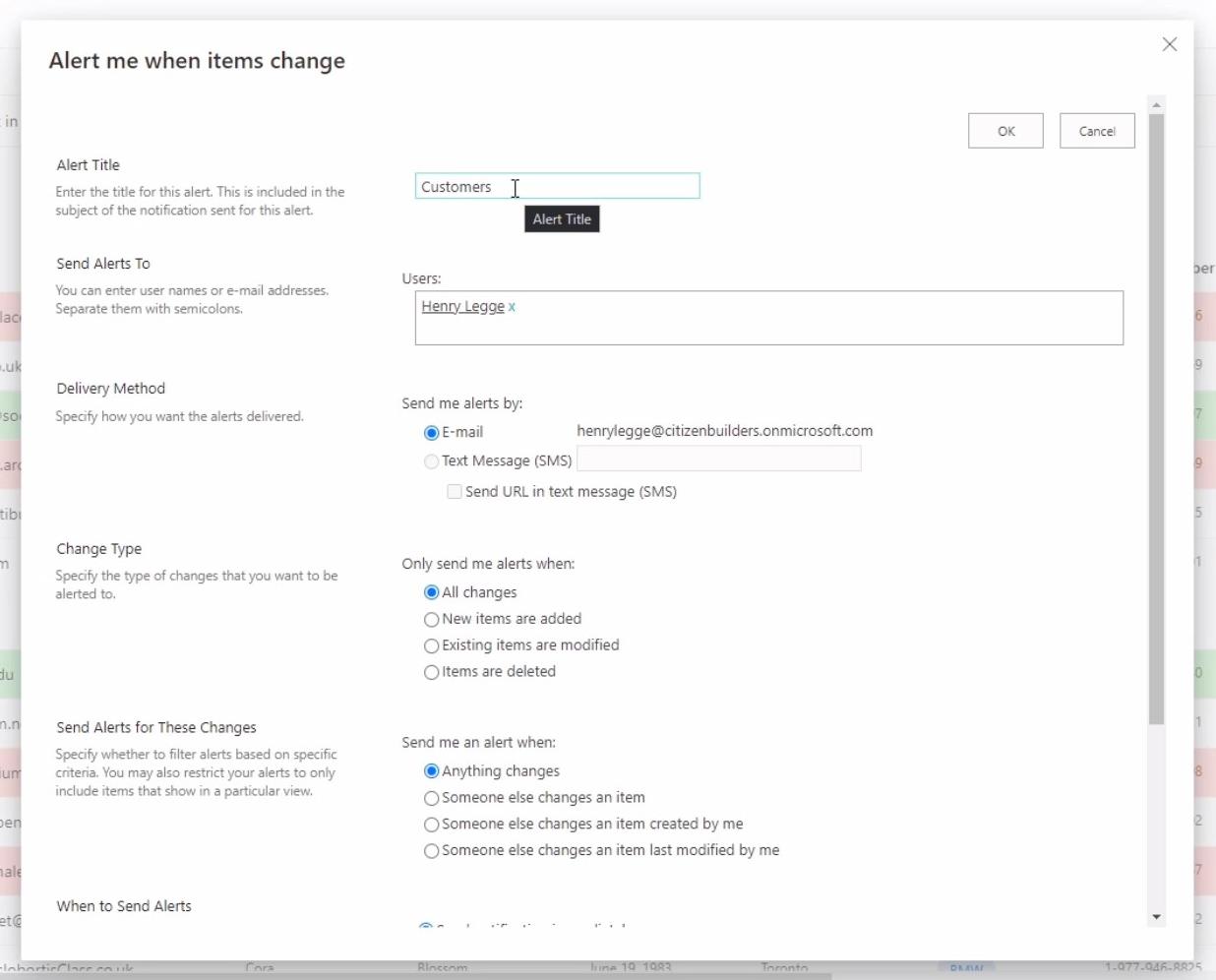
Det er her vi kan sette opp varslene hvis det er gjort endringer i kundelisten. I denne dialogboksen kan vi bestemme om varslene skal sendes via e-post eller tekstmelding, og angi hvilken type endringer som skal varsle oss.
Til slutt, hvis denne listen, for eksempel, blir oppdatert mesteparten av tiden, kan vi spesifisere hvor ofte vi vil motta varsler: på daglig og ukentlig basis sammen med klokkeslettet.
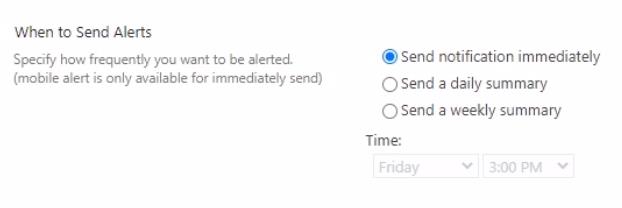
Opprette varsler for dokumenter på SharePoint-plattformen
La oss deretter diskutere hvordan vi kan opprette varsler for . Gå først til innholdet på nettstedet ved å klikke på tannhjulikonet øverst til høyre og velg innholdet på nettstedet .
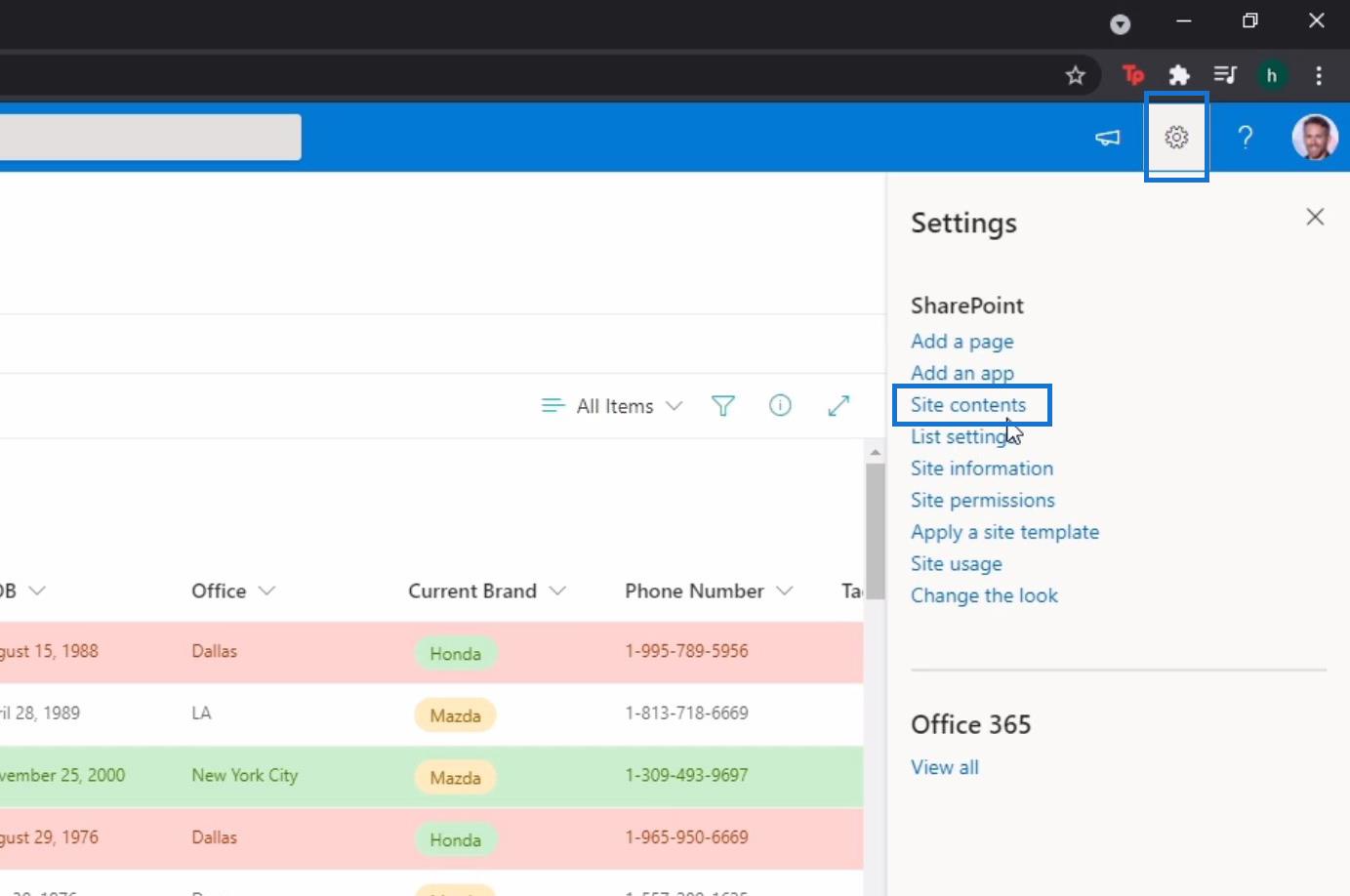
Etter det skal vi få tilgang til et av dokumentbibliotekene våre. Jeg skal bruke Expenses-dokumentbiblioteket som et eksempel.
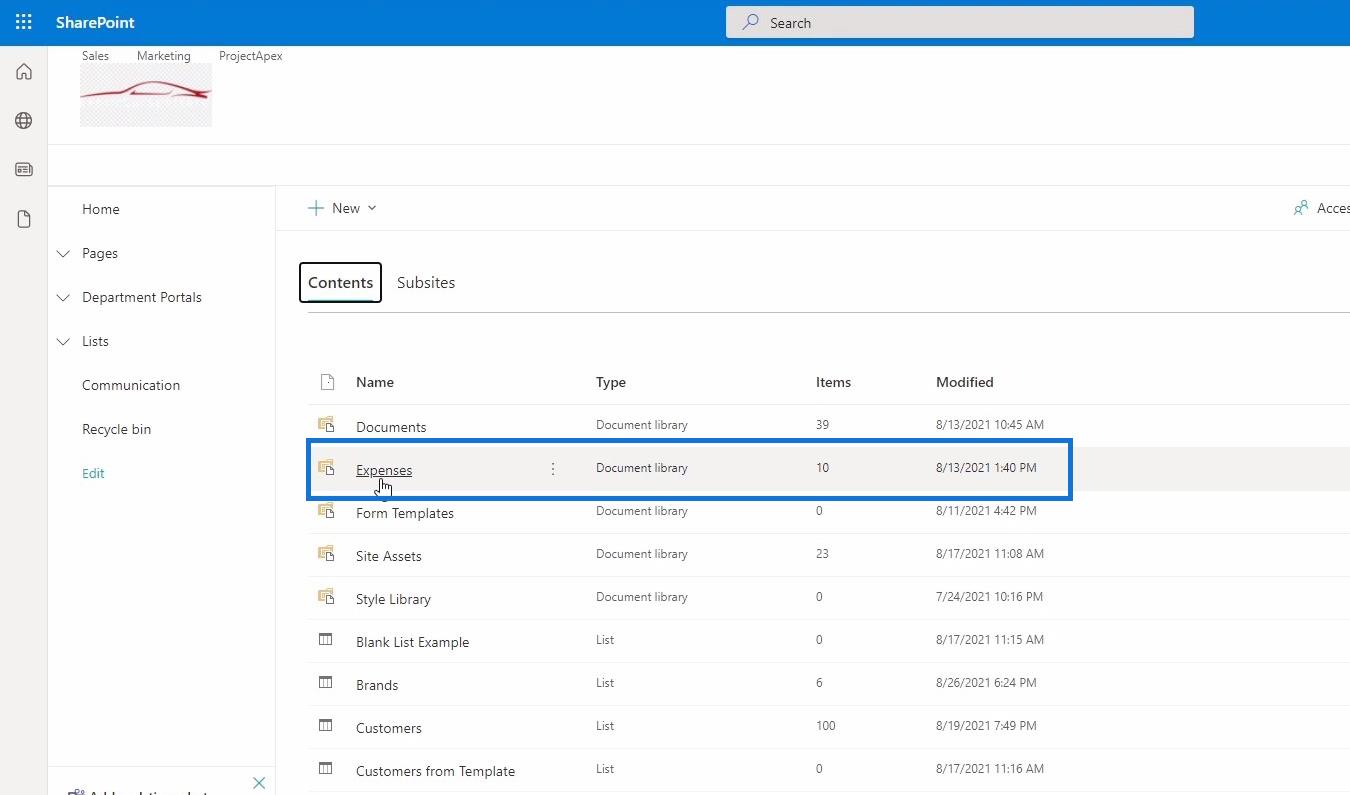
Etter å ha åpnet Expenses-dokumentbiblioteket, kan vi nå begynne å endre varsler, på samme måte som vi gjorde med listene.
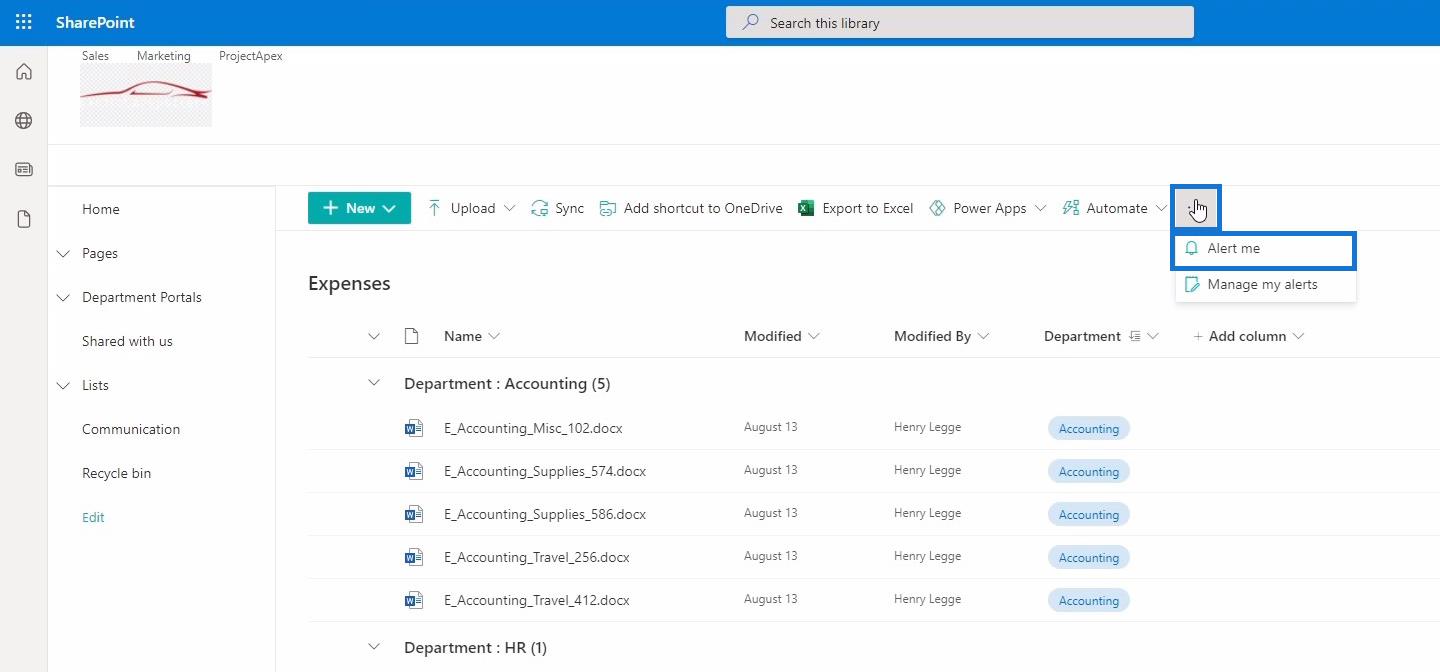
Innstillingene som vi kan endre her er de samme som vi har diskutert i endring av varsler for lister.
Vær oppmerksom på at for dokumenter vil vi også motta varsler når andre medlemmer av nettstedet vil laste opp en ny fil og ikke bare endringene som er gjort på selve filen.
Vi kan også endre varsler for en bestemt fil ved å klikke på knappen for flere alternativer som bare er synlig når du holder musepekeren over en fil.
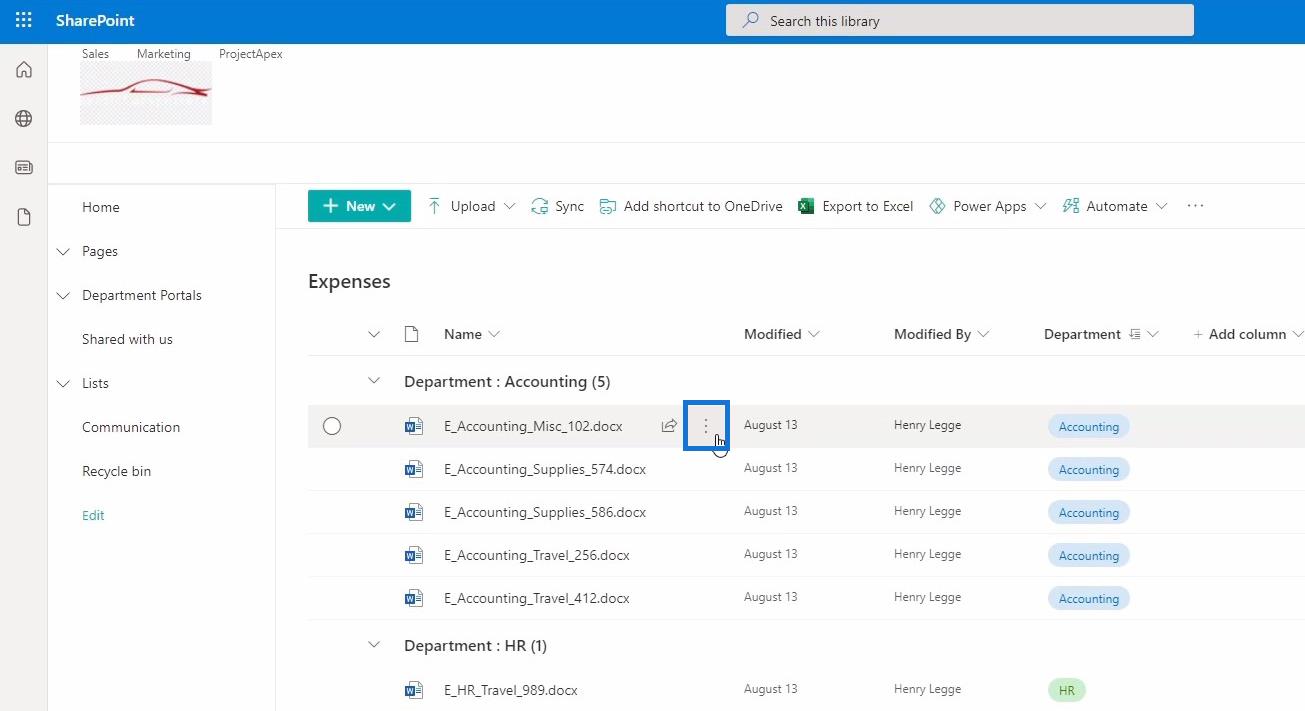
Etter det kan du velge alternativet Varsle meg for å åpne den samme dialogboksen og endre varslene du vil motta fra den filen.
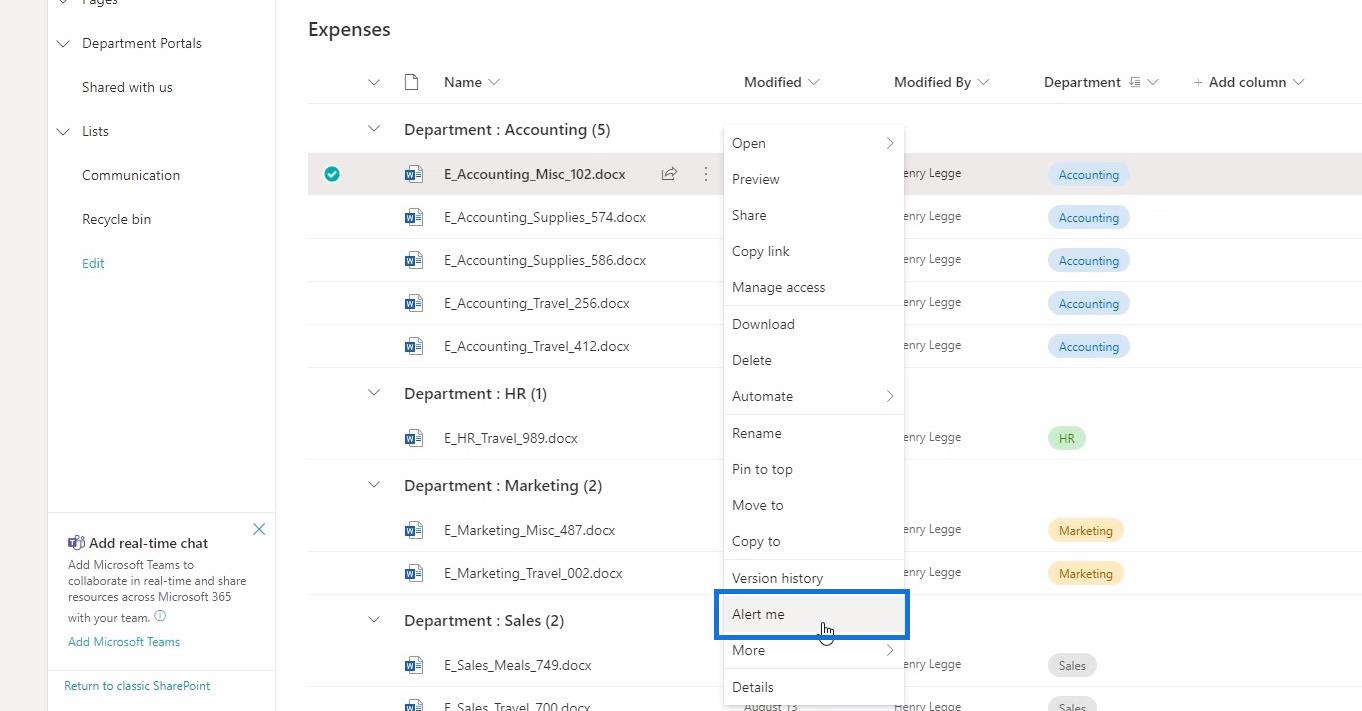
Startside på SharePoint
SharePoint -startsiden er et sted hvor du kan finne og få tilgang til de fleste siste nyhetene fra alle nettstedene du følger.
For øyeblikket har jeg flere nettsteder som jeg følger, men bare 1 nettsted har nyheter som kalles TestSite . Du kommer til startsiden ved å klikke på Hjem-knappen øverst i venstre hjørne.
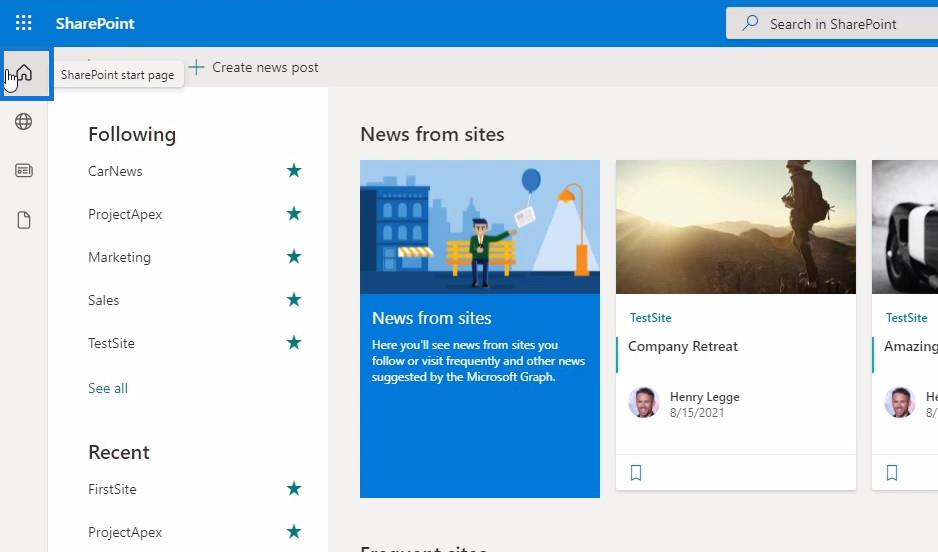
Som jeg har nevnt, på SharePoint-startsiden kan vi se nylige nyheter fra forskjellige nettsteder. For dette eksemplet kan vi se at en bruker postet noe på våre testsider .
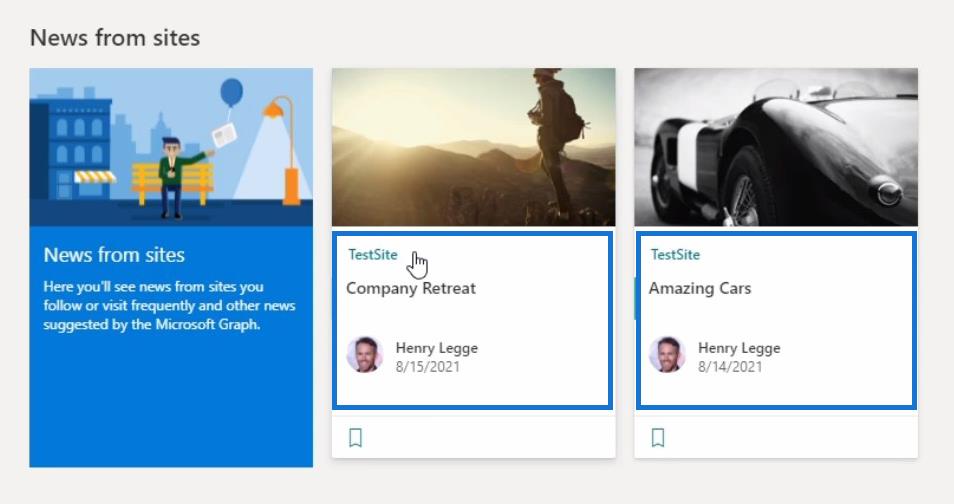
Under Nyheter- delen kan vi også sjekke delen Hyppige nettsteder som inneholder nettstedene vi vanligvis besøker. Bortsett fra det kan vi også se de siste aktivitetene for hvert nettsted.
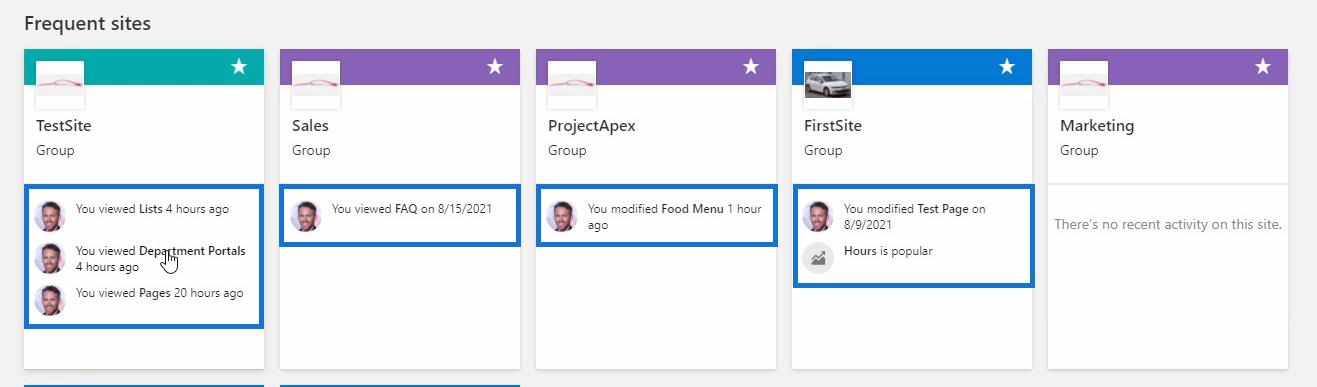
På venstre sidefelt, hvis vi klikker på Mine nettsteder- menyen, vil den vise oss en kategorisert liste over nettsteder som du kan bruke hvis du raskt vil ha tilgang til noen av nettstedene dine.
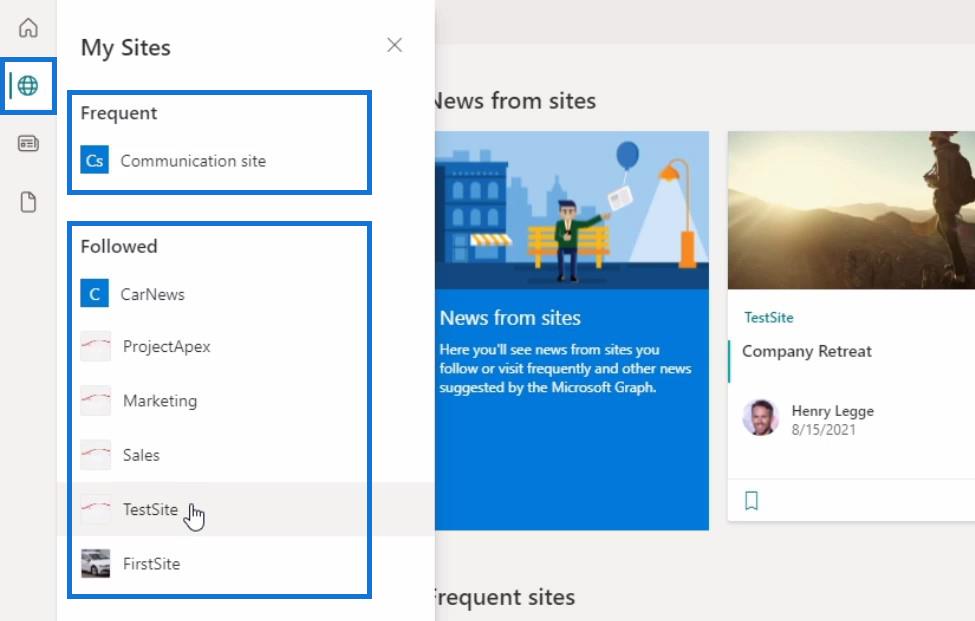
Vi har også Mine nyheter -menyen som samler alle nyhetene fra nettstedene dine. Du kan også klikke på Se mer for å utvide og se alle tilgjengelige nyheter fra nettstedene dine.
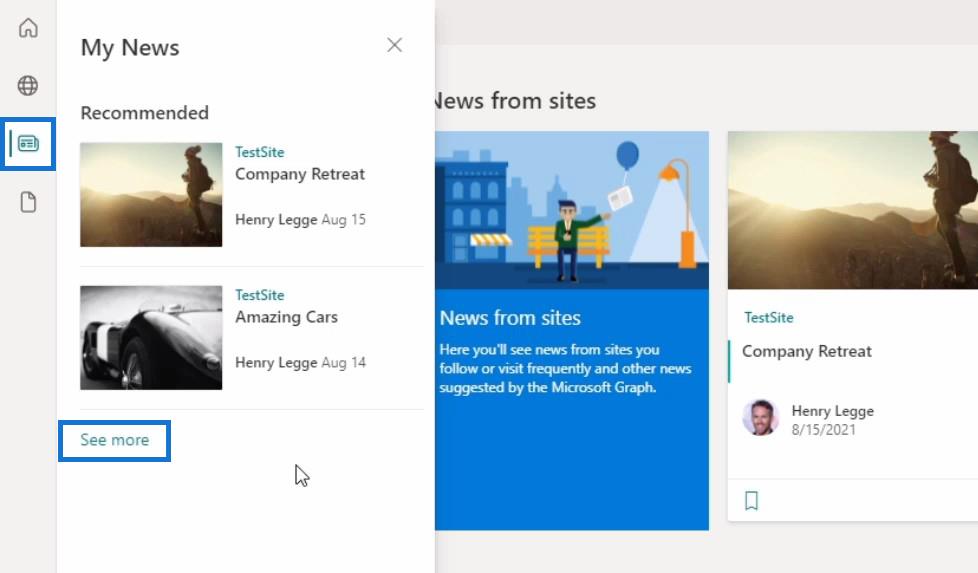
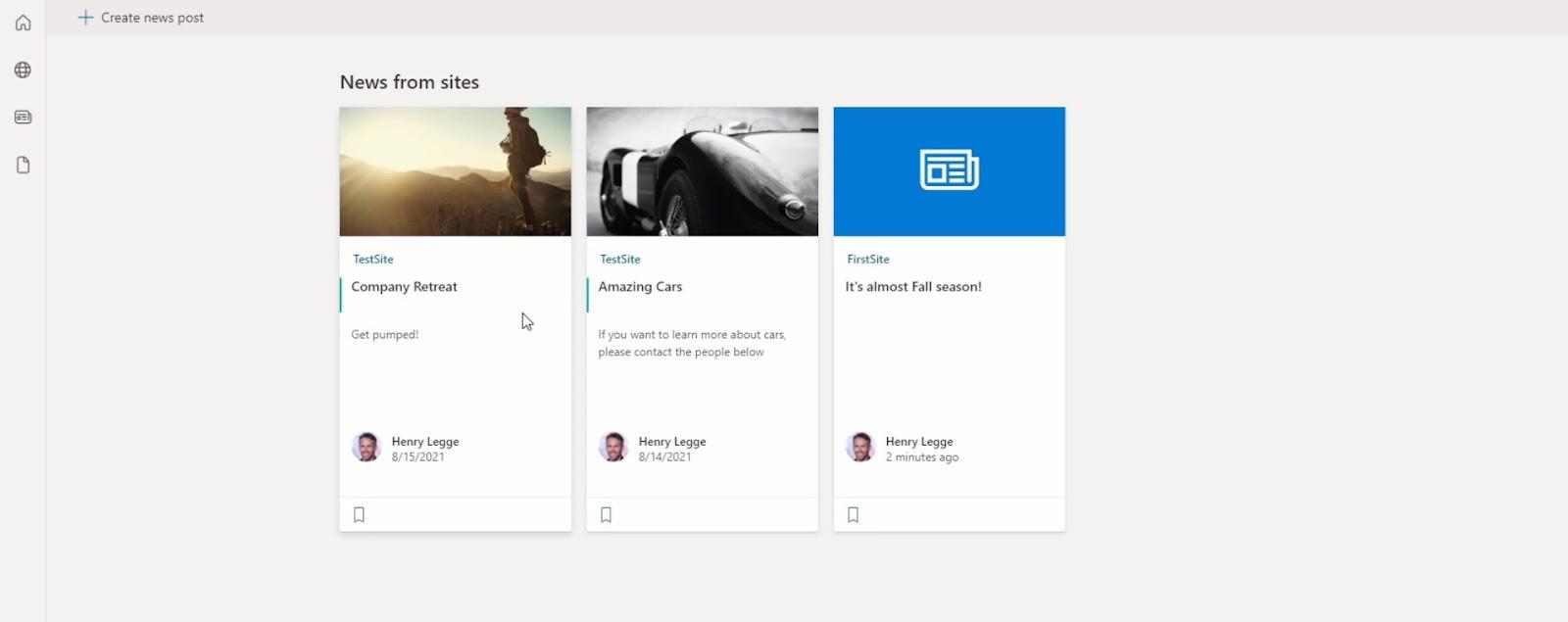
Dette er hva som vil skje hvis vi klikker Se mer fra Mine nyheter- menyen. Og herfra kan vi faktisk klikke på hvilken som helst av disse nyhetene for å lede oss til et bestemt nettsted og se nyhetssiden. For dette eksemplet, la oss klikke FirstSite .
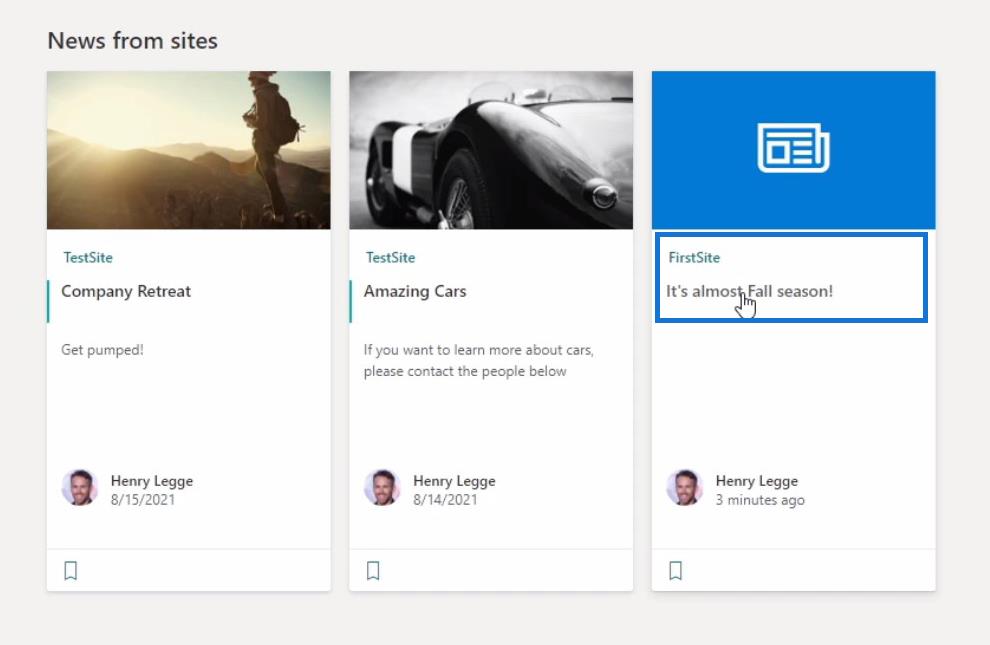
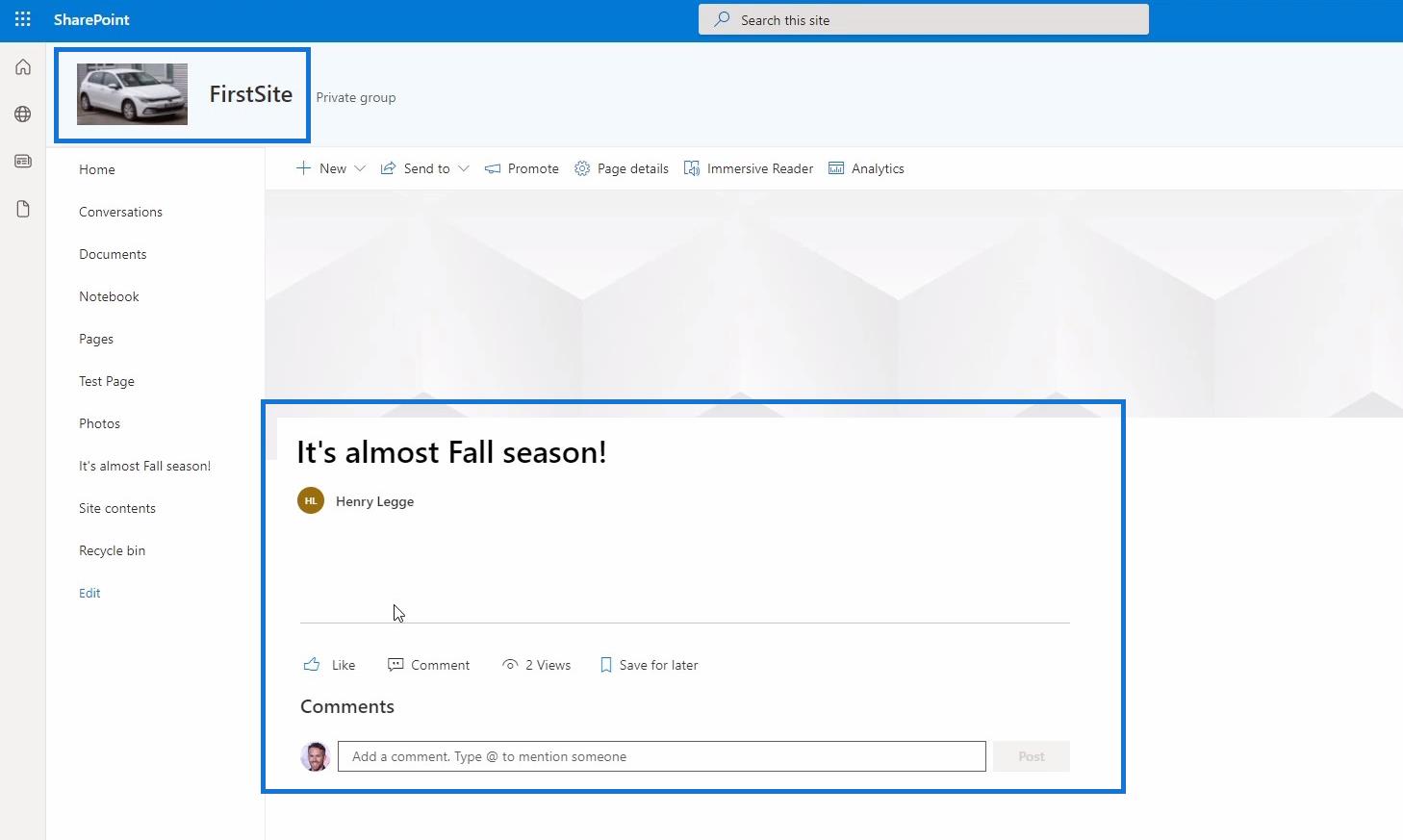
Konklusjon
Vi har diskutert de forskjellige sosiale nettverksfunksjonene i SharePoint som er kommentarer , varsler og startsiden . Disse funksjonene vil hjelpe deg med å spre eller diskutere viktig informasjon på en enkel måte uten å måtte bruke andre sosiale medieapplikasjoner eller nettsteder.
Å bruke disse i SharePoint-plattformen vil gi effektivitet mens du arbeider med organisasjonen din.
Beste ønsker,
Henry
Lær å bruke DAX Studio EVALUATE nøkkelordet med grunnleggende eksempler og få en bedre forståelse av hvordan dette kan hjelpe deg med databehandling.
Finn ut hvorfor det er viktig å ha en dedikert datotabell i LuckyTemplates, og lær den raskeste og mest effektive måten å gjøre det på.
Denne korte opplæringen fremhever LuckyTemplates mobilrapporteringsfunksjon. Jeg skal vise deg hvordan du kan utvikle rapporter effektivt for mobil.
I denne LuckyTemplates-utstillingen vil vi gå gjennom rapporter som viser profesjonell tjenesteanalyse fra et firma som har flere kontrakter og kundeengasjementer.
Gå gjennom de viktigste oppdateringene for Power Apps og Power Automate og deres fordeler og implikasjoner for Microsoft Power Platform.
Oppdag noen vanlige SQL-funksjoner som vi kan bruke som streng, dato og noen avanserte funksjoner for å behandle eller manipulere data.
I denne opplæringen lærer du hvordan du lager din perfekte LuckyTemplates-mal som er konfigurert til dine behov og preferanser.
I denne bloggen vil vi demonstrere hvordan du legger feltparametere sammen med små multipler for å skape utrolig nyttig innsikt og grafikk.
I denne bloggen vil du lære hvordan du bruker LuckyTemplates rangering og tilpassede grupperingsfunksjoner for å segmentere et eksempeldata og rangere det i henhold til kriterier.
I denne opplæringen skal jeg dekke en spesifikk teknikk rundt hvordan du viser kumulativ total kun opp til en bestemt dato i grafikken i LuckyTemplates.








