DAX Studio EVALUATE Nøkkelord: Grunnleggende eksempler

Lær å bruke DAX Studio EVALUATE nøkkelordet med grunnleggende eksempler og få en bedre forståelse av hvordan dette kan hjelpe deg med databehandling.
I denne opplæringen går vi gjennom menyen og noen av de grunnleggende tingene vi kan se i oppsettet til et Microsoft SharePoint-nettsted.
Her er et eksempel på SharePoint-nettsted som jeg tidligere har laget. Vi går gjennom hele menyen og oppsettet før vi begynner å gjøre noe.
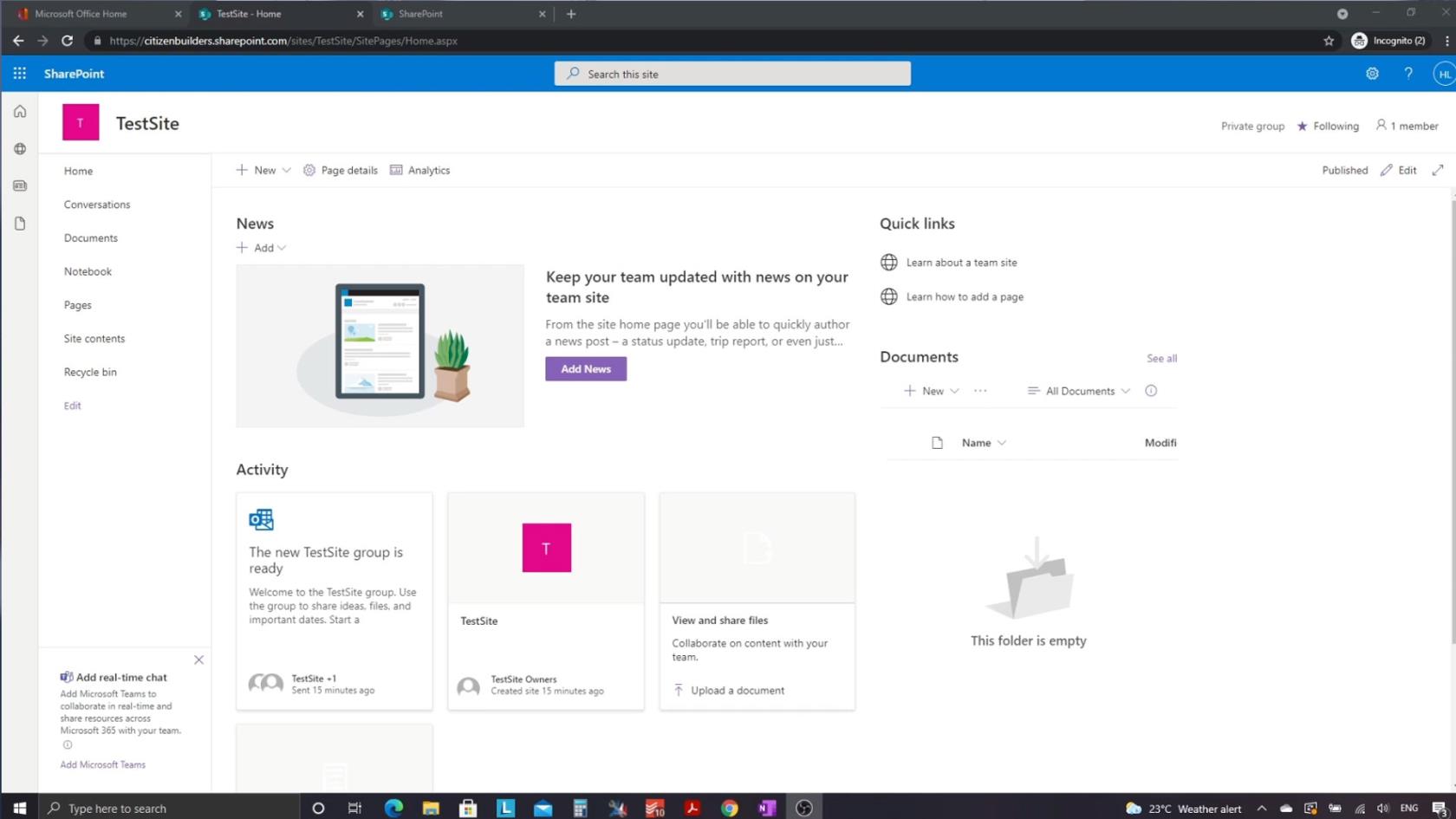
Innholdsfortegnelse
Forstå utformingen av et SharePoint-nettsted
Øverst er søkefeltet der vi kan søke etter ressurser, filer, lister og andre ting på nettstedet. Vi kan også gjøre tilpassede søk med den, noe som er veldig praktisk.
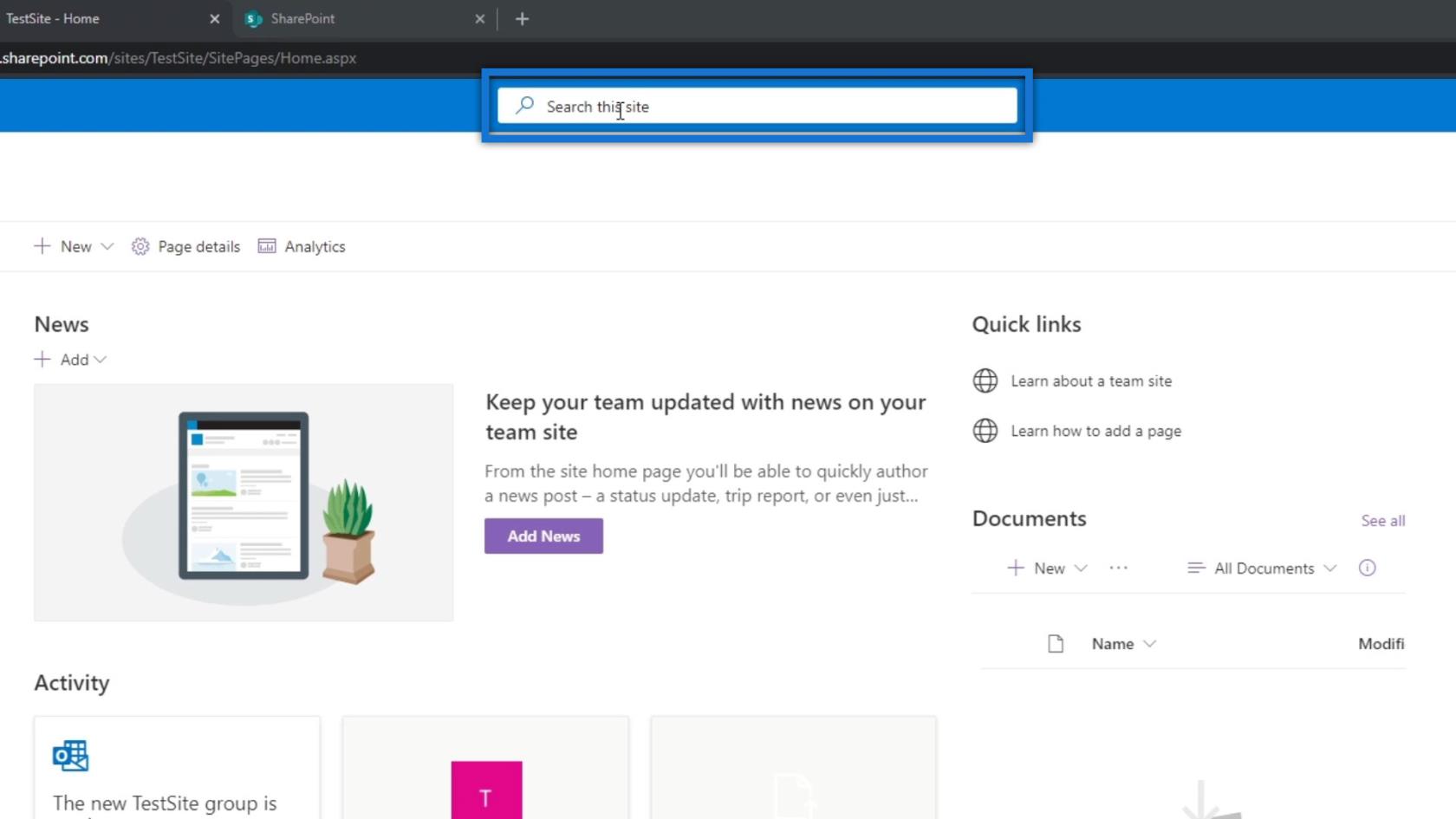
Øverst til høyre kan vi se kontoen vår.
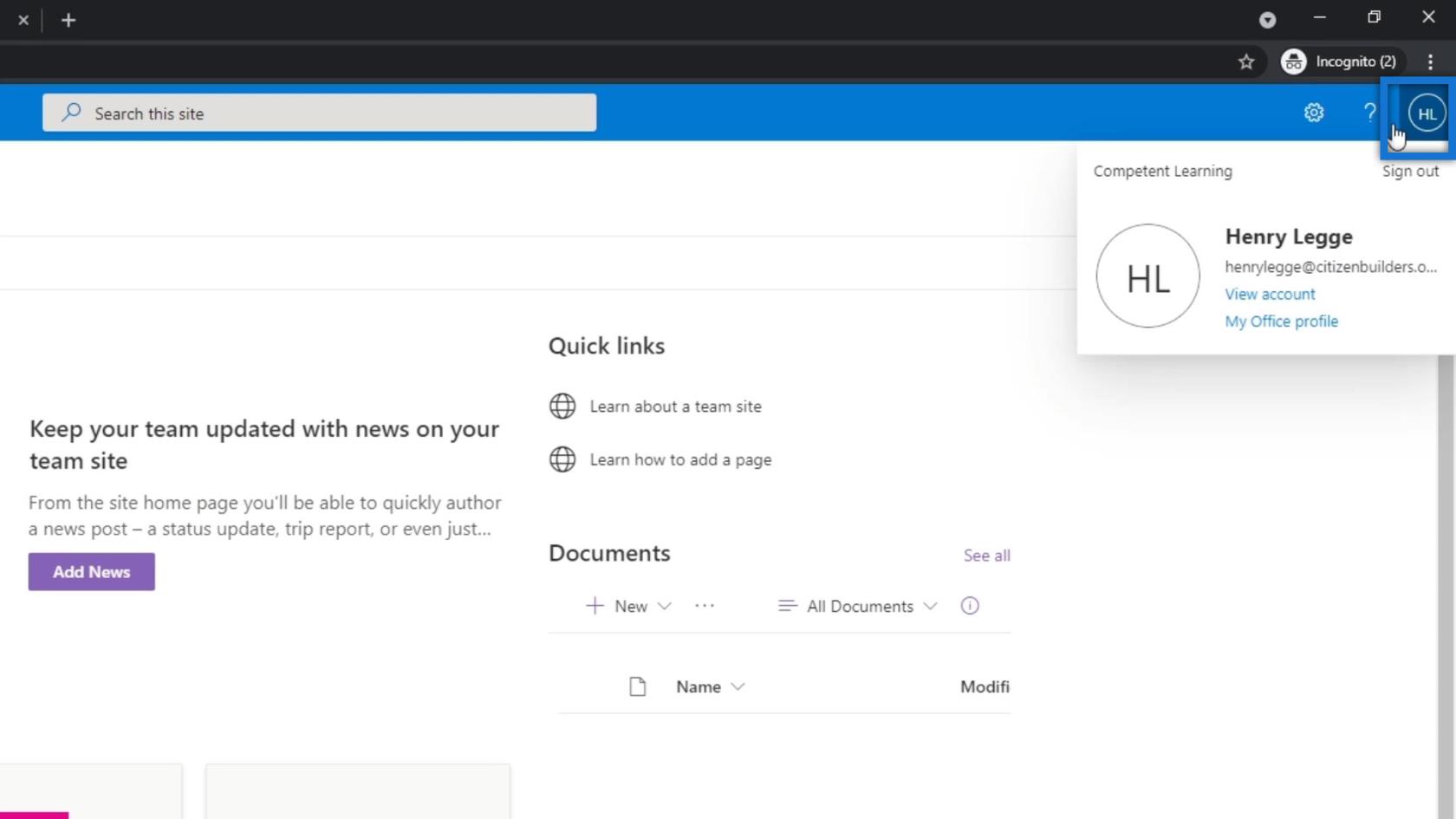
Vi kan også se en hjelpeknapp.
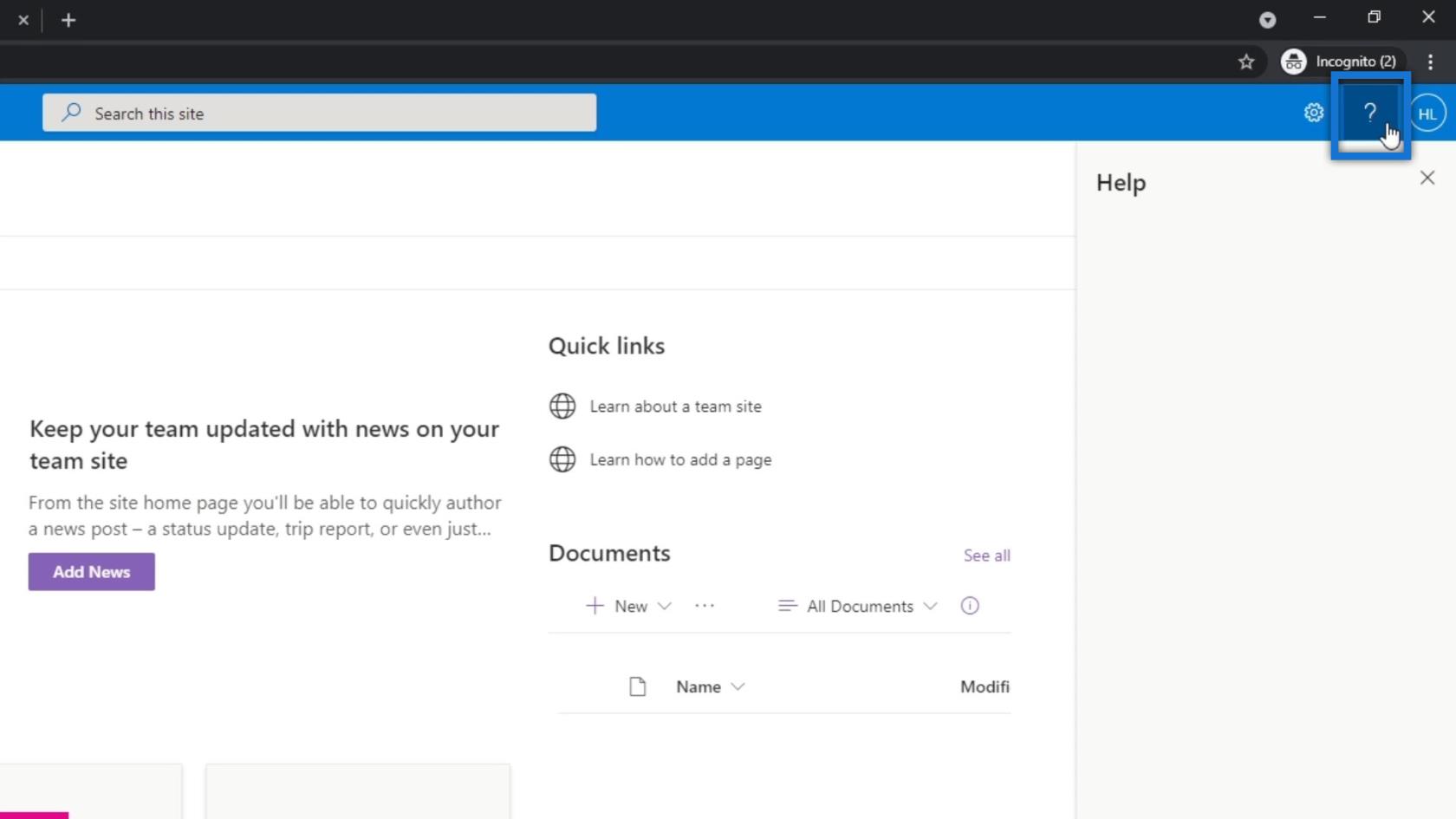
Vi vil se innstillingene i denne delen også. Dette inneholder noen av endringene vi kan gjøre i SharePoint-innstillingene.
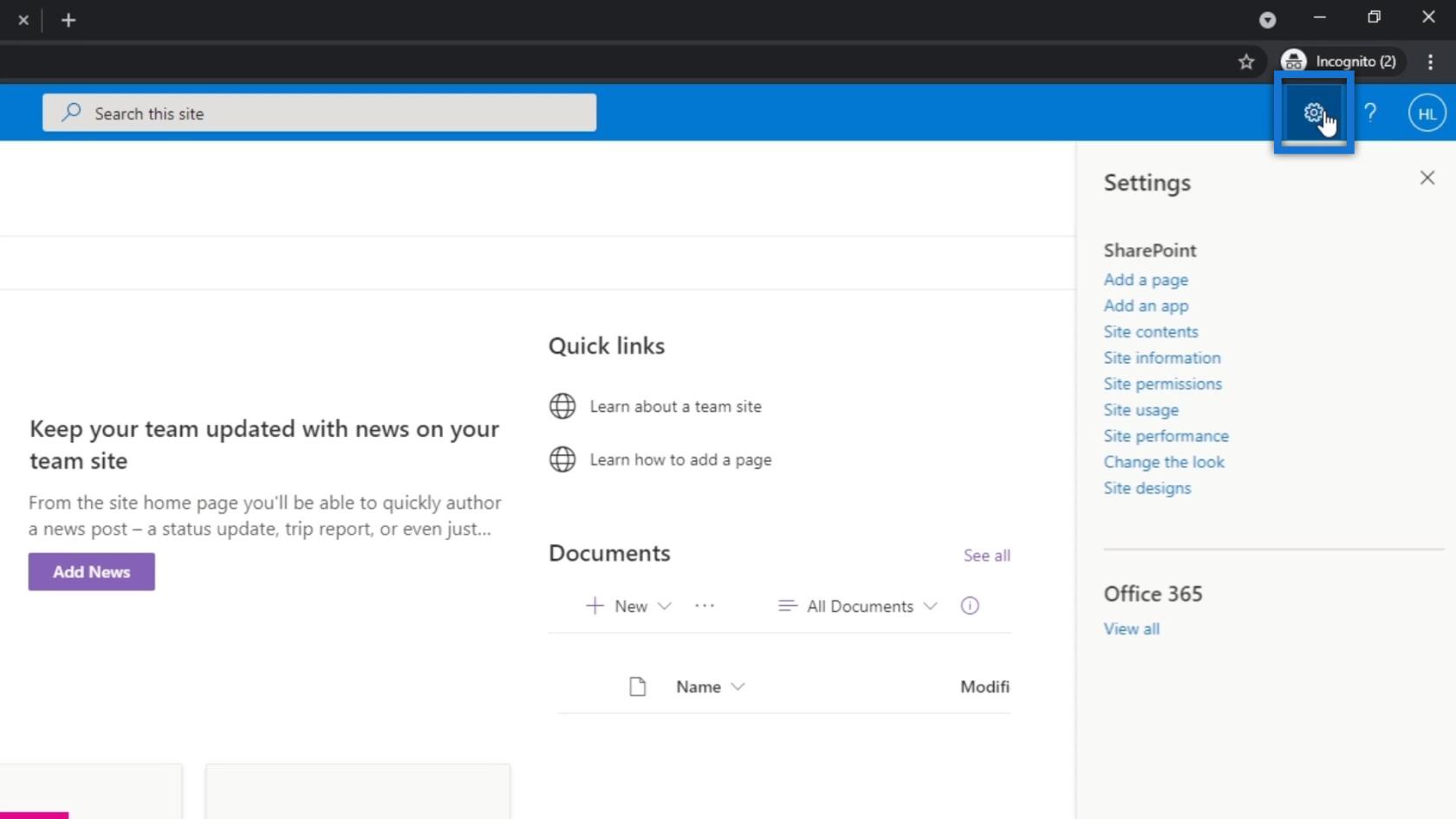
Det vi imidlertid vil fokusere på i denne opplæringen er tingene på venstre side. Dette kalles SharePoint-verktøylinjen. Dette inneholder handlinger som er nettstedagnostiske. Derfor er de ikke for ett bestemt nettsted. I stedet er de mellom alle nettstedene våre.
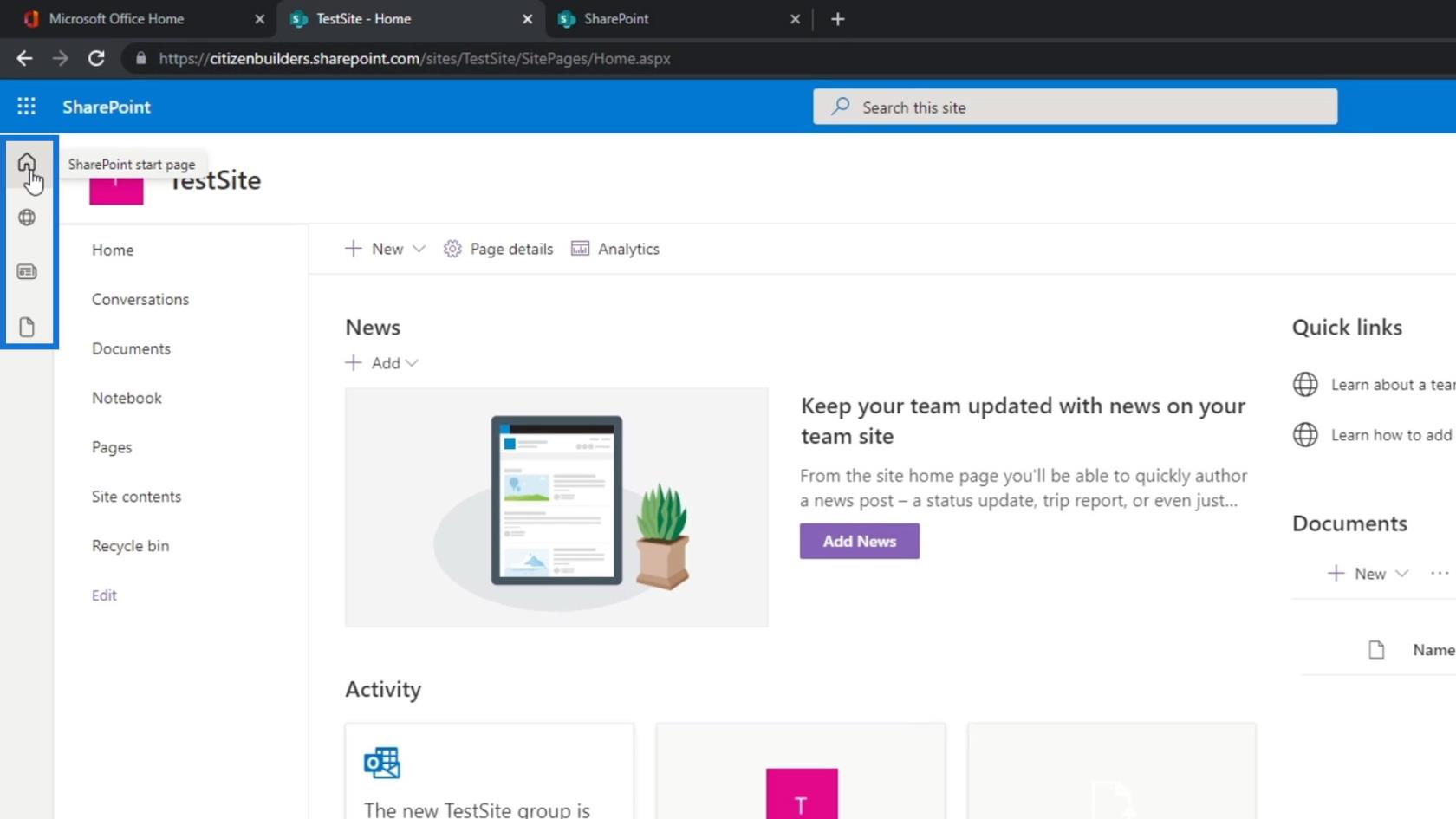
Hvis vi klikker på det første ikonet, går vi til vår SharePoint-startside. Det er her vi kan se listen over alle nettstedene våre.
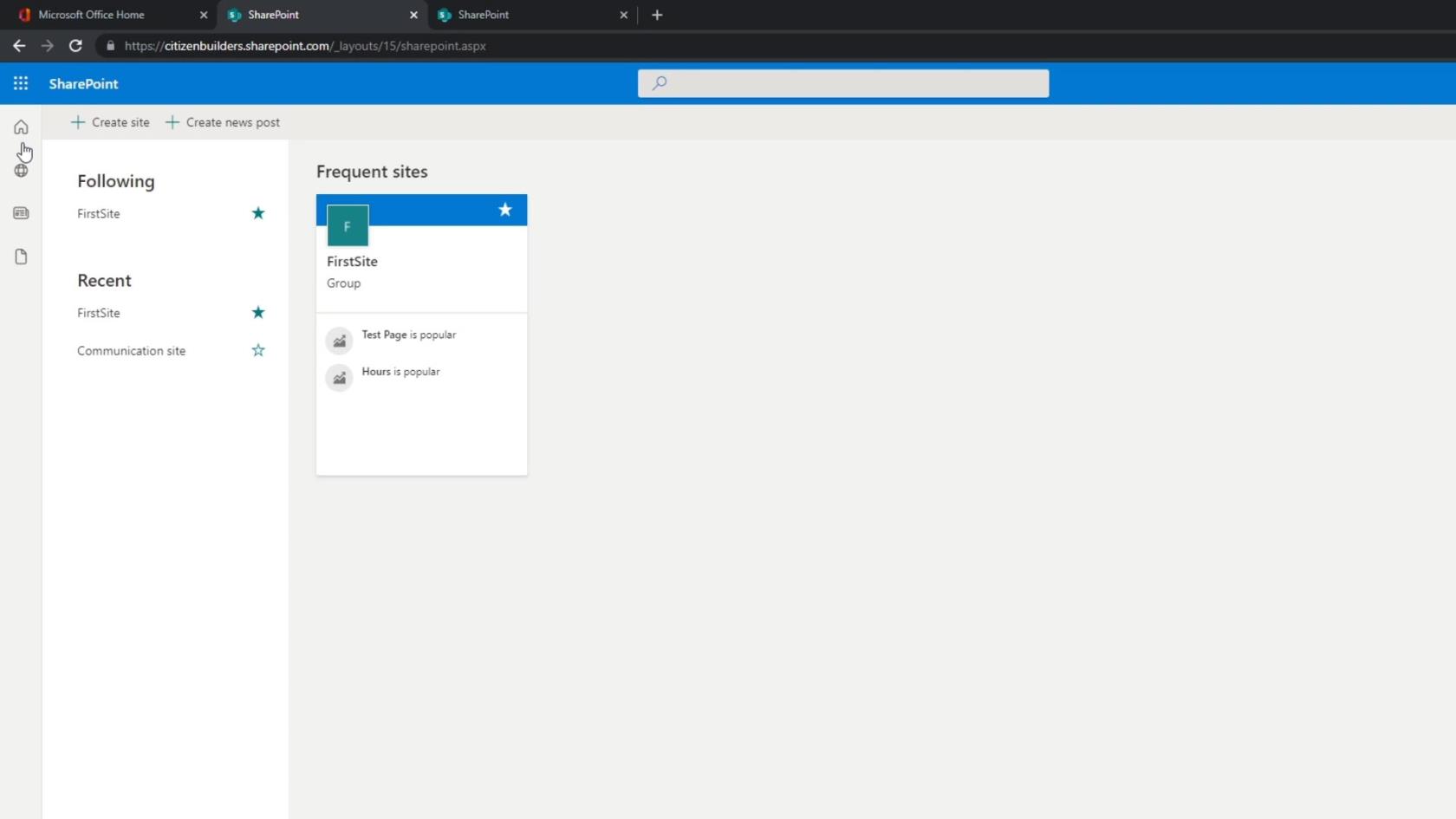
Hvis vi klikker på det andre ikonet, ser vi nettstedene vi ofte besøker og nettstedene vi følger. I en organisasjon har vi vanligvis nettsteder for forskjellige formål. I dette eksemplet følger jeg to nettsteder.
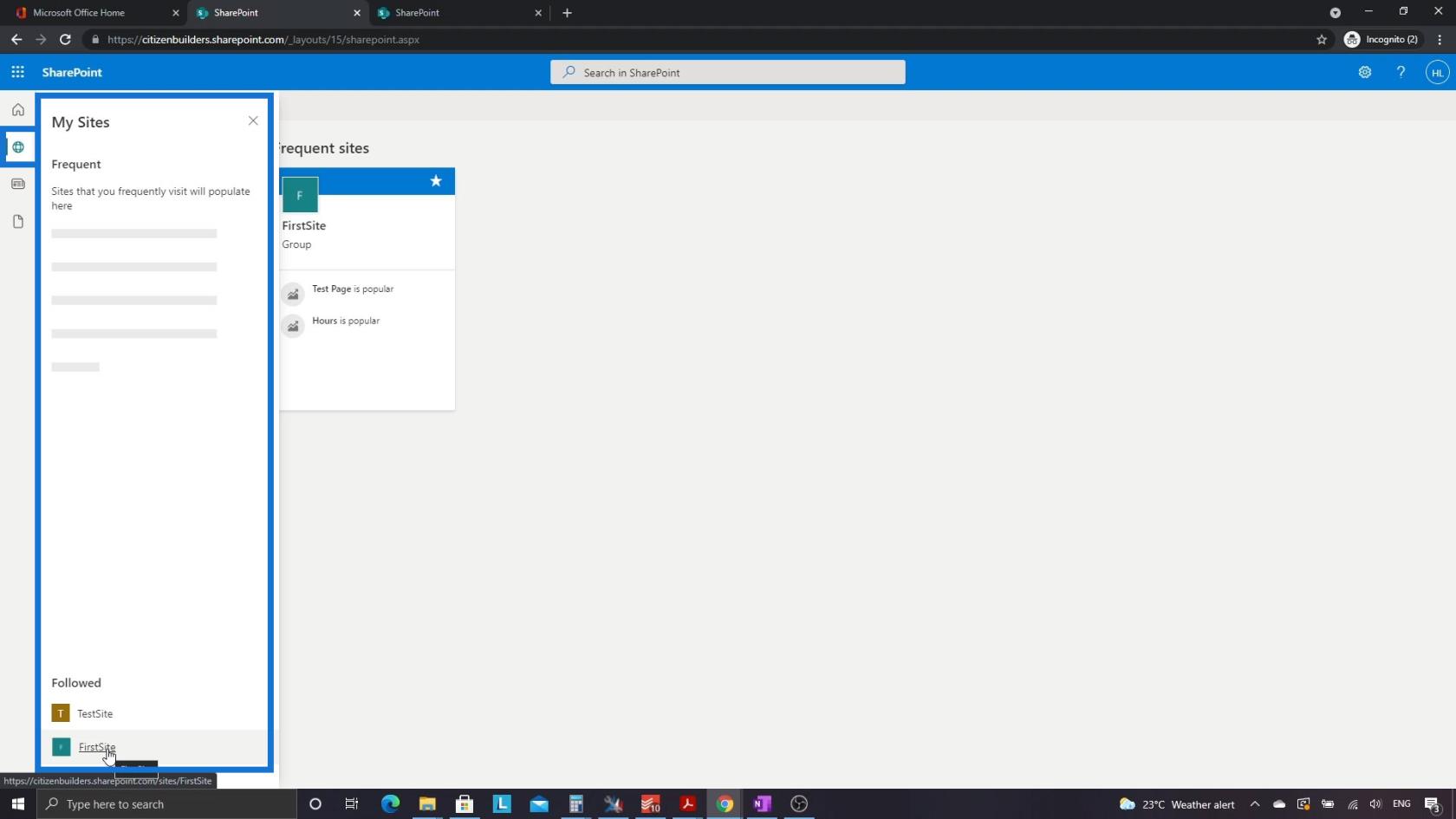
Vi kan også gå til Mine nyheter ved å klikke på det tredje ikonet.
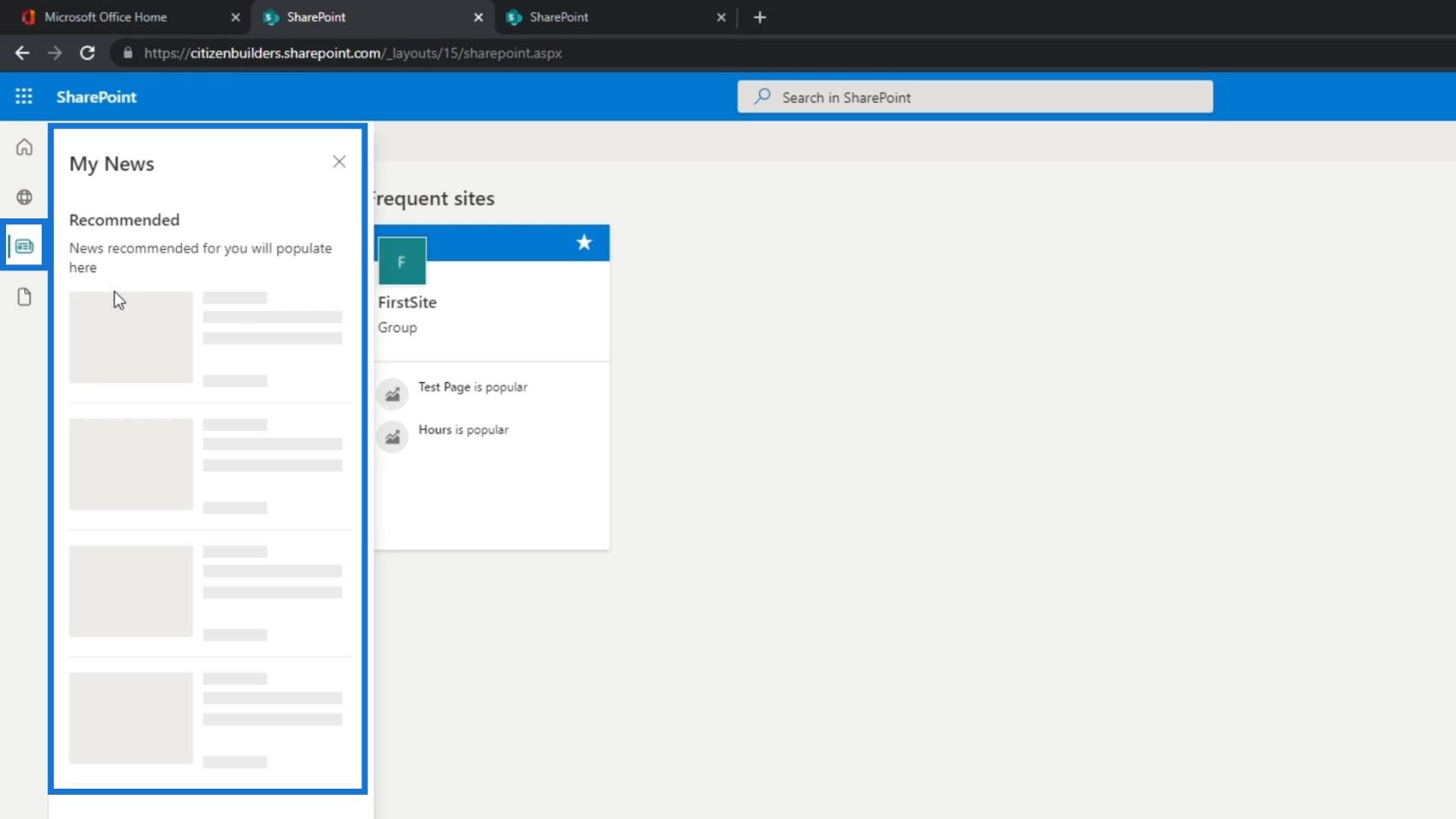
Hver enkelt side har en nyhetsapp. Dette lar brukere se nyheter fra forskjellige nettsteder på én side. I et tilfelle, for markedsføringspersonellet, vil de være en del av et markedsføringsnettsted og selskapets nettsted. De vil kunne se nyhetene fra begge disse nettstedene på ett sted, noe som gjør ting veldig praktisk.
Det samme gjelder filene våre også. Dette konsoliderer alle filene våre mellom de forskjellige nettstedene.
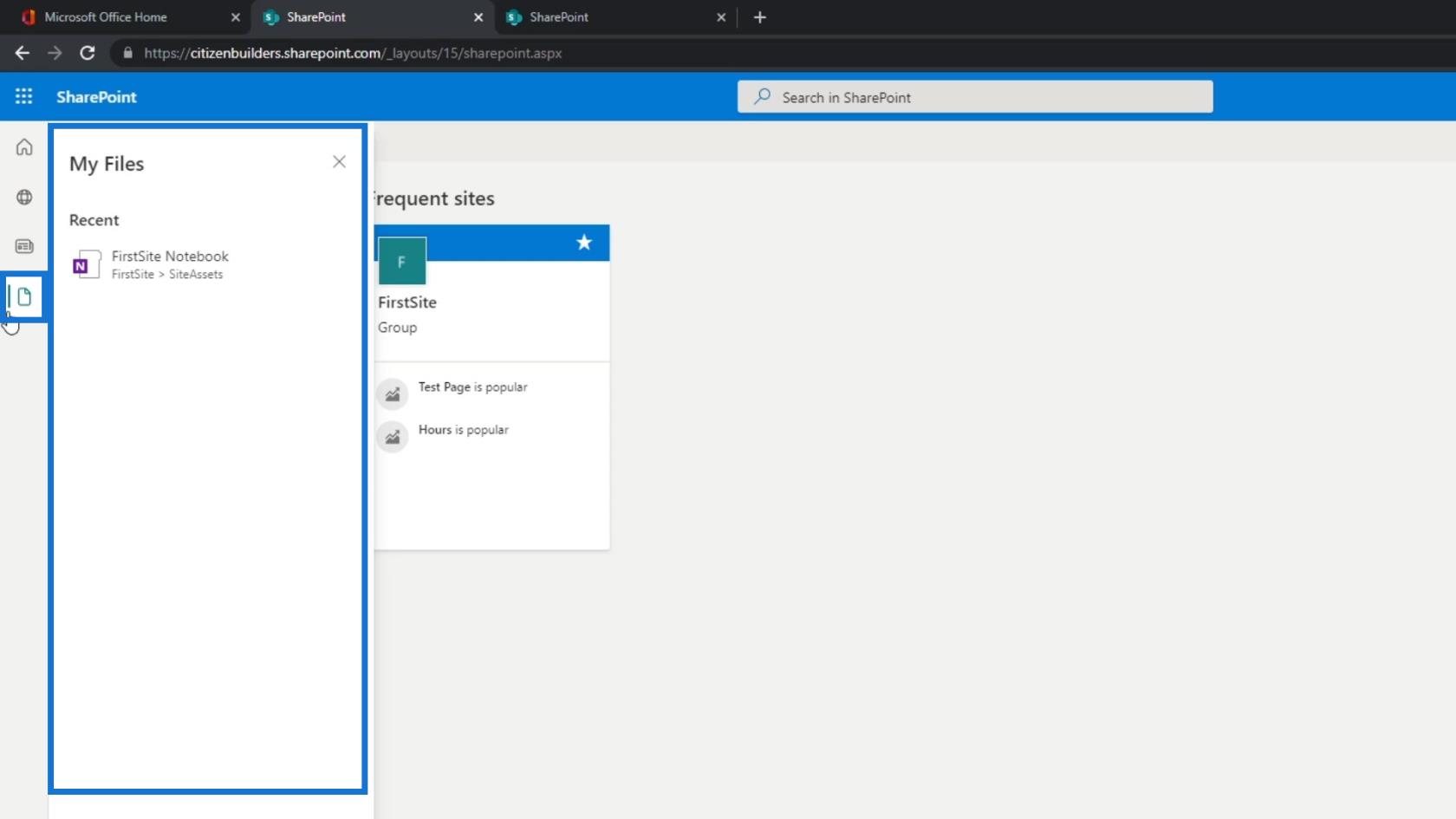
La oss nå gå tilbake til nettstedet vi opprettet. Klikk på Mine nettsteder .
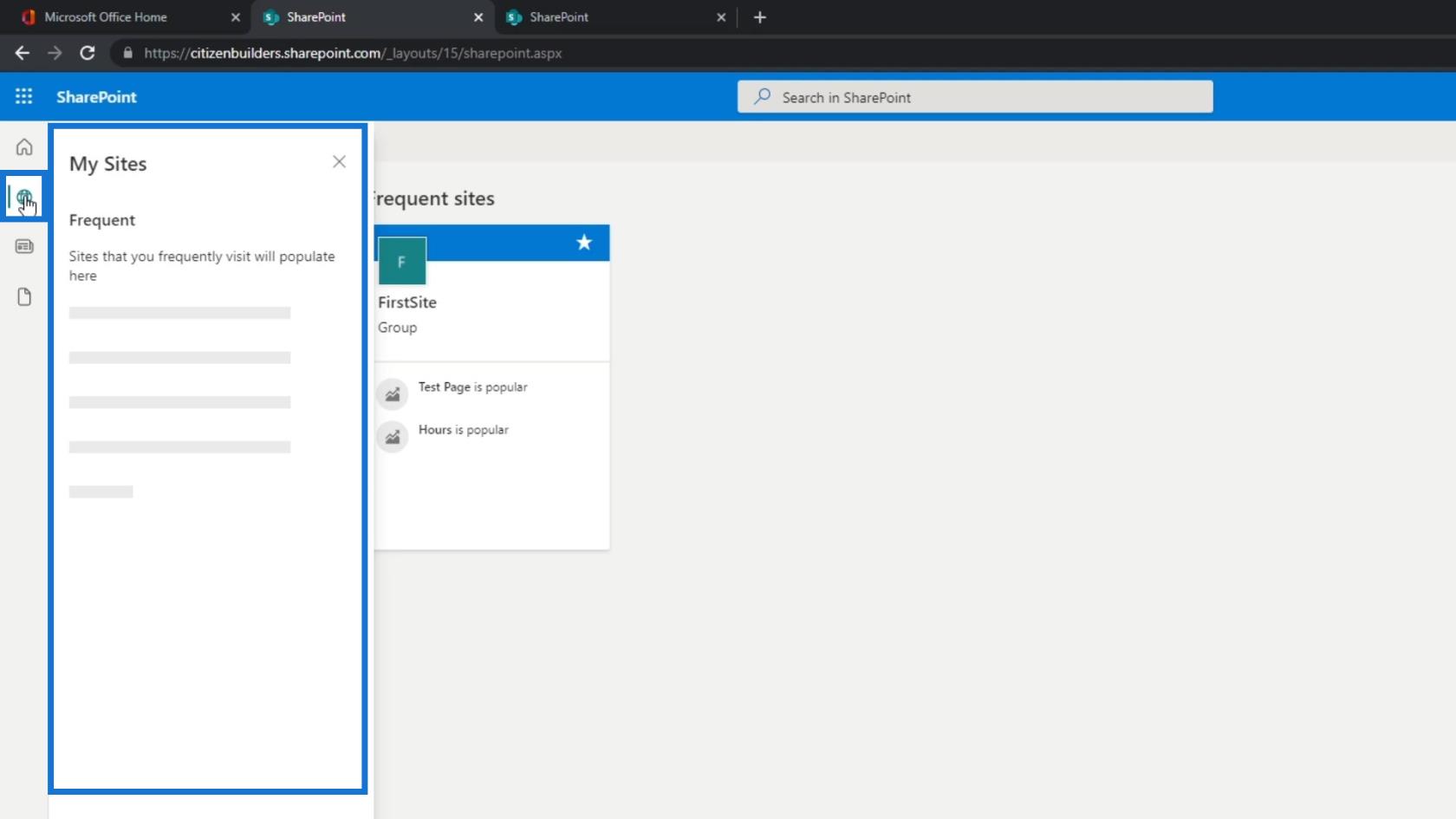
Klikk deretter TestSite .
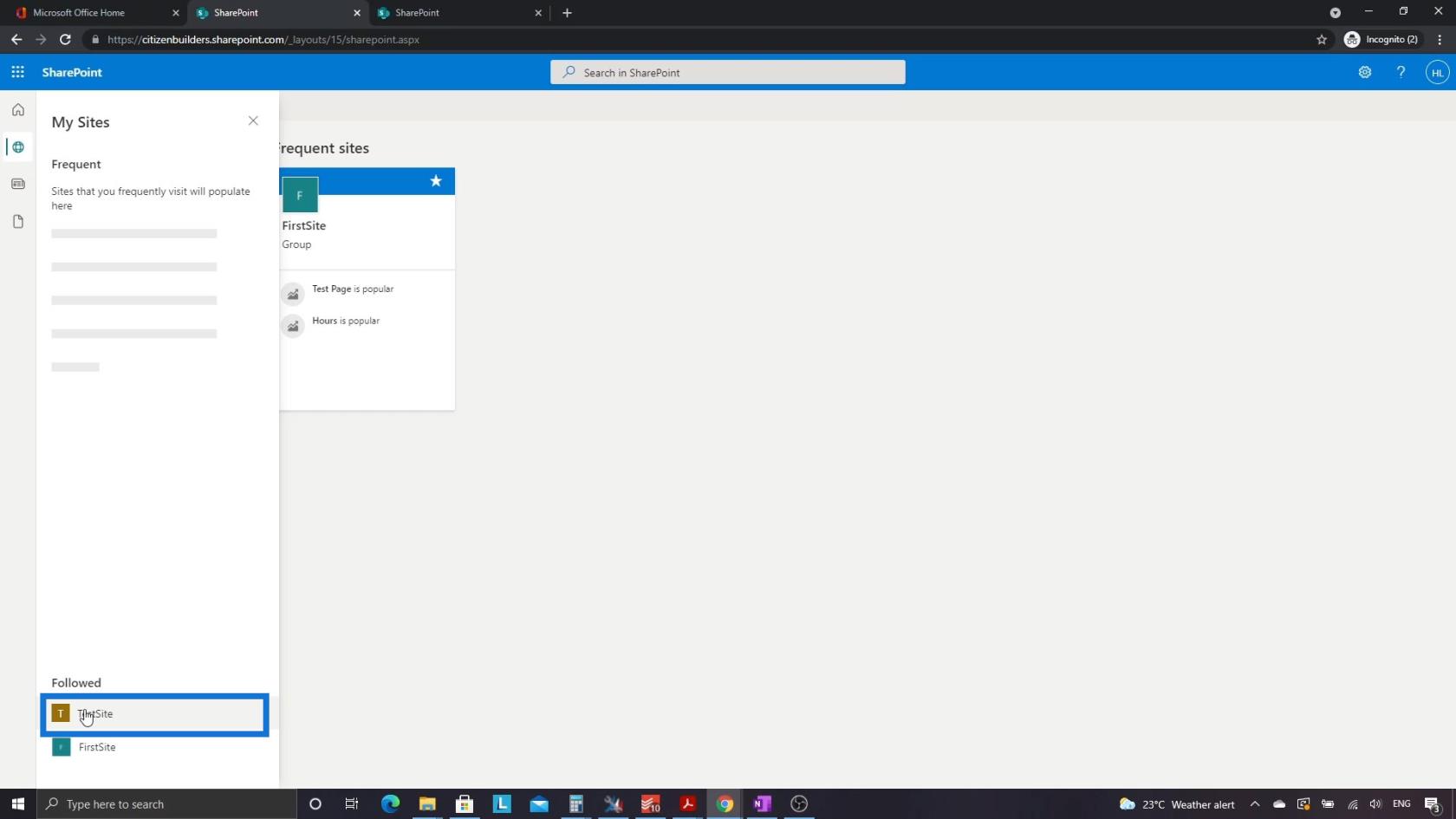
Navigere gjennom SharePoint-nettstedets meny
Det neste vi skal gå gjennom er menyen. Dette lar oss navigere mellom de forskjellige appene som nettstedet vårt har.

Den første appen som et nettsted har, er en hjemmeside. Vi er for øyeblikket på hjemmesiden, som bare er en samling av forskjellige nettdeler. Den inneholder en nyhetsnettdel , hurtigkoblinger , dokumenter , en aktivitetsnettdel og mange flere.
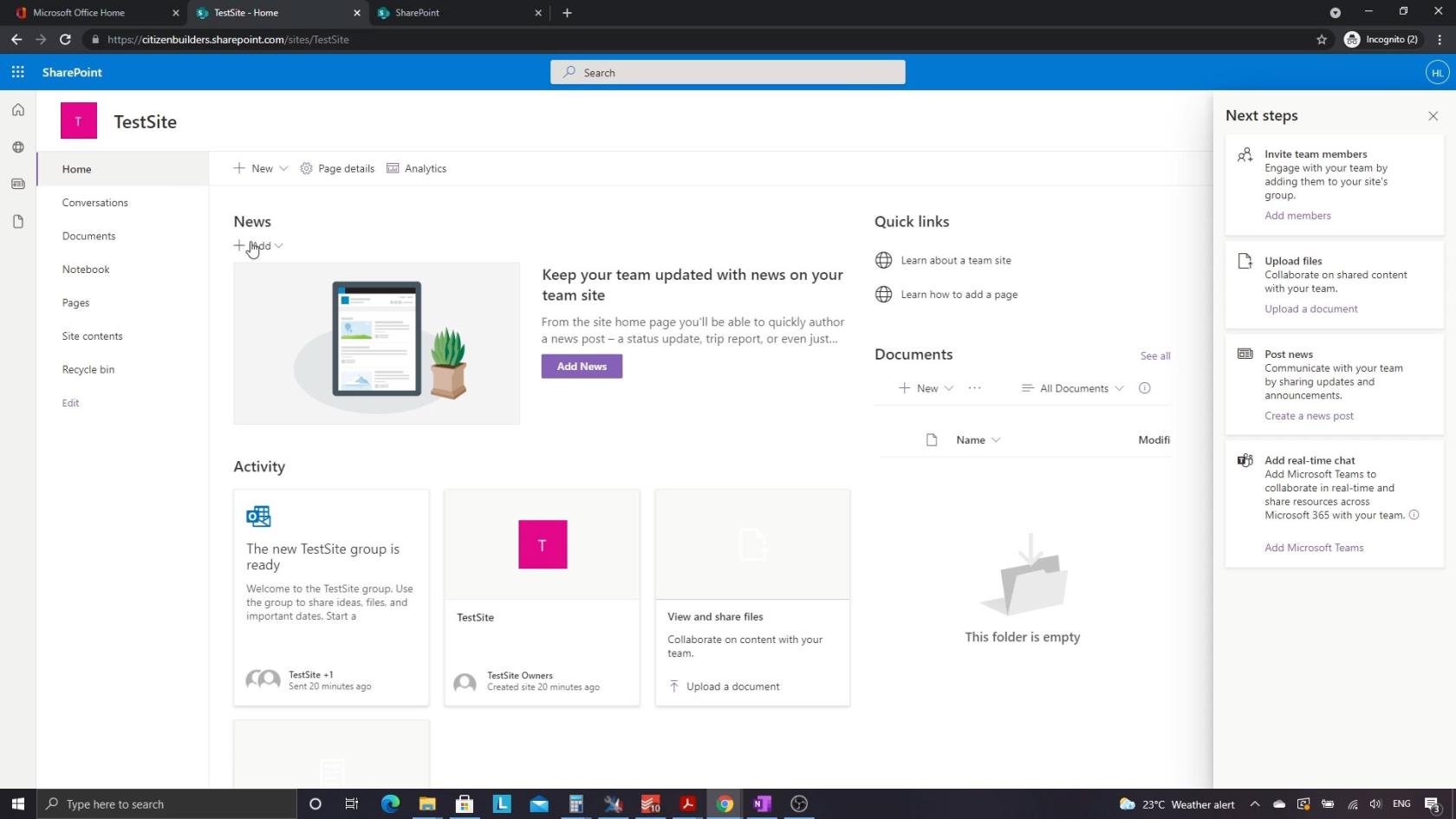
Vi kan betrakte disse som forskjellige widgets. Vi har én side som har fire separate widgets.
Et standardnettsted har også samtaler . Dette er en annen app som vi kan ha som en del av nettstedet vårt. Det lar brukere spore forskjellige e-poster eller kommunikasjon mellom mennesker.
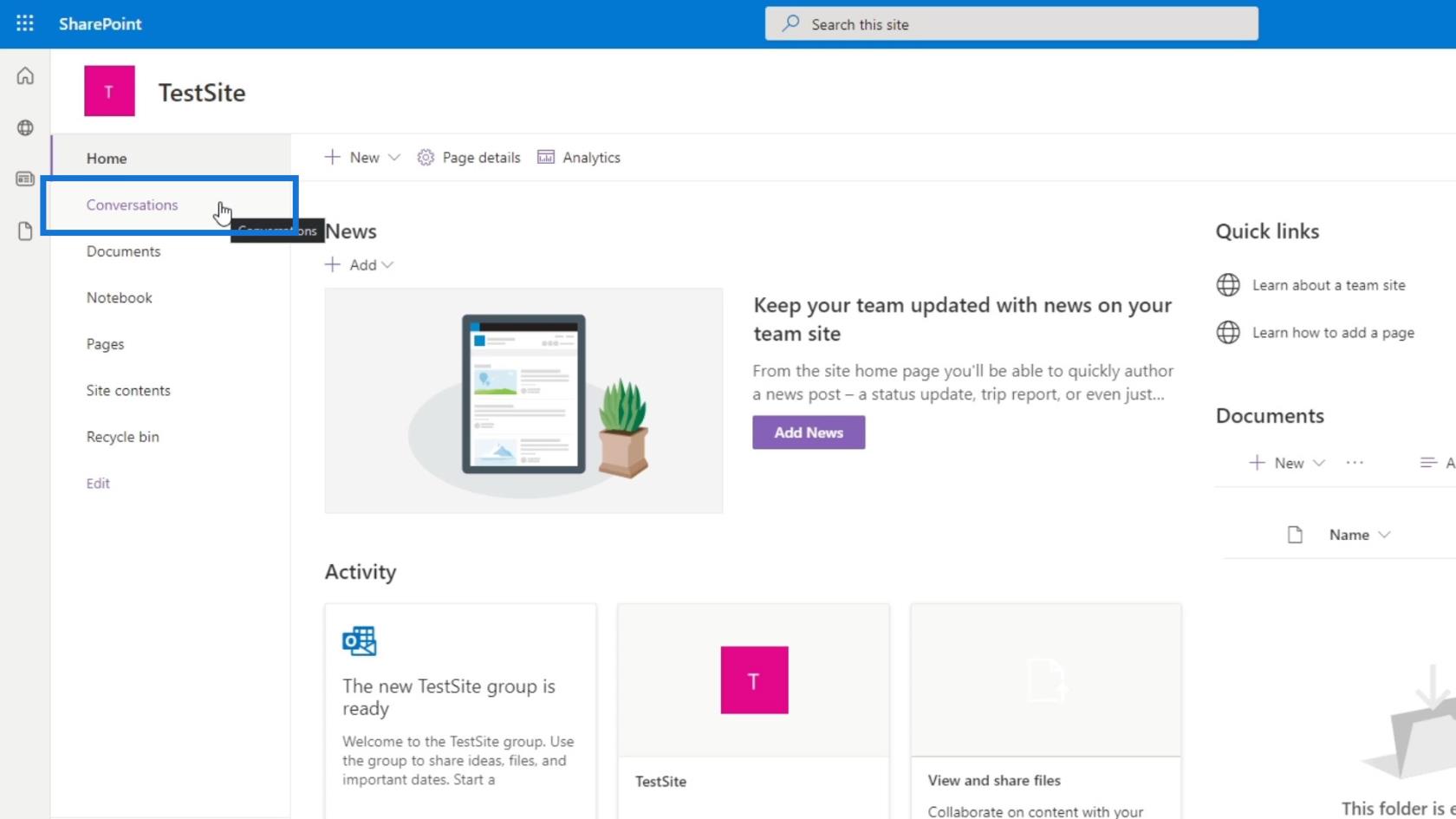
SharePoint-nettsteder har også en standard dokumentbibliotek-app kalt Dokumenter . Denne inneholder en liste over dokumenter. Men siden dette bare er et eksempel vi nylig opprettet, vil vi ikke se noe ennå før vi legger til ting senere.
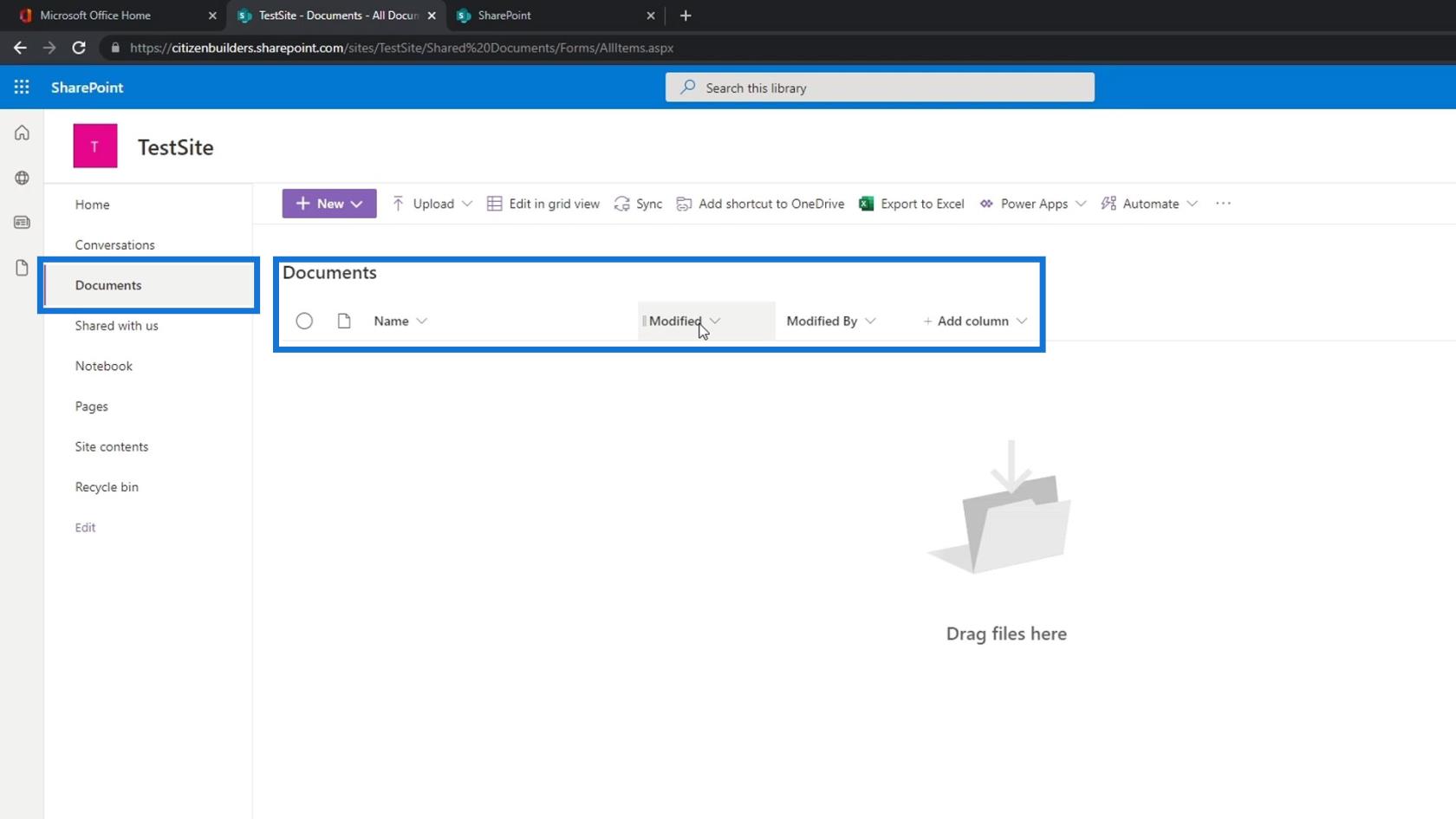
Igjen, dette er bare separat opprettede apper.
I SharePoint kan vi også lage flere apper av samme type. For eksempel kan vi lage et dokumentbibliotek for bilder og et annet for kontrakter. Disse kan være separate apper i denne menyen.
I tillegg har vi Delt med oss , Notatbok og Sider .
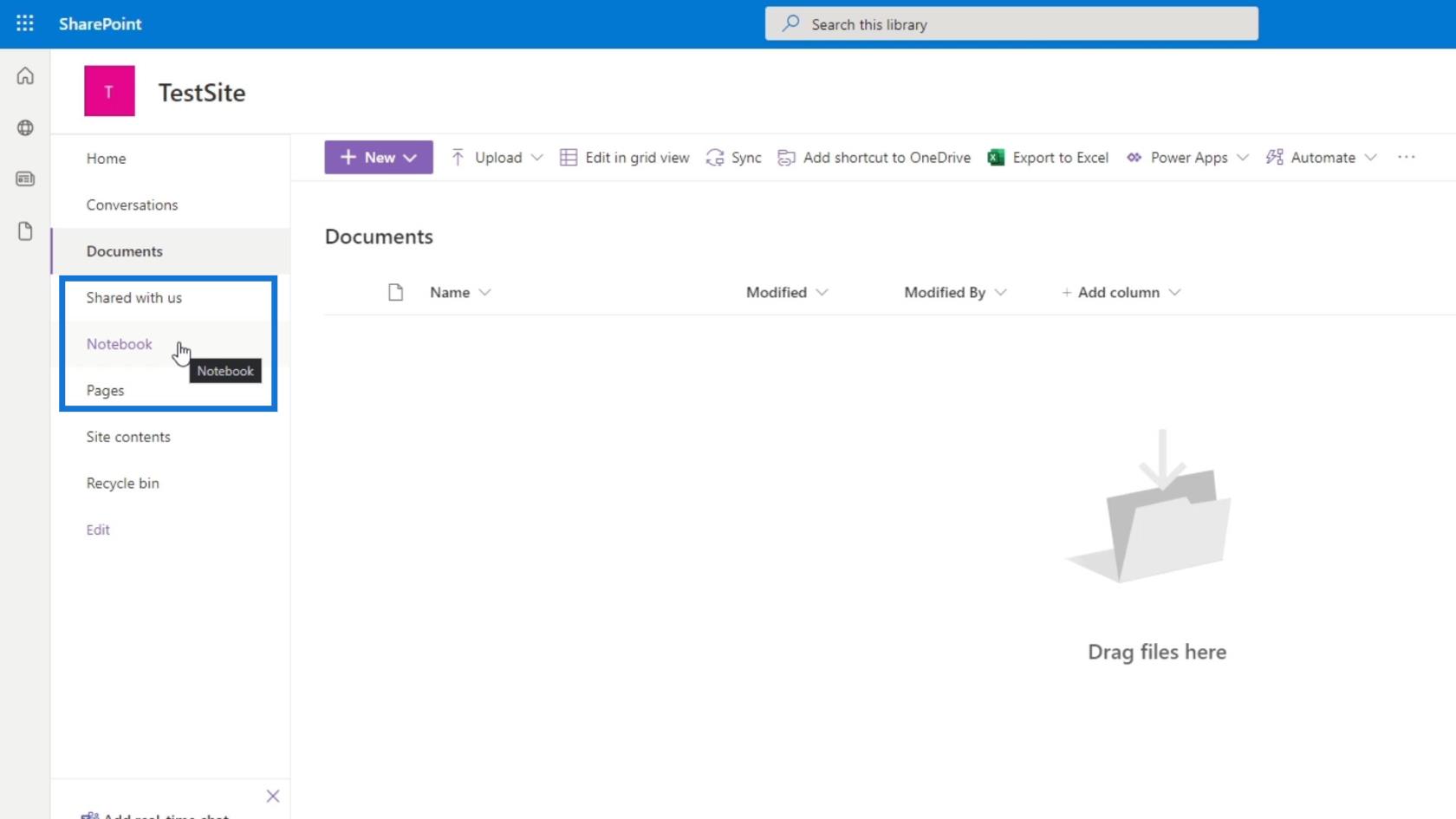
Alt vi sletter vil havne i papirkurven .
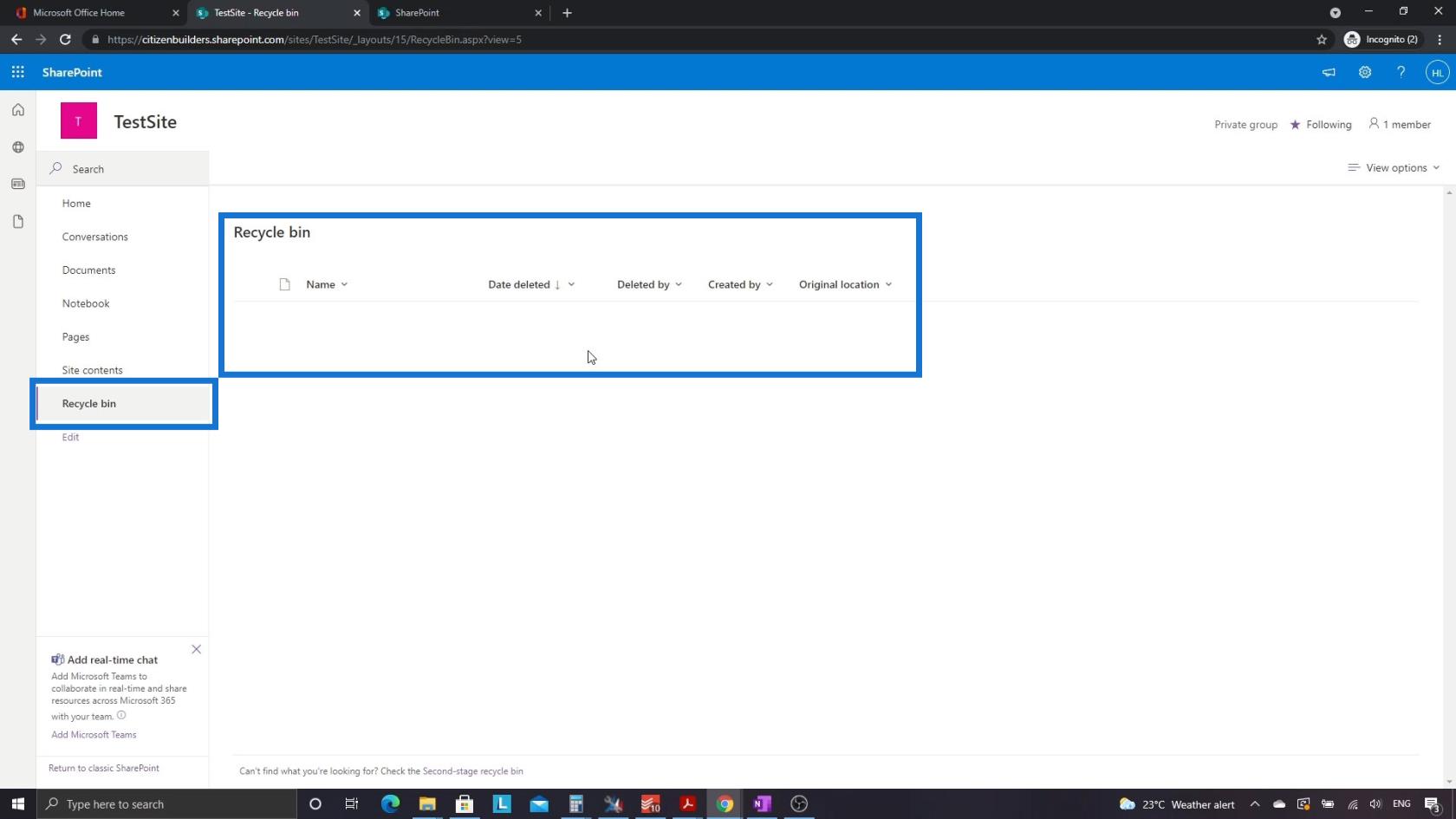
Nettstedets innhold viser alle filene, sidene og appene våre på ett sted. I dette eksemplet har vi et dokumentbibliotek kalt Dokumenter som vi også kan se i menylinjen vår.
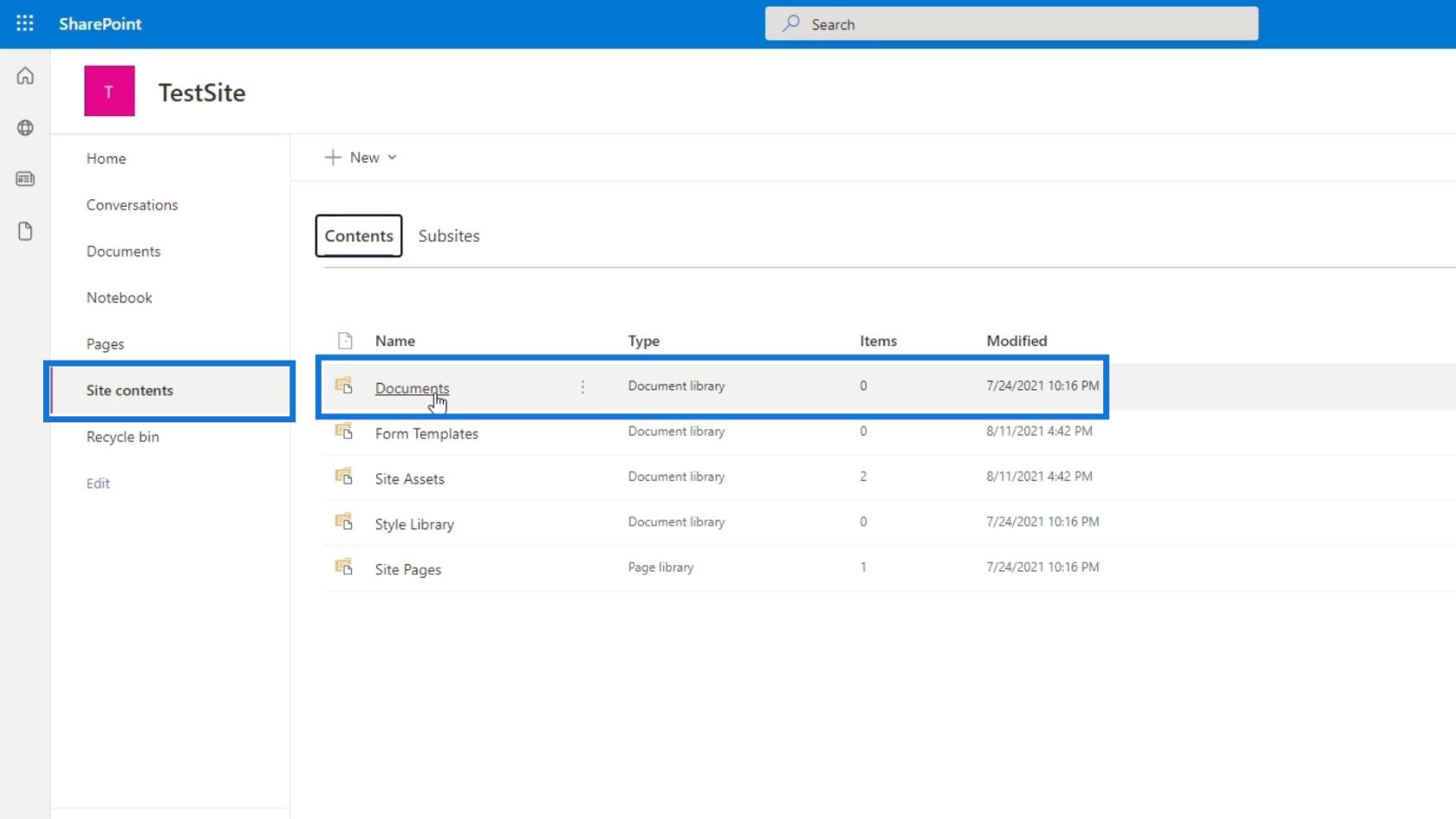
Vi har tre andre dokumentbiblioteker – ett for skjemamaler, ett for nettstedselementer og ett for stilbibliotek.
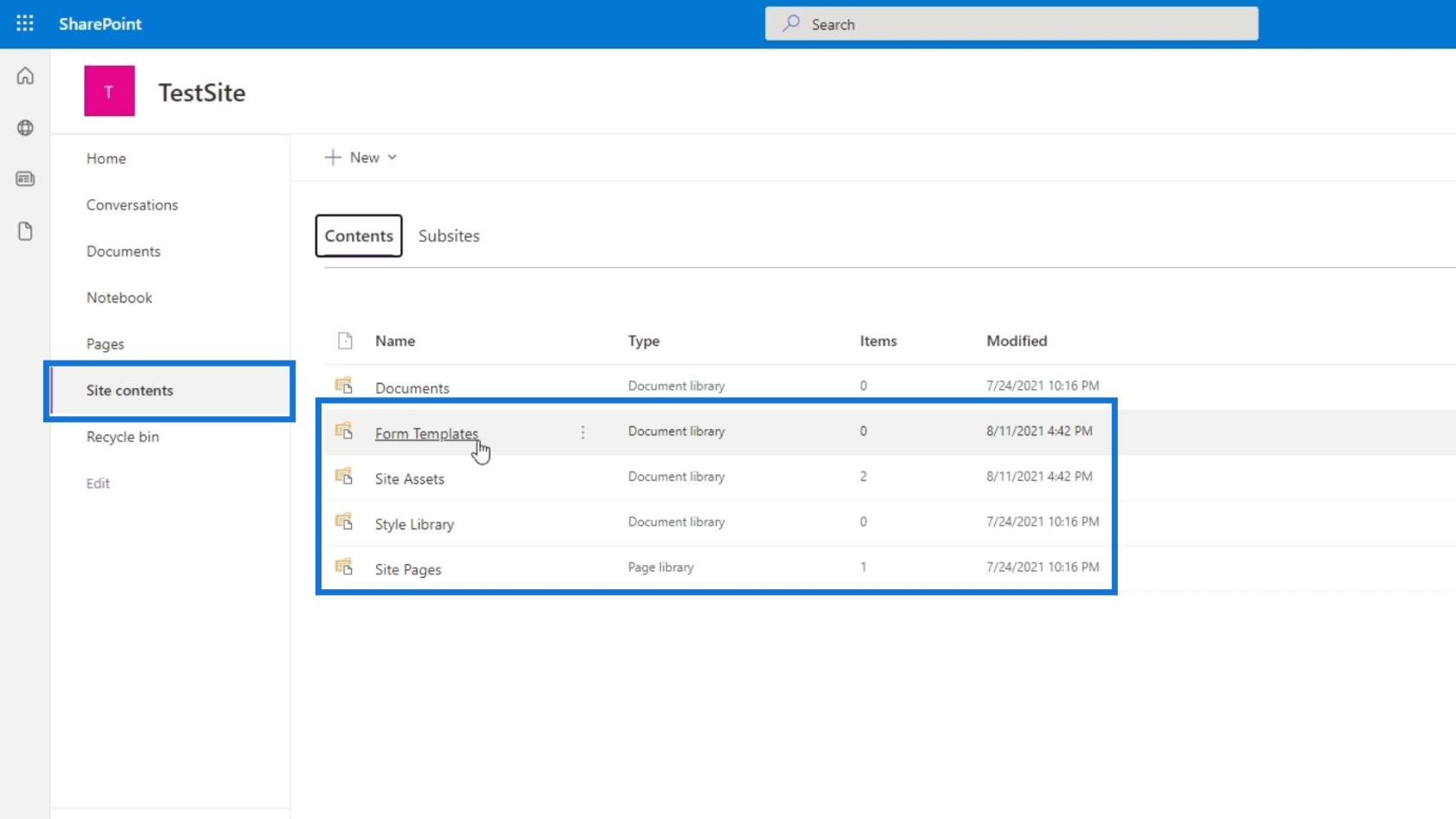
Dette nettstedets innhold er nyttig fordi hvis vi lager en app og vi ikke ønsker å vise den på menylinjen, kan vi bare legge den i denne. Det er ganske likt programfilene på datamaskinen din. Vi har tilgang til hvilket som helst program der inne, men bare ofte brukte applikasjoner vises på skrivebordet eller Start-menyen.
Appskjermen og menyen
La oss klikke Hjem igjen.
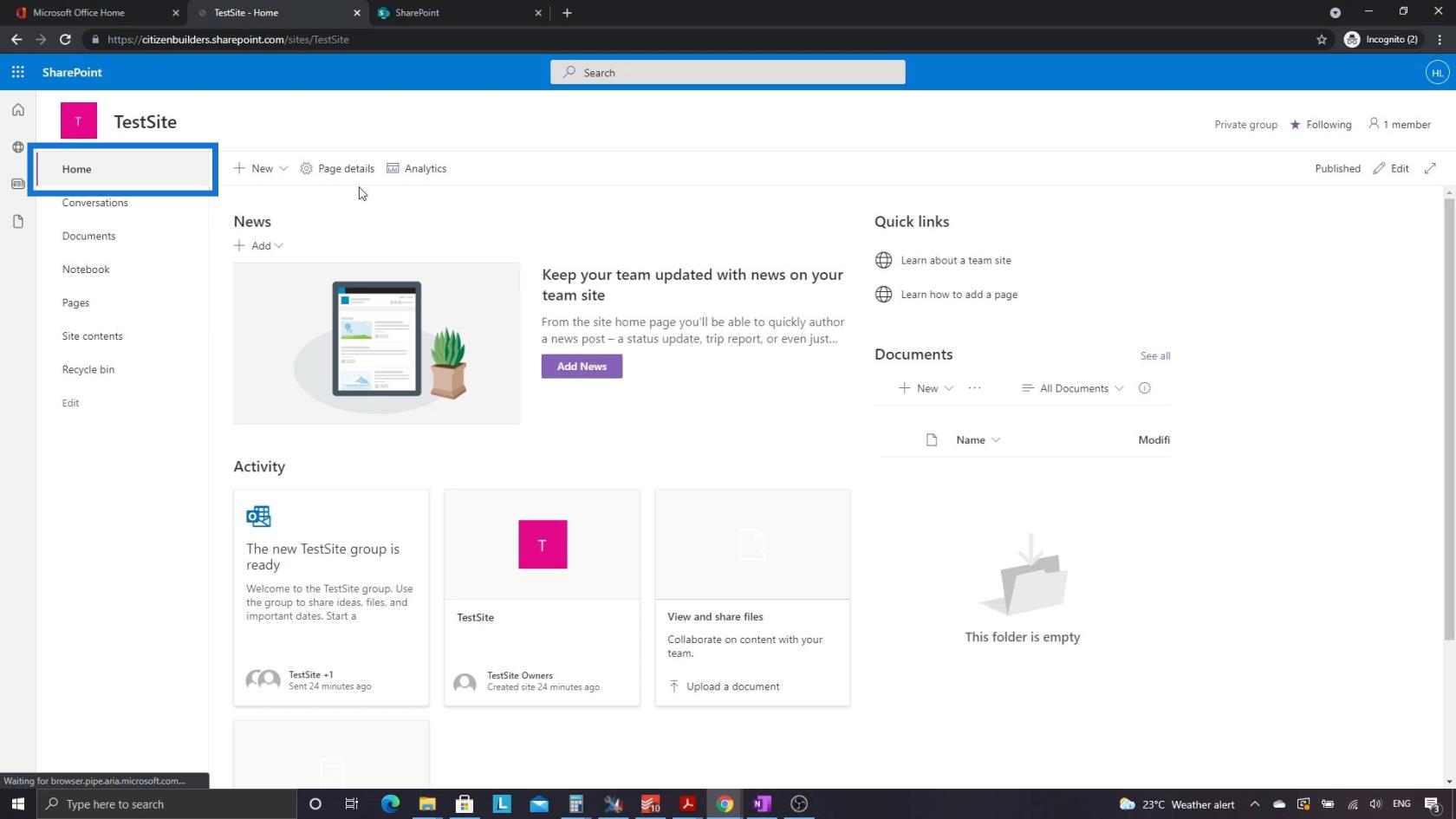
Det viktigste å legge merke til her er at hver app har en side eller skjerm og en menylinje knyttet til seg. For hjemmesiden har den menyelementer som Sidedetaljer , Analytics og Rediger , som vi også kan endre.
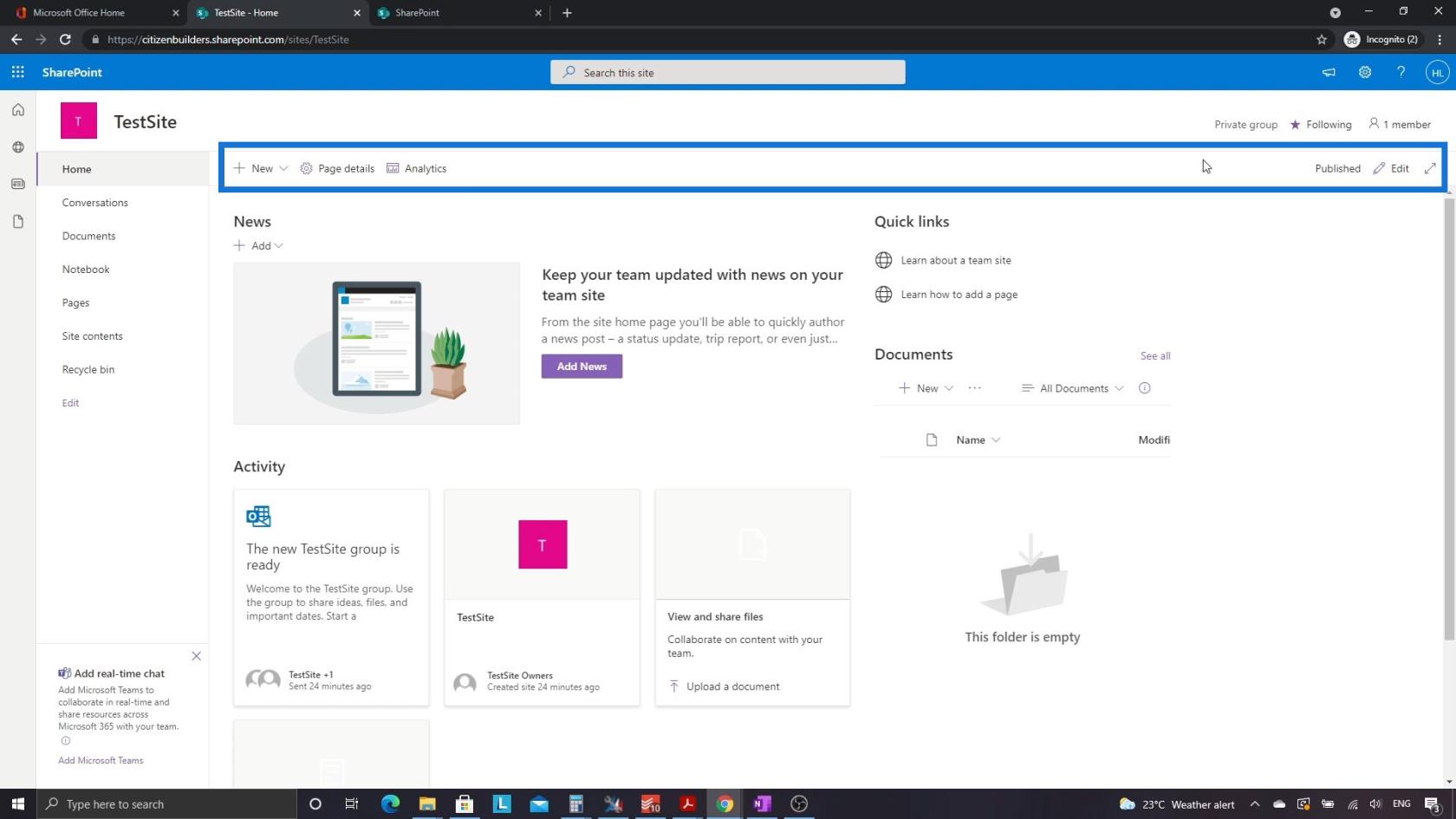
Når vi går til Dokumenter , endres menyen.
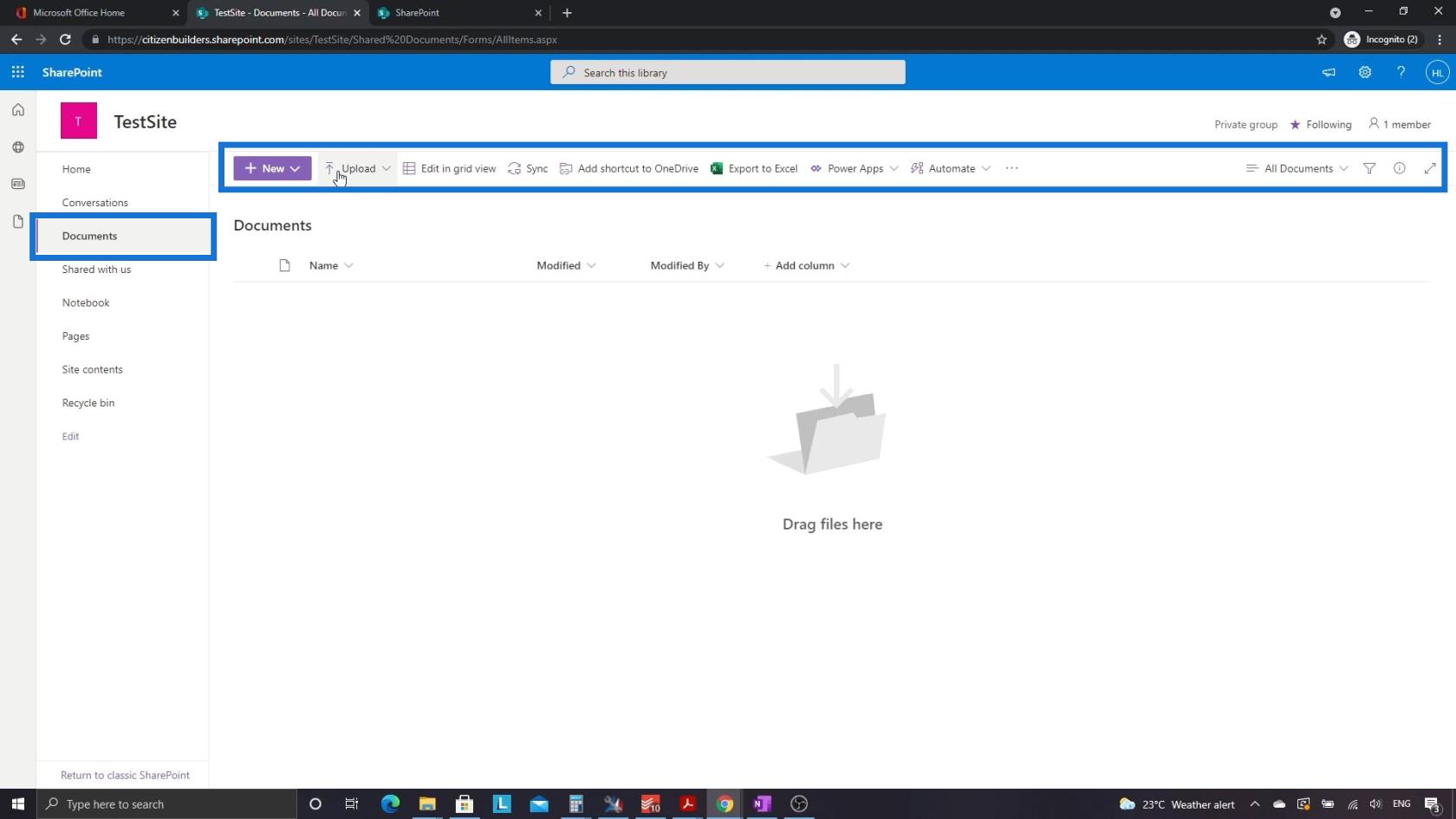
Hvis vi går tilbake til hjemmesiden, finner vi nyttig informasjon øverst til høyre. Det indikerer at dette er en privat gruppe, og vi følger den. Vi kan også se antall medlemmer i hver gruppe. Dette forblir det samme, uansett hvilken app på siden vi er på.
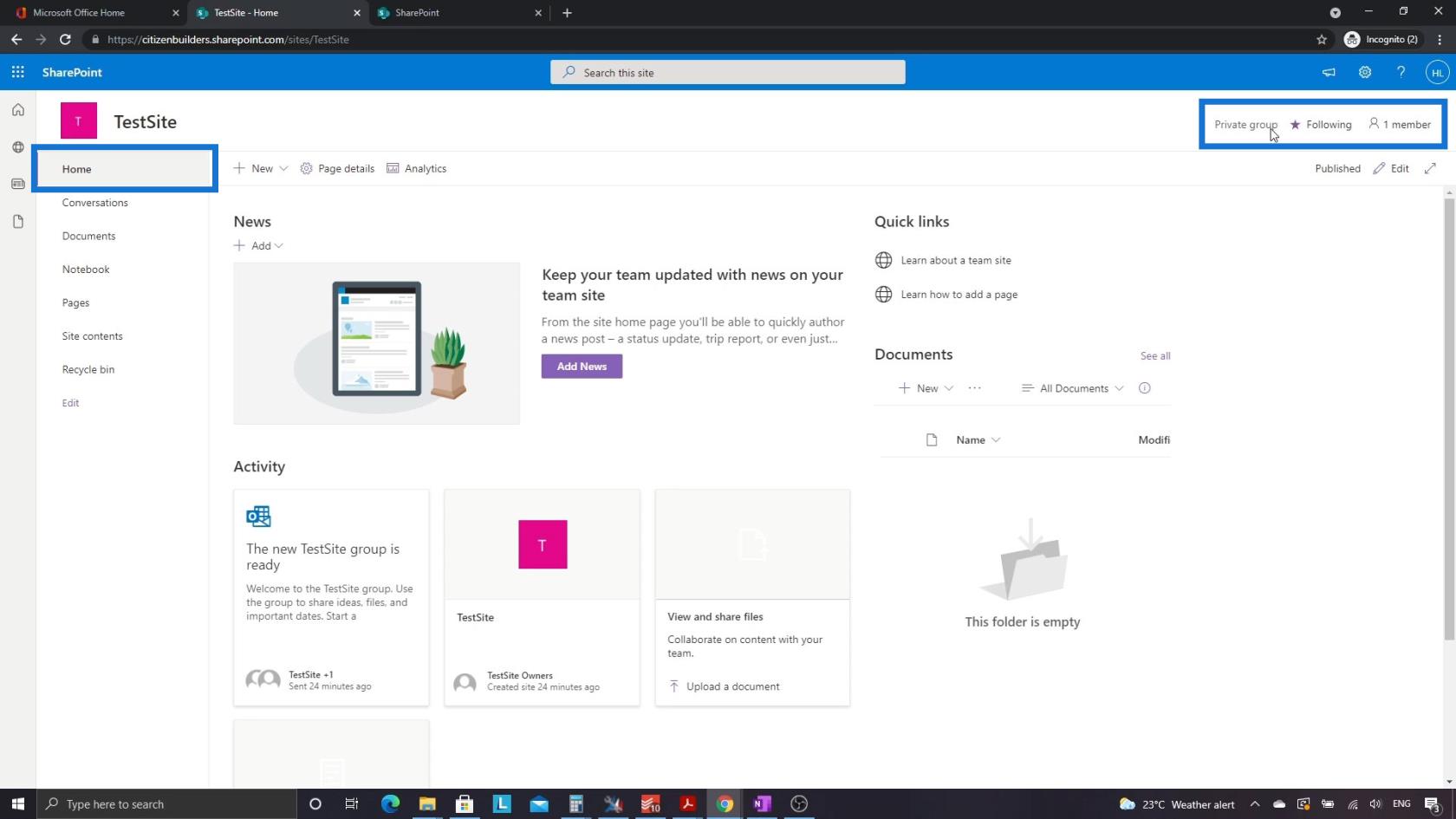
Vi kan også klikke på den for å se og legge til medlemmer.
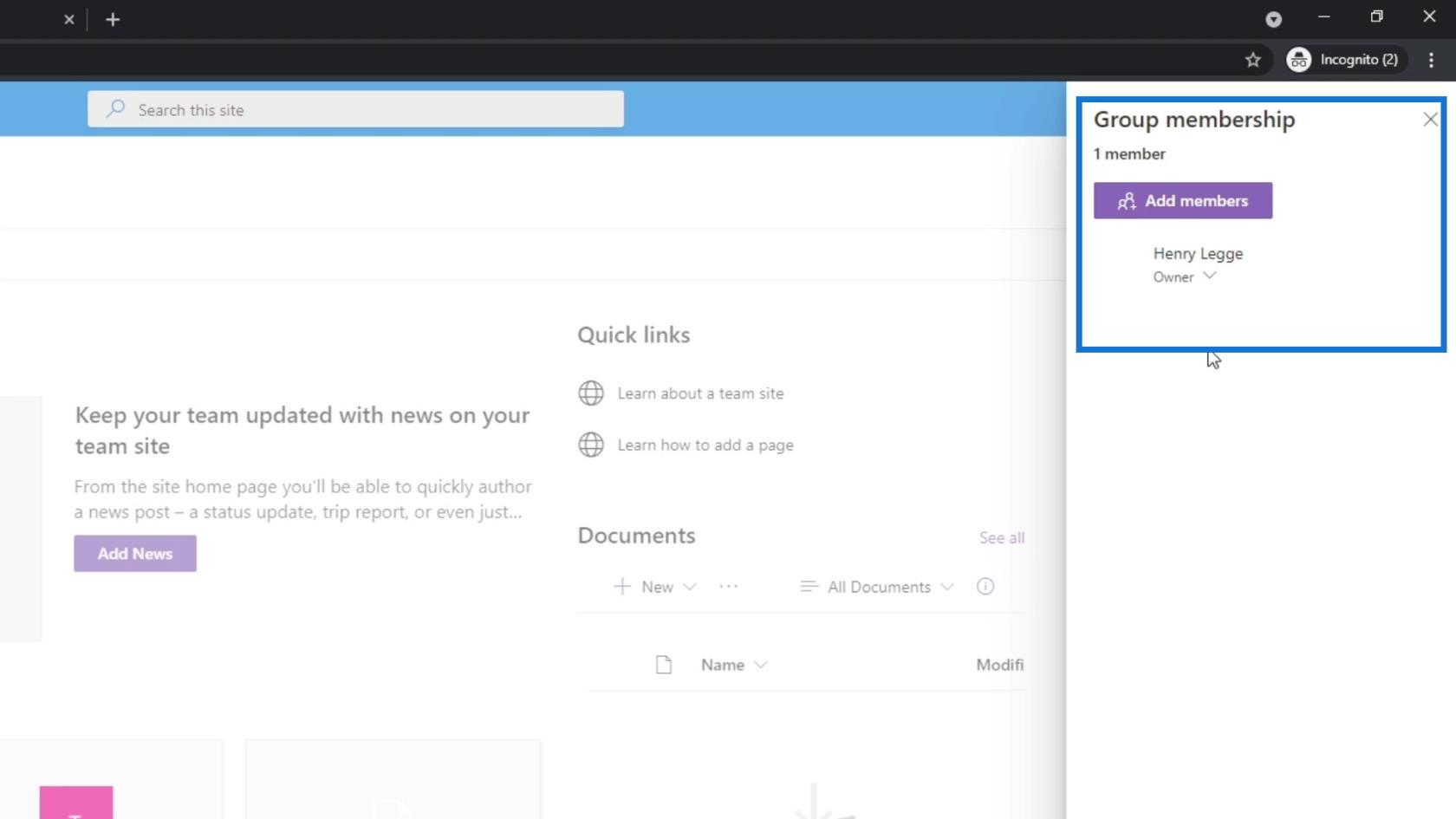
Konklusjon
For å oppsummere kan vi gå gjennom hele oppsettet til et SharePoint-nettsted. Noen av tingene kan være forvirrende, spesielt hvordan apper fungerer. Imidlertid, mens vi går gjennomsystemet eller dokumentbiblioteksdelen, vil du forstå litt mer.
Igjen, husk at et SharePoint-nettsted bare er en samling apper. Den har en standardside kalt Hjem og en standard dokumentbibliotek-app kalt Dokumenter . I tillegg kan vi legge til flere apper, og vi kan også ha to apper av samme type. Forhåpentligvis er du i stand til å forstå standardoppsettet til et SharePoint-nettsted og den grunnleggende bruken av noen av de viktigste delene.
Beste ønsker,
Henry
Lær å bruke DAX Studio EVALUATE nøkkelordet med grunnleggende eksempler og få en bedre forståelse av hvordan dette kan hjelpe deg med databehandling.
Finn ut hvorfor det er viktig å ha en dedikert datotabell i LuckyTemplates, og lær den raskeste og mest effektive måten å gjøre det på.
Denne korte opplæringen fremhever LuckyTemplates mobilrapporteringsfunksjon. Jeg skal vise deg hvordan du kan utvikle rapporter effektivt for mobil.
I denne LuckyTemplates-utstillingen vil vi gå gjennom rapporter som viser profesjonell tjenesteanalyse fra et firma som har flere kontrakter og kundeengasjementer.
Gå gjennom de viktigste oppdateringene for Power Apps og Power Automate og deres fordeler og implikasjoner for Microsoft Power Platform.
Oppdag noen vanlige SQL-funksjoner som vi kan bruke som streng, dato og noen avanserte funksjoner for å behandle eller manipulere data.
I denne opplæringen lærer du hvordan du lager din perfekte LuckyTemplates-mal som er konfigurert til dine behov og preferanser.
I denne bloggen vil vi demonstrere hvordan du legger feltparametere sammen med små multipler for å skape utrolig nyttig innsikt og grafikk.
I denne bloggen vil du lære hvordan du bruker LuckyTemplates rangering og tilpassede grupperingsfunksjoner for å segmentere et eksempeldata og rangere det i henhold til kriterier.
I denne opplæringen skal jeg dekke en spesifikk teknikk rundt hvordan du viser kumulativ total kun opp til en bestemt dato i grafikken i LuckyTemplates.








