DAX Studio EVALUATE Nøkkelord: Grunnleggende eksempler

Lær å bruke DAX Studio EVALUATE nøkkelordet med grunnleggende eksempler og få en bedre forståelse av hvordan dette kan hjelpe deg med databehandling.
I denne bloggen skal vi snakke om viktigheten og bruken av SharePoint-lister. Vi vil også diskutere de forskjellige måtene å lage lister på i SharePoint.
SharePoints måte å administrere en samling av data som en tabell eller en database på er gjennom SharePoint-lister. En database er en måte å lagre informasjon på. Enhver type informasjon du ønsker å lagre er mulig, enten det er for din skole eller bedrift.
For å gi deg mer idé, her er hvordan SharePoint-lister kan se ut ved å bruke et eksempel vi tidligere har laget.
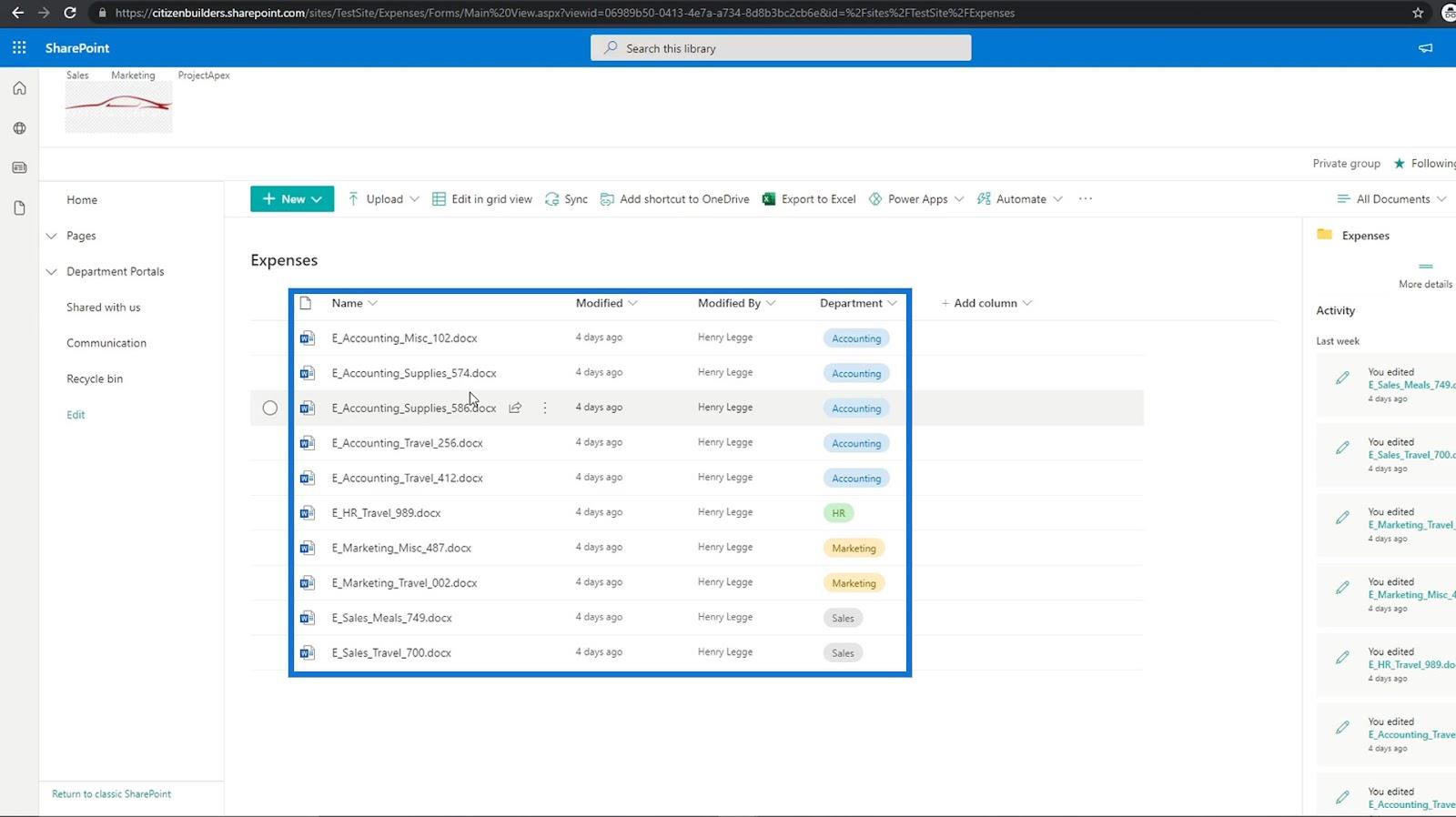
Som du kan se av bildet er dette filer for utgifter til et selskap.
Innholdsfortegnelse
Forbereder Excel-filen for SharePoint-listen din
Vi har inkludert en ressurskobling på denne bloggen der du kan laste ned denne eksempelfilen som vi bruker. Du kan absolutt bruke din egen Excel-fil hvis du har en.
Først, la oss åpne Excel-filen.
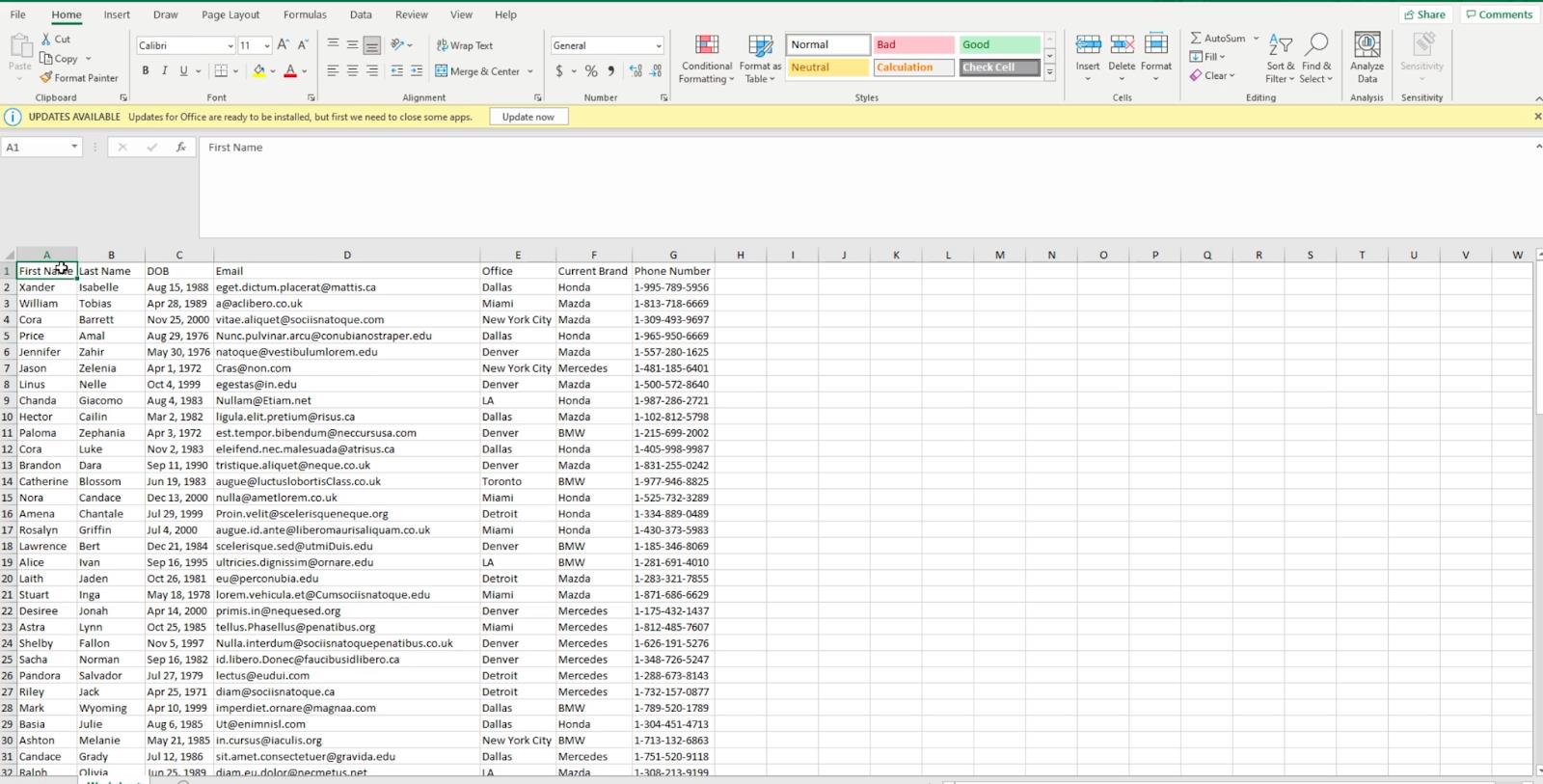
Før du importerer filen til SharePoint-en din, må du imidlertid fortelle Excel-filen at det er en informasjonstabell. Så, i Excel-filen, uthev informasjonen du importerer.
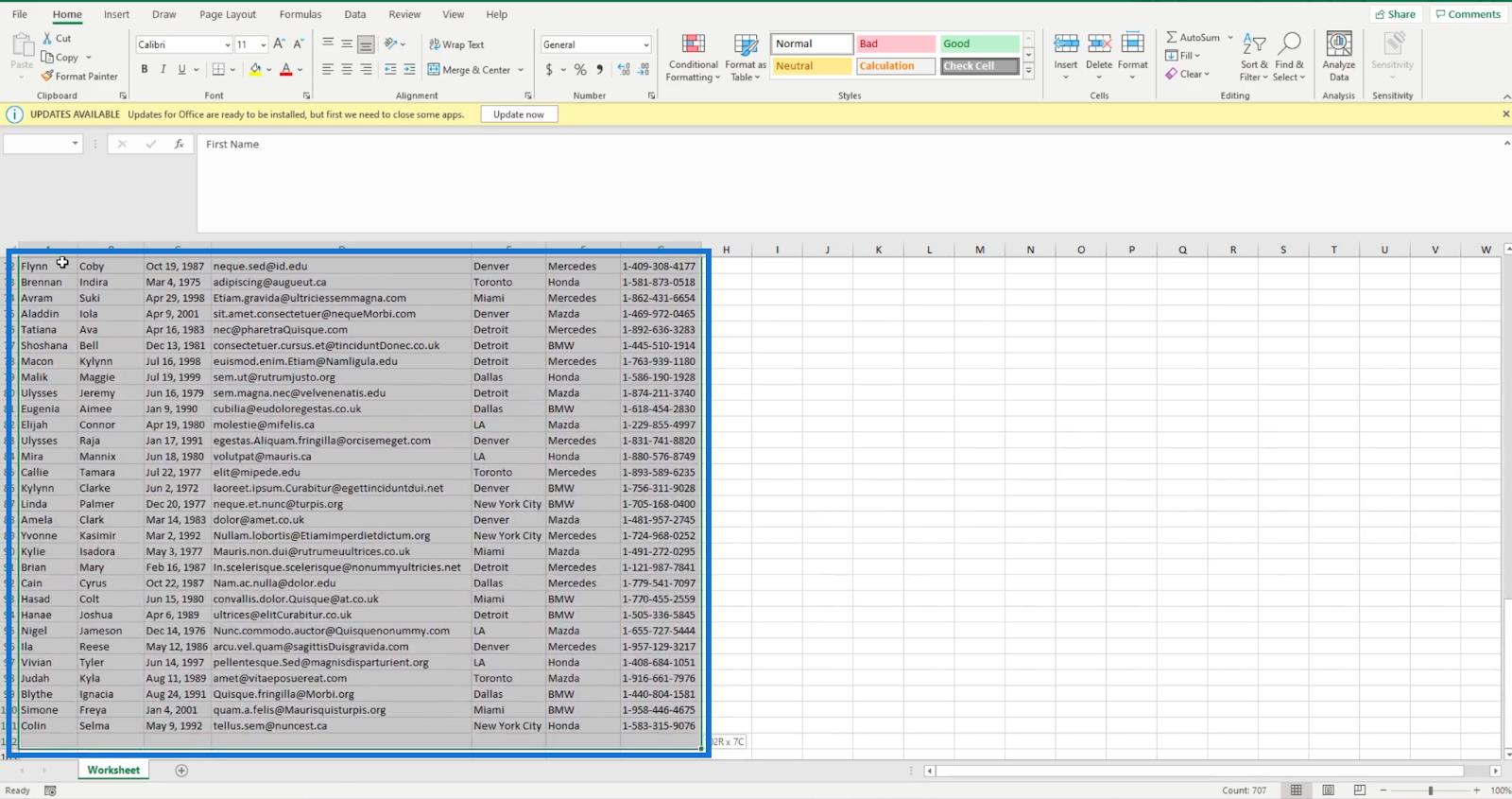
Klikk deretter Formater som tabell .
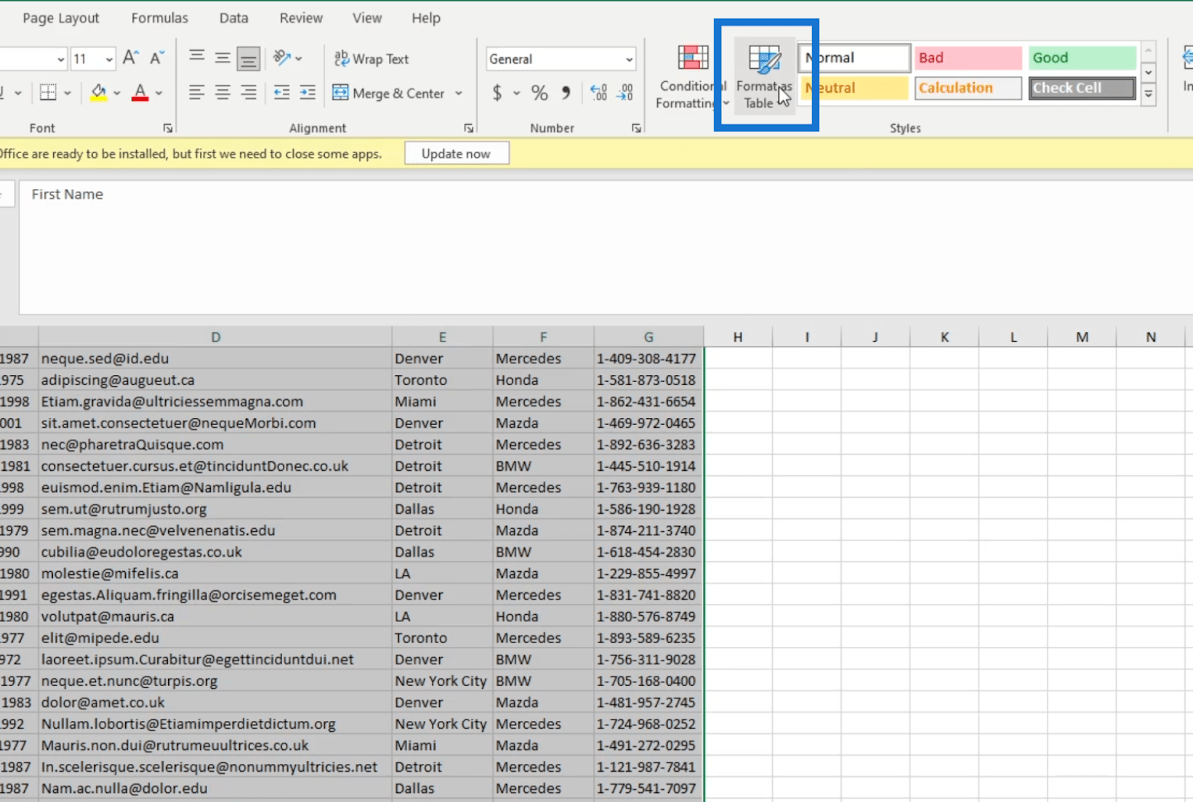
Du kan velge hvilken som helst bordstil du ønsker. Men for vårt eksempel bruker vi det første alternativet under Light .
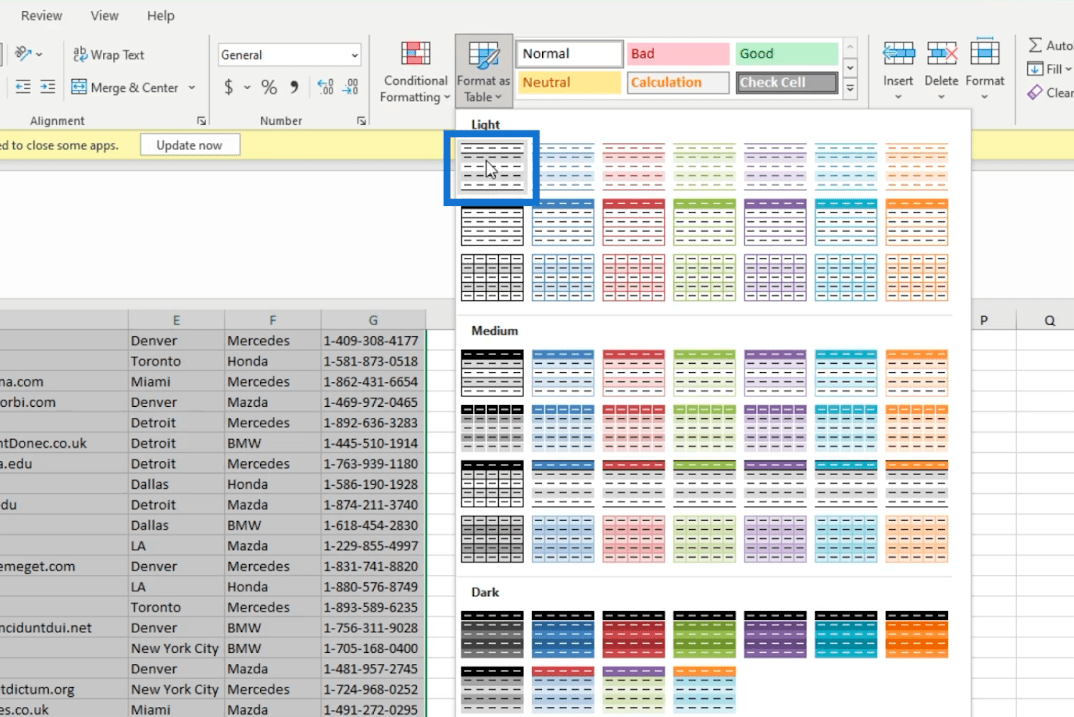
Etter det vil en dialogboks vises. Den vil spørre hvor dataene er i tabellen.
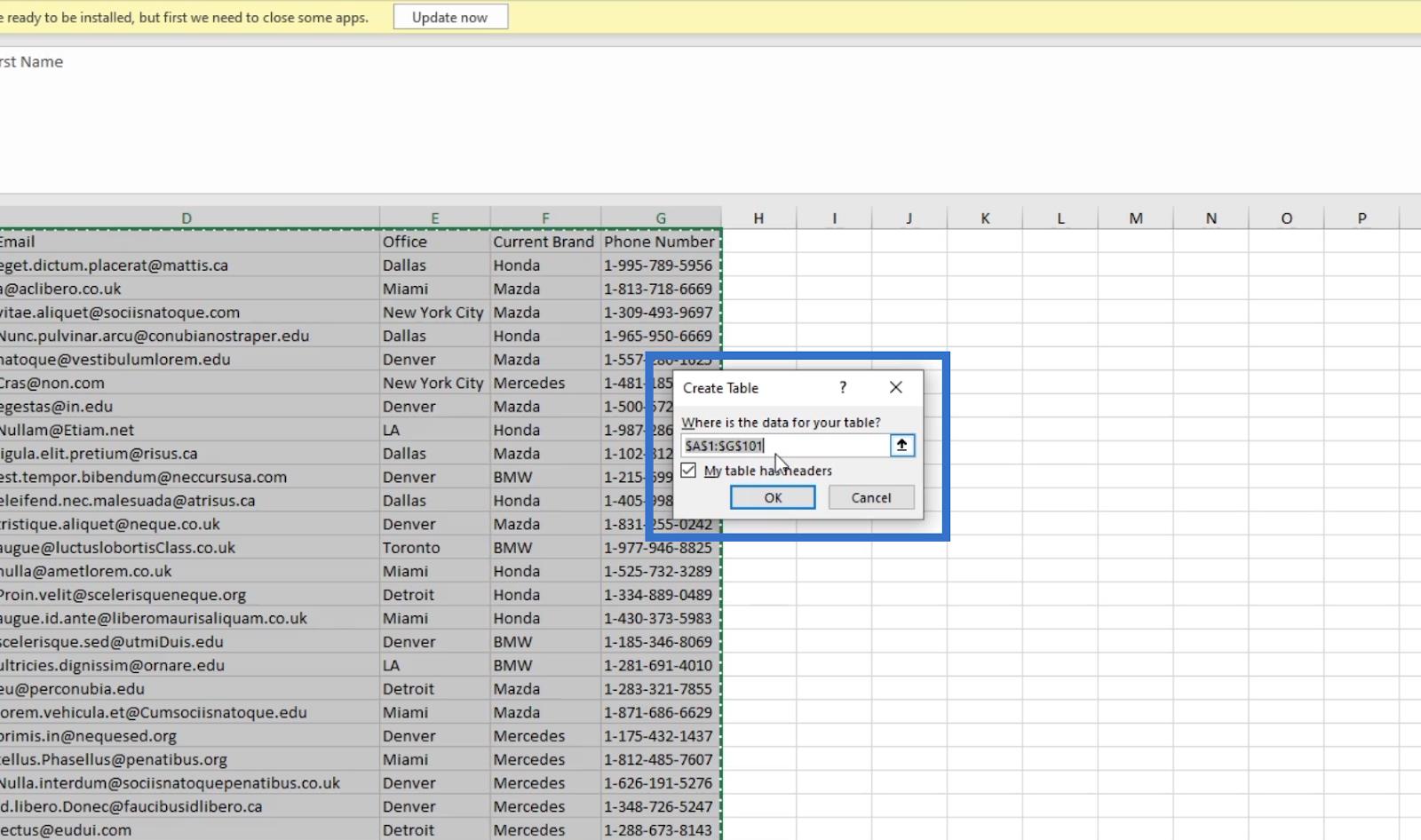
Men siden vi fremhevet det tidligere, er rekkevidden allerede der. Så det er ikke nødvendig å legge noe.
Deretter merker du av i boksen som forteller Excel-filen at tabellen har overskrifter.
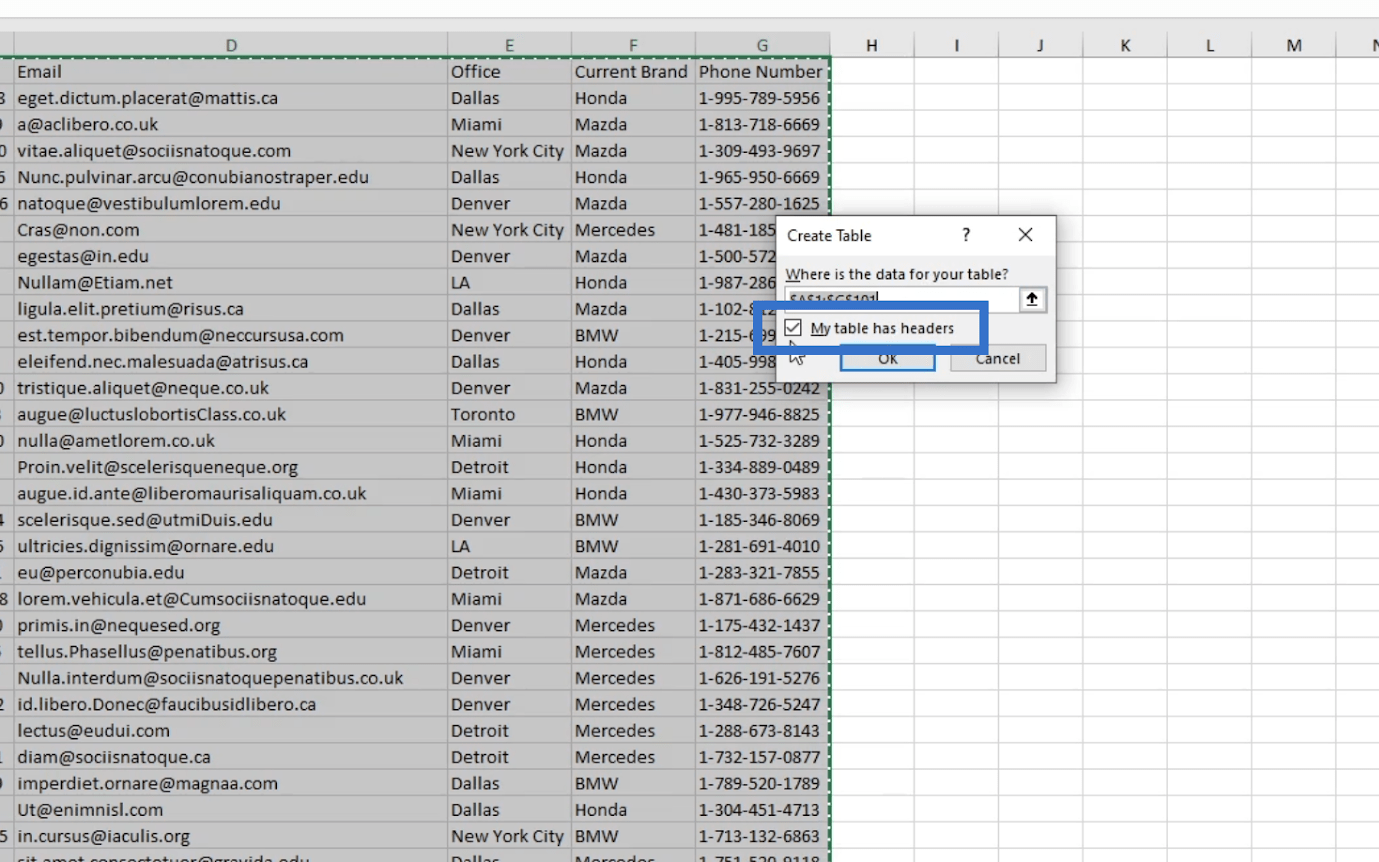
Klikk deretter OK .
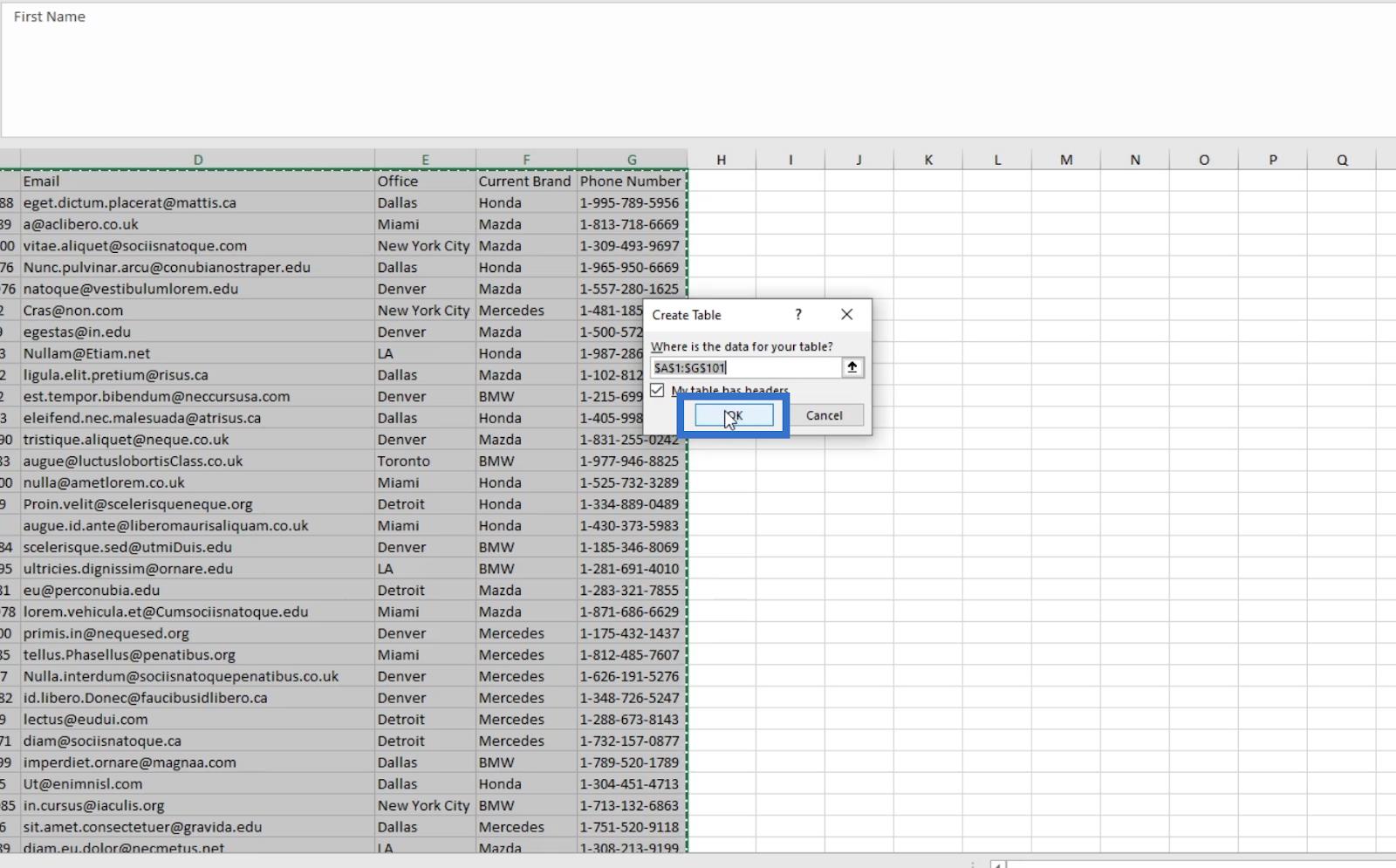
Dette forteller Excel at dette er en tabell i Excel.
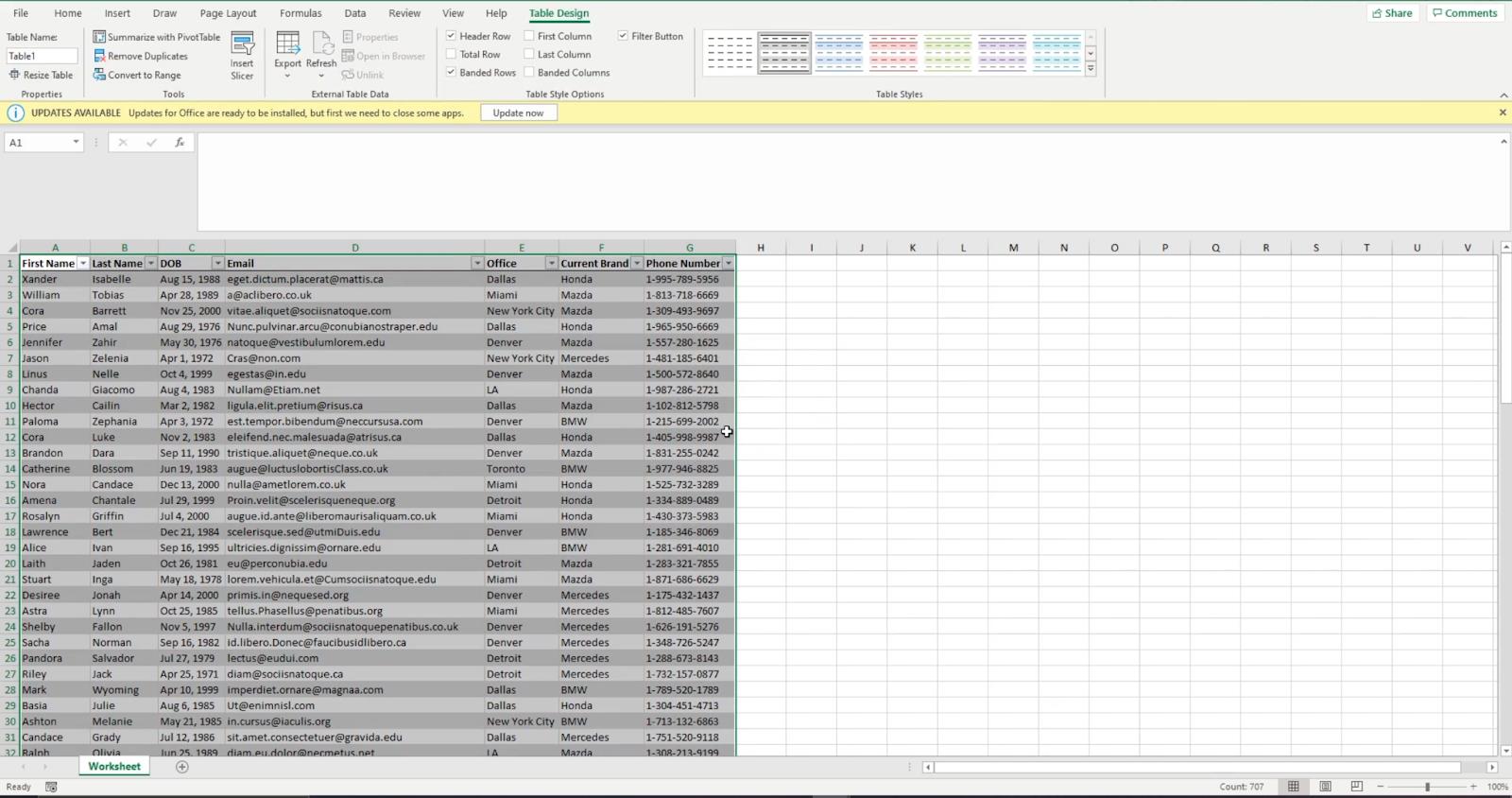
Så når du legger informasjon i andre kolonner utenfor tabellen, vil Excel ignorere den. Når du importerer den til SharePoint-listen din, vil ikke informasjonen utenfor tabellen inkluderes.
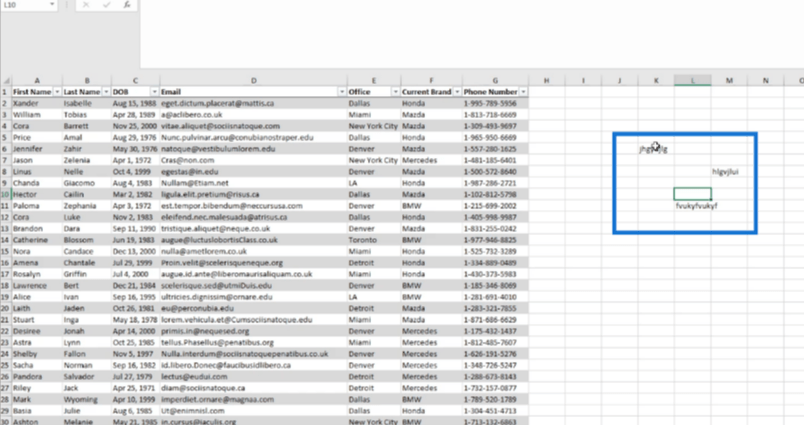
Sørg for å lagre filen.
Opprette SharePoint-lister fra Excel-fil
Først må du sørge for at du er på hovedsiden eller hjemmet. Klikk Ny og velg Liste.
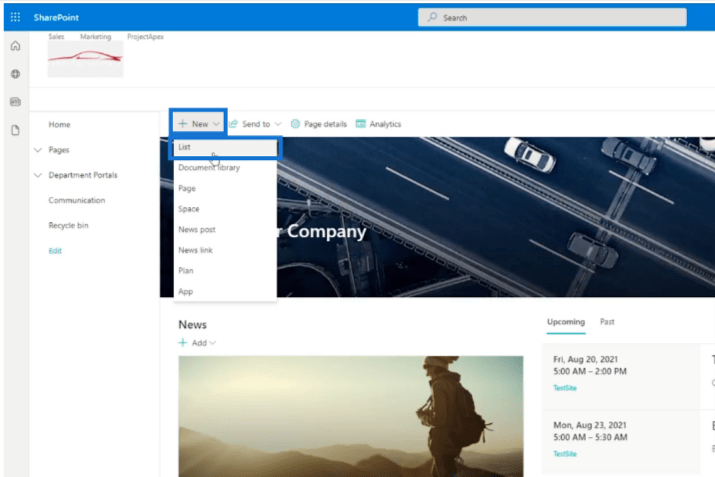
Et nytt vindu vises. Det er her du kan velge hvordan du vil lage listen. Det er tre måter å lage en liste på. I denne bloggen vil vi fokusere på å lage en liste fra Excel.
Hvis du skal importere en fra en Excel-fil, velger du Fra Excel . I eksempelfilen vår har vi fortalt Excel at det er en tabell.
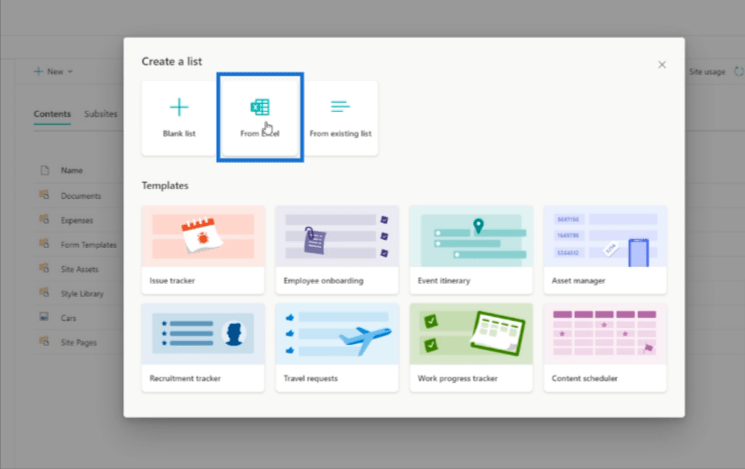
La oss navigere til filen og klikk Åpne .
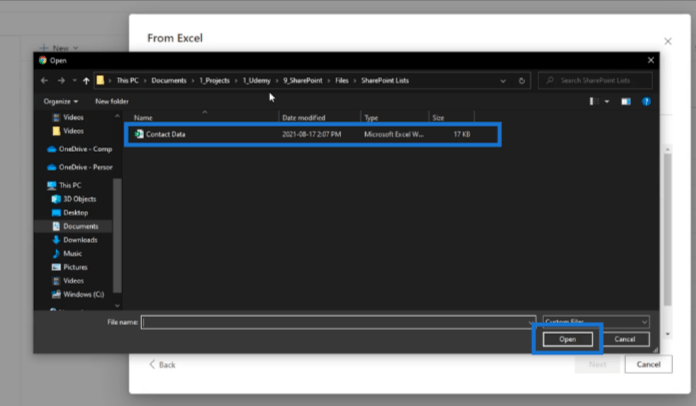
Et nytt vindu vil da dukke opp. Det er her du kan tilpasse SharePoint-listen du lager. Du vil også se dataene fra tabellen i Excel-filen.
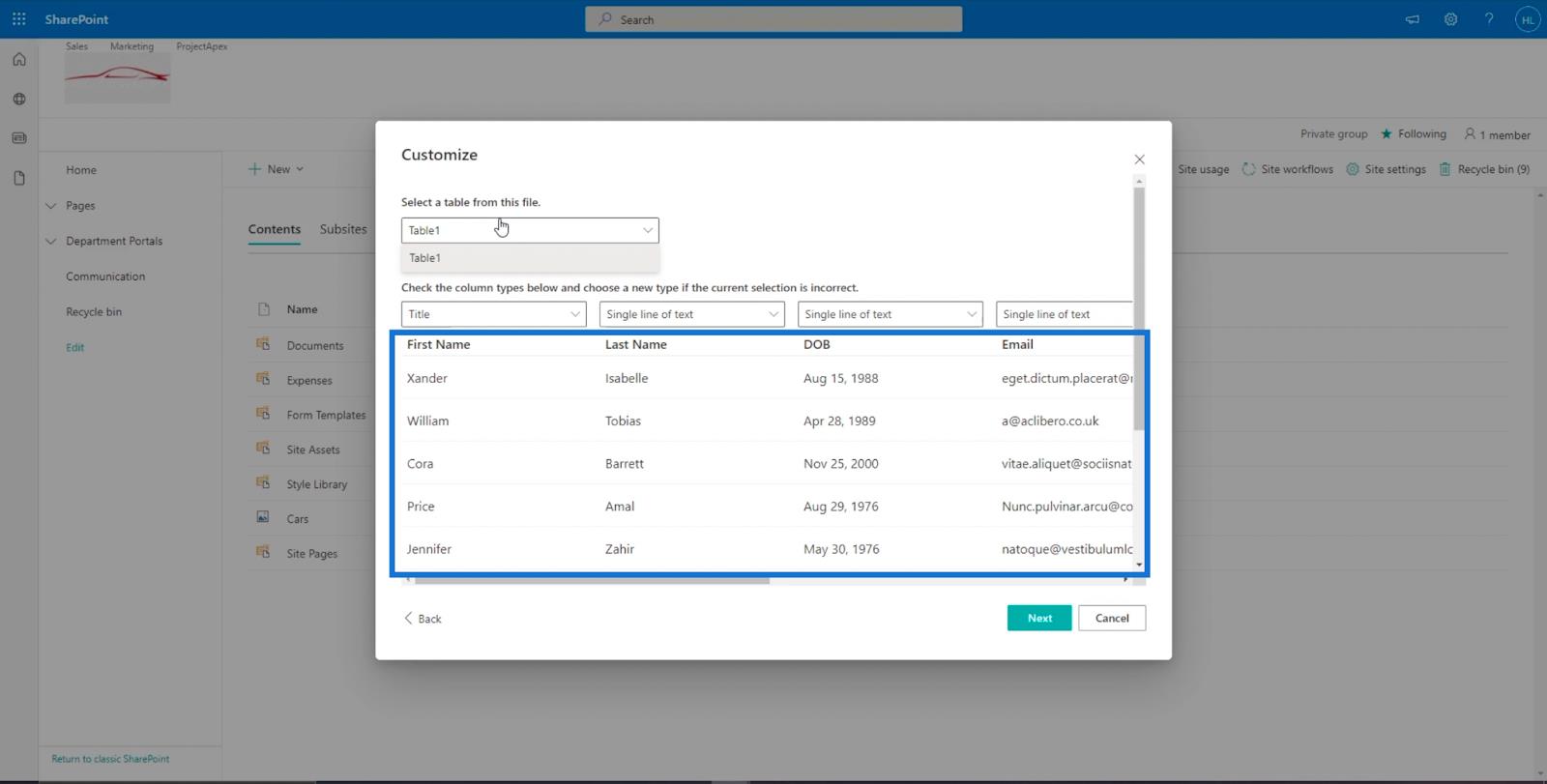
Tilpasse SharePoint-listen din
Øverst til høyre i vinduet vil du se en rullegardinmeny. Her kan du velge tabellen du vil importere. Siden vår Excel bare har 1 tabell, vil du bare se tabell 1. Men hvis du har flere tabeller, vil du se dem inkludert i alternativene.
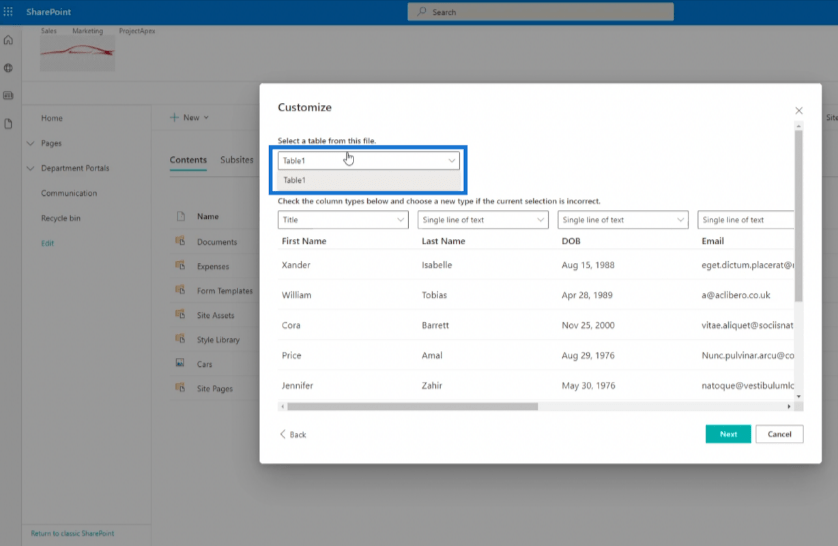
Også i dette vinduet vil du se kolonner øverst. Du kan bruke denne til å angi kolonnetypen for dataene du importerer.
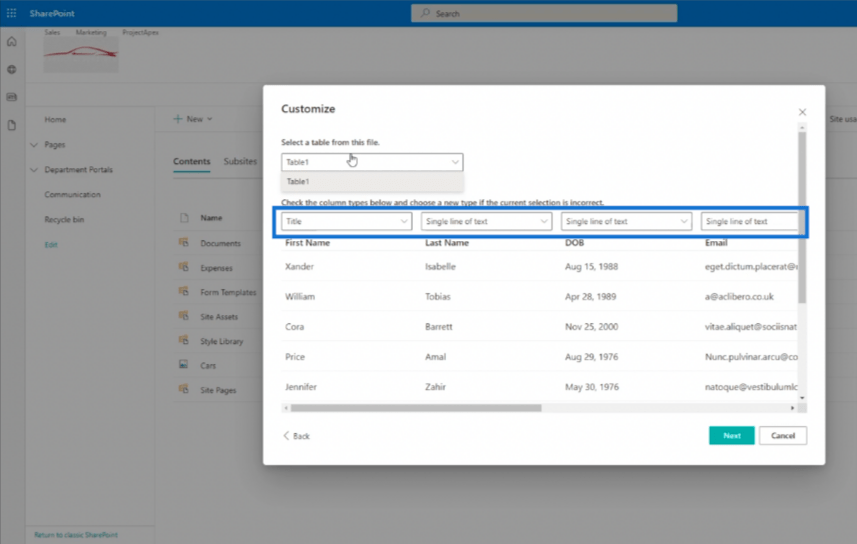
Vær oppmerksom på at du kan stille den i henhold til dine behov. I vårt eksempel bruker vi kontaktdata. Derfor er det best å velge tittelen som noe som er unikt. I stedet for å bruke fornavnet for tittelen, velger vi e-posten. Så la oss klikke på rullegardinmenyen på toppen av e-posten .
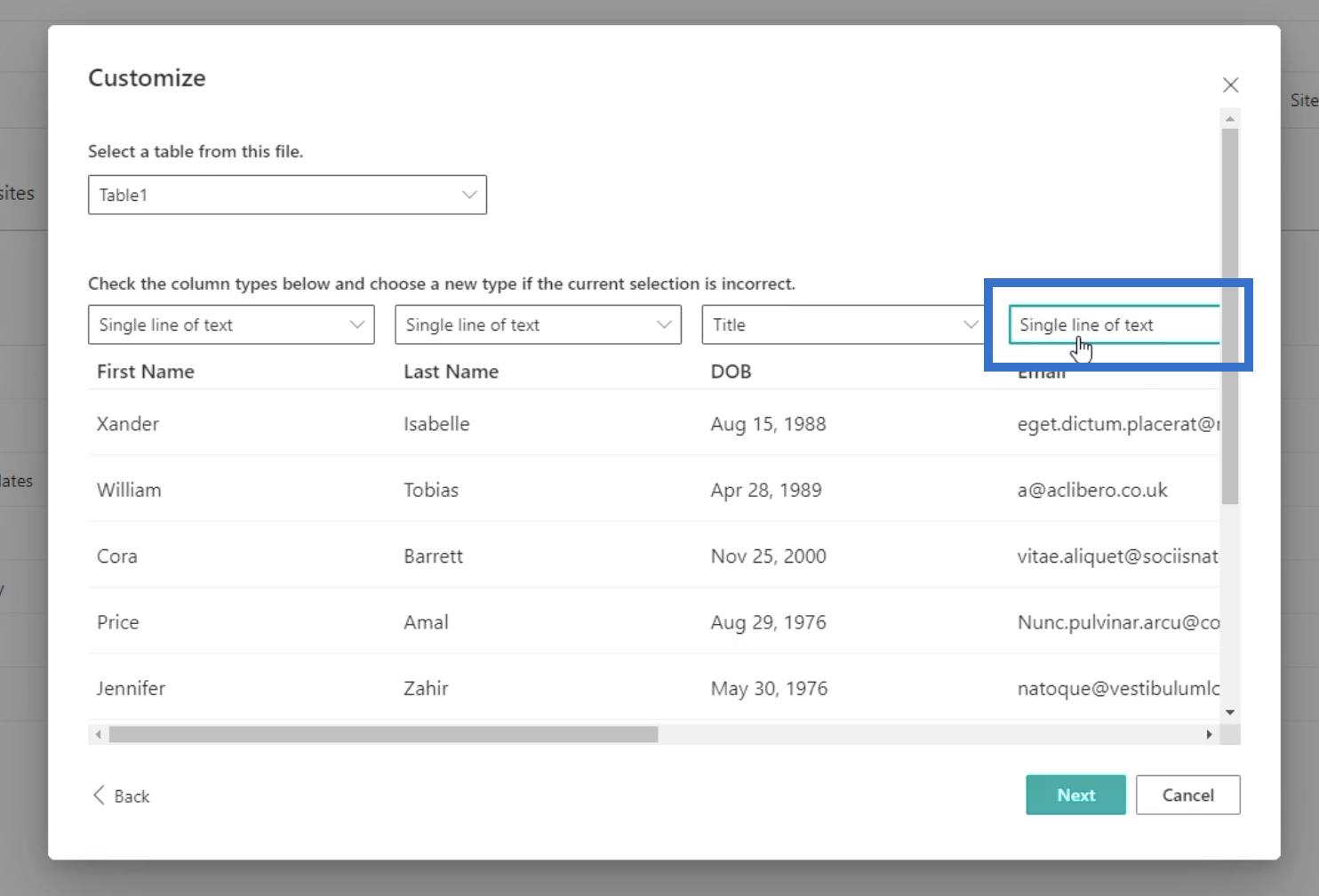
Velg deretter Tittel fra listen.
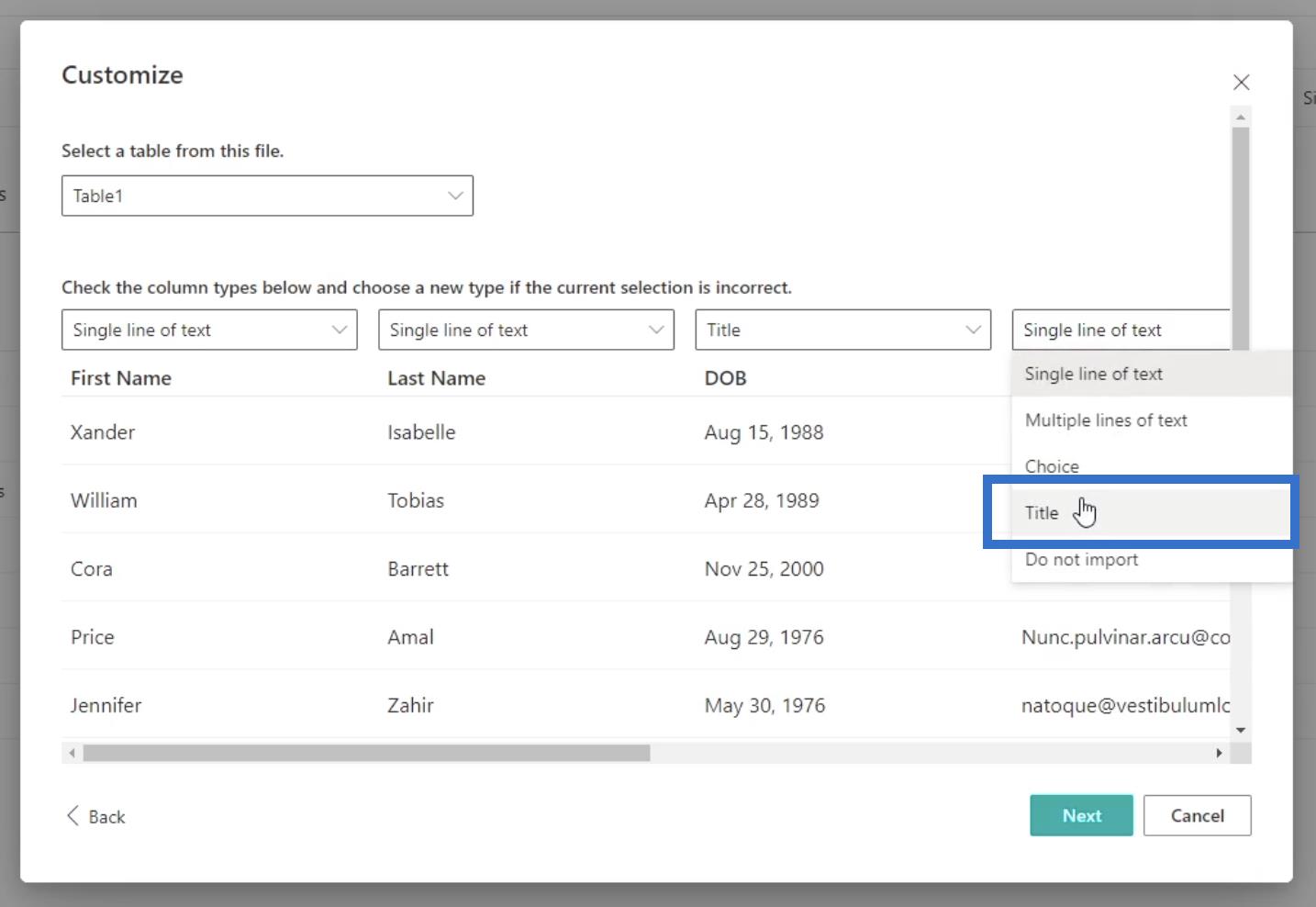
Husk at du ikke kan ha mer enn én tittel for kolonnetypen. Etter å ha angitt tittelen, vil vi angi kolonnetypen for de andre kolonnene for listen vår. Du vil legge merke til at det er flere alternativer for kolonnetypen.
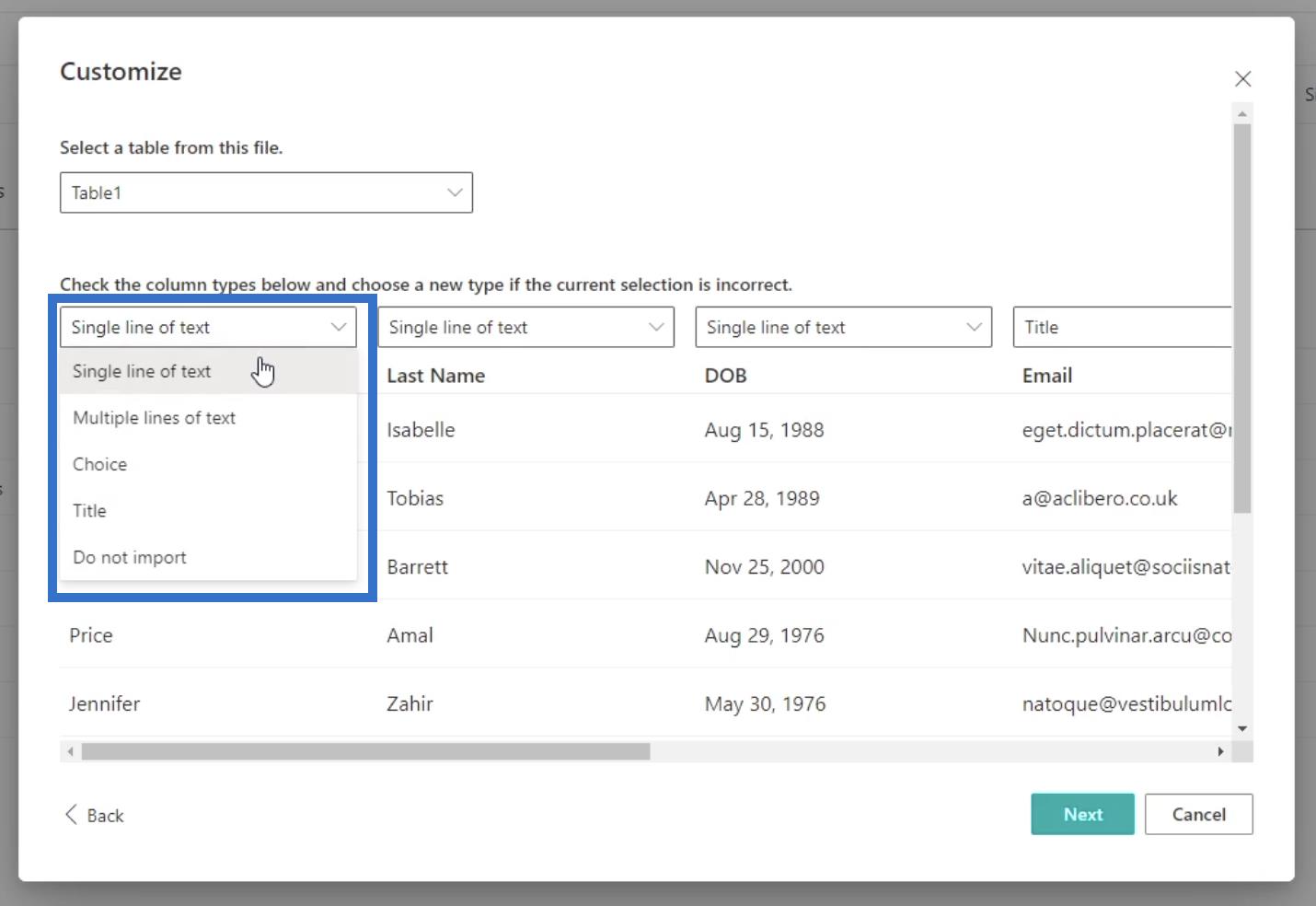
For fornavn og etternavn bruker vi én tekstlinje . For DOB ønsker vi å bruke en dato, men vi kan ikke bruke den ennå, så vi bruker også én tekstlinje .
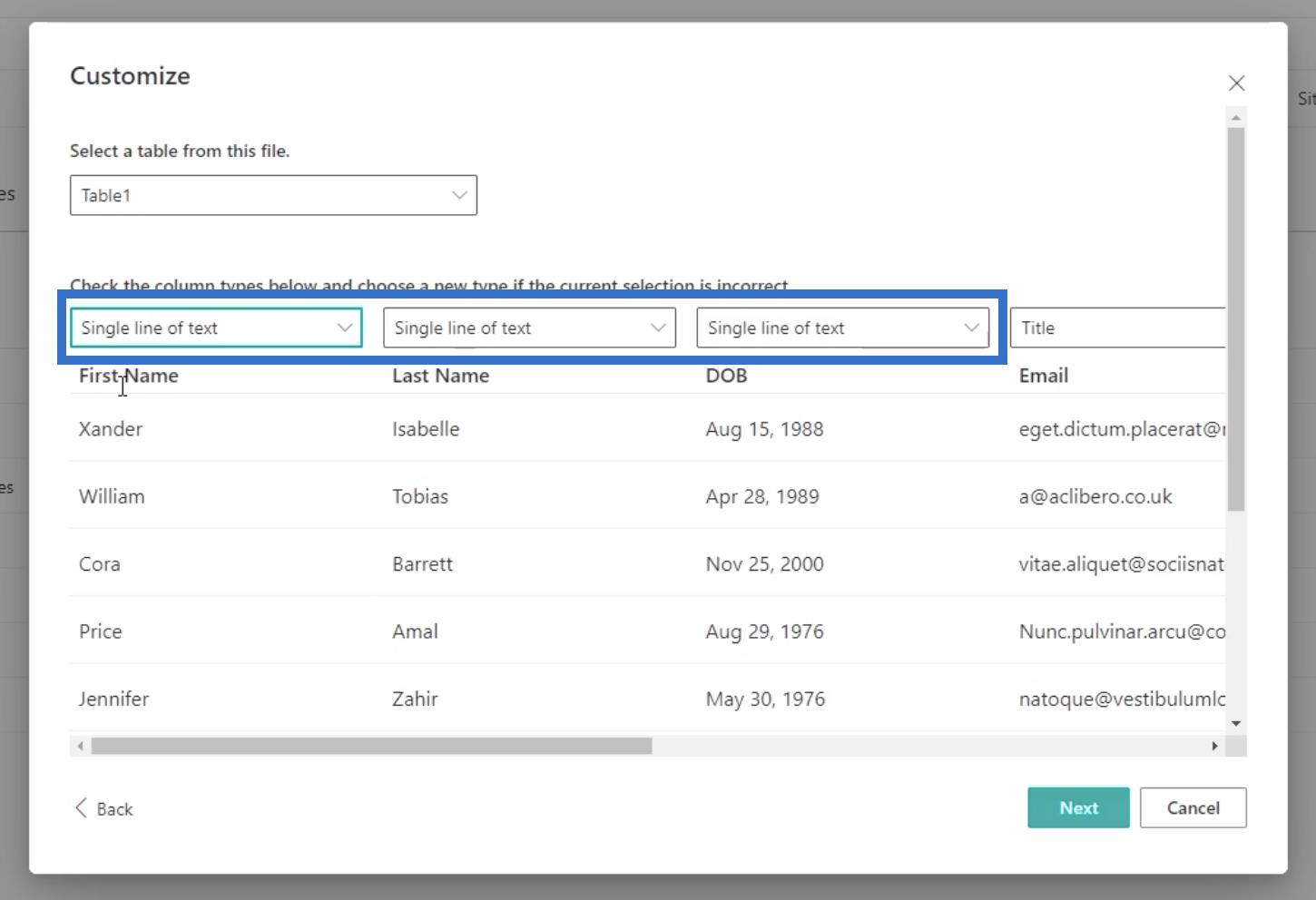
Deretter velger vi Valg for Office og Current Brand , slik at vi kan velge et sett med alternativer senere.
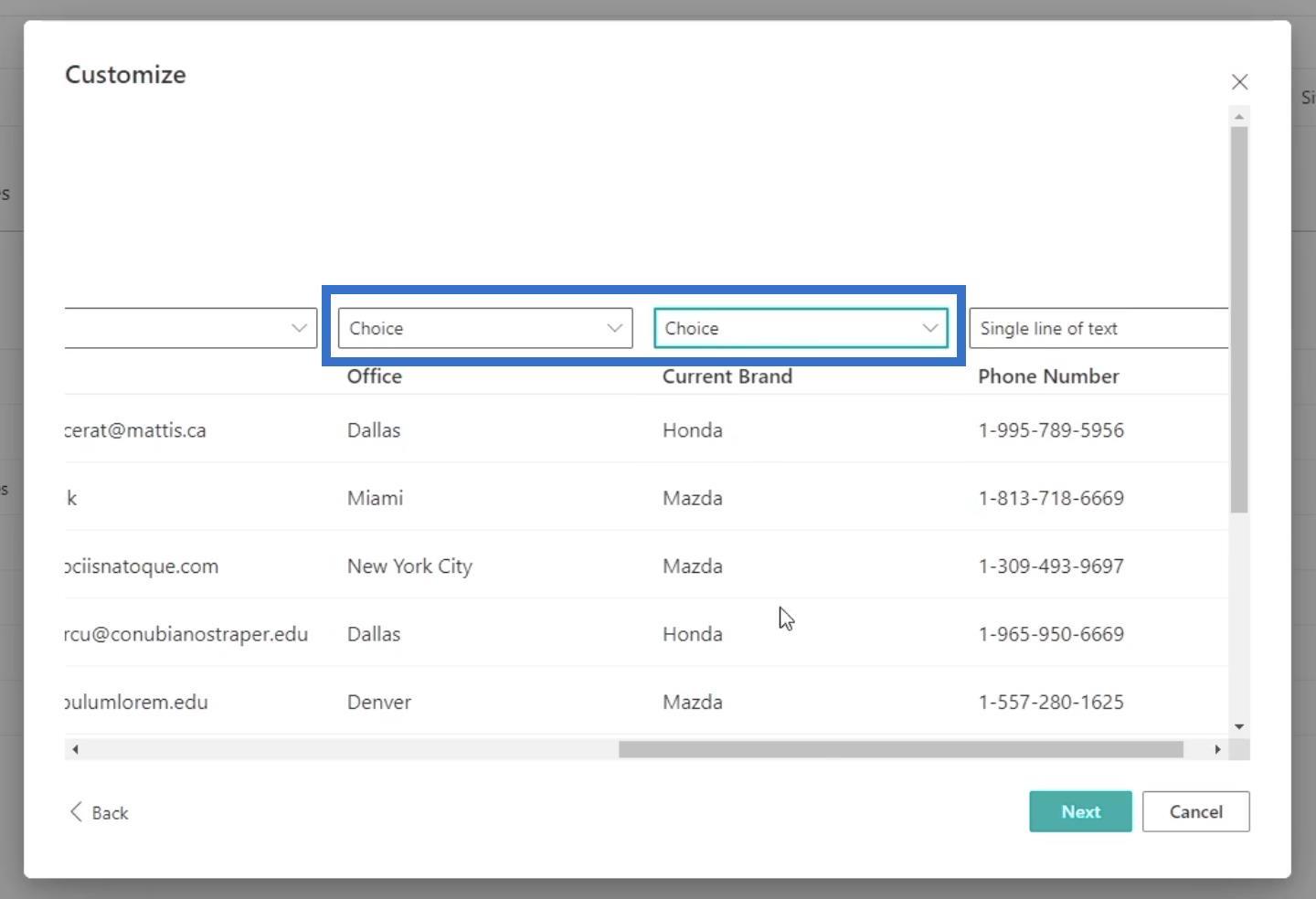
Og for telefonnummeret bruker vi også én tekstlinje .
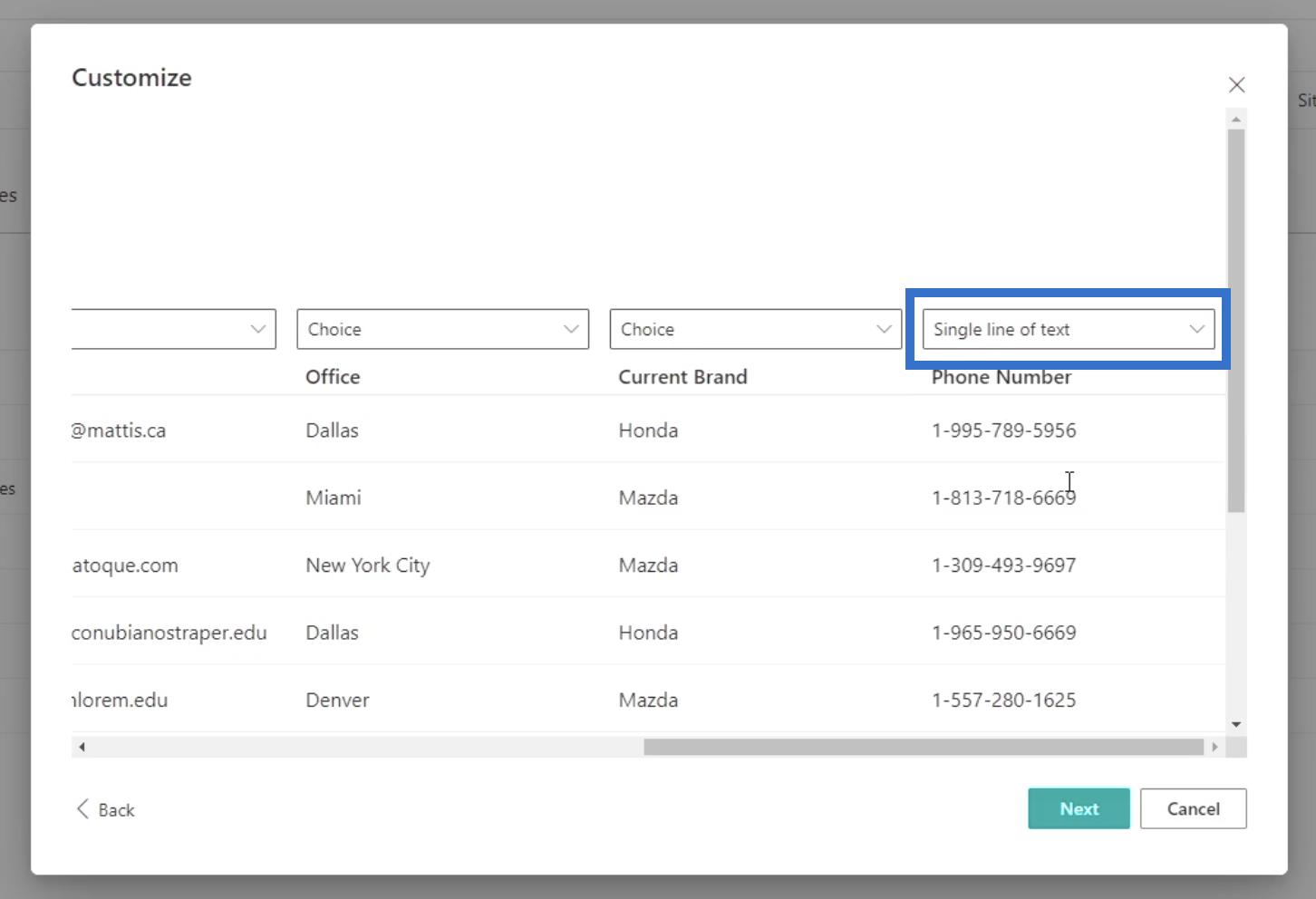
Etter det klikker du på Neste .
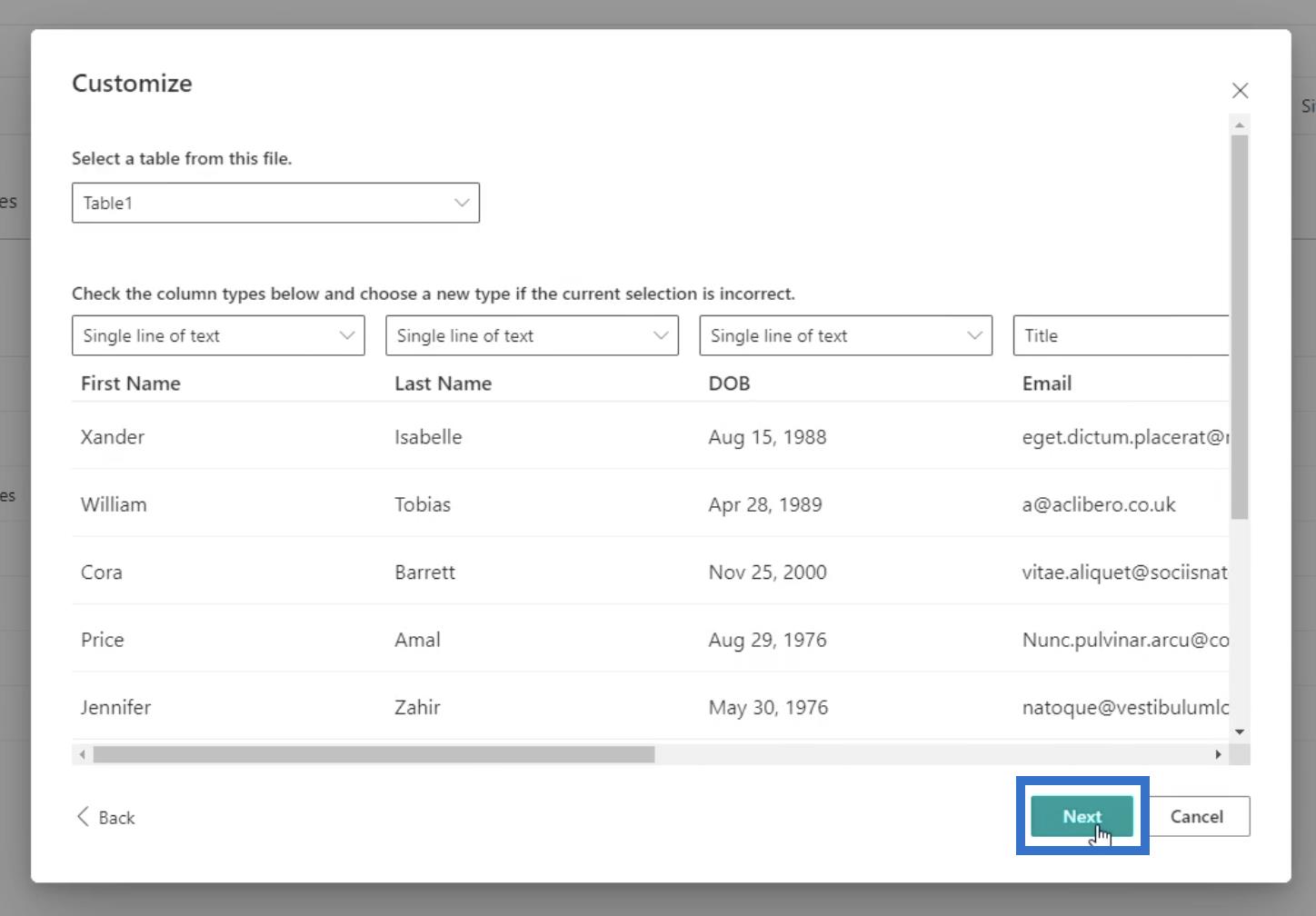
Konfigurere en liste i SharePoint
I vårt eksempel bruker vi " Kunder " som navn .
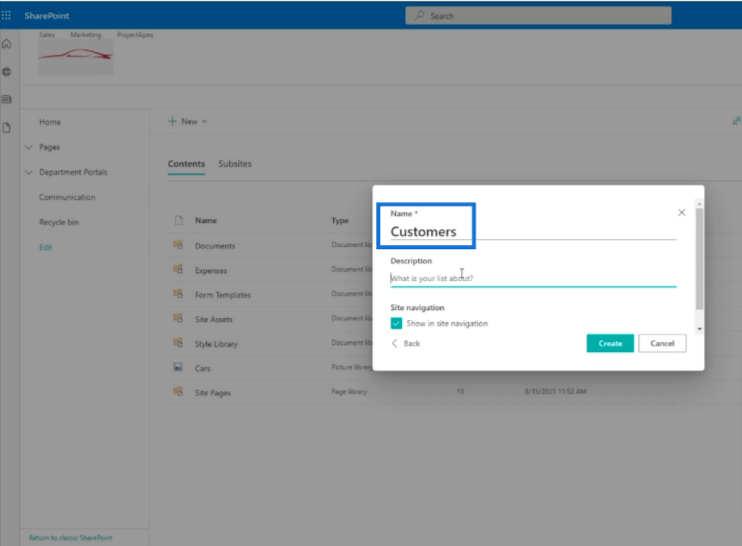
Deretter skriver vi inn beskrivelsen av listen vi nettopp har laget for å hjelpe oss med å identifisere hva listen handler om. For eksempelet vårt skriver vi " Dette er en liste over våre eksisterende kunder " i beskrivelsesfeltet .
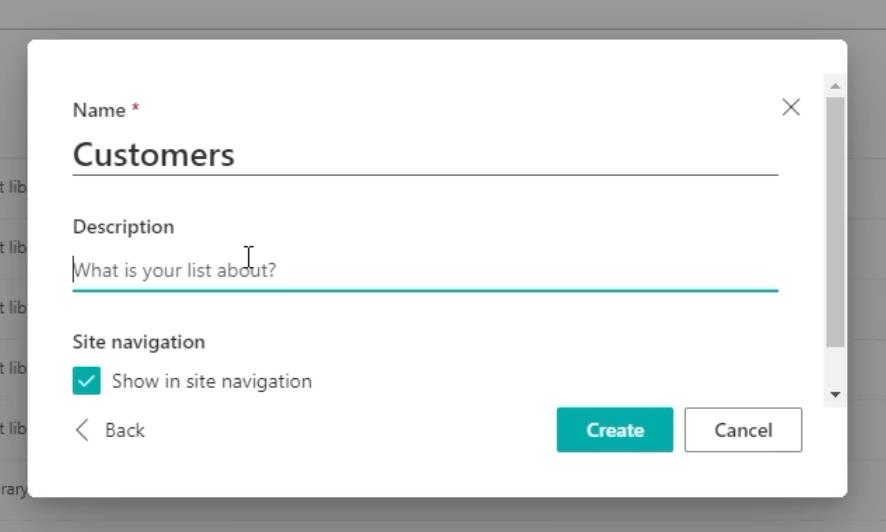
Deretter fjerner vi merket for nettstednavigering , slik at den ikke vises i navigasjonspanelet til venstre.
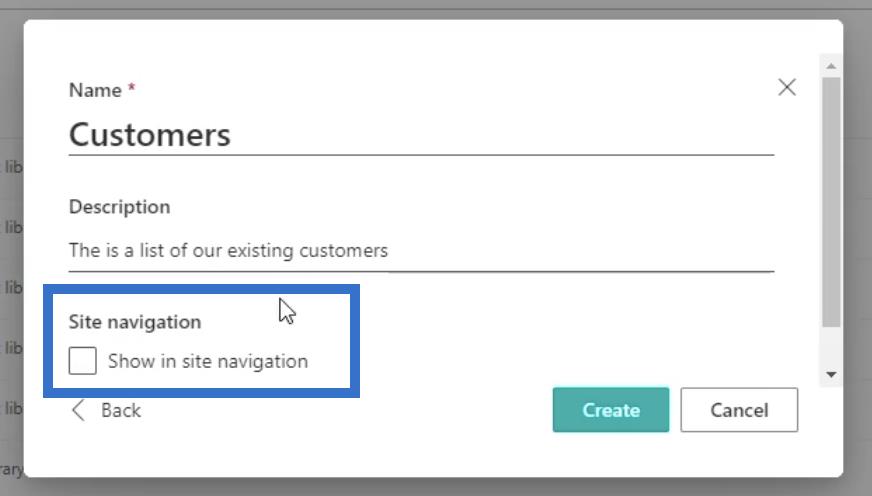
Klikk til slutt på Opprett.
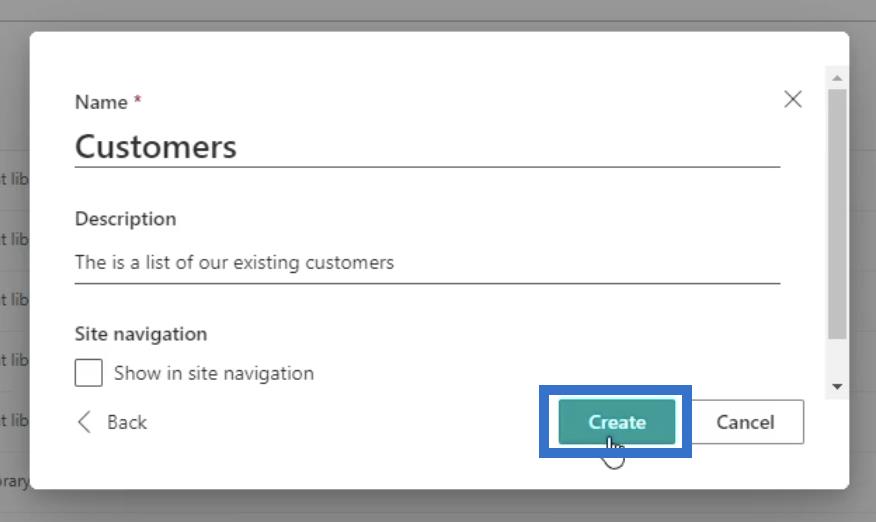
Det tar oss til lastesiden, mens SharePoint lager listen din.
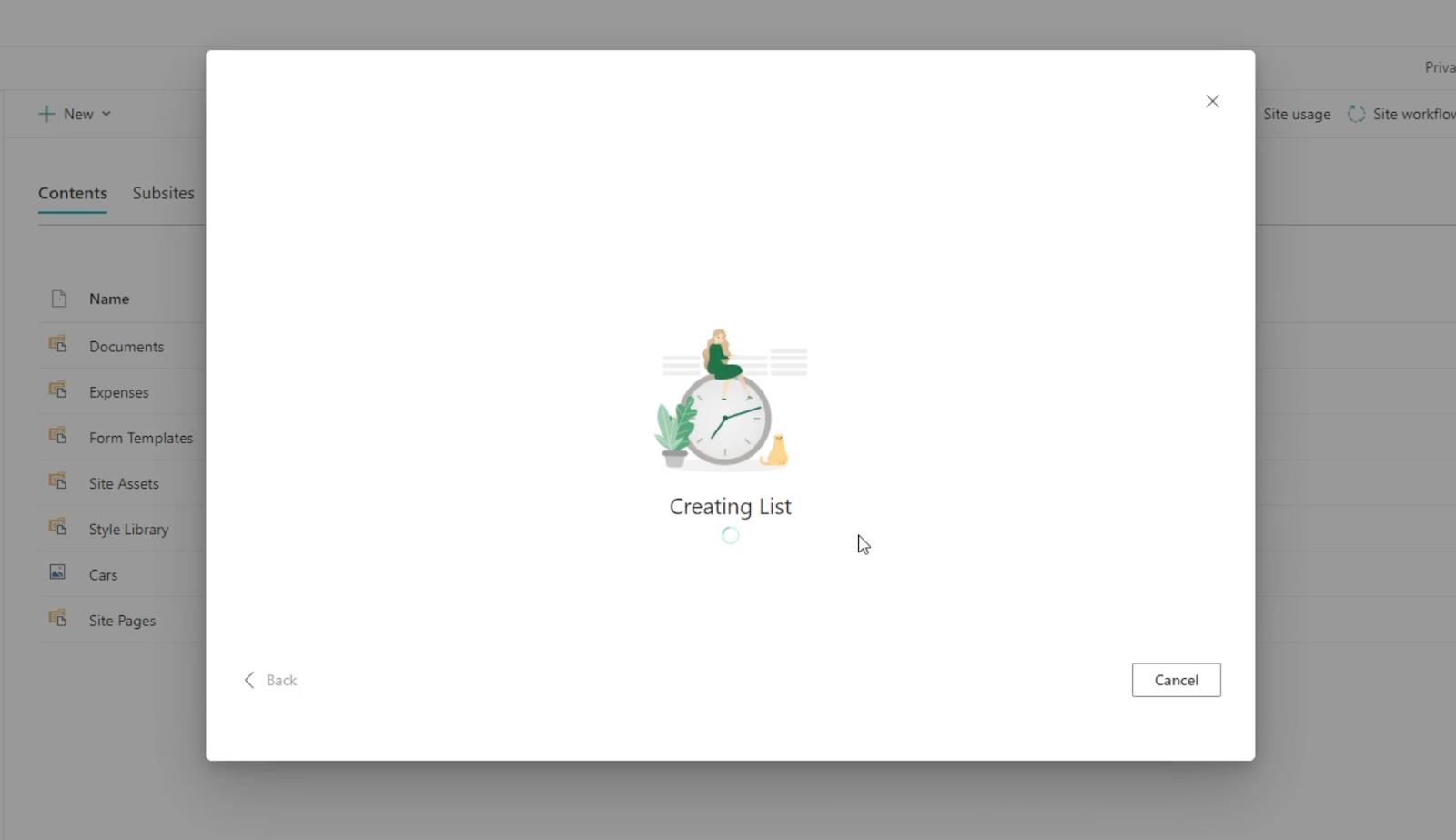
Og når den er ferdig, vil den automatisk omdirigere deg til listen vi nettopp opprettet.
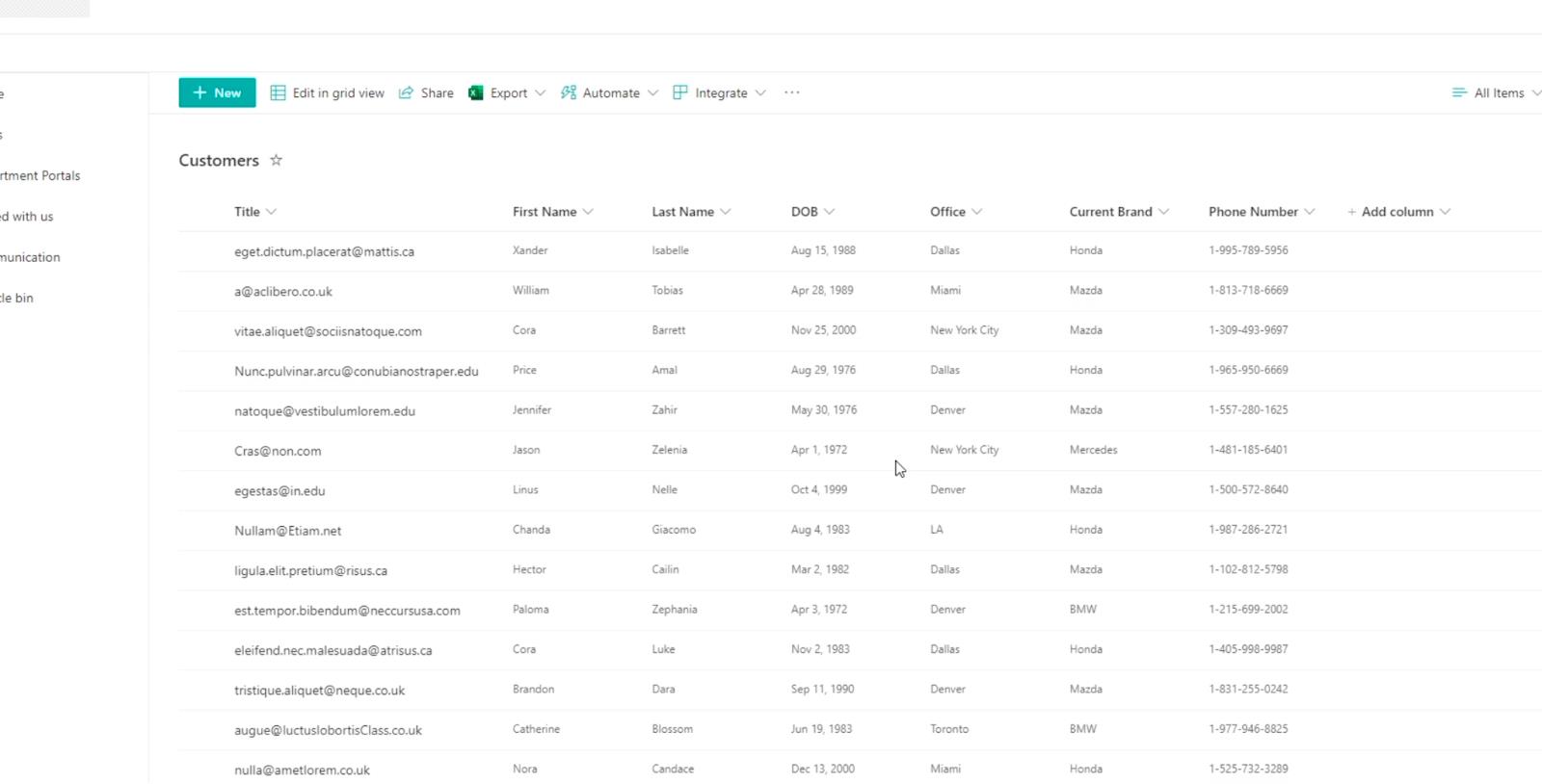
Du vil legge merke til at den automatisk flytter tittelen til begynnelsen. Dette vil hjelpe deg å identifisere hva dataene handler om.
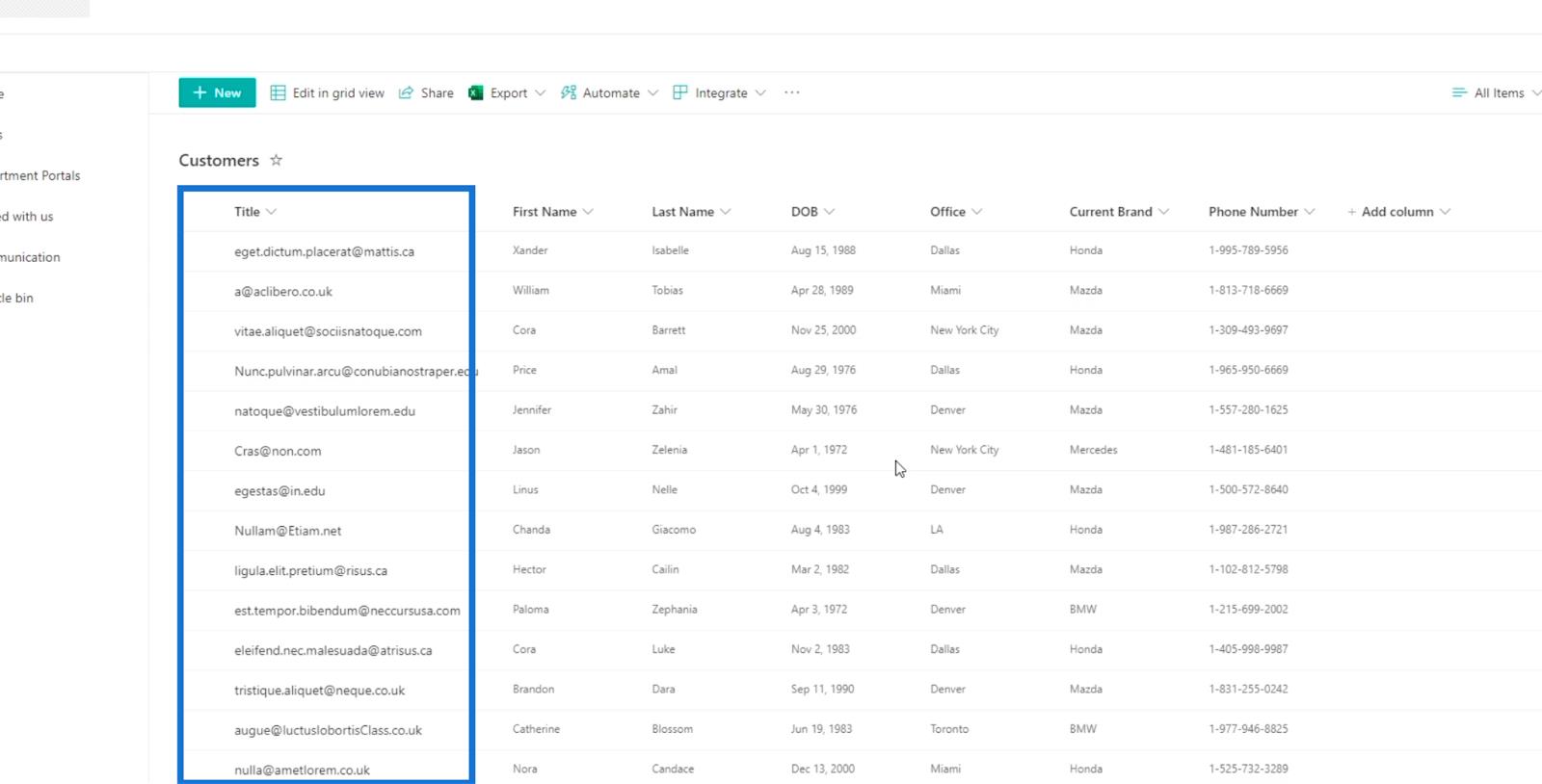
Dessuten er alle dataene vi importerte nå fullført.
Andre måter å lage SharePoint-lister på
I denne delen vil vi bare vise deg hvordan de andre alternativene vil se ut. Igjen kan du velge mellom Blank liste , Fra Excel og Fra eksisterende liste .
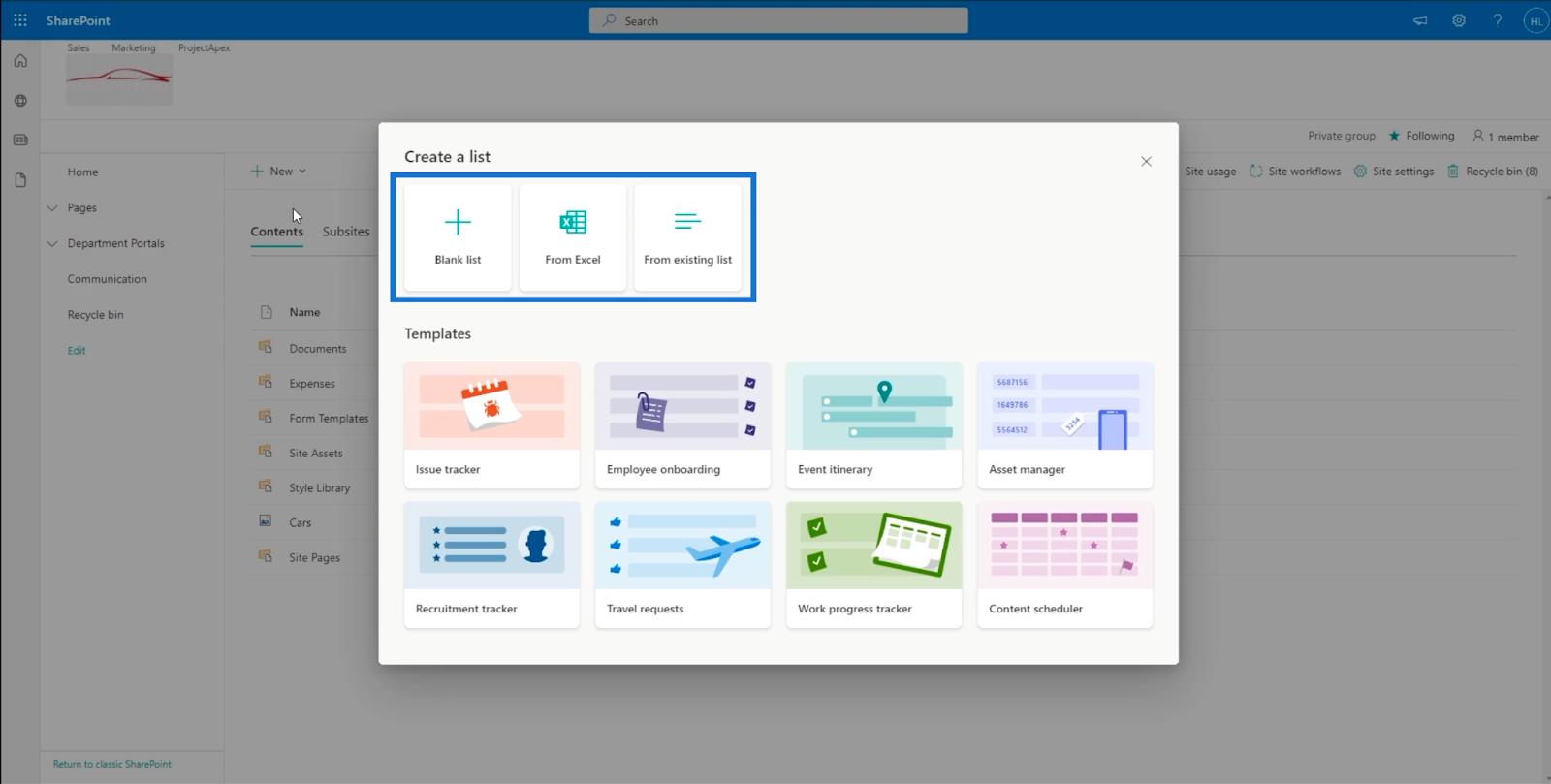
Hvis du vil opprette nye data, velger du Blank liste . Deretter vises en dialogboks som ber om listenavnet, beskrivelsen og om vi vil legge det til i navigasjonen på nettstedet.
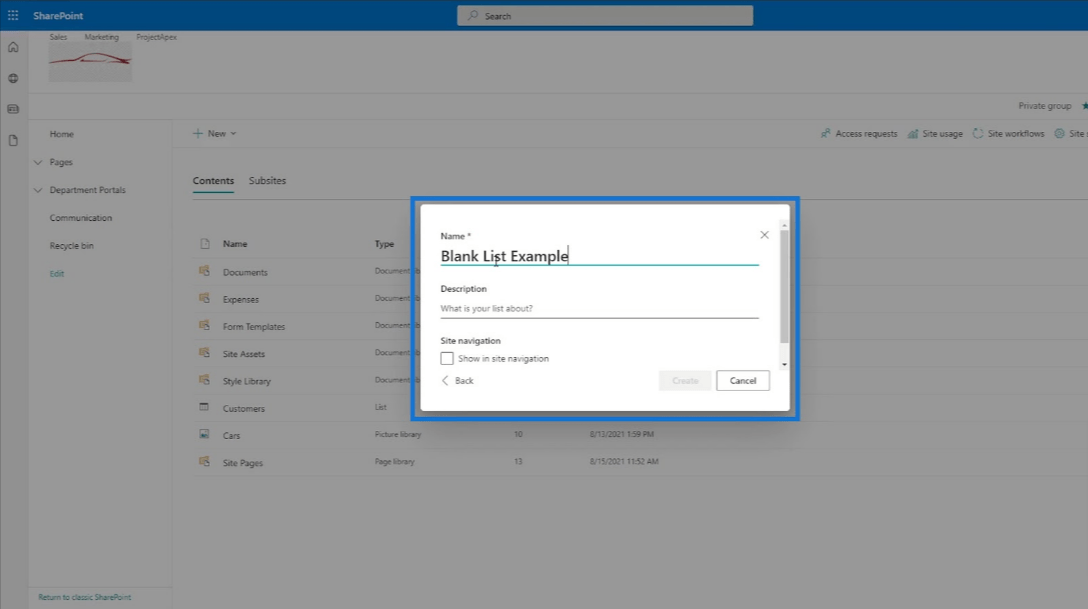
Hvis du allerede har laget en liste og du vil lage den listen igjen, velger du Fra eksisterende liste . En dialogboks vil da vises der vi kan velge nettstedene som har den eksisterende listen vi kan bruke.
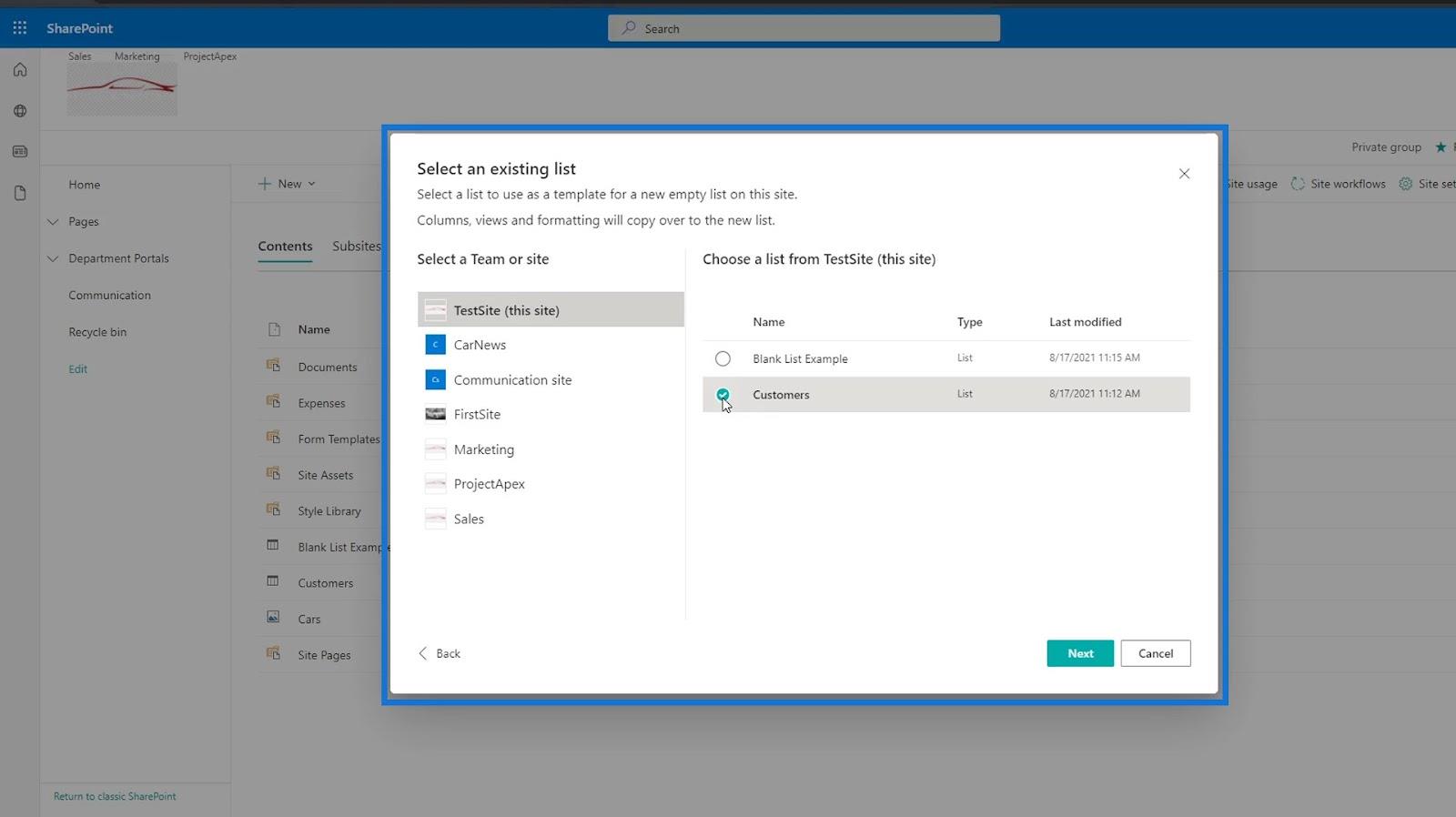
Etter å ha valgt en eksisterende liste, vil en annen dialogboks vises der vi kan angi listenavnet, beskrivelsen, og om vi ønsker å legge det til på nettstedet vårt.
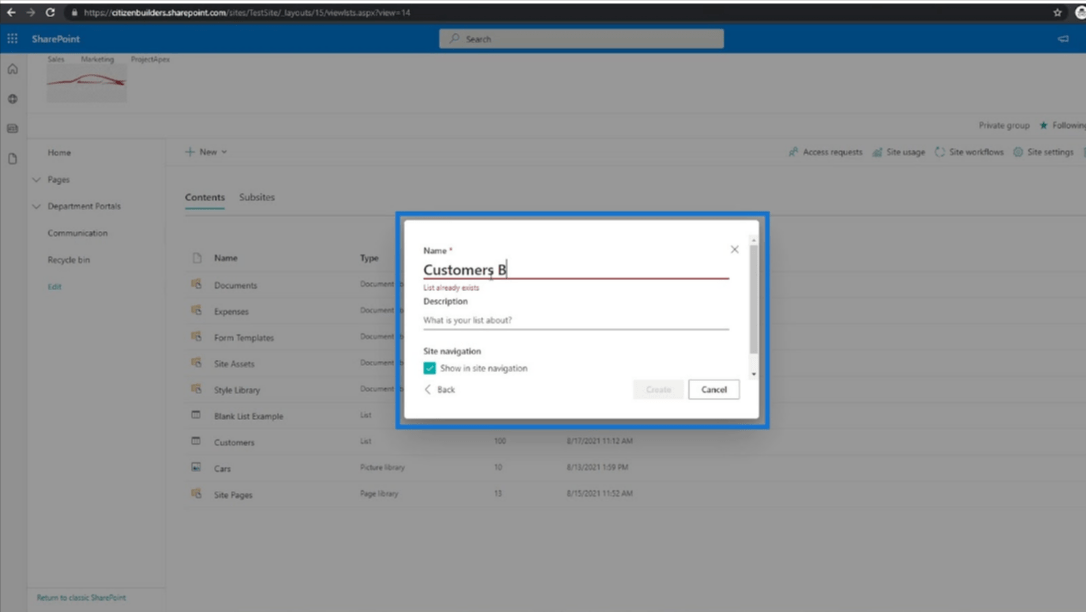
Det er også noen tilgjengelige maler du kan velge mellom. Noe av det beste med maler er at de har sine egne synspunkter og arbeidsflyter.
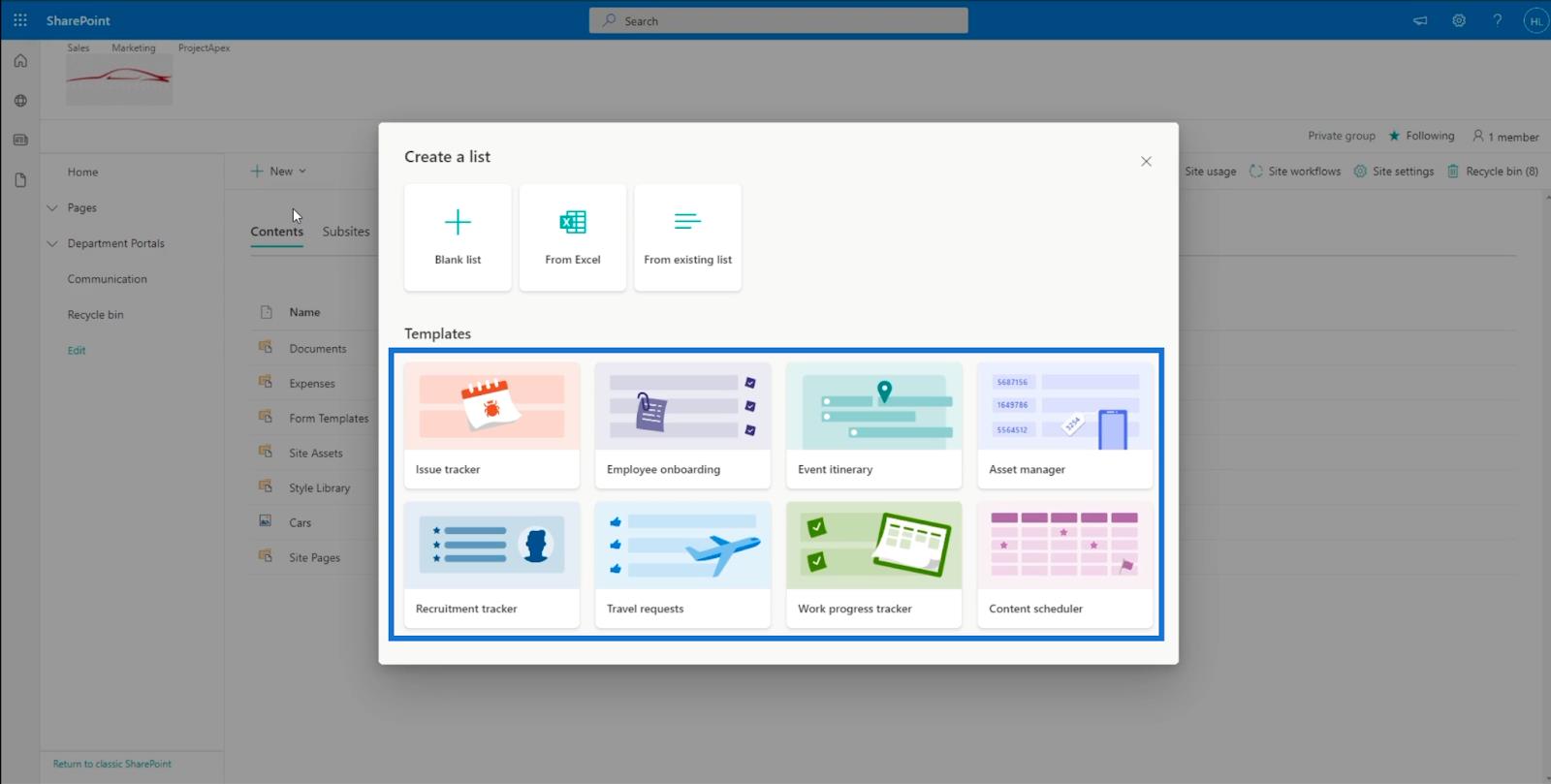
Konklusjon
For å oppsummere har vi lært hvordan du klargjør Excel-filen din før du importerer den til SharePoint. Enda viktigere, vi har lært hvordan du lager en liste fra en Excel-fil og de andre måtene å lage en liste på.
Så lenge du følger disse trinnene, vil du sikkert kunne venne deg til å importere tabeller fra Excel-filene dine. Forhåpentligvis hjalp denne opplæringen deg med å forstå viktigheten og bruken av SharePoint-lister også.
Beste ønsker,
Henry
Lær å bruke DAX Studio EVALUATE nøkkelordet med grunnleggende eksempler og få en bedre forståelse av hvordan dette kan hjelpe deg med databehandling.
Finn ut hvorfor det er viktig å ha en dedikert datotabell i LuckyTemplates, og lær den raskeste og mest effektive måten å gjøre det på.
Denne korte opplæringen fremhever LuckyTemplates mobilrapporteringsfunksjon. Jeg skal vise deg hvordan du kan utvikle rapporter effektivt for mobil.
I denne LuckyTemplates-utstillingen vil vi gå gjennom rapporter som viser profesjonell tjenesteanalyse fra et firma som har flere kontrakter og kundeengasjementer.
Gå gjennom de viktigste oppdateringene for Power Apps og Power Automate og deres fordeler og implikasjoner for Microsoft Power Platform.
Oppdag noen vanlige SQL-funksjoner som vi kan bruke som streng, dato og noen avanserte funksjoner for å behandle eller manipulere data.
I denne opplæringen lærer du hvordan du lager din perfekte LuckyTemplates-mal som er konfigurert til dine behov og preferanser.
I denne bloggen vil vi demonstrere hvordan du legger feltparametere sammen med små multipler for å skape utrolig nyttig innsikt og grafikk.
I denne bloggen vil du lære hvordan du bruker LuckyTemplates rangering og tilpassede grupperingsfunksjoner for å segmentere et eksempeldata og rangere det i henhold til kriterier.
I denne opplæringen skal jeg dekke en spesifikk teknikk rundt hvordan du viser kumulativ total kun opp til en bestemt dato i grafikken i LuckyTemplates.








