DAX Studio EVALUATE Nøkkelord: Grunnleggende eksempler

Lær å bruke DAX Studio EVALUATE nøkkelordet med grunnleggende eksempler og få en bedre forståelse av hvordan dette kan hjelpe deg med databehandling.
I denne bloggen vil vi diskutere hvordan du legger til regler for SharePoint-listevisningen. Vi vil også lære hvordan du lager valgpiller via SharePoint-listeformatering som vil gjøre listen din mer effektiv og attraktiv for dens estetikk.
Det kan høres komplisert ut siden vi skal bruke betingelser, men SharePoint gjorde listeformatering enklere for oss.
Og ved å følge denne bloggen kan du enkelt formatere SharePoint-visningen.
Innholdsfortegnelse
Lage valgpiller for SharePoint-lister
Først velger du kolonnen du vil redigere. I vårt eksempel vil vi redigere Current Brand- kolonnen. Så vi klikker på kolonnen.
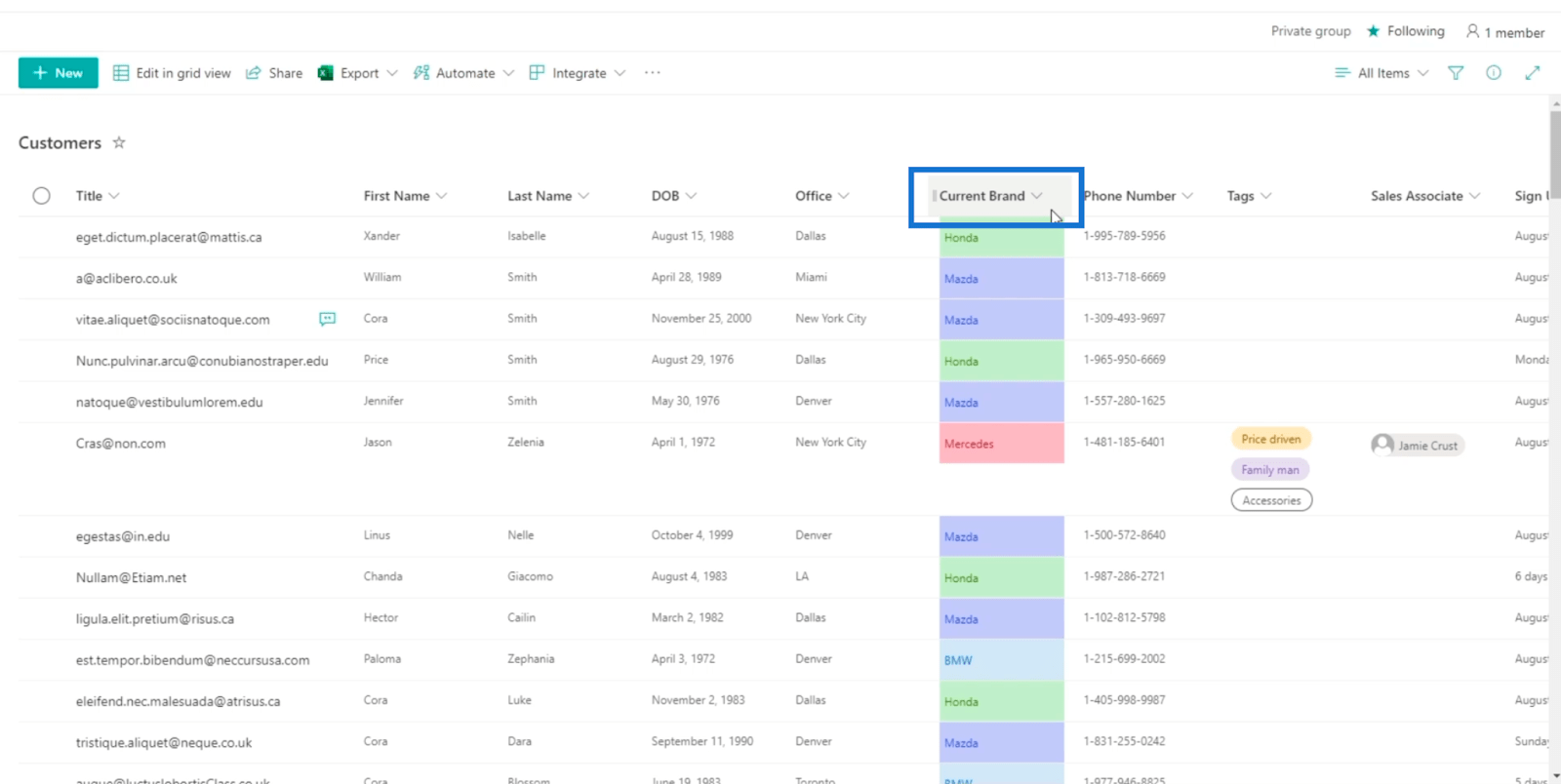
Klikk deretter.
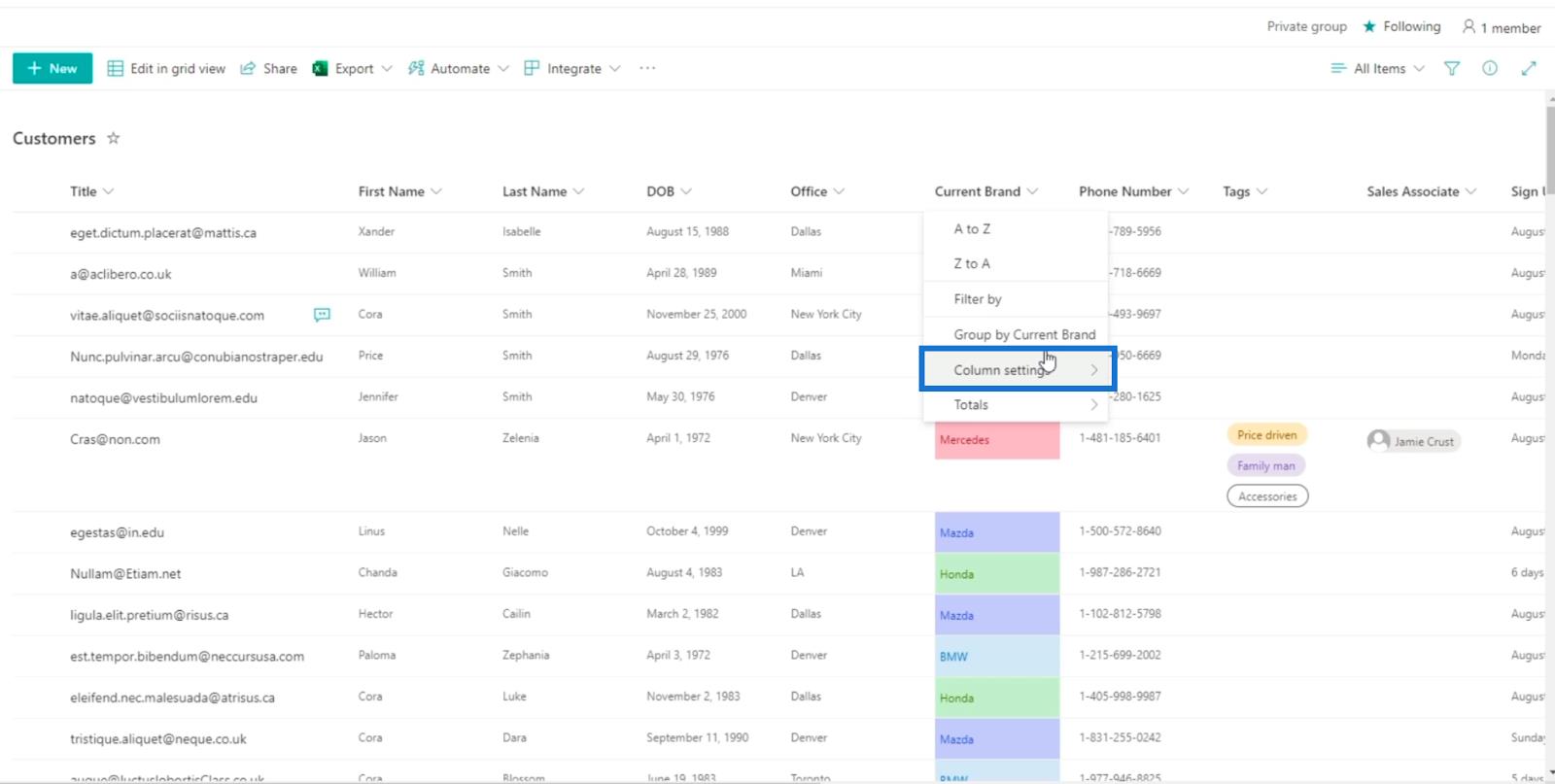
Klikk deretter på Formater denne kolonnen .
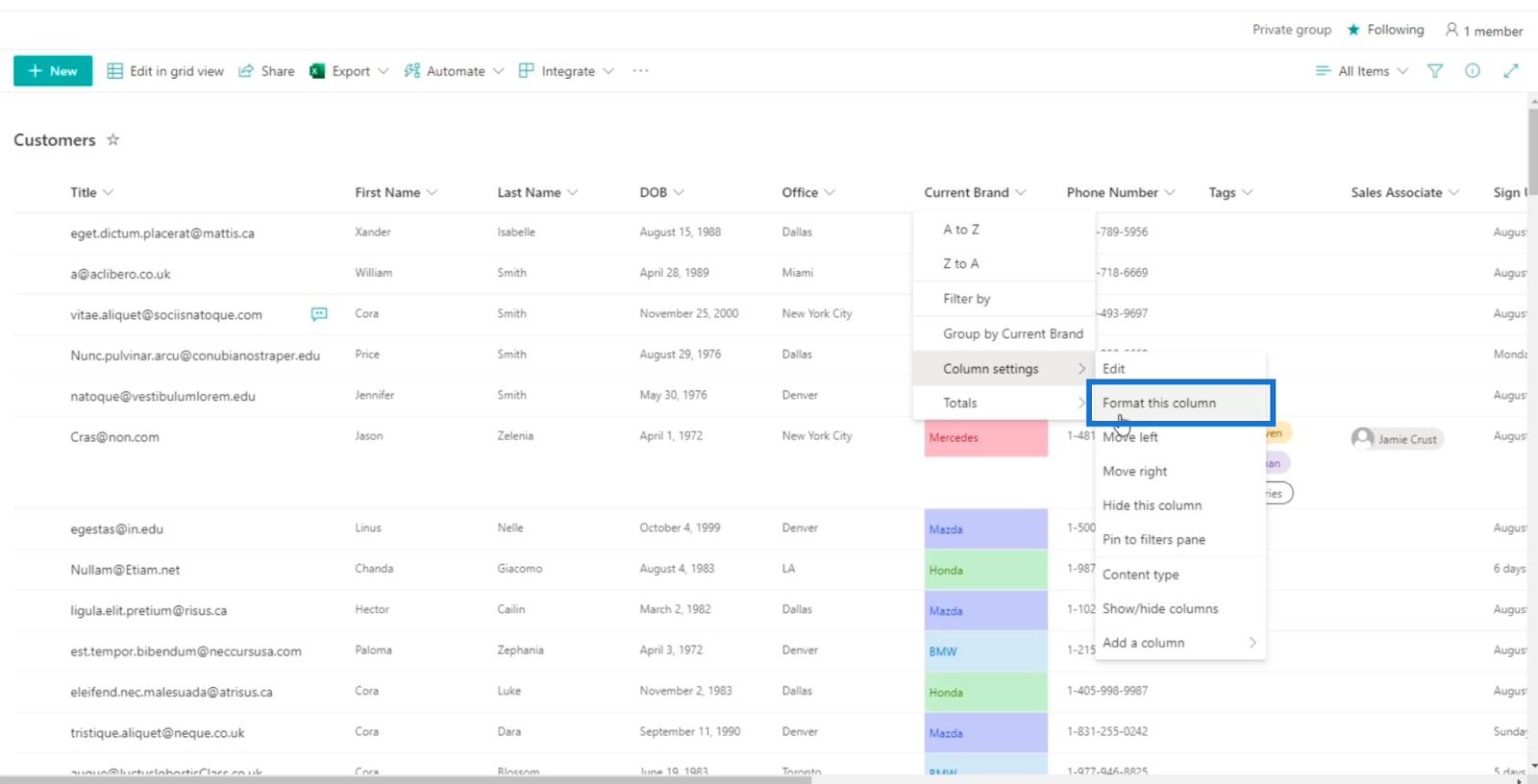
Et nytt alternativ på høyre panel vises der du kan formatere visningen og kolonnen.
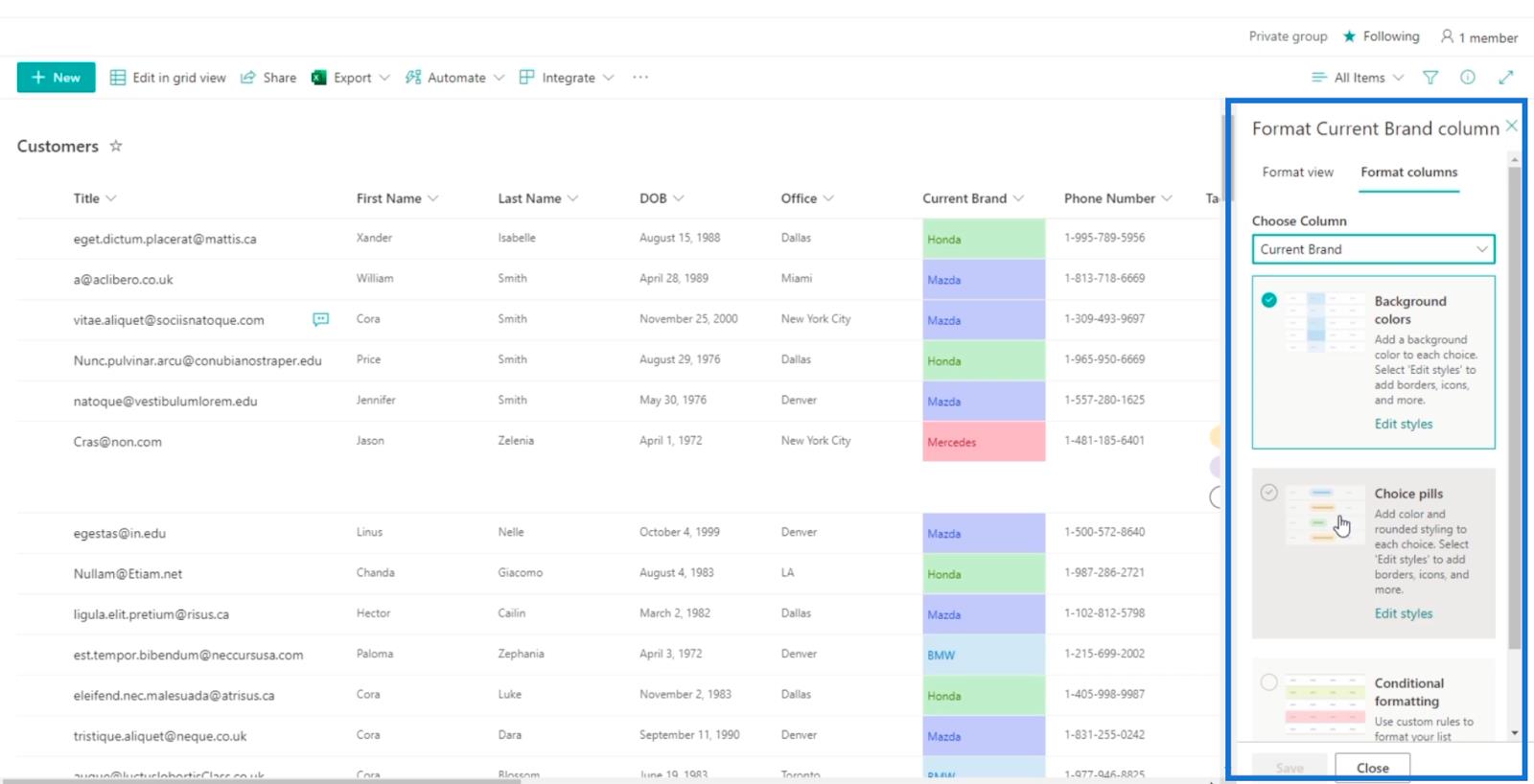
For å endre visningen av Current Brand- kolonnen til Choice-piller , velger vi Choice-piller.
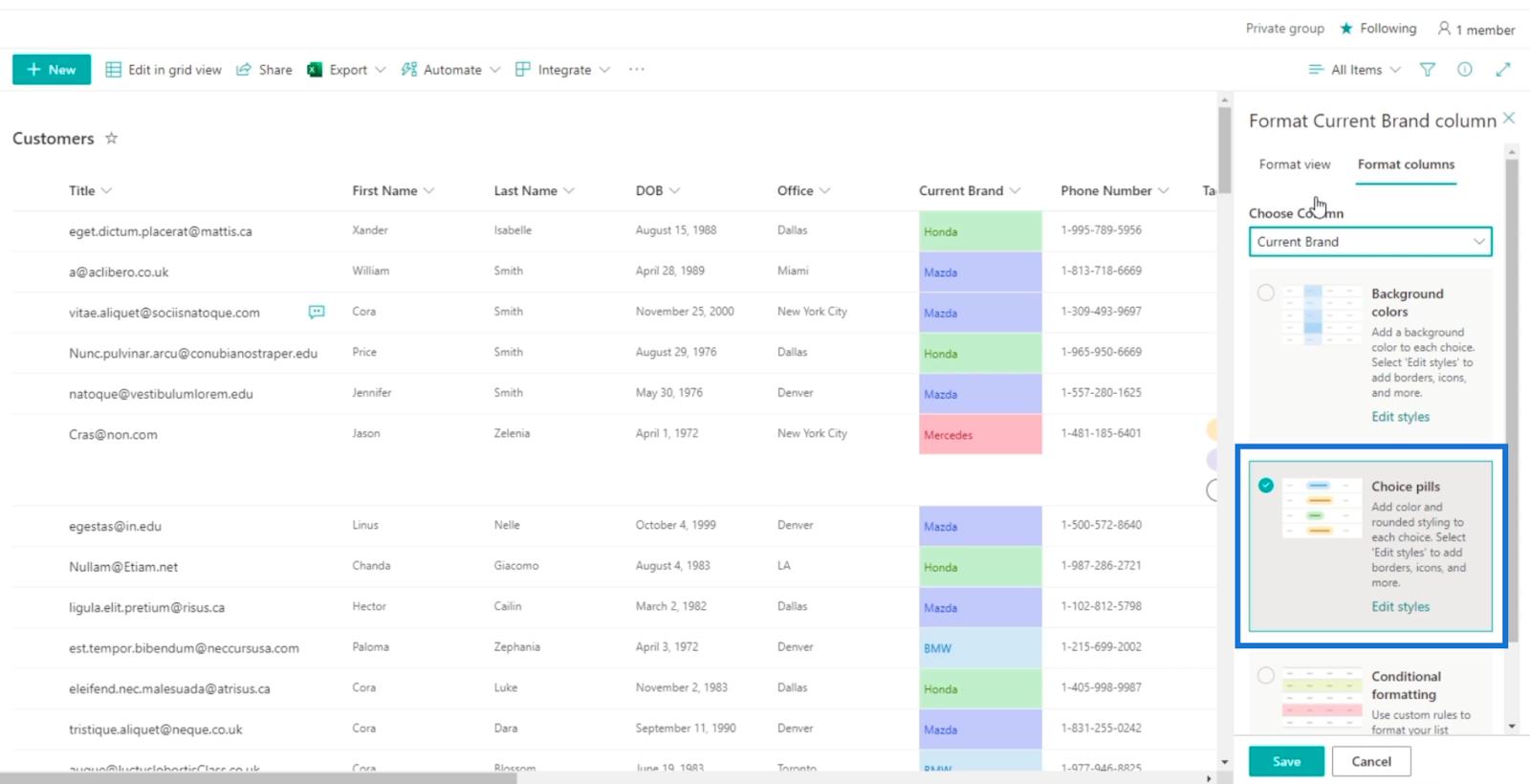
Klikk deretter på Lagre .
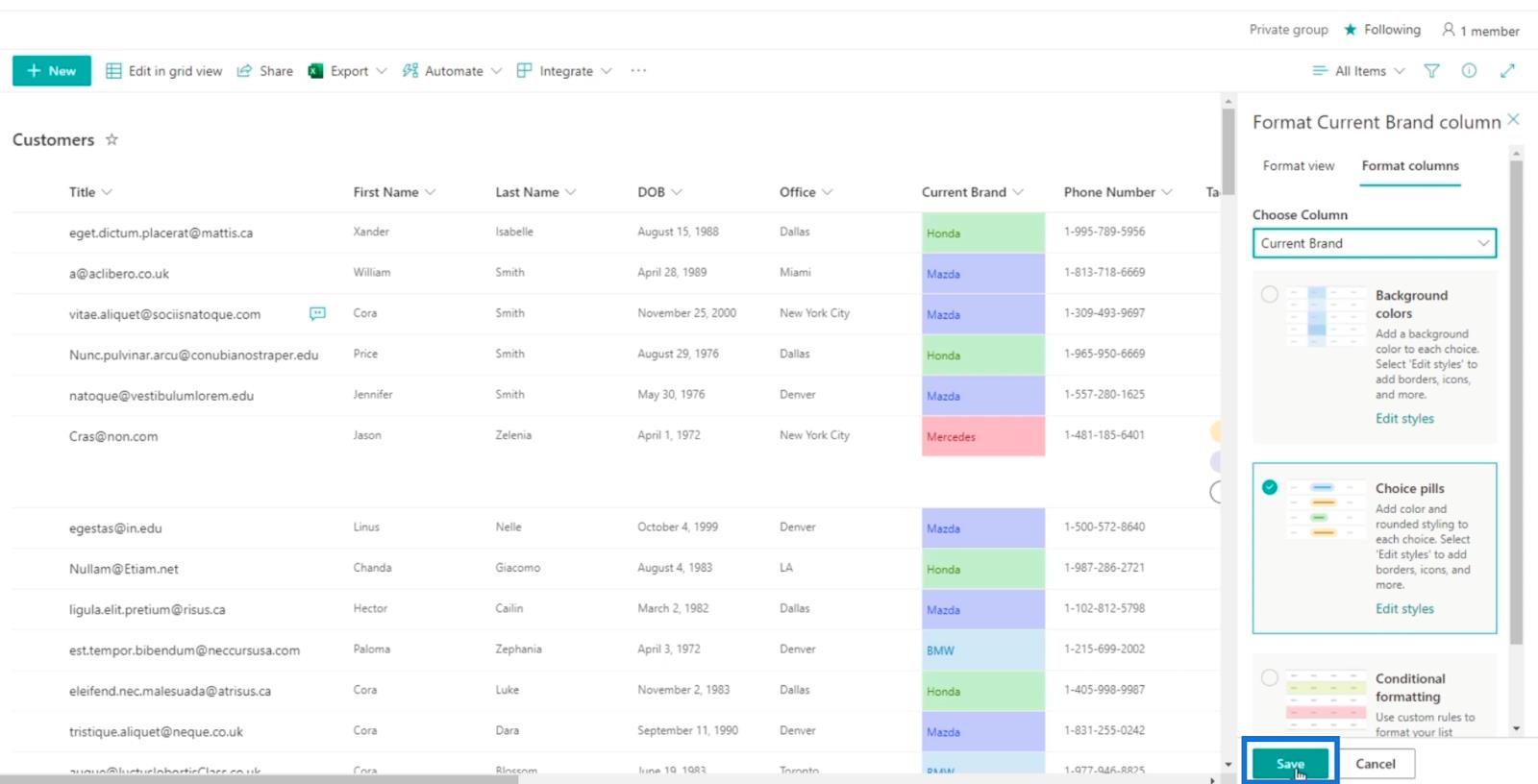
Etter det, oppdater siden.
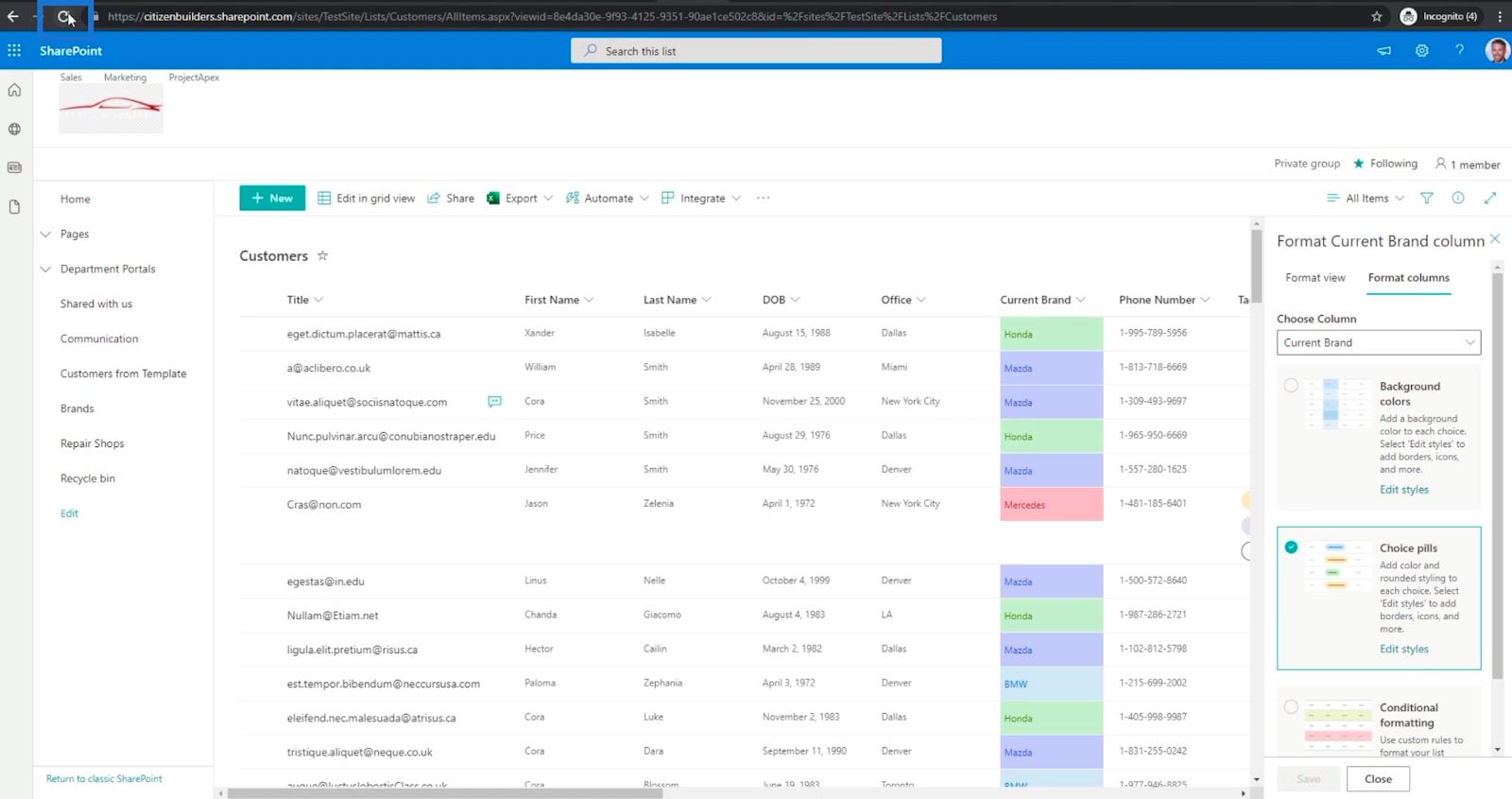
Og du vil se at visningen av Current Brand- kolonnen har endret seg til Choice pills .
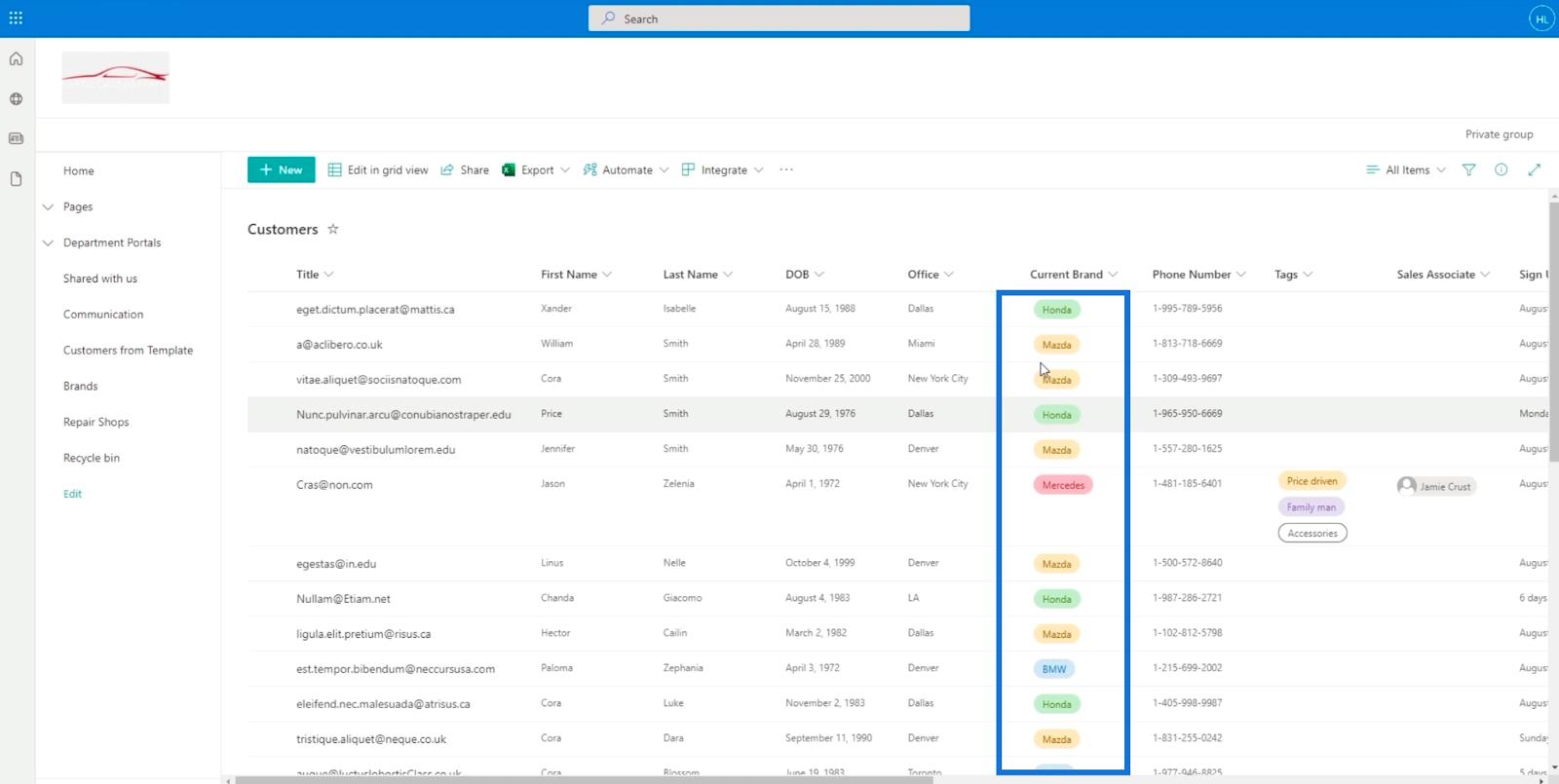
Dette alternativet gjør at visningen av SharePoint-listen din ser mer fristende ut.
Formatering av Vis etter SharePoint-listeformatering
Formatering av visningen er ganske enkelt. Bare velg en kolonne du vil redigere. For vårt eksempel bruker vi den samme kolonnen, Current Brand -kolonnen.
Klikk på Current Brand- kolonnen, og velg deretter Formatinnstillinger. Etter det klikker du.
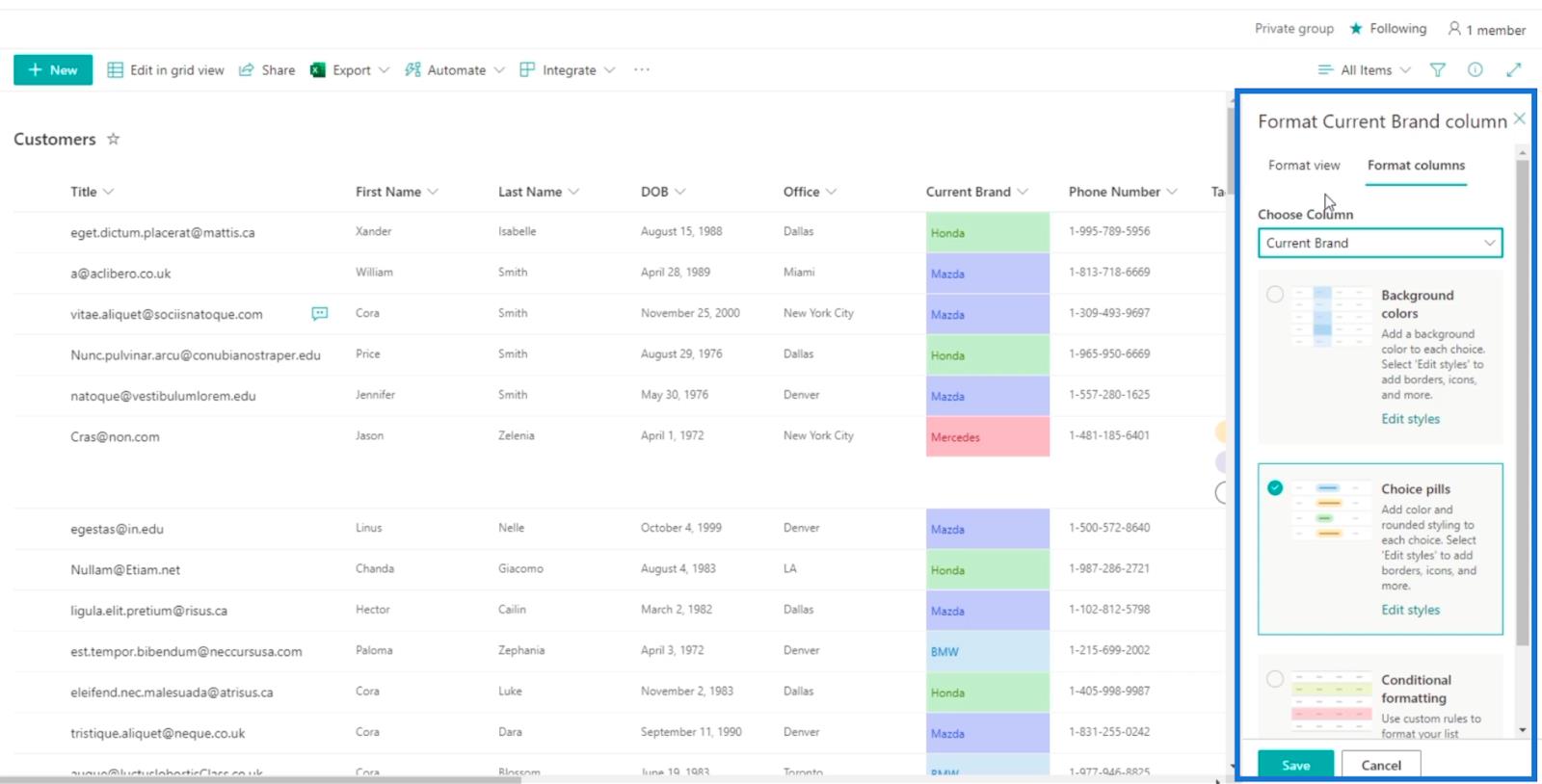
Klikk deretter på Formatvisning- fanen på kolonnepanelet Format Current Brand .
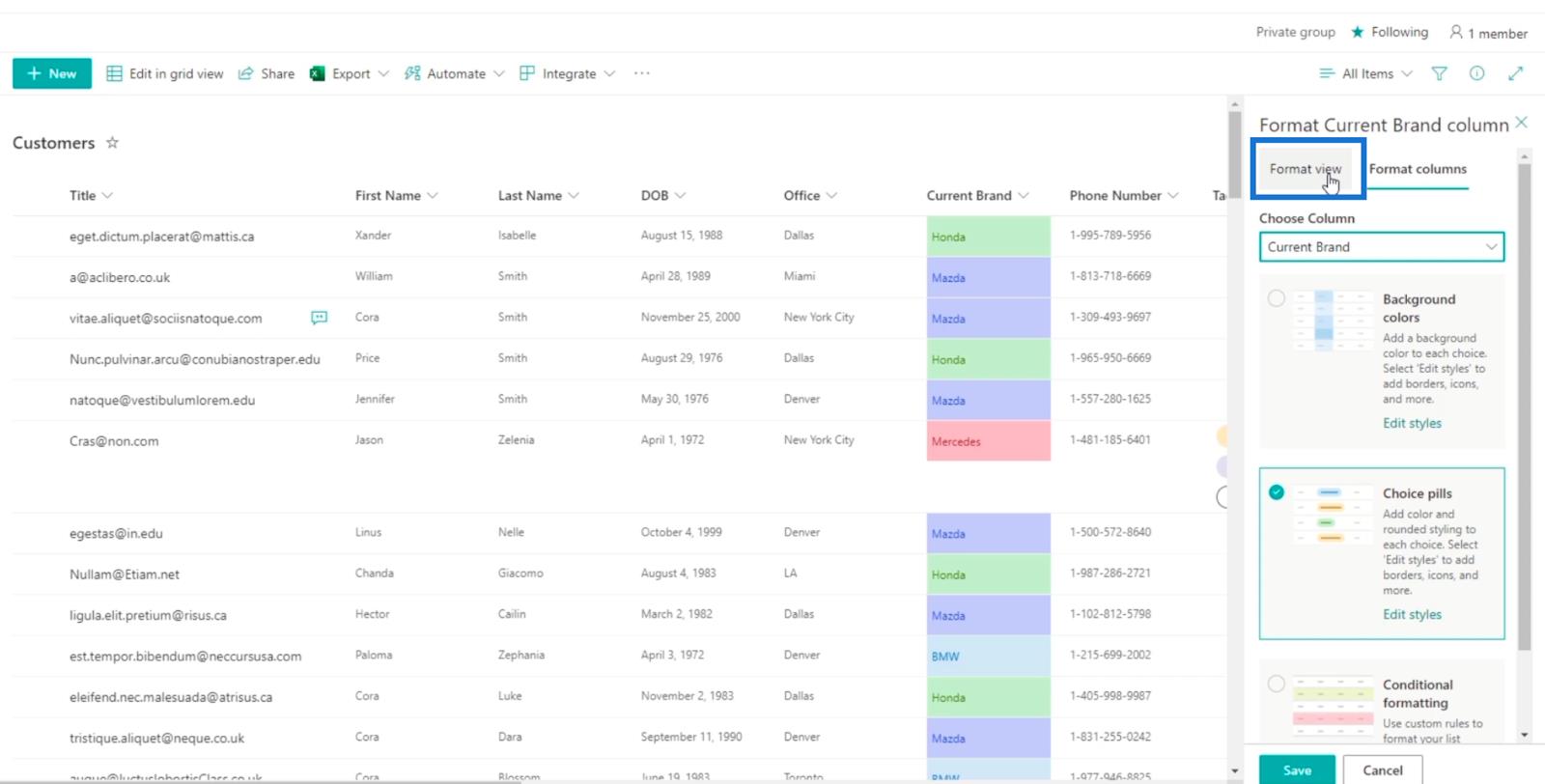
Du kan bruke denne visningen til to ting: vekslende radstiler og betinget formatering .
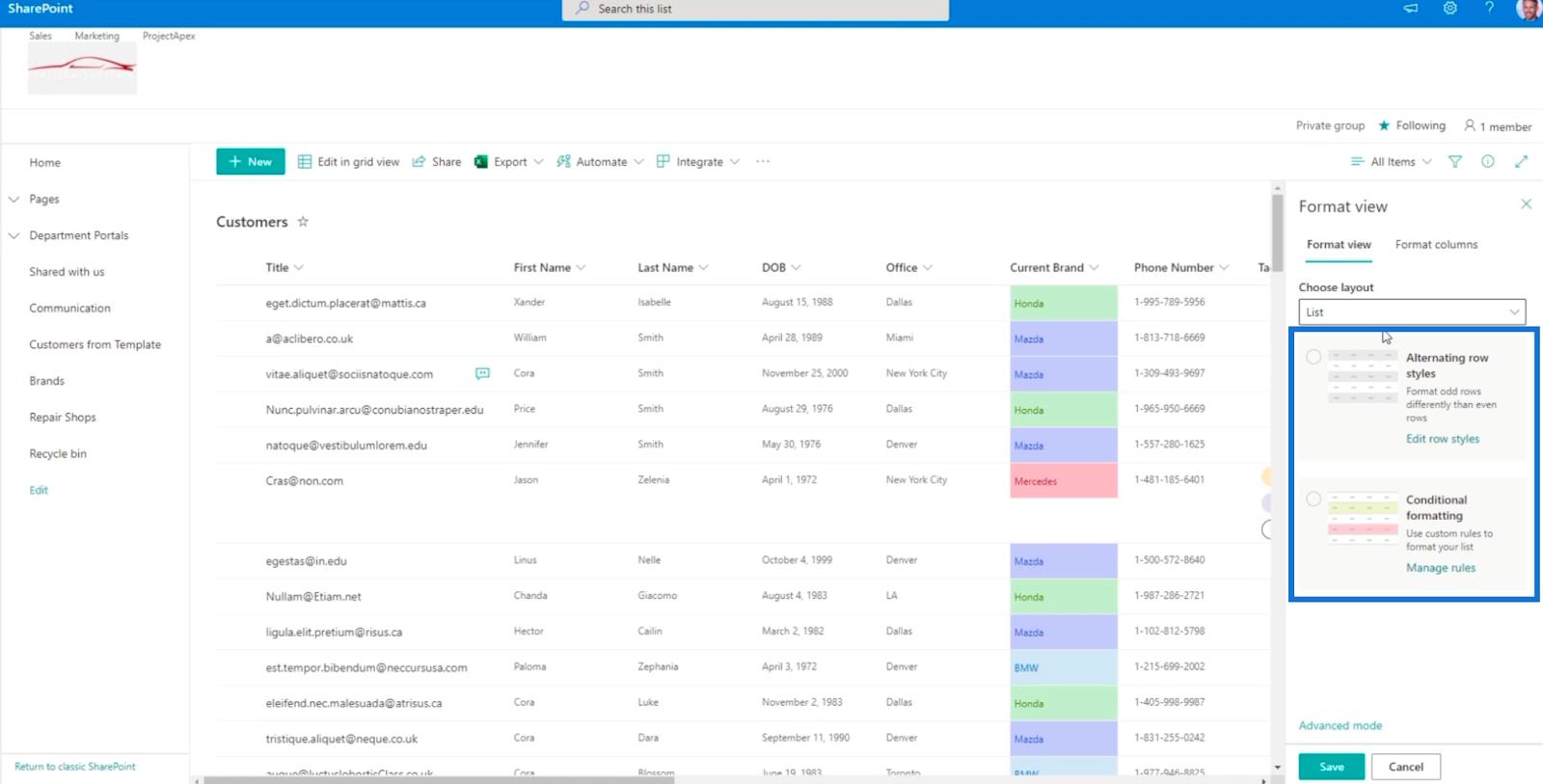
Når du velger vekslende radstiler , vil det gi deg en enkel vekslende farge for visningen.
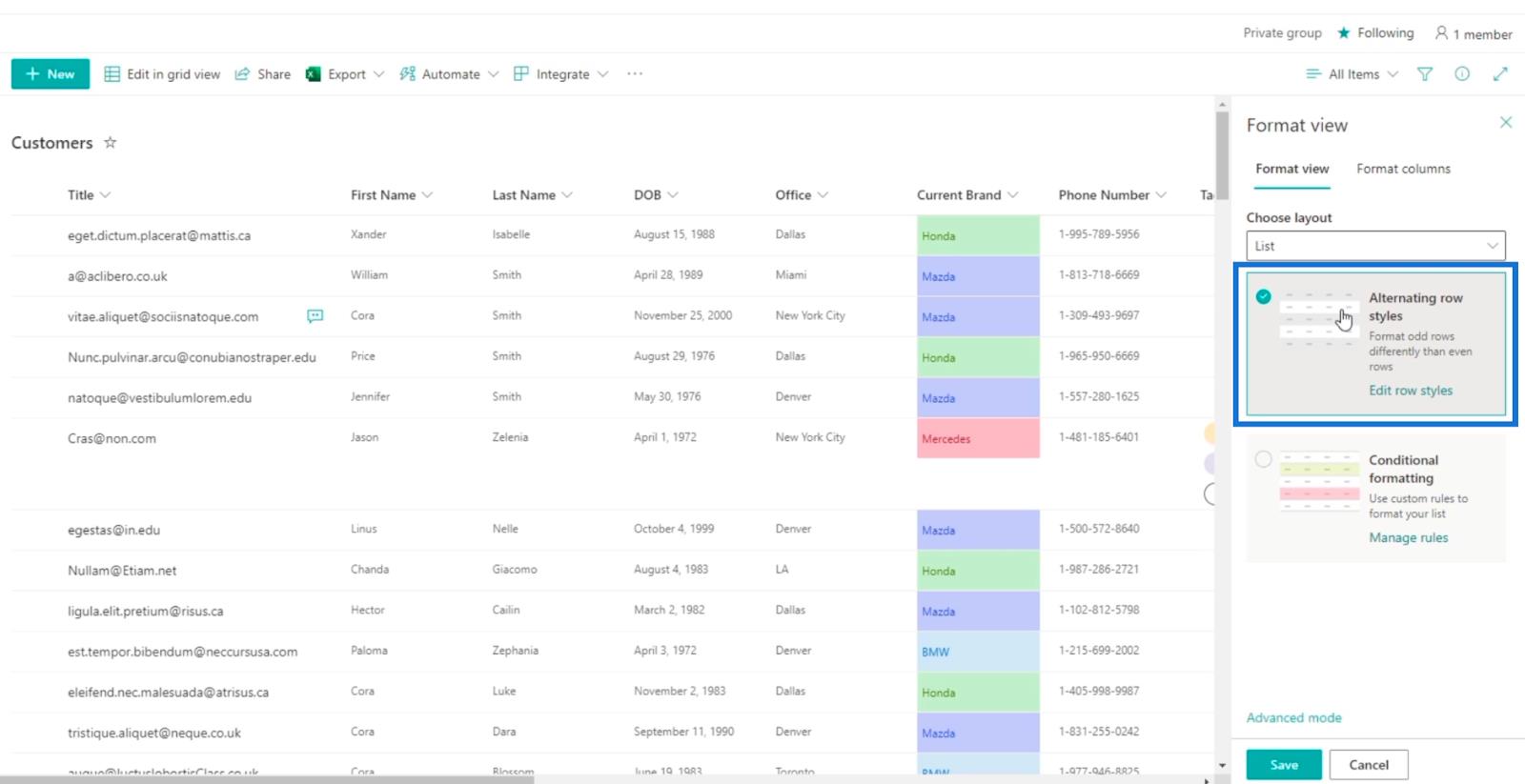
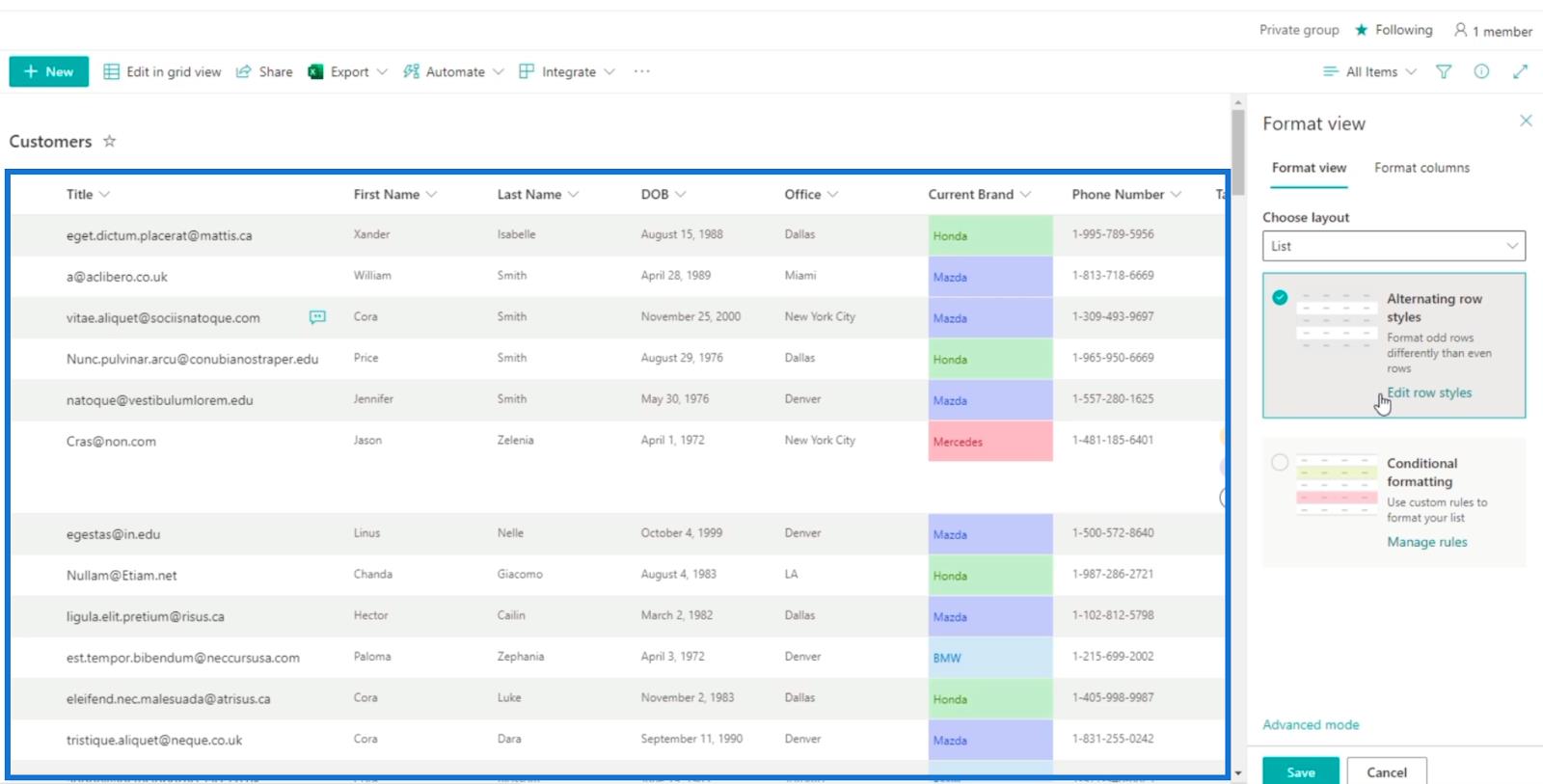
Hvis du vil ha denne visningen, er alt du trenger å gjøre å klikke på Lagre . Men for denne bloggen kommer vi til å bruke, der spesifikke rader vil ha bestemte farger, avhengig av tilstanden den er satt til.
Betinget formatering av SharePoint-listevisning
Klikk på Betinget formatering i formatvisningspanelet .
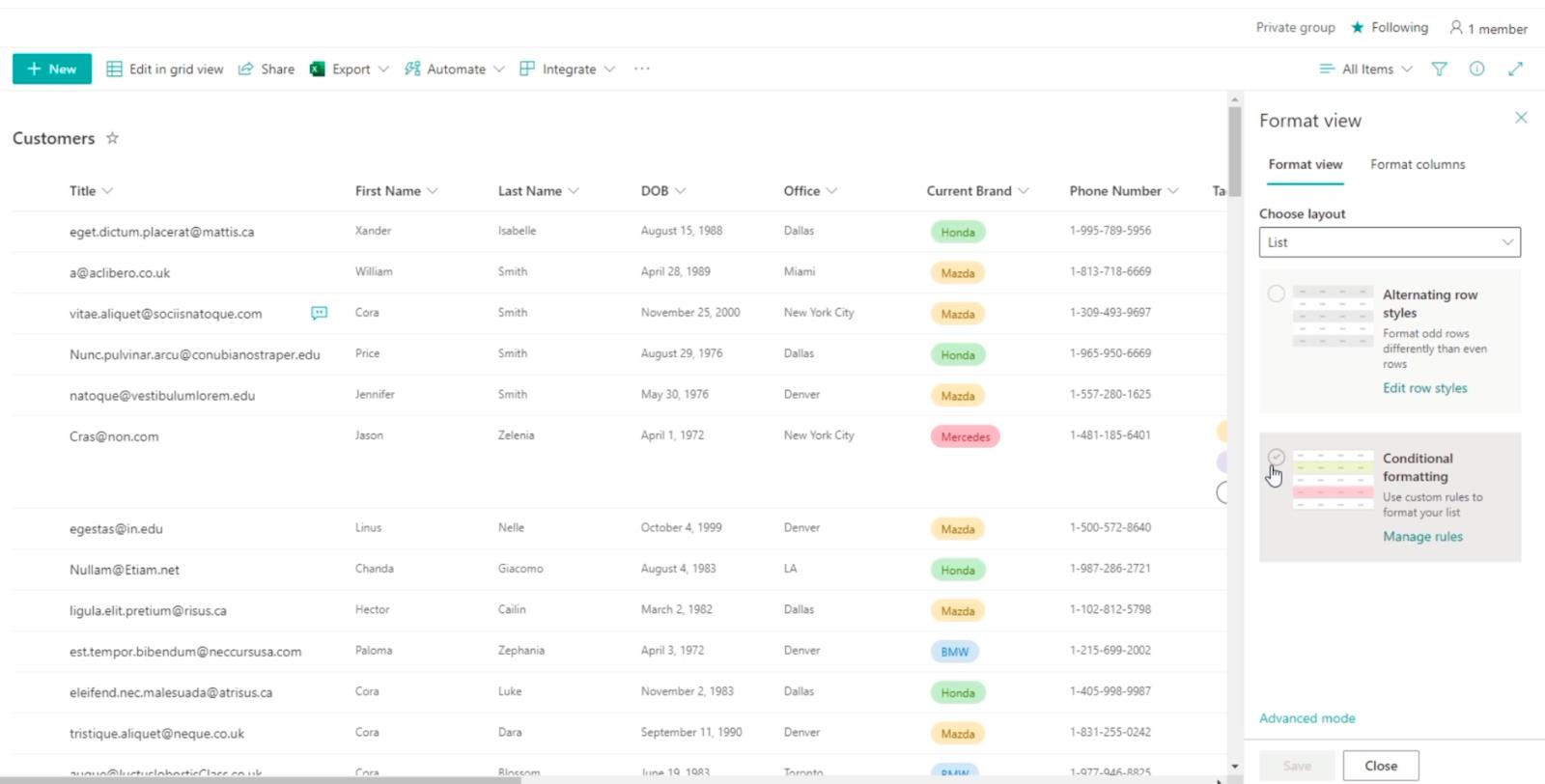
Klikk deretter på Legg til regel.
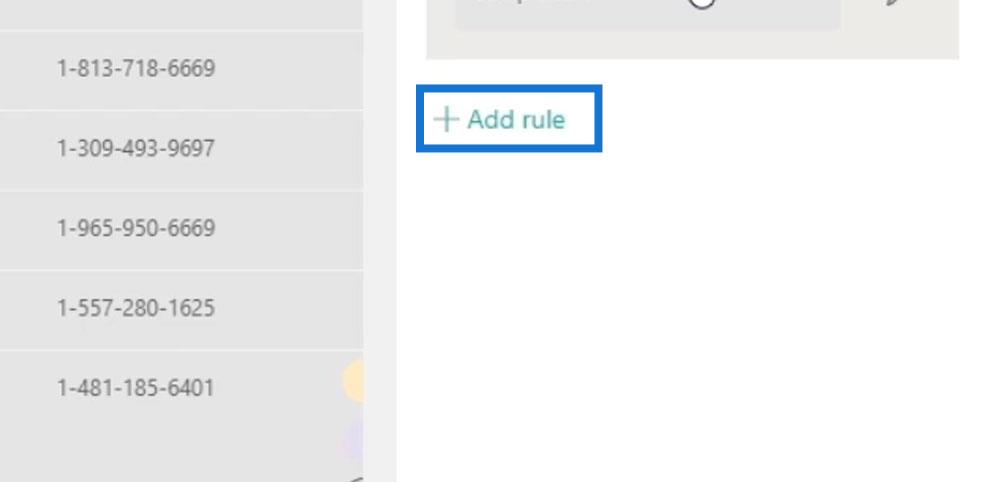
Vi setter regelen til at hvis kontoret er lik Dallas, vil disse bli uthevet i rødt. Så klikk på den første rullegardinmenyen som sier Velg en kolonne .
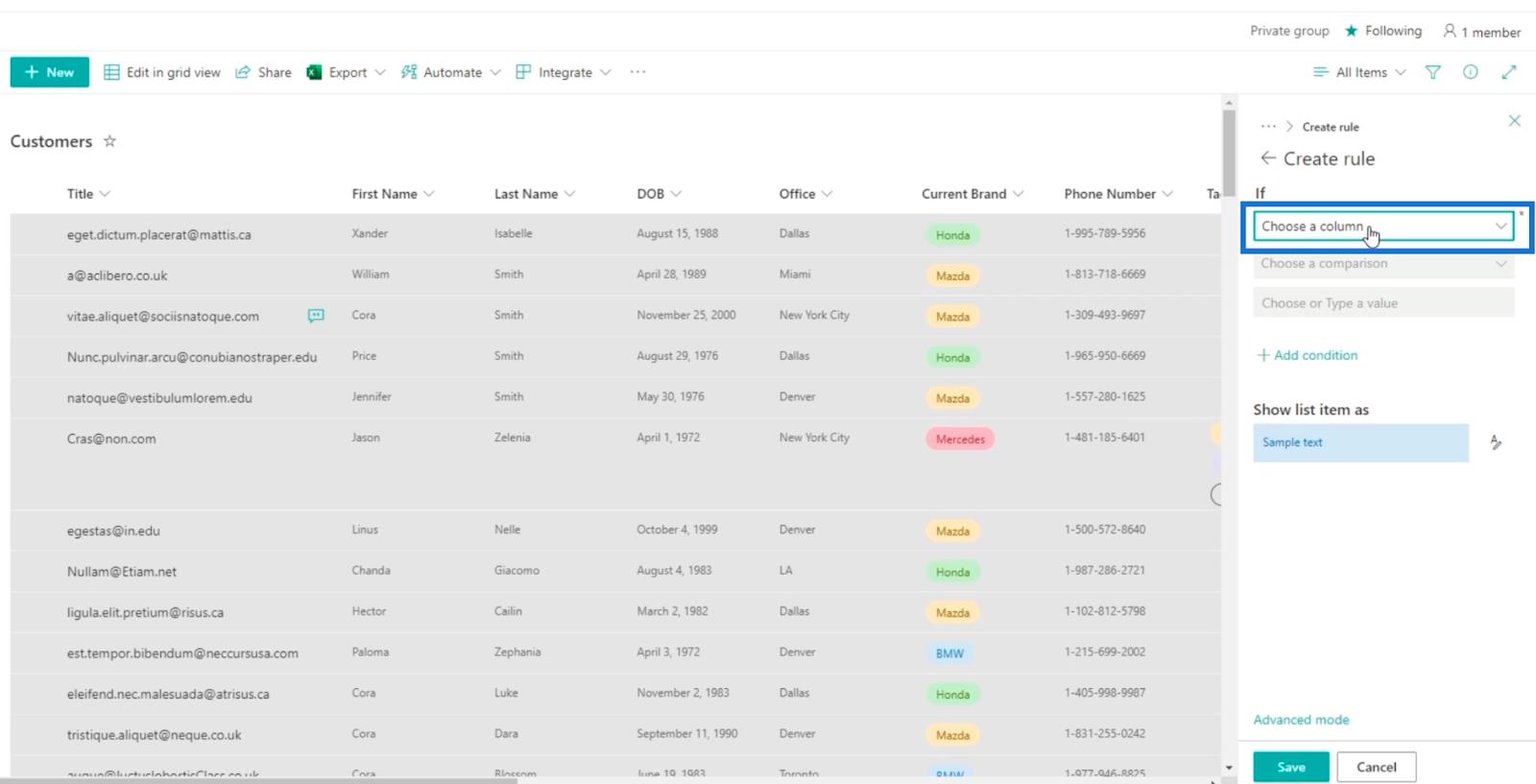
Deretter velger vi Office fra listen over kolonnene våre.
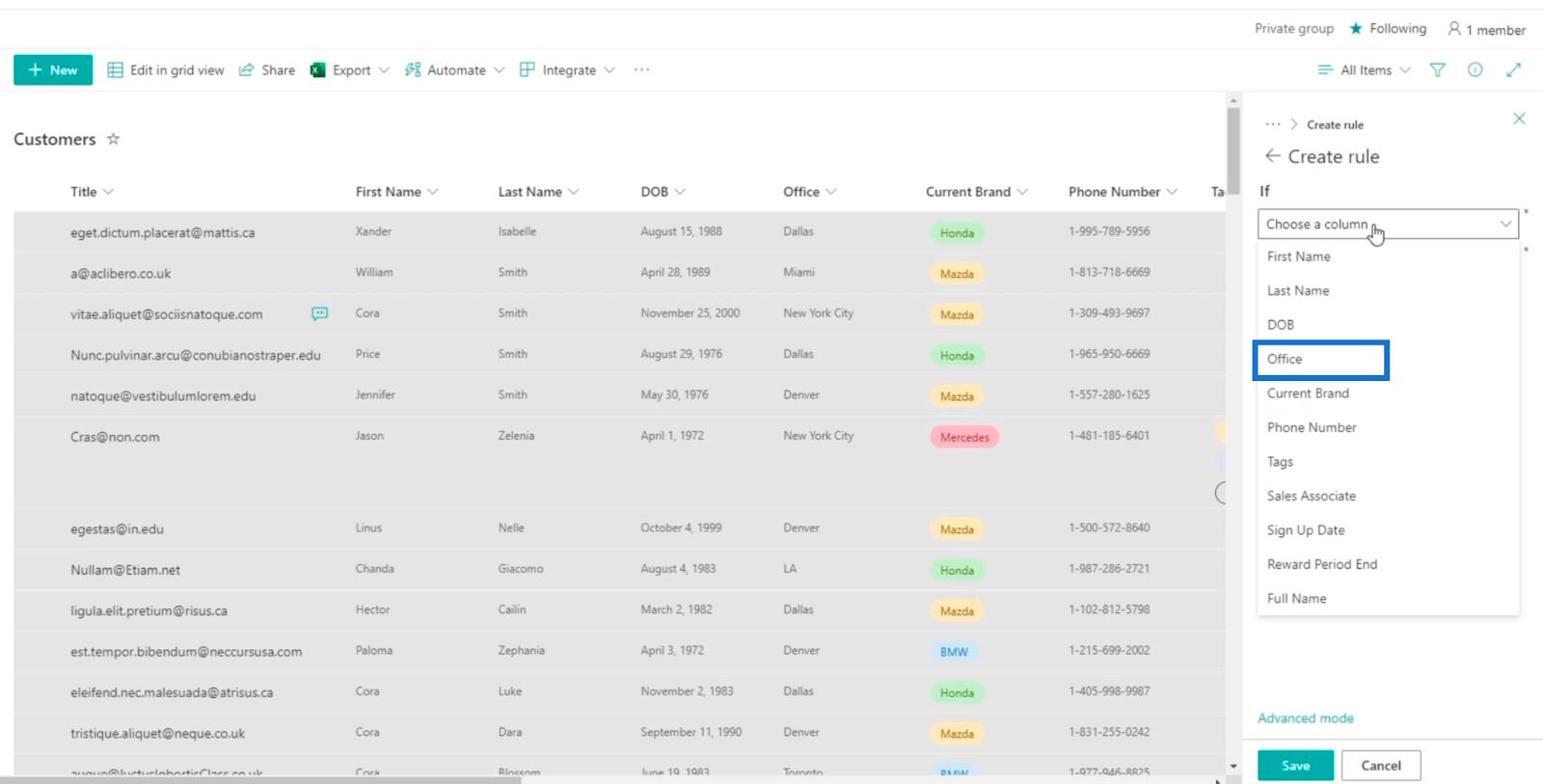
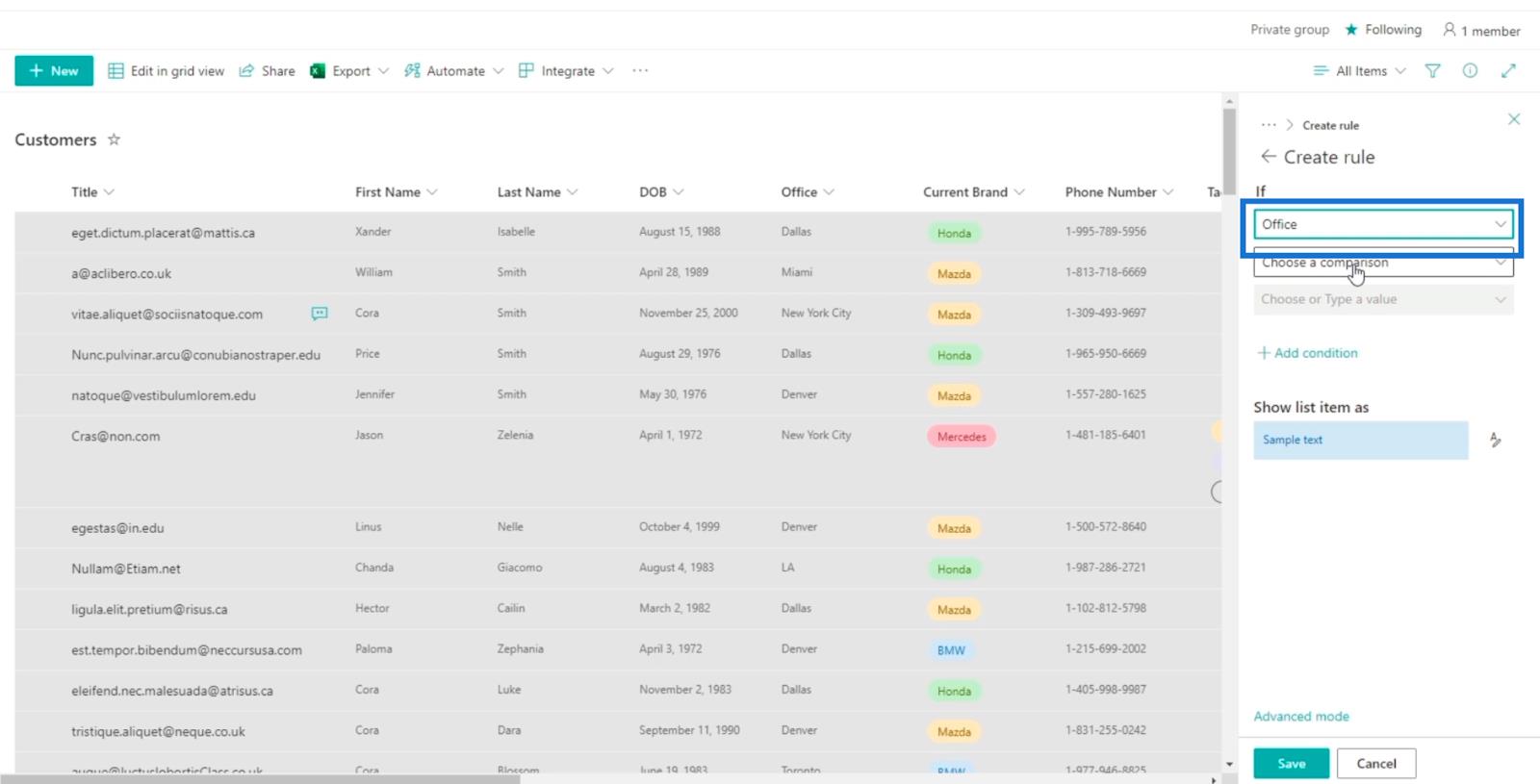
Klikk på neste rullegardinmeny, som sier Velg en sammenligning .
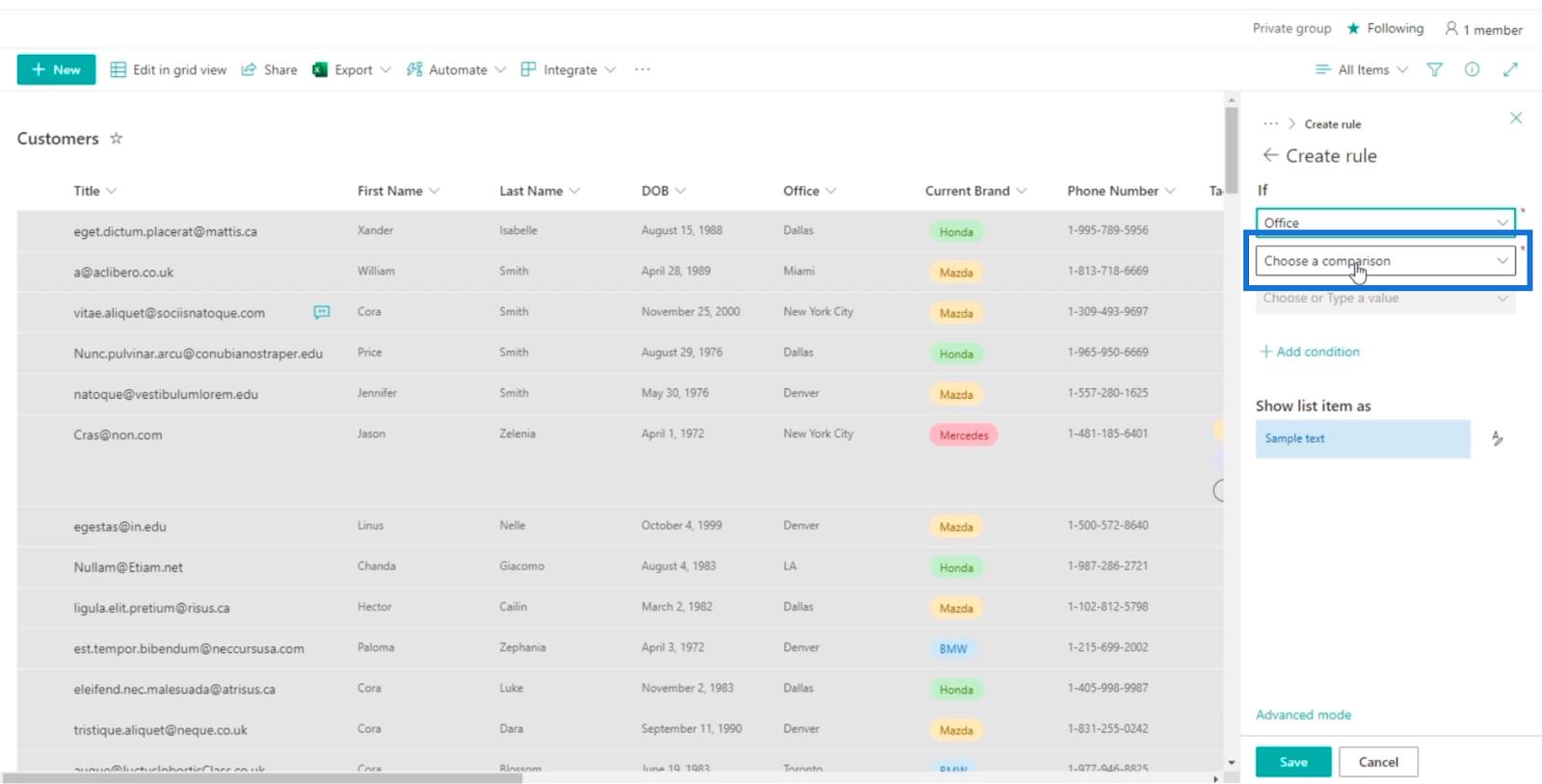
Og velge er lik .
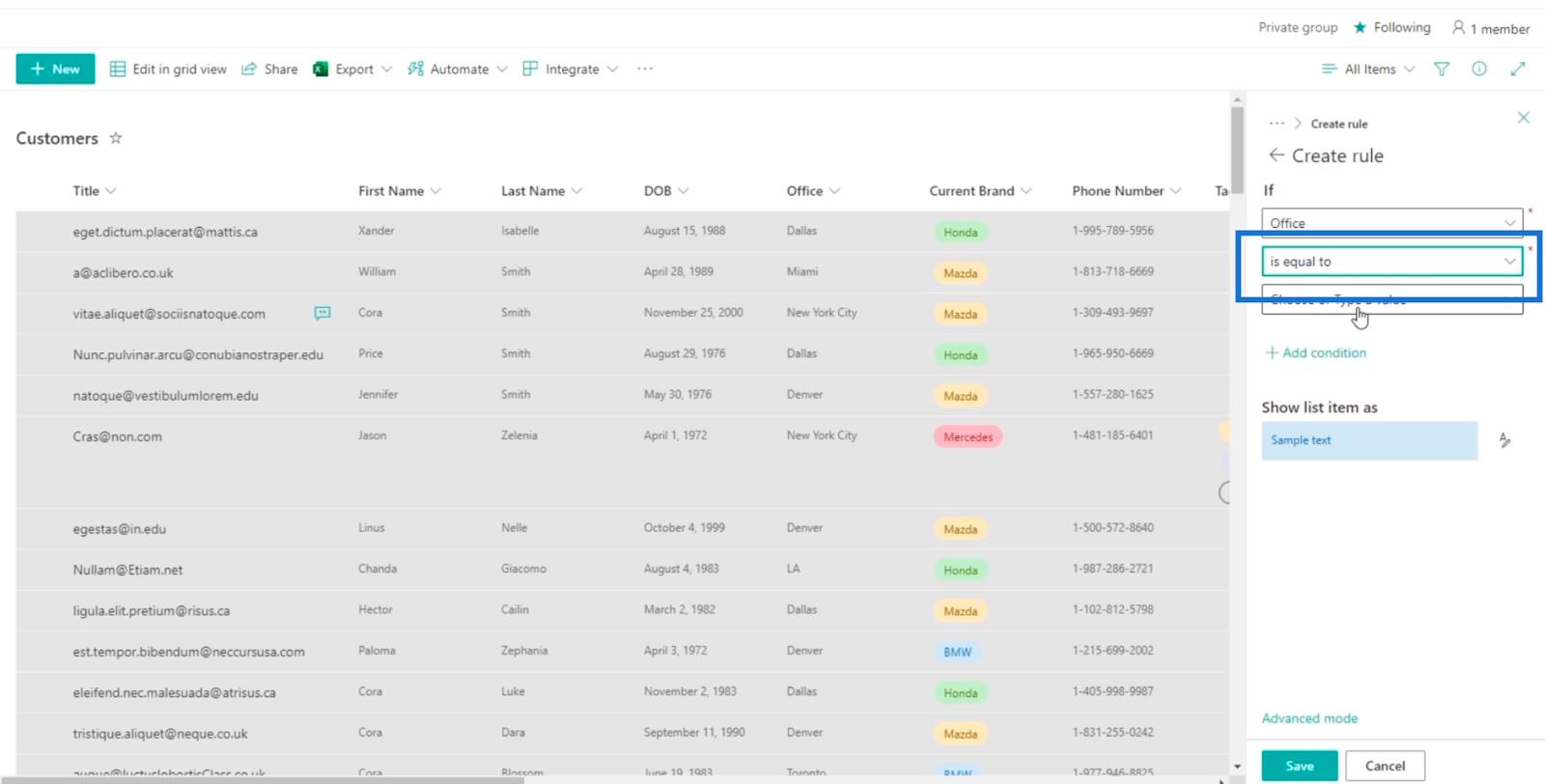
Deretter velger vi Dallas i feltet Velg eller skriv inn en verdi .
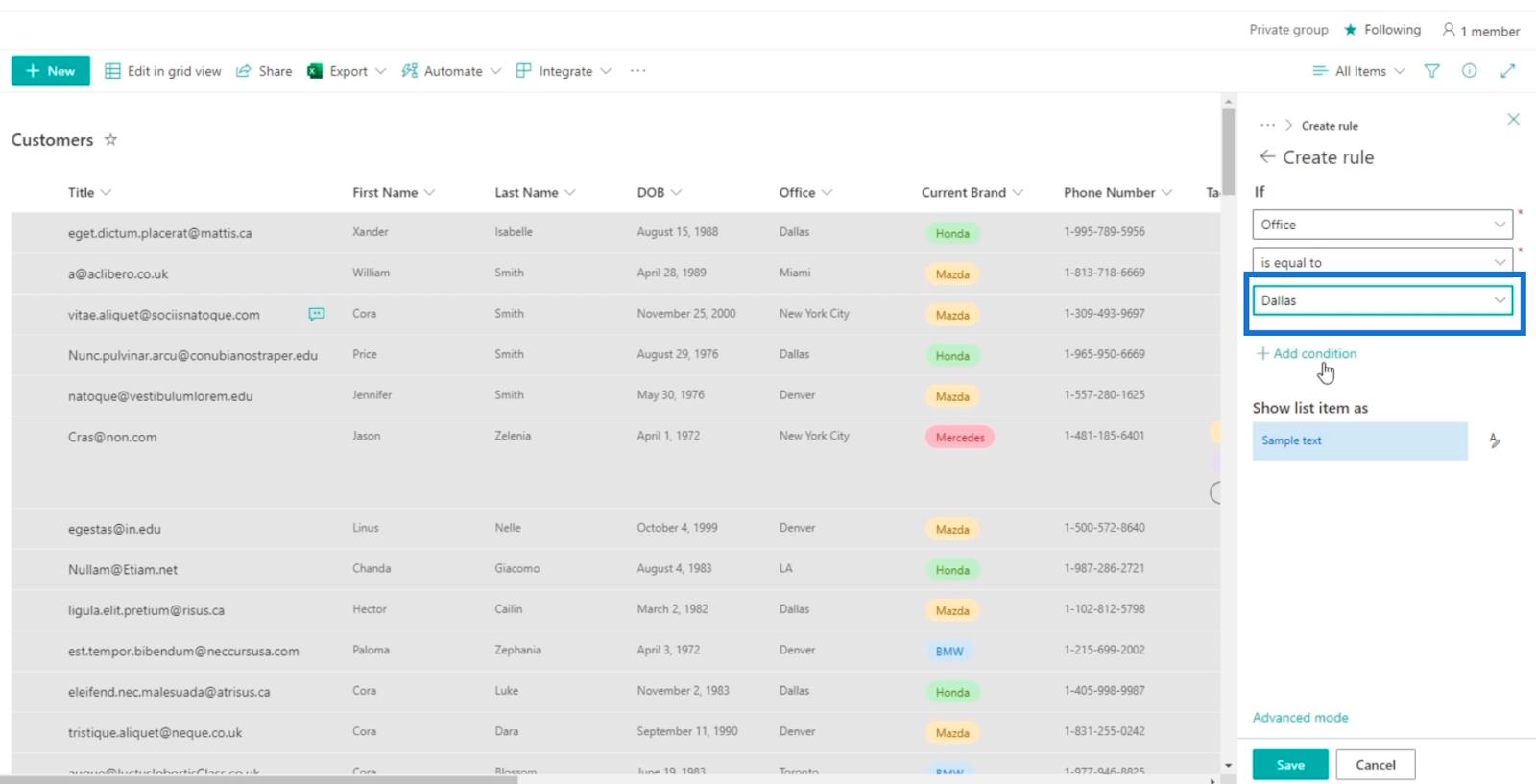
Deretter endrer vi fargen på verdien som blir sann til rød. Så la oss klikke på ikonet til høyre for Eksempeltekst.
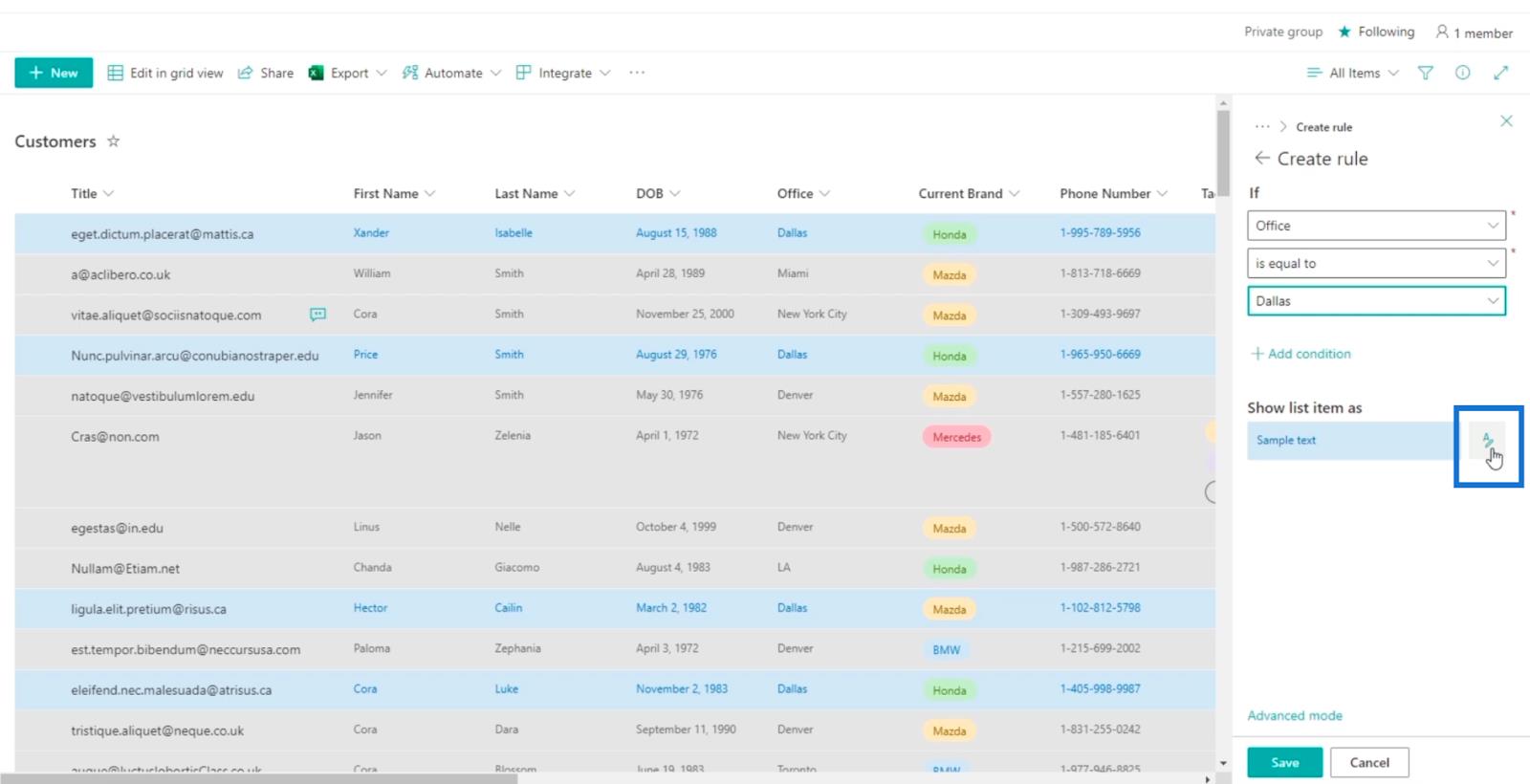
Så, la oss velge rødt. Du kan velge hvilken som helst farge du vil, men for dette eksempelet bruker vi rød .
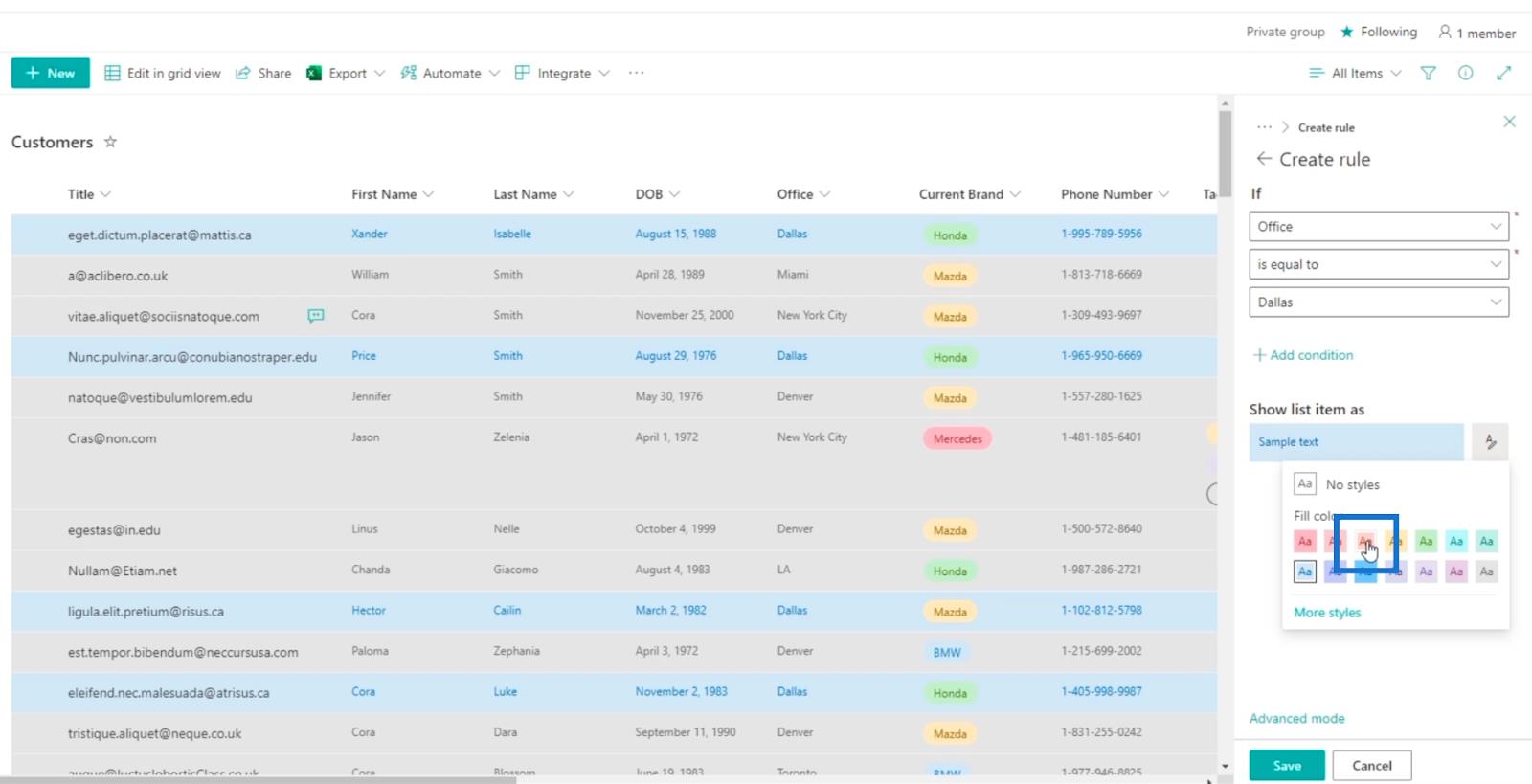
Klikk deretter tilbake .
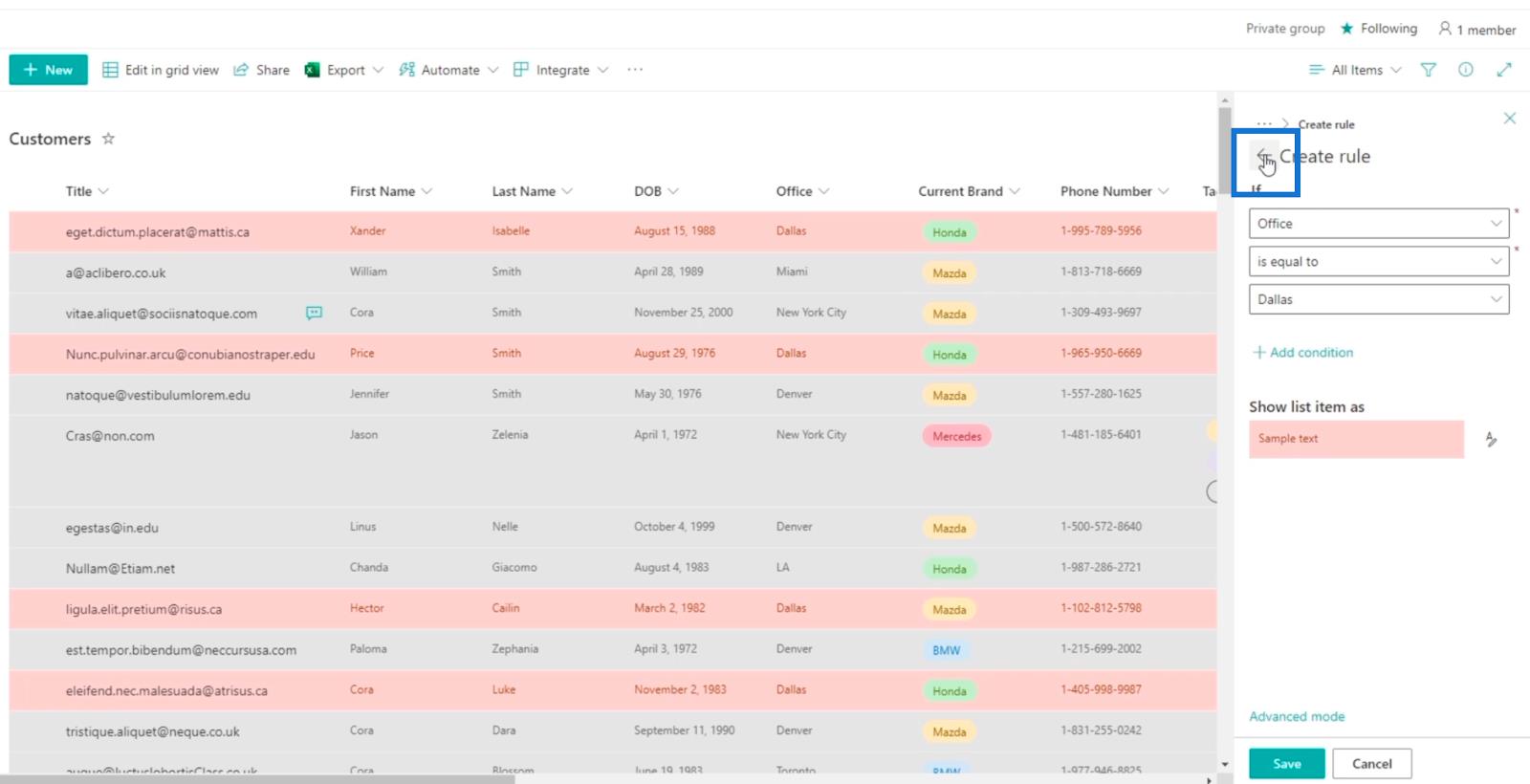
La oss slette én regel siden vi ikke skal bruke den. Vi gjør det ved å klikke på de 3 prikkene ved siden av Vis alle verdier som- delen.
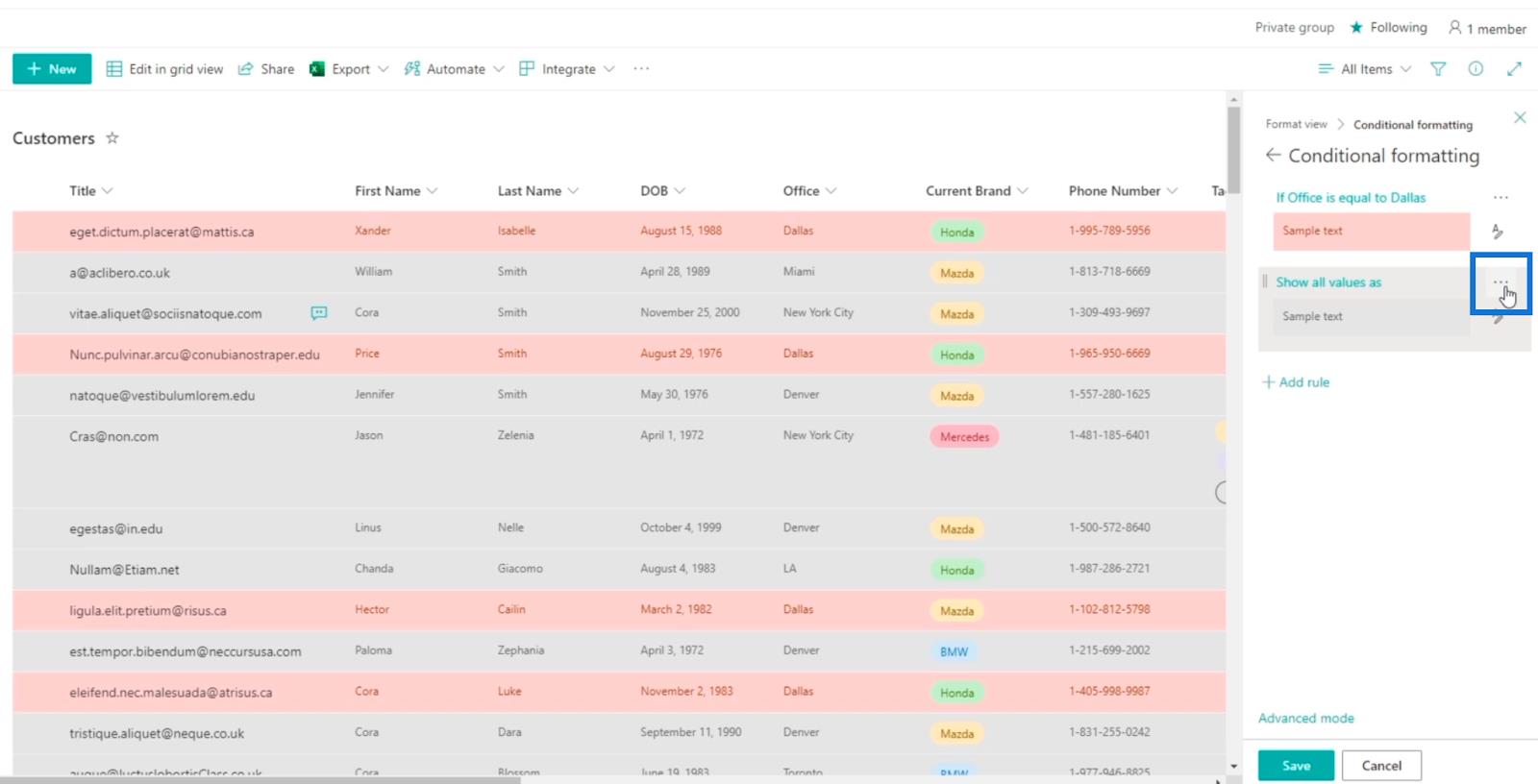
Klikk deretter på Slett regel .
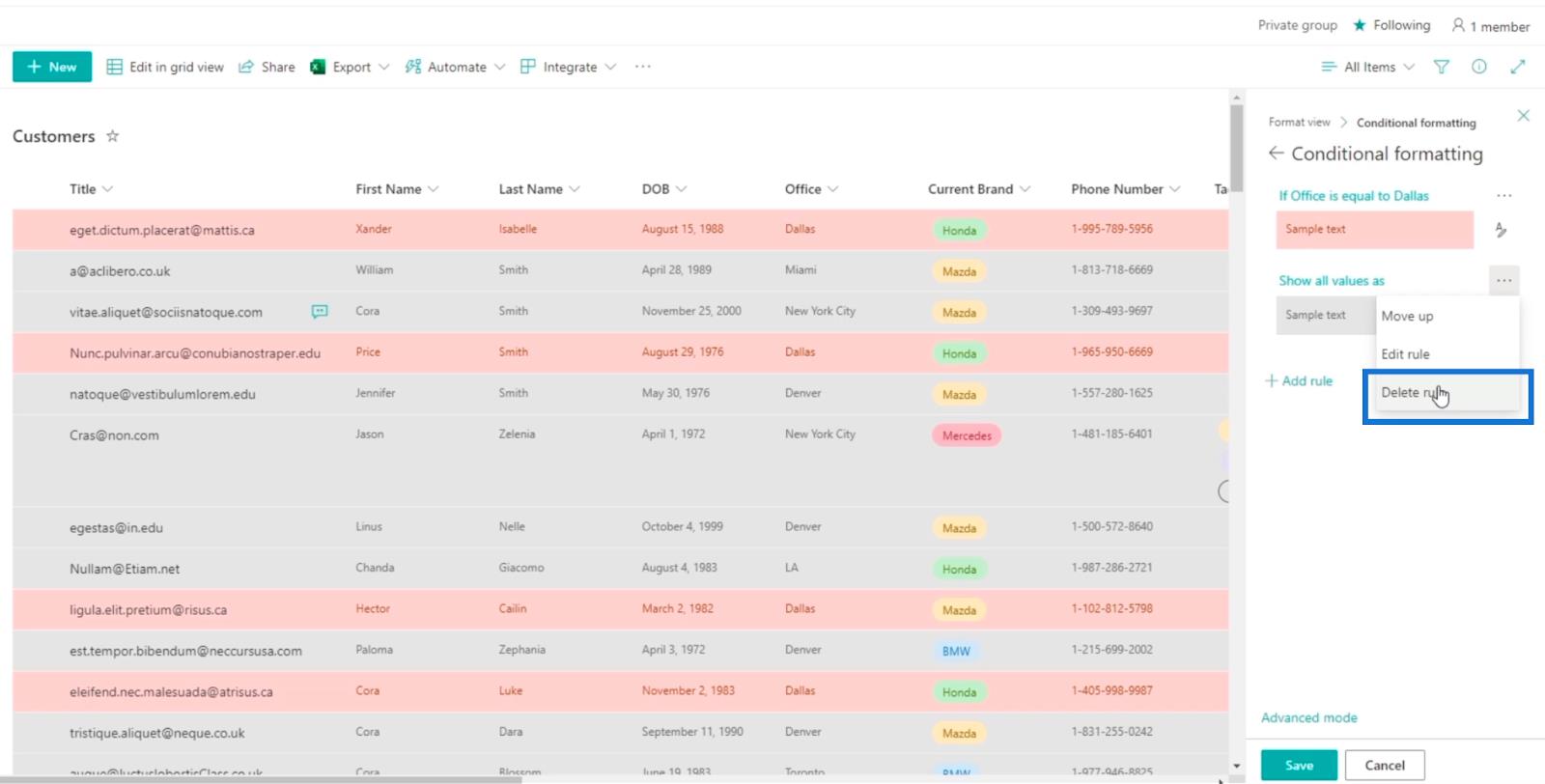
Klikk til slutt på Lagre .
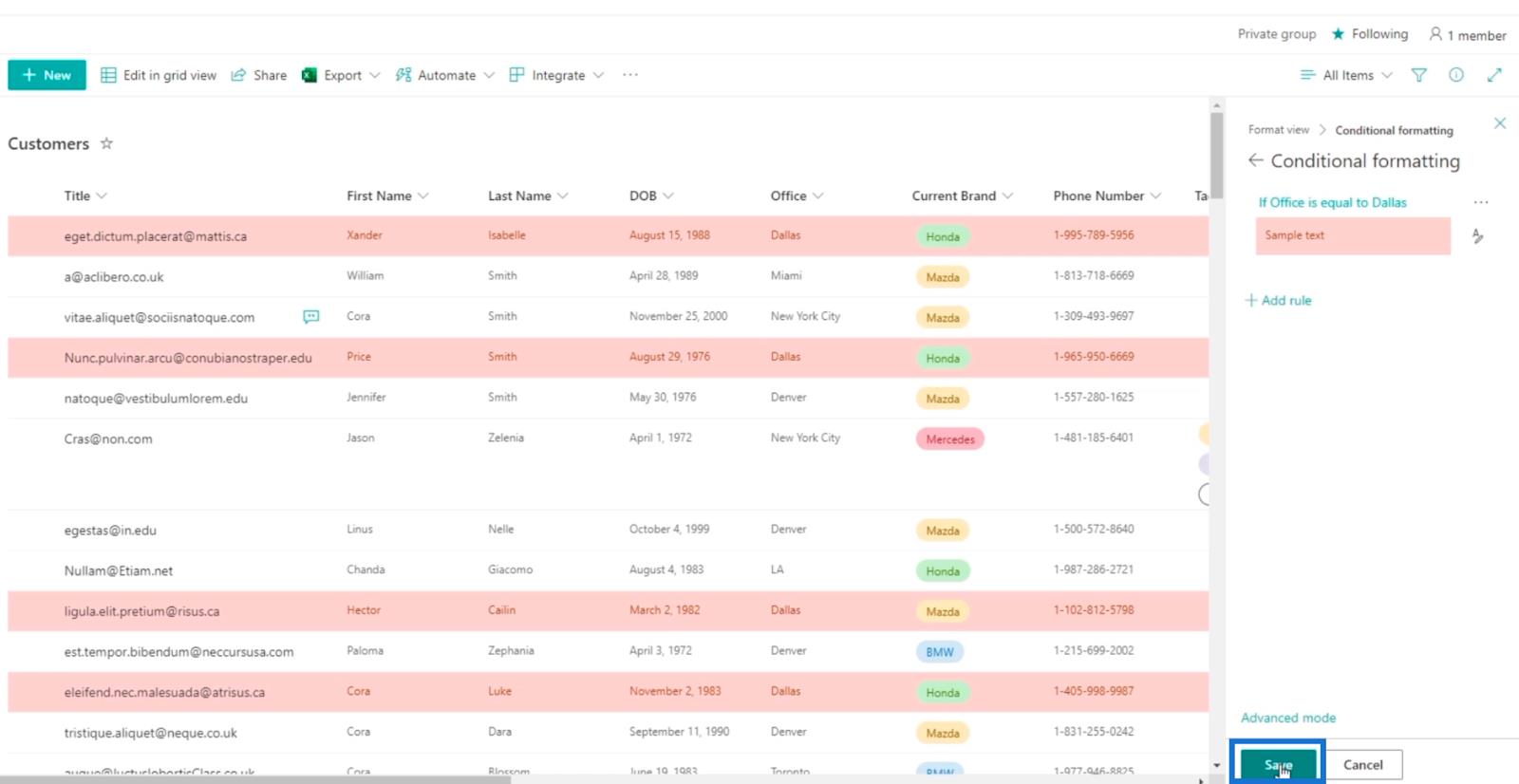
Nå vil du se at elementene som har kontoret i Dallas er uthevet i rødt .
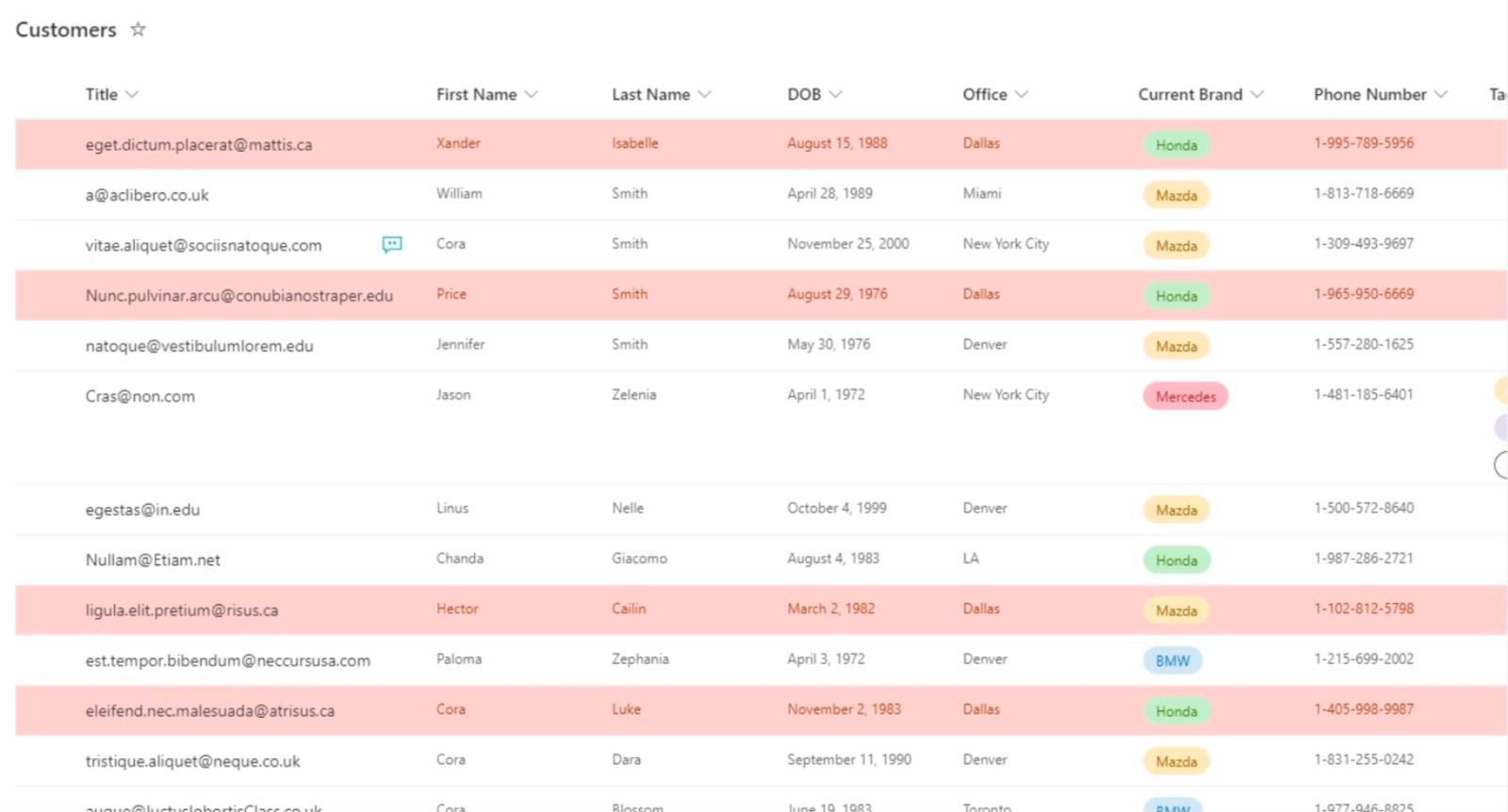
Det er nyttig å endre SharePoint-listevisningen på denne måten. Du kan enkelt legge merke til hvilke områder som trengte mer oppmerksomhet. Du kan for eksempel bruke den til datoer og oppgaver. Når en oppgave skal leveres snart, vil den bli uthevet med fargen du ønsker.
Legger til 2 regler for formatering av SharePoint-liste
Noe av det beste med betinget formatering er at du ikke trenger å nøye deg med bare én regel. I stedet kan du ha flere regler som kan gjøre listen mer effektiv.
Så når du går tilbake til innstillinger for betinget formatering , er alt du trenger å gjøre å klikke på Legg til regel.
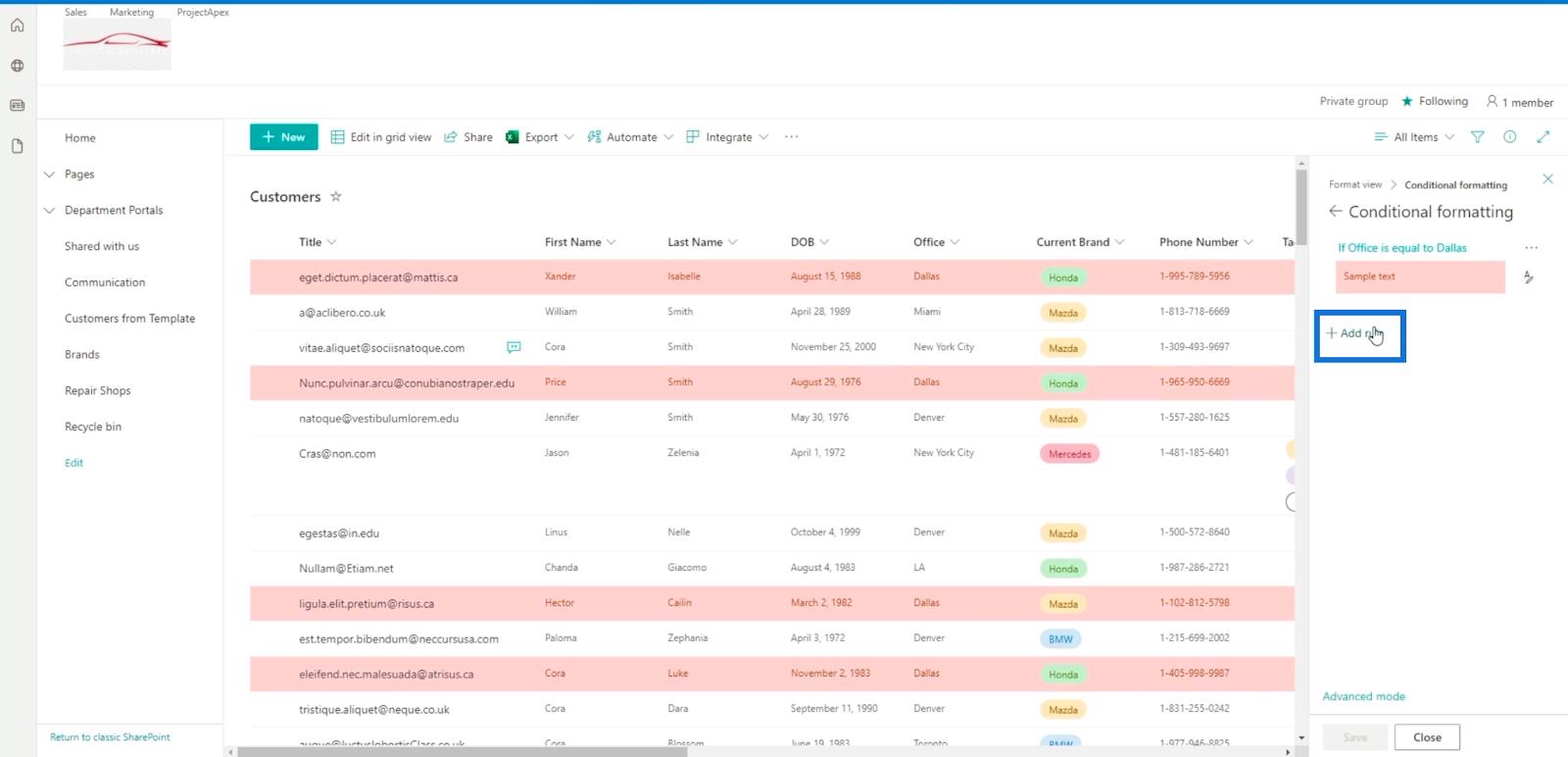
Du kan velge hvilken som helst kolonne du vil angi en regel til. Men for vårt eksempel bruker vi DOB- kolonnen.
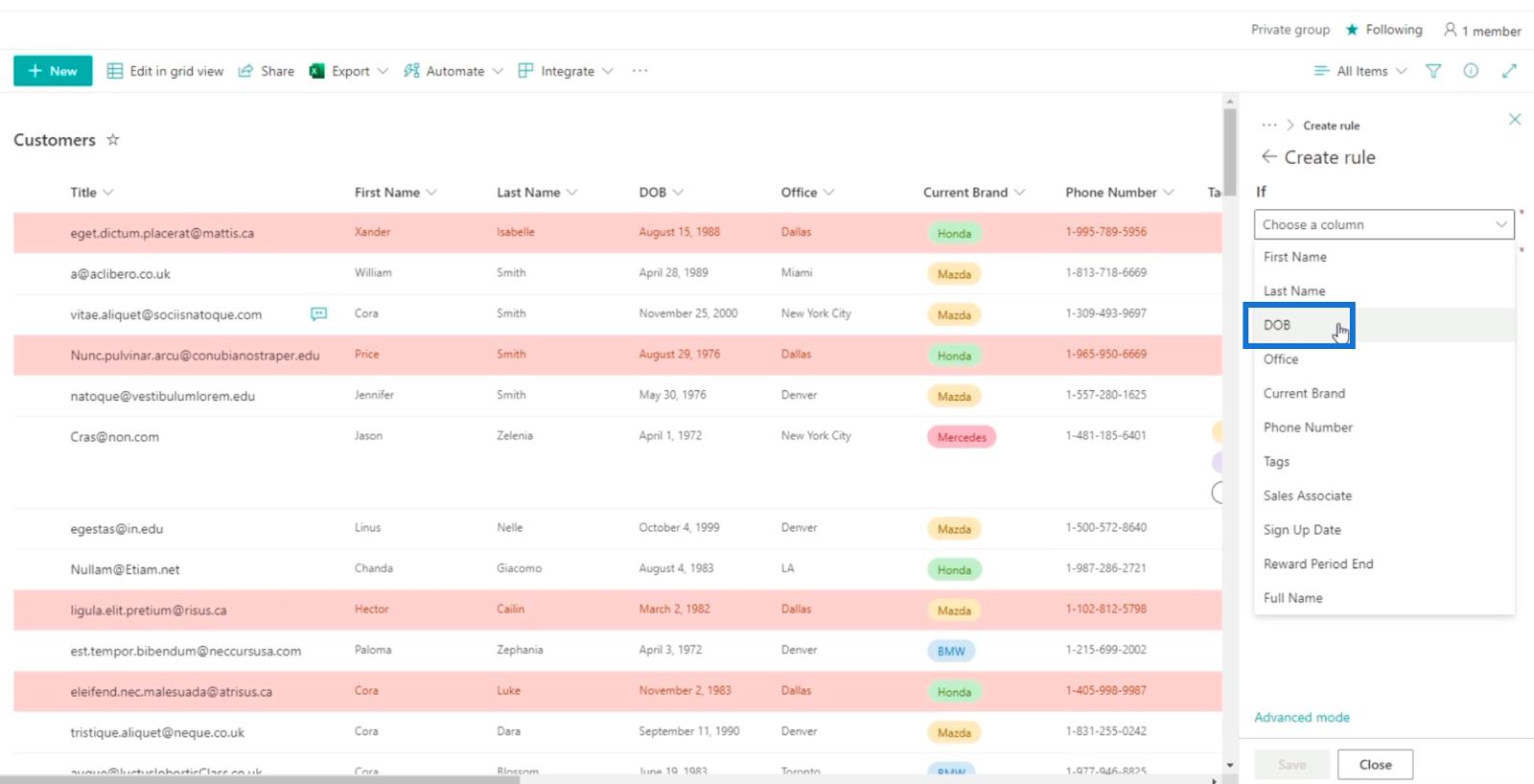
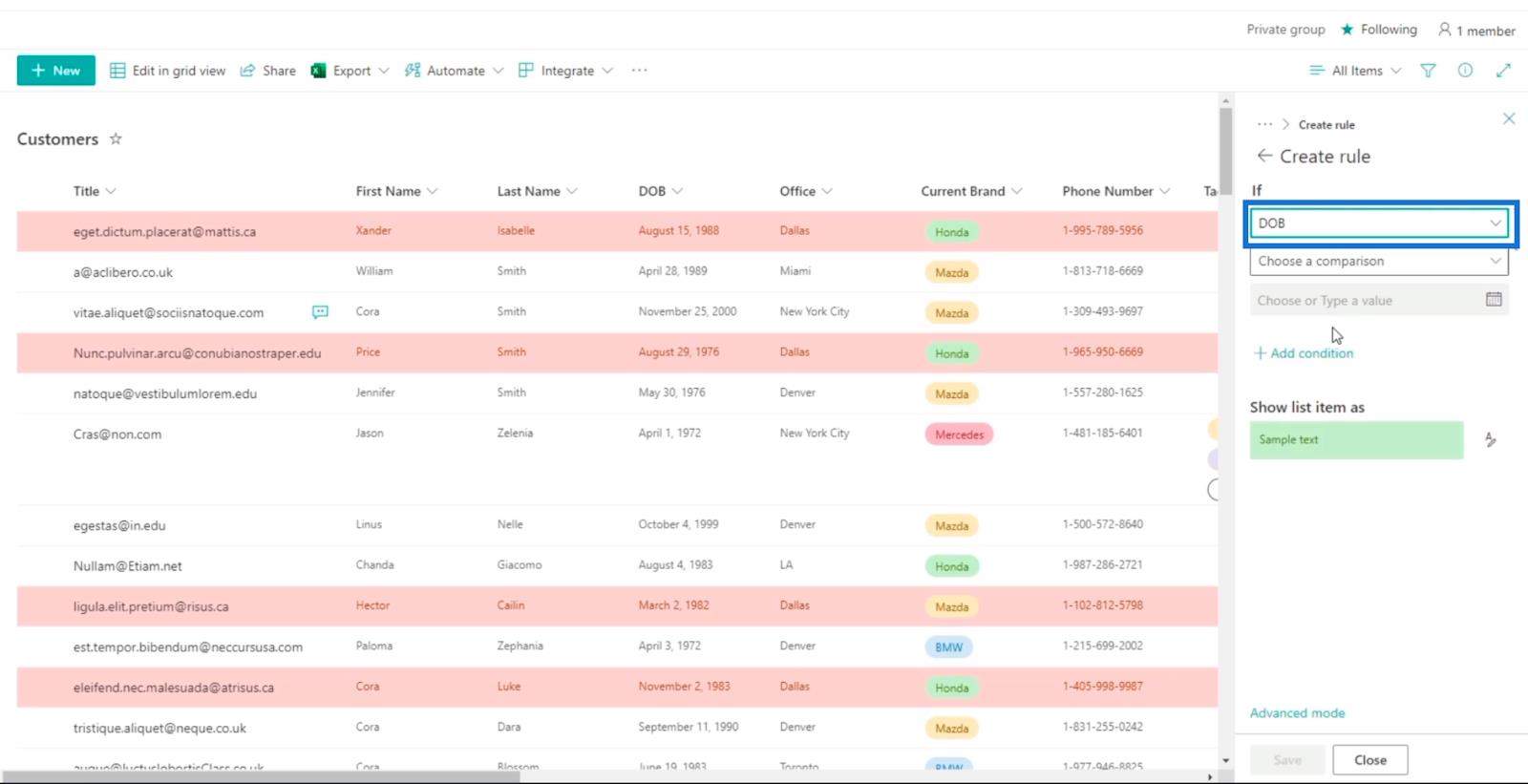
Deretter velger vi er etter for Velg en sammenligning rullegardinmenyen.
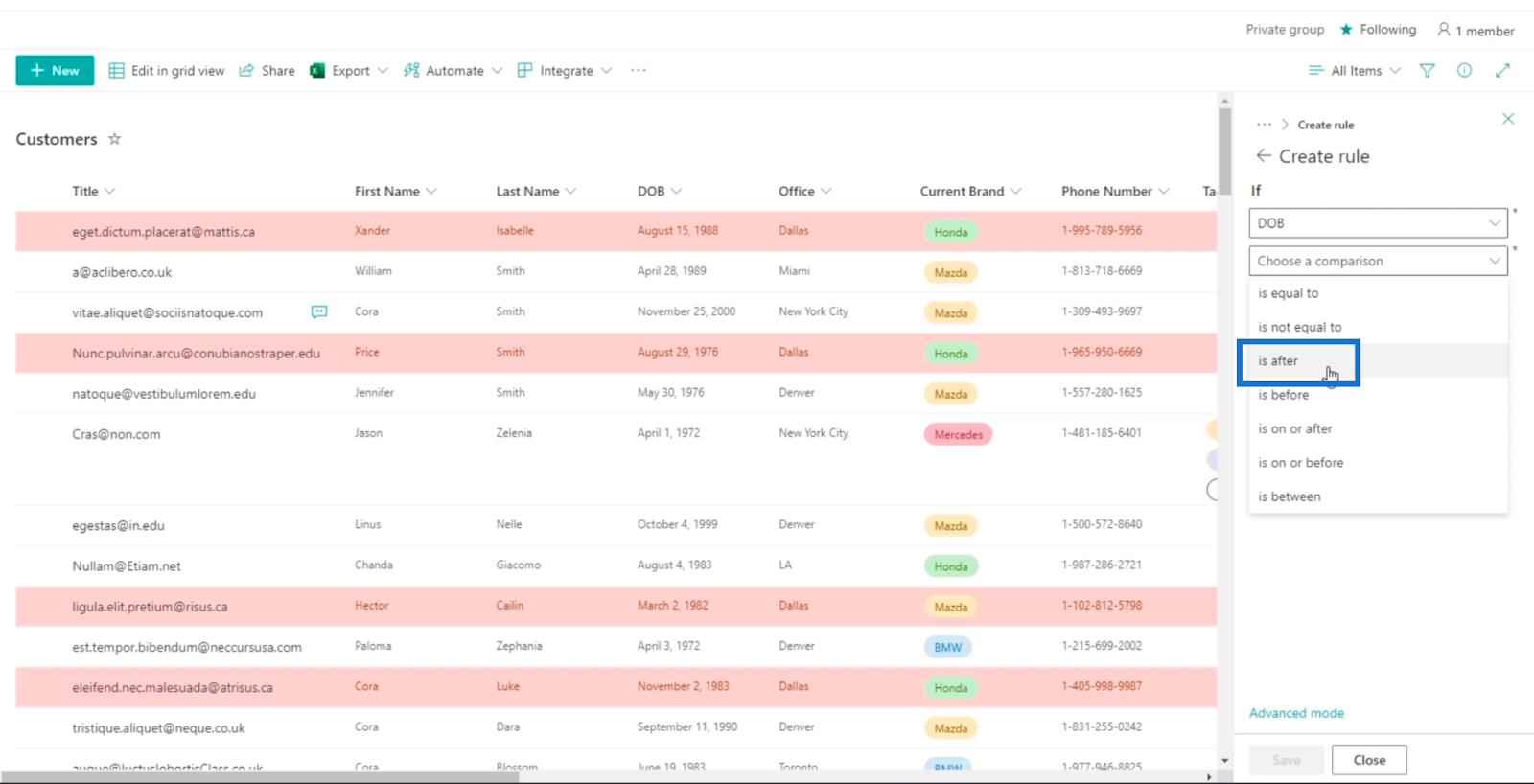

For delen Velg eller skriv inn en verdi , bruker vi en bestemt dato. Så la oss klikke på En bestemt dato (fast).
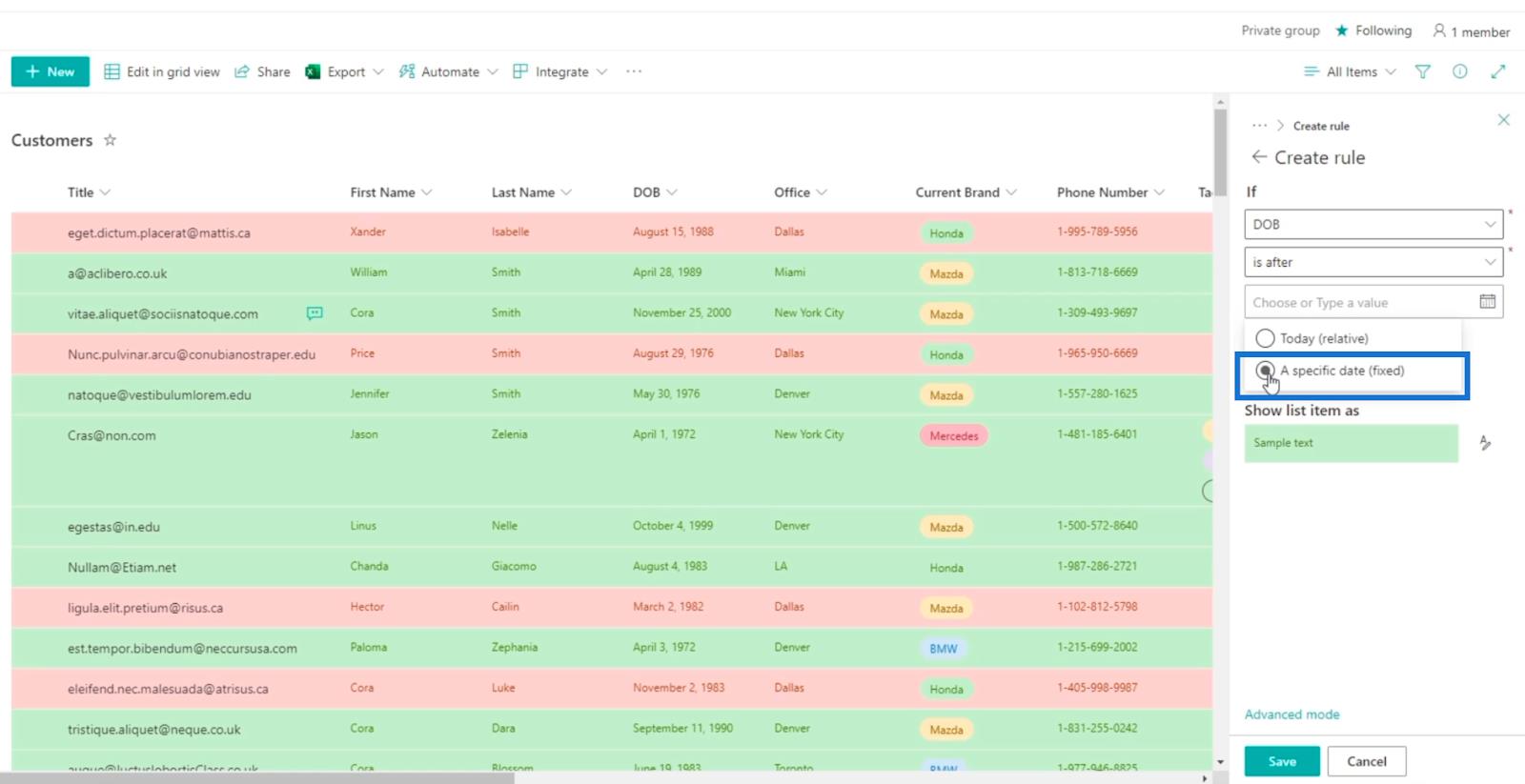
Etter det velger vi en bestemt dato. I vårt eksempel velger vi etter 1. mai 1994 .
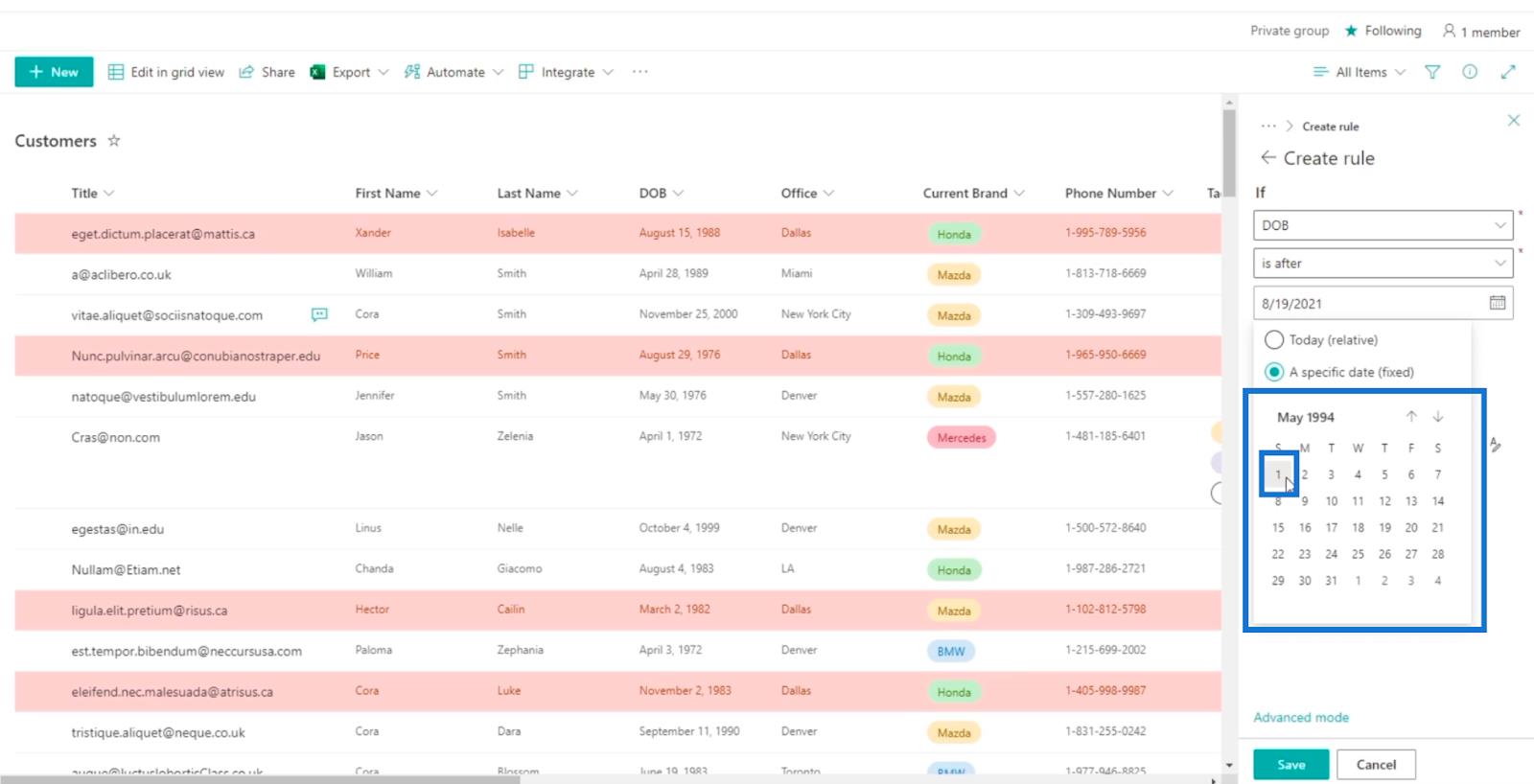
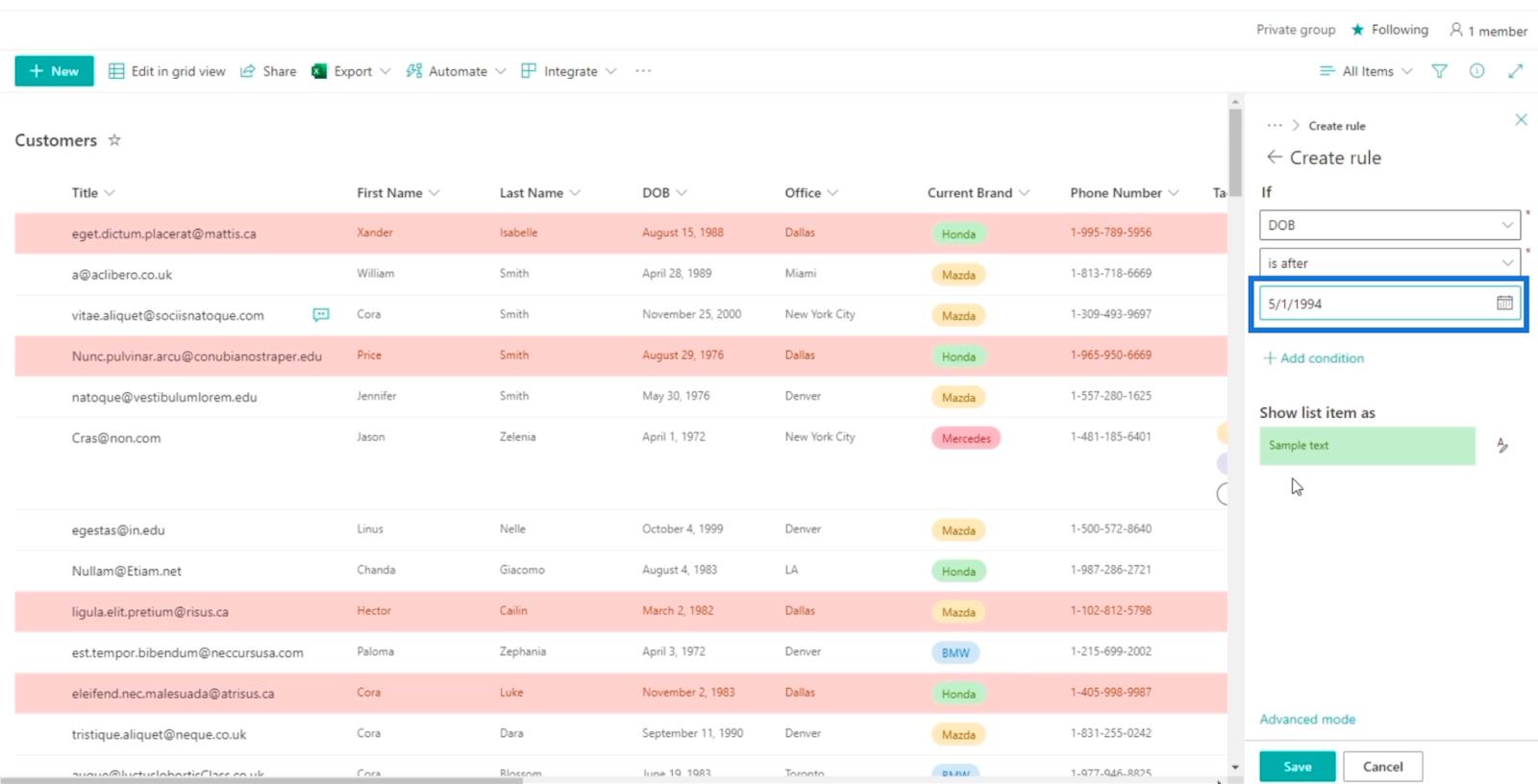
Resultatene betyr at kundene vi har regnes som millennials.
Vær oppmerksom på at vi ikke endret fargen. I stedet bruker vi den forhåndsvalgte som er grønn .
Klikk til slutt på Lagre .
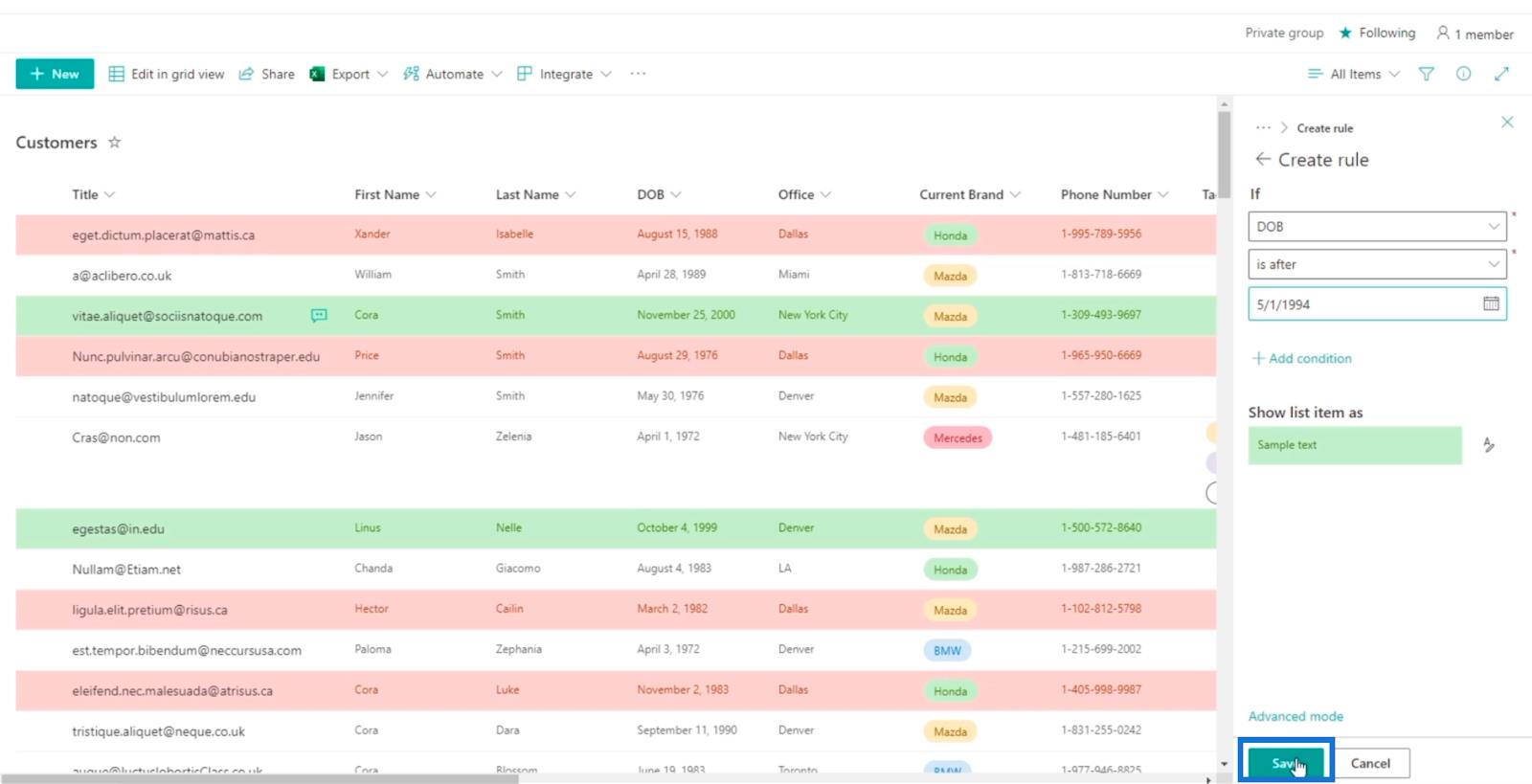
Nå vil du se at det er to regler satt for SharePoint-listen vår. De som er uthevet i rødt er på Dallas- kontoret, mens de grønne er millennials .
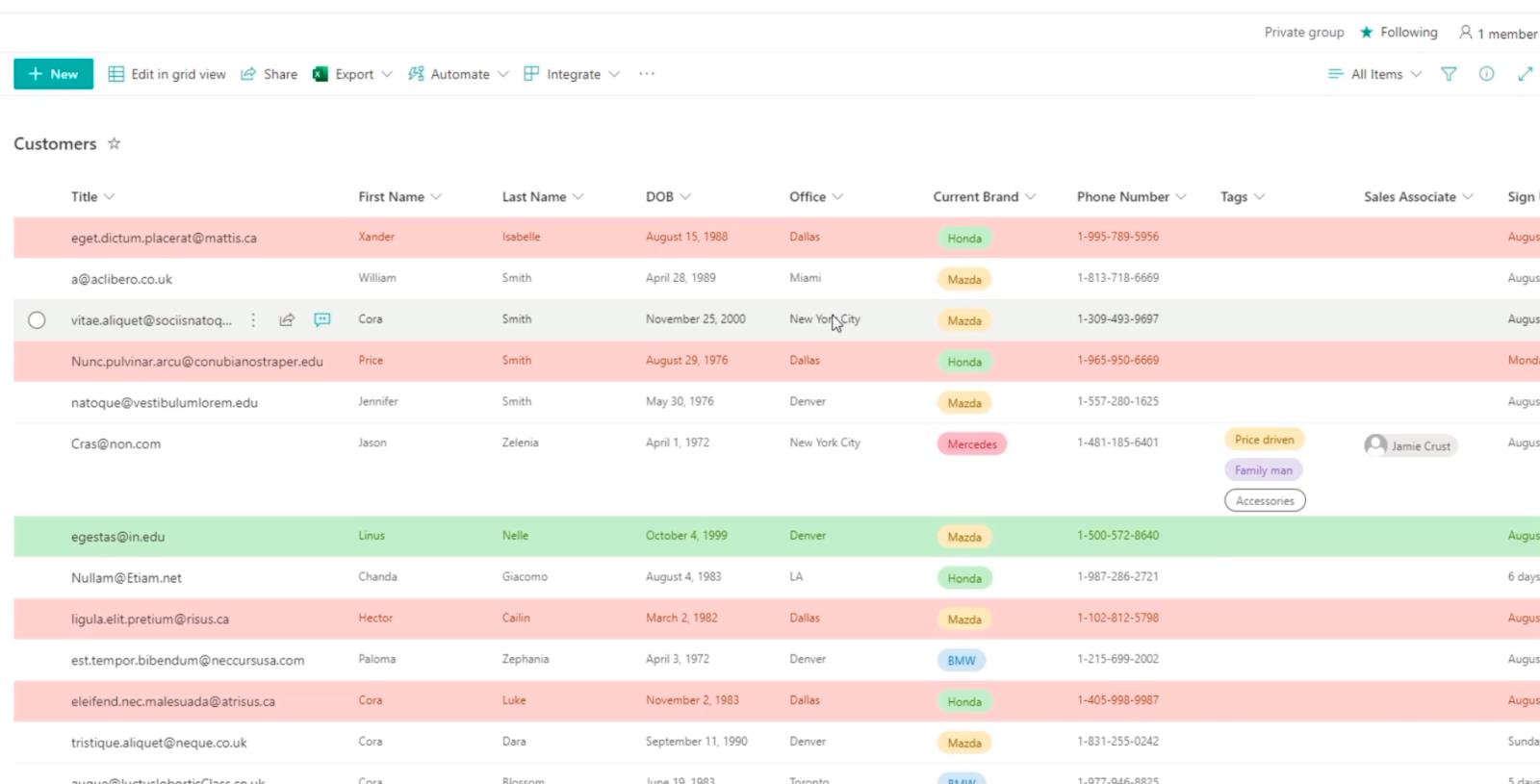
Husk at hierarkiet gjelder her. Siden den første regelen allerede er farget rød, kan den ikke bli farget grønn igjen.
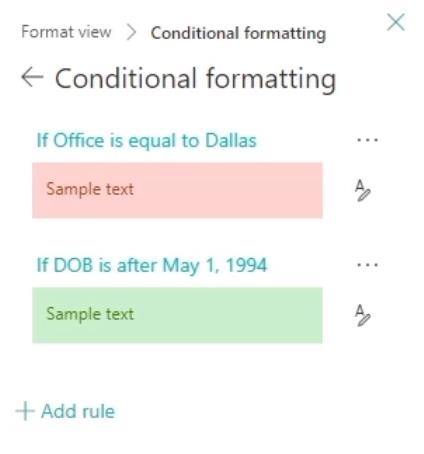
Filtrering Formatert SharePoint-listevisning
Men hva om det er to regler som overlapper hverandre? Du tenker kanskje at det kan være vanskelig å identifisere. Det er imidlertid en enkel måte for brukere å se hvilken tilstand eller regel du vil se.
Først klikker du påikon.
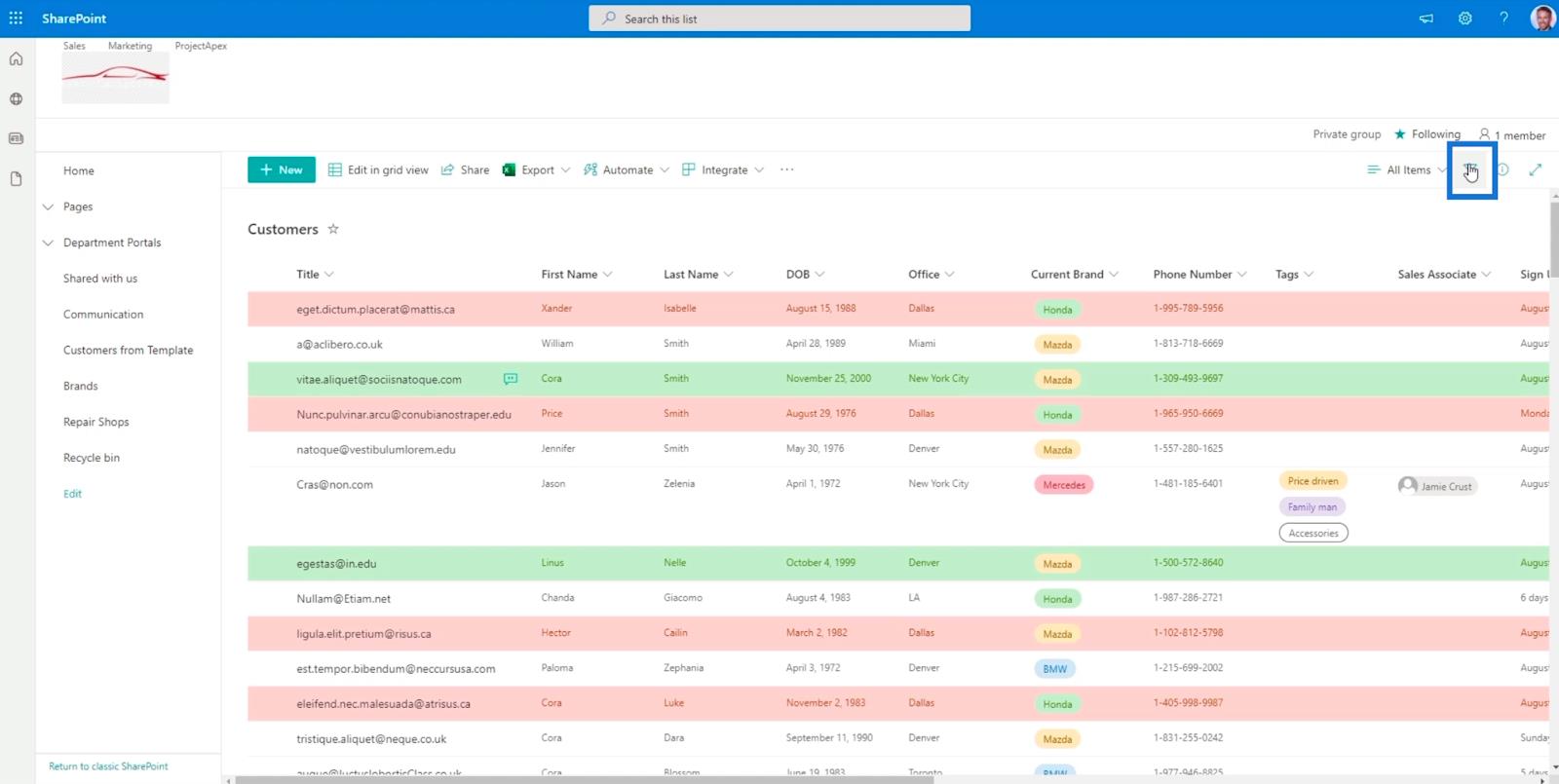
Så kan vi sjekke Dallas .
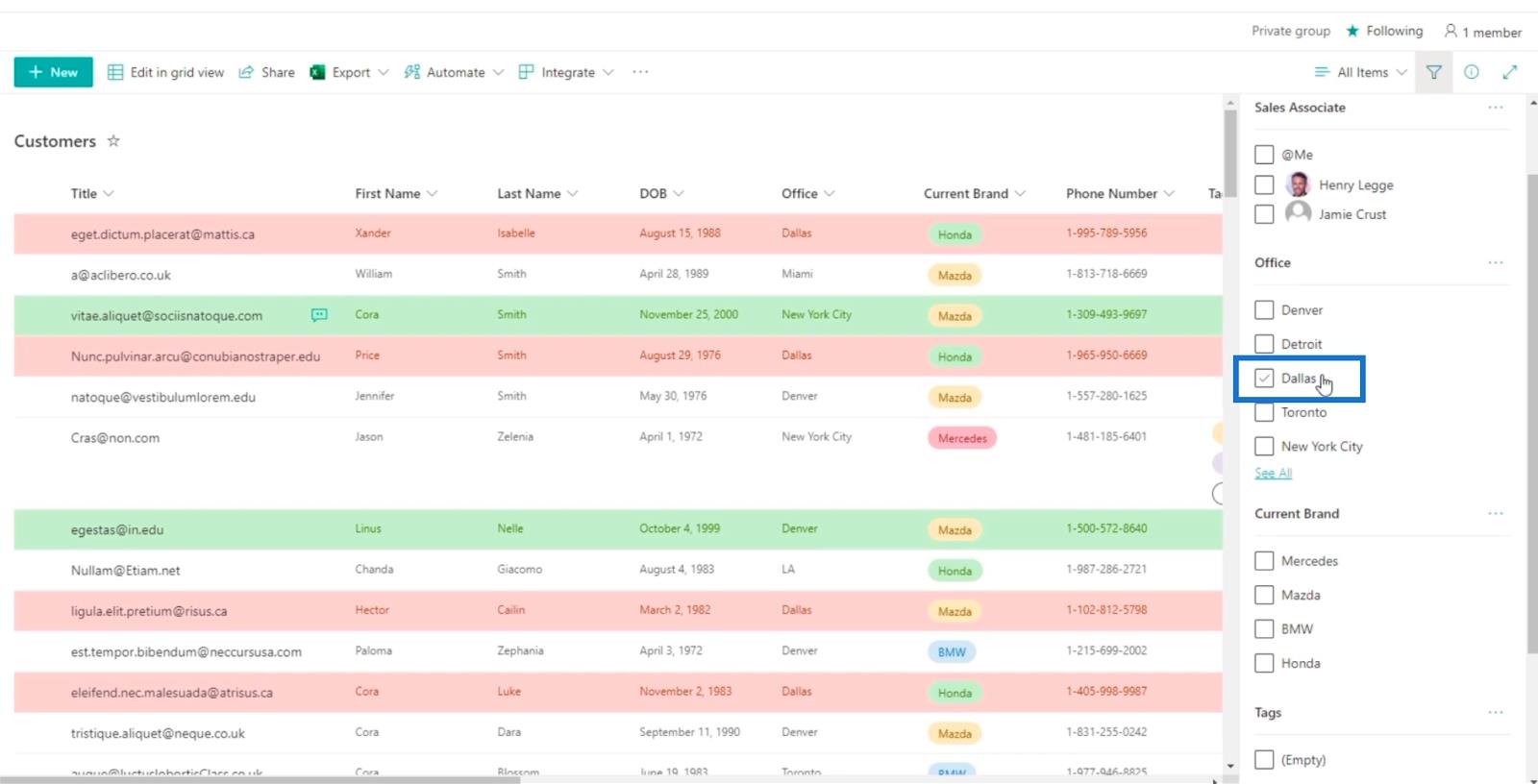
Og det vil vise oss alle gjenstandene at kontoret deres er i Dallas .
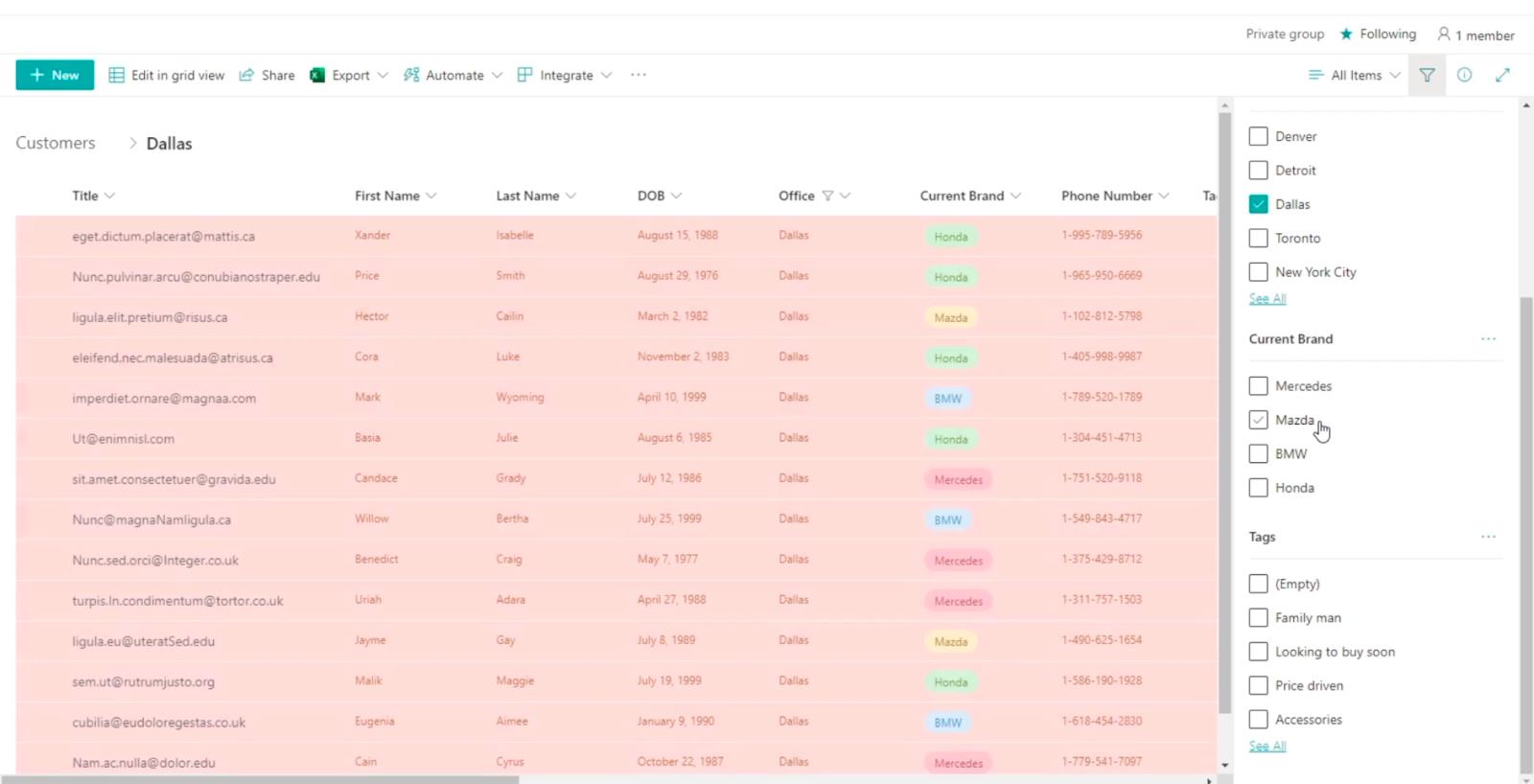
Klikk deretter på DOB- kolonnen.
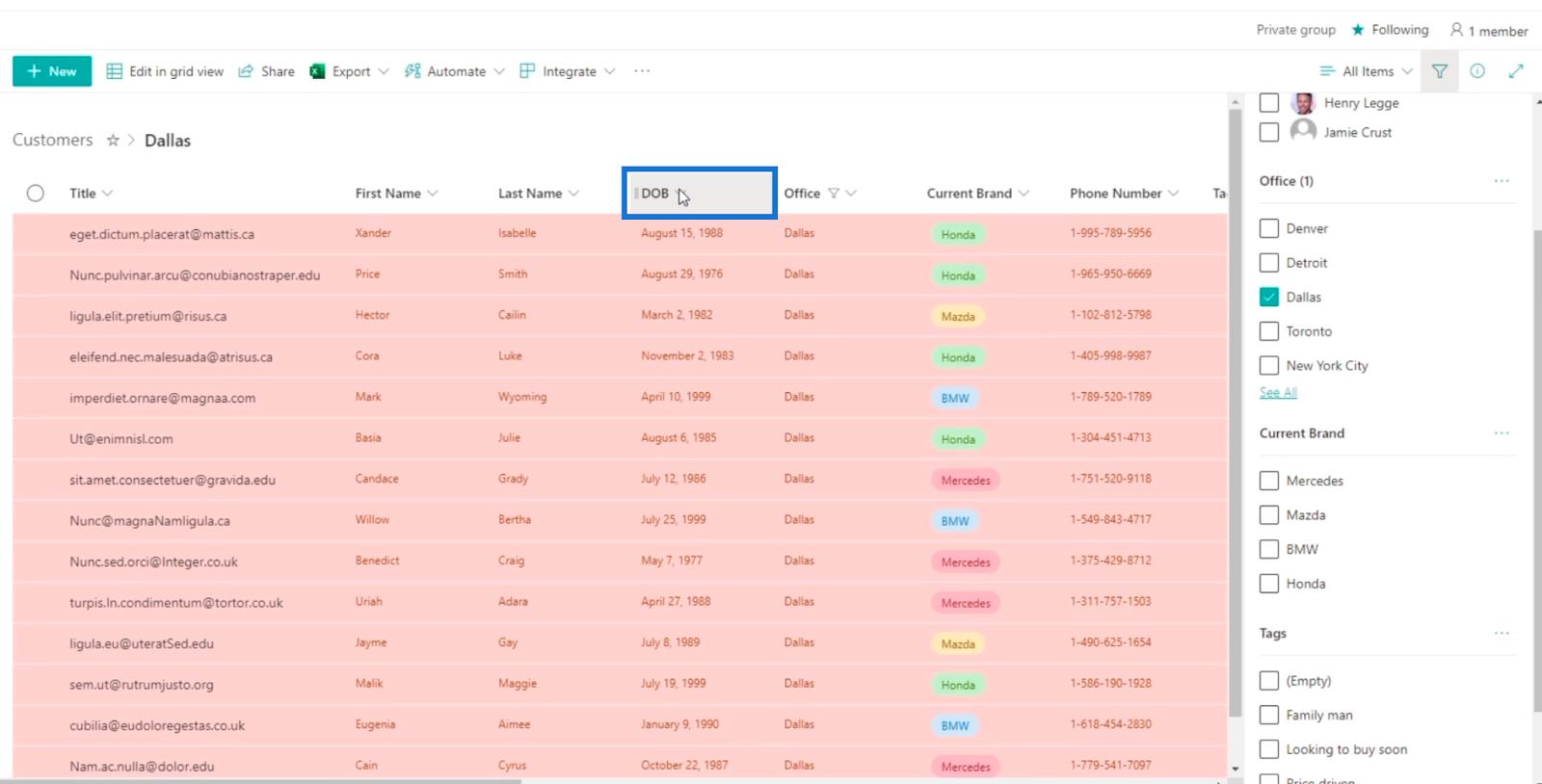
Og vi klikker Nyere til eldre for å sortere elementene på listen.
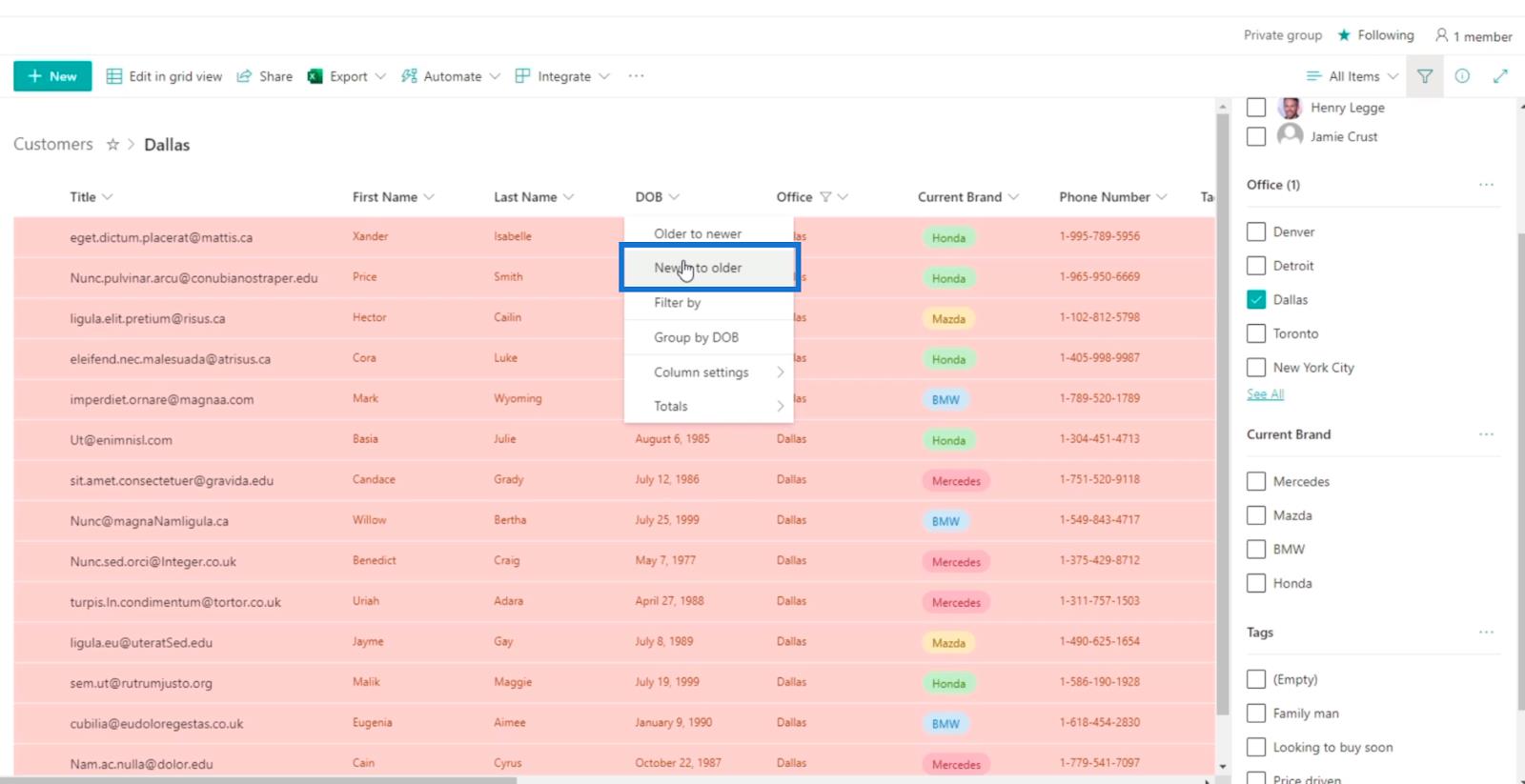
Og du vil se at den er filtrert og samtidig sortert. Du vil også se at regelen som har forrang er Dallas- regelen. Så siden raden allerede var farget rød, ble den andre regelen som er for å endre dem til grønn ikke brukt.
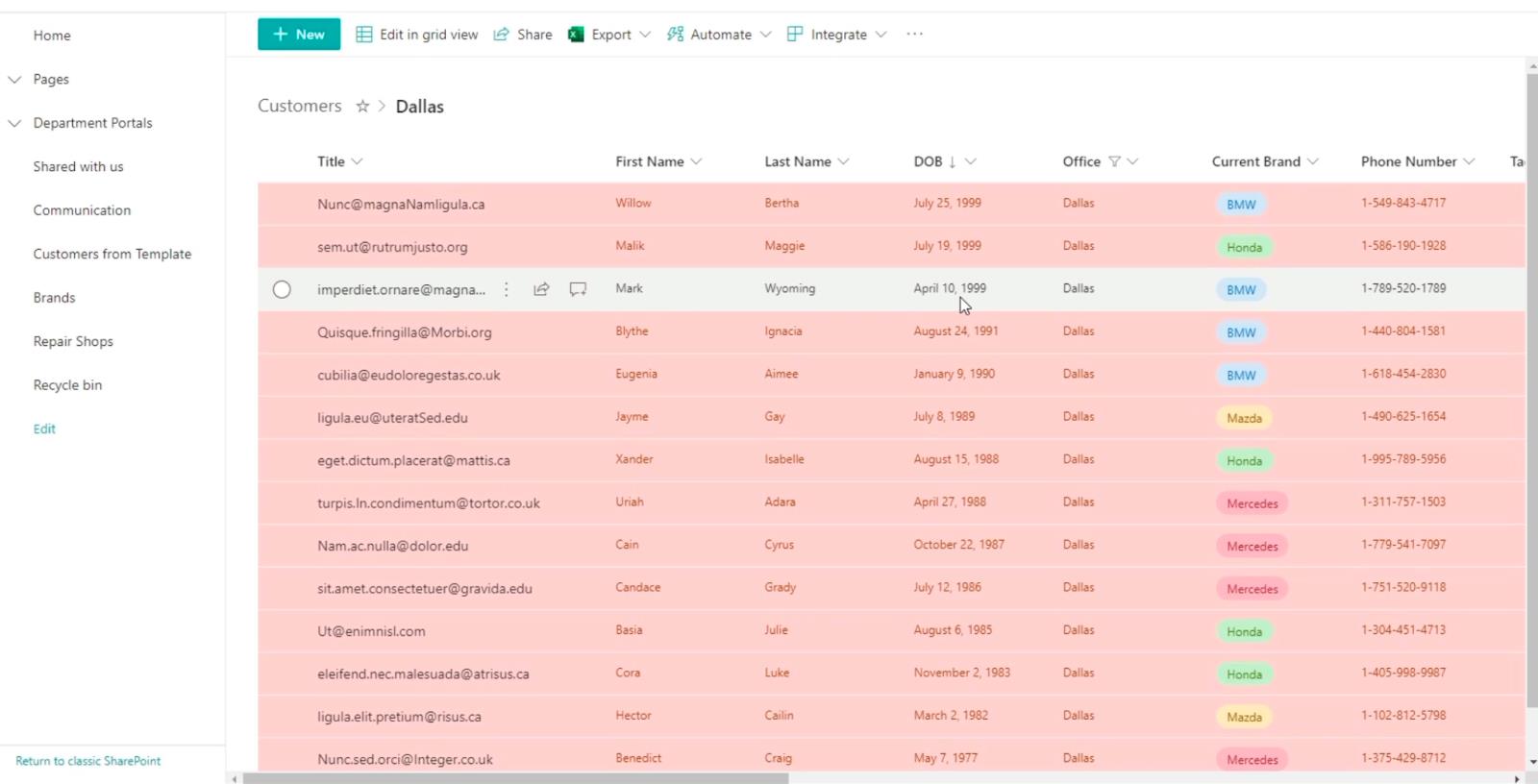
Konklusjon
Alt i alt kan vi diskutere hvordan du stiller inn Choice-piller for Choice- kolonner. Vi kan også lære hvordan du legger til regler i kolonner. Dette vil tillate oss å enkelt identifisere visse elementer som oppfyller reglene vi har satt.
Du kan bruke den til å veilede deg i å få tilgang til dataene eller til og med tjene som en advarsel om at visse varer nærmer seg forfallsdatoen. Jeg håper at dette var nyttig. Hvis du vil vite mer om dette emnet og annet relatert innhold, kan du absolutt sjekke listen over relevante lenker nedenfor.
Beste ønsker,
Henry
Lær å bruke DAX Studio EVALUATE nøkkelordet med grunnleggende eksempler og få en bedre forståelse av hvordan dette kan hjelpe deg med databehandling.
Finn ut hvorfor det er viktig å ha en dedikert datotabell i LuckyTemplates, og lær den raskeste og mest effektive måten å gjøre det på.
Denne korte opplæringen fremhever LuckyTemplates mobilrapporteringsfunksjon. Jeg skal vise deg hvordan du kan utvikle rapporter effektivt for mobil.
I denne LuckyTemplates-utstillingen vil vi gå gjennom rapporter som viser profesjonell tjenesteanalyse fra et firma som har flere kontrakter og kundeengasjementer.
Gå gjennom de viktigste oppdateringene for Power Apps og Power Automate og deres fordeler og implikasjoner for Microsoft Power Platform.
Oppdag noen vanlige SQL-funksjoner som vi kan bruke som streng, dato og noen avanserte funksjoner for å behandle eller manipulere data.
I denne opplæringen lærer du hvordan du lager din perfekte LuckyTemplates-mal som er konfigurert til dine behov og preferanser.
I denne bloggen vil vi demonstrere hvordan du legger feltparametere sammen med små multipler for å skape utrolig nyttig innsikt og grafikk.
I denne bloggen vil du lære hvordan du bruker LuckyTemplates rangering og tilpassede grupperingsfunksjoner for å segmentere et eksempeldata og rangere det i henhold til kriterier.
I denne opplæringen skal jeg dekke en spesifikk teknikk rundt hvordan du viser kumulativ total kun opp til en bestemt dato i grafikken i LuckyTemplates.








