DAX Studio EVALUATE Nøkkelord: Grunnleggende eksempler

Lær å bruke DAX Studio EVALUATE nøkkelordet med grunnleggende eksempler og få en bedre forståelse av hvordan dette kan hjelpe deg med databehandling.
I denne bloggen lærer vi hvordan du redigerer SharePoint-listeelementer. Vi vil diskutere hvordan vi kan endre noe informasjon uten å laste opp en ny liste.
En av de største fordelene med å lære hvordan du redigerer et SharePoint-listeelement er at du vil kunne endre informasjonen du fikk fra datainndataene uten å måtte laste opp hele dataen på nytt fordi du kan gjøre det direkte fra SharePoint-listen .
La oss nå lære de forskjellige måtene å endre elementene du ønsker. Først, la oss navigere til innholdslisten vår ved å klikke på tannhjulikonet øverst til høyre.
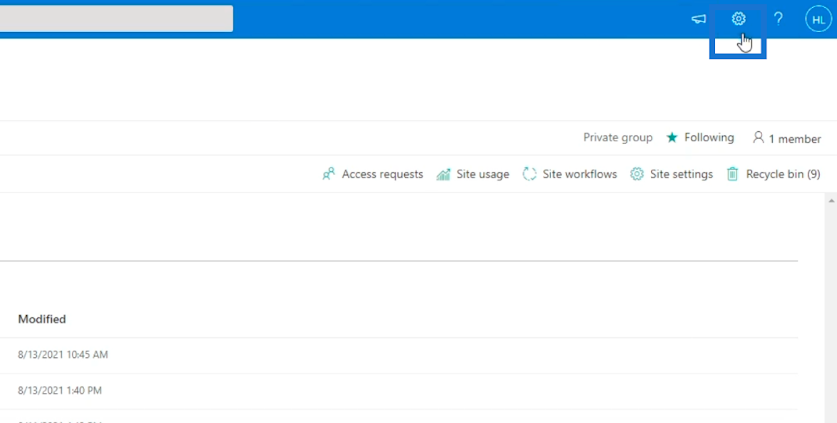
Deretter velger du Nettstedinnhold .
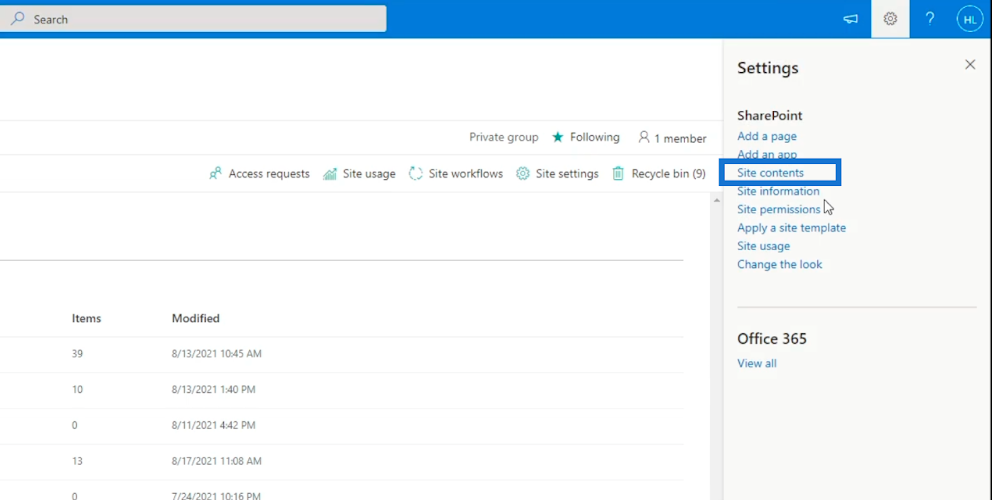
Du blir omdirigert til en ny side, så velger vi og klikker på kundelisten .
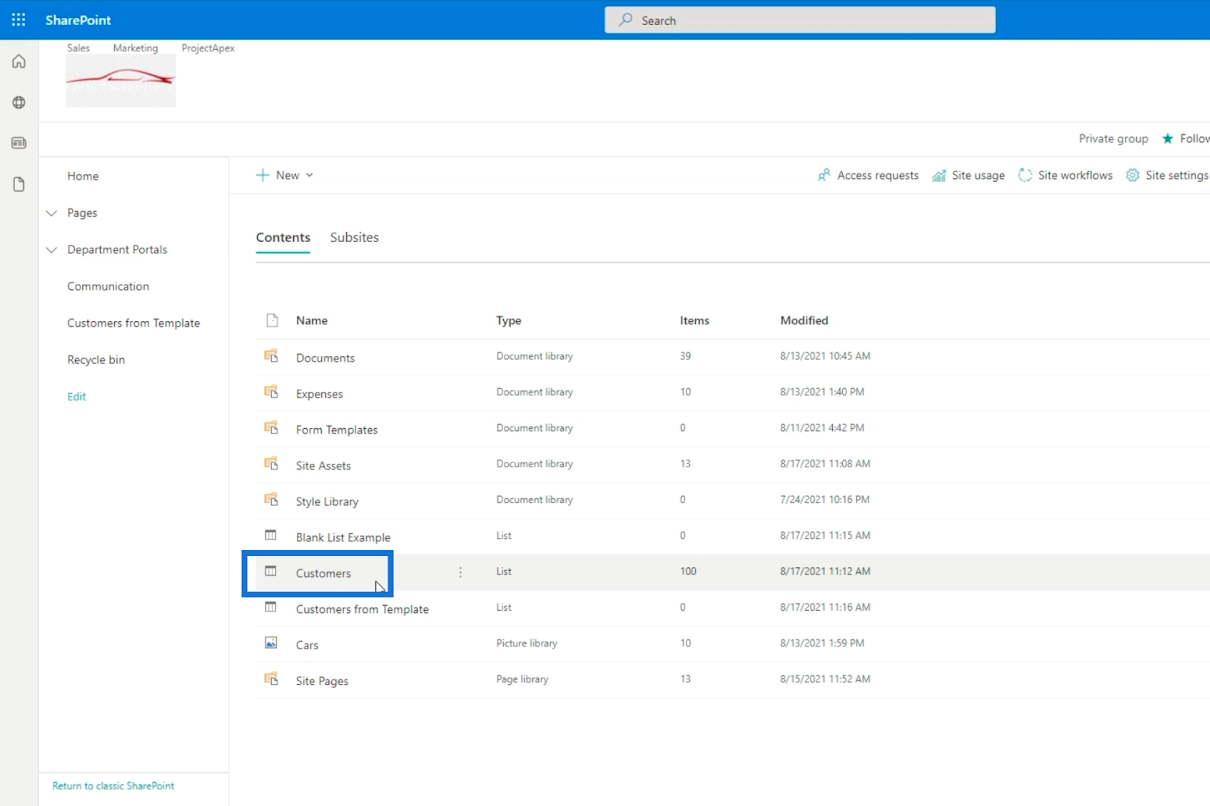
Dette vil åpne listens innhold.
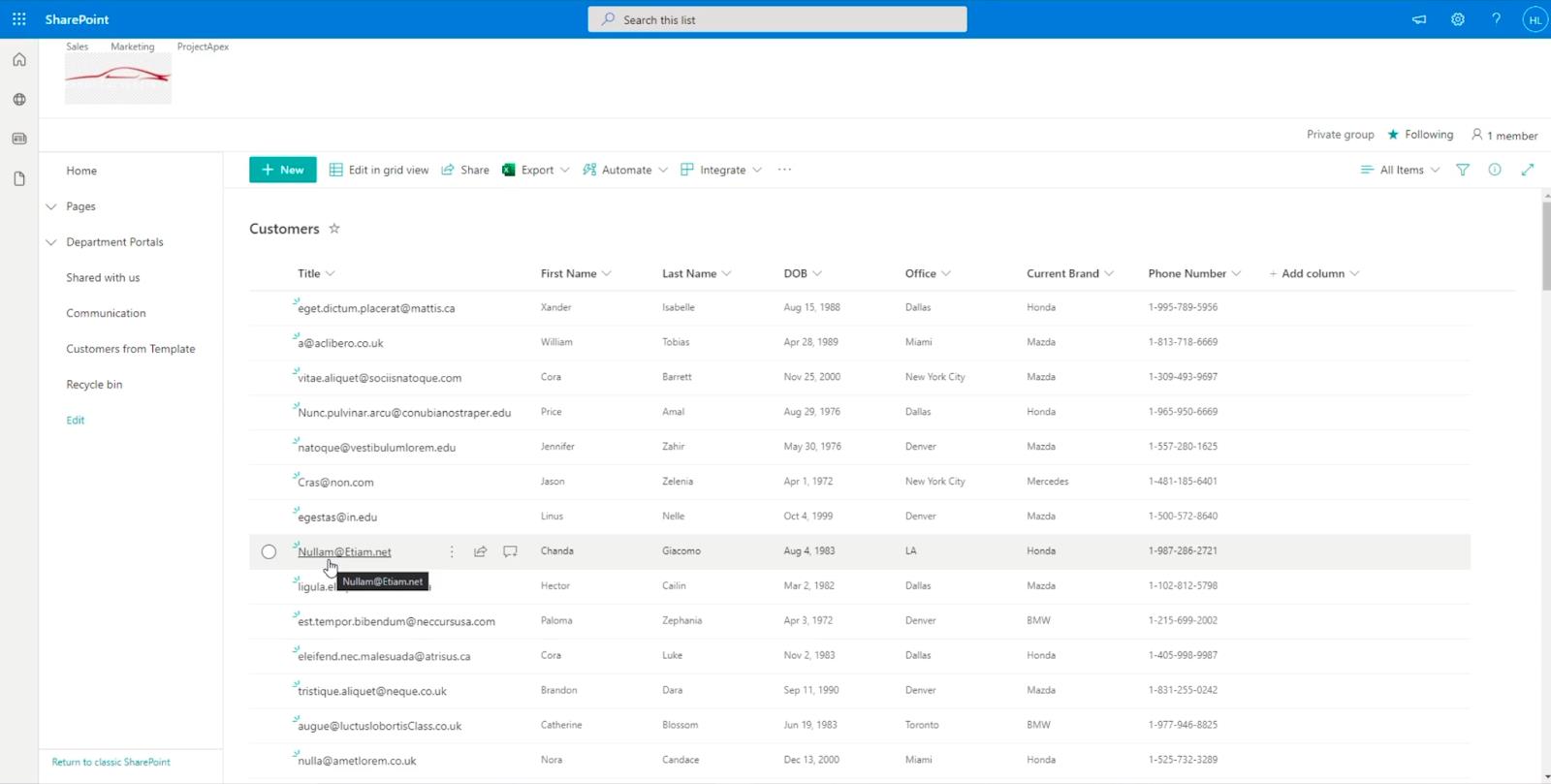
Innholdsfortegnelse
Tre måter å redigere et SharePoint-listeelement på
Det er 3 forskjellige måter å redigere et element i listen din. Velg først et element fra listen.
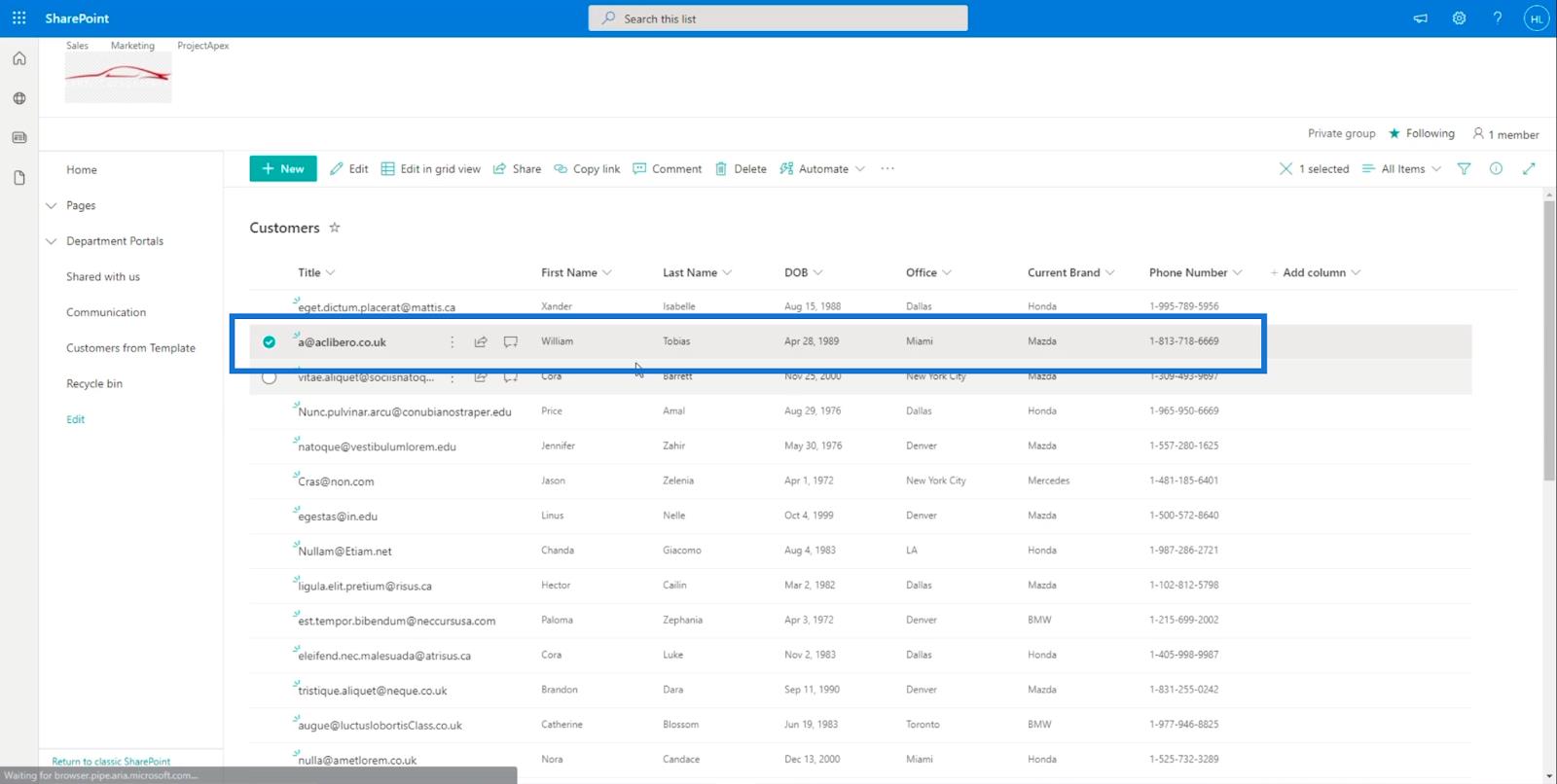
Klikk deretter på Rediger øverst.
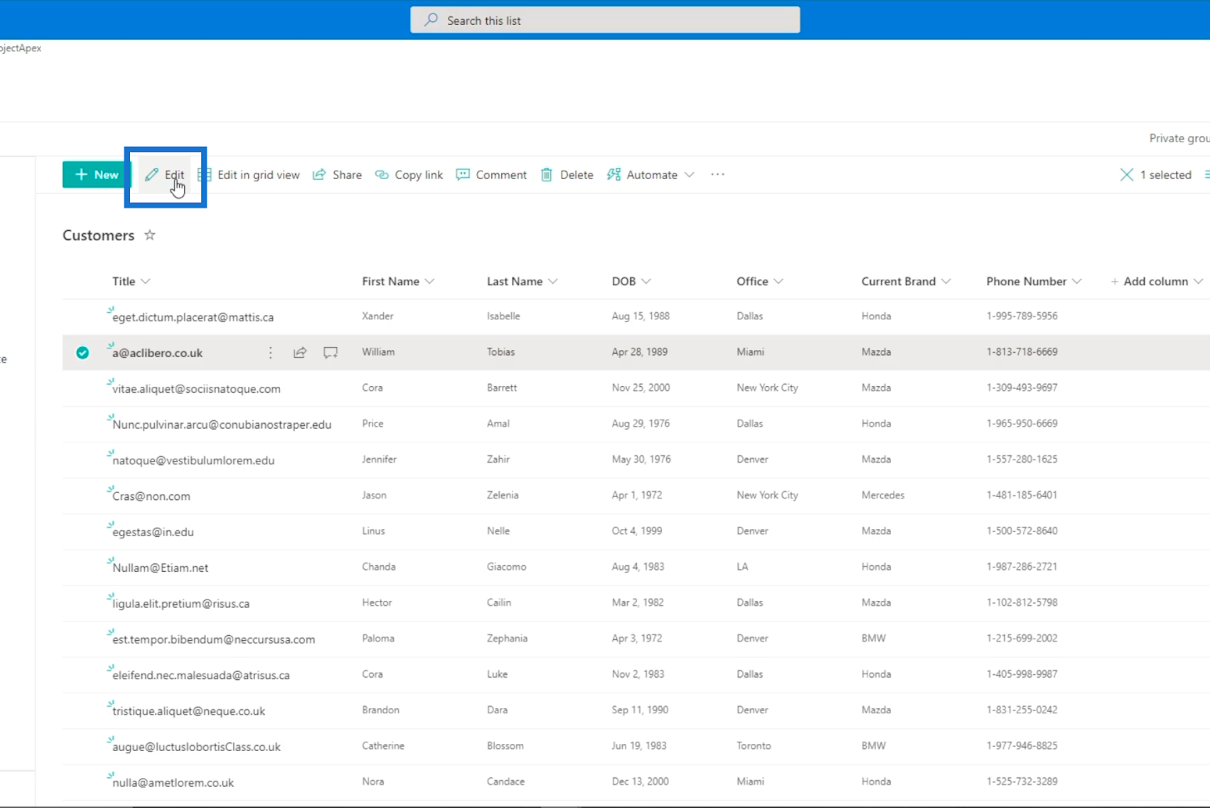
Den andre måten er å klikke på de 3 prikkene ved siden av tittelen.
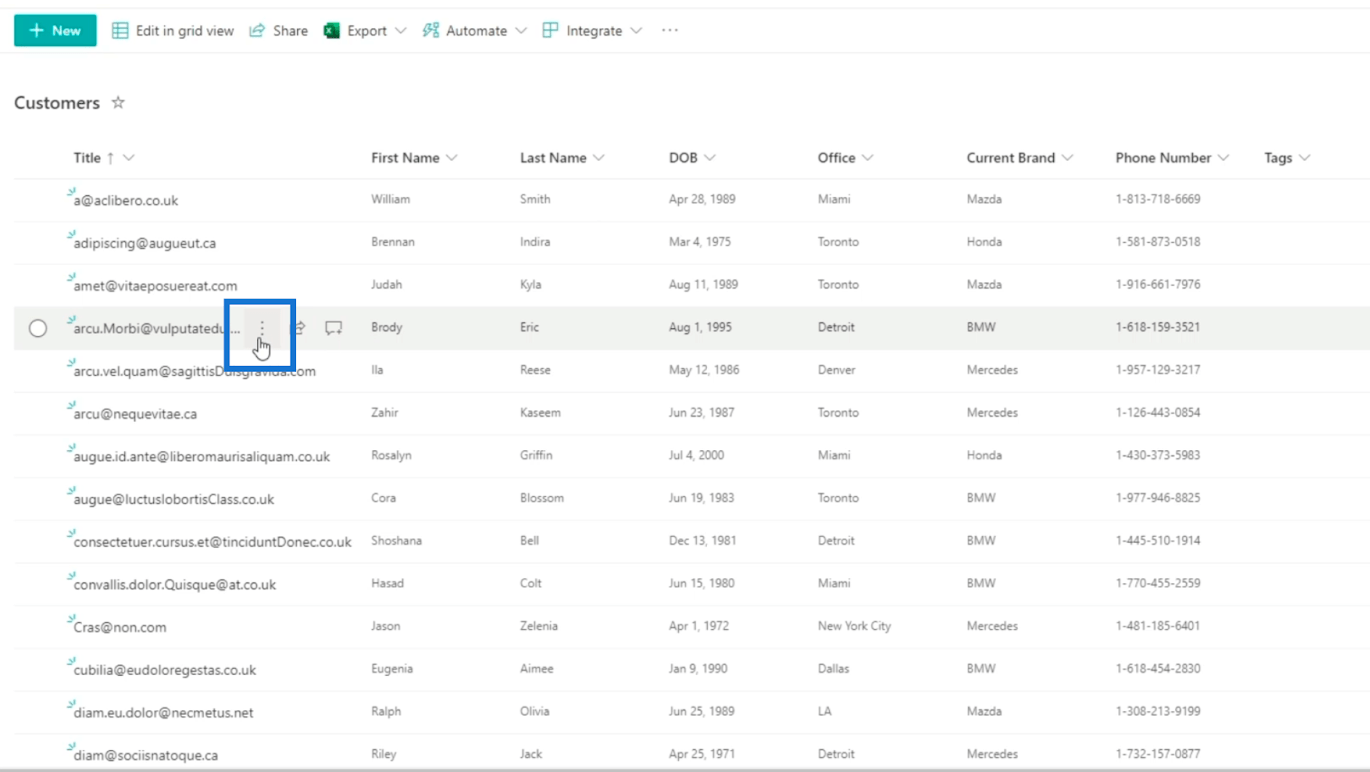
Klikk deretter på rediger derfra.
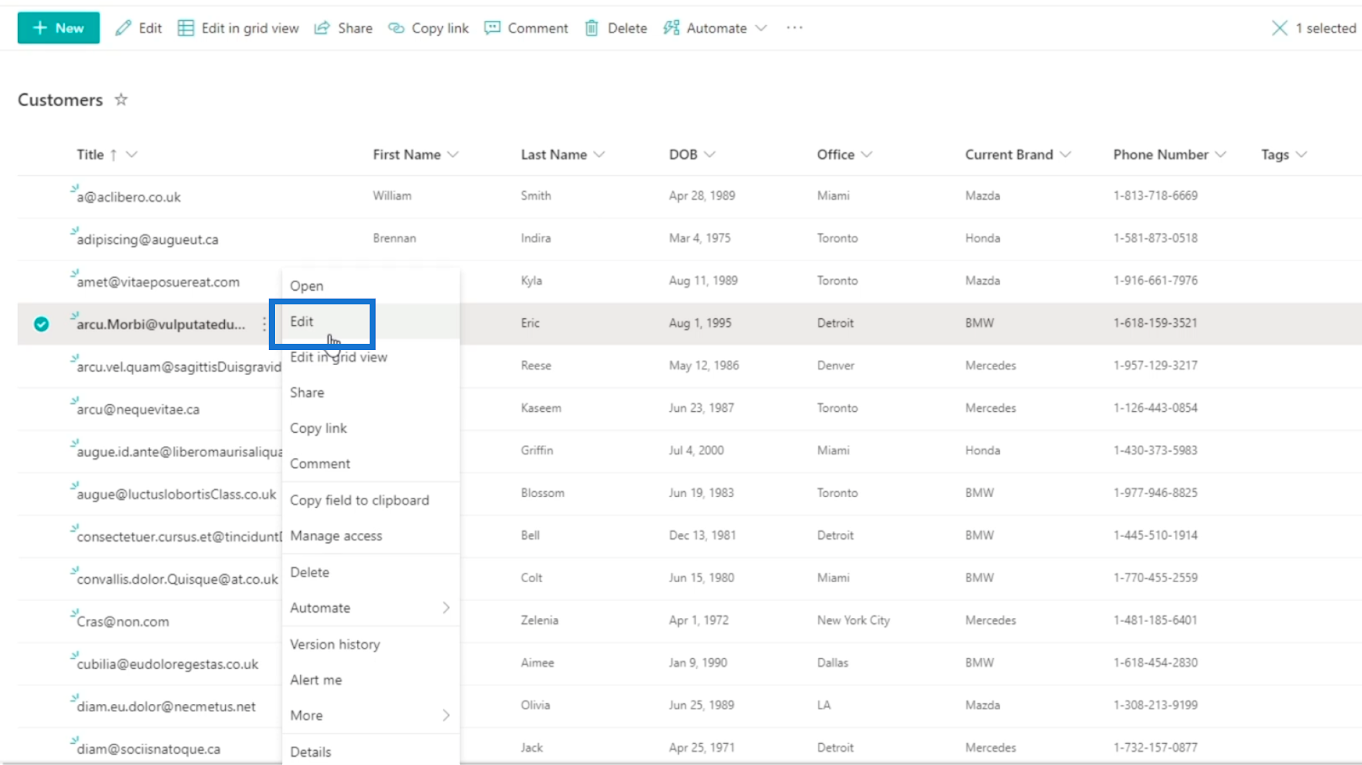
Den tredje er å redigere multi-select elementer samtidig. Velg først ett element fra listen.
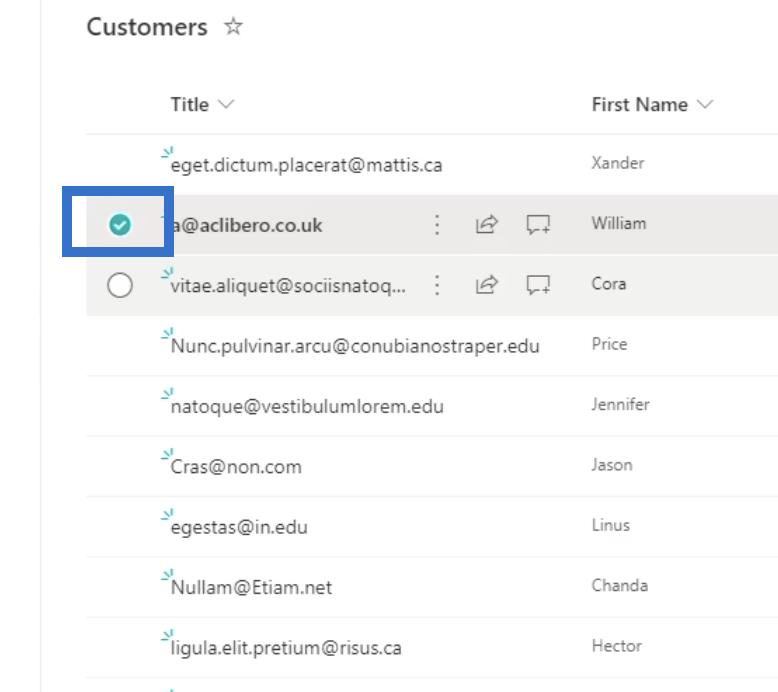
Deretter vil du se haken foran elementet. Velg deretter elementene du vil redigere.
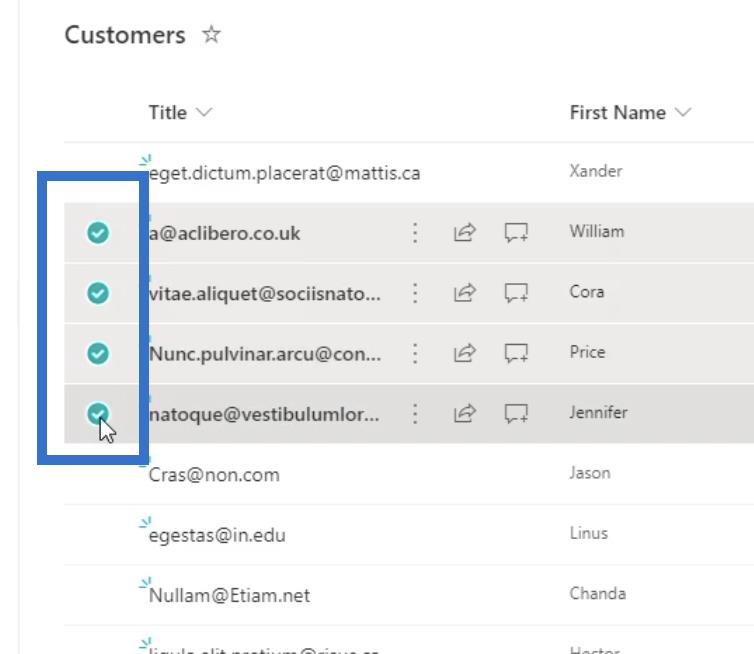
Gjøre alle dine SharePoint-listeelementkolonner redigerbare
Etter å ha klikket Rediger , vil du se et panel på høyre side. Det er her du kan redigere tingene for listeelementene dine. Du vil se tittelen, fornavnet og vedleggene.
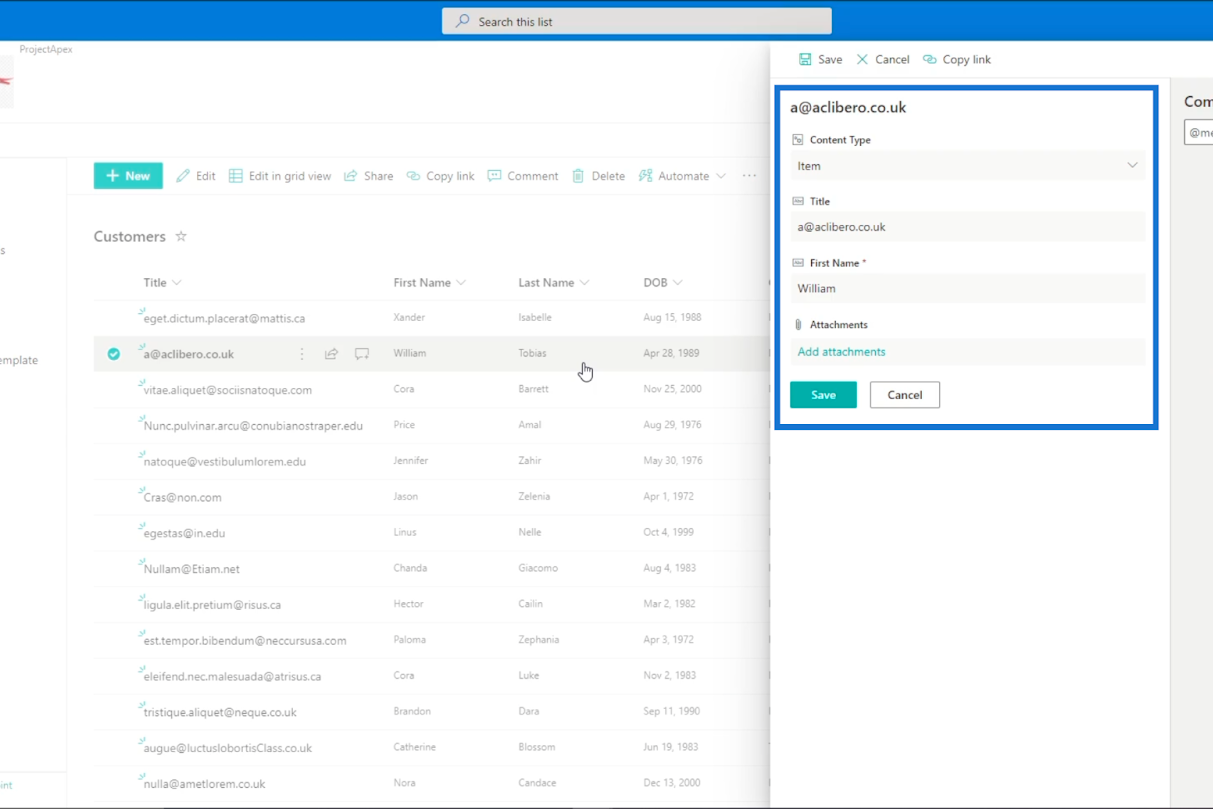
Vedleggene brukes til ekstra ting for kunden. Vi kan for eksempel legge ved kvitteringer eller bilde-ID.
Du finner også en kommentarfelt for å spore problemer med kunder. Hvis kunden din kontakter deg for et bestemt problem, kan du legge det der, slik at neste gang de kontakter selskapet, har den neste personen som skal håndtere dem allerede en ide om hva det kan handle om.
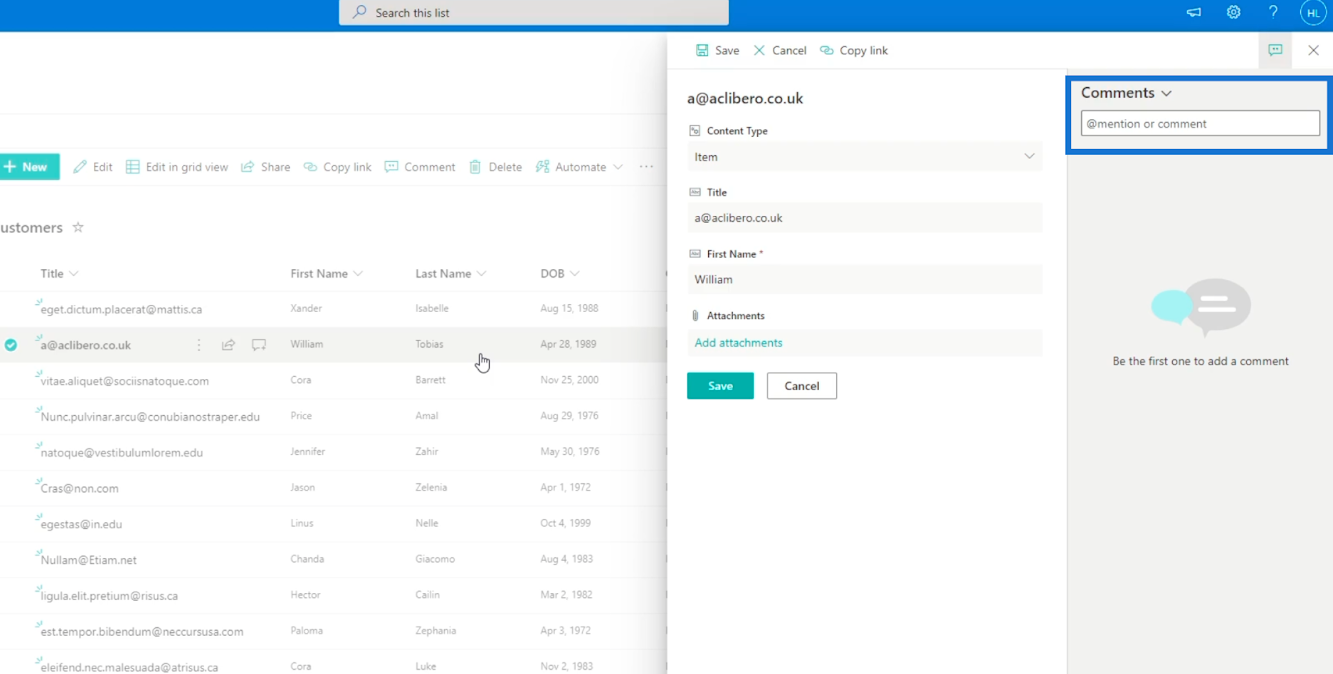
Du kan imidlertid legge merke til at ikke alle kolonner er til stede som fornavn og etternavn. Dette er fordi når du importerer en liste fra en excel-fil, tror SharePoint at de fleste kolonner er uforanderlige. Det betyr at du ikke vil redigere dem. Derfor vil vi gjøre det tilgjengelig.
Viser alle kolonnene på en liste
Først klikker du på tannhjulikonet øverst til høyre.
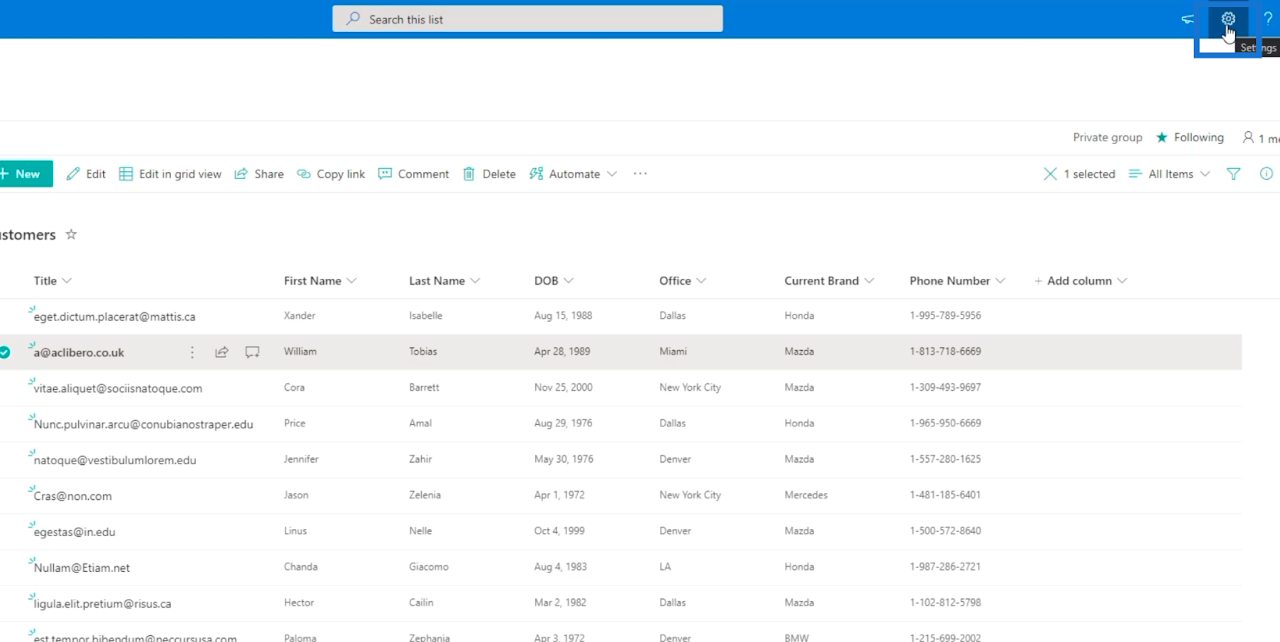
Deretter velger du Listeinnstillinger .
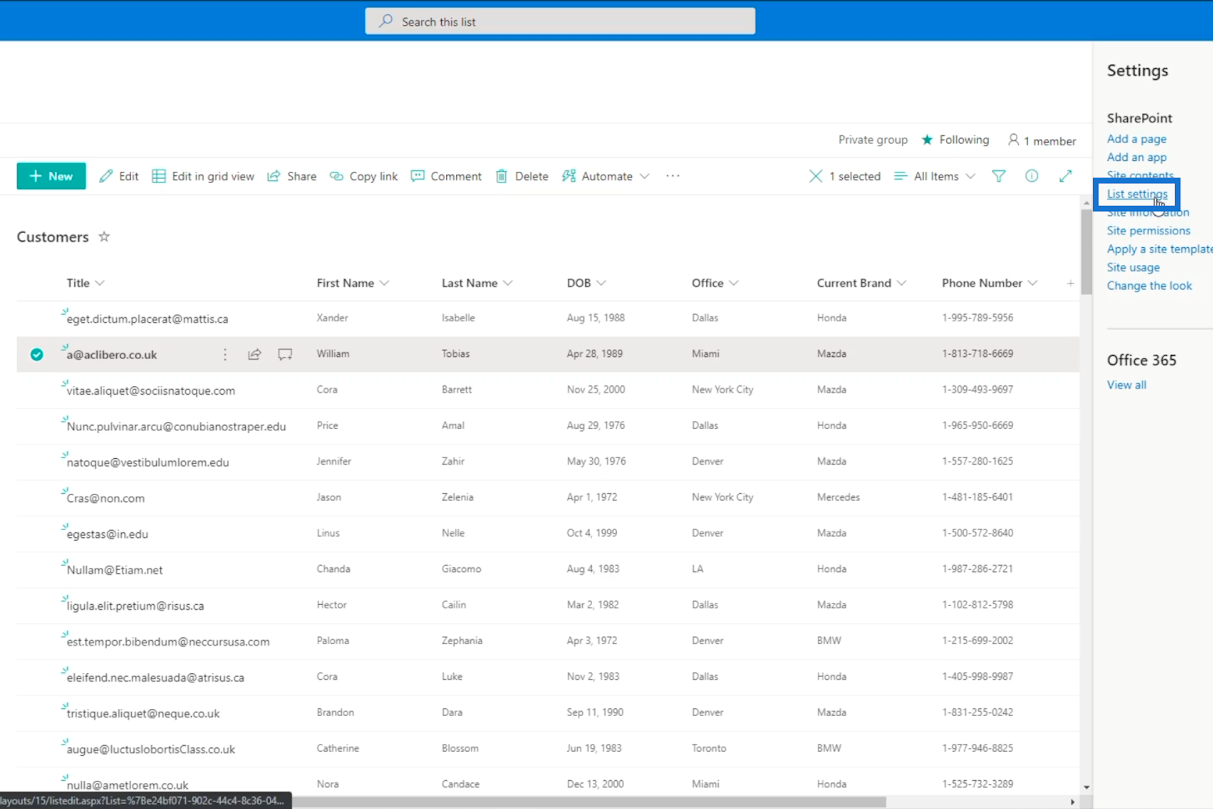
Deretter blir du omdirigert til et nytt vindu.
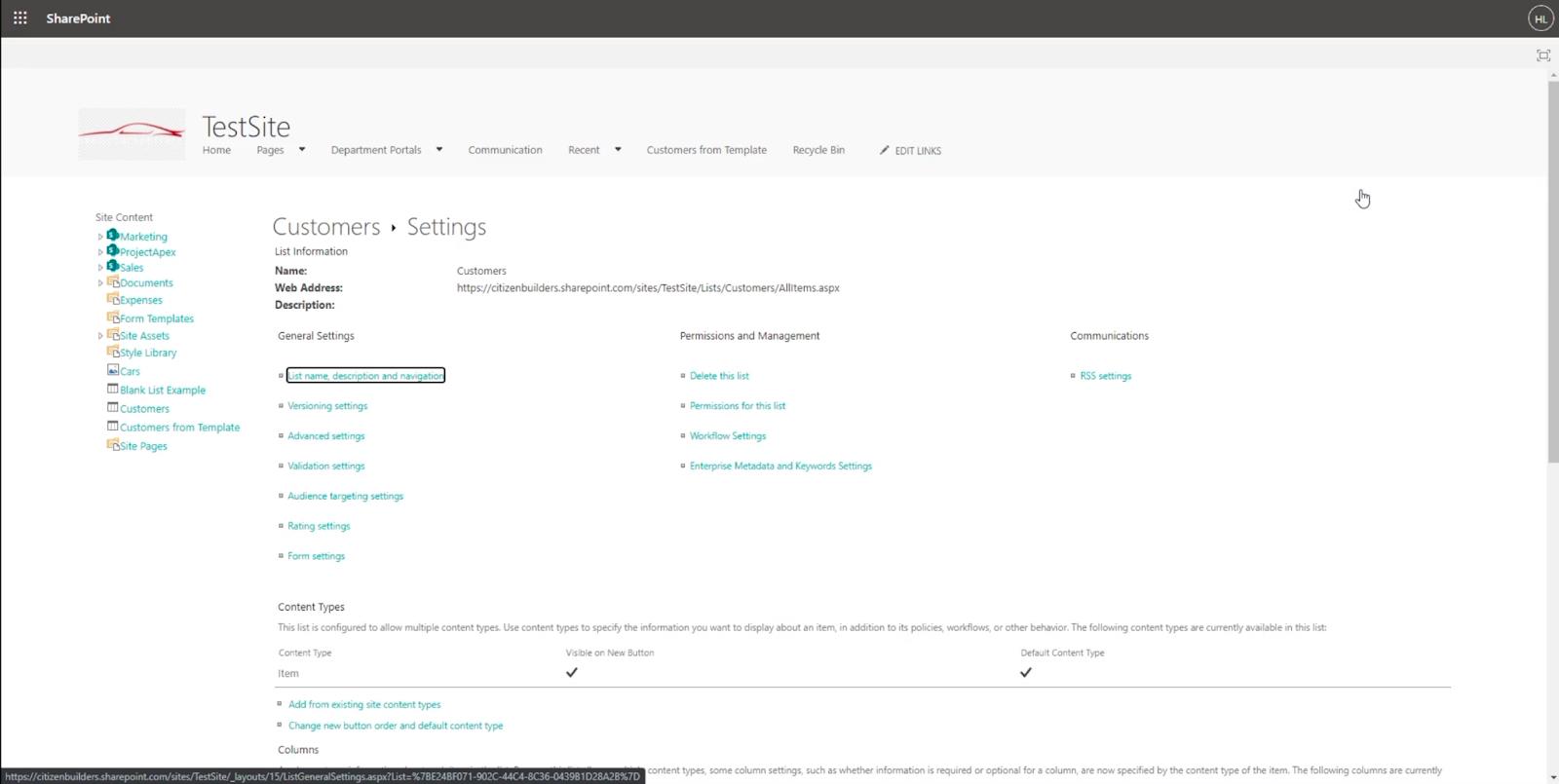
Derfra velger du Avanserte innstillinger.
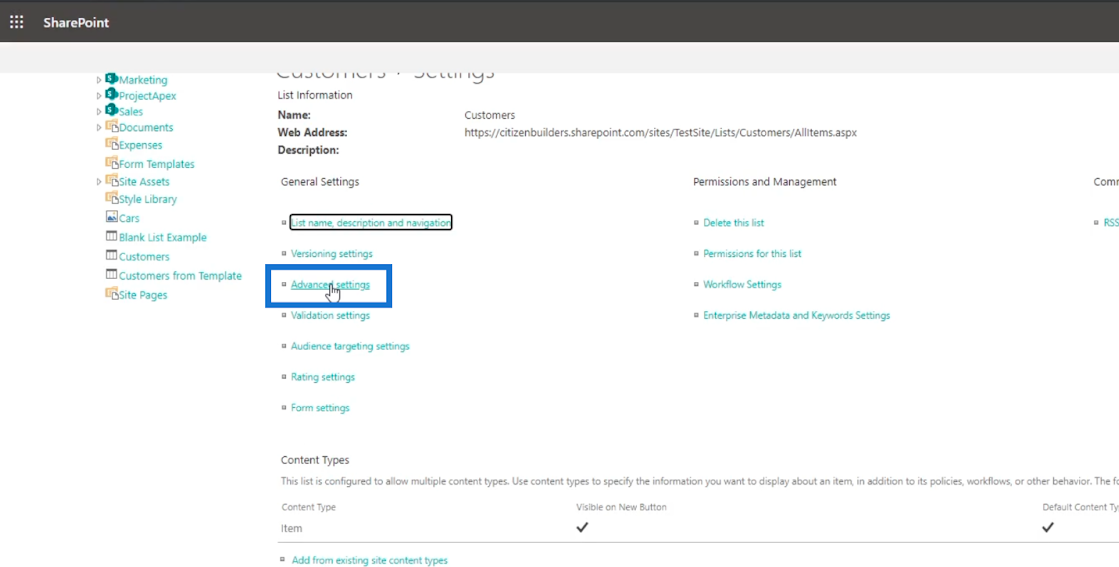
Og du vil være på siden Avanserte innstillinger .
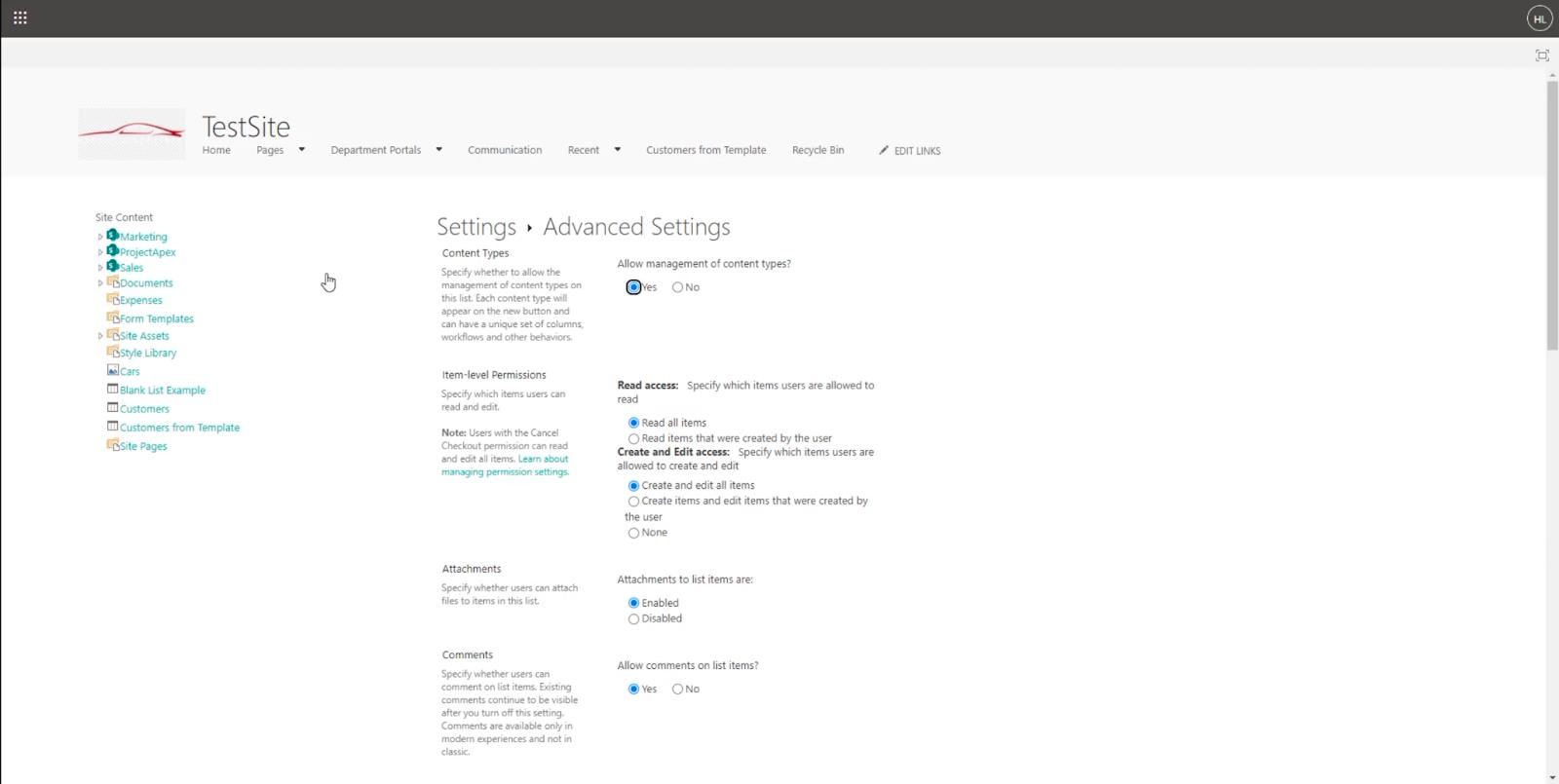
Velg Ja på Tillat administrasjon av innholdstyper . Dette vil fortelle SharePoint at vi ønsker å administrere innholdstypene som er tilgjengelige på SharePoint-listene våre.
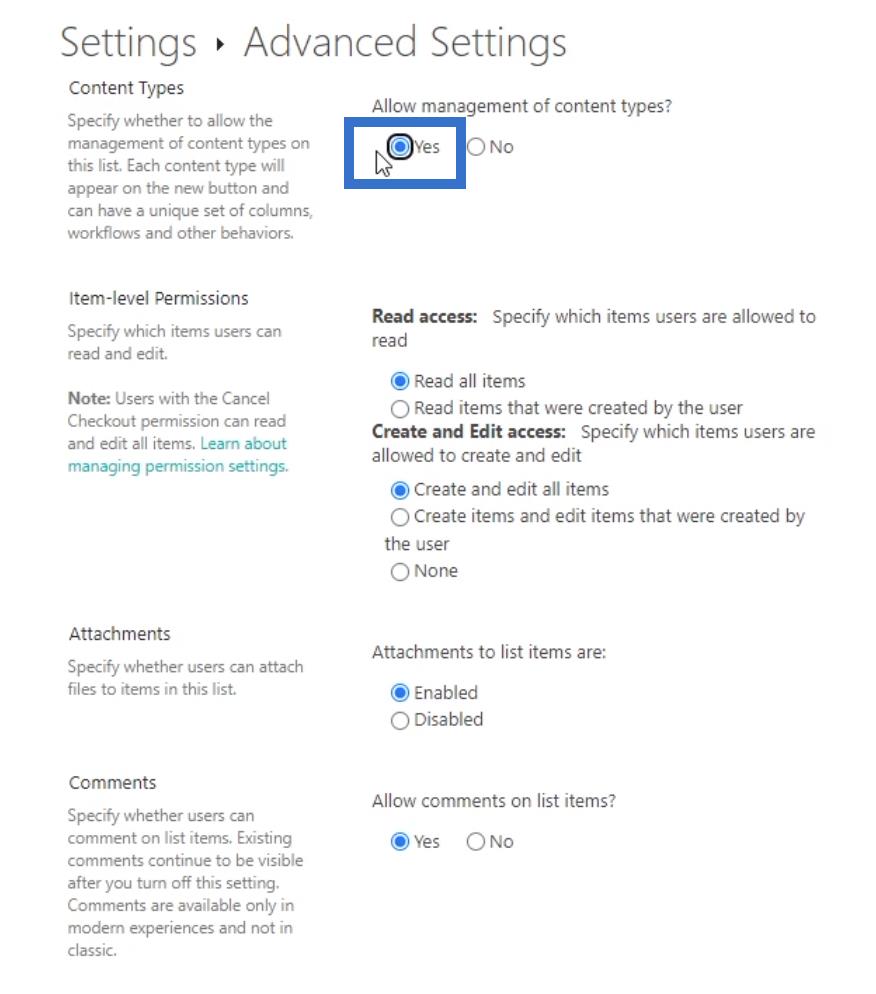
Gå deretter til bunnen av siden og klikk OK.
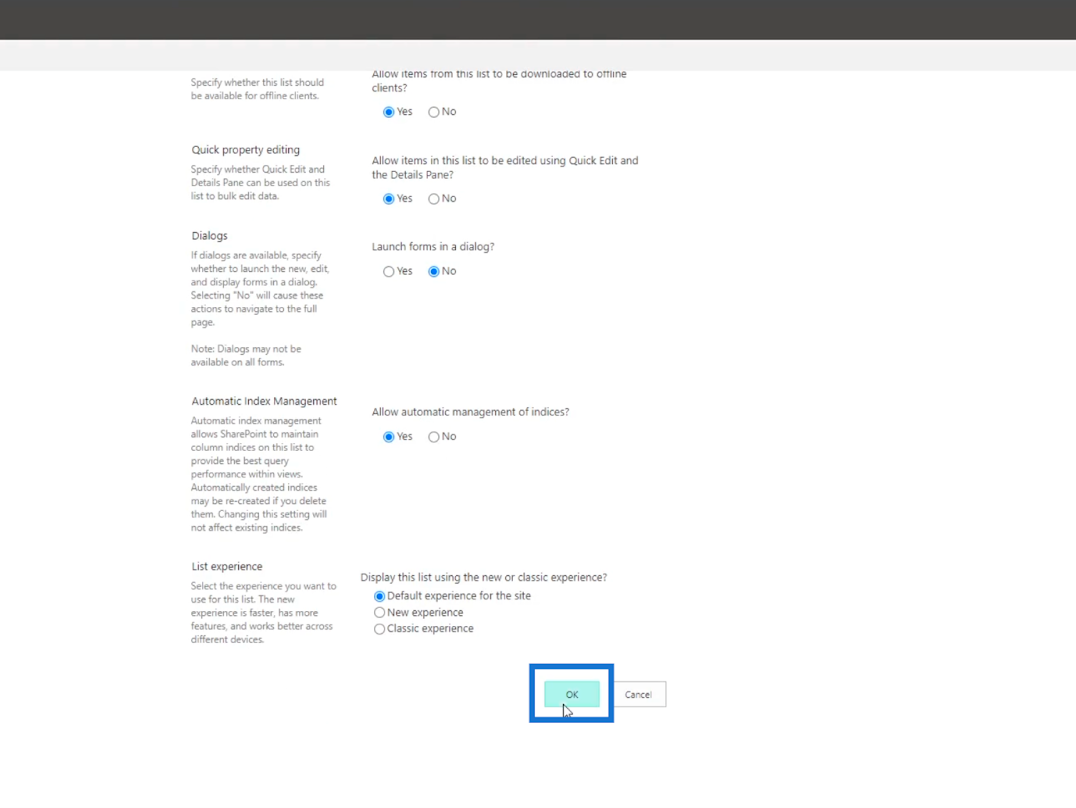
Du kommer deretter tilbake til Listeinnstillinger- siden.
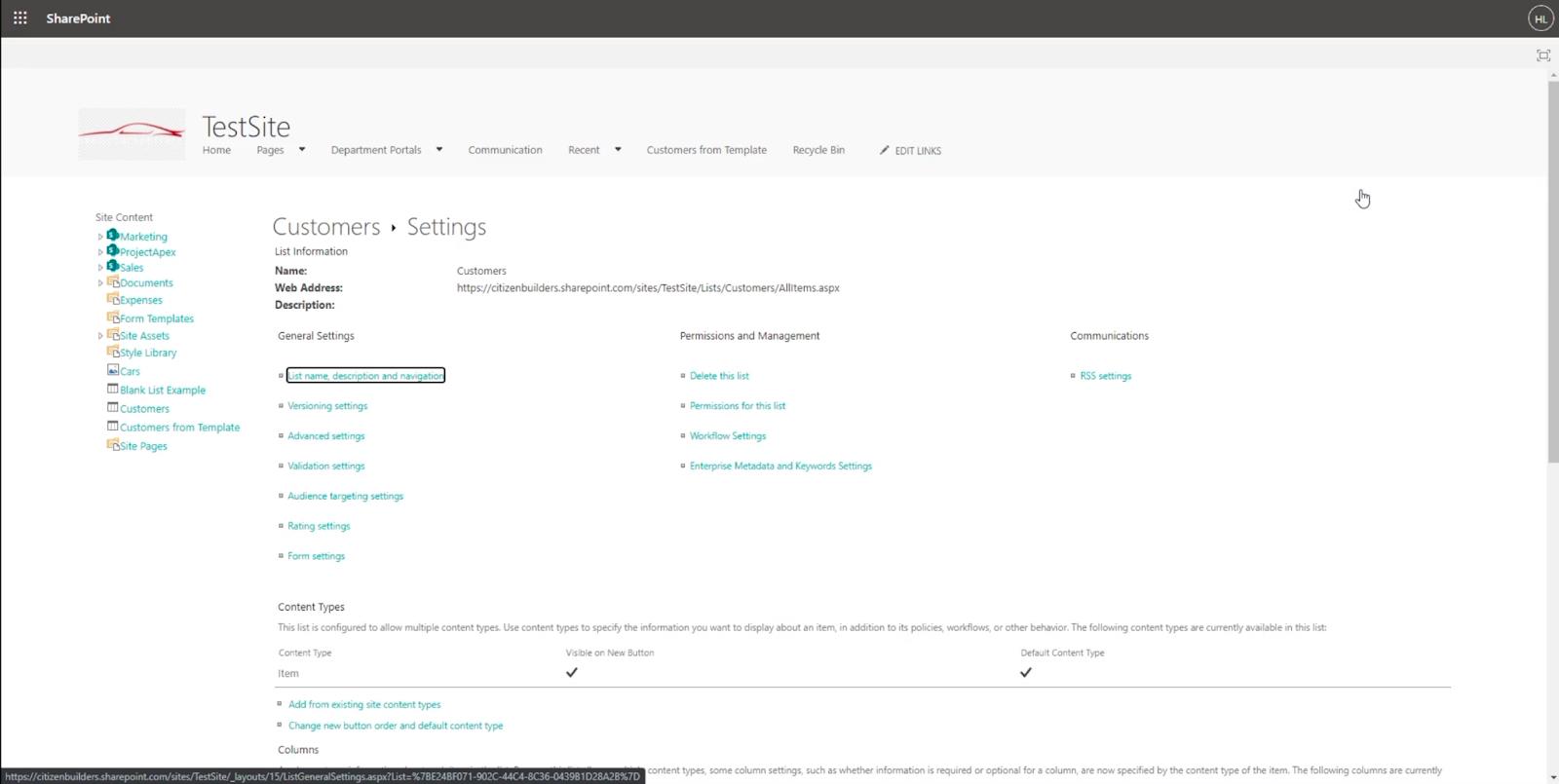
Klikk deretter på Element i delen Innholdstyper .

Den omdirigerer deg deretter til en annen side.
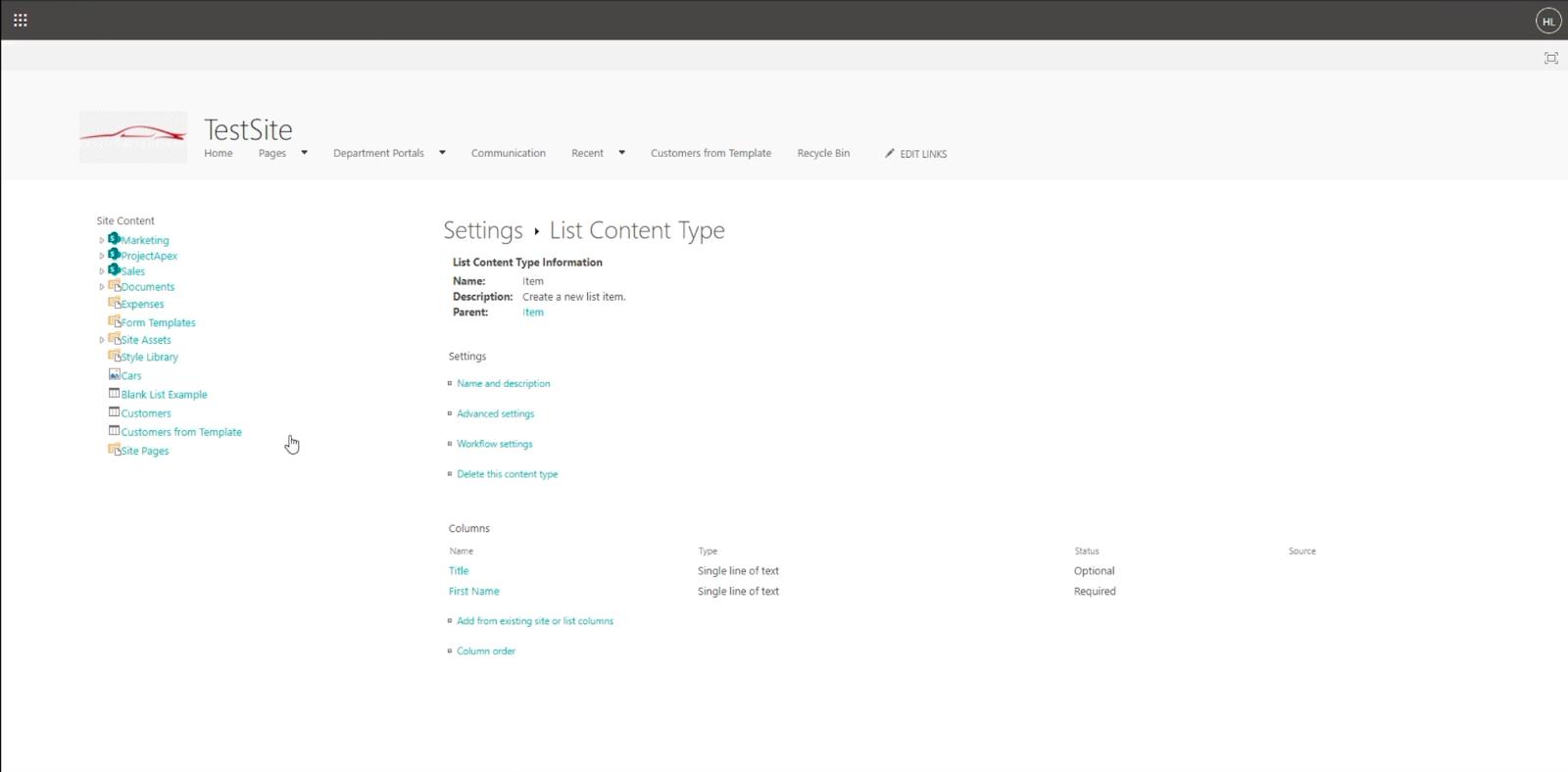
Klikk på Legg til fra eksisterende nettsted eller listekolonner .
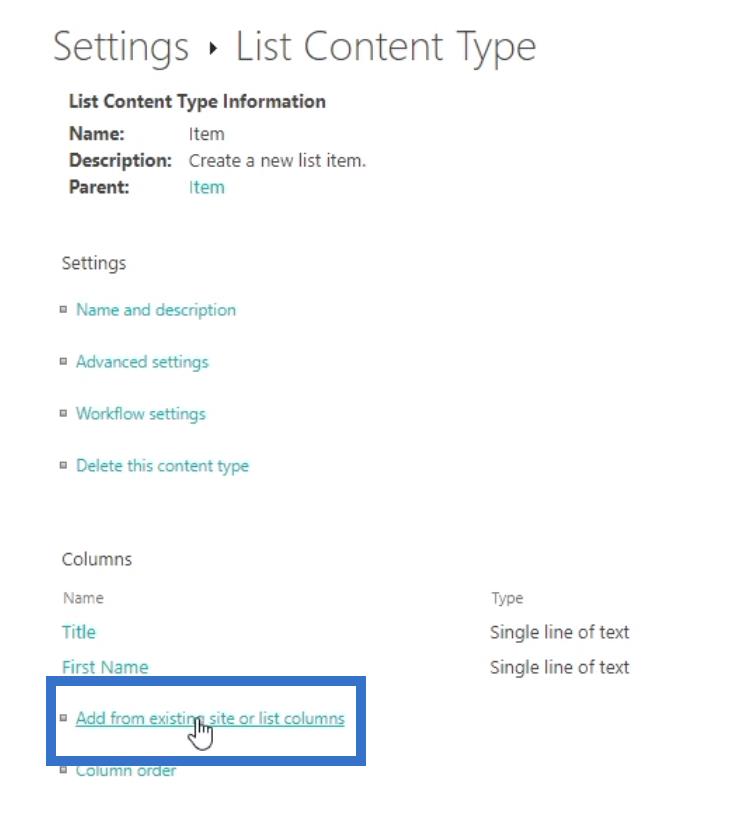
Du kommer til en ny side der du kan velge hvilke kolonner du vil ha tilgang til og redigere.
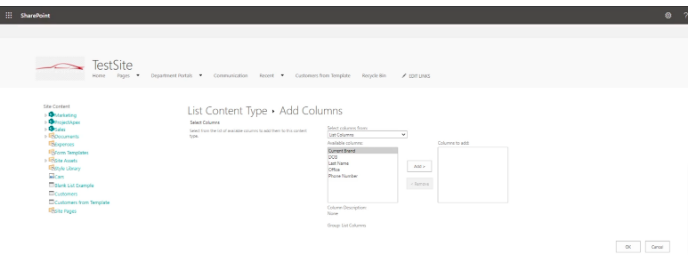
Velg navnet på kolonnen fra Available Columns- boksen.
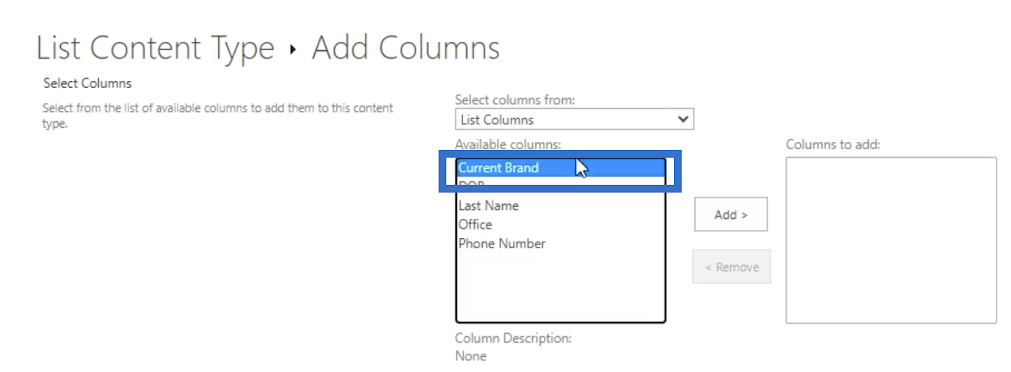
Klikk deretter på Legg til .
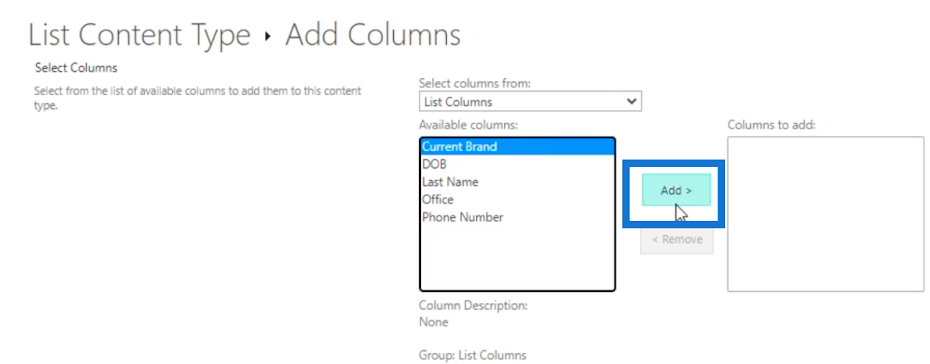
Du vil se at kolonnen du la til, flyttes til boksen Kolonner for å legge til til høyre.
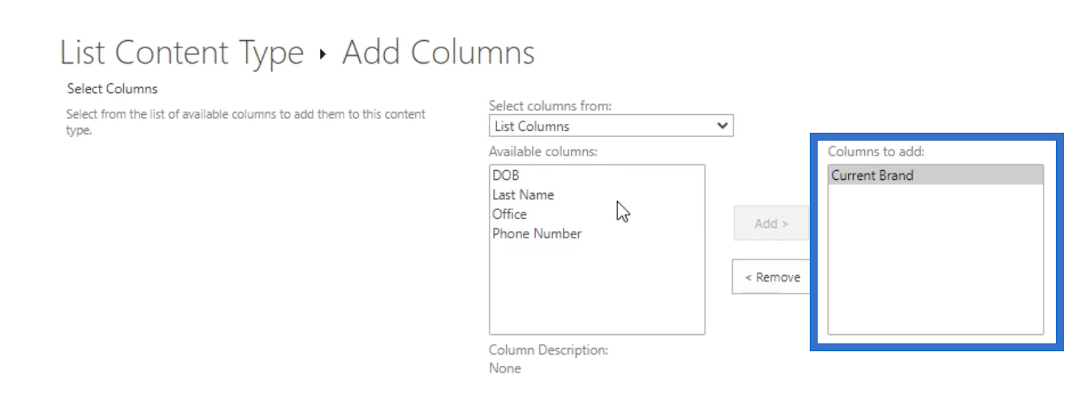
Og siden vi vil at brukere skal ha tilgang til alle kolonnene, legger vi til alle.
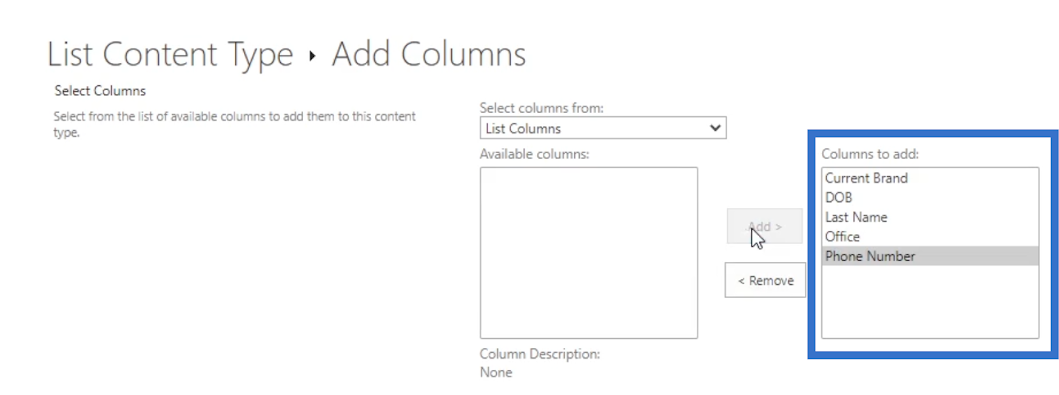
Klikk deretter OK .
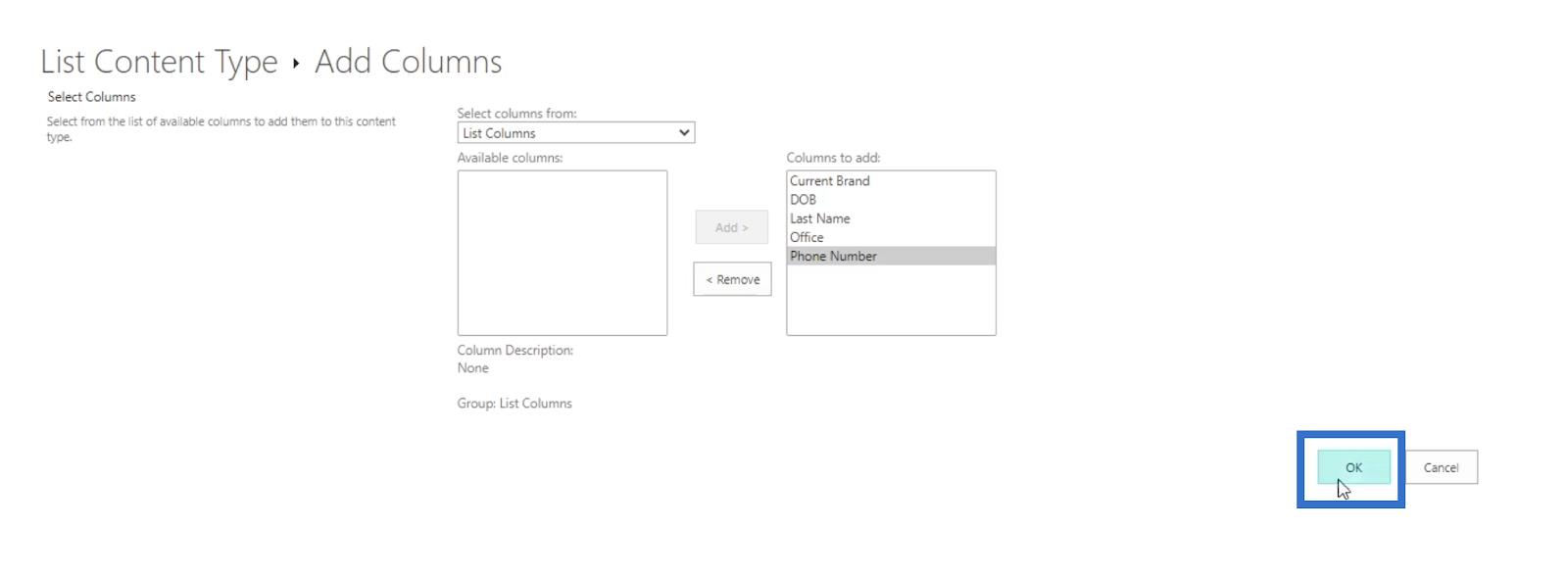
Du blir omdirigert til forrige side, og nedenfra ser du kolonnene du har lagt til.
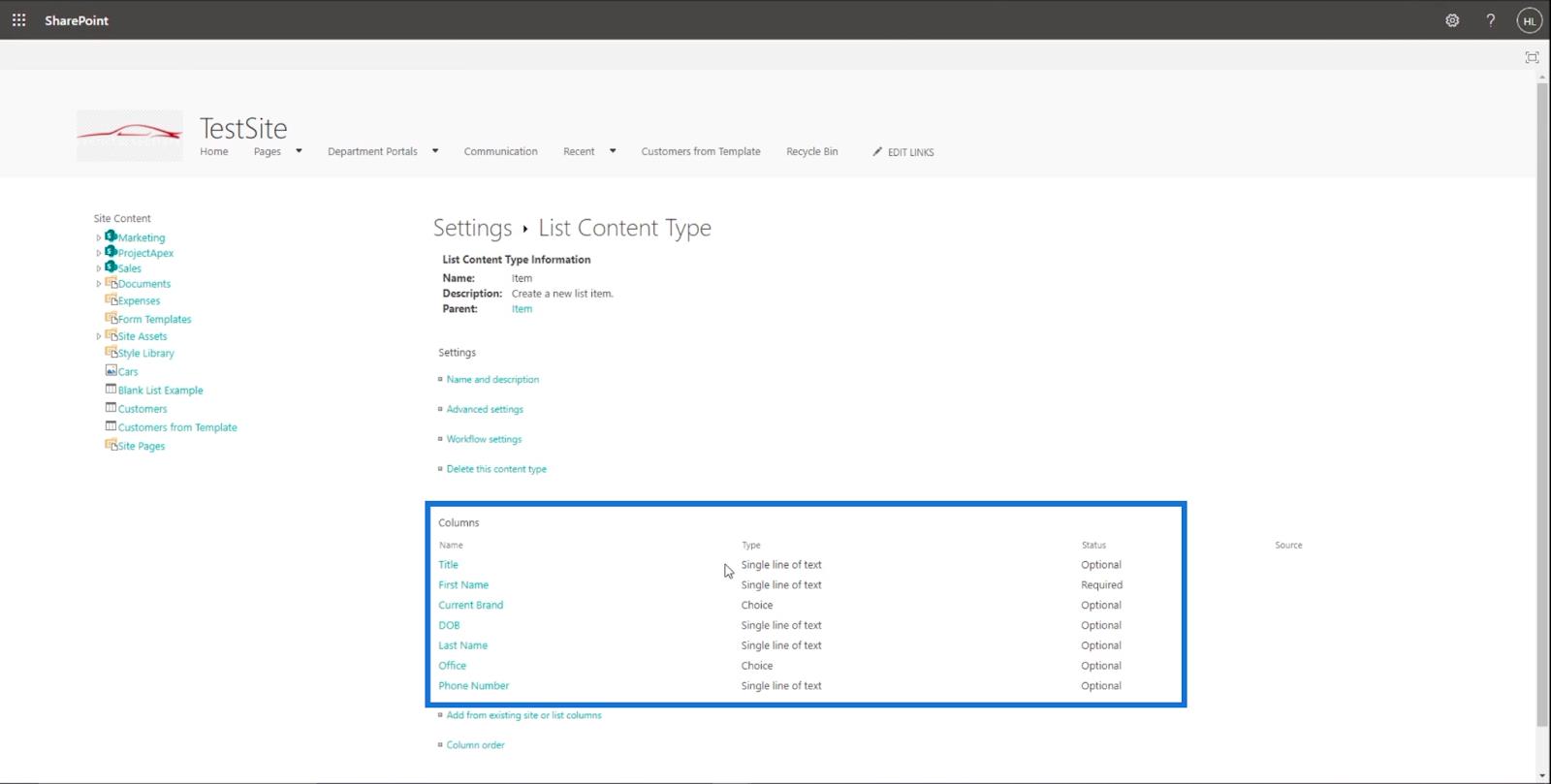
La oss nå gå tilbake til SharePoint-listen vår. Først klikker du på Innstillinger .
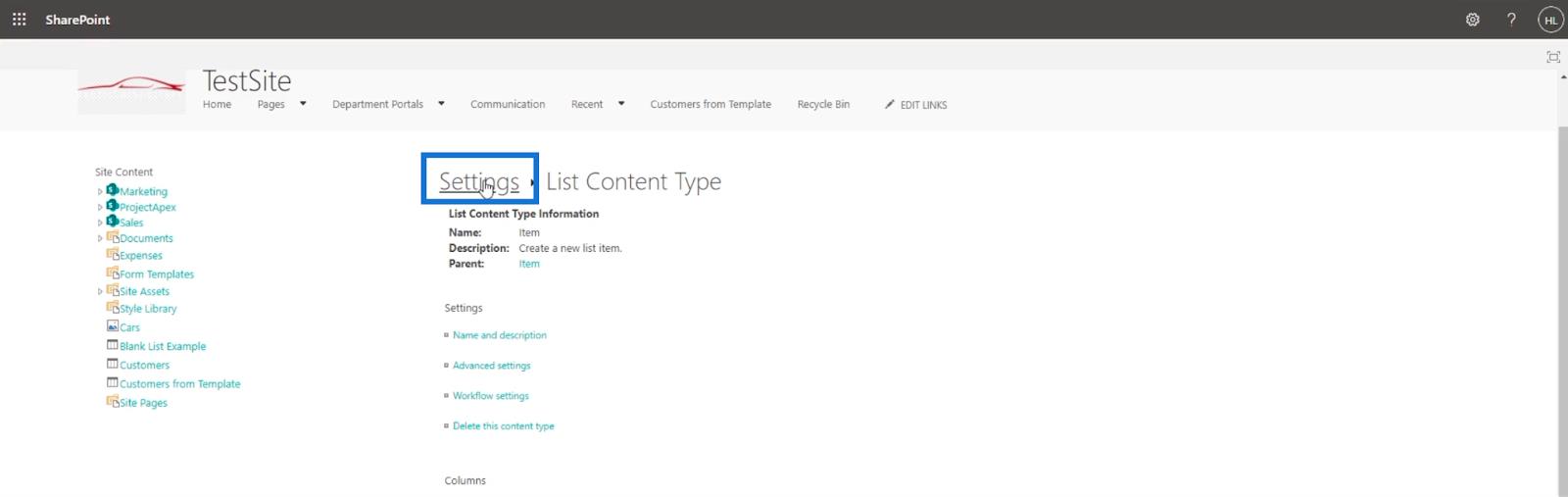
Klikk deretter Kunder .
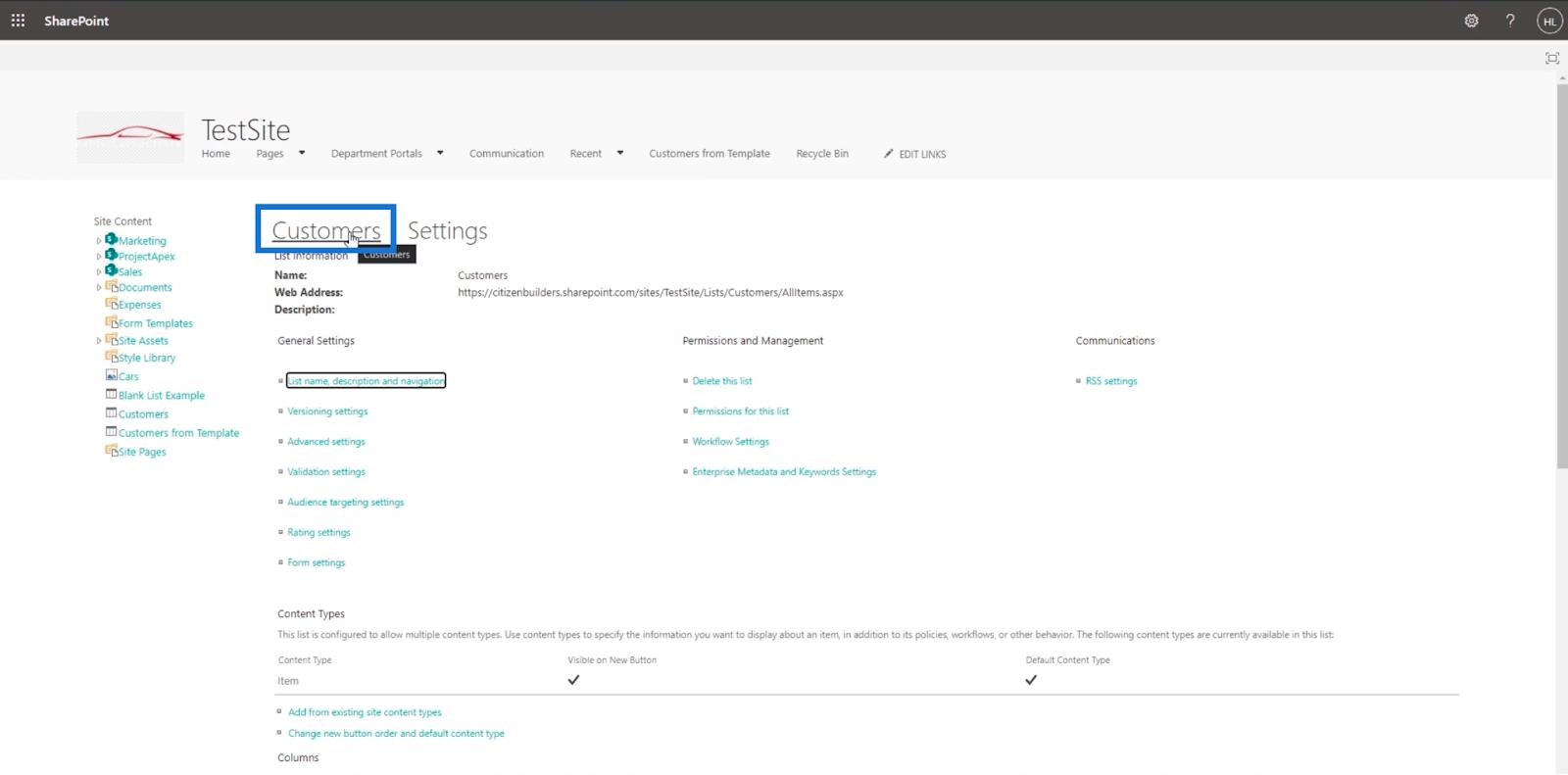
Endre et SharePoint-listeelement
Nå, når du velger et element og klikker på Rediger , vil du se at alle kolonnene nå er redigerbare. I vårt eksempel vil vi redigere den andre fra listen.
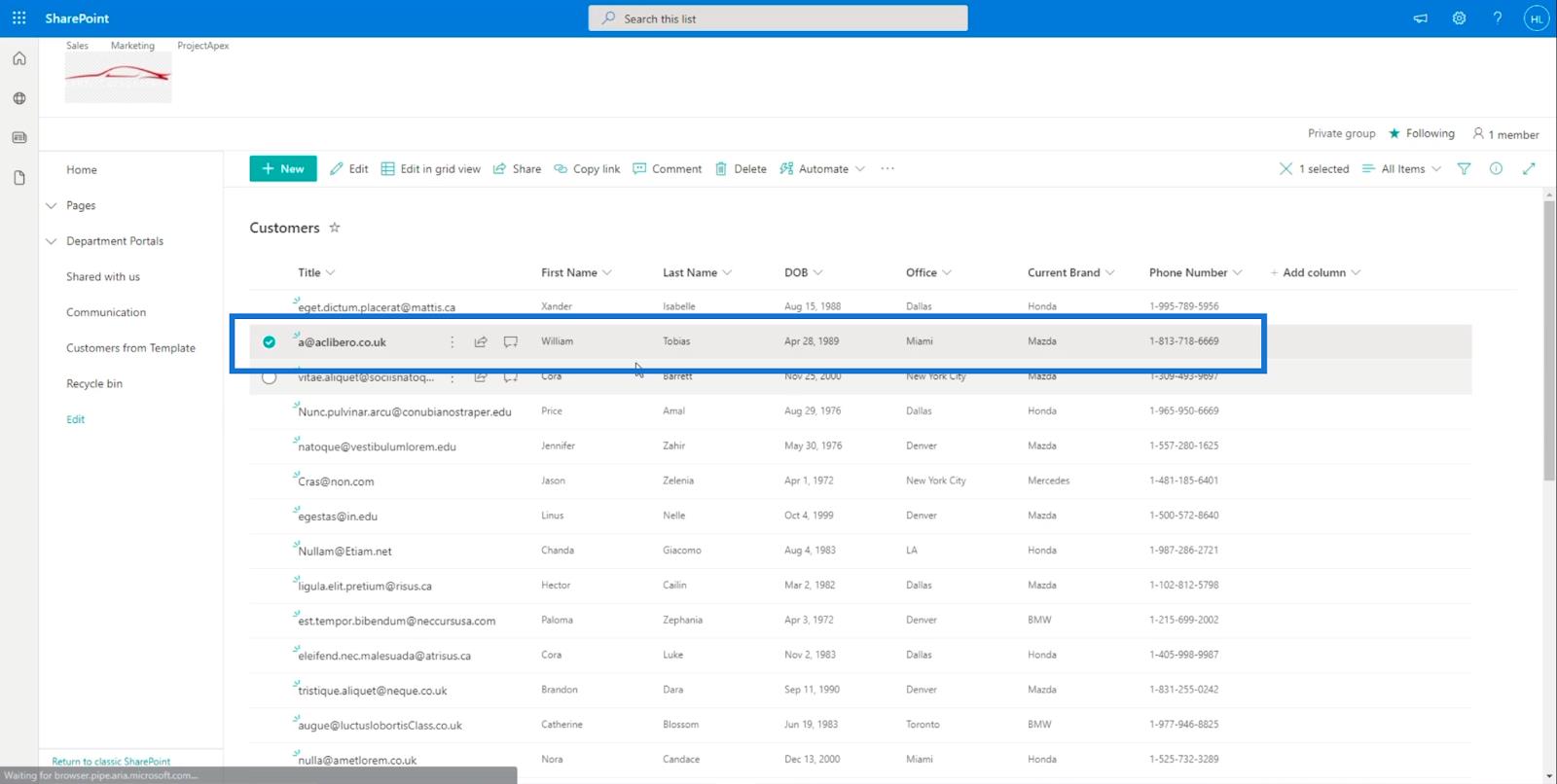
Klikk deretter på rediger.
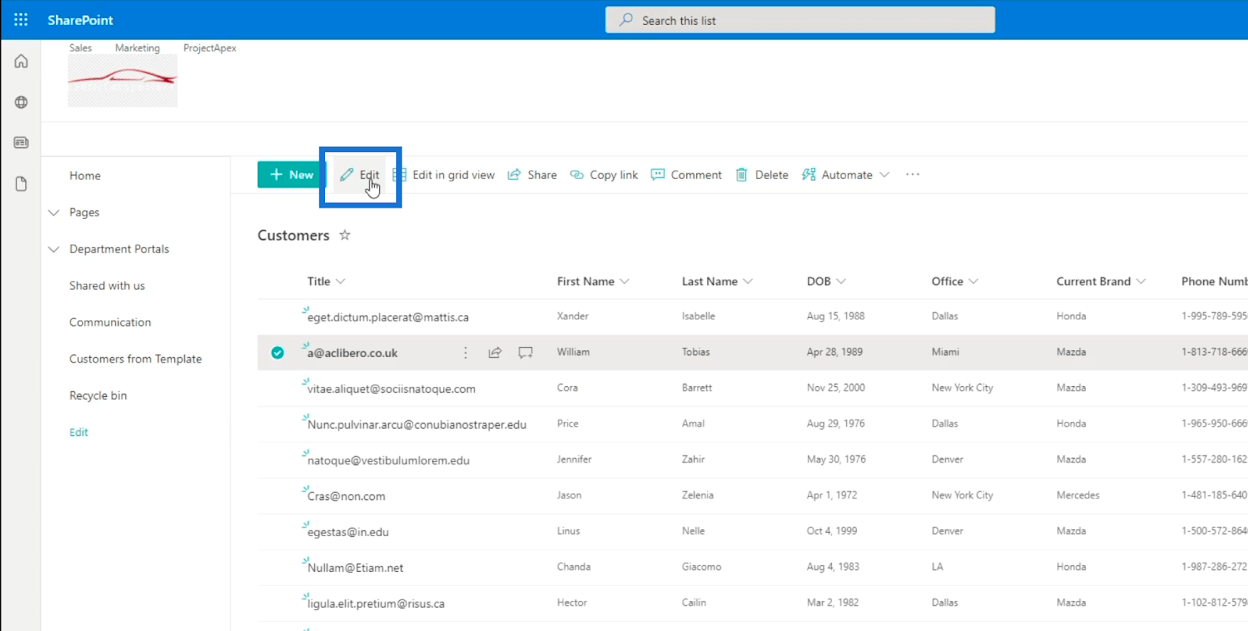
Du vil se at panelet på høyre side har alle kolonnene du har lagt til.
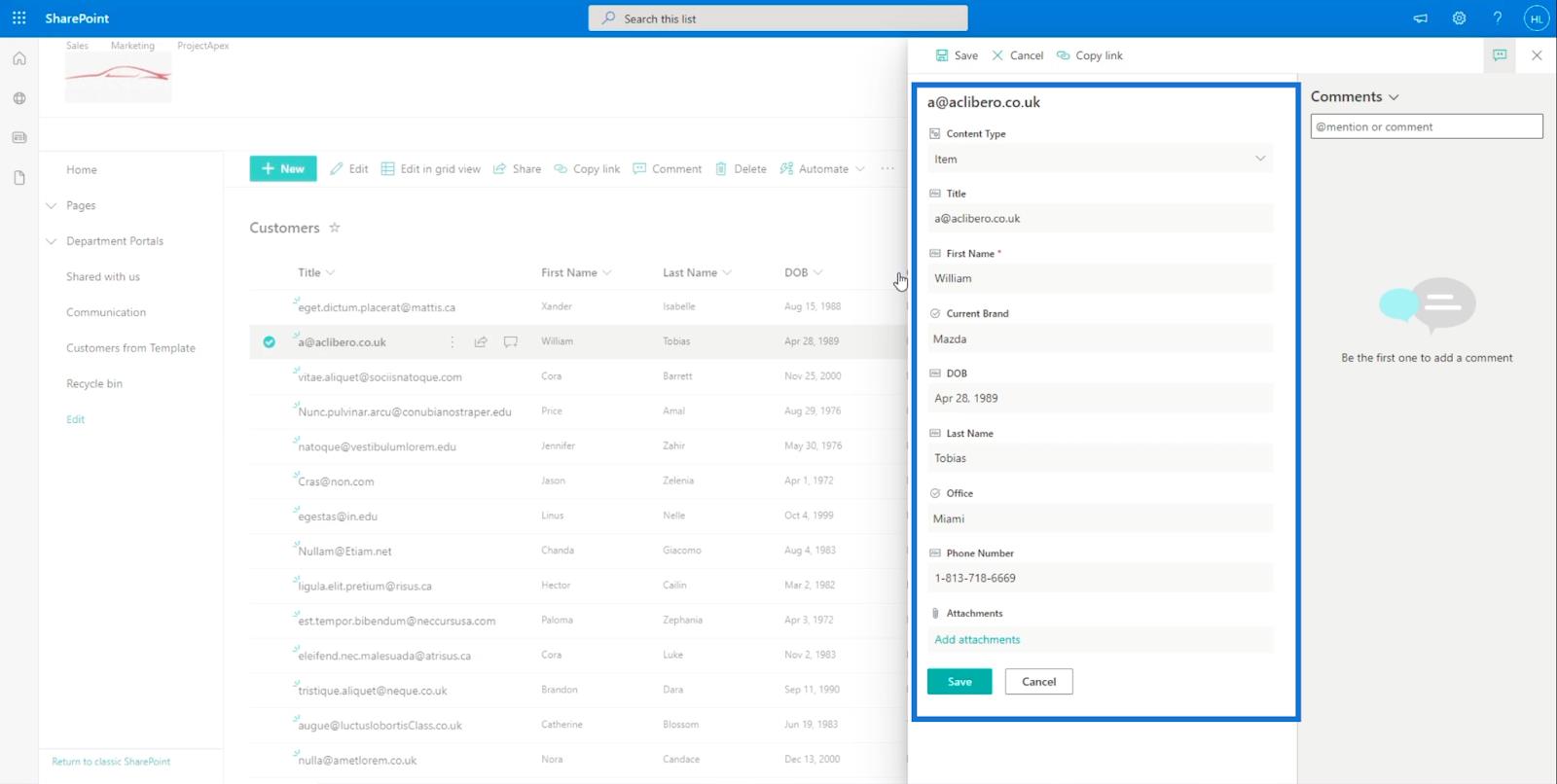
La oss nå endre etternavnet til " Mary ".
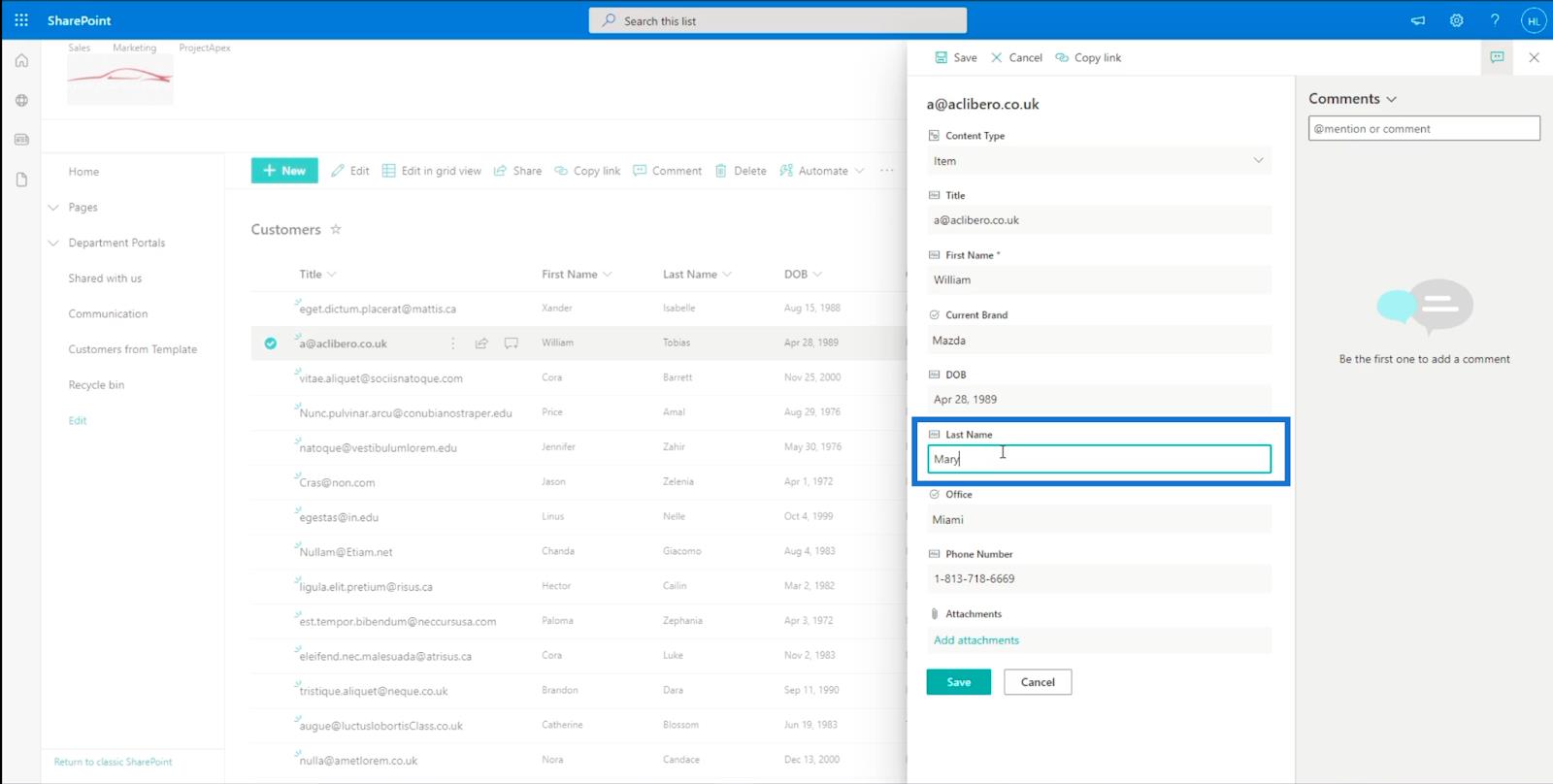
La oss deretter klikke på Lagre .
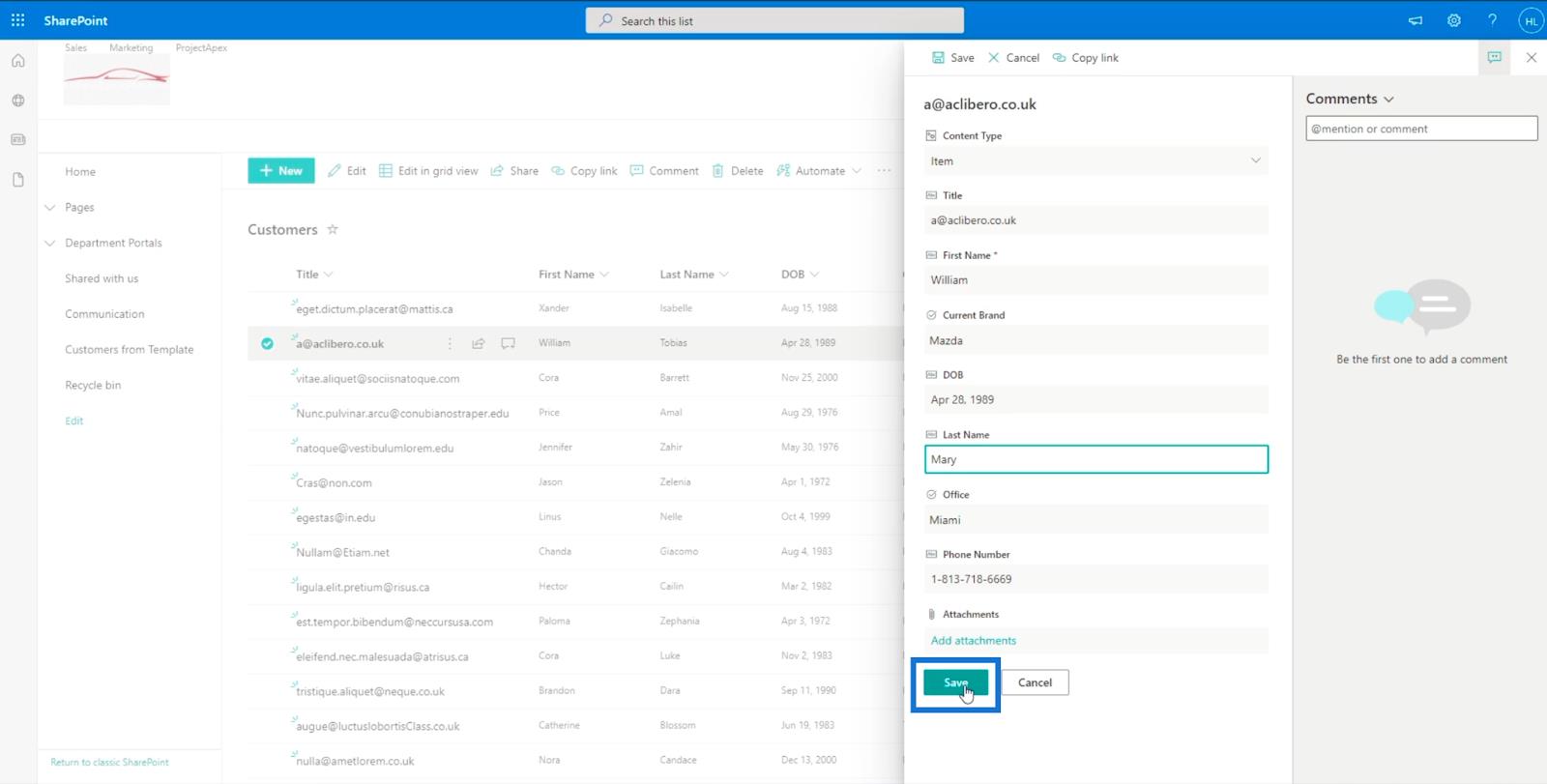
Som et resultat vil den automatisk oppdatere elementet på listen.
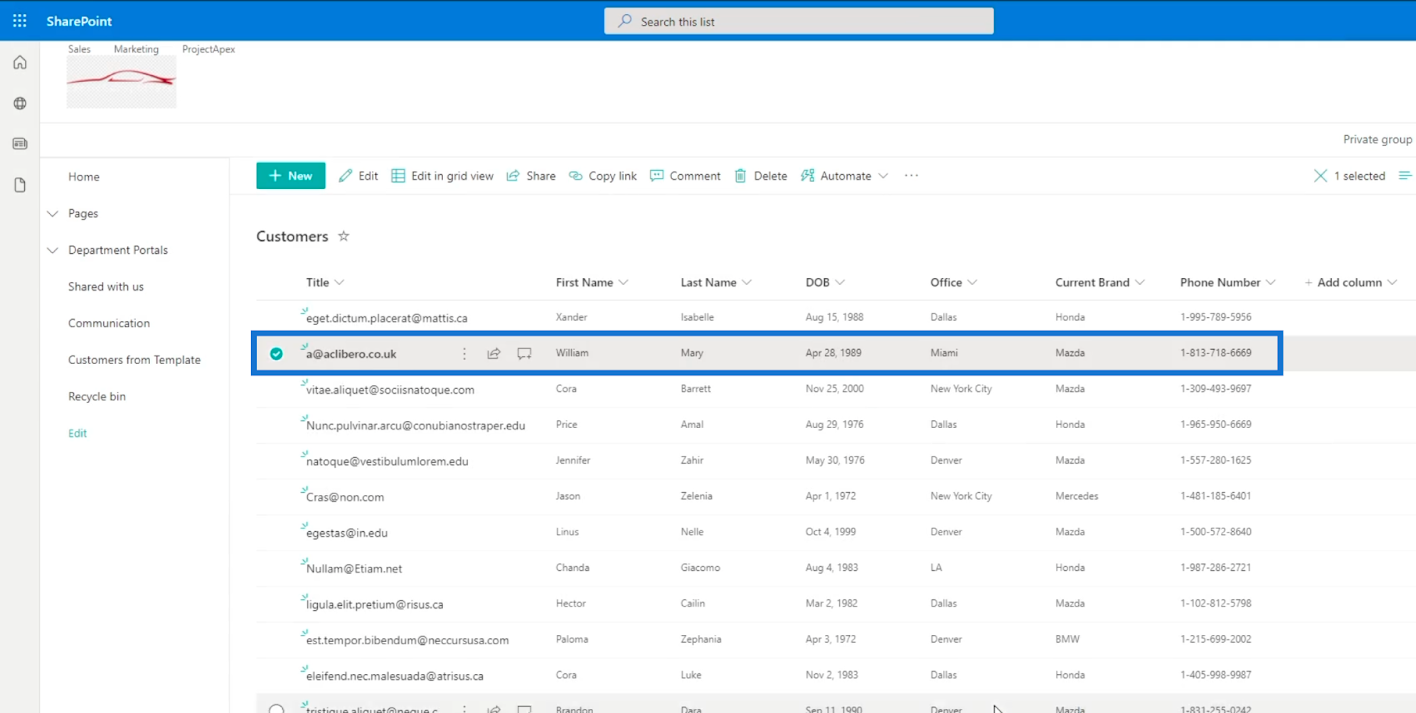
La oss nå redigere flervalgte elementer. Velg fire elementer fra listen.
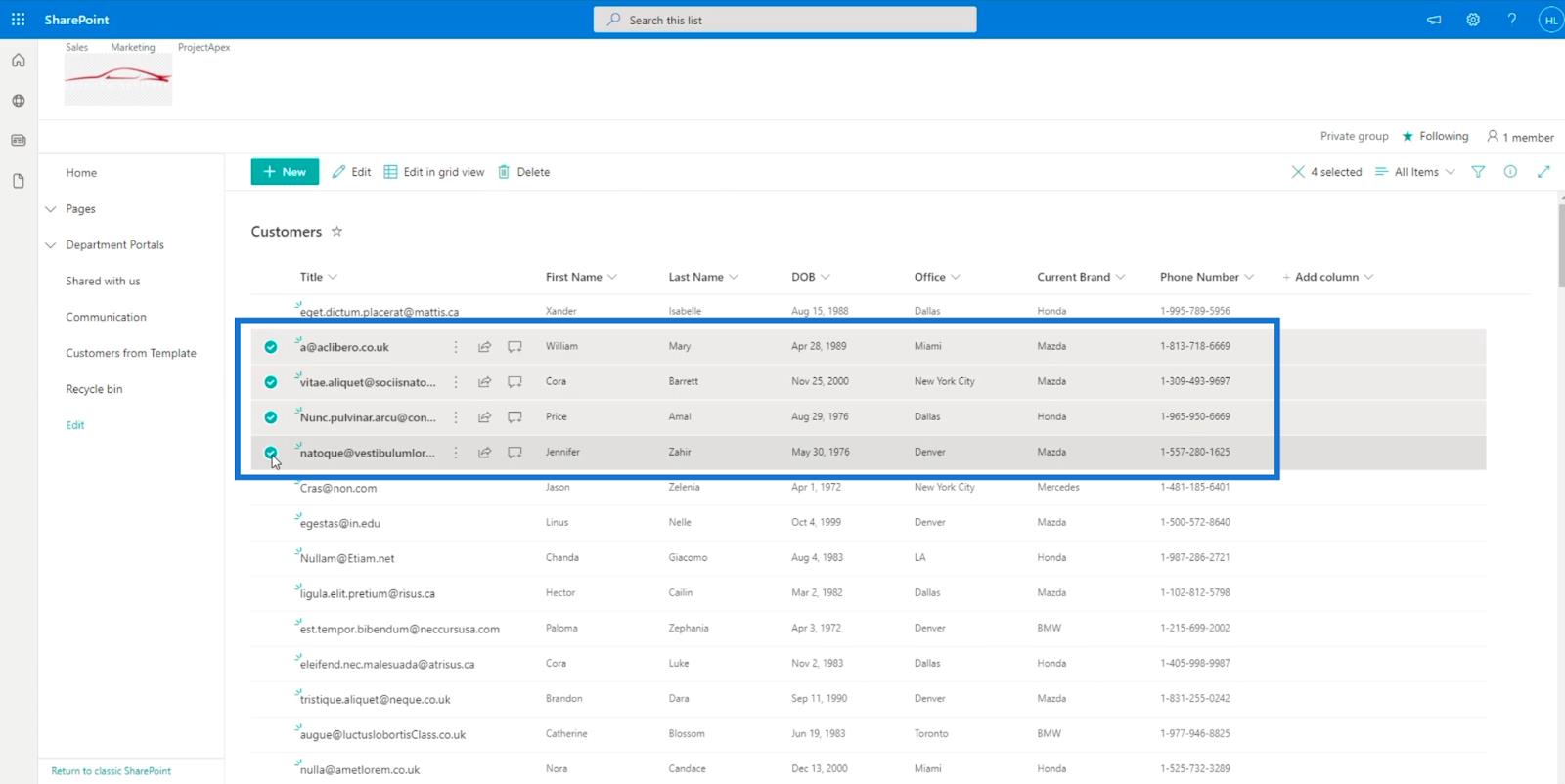
Klikk deretter på Rediger .
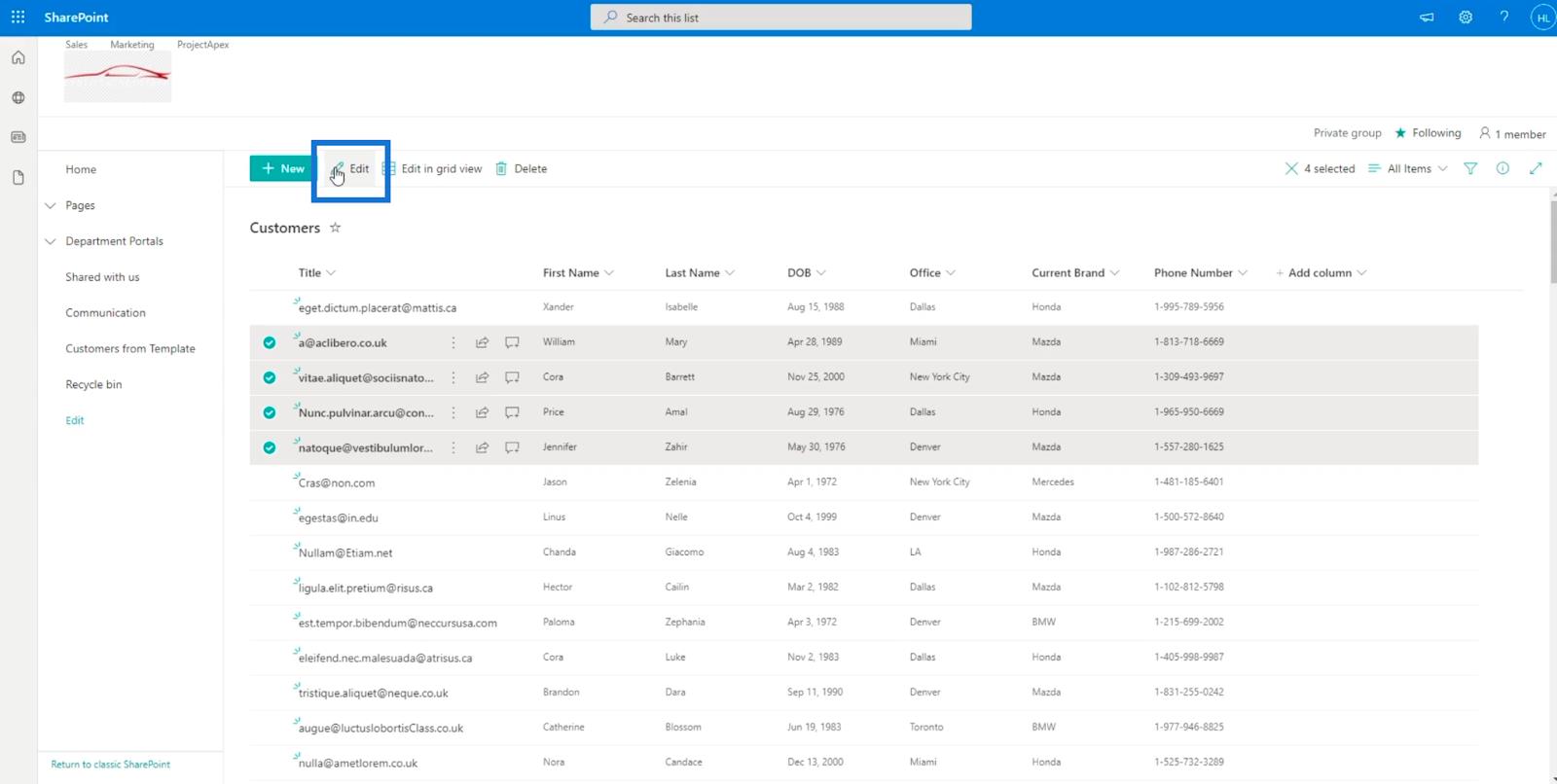
Du vil se at de redigerbare kolonnene på høyre panel er der.
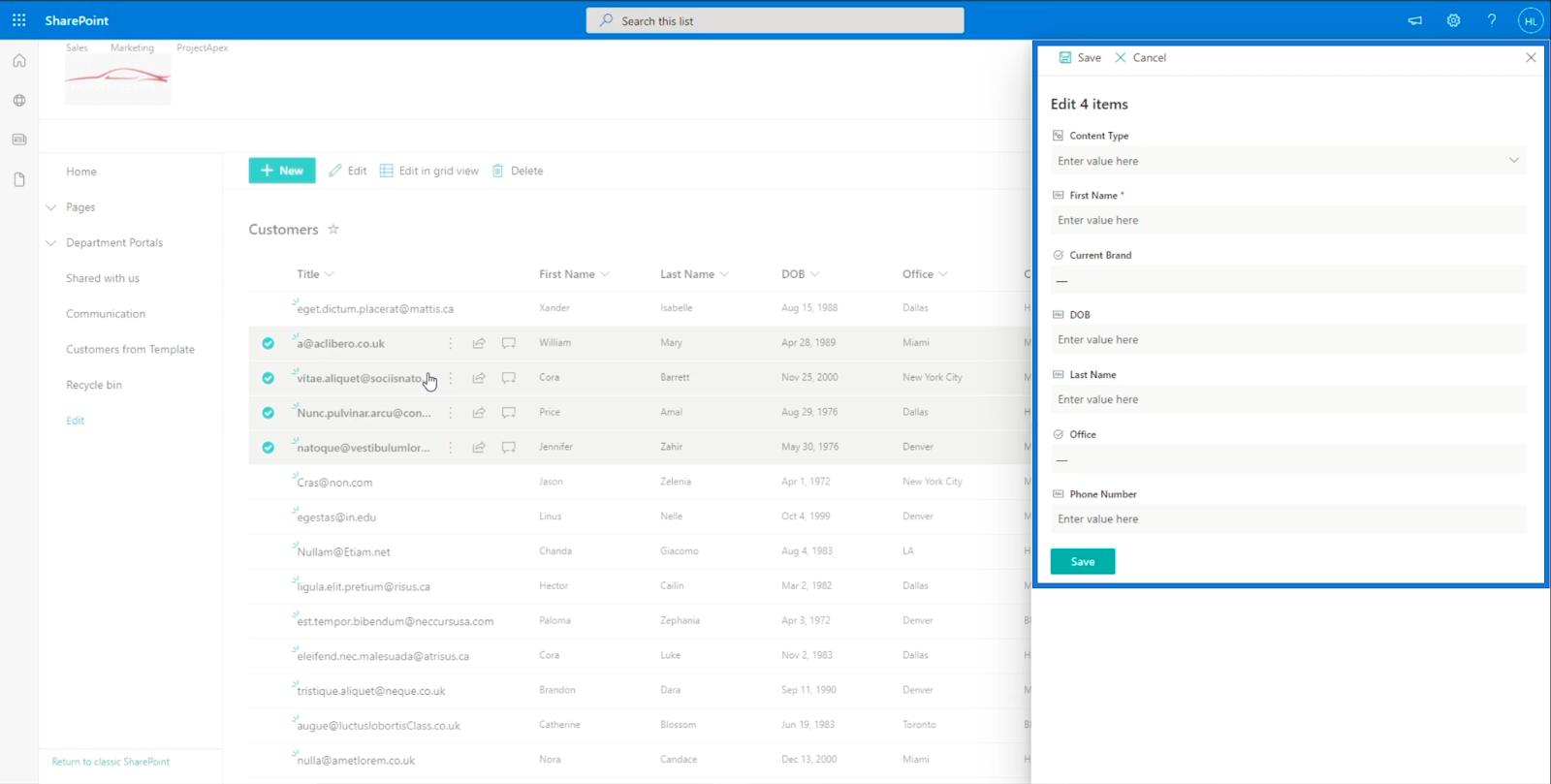
Hvis vi vil at alle disse fire elementene skal ha samme etternavn , er alt vi trenger å gjøre å endre det herfra. I vårt eksempel bruker vi " Smith ".
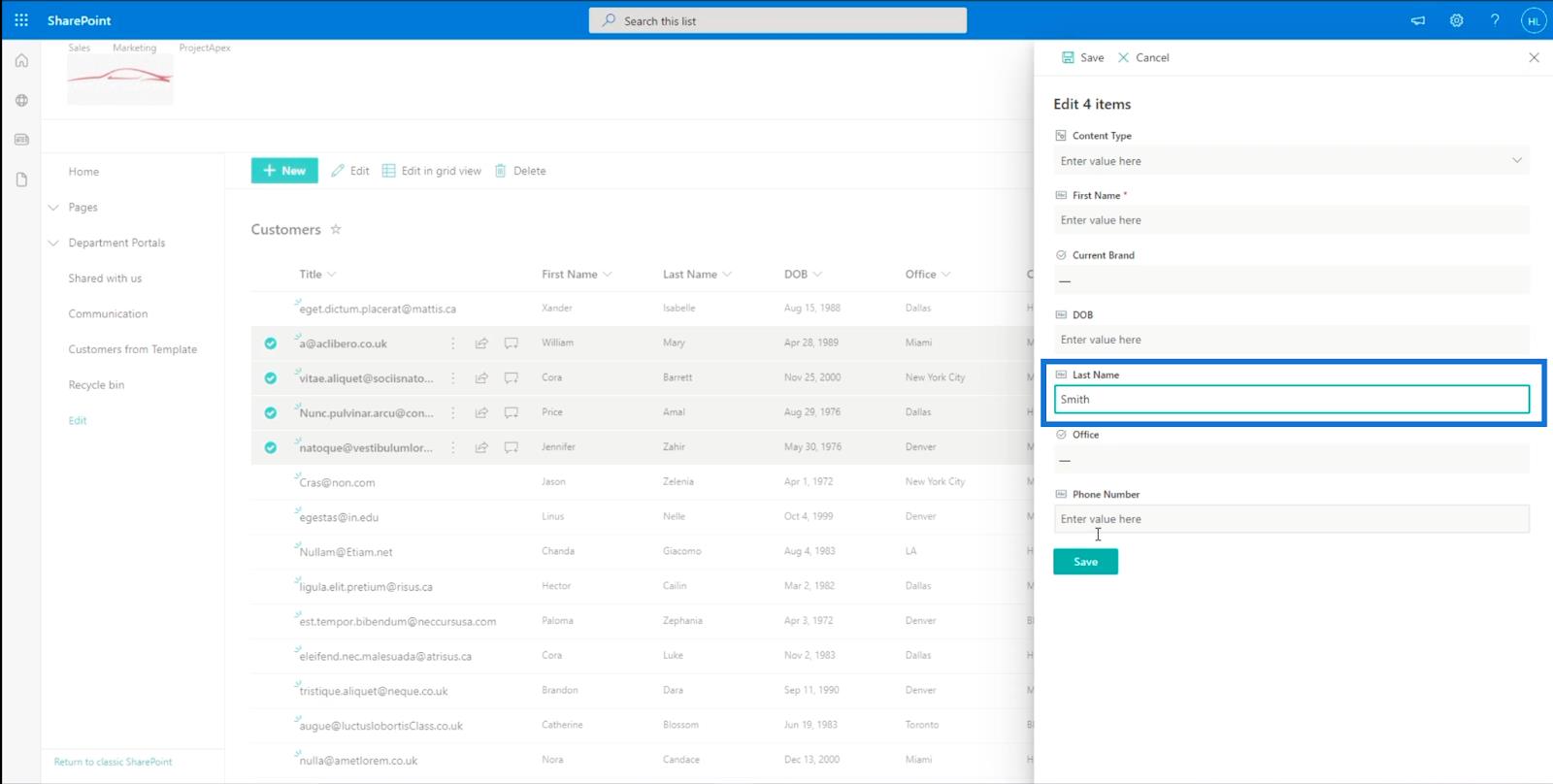
Til slutt klikker du på Lagre .
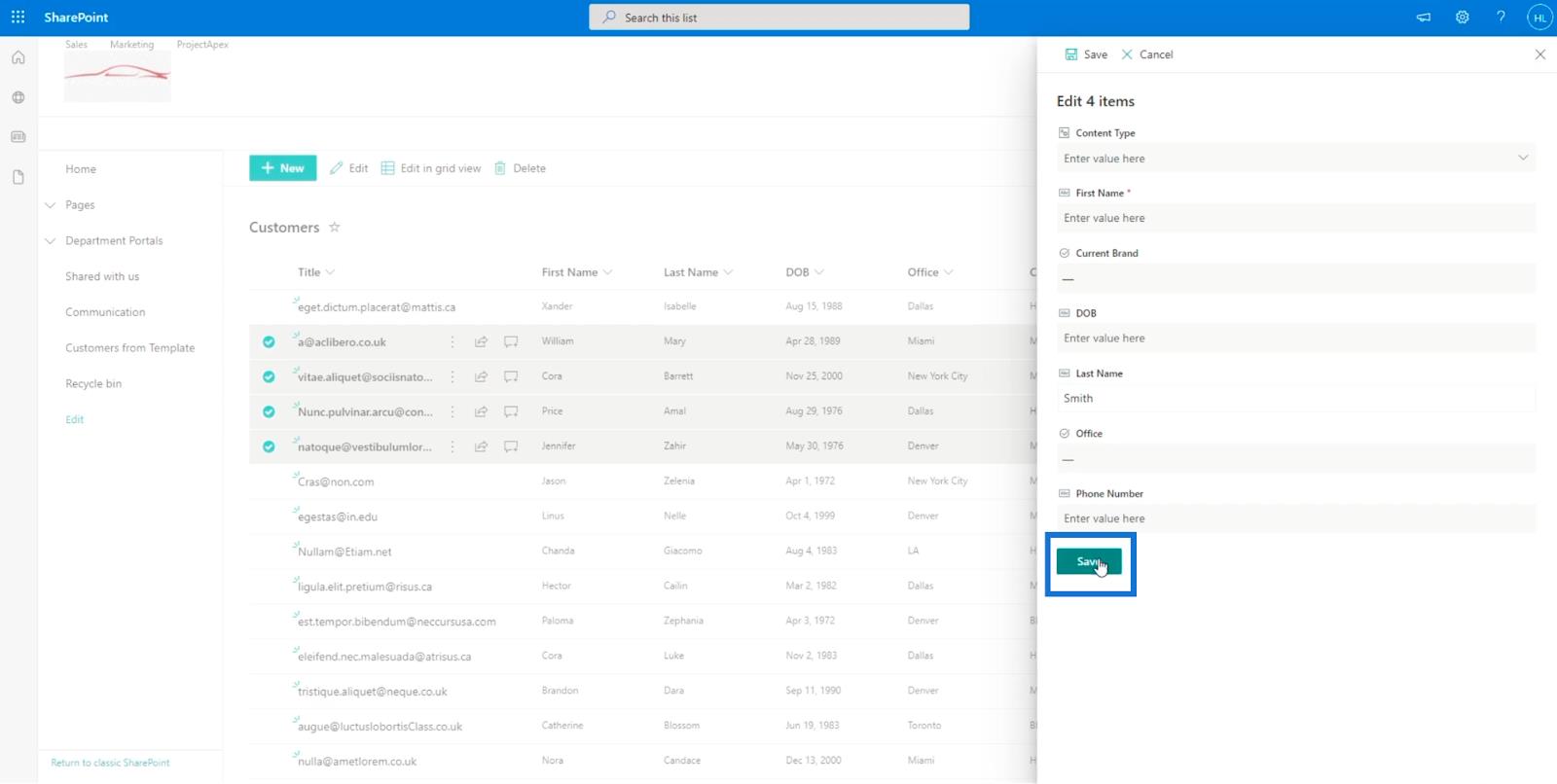
Og du vil se at alle etternavnene deres er endret til " Smith ".
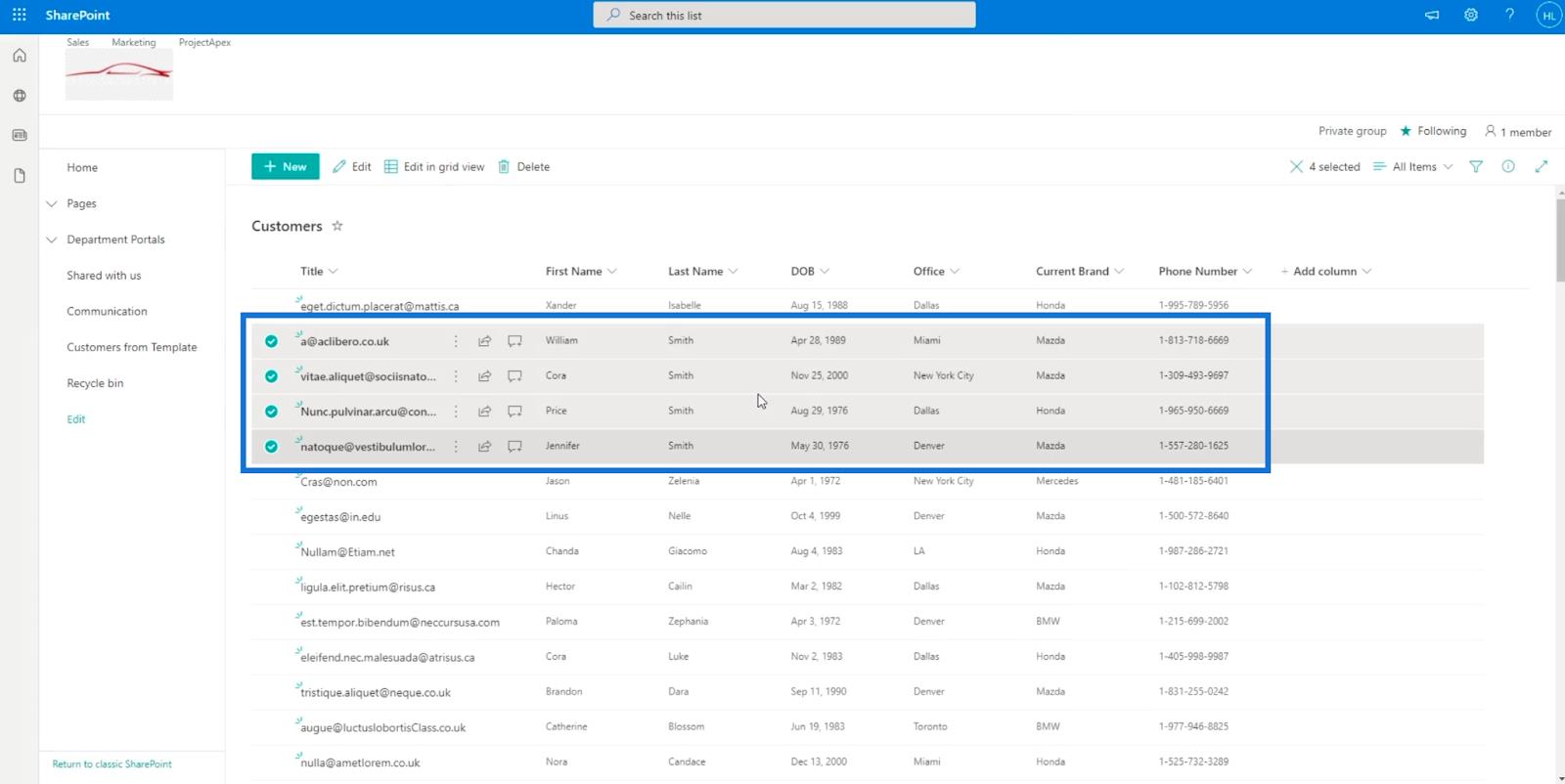
Endre SharePoint-listevisningen til rutenettvisning
Redigering i rutenettvisning er en fantastisk funksjon. Det gir deg mer tilgjengelighet ved redigering av et element.
For å gå inn i rutenettvisning, klikk Rediger i rutenettvisning .
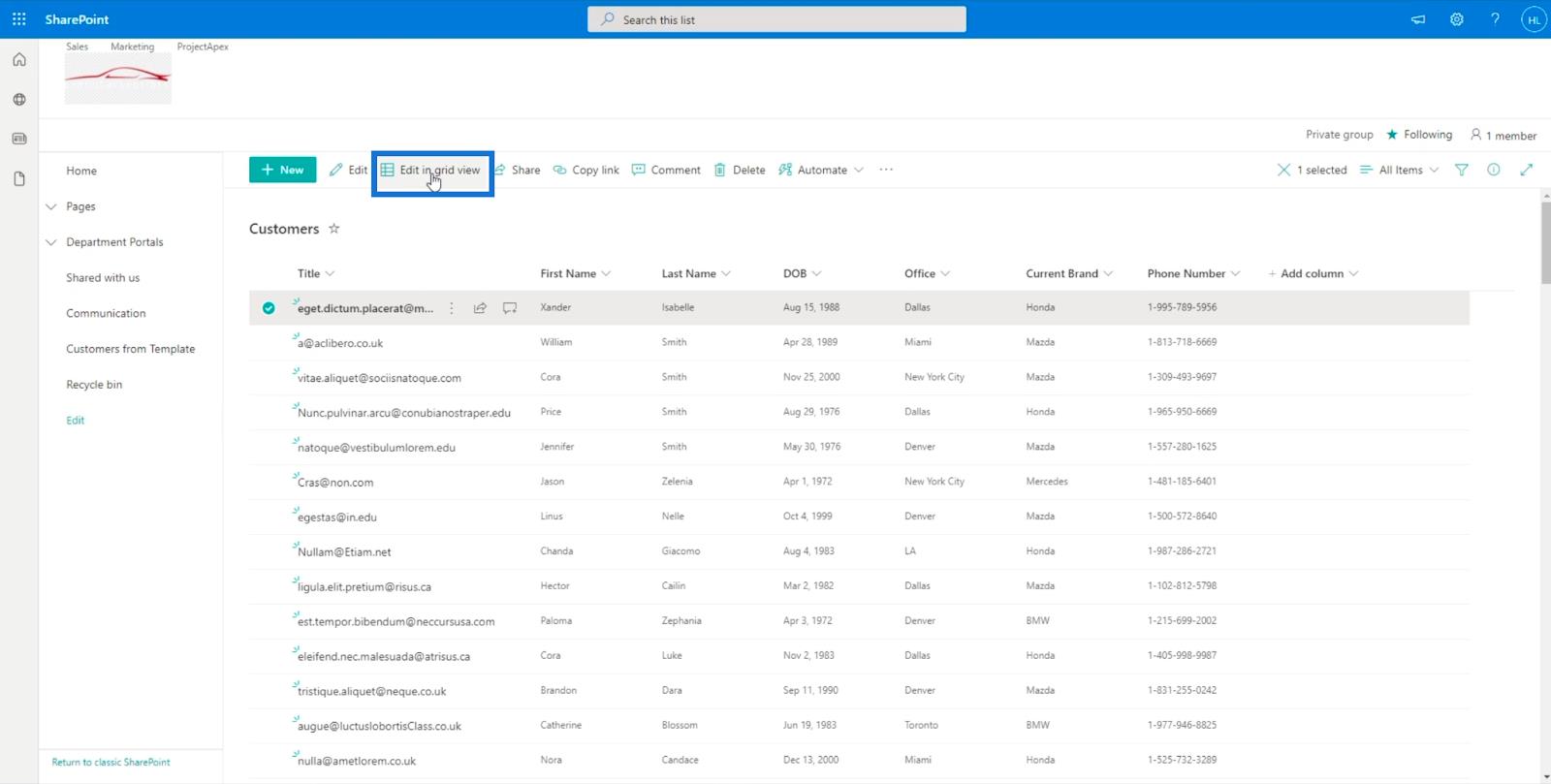
Det vil gjøre listen din om til en mini-Excel-fil.
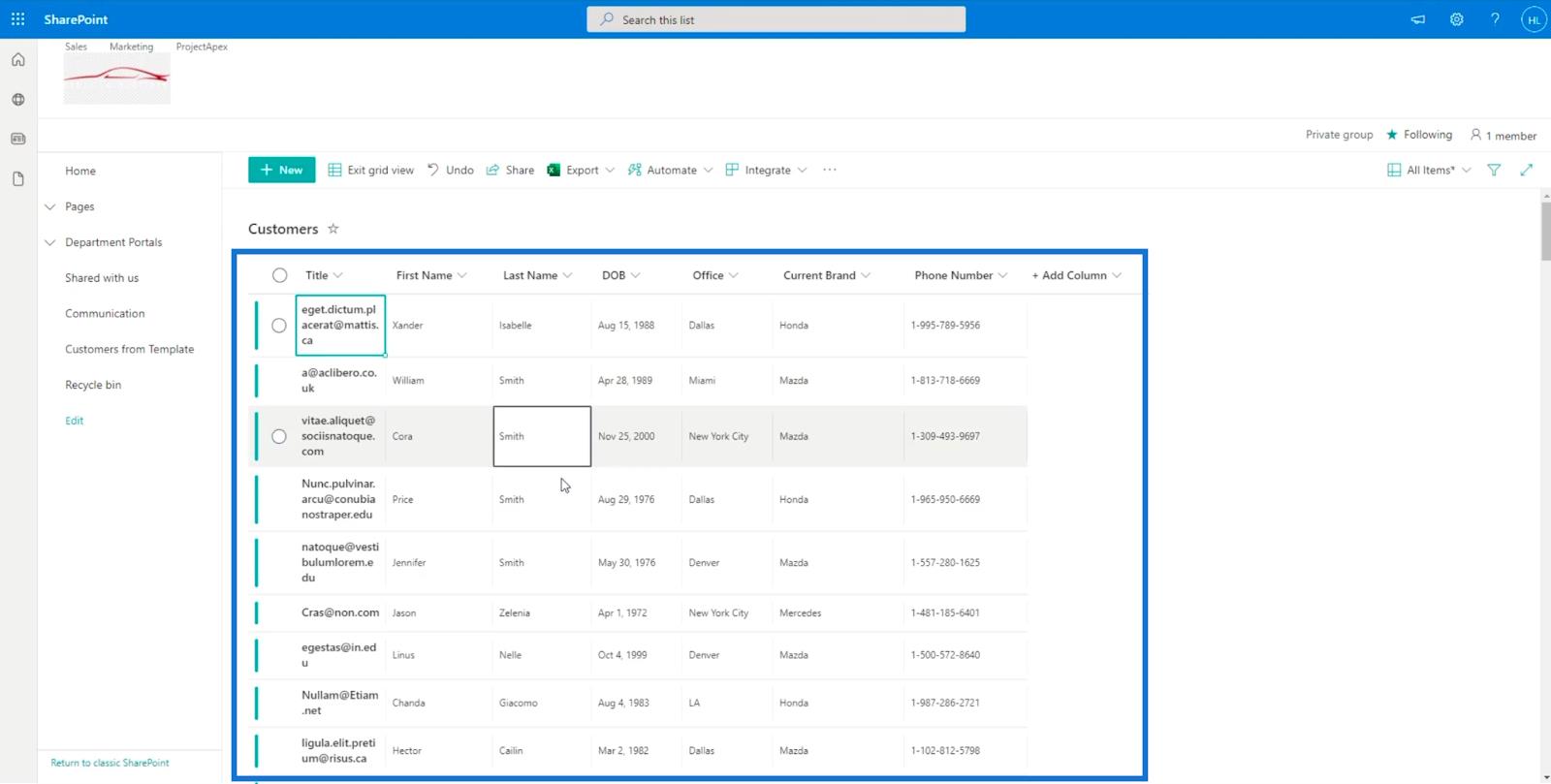
Og akkurat som en Excel-fil, kan du bruke grunnleggende funksjoner, for eksempel å holde Ctrl- tasten + C på tastaturet for å kopiere en bestemt celle og Ctrl- tasten + V for å lime den inn. Du kan også gjøre flere valg ved å holde nede Ctrl- tasten og klikke på elementene du vil velge.
Dessuten kan du kopiere filen og lime dem inn direkte på SharePoint-listen din så lenge den er i rutenettvisning. Klikk på Avslutt rutenettvisning for å lagre .
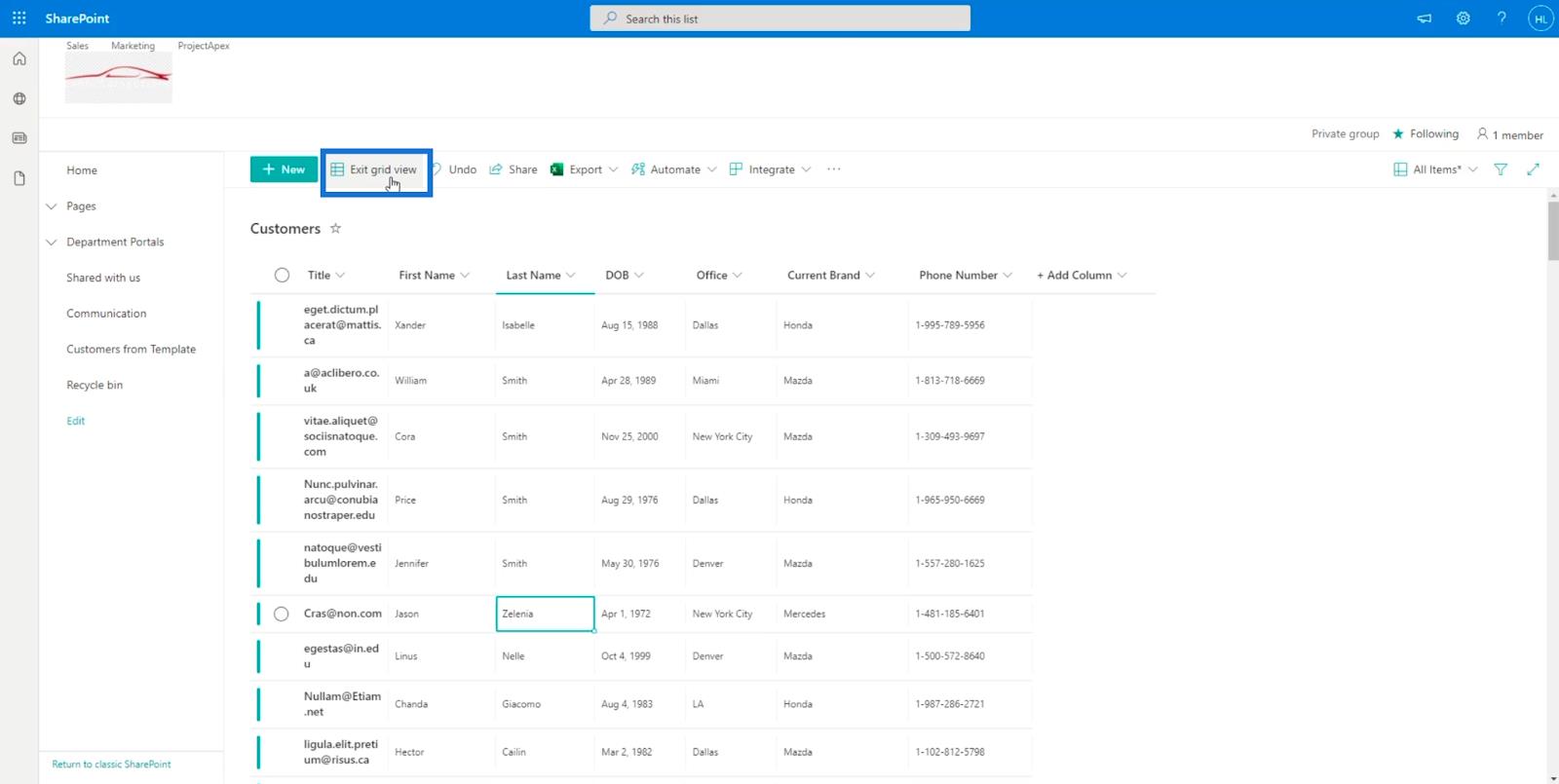
Konklusjon
For å oppsummere alt, har vi lært hvordan du redigerer enkeltelementer og flere ved hjelp av forskjellige metoder. Vi diskuterte også hvordan du gjør enkelte kolonner tilgjengelige ved å legge dem til i listen vår.
Ved å følge trinnene ovenfor, vil du kunne redigere spesifikke kolonner eller elementer du ønsker per element eller flere valg. De fleste foretrekker å bruke rutenettvisningen fordi den gir mer tilgjengelighet. Det vil imidlertid alltid avhenge av deg.
Beste ønsker,
Henry
Lær å bruke DAX Studio EVALUATE nøkkelordet med grunnleggende eksempler og få en bedre forståelse av hvordan dette kan hjelpe deg med databehandling.
Finn ut hvorfor det er viktig å ha en dedikert datotabell i LuckyTemplates, og lær den raskeste og mest effektive måten å gjøre det på.
Denne korte opplæringen fremhever LuckyTemplates mobilrapporteringsfunksjon. Jeg skal vise deg hvordan du kan utvikle rapporter effektivt for mobil.
I denne LuckyTemplates-utstillingen vil vi gå gjennom rapporter som viser profesjonell tjenesteanalyse fra et firma som har flere kontrakter og kundeengasjementer.
Gå gjennom de viktigste oppdateringene for Power Apps og Power Automate og deres fordeler og implikasjoner for Microsoft Power Platform.
Oppdag noen vanlige SQL-funksjoner som vi kan bruke som streng, dato og noen avanserte funksjoner for å behandle eller manipulere data.
I denne opplæringen lærer du hvordan du lager din perfekte LuckyTemplates-mal som er konfigurert til dine behov og preferanser.
I denne bloggen vil vi demonstrere hvordan du legger feltparametere sammen med små multipler for å skape utrolig nyttig innsikt og grafikk.
I denne bloggen vil du lære hvordan du bruker LuckyTemplates rangering og tilpassede grupperingsfunksjoner for å segmentere et eksempeldata og rangere det i henhold til kriterier.
I denne opplæringen skal jeg dekke en spesifikk teknikk rundt hvordan du viser kumulativ total kun opp til en bestemt dato i grafikken i LuckyTemplates.








