DAX Studio EVALUATE Nøkkelord: Grunnleggende eksempler

Lær å bruke DAX Studio EVALUATE nøkkelordet med grunnleggende eksempler og få en bedre forståelse av hvordan dette kan hjelpe deg med databehandling.
I denne bloggen vil vi diskutere prosessen med å sette opp dinvarsler for enkeltelementer og for selve listen.
Varsler er enkle, men kraftige funksjoner som du kan bruke. Hvis du har data du vil overvåke, trenger du ikke hele tiden å sjekke om det har skjedd endringer, for du vil motta en oppdatering når du setter opp varselet på riktig måte.
Du kan også bruke den til å varsle andre personer i organisasjonen om endringer som er gjort på listen eller elementet. I vårt første eksempel ønsker vi å motta et varsel angående en spesifikk kunde. Så det første vi må gjøre er å filtrere listen.
Innholdsfortegnelse
Sette opp SharePoint-listevarsler for spesifikke elementer
Klikk først Salgsmedarbeider .
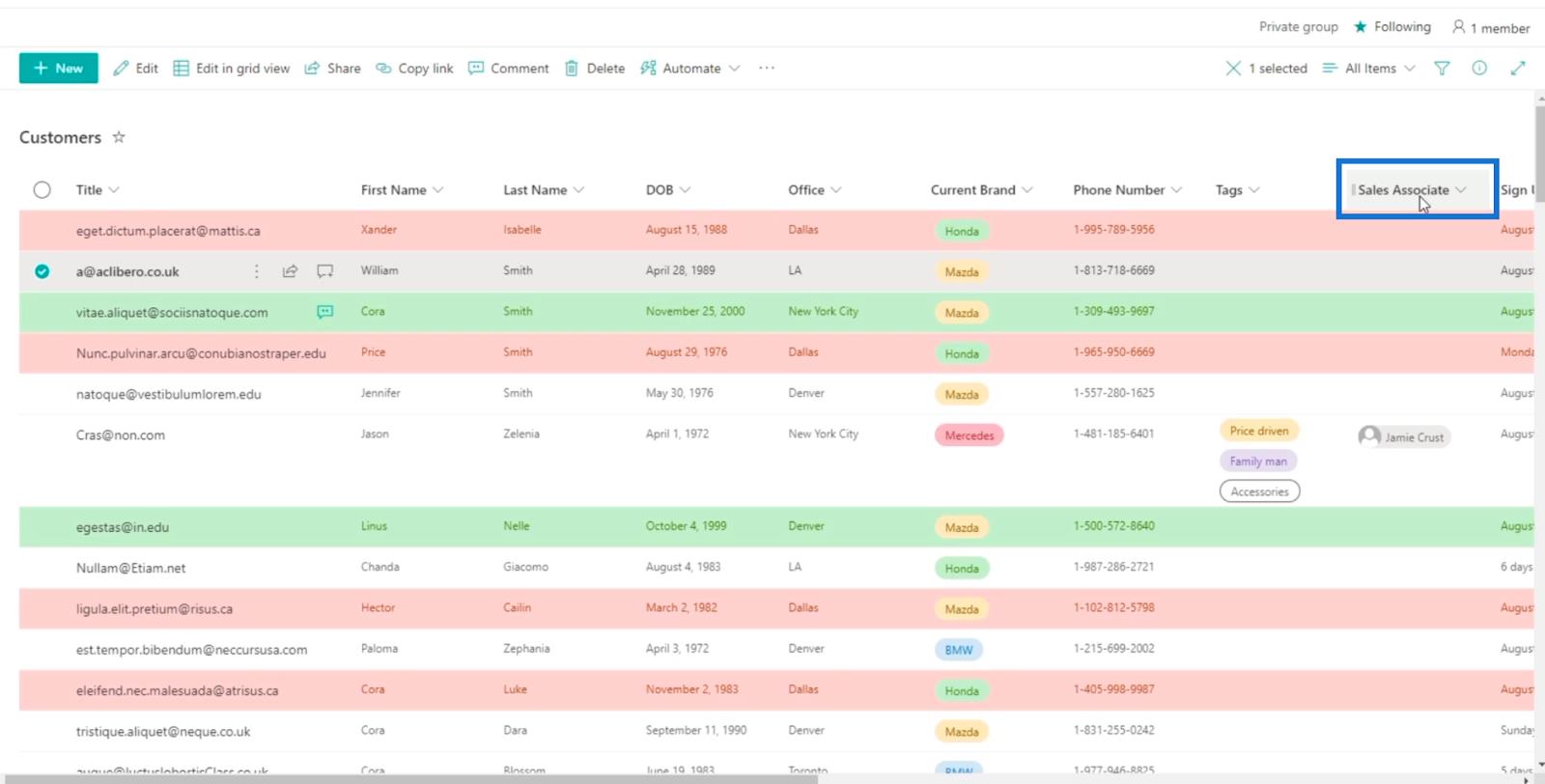
Klikk deretter Filtrer etter .
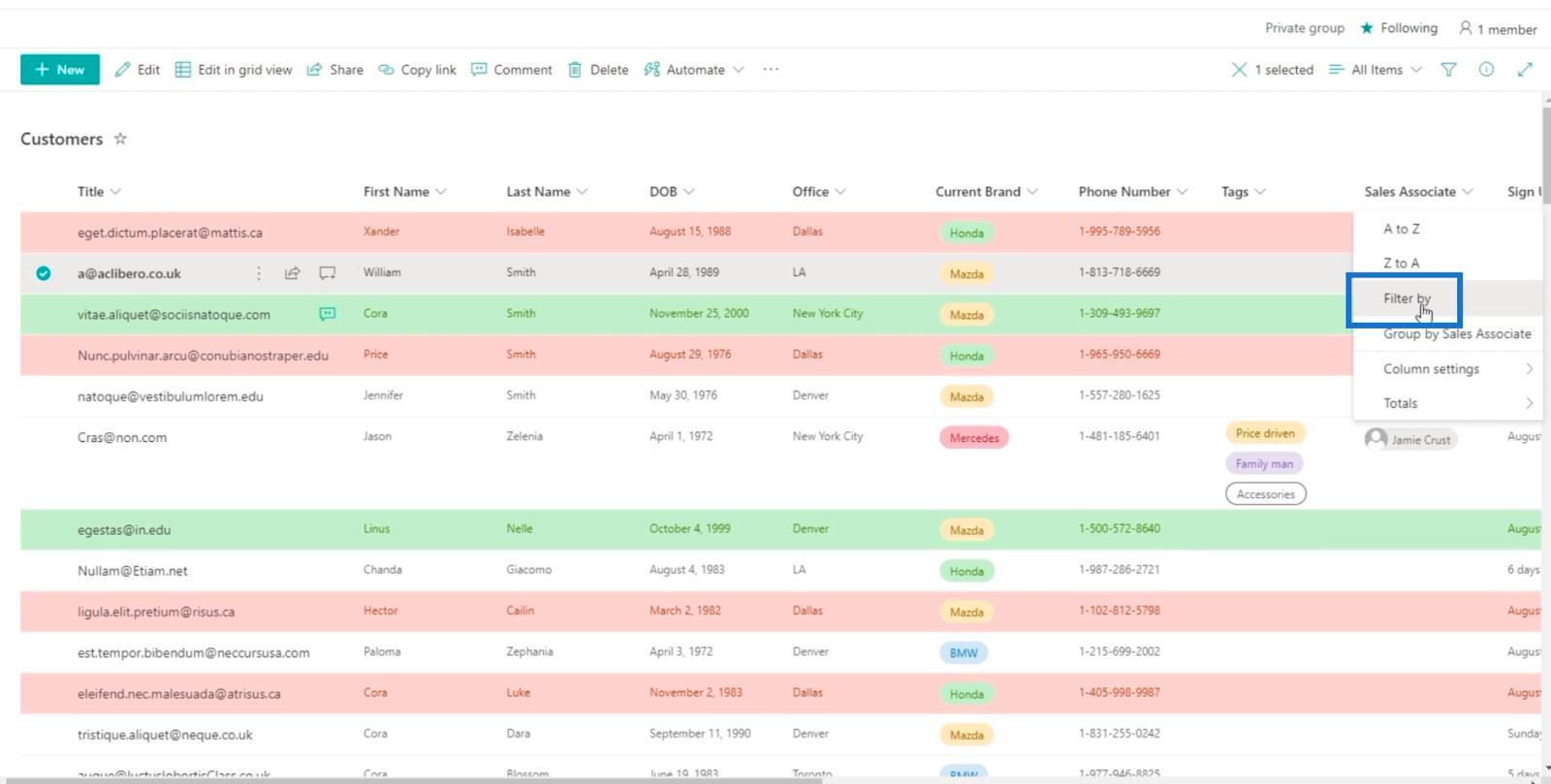
Fra dette panelet kan du filtrere kolonnen.
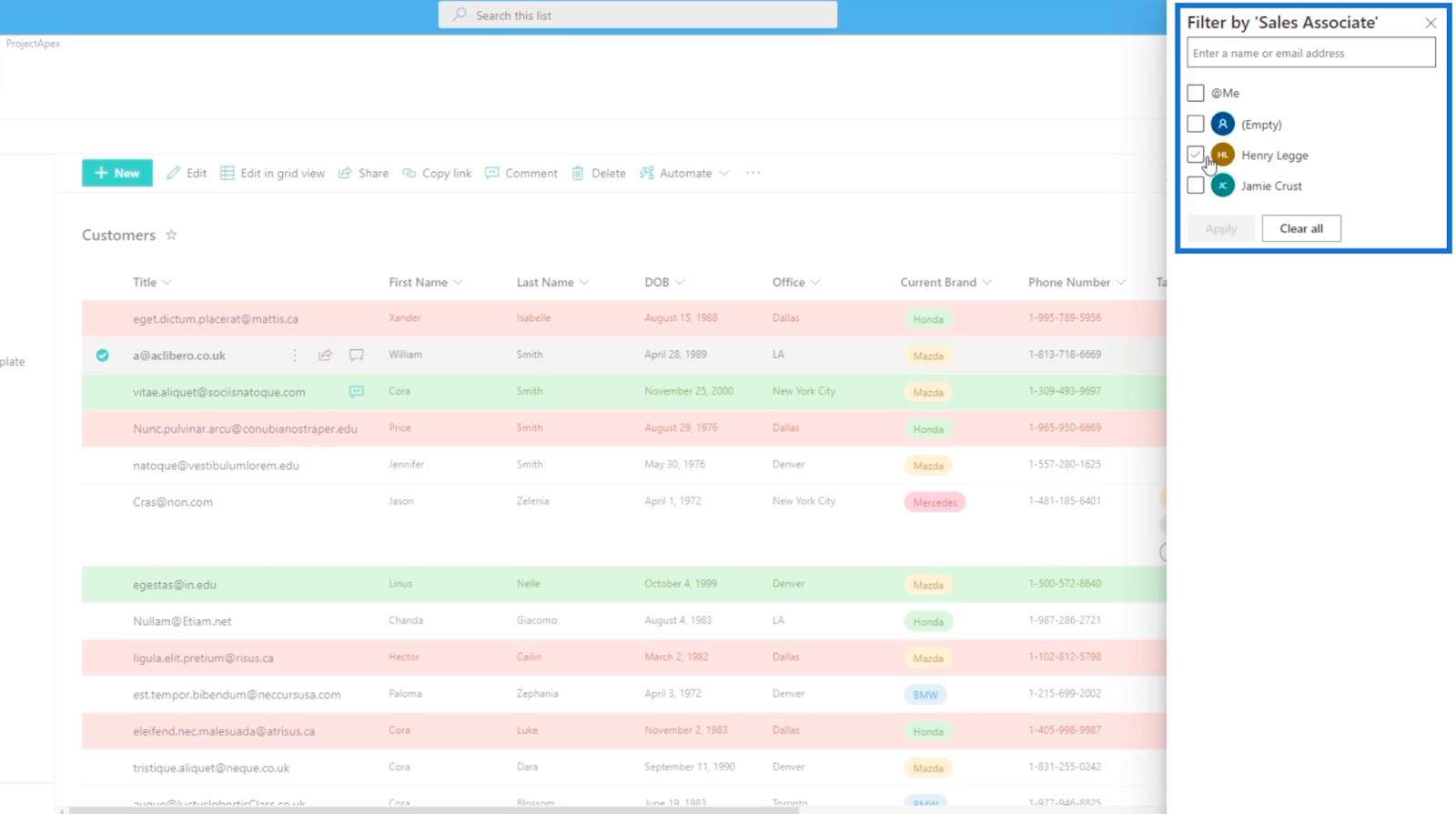
Velg den du vil bruke. I dette eksemplet bruker vi min egen konto.
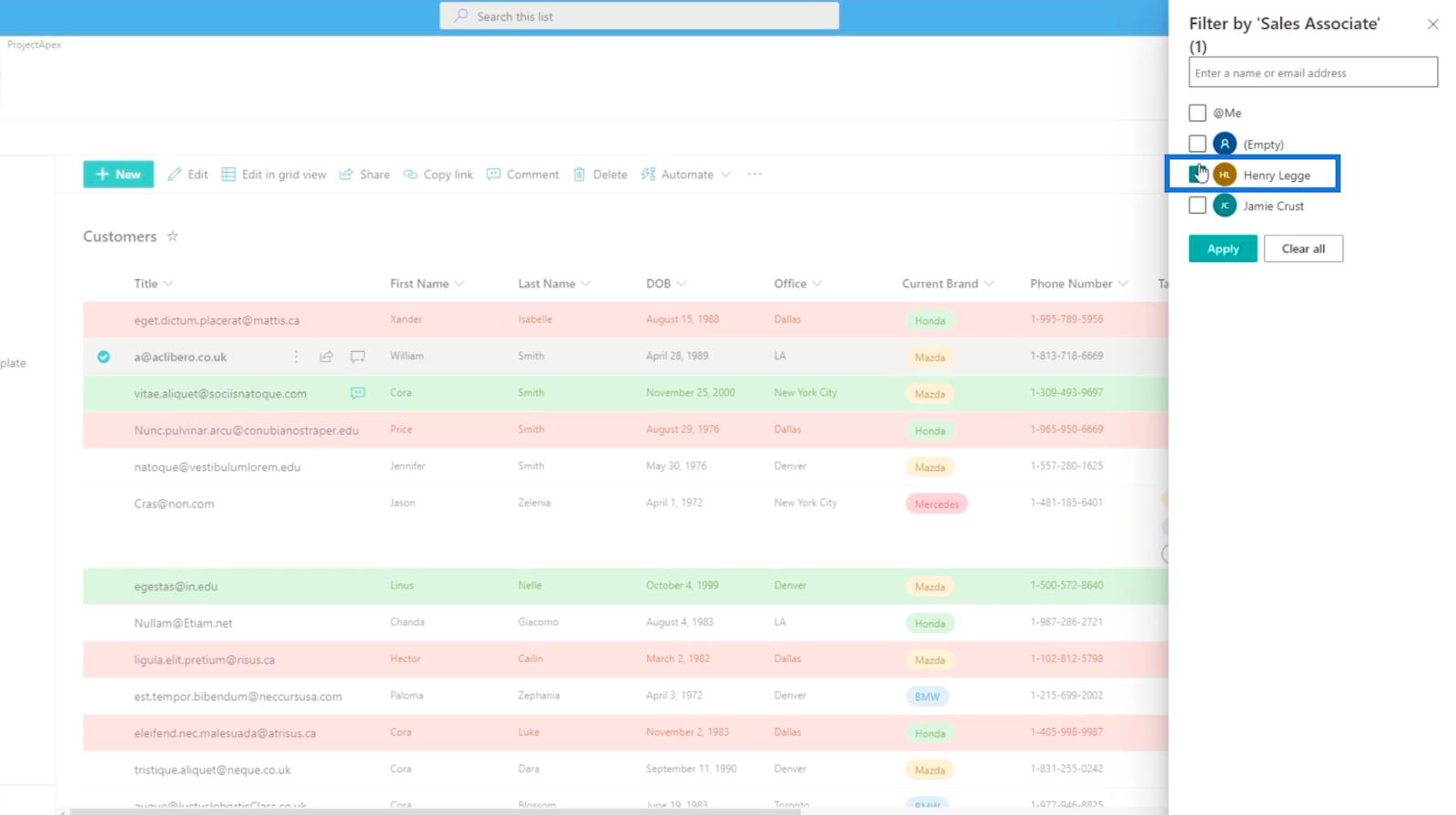
Klikk deretter på Bruk .
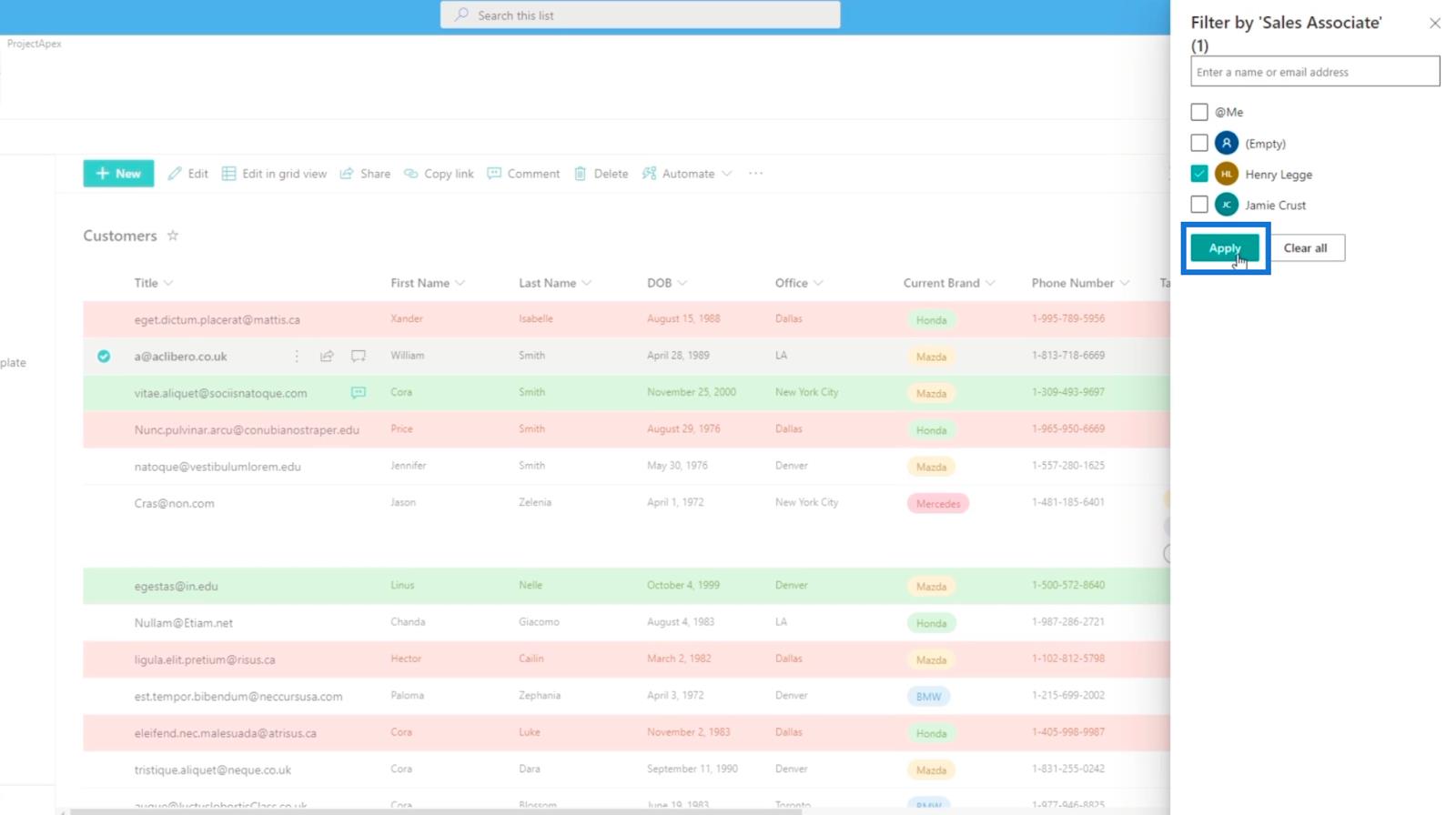
Nå vil du se alle elementene som er filtrert. I dette eksemplet er det bare ett element fra listen.
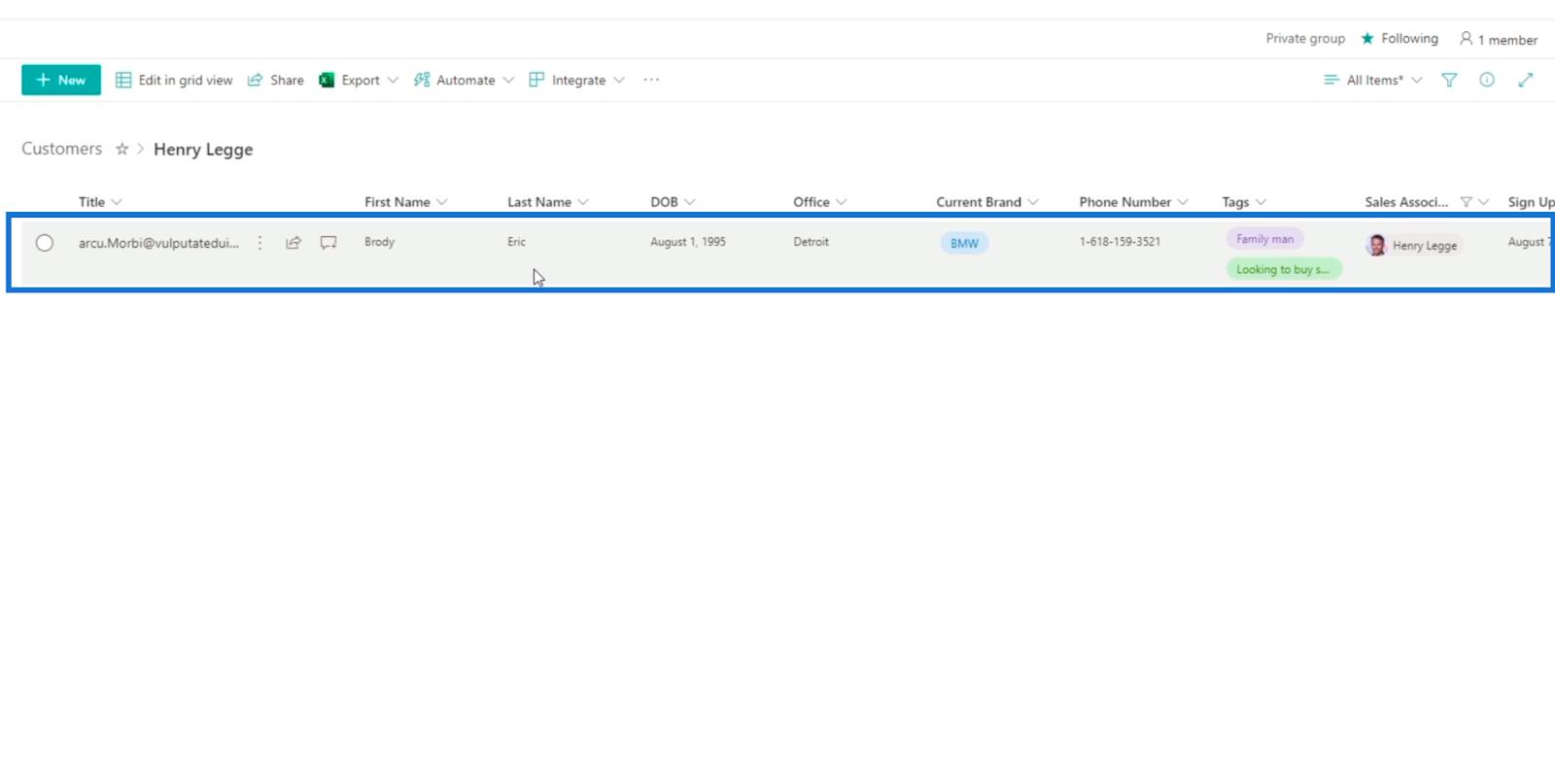
Deretter klikker du på de tre prikkene ved siden av tittelen .
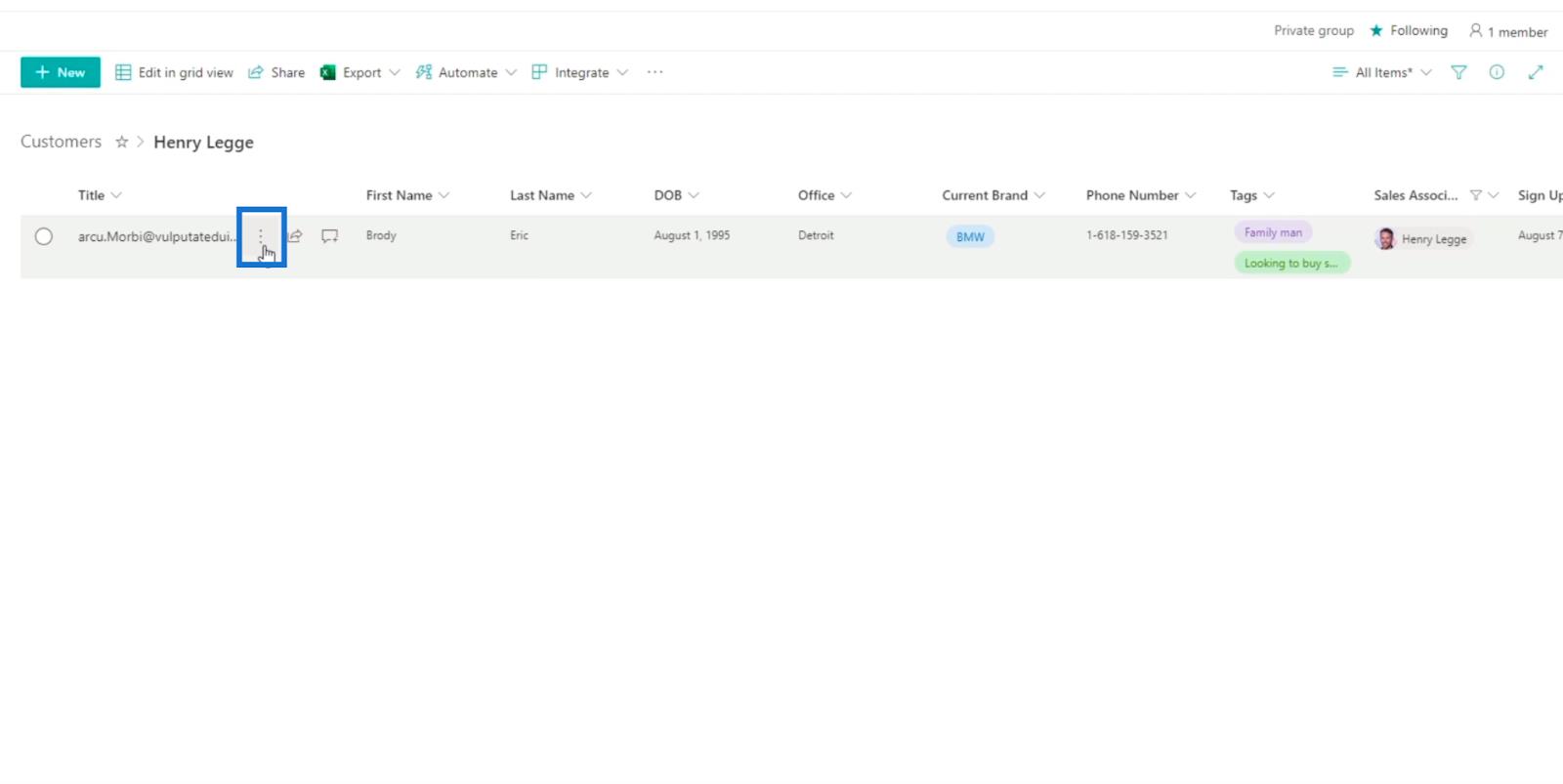
Etter det klikker du på Varsle meg .
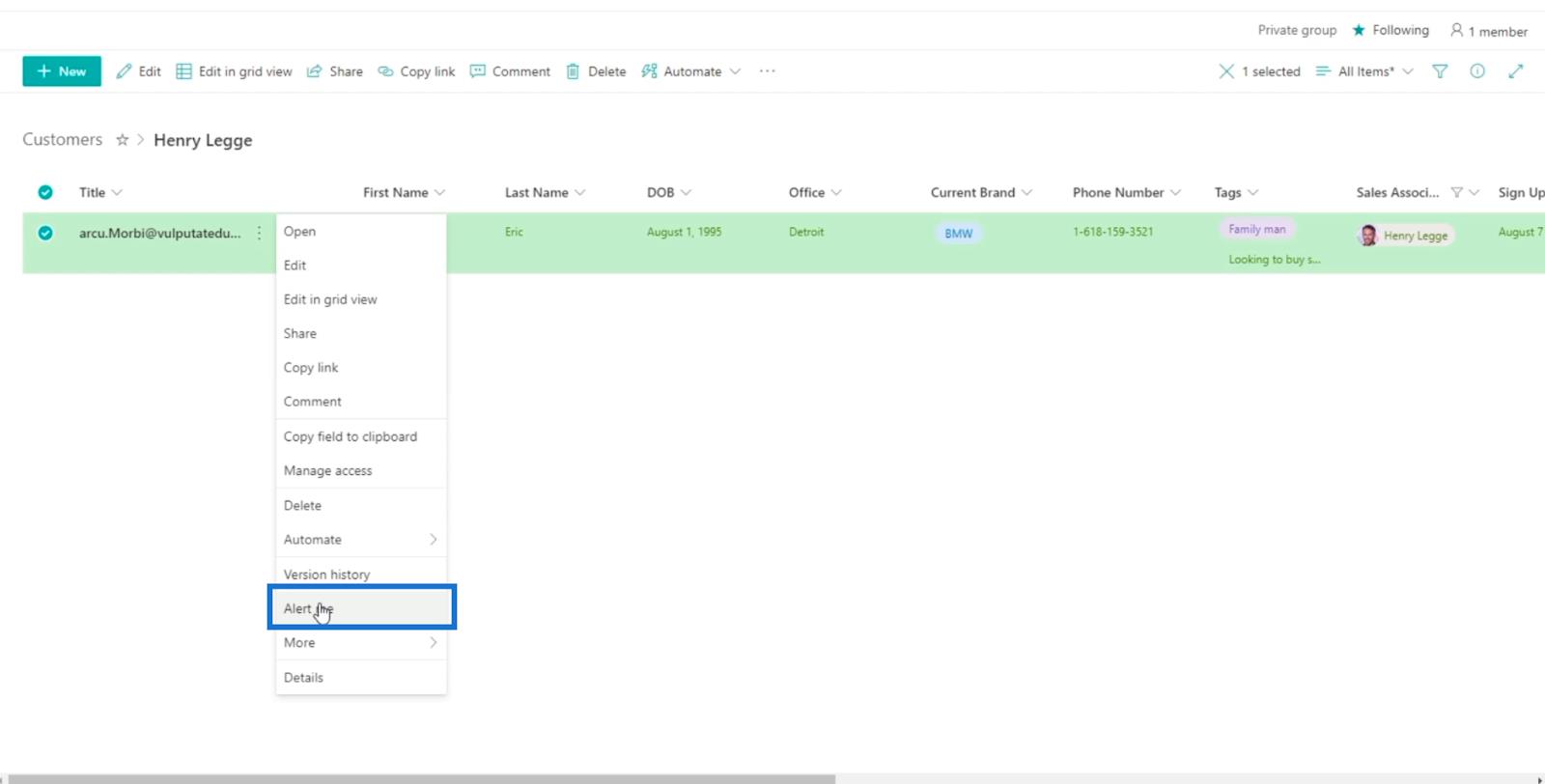
En dialogboks vil vises der du kan angi varselet.
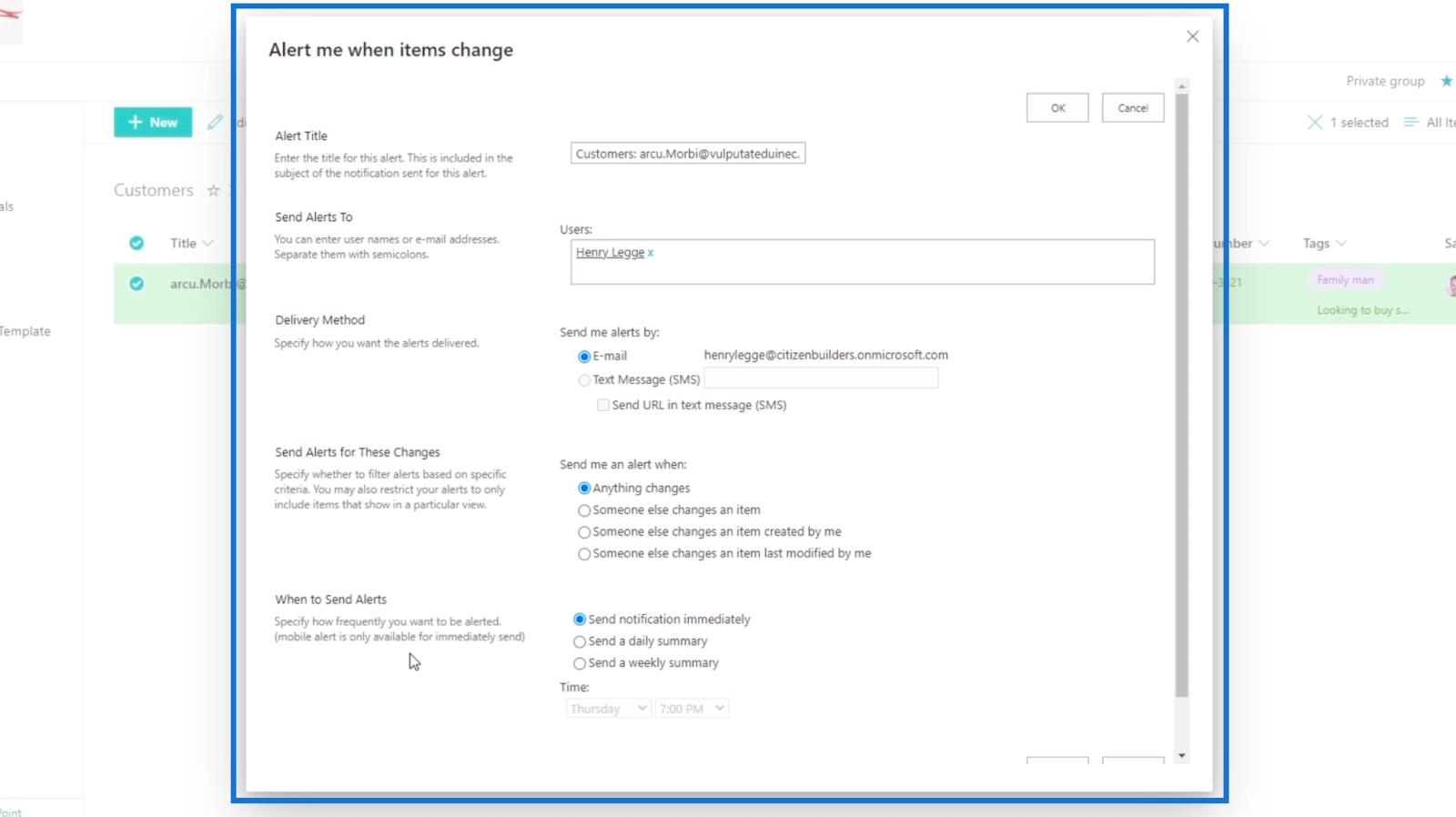
La oss nå diskutere de fem delene av denne dialogboksen.
Endre listevarselet
Den første innstillingen er varseltittelen , som angir tittelen på varselet.
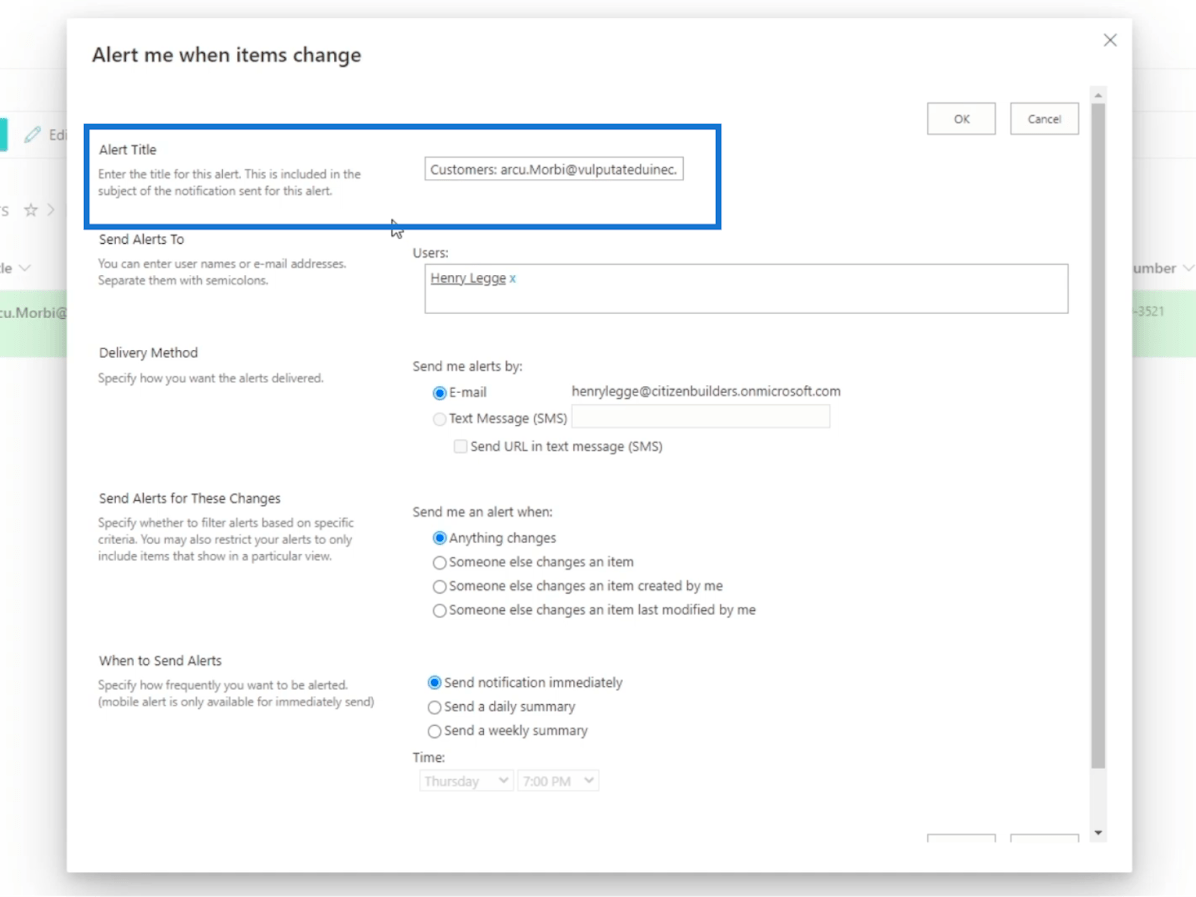
Den neste er Send varsler til . Du kan legge inn navnene på personene du ønsker skal motta varselet i tekstfeltet Brukere . I dette eksemplet vil vi bare sende det til oss. Men husk at du også kan sende den til andre e-postadresser.
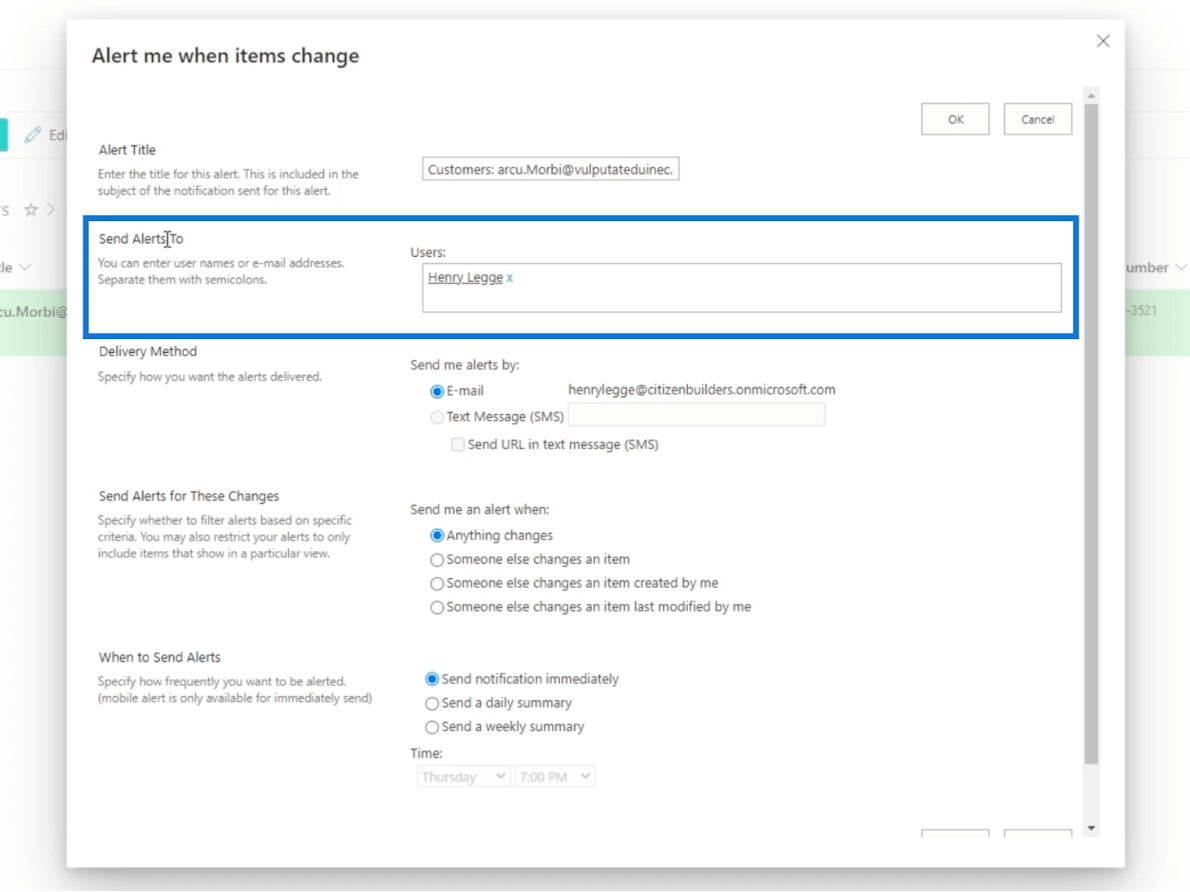
Etter det vil du se. Det er her du vil motta varselet. Du kan velge enten via e-post eller tekstmelding (SMS) .
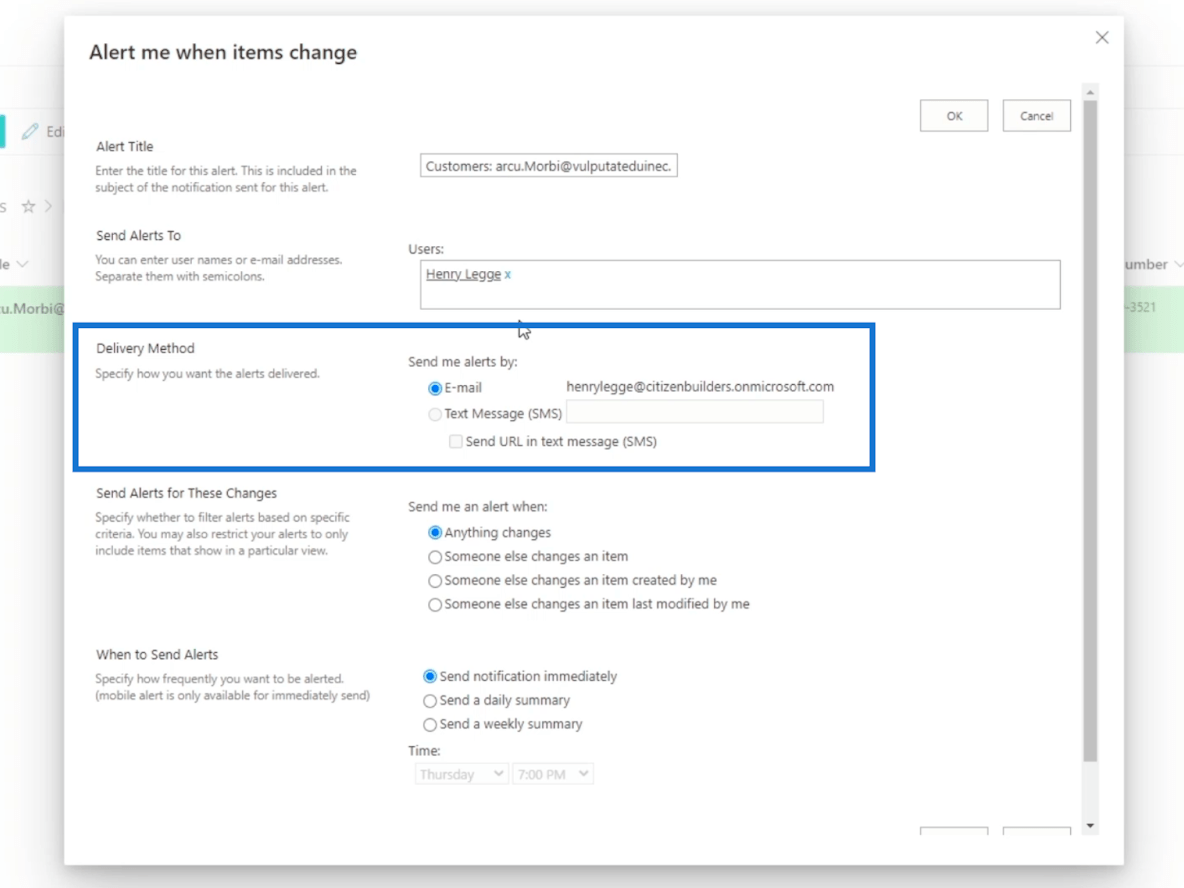
Deretter kan du sette den opp i henhold til endringene som er gjort i delen Send varsler for disse endringene . Du har fire valg:
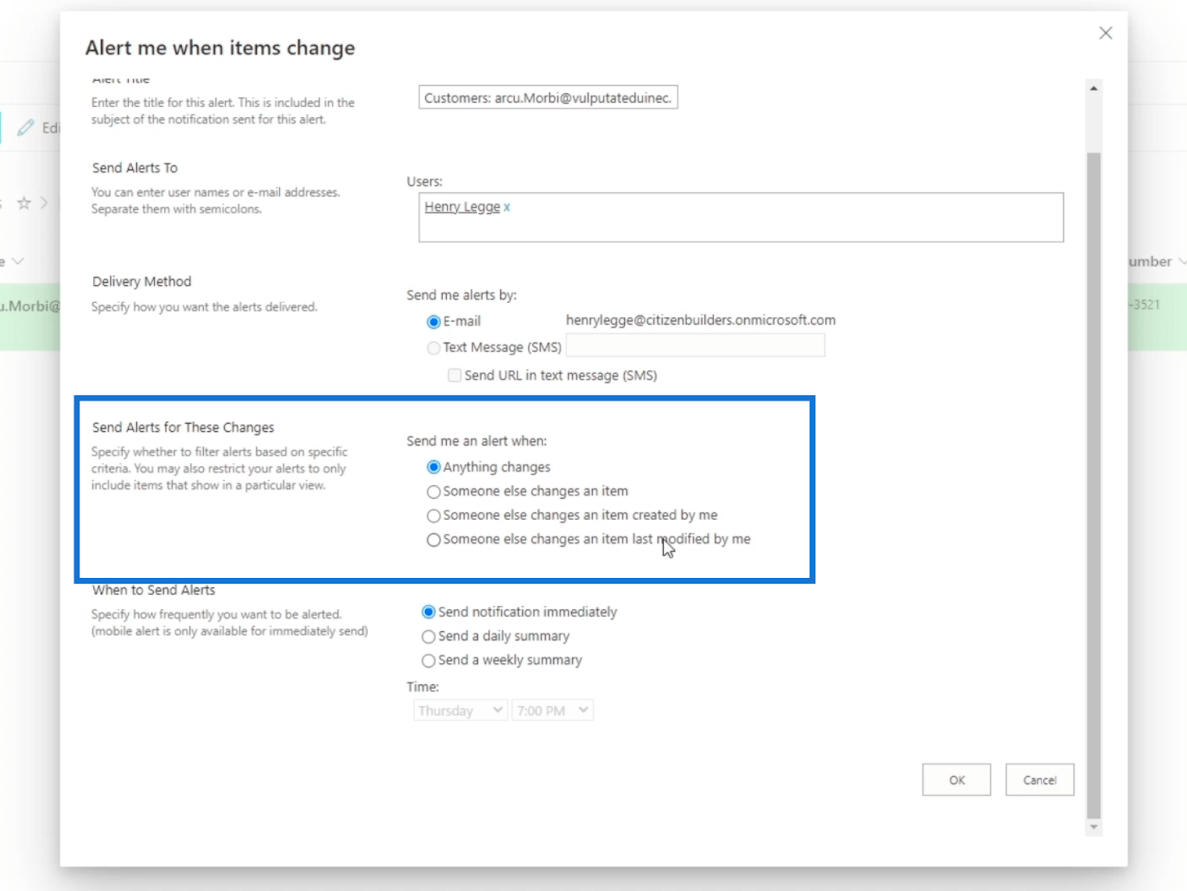
Til slutt, når skal du sende varsler . I denne delen har du tre alternativer: Send varsel umiddelbart, Send et daglig sammendrag og Send et ukentlig sammendrag .
Som navnet tilsier, vil den første sende deg et varsel når endringer er gjort. Vi anbefaler ikke å bruke dette for varer som ofte blir endret. I stedet kan du gå for en daglig eller ukentlig oppsummering.
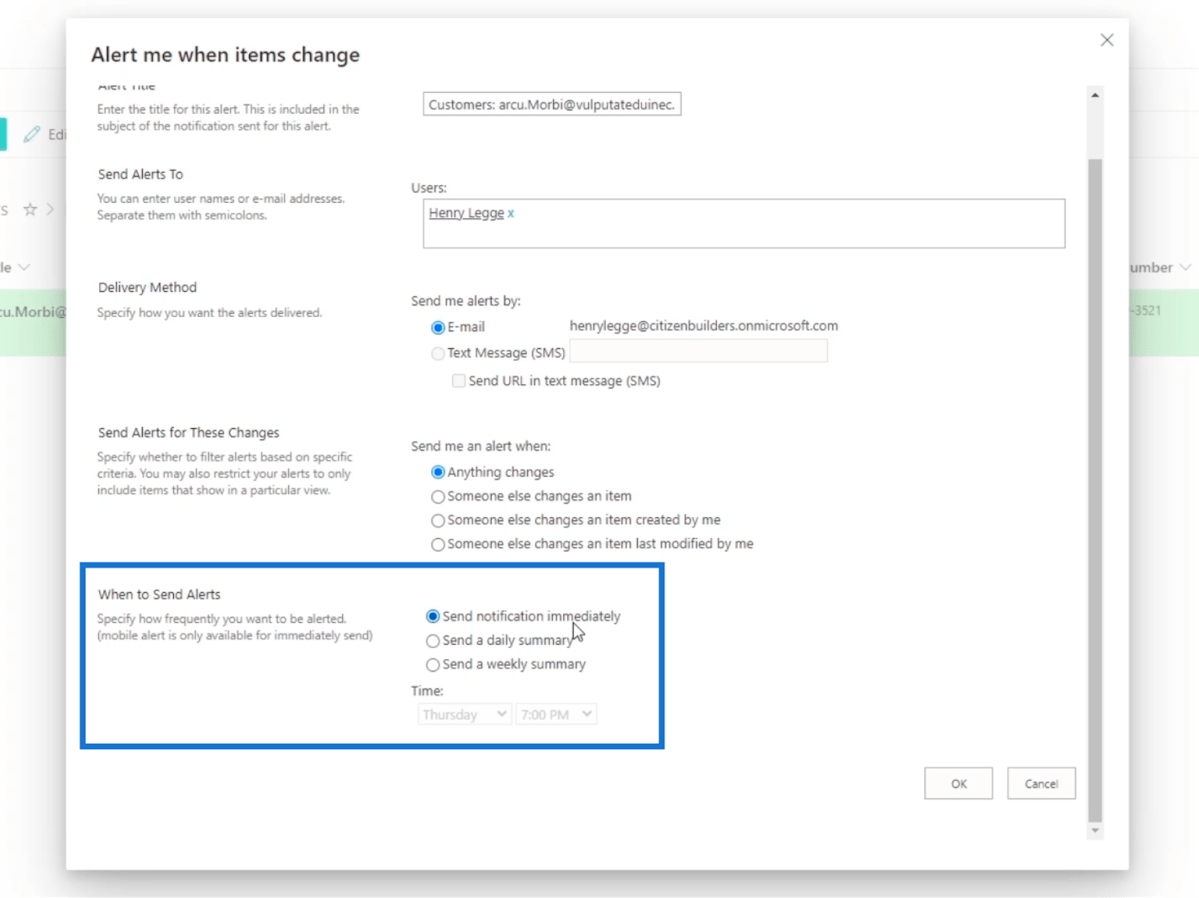
Det beste med det er at du kan angi tidspunktet når du skal sende varselet til deg når du velger å motta et varsel på daglig basis.
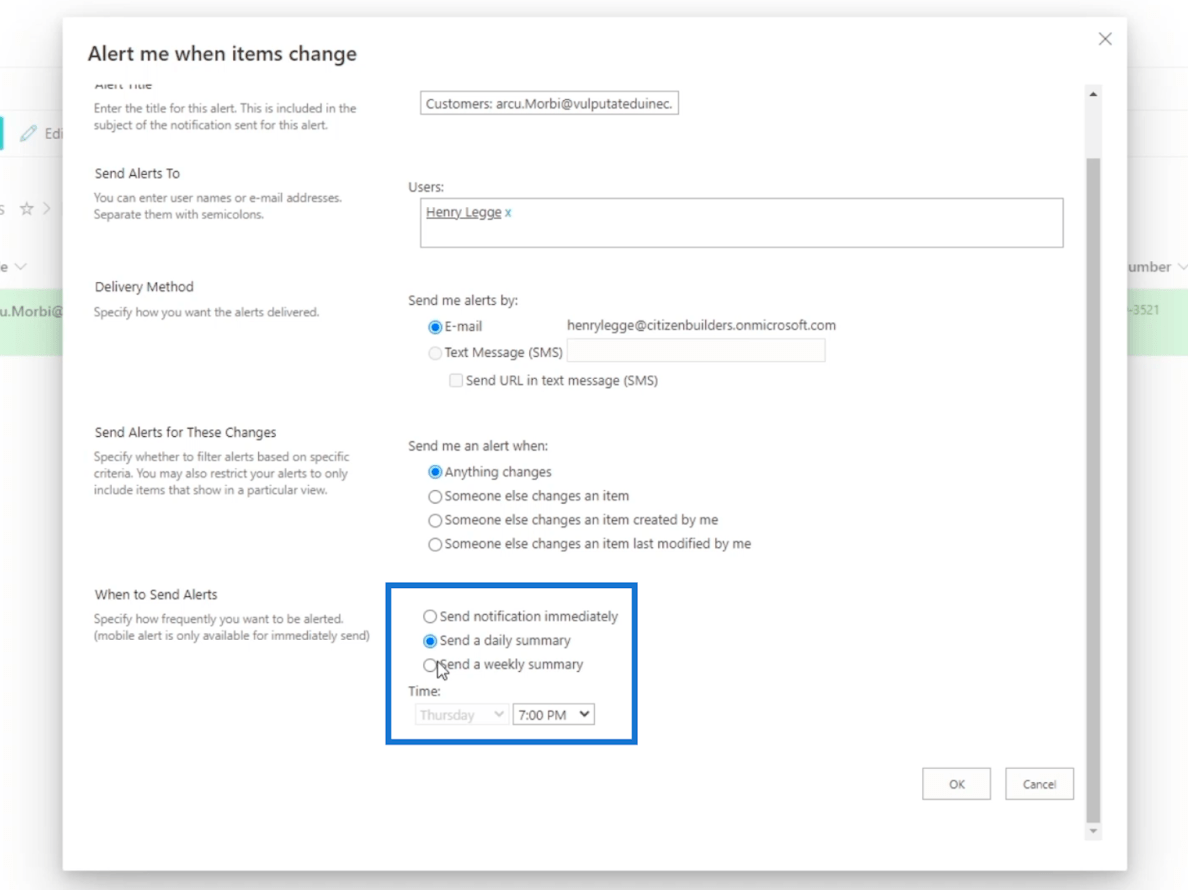
Og på ukentlig basis kan du også velge dag.
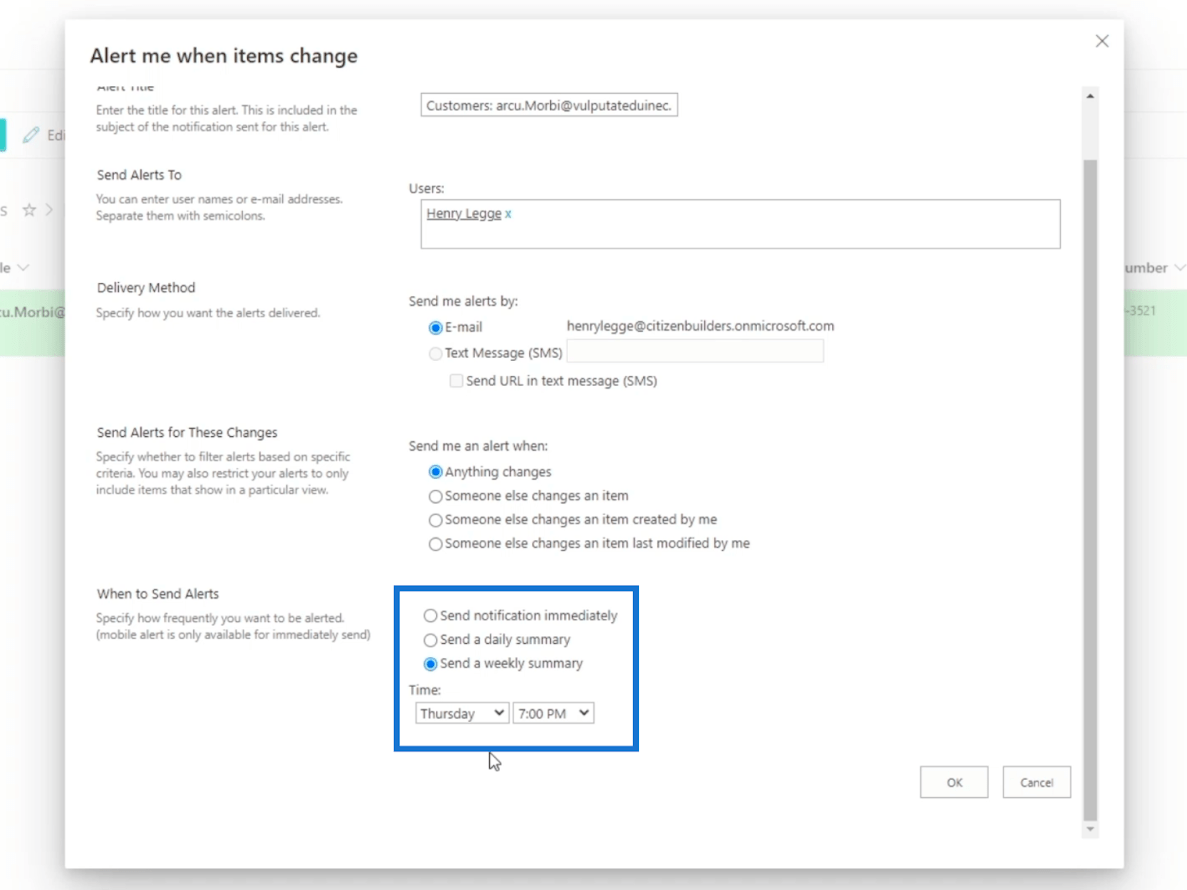
For dette eksempelet holder vi oss imidlertid til standardinnstillingene.
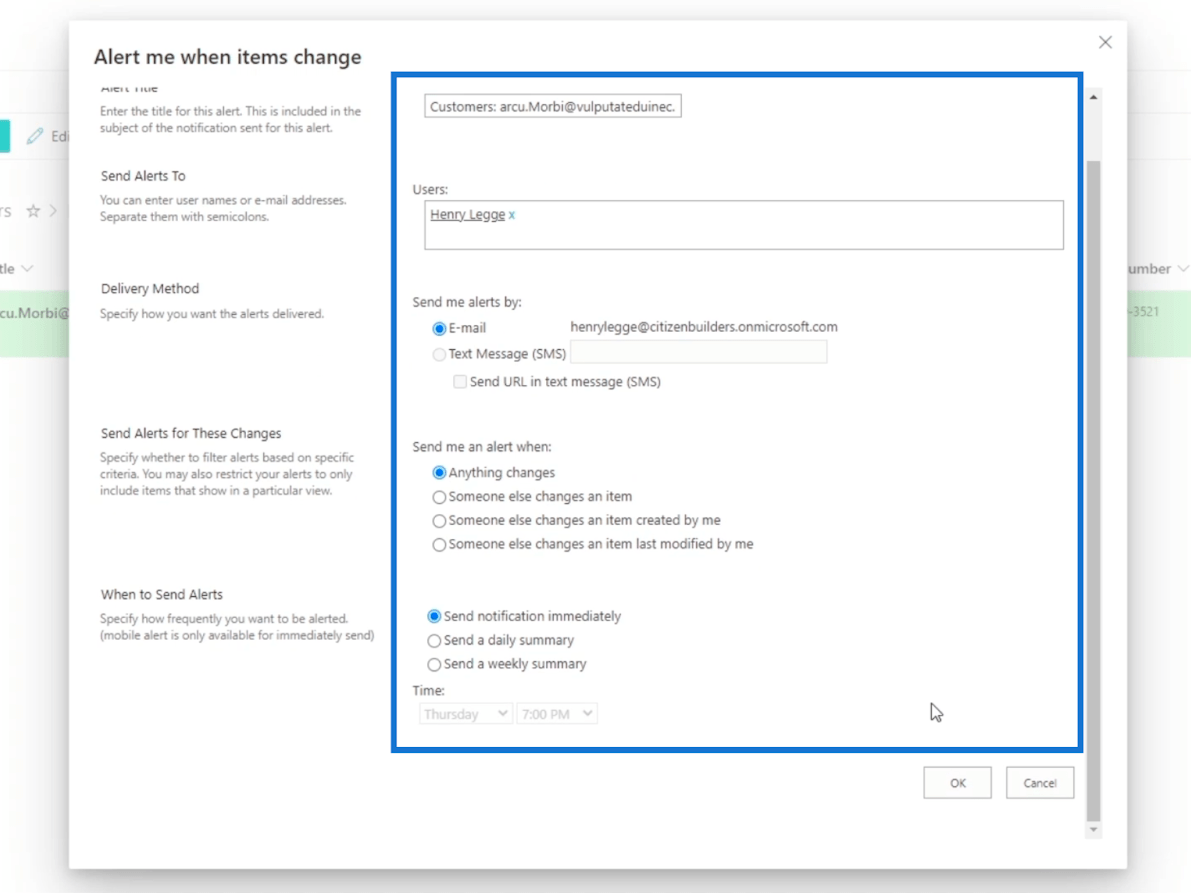
Til slutt klikker du OK .
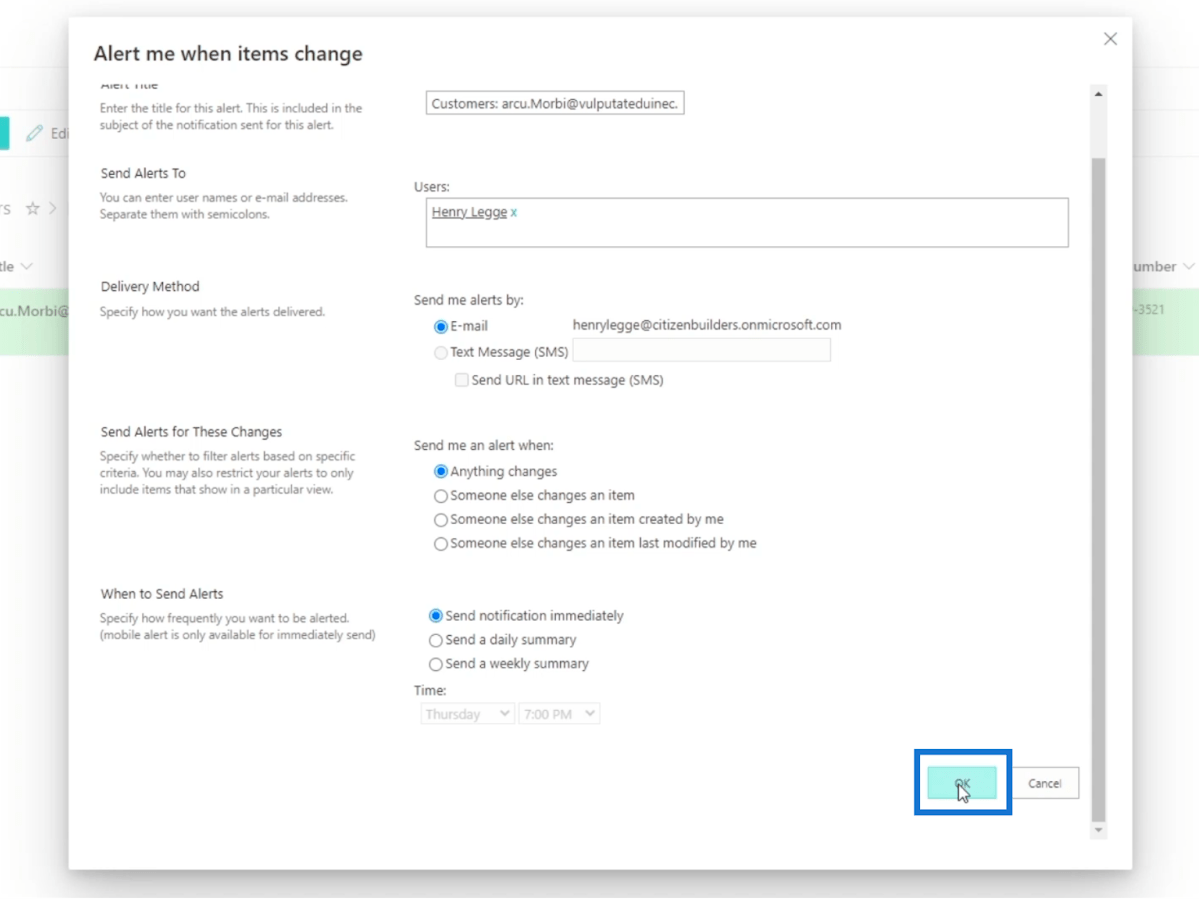
Deretter åpner vi vår. Bare klikk på Launcher-ikonet øverst til venstre.
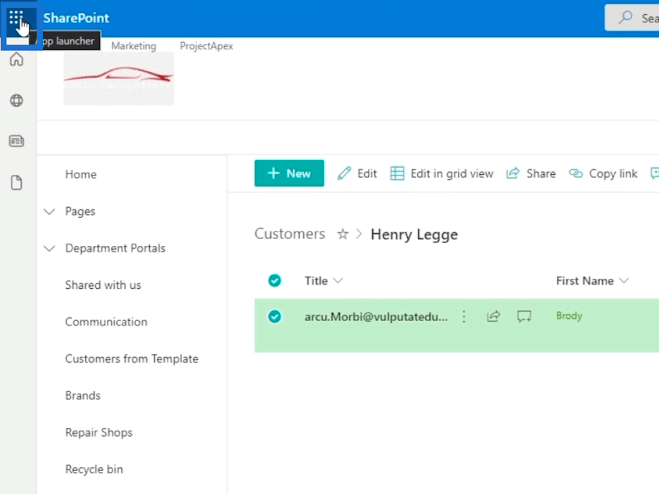
Klikk deretter Outlook .
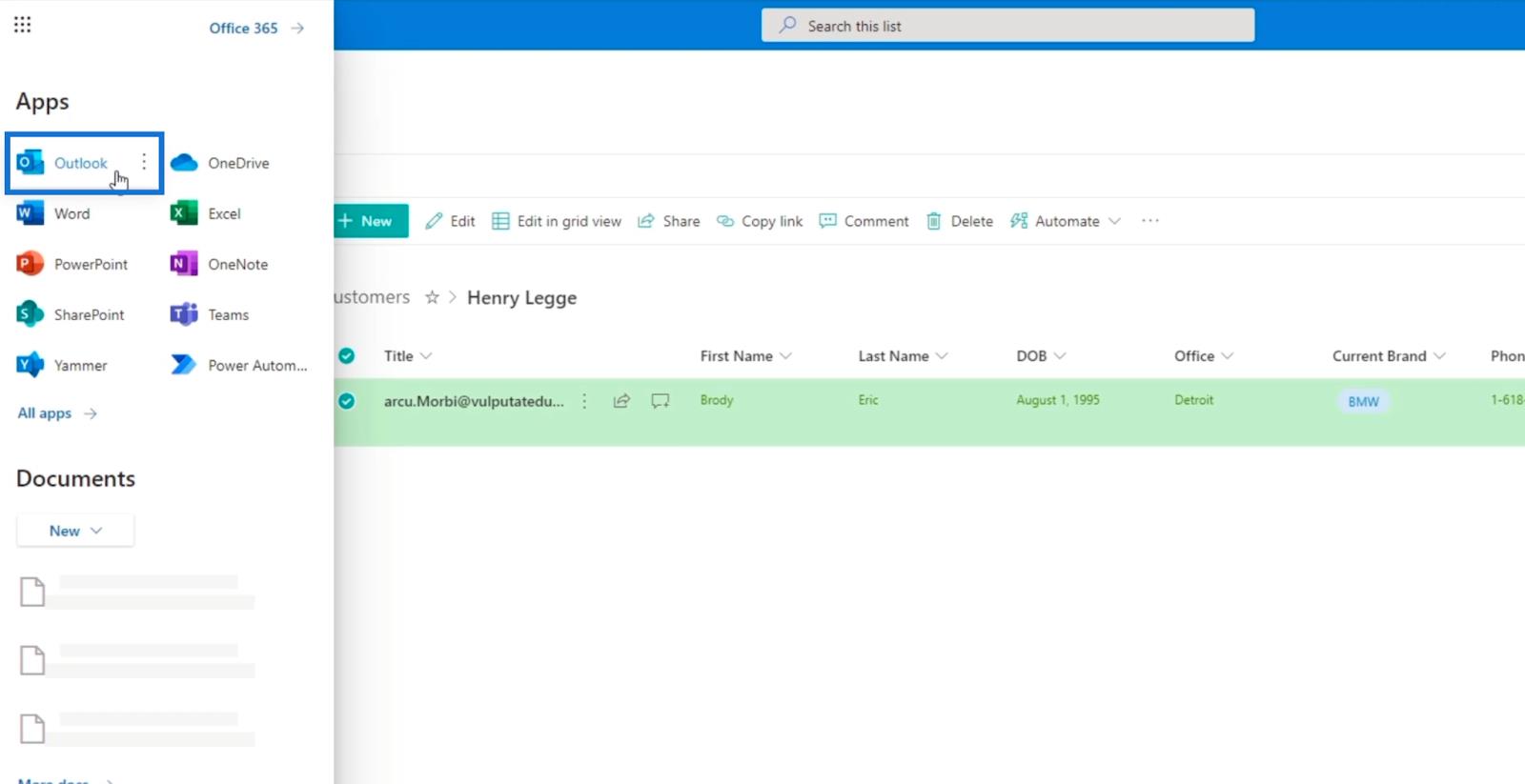
På Outlook , vil du se et varsel om at du har opprettet et varsel, og hva innstillingene er.
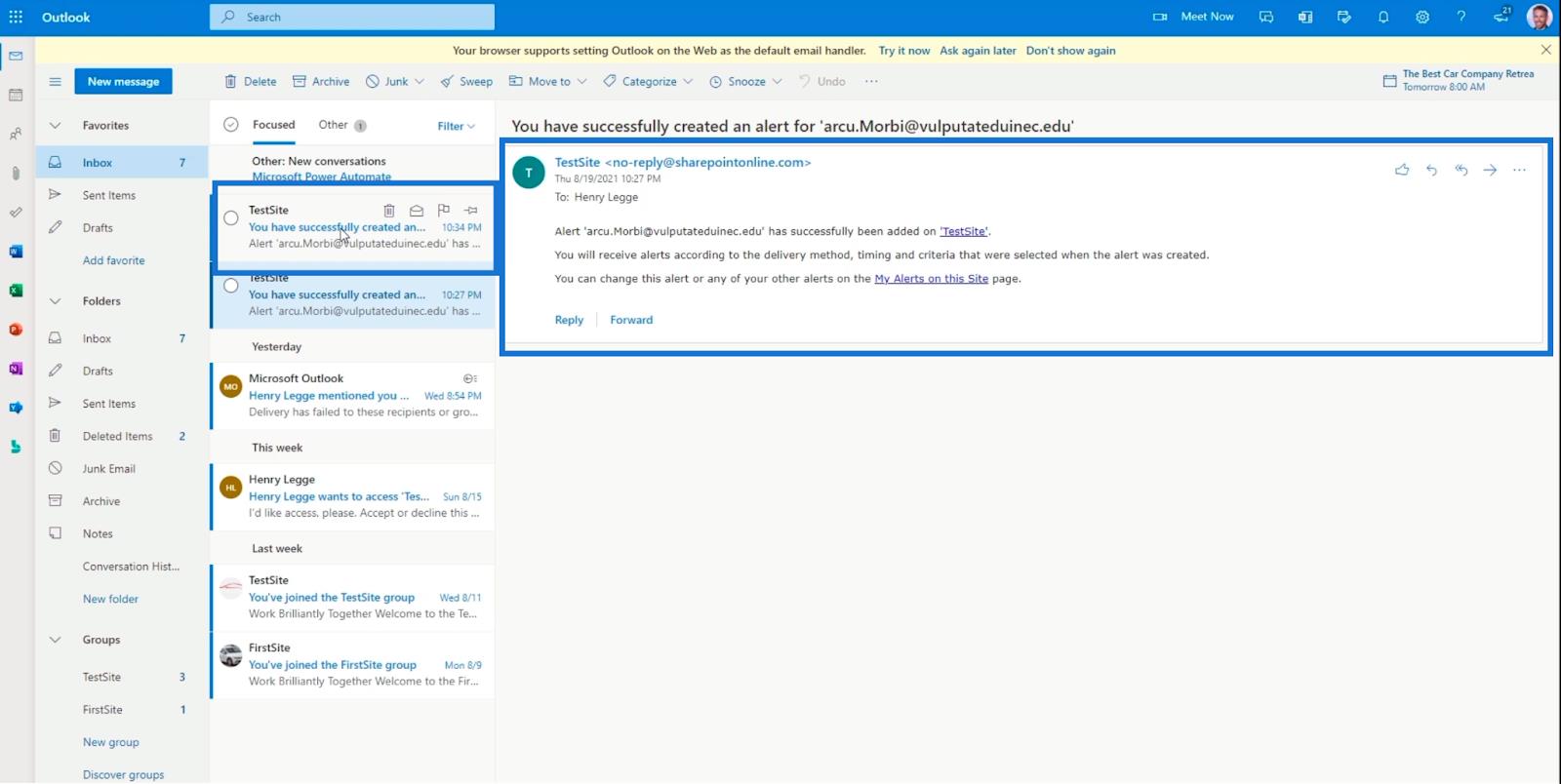
Redigere et element på listen din
Først klikker du på de tre prikkene ved siden av tittelen på elementet du vil redigere.
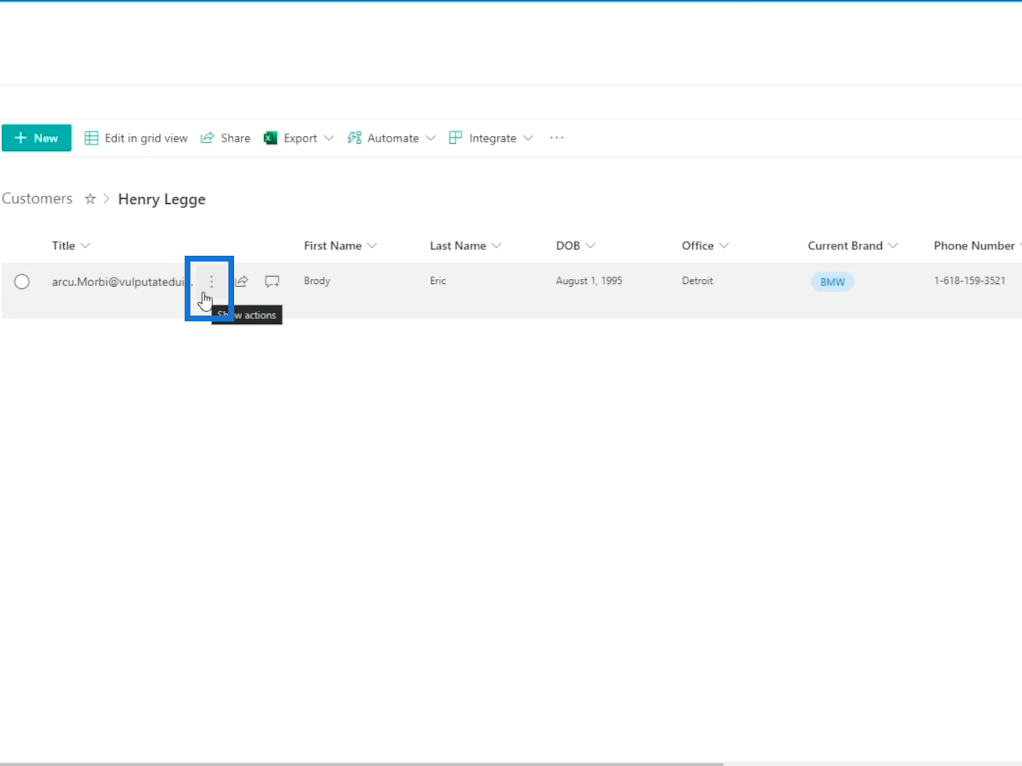
Deretter klikker du på Rediger .
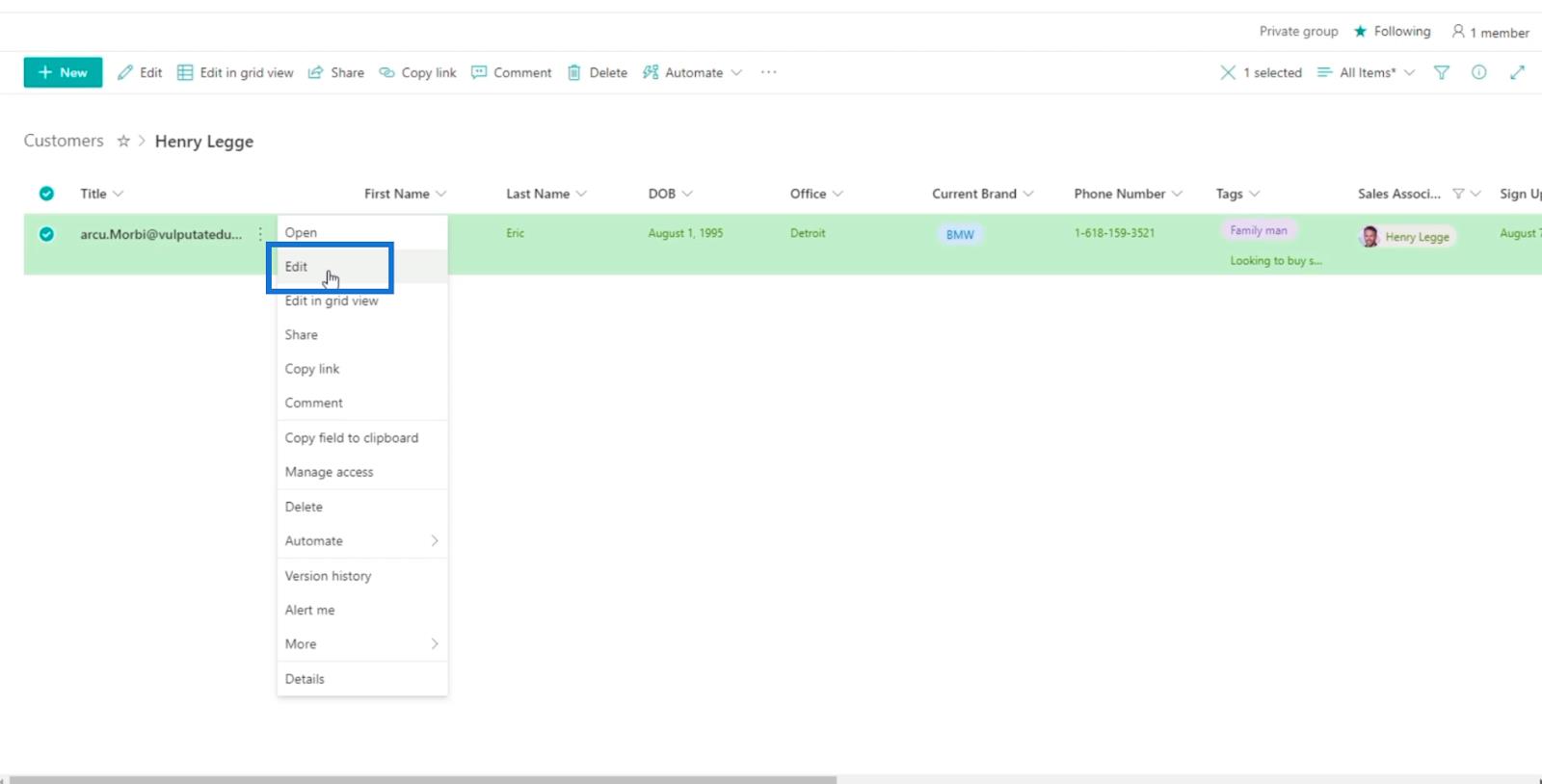
Og du vil se informasjonen om elementet på høyre panel.
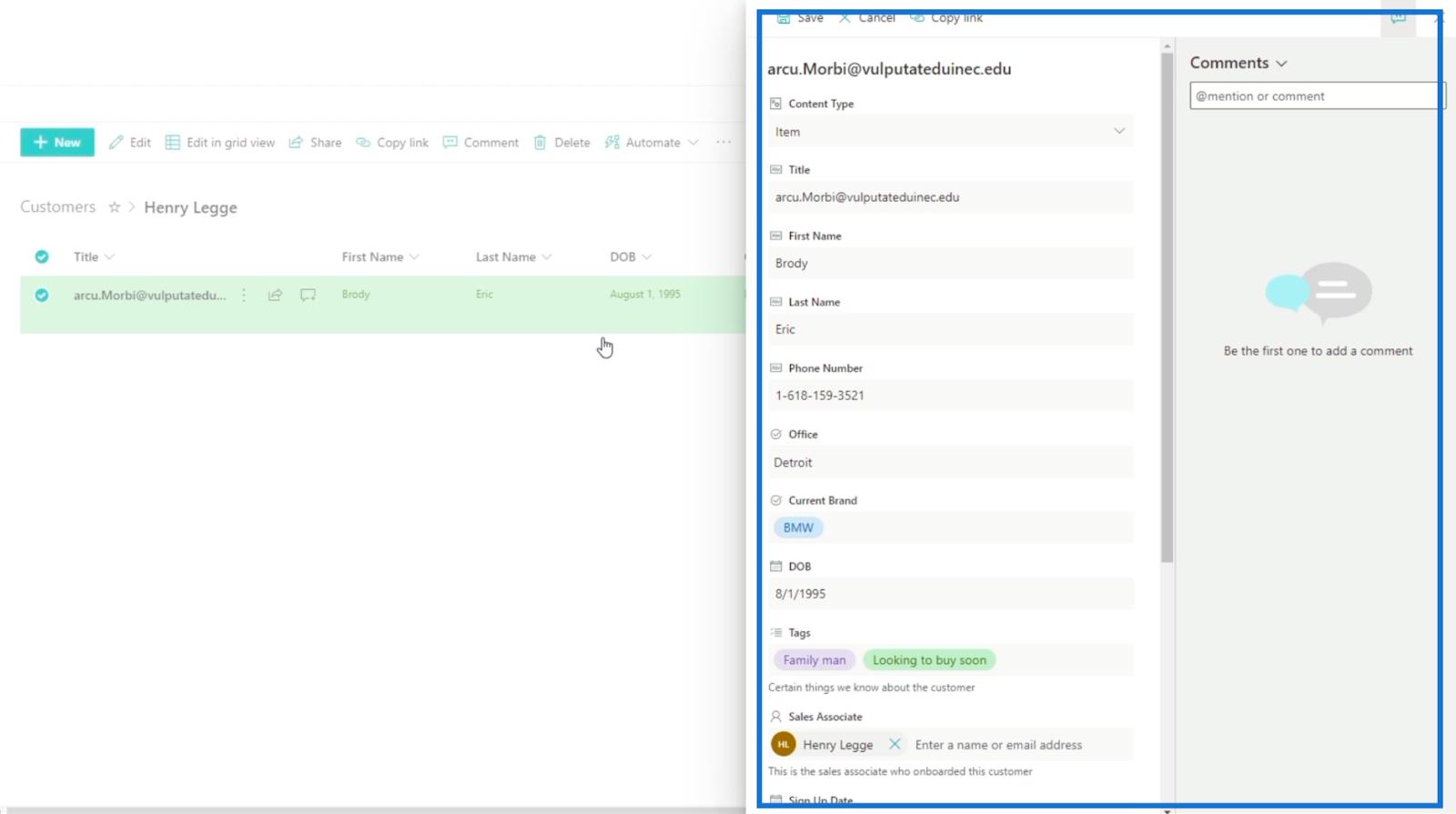
Vi redigerer merket kunden har. Så i feltet Current Brand vil vi endre det fra " BMW " til " Mercedes ".
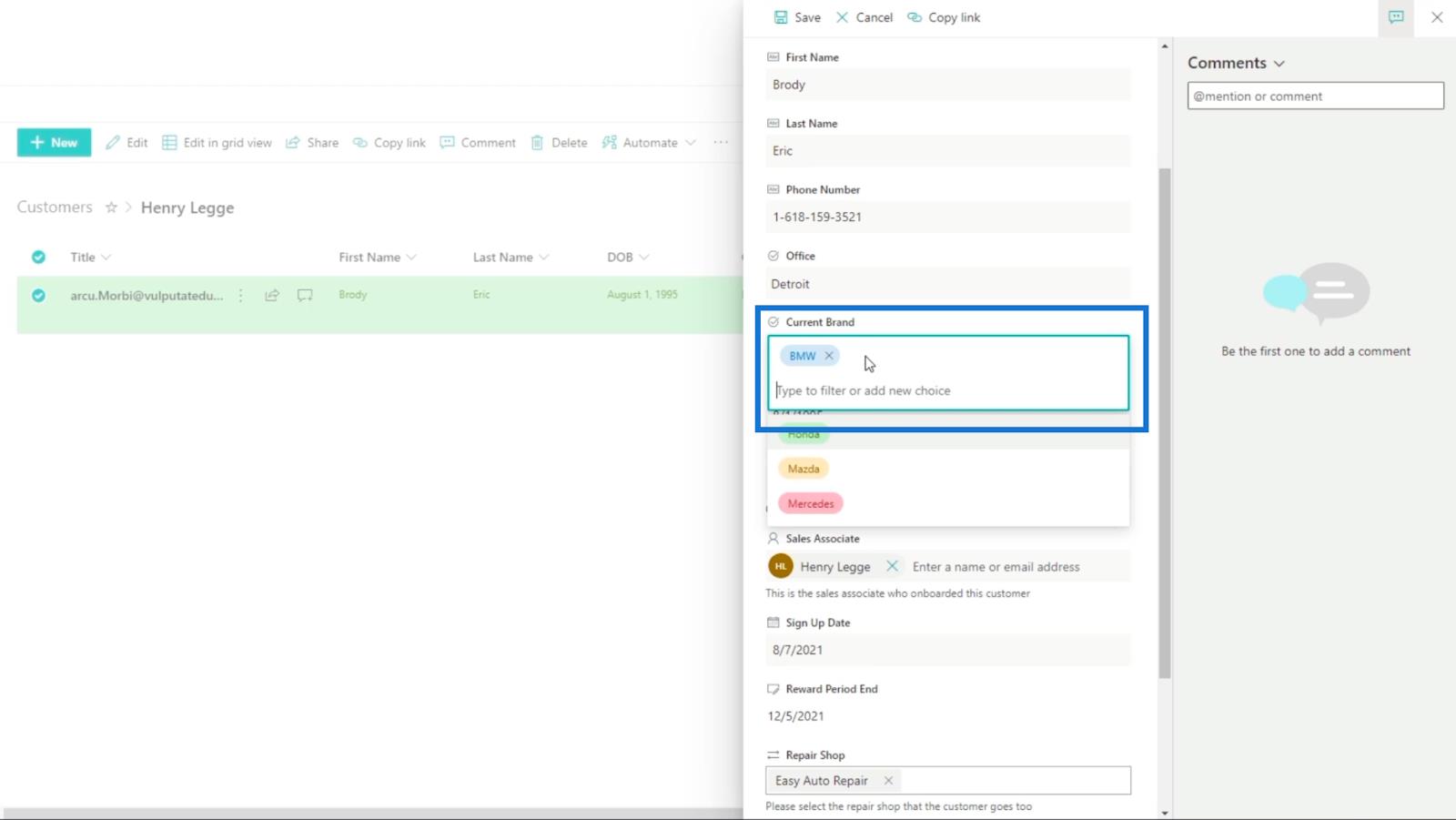
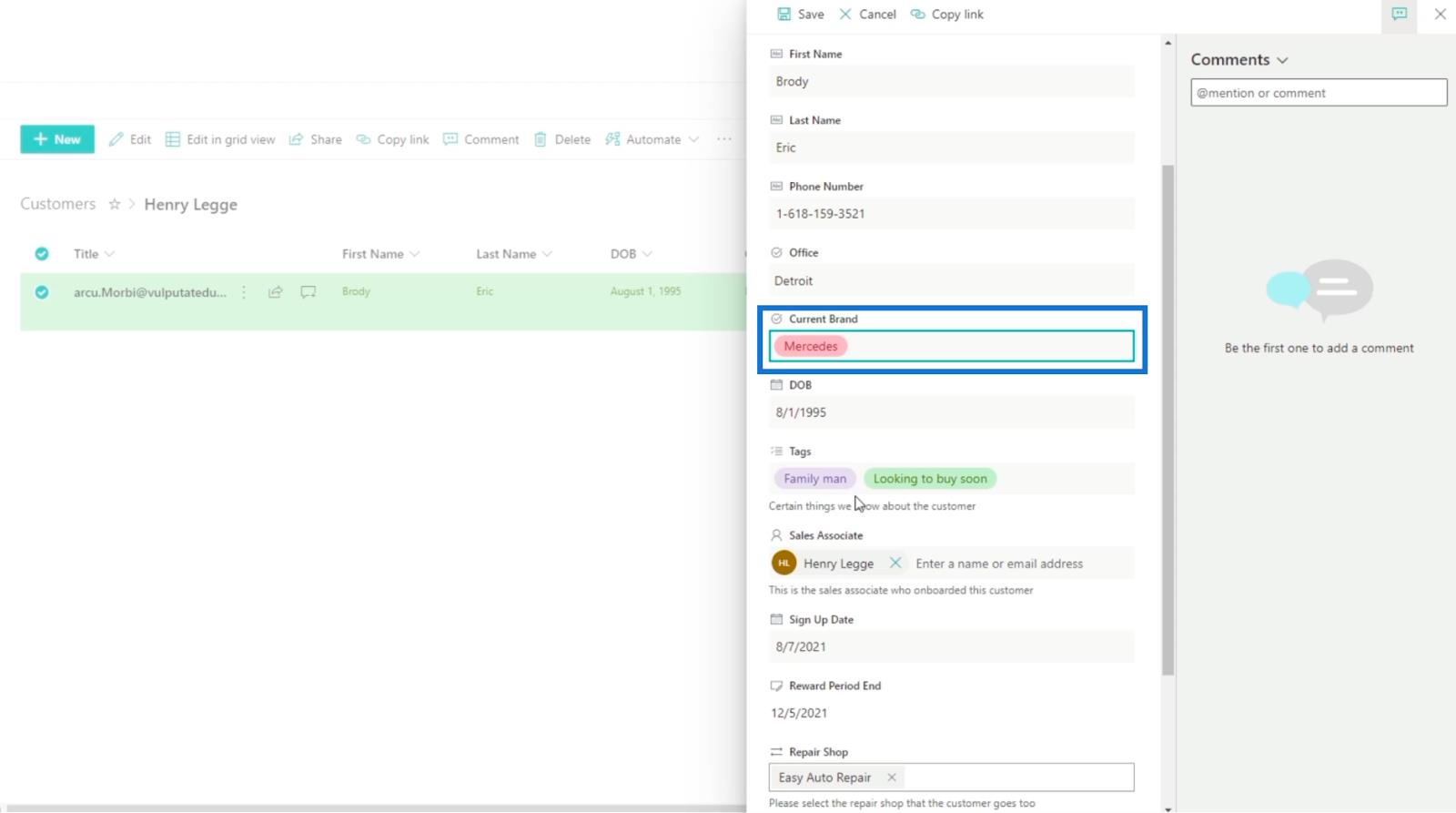
Klikk deretter på Lagre .
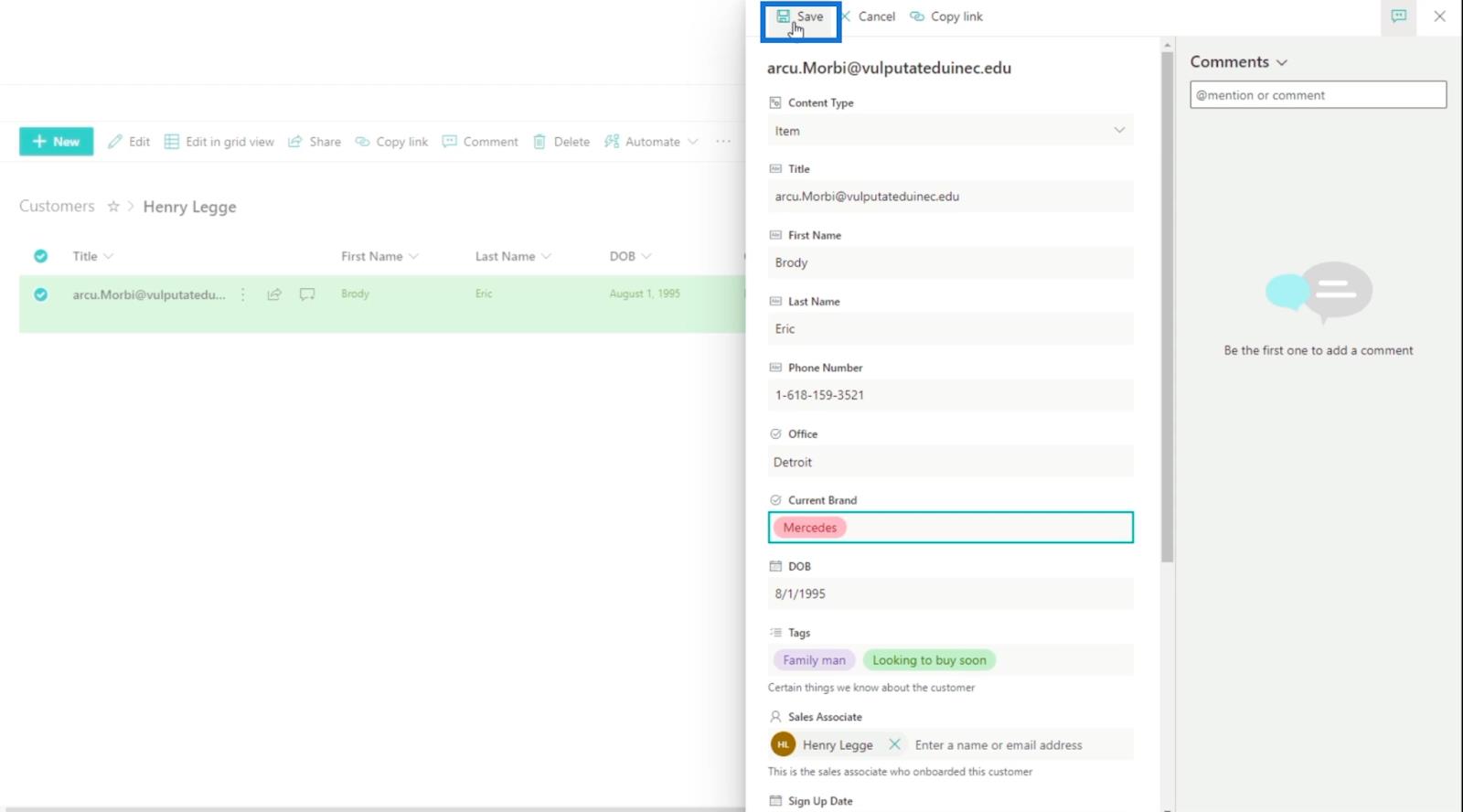
Og du vil motta en e-post på Outlook som varsler deg om endringene som er gjort på varen. Husk at det i noen tilfeller kan ta et par sekunder å motta e-posten.
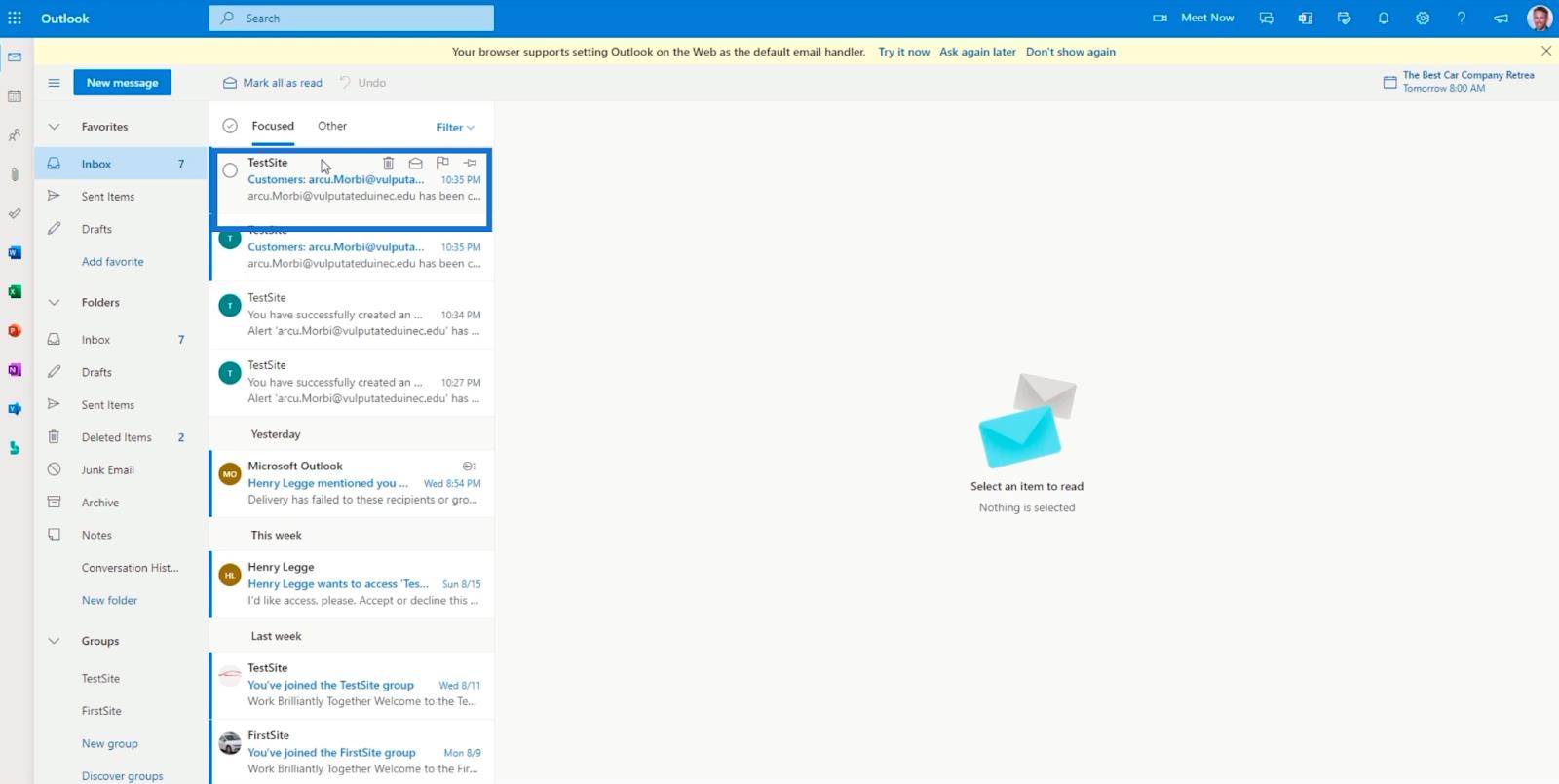
E-posten inneholder endringene som er gjort på varen, inkludert personen som oppdaterte den og når endringene ble gjort.
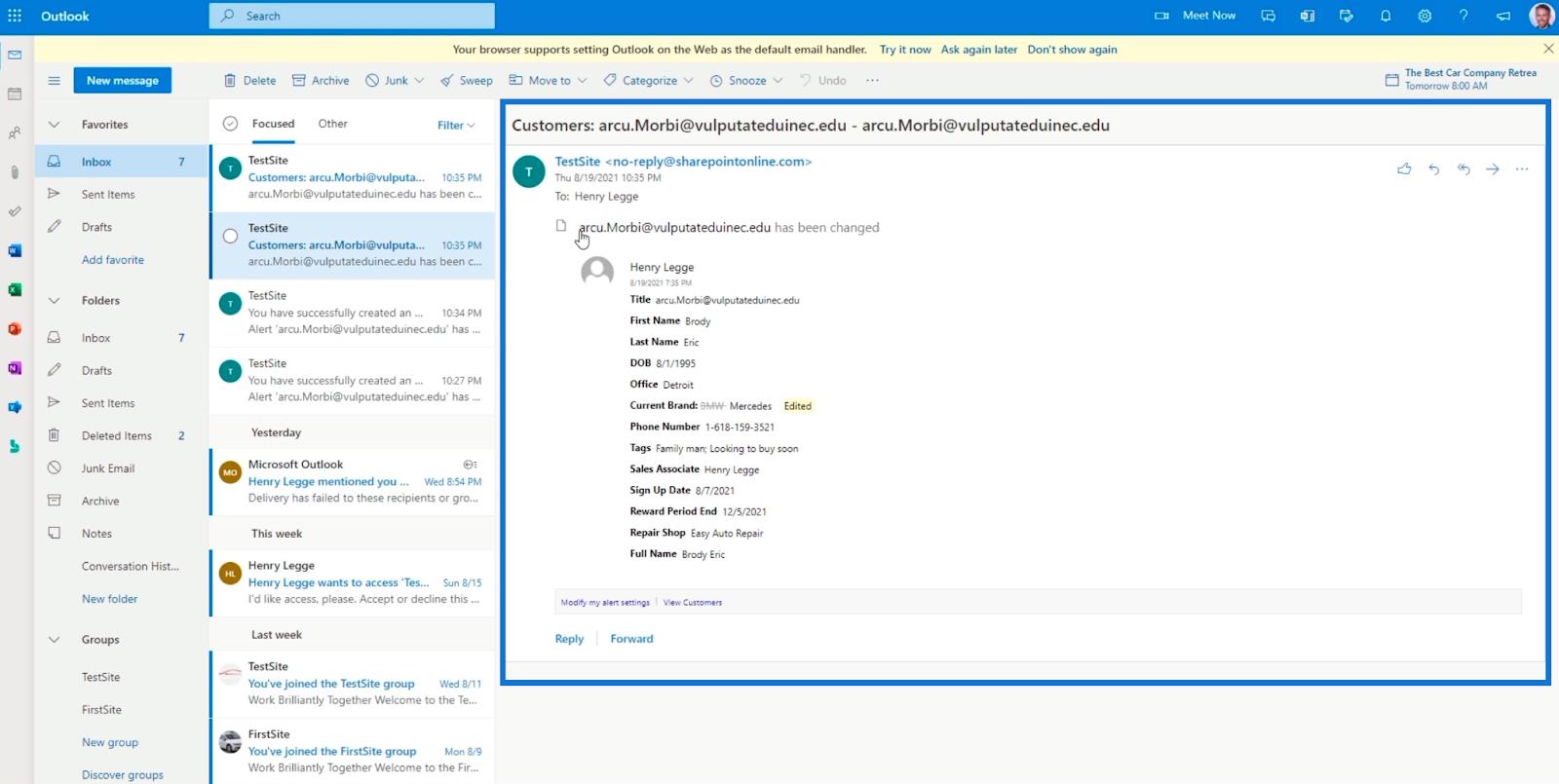
Administrere SharePoint-listevarsler
Når du vil administrere varslene dine eller kanskje redigere innstillingene, er alt du trenger å gjøre å klikke på de tre prikkene på toppen.
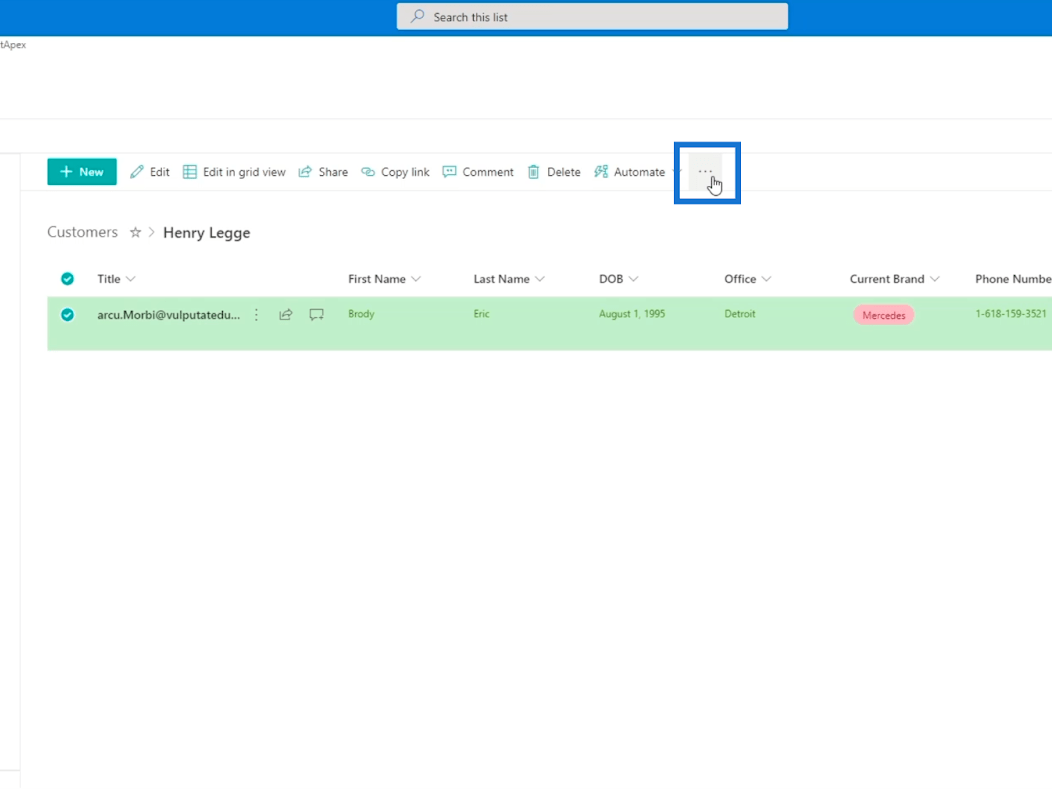
Klikk deretter på Administrer varslene mine.
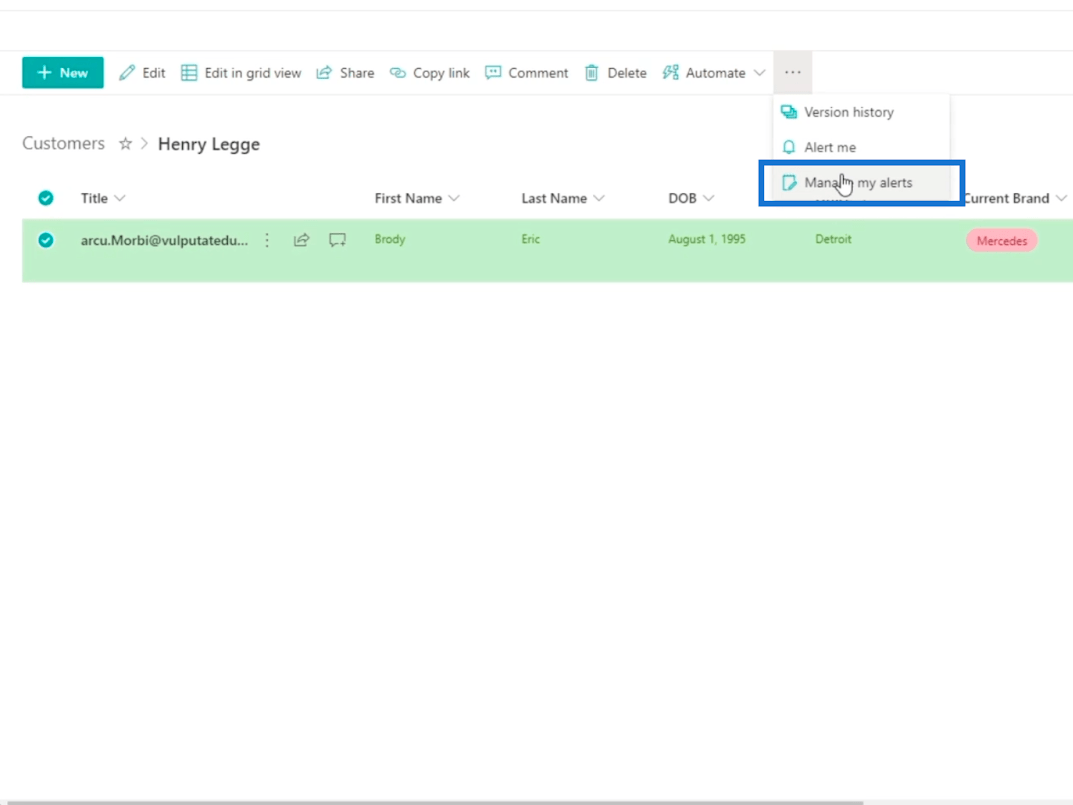
Og du blir omdirigert til en annen side der du kan administrere varslene dine.
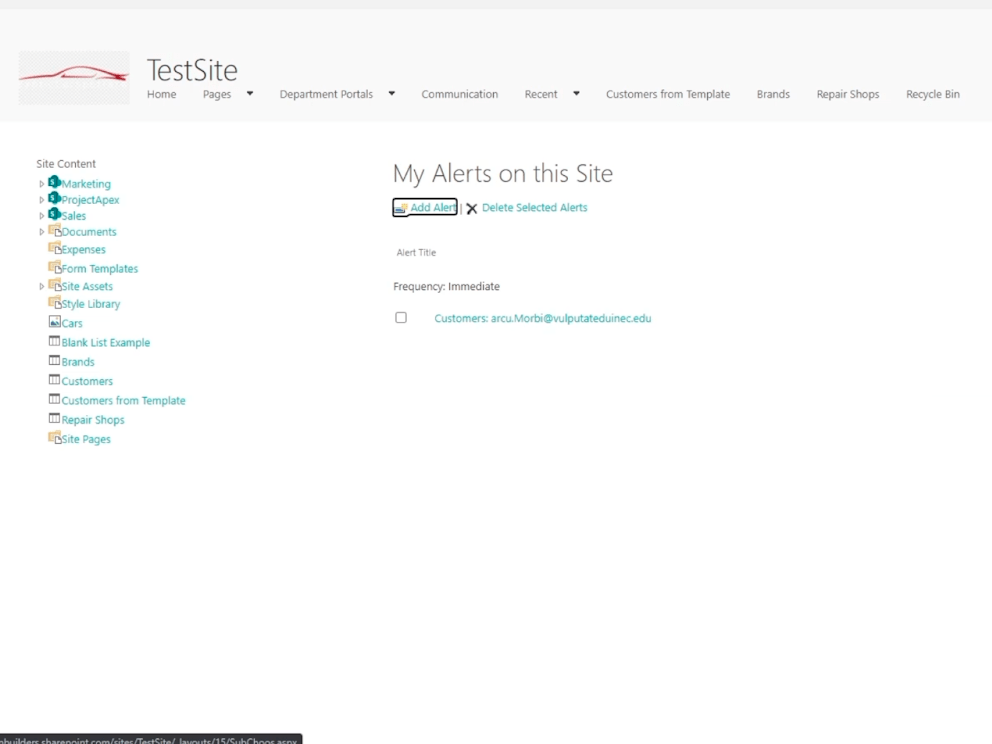
Når du klikker på et varsel du har konfigurert, kan du endre alle innstillingene du har angitt tidligere. Det er veldig nyttig siden du ikke trenger å opprette et nytt varsel.
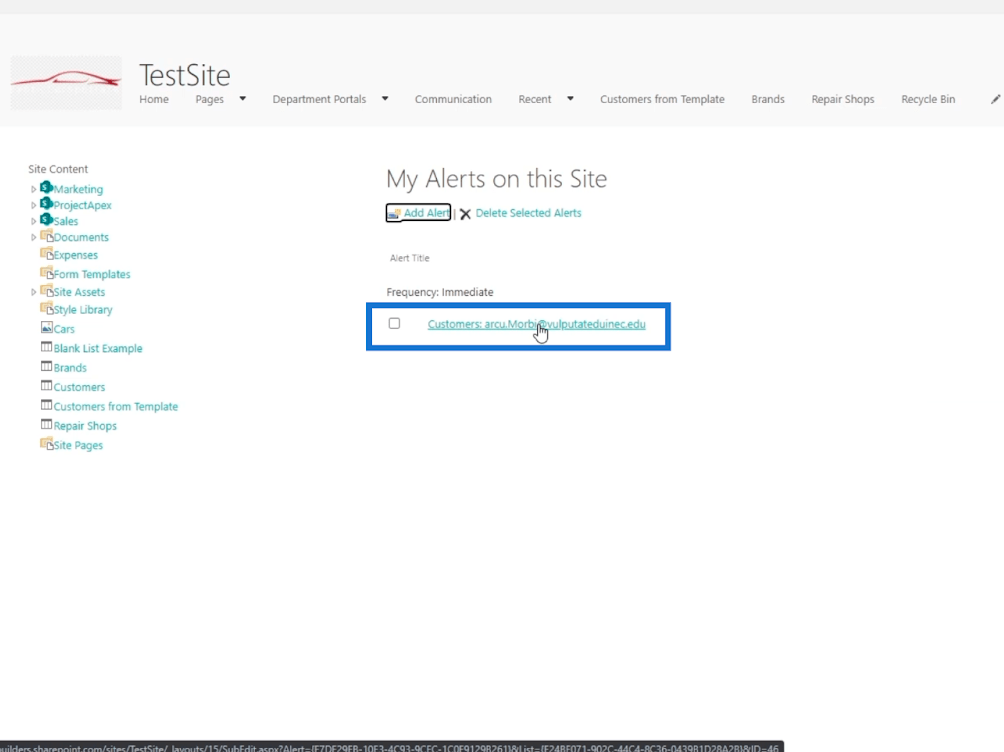
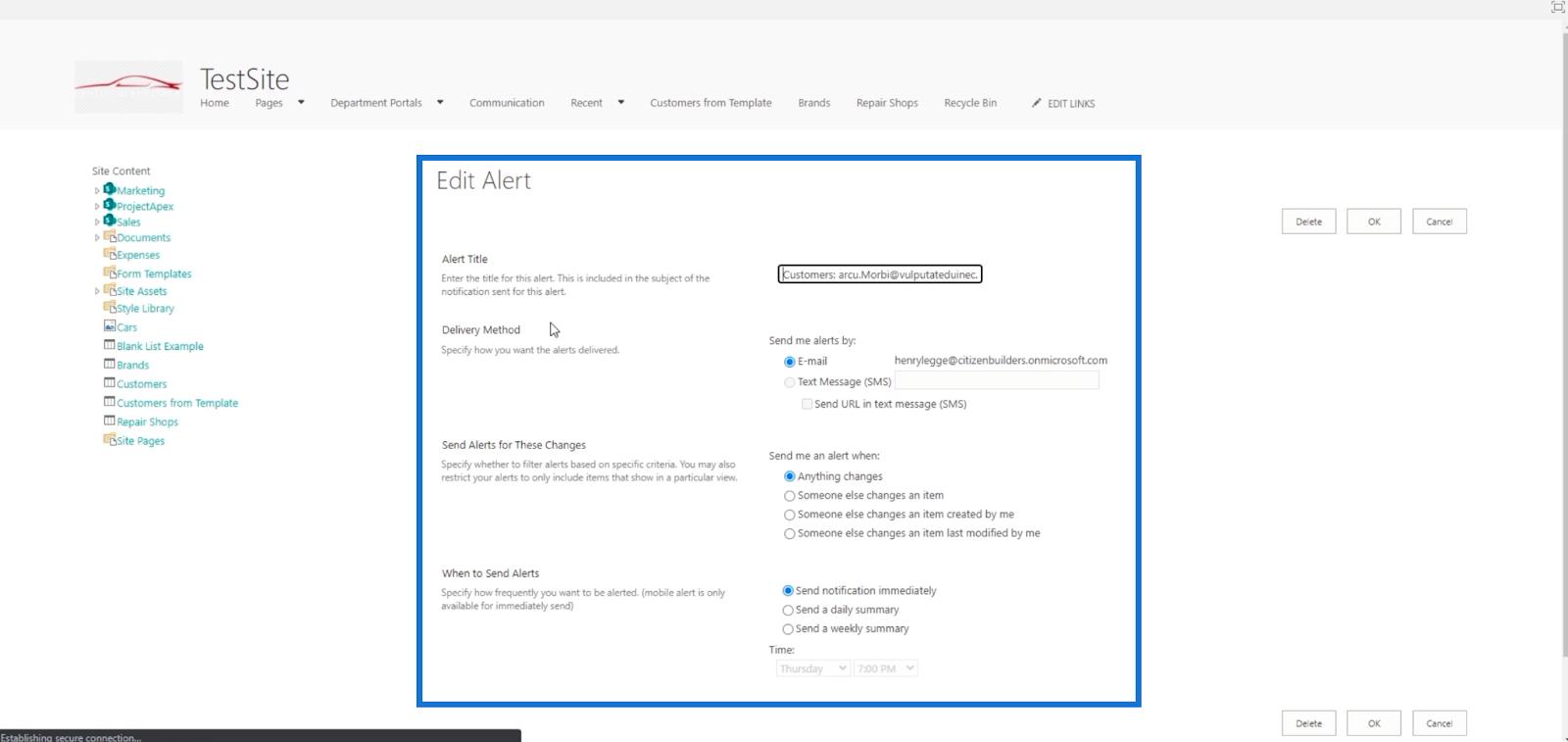
Sette opp SharePoint-listevarsler for hele listen
Det er ganske enkelt å sette opp et varsel for hele listen.
Først må du kontrollere at det ikke er noen filtre på listen din. Så la oss klikke på.
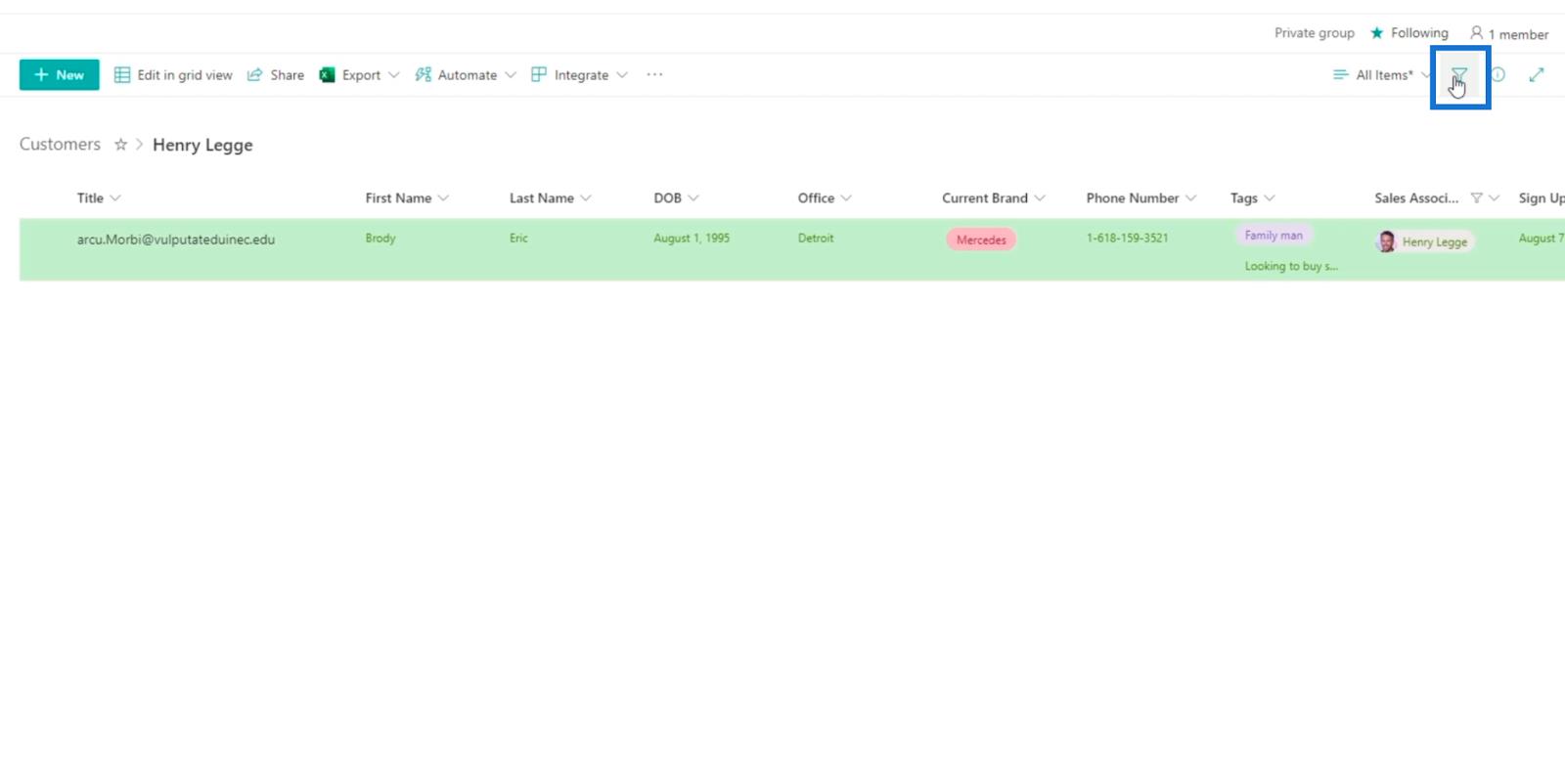
Deretter avfiltrerer du listen.
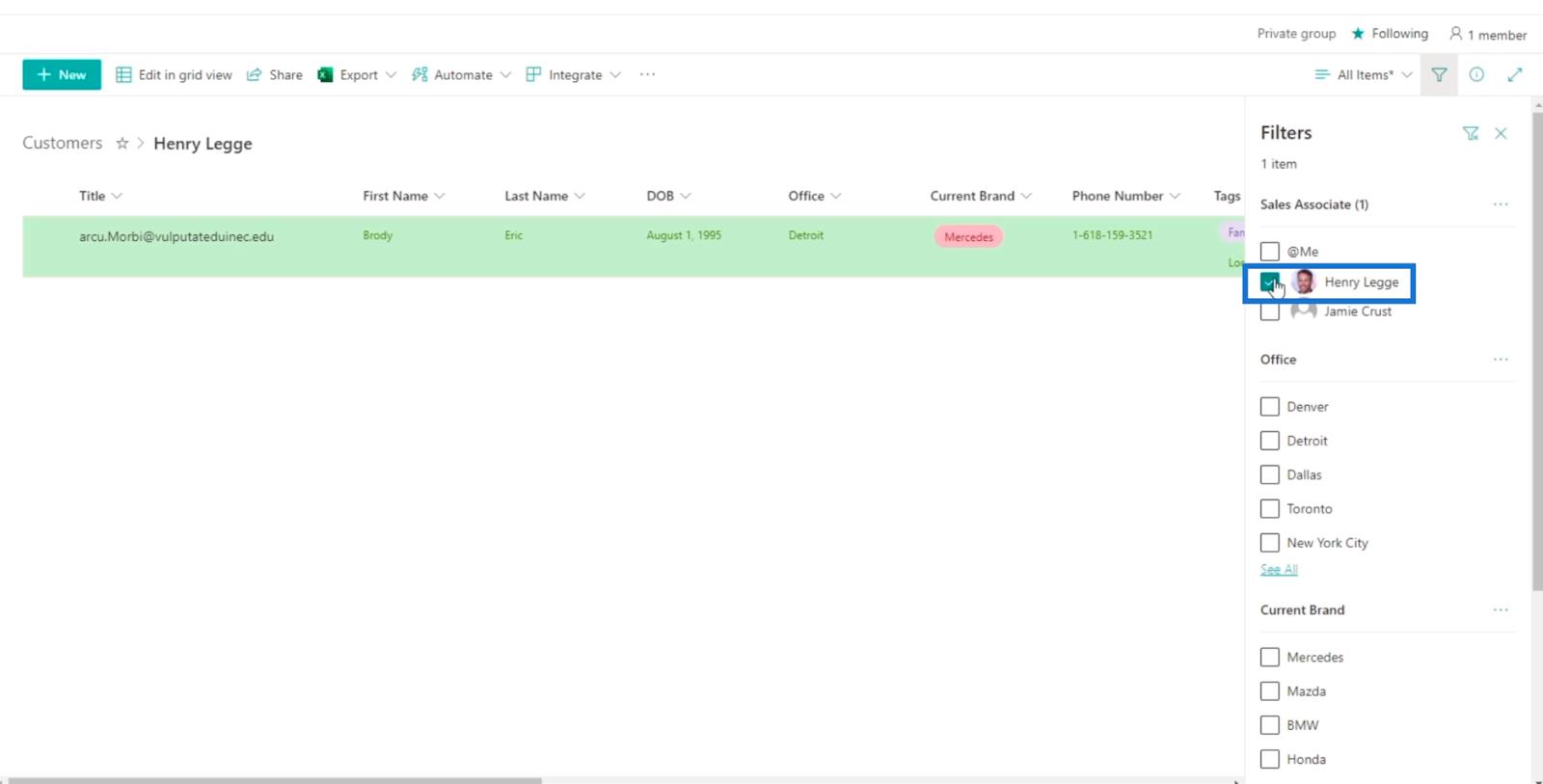
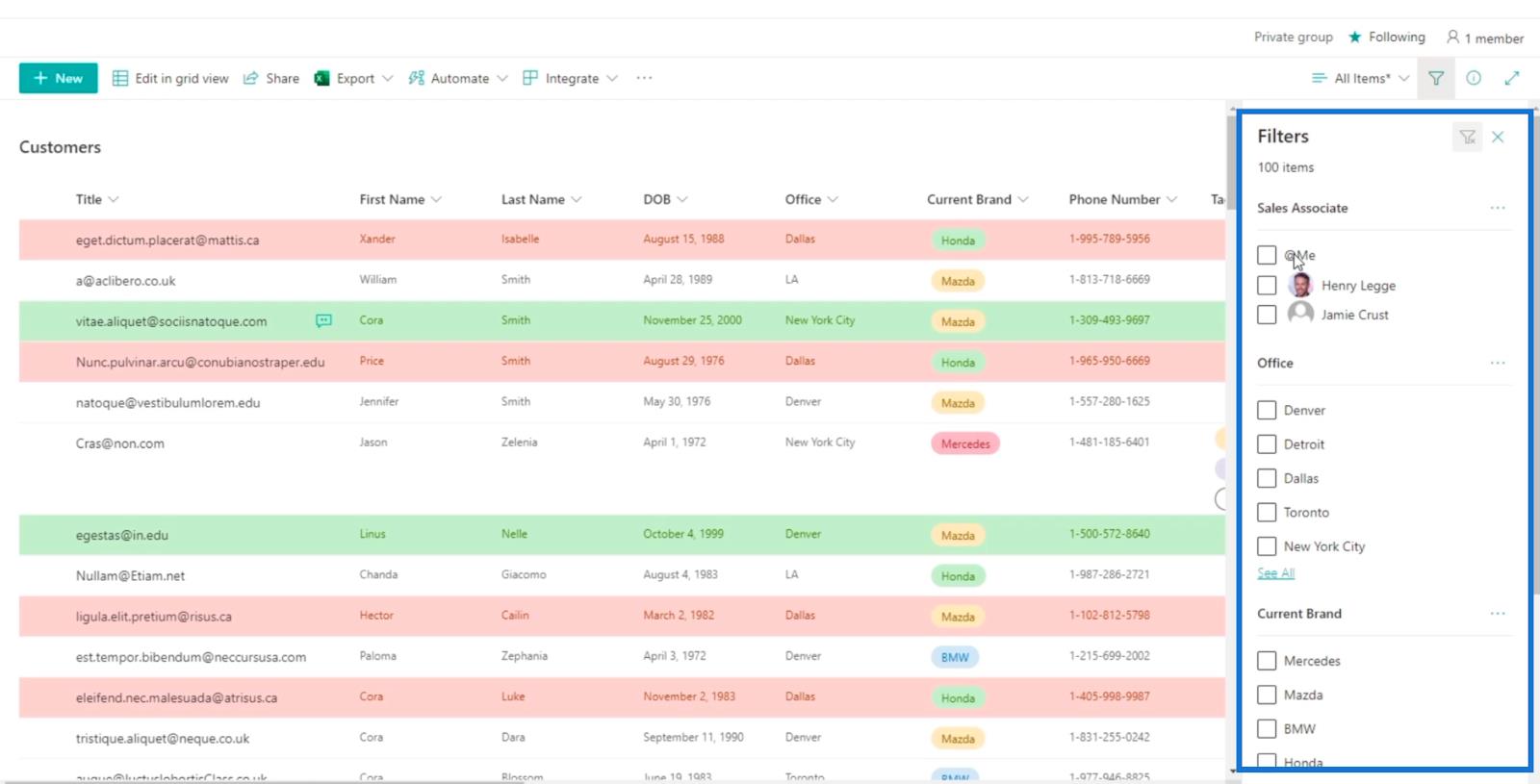
Deretter klikker du på de tre prikkene øverst, og klikker på Varsle meg .
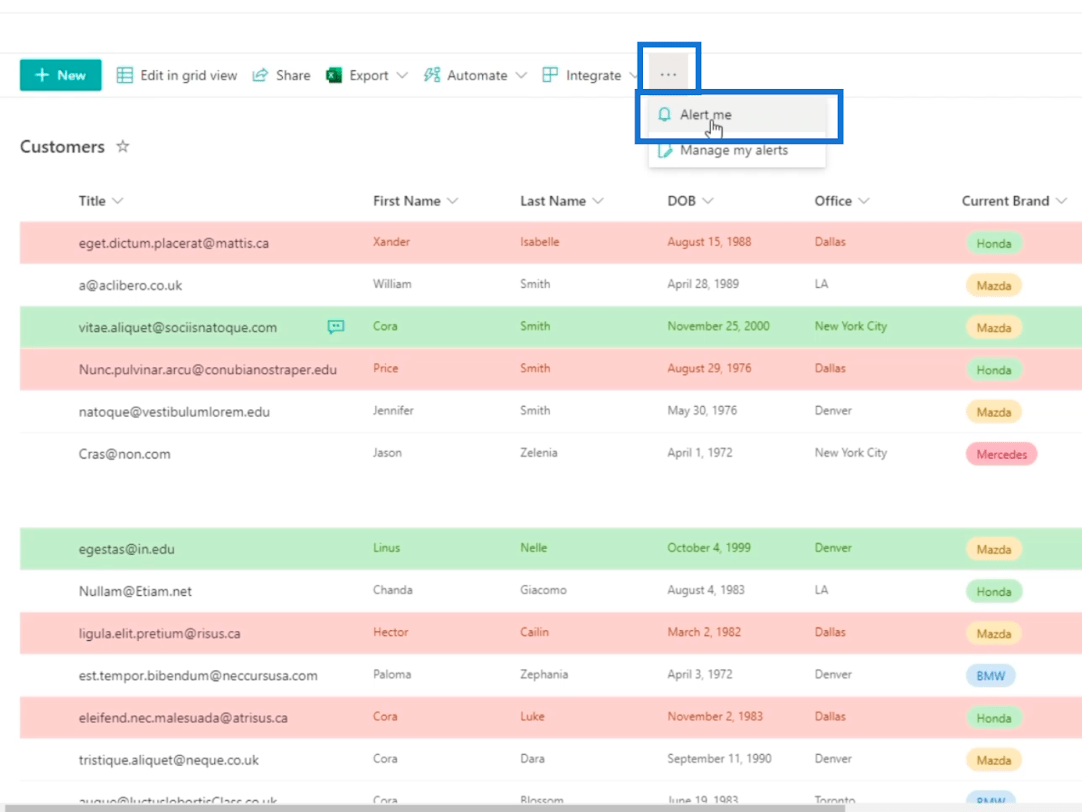
Og et testamente åpnes. Her kan du sette det opp på samme måte som å opprette et varsel for individuelle elementer.
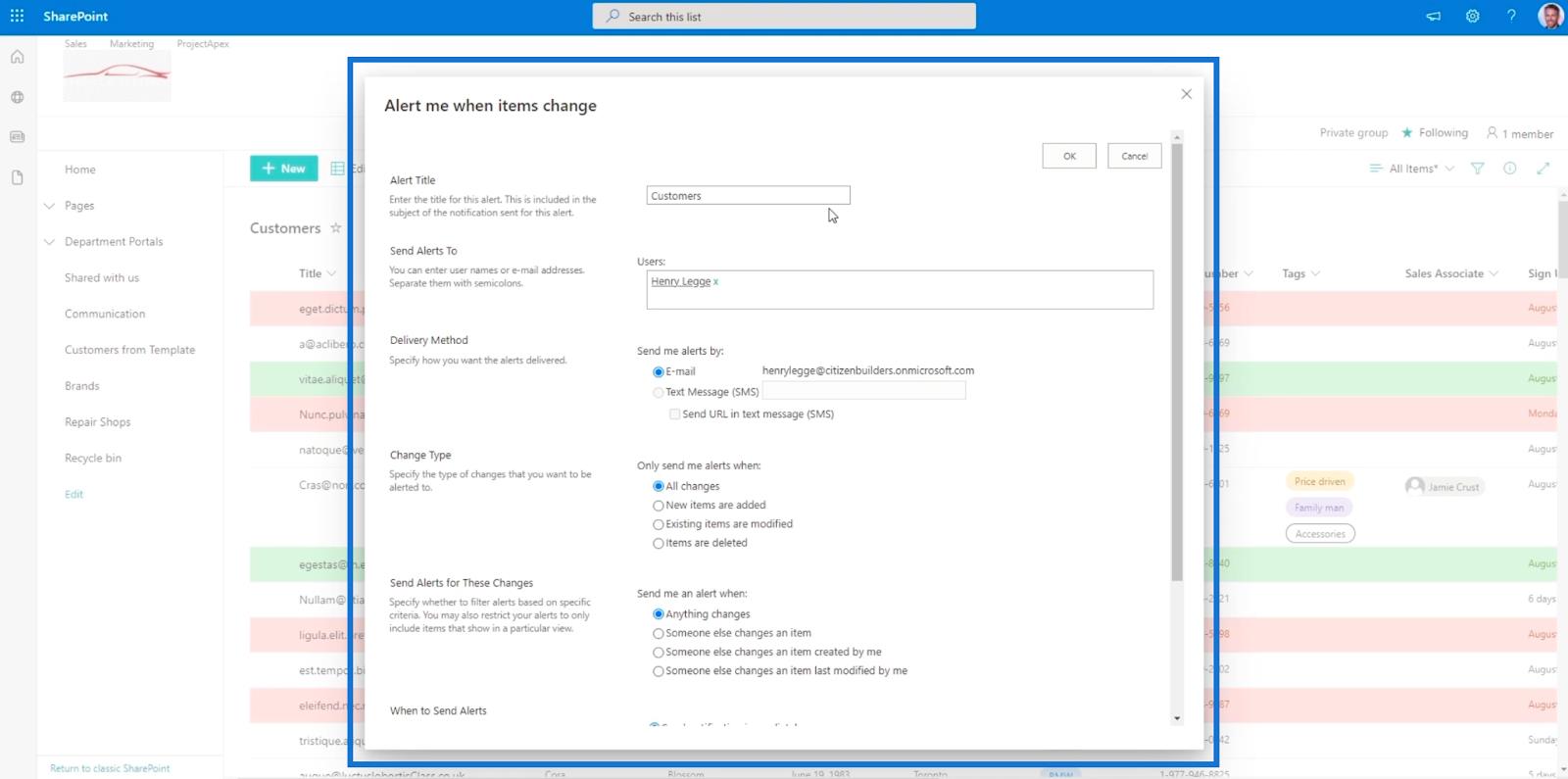
Hovedforskjellen du vil se er varseltittelen . Dette viser tittelen på hele listen i stedet for et enkelt element som vi gjorde tidligere.
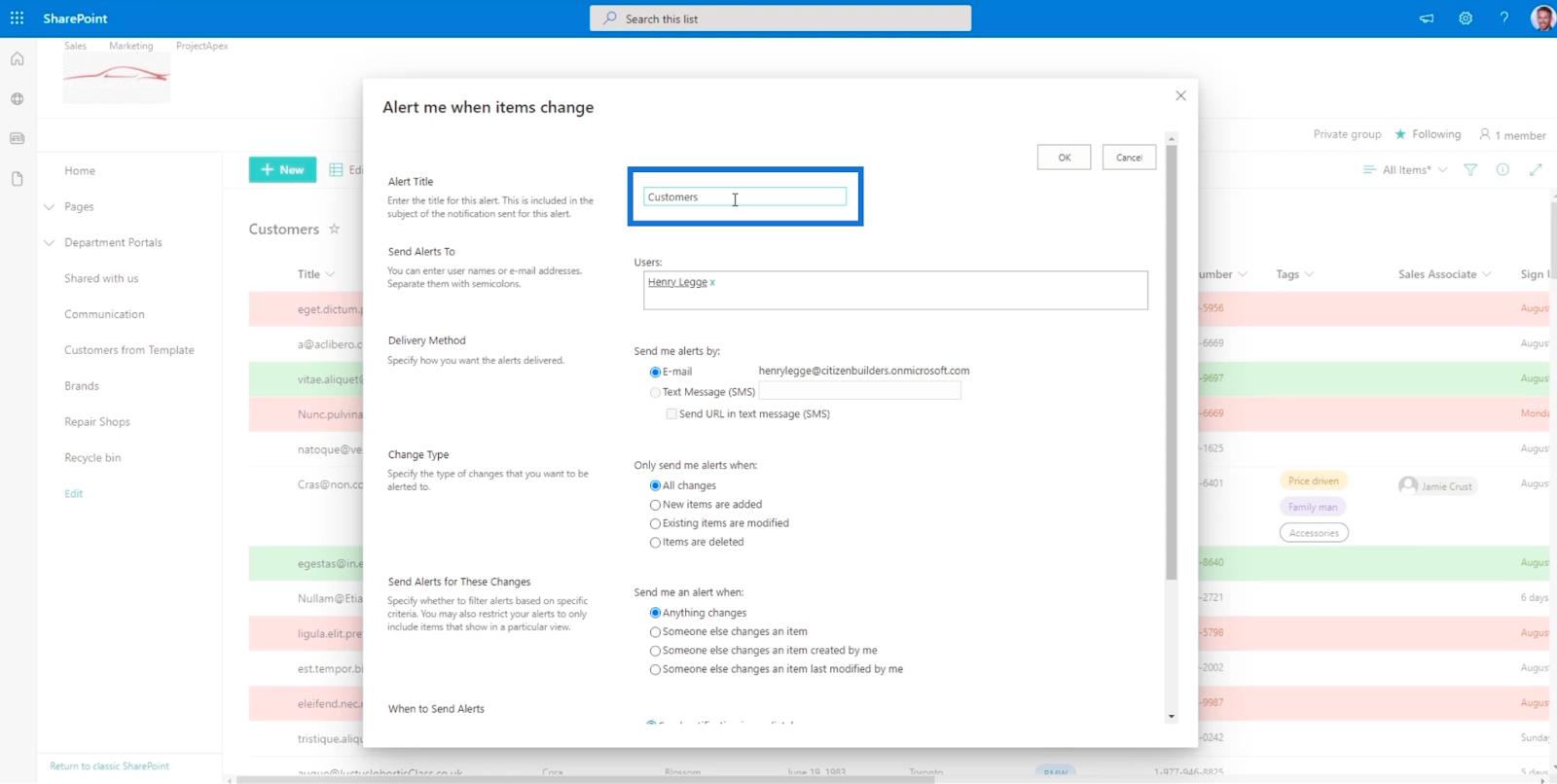
Hvis du har konfigurert den, vil du motta en e-post hvis det er noen endringer på listen, inkludert å legge til et element.
Konklusjon
For å oppsummere det hele, har du lært hvordan du setter opp et varsel for et element og hele listen. Å bruke denne enkle funksjonen vil gi deg bekvemmelighet siden du ikke trenger å sjekke varen regelmessig. I stedet kan du vente på en e-post som varsler deg om endringene som er gjort.
Bortsett fra bekvemmeligheten det gir, kan den også fremme godt teamarbeid. Andre medlemmer i organisasjonen din kan motta varsler og jobbe med varen du ba dem om. Du trenger ikke å snakke med dem personlig, fordi et enkelt varsel kan få oppgaven gjort.
Beste ønsker,
Henry
Lær å bruke DAX Studio EVALUATE nøkkelordet med grunnleggende eksempler og få en bedre forståelse av hvordan dette kan hjelpe deg med databehandling.
Finn ut hvorfor det er viktig å ha en dedikert datotabell i LuckyTemplates, og lær den raskeste og mest effektive måten å gjøre det på.
Denne korte opplæringen fremhever LuckyTemplates mobilrapporteringsfunksjon. Jeg skal vise deg hvordan du kan utvikle rapporter effektivt for mobil.
I denne LuckyTemplates-utstillingen vil vi gå gjennom rapporter som viser profesjonell tjenesteanalyse fra et firma som har flere kontrakter og kundeengasjementer.
Gå gjennom de viktigste oppdateringene for Power Apps og Power Automate og deres fordeler og implikasjoner for Microsoft Power Platform.
Oppdag noen vanlige SQL-funksjoner som vi kan bruke som streng, dato og noen avanserte funksjoner for å behandle eller manipulere data.
I denne opplæringen lærer du hvordan du lager din perfekte LuckyTemplates-mal som er konfigurert til dine behov og preferanser.
I denne bloggen vil vi demonstrere hvordan du legger feltparametere sammen med små multipler for å skape utrolig nyttig innsikt og grafikk.
I denne bloggen vil du lære hvordan du bruker LuckyTemplates rangering og tilpassede grupperingsfunksjoner for å segmentere et eksempeldata og rangere det i henhold til kriterier.
I denne opplæringen skal jeg dekke en spesifikk teknikk rundt hvordan du viser kumulativ total kun opp til en bestemt dato i grafikken i LuckyTemplates.








