DAX Studio EVALUATE Nøkkelord: Grunnleggende eksempler

Lær å bruke DAX Studio EVALUATE nøkkelordet med grunnleggende eksempler og få en bedre forståelse av hvordan dette kan hjelpe deg med databehandling.
I denne bloggen lærer du hvordan du utfører SharePoint-kolonnevalidering via betinget logikk og beskrivelse. La oss si at du for eksempel vil begrense en bruker fra å få tilgang til et bestemt felt med mindre de skriver inn riktig verdi.
Ved å bruke formler og riktige beskrivelser for SharePoint-kolonnevalidering kan du enkelt begrense og validere input fra brukerne dine.
Innholdsfortegnelse
Legge til et element i SharePoint-listen din
La oss først legge til et element i SharePoint-listen din. Så klikk på Ny .
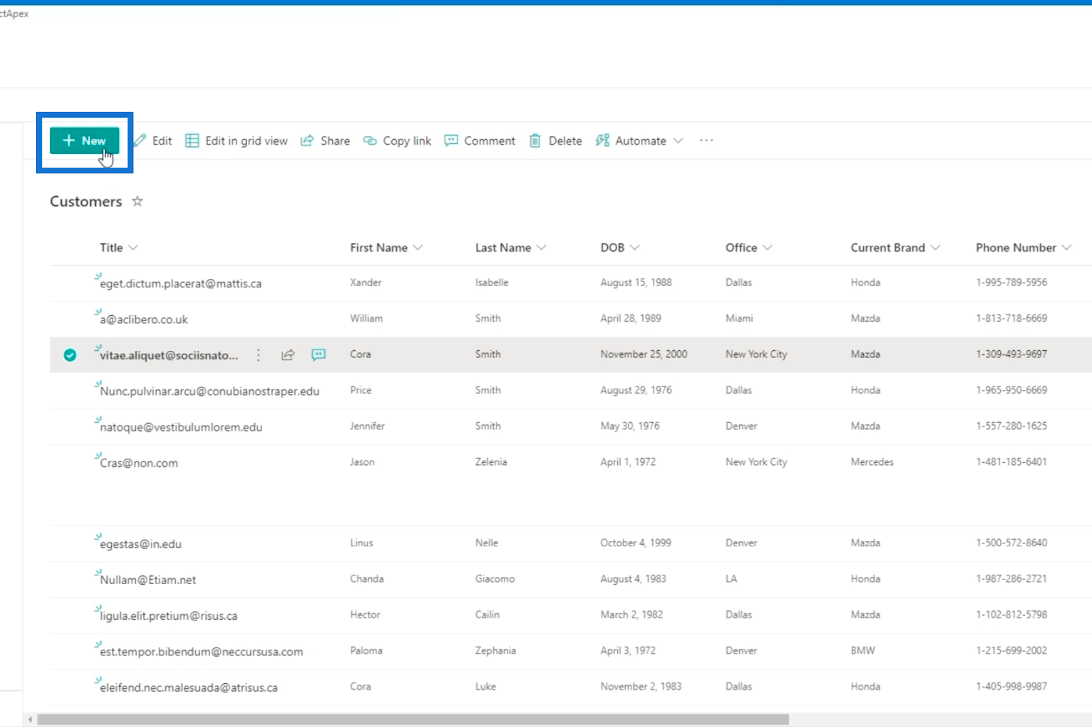
Deretter fyller du ut detaljene i panelet Nytt element .
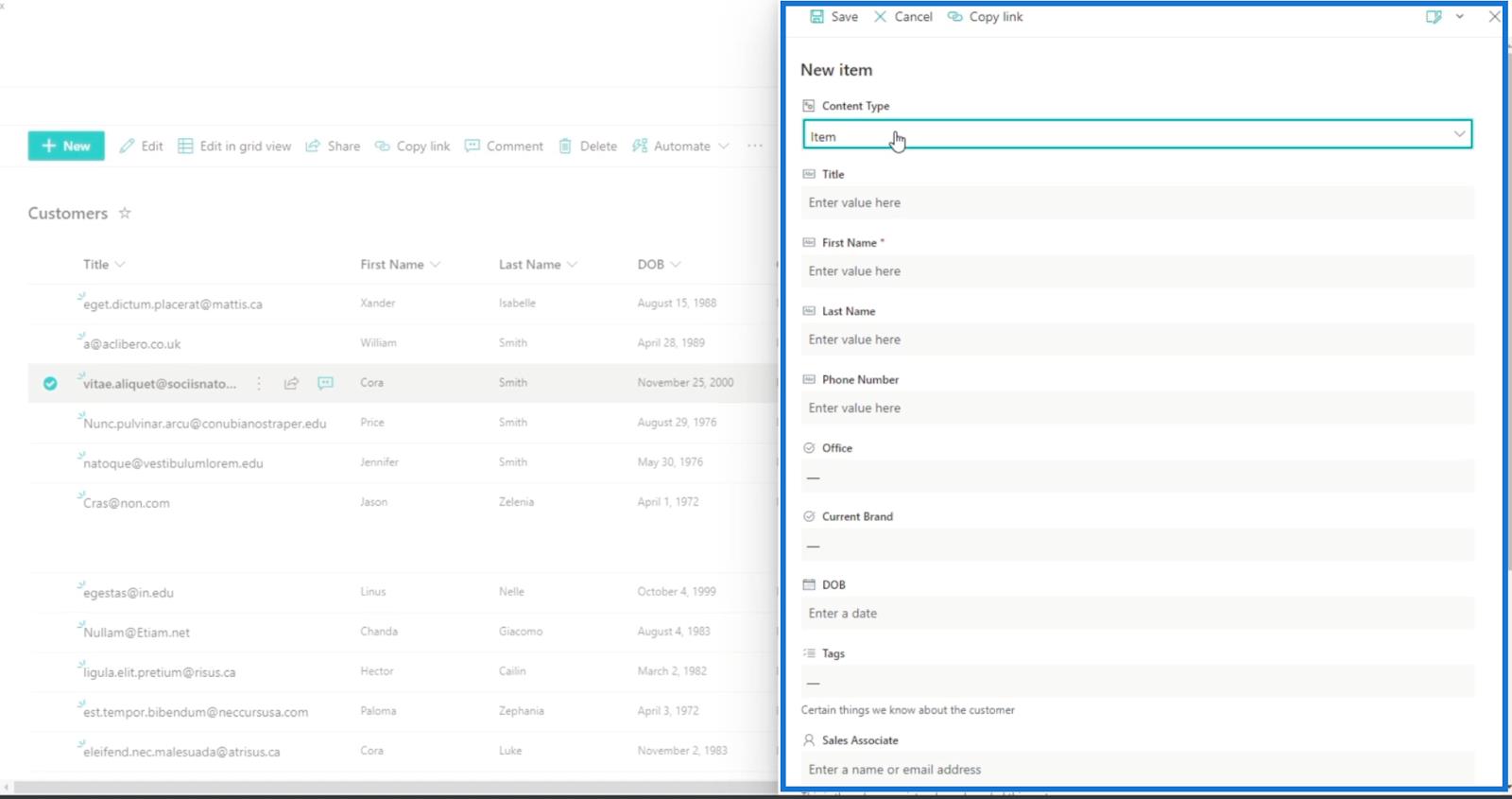
I vårt eksempel vil du se at feltet Fornavn sier " Du kan ikke la dette stå tomt. ”
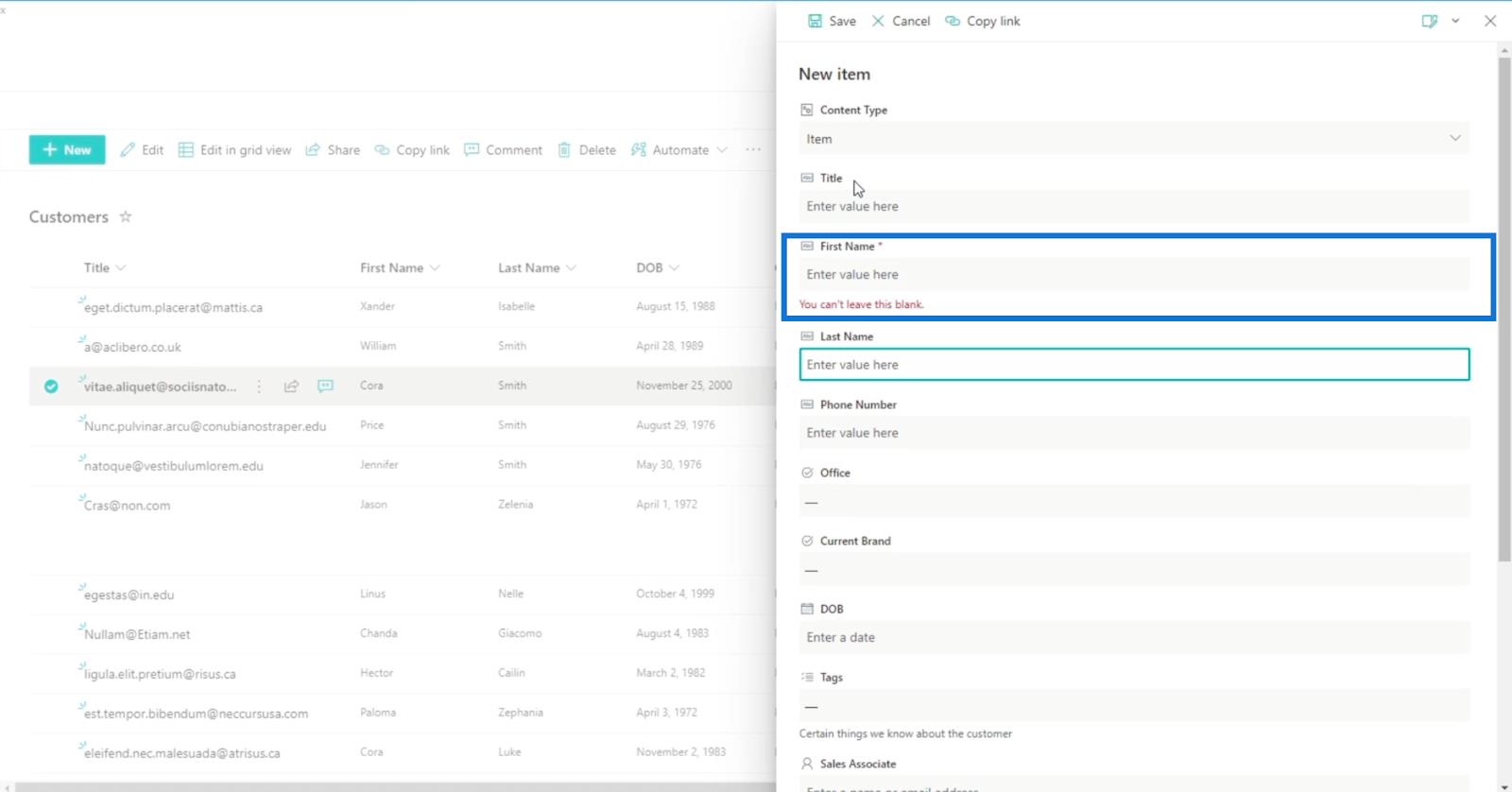
For å endre det, klikk bare på kolonnen Fornavn og klikk på Kolonneinnstillinger.
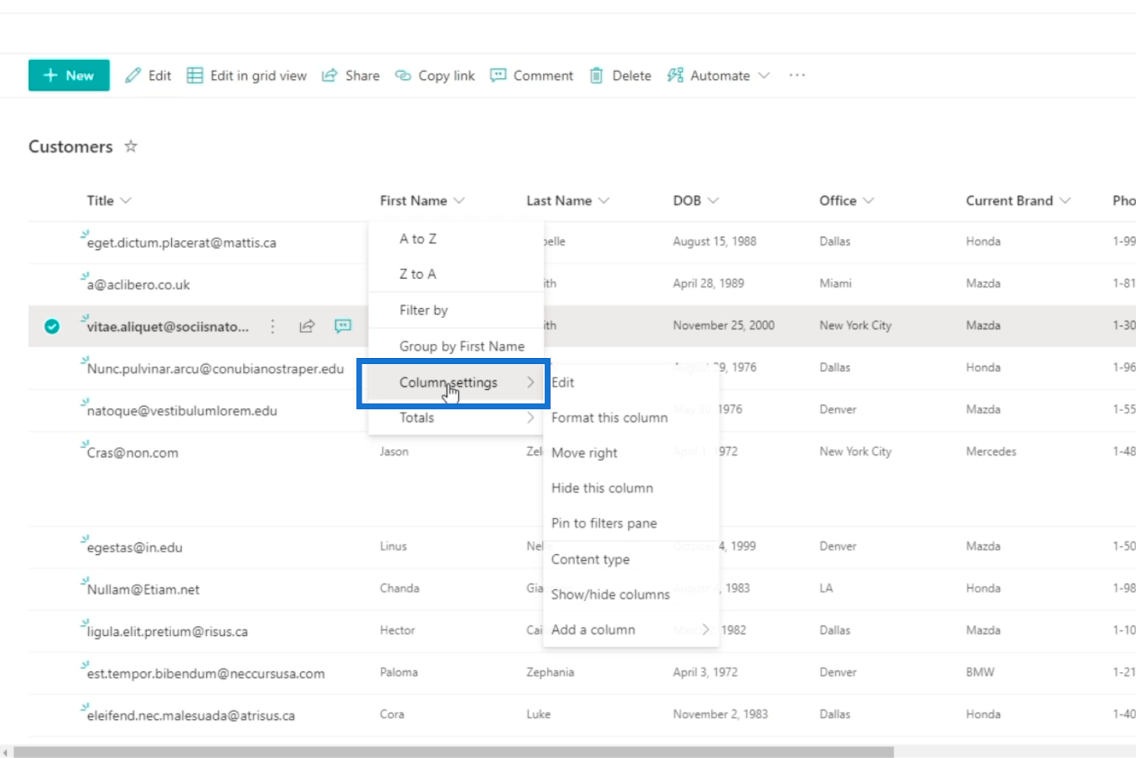
Klikk deretter på Rediger.
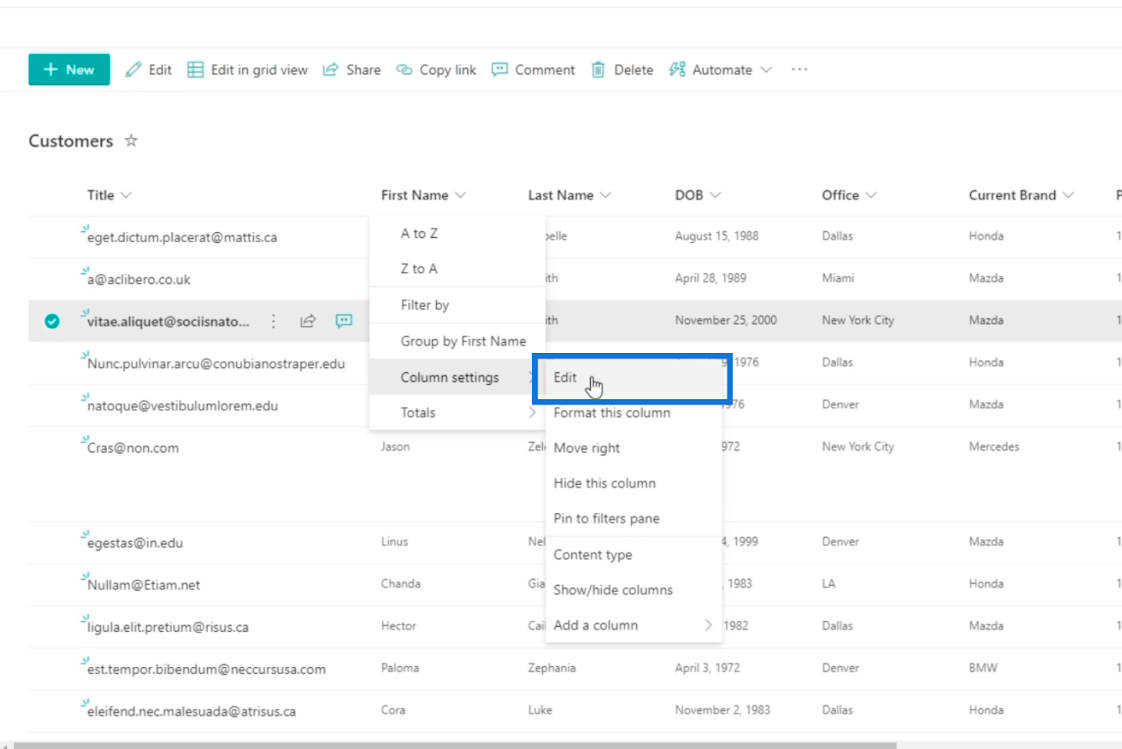
Klikk deretter på Flere alternativer på Rediger kolonnepanelet .
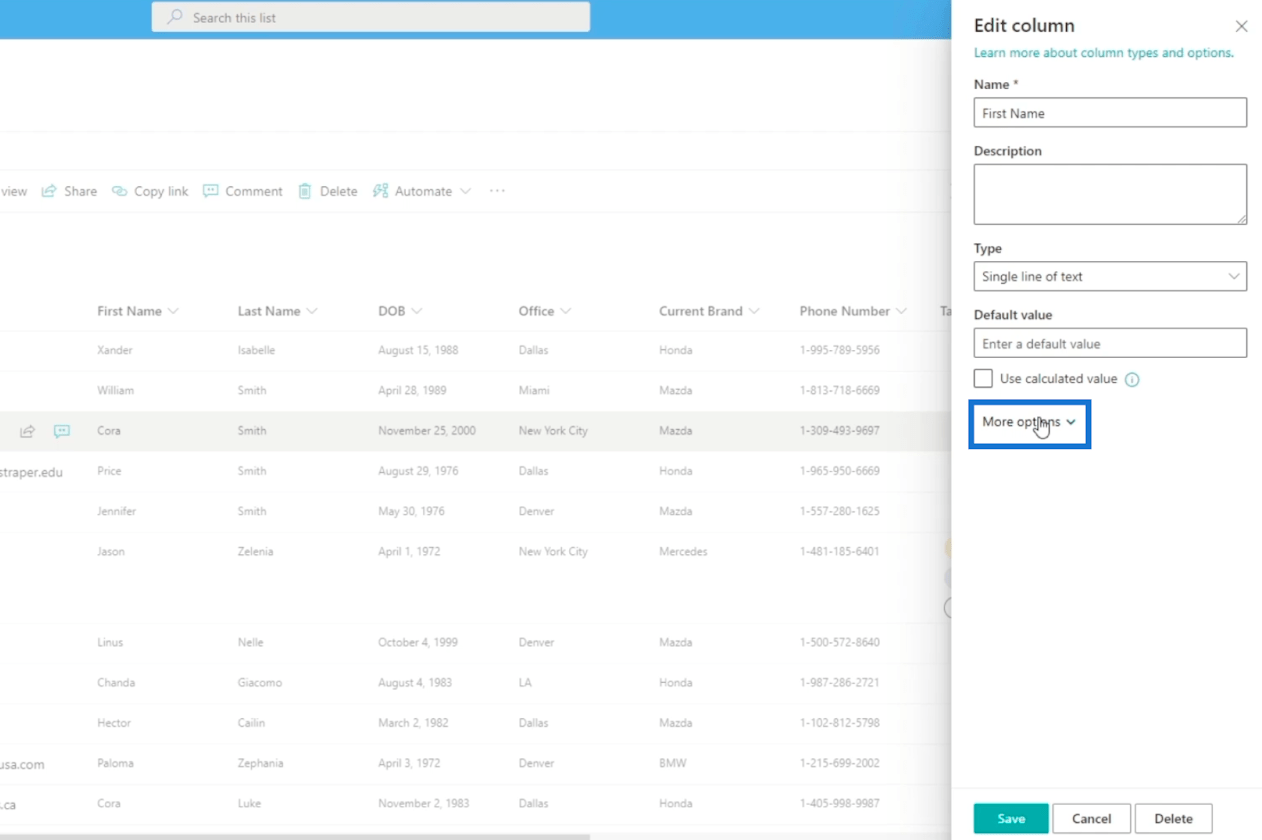
Deretter bytter du på Nei i feltet " Krev at denne kolonnen inneholder informasjon ".
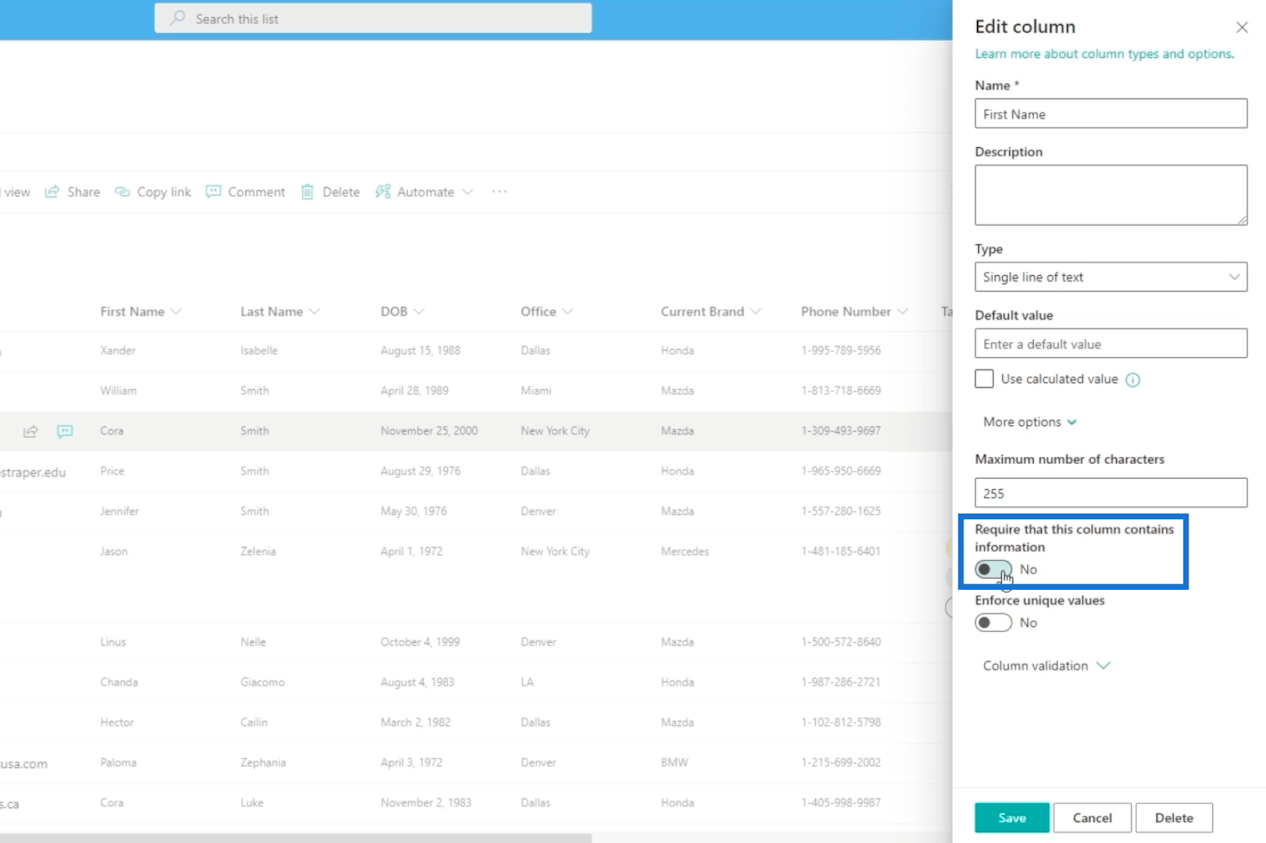
Klikk til slutt på Lagre.
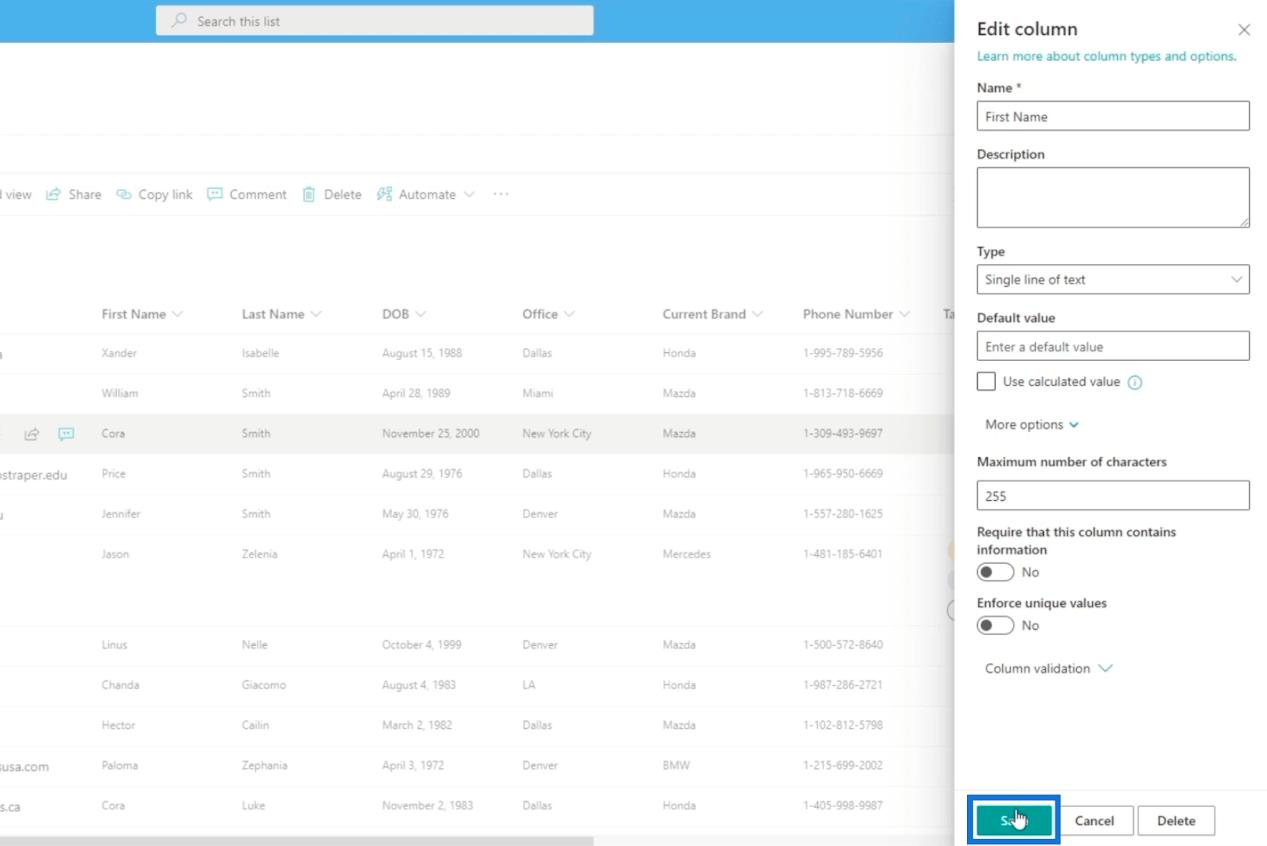
Nå, hvis du legger til et nytt element, trenger du ikke å fylle ut informasjon for kolonnen Fornavn .
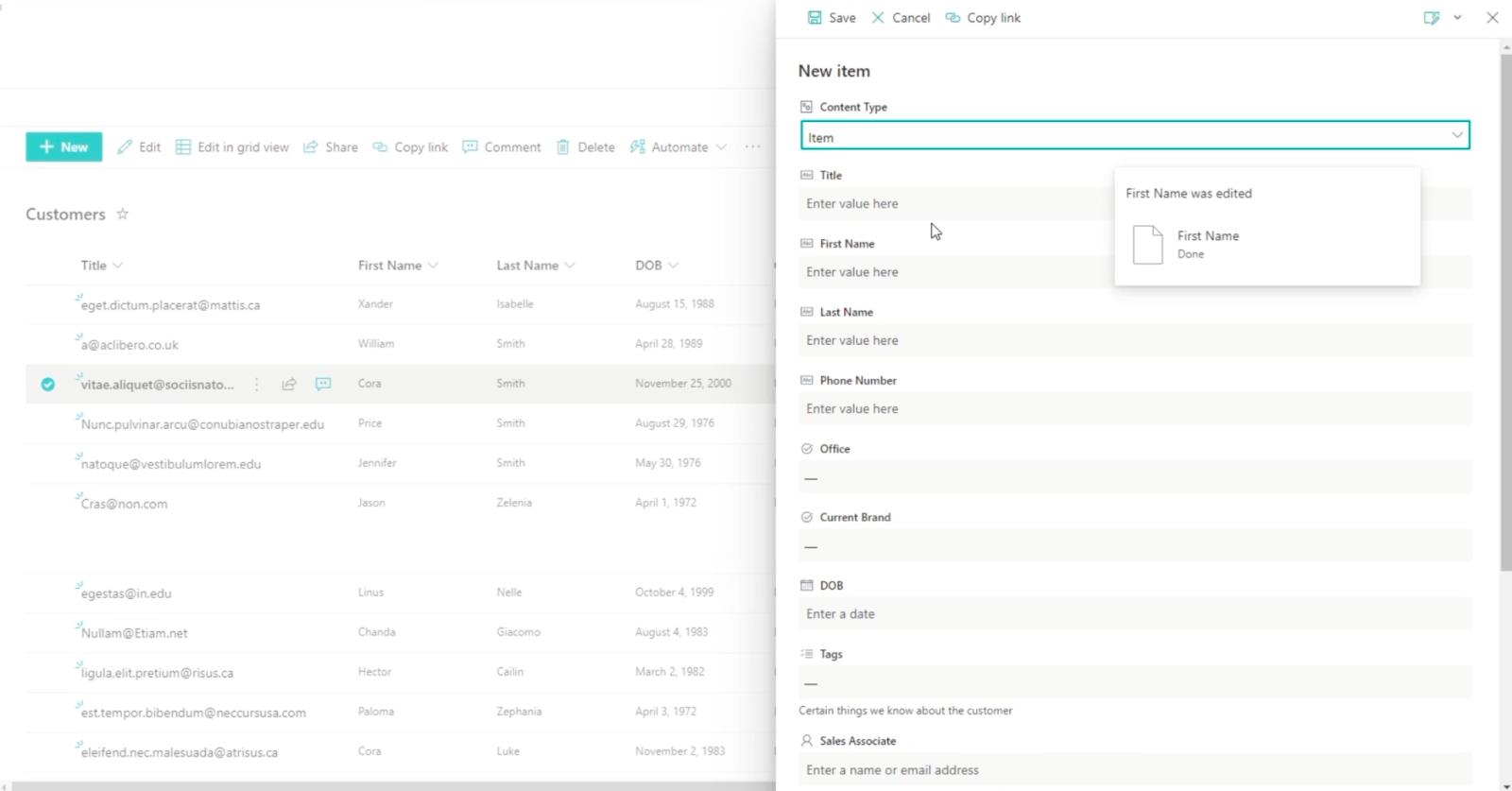
Legge til en SharePoint-kolonne
Husk at vi vil bruke disse kolonnene til valideringsformål. I vårt eksempel bruker vi en liste som vi tidligere har laget, og den heter Brands .
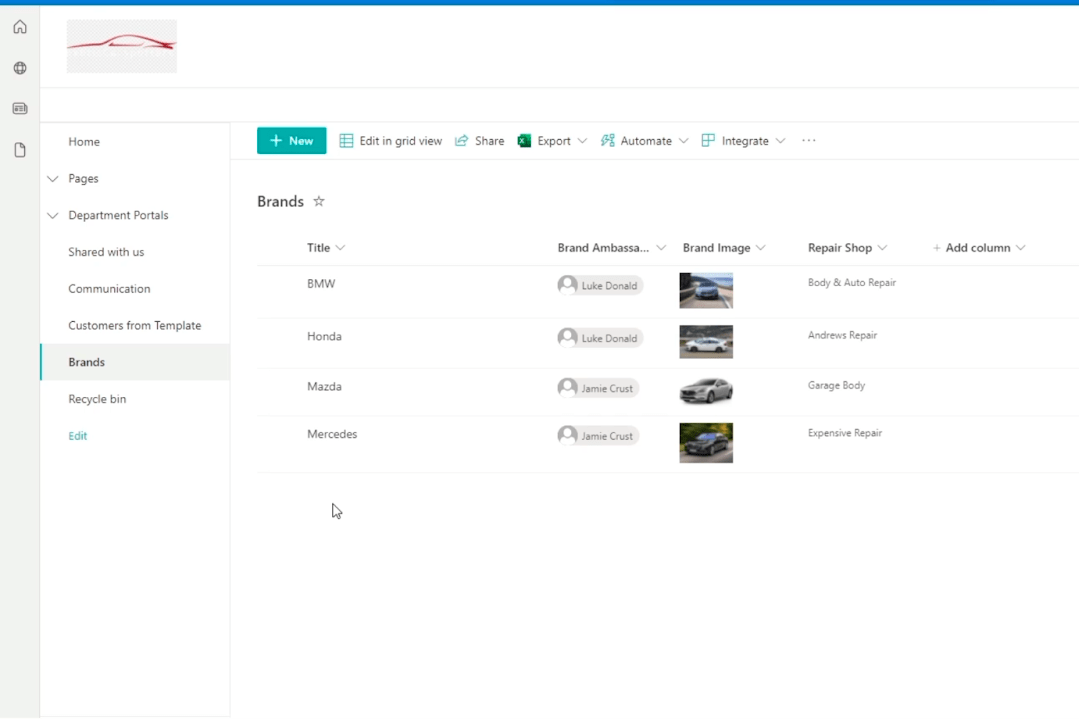
La oss starte med å legge til en kolonne ved å klikke på Legg til kolonne .
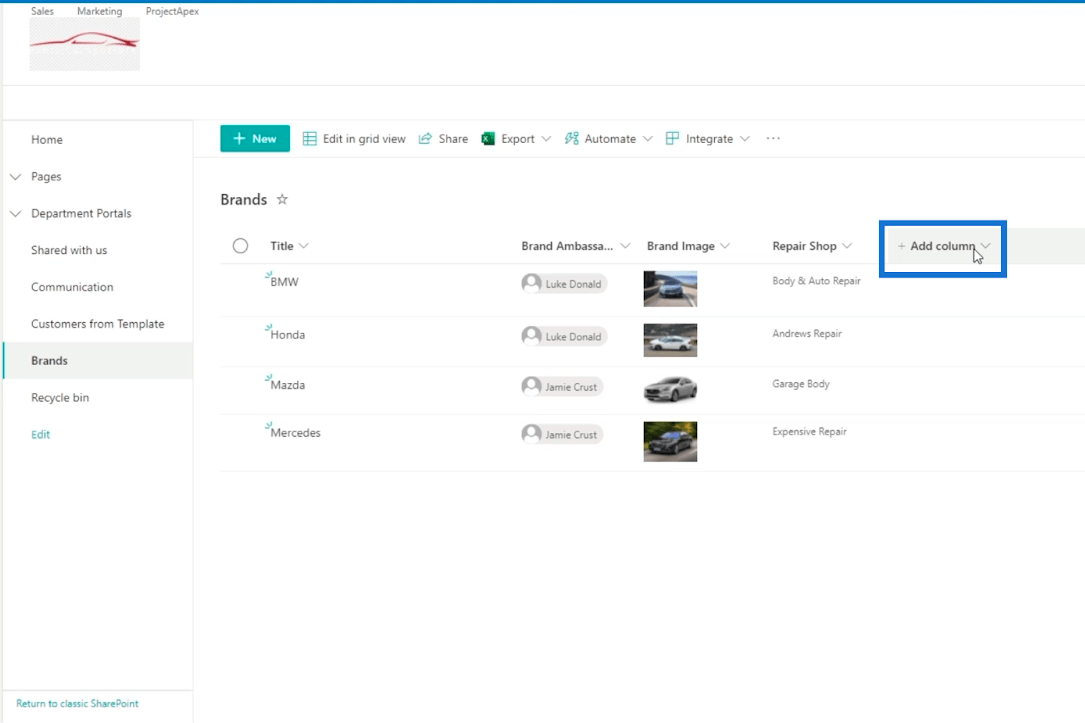
Deretter klikker du på Enkel tekstlinje .
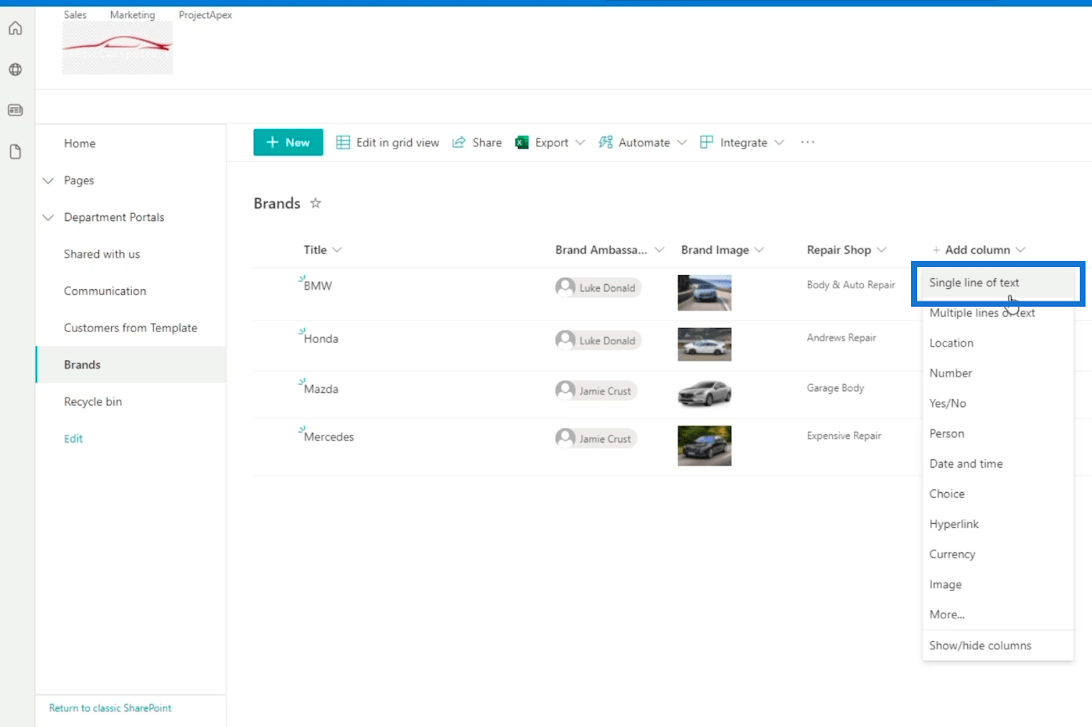
På Opprett en kolonne- panelet legger vi inn detaljene for kolonnen.
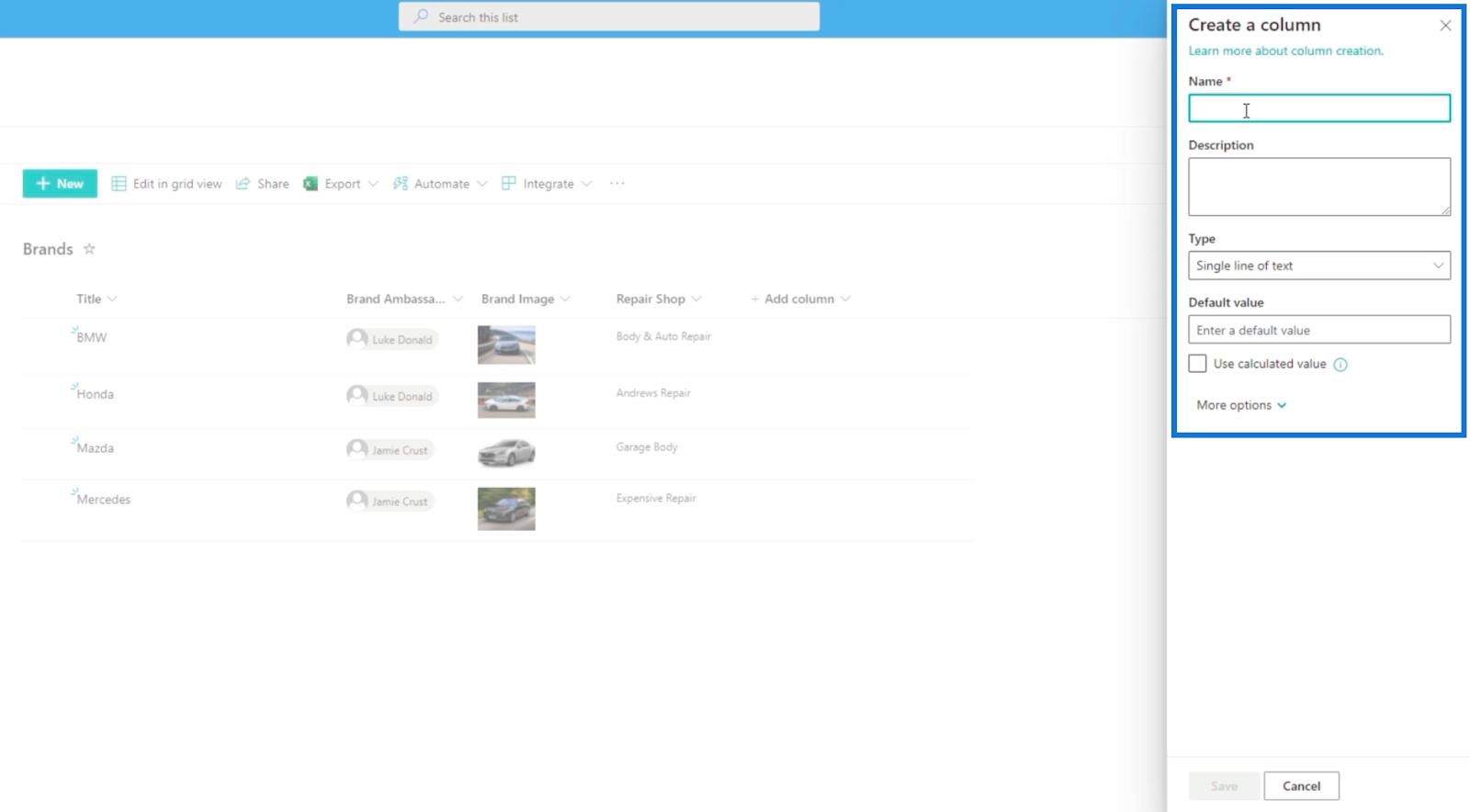
I Navn- feltet skriver vi " Reparasjonsverkstedtype ".
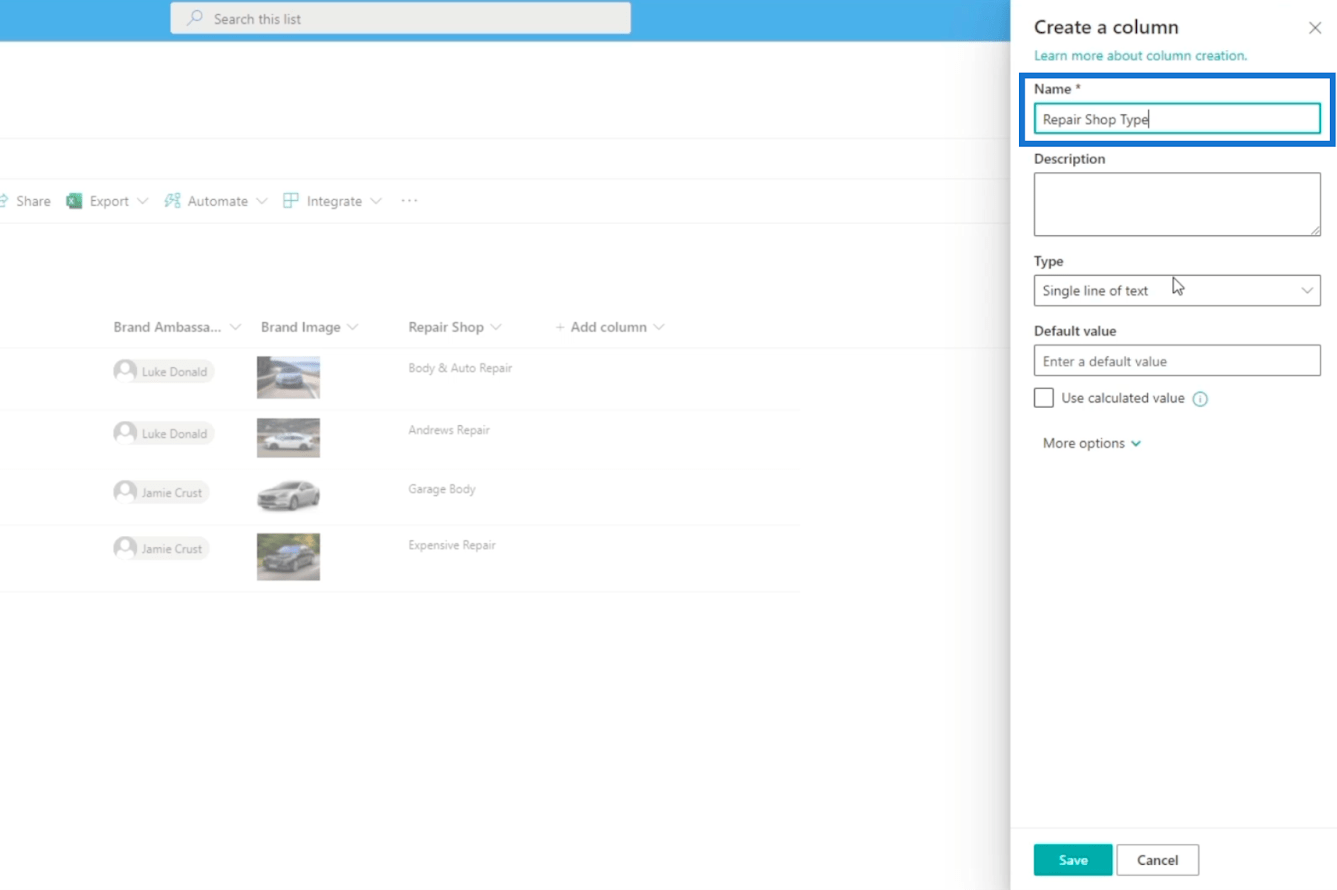
Deretter velger vi Choice for Type .
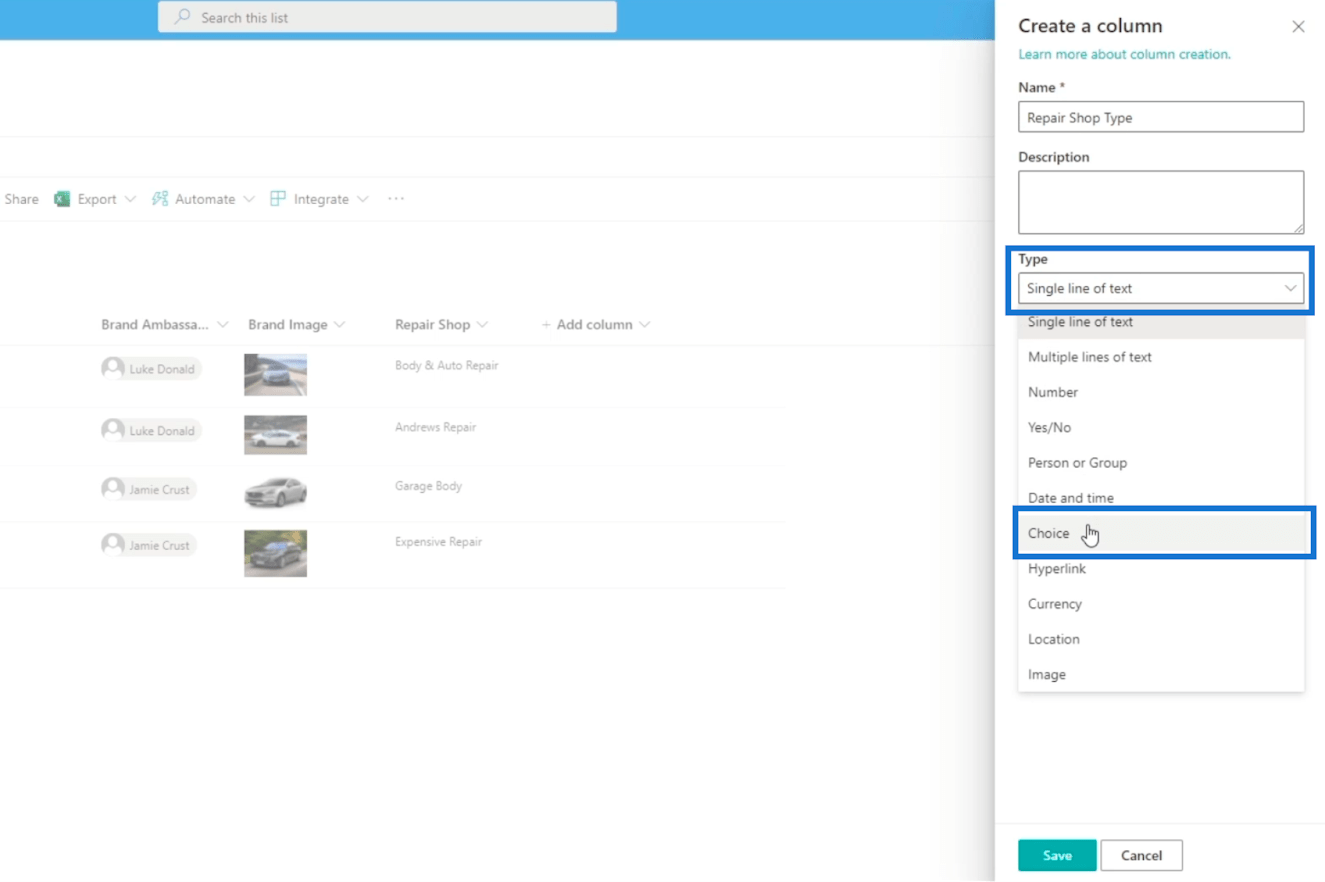
For førstevalget skriver vi " Uavhengig " . Deretter skriver vi " Tilknyttet " for det andre valget .
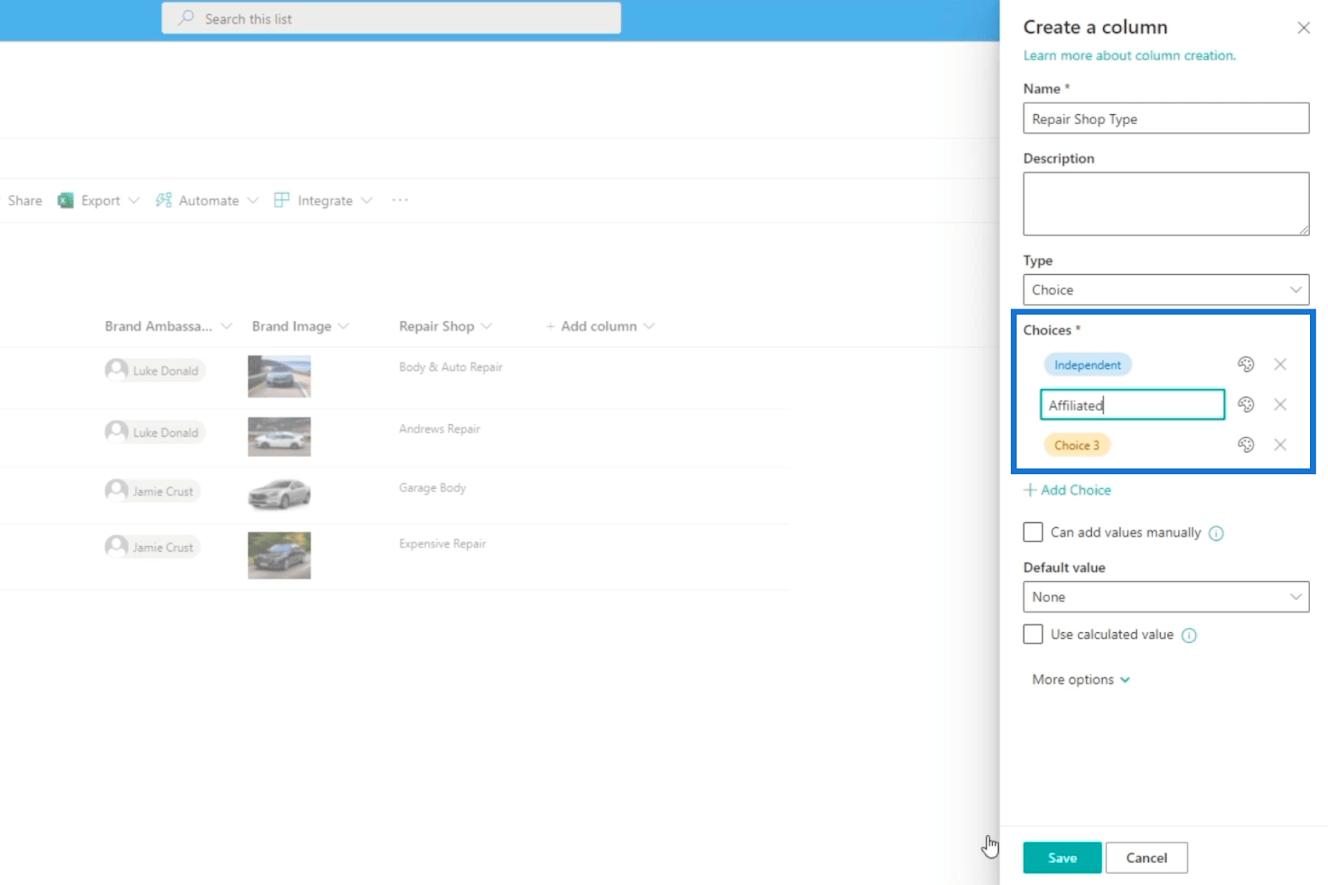
Klikk til slutt på Lagre
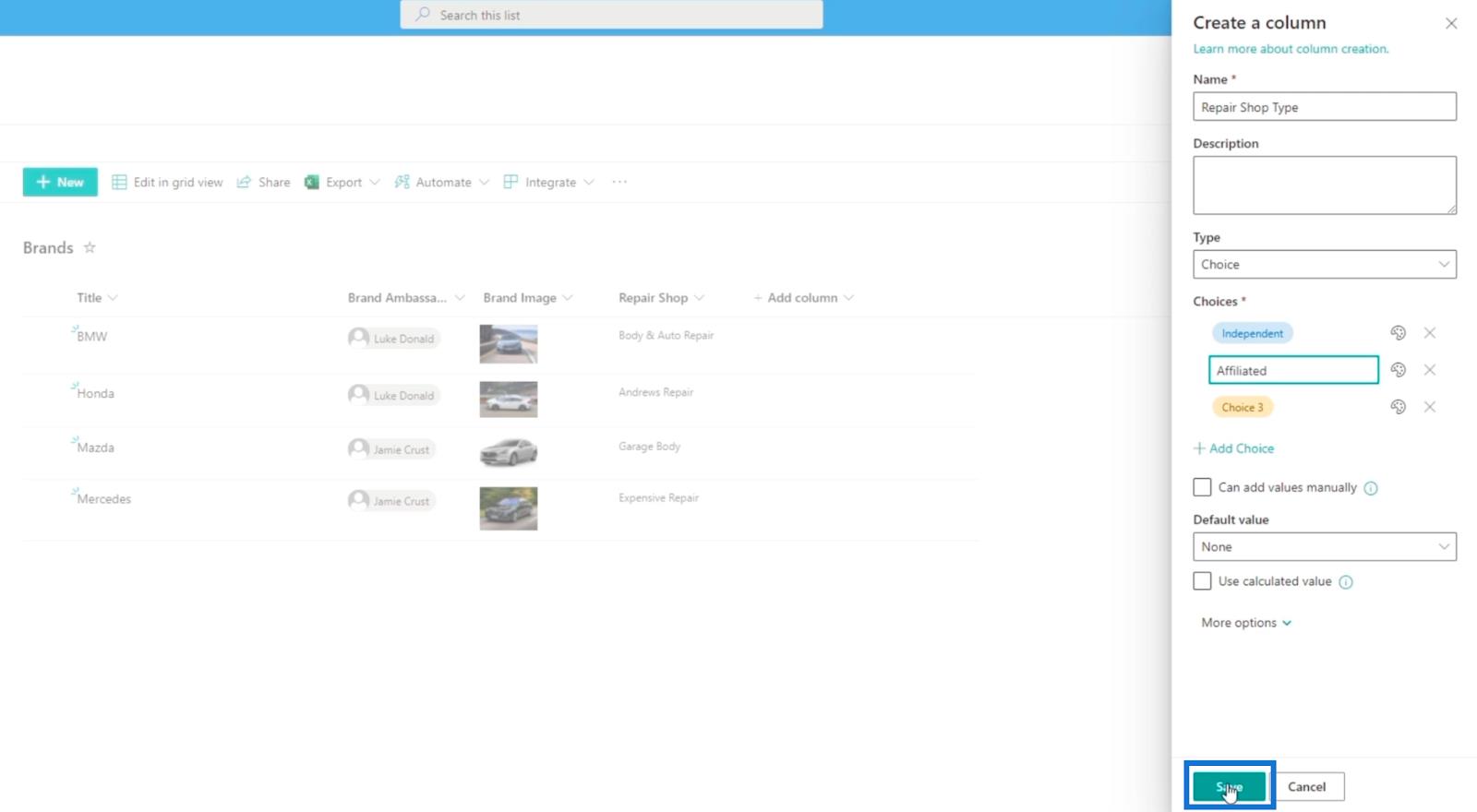
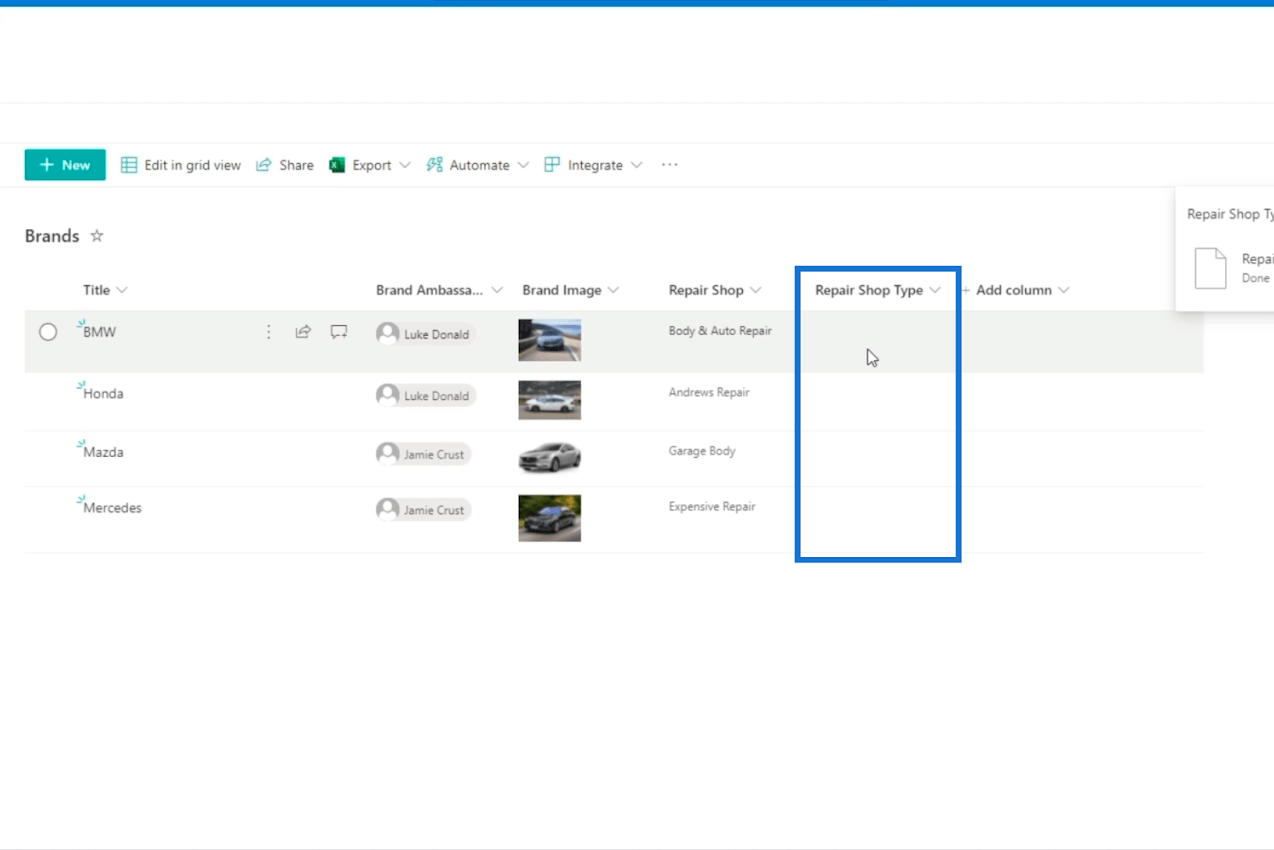
La oss deretter redigere dem ved å klikke på Rediger i rutenettvisning.
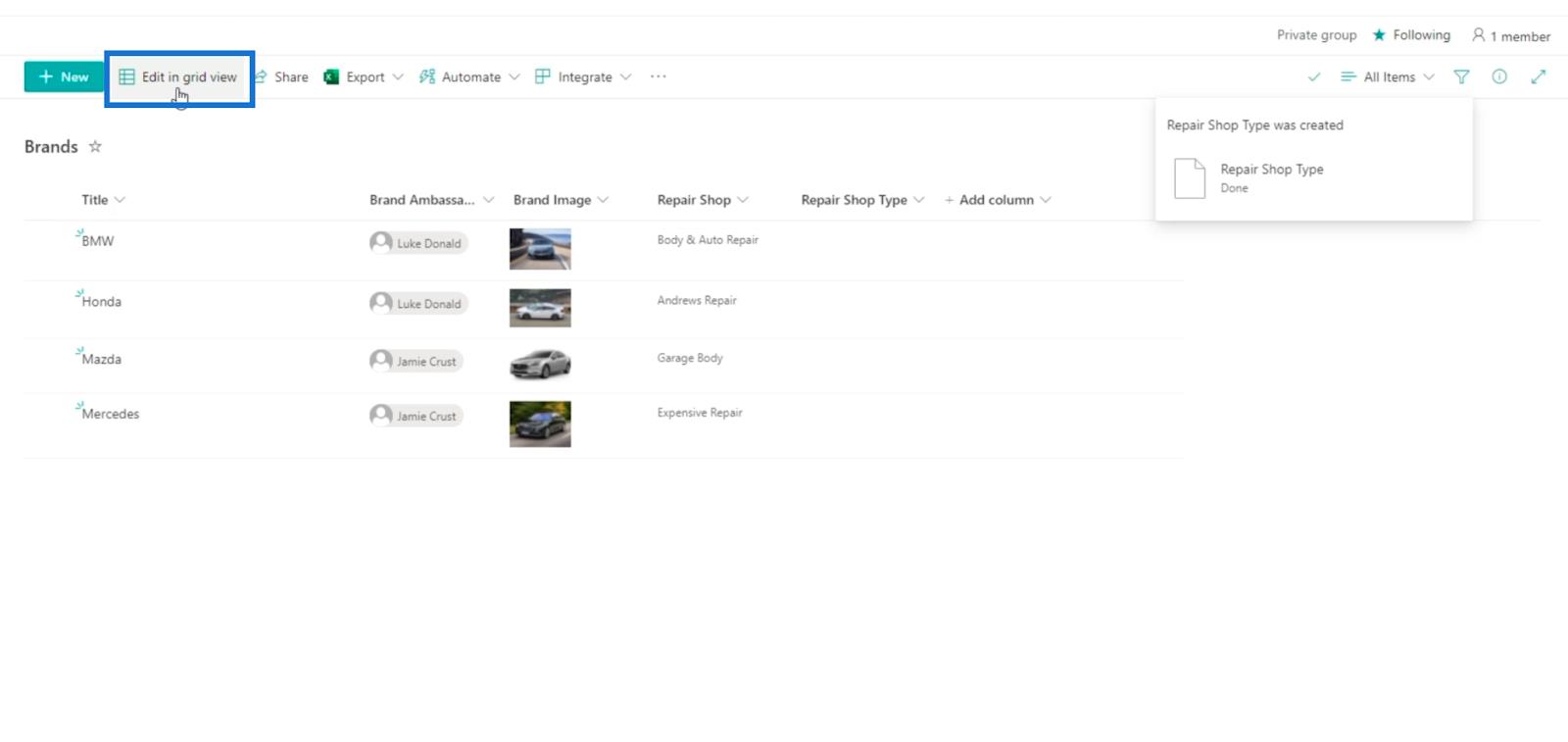
Under Repair Shop Type skal vi sette BMW og Honda til uavhengige. På den annen side vil Mazda og Mercedes være tilknyttet .
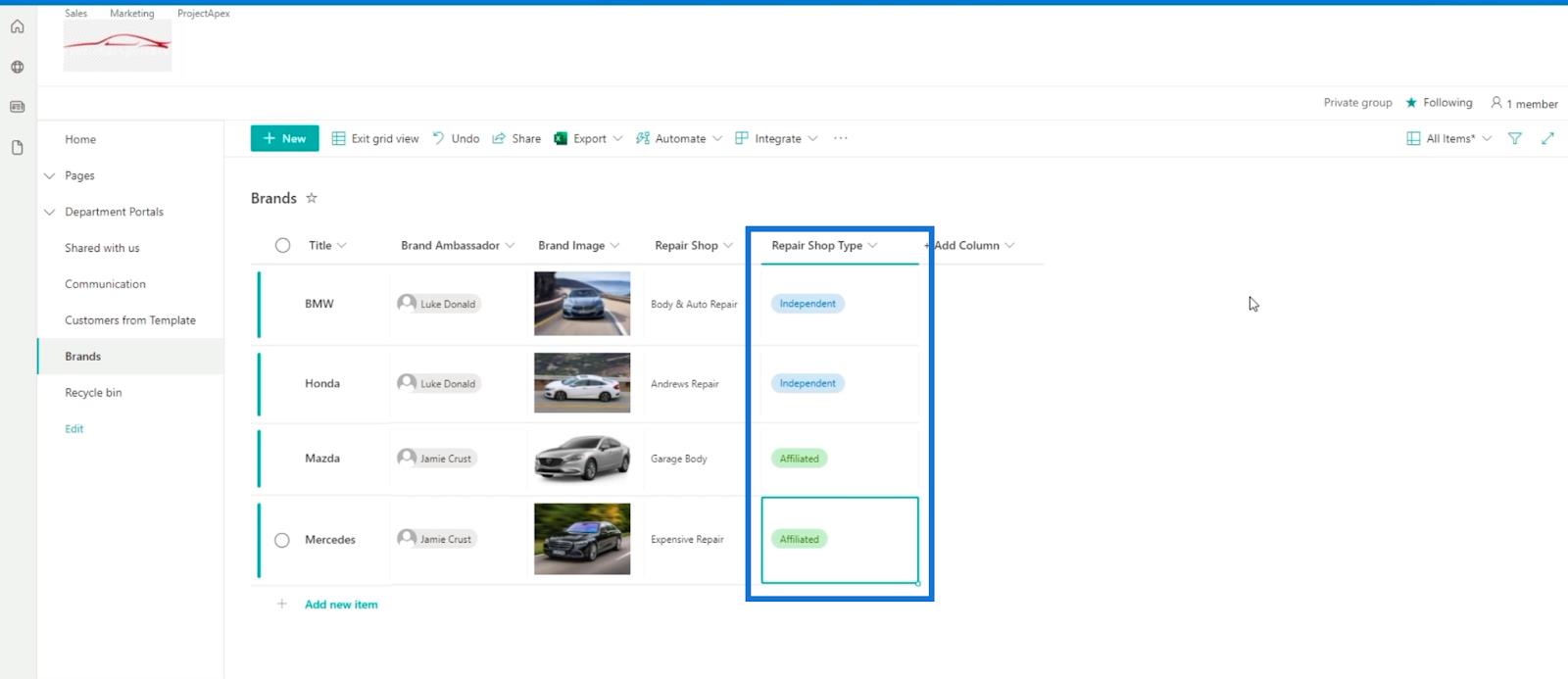
Til slutt klikker du på Avslutt rutenettvisning.
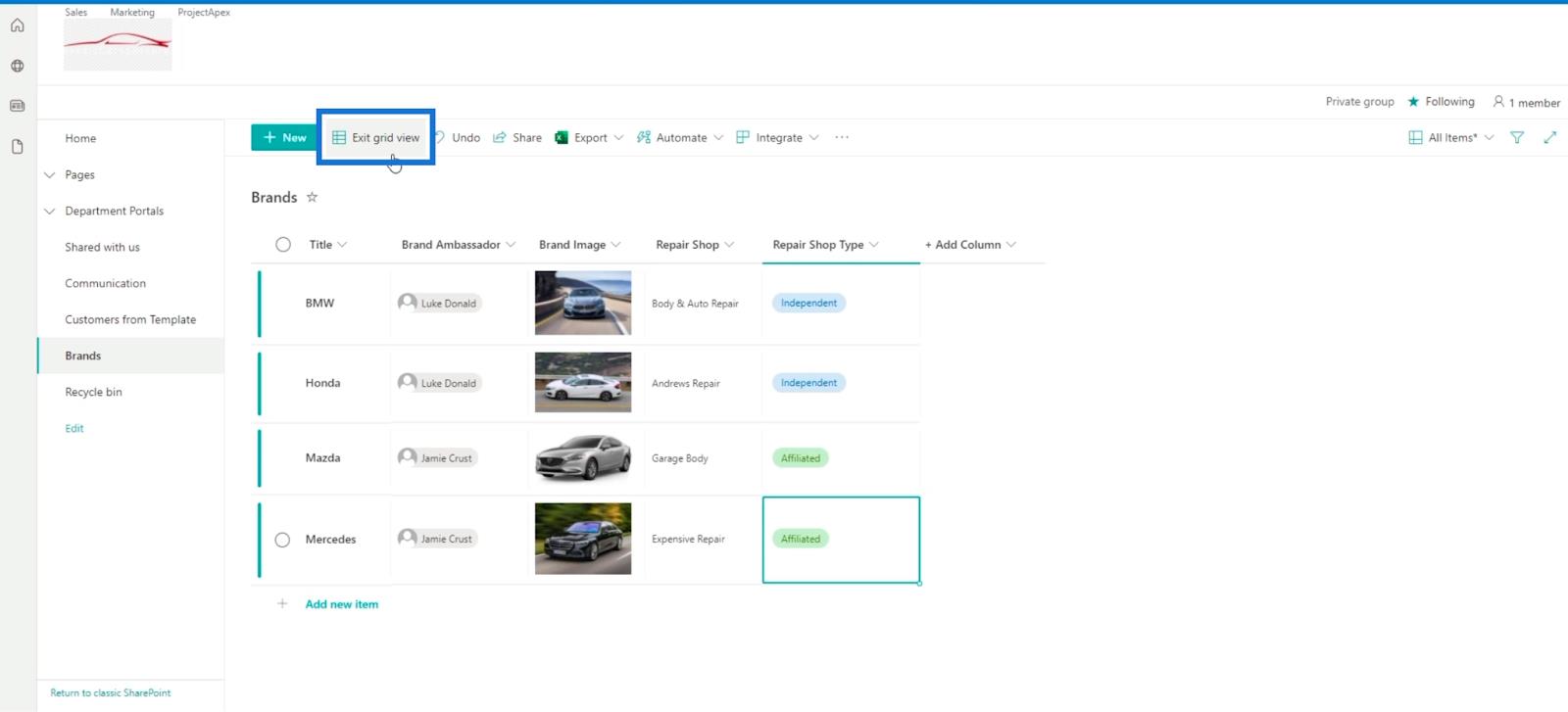
Legge til en annen kolonne på SharePoint-listen
La oss nå legge til en annen kolonne på denne listen. Vi kaller det " Affiliate Shop Name ". Bare sørg for at typen er Enkel tekstlinje.
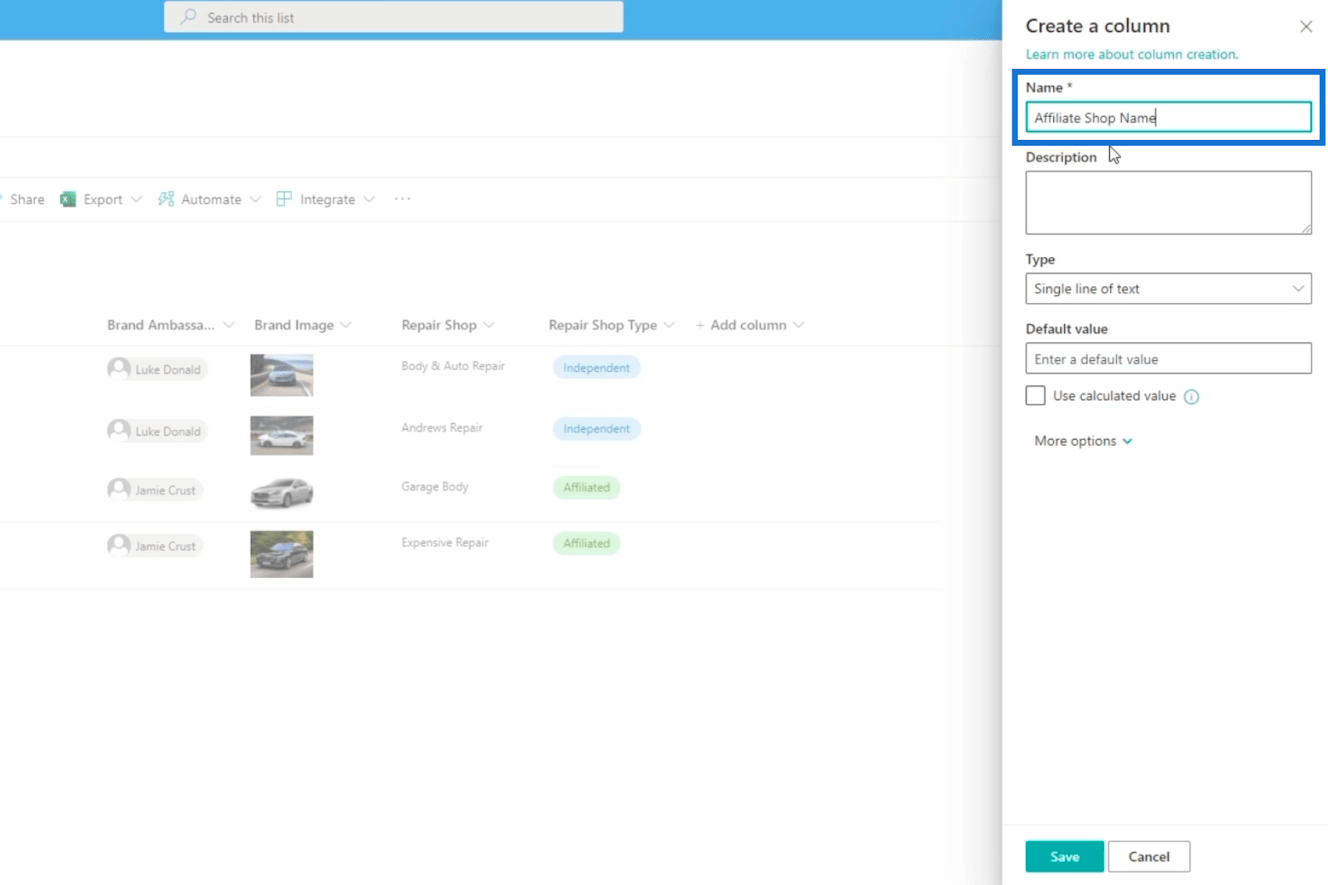
Klikk deretter på Lagre .
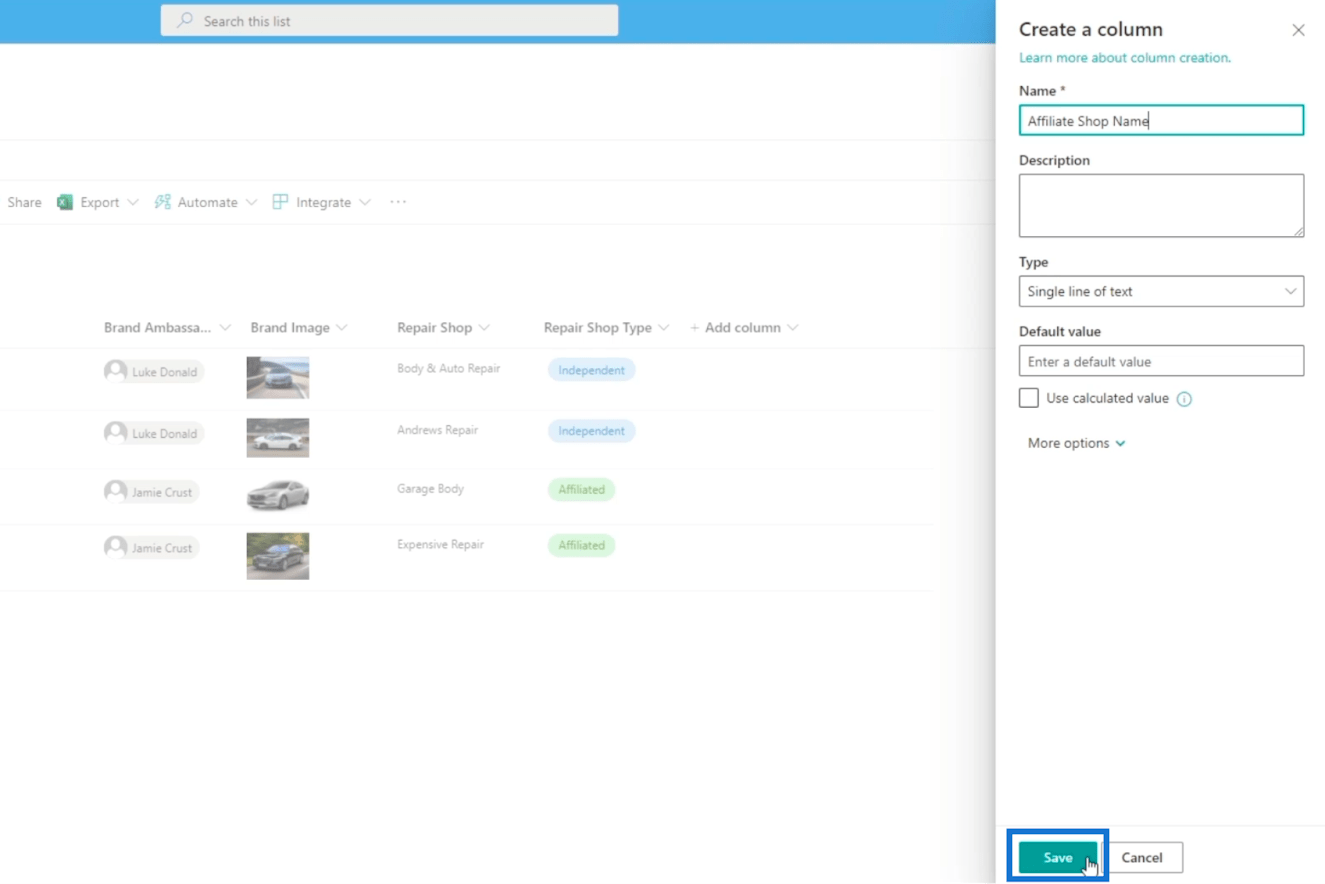
Siden vi har to " Independent " for Repair Shop Type i vårt eksempel, kan vi la Affiliate Shop-navnet stå tomt. Imidlertid er de to andre – Mazda og Mercedes tilknyttet . Derfor skriver vi " Mr. Lube " for Mazda , og " Oil True " for Mercedes .
La oss deretter klikke på Rediger i rutenettvisning og ta i bruk endringene. Når du er ferdig, klikker du på Avslutt rutenettvisning for å lagre endringene du har gjort.
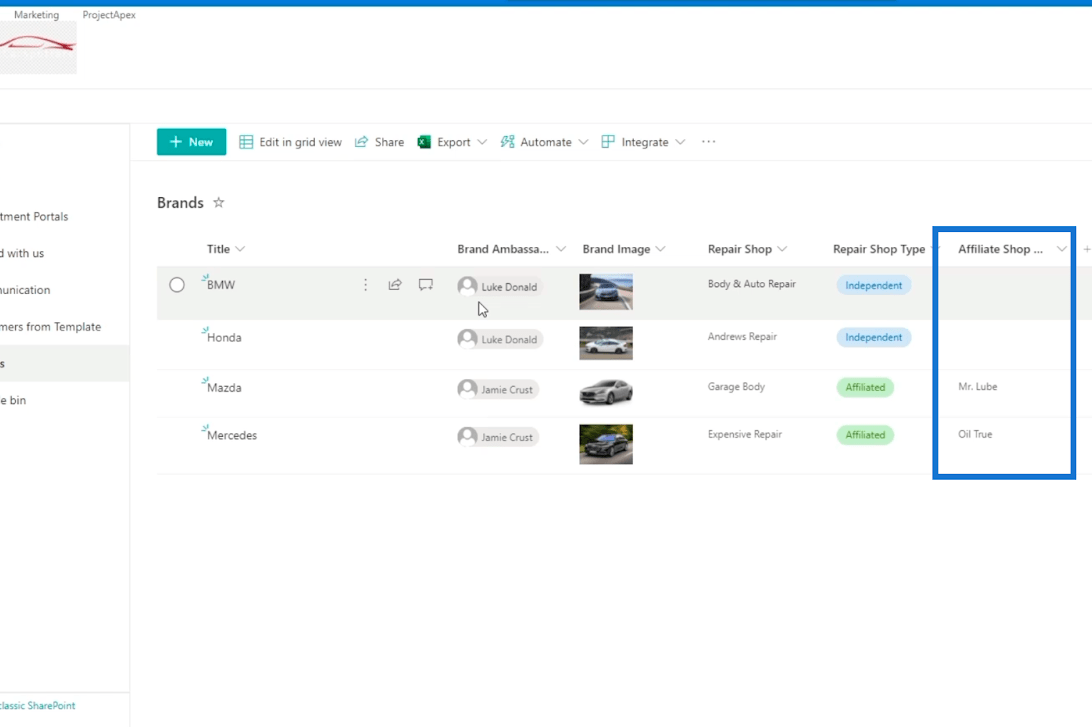
Deretter legger vi til et element på listen kalt " Ford ", og for merkevareambassadøren skriver vi inn " Luke ".
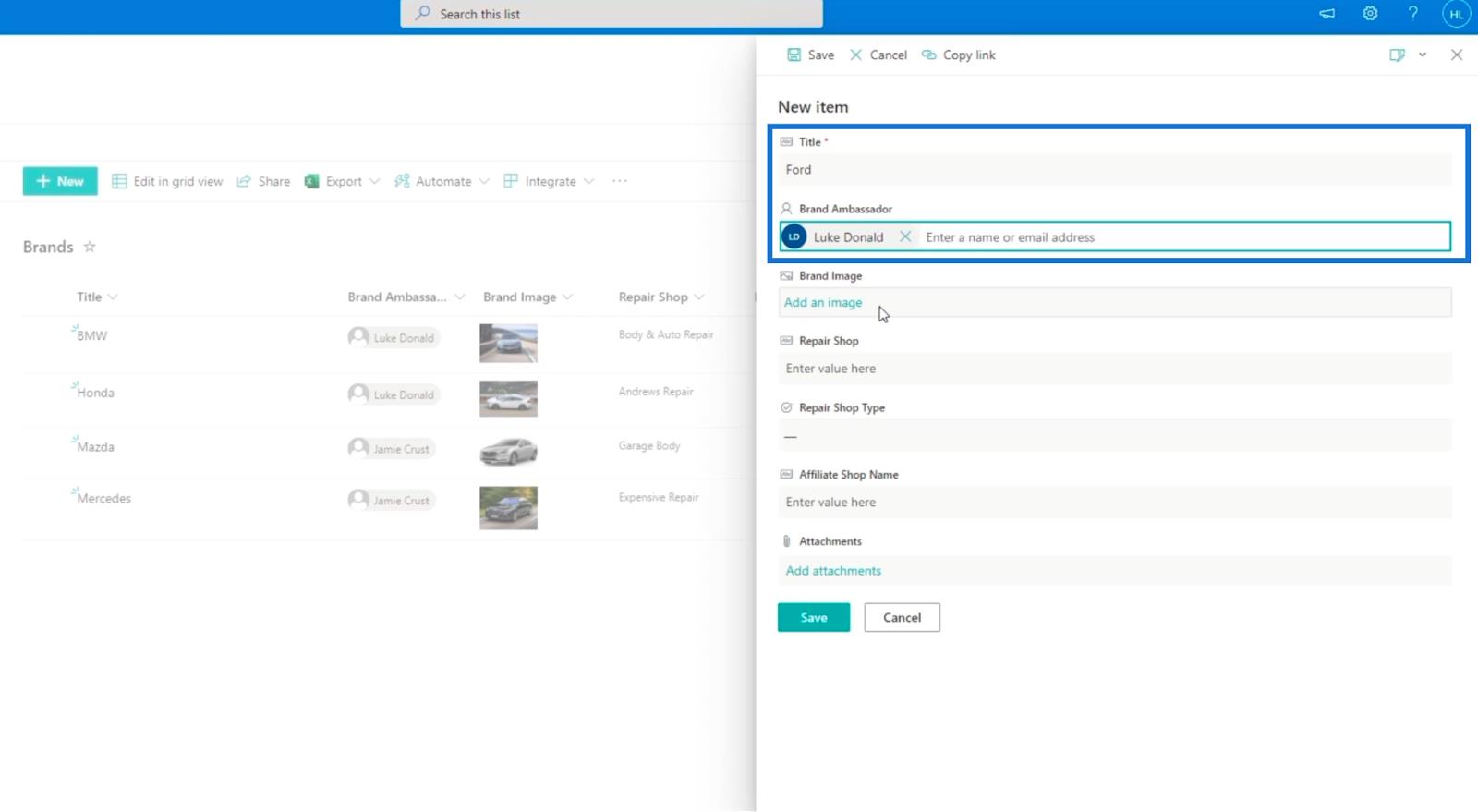
Deretter legger vi til et bilde.
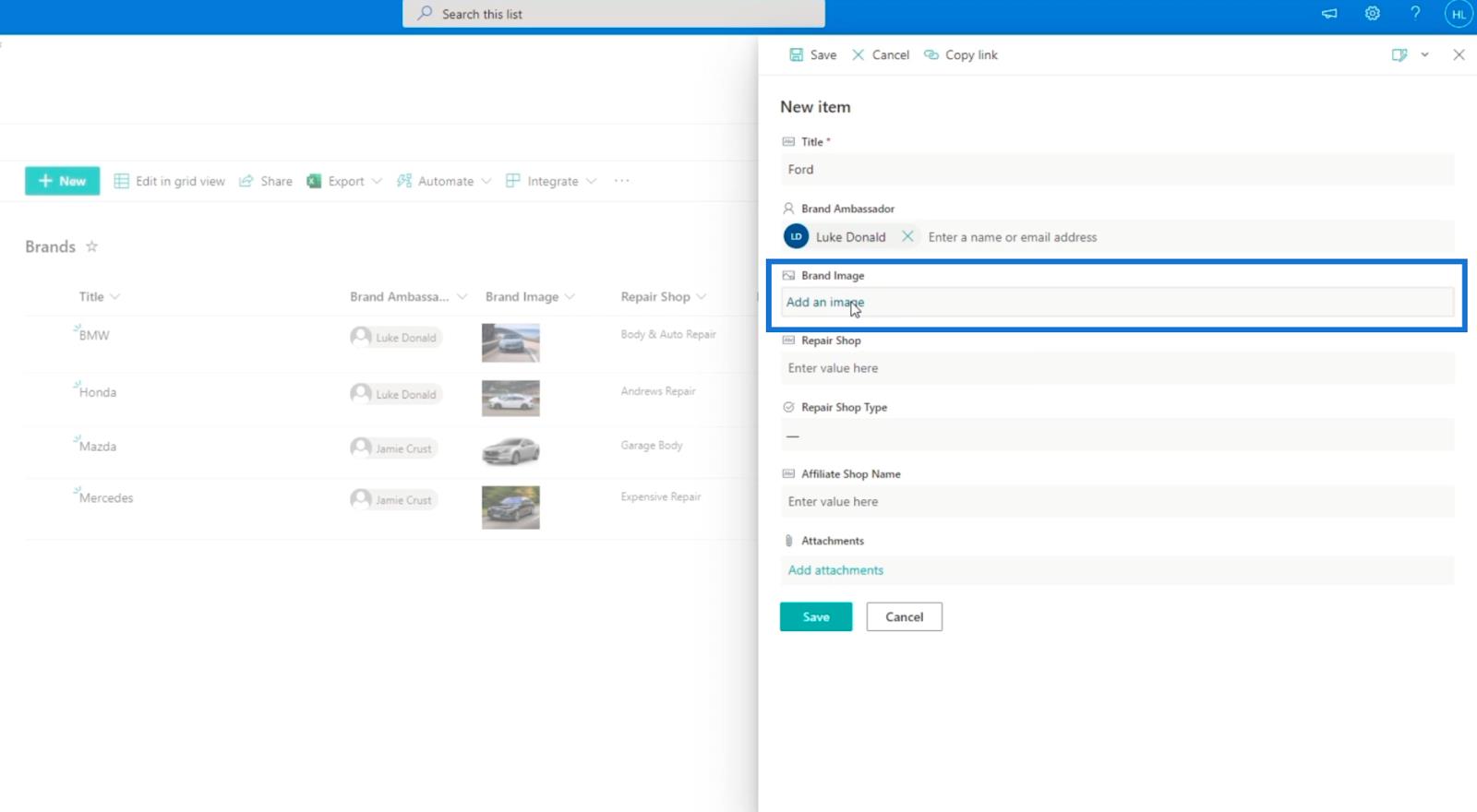
For eksempelet vårt har vi lagret bilder, så vi bruker bare Ford-bildet vårt.
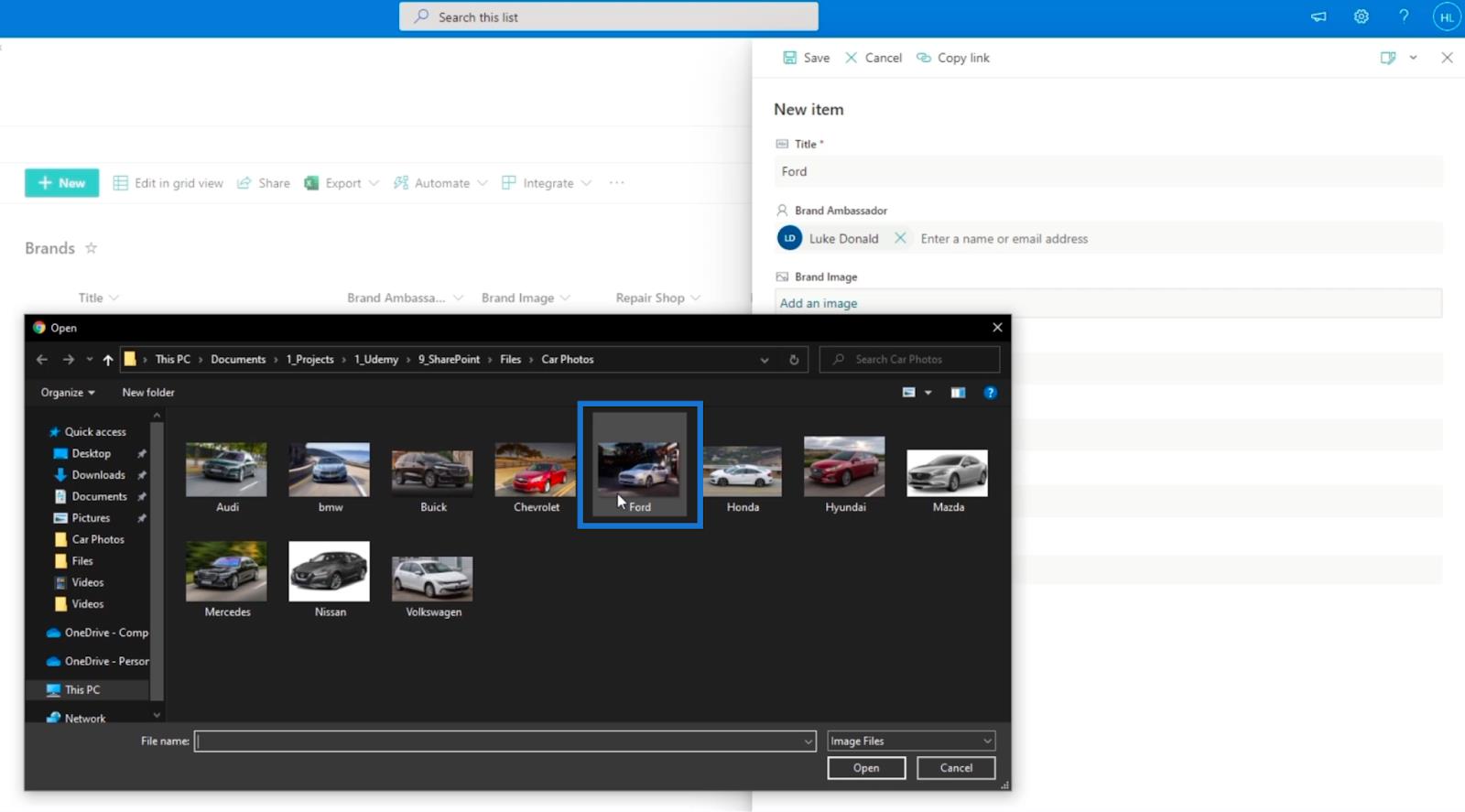
Og for verkstedet skriver vi " Fords reparasjon ".
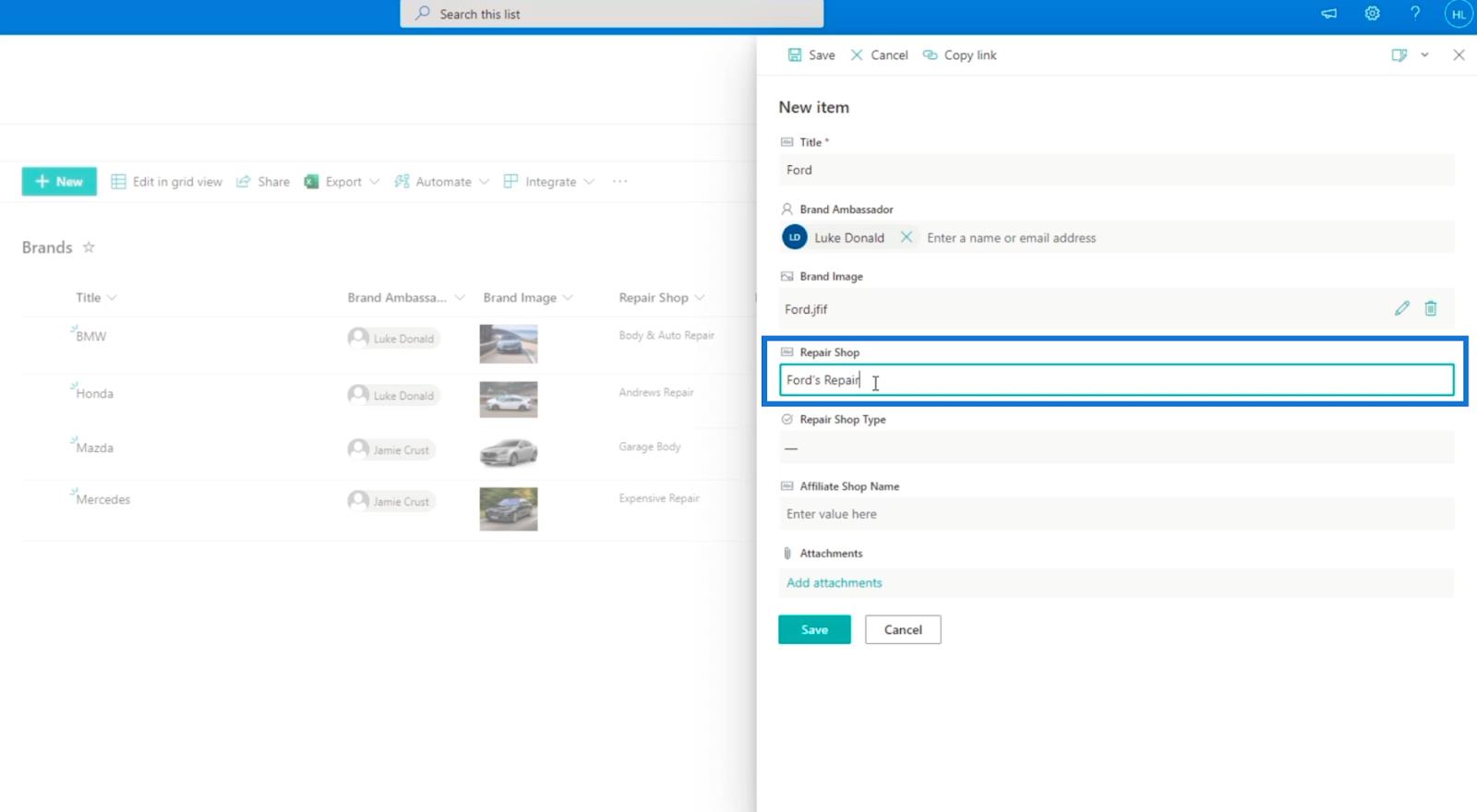
Da er reparasjonsverkstedtypen " Uavhengig".
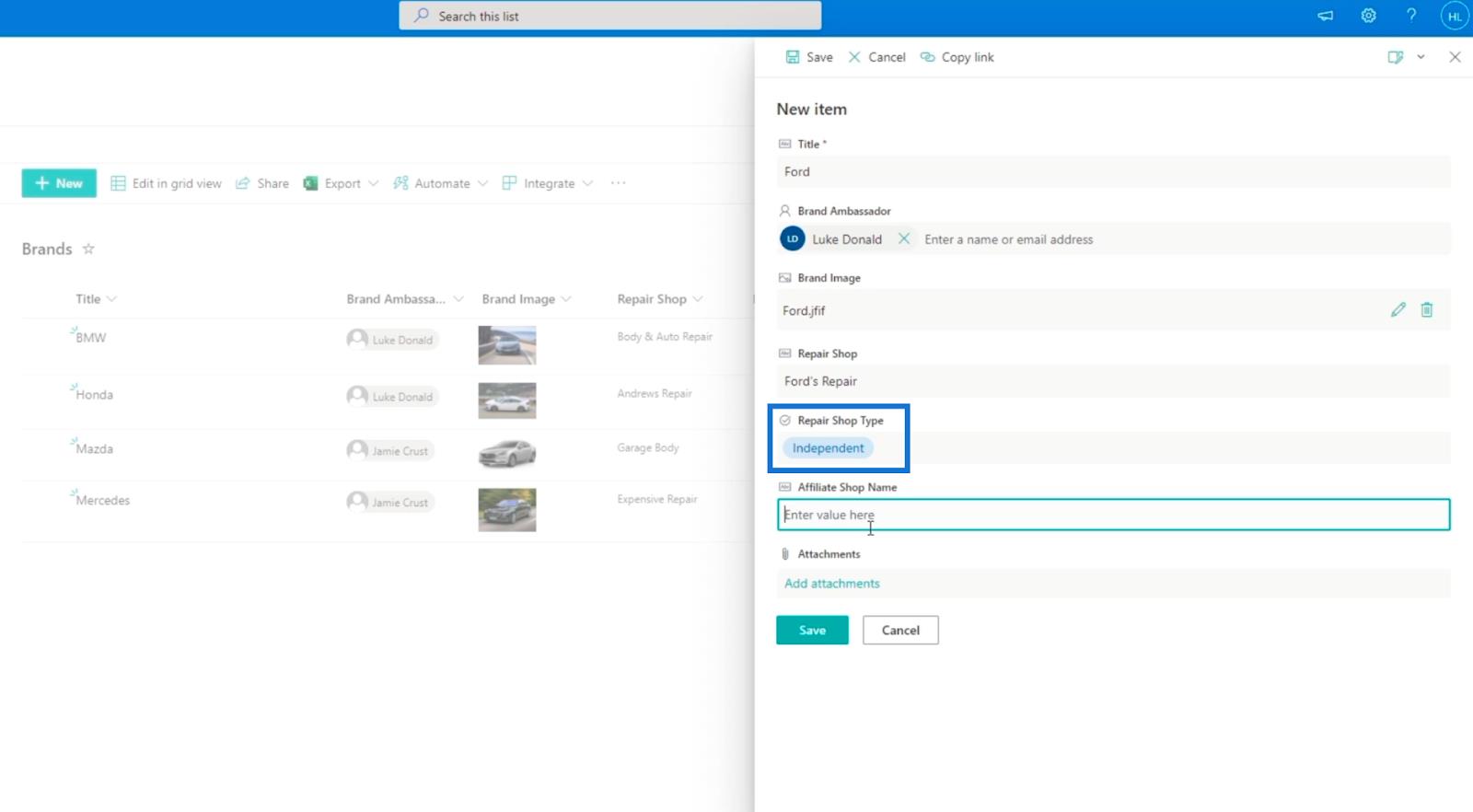
For Affiliate Shop-navnet skriver vi " ?? Ford ".
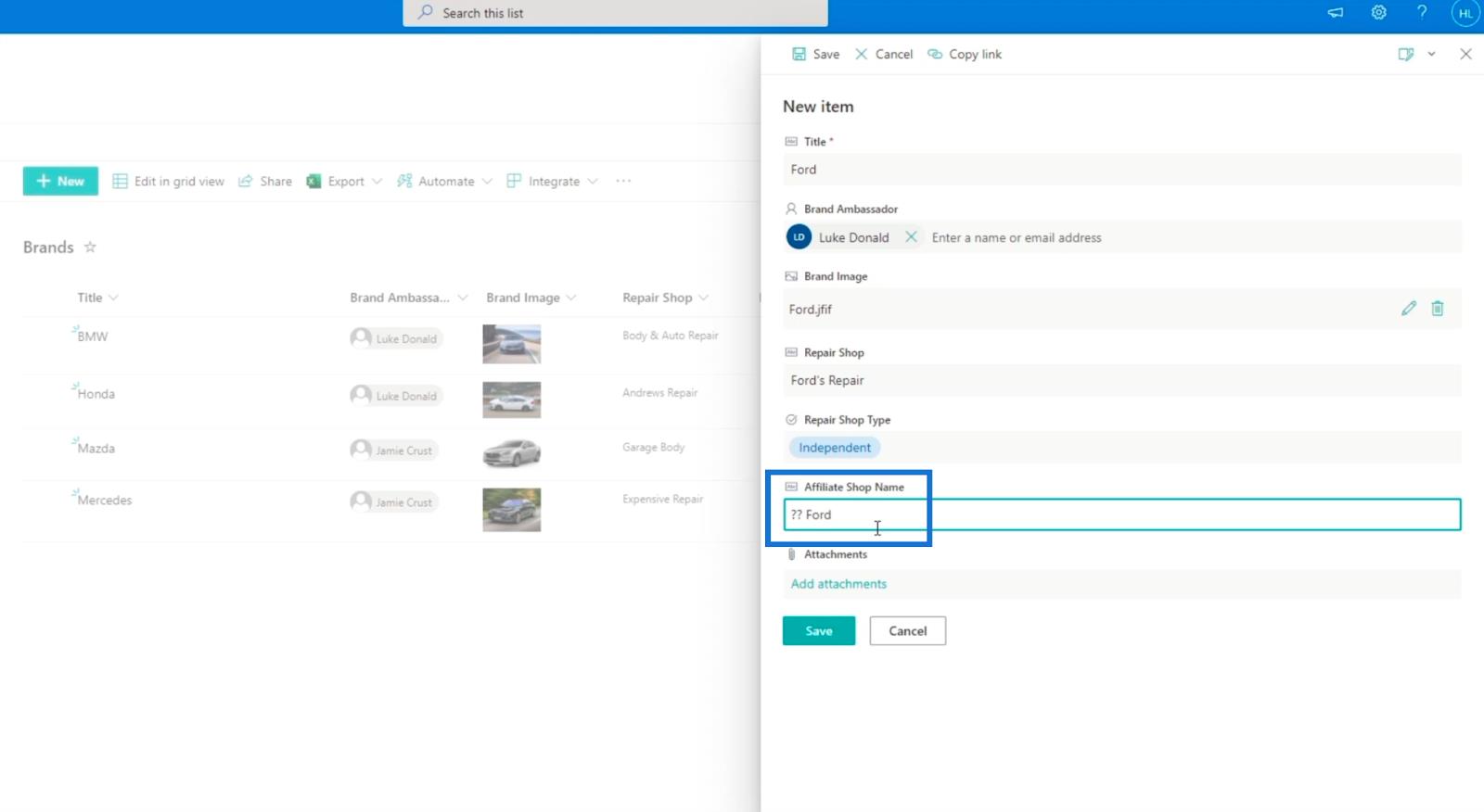
Klikk til slutt på Lagre .
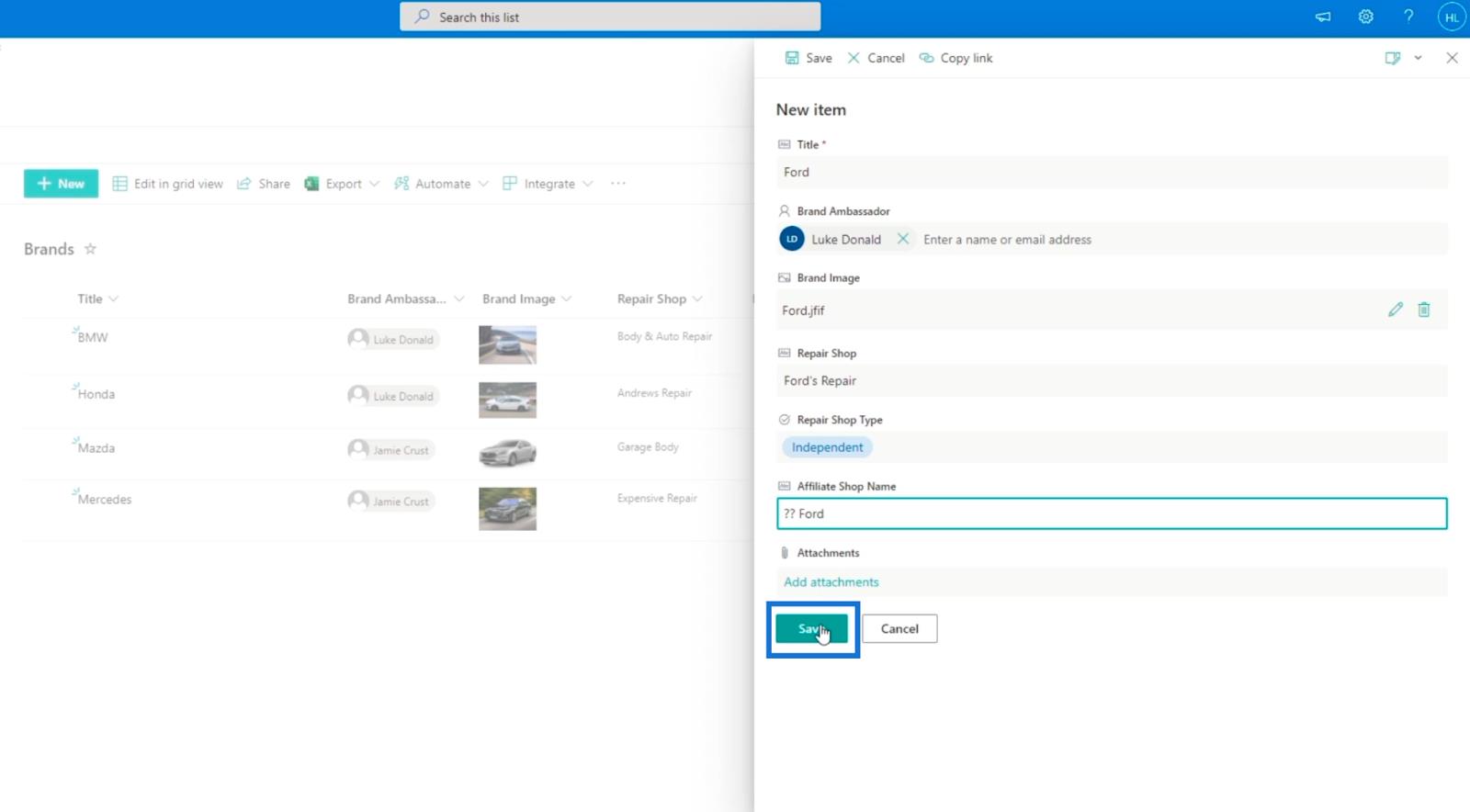
SharePoint-kolonnevalidering ved hjelp av betinget logikk
Som du kan se, kan du endre hva som helst selv om det ikke burde være noe alternativ for å gjøre det. For eksempel, selv om Repair Shop Type er satt til " Uavhengig ", vil du fortsatt kunne skrive hva som helst. Men med validering kan vi fikse dette.
Når du legger til et nytt element i SharePoint-listen din, på Nytt element- panelet, kan du legge til en formel der brukerne bare kan angi informasjon for kolonnen Affiliate Shop Name når Repair Shop Type- kolonnen er satt til " Affiliate ".
For å gjøre det, la oss klikke Ny for å legge til et element, og klikk på Rediger skjema- ikonet øverst til høyre.
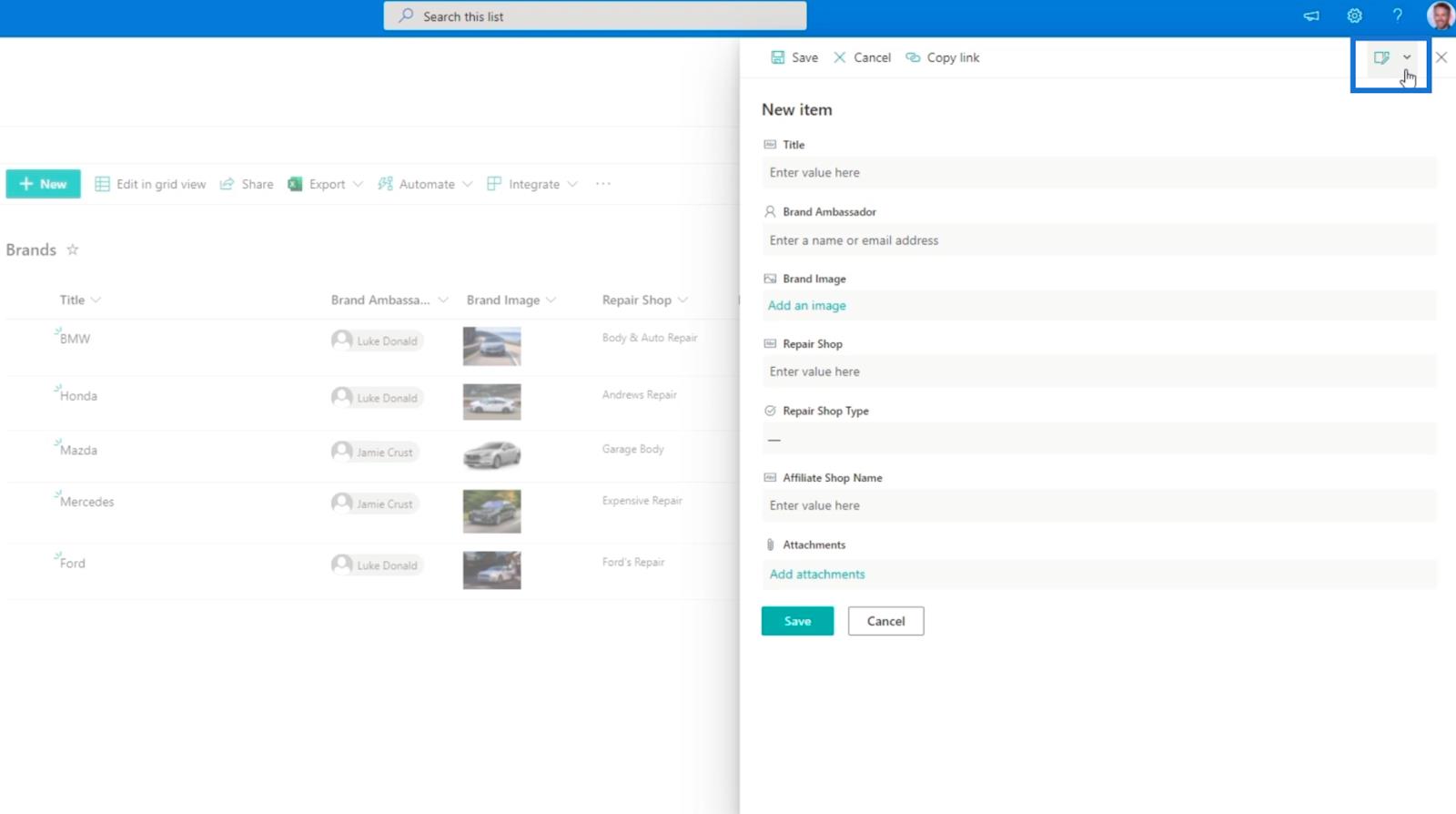
Klikk deretter på Rediger kolonner .
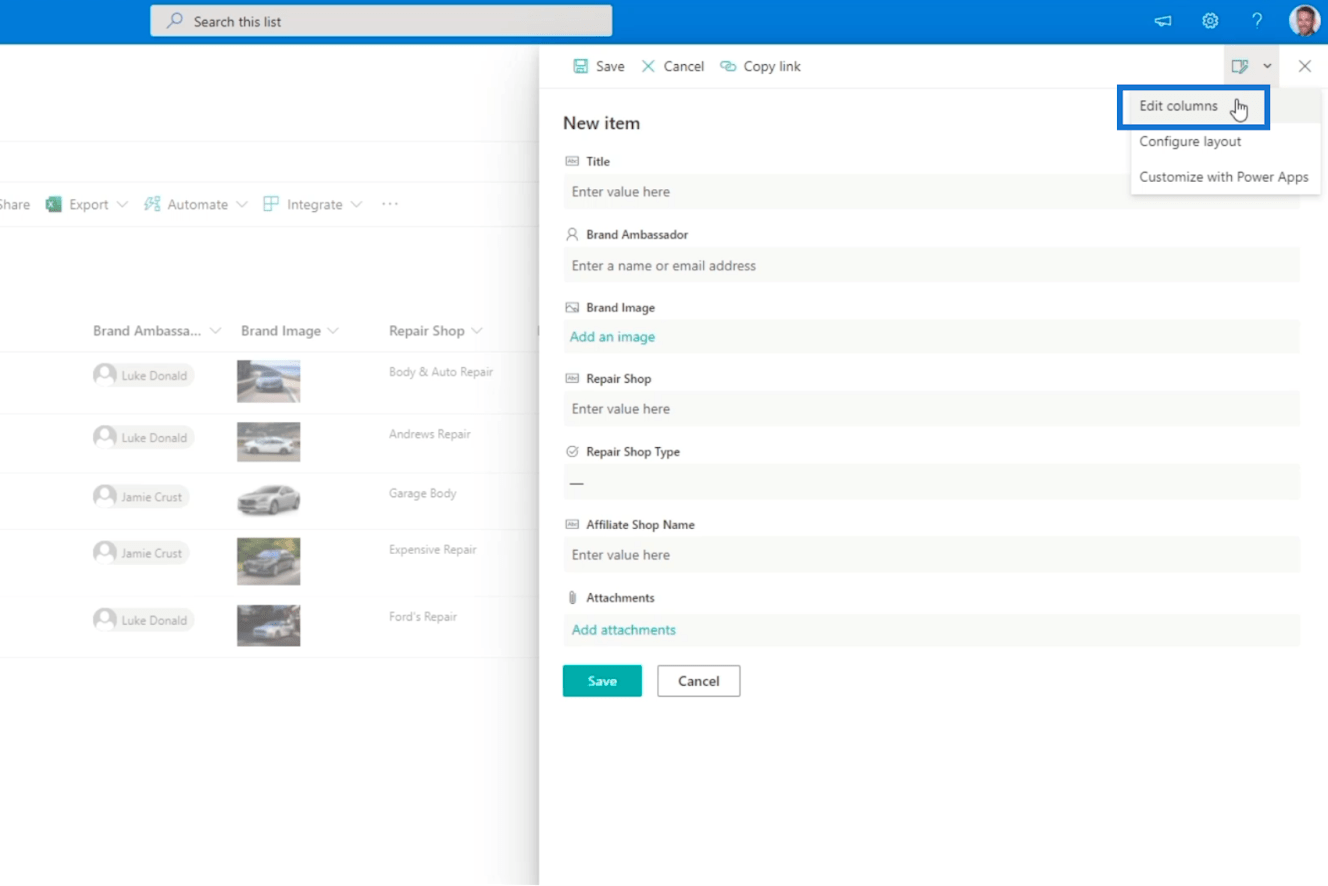
Etter det vil du se de tilgjengelige kolonnene på listen din.
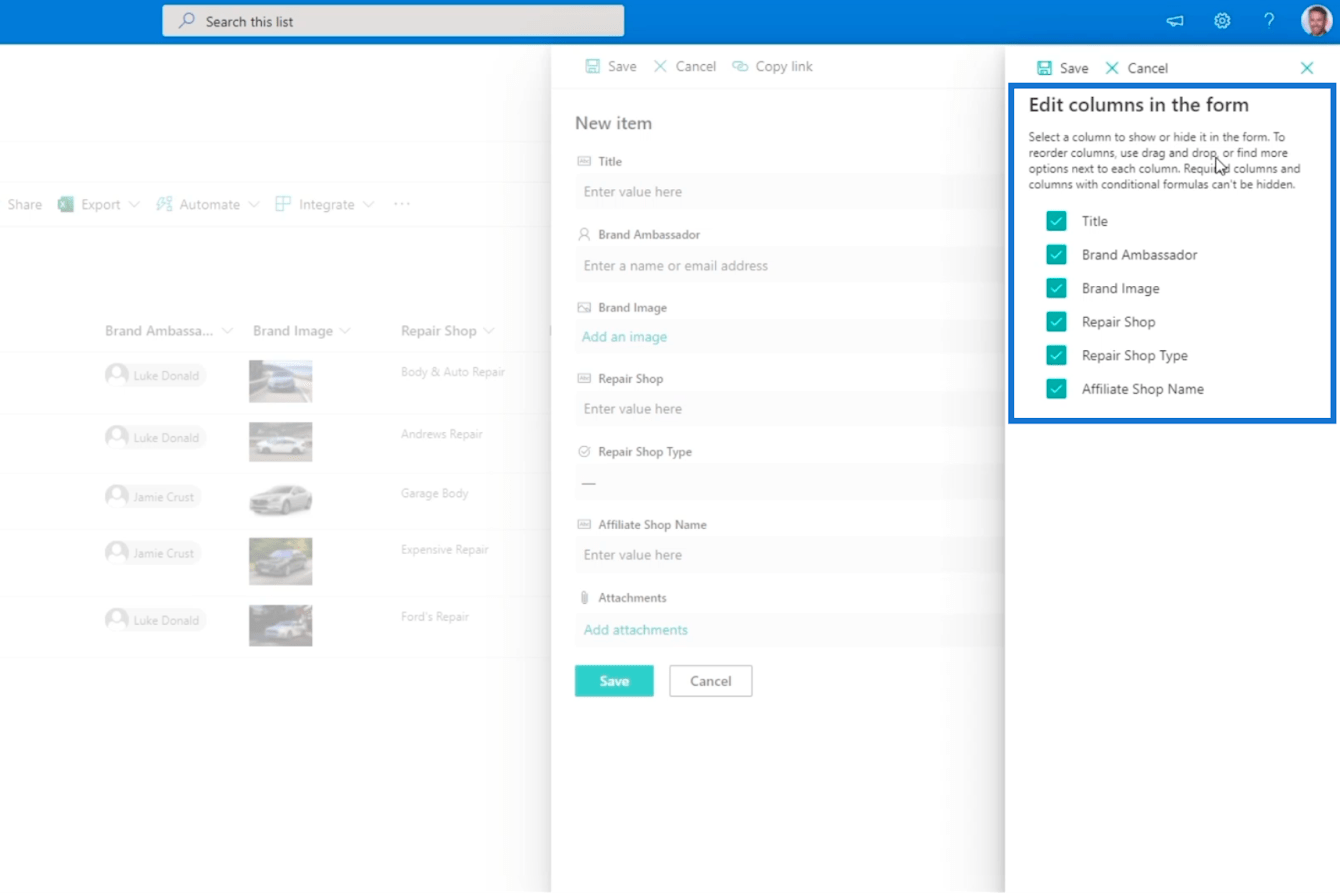
Deretter klikker vi på de 3 prikkene ved siden av kolonnen vi vil redigere. I vårt eksempel vil vi redigere kolonnen Affiliate Shop Name fordi vi ikke vil at den skal vises når Repair Shop Type- kolonnen er satt til " Independent ".
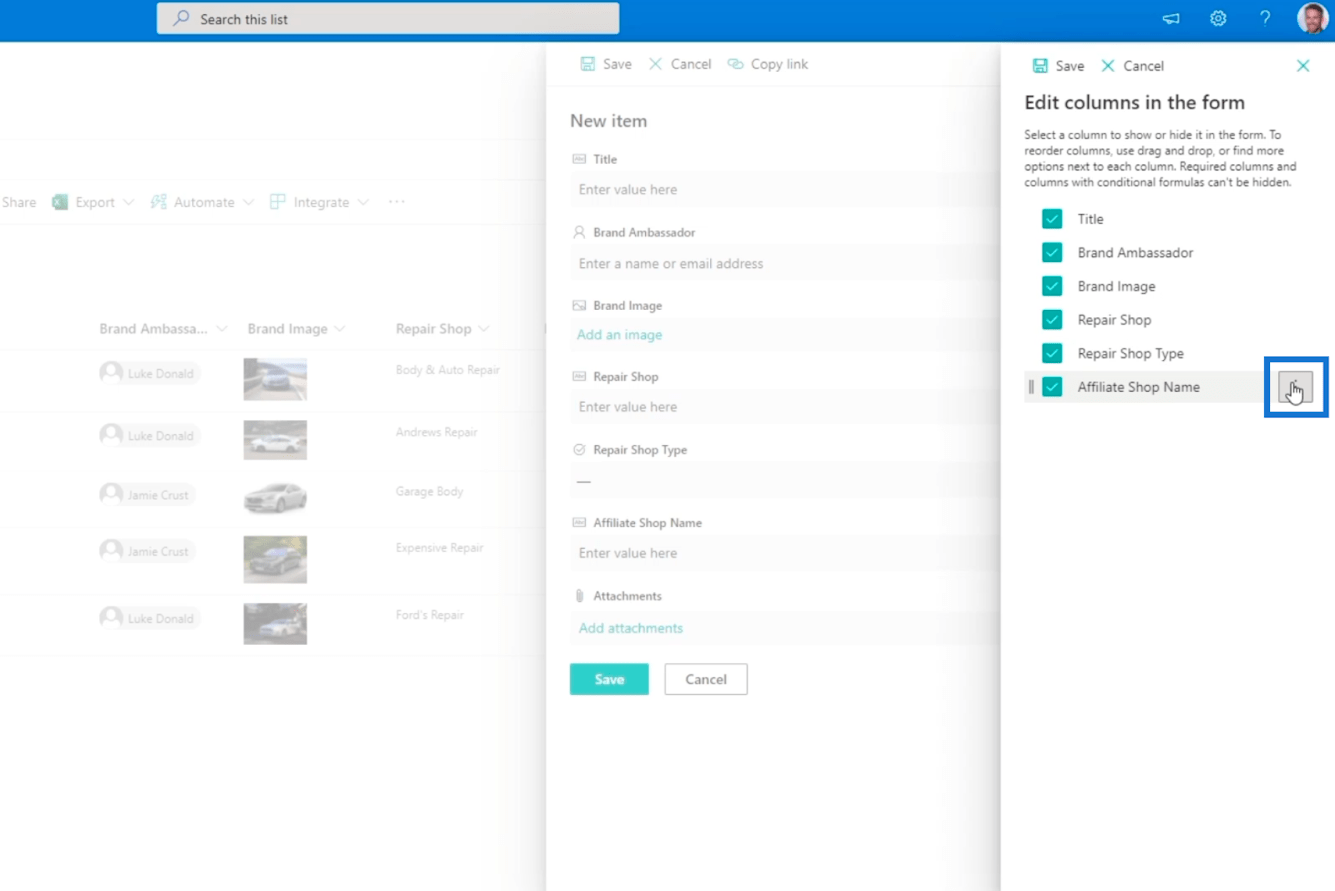
Klikk deretter på Rediger betinget formel .
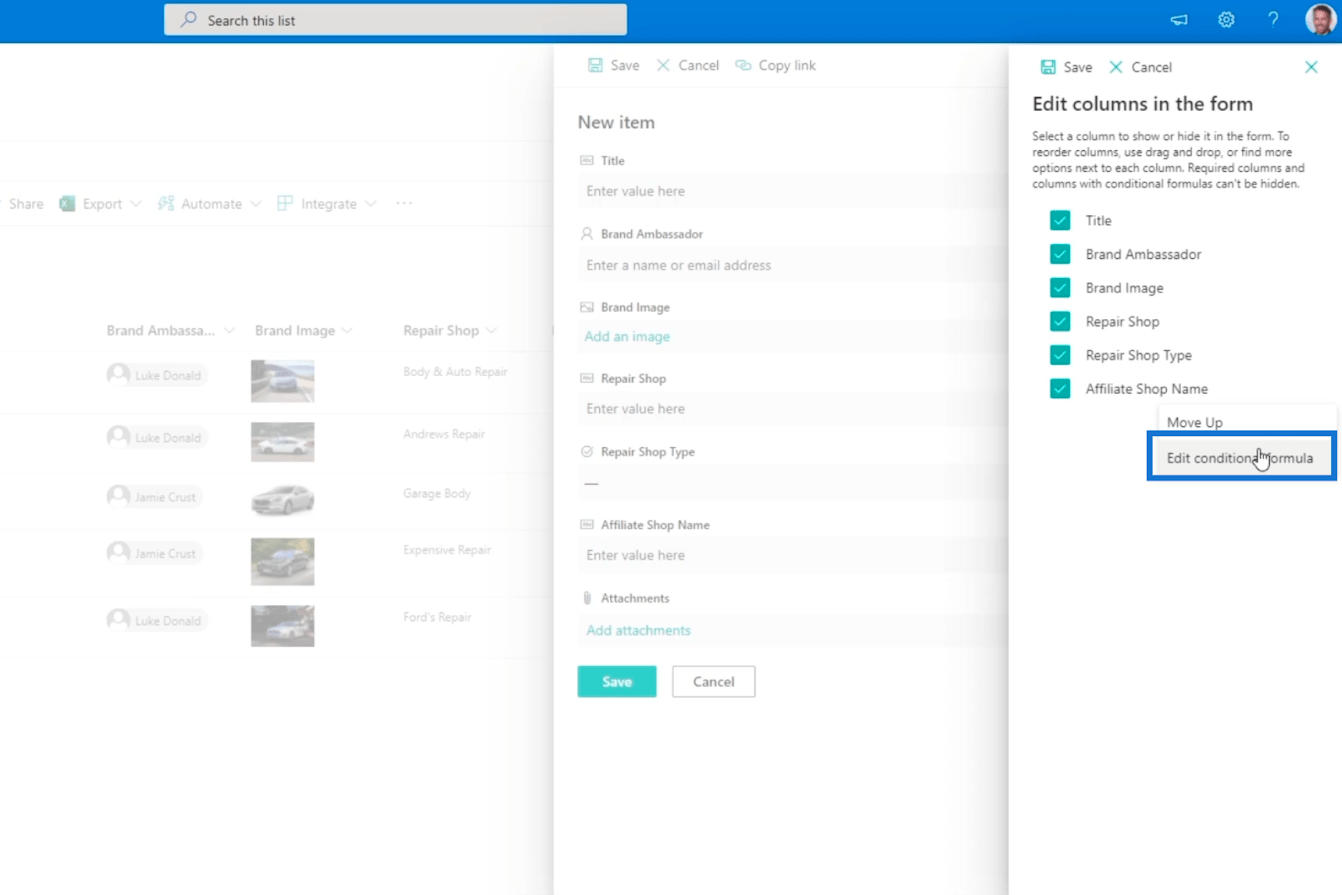
Noe av det beste med SharePoint-listen er at du også kan legge inn formler i SharePoint-kolonnene dine.
Redigere den betingede formelen for SharePoint-kolonnevalidering
Tekstboksen Rediger betinget formel for tilknyttet butikknavn er der du skriver inn betingelsene du trenger for kolonnevalideringen.
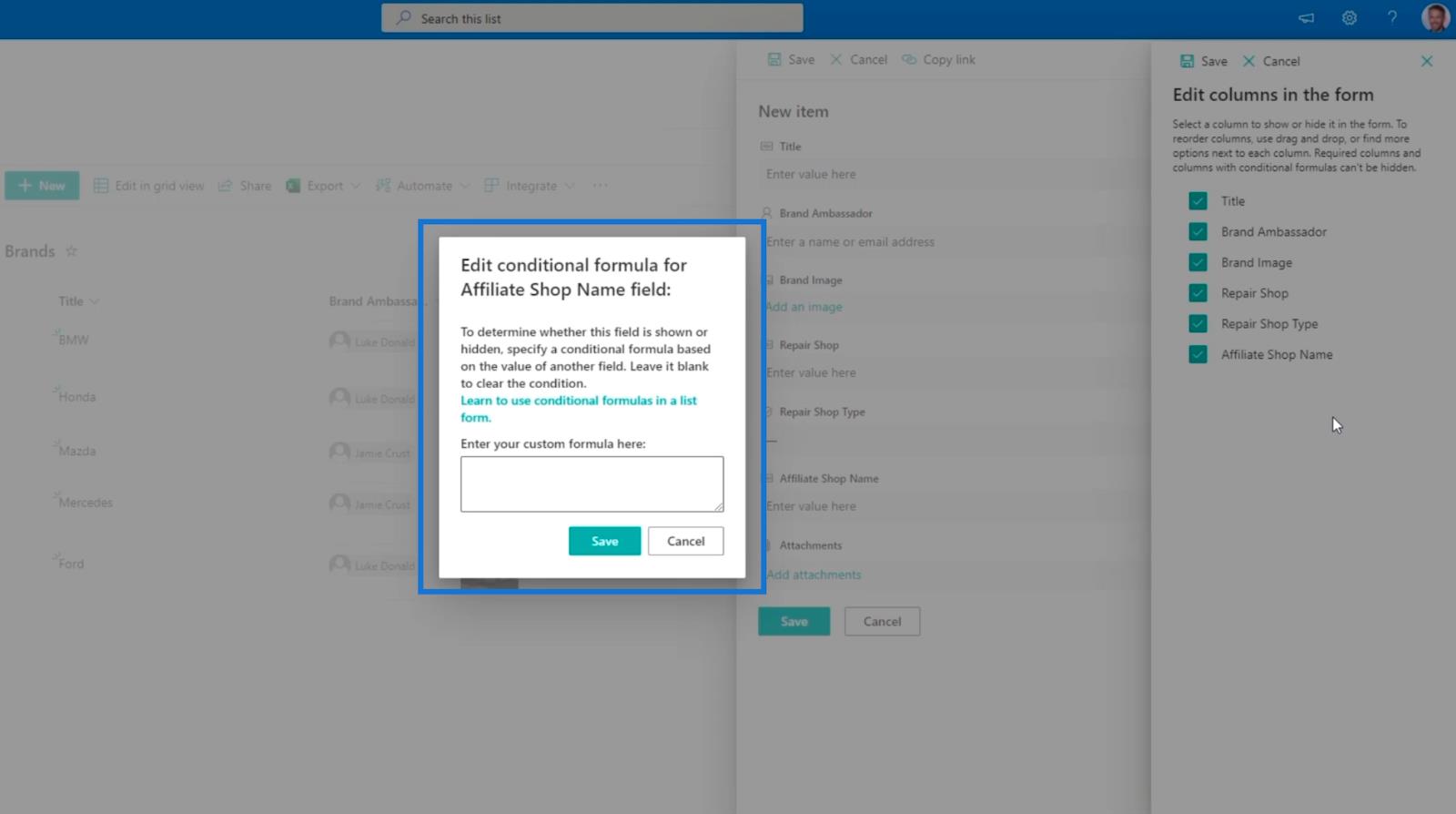
Husk at hvis du vil fjerne betingelsen, må du bare la tekstfeltet stå tomt. La oss klikke på koblingen Lær å bruke betingede formler i et listeskjema i boksen.
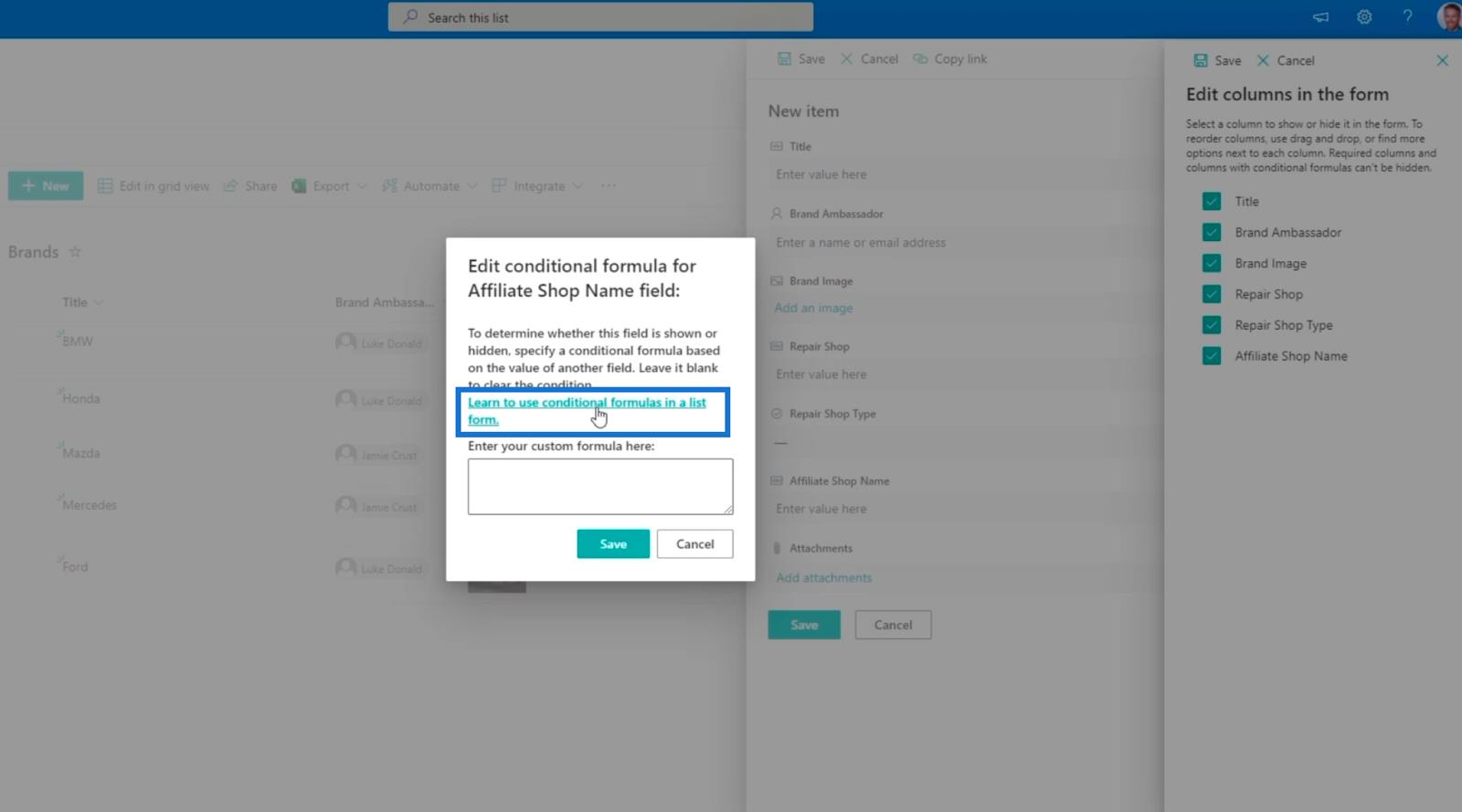
Dette vil omdirigere oss til Microsofts dokumentasjon av formler. Vær oppmerksom på at du kan bruke dette til å vite flere formler som kan gjøre SharePoint-listen din mer praktisk å bruke.
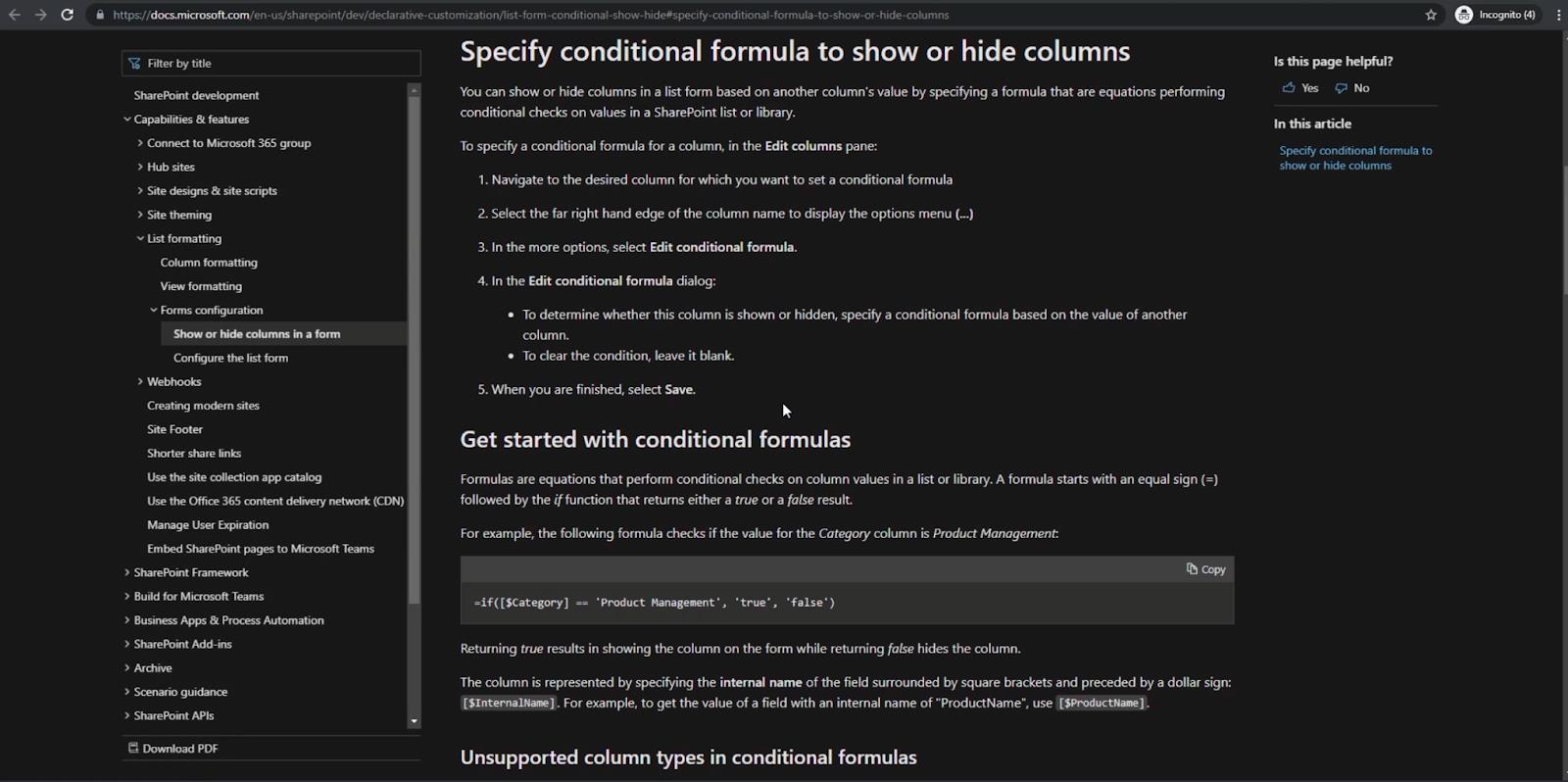
I vårt eksempel er den enkleste måten å bruke formelen " =if([$Category] == 'Product Management', 'true', 'false') ” .
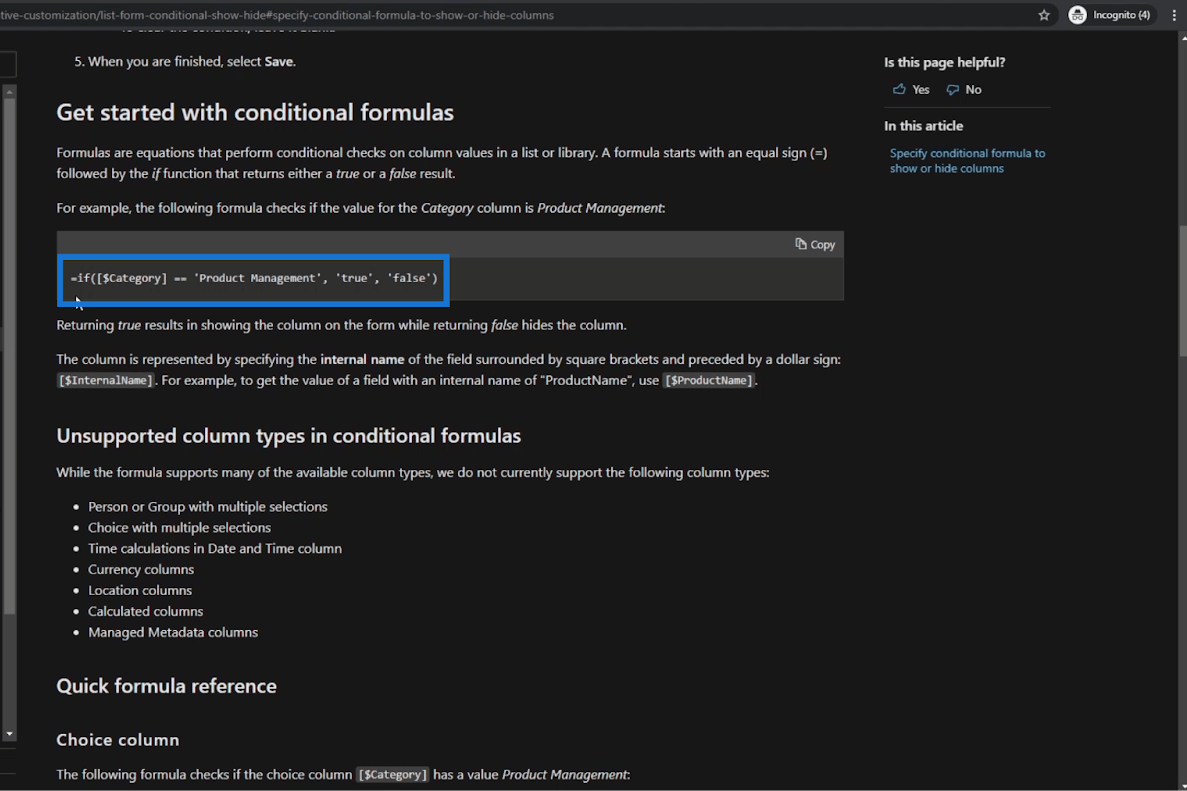
Dette betyr at hvis et felt er lik en viss verdi, så vis det feltet til brukeren. Hvis uttrykket er sant, vil det vise oss feltet. Men hvis det er usant, vil ikke feltet vises.
Så la oss gå tilbake til tekstboksen på SharePoint-en din, og vi skriver inn formelen " =if([$RepairShopType] == 'Avfiliated', 'true', 'false') ”. Dette betyr i utgangspunktet at hvis Repair Shop Type- verdien er tilknyttet , vil uttrykket returnere sant. Ellers vil det være usant.
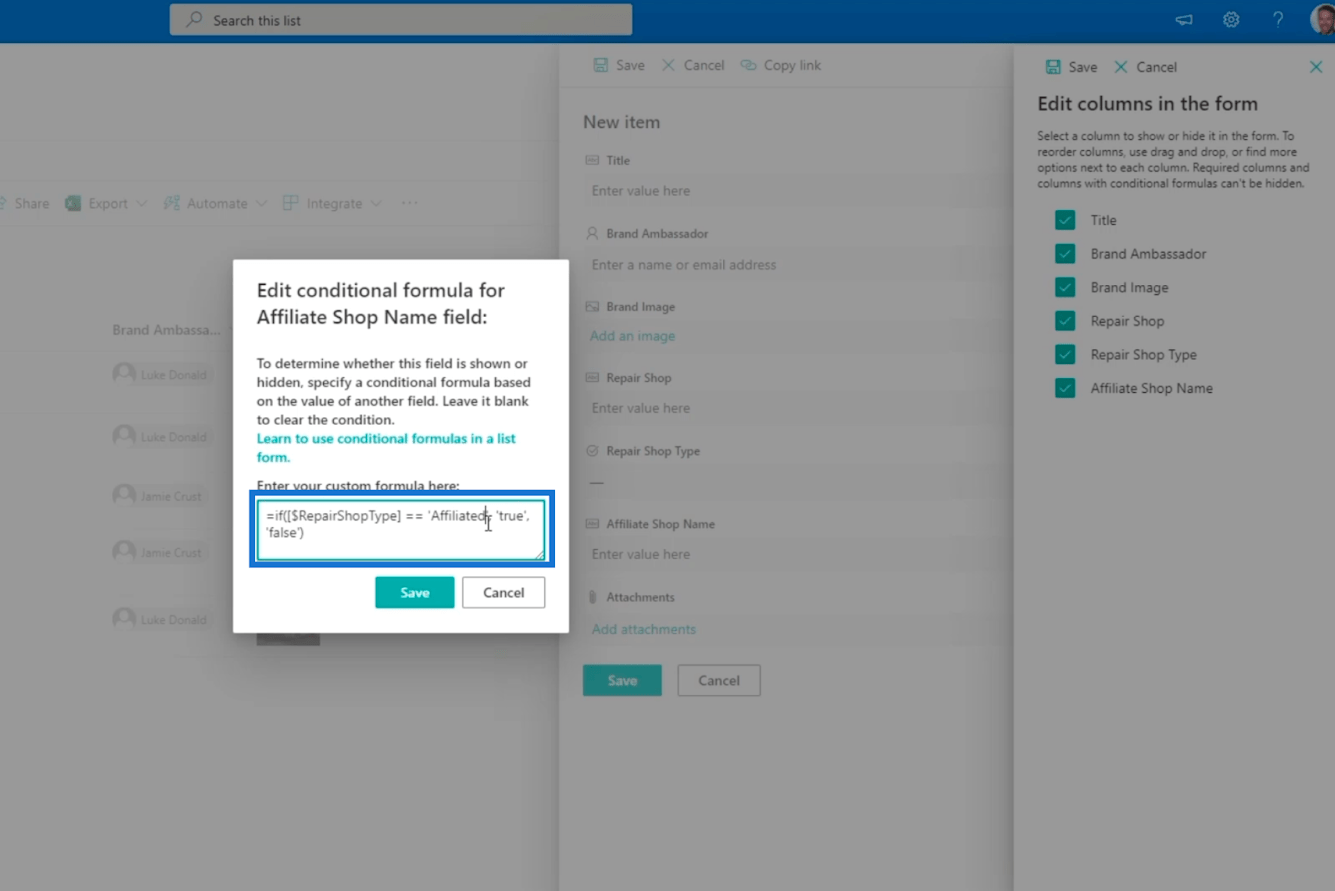
Husk alltid at hvis kolonnenavnet ditt har mellomrom, kondenserer Microsoft det bare. Derfor la vi ikke mellomrom mellom ordene.
Deretter klikker du på Lagre .
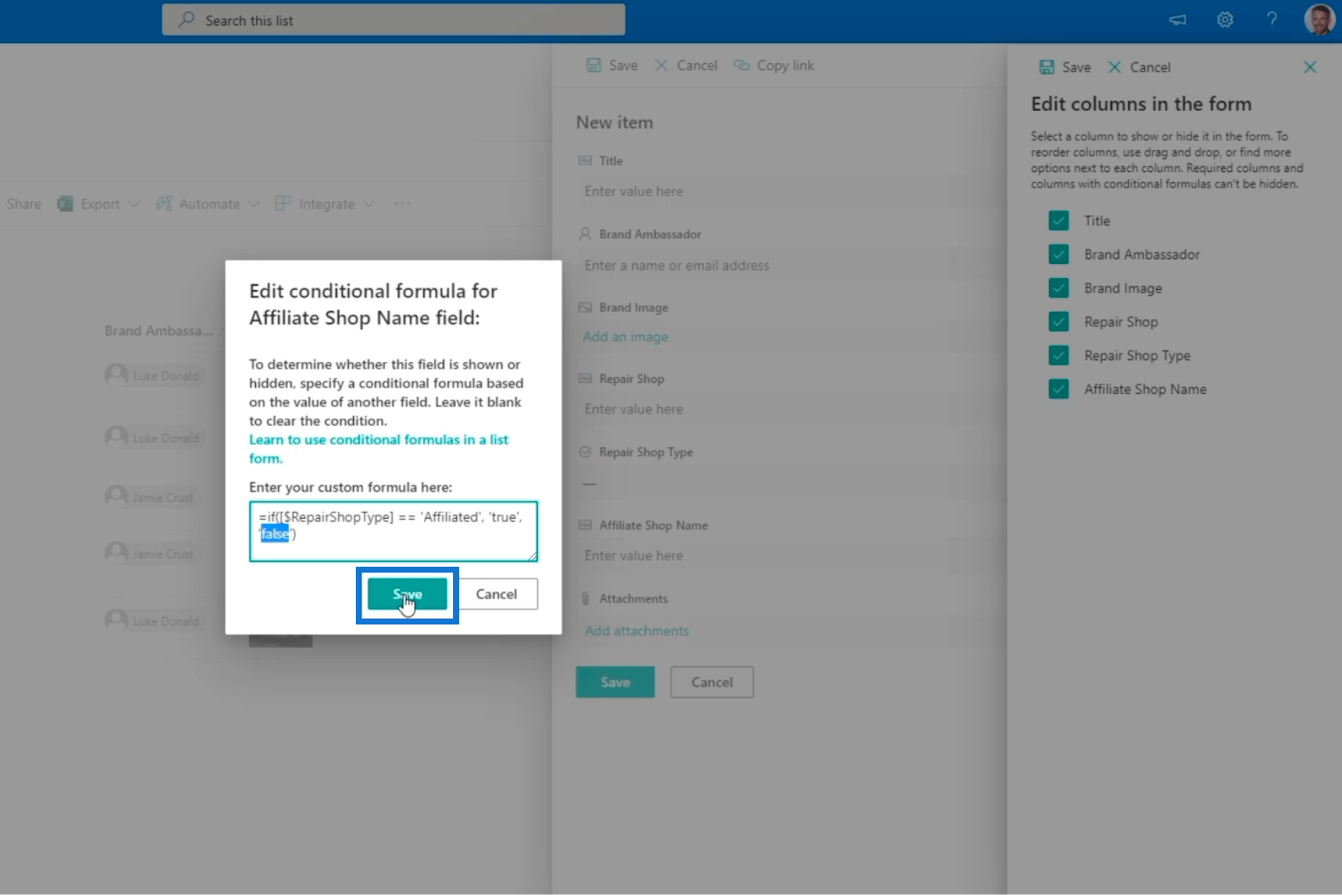
Klikk deretter på Lagre øverst til høyre i Rediger-kolonnene i skjemapanelet .
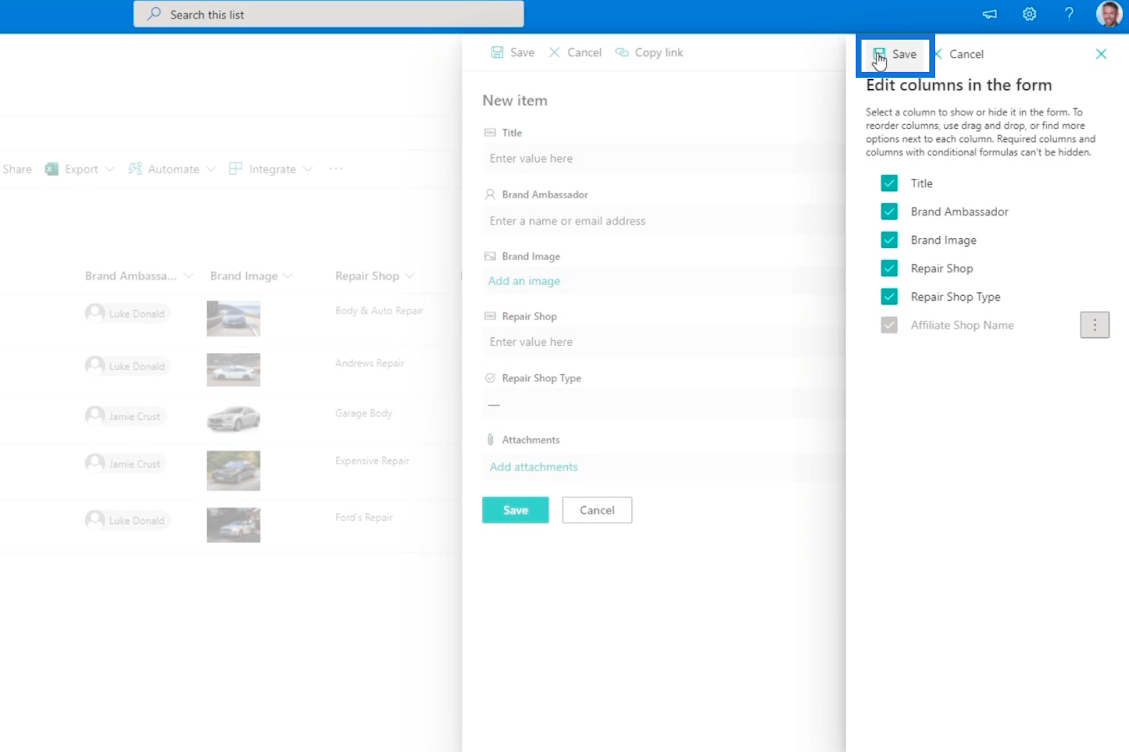
Etter det klikker vi på Avbryt.
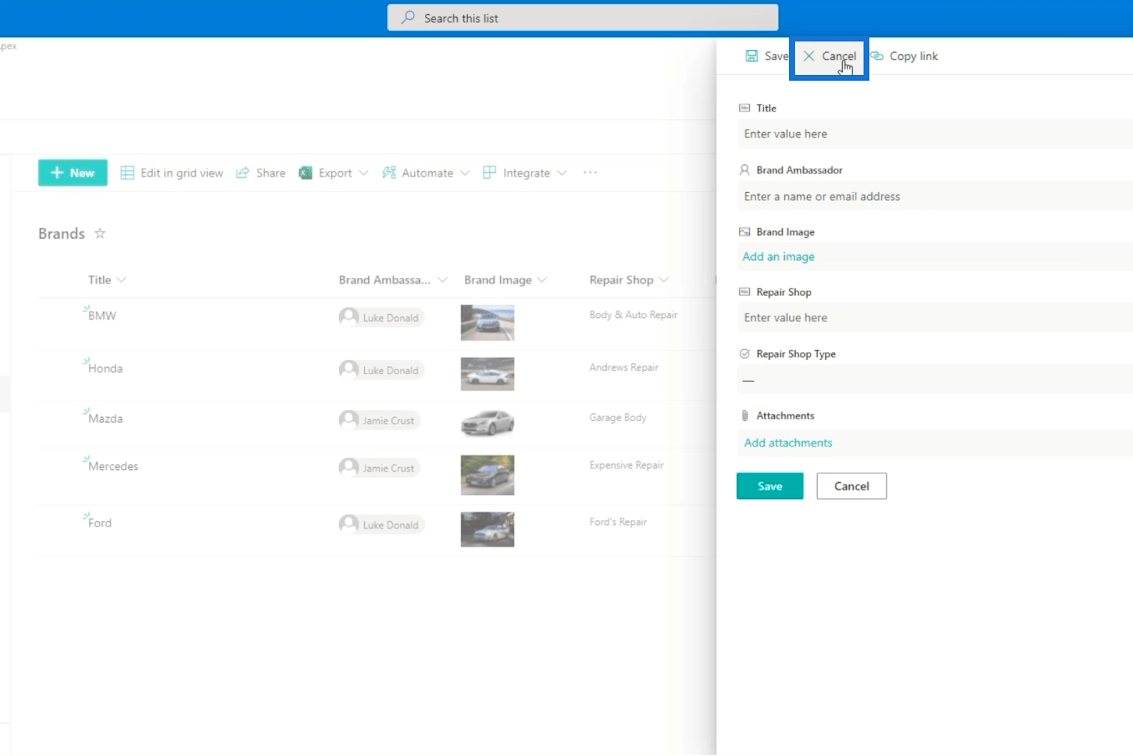
Til slutt skal vi oppdatere siden.
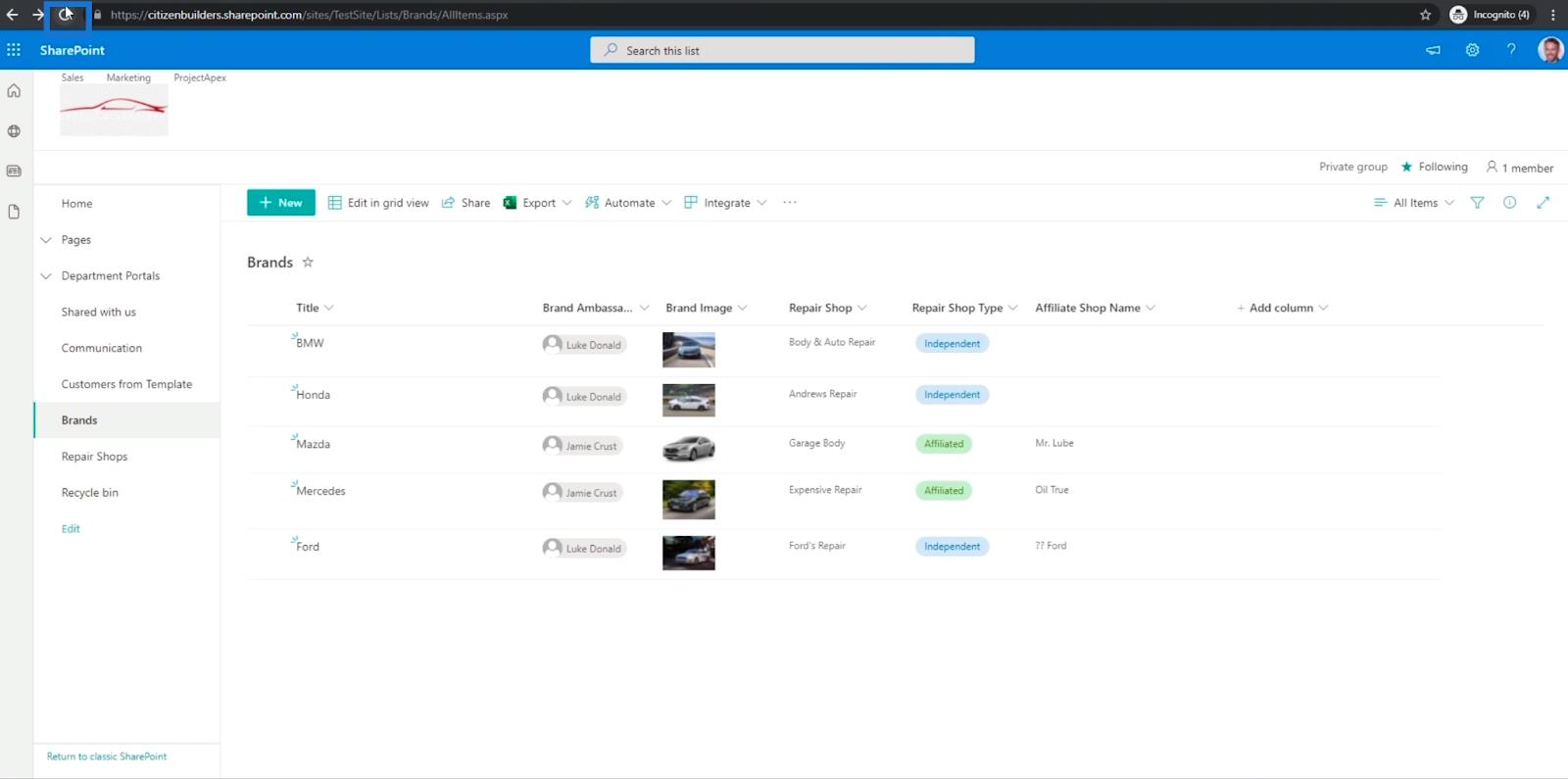
Legge til en annen kolonne i SharePoint-listen
La oss deretter legge til en ny kolonne for å prøve den ut. Klikk først på Ny .
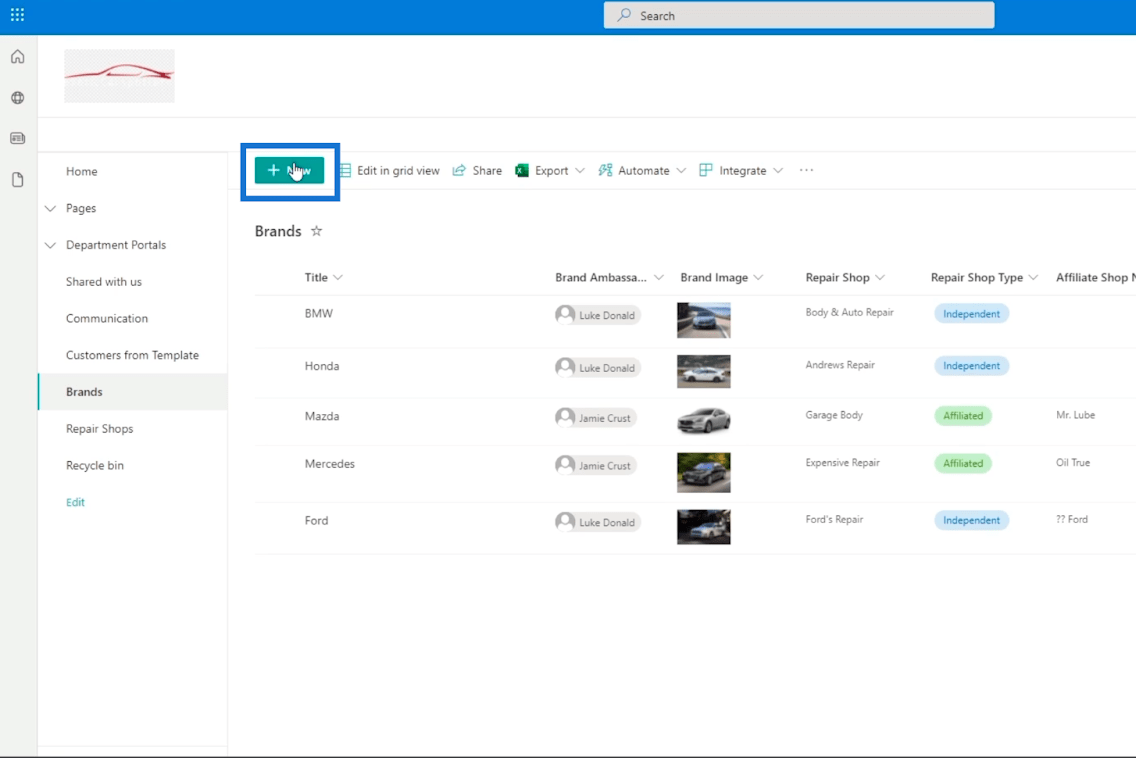
Og du vil se at kolonnen Affiliate Shop Name ikke er synlig ennå.
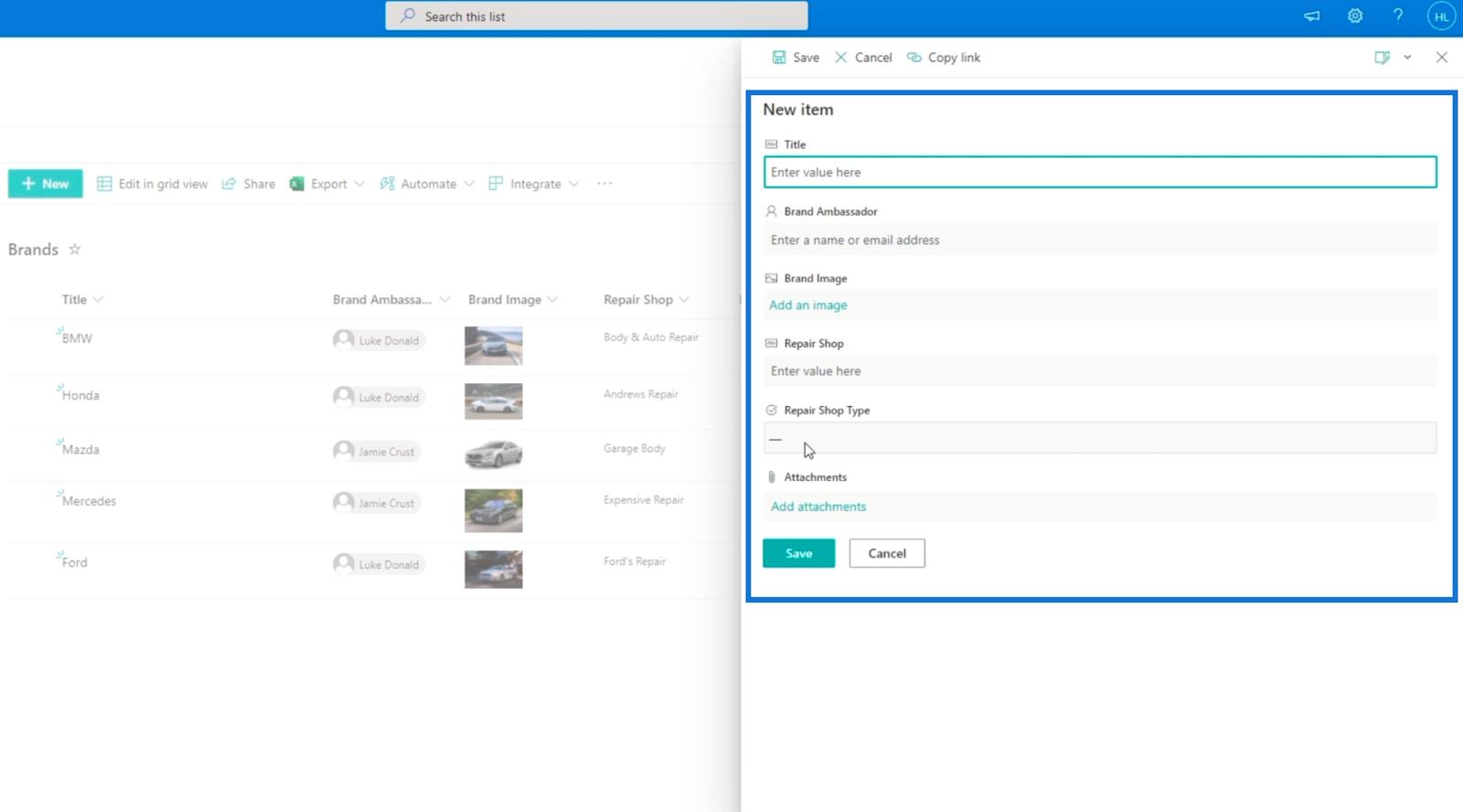
Men når du velger " Tilknyttet " i feltet Repair Shop Type ...
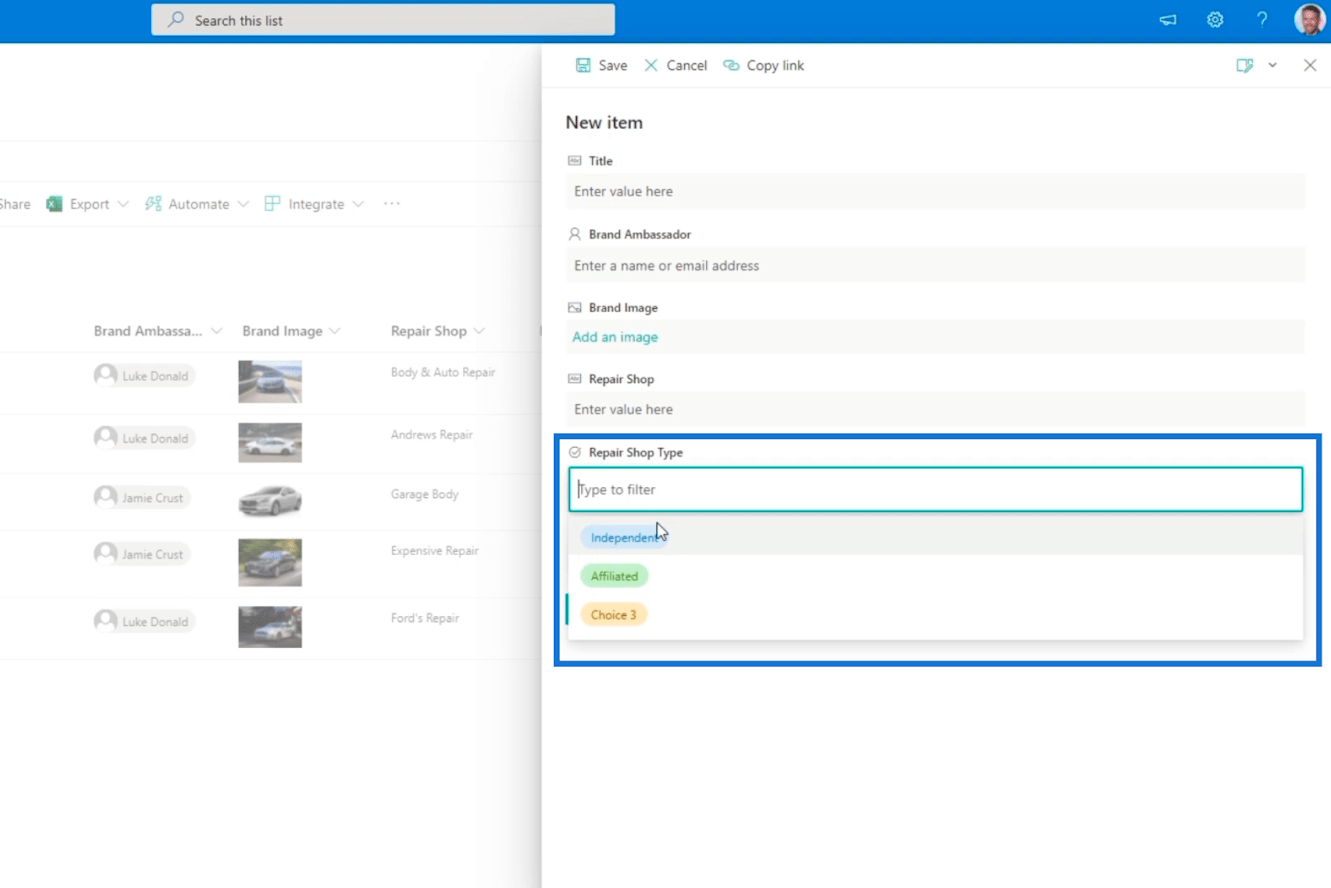
… tilknyttede butikknavn- feltet vises.
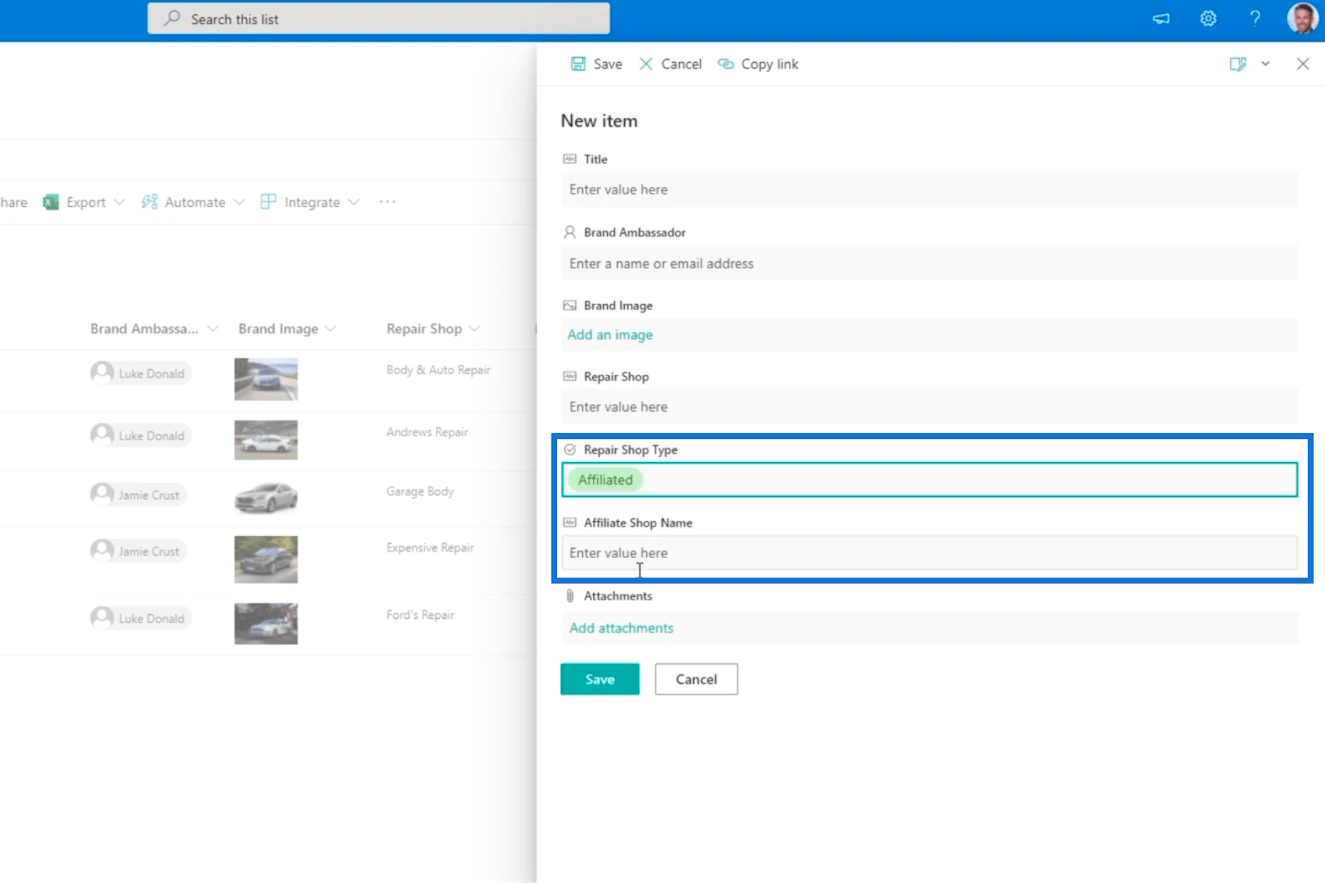
Og når vi endrer Repair Shop Type- feltet til Independent , vil feltet Affiliate Shop Name forsvinne.
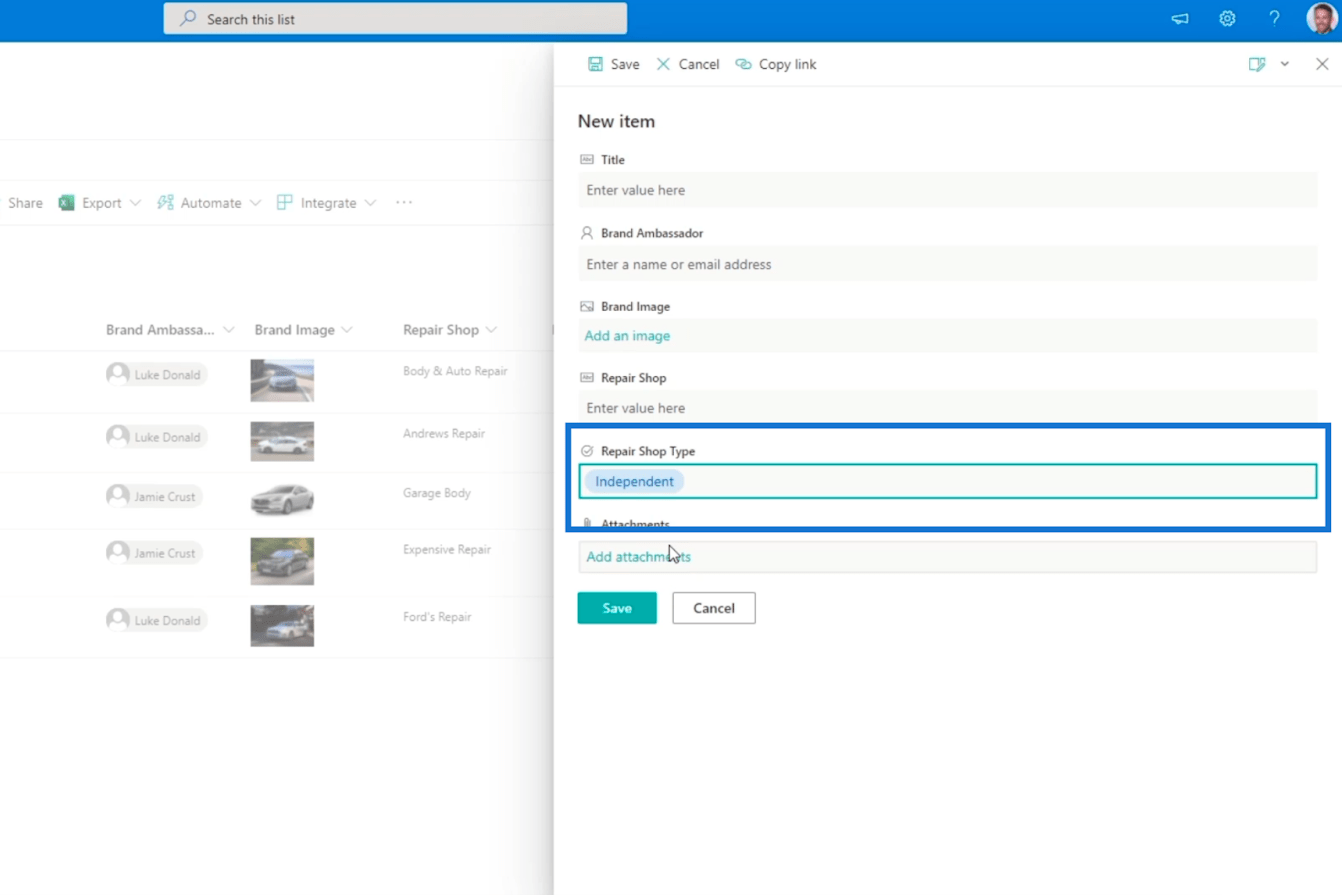
Men husk at denne formelen ikke hindrer deg i å lage komplekse betingede formler. Hvis du vil lære mer om andre formler du kan bruke, klikker du bare på lenken som sier Lær å bruke betingede formler i et listeskjema i boksen når du angir en betingelse for en kolonne.
Og det beste med å legge til en formel er at du ikke trenger å gjøre den om ettersom den gjelder for alle elementene på SharePoint-listen. Enten du redigerer et element eller legger til et nytt element, gjelder betingelsessettet fortsatt.
SharePoint-kolonnevalidering ved hjelp av beskrivelser
En annen måte å la folk få vite hva de skal sette i hvert felt i SharePoint-listen din, er å legge til en beskrivelse. Det vil fortelle brukeren hva feltet representerer.
I eksemplet vårt legger vi en beskrivelse i kolonnen Navn på partnerbutikk . Klikk på kolonnen, velg Kolonneinnstillinger , og klikk på Rediger .
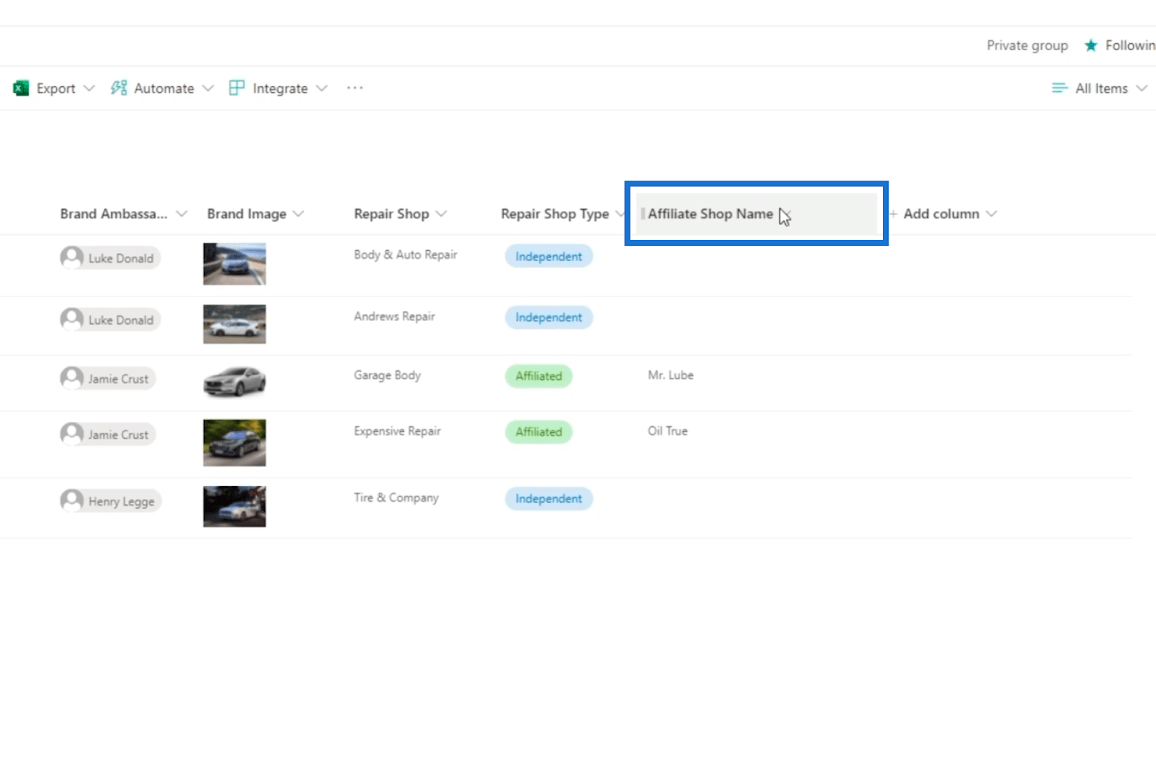
I beskrivelsesboksen skriver vi " Dette refererer til formålet til tilknyttede selskap som verkstedet er knyttet til. Fyll ut dette feltet bare hvis Repair Shop Type er "Affiliate" "
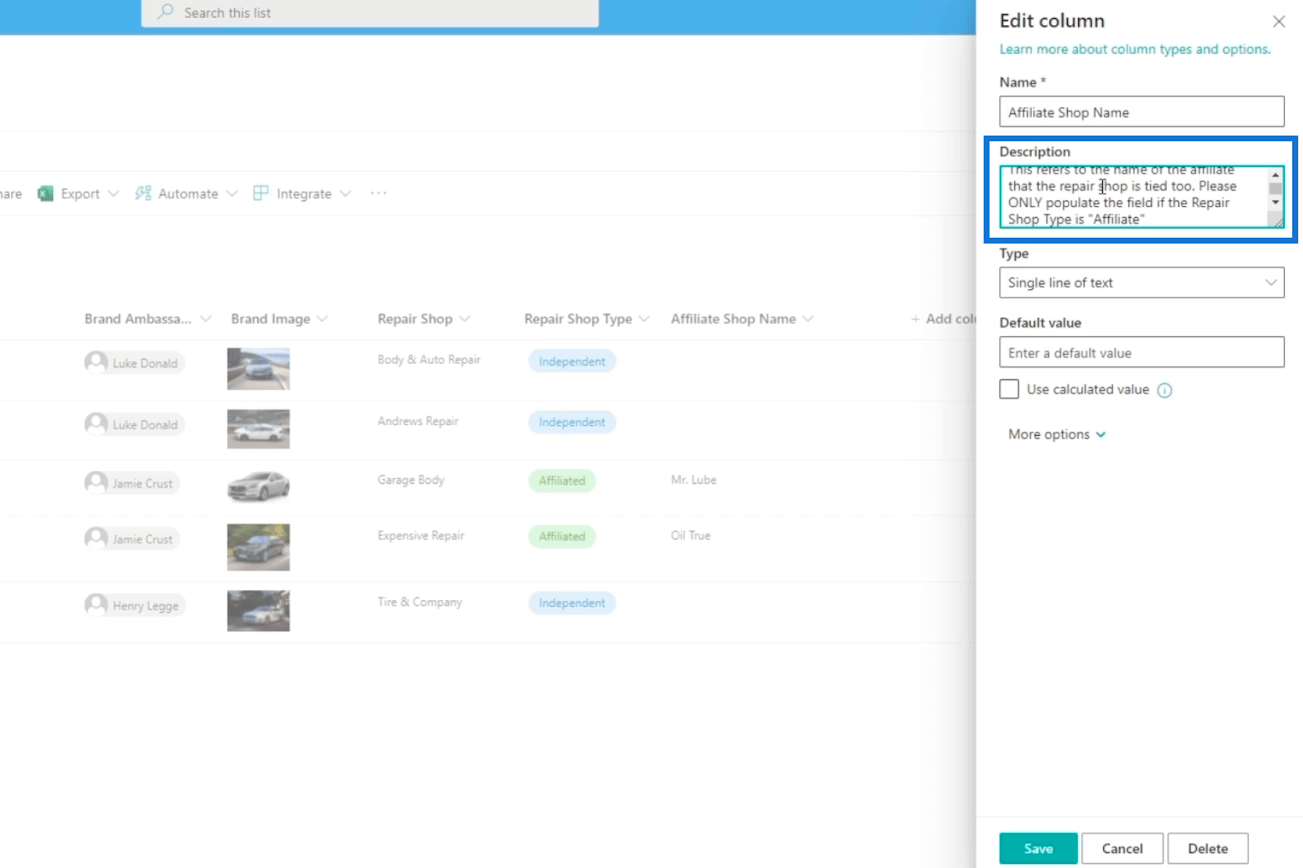
Klikk deretter på Lagre .
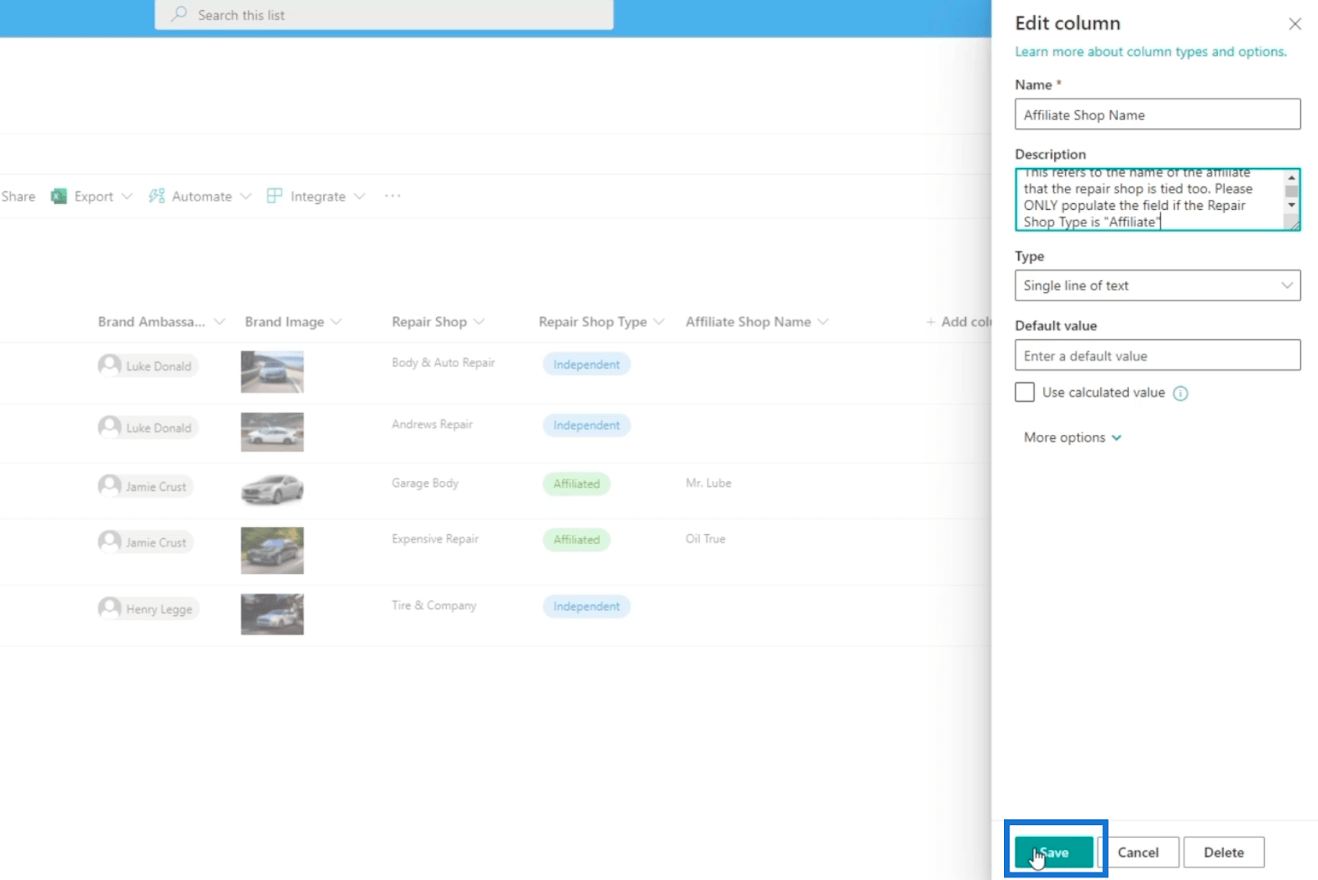
Etter det, oppdater siden.
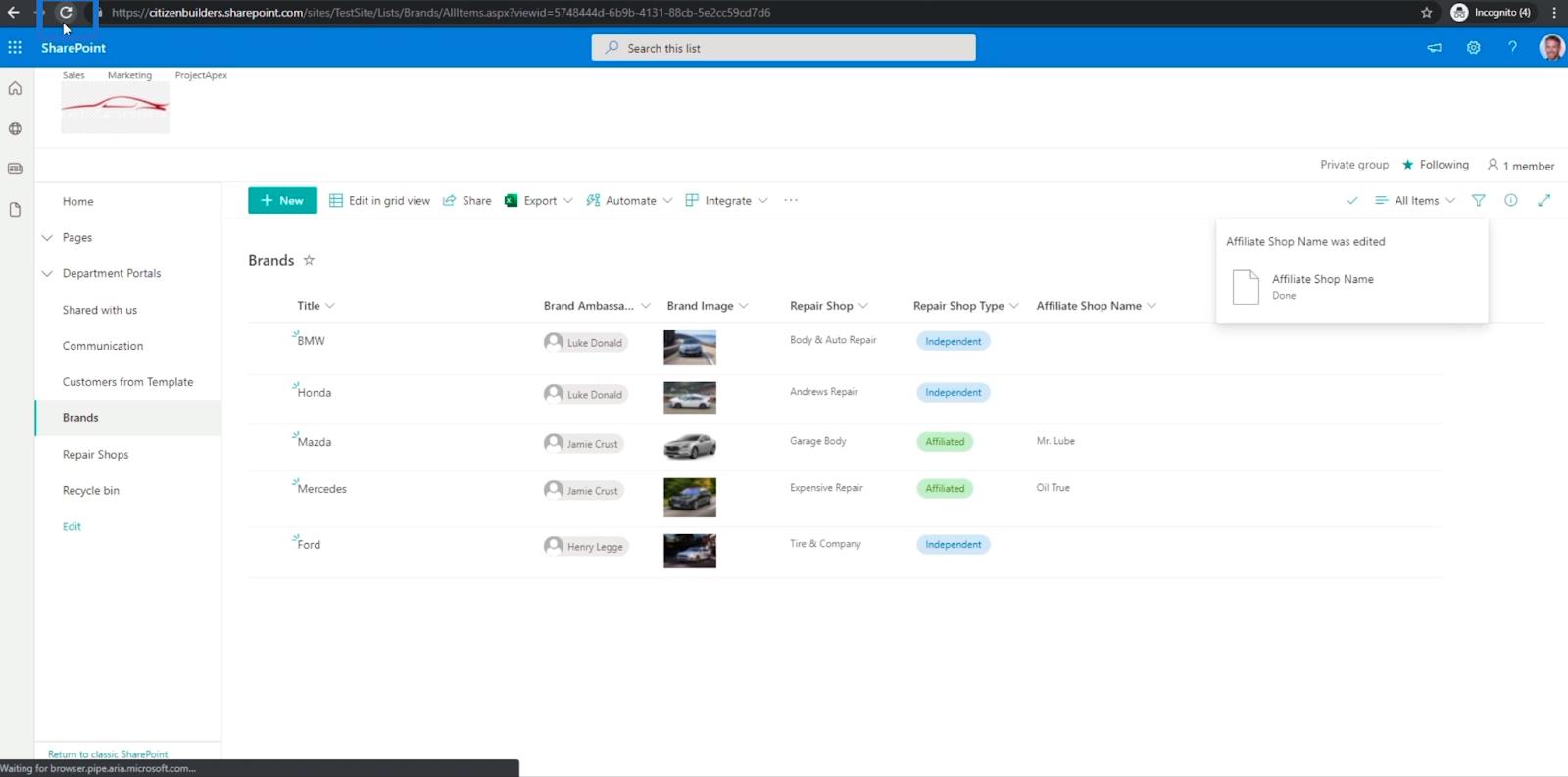
Nå, hvis du legger til en vare på listen, vil du legge merke til at beskrivelsen vi angir under tekstfeltet Affiliate Shop Name er der.
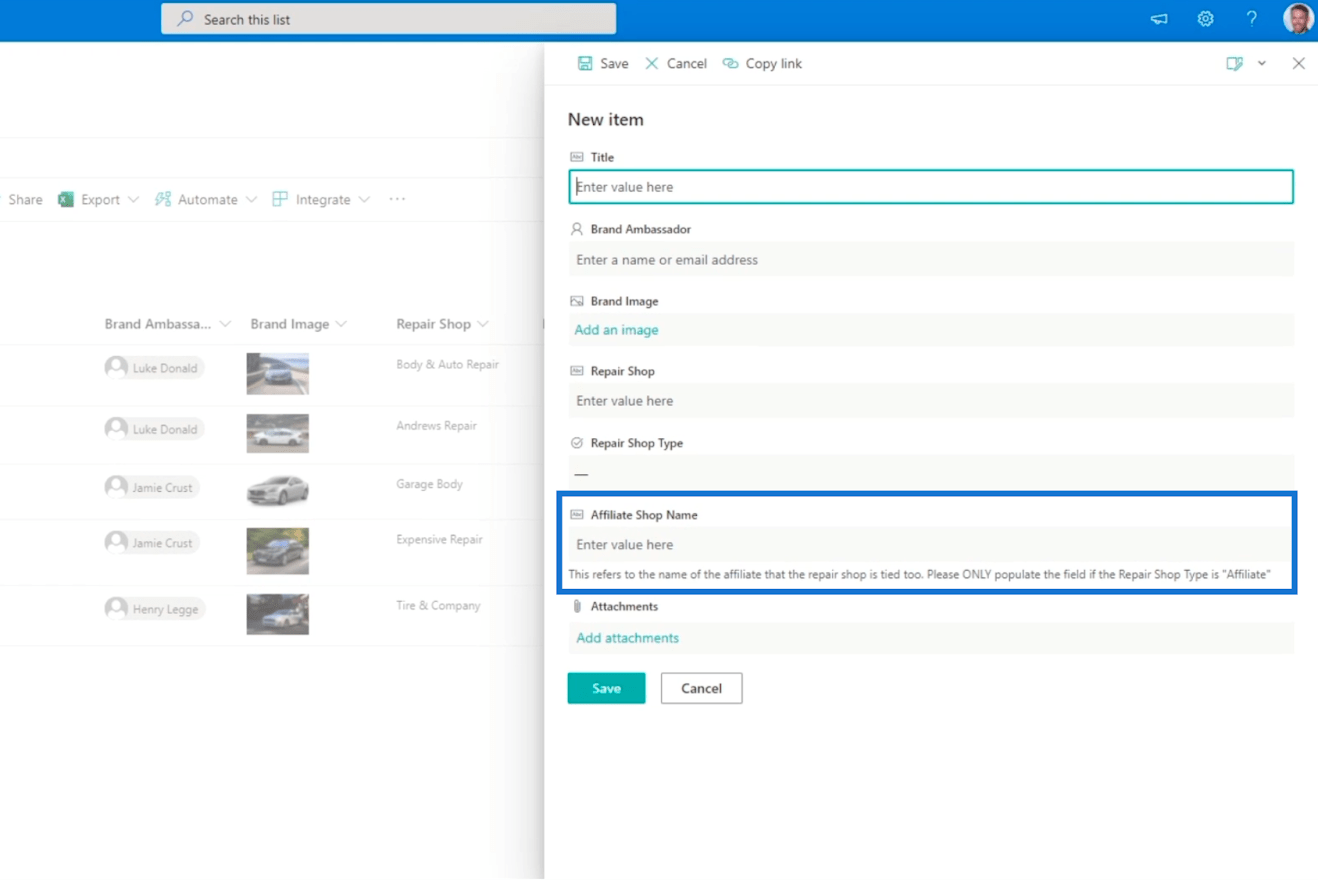
Å legge til en beskrivelse kan hjelpe brukerne med å identifisere hva de trenger å legge inn i tekstfeltet. Det kan være en enkel måte, men det er sikkert effektivt. Husk at beskrivelsen ikke stopper dem fra å skrive inn andre verdier, men den hjelper sikkert å veilede brukerne.
Konklusjon
For å avslutte ting, har du lært hvordan du bruker betinget logikk for SharePoint-kolonnevalidering. Du kan bruke grunnleggende til komplekse formler for å gjøre kolonnene mer effektive og praktiske å bruke. Du har også lært hvordan du legger til en beskrivelse for å veilede brukeren om hva feltet er for.
Bare husk at du kan søke etter andre formler fra Microsoft som sikkert kan fungere godt for SharePoint-listekolonnene dine. Hvis du vil vite mer om dette emnet og annet relatert innhold, kan du absolutt sjekke listen over relevante lenker nedenfor.
Beste ønsker,
Henry
Lær å bruke DAX Studio EVALUATE nøkkelordet med grunnleggende eksempler og få en bedre forståelse av hvordan dette kan hjelpe deg med databehandling.
Finn ut hvorfor det er viktig å ha en dedikert datotabell i LuckyTemplates, og lær den raskeste og mest effektive måten å gjøre det på.
Denne korte opplæringen fremhever LuckyTemplates mobilrapporteringsfunksjon. Jeg skal vise deg hvordan du kan utvikle rapporter effektivt for mobil.
I denne LuckyTemplates-utstillingen vil vi gå gjennom rapporter som viser profesjonell tjenesteanalyse fra et firma som har flere kontrakter og kundeengasjementer.
Gå gjennom de viktigste oppdateringene for Power Apps og Power Automate og deres fordeler og implikasjoner for Microsoft Power Platform.
Oppdag noen vanlige SQL-funksjoner som vi kan bruke som streng, dato og noen avanserte funksjoner for å behandle eller manipulere data.
I denne opplæringen lærer du hvordan du lager din perfekte LuckyTemplates-mal som er konfigurert til dine behov og preferanser.
I denne bloggen vil vi demonstrere hvordan du legger feltparametere sammen med små multipler for å skape utrolig nyttig innsikt og grafikk.
I denne bloggen vil du lære hvordan du bruker LuckyTemplates rangering og tilpassede grupperingsfunksjoner for å segmentere et eksempeldata og rangere det i henhold til kriterier.
I denne opplæringen skal jeg dekke en spesifikk teknikk rundt hvordan du viser kumulativ total kun opp til en bestemt dato i grafikken i LuckyTemplates.








