DAX Studio EVALUATE Nøkkelord: Grunnleggende eksempler

Lær å bruke DAX Studio EVALUATE nøkkelordet med grunnleggende eksempler og få en bedre forståelse av hvordan dette kan hjelpe deg med databehandling.
I denne opplæringen skal vi snakke om den viktigste appen på et SharePoint-nettsted som er dokumentbiblioteket . Dokumentbiblioteker kommer med massevis av funksjoner, og vi vil også diskutere noen av dem i denne bloggen.
Et SharePoint-dokumentbibliotek er en beholder for å lage, organisere og administrere ulike typer dokumenter. Du kan også dele filene eller dokumentene med andre brukere av nettstedet ditt.
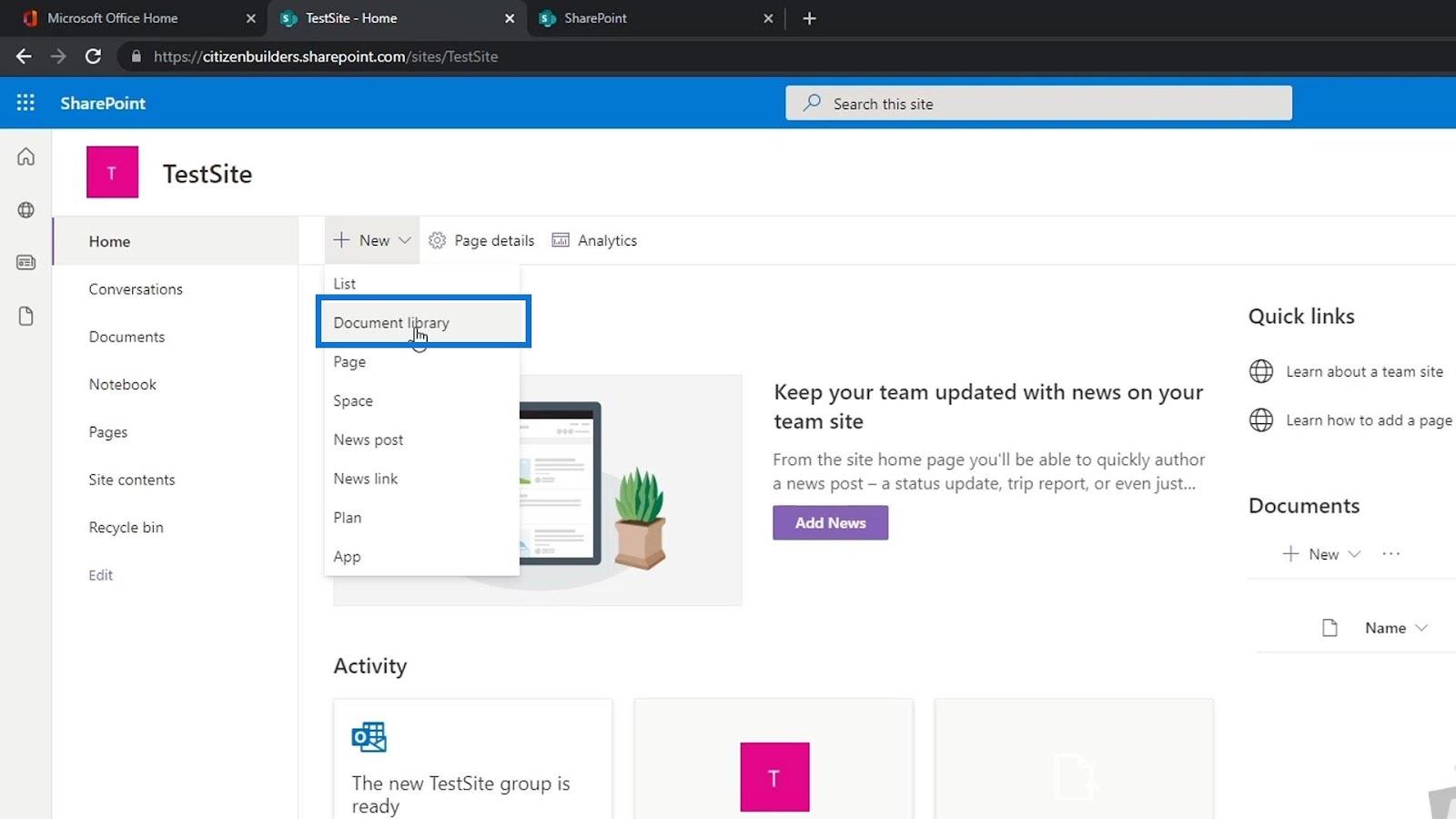
Når et nytt nettsted opprettes, opprettes automatisk et dokumentbibliotek kalt Dokumenter . Vi kan også legge til flere dokumentbibliotek hvis vi ønsker det. En av hovedfordelene med å ha et dokumentbibliotek er å holde filer som vi kan dele mellom teamet vårt. Det er veldig likt Google Drive eller OneDrive.
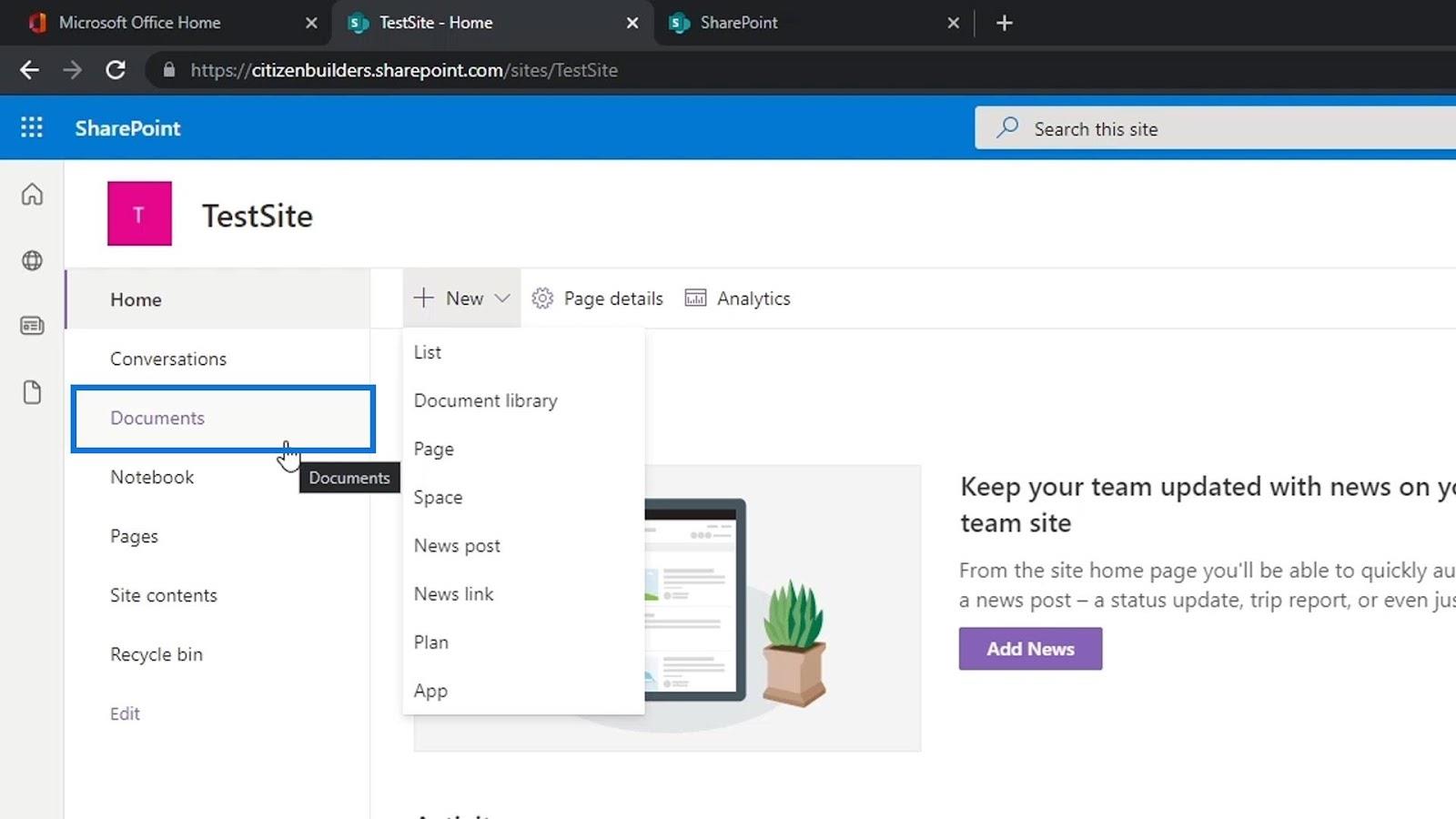
Bare klikk på Dokumentene for å se hva som er inne i appen. For dette eksemplet har vi ikke noe inne i Dokumentene ennå.
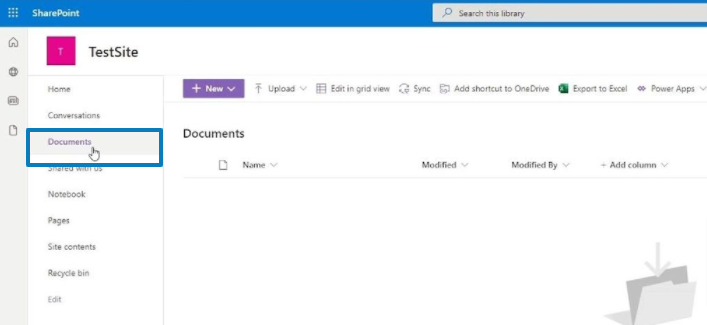
Innholdsfortegnelse
Laste opp en fil i SharePoint-dokumentbiblioteket
Først klikker du på Last opp for å legge til noen filer.
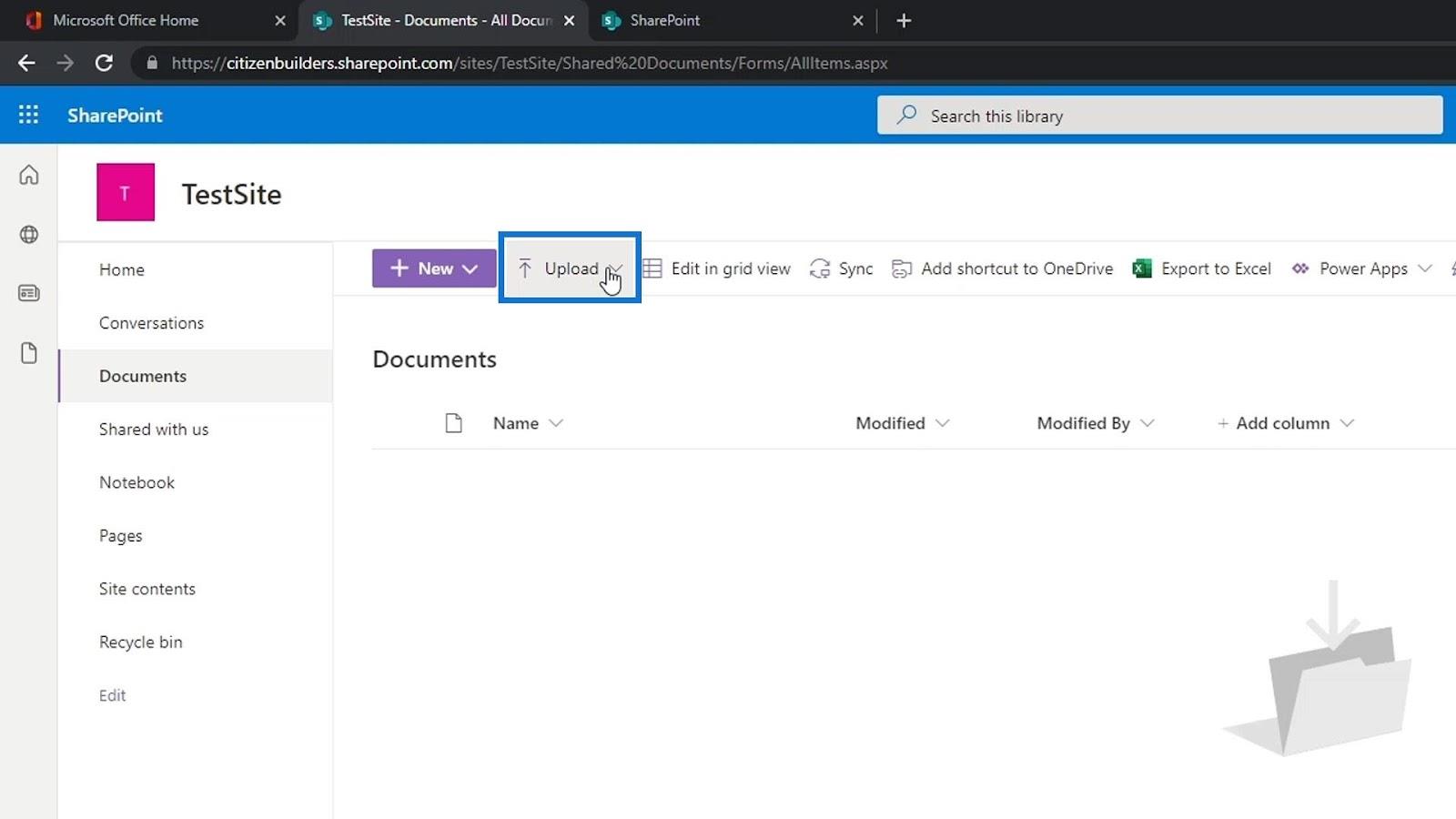
Vi kan da velge om vi vil laste opp en fil, mappe eller mal. For dette eksemplet, la oss klikke på Filer .
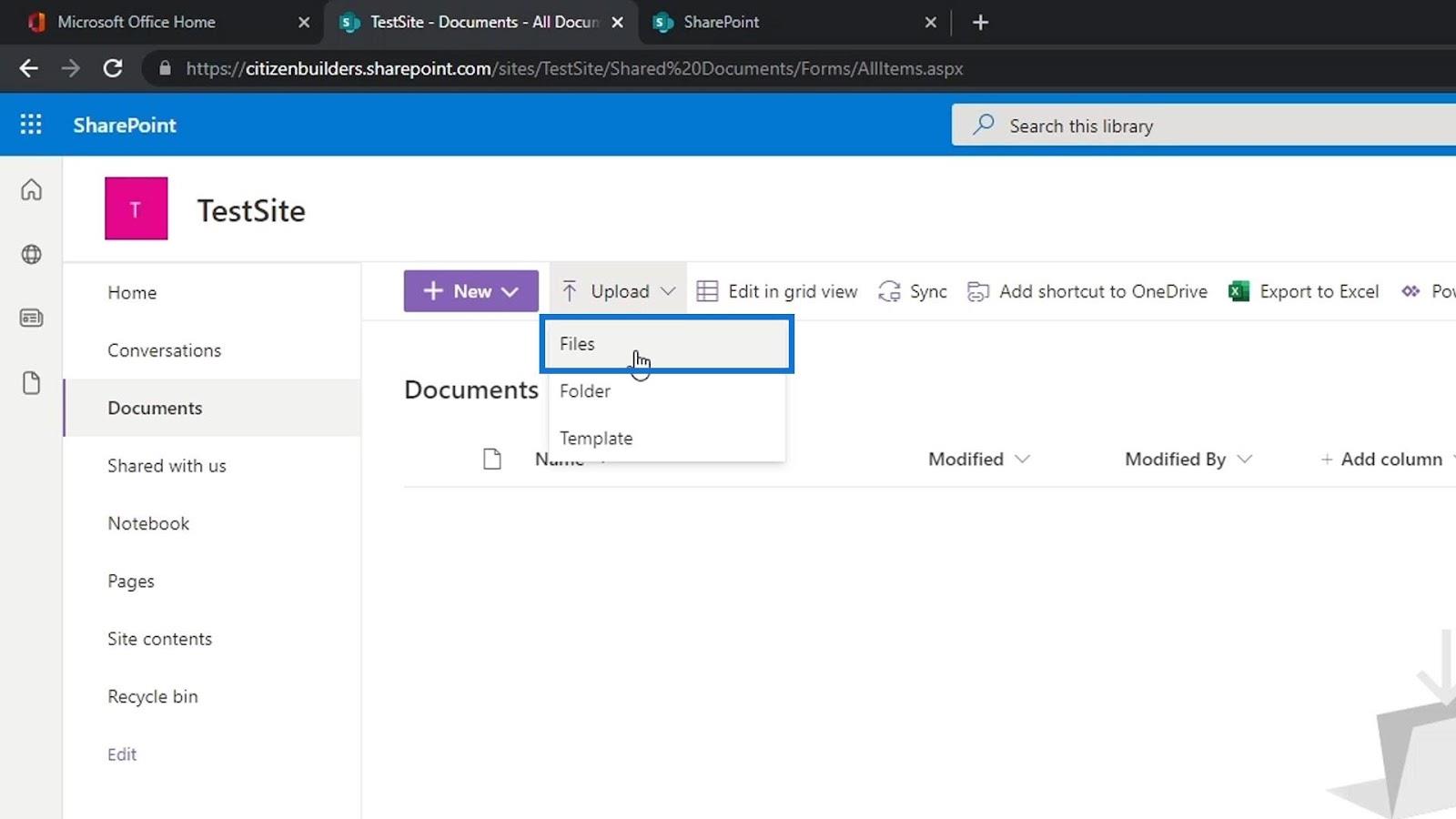
Vi velger noen eksempelfiler og laster dem opp ved å klikke på Åpne- knappen.
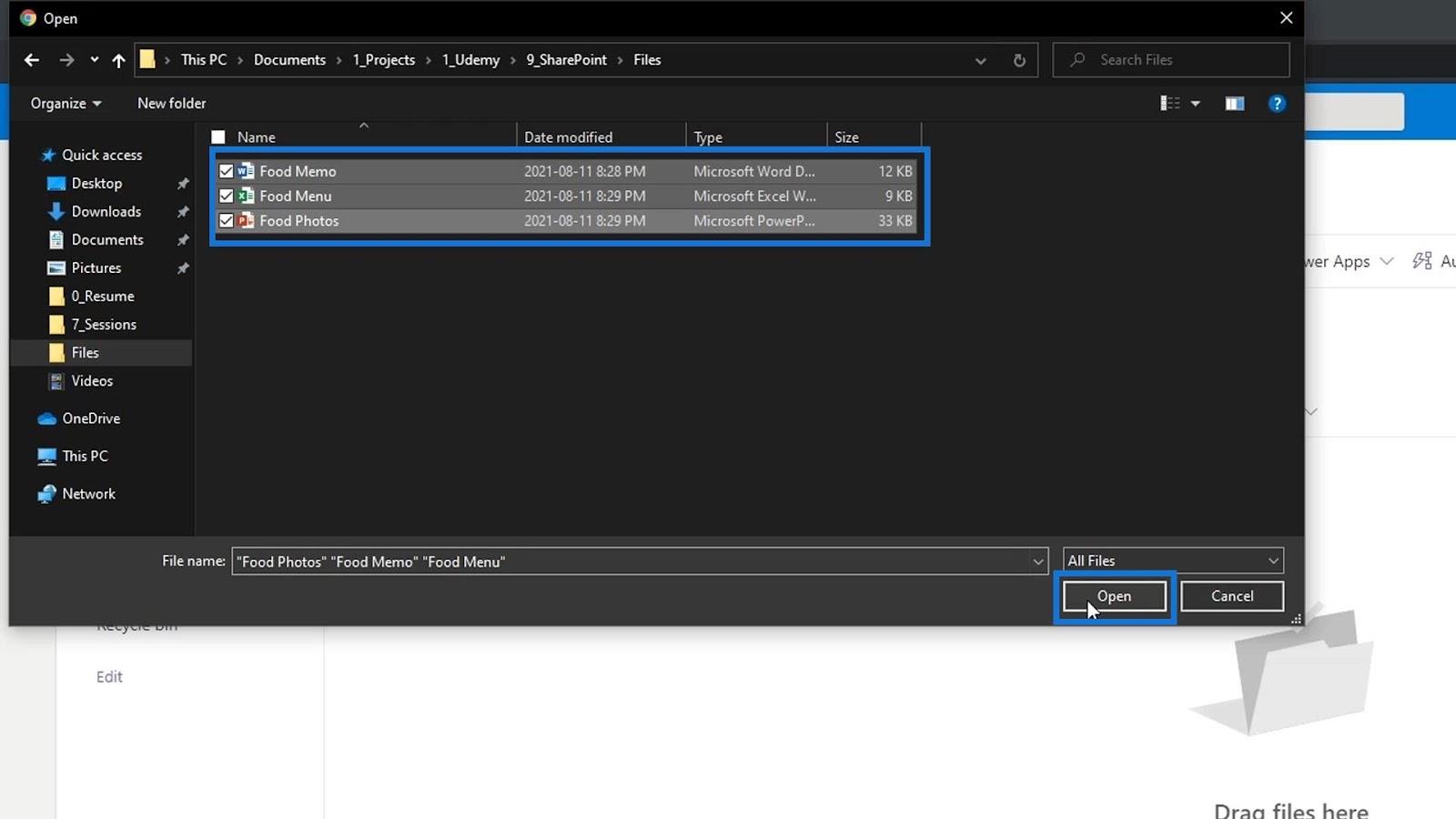
Deretter ser vi de opplastede filene. Alternativt kan vi også laste opp en mappe eller en mal. Merk at vi ikke er begrenset til å laste opp noen filtyper. Vi kan laste opp hvilken som helst filtype som bilder, videoer, lenker og mange andre.
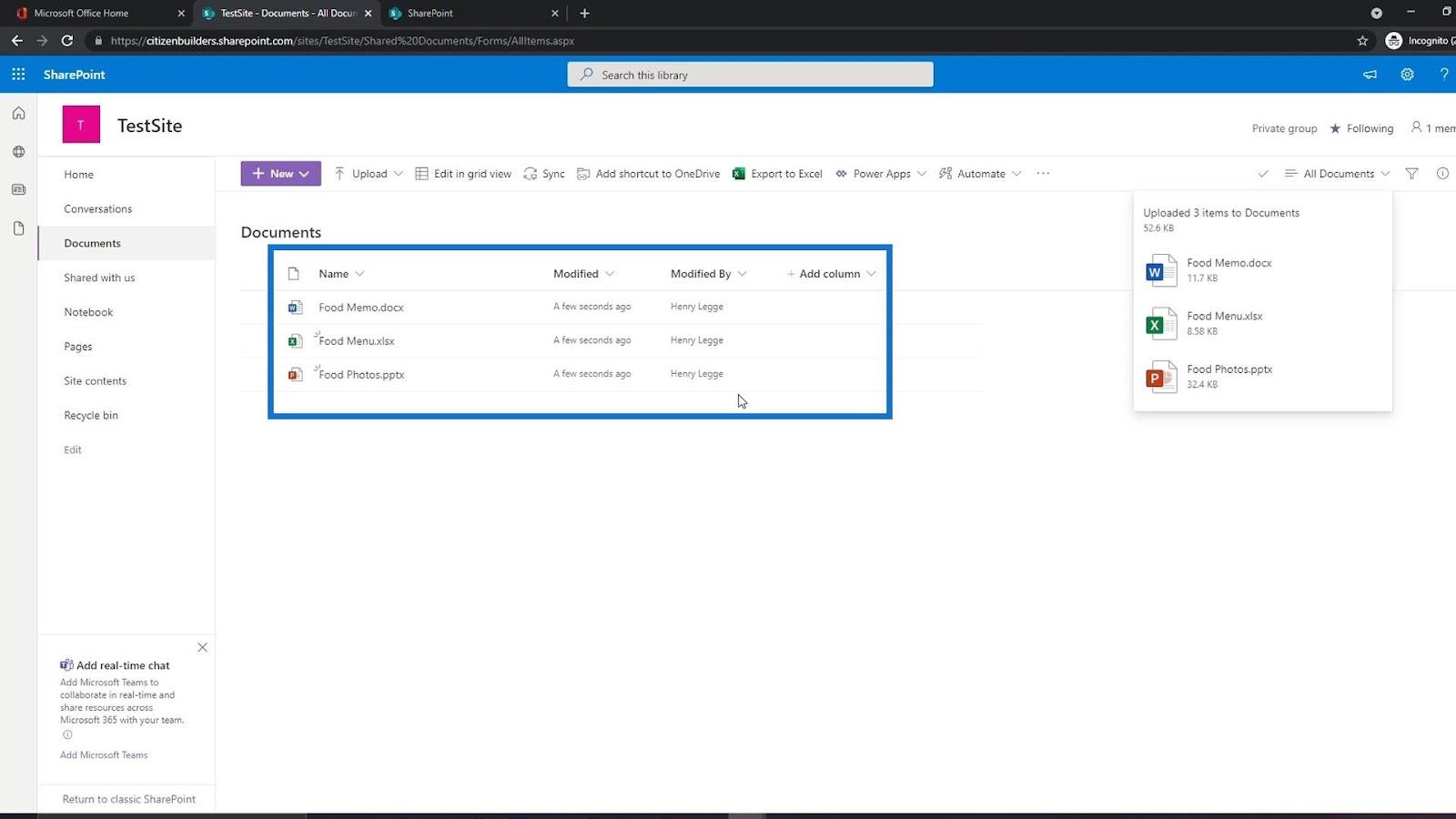
Åpne og dele en fil i SharePoint-dokumentbiblioteket
Nå som vi har lastet opp noen filer, kan vi enkelt åpne dem ved å klikke på dem.
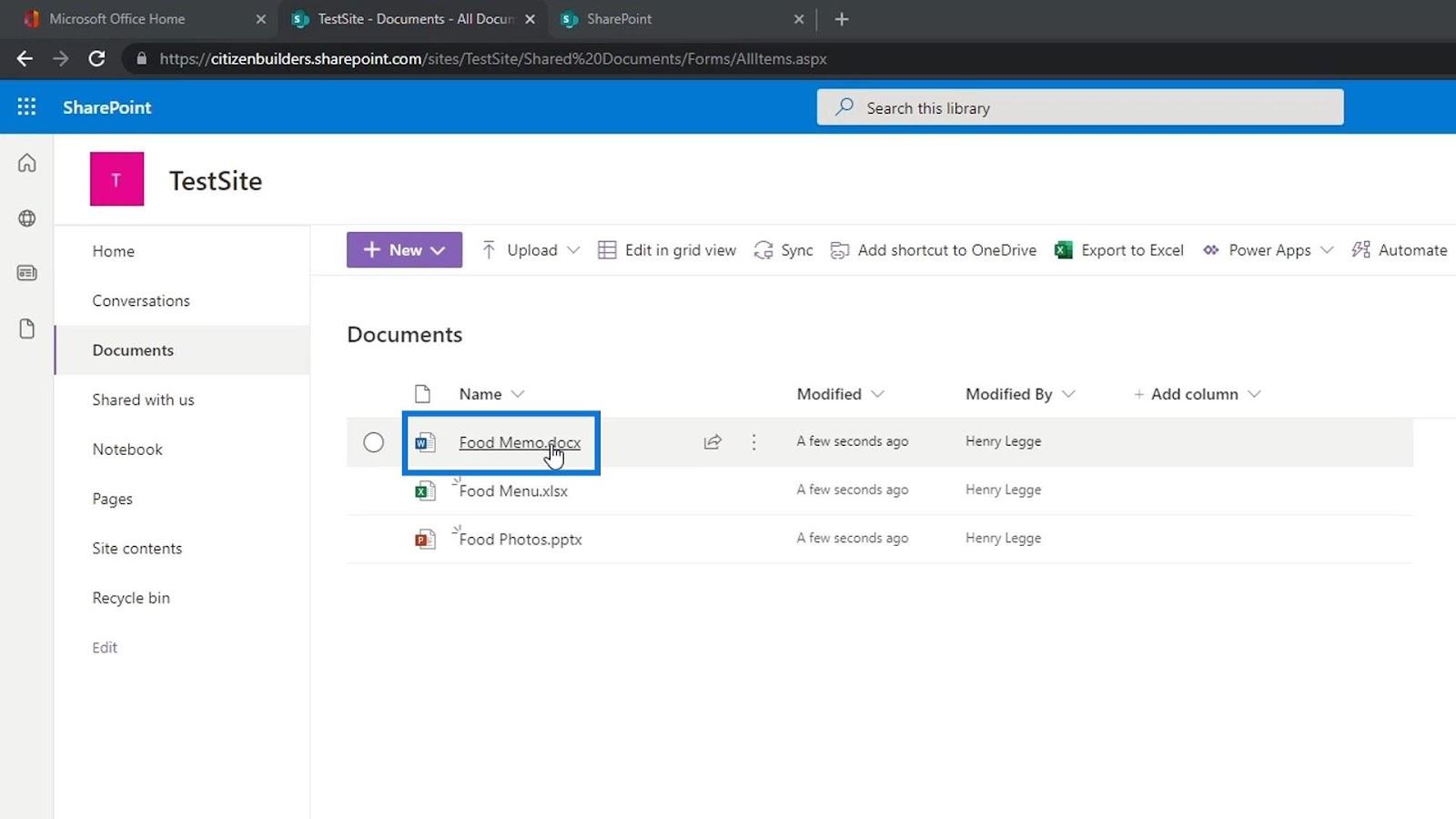
Det fine med å laste opp Word, Excel, PowerPoint eller andre Office 365-filer er at når vi åpner dem, kan vi ganske enkelt redigere dem. Dessuten ligner de veldig på Office-applikasjonene vi har på datamaskinen vår, fordi det bare er en nettversjon av dem. Den lagrer seg selv automatisk, som ligner på et Google-dokument.
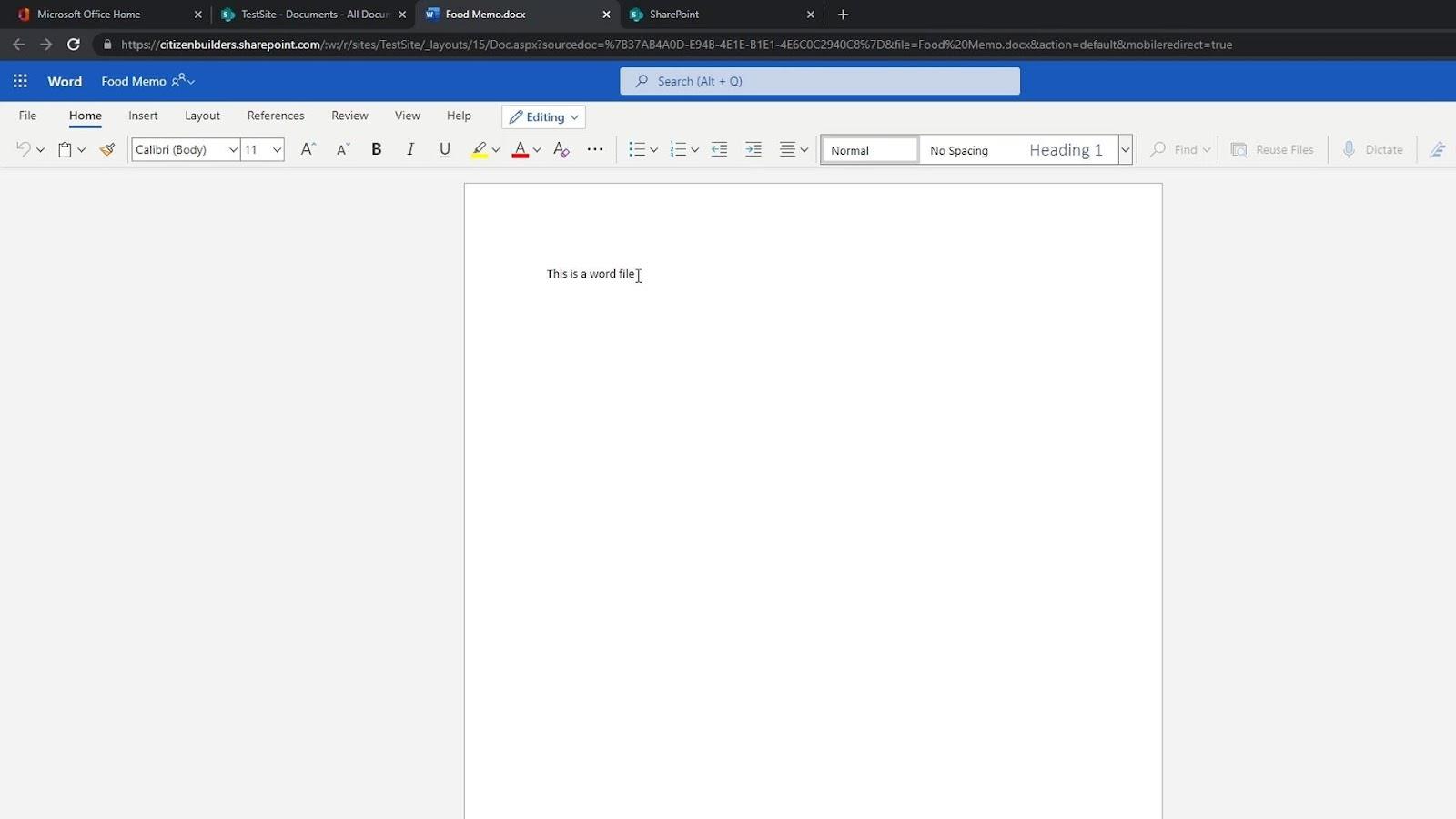
Når du holder musepekeren over en fil, kan vi også se at vi har et alternativ for å dele denne filen med andre.
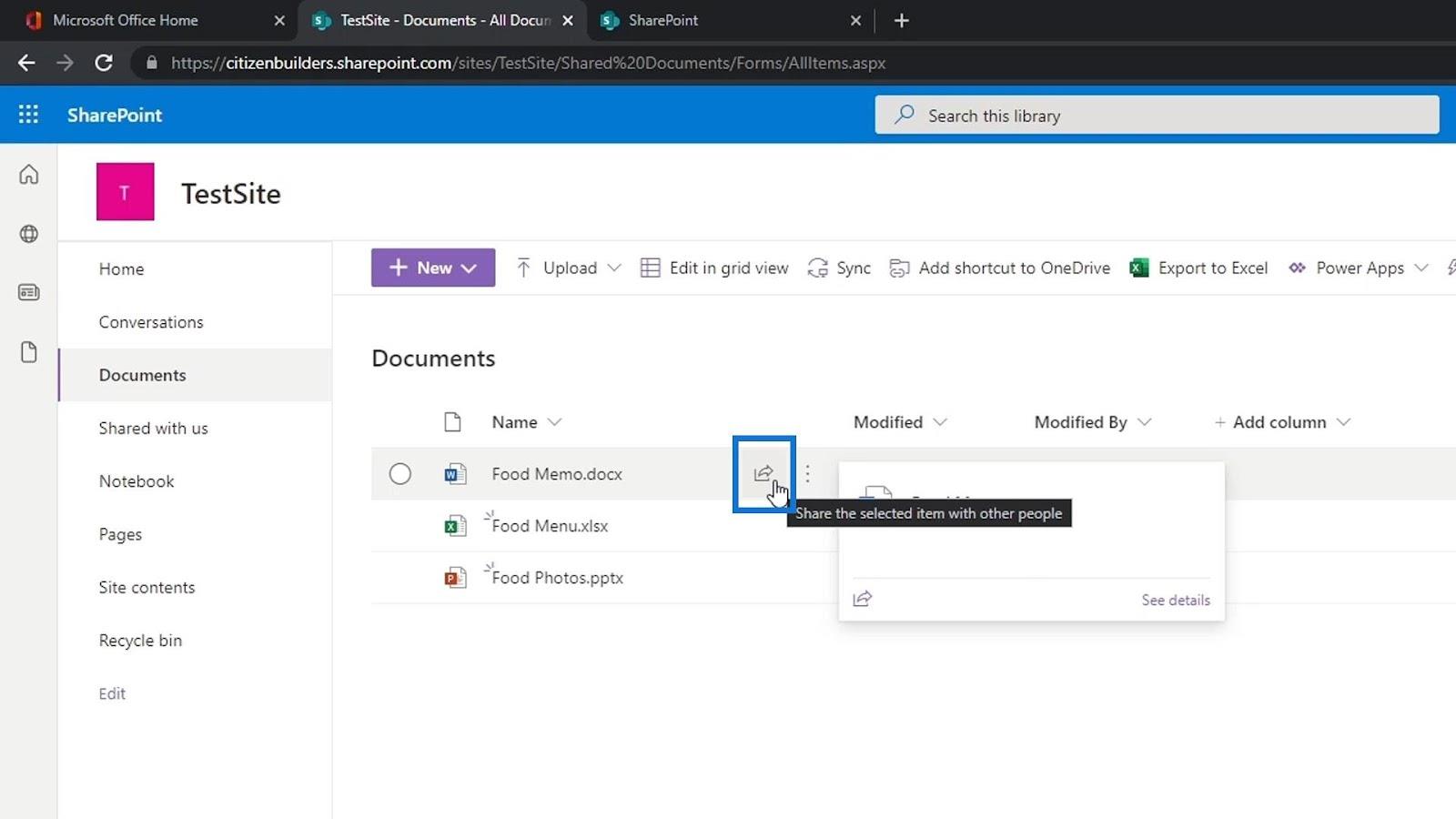
Bare klikk på den, og legg til navnet, gruppen eller e-postadressen til personen vi vil dele denne filen med.
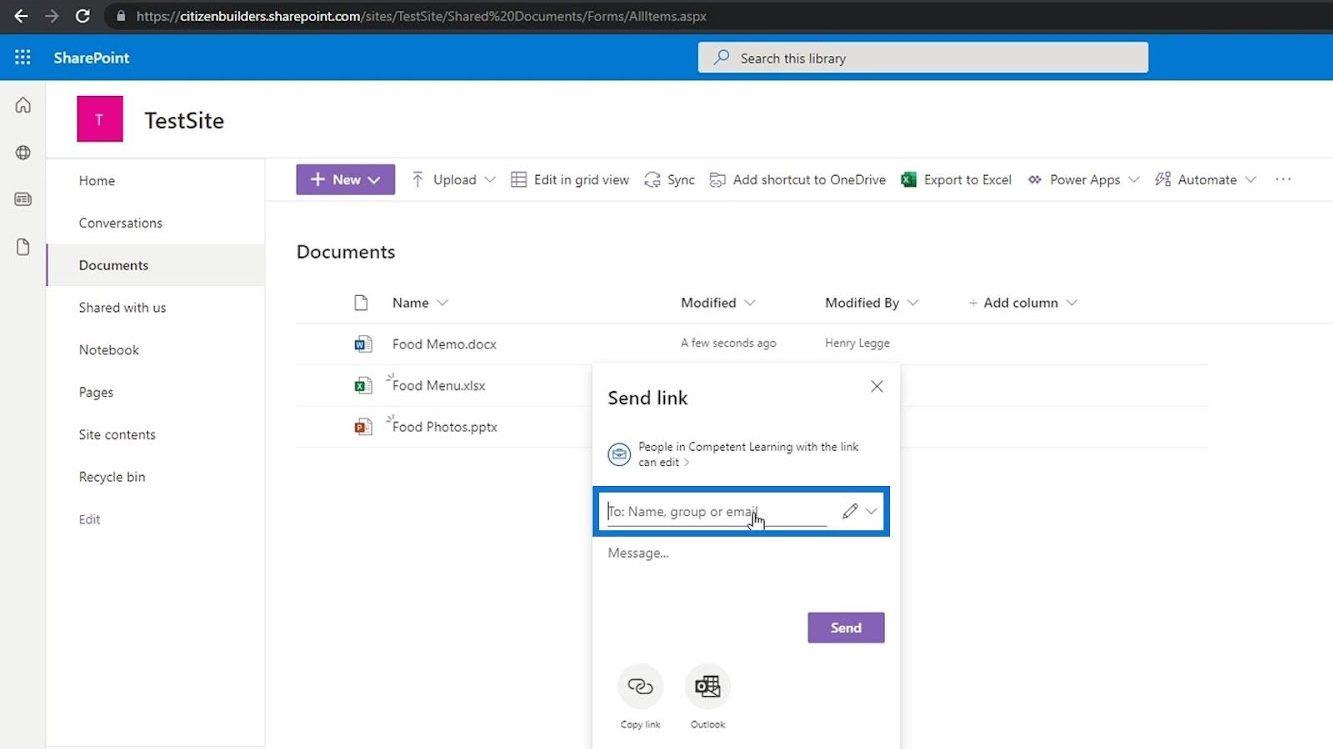
Vi kan også klikke på Kopier lenke- knappen.
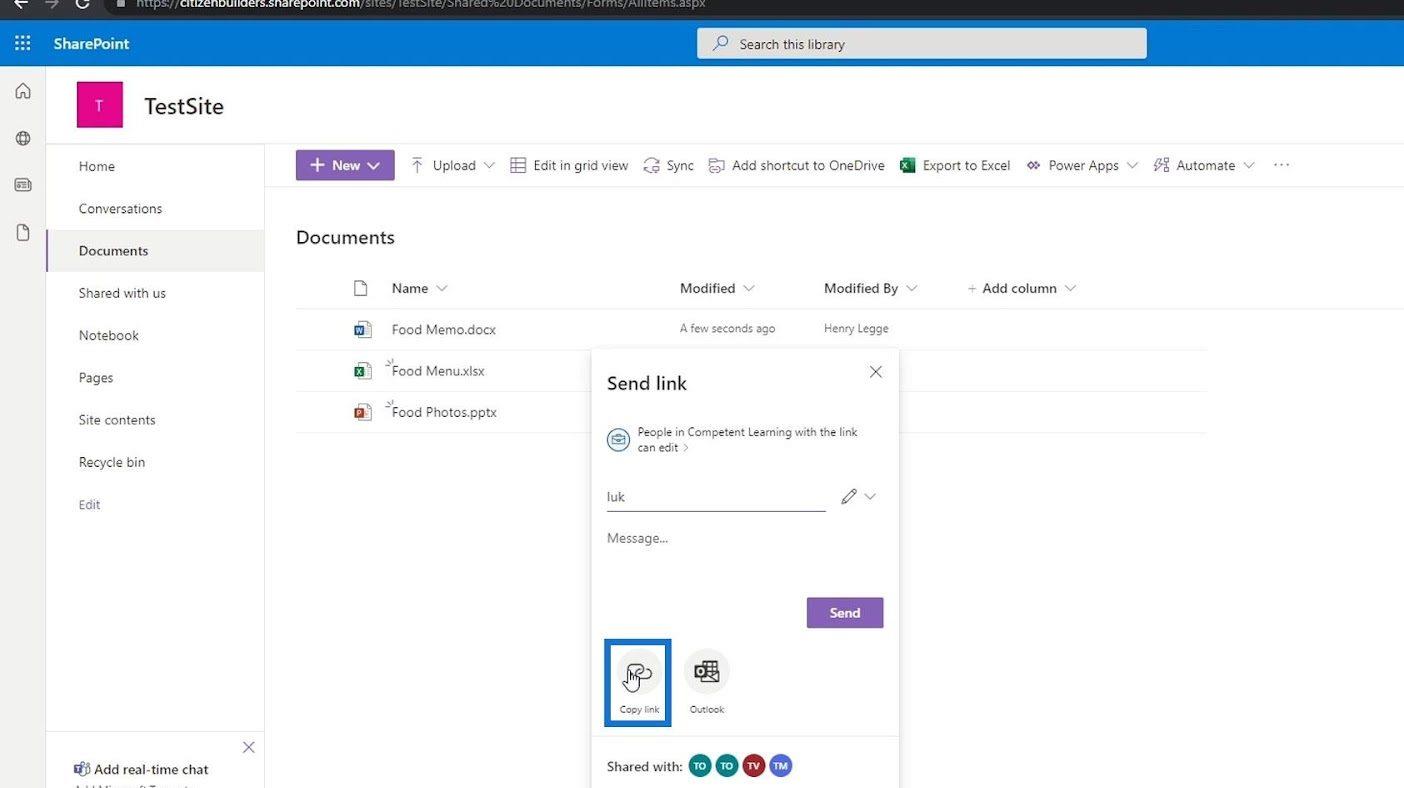
Den vil da gi oss en lenke som vi kan sende til forskjellige personer i organisasjonen vår.
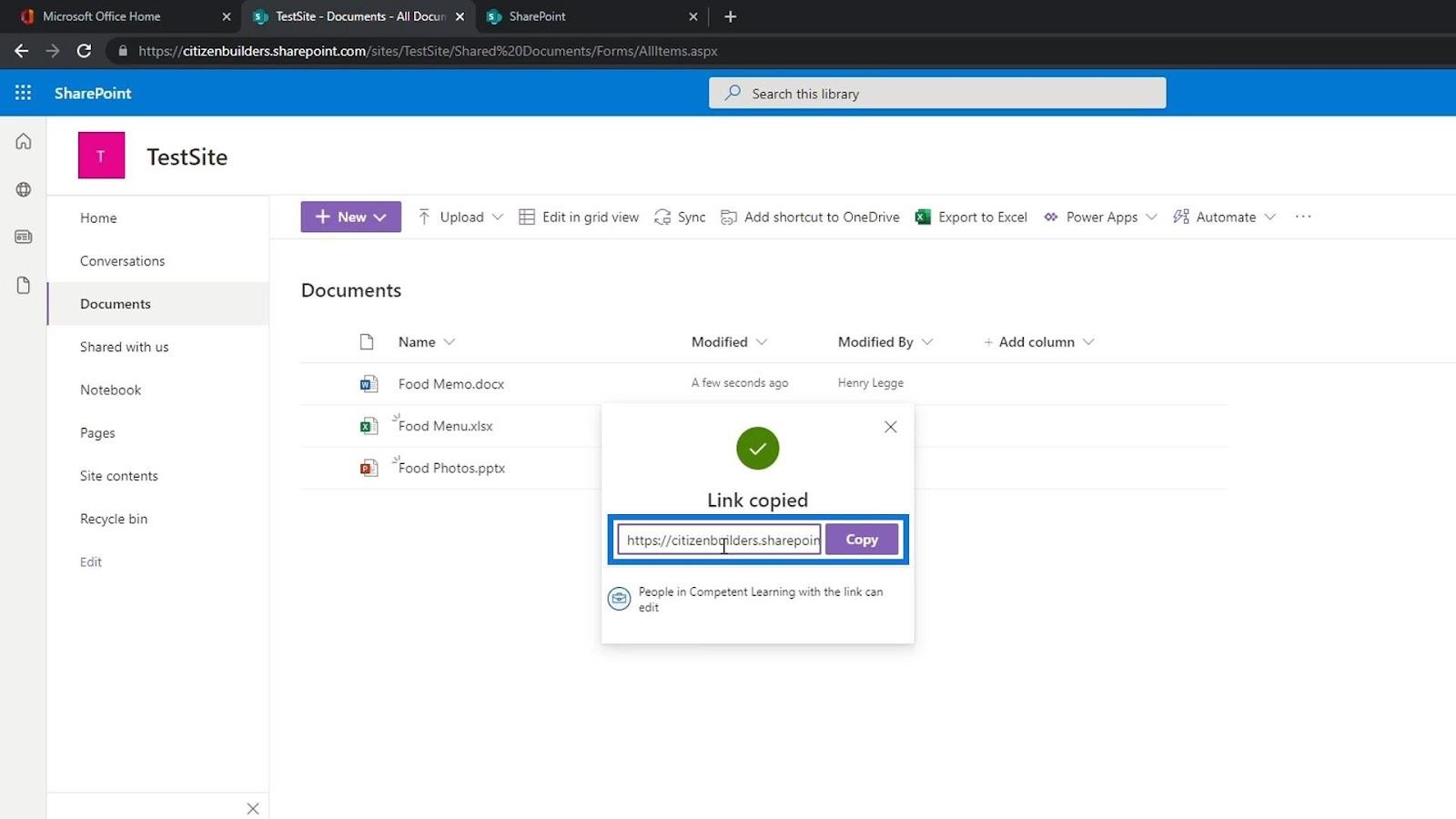
Vi kan også sende denne filen via e-post ved å klikke på Outlook- knappen.
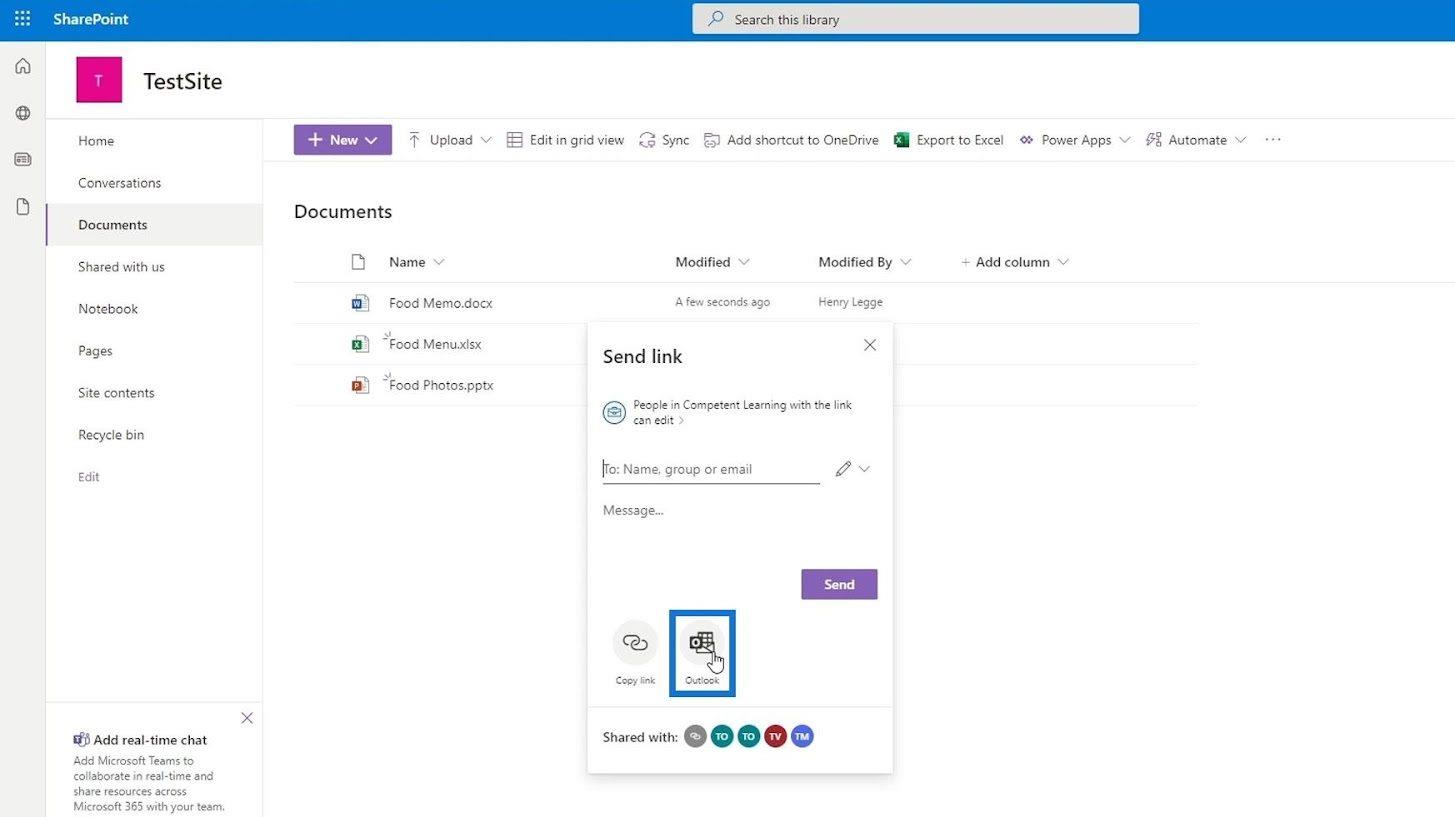
Dessuten kan vi ha noen få andre detaljerte kolonner om filene våre som Modified og Modified By -kolonnene.
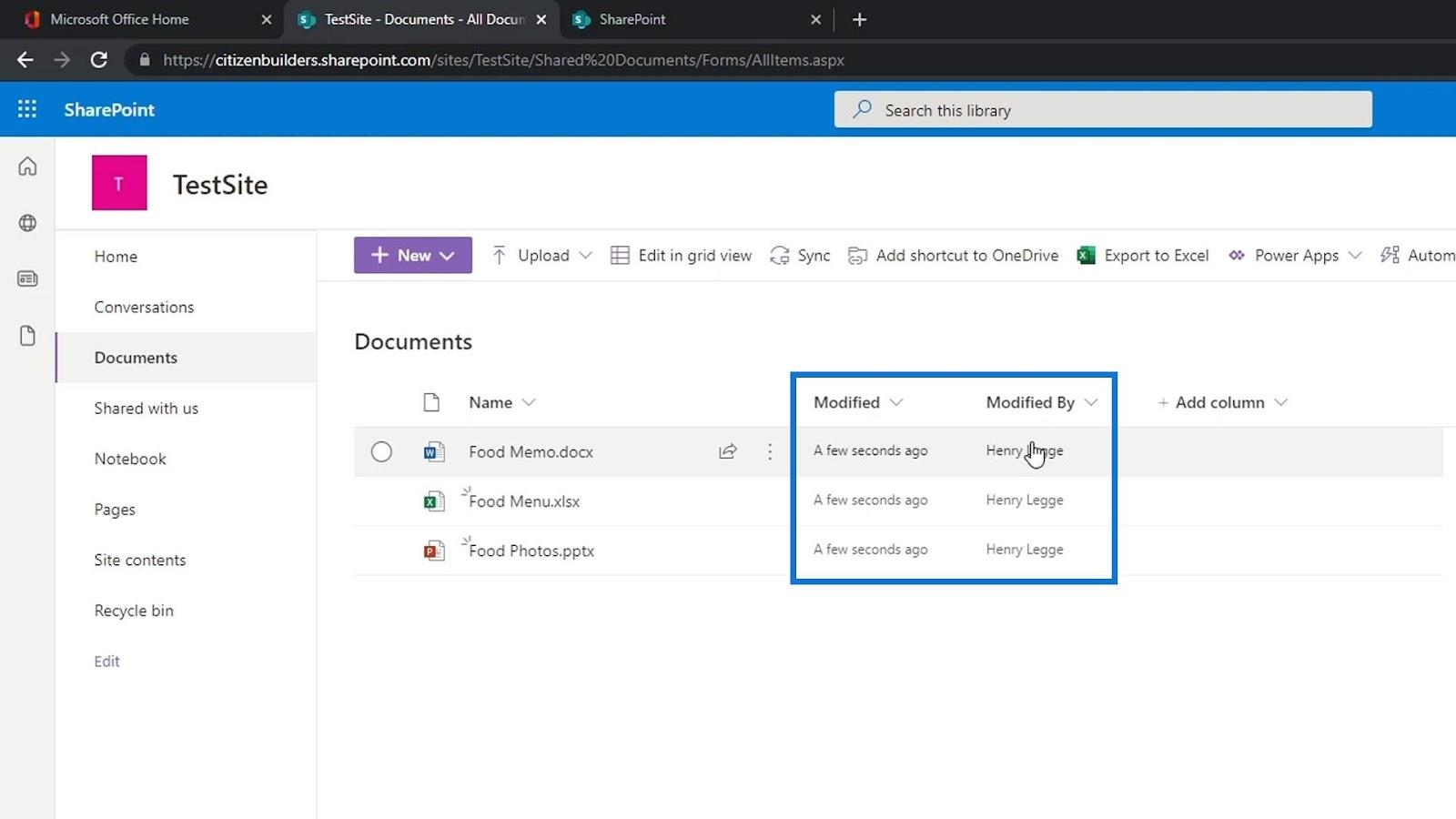
En av de kraftigste funksjonene i et dokumentbibliotek som gjør det bedre enn OneDrive eller en Google Disk, er muligheten til å legge til metadata ved hjelp av kolonner.
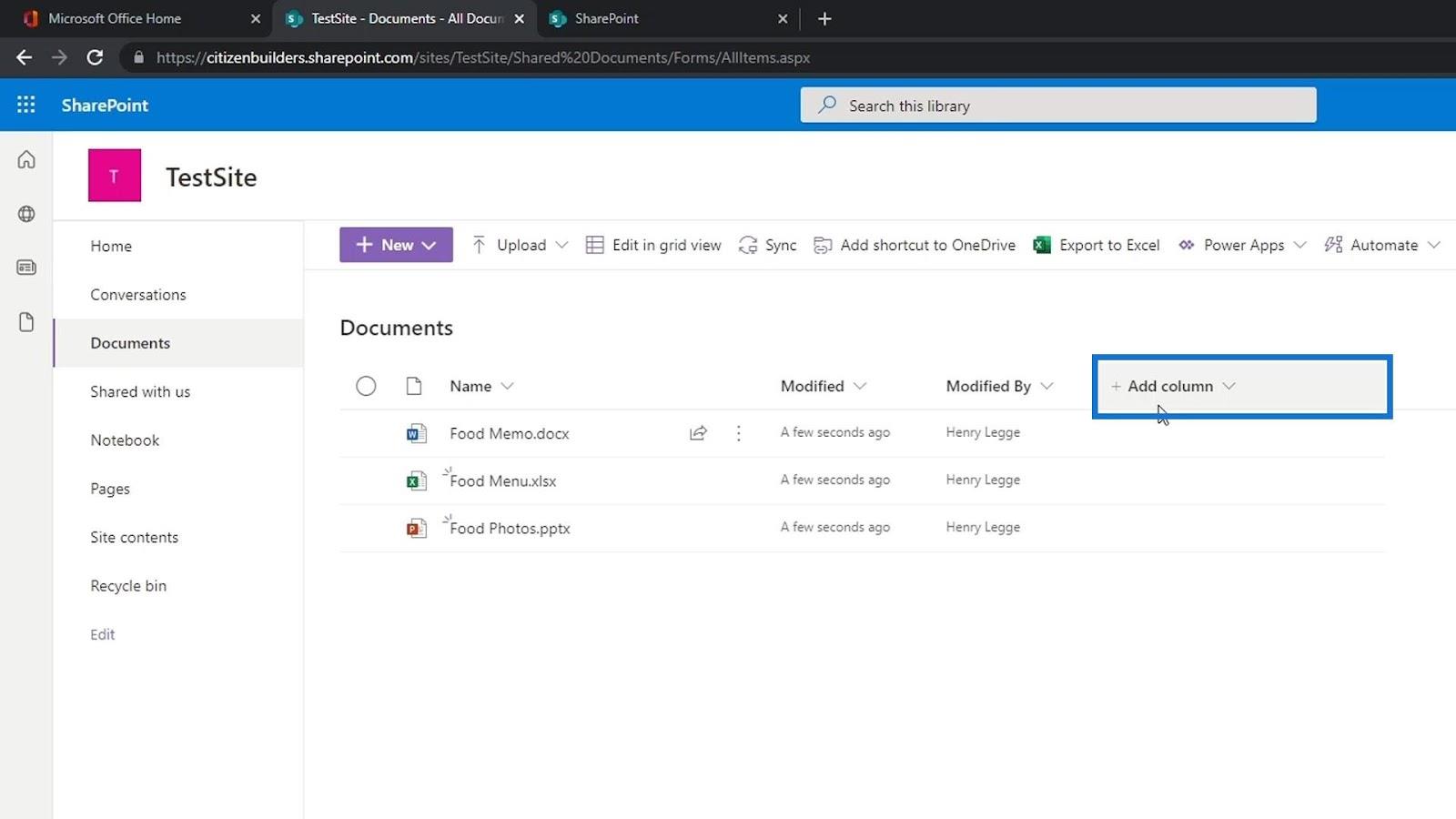
Ved å klikke på ellipsen over filnavnet, kan vi få tilgang til noen andre alternativer som vi kan bruke.
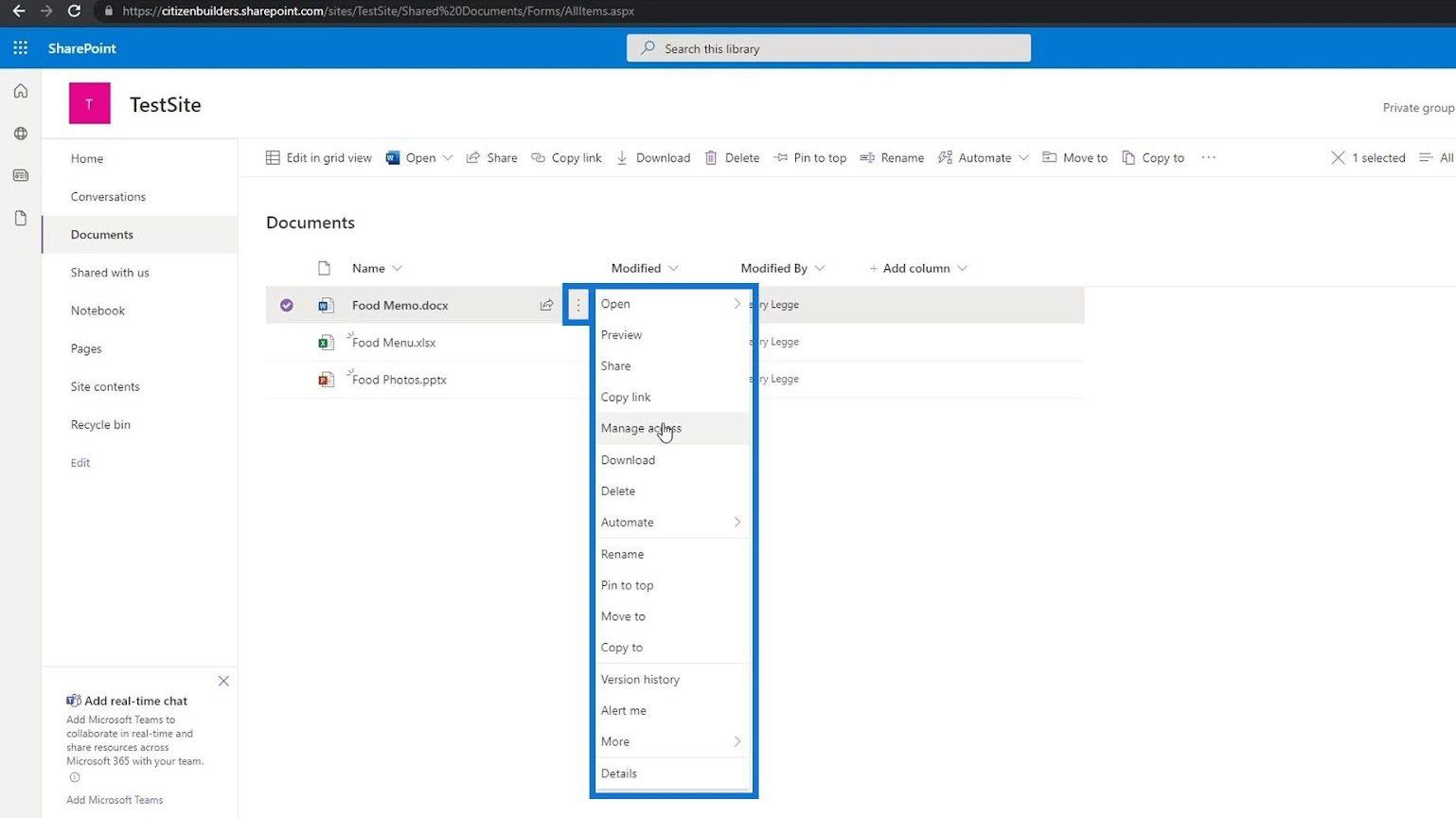
Vi kan også velge flere filer, laste dem ned, slette dem, flytte dem og mange flere.
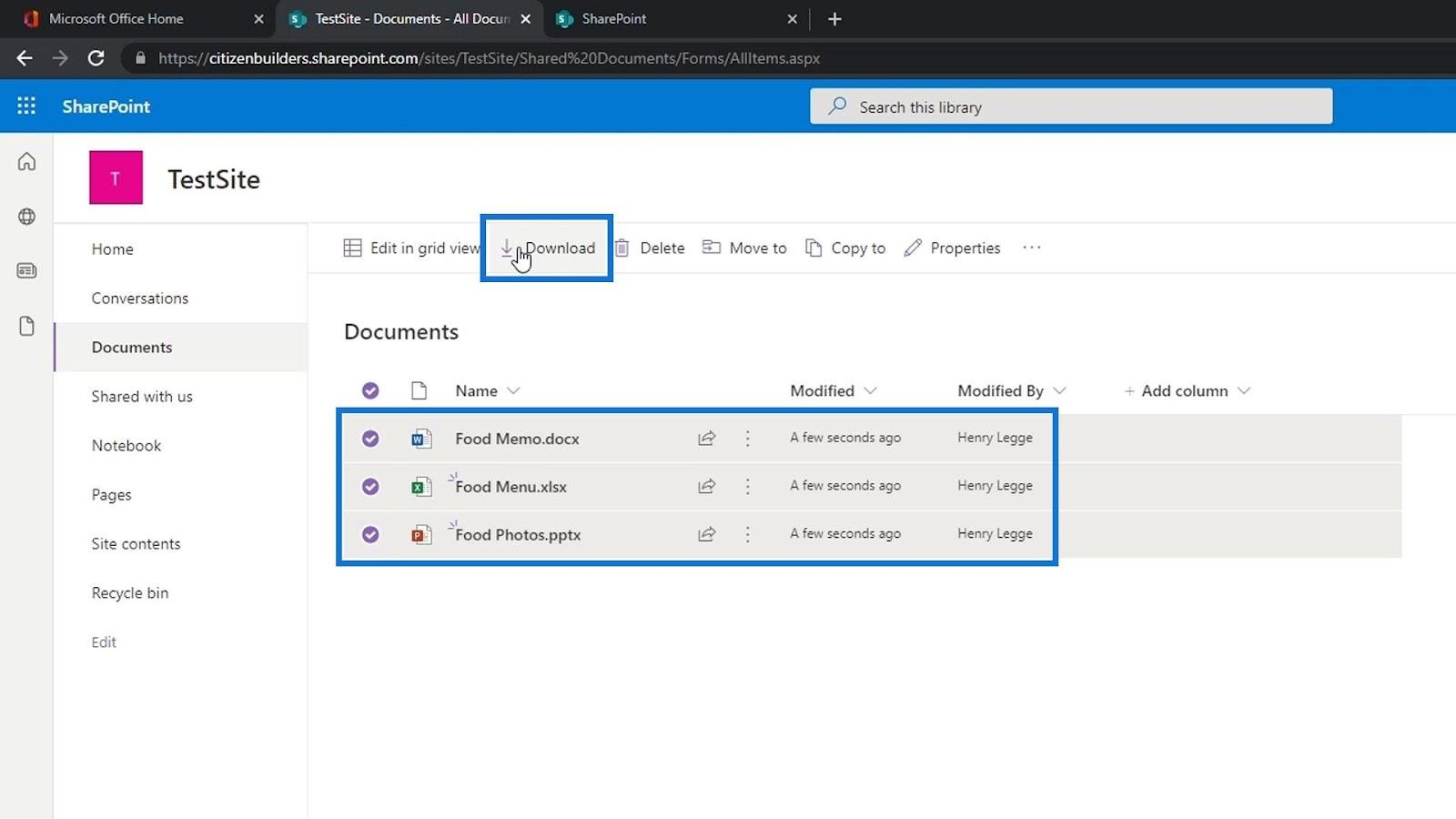
Viser filegenskaper
Vi kan se detaljene til en fil ved å holde markøren over den og klikke på Se detaljer .
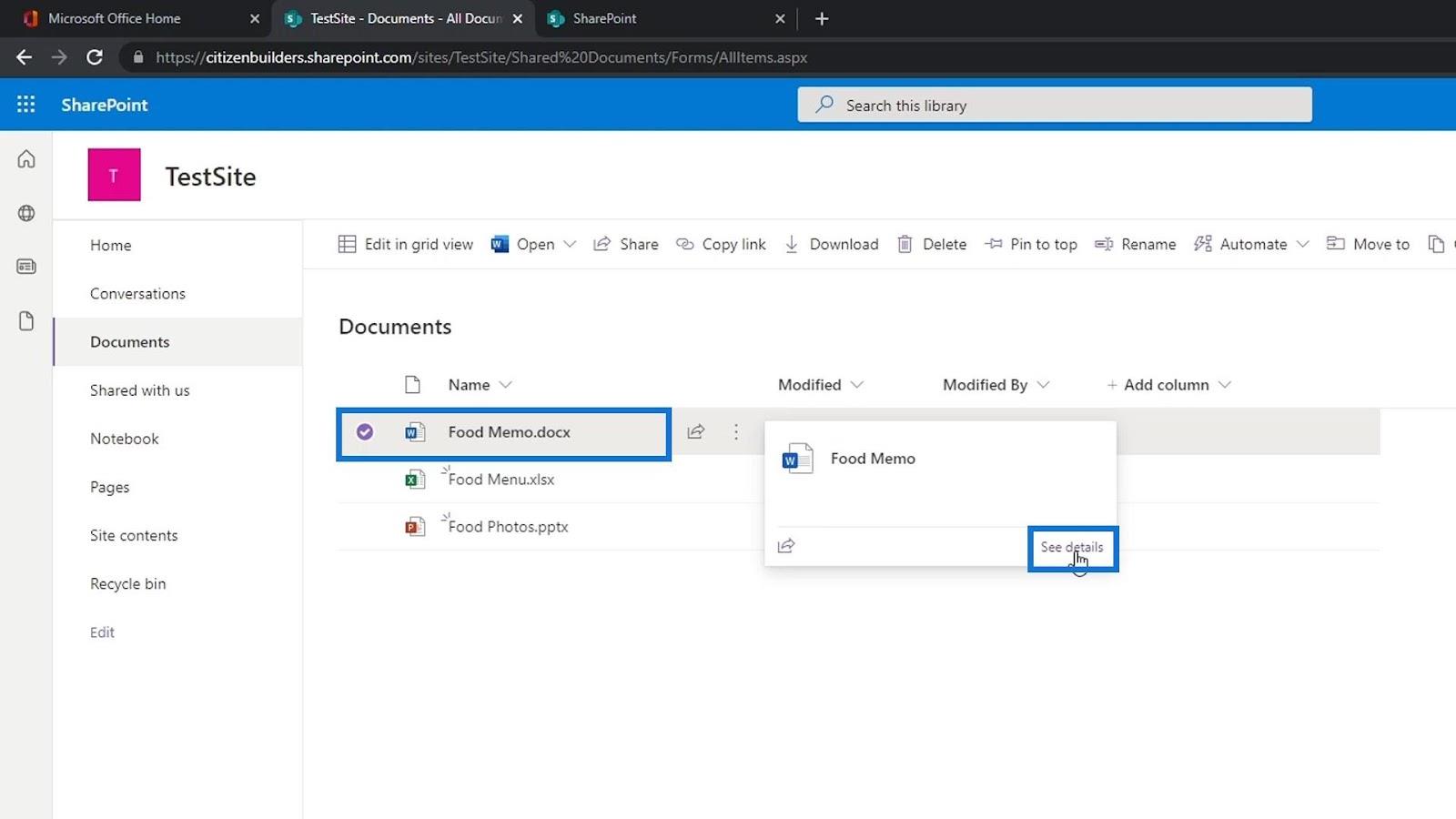
Det vil åpne opp en rute på høyre side av siden der vi kan se en forhåndsvisning av filen, medlemmene som har tilgang til denne filen, og filegenskapene.
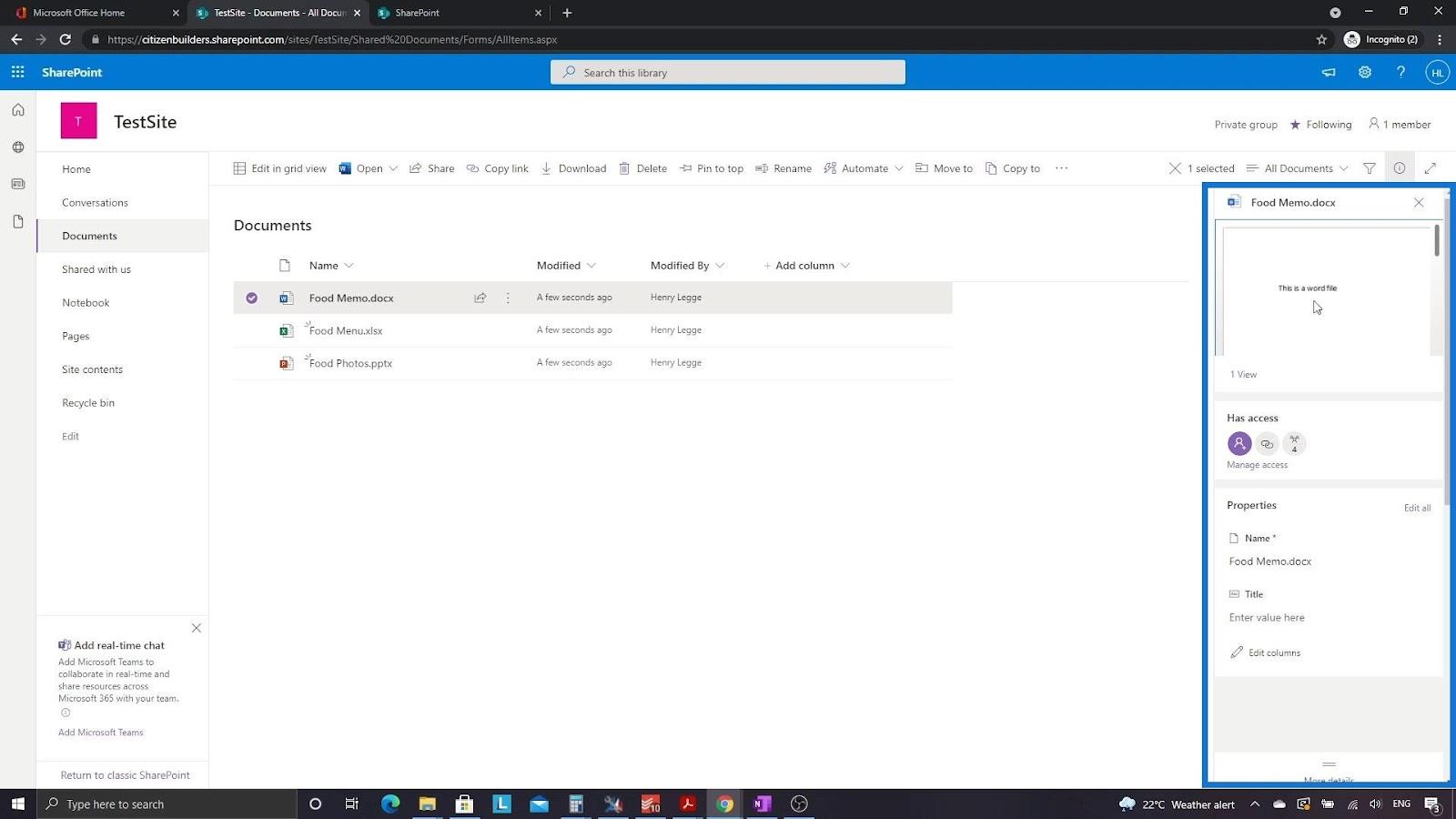
La oss gå tilbake til startsiden.
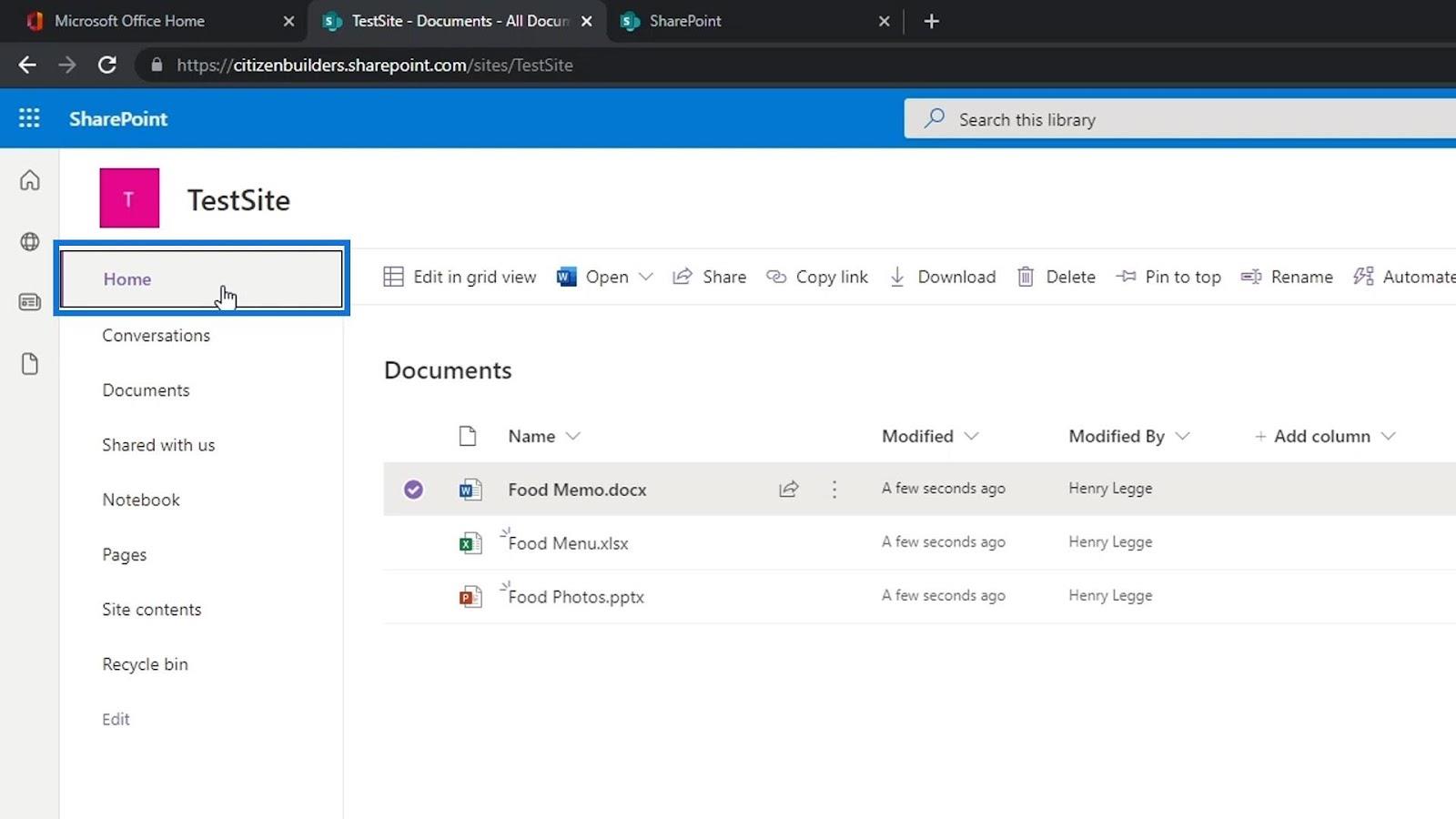
Siden vi allerede har lagt til noen filer i dokumentbiblioteket vårt, kan vi nå se disse filene på Dokumenter- delen av hjemmesiden vår. Dette er en del av siden vår der vi kan se filene eller mappene på dokumentbiblioteket vårt kalt Dokumenter . Igjen, merk at Dokumenter bare er en dokumentbibliotek-app. Vi kan lage andre dokumentbibliotek-apper som vi kan navngi annerledes.
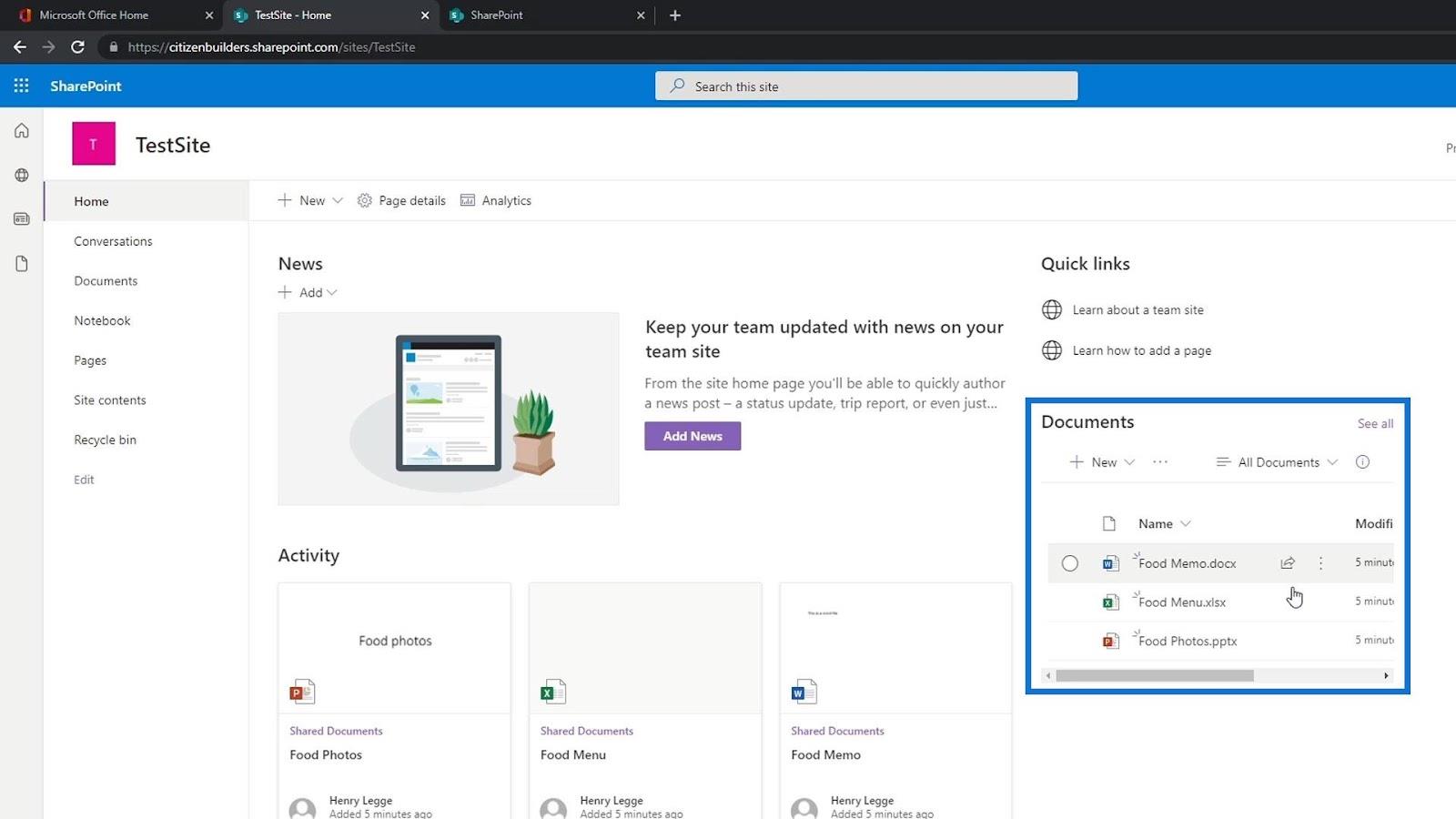
Opprette vår egen fil i et SharePoint-dokumentbibliotek
Tidligere la vi til noen filer gjennom opplasting. Bortsett fra å laste opp, kan vi også legge til filer ved å lage dem manuelt på SharePoint-nettstedet vårt. For å gjøre det, klikk bare på Ny- knappen.
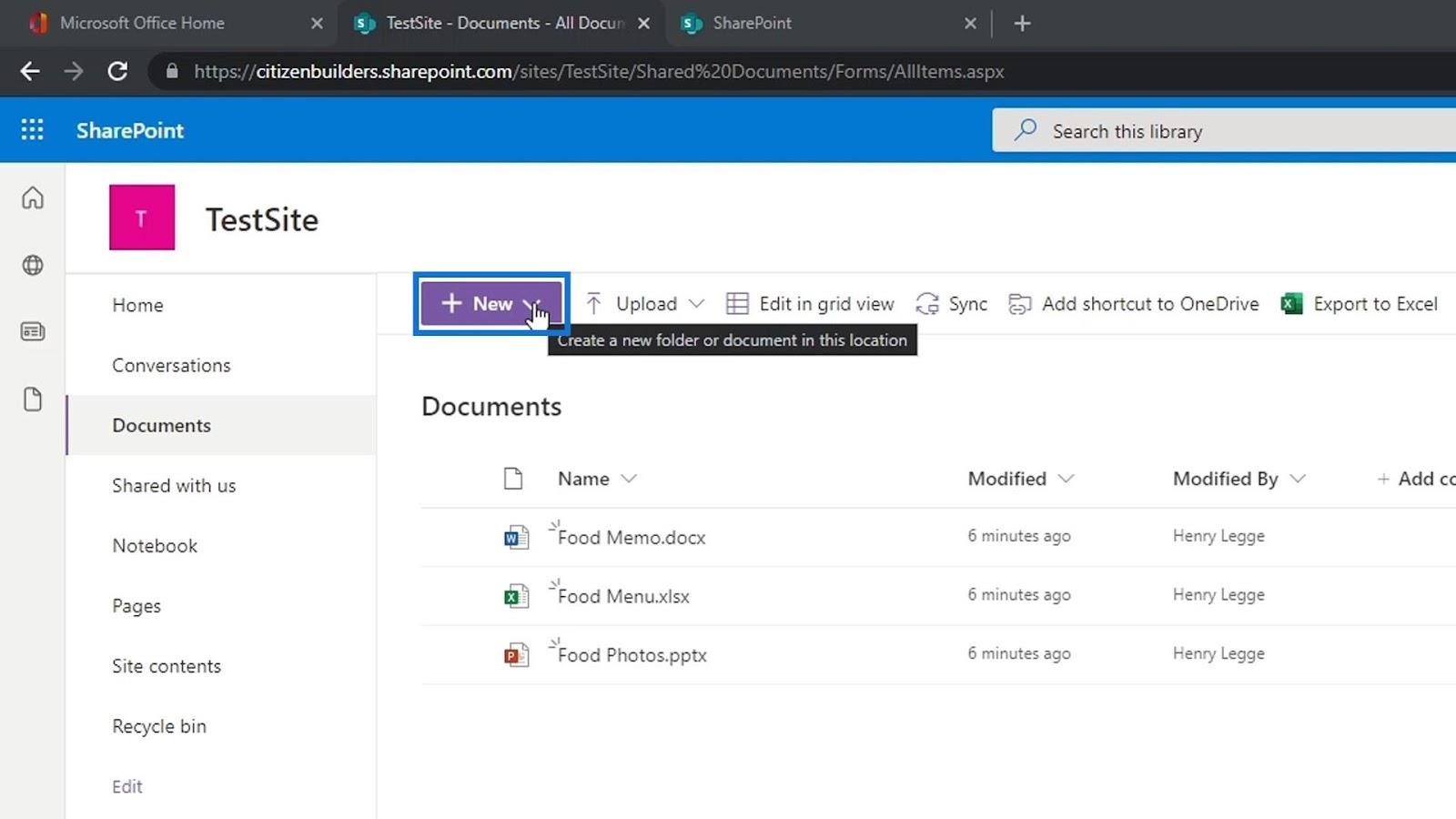
Vi kan deretter velge hvilken type fil vi vil lage. La oss for eksempel lage en Word-dokumentfil.
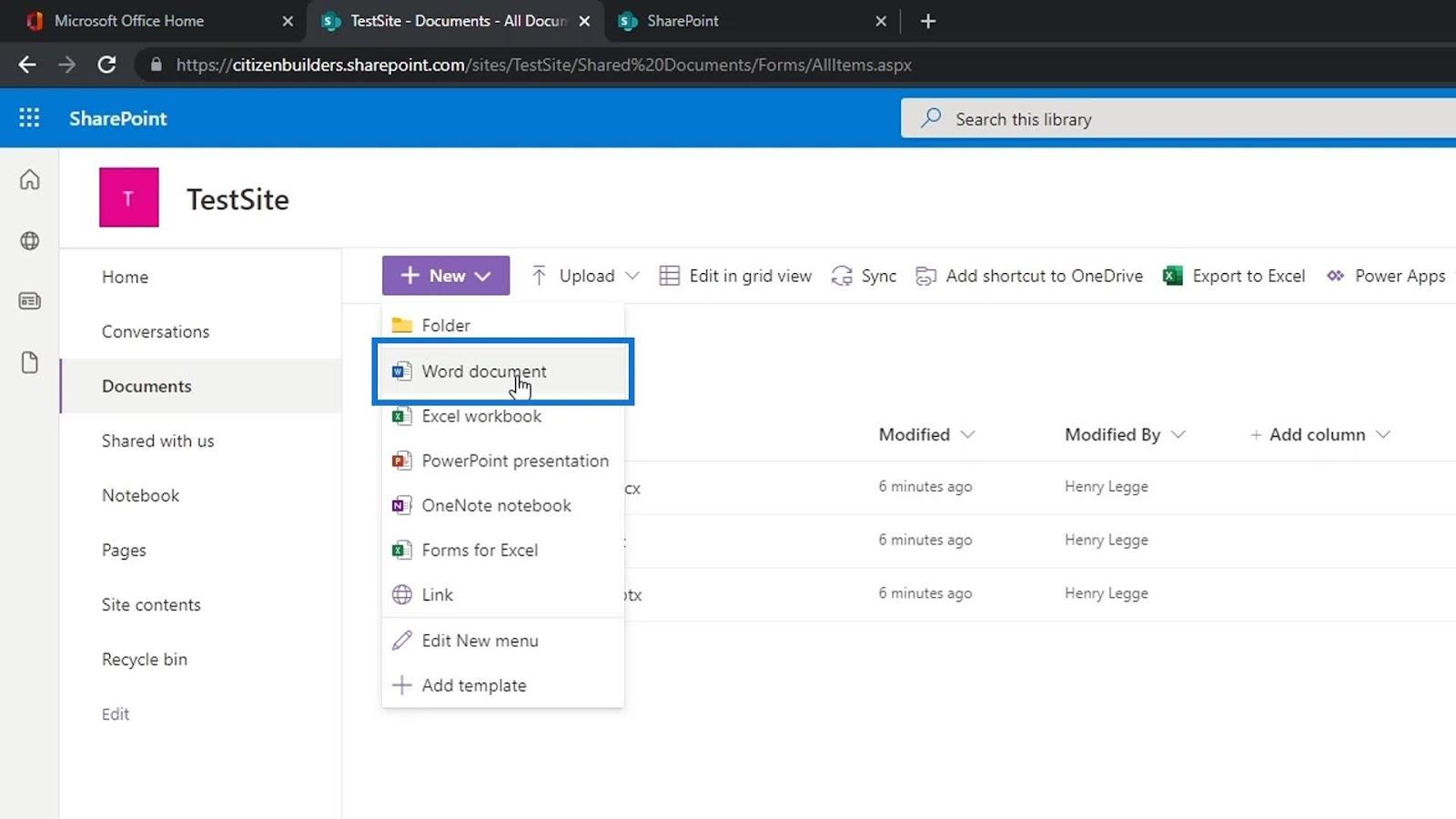
Det vil da opprette en ny online Word-side. For dette eksemplet, la oss skrive " Dette er en testside for biler ".
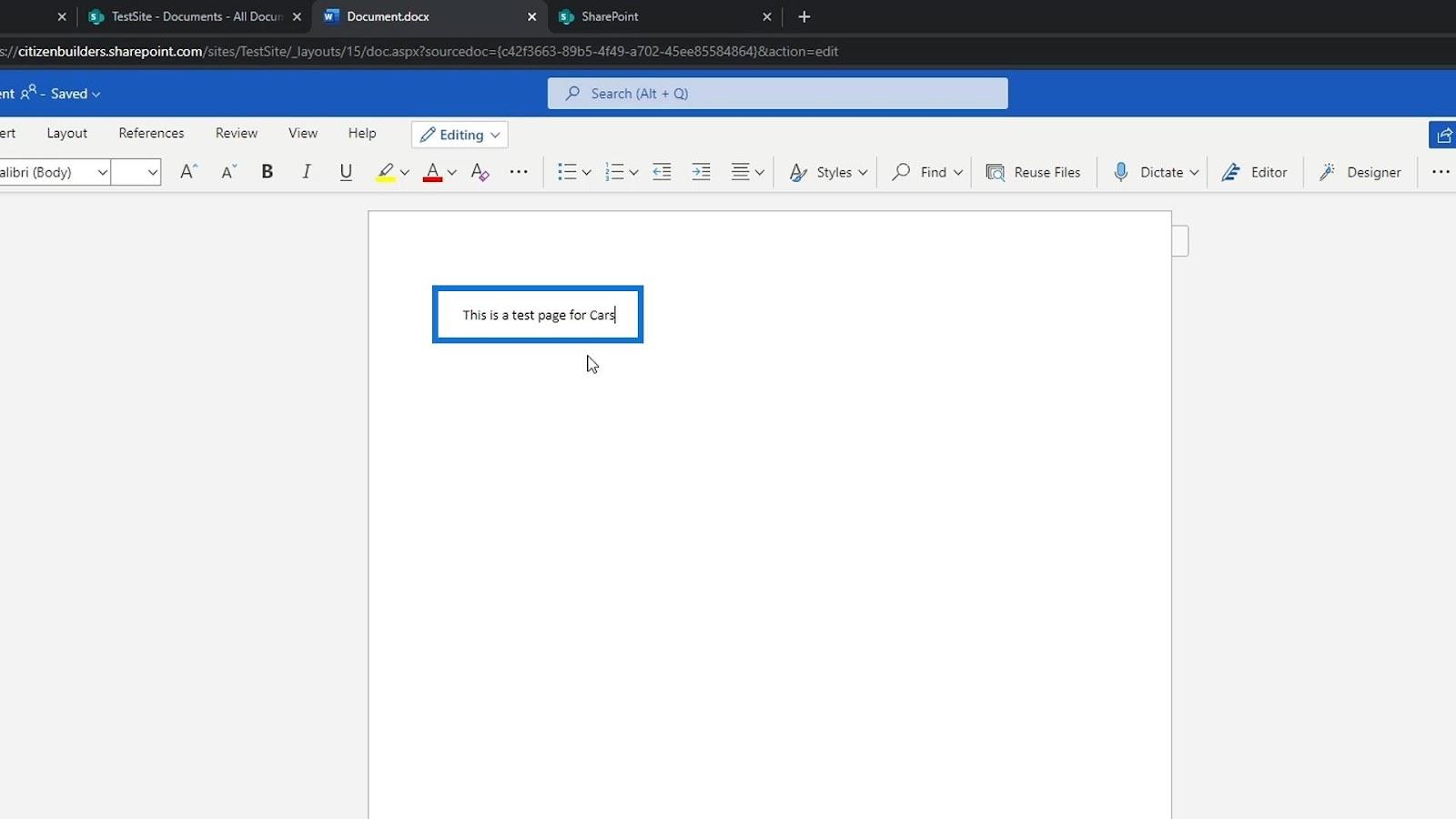
I likhet med å redigere en fil, lagres også denne nye Word-filen automatisk. Vi kan deretter endre filnavnet ved å klikke på denne delen.
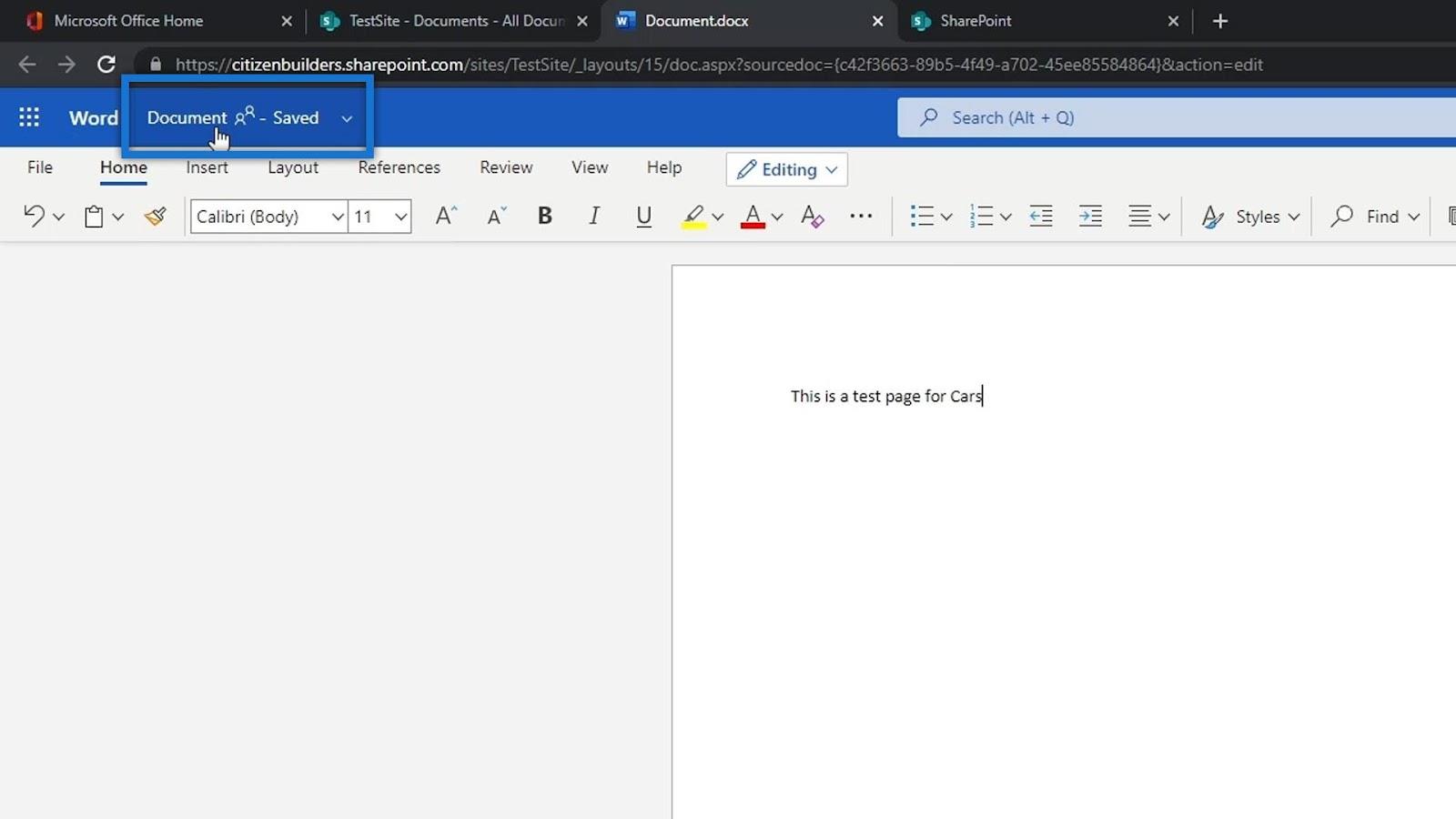
Etter det kan vi endre navnet på denne filen til " Biltyper ".
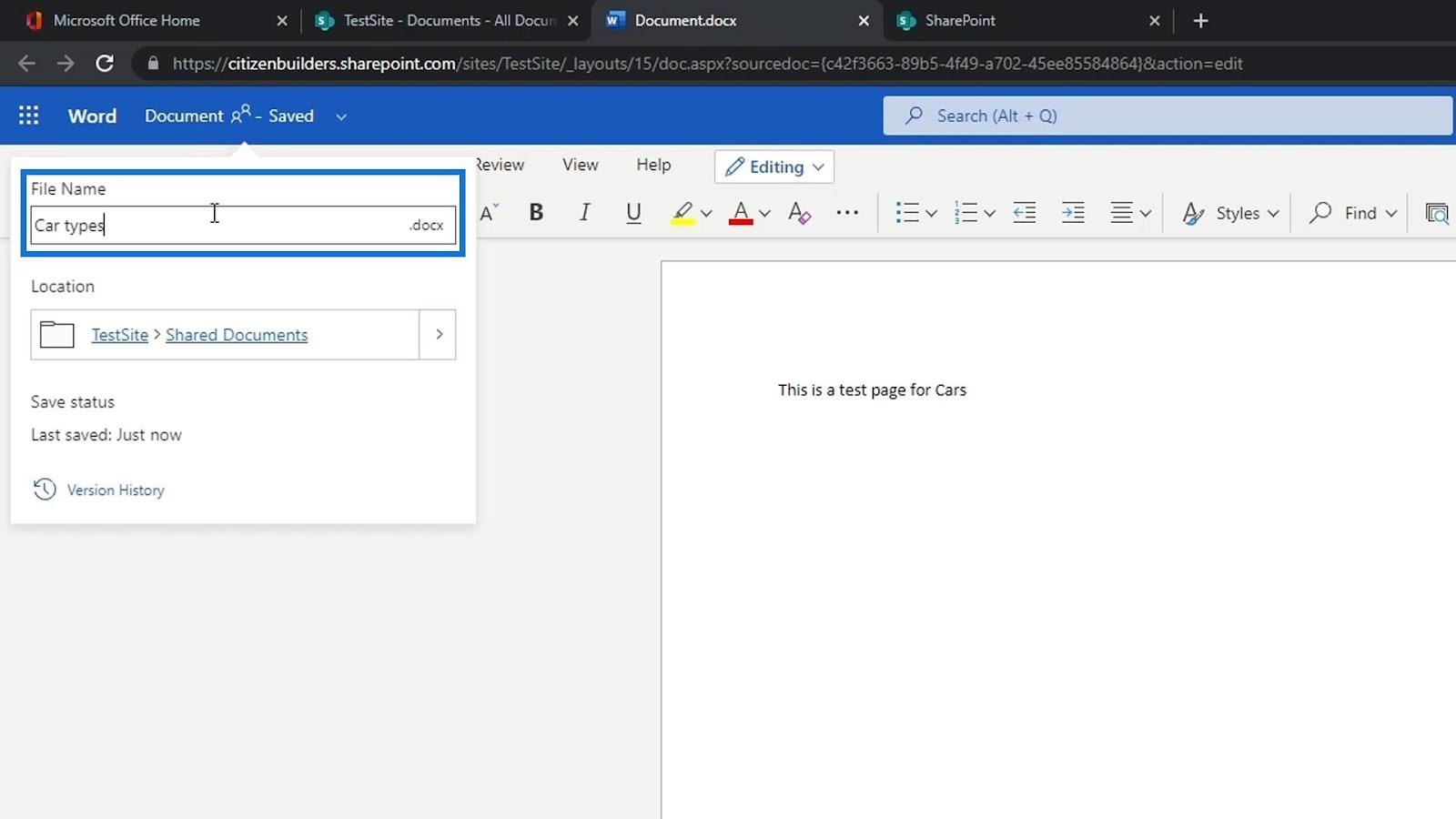
Vi kan også se plasseringen av denne filen.
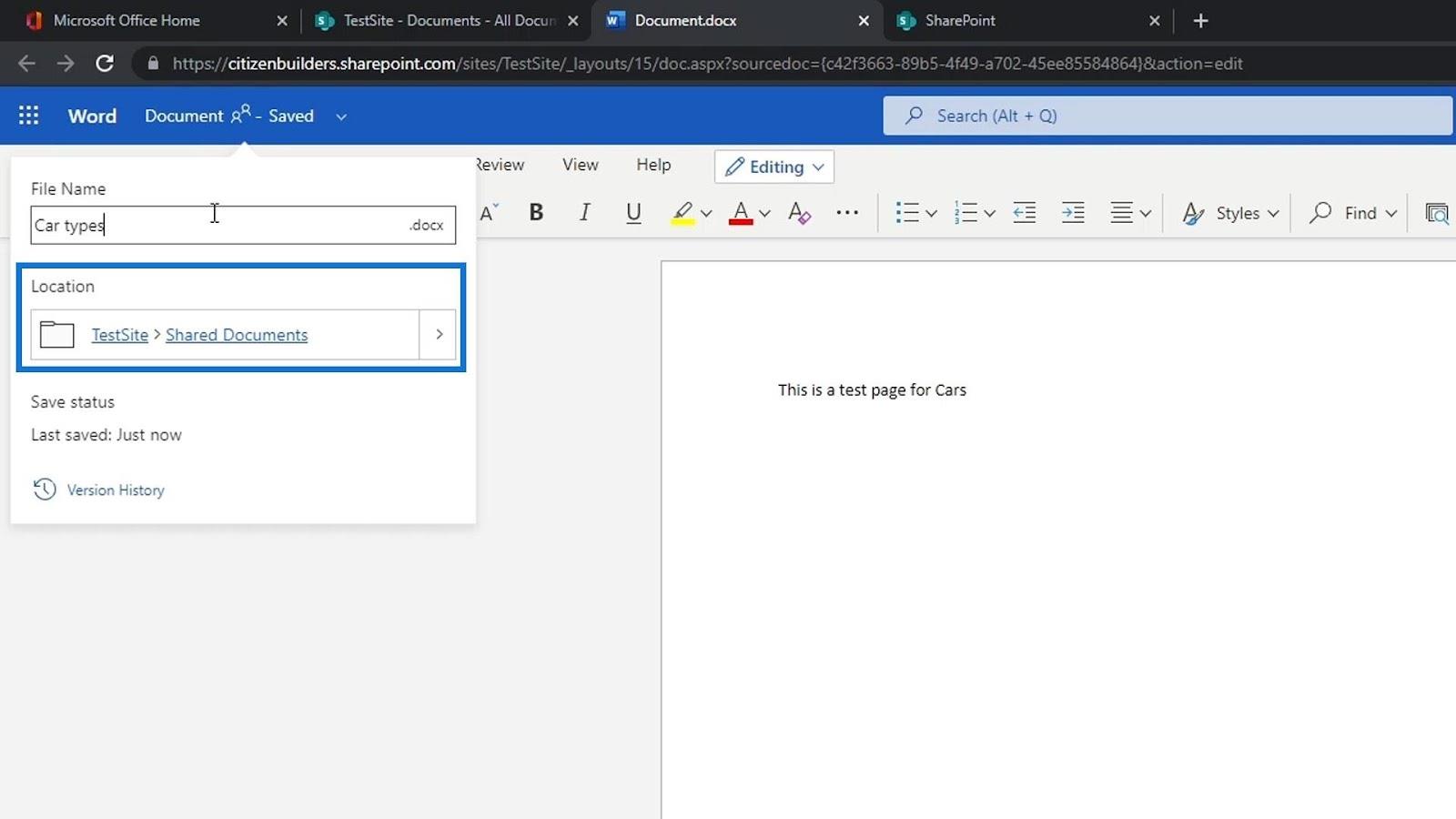
Hvis vi går tilbake til testsiden vår, kan vi se den nylig lagt til word-filen på listen. Hvis du ikke kan se den, er det bare å oppdatere siden. Vi trenger ikke nødvendigvis å laste opp eller opprette en fil på skrivebordet vårt og laste den opp. Vi kan legge til eller opprette dem direkte på vår SharePoint-side.
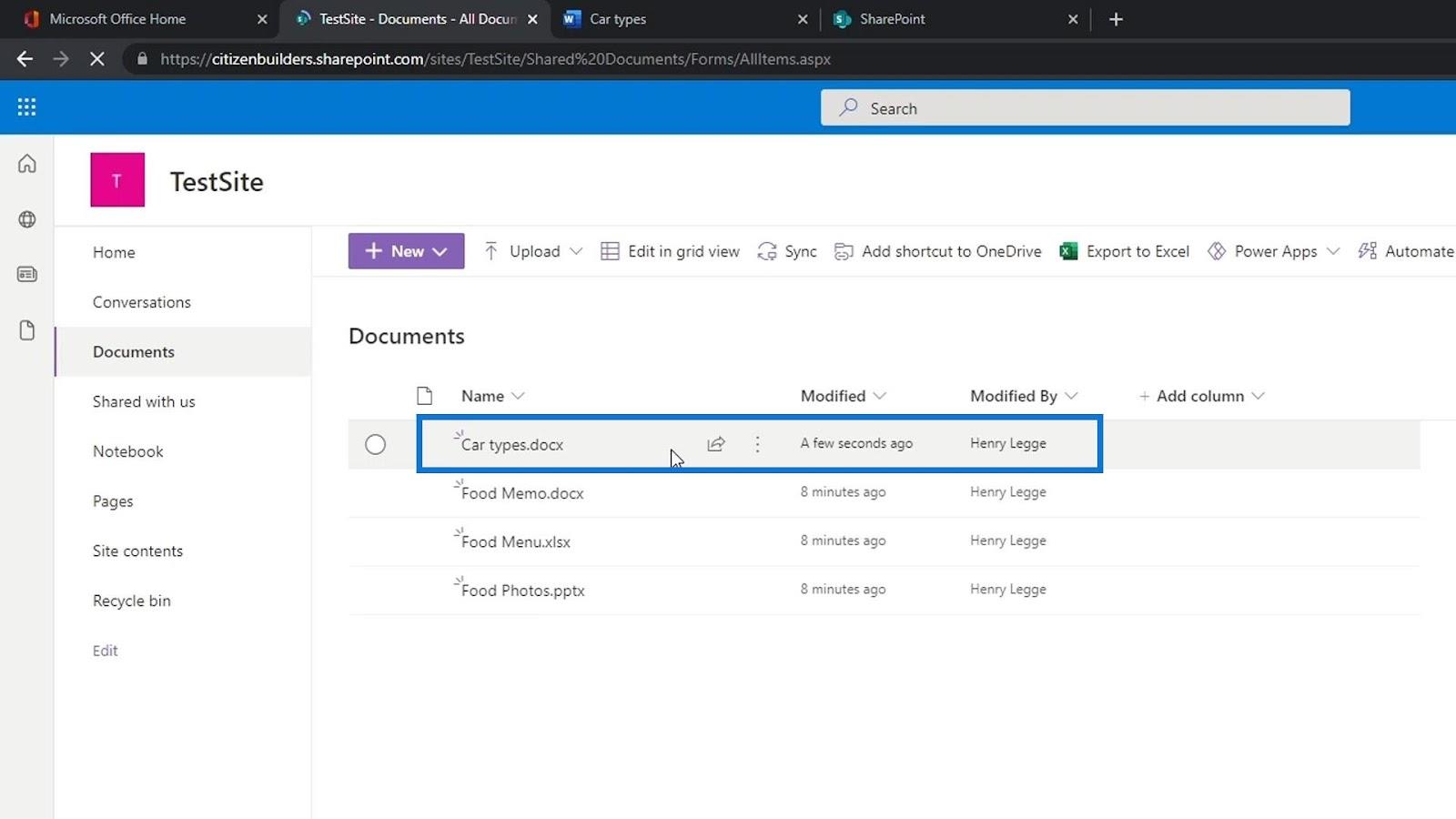
Opprette en mappe på et SharePoint-nettsted
Den andre tingen brukerne kan gjøre er å lage en mappe. La oss lage en prøvemappe ved å klikke på den.
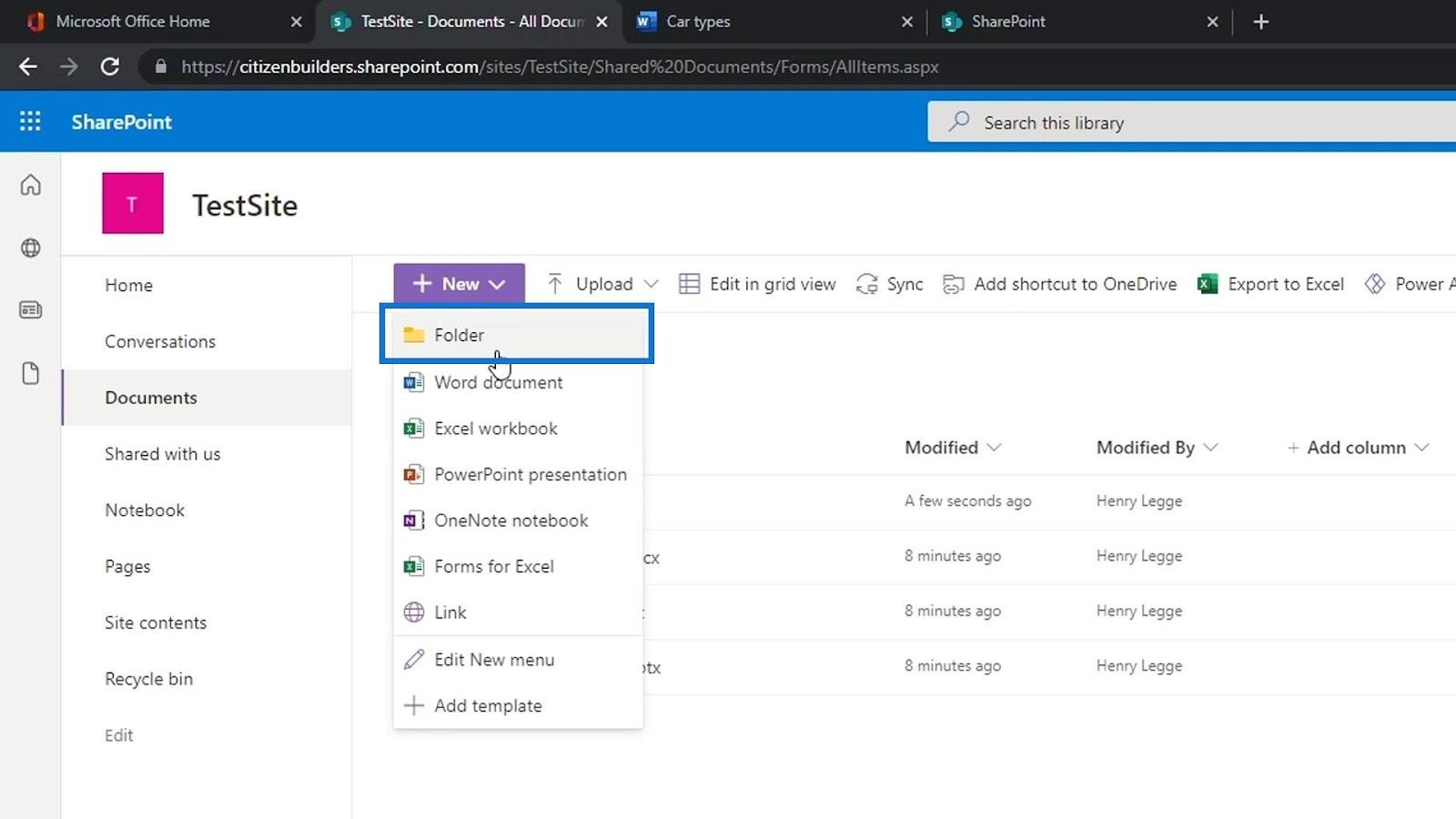
La oss navngi denne mappen som Mat og klikk på Lag- knappen.
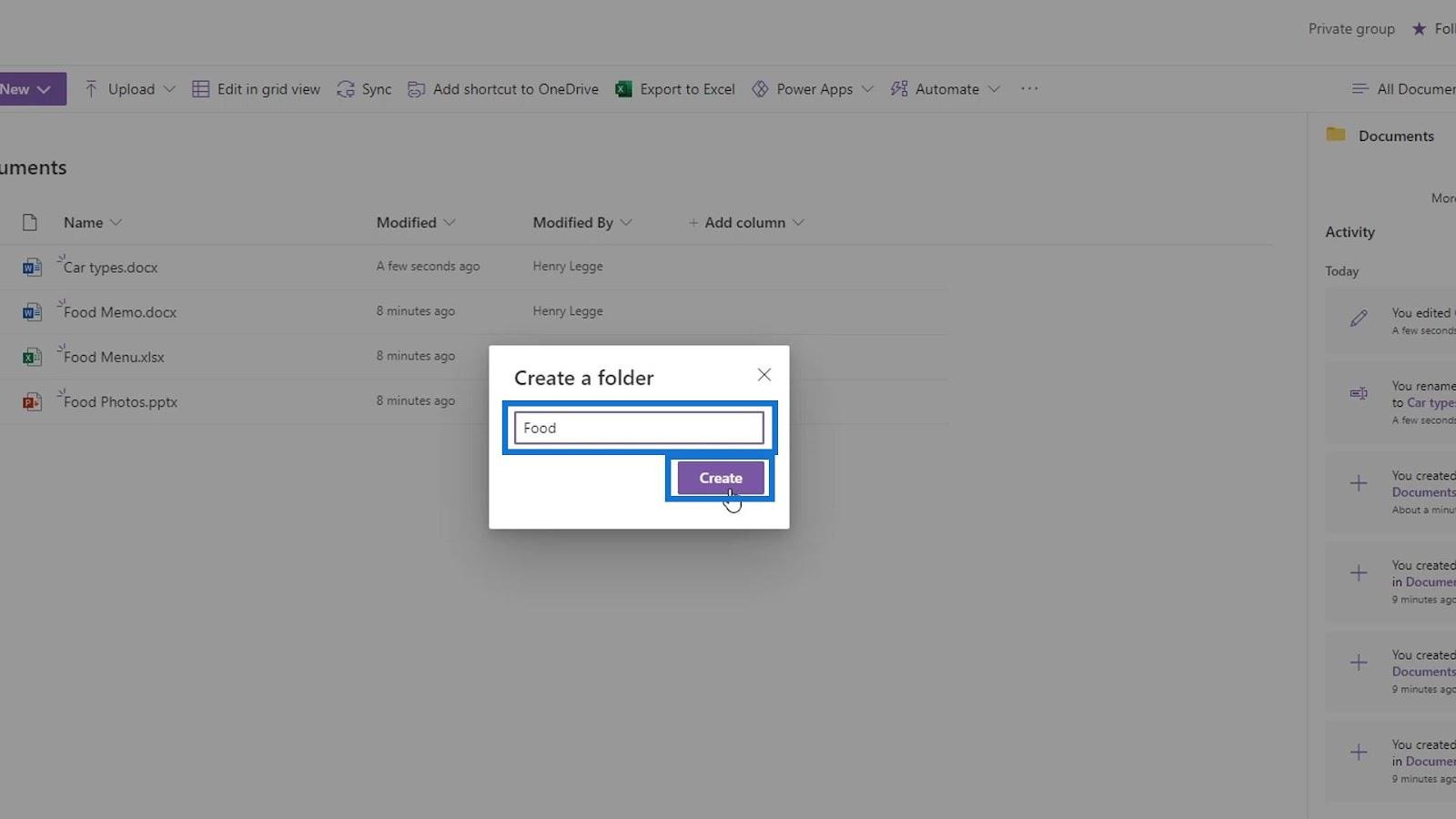
Deretter oppretter du en annen mappe og gir den navnet Biler .
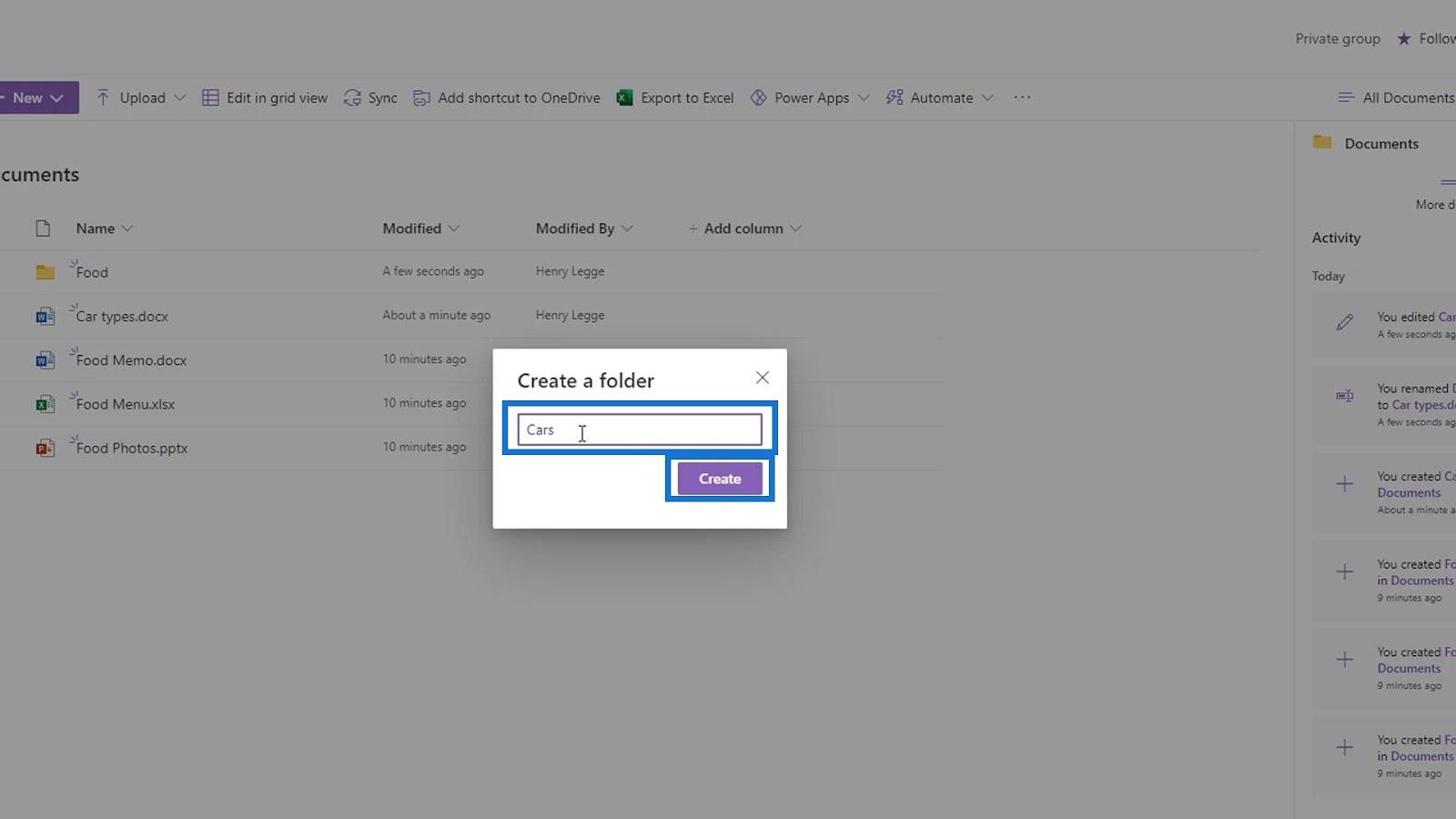
Flytt Food Memo -filen til Food- mappen.
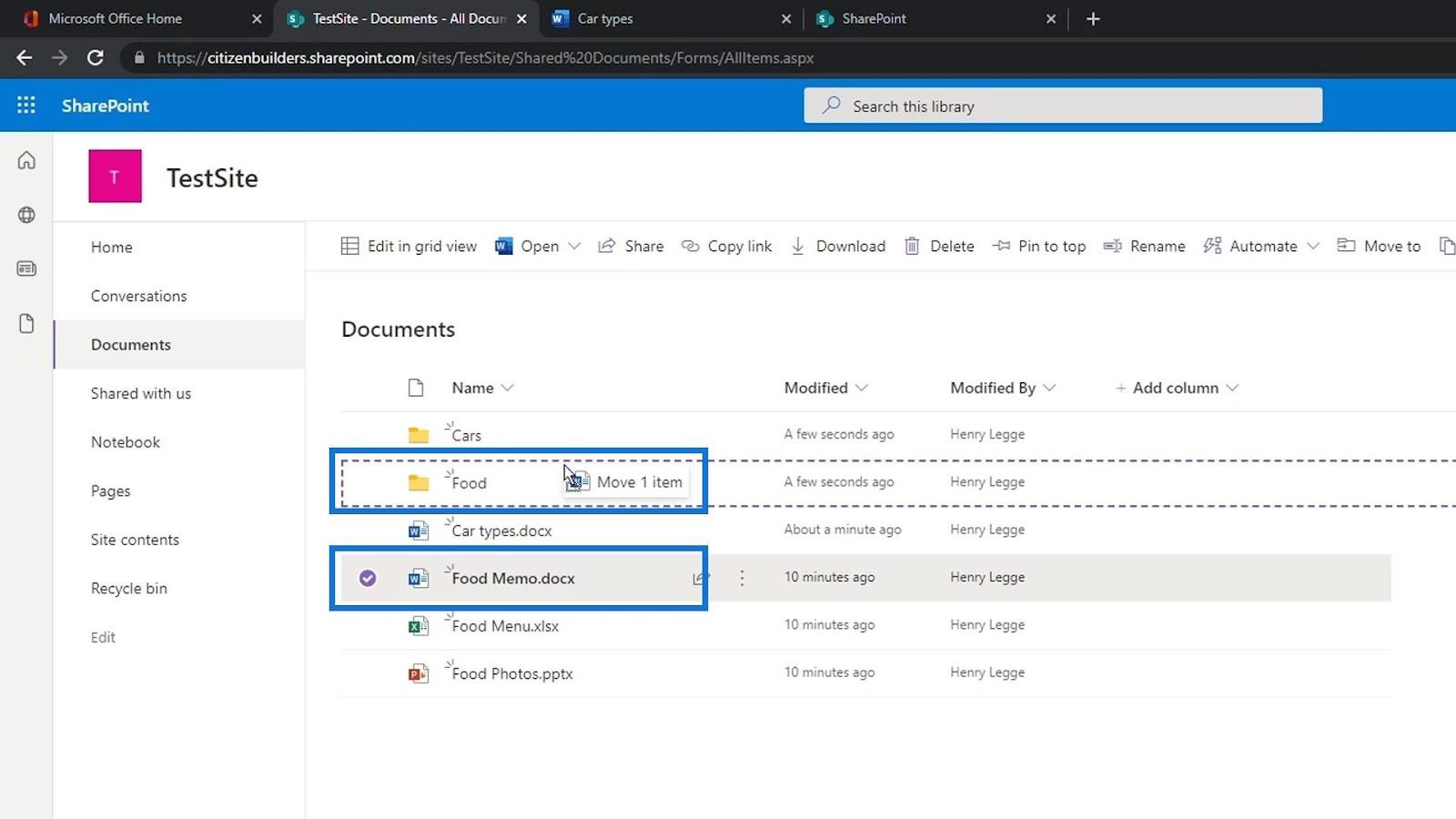
Deretter Biltyper - filen til Biler- mappen.
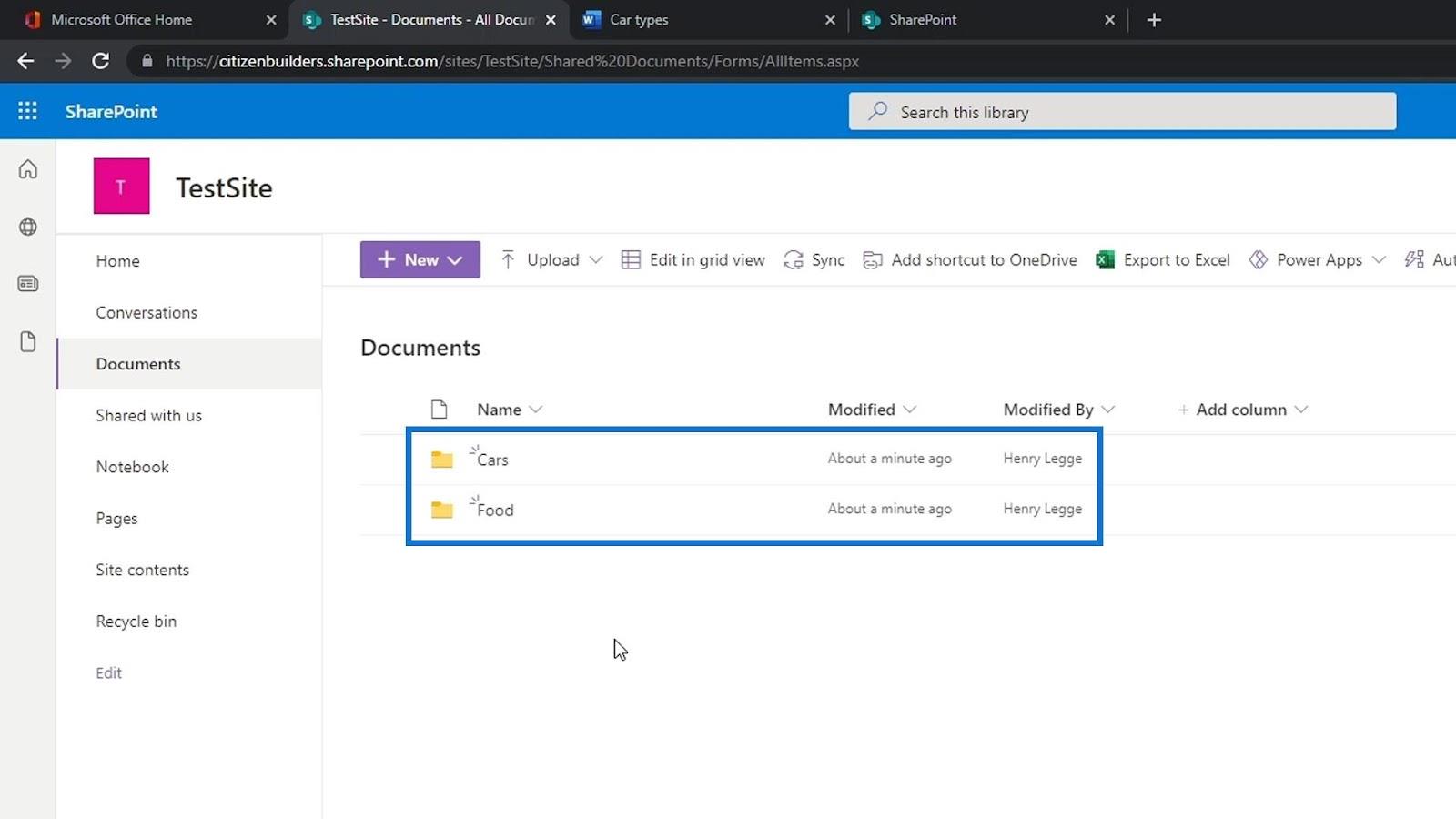
Vi legger vanligvis til mapper for å skille filene våre. Imidlertid er det en bedre måte å gjøre det på et SharePoint-nettsted, og det er ved å bruke metadatakolonner.
Å bruke Metadata-kolonner er veldig kraftig, og ved å lage en mappe mister vi det aspektet. Bortsett fra å lage en mappe for å skille filer, kan vi også opprette et annet dokumentbibliotek i stedet. Vi kan lage et dokumentbibliotek for mat og et annet dokumentbibliotek for biler.
Opprette koblinger i et SharePoint-dokumentbibliotek
Vi kan også lage en lenke hvis vi ønsker det. Bare klikk på Link .
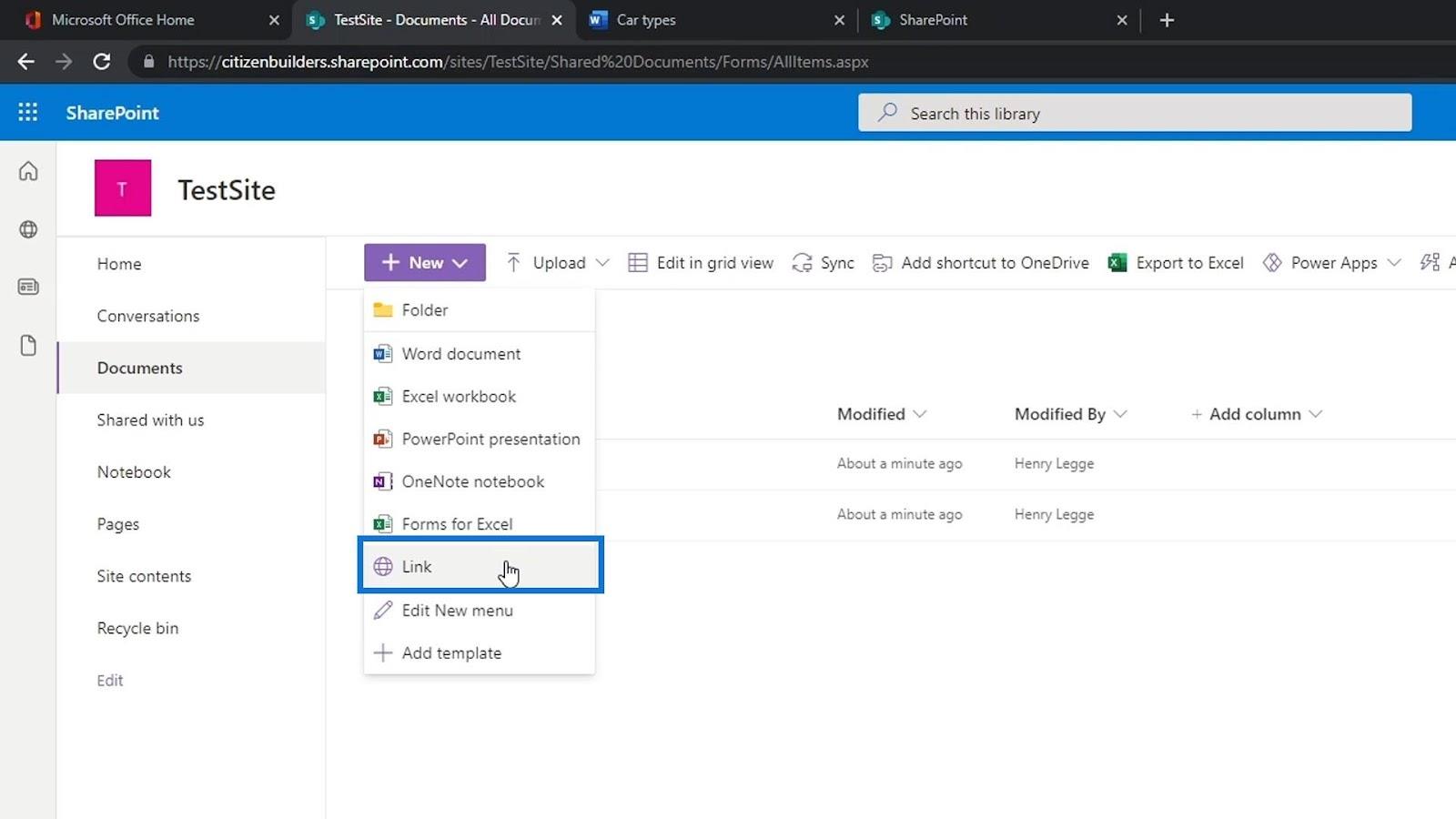
Deretter blir vi bedt om å angi lenken vi ønsker. For dette eksemplet, la oss legge til en Google-kobling, og klikk på Opprett- knappen.
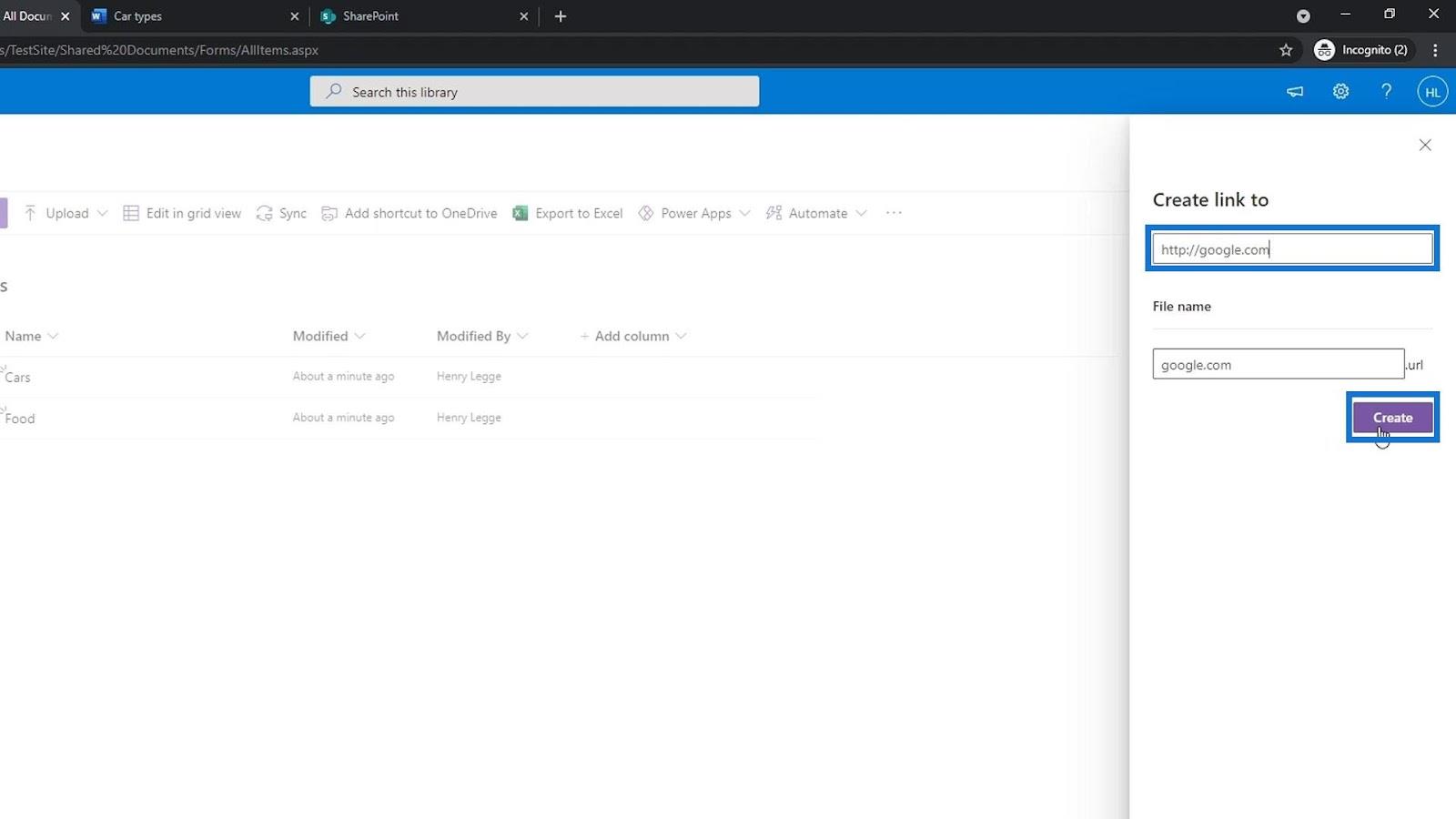
Linkfilen vil bli lagt til listen vår. La oss prøve å klikke på den.
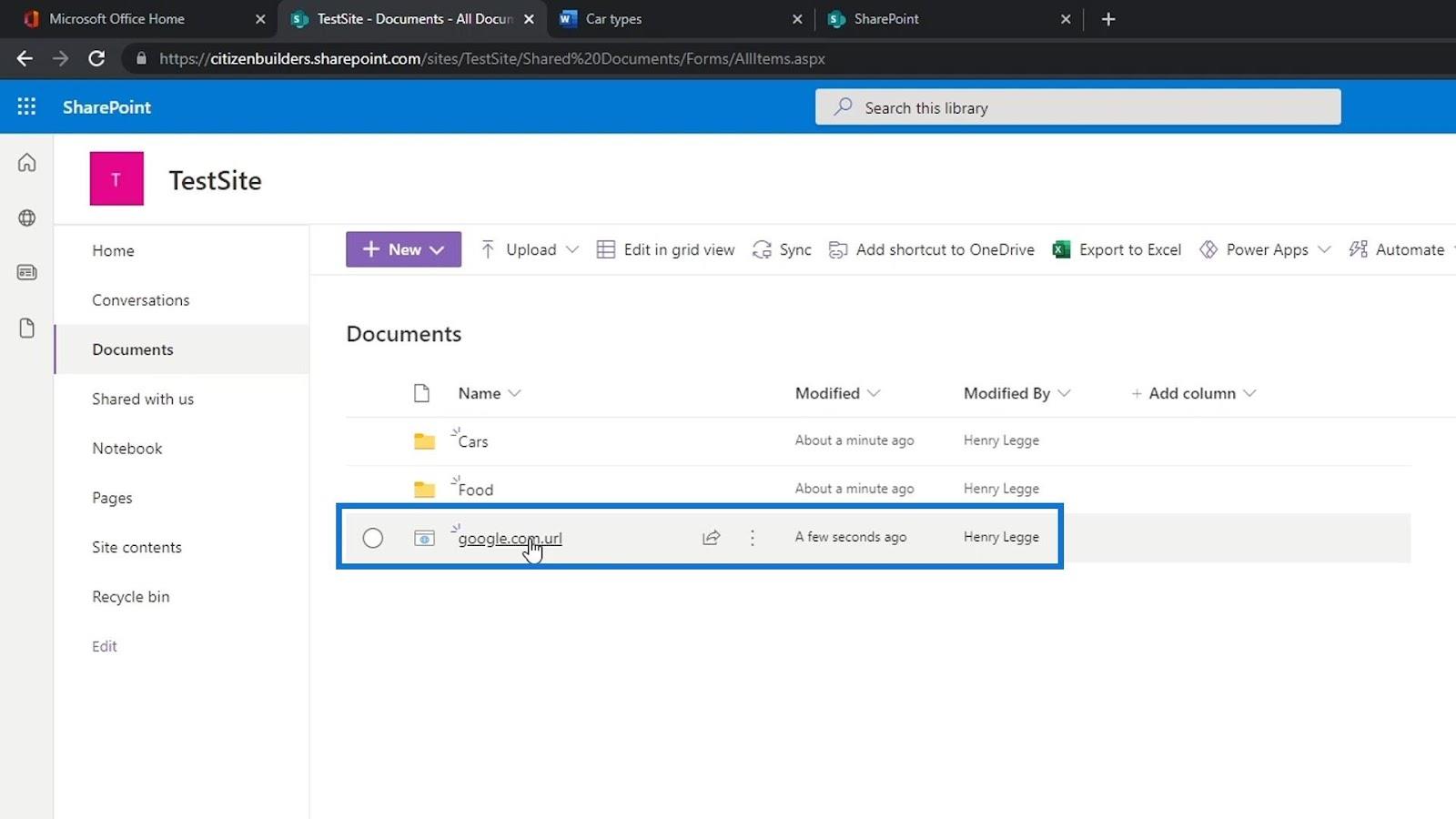
Det vil da bringe oss til Google- nettstedet.
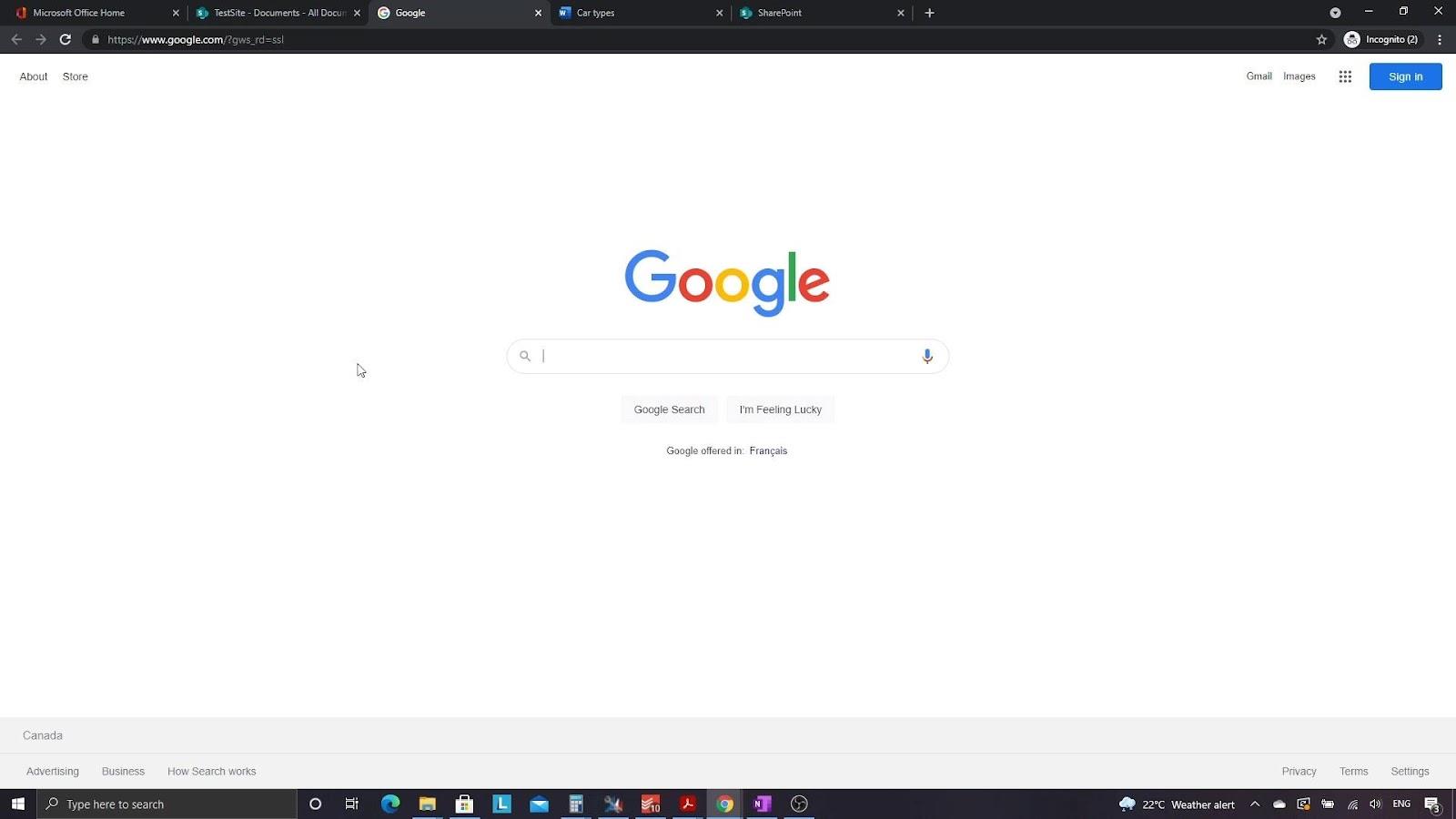
Hvis vi for eksempel ønsker å lage en mappe som inneholder eksterne lenker, kan vi bare opprette en ny mappe og navngi den som Viktige lenker .
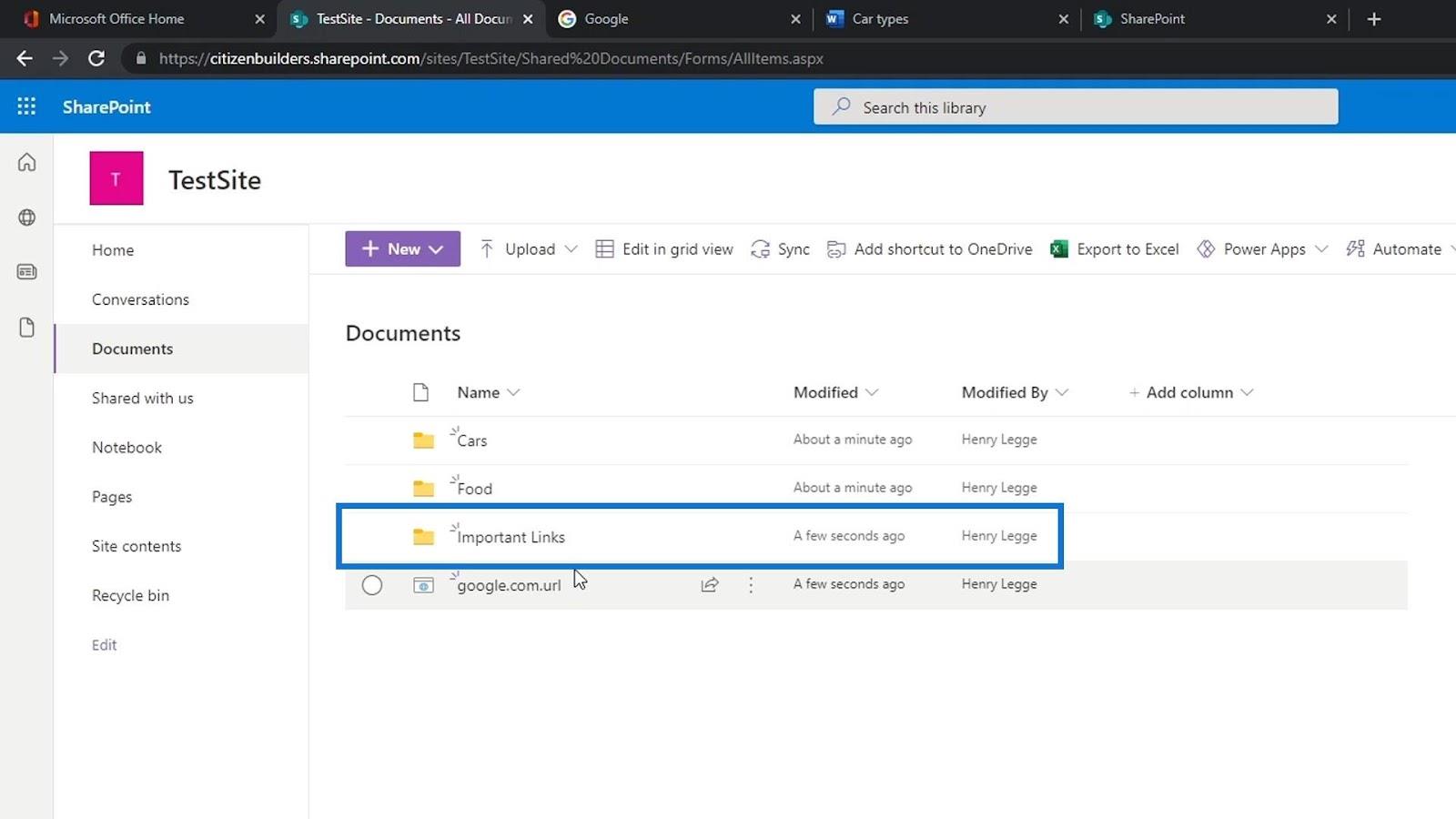
Deretter kan vi flytte koblingsfilene våre inn i mappen Viktige koblinger .
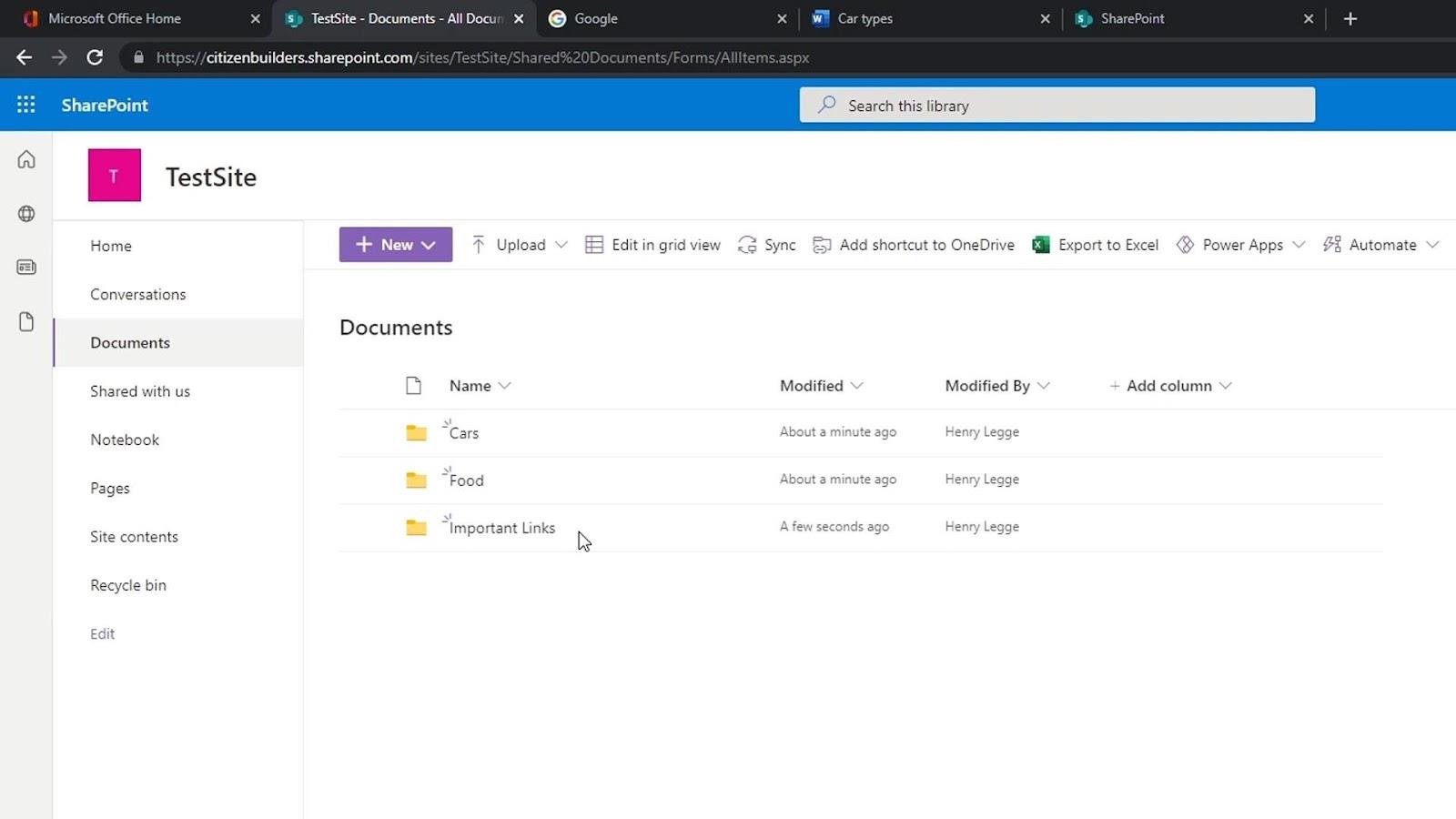
Tre måter å åpne en fil på
Det er 3 måter å åpne en fil på. Ved å bruke SharePoint som er et Microsoft-produkt, kommuniserer den godt med andre Office-produkter. Som standard, hvis vi åpner en Word-, Excel- eller PowerPoint-fil, vil den elektroniske versjonen automatisk åpnes.
Hvis vi vil velge hvordan vi vil åpne filen vår, klikker du bare på ellipsen over filen for å åpne de andre alternativene.
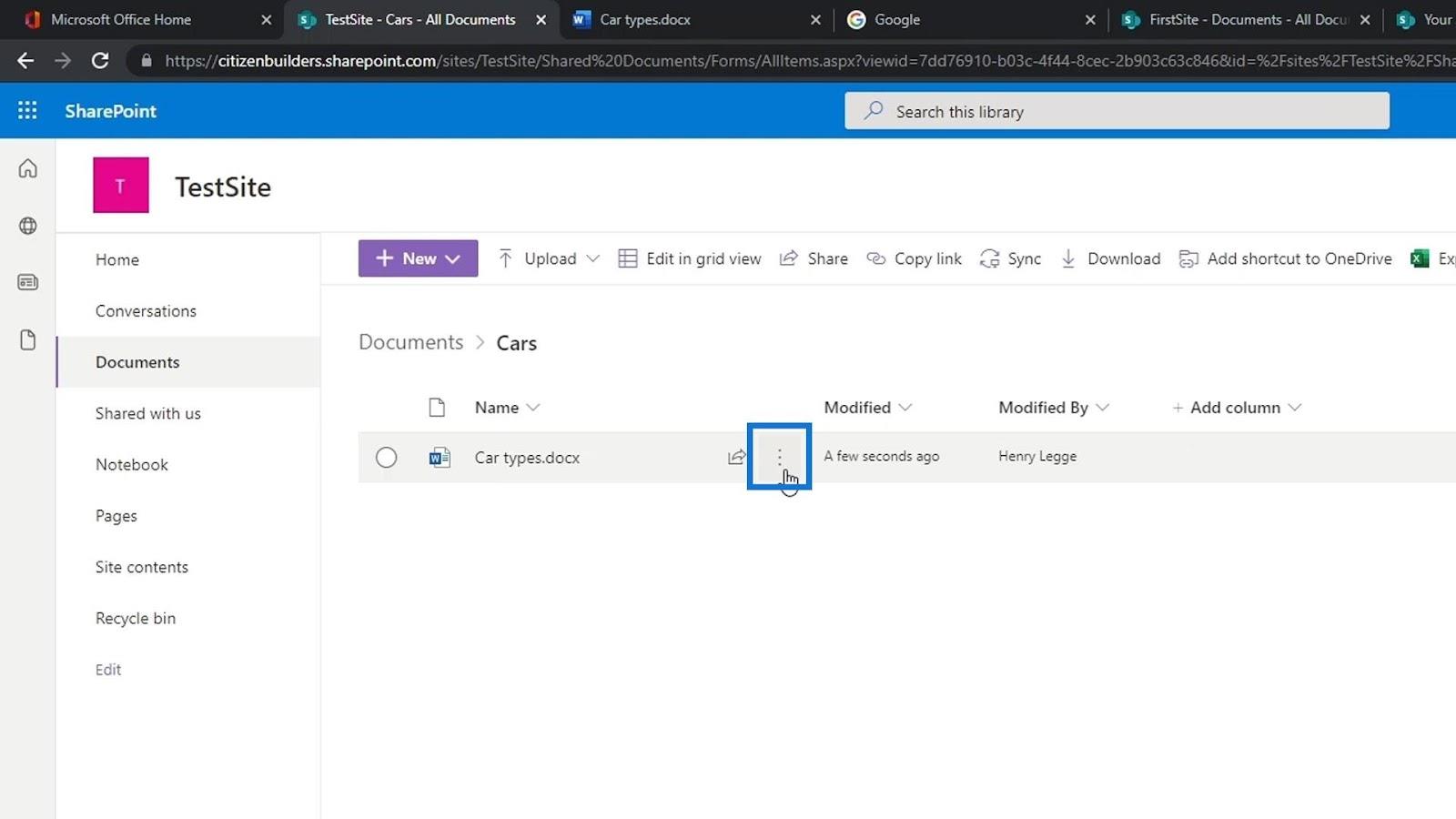
Vi kan velge om vi vil åpne den i en nettleser som er standard, åpne den i appen eller i Immersive Reader.
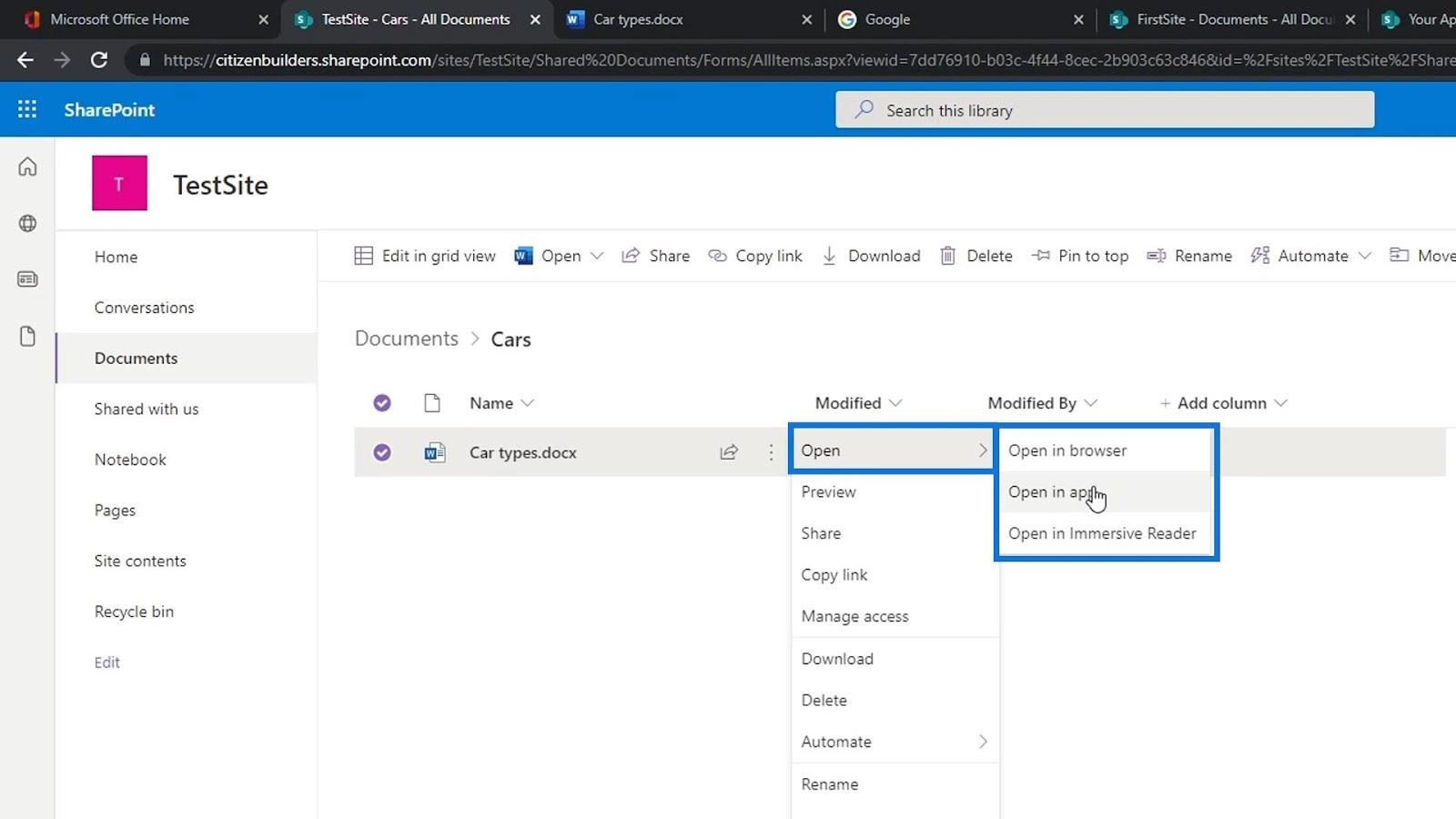
Hvis vi klikker på Åpne i app- alternativet, vises en popup. Dette vil spørre oss om vi vil åpne Word-appen på datamaskinen vår. La oss klikke på Åpne Word- knappen.
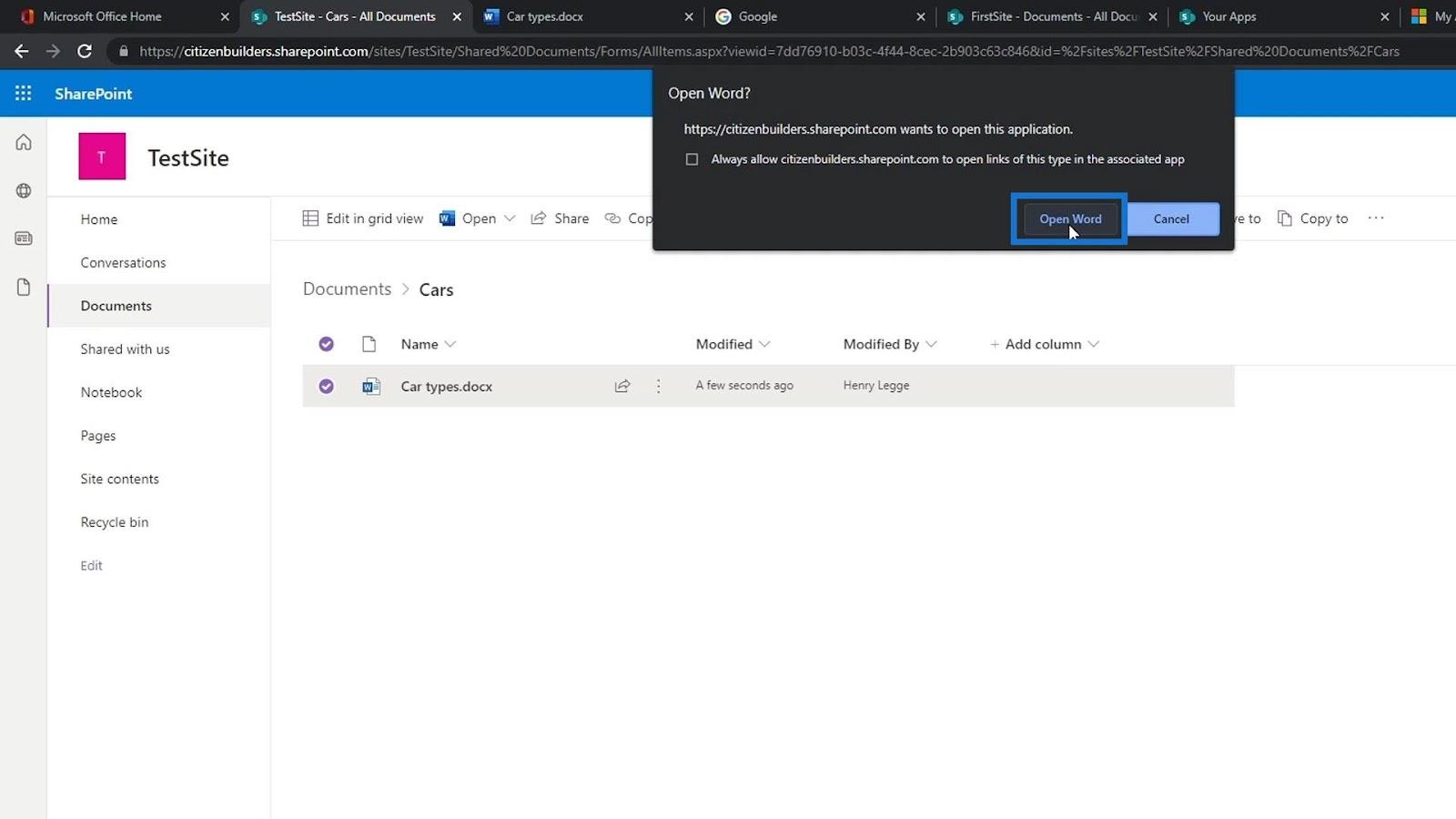
Microsoft Word desktop app vil åpne filen. Du må logge på med samme konto som du bruker på SharePoint. For dette eksemplet er vi allerede pålogget.
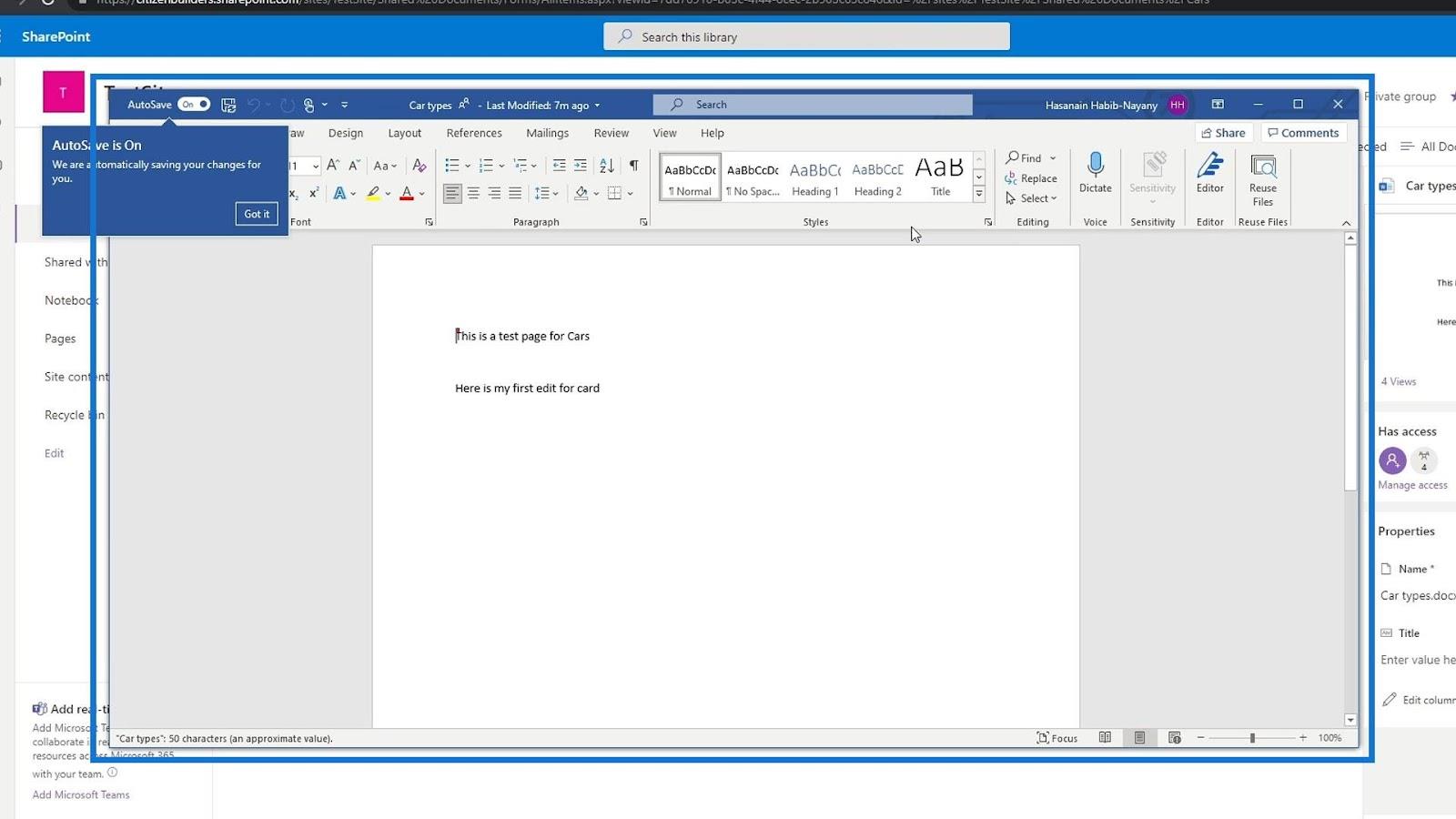
I likhet med nettversjonen er AutoSave- funksjonen også aktivert her.
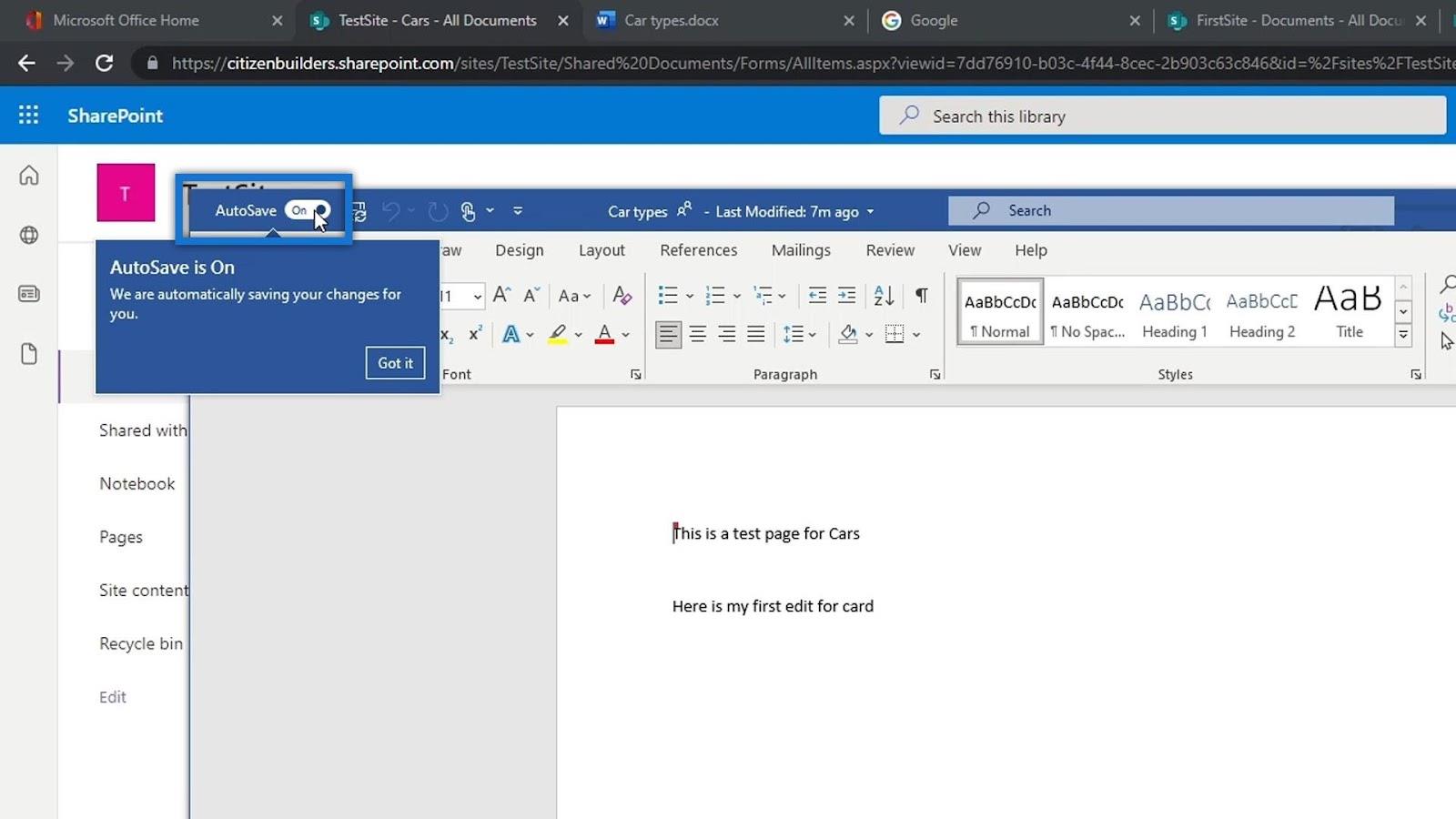
Nettversjonen vil automatisk lagre hver endring vi gjør. La oss for eksempel endre ordet " kort " til " biler " og legge til en ny linje som sier " Her er min andre redigering for biler ".
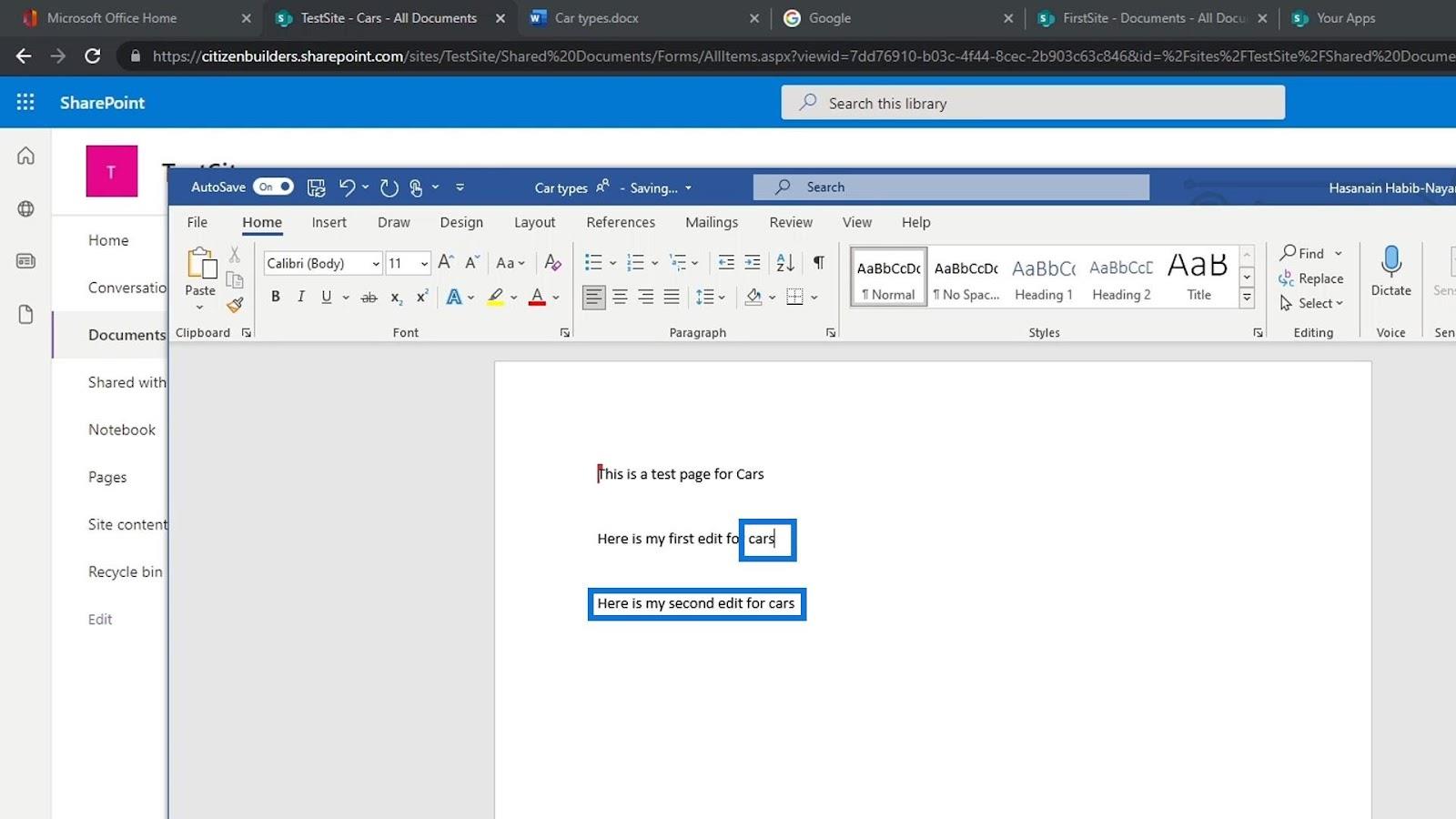
Vi kan nå lukke denne filen ved å klikke på lukkeknappen.
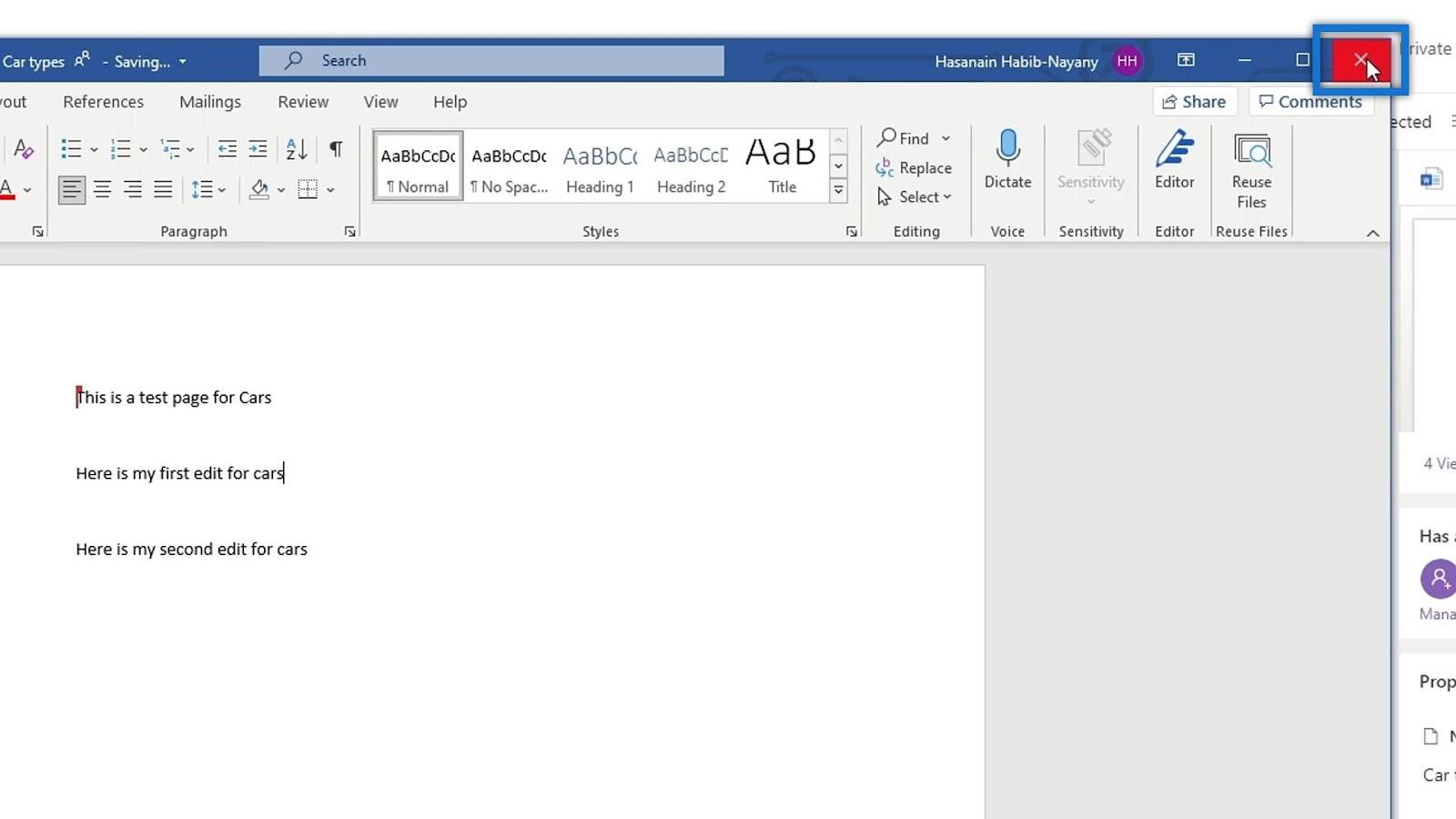
Hvis vi sjekker filen vår på nettet, ser vi den nye setningen som vi har lagt til i Word-skrivebordsappen vår.
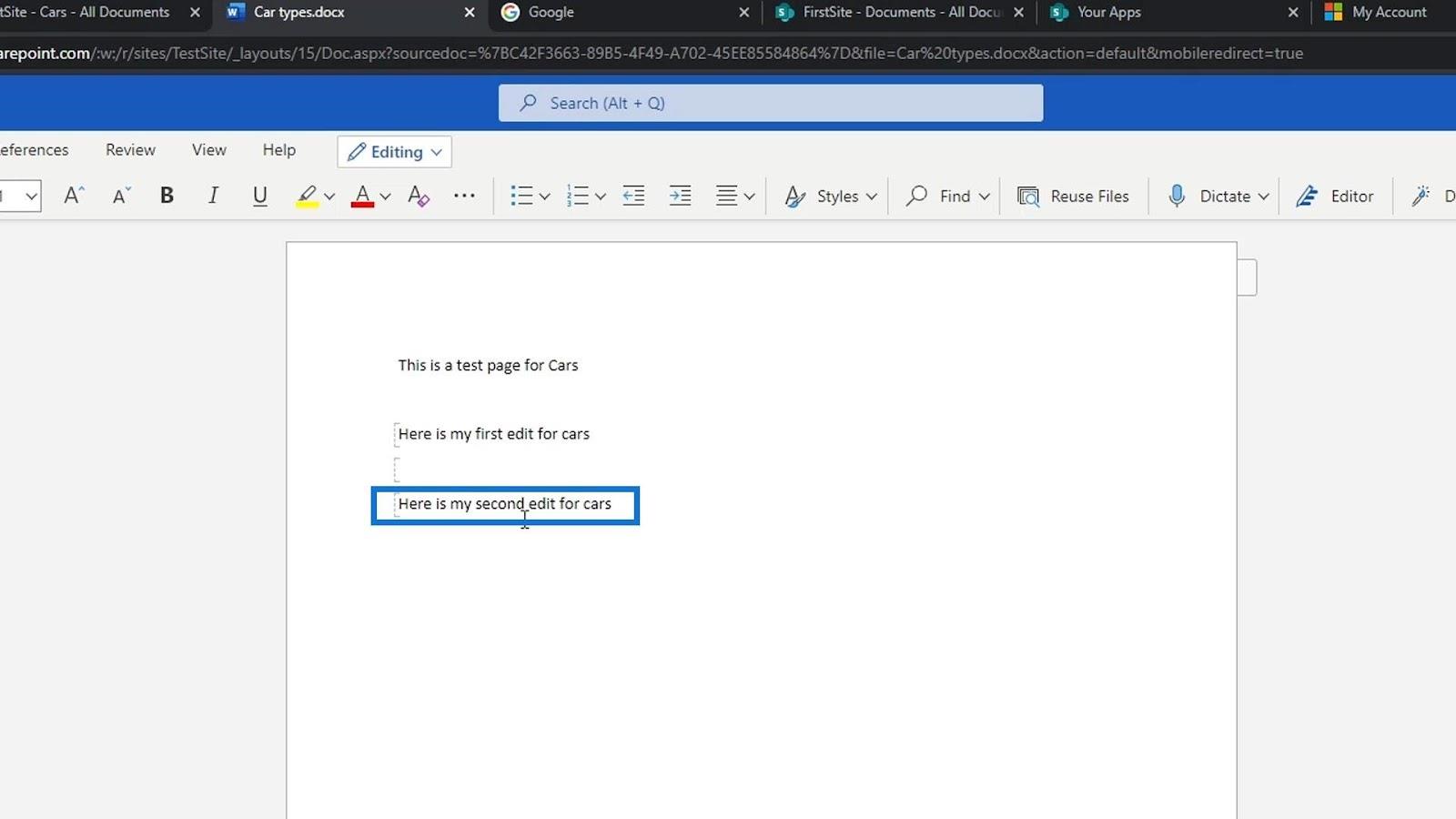
Det tredje alternativet for å åpne en fil er alternativet Åpne i Immersive Reader .
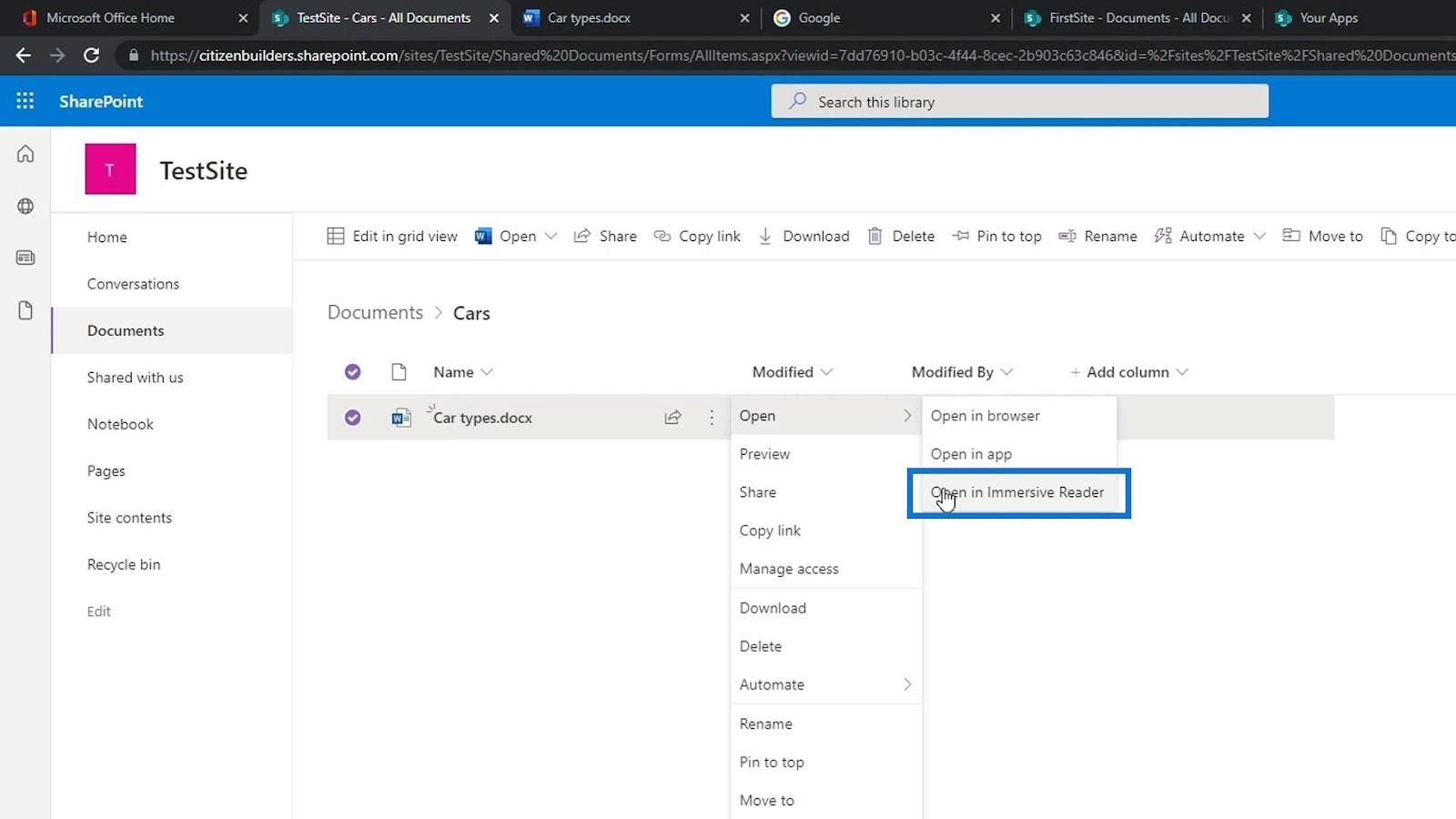
Slik ser det ut hvis vi bruker det alternativet for å åpne filen vår.
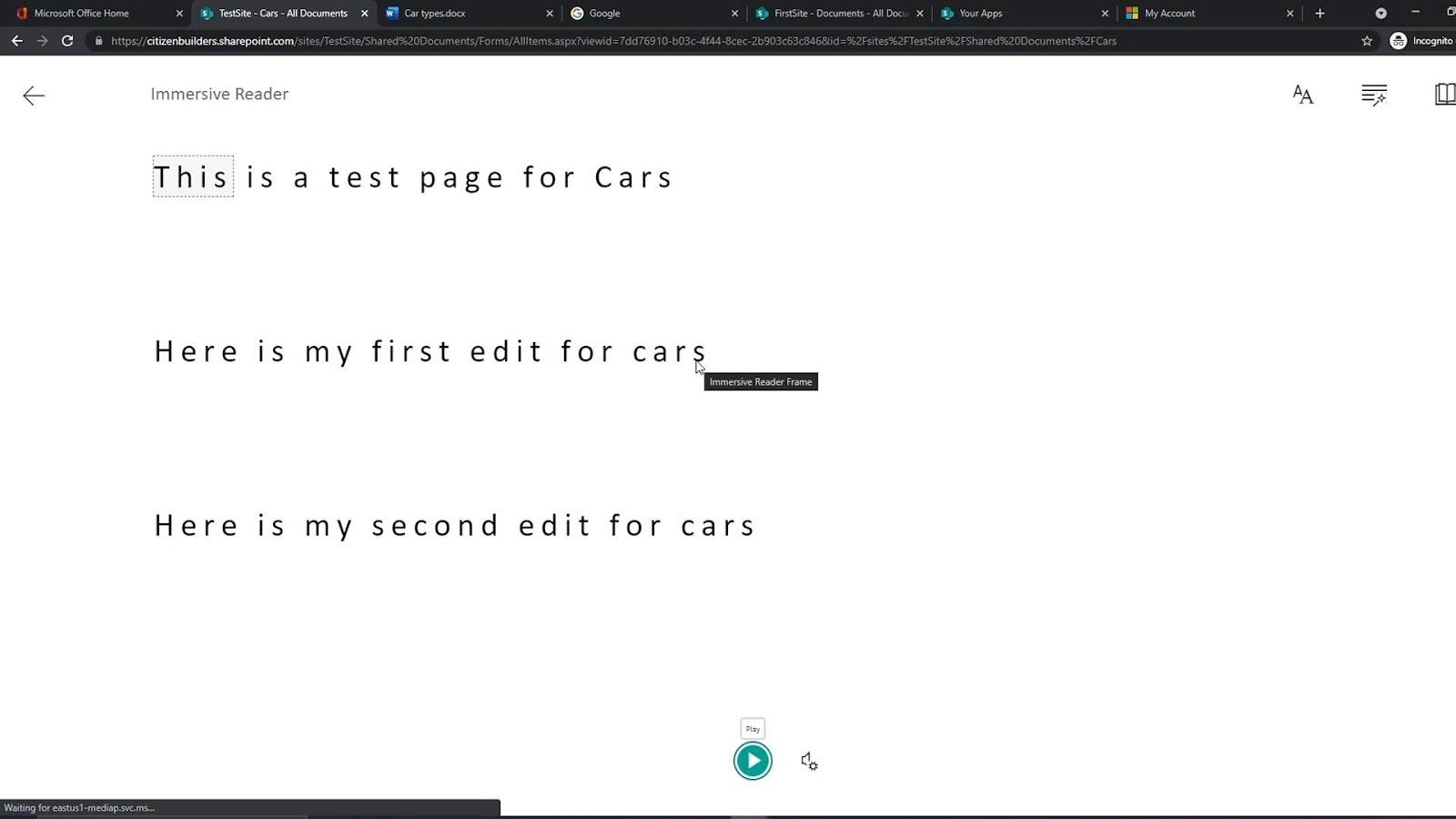
Dette gjør det veldig enkelt å se gjennom, legge til notater, endre skriftstørrelsen og hovedsakelig bruke til å redigere ting. Den har også en Play- alternativknapp. Folk bruker dette hvis de ikke vil lese det, men de vil at det skal leses for dem.
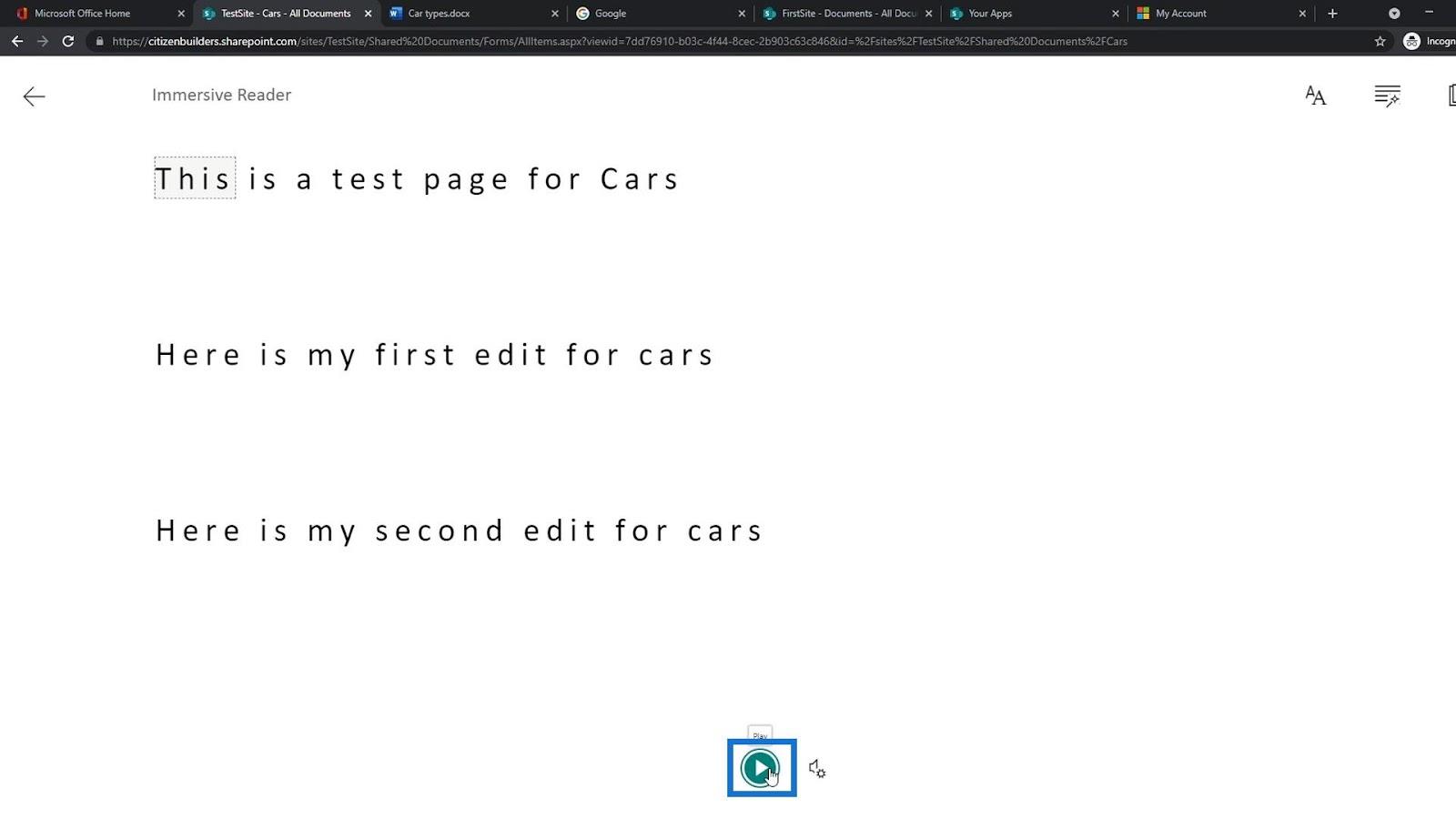
Slette og gjenopprette en fil
For å slette en fil kan vi bare høyreklikke på en fil og klikke på Slett- alternativet.
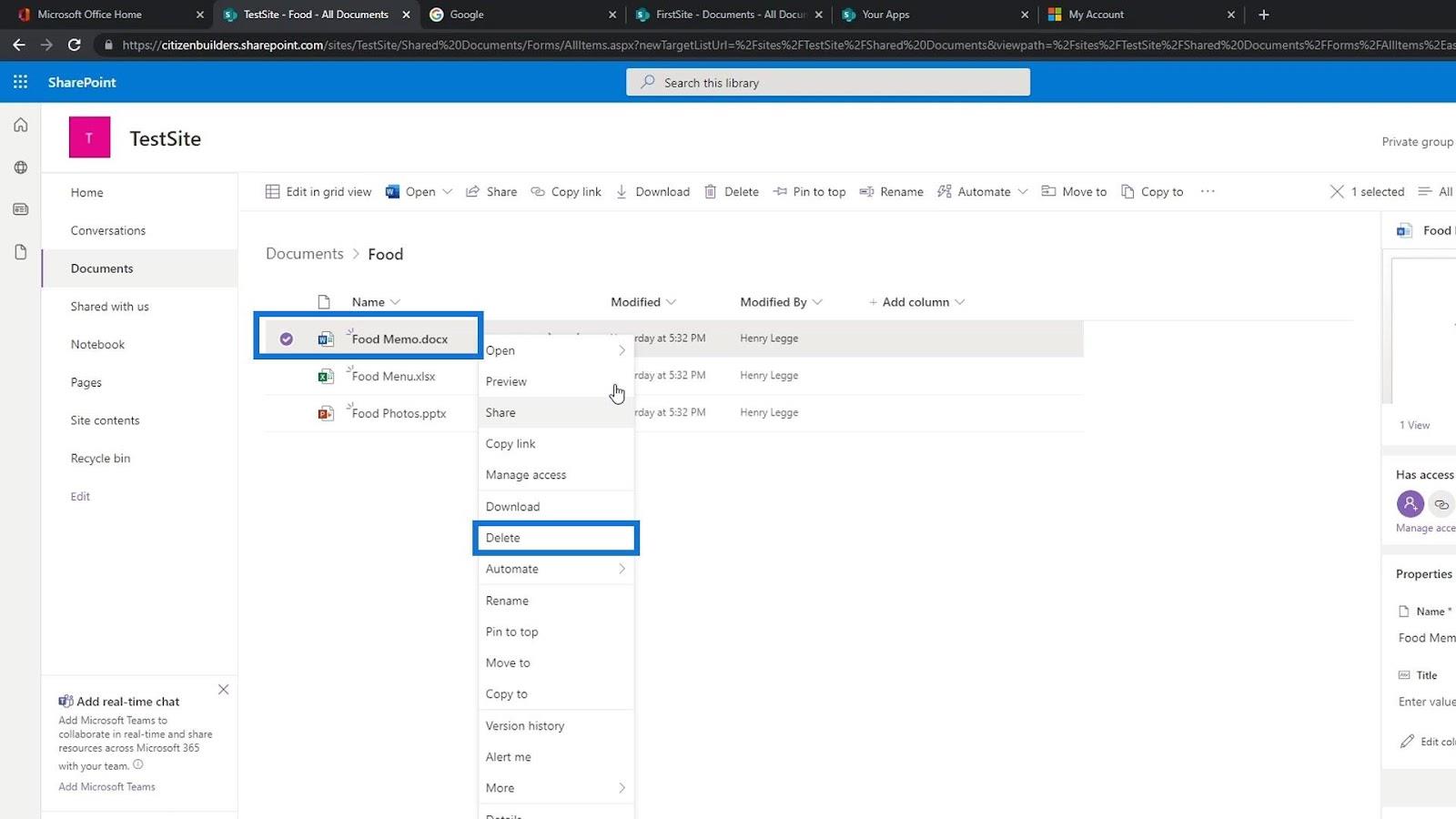
Vi kan også bare velge en fil og klikke Slett på menylinjen.
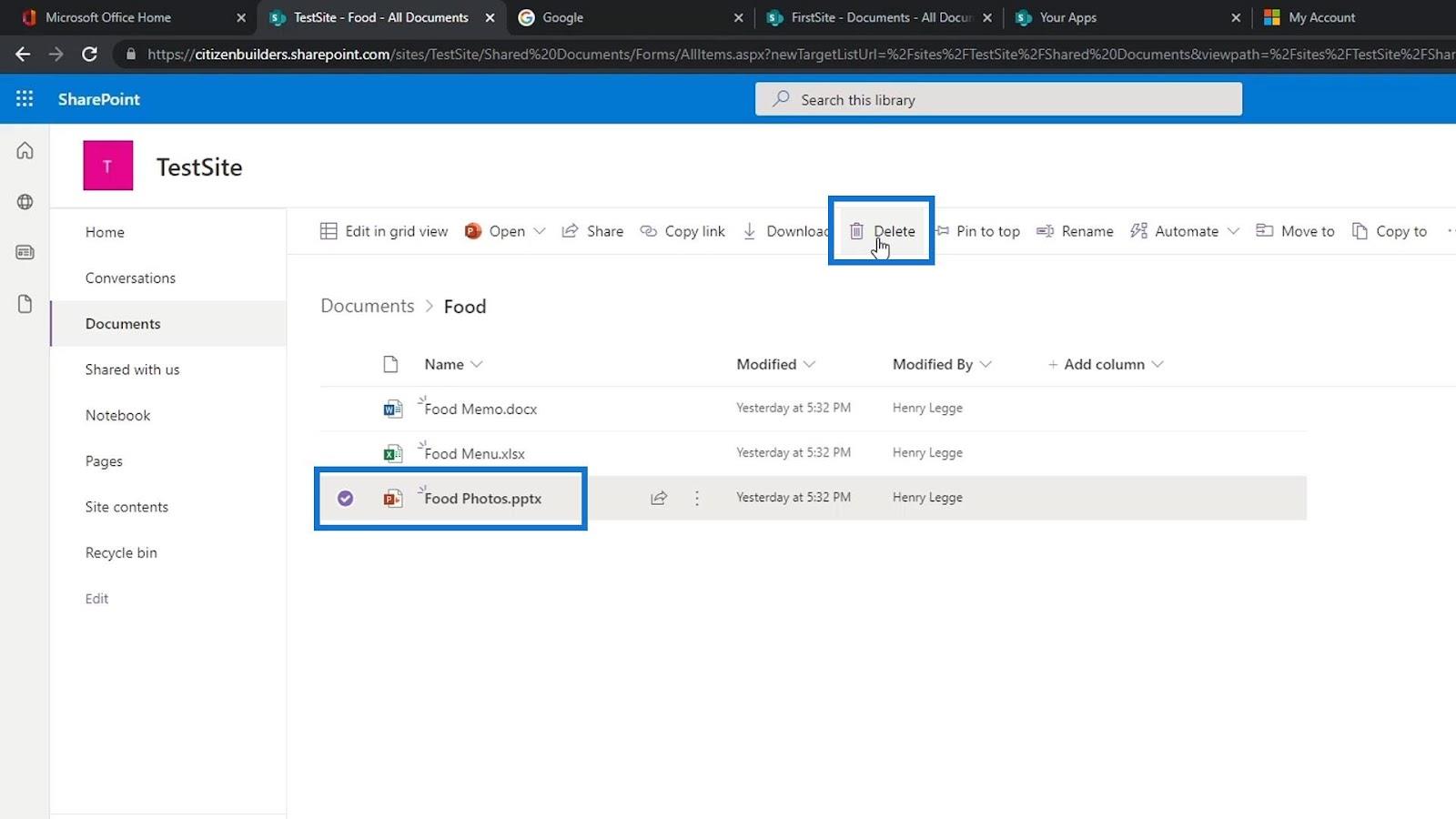
Klikk deretter på Slett- knappen.
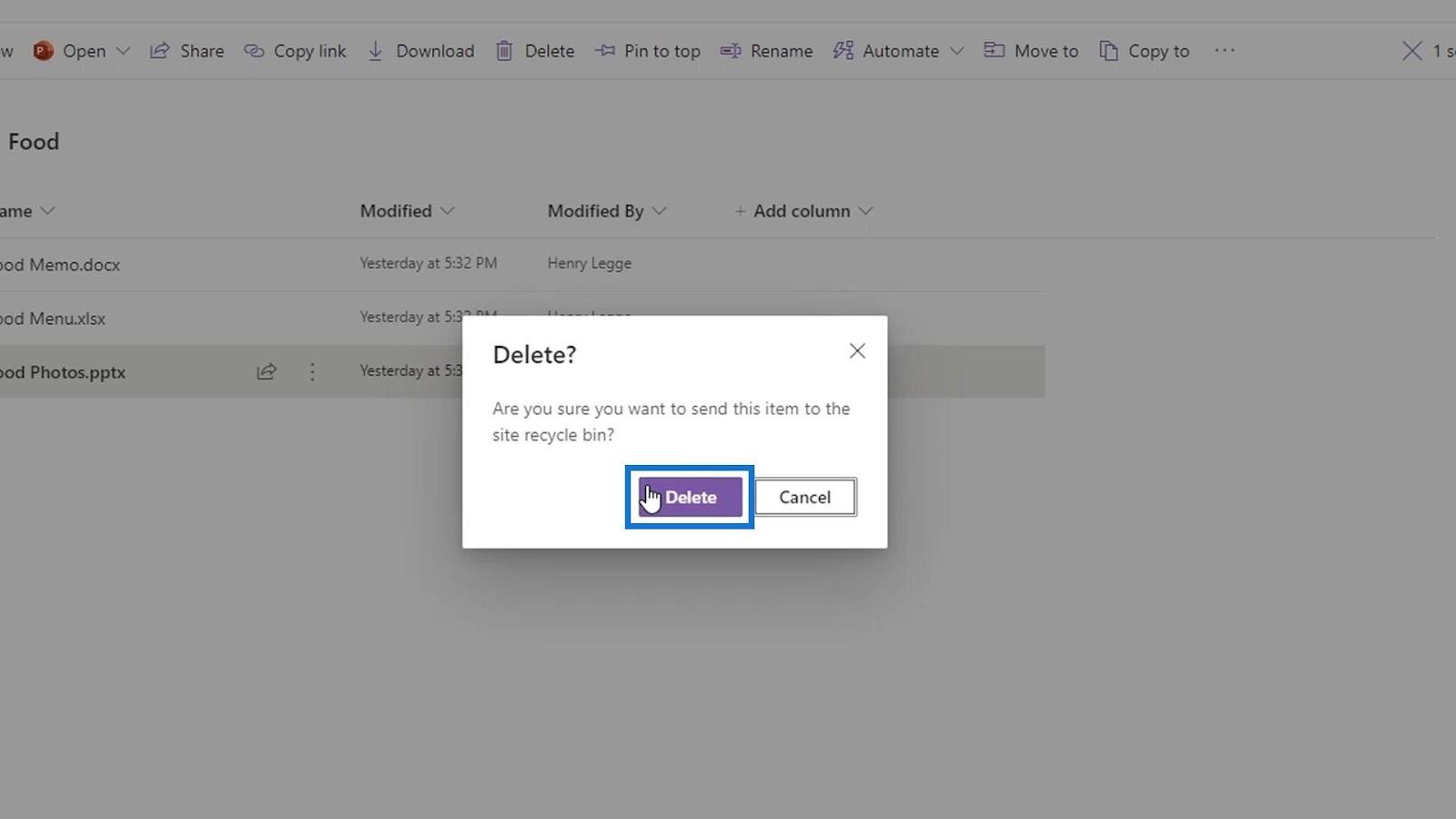
Som vi kan se, er filen nå fjernet fra listen.
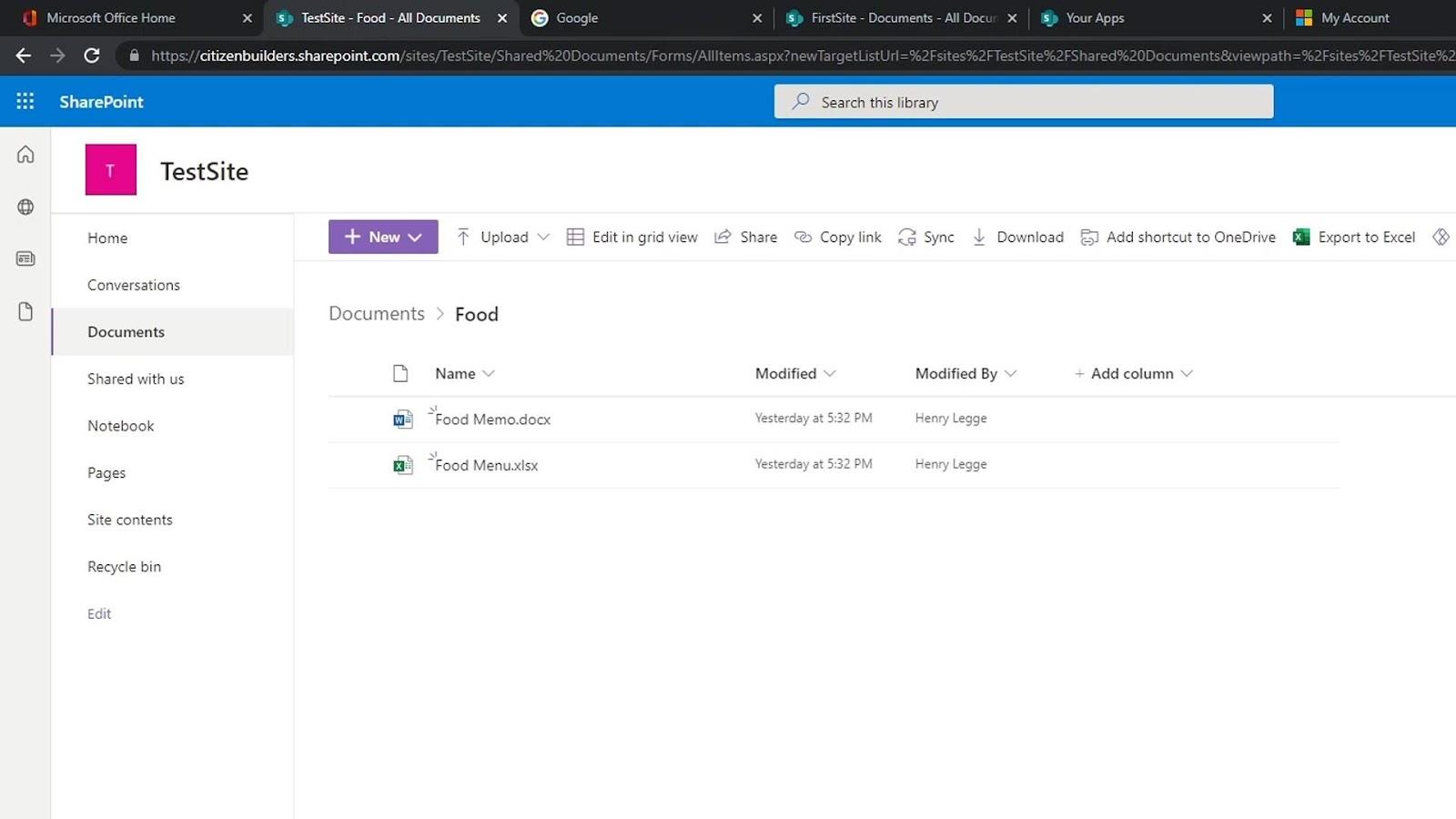
Hvis vi ved et uhell slettet en fil, kan vi også gjenopprette den. Bare gå til papirkurven .
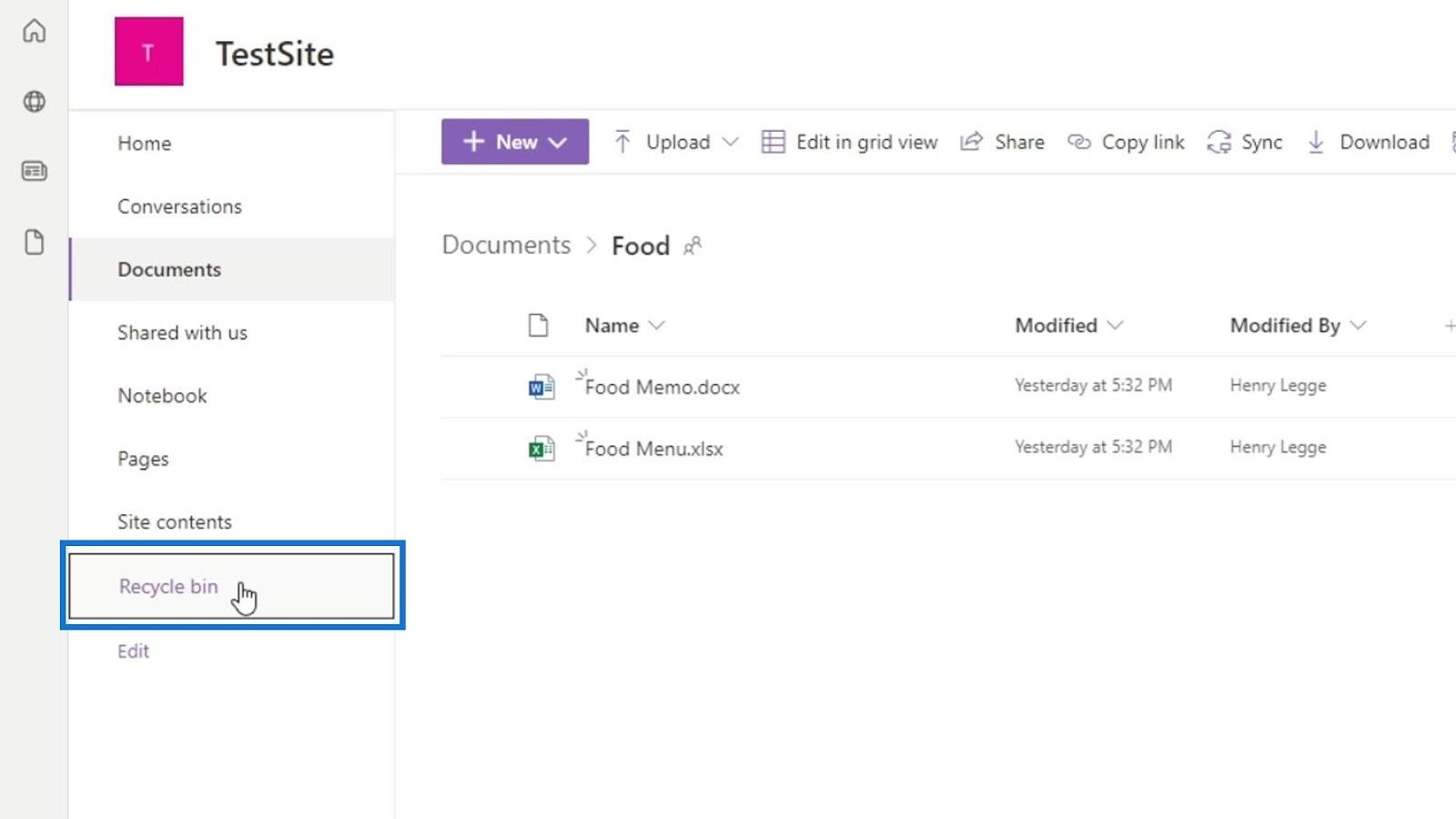
Den inneholder en liste over filene vi har slettet. Vi kan også se den opprinnelige plasseringen av disse slettede filene.
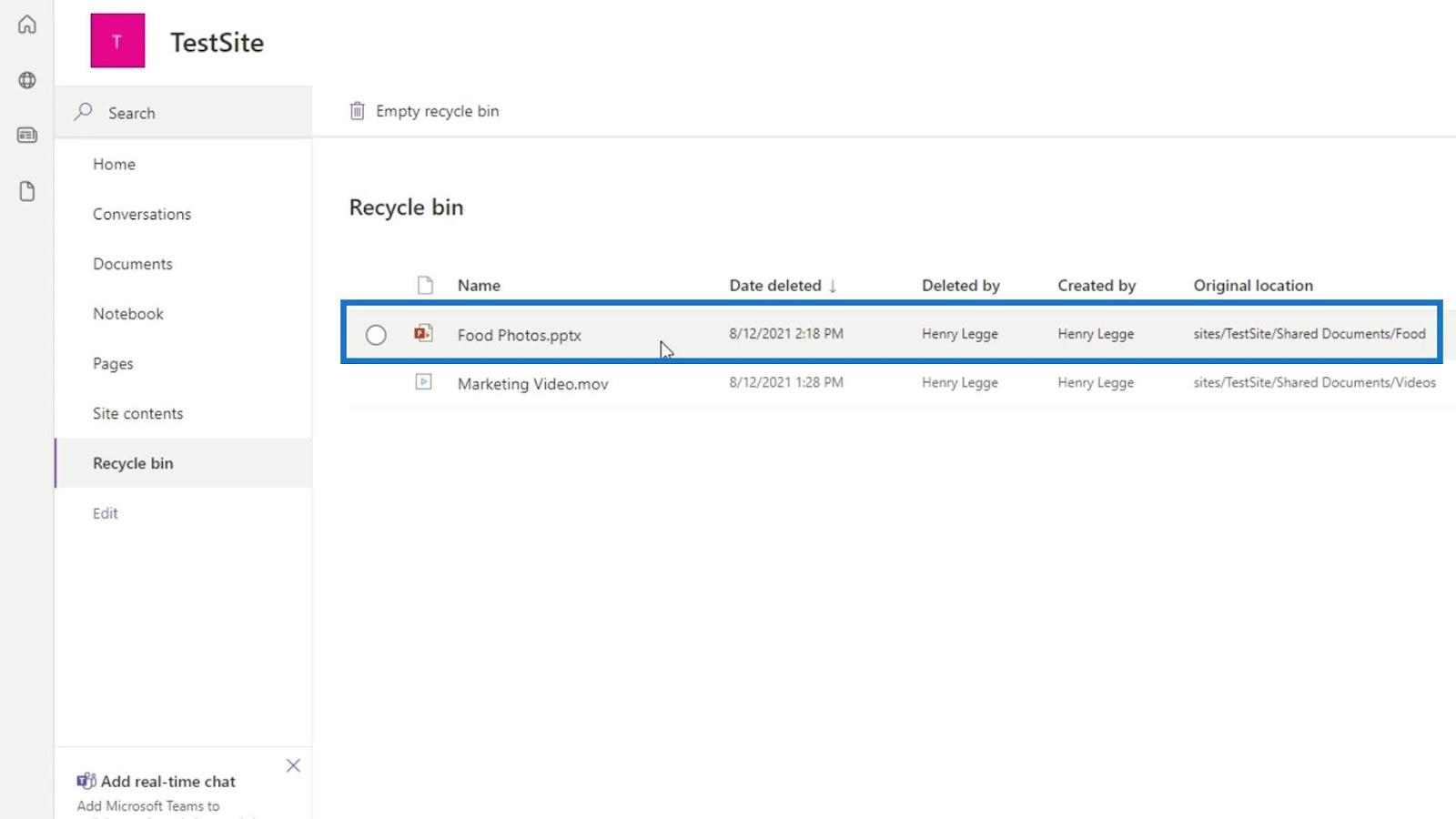
For å gjenopprette en fil, velg bare filen du vil gjenopprette og klikk deretter Gjenopprett- alternativet som vises på menylinjen.
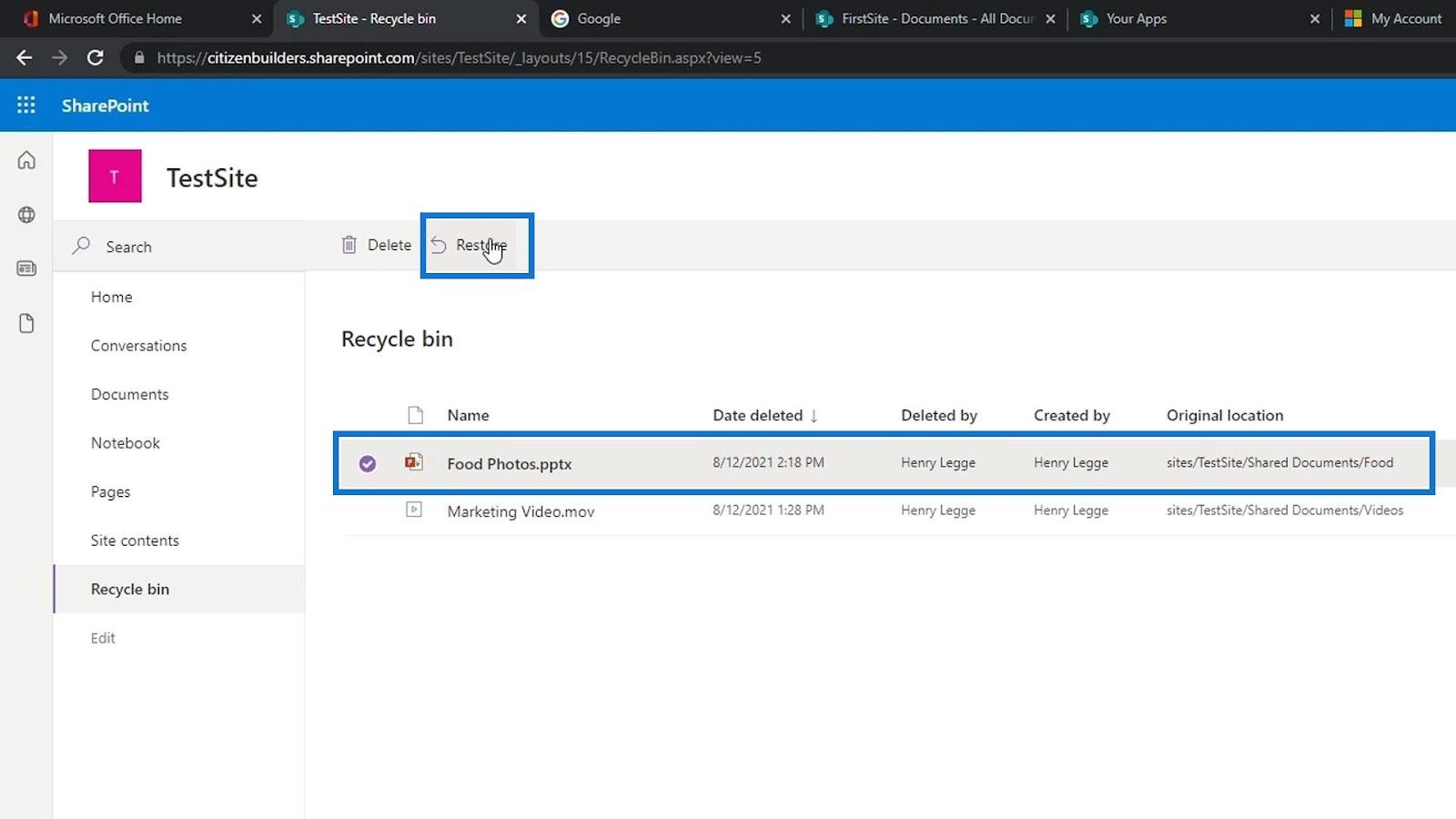
Filen vil bli fjernet fra papirkurven .
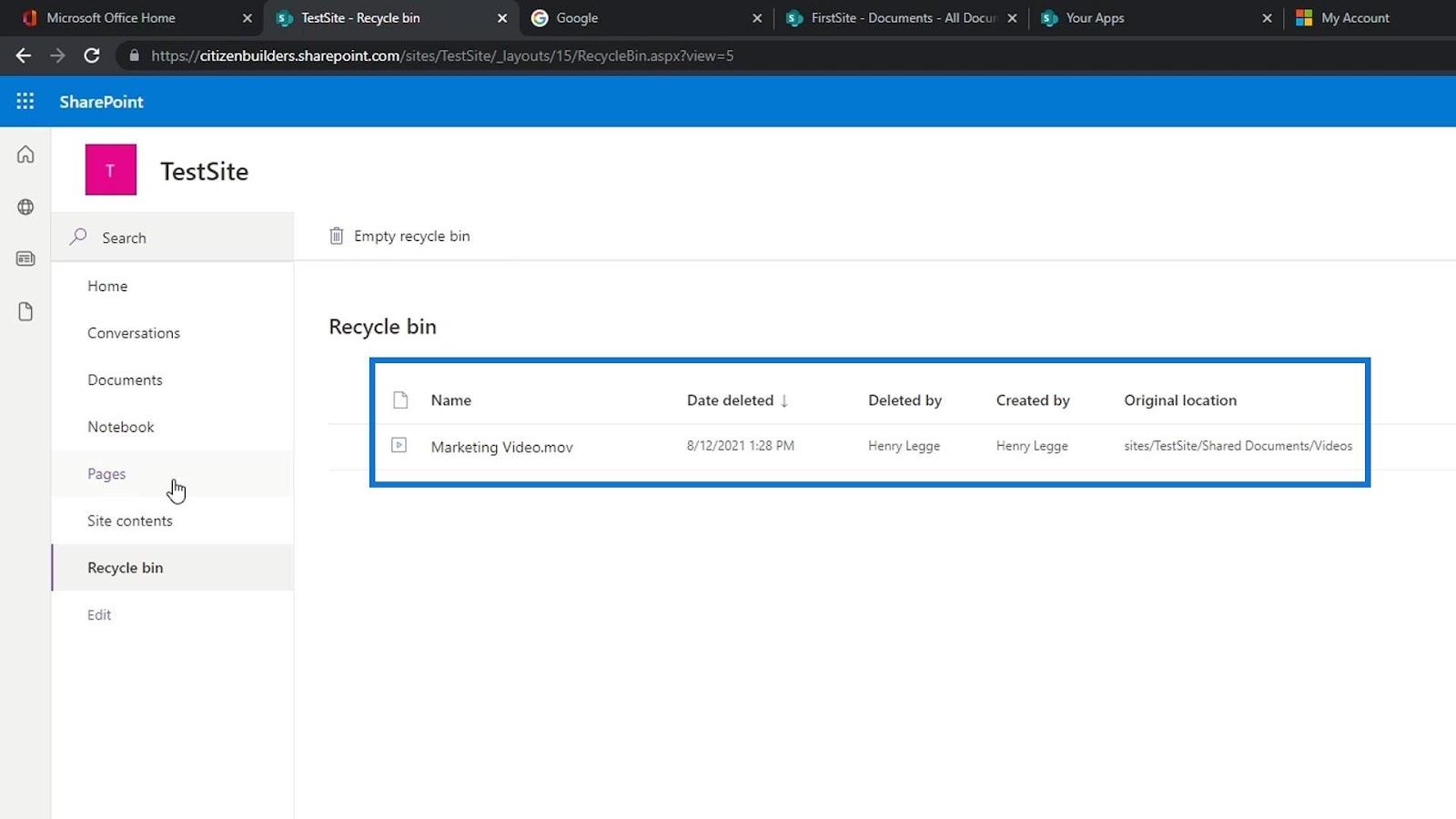
La oss gå tilbake til Dokumenter og gå inn i Mat- mappen.
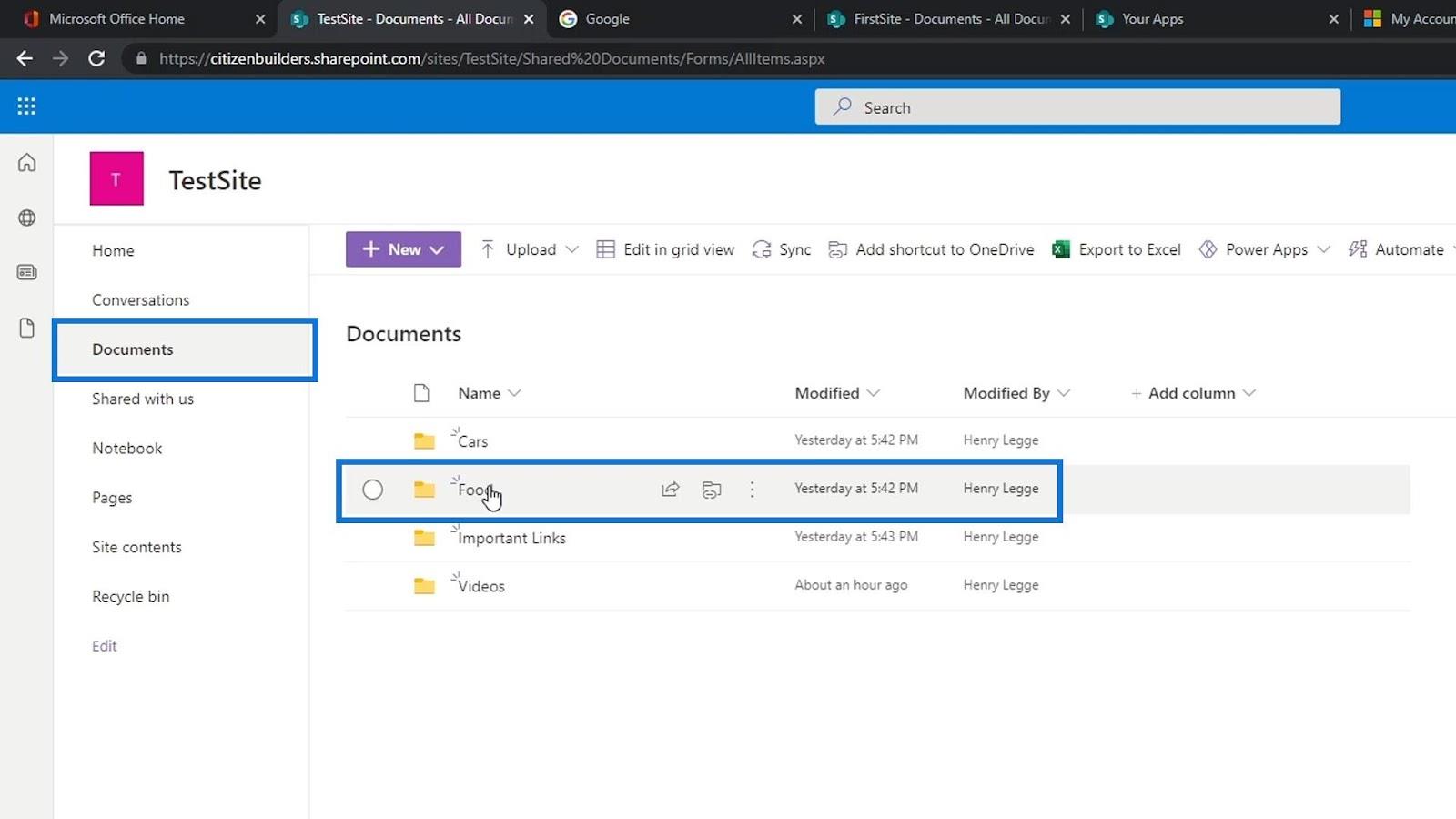
Deretter vil vi se at filen vi slettet er tilbake på listen.
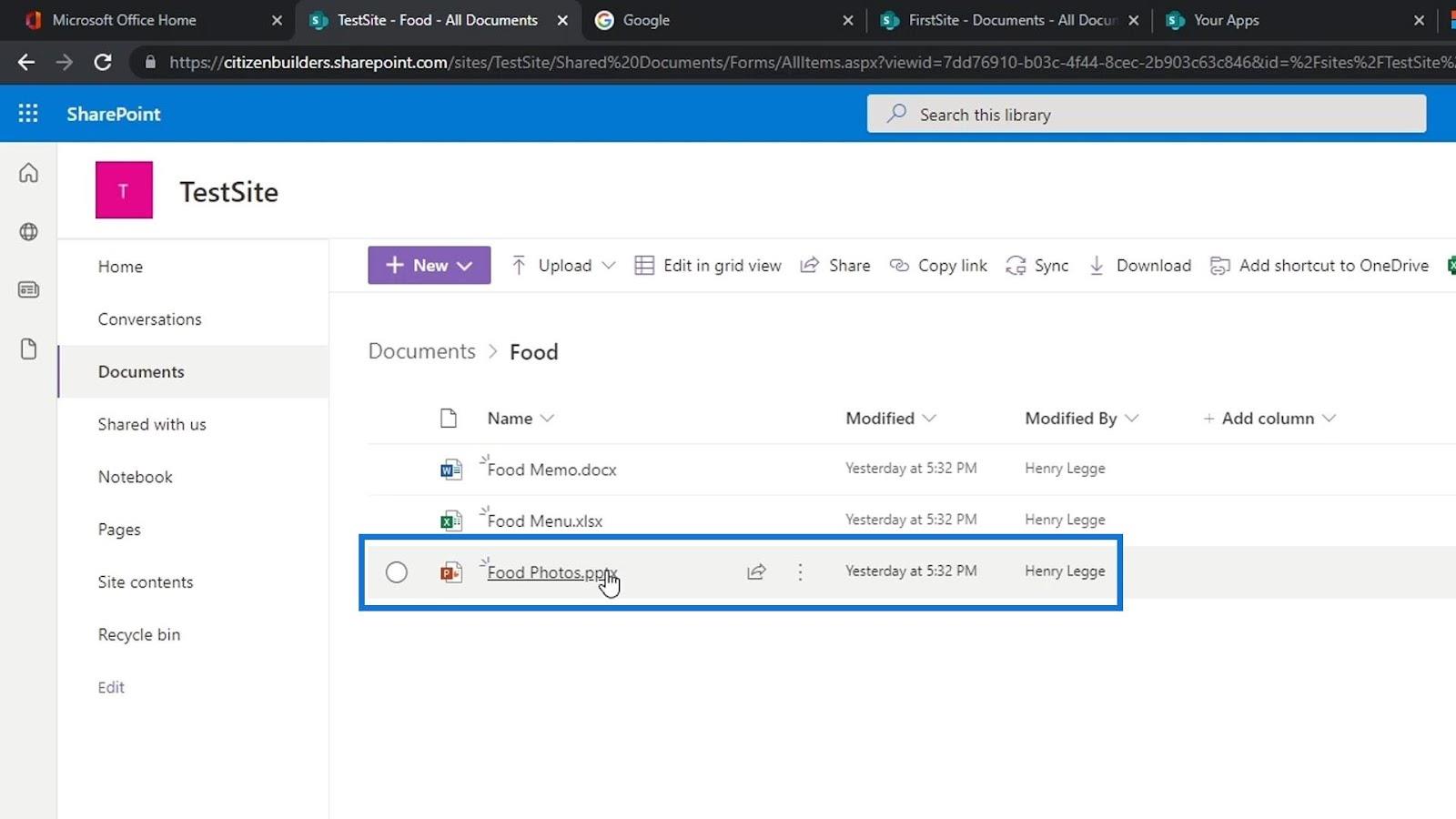
Konklusjon
For å oppsummere kan vi lære noen av de tilgjengelige funksjonene i endokumentbibliotek. Husk at et dokumentbibliotek er et sikret depot for lagring av alle dokumenter og filer trygt. Det er også der du og dine medarbeidere enkelt kan finne dokumenter, jobbe med dem sammen og få tilgang til dem fra hvilken som helst enhet når som helst.
Du kan også bruke et dokumentbibliotek til å skille filene og mappene dine, og for å holde ting rent og organisert på et SharePoint-nettsted. Å lære alle disse aspektene ved et dokumentbibliotek og håndtere dem nøye gir brukerne god kontroll over SharePoint Document Management.
Beste ønsker,
Henry
Lær å bruke DAX Studio EVALUATE nøkkelordet med grunnleggende eksempler og få en bedre forståelse av hvordan dette kan hjelpe deg med databehandling.
Finn ut hvorfor det er viktig å ha en dedikert datotabell i LuckyTemplates, og lær den raskeste og mest effektive måten å gjøre det på.
Denne korte opplæringen fremhever LuckyTemplates mobilrapporteringsfunksjon. Jeg skal vise deg hvordan du kan utvikle rapporter effektivt for mobil.
I denne LuckyTemplates-utstillingen vil vi gå gjennom rapporter som viser profesjonell tjenesteanalyse fra et firma som har flere kontrakter og kundeengasjementer.
Gå gjennom de viktigste oppdateringene for Power Apps og Power Automate og deres fordeler og implikasjoner for Microsoft Power Platform.
Oppdag noen vanlige SQL-funksjoner som vi kan bruke som streng, dato og noen avanserte funksjoner for å behandle eller manipulere data.
I denne opplæringen lærer du hvordan du lager din perfekte LuckyTemplates-mal som er konfigurert til dine behov og preferanser.
I denne bloggen vil vi demonstrere hvordan du legger feltparametere sammen med små multipler for å skape utrolig nyttig innsikt og grafikk.
I denne bloggen vil du lære hvordan du bruker LuckyTemplates rangering og tilpassede grupperingsfunksjoner for å segmentere et eksempeldata og rangere det i henhold til kriterier.
I denne opplæringen skal jeg dekke en spesifikk teknikk rundt hvordan du viser kumulativ total kun opp til en bestemt dato i grafikken i LuckyTemplates.








