DAX Studio EVALUATE Nøkkelord: Grunnleggende eksempler

Lær å bruke DAX Studio EVALUATE nøkkelordet med grunnleggende eksempler og få en bedre forståelse av hvordan dette kan hjelpe deg med databehandling.
I dag viser vi deg hvordan du kobler tilog Power Automate-plattformen. Et enkelt bruksområde for dette er hvis du har en LuckyTemplates-rapport som viser kunder, klienter og medlemmer av ditt eget team i en liste, og du ønsker å kunne gå gjennom hver enkelt og gjøre noe for hver kunde, klient eller team medlem.
For eksempel vil du sende dem en e-post. Du kan koble LuckyTemplates til Power Automate og markere postene du vil at handlingen skal skje for. Når du klikker på en knapp, utløses i utgangspunktet et Power Automate-skript som enten sender en e-post eller oppretter en fil for hver kunde, klient eller teammedlem.
Da Tim og jeg først taklet dette, var det ganske enkelt å gjøre. Men feilen vi kom opp med er når du har brukere som vil klikke på knappen før de faktisk filtrerer to spesifikke poster.
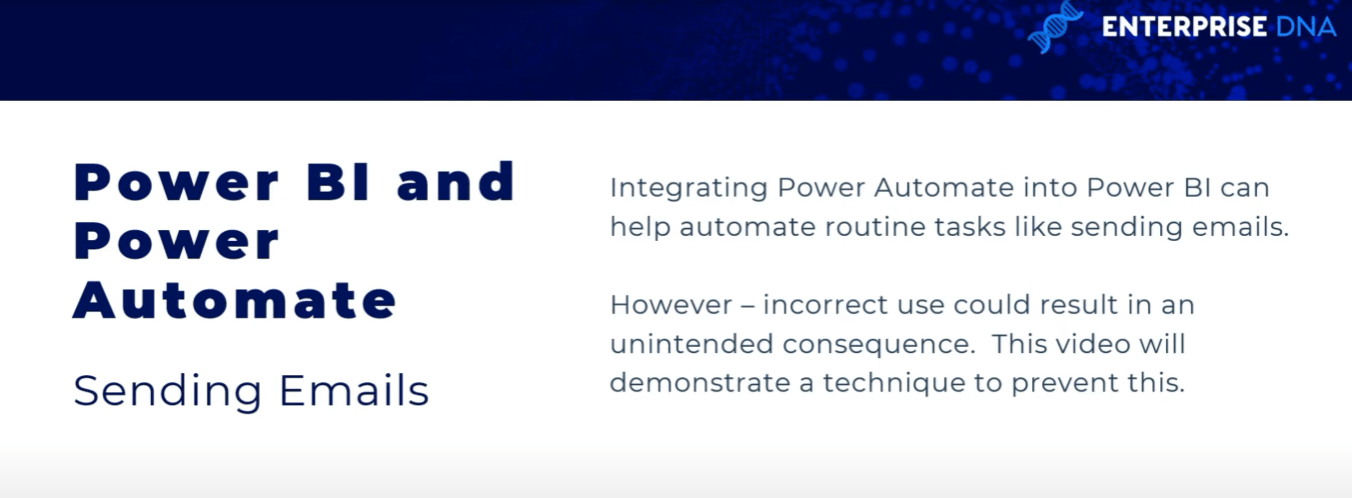
La oss si at du er en del av et selskap med 10 000 ansatte og at du har en liste over alle teammedlemmene i organisasjonen din. Du vil ikke sende e-post til 10 000 personer. Du må ha en terskel eller et filter i Power Automate-skriptet; ellers vil du ende opp med å sende tusenvis av unødvendige e-poster, noe som blokkerer Outlook-systemet ditt.
Her er et godt eksempel på et veldig enkelt bord. I eksemplet mitt viser jeg bare seks navn, men i rapporten din kan du ha hundrevis eller tusenvis av poster i denne tabellen.
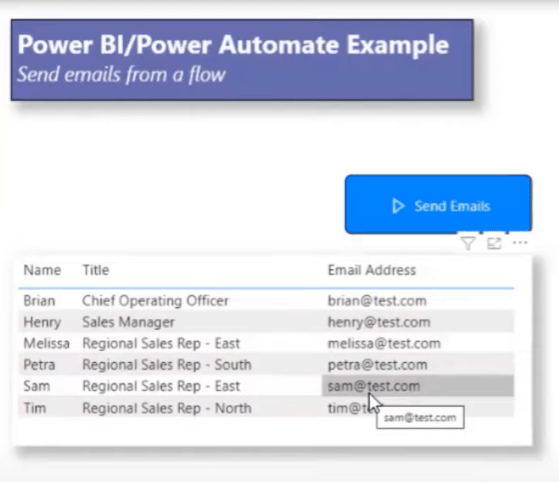
Det fine med Power Automate er å bruke funksjonaliteten til å sende e-poster automatisk i stedet for å sende dem manuelt.
Du kan imidlertid støte på noen potensielle problemer. La oss si at vi må sende en e-post til selgerne våre i øst: Melissa og Sam. Vi har enknappen som er koblet til rapporten vår.
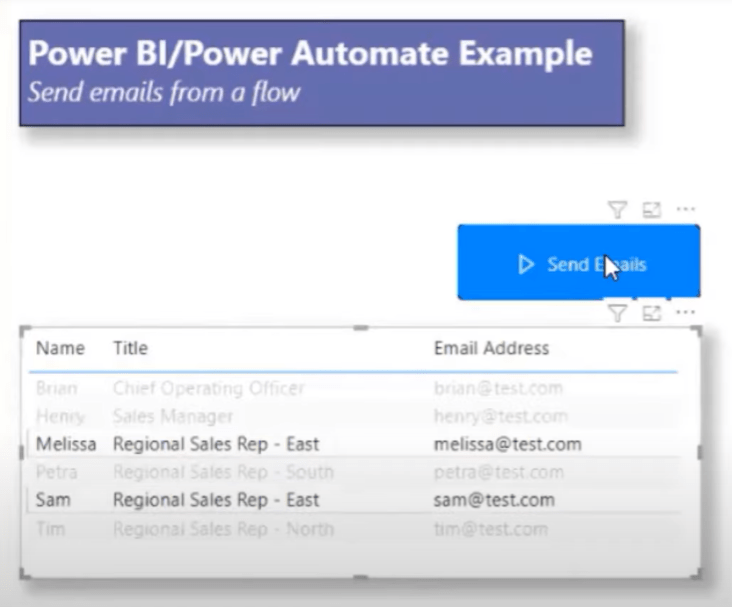
Vi vil bare utløse den for å sende e-posten. I denne situasjonen fikk jeg e-posten sendt til meg bare slik at jeg kunne vise dette. I innboksen min, her er de to e-postene som ble utløst fra Power Automate- og LuckyTemplates-rapporten. Selvfølgelig ville disse også gått til brukeren.
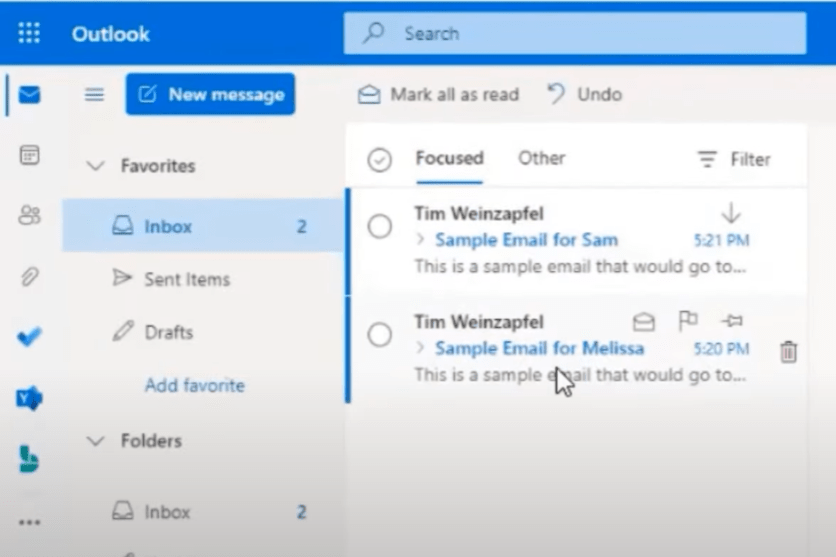
Innholdsfortegnelse
Noen potensielle problemer i Power Automate-plattformen
Før jeg leder deg gjennom oppsettet av e-postprosessen og setter inn det betingede stoppgap-målet, vil jeg fremheve et par problemer jeg har opplevd .
Den første er når du har et bord som har hundrevis eller tusenvis av poster, dette kan tette e-postsystemet ditt.
Den andre tingen folk kanskje ikke er klar over, er at hvis bordet ditt har et skjult filter som ikke er det samme filteret som er i Power Automate-plattformknappen, kan du få noen uforutsette resultater.
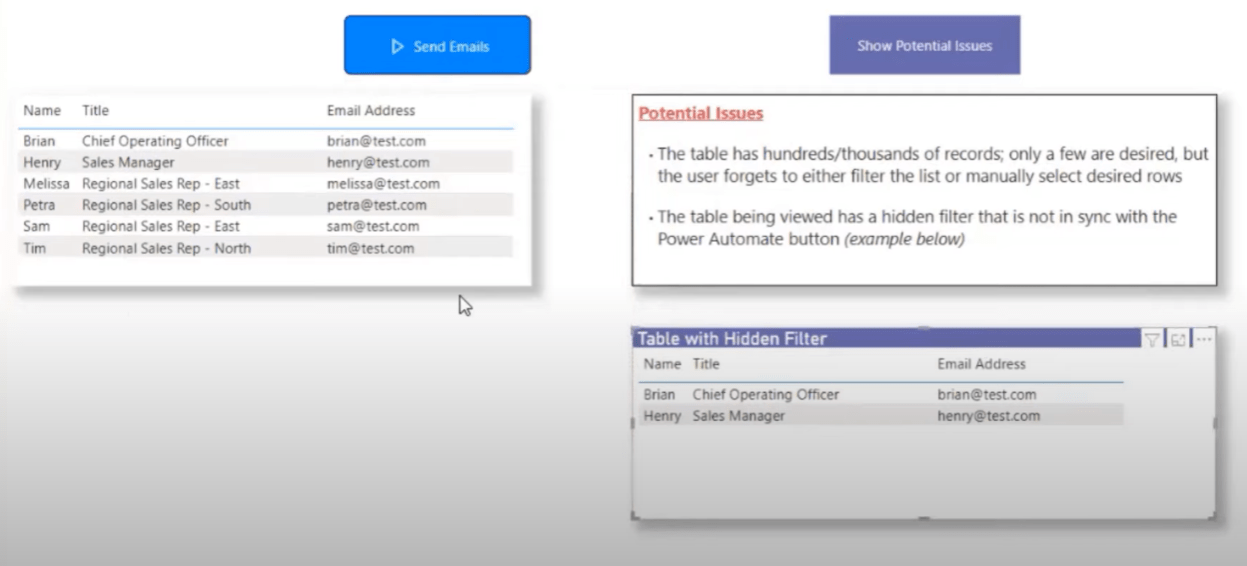
Sende en e-post ved hjelp av Power Automate-plattformen
Først skal jeg gå gjennom hvordan jeg setter opp og sender e-posten, så skal jeg kaste inn teknikken jeg bruker for å forhindre at mange e-poster går gjennom.
Her er tabellen min i Power Automate, som skal være en standard visualisering som vises i den visuelle ruten.
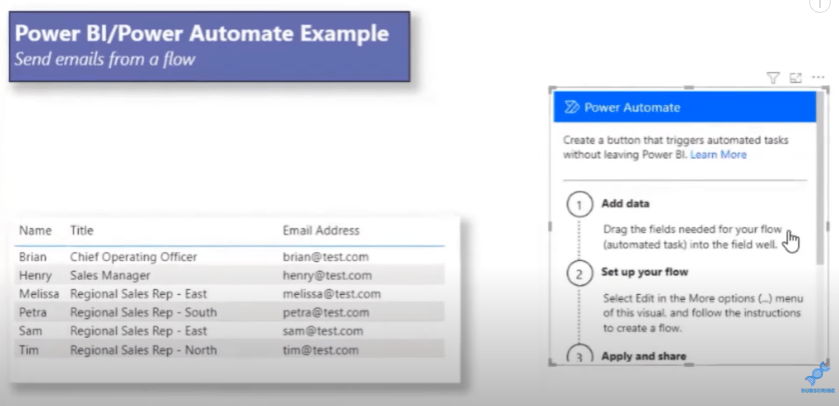
Hver gang du trekker Power Automate over, er det første den vil be om felt . Nå trenger det ikke være alle feltene du har i det visuelle, men bare dataene du trenger for flyten din. I mitt tilfelle trenger jeg e-postadressen , navn og tittel .
Jeg legger til navnet mitt og tittelen i det visuelle bildet mitt. Jeg klikker på ellipsene og klikker deretter Rediger . Denne handlingen sender meg til Power Automate.
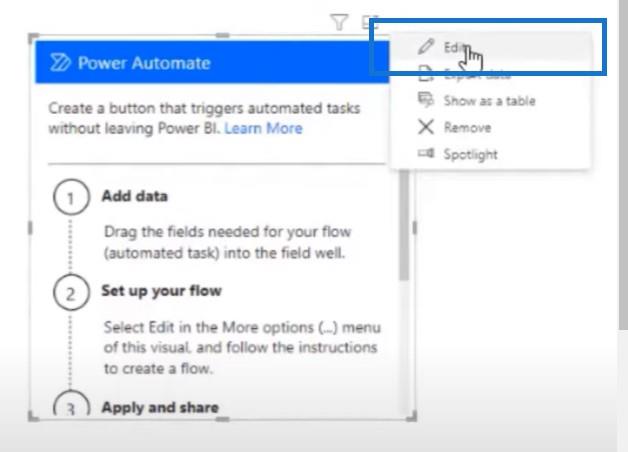
En ting du også bør være oppmerksom på er at for å få tilgang til feltene her, må du få tilgang til flyten når jeg har lagret den i selve Power Automate-applikasjonen. Det er vanskeligere å faktisk få tilgang til de dynamiske feltene i LuckyTemplates, og det er derfor jeg pleier å gjøre mye av utviklingen min her. Men bare så du vet det, kan du gjøre begge deler.
Dette er et Power Automate-skall i LuckyTemplates, og det er mye lettere å utvikle flyten her i stedet for å åpne en Power Automate-nettleser og gjøre det der.
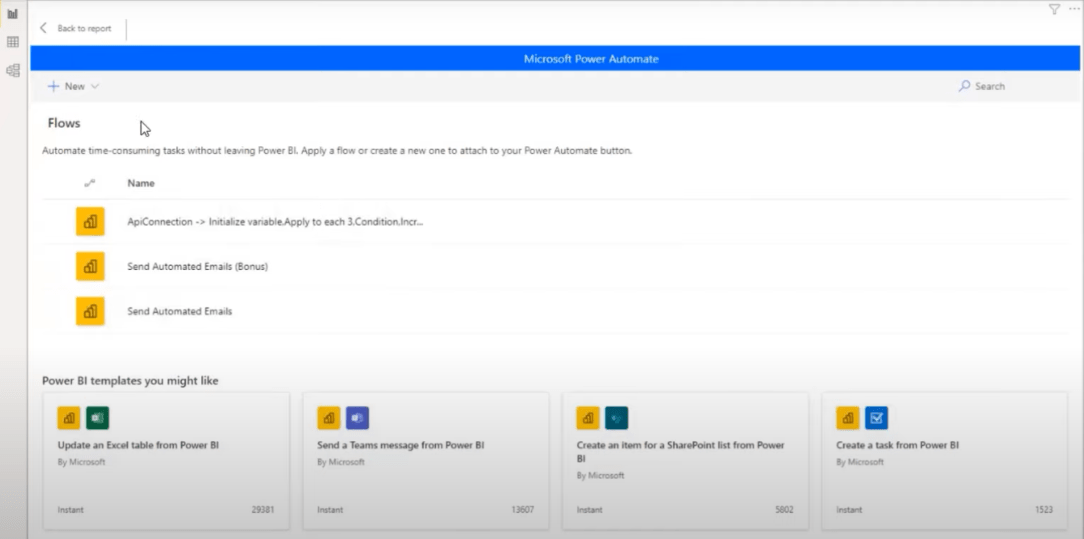
Jeg har allerede satt opp et par flyter, men la oss gå videre og lage en ny. Klikk Ny , deretter Start fra en mal , og deretter Instant cloud flow .
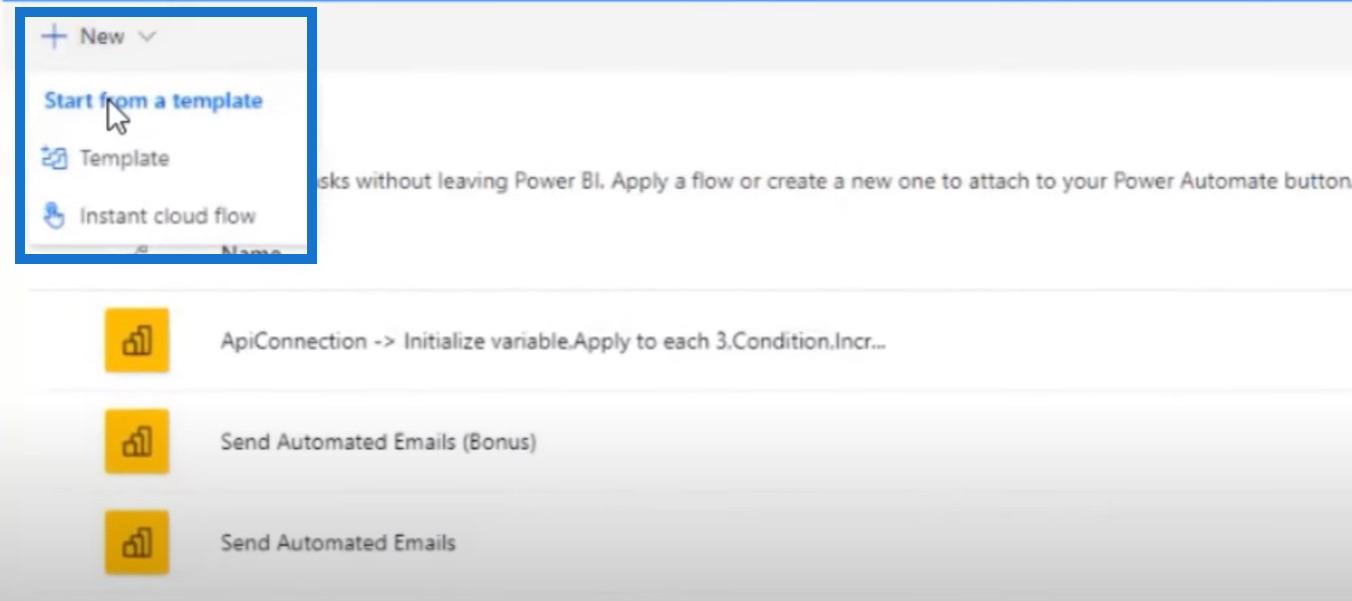
Det vil automatisk legge til LuckyTemplates knappen klikket . Deretter går jeg inn på min kontakt og velger en operatør. Når jeg skriver inn send en e-post , vil den vise V2 og V3.
Min forståelse og min erfaring med V3 er at denne vil bli sendt fra selve Power Automate-tjenesten, mens V2 faktisk kommer fra brukeren som har bygget flyten. Det kommer fra e-postinnboksen deres.
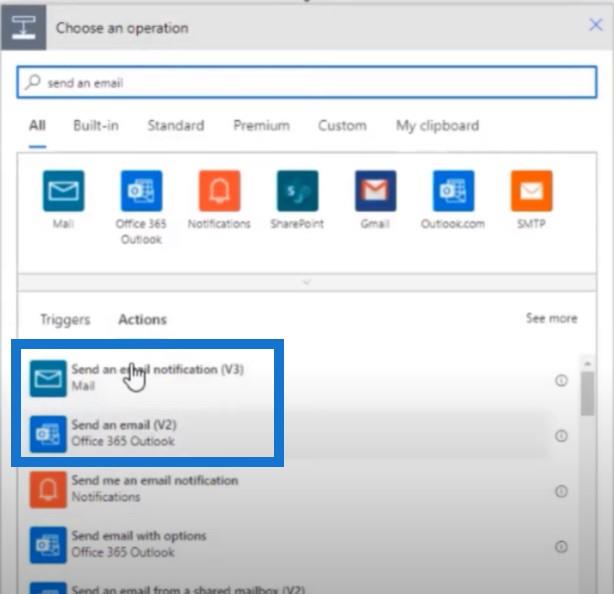
En ting å være oppmerksom på er at når du sender et e-postvarsel gjennom Power Automate, er du begrenset til 100 e-poster om dagen. Men hvis du ville at e-posten skulle komme fra deg, må du selvsagt bruke send en e-post-tilnærmingen (V2).
Den spør meg om navnet, som kommer fra det dynamiske innholdet mitt . Det er bare to e-postadresser jeg trenger: bruker-e-postadressen (standarden som jeg faktisk får tilgang til senere) og datafeltet som jeg har lagt til.
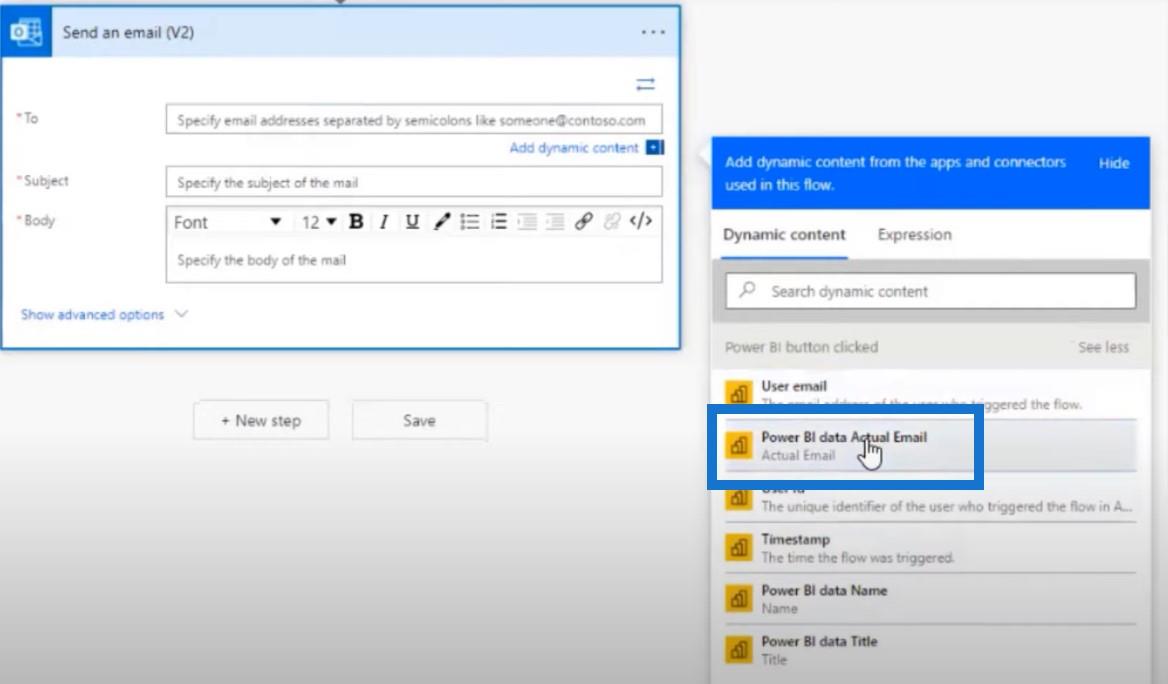
Så bare for å presisere, den første dynamiske dataen er brukerens e-postadresse, eller personen som faktisk klikker på knappen, mens den andre er LuckyTemplates-data-e-posten, som er e-posten i tabellen og den vi skal bruke.
Og fordi dataene som kommer fra LuckyTemplates-rapporten har flere poster, konverterer den automatisk til Apply til hver kontroll .
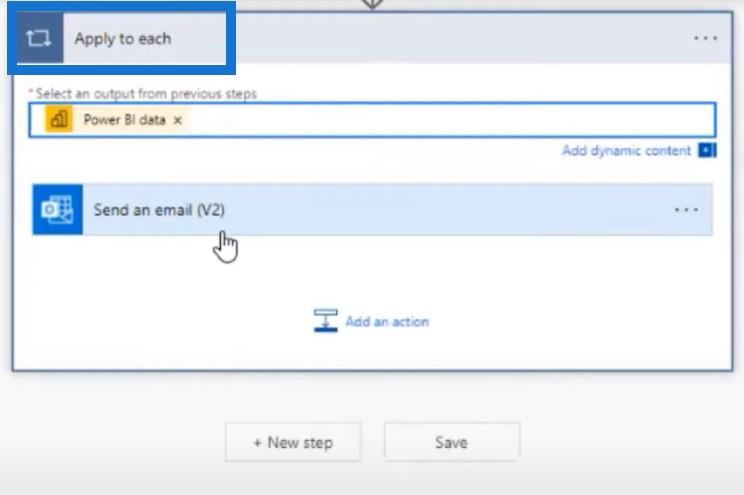
Jeg la til emnet mitt som er Dette er en e-post for og i brødteksten jeg skrev inn Kjære . Deretter klikker jeg på Lagre og bruker .
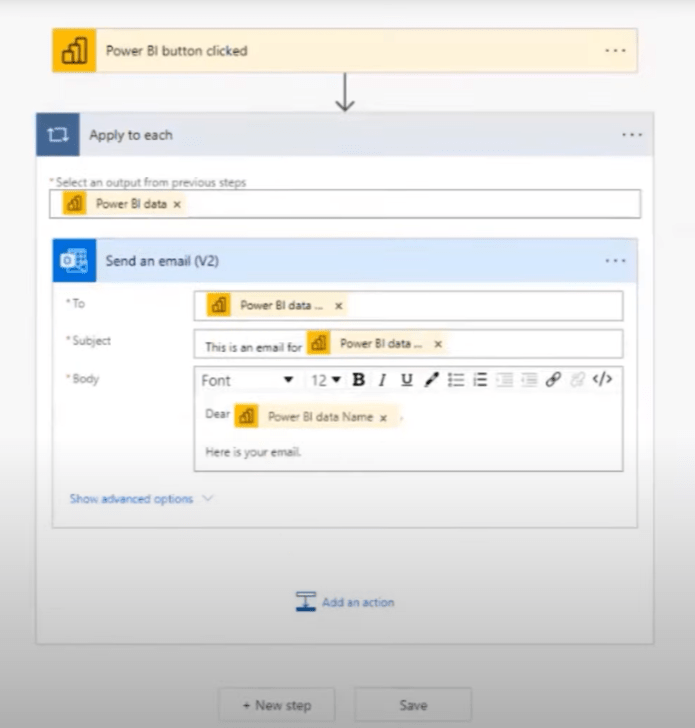
Dette her er det grunnleggende prinsippet, og alt du trenger å vite for å sette opp en e-post. Så hvis vi lagrer og bruker dette, vil det sende e-posten når vi går tilbake og kjører disse testene. Men hvis du har tusen rader, vil den gå gjennom Bruk på hver funksjon tusen ganger.
Jeg ønsker å kunne fortelle flyten at hvis den er over en terskel på tre, vil den ikke stoppe flyten og sende e-post til brukeren. For å gjøre dette, lager vi en variabel.
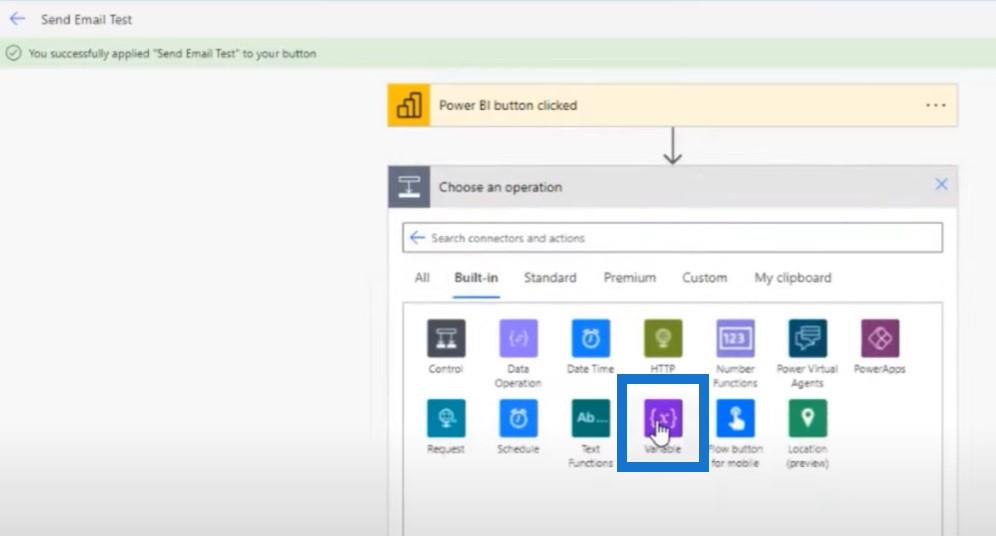
Initialisering av variabelen
Det første trinnet er å initialisere variabelen. La meg kalle dette, velg typen Heltall , og start med 0.
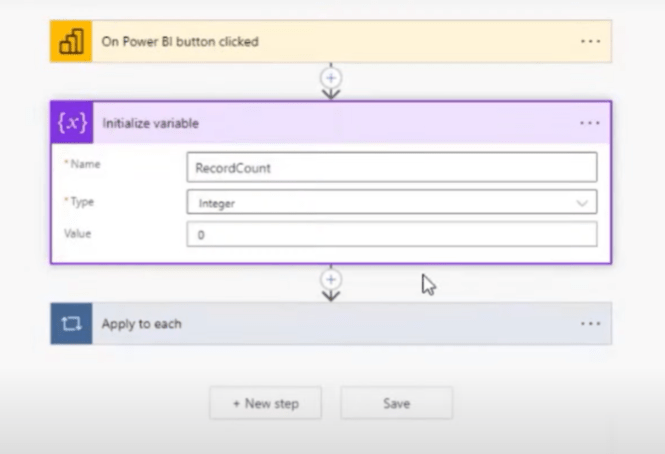
Nå som jeg har initialisert variabelen min, er neste trinn å øke variabelen. Dette vil hjelpe meg med å finne ut hvor mange poster som ble valgt da jeg klikket på LuckyTemplates-knappen. Den enkle måten å gjøre dette på er å legge til en handling .
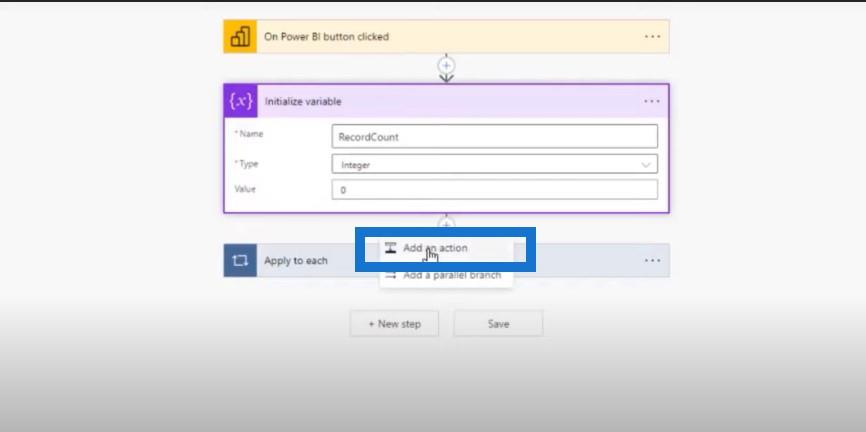
Og fordi jeg vil gå gjennom hver enkelt, bruker jeg Apply for hver kontroll.
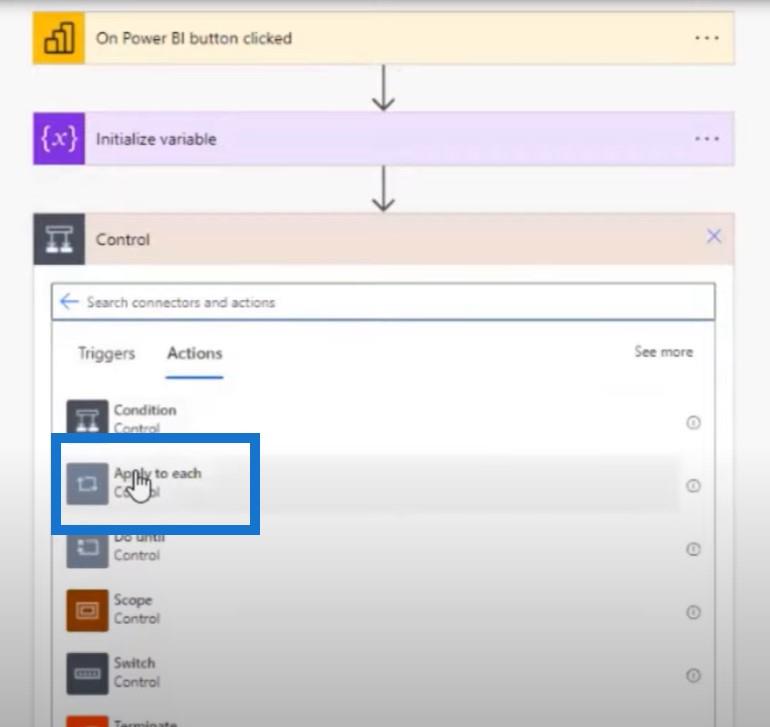
Deretter legger du til en handling og øker variabelen min.
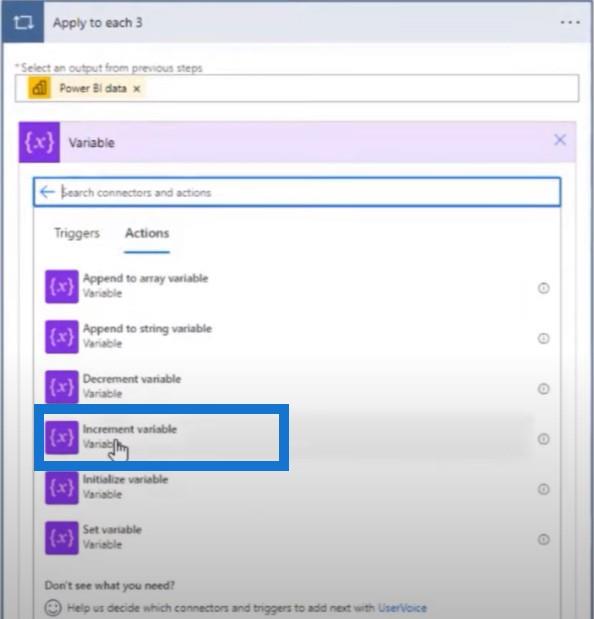
For variabelen min vil jeg velge RecordCount , som jeg initialiserte tidligere, og jeg vil øke den med en verdi på én.
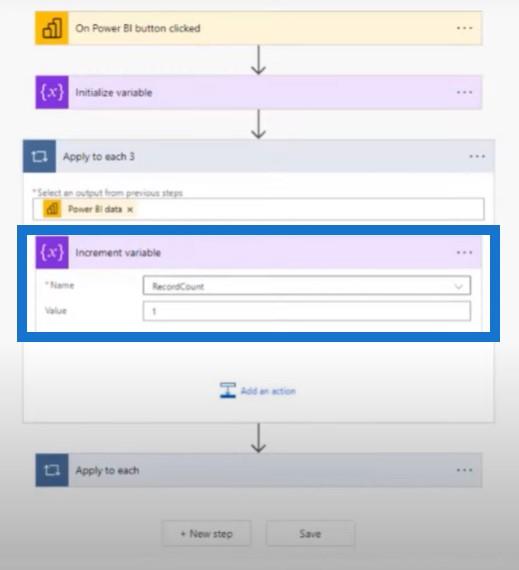
Dette vil gå gjennom hver enkelt post i datasettet mitt og øke det med 1. På slutten vil jeg ha den totale tellingen av hvor mange poster det er, som er det jeg kan bruke i min betingede erklæring .
Legge til en betinget erklæring
Det neste trinnet er å legge til en betingelse. Jeg henter inn RecordCount- variabelen min, velg mindre enn eller lik tre fordi jeg bare har seks poster.
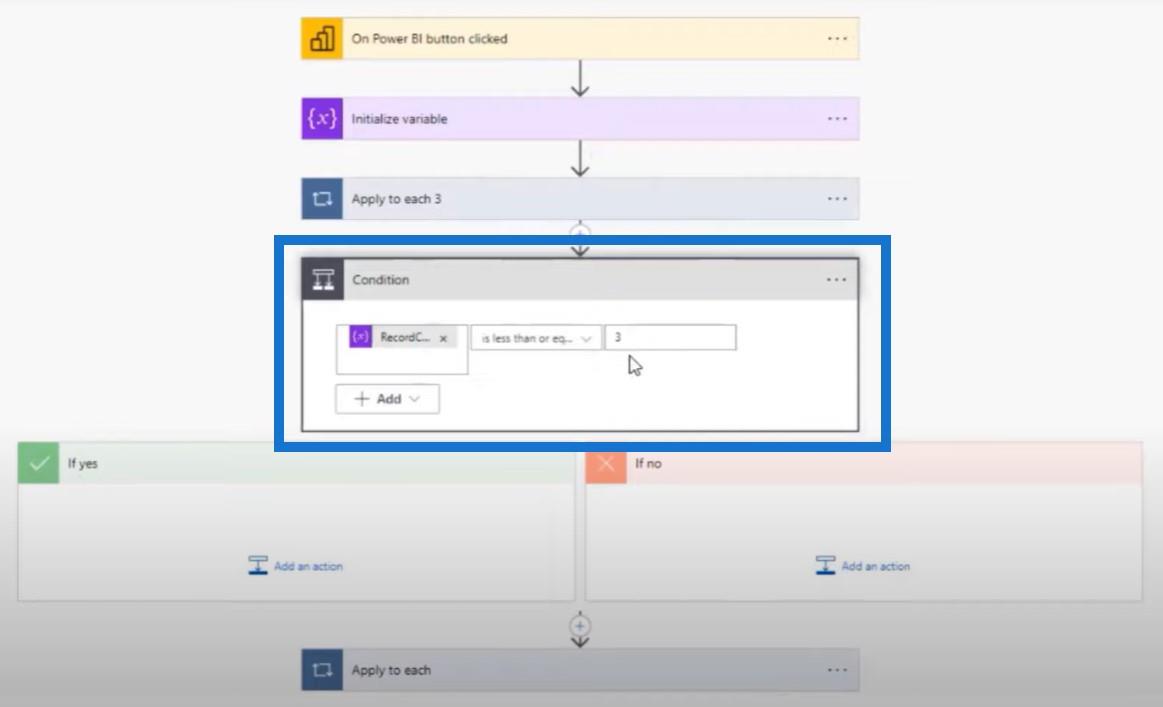
Hvis den er mindre enn eller lik tre, vil flyten gå nedover ja-banen . Det vil sende e-posten og alt vil være bra.
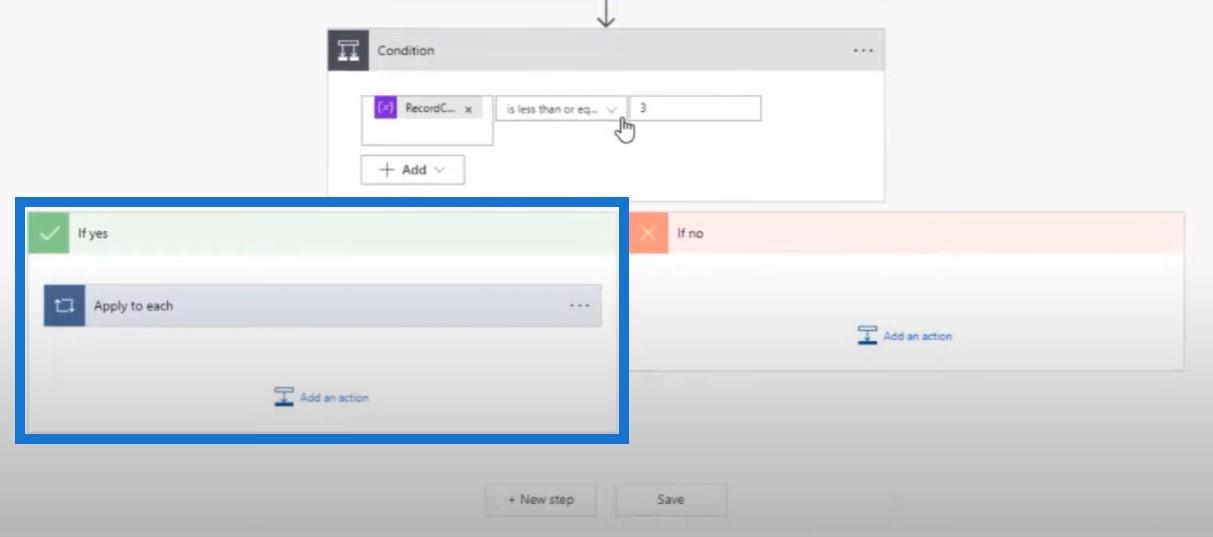
Hvis ikke, så vil den gå nedover veien der jeg kansellerer flyten. Hvis denne variabelen er større enn tre, vil den gjøre to ting. Først vil flyten varsle brukeren via en e-post. Jeg vil velge V2 igjen.
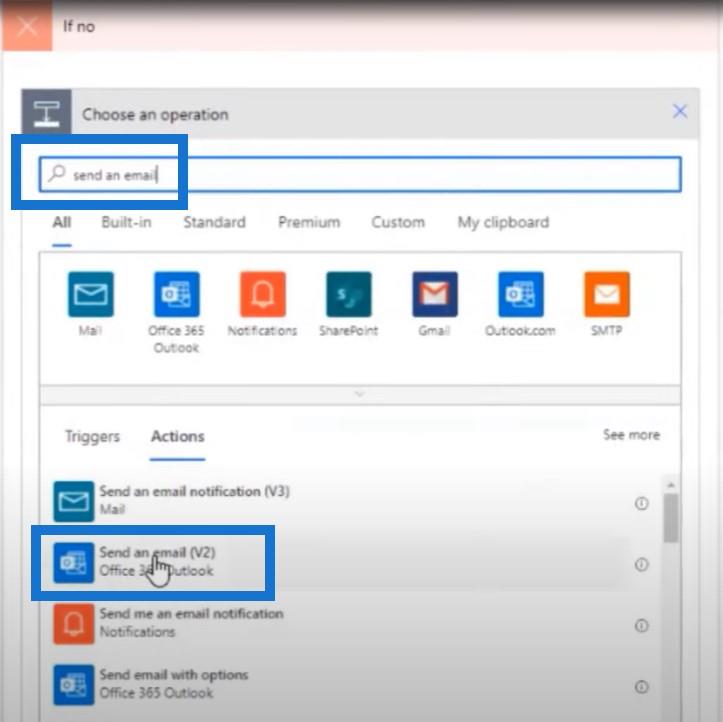
Nå er dette feltet som kommer godt med fordi det er denne som utløste flyten.
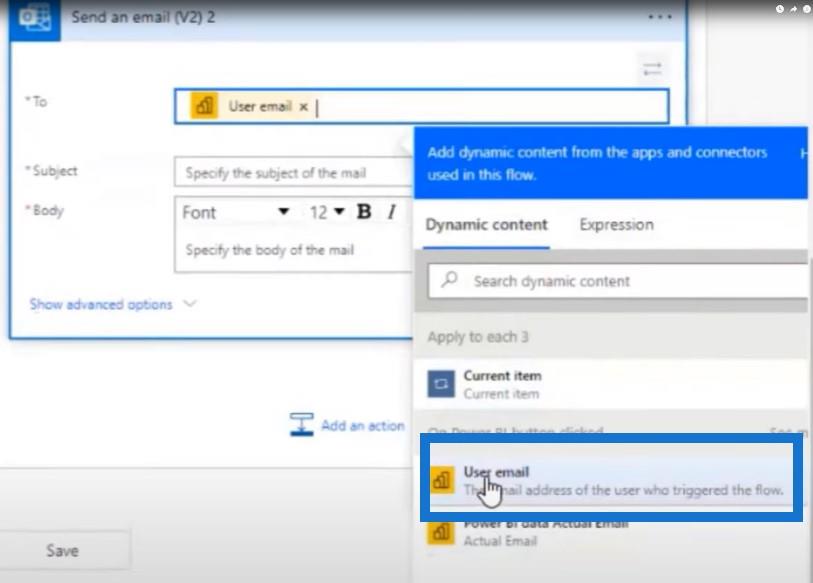
Jeg skal skrive her at flyten ble kansellert og trekke opp variabelen min. Deretter klikker jeg på Lagre og bruker .
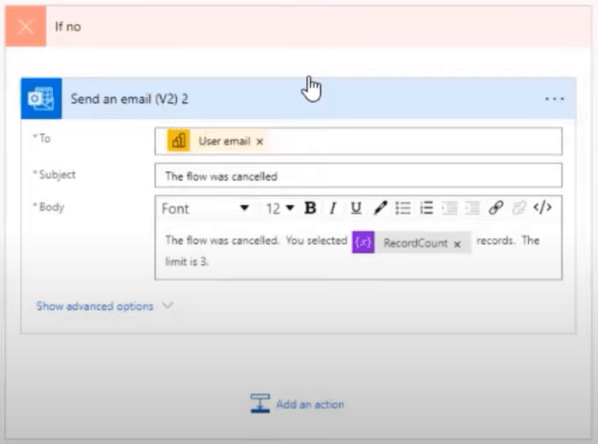
Testing av flyten i Power Automate-plattformen
La oss sørge for at denne flyten kjører, så vi går tilbake til rapporten, velger to poster her og kjører flyten.
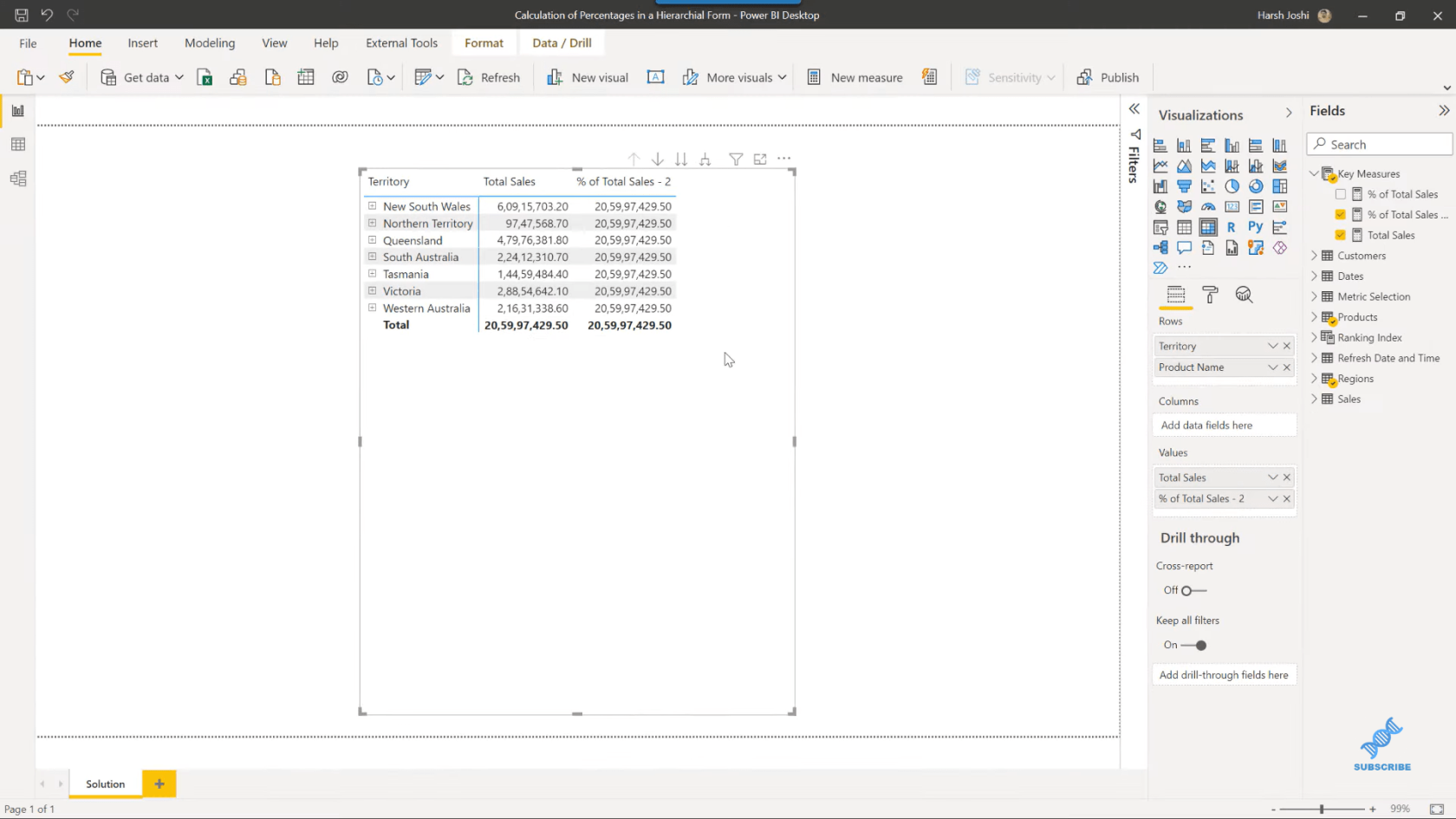
Siden det står at flyten har blitt utløst, la oss hoppe over til innboksen min. Vi kan se de to e-postene sendt av strømmen.
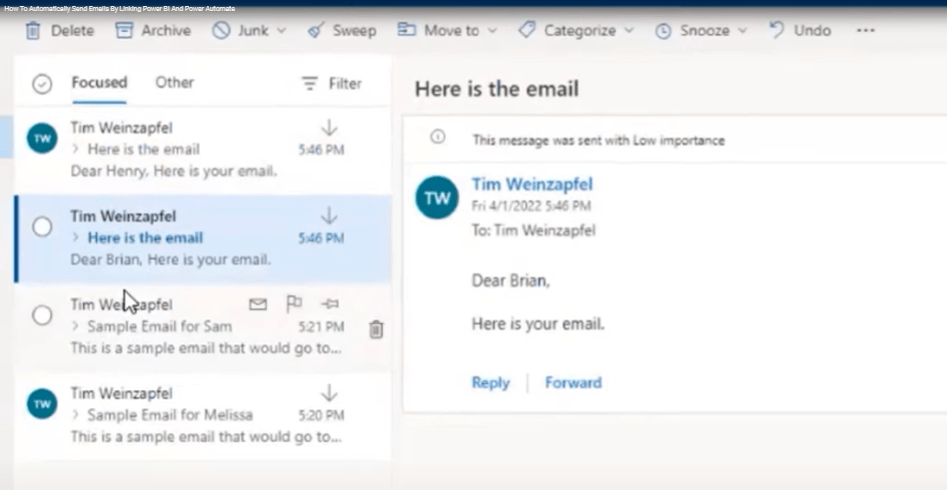
Nå, når vi velger alle, vil dette utløse tilstanden som vil avbryte flyten min. Som du kan se, er det en e-post som informerer meg om at flyten ble kansellert.
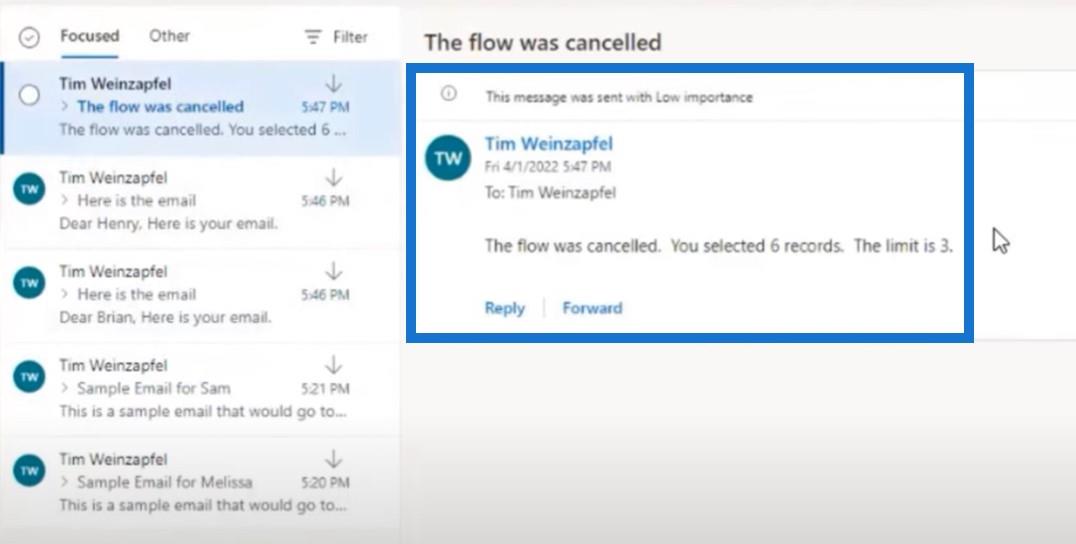
Legge til en rekordgrense med en skjærer
La oss si at brukerne dine ikke har tilgang til flyten, men du vil gi dem muligheten til å velge postgrensen. I dette eksemplet har vi en slicer.
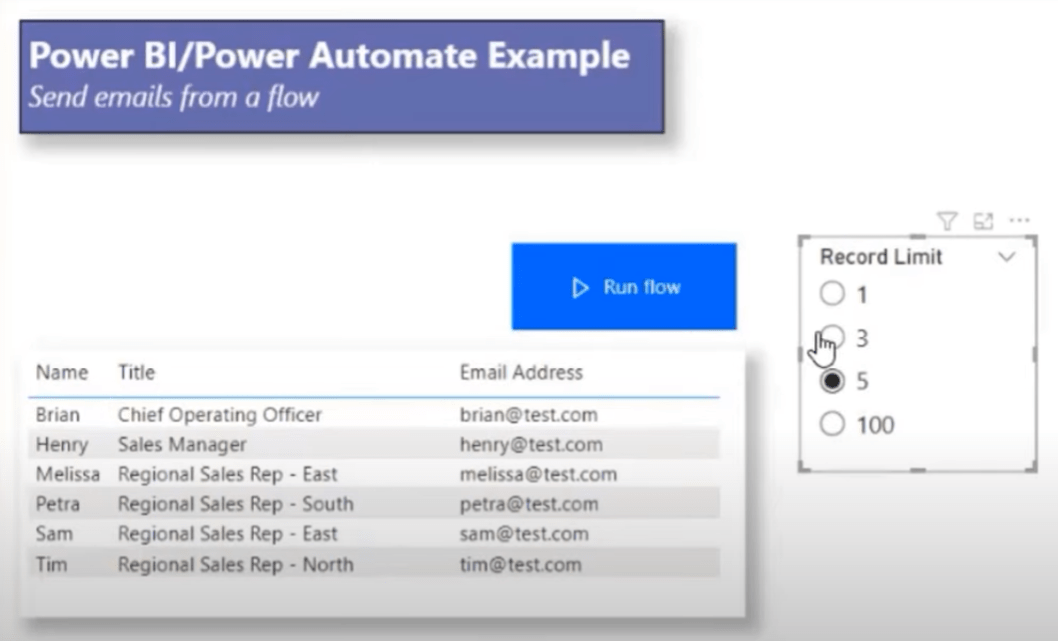
Jeg skal vise deg hvordan jeg innebygde dette i flyten og opprettet en annen variabel for å lage denne sliceren. Jeg har laget denne enkle tabellen og kalt den Max Selection Count, som er det jeg bruker til skjæremaskinen min.
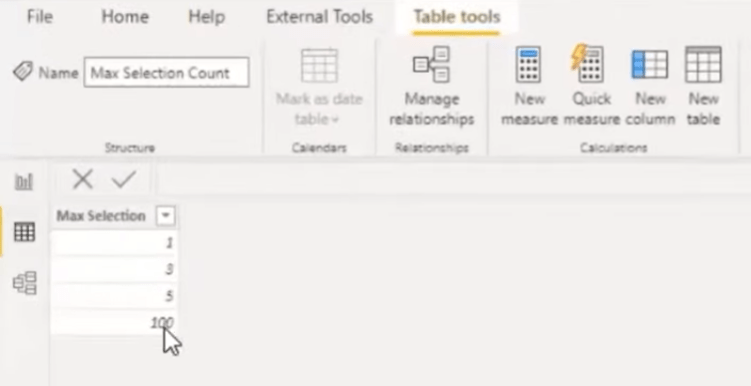
Så har jeg laget et mål, kalt det Selected Max Records , og brukt . Du må bare sørge for at den er konvertert til en alternativknapp slik at en bruker kan velge en. Det neste trinnet er å legge det tiltaket inn i flyten.
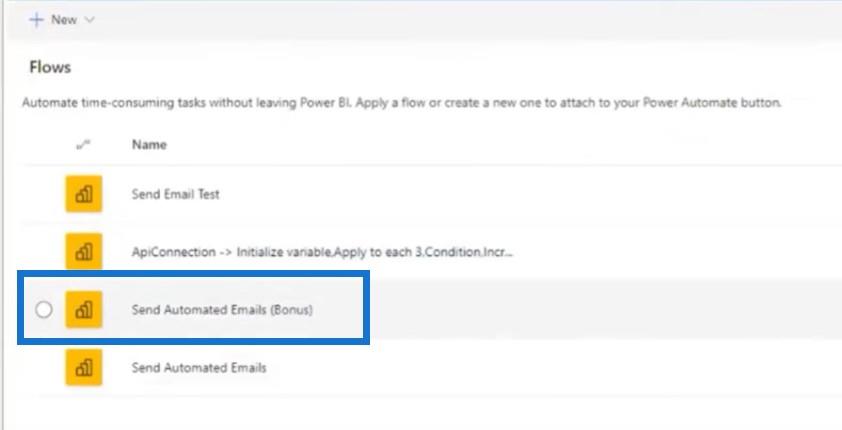
Her er den første variabelen jeg har initialisert, og den andre variabelen som jeg gjorde om til et heltall.
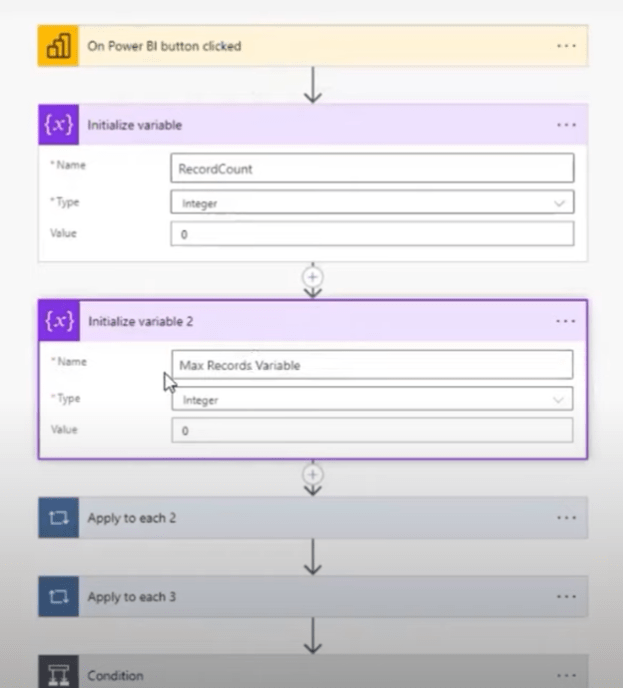
Og nå gjør jeg en annen løkke, men i stedet for å øke, gjør jeg bare den angitte variabelen . Alt jeg gjør er å sette den variabelen og den går bare gjennom det samme hver gang. Nå miner satt med målingen jeg nettopp har opprettet.
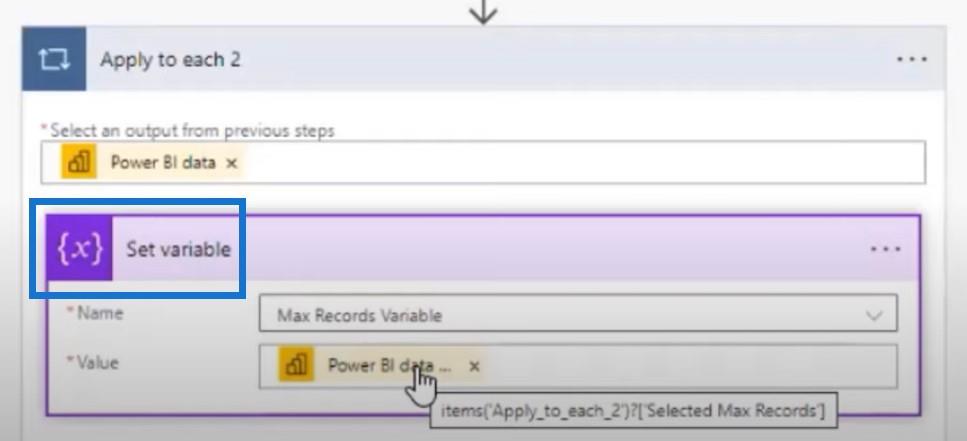
Når det gjelder tilstanden, i stedet for å ha den hardkodet, plugger jeg bare inn Max Records-variabelen min for å gjøre den dynamisk og legger den til i e-posten min.
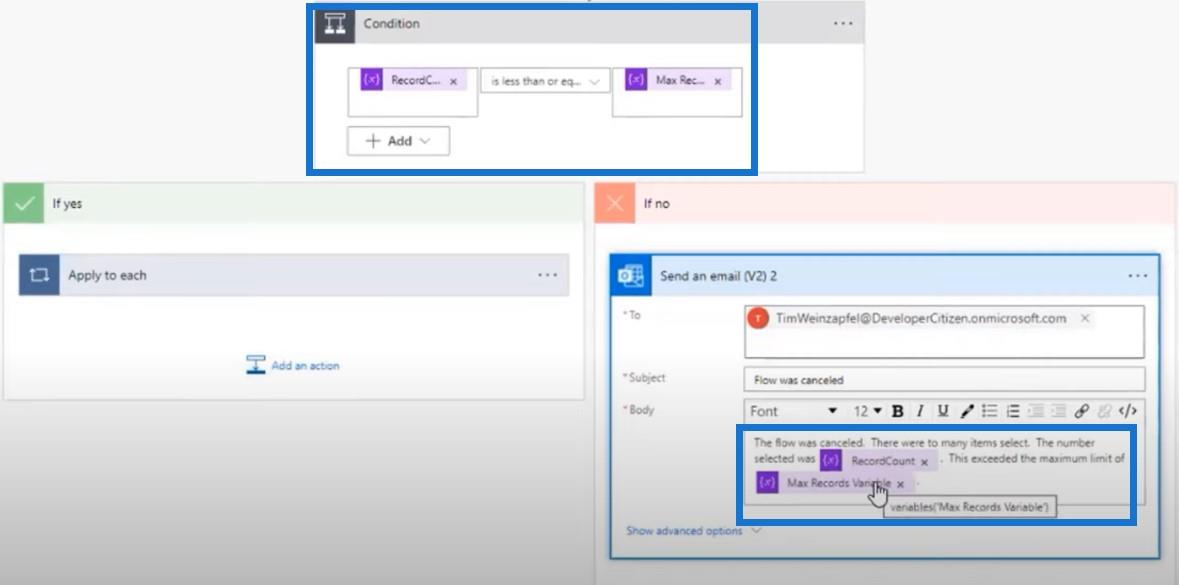
Konklusjon
For i dag lærte vi hvordan vi tar LuckyTemplates-rapportene våre til neste nivå ved å bruke Power Automate-plattformen. Spesifikt kan du ha en tabell og klikke på en knapp som i utgangspunktet utfører en prosess, som i dette eksemplet sender e-post til hver post. Dette er en ny teknikk som vi kan begynne å gjøre, og forhåpentligvis vil folk finne dette nyttig når de lager sine egne rapporter.
Henry
Lær å bruke DAX Studio EVALUATE nøkkelordet med grunnleggende eksempler og få en bedre forståelse av hvordan dette kan hjelpe deg med databehandling.
Finn ut hvorfor det er viktig å ha en dedikert datotabell i LuckyTemplates, og lær den raskeste og mest effektive måten å gjøre det på.
Denne korte opplæringen fremhever LuckyTemplates mobilrapporteringsfunksjon. Jeg skal vise deg hvordan du kan utvikle rapporter effektivt for mobil.
I denne LuckyTemplates-utstillingen vil vi gå gjennom rapporter som viser profesjonell tjenesteanalyse fra et firma som har flere kontrakter og kundeengasjementer.
Gå gjennom de viktigste oppdateringene for Power Apps og Power Automate og deres fordeler og implikasjoner for Microsoft Power Platform.
Oppdag noen vanlige SQL-funksjoner som vi kan bruke som streng, dato og noen avanserte funksjoner for å behandle eller manipulere data.
I denne opplæringen lærer du hvordan du lager din perfekte LuckyTemplates-mal som er konfigurert til dine behov og preferanser.
I denne bloggen vil vi demonstrere hvordan du legger feltparametere sammen med små multipler for å skape utrolig nyttig innsikt og grafikk.
I denne bloggen vil du lære hvordan du bruker LuckyTemplates rangering og tilpassede grupperingsfunksjoner for å segmentere et eksempeldata og rangere det i henhold til kriterier.
I denne opplæringen skal jeg dekke en spesifikk teknikk rundt hvordan du viser kumulativ total kun opp til en bestemt dato i grafikken i LuckyTemplates.








