DAX Studio EVALUATE Nøkkelord: Grunnleggende eksempler

Lær å bruke DAX Studio EVALUATE nøkkelordet med grunnleggende eksempler og få en bedre forståelse av hvordan dette kan hjelpe deg med databehandling.
Jeg vil vise deg en spesiell teknikk som jeg brukte for å markere punkter i punktdiagrammer basert på et filtervalg. Du kan se hele videoen av denne opplæringen nederst på denne bloggen.
Dette eksemplet kom faktisk fra en av de. Vi hadde informasjon fra John Hopkins University angående COVID-situasjonen angående antall nye tilfeller bekreftet, gjenopprettet og dødsfall for hvert land. Hver dag måtte vi lage en rapport på én side med den viktigste informasjonen.
Innholdsfortegnelse
Bruke punktdiagrammer for å vise COVID-tilfeller i forskjellige land
Hovedideen med rapporten jeg ønsket å bygge var å skape noe dynamisk , noe som vil tillate sluttbrukeren å engasjere seg i dataene og gjøre benchmarking mellom land veldig enkelt og raskt se de forskjellige beregningene som er nyttige å følge.
Jeg tenkte umiddelbart på punktdiagrammer fordi de har mange fordeler i brukeropplevelsen. Vi kan enkelt måle informasjonen i et punktdiagram. Denne typen visualisering er veldig fleksibel fordi du har Y-aksen og X-aksen, og da har du også verktøytipsene.
Det eneste som manglet her etter min mening var forholdet mellom et filter og spredningsdiagrammet. For eksempel, i rapporten nedenfor, hvis jeg velger et bestemt land på filteret, ønsket jeg å fremheve det punktet på en som vil trekke oppmerksomheten til sluttbrukeren som deretter vil vise litt tilleggsinformasjon, som er innebygd i et verktøytips. Dette vil gjøre rapporten mer engasjerende.
Så dette er grunnen til at jeg laget disse punktdiagrammene med fremhevingsteknikken .
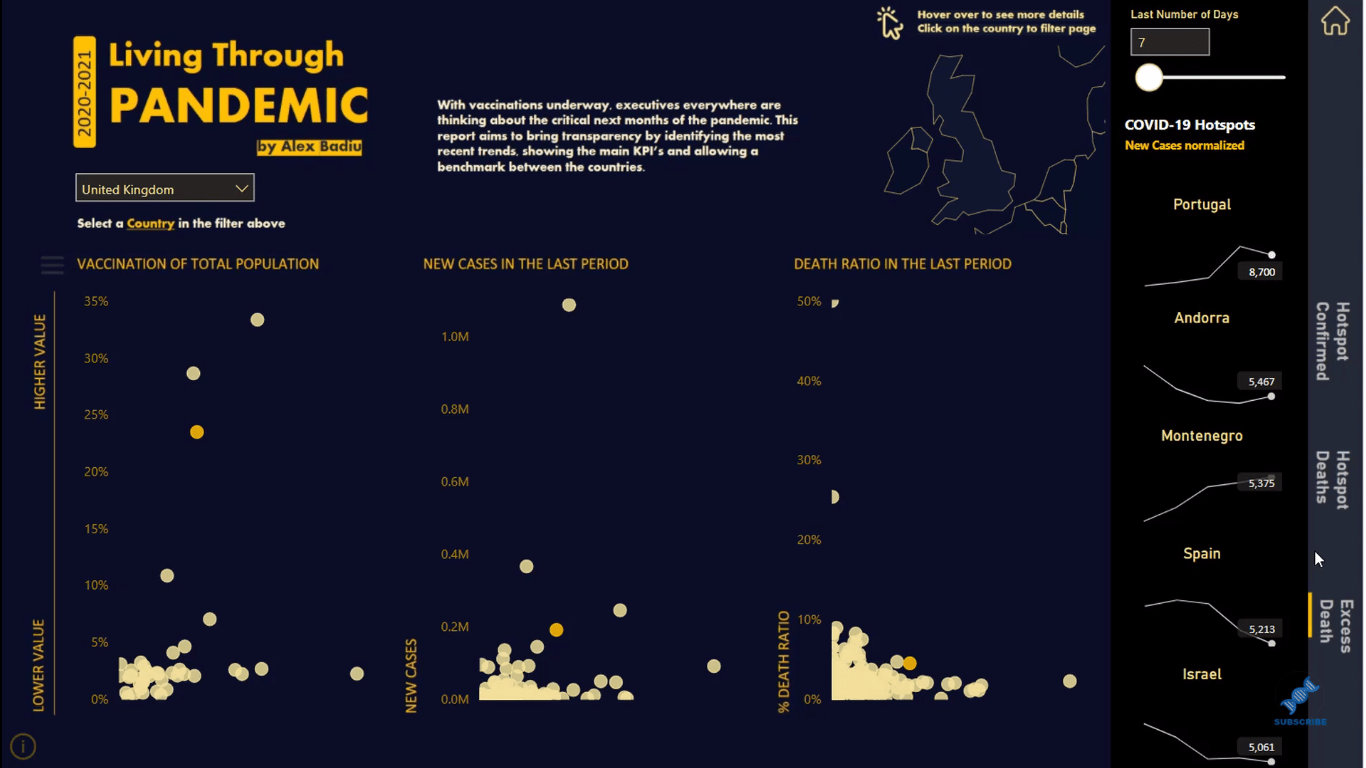
En annen ting som plaget meg her er at når du ser på rapporten, er de fleste punktene for nær hverandre. Det er vanskelig å se hvert land.
Så for å løse dette, la jeg til en meny der du kan tilpasse Y-aksen . Dette gjør det mye lettere å se punktene inne i punktdiagrammene.
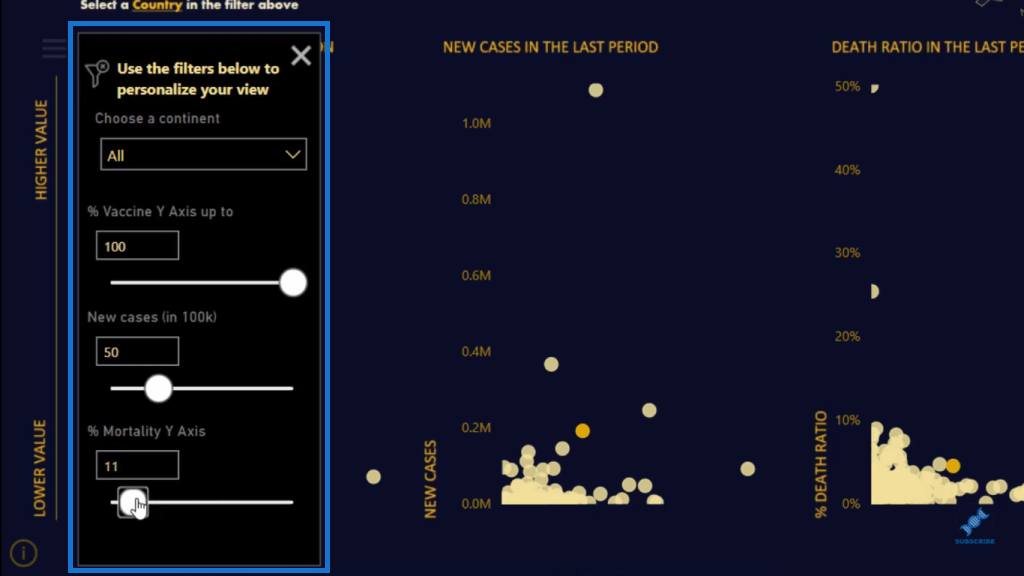
Rapporten er svært dynamisk og lar sluttbrukeren se og sammenligne informasjonen. Så nå skal jeg vise deg hvordan det gjøres.
Opprette og formatere filtre
Først skal jeg vise deg hvordan du formaterer filtrene i spredningsdiagrammene.
Som du kan se, har jeg mine punktdiagrammer her. Men når jeg endrer valget av filteret mitt, vil jeg bare ha ett punkt på punktdiagrammet, som er landet jeg valgte.
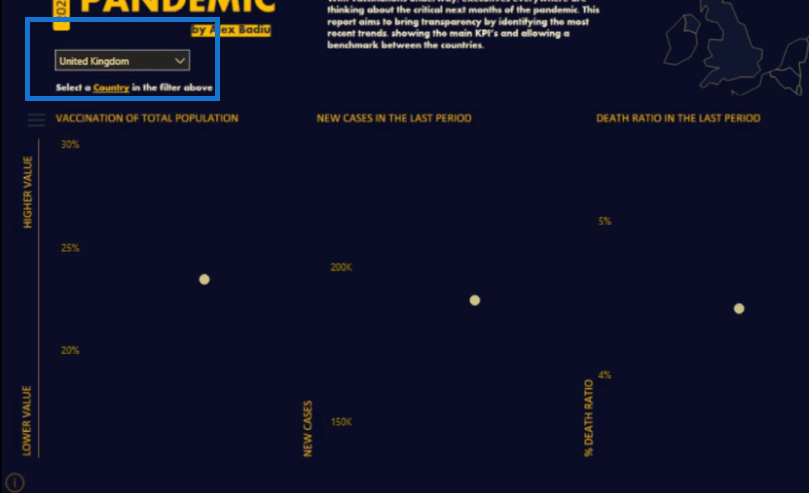
Jeg vil se alle landene på scatter-listene. For å fikse dette, klikker jeg på filteret, og går deretter til Format , deretter Rediger .
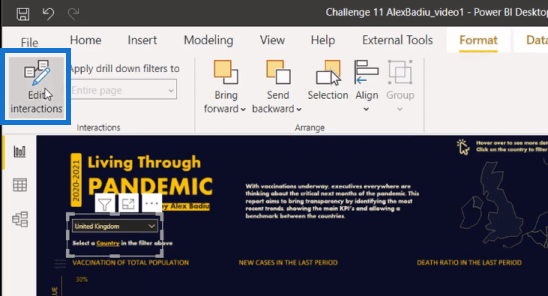
Og så vil jeg kutte samspillet til feltet mitt ved å klikke på dette ikonet her på hvert diagram.
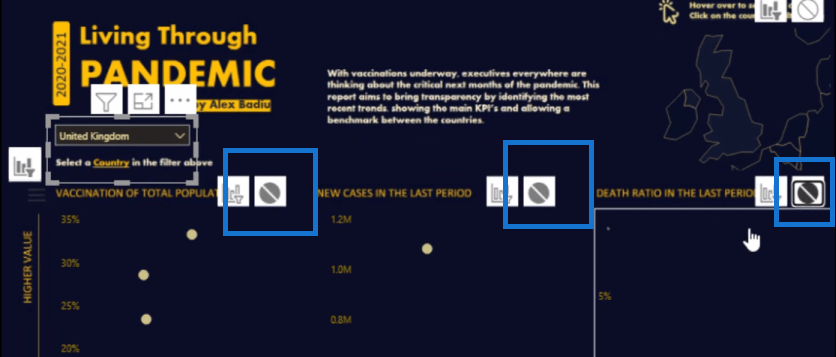
Deretter skal jeg lage en ny tabell med samme informasjon som denne filterskjæreren. Så jeg vil ha ett bord med alle landene. For å gjøre dette går jeg til Modellering og klikker på Ny tabell .
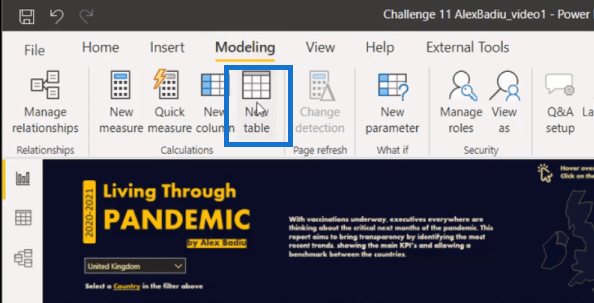
Her skal jeg lage en tabell som tar alle landene fra den første tabellen (slicer) ved å brukefunksjon.

Deretter tar jeg denne nye tabellen inn på rapportsiden og gjør den om til en slicer. Jeg vil deretter forvandle den til en dropdown.
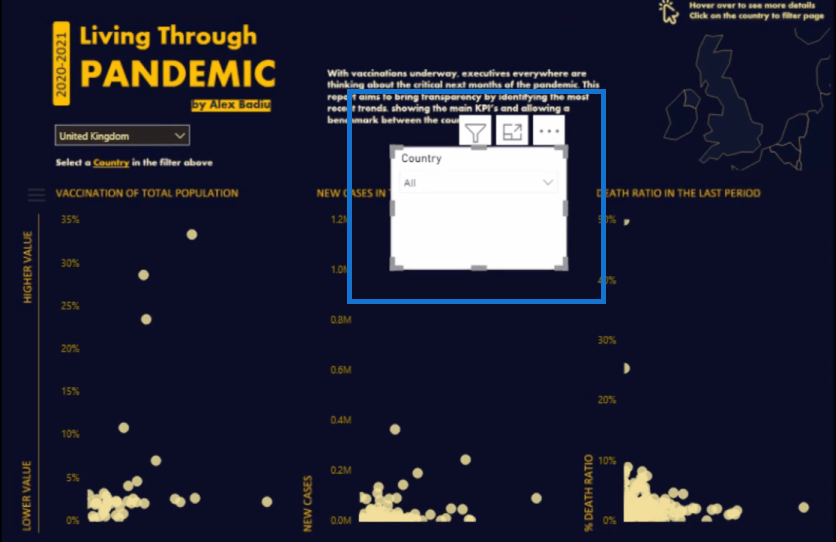
Merk at denne tabellen ikke er koblet til modellen.
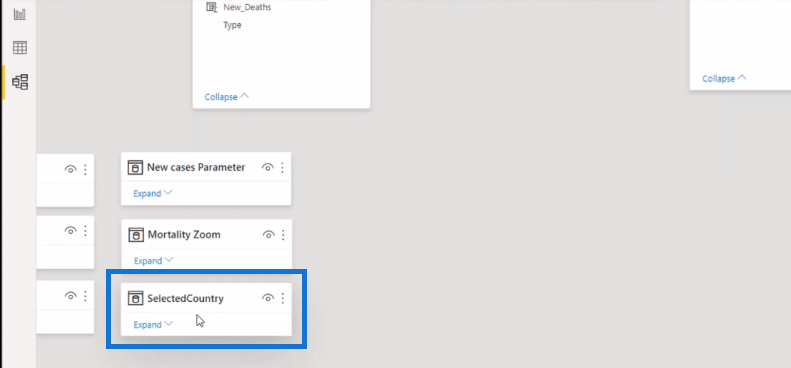
Jeg vil sette disse to slicerne synkronisert. Så jeg vil klikke på den første sliceren, deretter gå til View , og klikke på Sync Slicers .
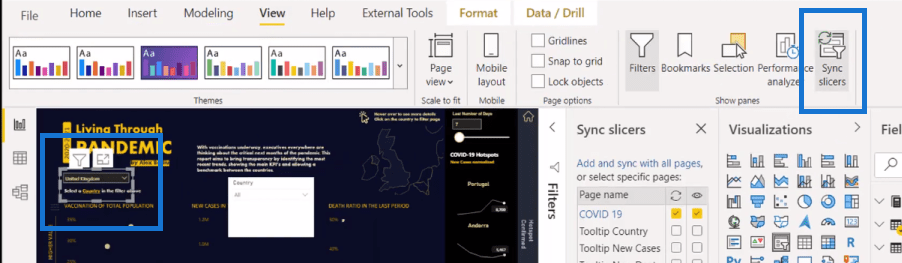
Deretter går jeg til Avanserte alternativer og gir den et navn. I dette eksemplet vil jeg kalle dette Highlight .
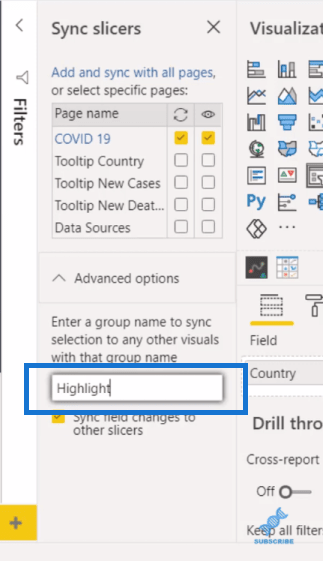
Deretter klikker jeg på den andre skjæreren og gir den samme navn.
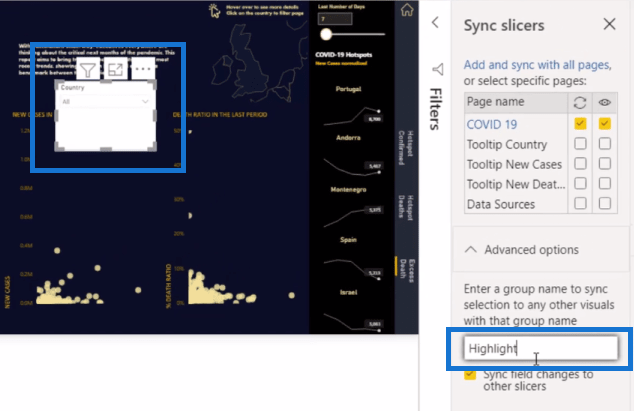
Nå er de to filtrene synkronisert. Så når jeg velger den første sliceren, for eksempel Storbritannia, kan vi se at Storbritannia er valgt på den andre sliceren.
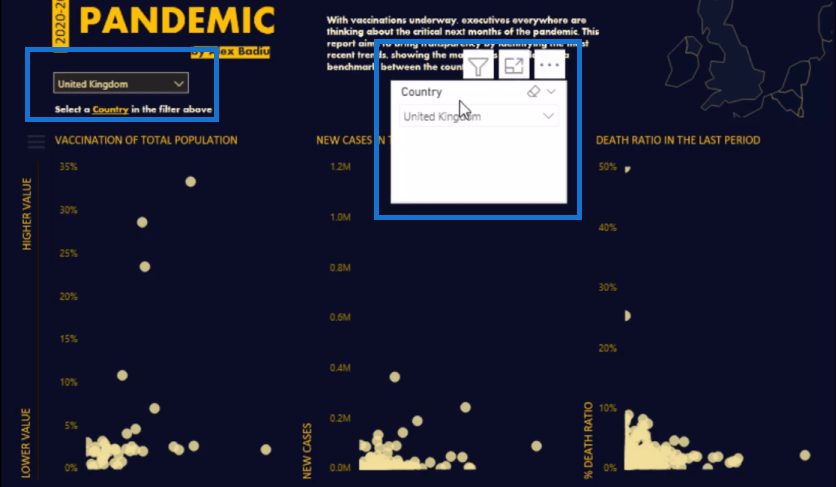
Hvis jeg klikker Algerie på den andre skjæreren, kan vi se den på hoved- eller første skjæremaskinen også.
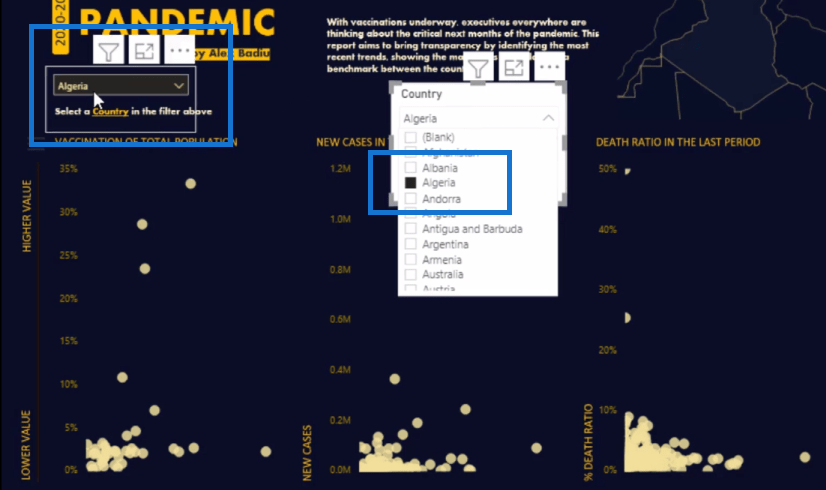
Bruke DAX for å markere punkter på punktdiagrammer
Den neste tingen å gjøre her er å lage et mål som skal brukes til å fremheve spesifikke resultater på punktdiagrammene. La oss se nærmere på målet eller formelen jeg laget for dette eksemplet.
Jeg opprettet variabler (), som er gode til å forenkle komplekse formler som dette. Den første er en liste over alle landene som er på filteret ved hjelp avfunksjon. Da bruker jegfor hovedfilteret. Da bruker jegfor det nye bordet.
Og så har jeg setningen nederst, som sier at hvis den ikke er filtrert , vil den vises på punktdiagrammene som fargen gul. Den som er valgt vil ha fargen oransje.
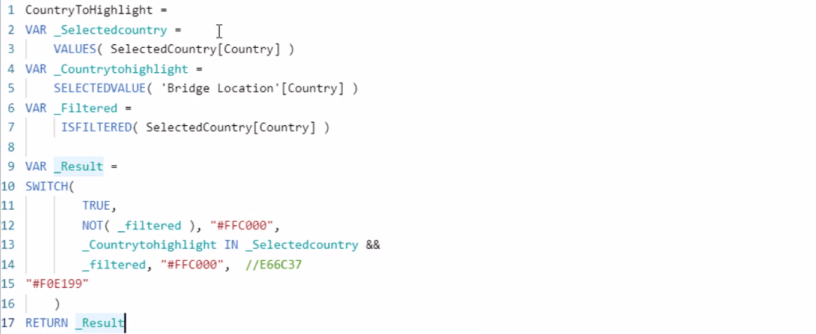
Deretter, på rapportsiden, klikker jeg på punktdiagrammet og går til rullemalingsdelen. Jeg går til Data Colors og klikker på den lille fx .
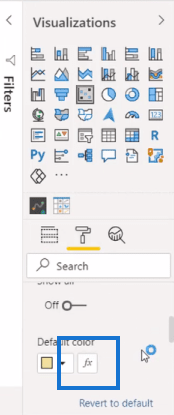
Her skal jeg formatere etter feltverdier , og basert på felt , som er målet jeg opprettet. Jeg vil gjøre det samme med de andre punktdiagrammene.
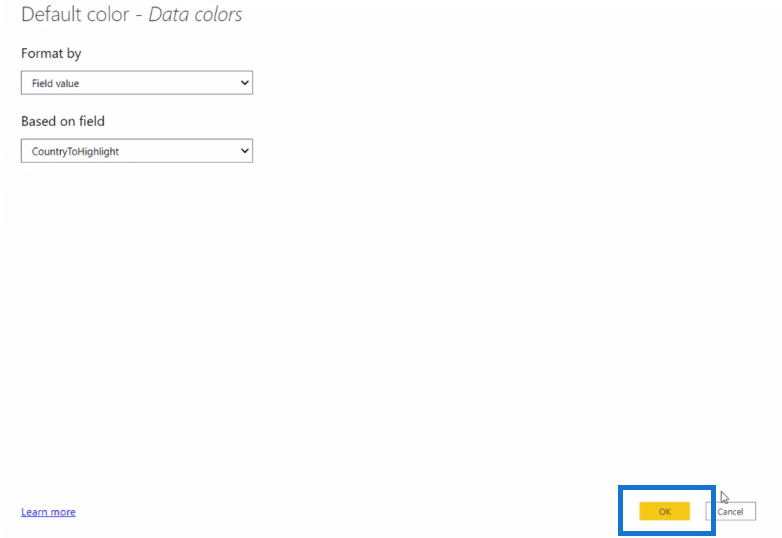
Og nå kan du se at det valgte landet er uthevet på punktdiagrammene med fargen oransje.
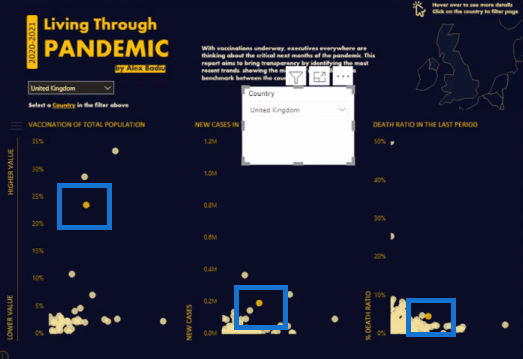
Nå ønsker vi ikke å se denne andre sliceren her på rapportsiden. Så vi vil bare skjule dette ved å gå til Vis- fanen, deretter gå til Utvalg og deretter klikke på øyeikonet til skjæremaskinen.
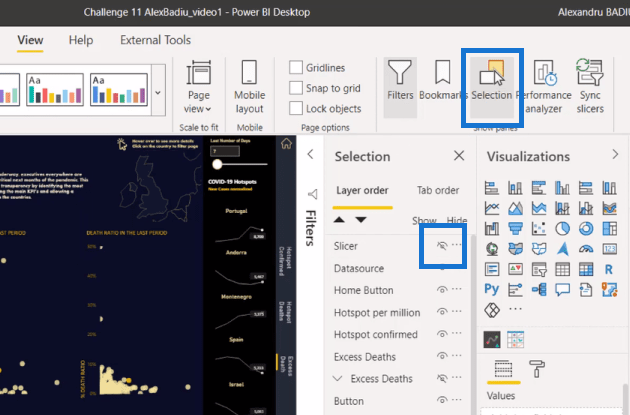
Og nå har vi en ren rapportside med punktdiagrammer som fremhever landet vi velger på sliceren.
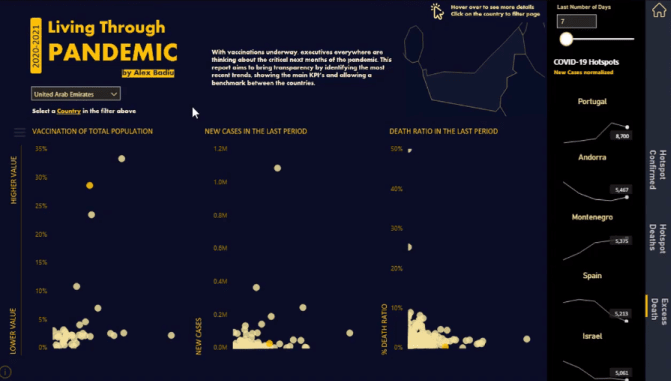
Konklusjon
Dette er en veldig enkel teknikk som du raskt kan implementere i dine egne rapporter. Dette er en enkel måte å gjøre rapportene dine virkelig overbevisende og engasjerende for brukerne dine.
Jeg håper du finner denne opplæringen nyttig. Hvis du vil lære mer om punktdiagrammer, sjekk ut lenkene nedenfor.
Beste ønsker!
Lær å bruke DAX Studio EVALUATE nøkkelordet med grunnleggende eksempler og få en bedre forståelse av hvordan dette kan hjelpe deg med databehandling.
Finn ut hvorfor det er viktig å ha en dedikert datotabell i LuckyTemplates, og lær den raskeste og mest effektive måten å gjøre det på.
Denne korte opplæringen fremhever LuckyTemplates mobilrapporteringsfunksjon. Jeg skal vise deg hvordan du kan utvikle rapporter effektivt for mobil.
I denne LuckyTemplates-utstillingen vil vi gå gjennom rapporter som viser profesjonell tjenesteanalyse fra et firma som har flere kontrakter og kundeengasjementer.
Gå gjennom de viktigste oppdateringene for Power Apps og Power Automate og deres fordeler og implikasjoner for Microsoft Power Platform.
Oppdag noen vanlige SQL-funksjoner som vi kan bruke som streng, dato og noen avanserte funksjoner for å behandle eller manipulere data.
I denne opplæringen lærer du hvordan du lager din perfekte LuckyTemplates-mal som er konfigurert til dine behov og preferanser.
I denne bloggen vil vi demonstrere hvordan du legger feltparametere sammen med små multipler for å skape utrolig nyttig innsikt og grafikk.
I denne bloggen vil du lære hvordan du bruker LuckyTemplates rangering og tilpassede grupperingsfunksjoner for å segmentere et eksempeldata og rangere det i henhold til kriterier.
I denne opplæringen skal jeg dekke en spesifikk teknikk rundt hvordan du viser kumulativ total kun opp til en bestemt dato i grafikken i LuckyTemplates.








