DAX Studio EVALUATE Nøkkelord: Grunnleggende eksempler

Lær å bruke DAX Studio EVALUATE nøkkelordet med grunnleggende eksempler og få en bedre forståelse av hvordan dette kan hjelpe deg med databehandling.
I denne opplæringen lærer du hvordan du lager sammenligningsbardiagrammer i LuckyTemplates. Det er et stolpediagram som viser to forskjellige verdier på en enkelt kategori. Dette hjelper deg med å se og sammenligne verdier i datarapporten. Du vil også se hvordan Charticulator enkelt kan lage denne typen grafikk.
Dette er et eksempel på stolpediagram som ble opprettet i . Vi vil også bruke dette til å lage sammenligningsstolpediagrammet i Charticulator.
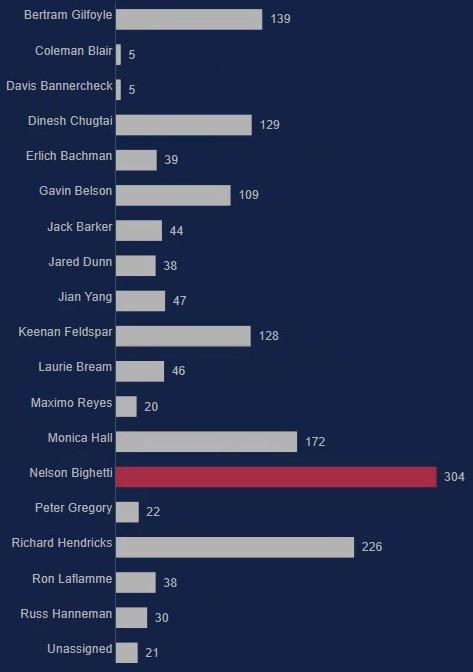
Innholdsfortegnelse
Lag et datasett og start Charticulator
Først lager du et datasett med kategoriene og målene du skal bruke. For dette eksemplet brukes tildelte , gjennomsnittlige dager å løse , og maks. dager som skal løses av oppdragstaker .
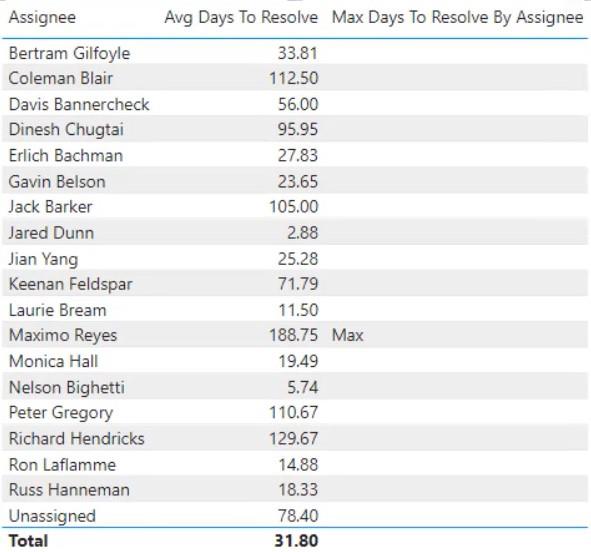
Deretter klikker du på de tre prikkene på toppen av datasettet og velger Eksporter data . Sørg for at datatypen er en CSV-fil før du eksporterer.
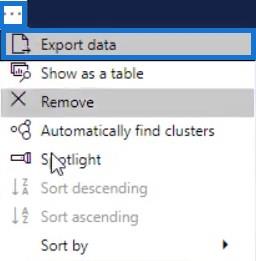
Når du er ferdig, gå til charticulator.com for å åpne Charticulator. Klikkog åpne den eksporterte datafilen. Den vil da omdirigere deg til lerretet.
Sett opp søylen for sammenligningsdiagrammet
Lag et rektangeldiagram ved å dra rektangelformen fra Marks til Glyph .
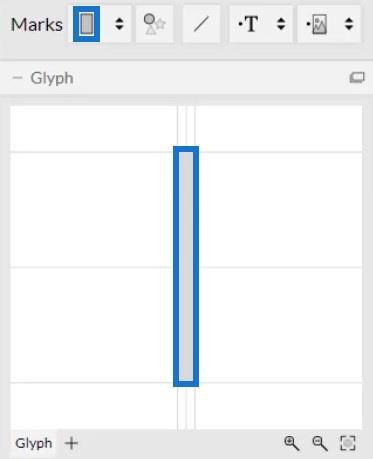
Klikk deretter Stabel Y for å endre plasseringen av stolpene.
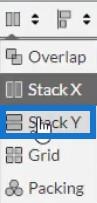
Plasser mottakeren til Y-aksen på lerretet og Gj.sn. dager for å løse opp til bredden på tegnvarianten.
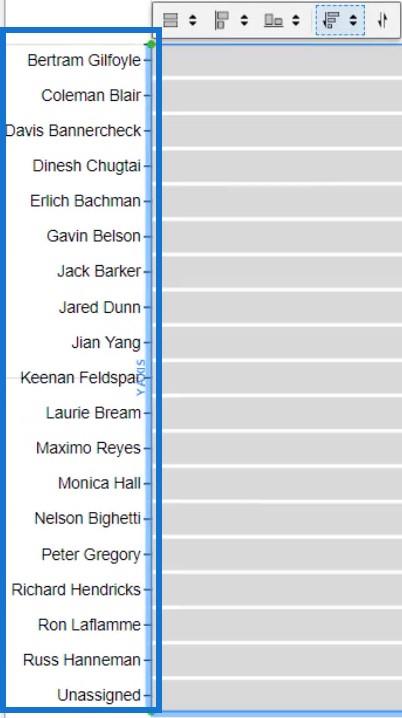
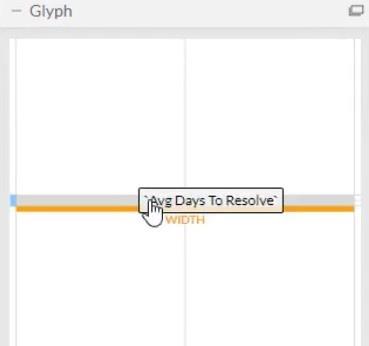
Det visuelle vil nå se slik ut.
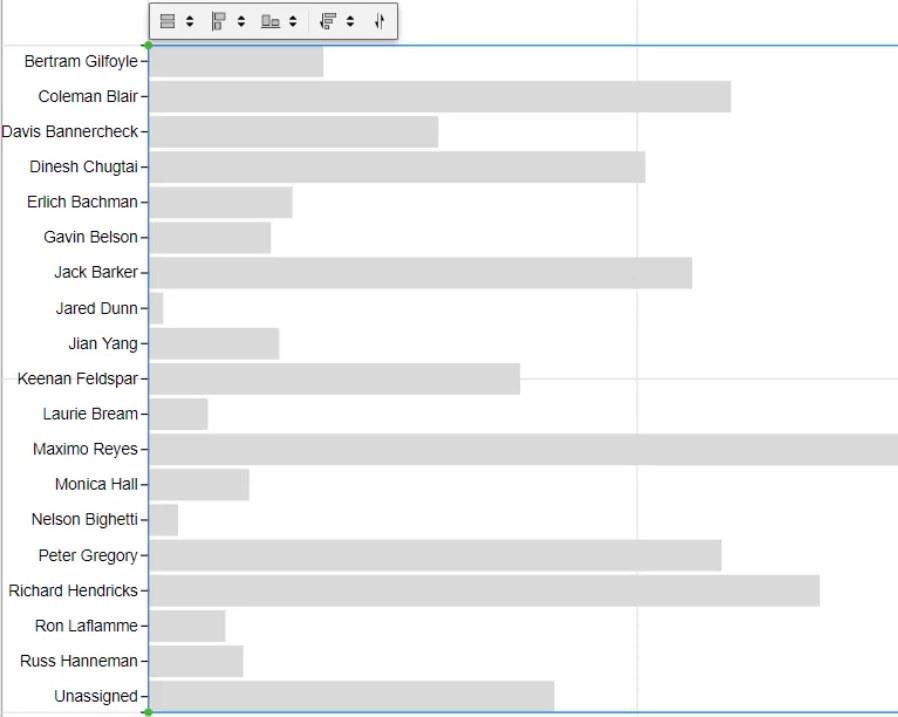
Klikk deretter PlotSegment1 for å åpne attributtene til diagrammet. Fjern merket for Synlig for å fjerne kategoriene i Y-aksen.
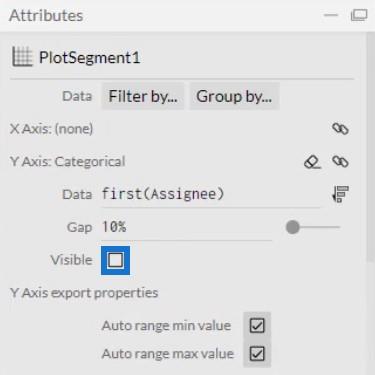
Deretter klikker du på Shape1 for å åpne attributtene og plassere Maks Days To Resolve by Assignee i fyllstilen.
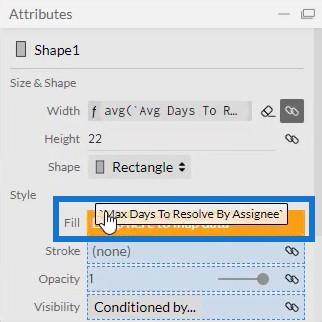
Du kan se at fargene på stolpene er de samme bortsett fra maksimalverdien. Du kan endre fargene på stolpene avhengig av hva du ønsker eller for å matche dine tidligere diagrammer.
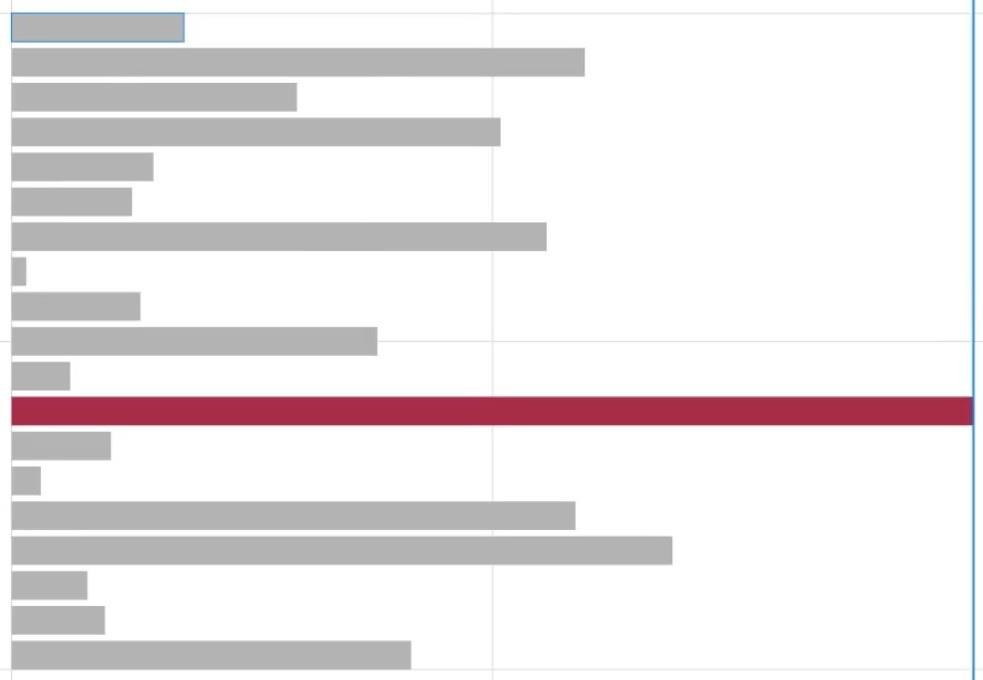
Nå må du overføre stolpediagrammene til høyre side av lerretet. For å gjøre det, klikk på det andre panelet med innstillinger over lerretet og velg Høyre .
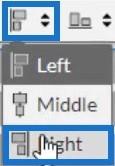
Diagrammet vil da overføres til høyre ende.
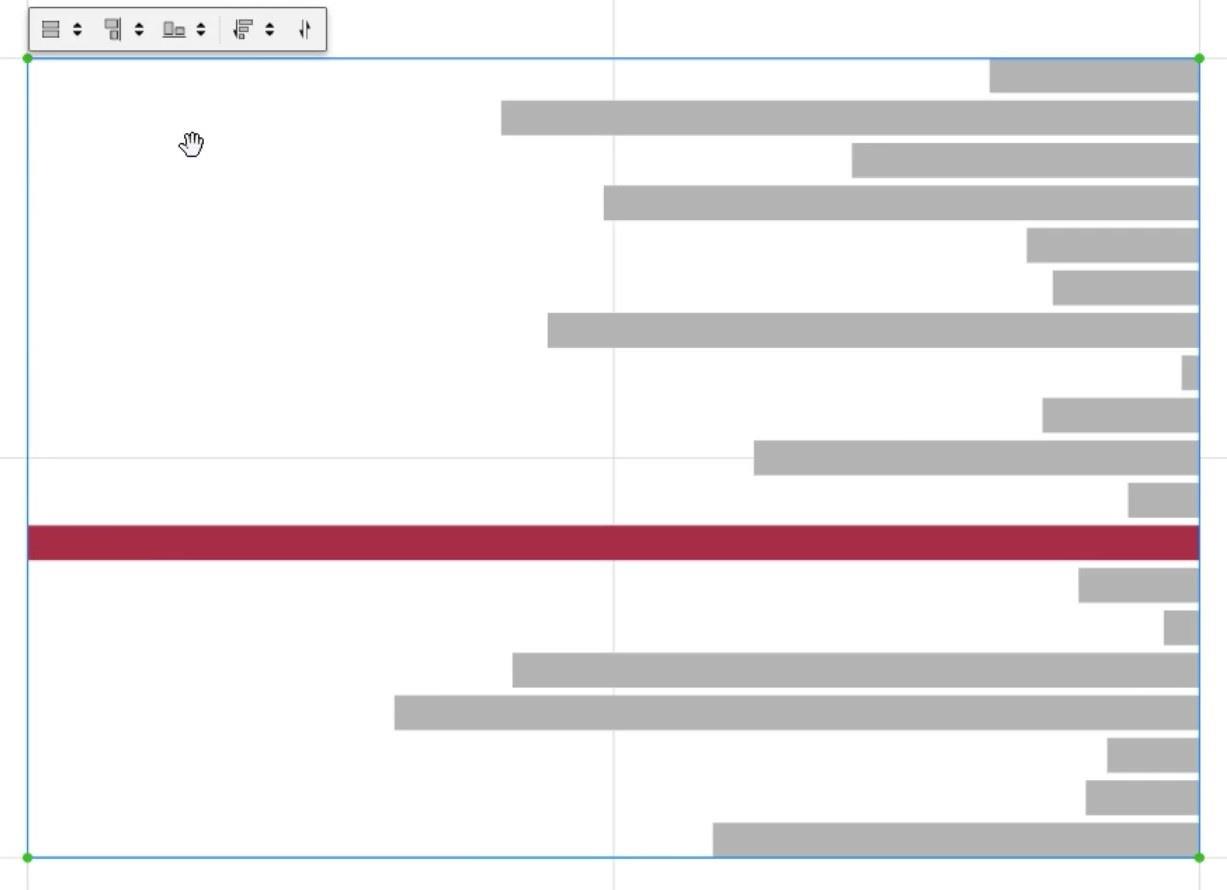
Eksporter diagramfil og skriv inn data
Når du er ferdig, lagrer du stolpediagrammet. Klikk deretter på eksportknappen og velg.
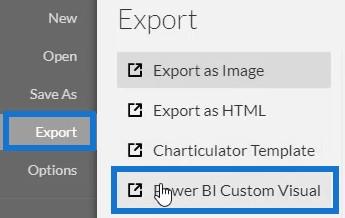
Før du eksporterer filen, må du fjerne merket for de to første boksene i Axes and Scales slik at aksene ikke endres når en ny filterkontekst velges. Deretter klikker du på den første boksen i LuckyTemplates Custom Visual Properties for å aktivere drill-down for Assignee-kolonnen. Deretter legger du til et visuelt navn og klikker på LuckyTemplates Custom Visual for å eksportere filen.
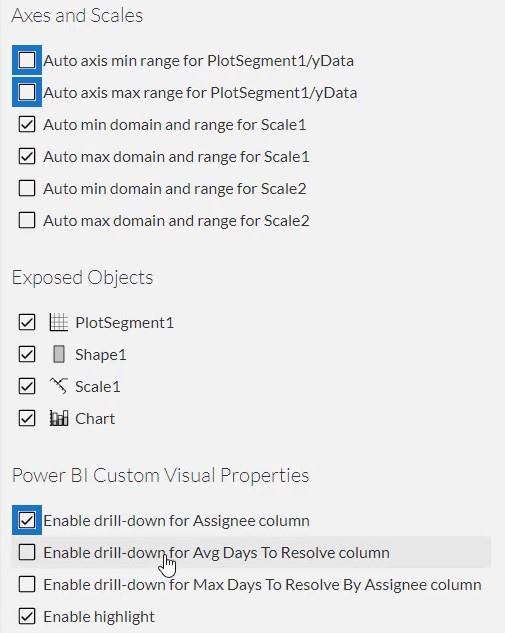
Åpne nå LuckyTemplates for å importere filen. Klikk på de tre prikkene under Visualiseringer og velg Importer et bilde fra en fil .
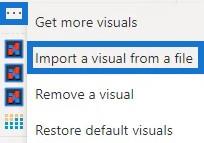
Deretter klikker du på Charticulator-knappen med det visuelle navnet og plasser tildelte , gjennomsnittlige dager å løse , og maks. dager å løse etter tildelt til deres tilsvarende feltseksjoner.
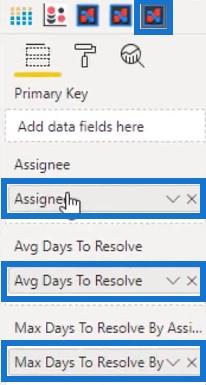
Når du er ferdig, justerer du margene på diagrammet for å justere dem med forrige stolpediagram. Til slutt, match de to søylediagrammene ved å fjerne tittelen og bakgrunnen. Etter det vil du nå ha et sammenligningsstolpediagram som ser slik ut.
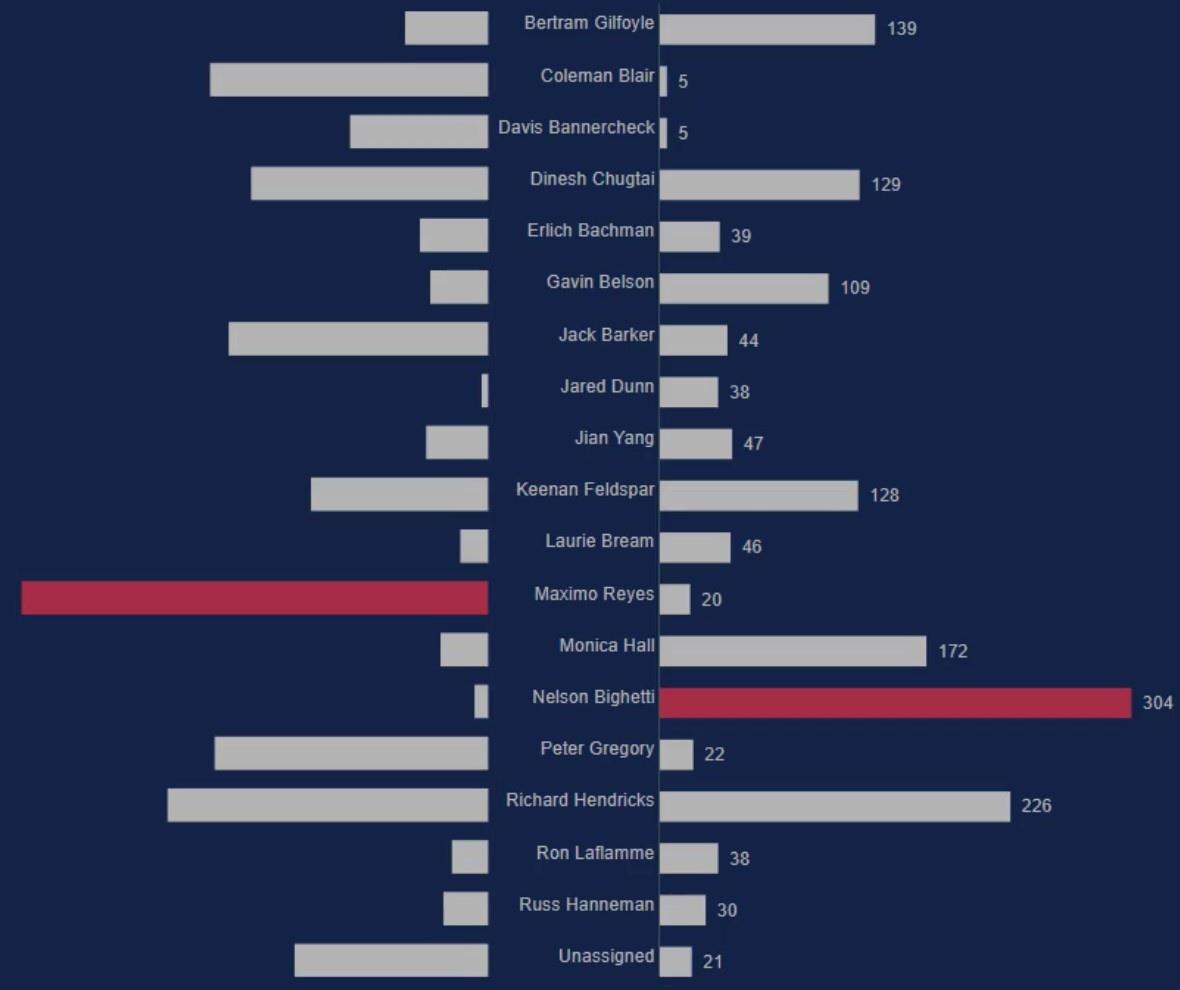
Fullfør detaljer om sammenligningsdiagrammet
Hvis du vil plassere kategoriene i midten av begge stolpene, går du til Charticulator-nettstedet og åpner forrige stolpediagram. Klikk PlotSegments1 og fjern merket for Synlig i attributtene for å fjerne kategoriene i Y-aksen.
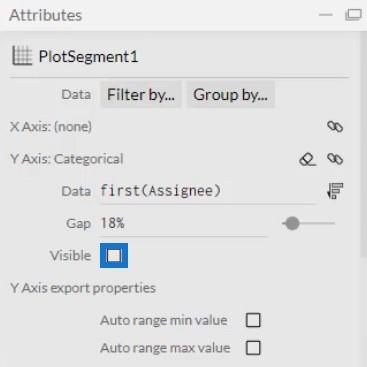
Deretter bringer du tekst til Glyph og juster den til venstre kant av rektangelet.
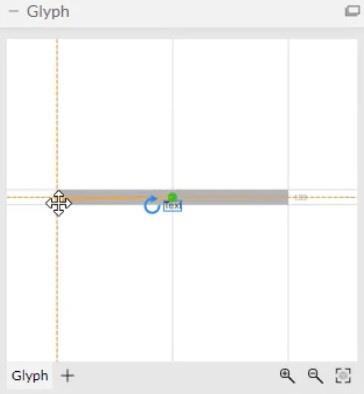
Deretter drar du Tekst til venstre side av linjen og justerer den til en avstand du foretrekker.
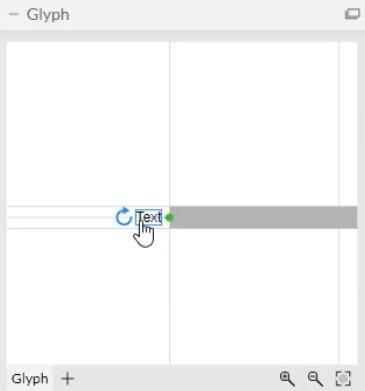
Ta med mottakeren til tekstdelen i Text2s attributter og endre andre innstillinger for å utfylle det andre stolpediagrammet.
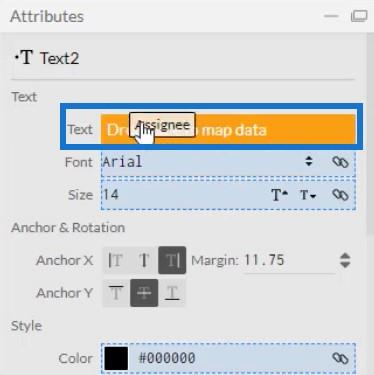
Du kan nå se at det er et lite mellomrom mellom kategoriene og søylene.
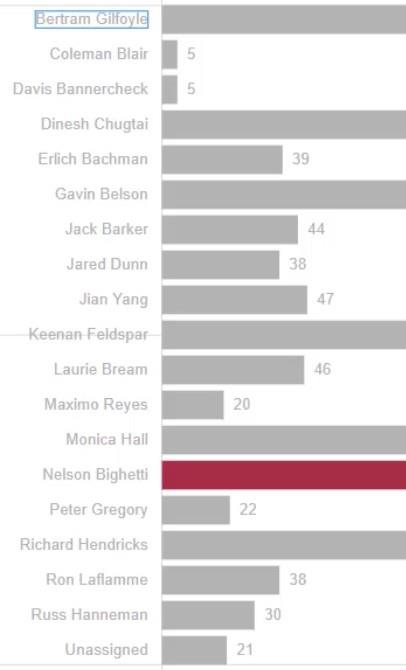
Deretter lagrer du diagrammet og eksporterer det til LuckyTemplates Custom Visual . Importer filen i LuckyTemplates og juster margene på diagrammet slik at de samsvarer med det andre søylediagrammet. Visualiseringen din vil nå se slik ut.
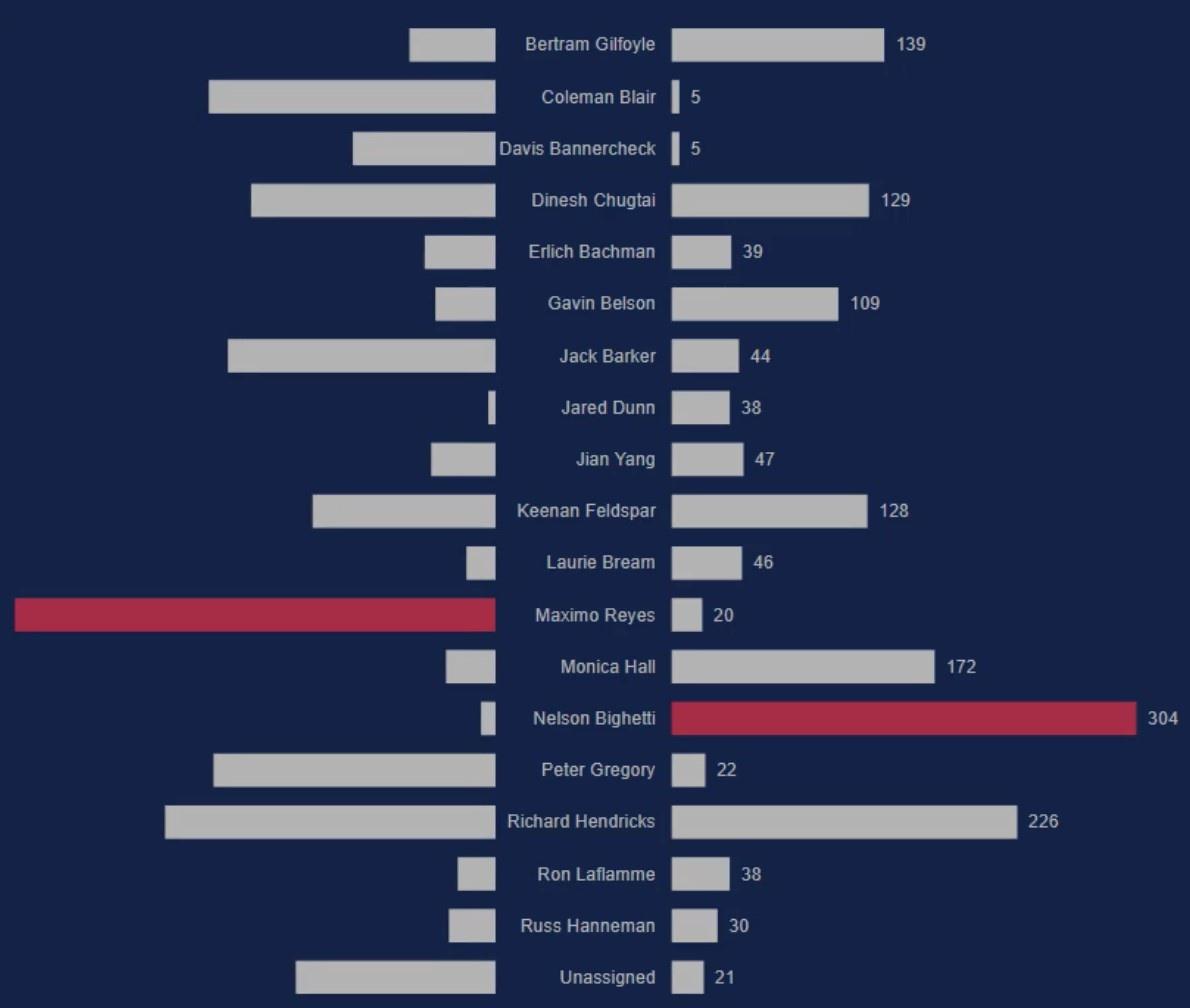
Deretter filtrerer du det visuelle slik at når du klikker på en stolpe, vil det vise baren den sammenlignes med. Gå til Format- fanen og klikk på Rediger interaksjoner .

Velg deretter Filter-knappen i diagrammene.
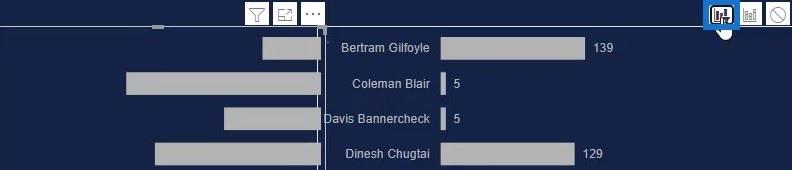
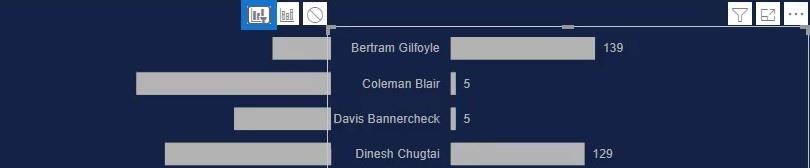
Hvis du klikker på en stolpe, vil diagrammet bare vise stolpen det sammenlignes med.
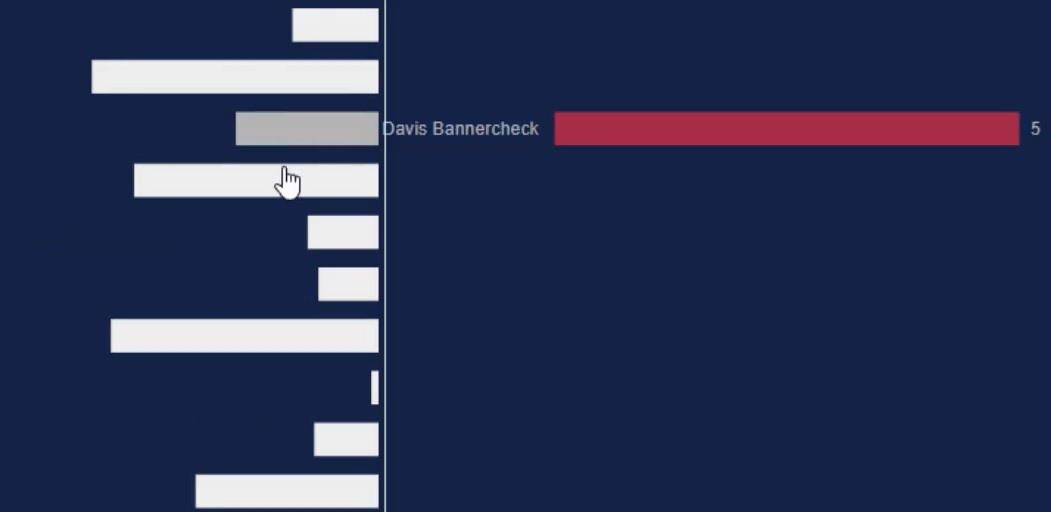
En annen måte å bruke søylediagrammer på er å sette kategoriene inne i søylene. For å gjøre det, må du flytte teksten inne i linjen og justere skriftstørrelsen og fargen. Deretter eksporterer og importerer du den til LuckyTemplates Custom Visual .
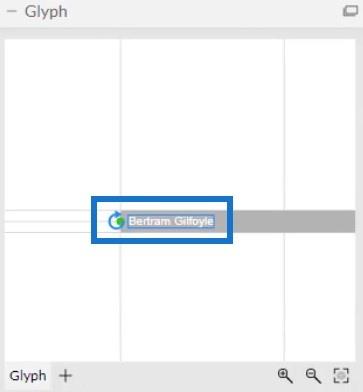
Slik ser diagrammet ut.
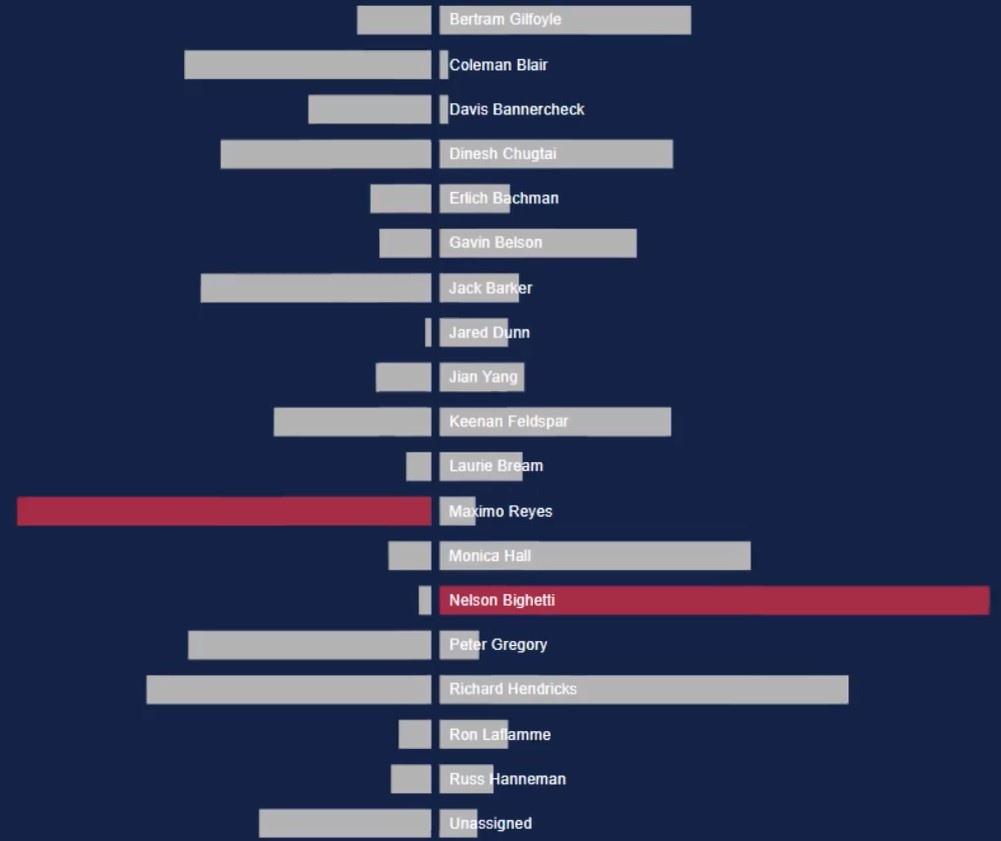
Du kan også legge til en linje mellom stolpene for å gjøre den mer forskjellig.
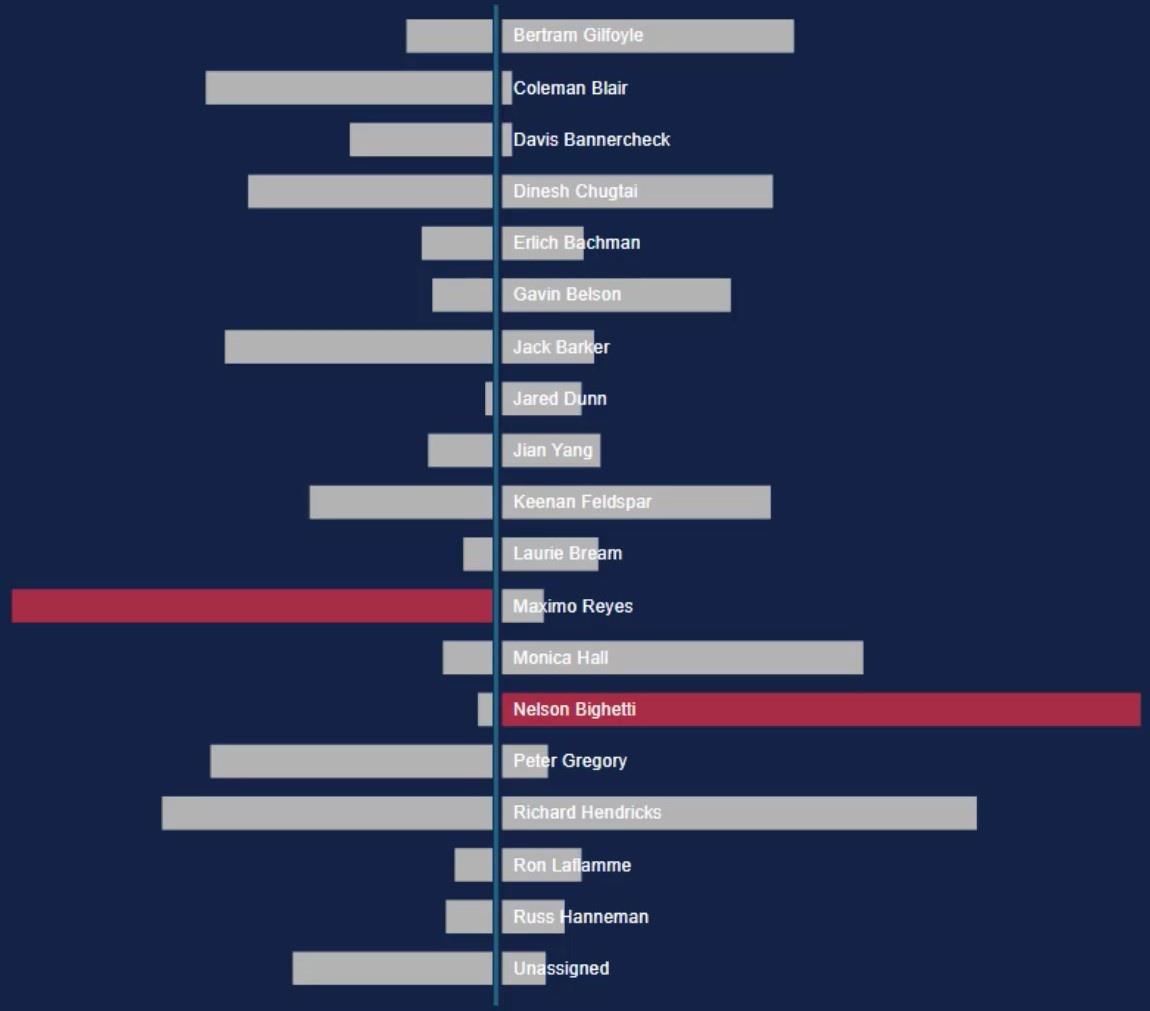
Konklusjon
ENgir en bedre måte å sammenligne to verdier på. Det sparer plass på lerretet ditt fordi det maksimerer plassen for to resultater. Dette diagrammet kan enkelt lages ved hjelp av Charticulator-verktøyet.
Hvis du vil lære hvordan du lager sammenligningsbardiagrammer, kan du gå til Charticulator-nettstedet og trene med datasettet ditt. Du kan også se gjennom vår for flere teknikker om visualiseringer.
Mudassir
Lær å bruke DAX Studio EVALUATE nøkkelordet med grunnleggende eksempler og få en bedre forståelse av hvordan dette kan hjelpe deg med databehandling.
Finn ut hvorfor det er viktig å ha en dedikert datotabell i LuckyTemplates, og lær den raskeste og mest effektive måten å gjøre det på.
Denne korte opplæringen fremhever LuckyTemplates mobilrapporteringsfunksjon. Jeg skal vise deg hvordan du kan utvikle rapporter effektivt for mobil.
I denne LuckyTemplates-utstillingen vil vi gå gjennom rapporter som viser profesjonell tjenesteanalyse fra et firma som har flere kontrakter og kundeengasjementer.
Gå gjennom de viktigste oppdateringene for Power Apps og Power Automate og deres fordeler og implikasjoner for Microsoft Power Platform.
Oppdag noen vanlige SQL-funksjoner som vi kan bruke som streng, dato og noen avanserte funksjoner for å behandle eller manipulere data.
I denne opplæringen lærer du hvordan du lager din perfekte LuckyTemplates-mal som er konfigurert til dine behov og preferanser.
I denne bloggen vil vi demonstrere hvordan du legger feltparametere sammen med små multipler for å skape utrolig nyttig innsikt og grafikk.
I denne bloggen vil du lære hvordan du bruker LuckyTemplates rangering og tilpassede grupperingsfunksjoner for å segmentere et eksempeldata og rangere det i henhold til kriterier.
I denne opplæringen skal jeg dekke en spesifikk teknikk rundt hvordan du viser kumulativ total kun opp til en bestemt dato i grafikken i LuckyTemplates.








