DAX Studio EVALUATE Nøkkelord: Grunnleggende eksempler

Lær å bruke DAX Studio EVALUATE nøkkelordet med grunnleggende eksempler og få en bedre forståelse av hvordan dette kan hjelpe deg med databehandling.
I denne opplæringen vil jeg dekke de to stedene der du kan skrive DAX-formlene dine. Disse to stedene er de beregnede kolonnene og målene . Du kan se hele videoen av denne opplæringen nederst på denne bloggen.
Jeg vil gå over hver enkelt om gangen, og jeg starter med beregnede kolonner.
Innholdsfortegnelse
Bruke beregnede kolonner
En beregnet kolonne er en ekstra kolonne som ikke finnes i rådatakilden din.
Dette betyr at vi må legge det fysisk til datatabellen din.
For å gjøre dette, legger du litt logikk inn i en kolonne for å lage den ekstra kolonnen. Dette er veldig likt å jobbe i Excel, og du vil legge til en annen kolonne med en formel.
I dette eksemplet vil vi bruke denne faktatabellen som inneholder alle salgene vi gjør i butikkene våre, og vi legger til prisen på produktet.
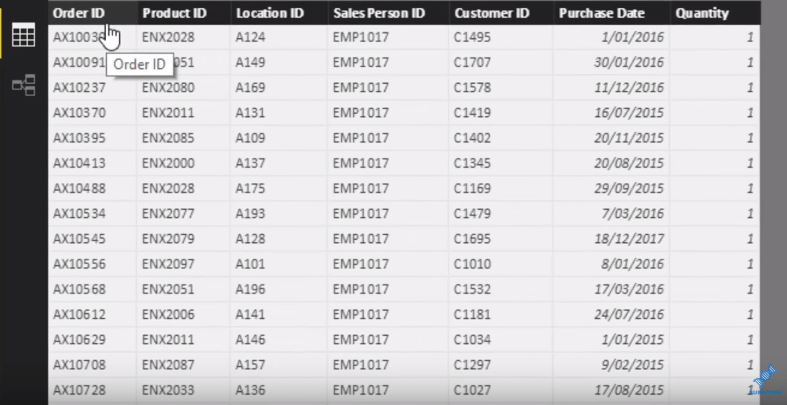
Prisen finnes faktisk allerede i produkttabellen her, hvor vi har den opprinnelige salgsprisen og gjeldende pris.
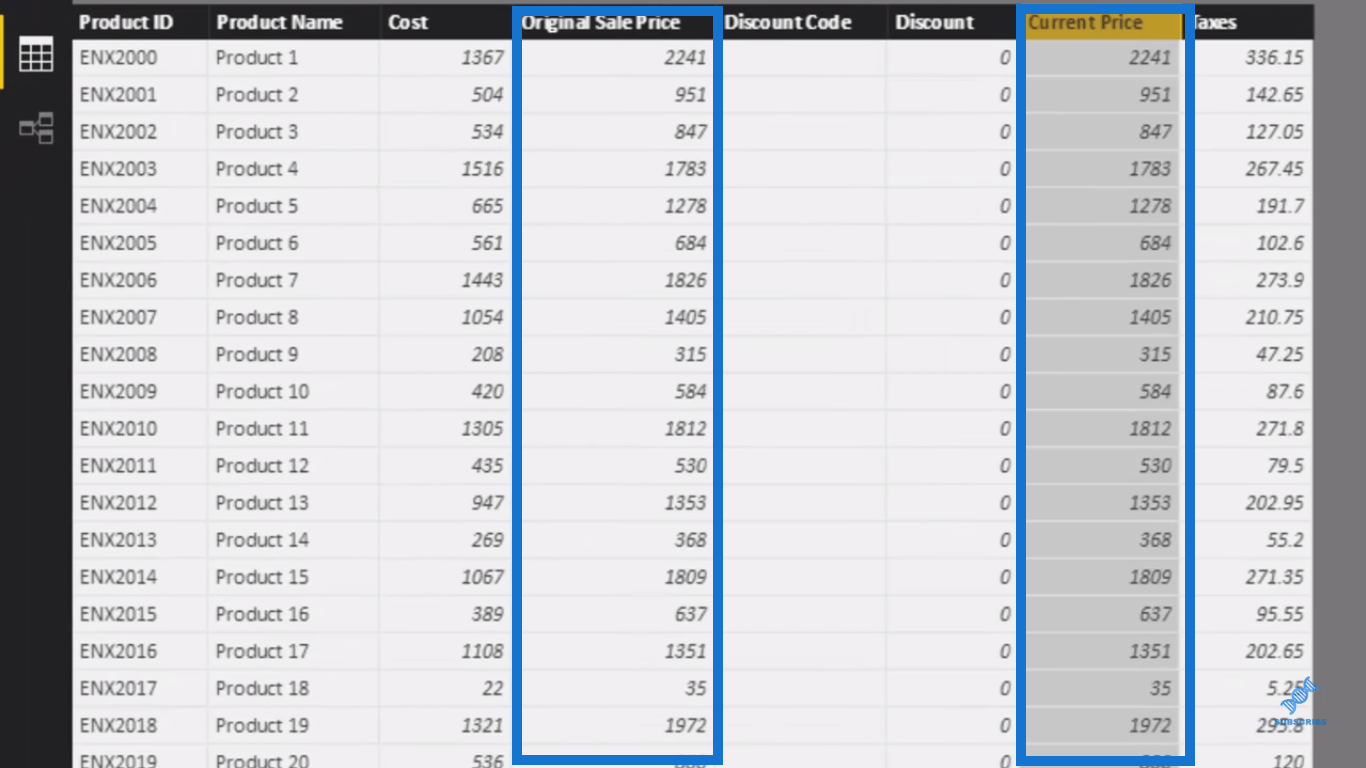
Men for å vise deg hvordan du lager en beregnet kolonne, skal jeg også legge denne til salgstabellen.
I mange av disse eksemplene, spesielt med beregnede kolonner, trenger du faktisk ikke å lage disse kolonnene.
Hvis du kommer fra en Excel-bakgrunn, tror du kanskje du må, men du trenger ikke i LuckyTemplates. Jeg gjør dette bare for å vise deg hva en beregnet kolonne er.
Men senere skal jeg vise deg hvordan du faktisk kan bruke tiltak for å kjøre disse beregningene kontra å legge til en fysisk kolonne i datatabellen.
Så la oss legge til prisen her akkurat som vårt første eksempel.
For å opprette en beregnet kolonne, åpne Modelleringsbåndet og velg Ny kolonne .
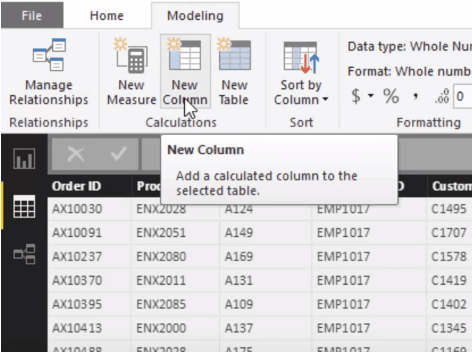
Jeg skal skrive en ganske enkel logikk her for å få prisen inn i denne kolonnen. Jeg kaller det salgspris og bruker deretter RELATED- funksjonen for å referere til et kolonnenavn.
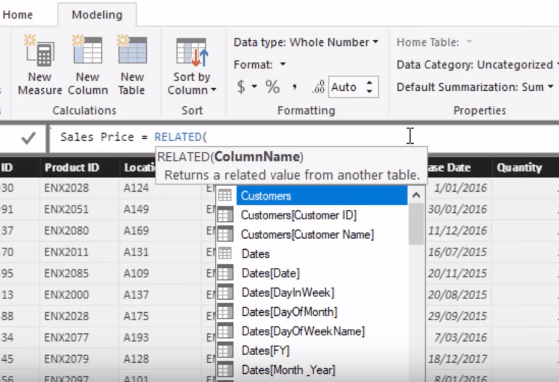
I dette tilfellet skal jeg referere til gjeldende pris- kolonnen. Det kommer til å gi meg en salgspris for hver eneste vare som ble solgt.
Den RELATEDE funksjonen bringer inn prisen på hvert enkelt produkt.
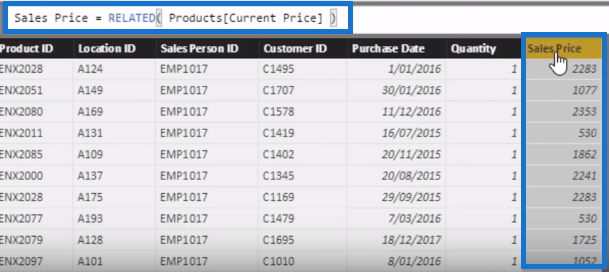
Og så kan vi skrive en ny spalte her og kalle den som Total Revenue . Vi bruker formelen:
Total inntekt = Salg[Antall] * Salg[Salgspris]
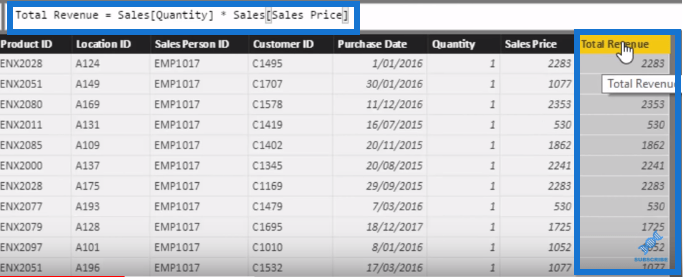
Dette er bare noen eksempler på hvordan du kan lage en beregnet kolonne.
Du kan også opprette beregnede kolonner i en hvilken som helst tabell i datamodellen din. Det trenger ikke bare være faktatabellen eller salgstabellen. Det kan også være inne i OPPSLAG-tabellene dine.
For eksempel hopper vi til denne detaljerte datotabellen. Tenk på disse kolonnene som kolonnene som skal være filtre for DAX-målene dine.
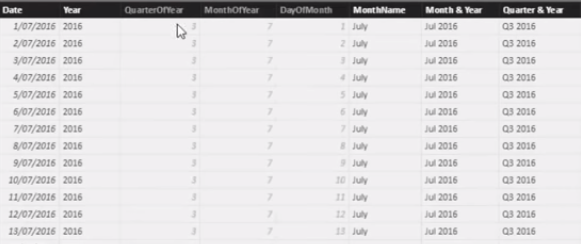
Når jeg ser på denne tabellen, ser jeg at det er en dimensjon her som ikke eksisterer for øyeblikket, som jeg kanskje vil legge inn i noen av visualiseringene mine.
For å vise frem en annen måte å lage en beregnet kolonne på, vil jeg bruke kolonnen Månedsnavn.
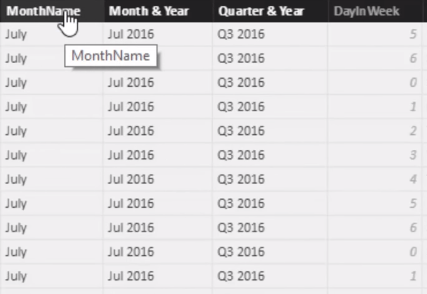
Månedsnavnet her er hele måneden, men jeg vil bare ha de tre første bokstavene i hver måned.
Så jeg går til New Column in the Modeling- båndet og kaller denne kolonnen som Short Month .
Jeg skal bruke litt logikk som du kanskje er kjent med fra Excel. Jeg skal bruke VENSTRE, så finner jeg månedsnavnet mitt, og jeg skal bare bruke de tre første bokstavene i det månedsnavnet .
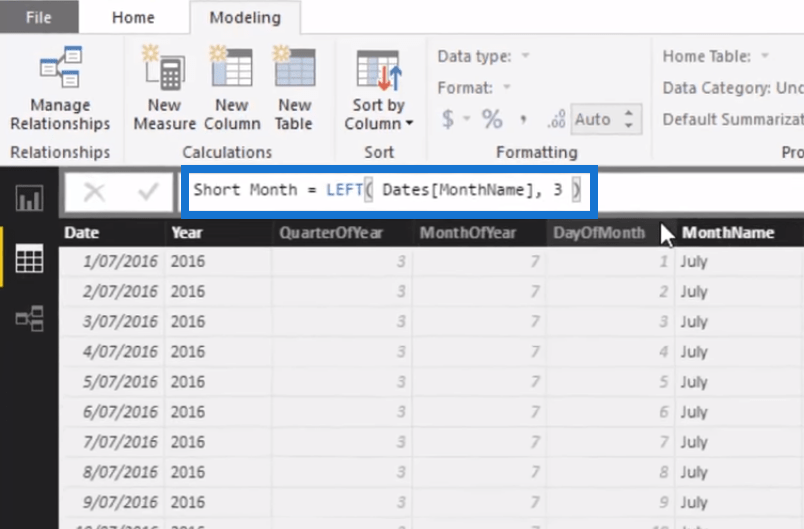
Hvis vi nå går over til siden, vil vi se kolonnen Kort måned , der vi bare har de tre første bokstavene i hver måned.
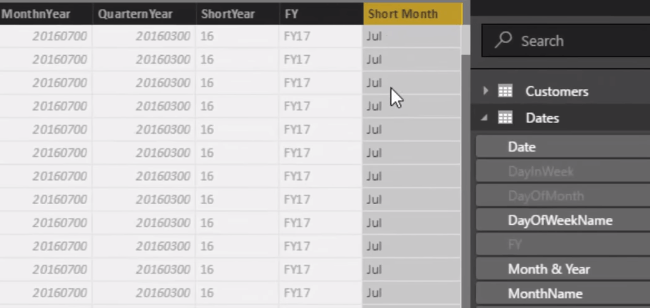
Jeg liker å kalle dette å legge til flere dimensjoner til analyse fordi vi i hovedsak opprettet et annet filter som vi kan bruke gjennom alle analyser vi gjør herfra og ut.
Hvis vi går tilbake til datamodellen, vil du se at kolonnen Kort måned nå finnes i datotabellen vår, og den kan filtrere alt vi gjør nede i denne salgstabellen.
Så hvis vi skal kjøre en beregning og telle opp mengden, kan vi nå filtrere den etter den korte måneden.
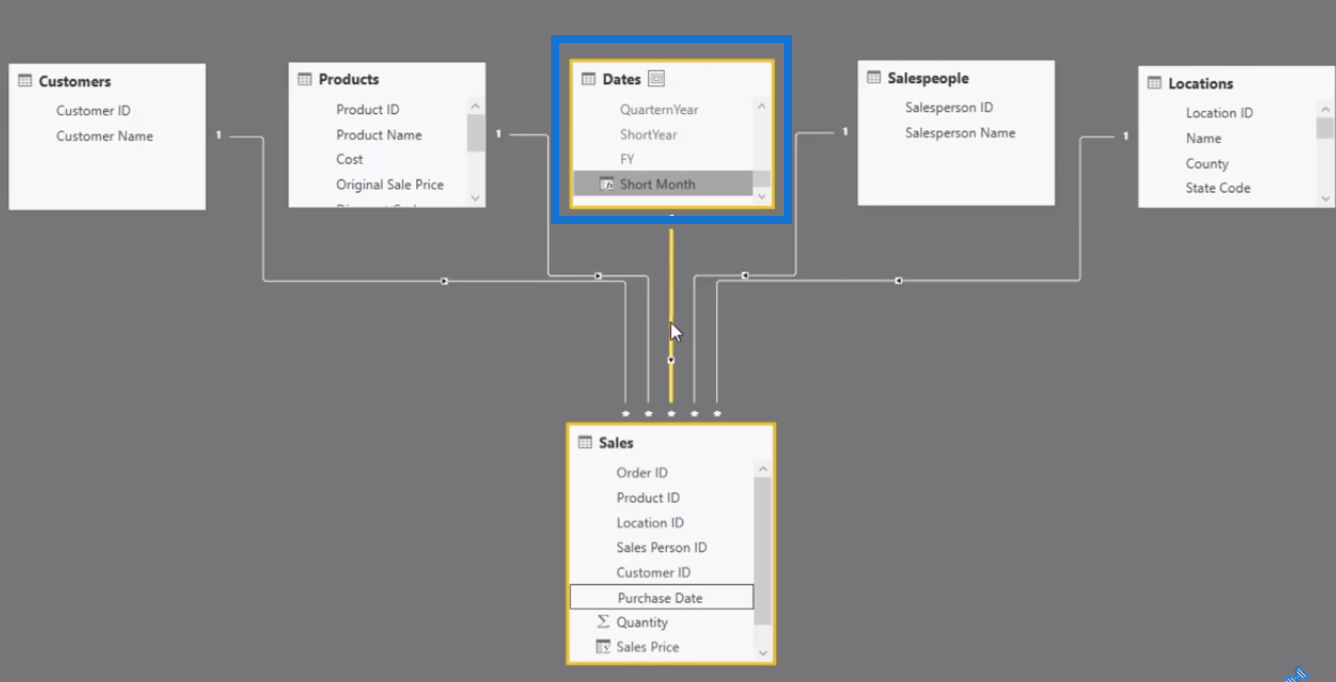
Jeg vil gjerne gjenta at det ikke anbefales at du oppretter disse kolonnene her, fordi vi faktisk kan lage alle disse beregningene i minnet.
Gjennom å lage tiltak kan vi gjøre disse interne beregningene uten å måtte legge dem fysisk inne i tabellen.
Det er en viktig ting å huske når du lærer hvordan du skriver DAX-formel på toppen av datatabellene dine.
Bruk av tiltak
La oss nå snakke om tiltak.
Tenk på mål som en virtuell beregning. Den sitter faktisk ikke inne i modellen din, men den sitter på toppen av modellen din.
Når du bruker et mål, går det bare og gjør en beregning på det tidspunktet du bruker det.
I Excel, hver gang du kjører en beregning i kolonnen eller i en celle, beregnes den på nytt hele tiden. Men i LuckyTemplates beregner et mål bare seg selv når det er nødvendig.
Et mål er som en lagret beregningsprosedyre som bare aktiveres hvis du bruker den i en visualisering.
Så la oss lage et enkelt mål for å fremheve det punktet. Først skal jeg velge salgstabellen og deretter velge hvilken som helst kolonne der.
For å opprette et nytt mål, gå til Modelleringsbåndet og klikk på.
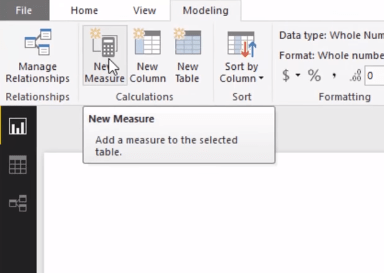
Ved å klikke på ikonet åpnes denne formellinjen hvor du kan skrive inn formelen din:
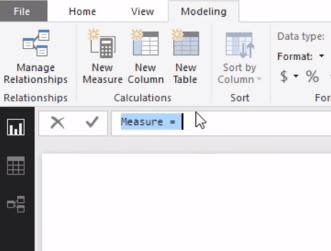
Jeg legger inn Totalt mengde solgt for å få summen av kolonnen Antall i salgstabellen.
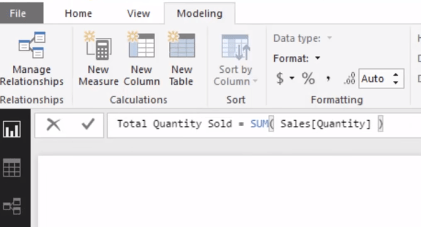
Nå har vi dette veldig enkle tiltaket, og det fullfører nesten beregningen.
Den beregner også alt i minnet. Med andre ord, dette er å beregne det totale antallet varer som vi har solgt gjennom tiden.
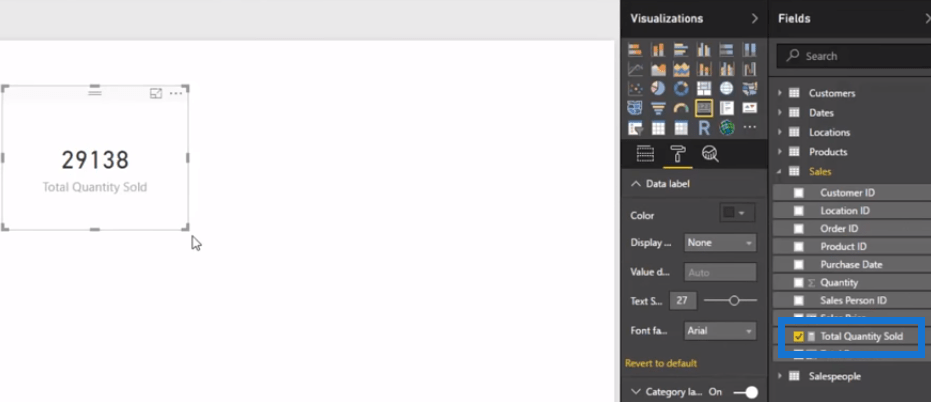
Det viktigste å huske her er at dette målet bare er lagret inne i modellen vår, men det går faktisk ikke og kjører noen beregning, med mindre vi drar det på rapportsiden vår. Så vil den gå og kjøre beregningen virtuelt.
Så i dette tilfellet går dette målet praktisk talt til salgstabellen, går til kolonnen Antall i den tabellen, og gjør deretter en sum over hele kolonnen.
Dette kalles faktisk et aggregeringsmål , som vi skal gå gjennom snart.
Nå skal jeg lage et nytt mål og jeg skal kalle dette for Totalt salg . Da skal jeg bruke iterasjonsfunksjonen kalt, som jeg snart skal forklare i en annen modell.
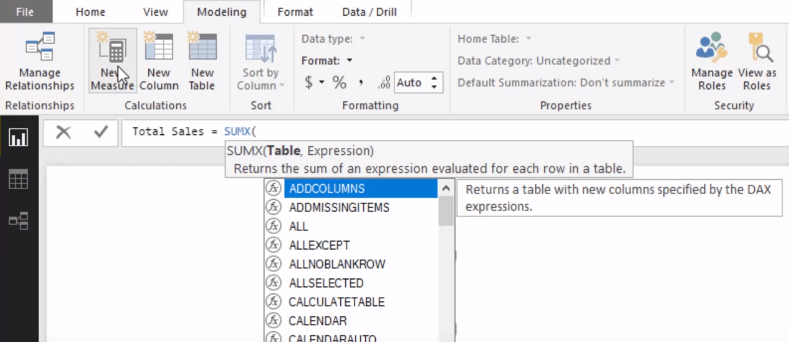
Jeg refererte til salgstabellen og kom opp med denne formelen:
Totalt salg = SUMX( Salg, Salg[Antall] * RELATED( Produkter[Gjeldende pris] )
Hvis du husker, la vi ikke denne RELATERTE nåværende prisen fysisk i datatabellen. Men i dette tilfellet legger jeg det praktisk talt inn i datatabellen ved å inkludere det i dette tiltaket.
Deretter går iterasjonsfunksjonen SUMX til salgstabellen og plukker hver enkelt rad i tabellen multiplisert med kvantumet med tilhørende gjeldende pris.
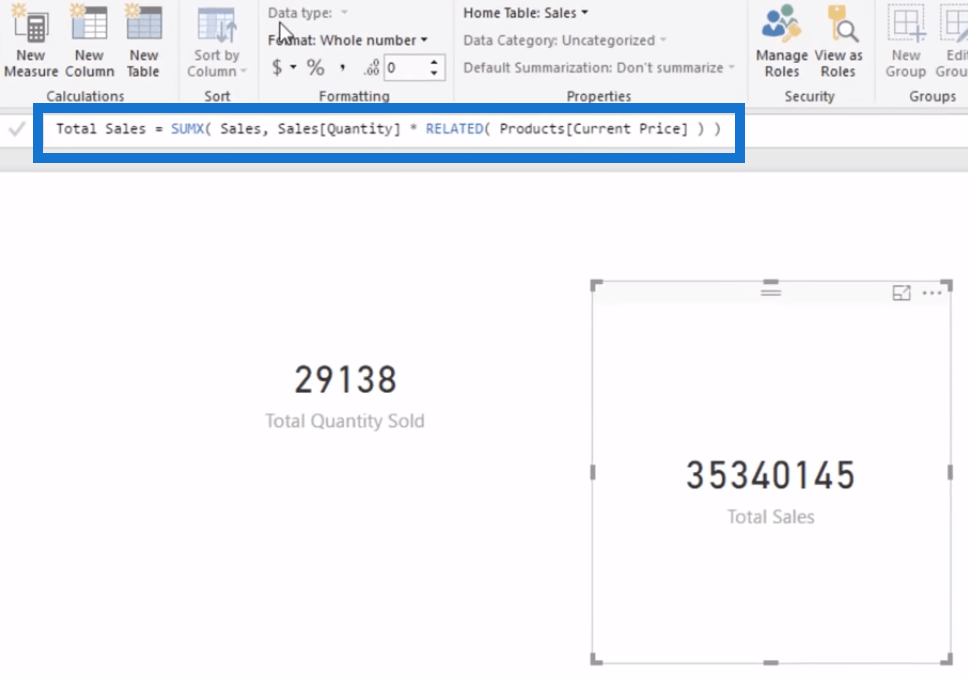
Dette totale salget vil nå gi meg et resultat.
Du kan også gjøre formateringen i Modellering-fanen, der datatypen din er øverst.
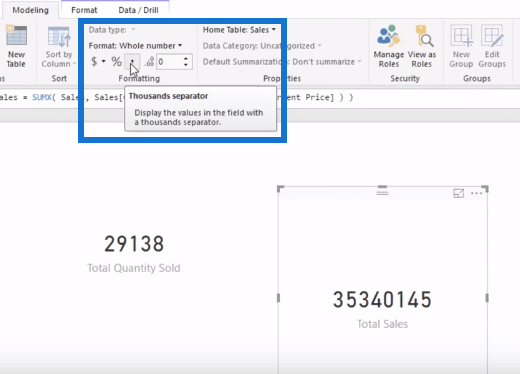
Konklusjon
Vi gikk gjennom beregnede kolonner og mål, hvor du kan skrive DAX-formelen din.
Nøkkelen med beregnede kolonner er at du fysisk setter inn en kolonne med data i modellen din. Hvis du gjør det noen ganger på noen av de større tabellene dine, kan det være veldig store kolonner.
Det er viktig å erkjenne at disse beregnede kolonnene kan ta opp mye minne i modellen din.
De kan gjøre filstørrelsen større, og de kan noen ganger påvirke ytelsen avhengig av hvor stort bordet er.
Men du kan motvirke dette ved å bruke tiltak effektivt for å kjøre mange av disse beregningene virtuelt. Du vil fortsatt få de samme resultatene som du ville fått ved å skrive disse beregnede kolonnene .
Jeg håper at denne opplæringen gjør det mye klarere for deg de to stedene hvor du kan skrive DAX-formelen din og hensynene når du skriver DAX-formler.
Dette vil også hjelpe deg å forstå hvordan du kan inkorporere DAX i analysen din i LuckyTemplates.
Nyt å anmelde denne.
Lær å bruke DAX Studio EVALUATE nøkkelordet med grunnleggende eksempler og få en bedre forståelse av hvordan dette kan hjelpe deg med databehandling.
Finn ut hvorfor det er viktig å ha en dedikert datotabell i LuckyTemplates, og lær den raskeste og mest effektive måten å gjøre det på.
Denne korte opplæringen fremhever LuckyTemplates mobilrapporteringsfunksjon. Jeg skal vise deg hvordan du kan utvikle rapporter effektivt for mobil.
I denne LuckyTemplates-utstillingen vil vi gå gjennom rapporter som viser profesjonell tjenesteanalyse fra et firma som har flere kontrakter og kundeengasjementer.
Gå gjennom de viktigste oppdateringene for Power Apps og Power Automate og deres fordeler og implikasjoner for Microsoft Power Platform.
Oppdag noen vanlige SQL-funksjoner som vi kan bruke som streng, dato og noen avanserte funksjoner for å behandle eller manipulere data.
I denne opplæringen lærer du hvordan du lager din perfekte LuckyTemplates-mal som er konfigurert til dine behov og preferanser.
I denne bloggen vil vi demonstrere hvordan du legger feltparametere sammen med små multipler for å skape utrolig nyttig innsikt og grafikk.
I denne bloggen vil du lære hvordan du bruker LuckyTemplates rangering og tilpassede grupperingsfunksjoner for å segmentere et eksempeldata og rangere det i henhold til kriterier.
I denne opplæringen skal jeg dekke en spesifikk teknikk rundt hvordan du viser kumulativ total kun opp til en bestemt dato i grafikken i LuckyTemplates.








