DAX Studio EVALUATE Nøkkelord: Grunnleggende eksempler

Lær å bruke DAX Studio EVALUATE nøkkelordet med grunnleggende eksempler og få en bedre forståelse av hvordan dette kan hjelpe deg med databehandling.
I denne bloggen vil vi diskutere RSS-feeds i SharePoint. Denne funksjonen ble faktisk designet for og ikke i den moderne versjonen.
En RSS-feed er en måte for SharePoint å logge alle endringer i en bestemt app. Enten det er et dokumentbibliotek eller en liste, vil den spore alle endringene som er gjort.
Du trenger også en RSS-leser for å lese den informasjonen og formidle den til deg. Det er mange verktøy du kan bruke, for eksempel Feedly og Microsoft Outlook .
Innholdsfortegnelse
Hva er en RSS-feed?
En RSS-feed er ganske enkelt en nettside som folk kan gå til for alle endringer som er gjort på en vare. Folk bruker det av forskjellige grunner. For eksempel, hvis et medieselskap oppdaterte en artikkel, eller la til en ny, vil den vises på RSS-feeden .
Det er flere RSS-lesere som kan lese disse nettsidene og videresende den informasjonen tilbake til deg på en fin måte. En av de mest populære RSS-leserne er Feedly . Den lar deg administrere flere RSS-feeder i én.
Du tror kanskje det vil være tilstrekkelig. Men vær oppmerksom på at varsler bare brukes i moderne visning, og det er ikke veldig tilpasningsdyktig, da det bare kan sende deg varsler via e-post.
På den annen side kan RSS-feeder tilpasses ettersom du kan bruke forskjellige apper til å lese dem. Du kan bruke Feedly, Microsoft Outlook, og til og med telefonen din kan brukes til å lese en RSS-feed .
Hvis du vil eller andre filer på SharePoint-nettstedet ditt, er bruk av RSS-feed den beste måten.
Hvordan lage RSS-feeder i SharePoint
Først klikker vi på tannhjulikonet øverst til høyre.
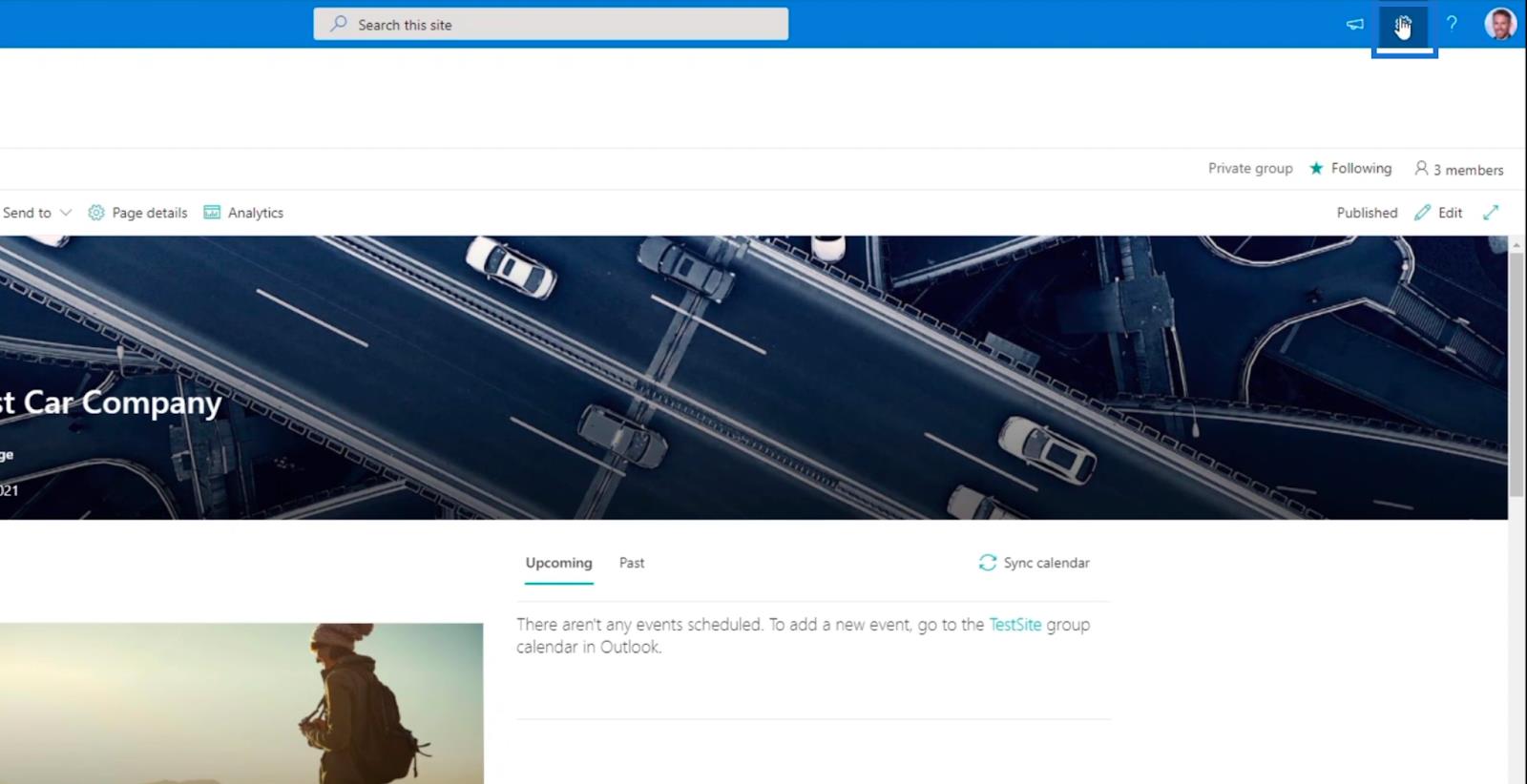
Deretter klikker vi Nettstedinnhold .
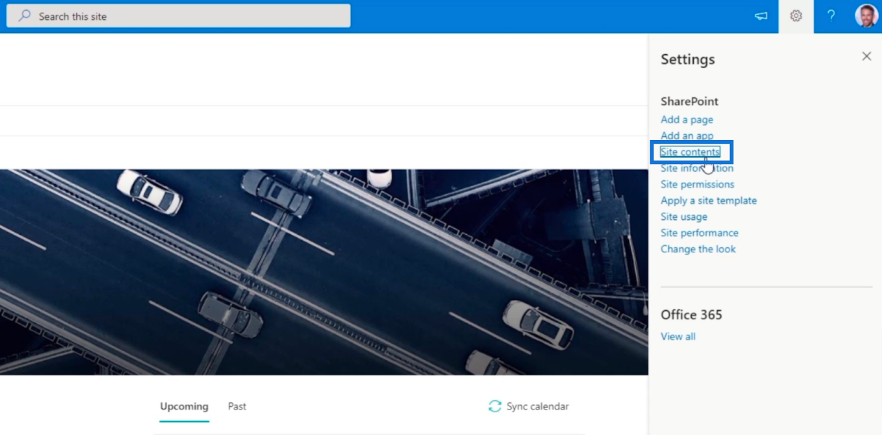
Deretter klikker vi på en mappe fra dokumentbiblioteket . For denne bloggen bruker vi Utgifter .
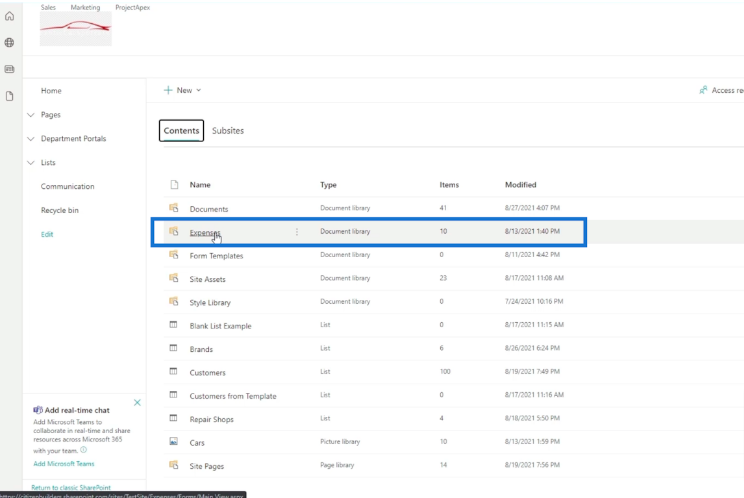
Et nytt vindu åpnes som viser utgiftene .
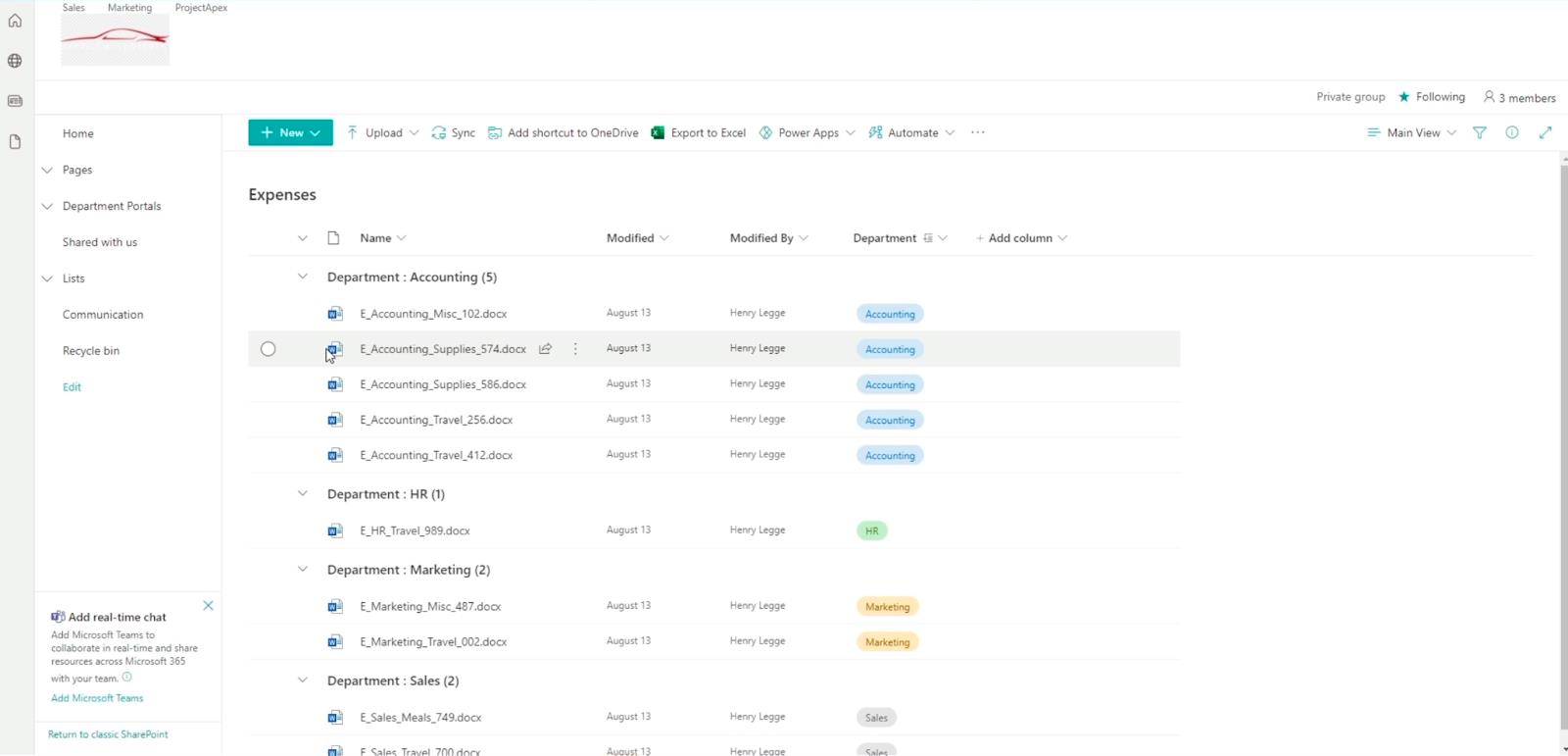
Etter det klikker vi Gå tilbake til klassisk SharePoint , som du finner nederst til venstre på siden.
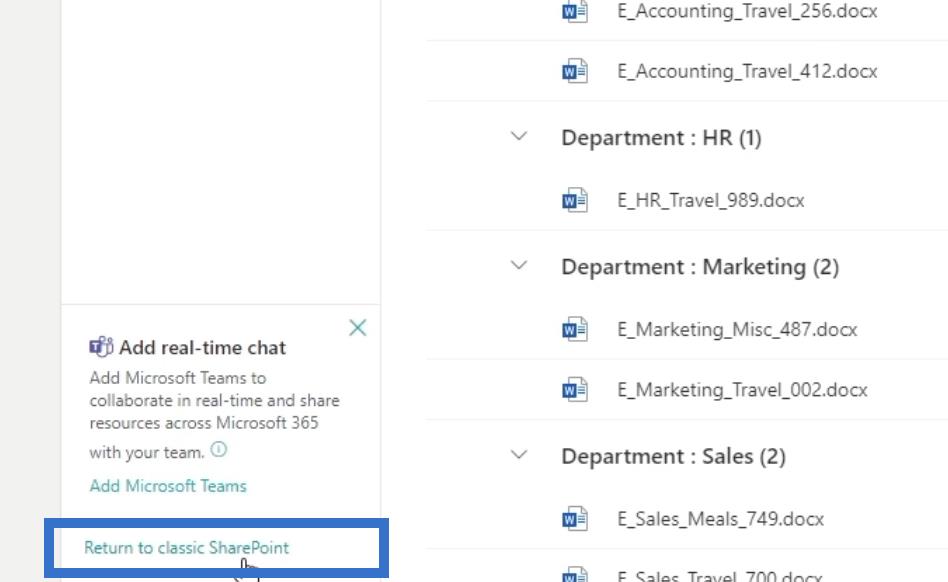
Og det lar oss se utgiftene i klassisk visning .
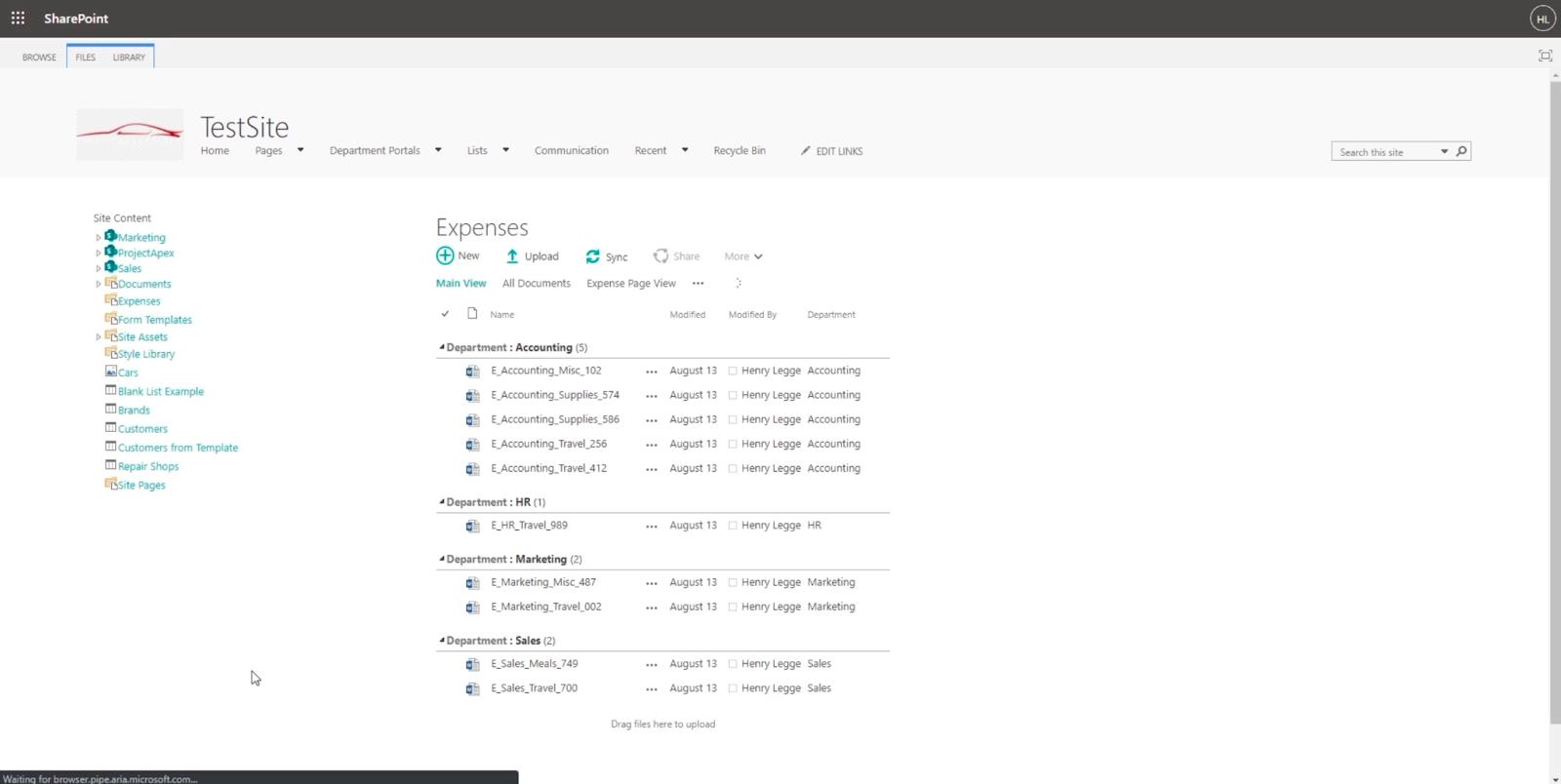
Det kan se likt ut, men dette gir oss faktisk tilgang til filbånd . Som du kan se fra toppen har vi 2 bånd: FILER og BIBLIOTEK .
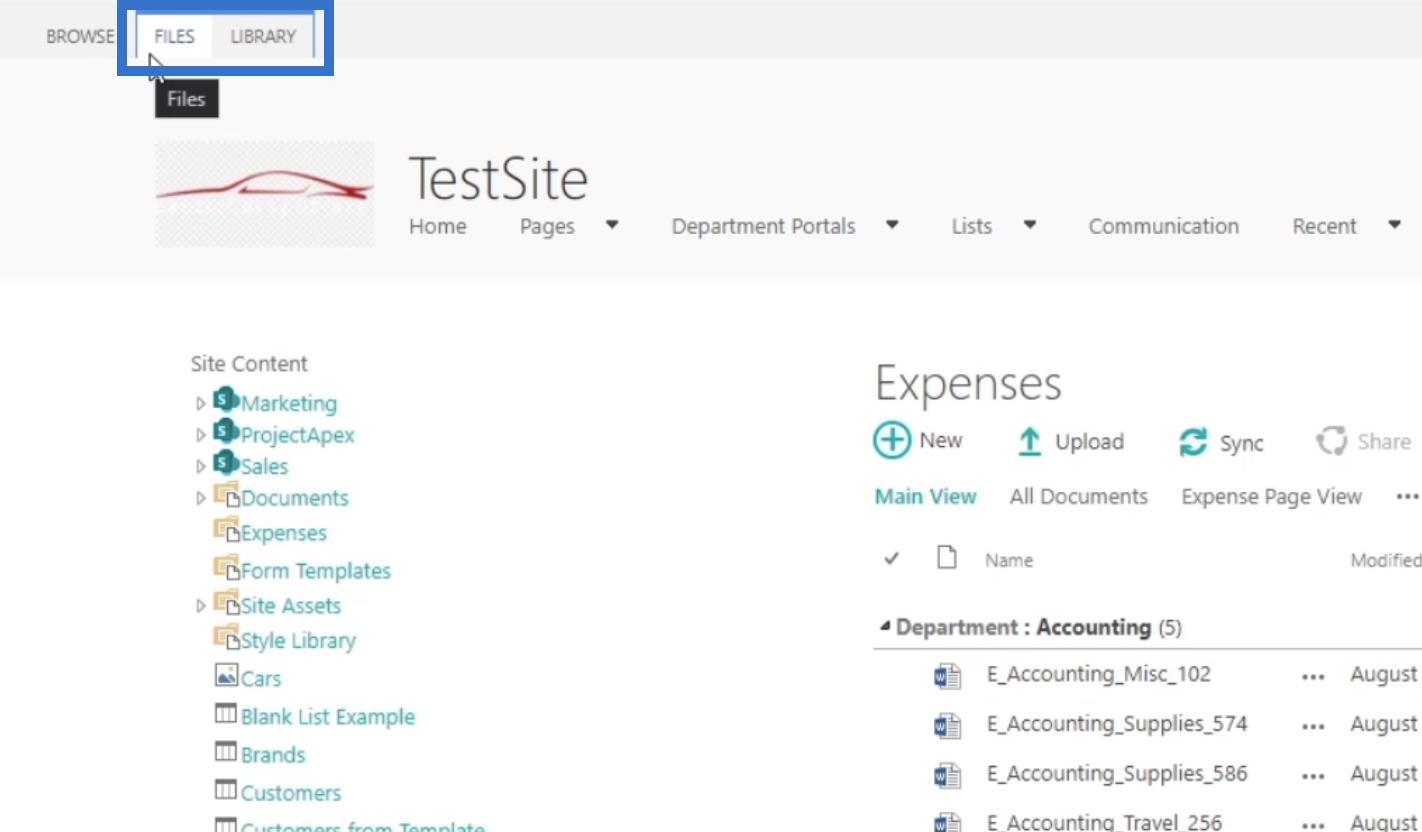
Herfra klikker vi på BIBLIOTEKET .
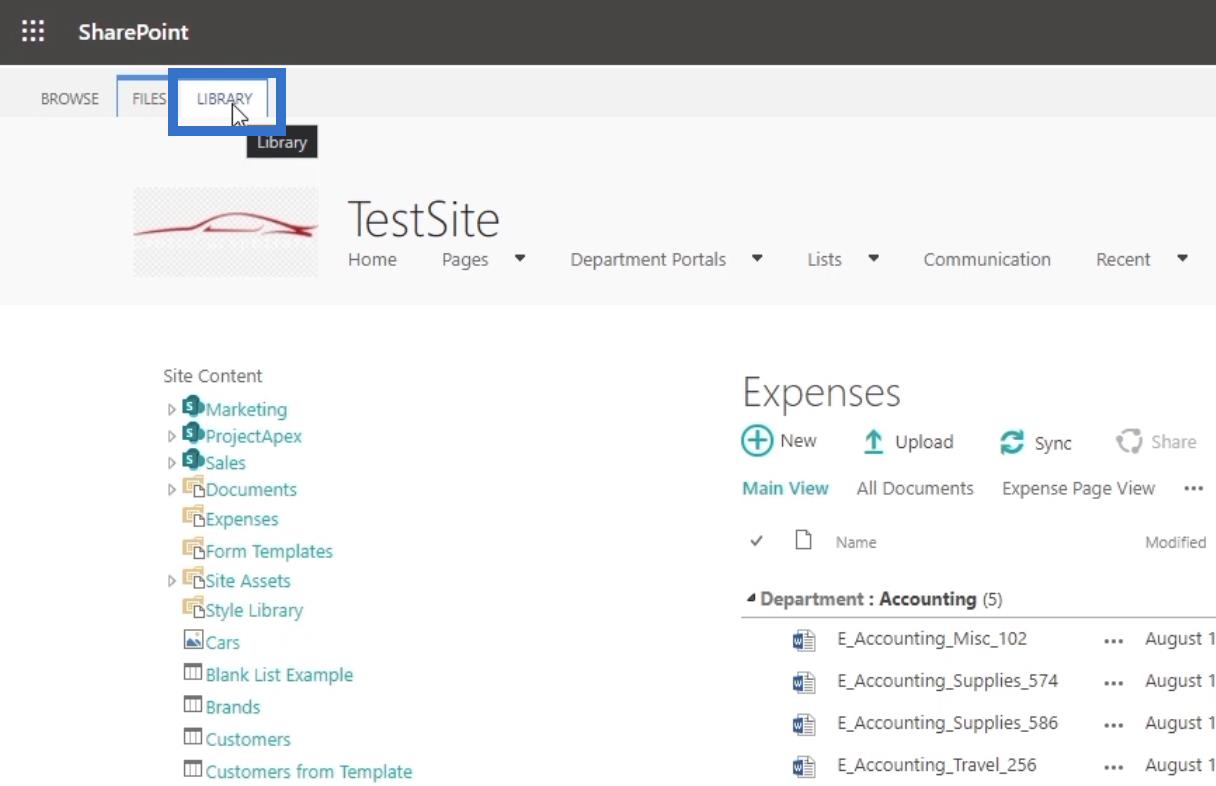
Dette vil gi oss mange verktøy å bruke.
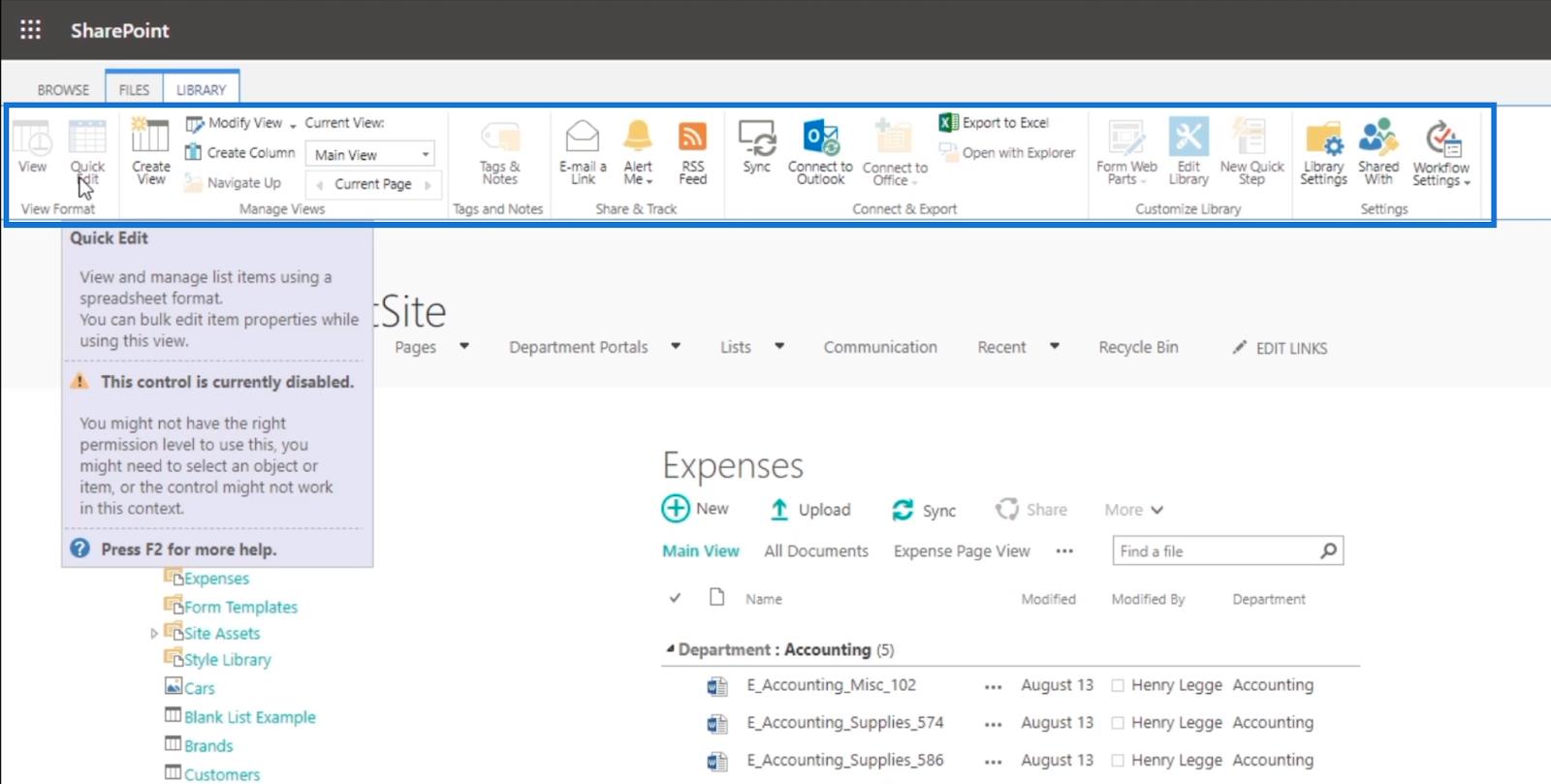
Husk at du også kan bruke de fleste av dem i den moderne versjonen.
Siden vi ønsker å sette opp en RSS-feed , klikker vi på RSS-feed-knappen .
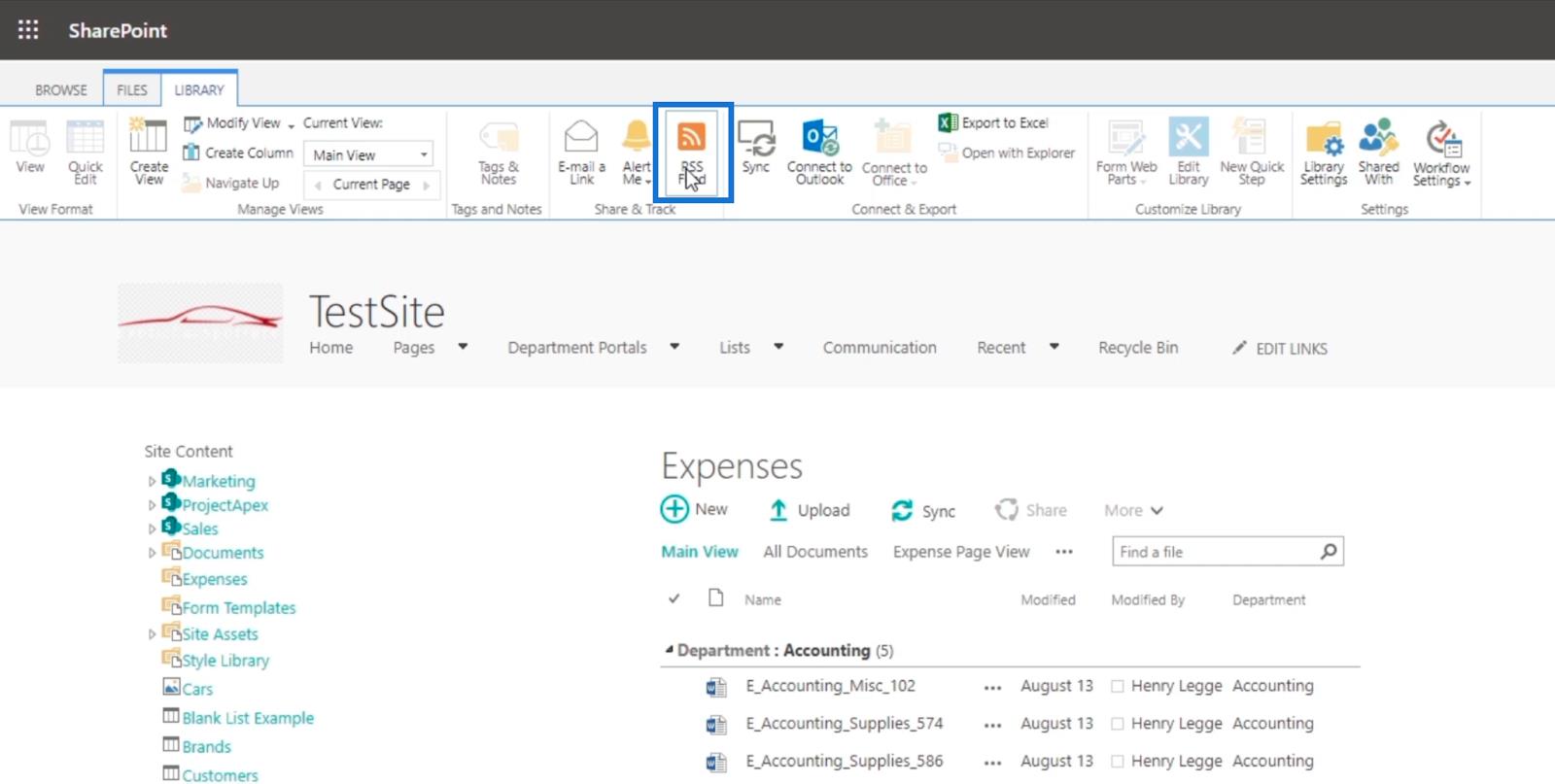
Dette vil gi oss en RSS-feed for utgiftsdokumentbiblioteket vårt .
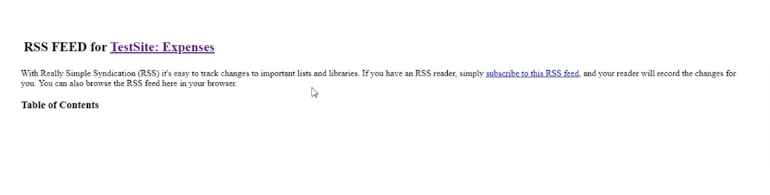
Legge til en fil for RSS-feeder i SharePoint
Nå som vi har satt opp en RSS-feed, la oss gå tilbake til utgifter .
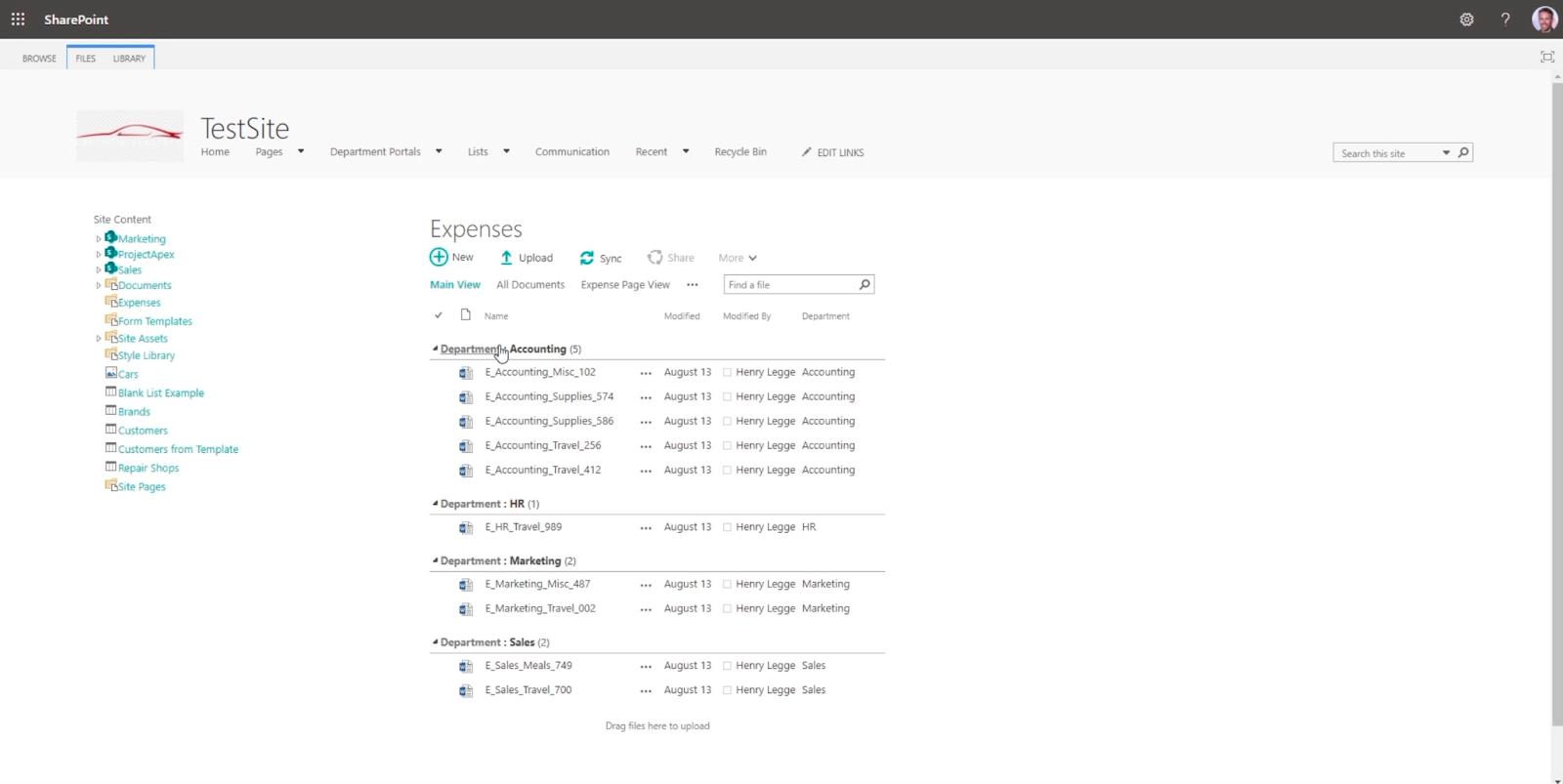
Deretter klikker vi på Last opp for å laste opp en fil .
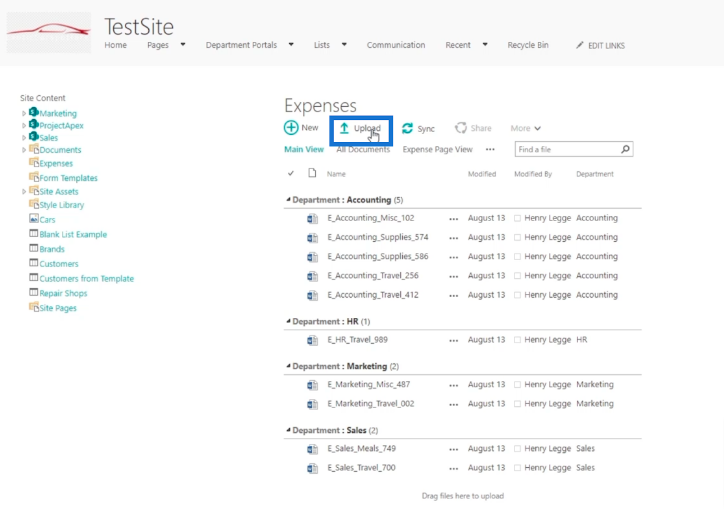
En dialogboks vil da vises.
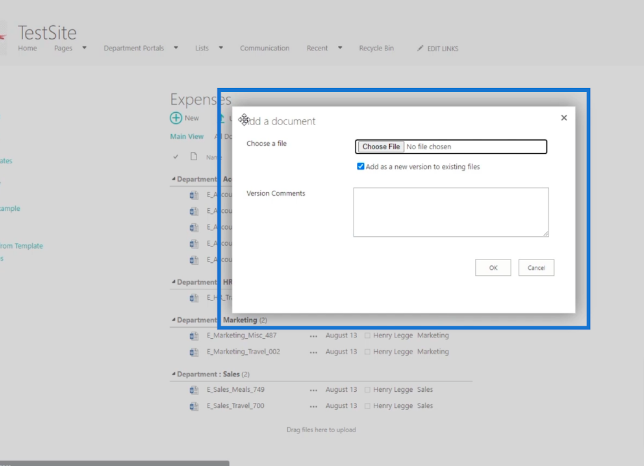
Deretter klikker vi på Velg fil- knappen.
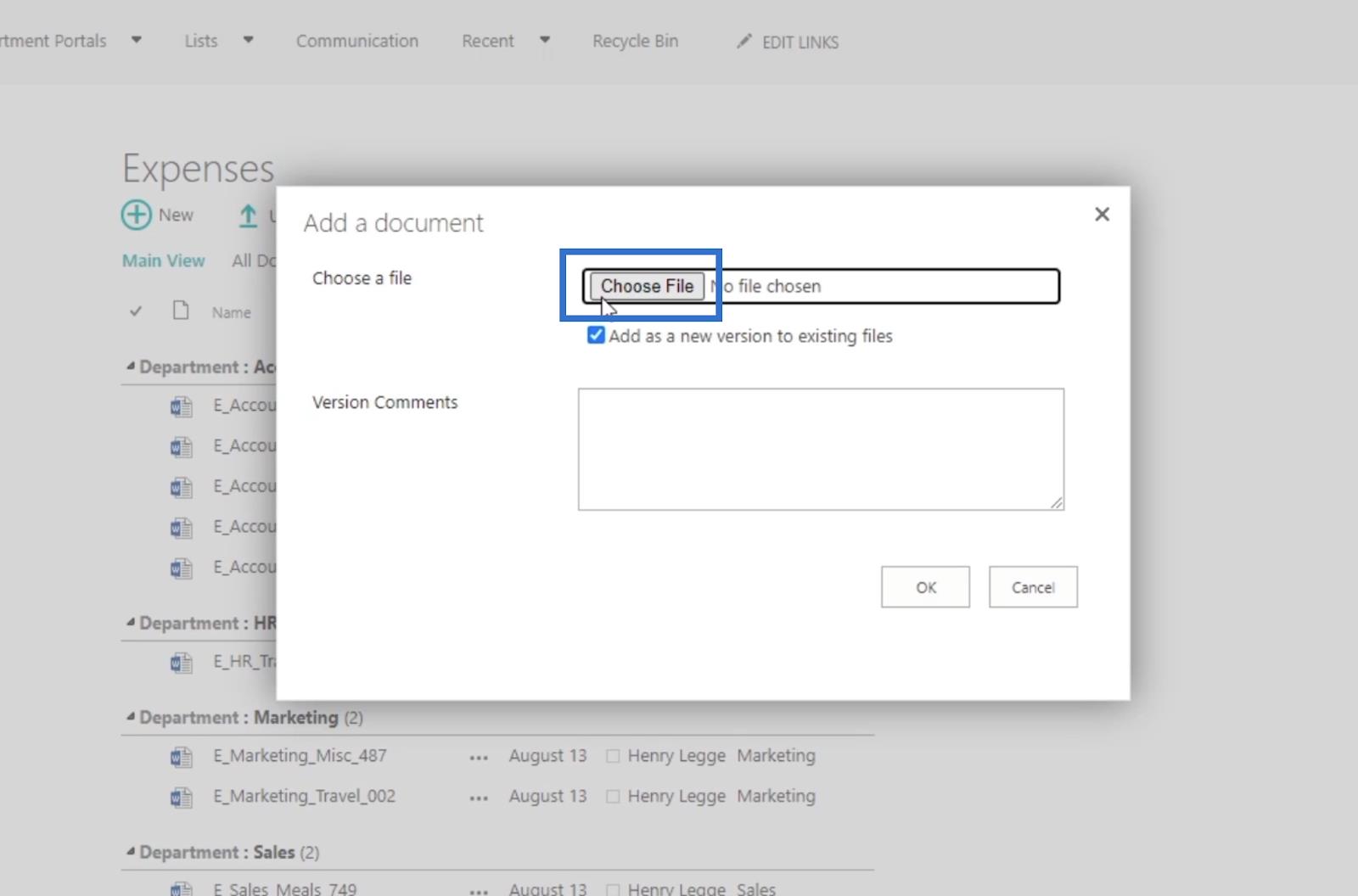
Etter det velger vi en fil å laste opp. For dette eksemplet laster vi opp matmenyen fra biblioteket vårt. Vi velger den og klikker Åpne .
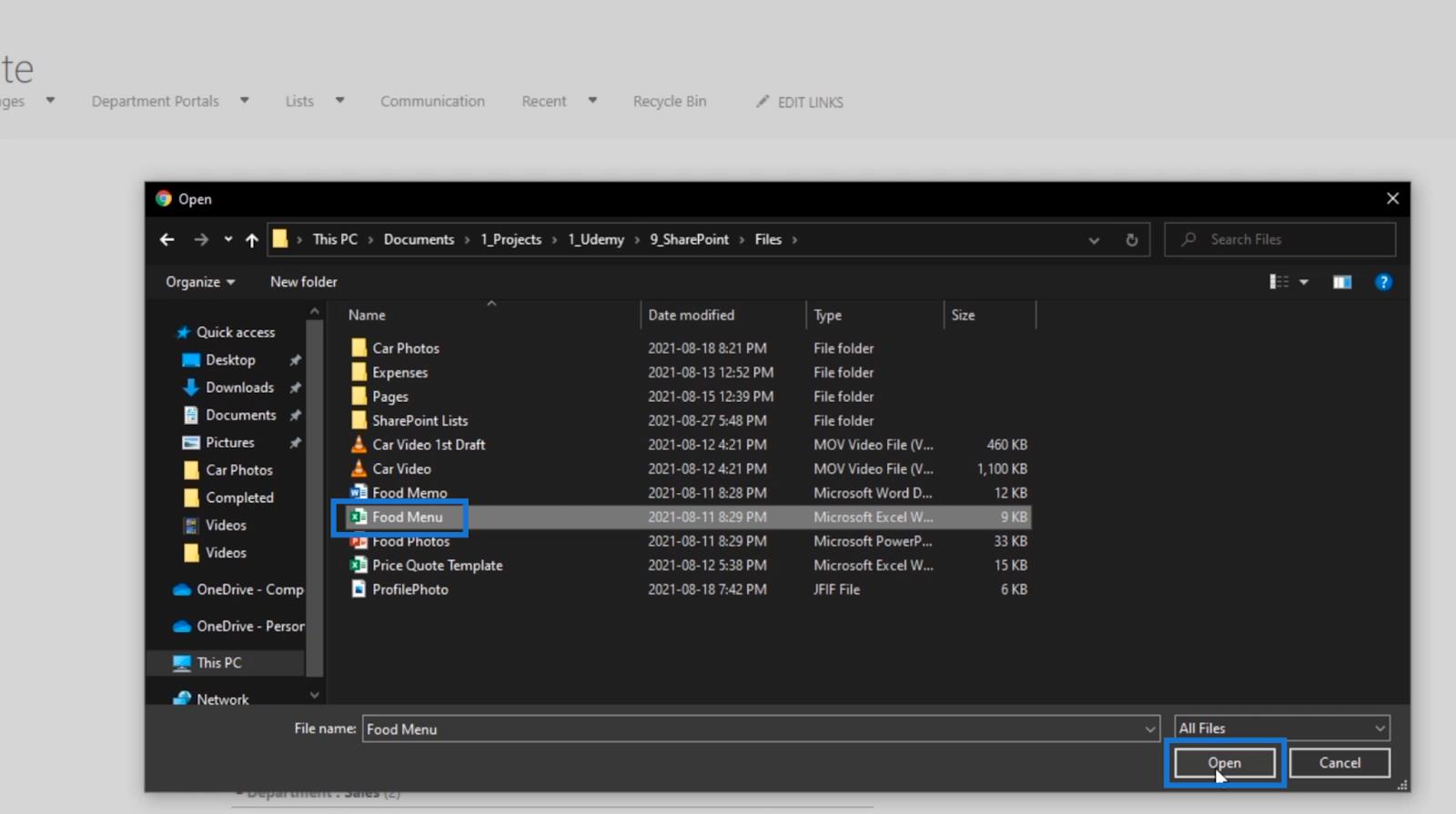
Deretter klikker vi OK .
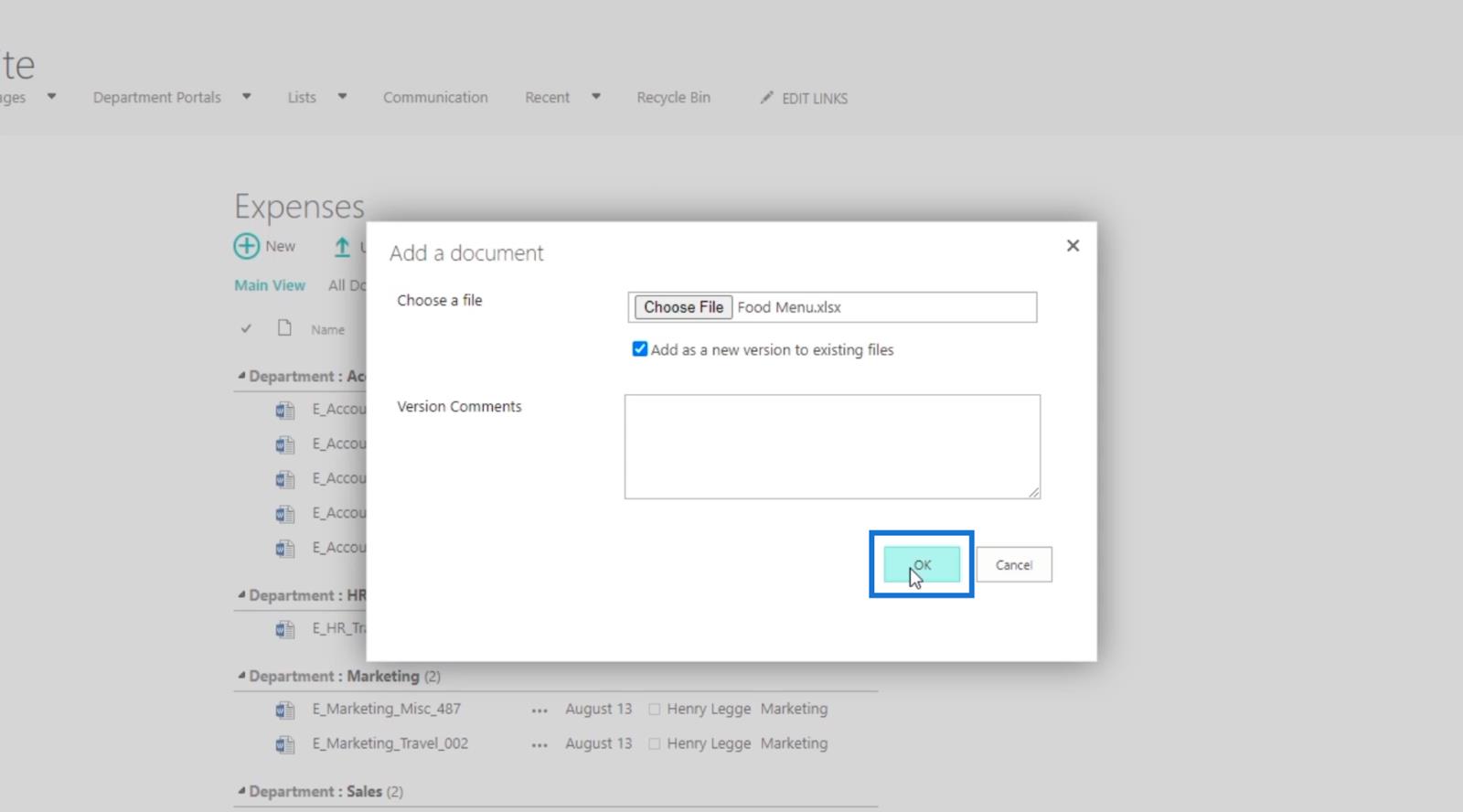
Deretter vil den be oss om noen metadata om filen.
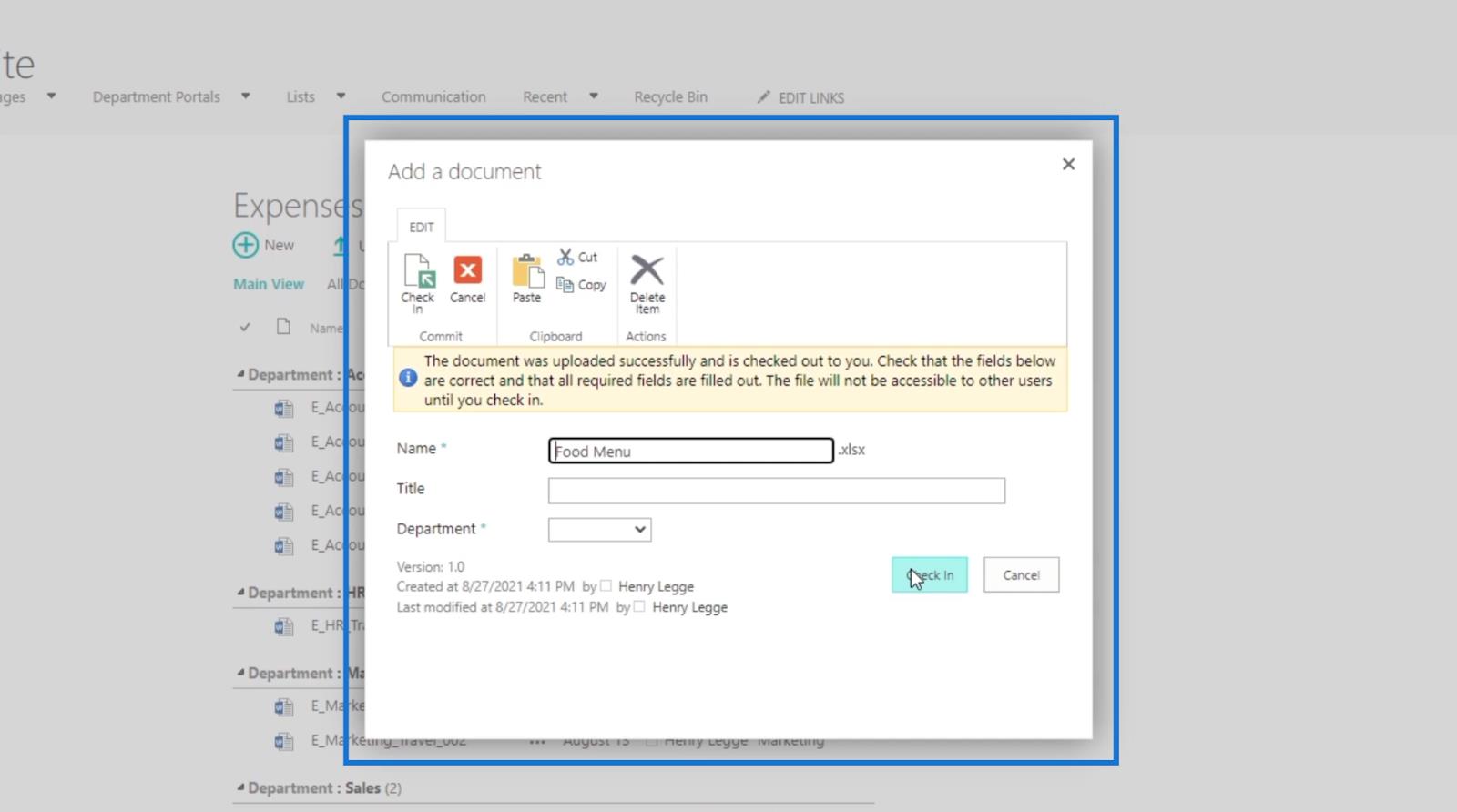
For dette skriver vi Matmeny til middag i titteltekstfeltet .
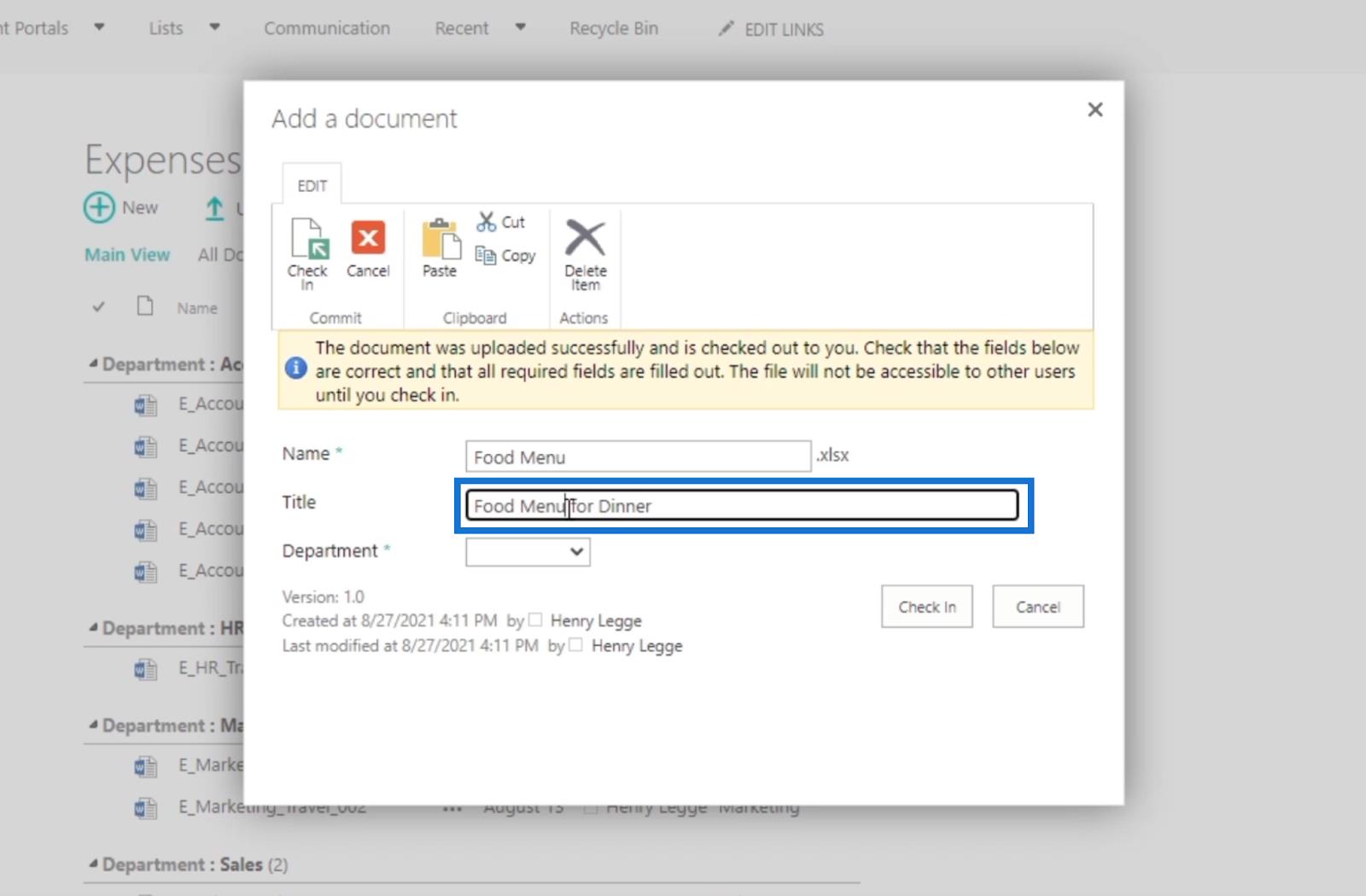
Fra rullegardinmenyen Avdeling velger vi Regnskap .
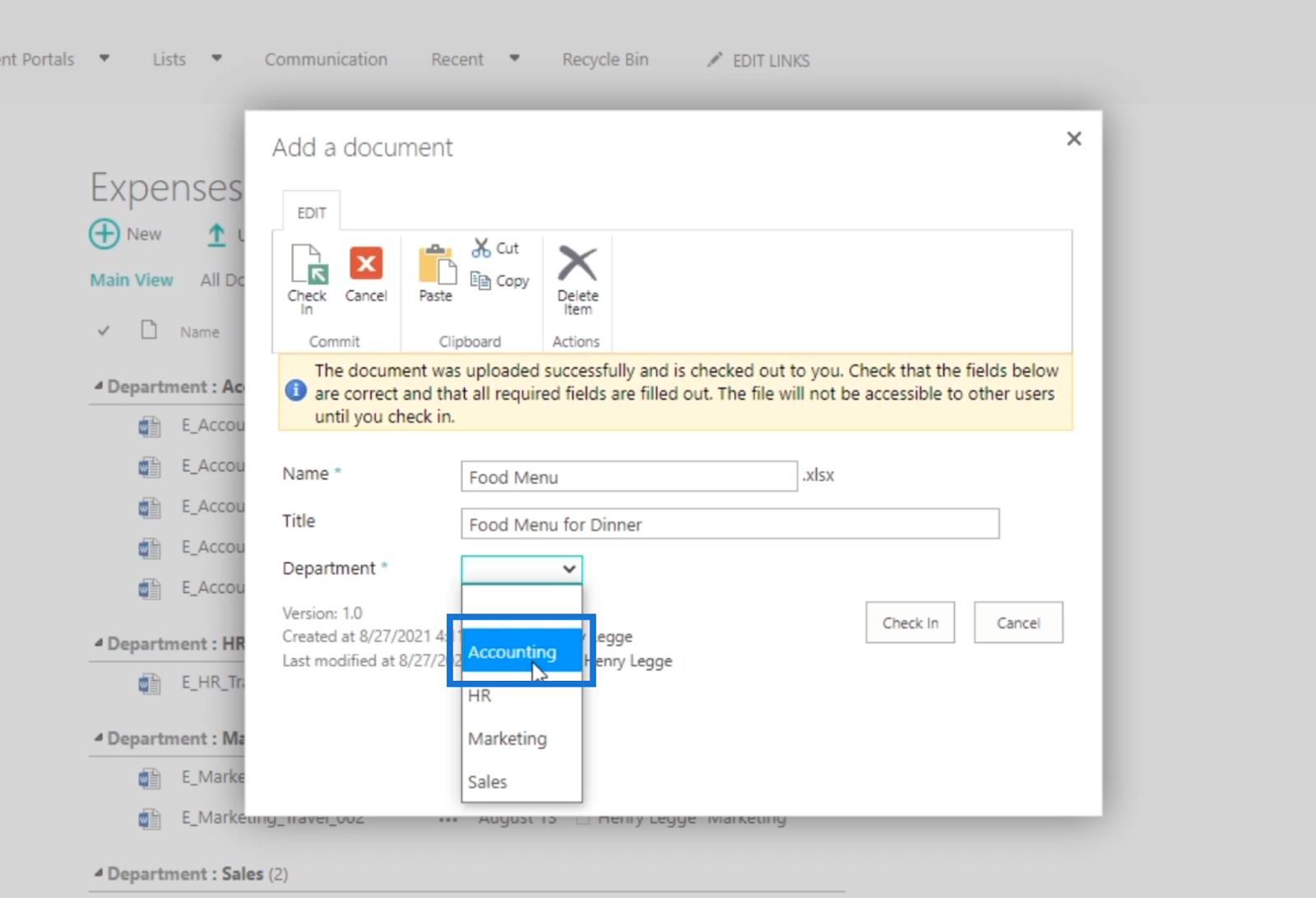
Til slutt, la oss klikke på Sjekk inn .
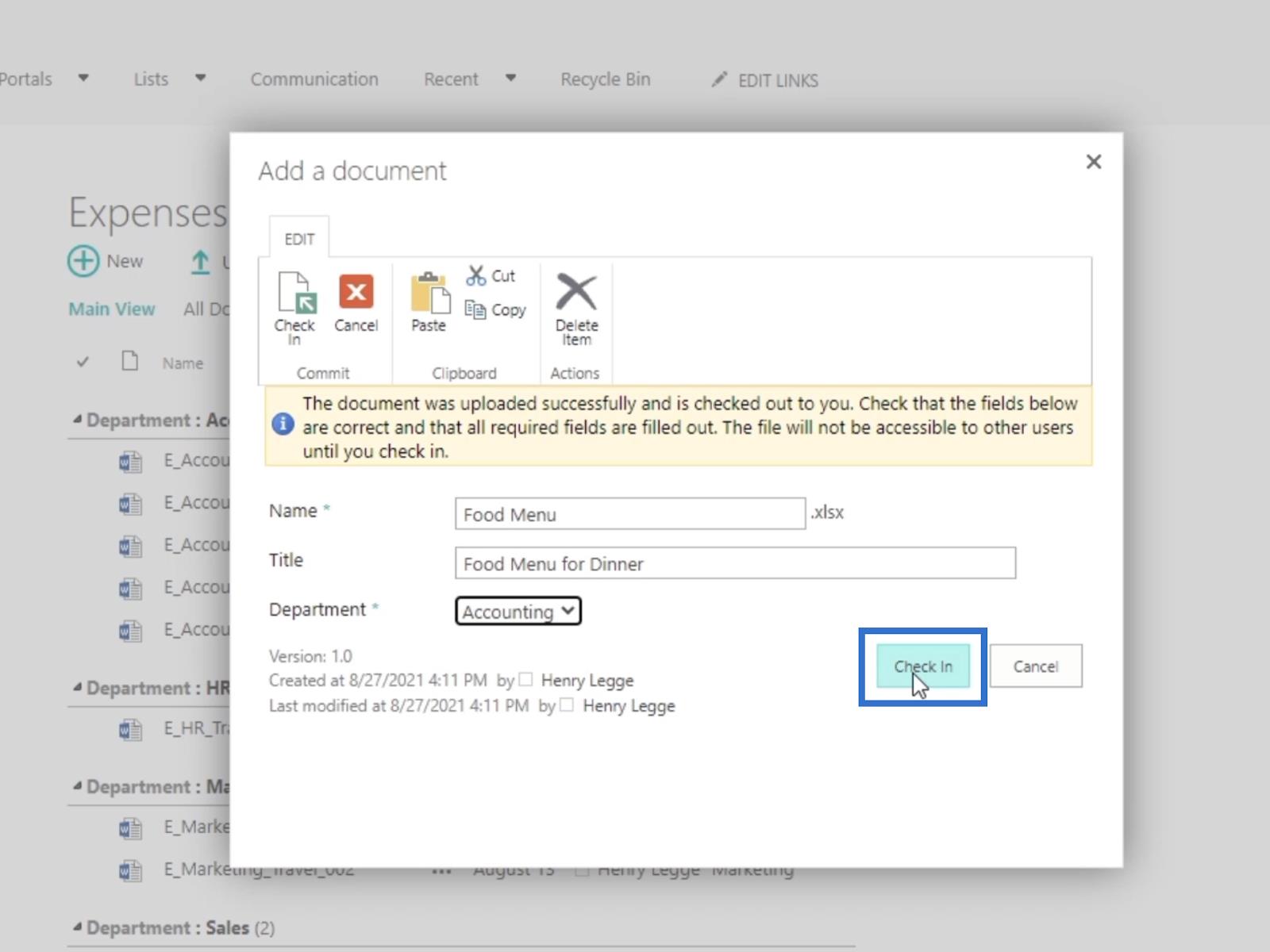
Som et resultat vil du se at elementet Matmeny er i dokumentbiblioteket Utgifter .
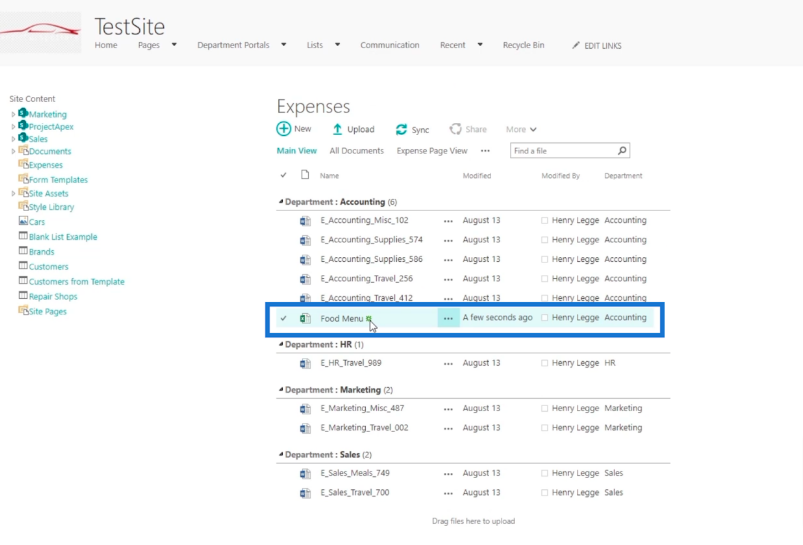
Når vi går og oppdaterer RSS-FEEDEN vår , vil du se at den er oppdatert. Du vil finne at matmenyen allerede er inkludert.
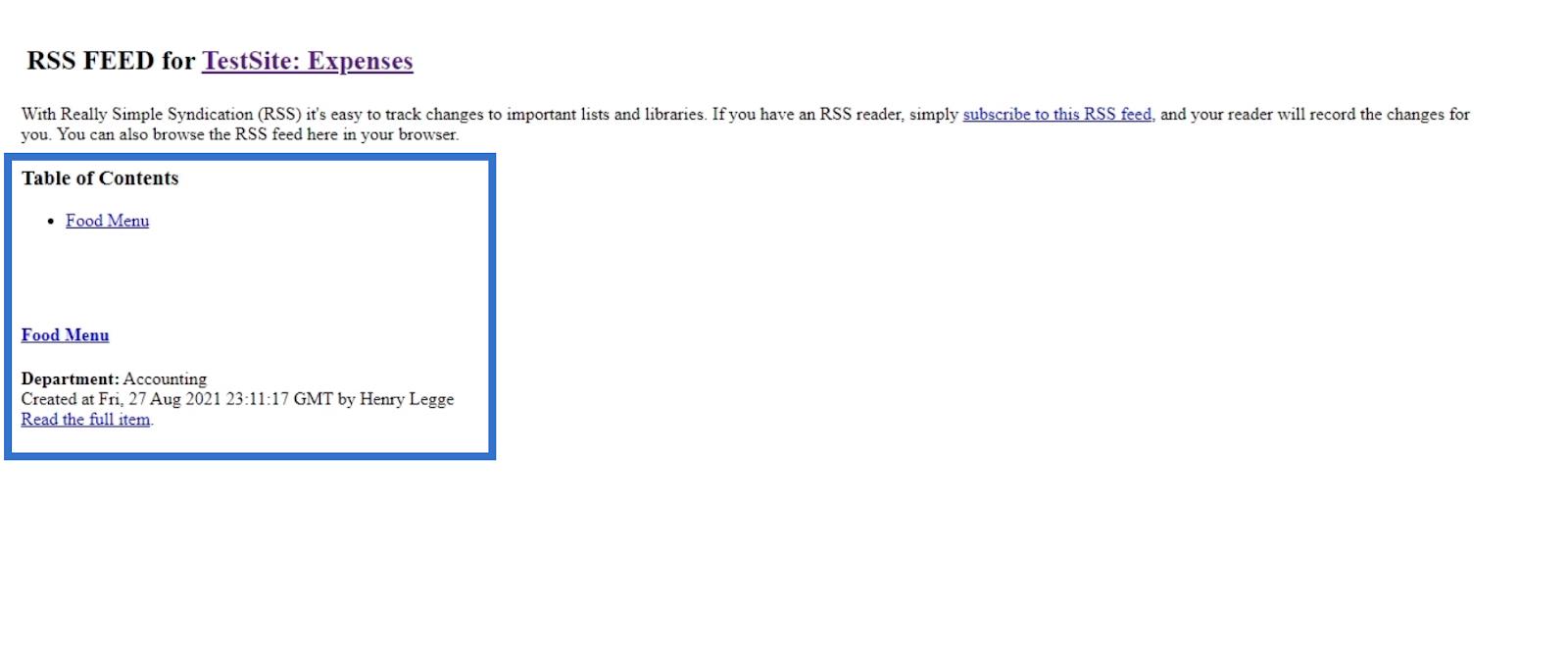
Du kan også se metadataene rundt filen.
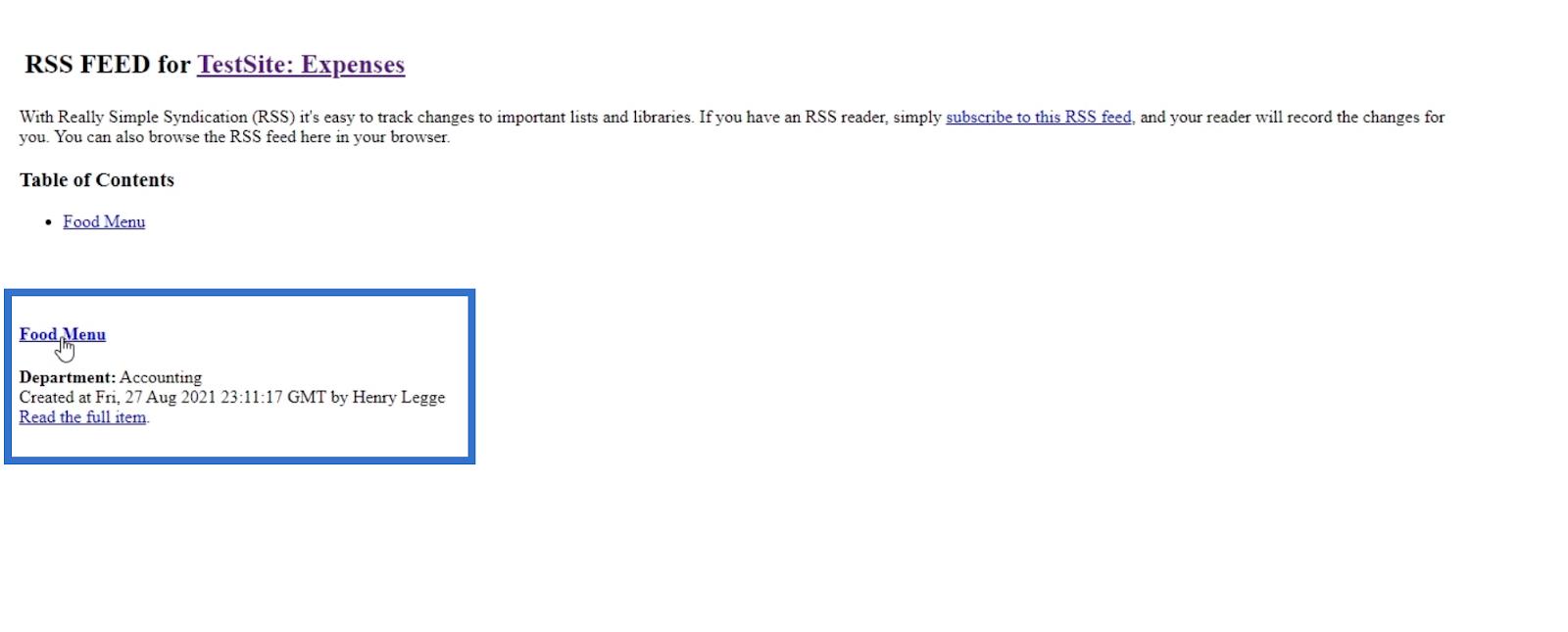
Det er også lenker hvis du vil gå til selve filen.
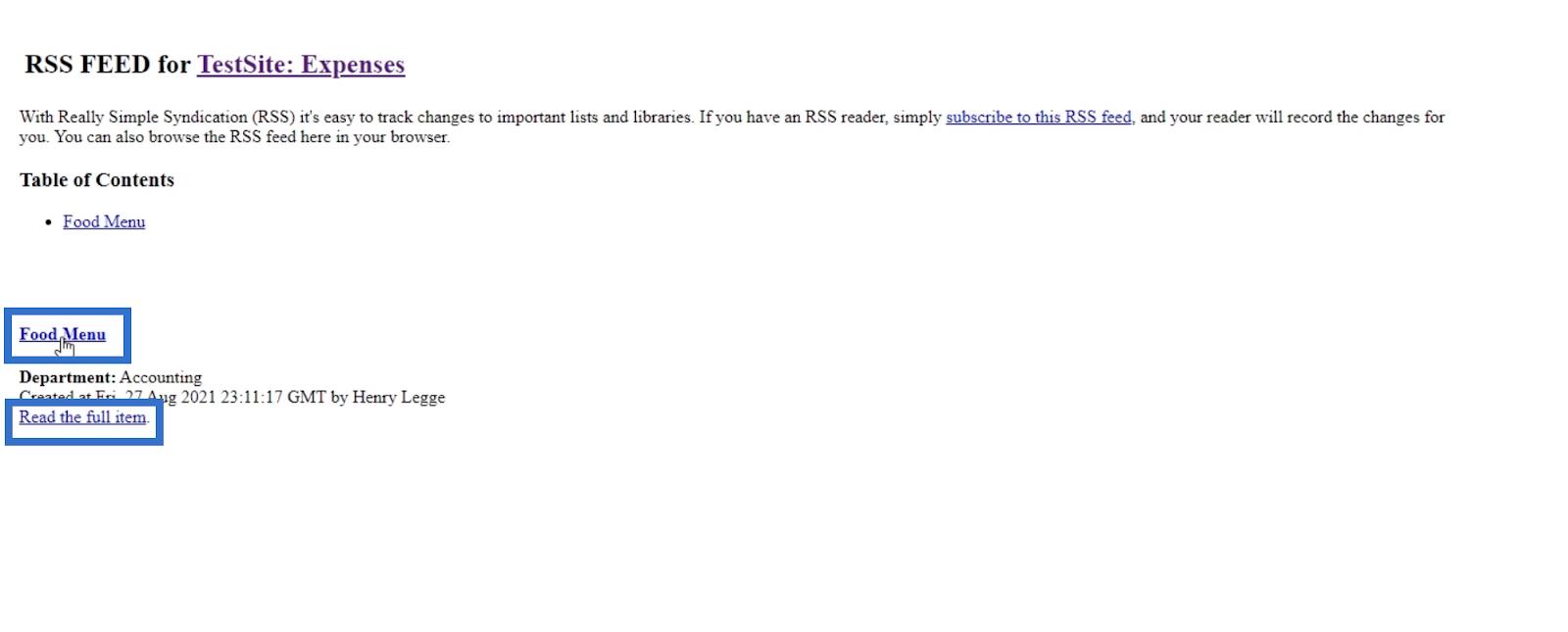
Redigere en fil for RSS-feeder i SharePoint
La oss gå tilbake til Utgifter-siden og endre en eksisterende fil. For dette eksemplet bruker vi filen E_Accounting_Supplies_586 .
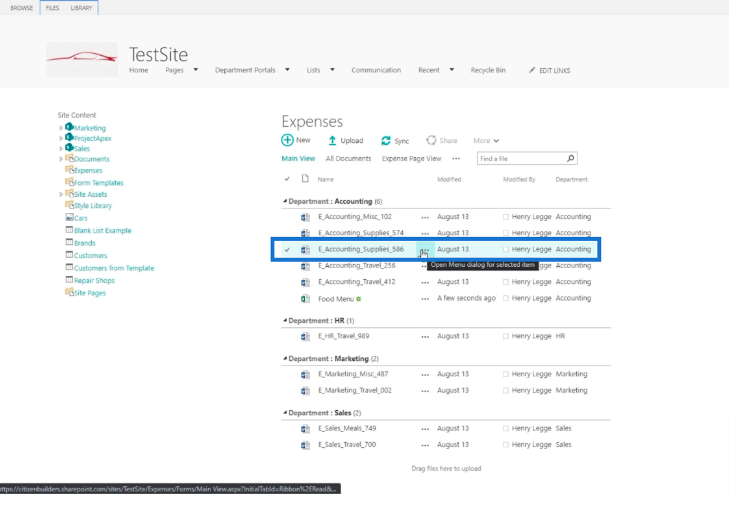
Deretter merker vi av i avmerkingsboksen ved siden av filen.
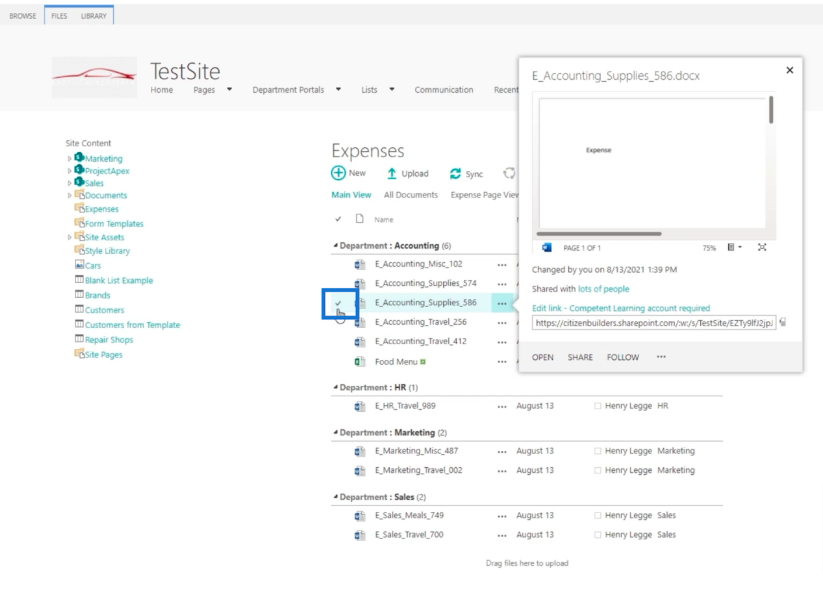
Etter det klikker vi på FILES-båndet.
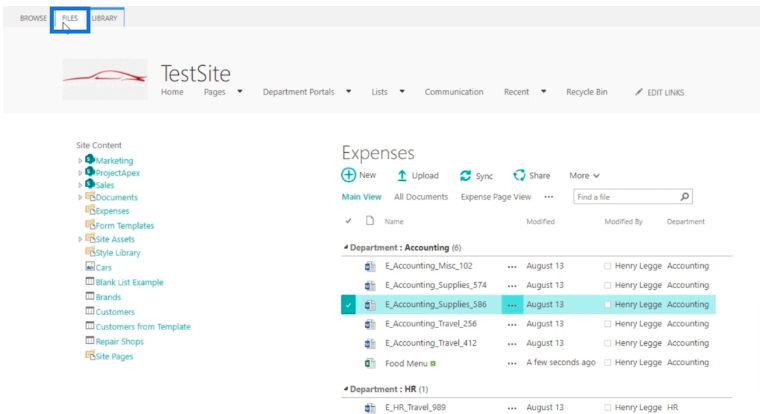
Deretter klikker vi Rediger egenskaper .
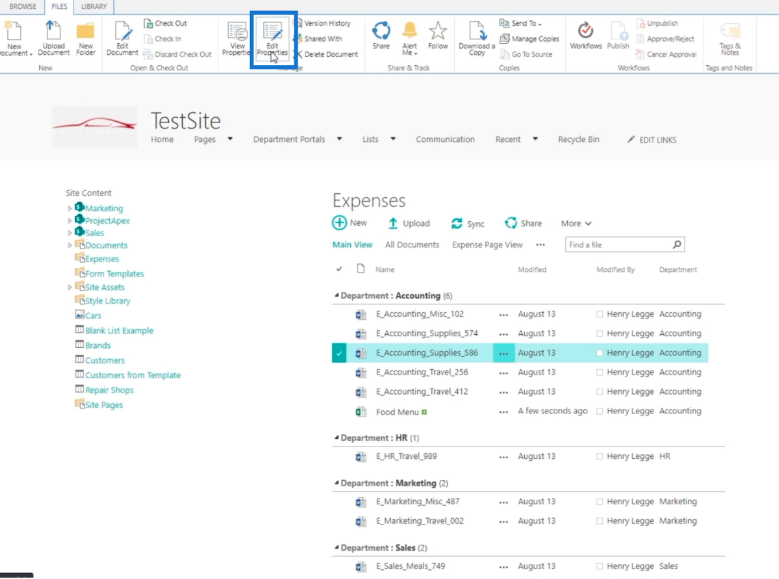
Deretter endrer vi avdelingen. For dette vil vi endre det fra regnskap til salg .
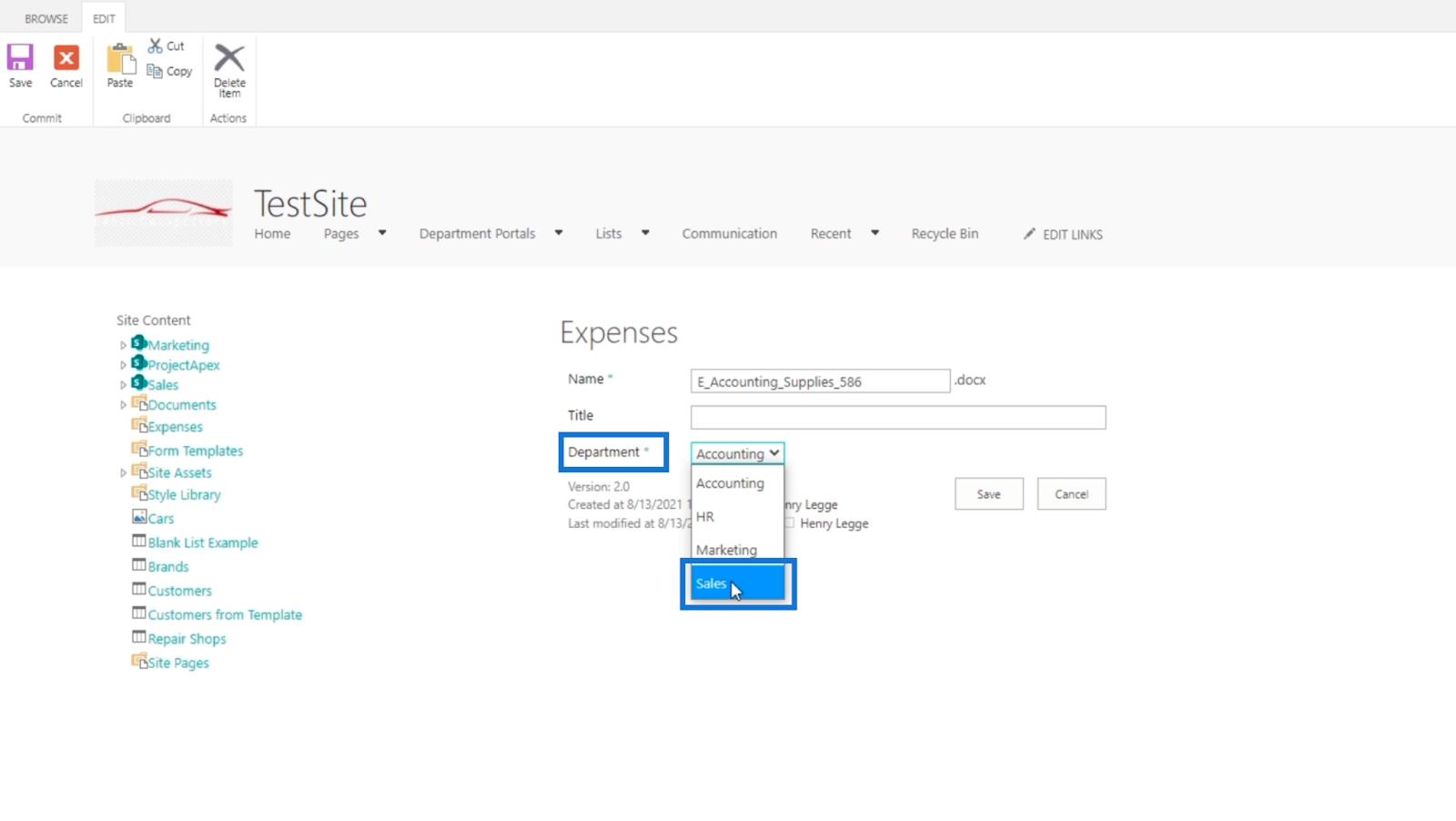
Klikk til slutt på Lagre .
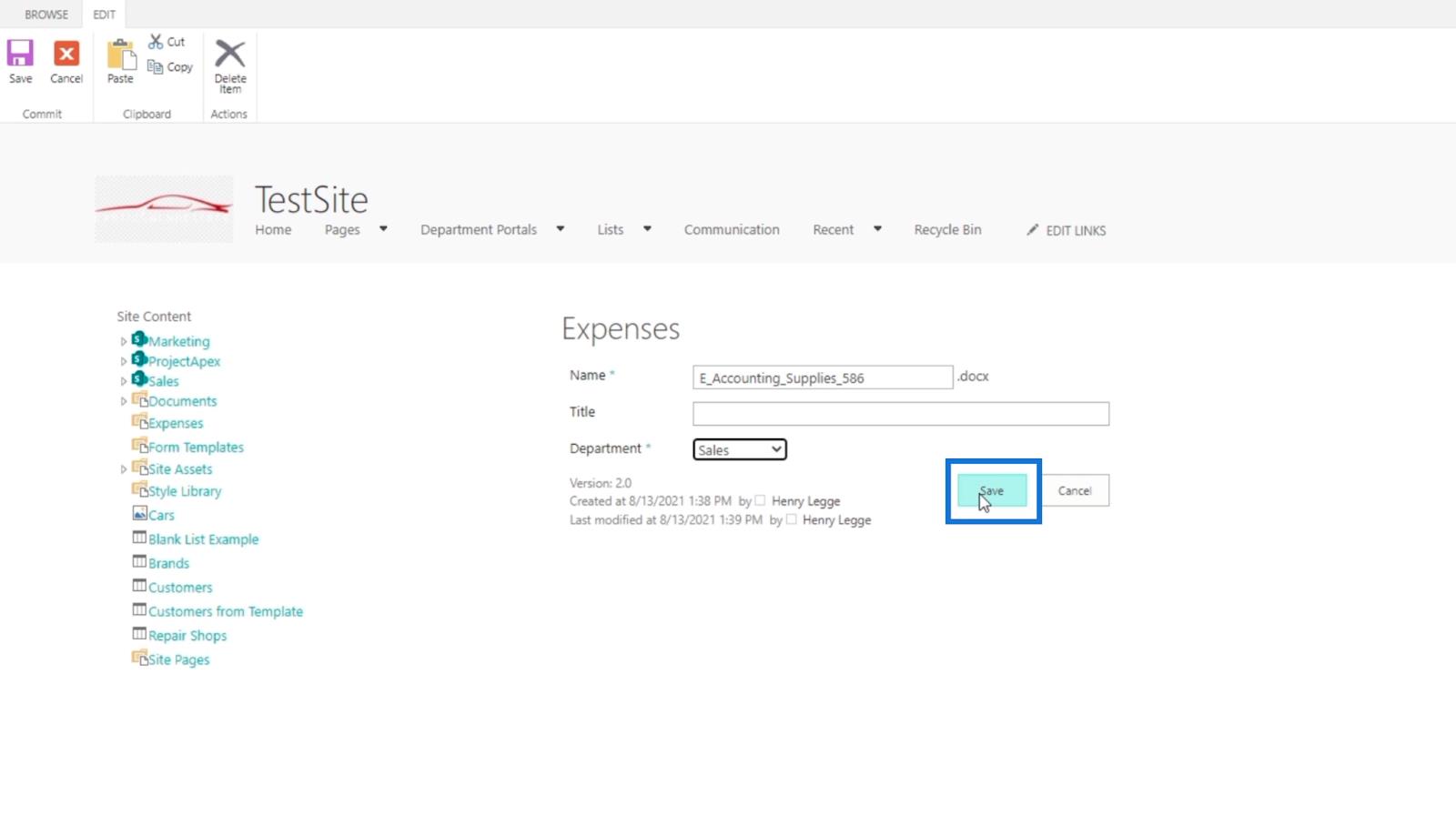
Når du går tilbake og oppdaterer RSS-FEED for TestSite: Expenses-siden , vil den også spores i RSS.
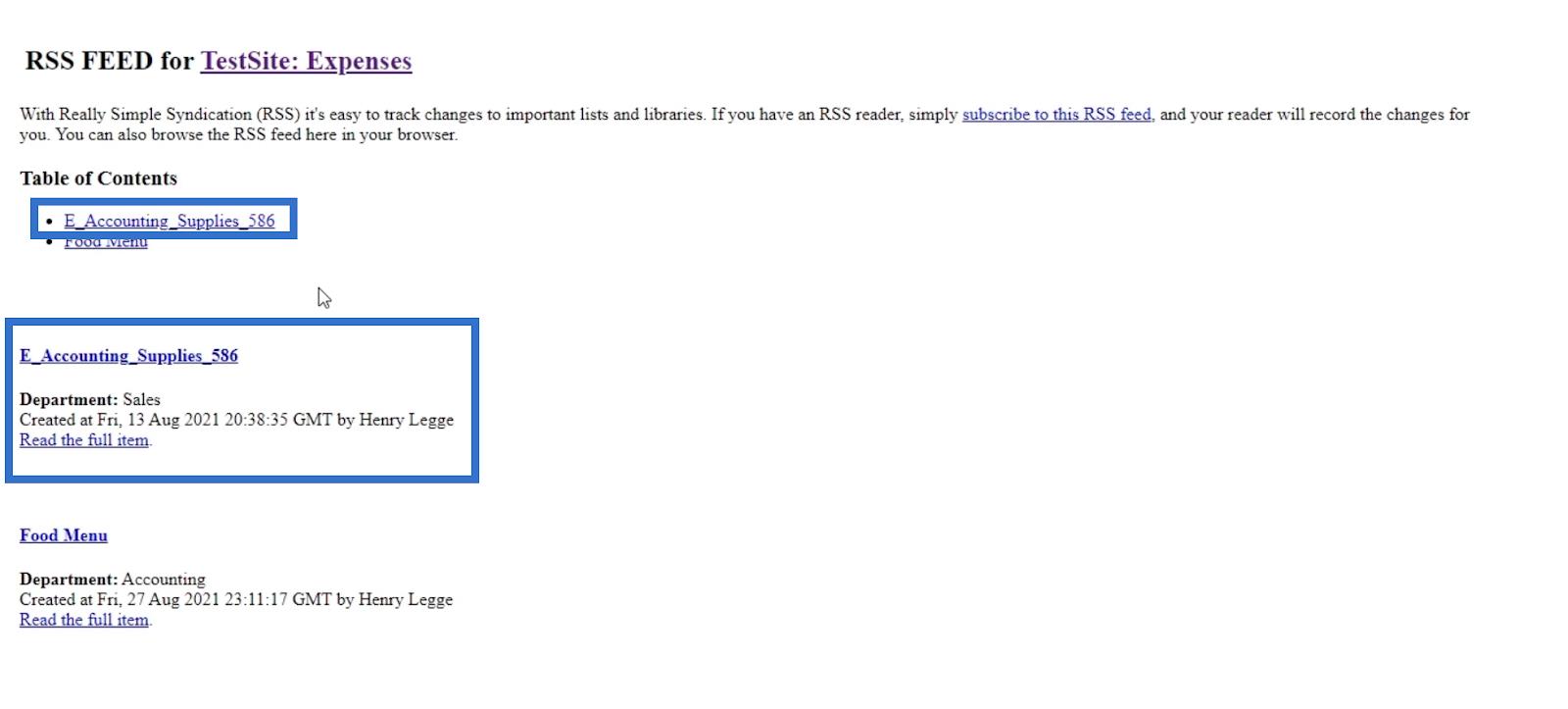
Lese RSS-feedene dine
Å bruke en RSS-leser som Feedly er en fin måte å lese RSS-en din på, spesielt hvis du har flere RSS-feeder. Du kan ha en RSS-feed for ett dokumentbibliotek og et annet fra de andre bibliotekene. Du vil ikke lese RSS-feedene dine ved å bruke forskjellige lenker.
For denne bloggen bruker vi Microsoft Outlook , siden den har en RSS-feedbehandler . Først, la oss klikke på abonner på denne RSS-feeden .
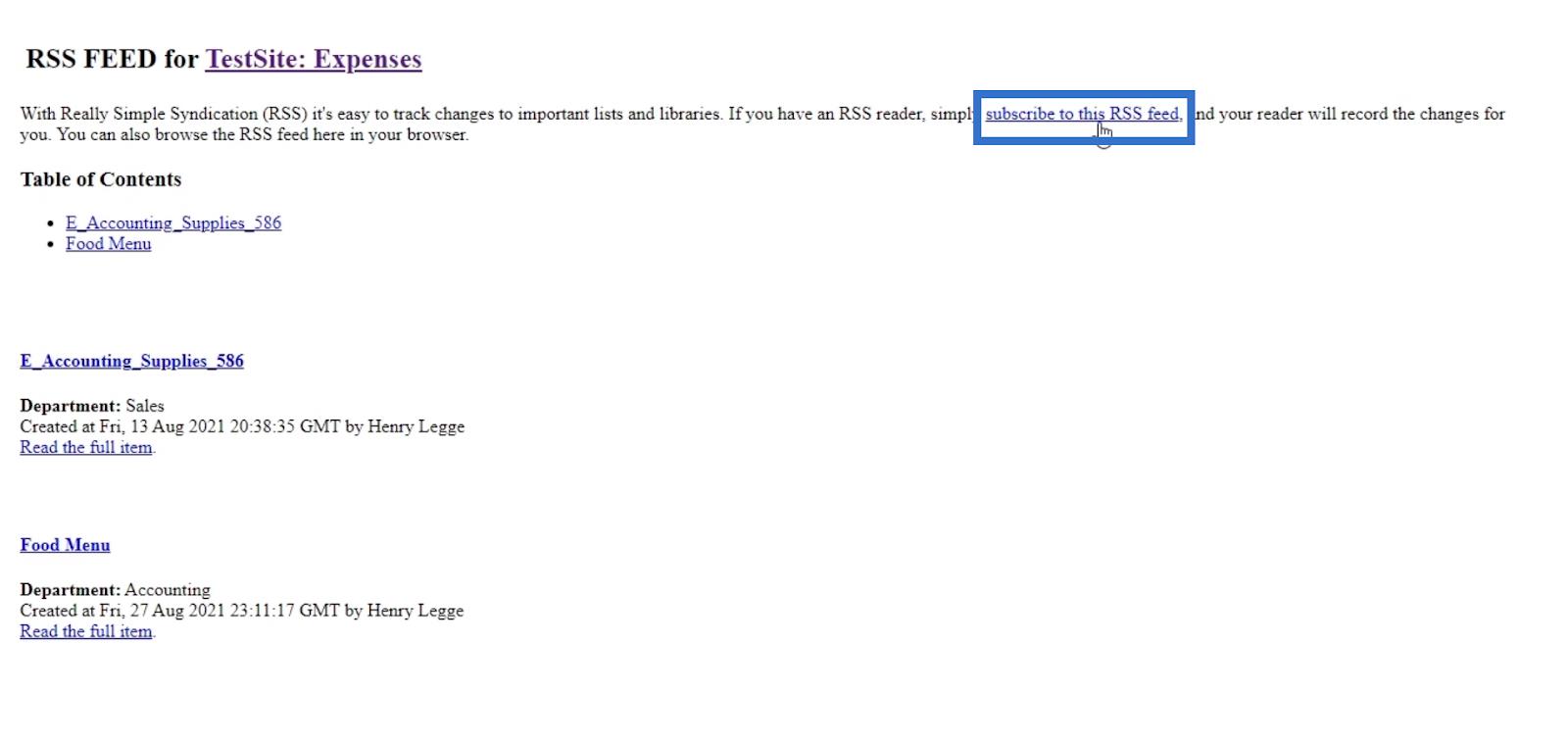
Du vil motta et varsel som ber deg om å åpne Outlook .
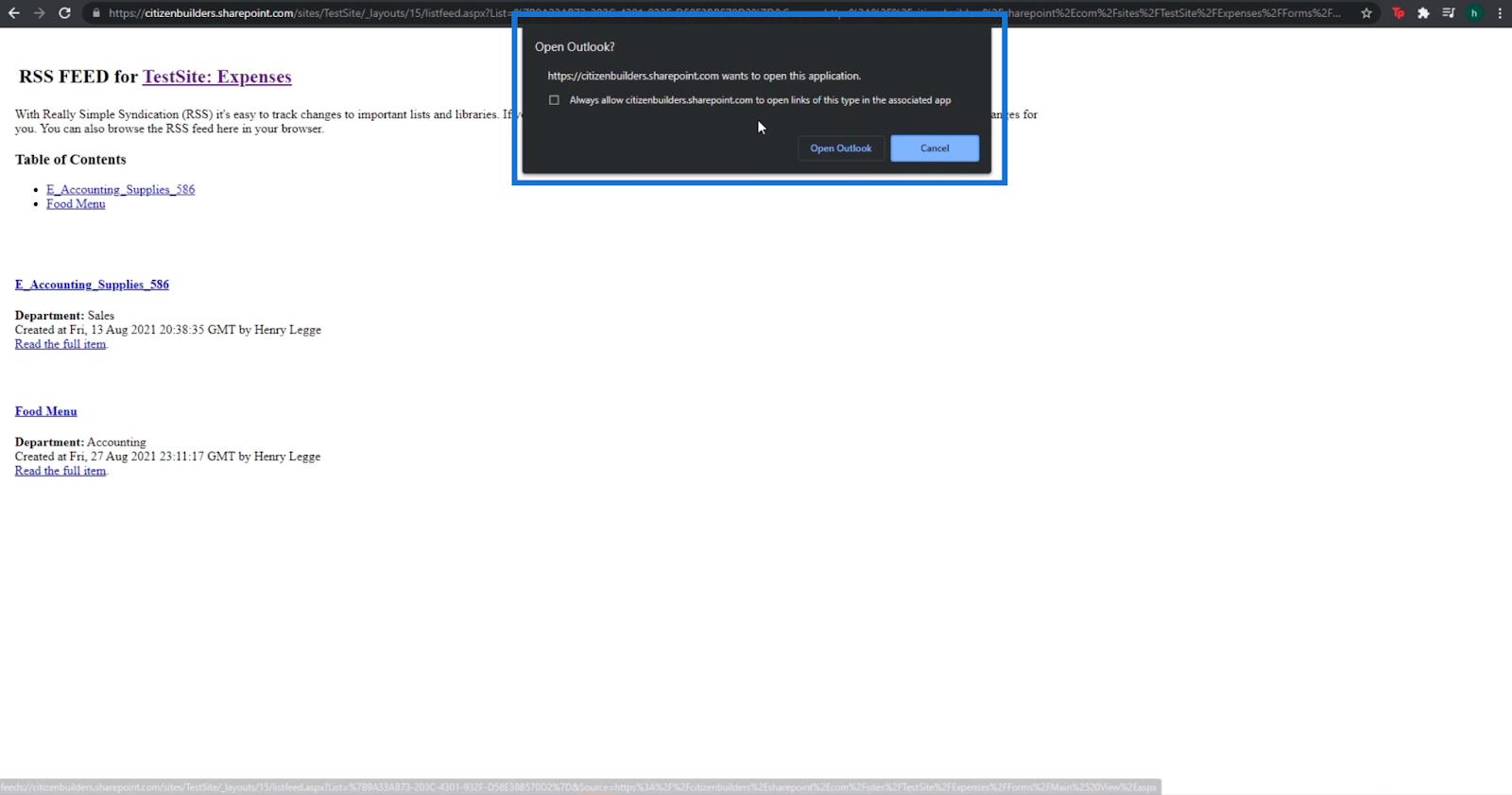
Klikk deretter Åpne Outlook . Hvis du har Outlook installert på datamaskinen, åpnes den automatisk.
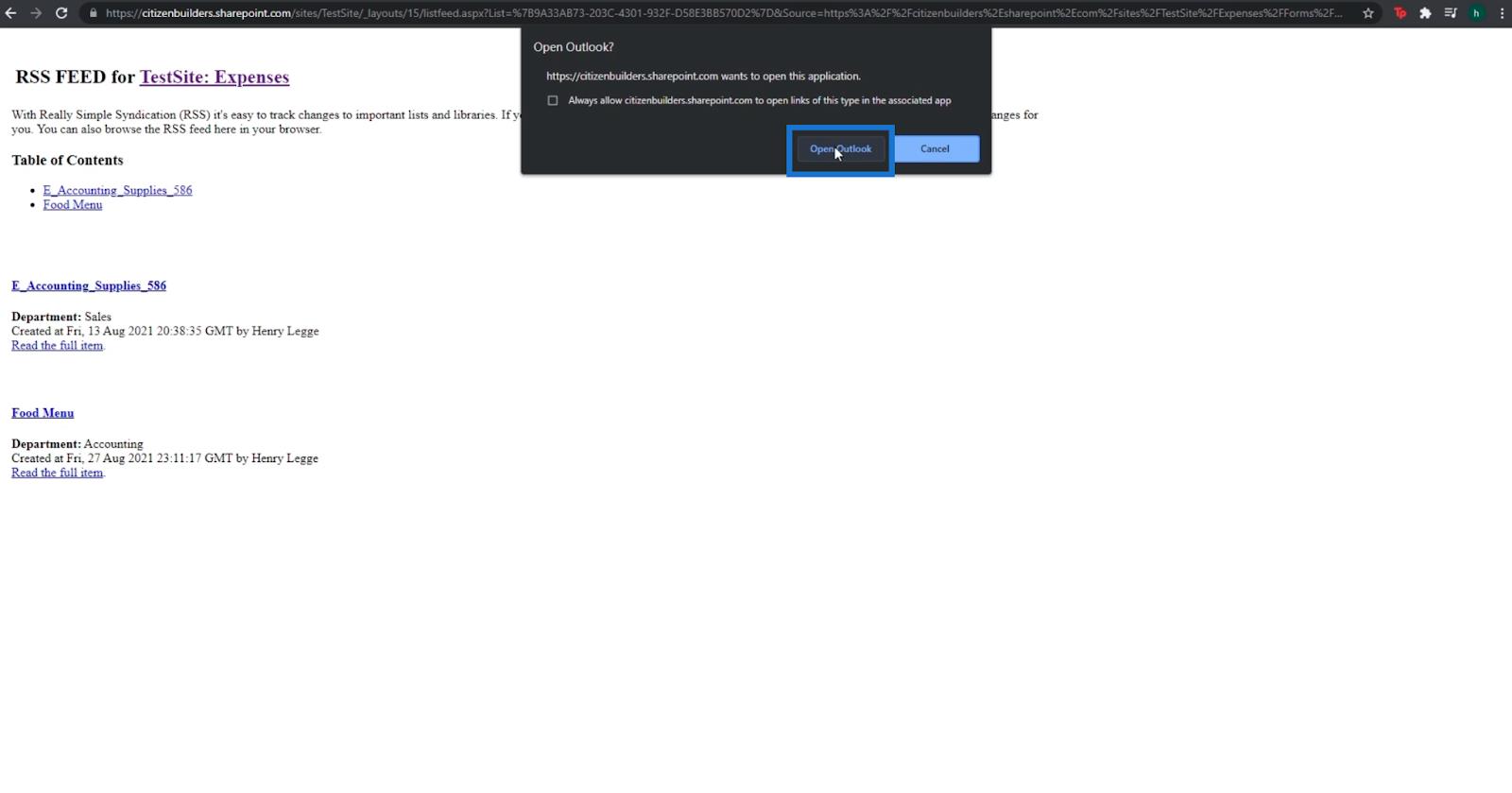
Deretter vil du motta et varsel fra Microsoft Outlook som spør om du vil legge til RSS-feeden i Outlook .
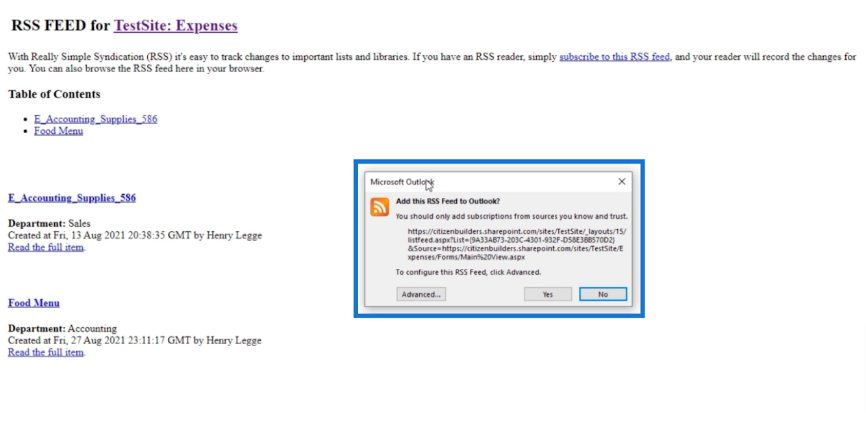
Vi kan klikke på Avansert for ytterligere innstillinger, men vi overlater det til standard.
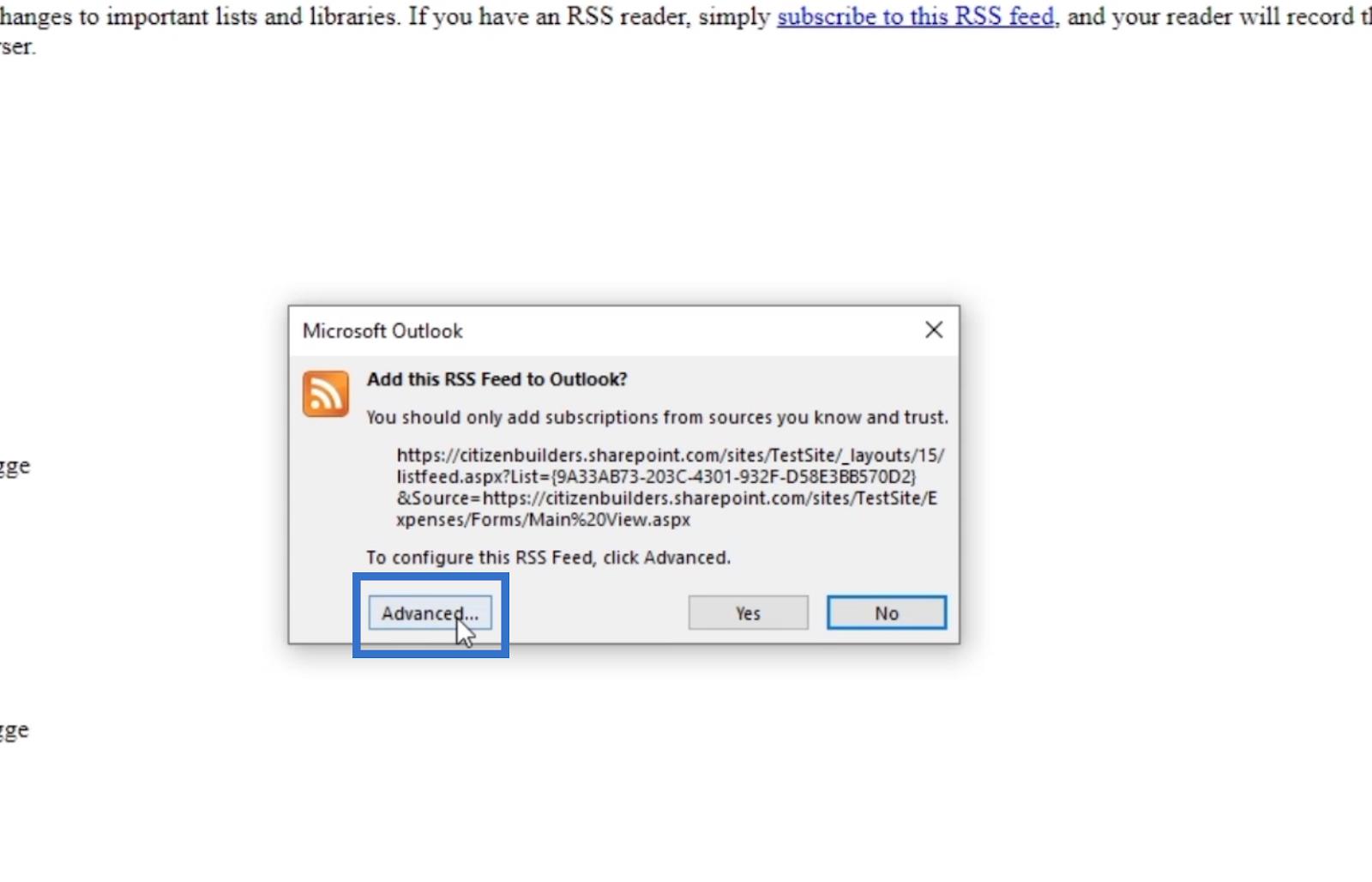
La oss til slutt klikke Ja .
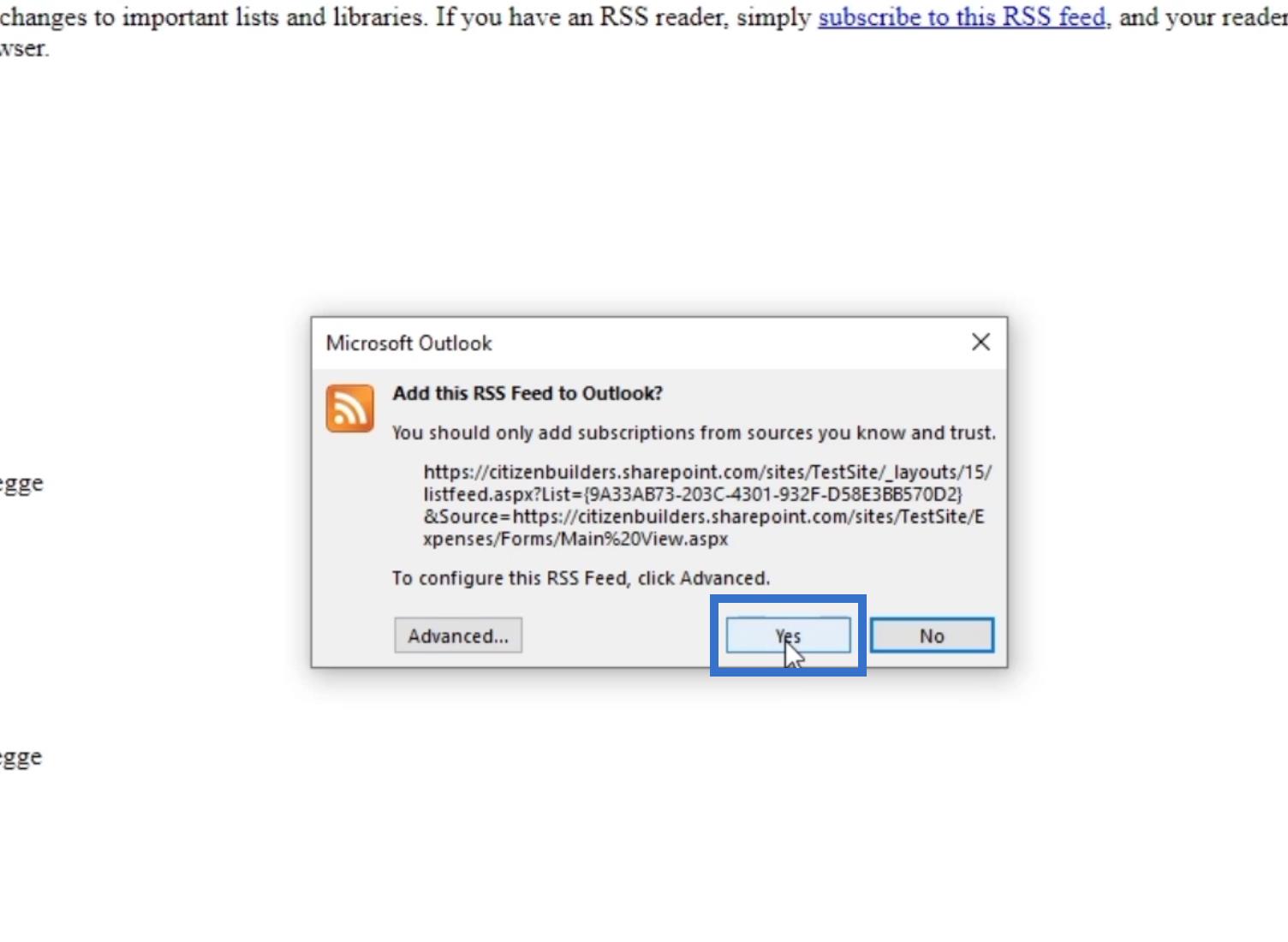
Når du logger på Outlook , vil du se en seksjon som heter RSS-feeder .
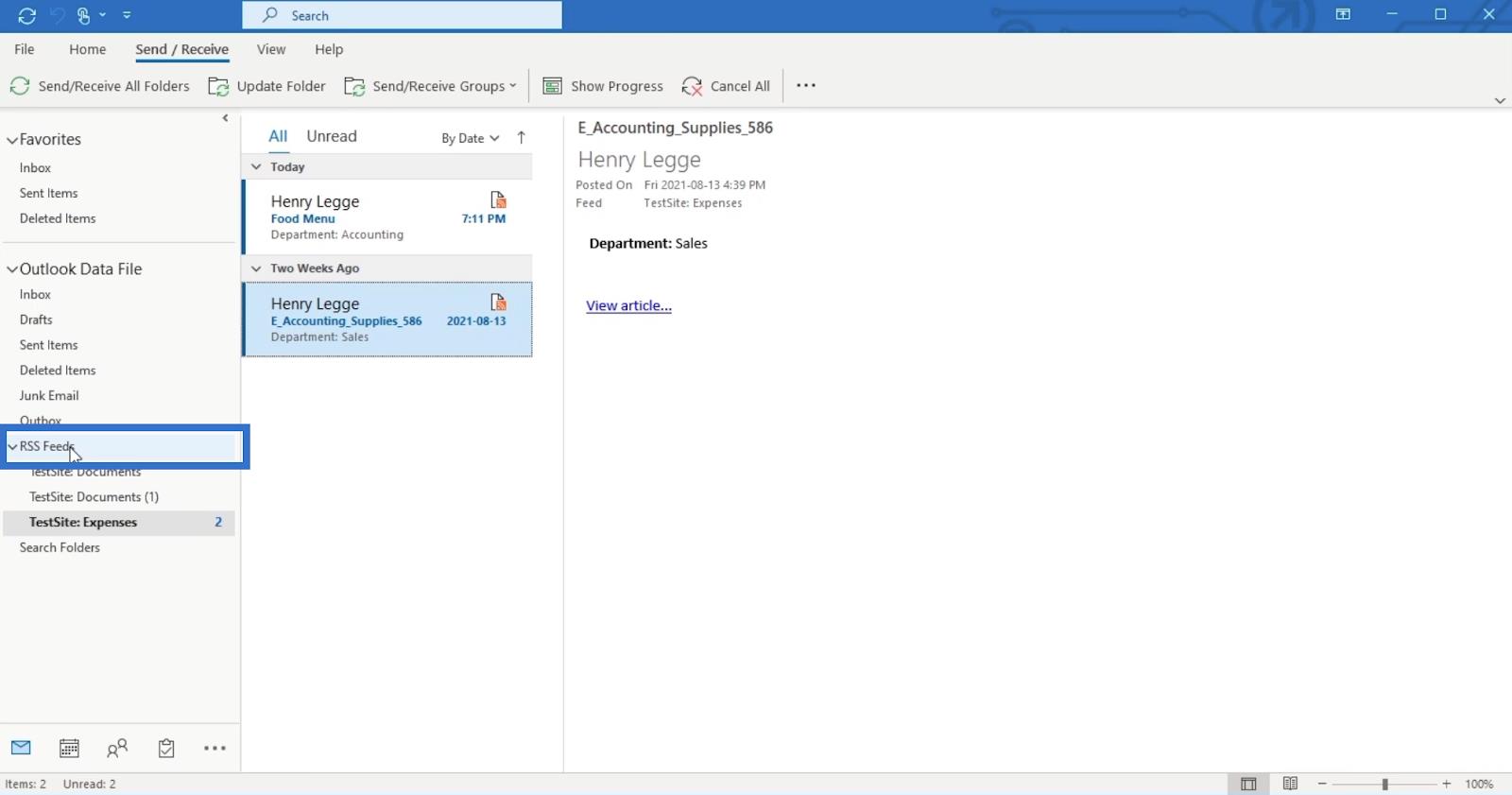
Du vil også se RSS-feedene kalt TestSite Expenses.
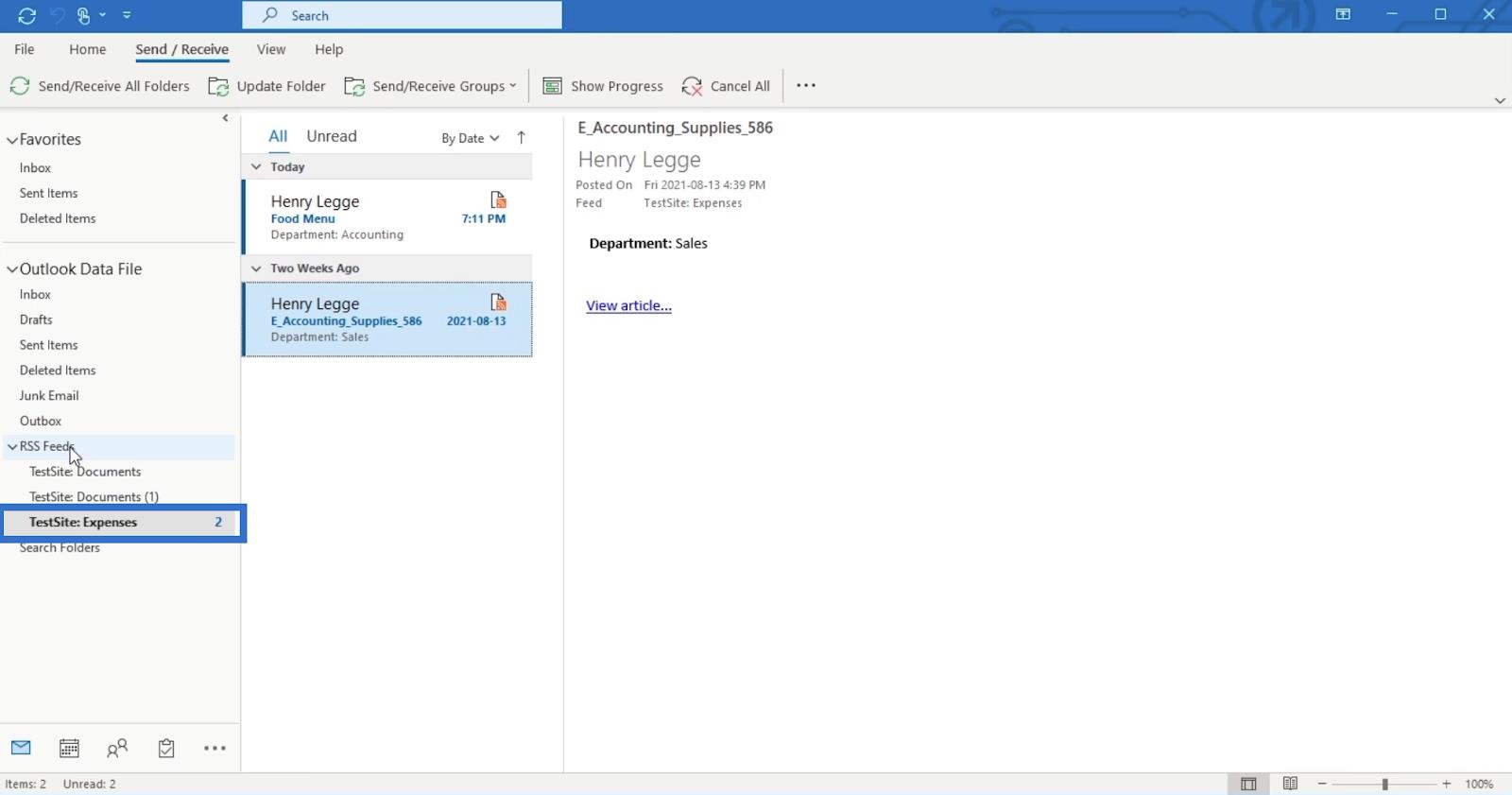
I tillegg vil eventuelle endringer eller modifikasjoner som gjøres i dokumentbiblioteket gi oss et varsel.
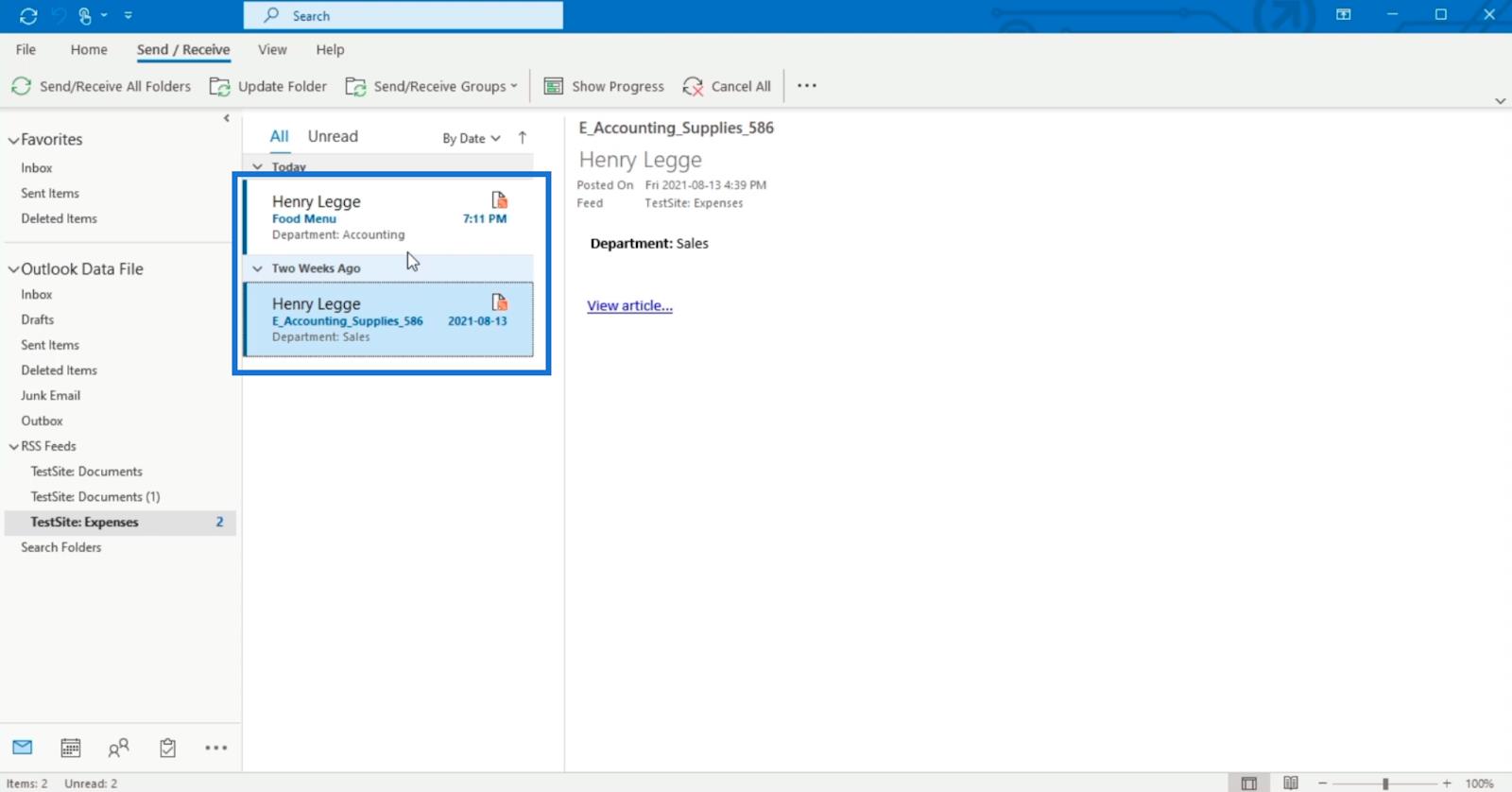
Inne i meldingen...
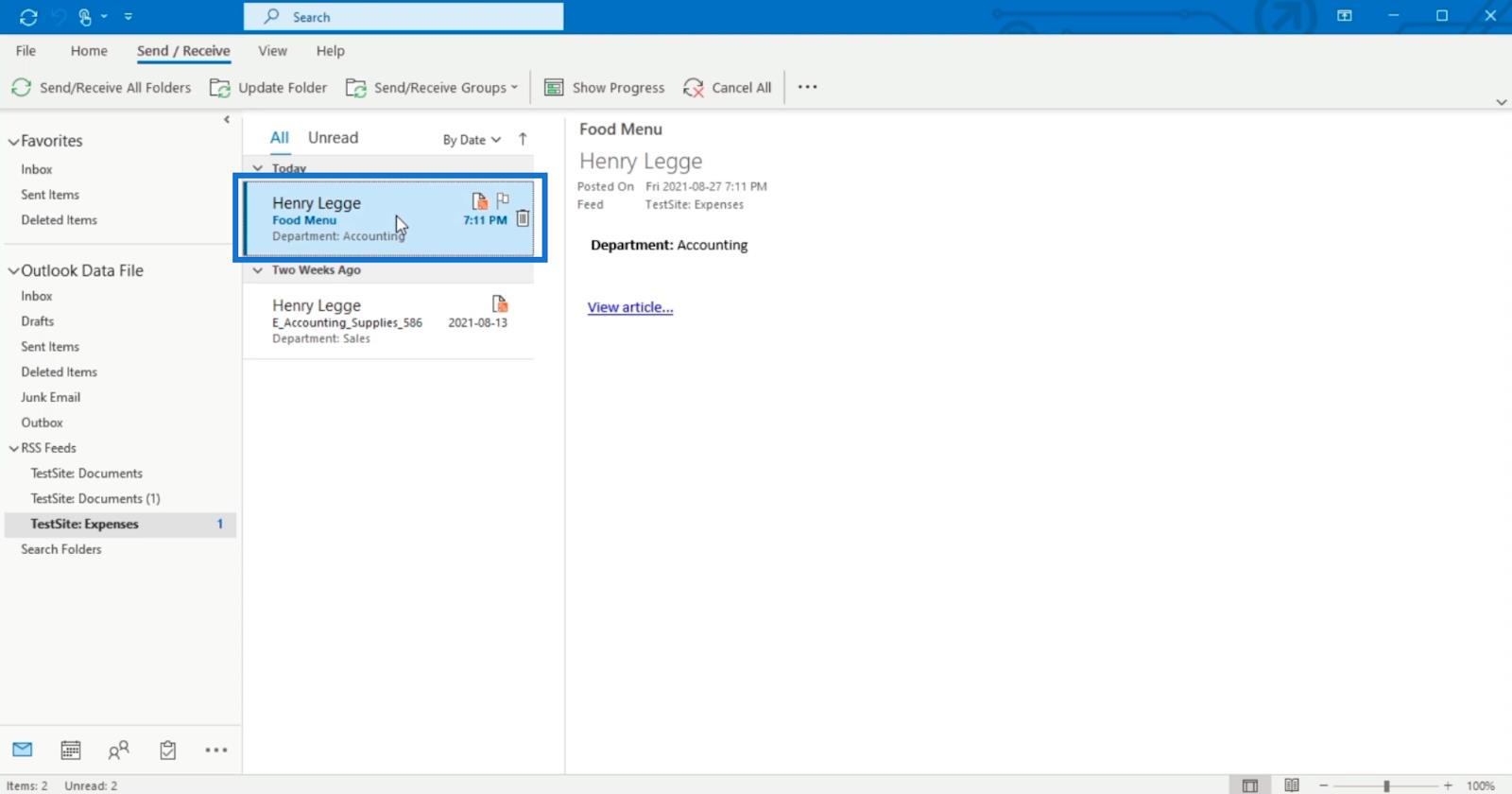
…du kan klikke Vis artikkel for å se endringene.
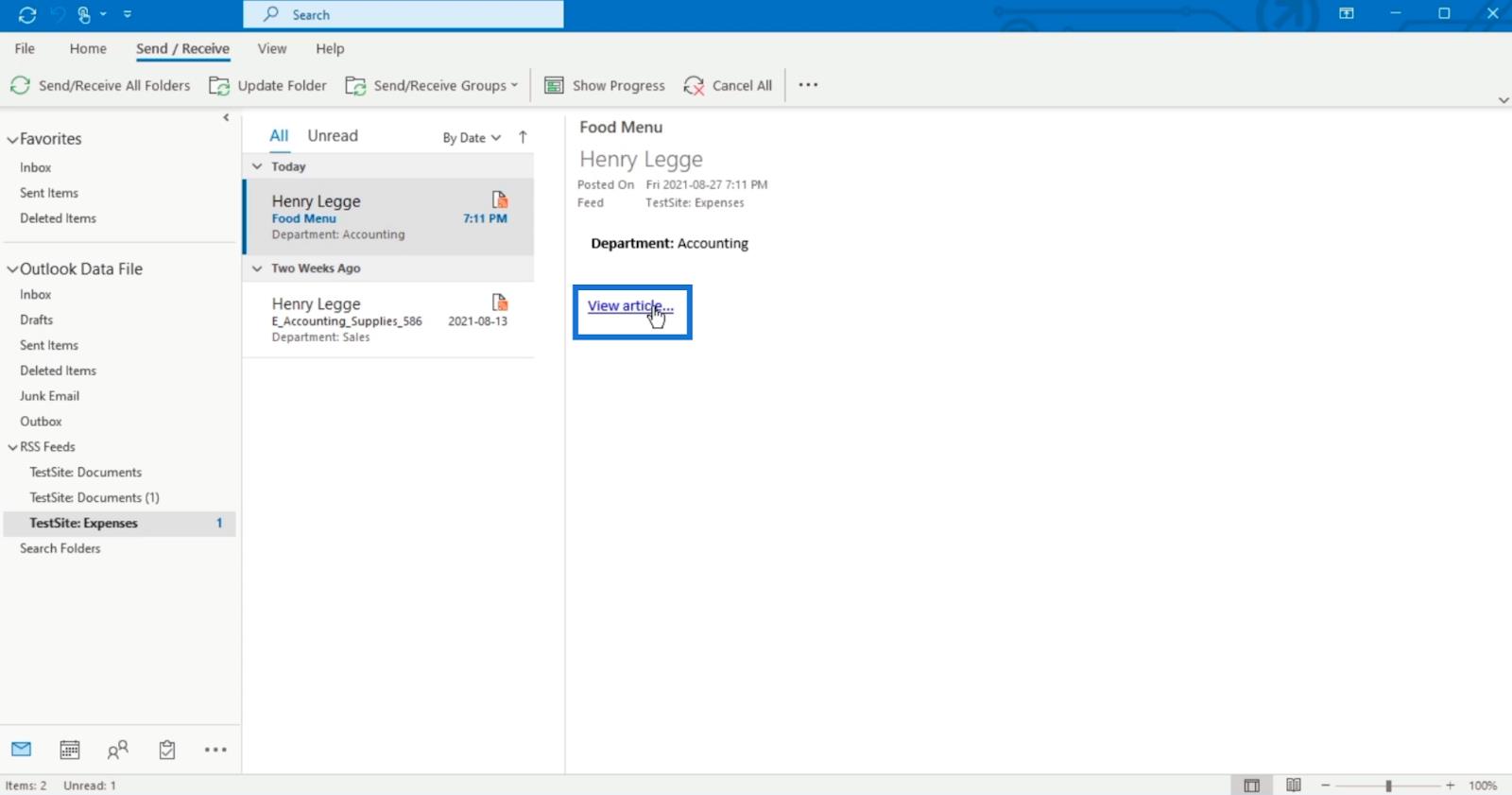
Bytte fra klassisk visning til moderne visning
Husk at den klassiske visningen vil være standardvisningen vår siden vi endret den. Det vil bare gå tilbake til det moderne synet når vi har tilbakestilt det. Vi kan gjøre det i disse enkle trinnene.
Først klikker du på BIBLIOTEK-båndet .
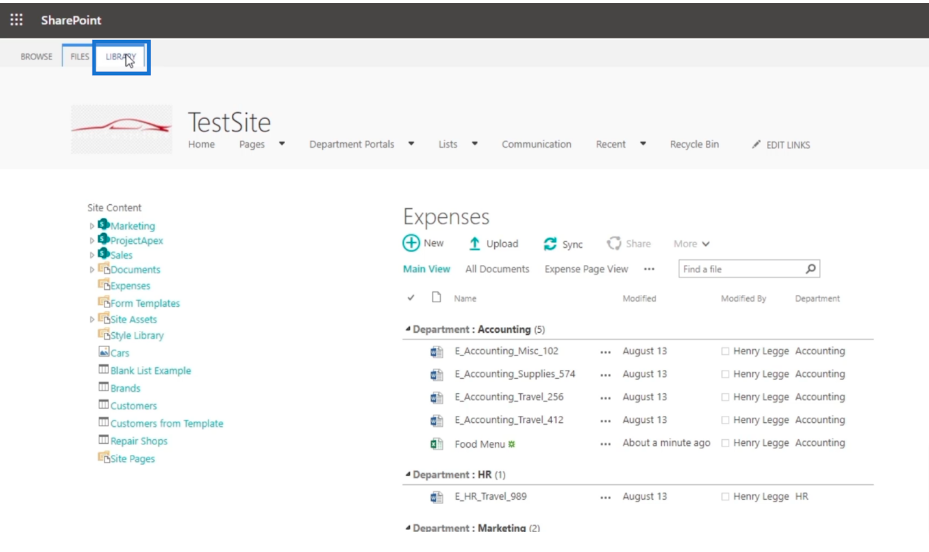
Klikk deretter på Bibliotekinnstillinger .
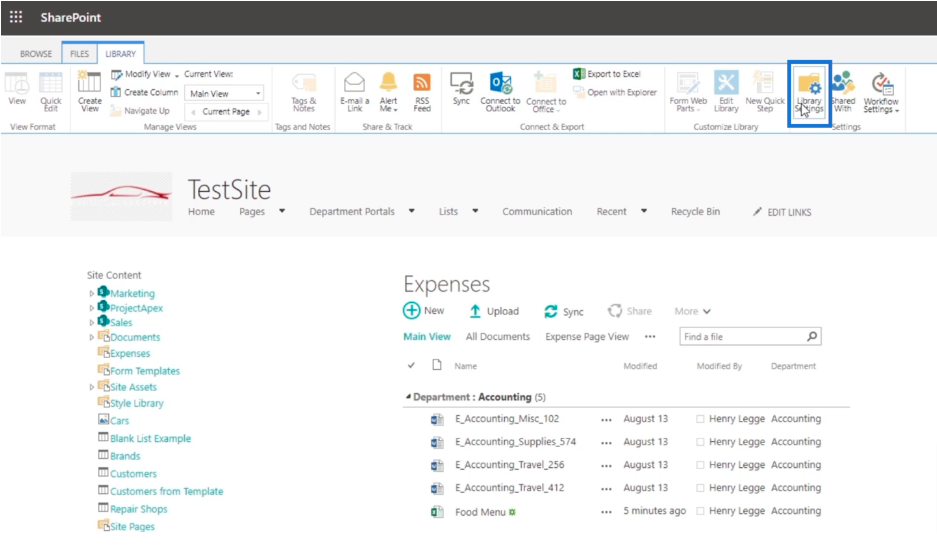
Klikk deretter på Avanserte innstillinger .
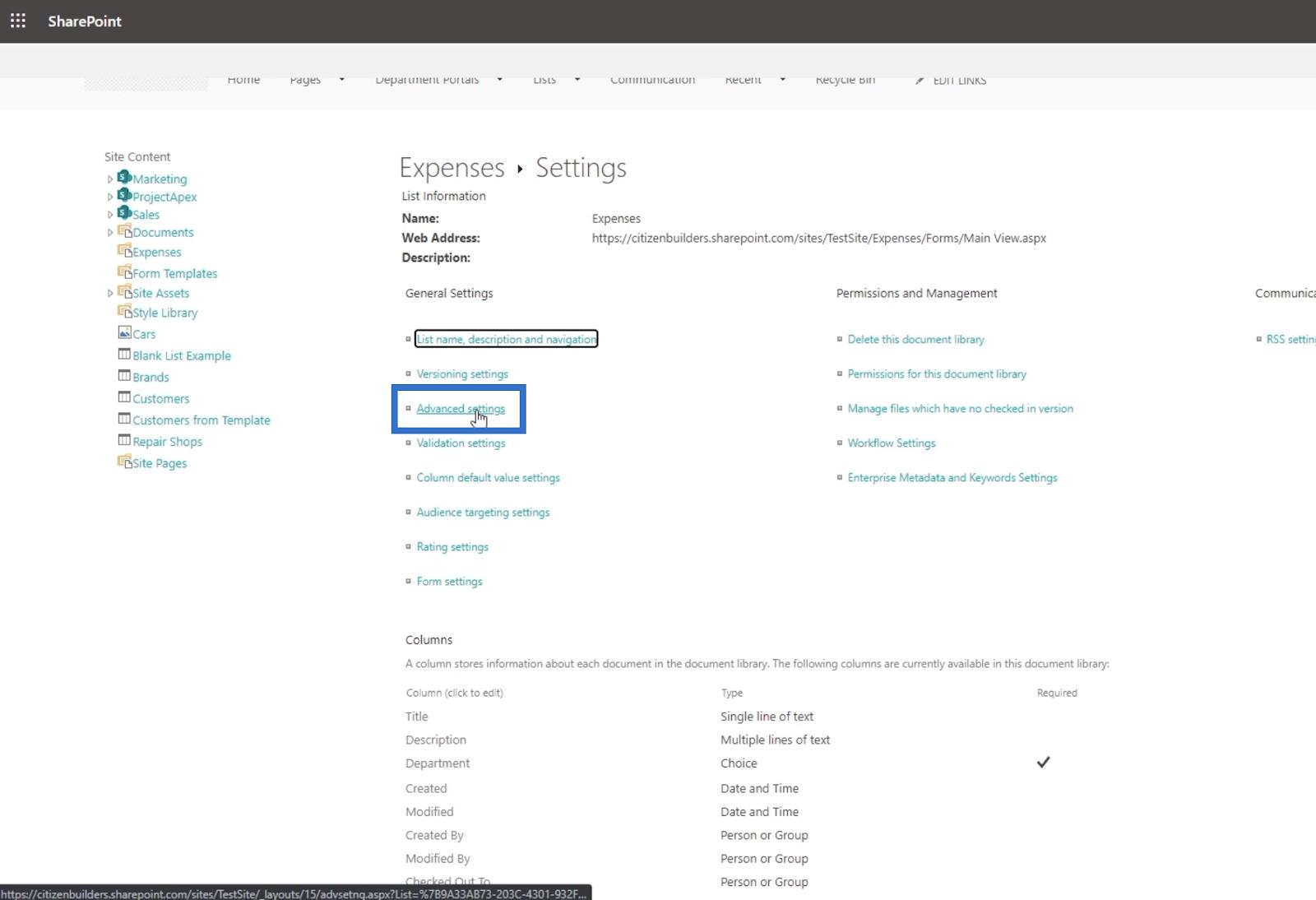
Etter det scroller vi helt ned til bunnen av siden. Og du finner seksjonen Listeopplevelse . Bare velg opplevelsen du vil ha mellom klassisk opplevelse og ny opplevelse . Klikk deretter OK .
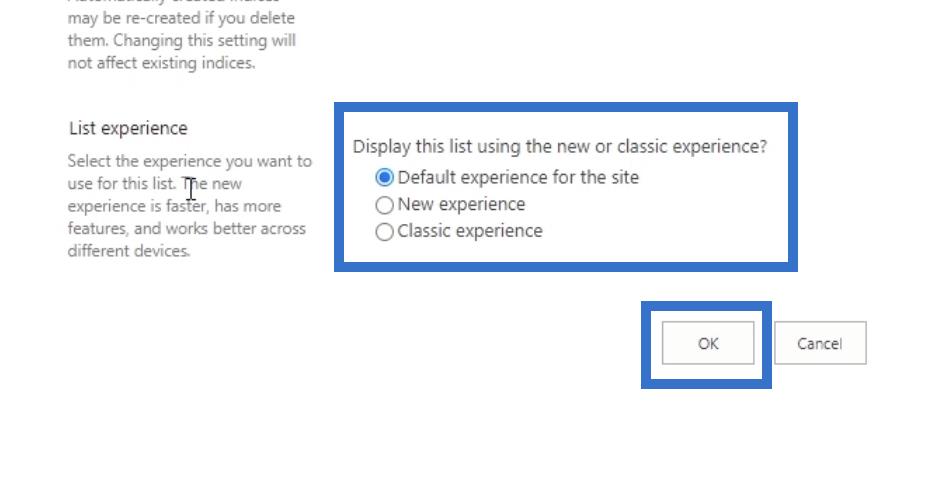
Konklusjon
Oppsummert har vi diskutert RSS-feeds og hvorfor du bør bruke dem i . Det er mye bedre enn å bruke varsler, for bortsett fra varslene du får, vil du kunne lese den ved hjelp av en RSS-leser. Hvis du er på farten, kan du bruke mobiltelefonen til å lese RSS-feedene dine så lenge du har en RSS-leser installert.
Å bruke denne funksjonen på SharePoint kan virke komplisert, men når du bruker den, vil det gi deg mer bekvemmelighet. Du vil kunne motta oppdateringer og holde styr på hva som skjer i dokumentbiblioteket ditt . Sørg derfor for å lage RSS-feeder , siden det er svært fordelaktig for SharePoint-nettstedet ditt.
Beste ønsker,
Henry
Lær å bruke DAX Studio EVALUATE nøkkelordet med grunnleggende eksempler og få en bedre forståelse av hvordan dette kan hjelpe deg med databehandling.
Finn ut hvorfor det er viktig å ha en dedikert datotabell i LuckyTemplates, og lær den raskeste og mest effektive måten å gjøre det på.
Denne korte opplæringen fremhever LuckyTemplates mobilrapporteringsfunksjon. Jeg skal vise deg hvordan du kan utvikle rapporter effektivt for mobil.
I denne LuckyTemplates-utstillingen vil vi gå gjennom rapporter som viser profesjonell tjenesteanalyse fra et firma som har flere kontrakter og kundeengasjementer.
Gå gjennom de viktigste oppdateringene for Power Apps og Power Automate og deres fordeler og implikasjoner for Microsoft Power Platform.
Oppdag noen vanlige SQL-funksjoner som vi kan bruke som streng, dato og noen avanserte funksjoner for å behandle eller manipulere data.
I denne opplæringen lærer du hvordan du lager din perfekte LuckyTemplates-mal som er konfigurert til dine behov og preferanser.
I denne bloggen vil vi demonstrere hvordan du legger feltparametere sammen med små multipler for å skape utrolig nyttig innsikt og grafikk.
I denne bloggen vil du lære hvordan du bruker LuckyTemplates rangering og tilpassede grupperingsfunksjoner for å segmentere et eksempeldata og rangere det i henhold til kriterier.
I denne opplæringen skal jeg dekke en spesifikk teknikk rundt hvordan du viser kumulativ total kun opp til en bestemt dato i grafikken i LuckyTemplates.








