DAX Studio EVALUATE Nøkkelord: Grunnleggende eksempler

Lær å bruke DAX Studio EVALUATE nøkkelordet med grunnleggende eksempler og få en bedre forståelse av hvordan dette kan hjelpe deg med databehandling.
I denne opplæringen lærer du hvordan du lager et rosediagram ved hjelp av . Det er en graf som viser data ved hjelp av polare koordinater. Lengden på hvert segment fra polaraksens sentrum måles med verdien den representerer.
Innholdsfortegnelse
Eksporterer til Charticulator
Det første trinnet er å opprette og eksportere et datasett til Charticulator. For dette eksemplet inneholder datasettet Kort månedsnavn , Antall billetter og Maks antall billetter per måned .
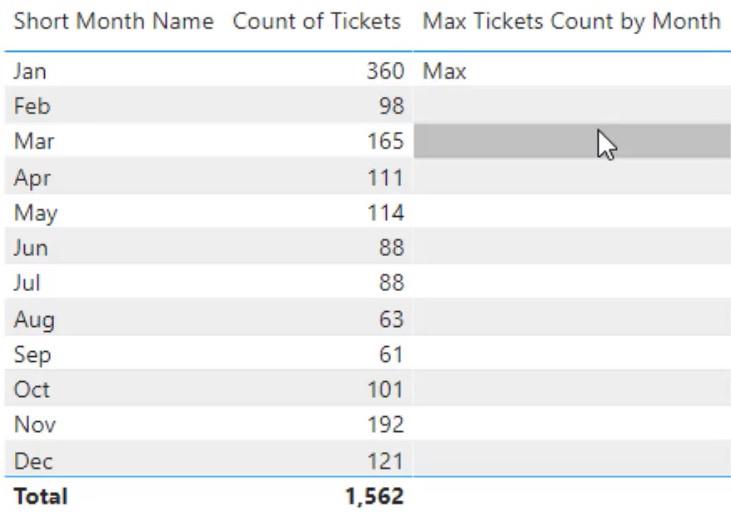
Klikk på ellipsen i hjørnet av datasettet og velg Eksporter data.
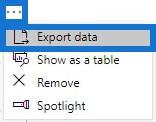
Gå deretter til charticulator.com og klikk på Start Charticulator.
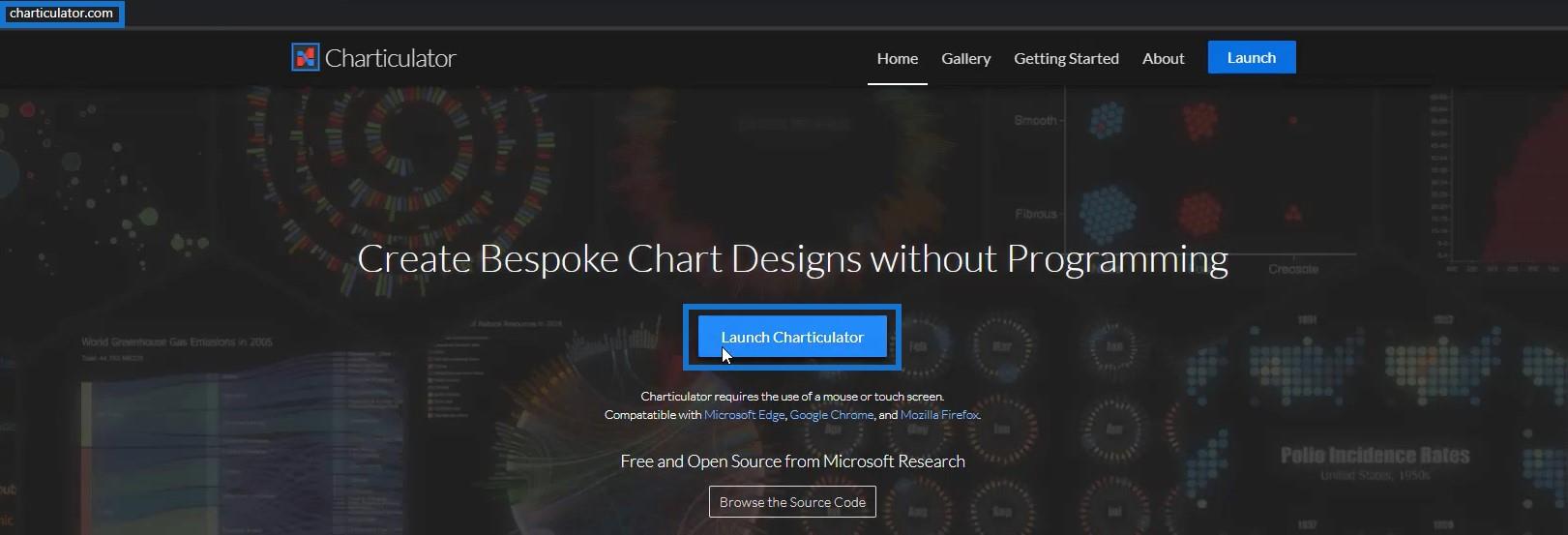
Finn og åpne det eksporterte datasettet. Etter det klikker du på Ferdig, og du vil bli dirigert til Charticulator-lerretet.
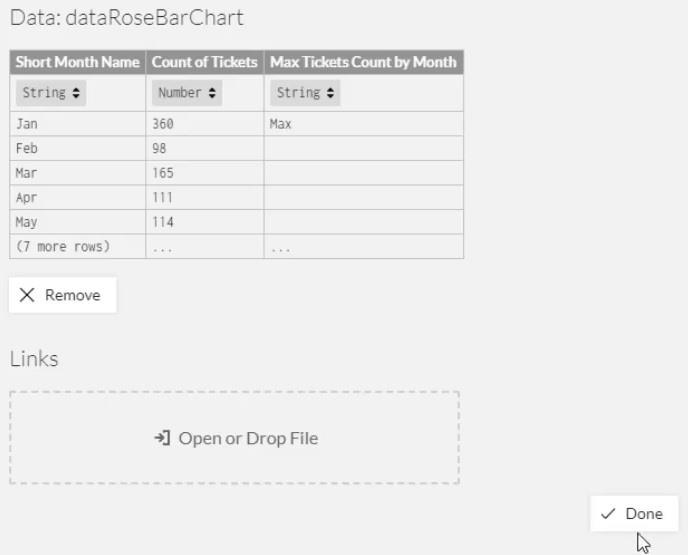
Opprette et rosediagram
Ta med et rektangel fra Marks til Glyph-lerretet.
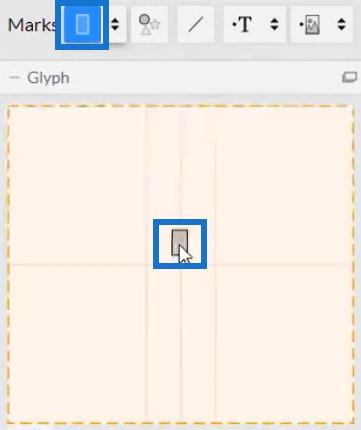
Plasser i X-aksen til selve lerretet.
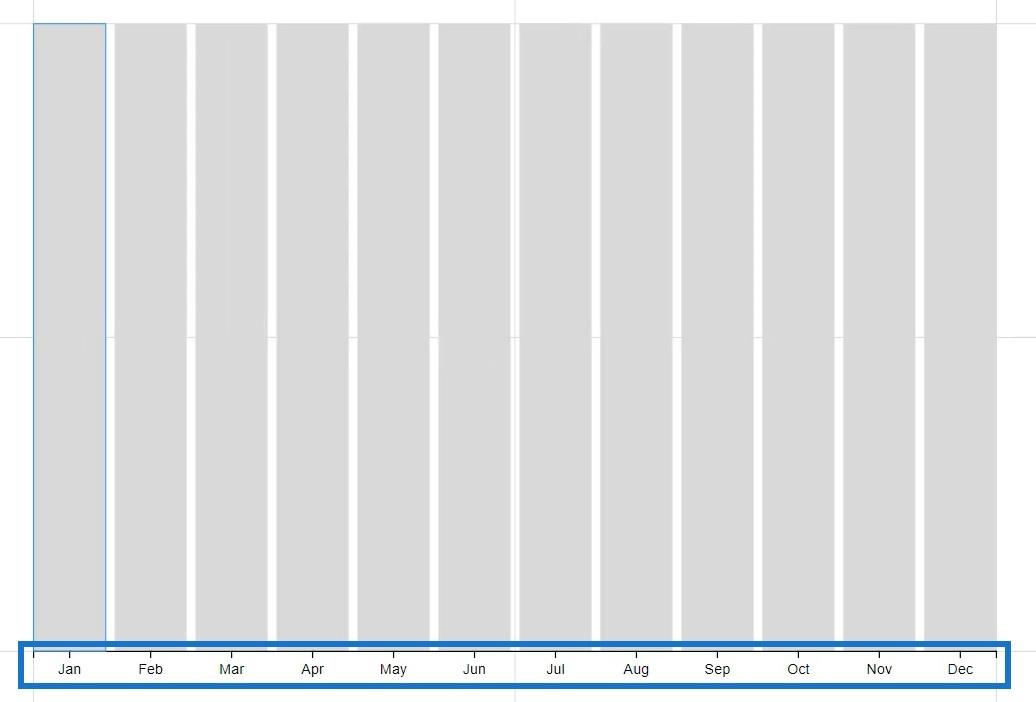
Ta med Count Of Tickets i høyden av rektangelet inne i Glyph.
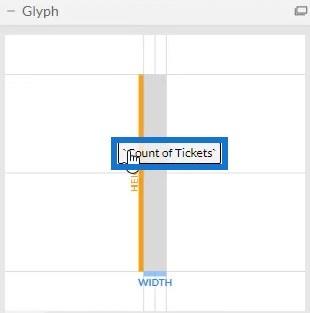
Du vil da se et kolonnediagram dannes i selve lerretet.
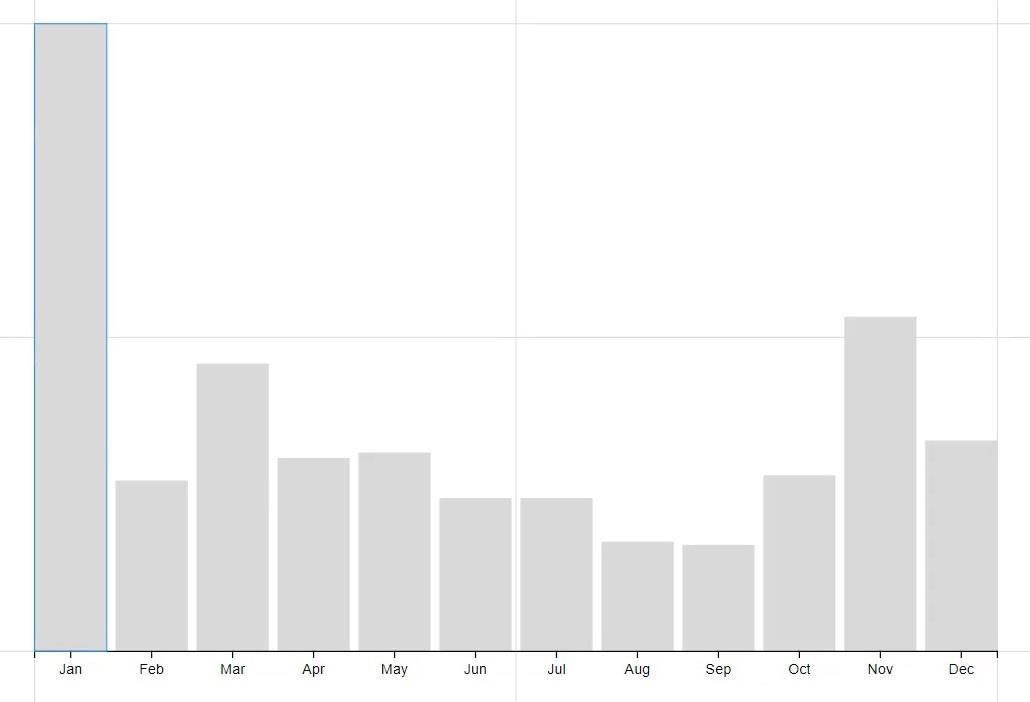
Dra nå Polar fra Scaffolds inn i selve lerretet.
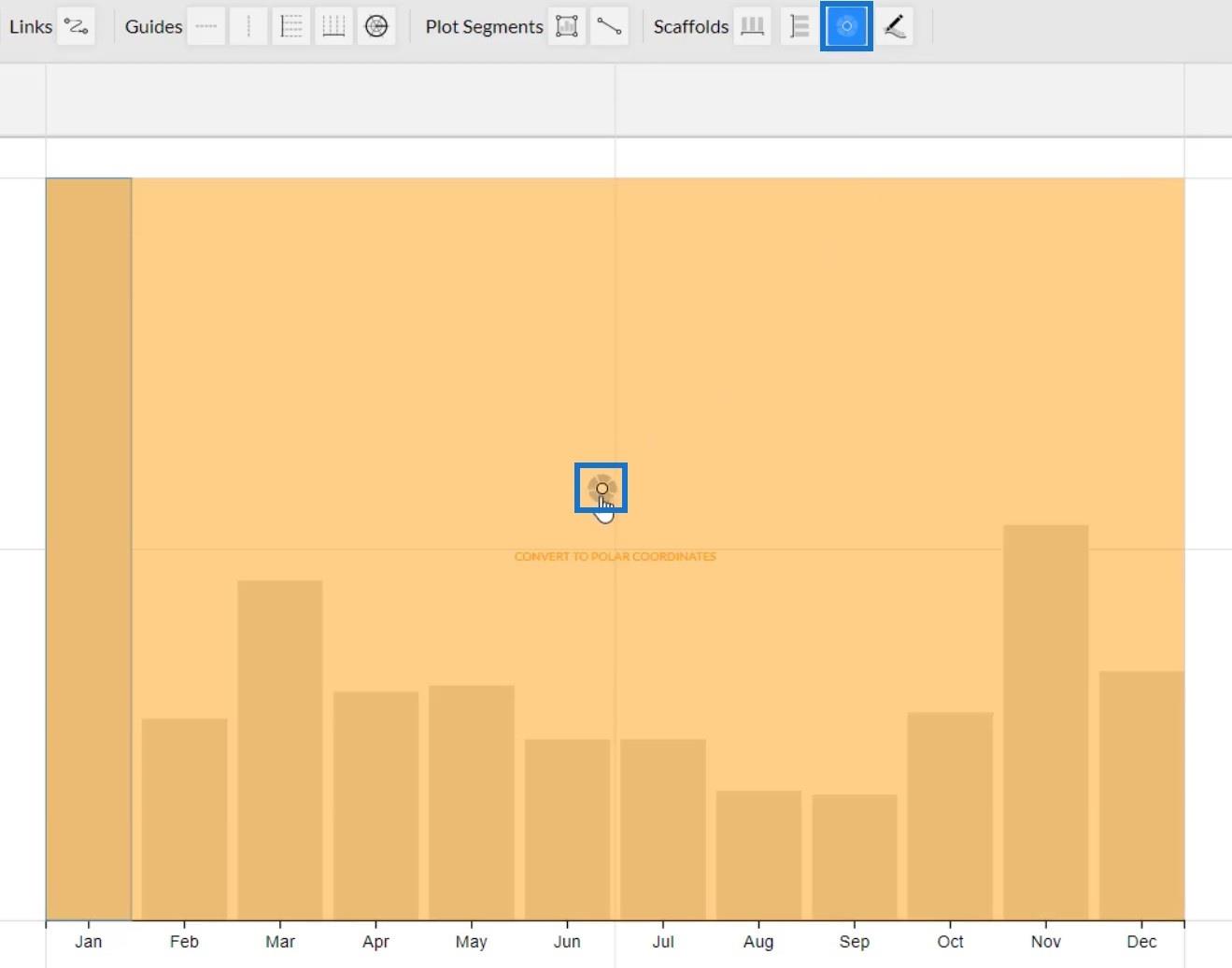
Når det er gjort, vil kolonnediagrammet bli til et rosediagram.
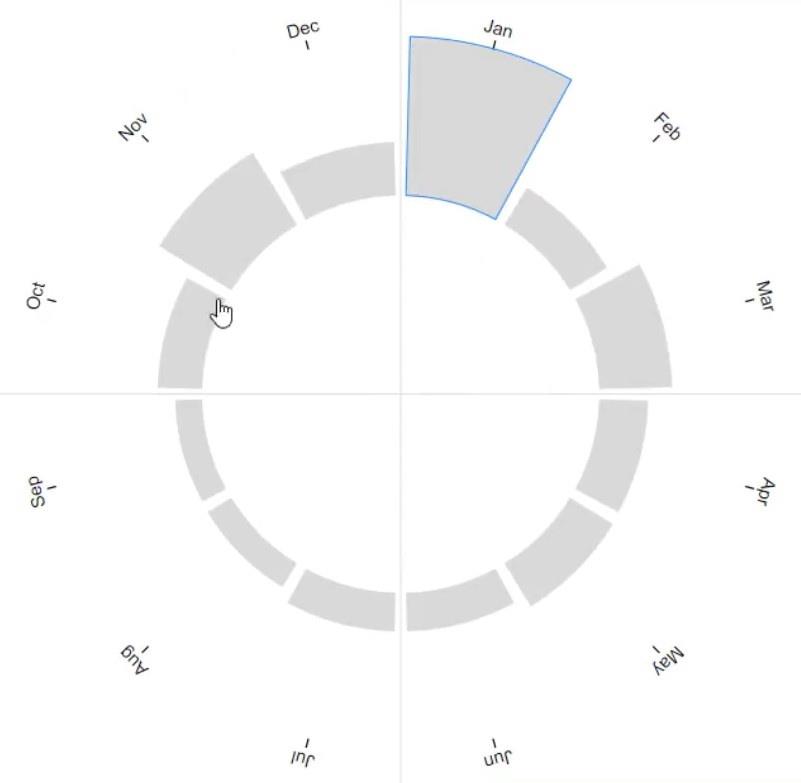
Justering av formatet på diagrammet
Minimer den indre sirkelen ved å dra dens omkrets mot midten av sirkelen.
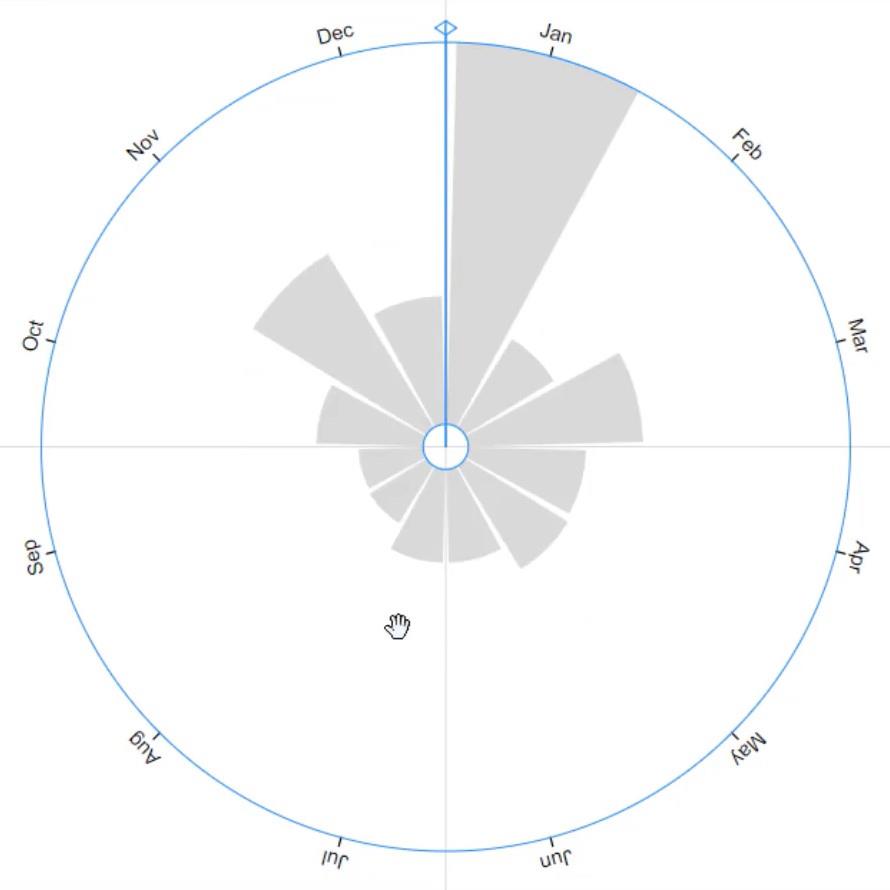
Legg til etiketter inne i stolpene, men fjern først månedsnavnene til den ytre sirkelen. Åpne PlotSegment1s attributter og fjern merket for Synlig.
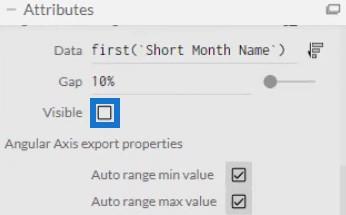
Plasser deretter tekst inne i Glyph Canvas og plasser den øverst på linjen.
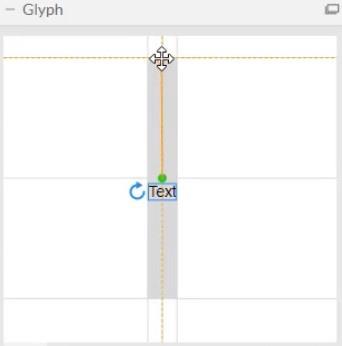
Åpne Text1s attributter og plasser kort månedsnavn i tekstdelen.
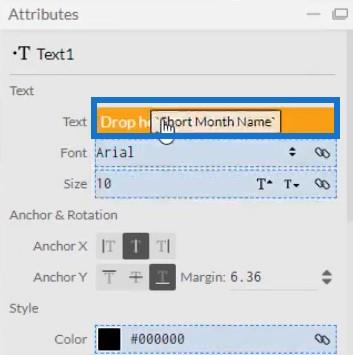
Du kan da se månedsnavnetikettene øverst på hver stolpe.
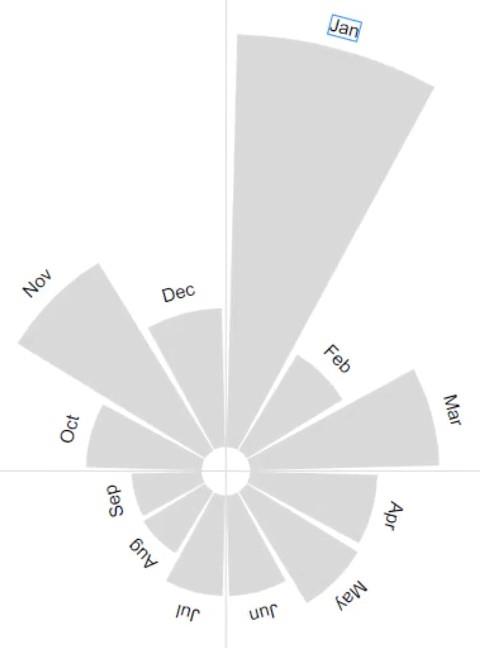
Deretter legger du verdiene inne i søylene og plasserer den under månedsnavnene. Ta med en annen tekst i Glyph-lerretet og legg inn tekstdelen av Text2s attributter.
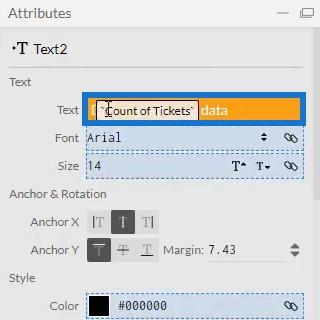
Sørg for å fjerne desimalene i verdiene ved å endre .1 til .0 i tekstdelen.
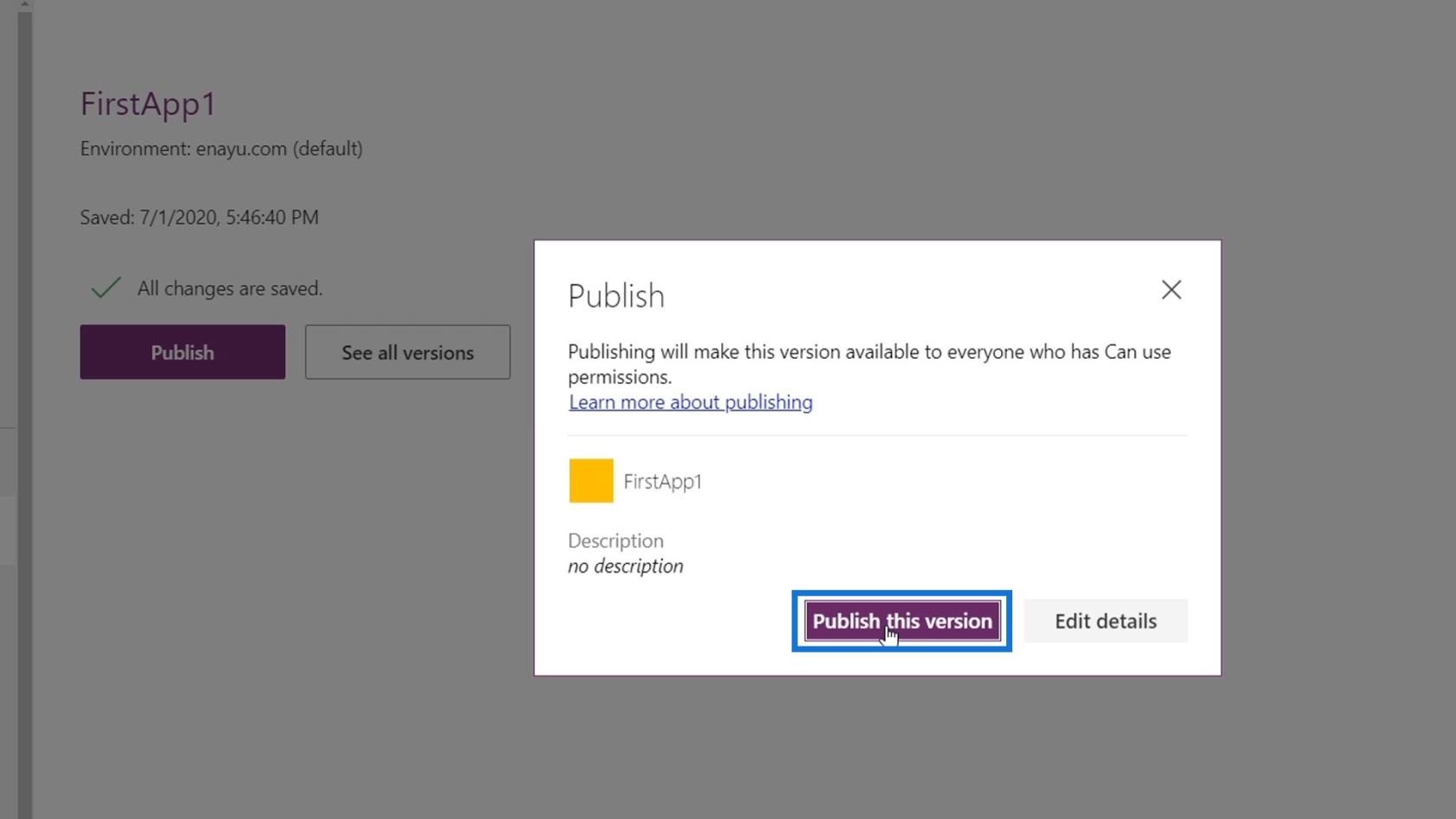
Visualiseringen vil nå se slik ut:
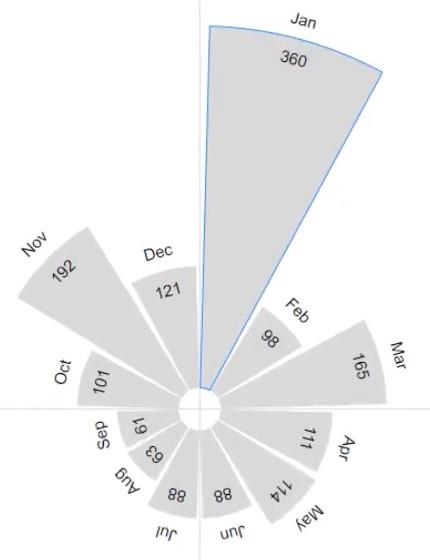
Utheve viktig informasjon
Du kan også markere baren og etiketten med det høyeste antallet billetter per måned. For å markere linjen, åpne Shape1s attributter og plasser Maks antall billetter per måned i Fyll-delen.
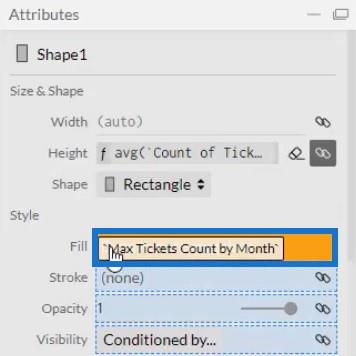
For å markere etiketten, åpne Text1s attributter og plasser Maks antall billetter per måned i Farge-delen.
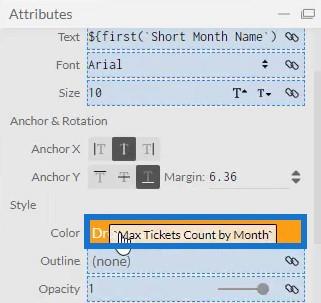
Du kan da se at januar, den høyeste verdien blant alle månedene, er uthevet.
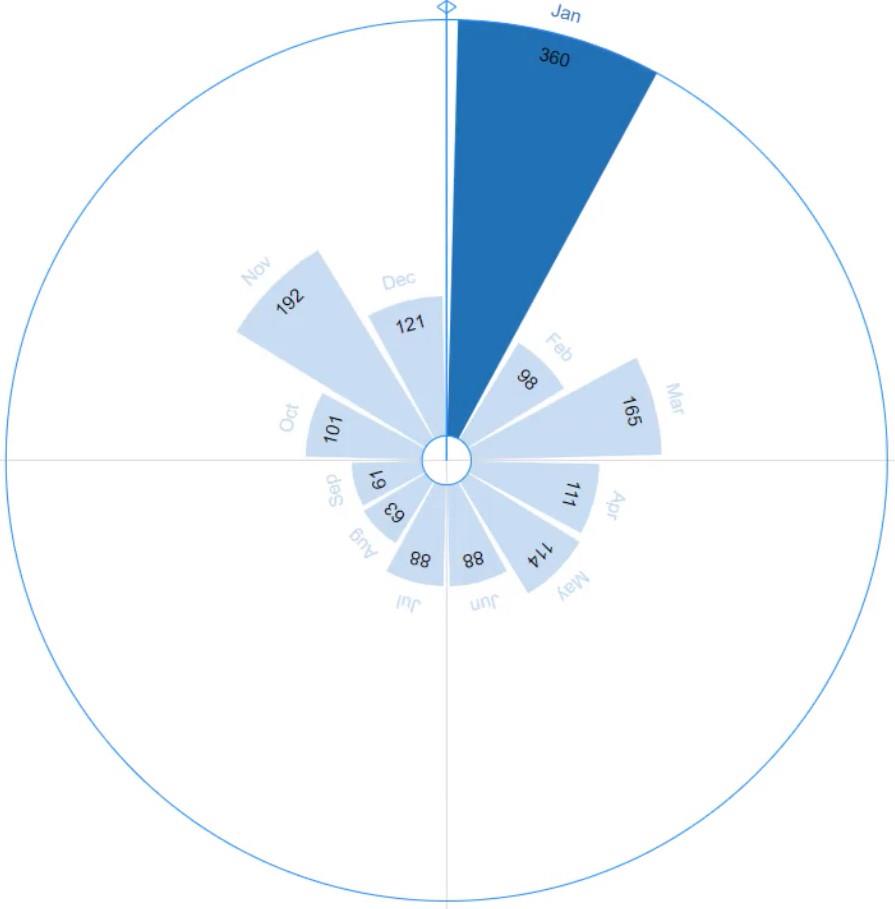
Plassere Rose Chart i Lucky Templates
Lagre filen og eksporter den til.
Fjern merket for alternativene for automatisk akse i innstillingene for akser og skalaer, slik at aksene ikke endres selv når en kontekstovergang påkalles. Når du er ferdig, skriv inn et visuelt navn og eksporter det til LuckyTemplates.
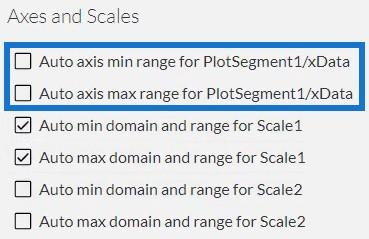
Åpne LuckyTemplates og importer kartfilen. Klikk på ellipsen under Visualiseringer og velg Importer et bilde fra en fil . Finn deretter filen og åpne den.
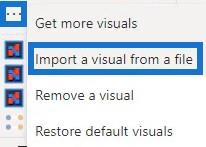
Klikk på Charticulator-ikonet med det visuelle navnet på rosediagrammet og fyll feltseksjonen med de tilsvarende dataene.
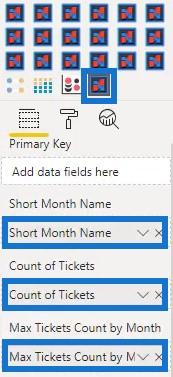
Du kan nå se diagrammet i dashbordet.
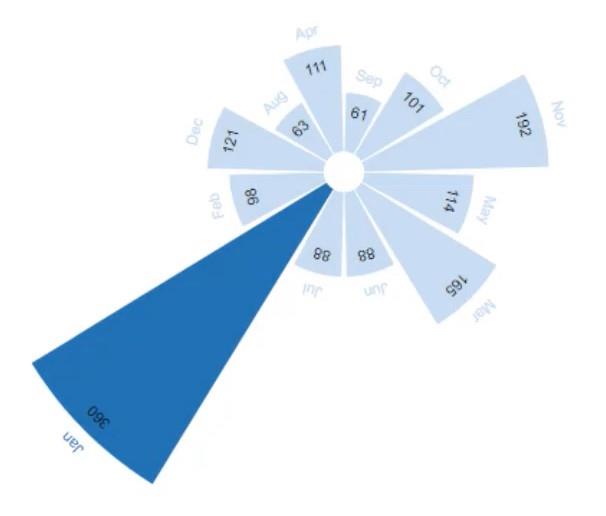
Du kan også legge til et annet diagram for å lage en filterkontekstovergang. For dette eksemplet brukes a til å starte filtre. Sørg for å opprette interaksjoner mellom diagrammene ved å gå til Format- fanen og klikke på Rediger interaksjoner .
Hvis du klikker på en stolpe fra stolpediagrammet, kan du se at Rose-diagrammet endres sammen med det.
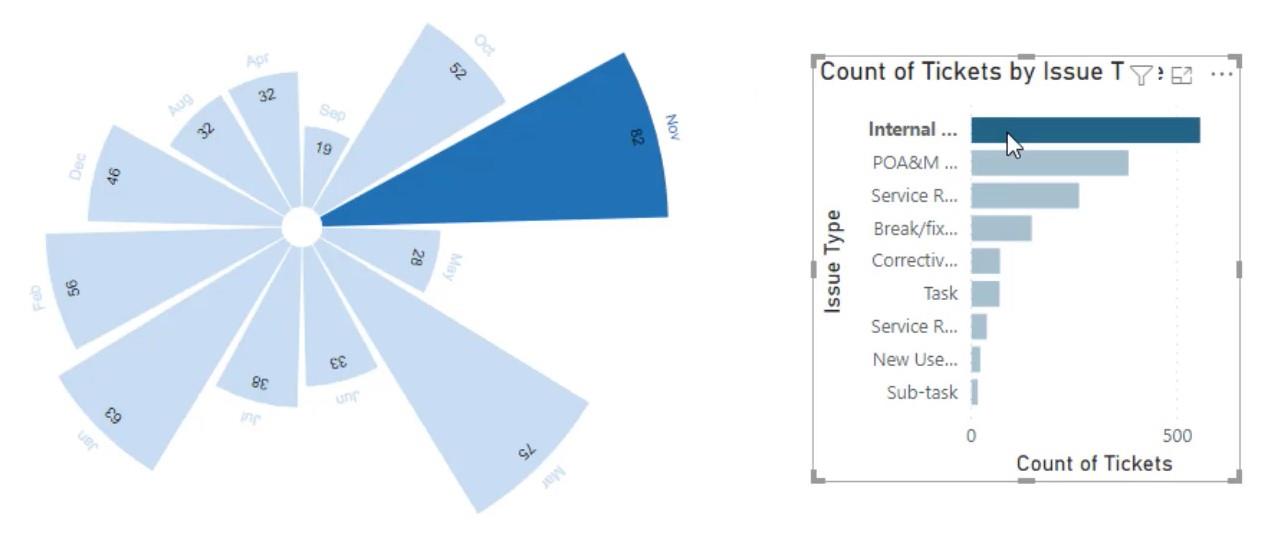
Konklusjon
Hvis du ønsker å presentere dataene dine på en estetisk måte, kan du vurdere å bruke rosediagrammer. De er visuelt overbevisende og gir informasjon på en enkel og forståelig måte. Du kan enkelt lage et rosediagram ved å bruke Charticulator med riktig datasett.
Lær mer om rosediagrammer og andre visualiseringer ved å sette denne opplæringen ut i praksis og ved å melde deg på LuckyTemplates- modulene .
Mudassir
Lær å bruke DAX Studio EVALUATE nøkkelordet med grunnleggende eksempler og få en bedre forståelse av hvordan dette kan hjelpe deg med databehandling.
Finn ut hvorfor det er viktig å ha en dedikert datotabell i LuckyTemplates, og lær den raskeste og mest effektive måten å gjøre det på.
Denne korte opplæringen fremhever LuckyTemplates mobilrapporteringsfunksjon. Jeg skal vise deg hvordan du kan utvikle rapporter effektivt for mobil.
I denne LuckyTemplates-utstillingen vil vi gå gjennom rapporter som viser profesjonell tjenesteanalyse fra et firma som har flere kontrakter og kundeengasjementer.
Gå gjennom de viktigste oppdateringene for Power Apps og Power Automate og deres fordeler og implikasjoner for Microsoft Power Platform.
Oppdag noen vanlige SQL-funksjoner som vi kan bruke som streng, dato og noen avanserte funksjoner for å behandle eller manipulere data.
I denne opplæringen lærer du hvordan du lager din perfekte LuckyTemplates-mal som er konfigurert til dine behov og preferanser.
I denne bloggen vil vi demonstrere hvordan du legger feltparametere sammen med små multipler for å skape utrolig nyttig innsikt og grafikk.
I denne bloggen vil du lære hvordan du bruker LuckyTemplates rangering og tilpassede grupperingsfunksjoner for å segmentere et eksempeldata og rangere det i henhold til kriterier.
I denne opplæringen skal jeg dekke en spesifikk teknikk rundt hvordan du viser kumulativ total kun opp til en bestemt dato i grafikken i LuckyTemplates.








