DAX Studio EVALUATE Nøkkelord: Grunnleggende eksempler

Lær å bruke DAX Studio EVALUATE nøkkelordet med grunnleggende eksempler og få en bedre forståelse av hvordan dette kan hjelpe deg med databehandling.
I denne veiledningen for rapportbygger lærer du hvordan du legger til en tabell i en . Andre Microsoft-produkter, som Excel og Word, krever at du legger inn data i hver celle i en tabell.
Når du har å gjøre med tusenvis av rader med data, blir det krevende å lage og redigere tabeller. Det er imidlertid enkelt å lage tabeller i Report Builder.
Dette er en fortsettelse av Rapportbygger-opplæringen på .
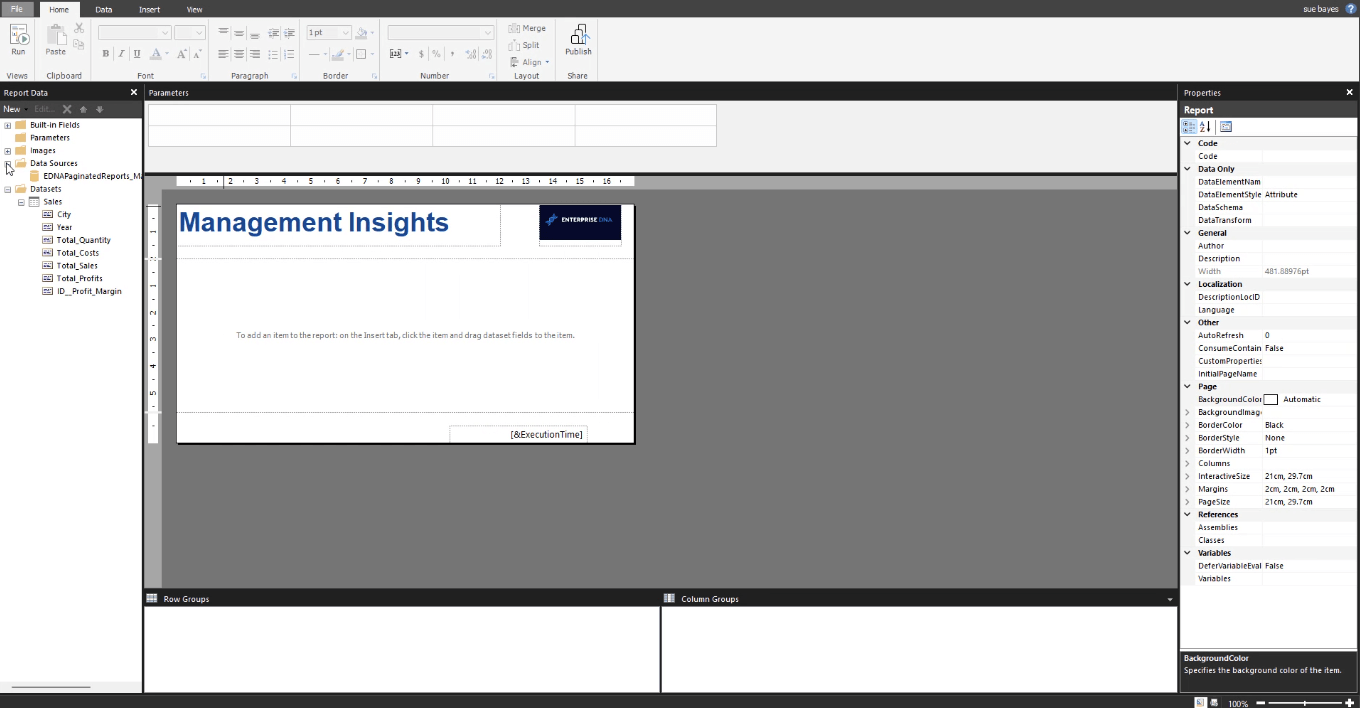
Innholdsfortegnelse
Report Builder-veiledning Trinn 1: Opprette en grunnleggende tabell
For å legge til en tabell i Report Builder, klikk på Sett inn- fanen. Under Sett inn-fanen klikker du på Tabell og deretter Sett inn tabell .

Plasser musepekeren over rapportsiden din og dra den for å lage en tabell manuelt.
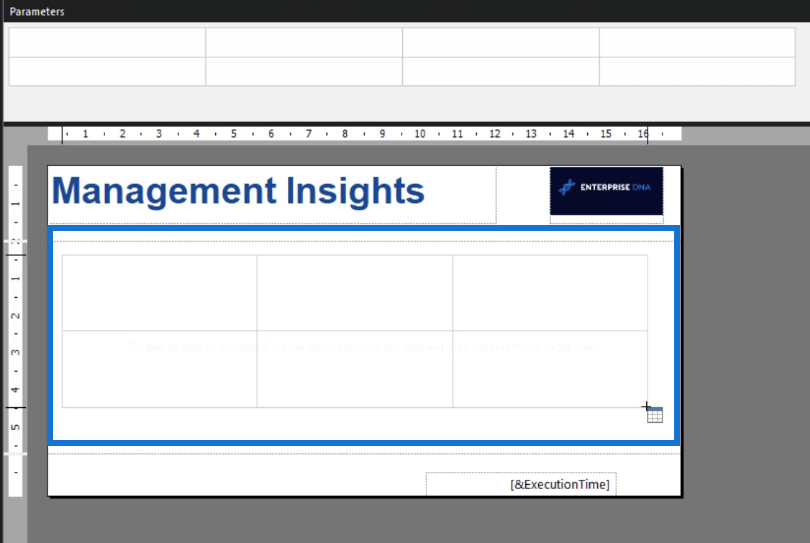
For å legge til data i tabellen, kan du dra og slippe elementer fra datasettene til bestemte kolonner i tabellen.
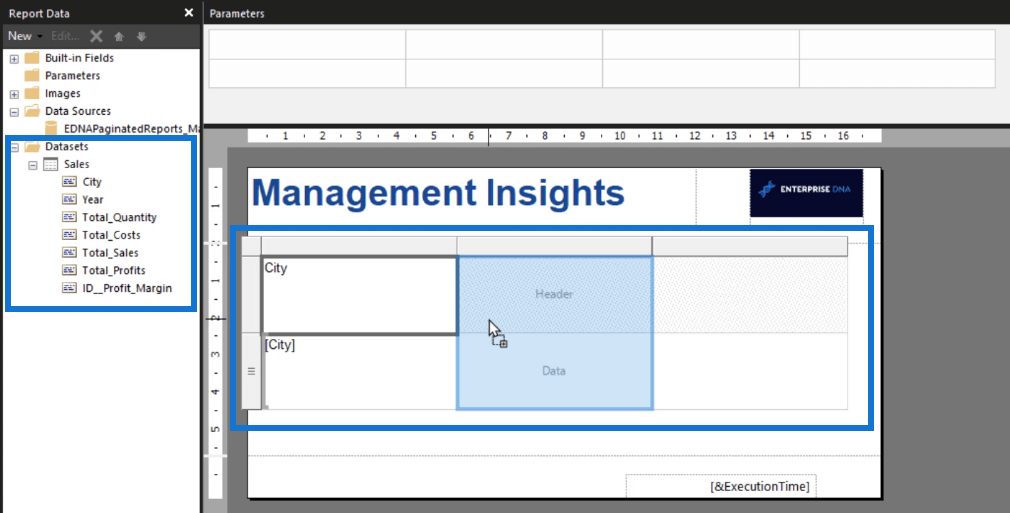
Du kan endre størrelsen på kolonnene og endre navnene på kolonneoverskriftene manuelt. For å legge til flere kolonner i tabellen, høyreklikk på tabellen og velg Sett inn kolonne . Fortsett å gjøre det til du er fornøyd med hvordan bordet ditt ser ut.
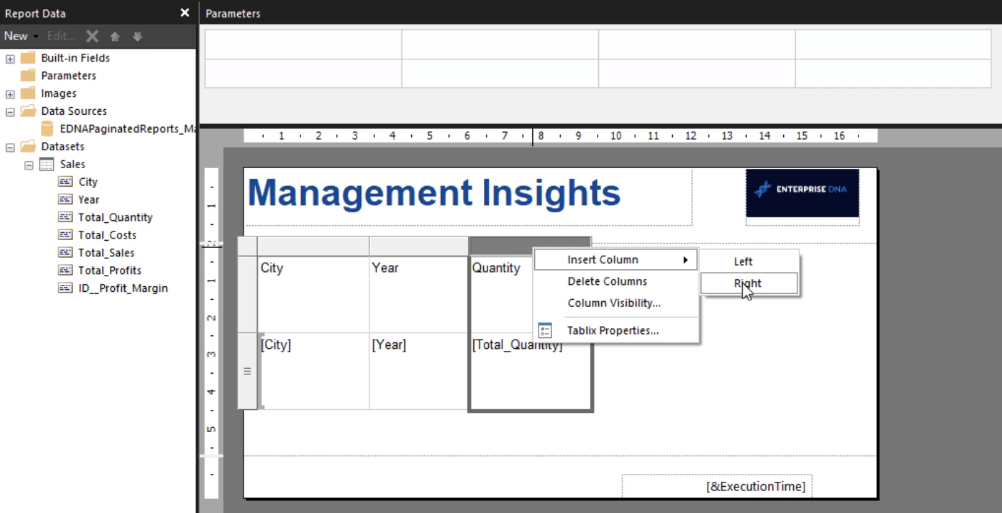
I motsetning til Excel og Word, trenger du ikke å legge inn data under hver kolonne. Tabeller i Report Builder henter data fra databasen og plasserer dem rett inn i tabellen. For å se hvordan finalebordet ditt ser ut, klikk på Kjør- knappen under Hjem-fanen.
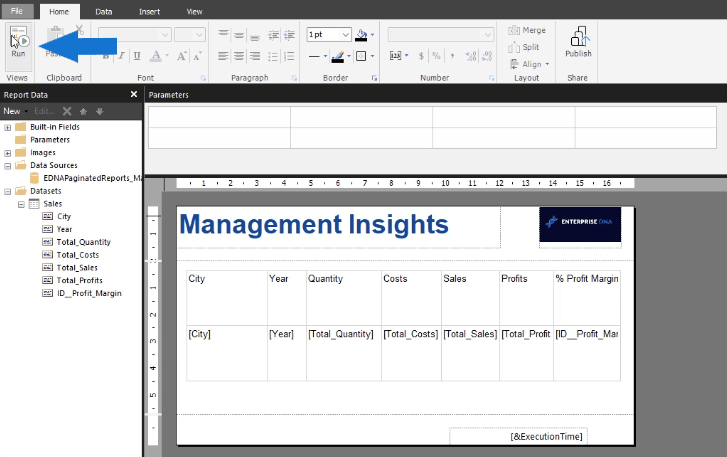
I dette eksemplet kan du se at tabellen nå avsluttes med rader som dekker 52 sider i rapporten. Du kan bla gjennom sidene ved å bruke knappene Forrige og Neste . I sin nåværende form ser bordet uryddig og uprofesjonelt ut.
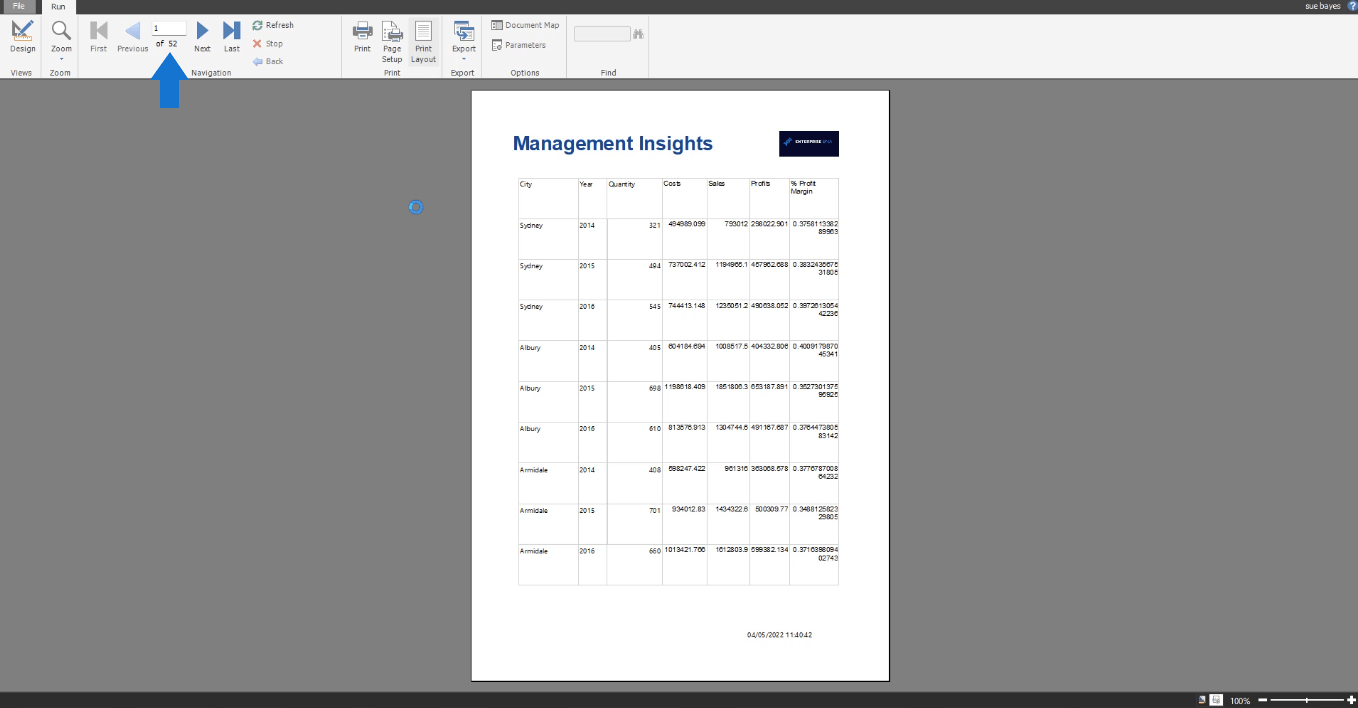
Report Builder-veiledning Trinn 2: Rydd opp i tabellen
I Report Builder kalles en tabell en Tablix . Du kan endre navnet på en tabell ved hjelp av Egenskaper- ruten til høyre. Det er alltid god praksis å gjøre det slik at det er lettere for deg å finne dem.
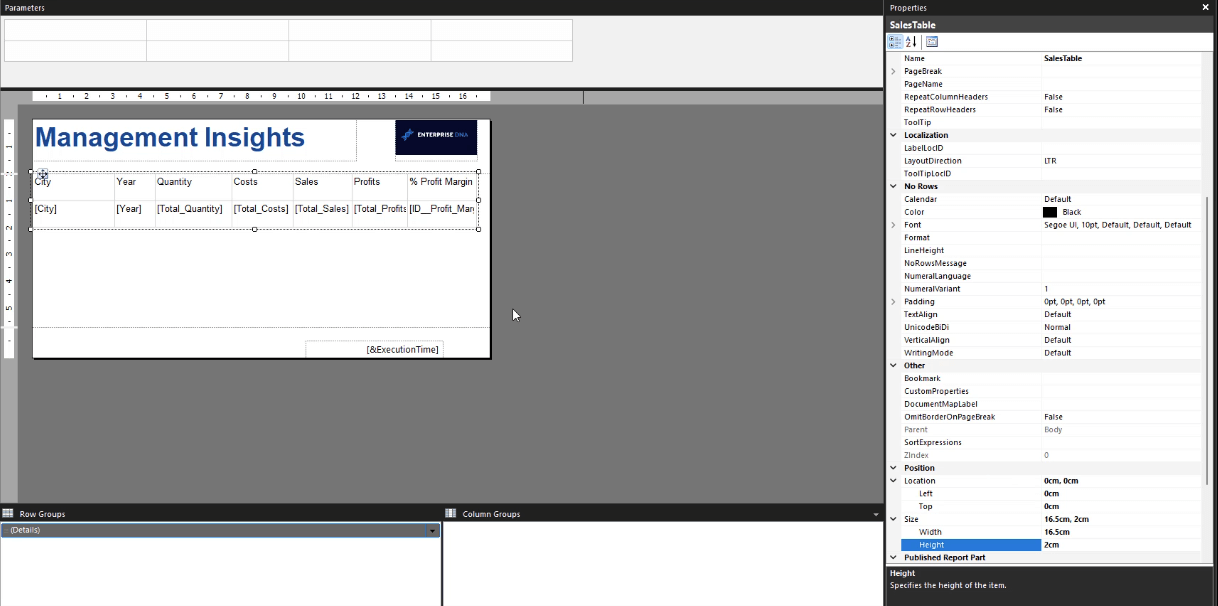
En av måtene å rydde opp i et bord på er å tilpasse posisjonsinnstillingene . Dette inkluderer plasseringen av bordet og størrelsen .
Hvis du kjører den redigerte tabellen, kan du se at den begynner å se bedre ut sammenlignet med den første gjengitte versjonen. Legg også merke til at sidene er redusert fra 52 til 24.
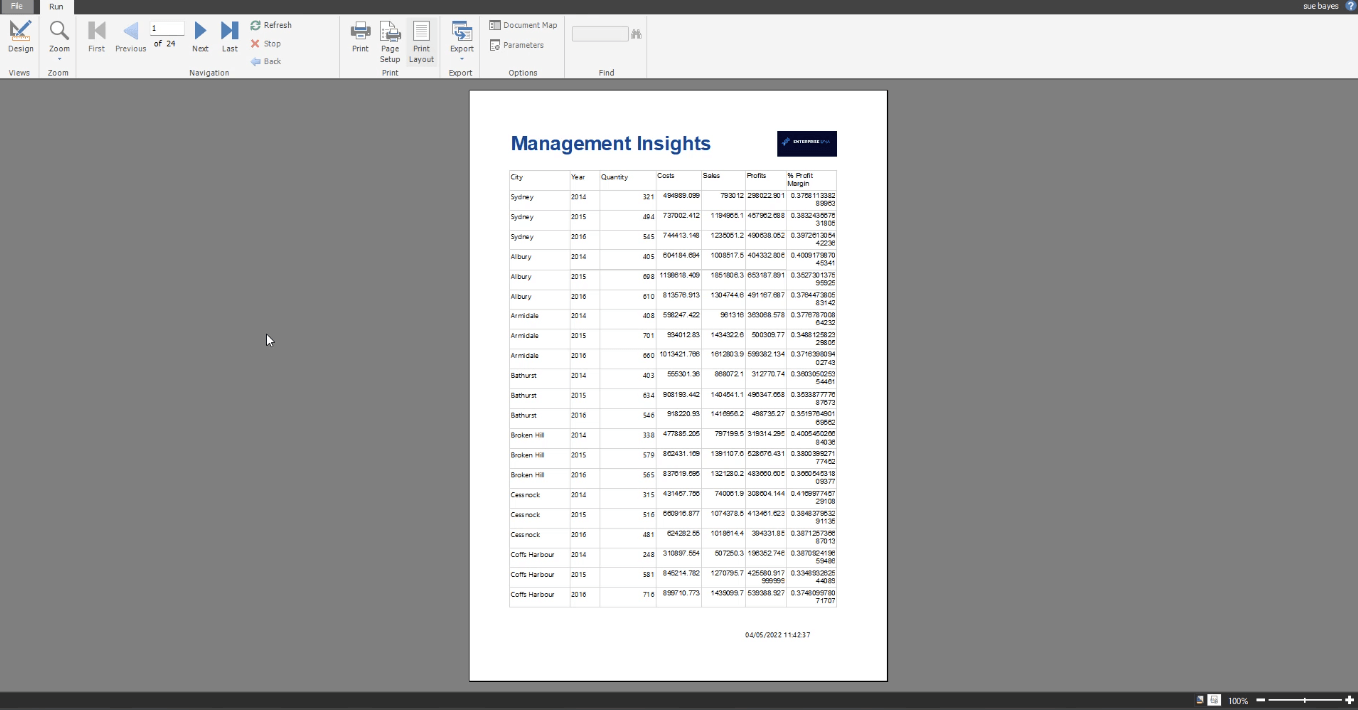
I dette eksemplet er neste side en tom side. Den gjeldende paginerte rapporten består av blanke felter mellom hver side med rader.
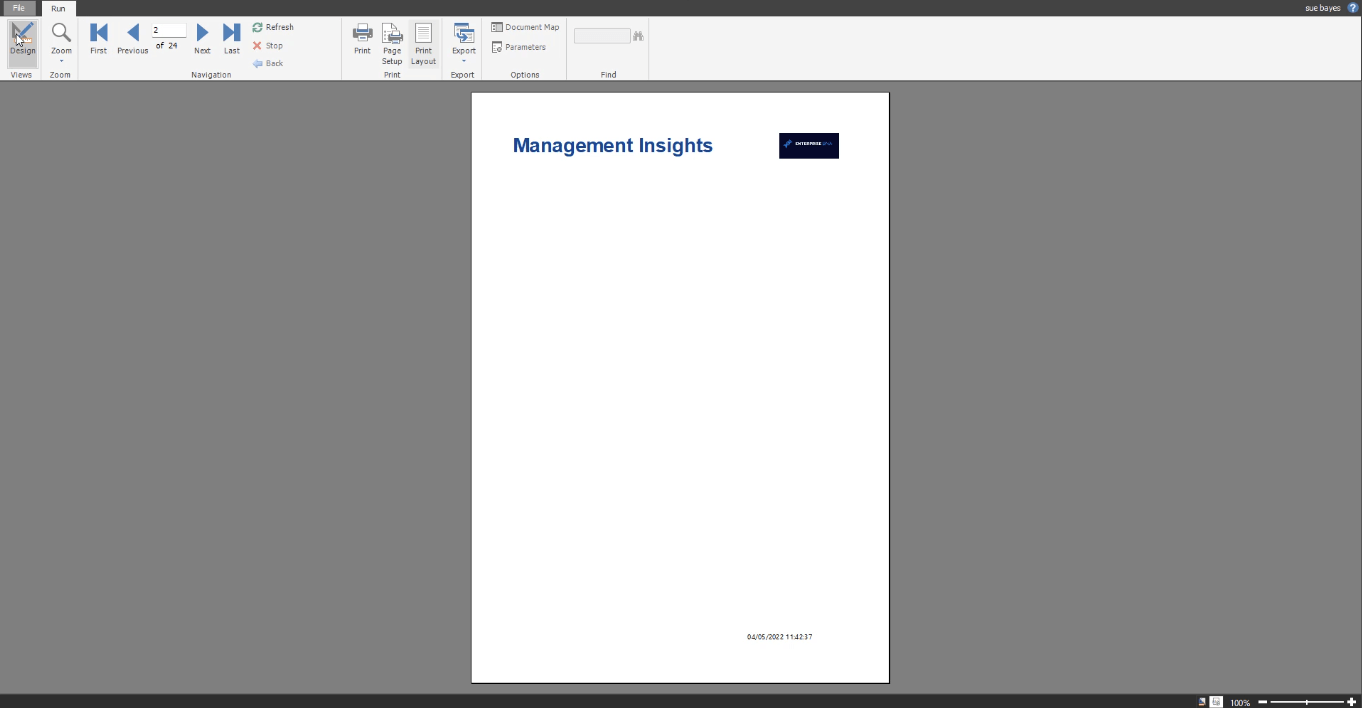
Dette er på grunn av den tomme plassen i designlerretet ditt. For å fjerne de tomme sidene, endre størrelsen på lerretet eller dra opp grensen.
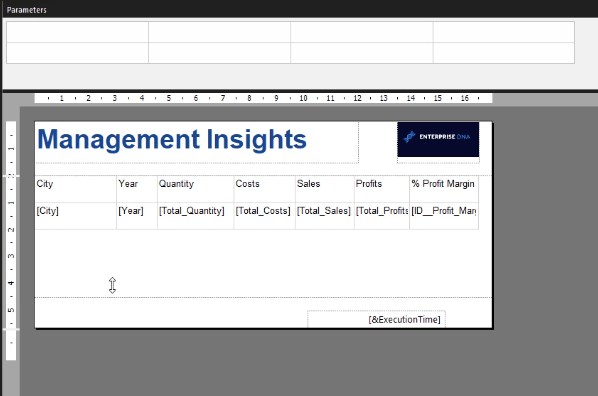
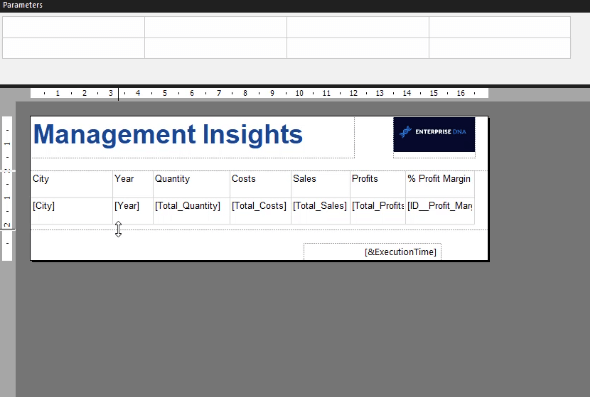
Hvis du kjører tabellen på nytt, kan du se at fra 24 sider er den nå redusert til 12.
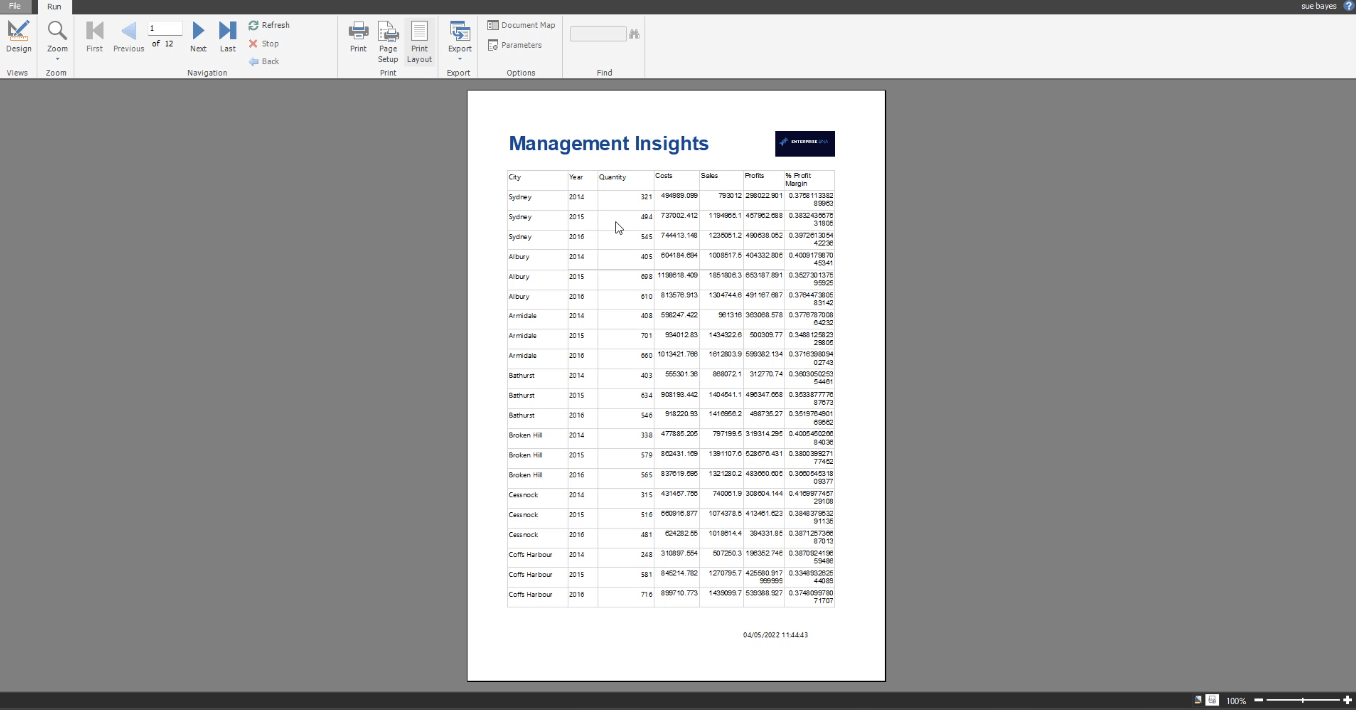
Report Builder-veiledning Trinn 3: Justering av sidemarger
I dette eksemplet legger Report Builder automatisk til 0,07 til margene på rapportsiden hvis A4-papirstørrelse brukes. Du kan se dette ved å klikke på Sideoppsett-knappen.
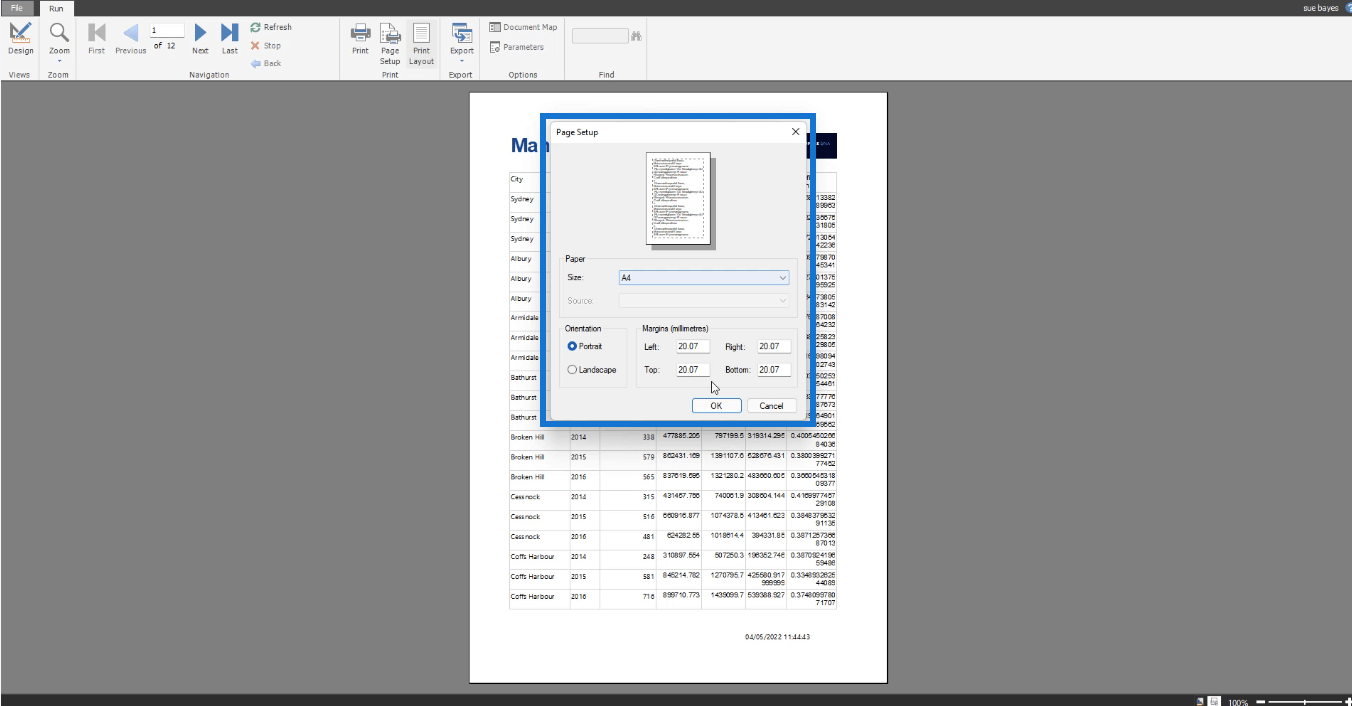
Dette er IKKE sant for ALL Report Builder-programvare. Noen brukere har imidlertid opplevd dette med sine versjoner.
Hvis du opplever det samme problemet, går du tilbake til designlerretet ditt og klikker på det. Dette vil vise Body- alternativene i Egenskaper-ruten. Juster størrelsen slik at den passer til eventuelle økninger.
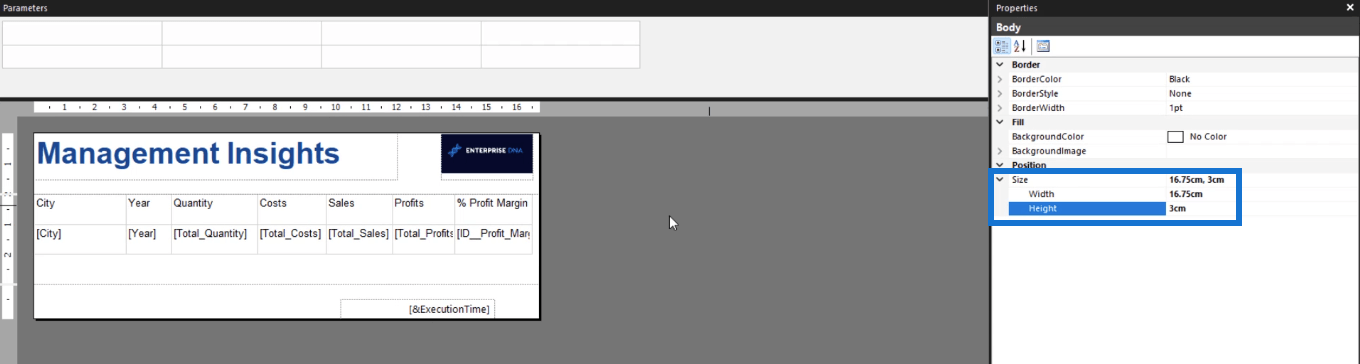
Konklusjon
Å legge til en tabell i Report Builder er en praktisk og grei prosess. Muligheten til å dra og slippe data fra databasen din, i stedet for å skrive hver enkelt manuelt, fremskynder rapportutviklingen.
Report Builder er et kraftig verktøy når du oppretter . Det er flere nyttige funksjoner å utforske i Report Builder når du dykker videre inn i kurset vårt om paginerte rapporter.
Saksøke
Lær å bruke DAX Studio EVALUATE nøkkelordet med grunnleggende eksempler og få en bedre forståelse av hvordan dette kan hjelpe deg med databehandling.
Finn ut hvorfor det er viktig å ha en dedikert datotabell i LuckyTemplates, og lær den raskeste og mest effektive måten å gjøre det på.
Denne korte opplæringen fremhever LuckyTemplates mobilrapporteringsfunksjon. Jeg skal vise deg hvordan du kan utvikle rapporter effektivt for mobil.
I denne LuckyTemplates-utstillingen vil vi gå gjennom rapporter som viser profesjonell tjenesteanalyse fra et firma som har flere kontrakter og kundeengasjementer.
Gå gjennom de viktigste oppdateringene for Power Apps og Power Automate og deres fordeler og implikasjoner for Microsoft Power Platform.
Oppdag noen vanlige SQL-funksjoner som vi kan bruke som streng, dato og noen avanserte funksjoner for å behandle eller manipulere data.
I denne opplæringen lærer du hvordan du lager din perfekte LuckyTemplates-mal som er konfigurert til dine behov og preferanser.
I denne bloggen vil vi demonstrere hvordan du legger feltparametere sammen med små multipler for å skape utrolig nyttig innsikt og grafikk.
I denne bloggen vil du lære hvordan du bruker LuckyTemplates rangering og tilpassede grupperingsfunksjoner for å segmentere et eksempeldata og rangere det i henhold til kriterier.
I denne opplæringen skal jeg dekke en spesifikk teknikk rundt hvordan du viser kumulativ total kun opp til en bestemt dato i grafikken i LuckyTemplates.








