DAX Studio EVALUATE Nøkkelord: Grunnleggende eksempler

Lær å bruke DAX Studio EVALUATE nøkkelordet med grunnleggende eksempler og få en bedre forståelse av hvordan dette kan hjelpe deg med databehandling.
I denne opplæringen lærer du hvordan du redigerer data i R ved å bruke DataEditR -pakken. .
DataEditR er en R-pakke som lar deg bygge dashboard og rapporter i R ved hjelp av en GUI. Deretter vil vi kunne peke-og-klikke, redigere og legge inn data. Du kan også laste den ned fra CRAN. Sjekk ut kurset for å vite hvordan du laster ned pakken.
La oss gå gjennom en kort demo. Det er et datasett fra CRAN der vi kan gjøre grunnleggende dataredigeringsmanipulasjon og deretter lagre det. Vi bruker en GUI for å gjøre det når R er et kodeverktøy.
Først, la oss starte opp RStudio, skriv inn biblioteket (DataEditR), og trykk Enter . Sørg for at du har den installert hvis du ikke har den.
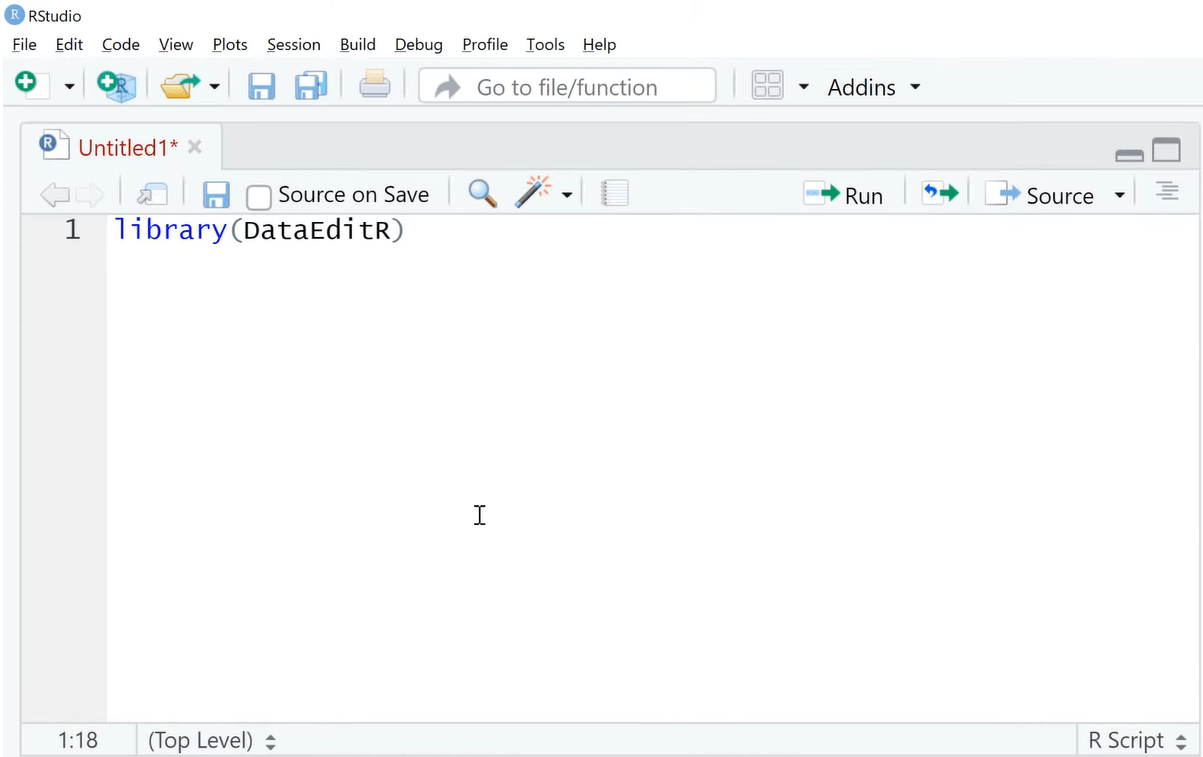
Neste skriv inn browseVignettes (DataEditR) . Det er en god funksjon å kjøre fordi det er her vi kan sjekke opplæringen for denne pakken.
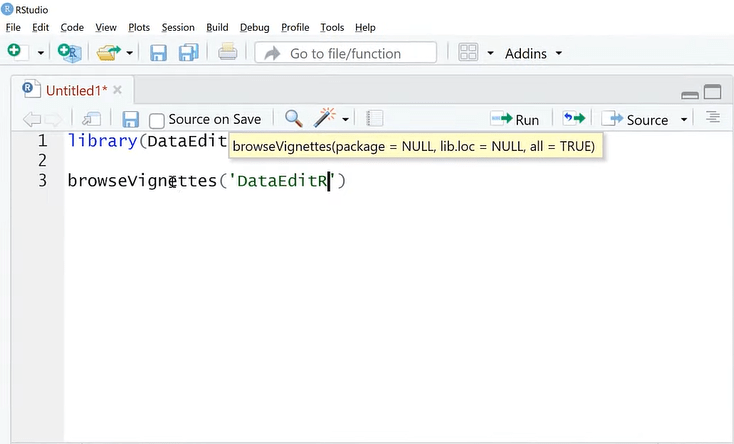
Kjør browseVignettes, og klikk deretter på HMTL- lenken.
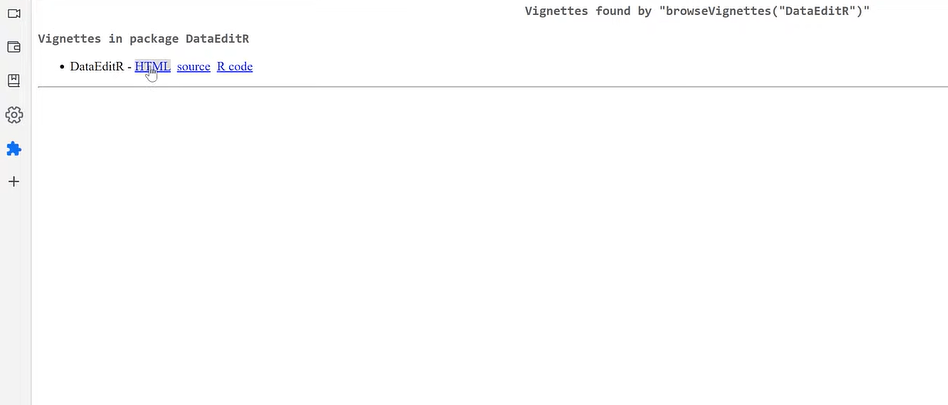
Rull ned for å se listen over DataEditR-opplæringene. Du vil lære om hvordan du starter den opp, hvordan den fungerer, hvordan du importerer data til den og mer. Sjekk dette etter hvert som du blir mer avansert.
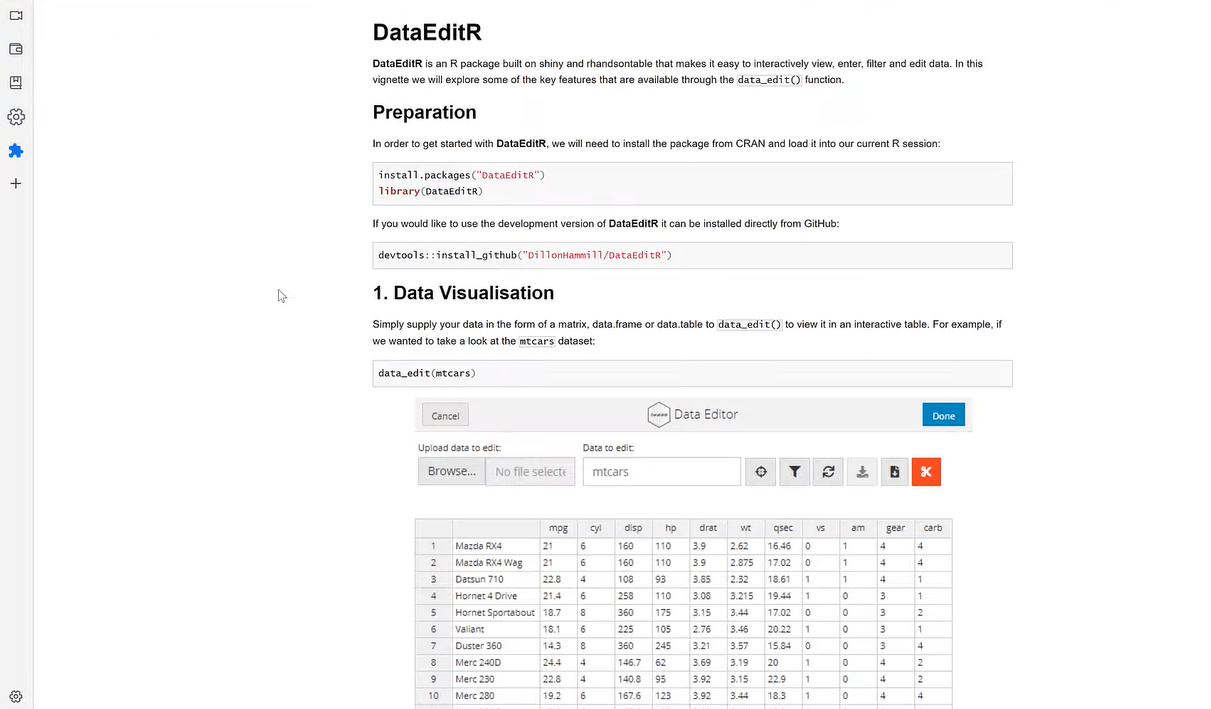
La oss gå tilbake til RStudio og fokusere på dataredigeringselementene i denne pakken.
Innholdsfortegnelse
Hvordan redigere data i R ved å bruke DataEditR-pakken
La oss skrive inn library(Ecdat ) etterfulgt av data(package = Ecdat), og deretter kjøre denne pakken.
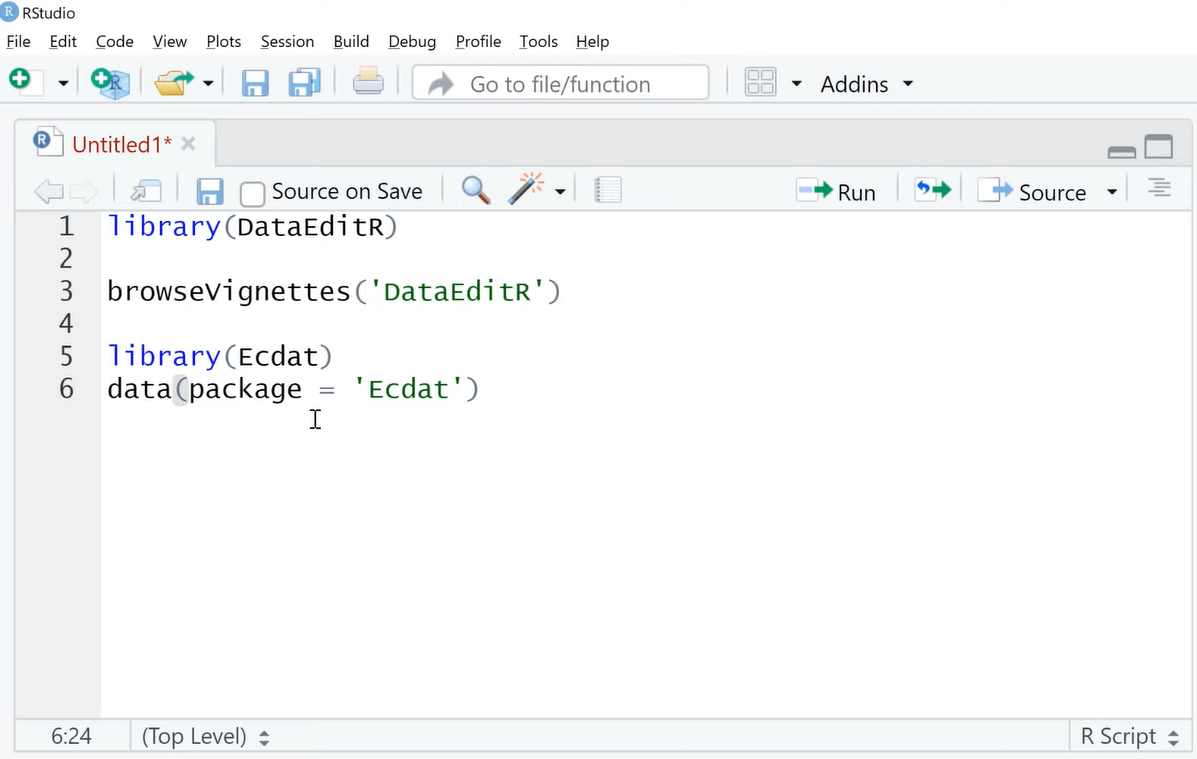
Dette er R-datasettene i Ecdat . Det finnes mange forretningsorienterte datasett som er gode å bruke til praksis eller demoer.
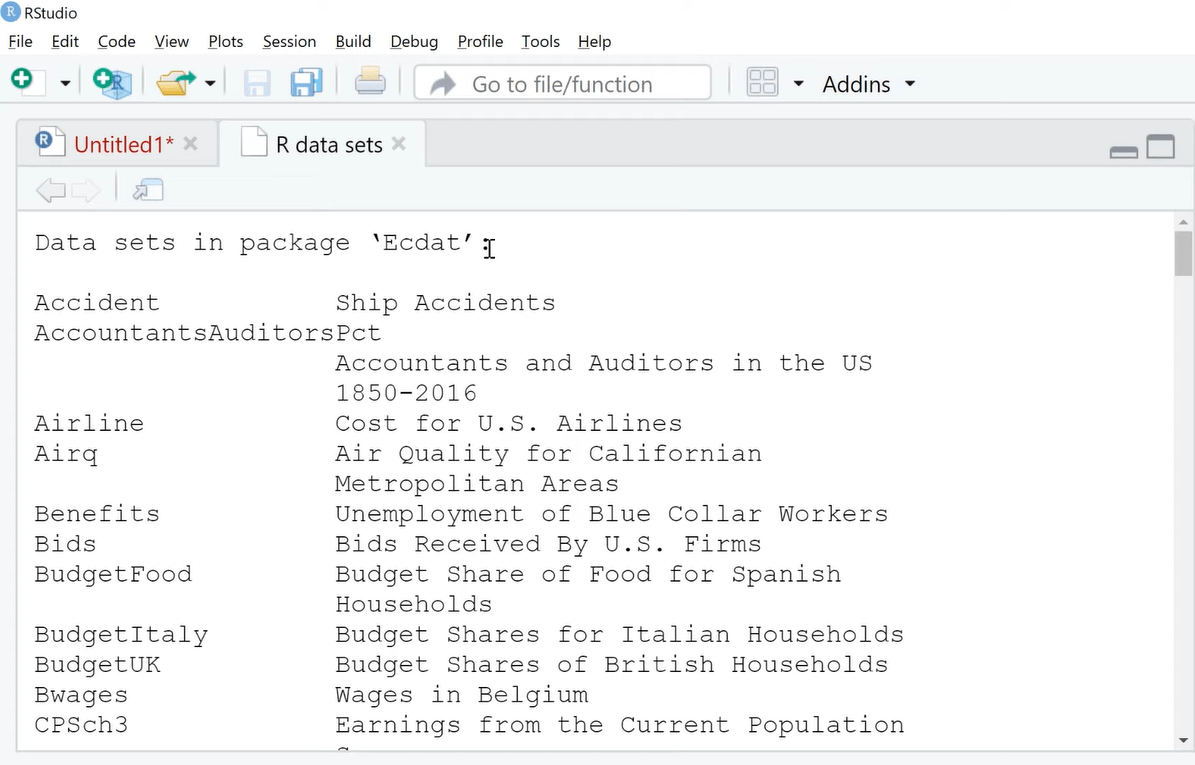
For denne demoen skal vi bruke Housing-datasettet. Skriv inn data_edit(Housing) for å åpne et nytt vindu.
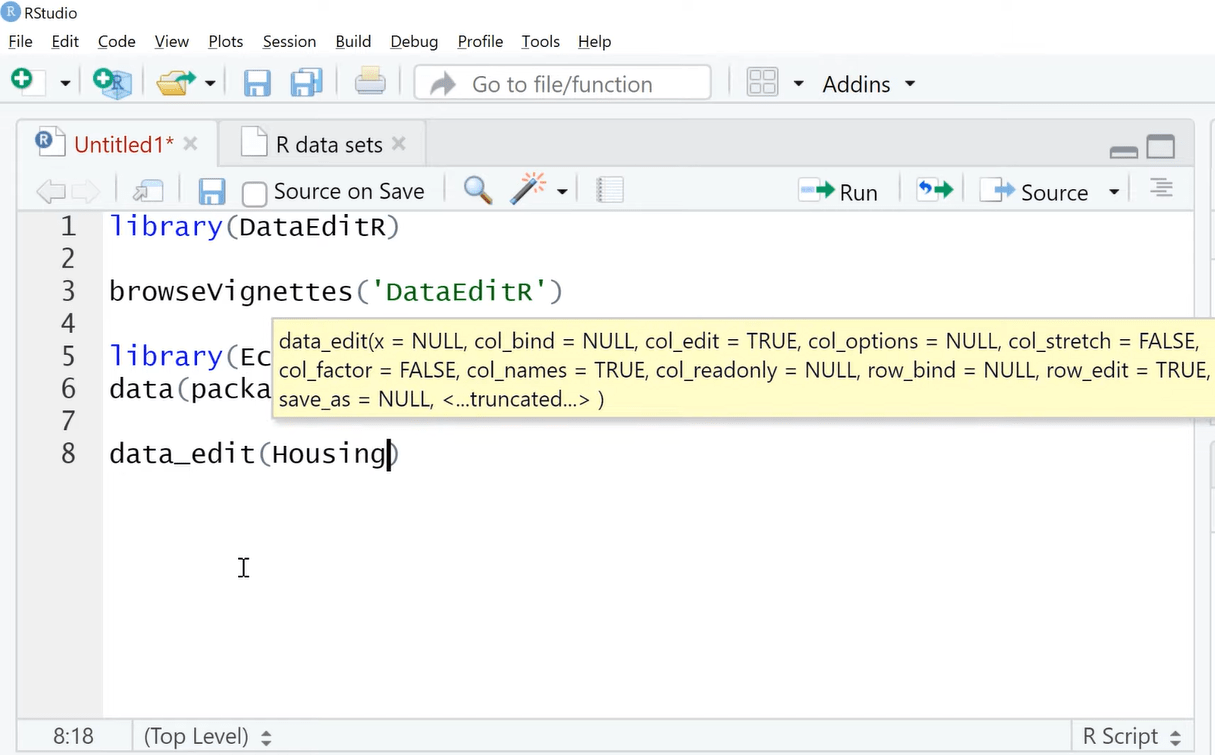
Nå er vi i Boligdataredaktøren. Vi kan også laste opp en ny fil her.
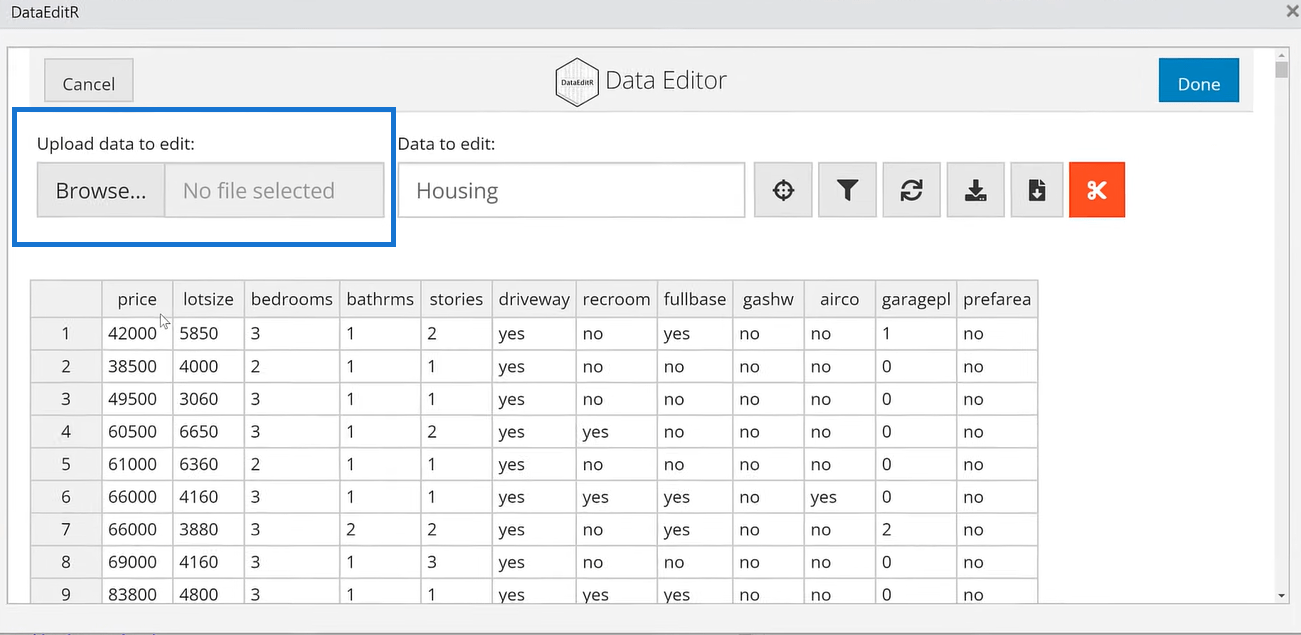
Vi har noen få alternativer her. Den første er Select Columns .
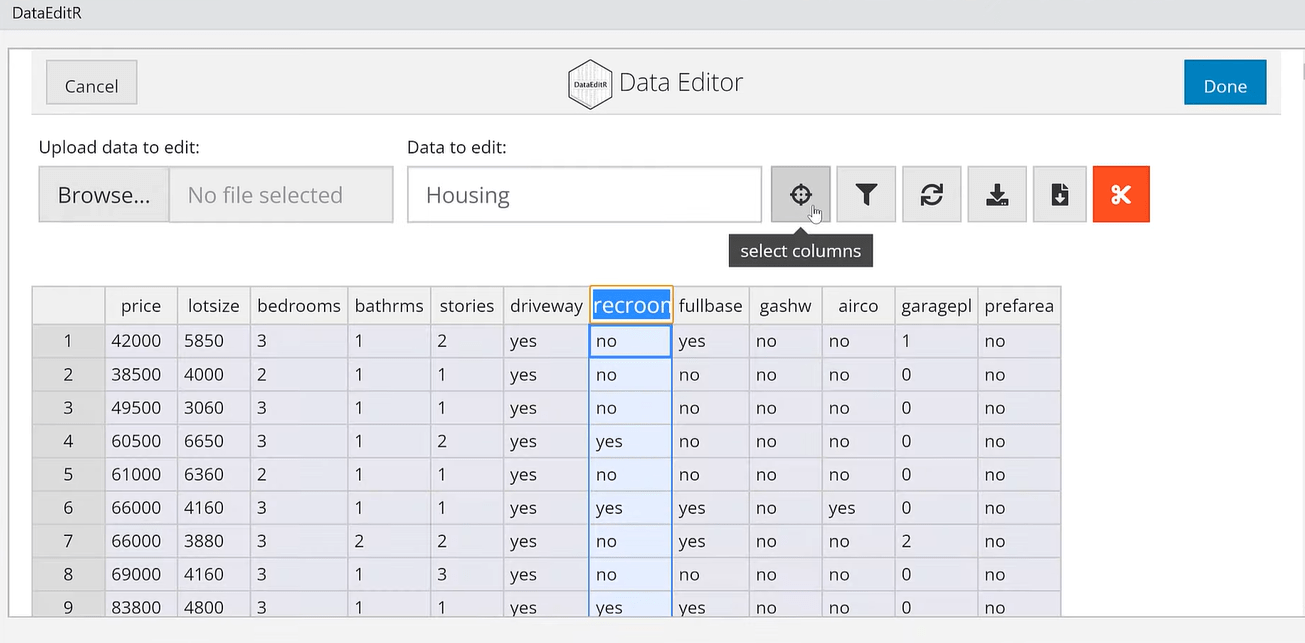
Dette er knapper der vi kan velge hvilken vi vil ha.
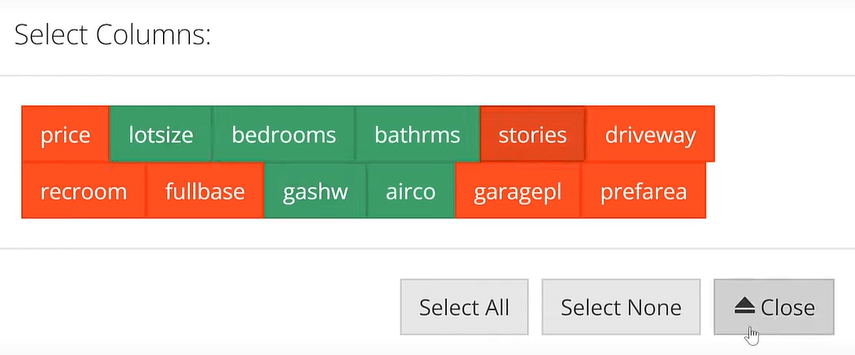
Den neste er filterradene .
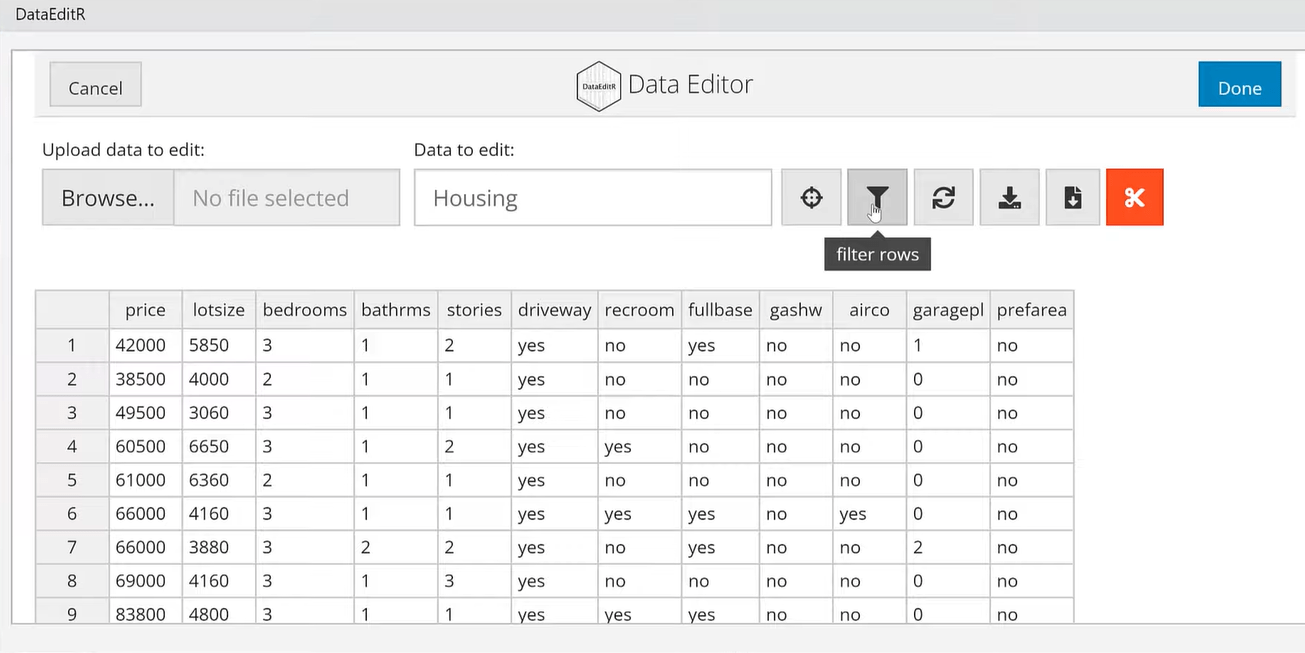
Vi kan filtrere tall eller strenger og legge til eller fjerne filtre.
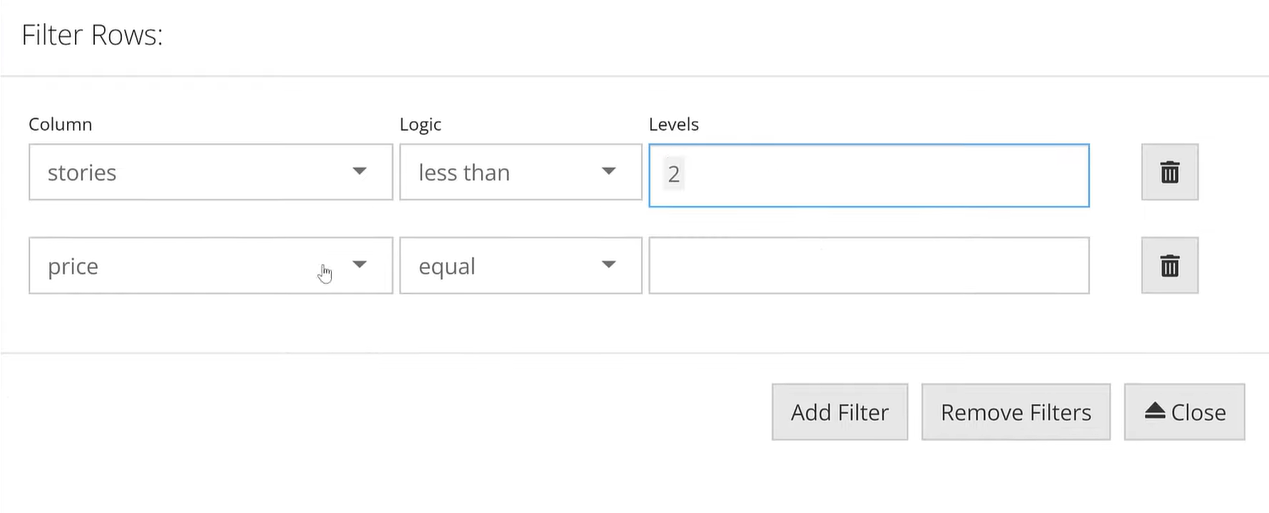
Neste er alternativet Synkroniser . Den lastes inn i vårt innledende oppsett for datasett.
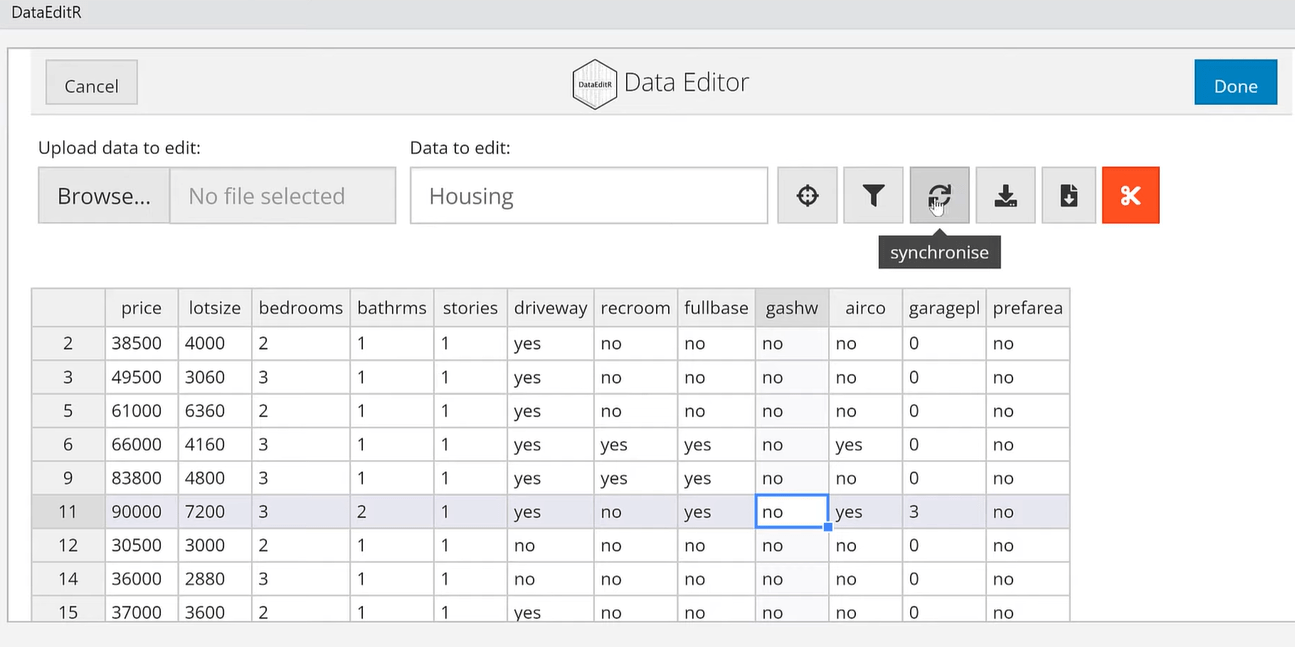
La oss nå gå videre til de to alternativene for hvordan du lagrer dataene dine.
Alternativet Lagre til fil er for visse ting vi må lagre i utklippstavlen vår.
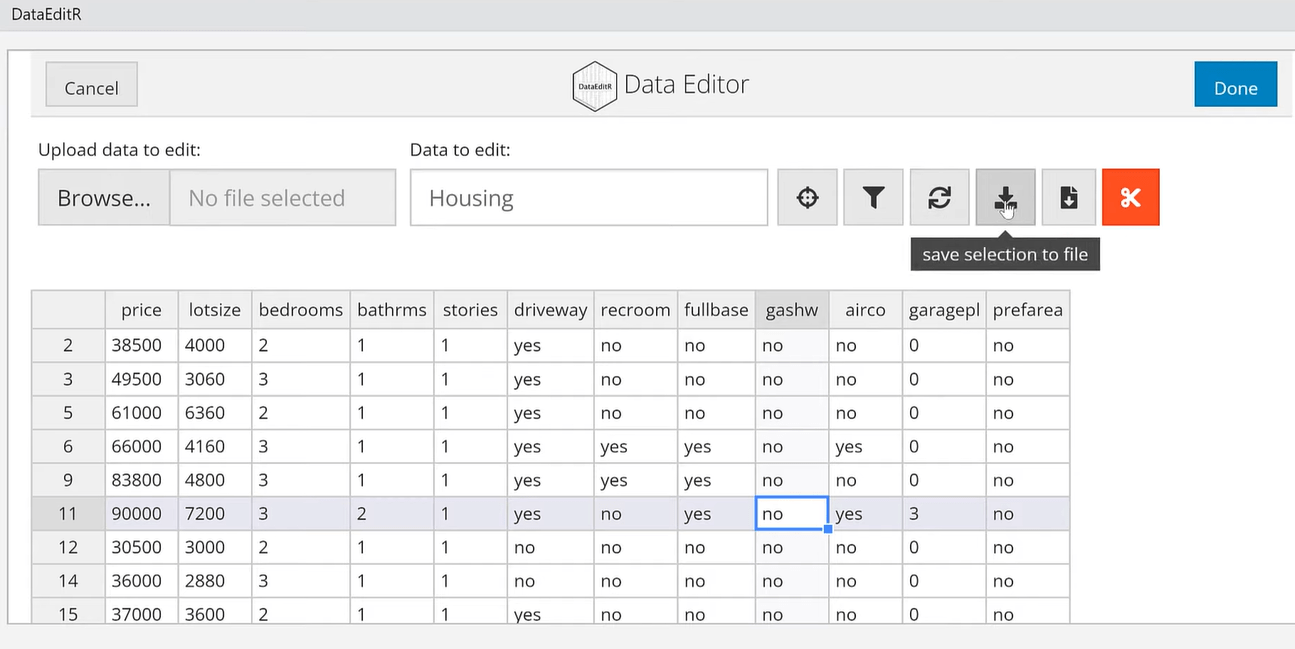
Vi kan også lagre hele datasettet ved å klikke på alternativet Lagre til fil .
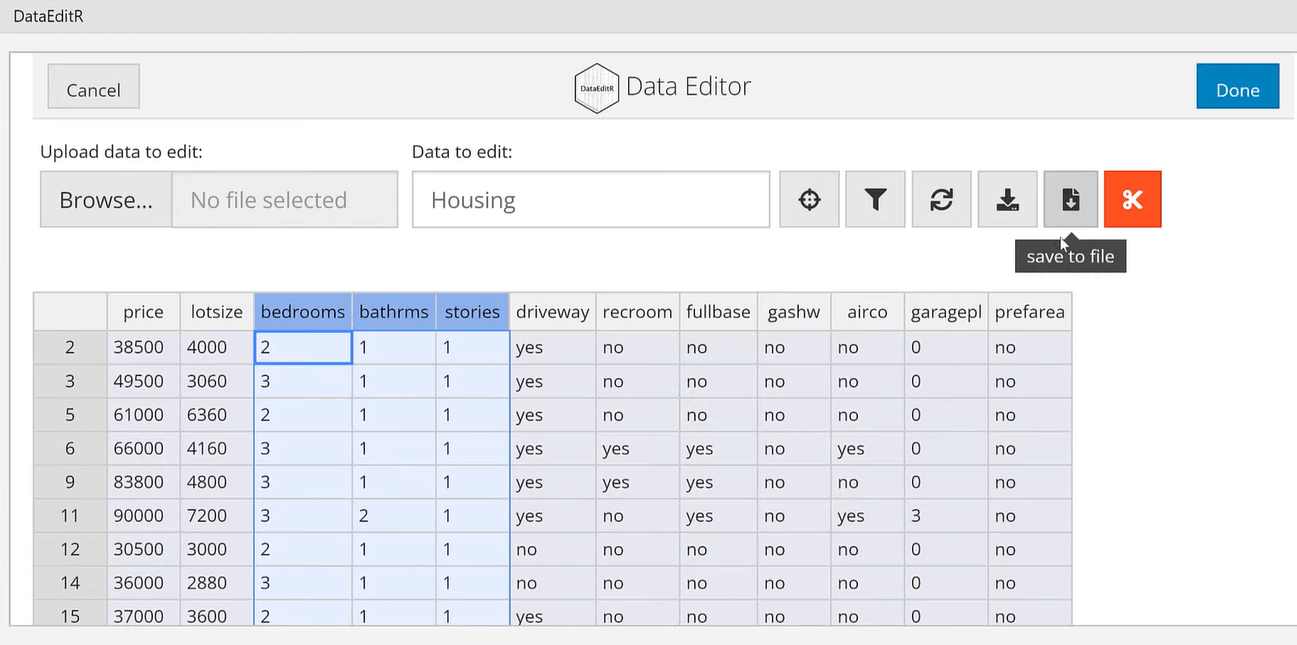
For eksempel ønsker vi å lagre hele datasettet som en CSV-fil.
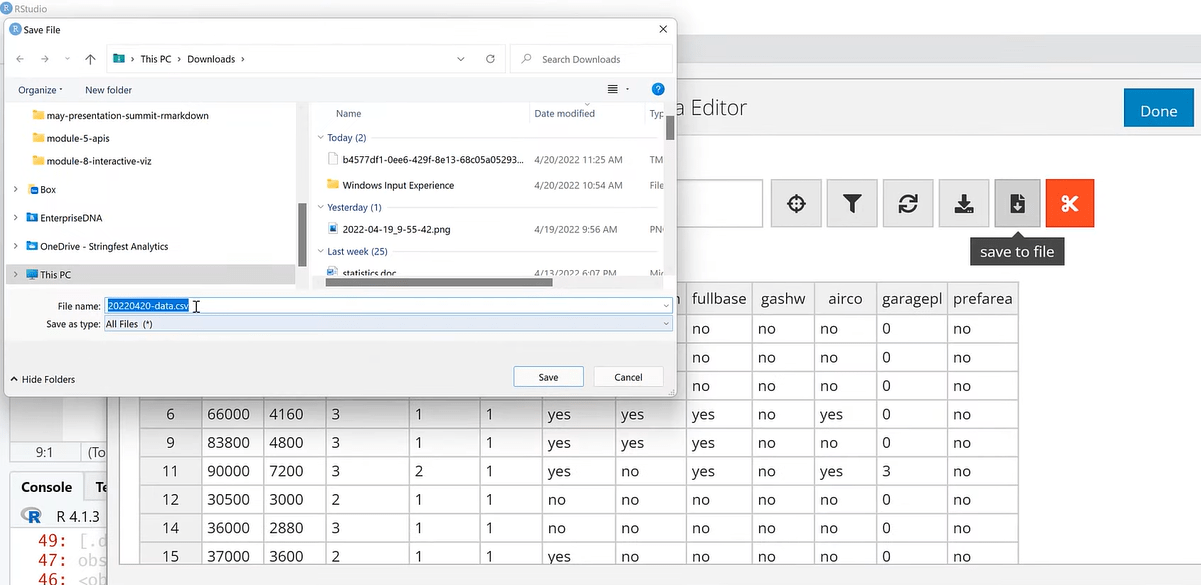
Høyreklikk på en av cellene i kolonnen for å se de forskjellige alternativene. I dette eksemplet velger vi Sett inn-raden ovenfor .
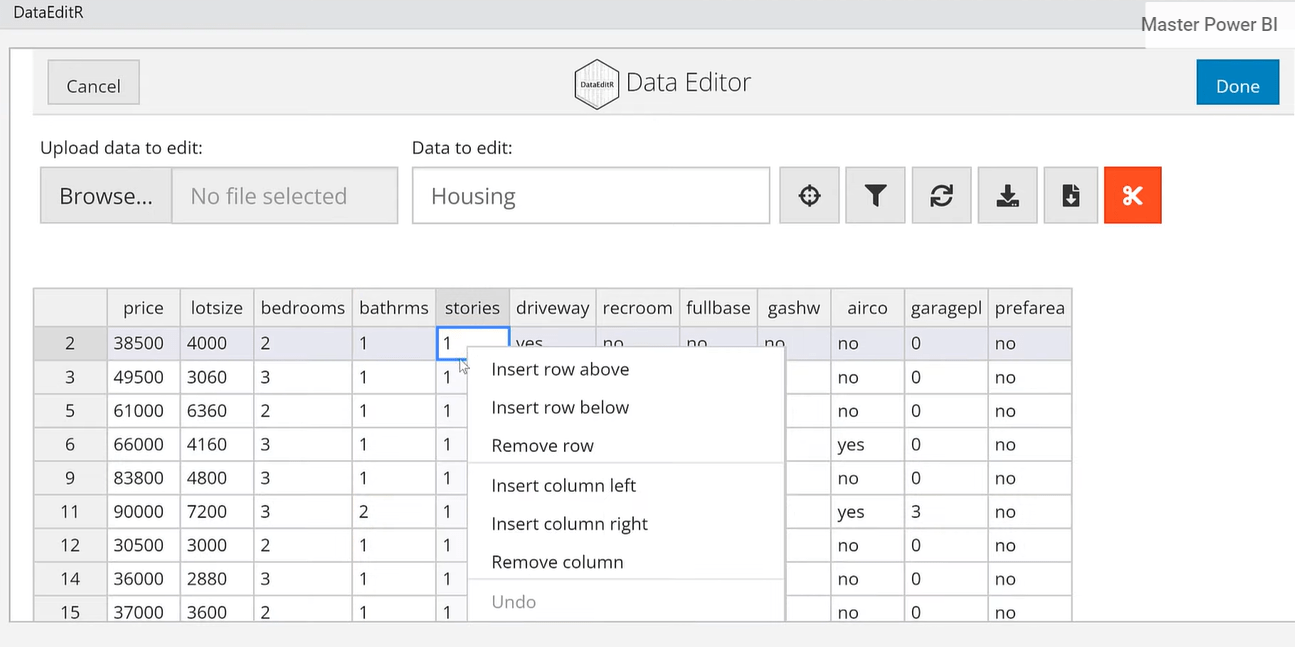
Vi kan legge inn data i feltene. Dette er noe vi ikke kan gjøre i Power Query.
Det er tilfeller når vi ønsker å bygge en nettapp der folk kan legge inn dataene sine. Den skytes rett inn i en R-fil, som går til den rørledningen vi ønsker. Det er som et front-end-verktøy.
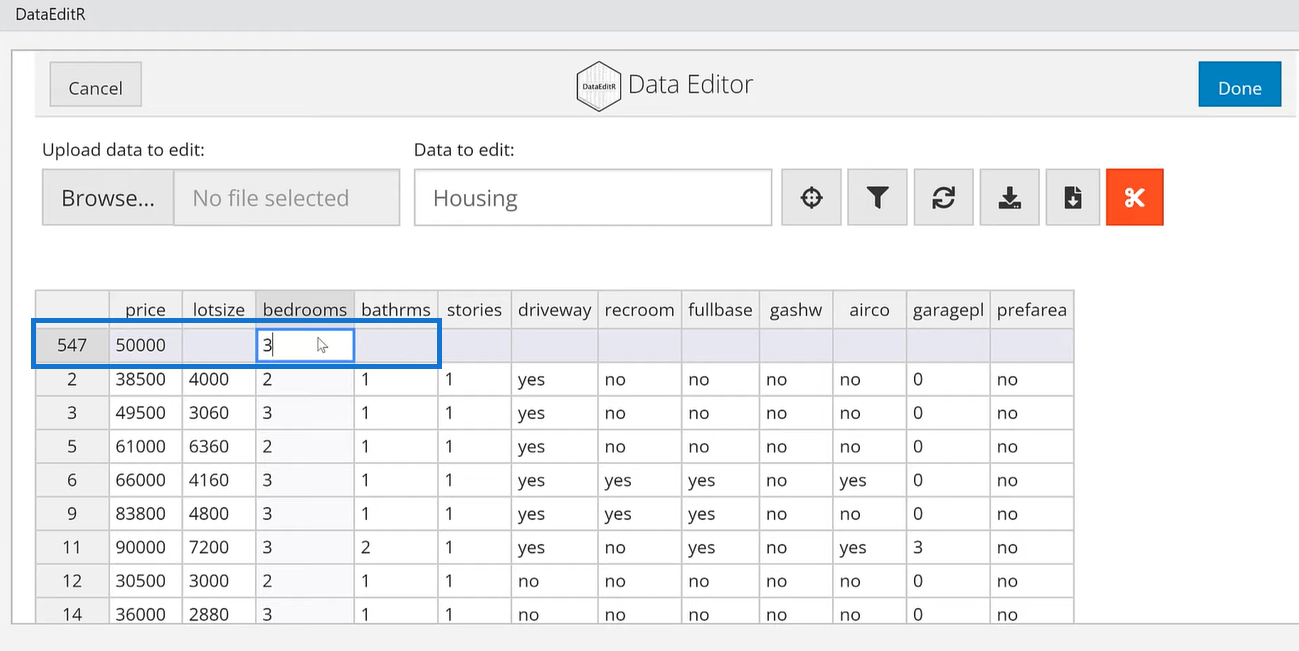
Det er også enkelt å endre navn på kolonner i DataEditR fordi det hele bare er pek-og-klikk.
For eksempel ønsker vi å redigere historieoverskriften til n_stories . Alt vi trenger å gjøre er å klikke på cellen og gi den nytt navn.
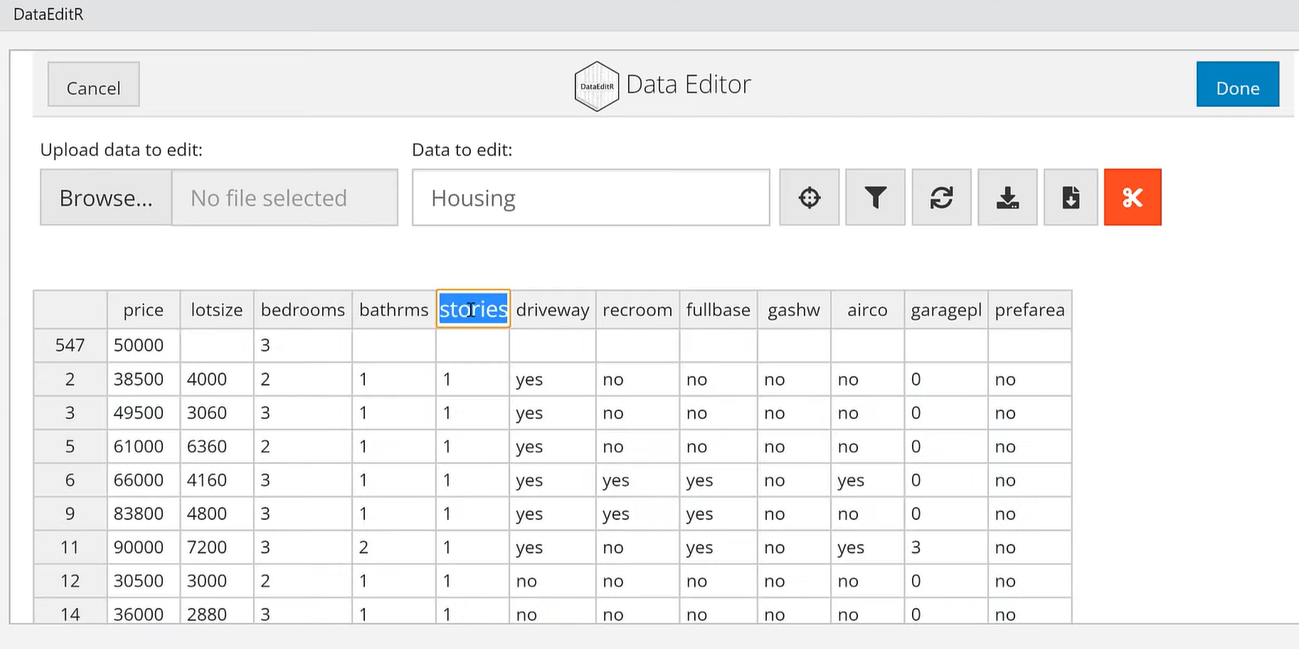
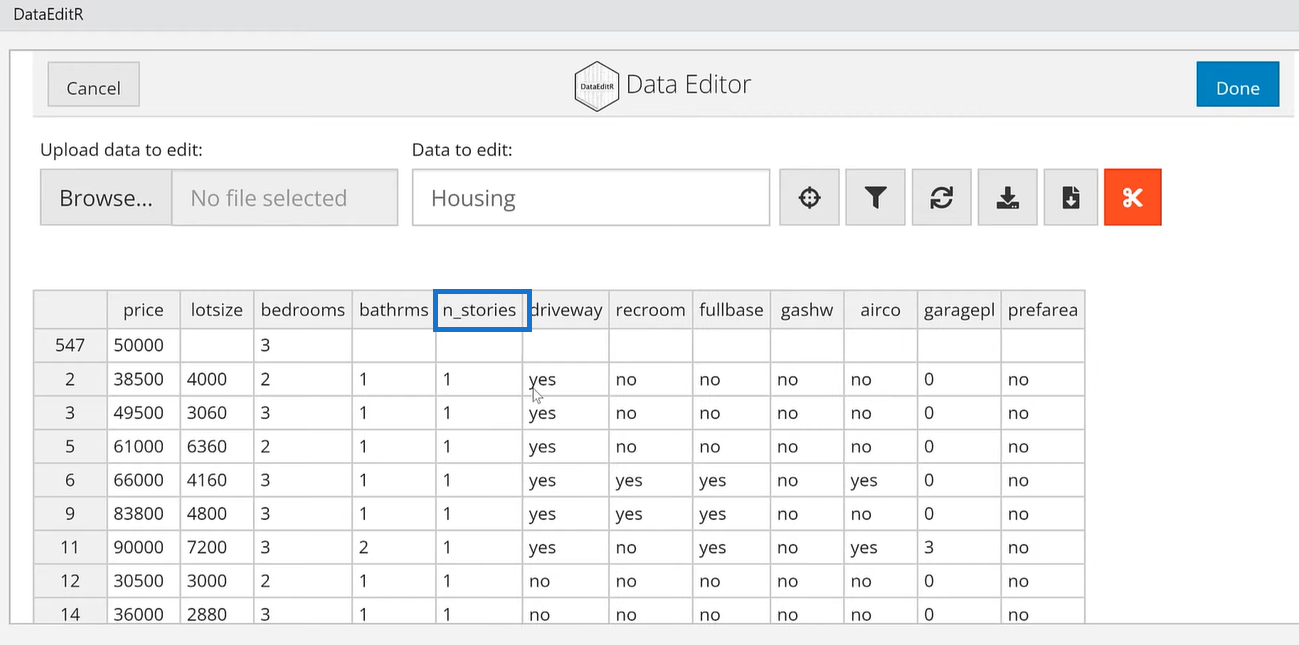
En annen funksjon er å utvide og fylle ut flere tall, datoer eller til og med tekst til andre celler. Det ligner på hvordan det fungerer i Excel.
Klikk på en celle, forleng og fyll ut til andre celler.
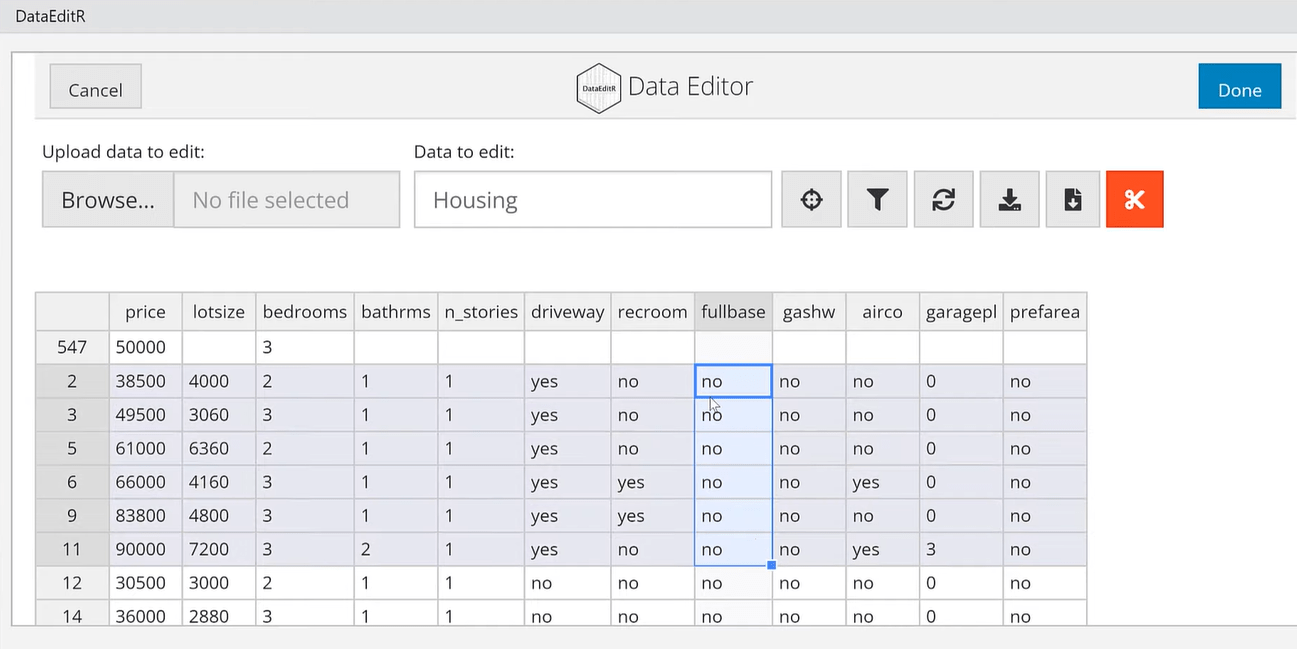
Velg deretter deler av datasettet og høyreklikk for å endre justeringen av cellene.
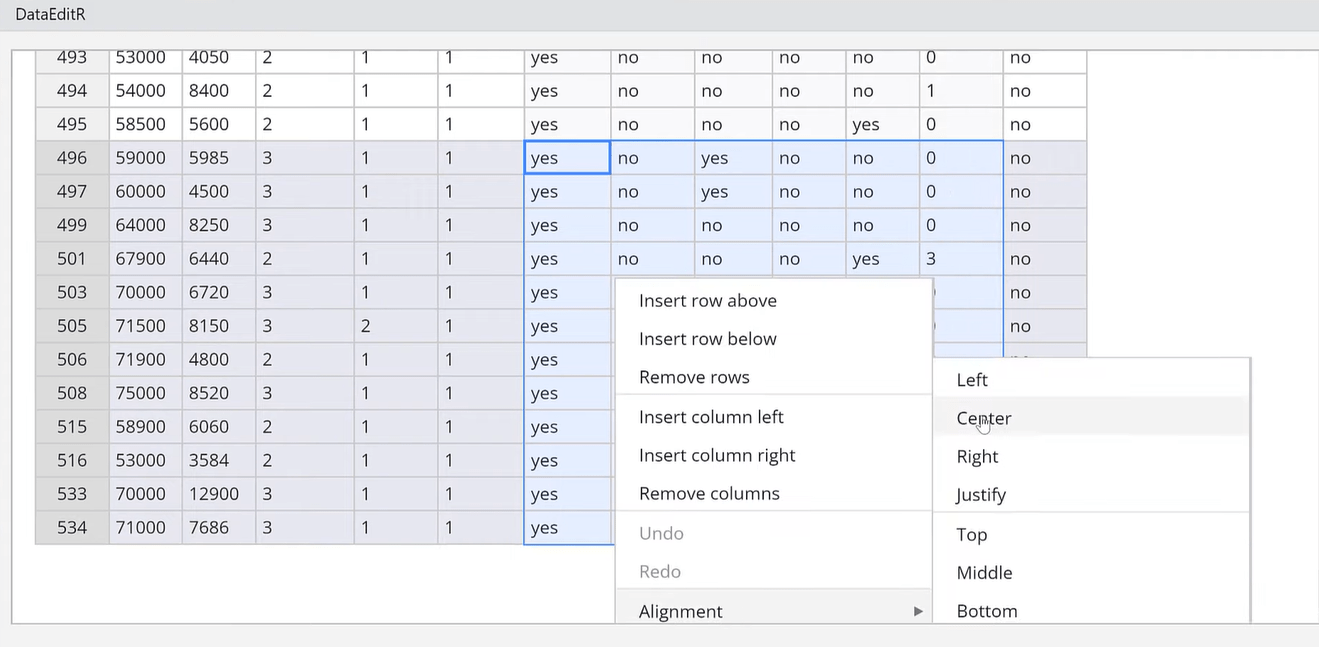
Vi kan også bruke alternativet Beskjær til valg ved å markere cellene og beskjære de valgte cellene.
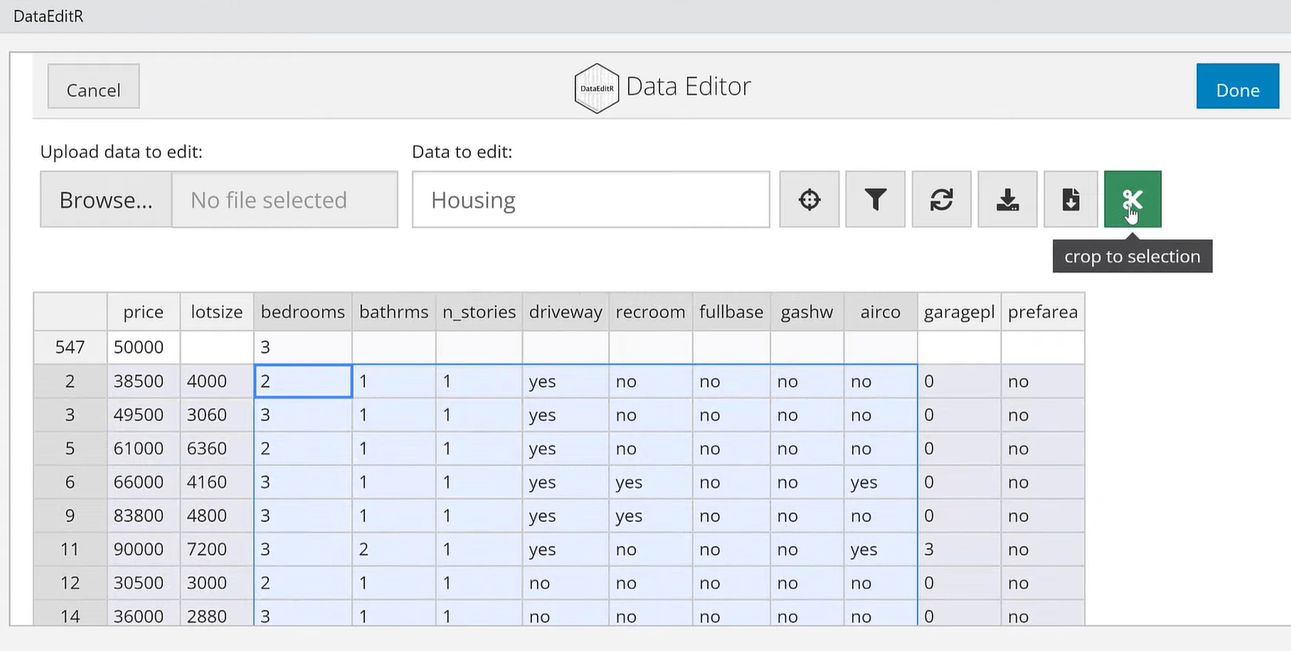
Denne pakken er under utvikling. Den store takeawayen er muligheten til å redigere data i R, spesielt å endre kolonnenavn og sette inn en kolonne.
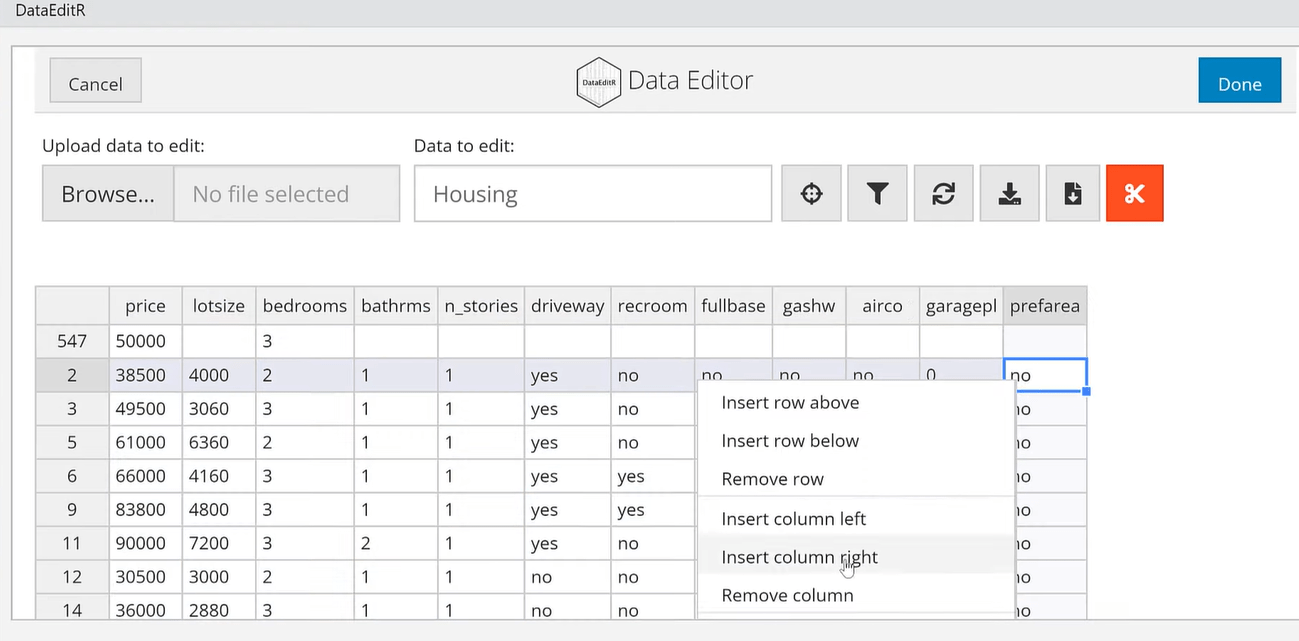
V1 er en standard plassholder for kolonnenavn i R.
La oss nå klikke på Ferdig .
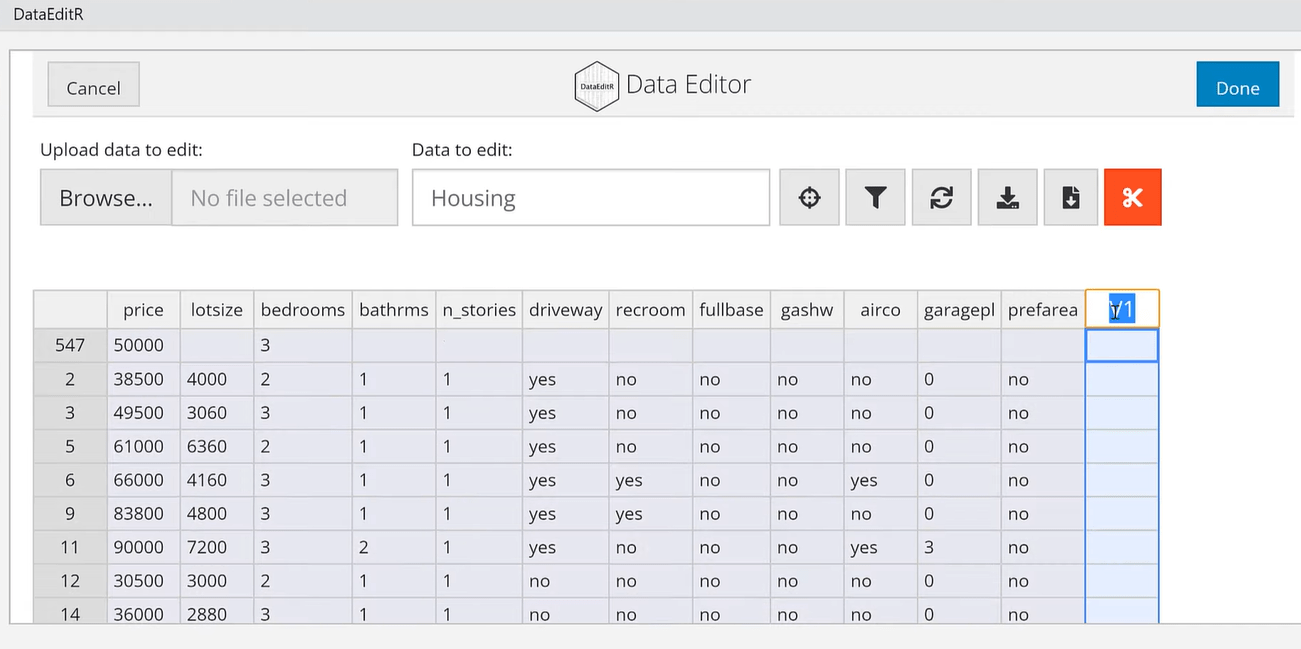
Dette er det endrede datasettet. Vi kan også beholde en kopi ved å lagre den.
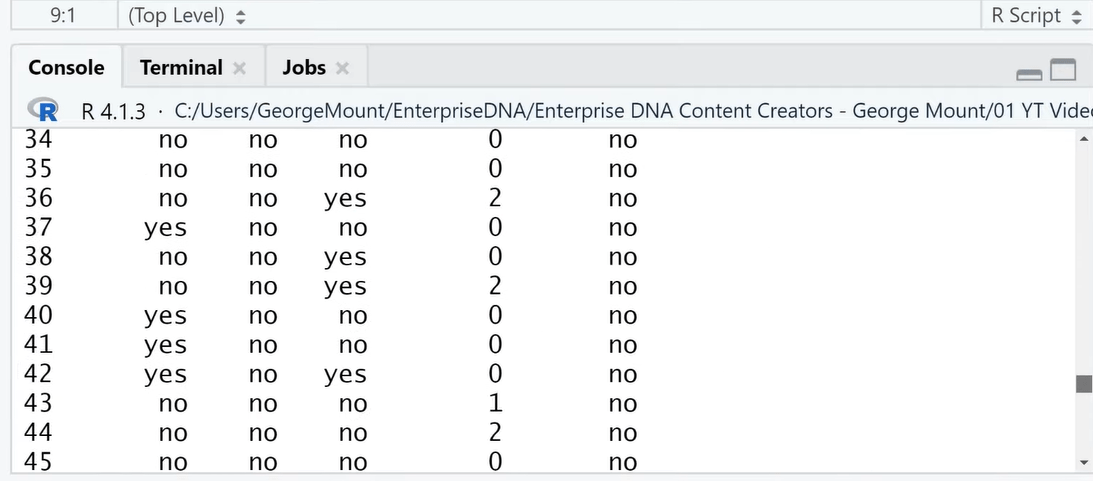
Konklusjon
Vi kan bruke DataEditR-pakken for dataregistrering på grunn av dets Excel-lignende grensesnitt og dens pek-og-klikk-og-rediger-funksjon.
R-verktøyet er et reproduserbart verktøy der enhver endring er fullt redigerbar. Bruk av GUI er imidlertid ikke det mest reproduserbare verktøyet, men det har sine egne fordeler med brukergrensesnitt.
Jeg håper du kan bruke denne opplæringen når du redigerer dine egne data i R. Ikke glem å abonnere på LuckyTemplates TV-kanal.
Beste ønsker,
Lær å bruke DAX Studio EVALUATE nøkkelordet med grunnleggende eksempler og få en bedre forståelse av hvordan dette kan hjelpe deg med databehandling.
Finn ut hvorfor det er viktig å ha en dedikert datotabell i LuckyTemplates, og lær den raskeste og mest effektive måten å gjøre det på.
Denne korte opplæringen fremhever LuckyTemplates mobilrapporteringsfunksjon. Jeg skal vise deg hvordan du kan utvikle rapporter effektivt for mobil.
I denne LuckyTemplates-utstillingen vil vi gå gjennom rapporter som viser profesjonell tjenesteanalyse fra et firma som har flere kontrakter og kundeengasjementer.
Gå gjennom de viktigste oppdateringene for Power Apps og Power Automate og deres fordeler og implikasjoner for Microsoft Power Platform.
Oppdag noen vanlige SQL-funksjoner som vi kan bruke som streng, dato og noen avanserte funksjoner for å behandle eller manipulere data.
I denne opplæringen lærer du hvordan du lager din perfekte LuckyTemplates-mal som er konfigurert til dine behov og preferanser.
I denne bloggen vil vi demonstrere hvordan du legger feltparametere sammen med små multipler for å skape utrolig nyttig innsikt og grafikk.
I denne bloggen vil du lære hvordan du bruker LuckyTemplates rangering og tilpassede grupperingsfunksjoner for å segmentere et eksempeldata og rangere det i henhold til kriterier.
I denne opplæringen skal jeg dekke en spesifikk teknikk rundt hvordan du viser kumulativ total kun opp til en bestemt dato i grafikken i LuckyTemplates.








