DAX Studio EVALUATE Nøkkelord: Grunnleggende eksempler

Lær å bruke DAX Studio EVALUATE nøkkelordet med grunnleggende eksempler og få en bedre forståelse av hvordan dette kan hjelpe deg med databehandling.
I denne opplæringen skal jeg demonstrere de 3 forskjellige måtene å bruke R for LuckyTemplates. Dette inkluderer import av data til LuckyTemplates , bruk av trinn i Power Query og opprettelse av en datavisualisering .
Å sette opp R for LuckyTemplates vil tillate deg å utføre visse oppgaver som de som ble nevnt ovenfor. Noen av disse ligner på hvordan vi integrerte Python i LuckyTemplates.
Innholdsfortegnelse
Konfigurere R for LuckyTemplates
Når du åpner LuckyTemplates, bør du se en tom rapport. For å integrere R i LuckyTemplates, gå først til Fil- menyen.
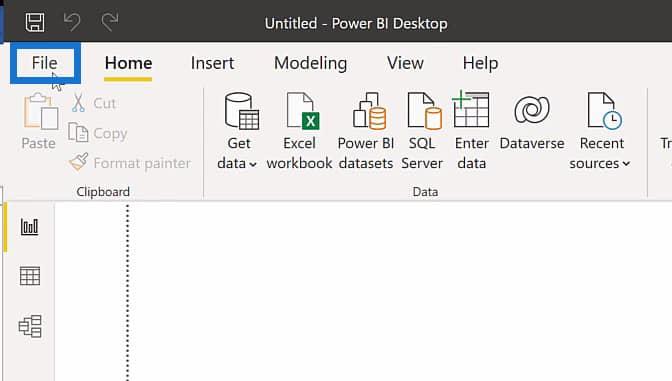
Klikk deretter på Alternativer og innstillinger . Etter det velger du Alternativer .
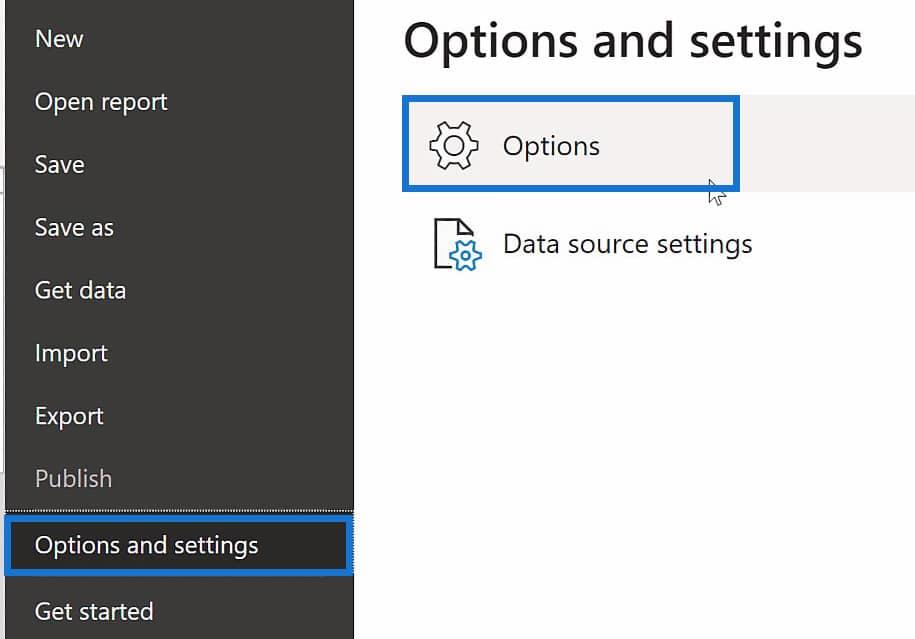
Når du velger Alternativer , vises en popup-boks. Under den globale gruppen av alternativer klikker du på R-skriptalternativet . Etter det bør du se alternativer for å tilordne R-hjemmekataloger og R IDE-er .
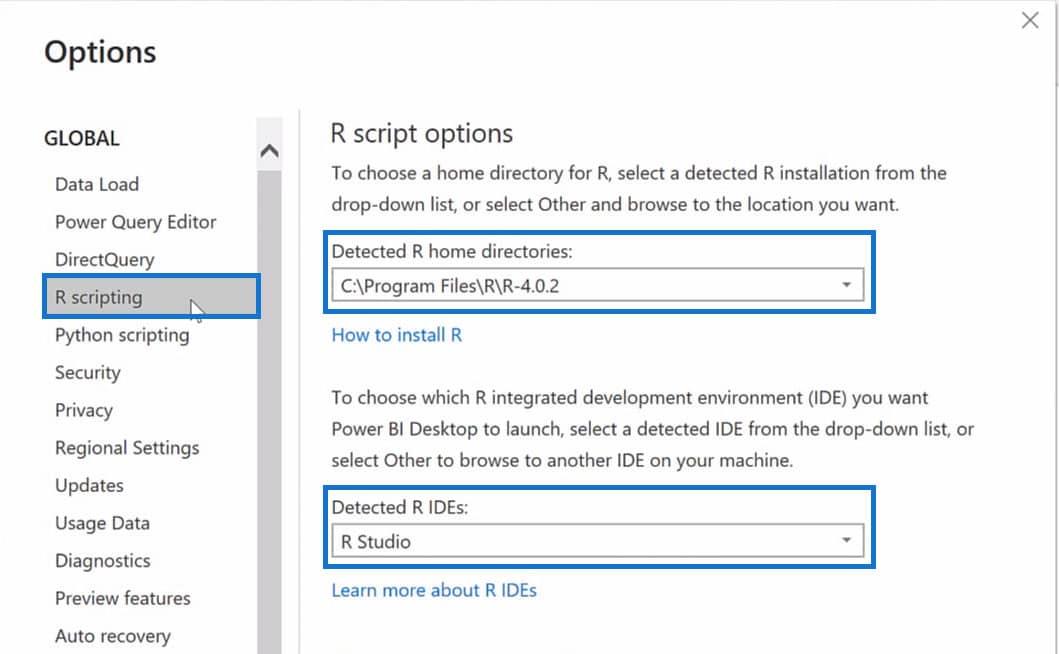
Hvis du ikke ser dette alternativet, kan du ganske enkelt klikke på rullegardinmenyen og velge Annet .
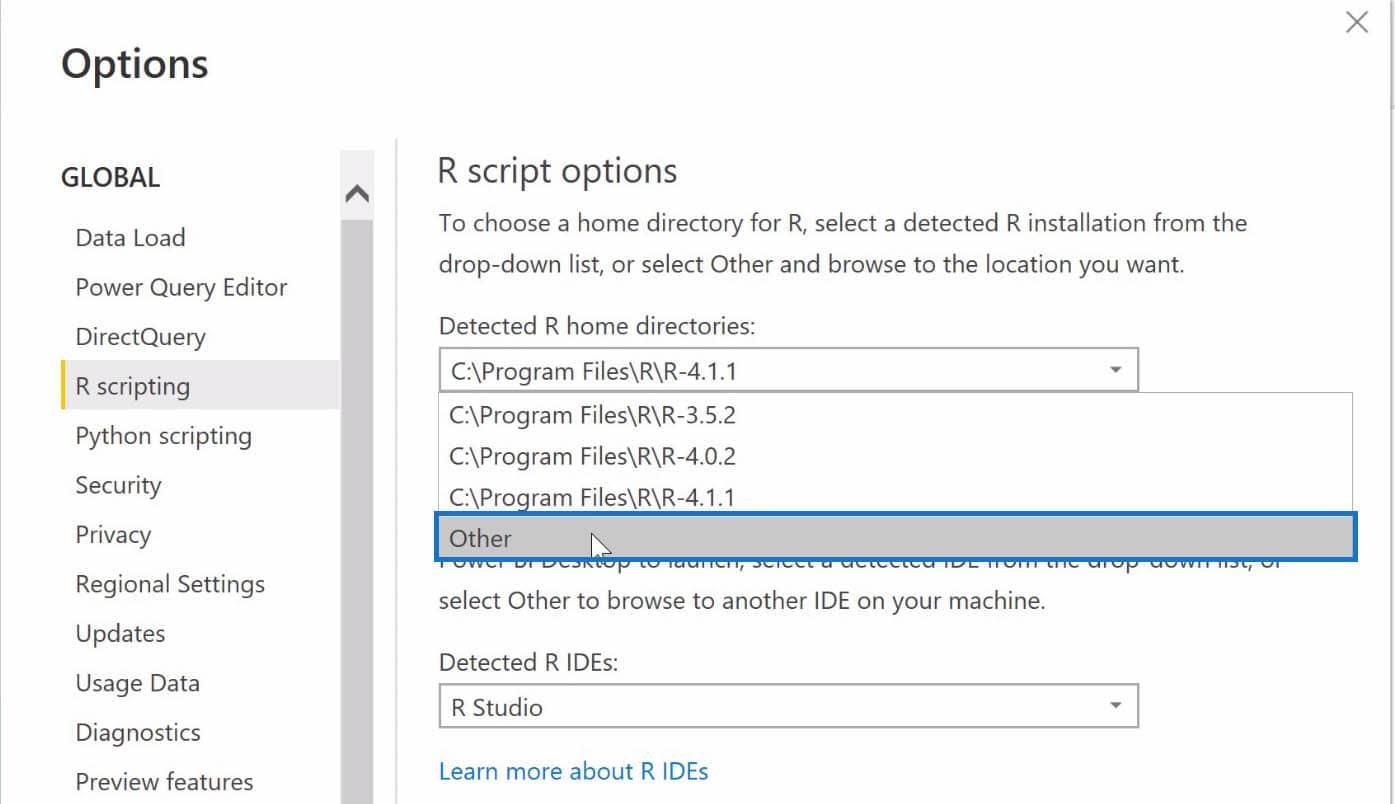
Etter det vil en ny inndataboks vises der du kan angi R-hjemmekatalogen manuelt.
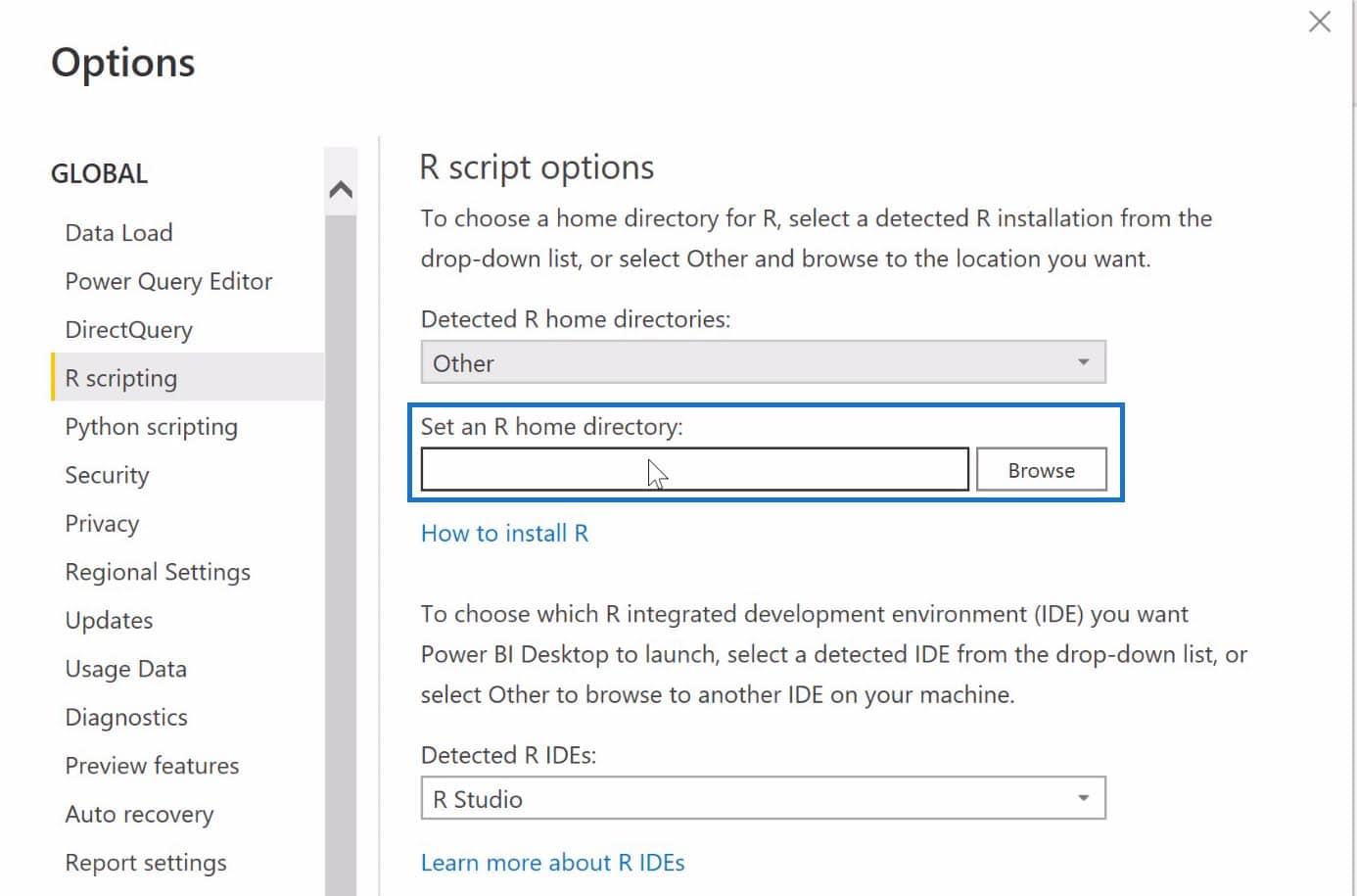
For å identifisere banen til R-hjemmekatalogen på riktig måte, må du åpne RStudio og klikke på Verktøy- menyen. Velg deretter Globale alternativer .
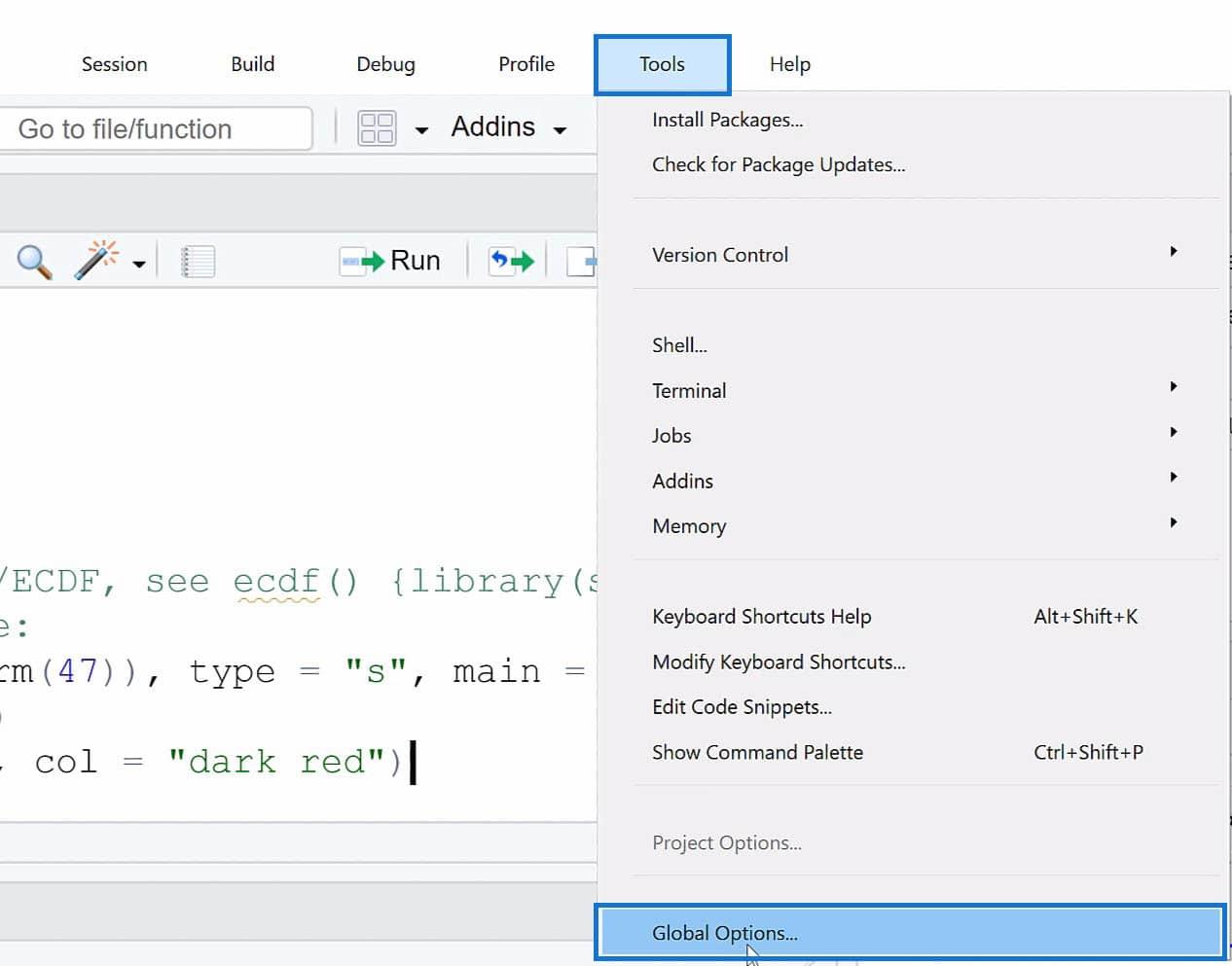
Det er her du kan sjekke filbanen der R er installert. I mitt tilfelle er dette filbanen der min R er installert.
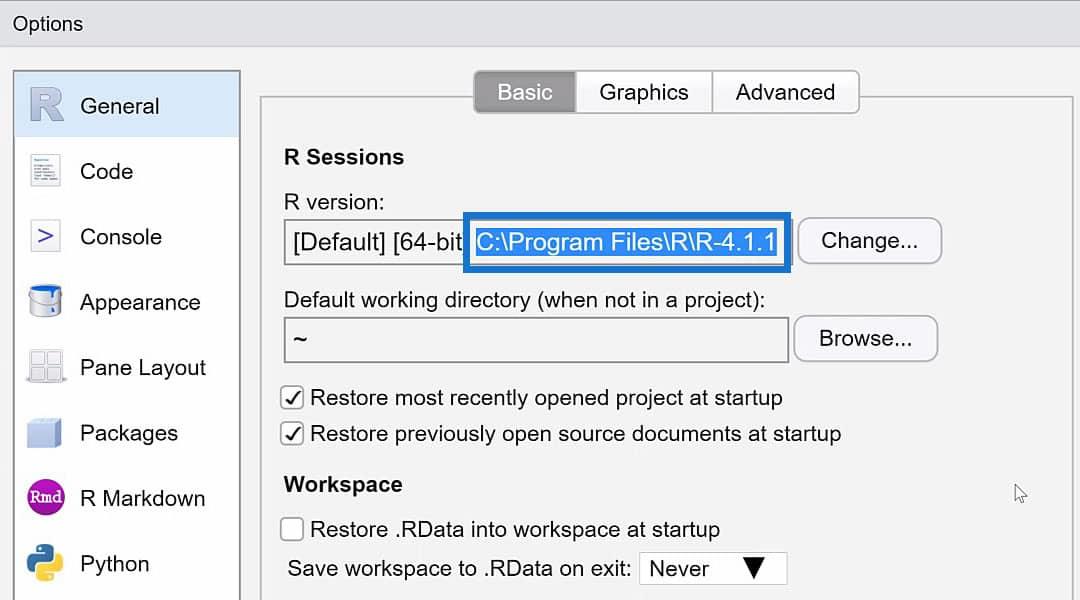
Dette var filbanen du så tidligere i de forrige eksemplene, noe som betyr at jeg må oppdatere min versjon fra R-4.0.2 til R-4.1.1.
På den annen side kan du bare kopiere filbanen som du finner her og lime den inn i LuckyTemplates for å angi R-hjemmekatalogen .
Jeg velger filbanen for å oppdatere min versjon til R-4.1.1.
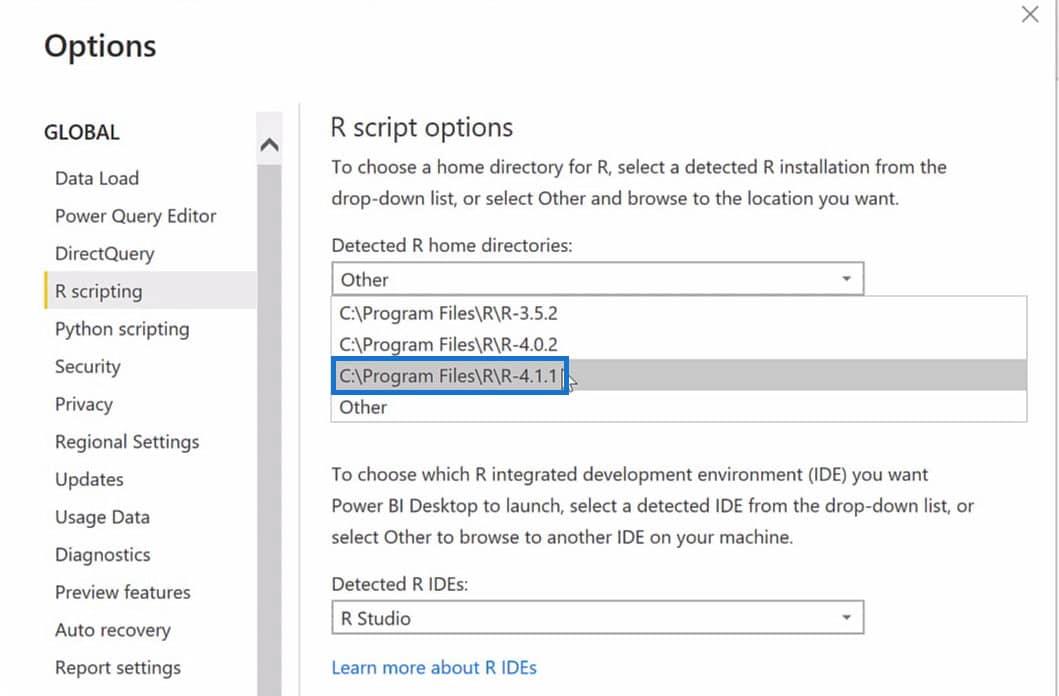
For de oppdagede R IDE-ene velger du alternativet R Studio. Dette vil tillate oss å jobbe med data i R Studio og ta dem til LuckyTemplates. Klikk deretter på OK for å fullføre konfigureringen av R for LuckyTemplates.
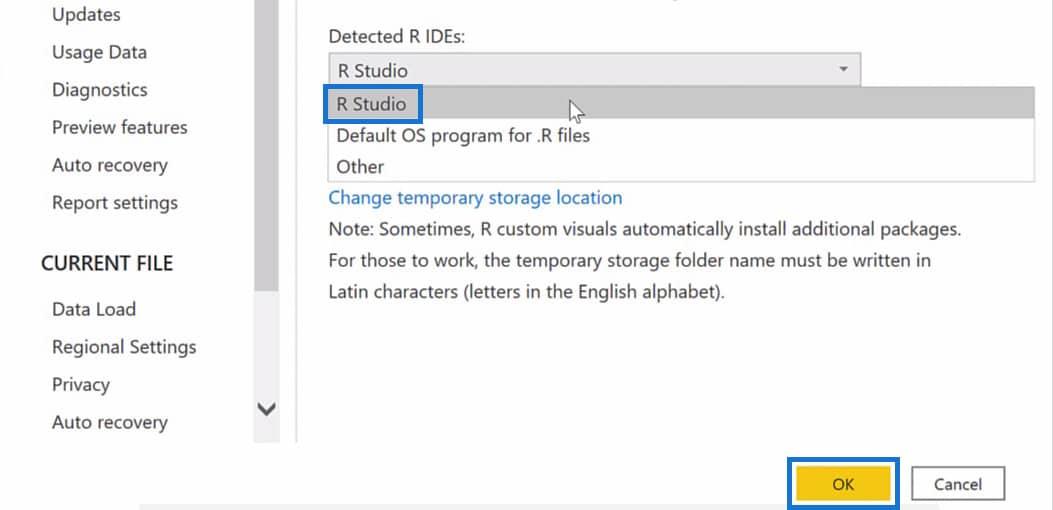
3 forskjellige måter å bruke R for Lucky Templates
La oss begynne med å importere data ved å bruke trinnene i Power Query. Deretter lager vi en visualisering for dataene vi skal lage.
1. Importere data ved hjelp av R-skript i LuckyTemplates
Først klikker du på Hent data og velger alternativet Mer .
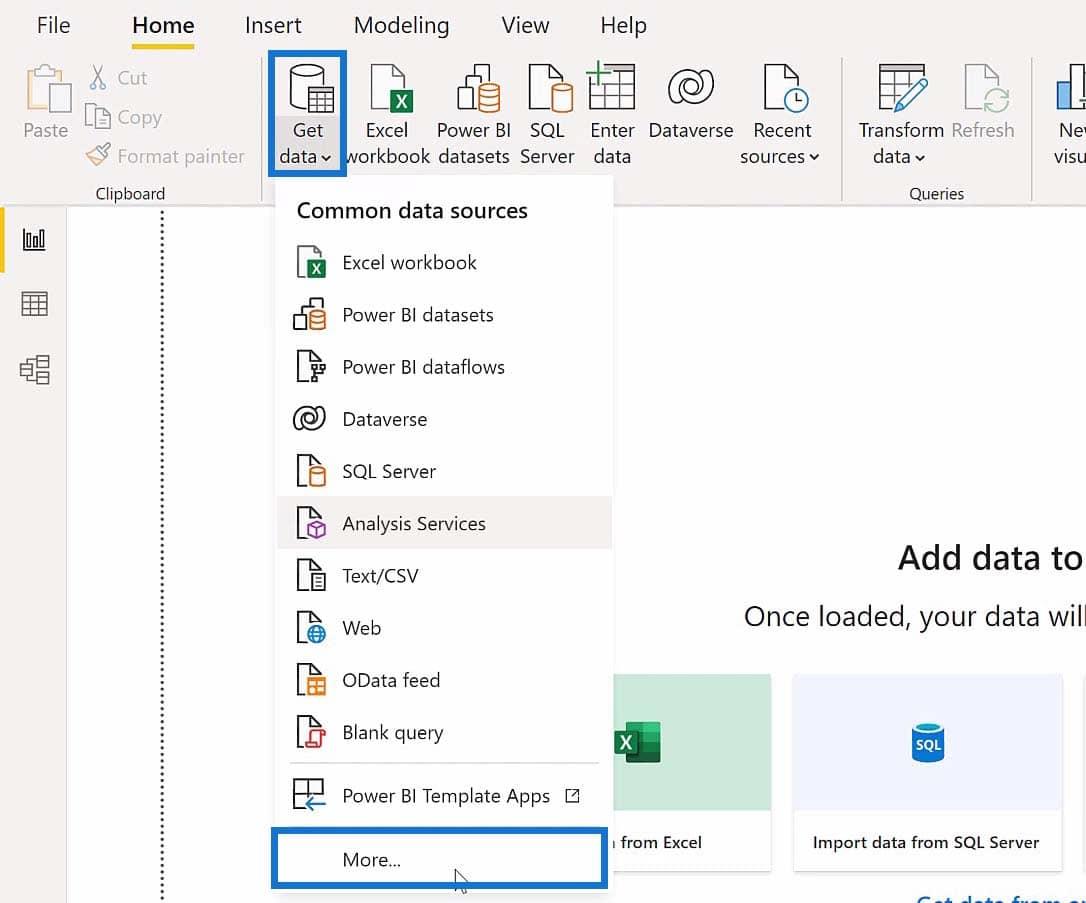
Etter det vil en Hent data-popup-boks vises. Søk etter R-skript i søkeboksen og velg R-skript fra resultatene. Klikk deretter på Koble til .
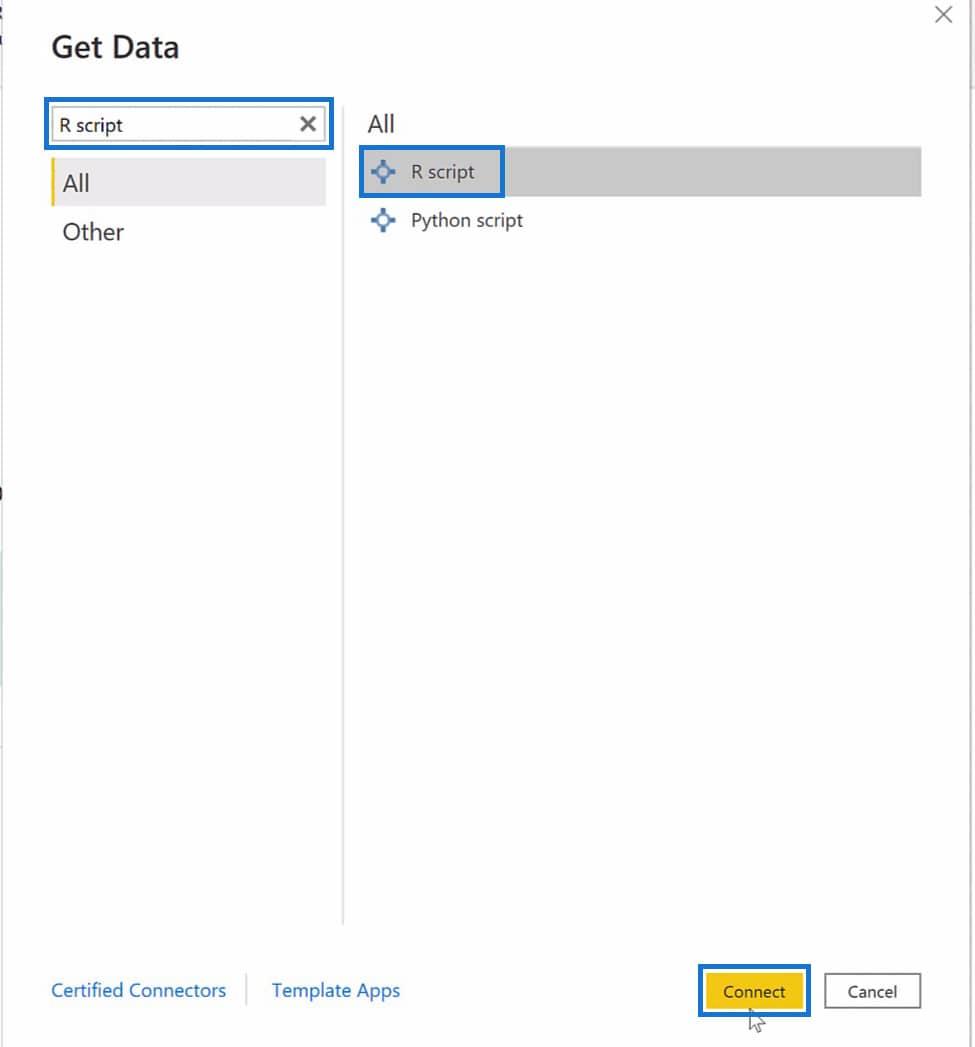
Dette vil åpne R-skript- dialogboksen.
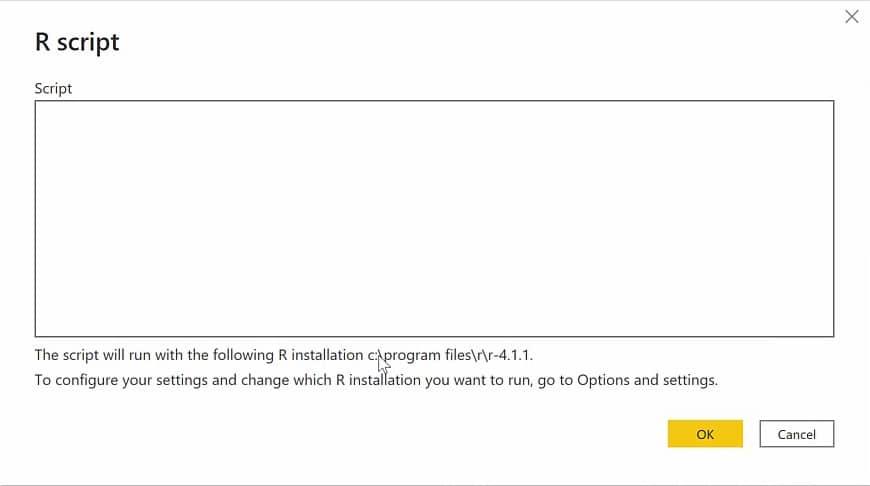
Når R-skript-dialogboksen er åpen, kan vi begynne å importere data. For dette eksemplet importerer vi en CSV-fil ved hjelp av R-skript og gjør den om til en tabell.
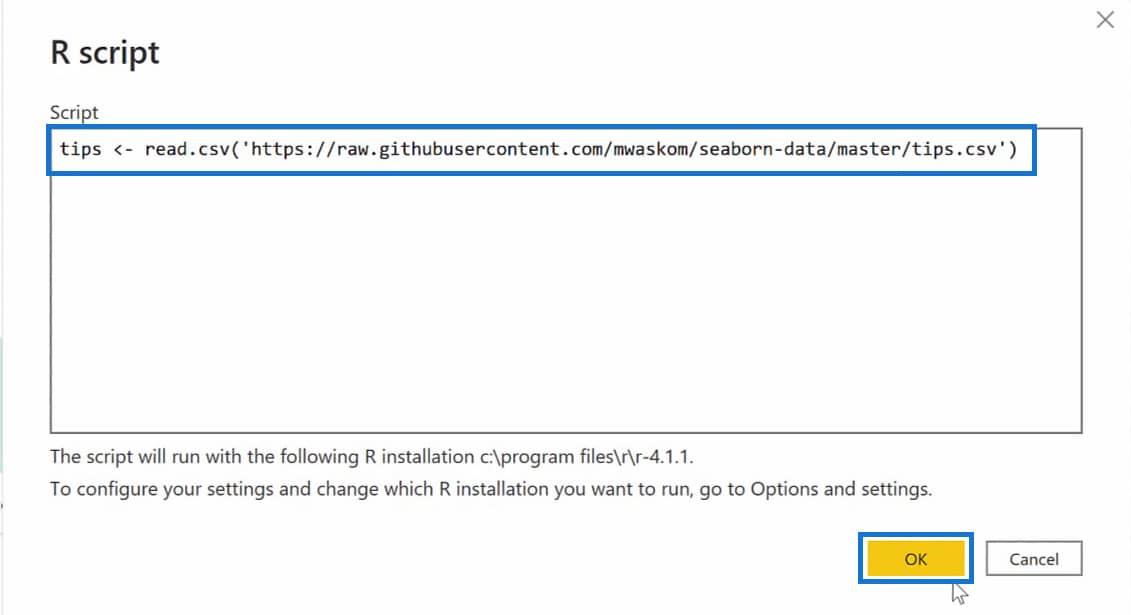
For å importere CSV-filen, bruk read.csv- funksjonen og ta med filbanen til CSV-filen du vil importere innenfor parentesen. I dette eksemplet lagret jeg det i en variabel kalt tips . For å kjøre skriptet klikker du bare OK .
Når skriptet er utført, bør en tabell med navnet tips opprettes som et resultat. I popup-boksen Navigator kan du se forhåndsvisningen av tabellen. La oss klikke på Transform Data for å åpne denne tabellen i .
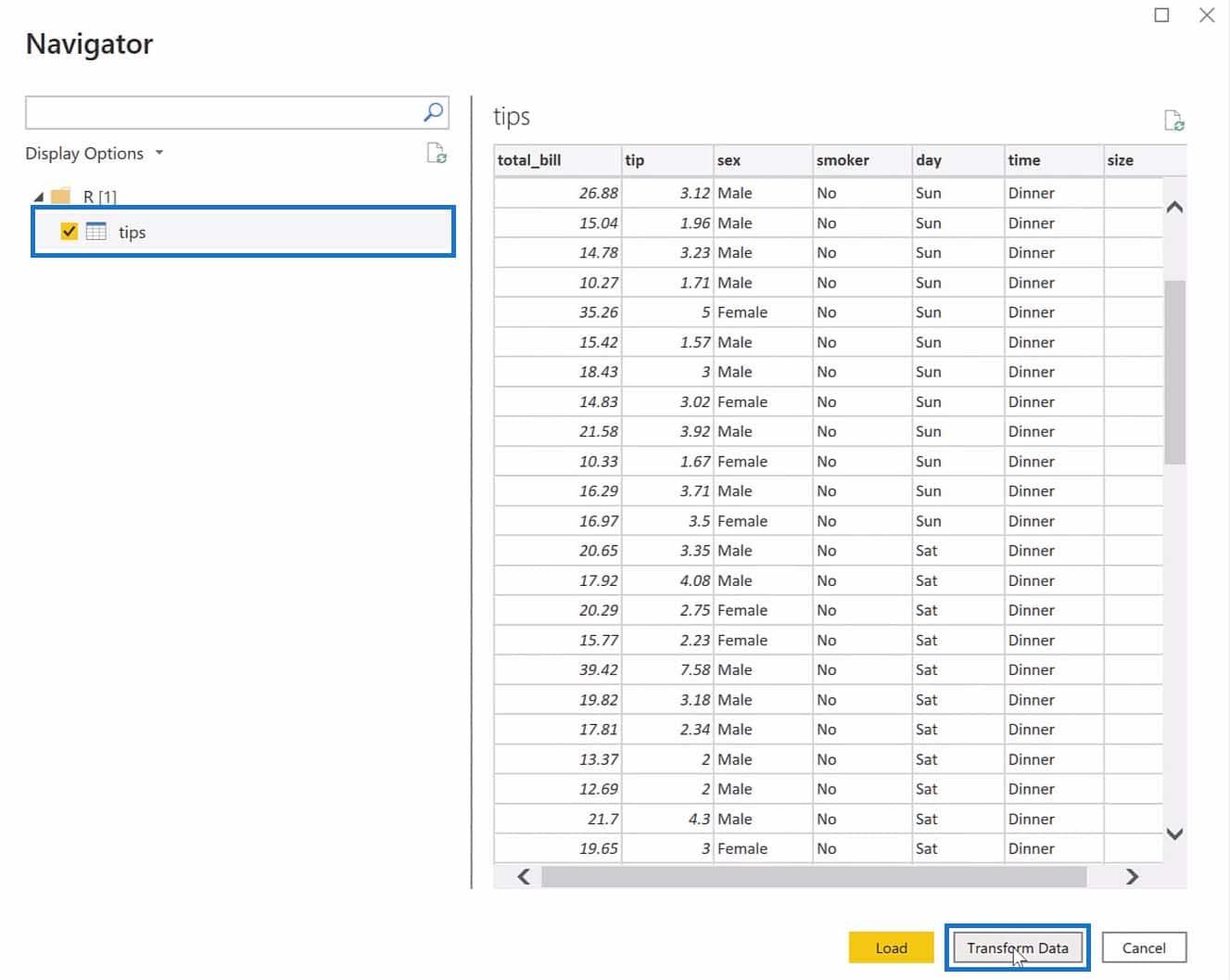
Tabellen skal se slik ut etter å ha klikket på Transform Data .
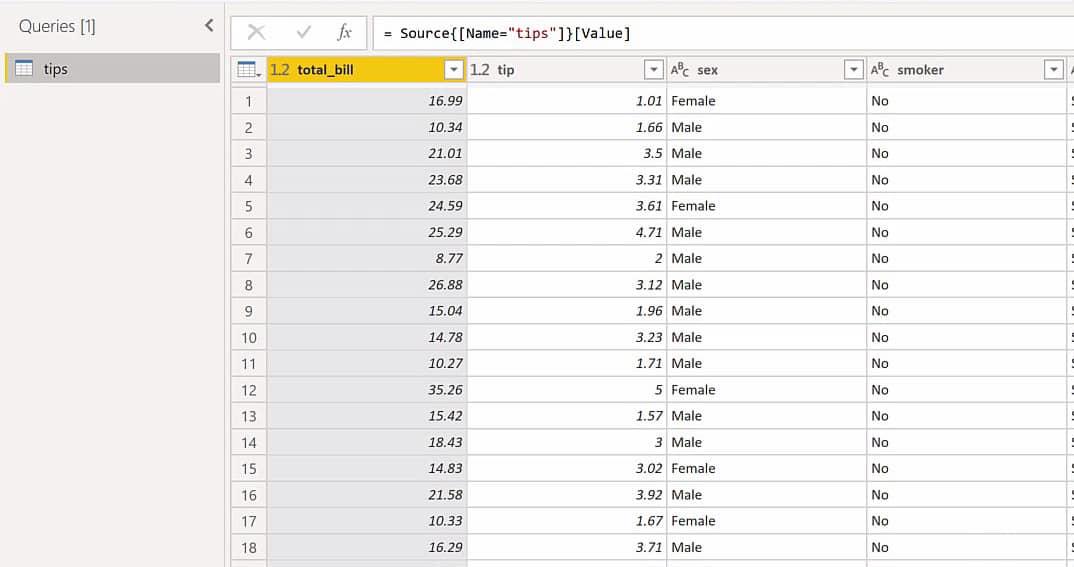
2. Bruke R-skript i Power Query Editor
Etter å ha åpnet tipstabellen i Power Query, regnes dette nå som et datasett. Herfra kan vi utføre noen funksjoner til som eksempel, basert på datasettet vi har. For å gjøre det, klikk på Transformer og velg Kjør R-skript .

En R-skript-dialogboks vil vises, og vi kan kjøre et annet skript for å lage en kopi av gjeldende datasett som vi har. Vi vil også opprette en ny kolonne kalt m_f med data som kommer fra kjønnskolonnen ved å bruke koden nedenfor.
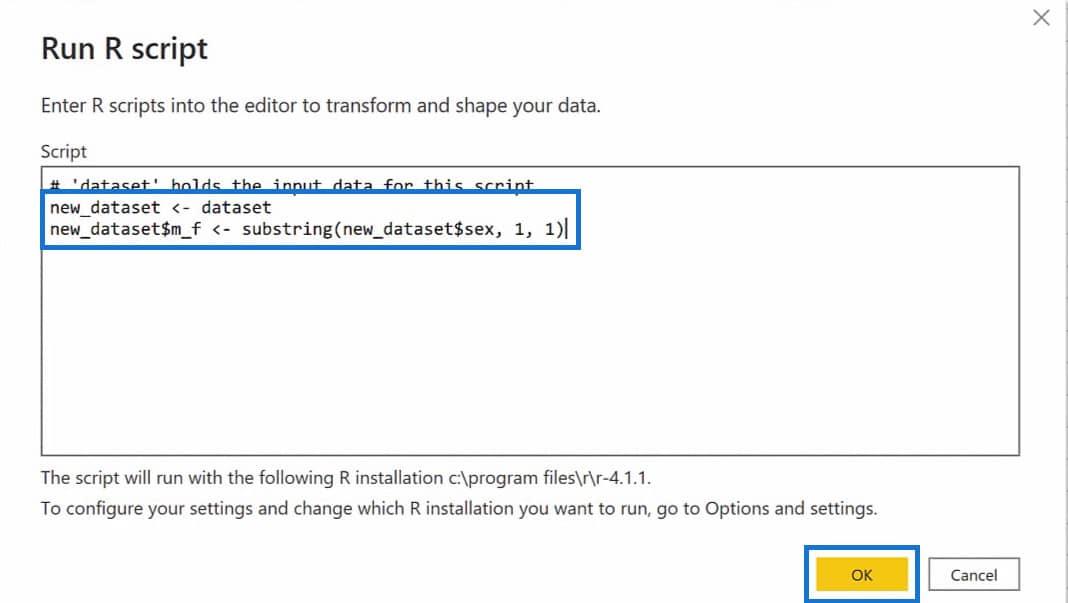
Linjen new_dataset <-> betyr at vi legger innholdet i datasettet i new_dataset- variabelen.
Da jeg opprettet den nye kolonnen, lagret jeg en delstrengfunksjon i variabelen new_dataset$m_f . Legg merke til at jeg brukte et $ -symbol før m_f . Dette er symbolet som brukes til å lage en ny kolonne ved hjelp av R-skript.
Inne i , betyr koden new_dataset$sex, 1 ,1 at vi bare tar det første tegnet i sex-kolonnens data. Så i stedet for å ta Mann og Kvinne, tar vi bare M og F. Klikk på OK for å utføre koden.
I delen Applied Steps kan du spore trinnene du har utført i gjeldende datasett du jobber med. Hvis du så ruller tabellen til høyre, bør du se den nye m_f-kolonnen sammen med dataene fra sex-kolonnen.
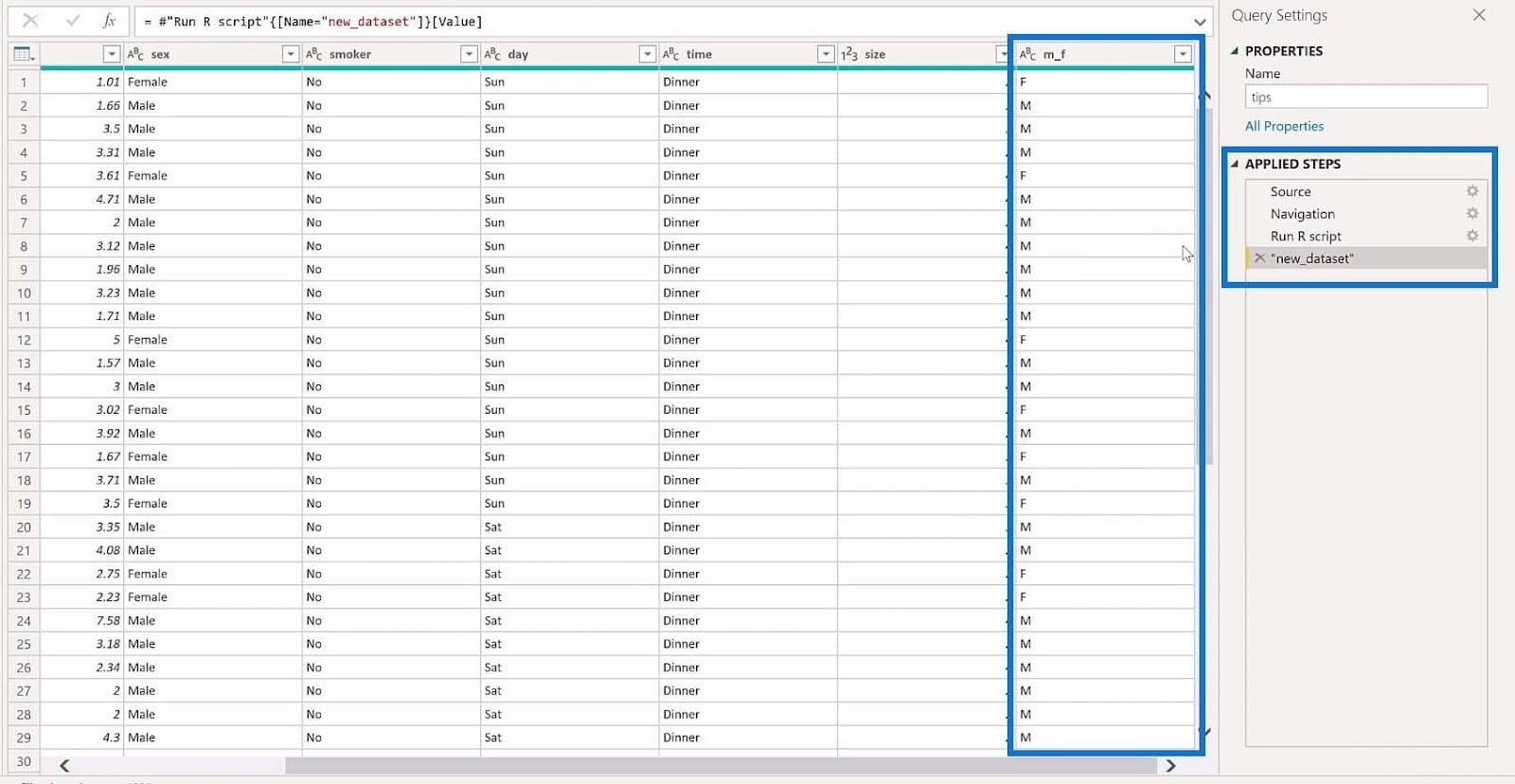
I tilfelle du vil gå gjennom det du gjorde i forrige trinn, klikker du bare på tannhjulikonet. Da ville den åpne dialogboksen Kjør R-skript .
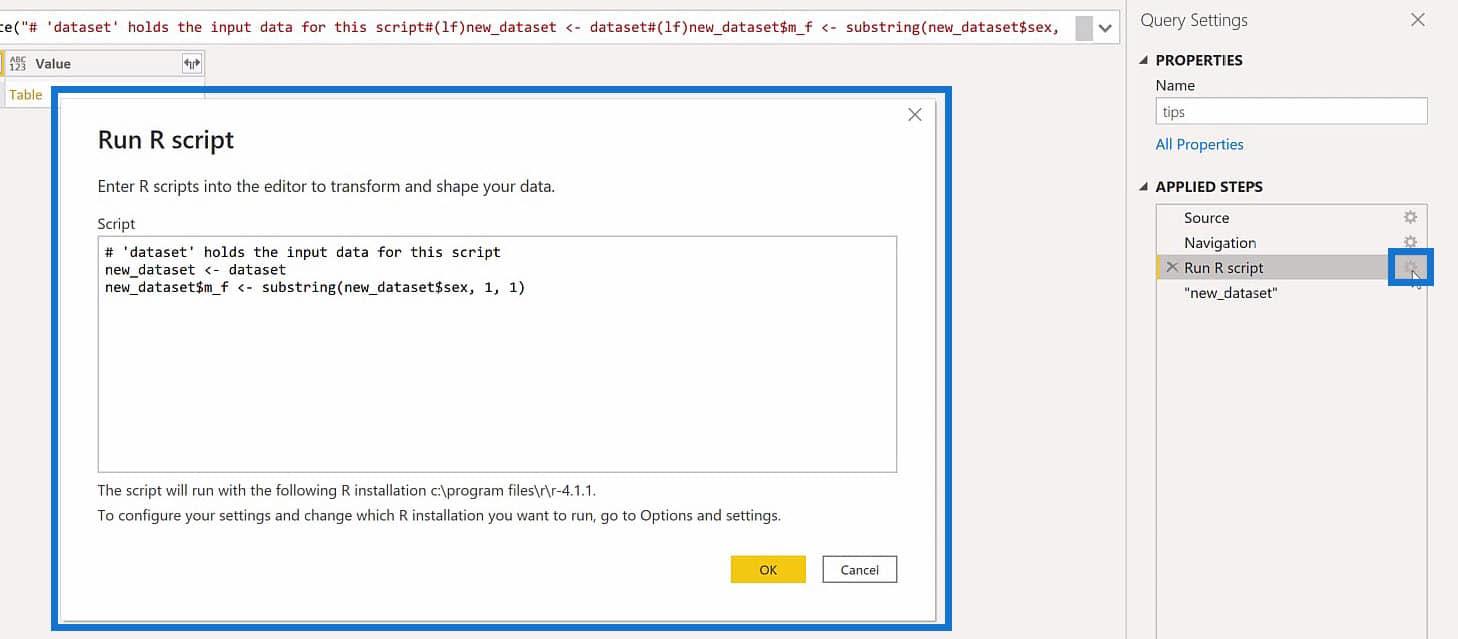
Nå som vi er ferdige med å bruke R-skript i datasettet vårt, kan vi trygt lukke og bruke endringene vi har gjort.
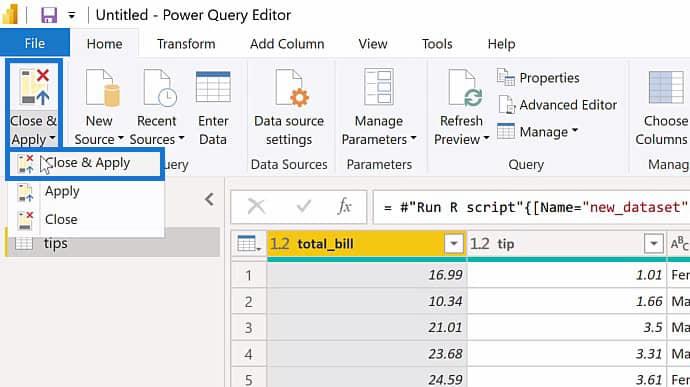
Etter å ha gjort det, vil den laste tipstabellen i LuckyTemplates.
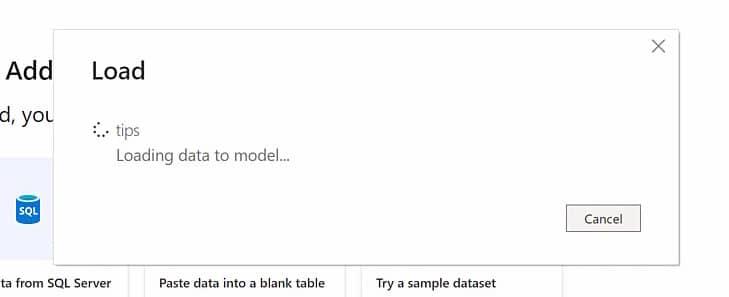
3. Bygge en R-visualisering i LuckyTemplates
Når tipstabellen er lastet inn i LuckyTemplates, kan vi begynne å bygge en R-visualisering basert på den tabellen. Under Visualiseringer-ruten klikker du på R script visual- alternativet og klikker deretter på Aktiver for å fortsette.
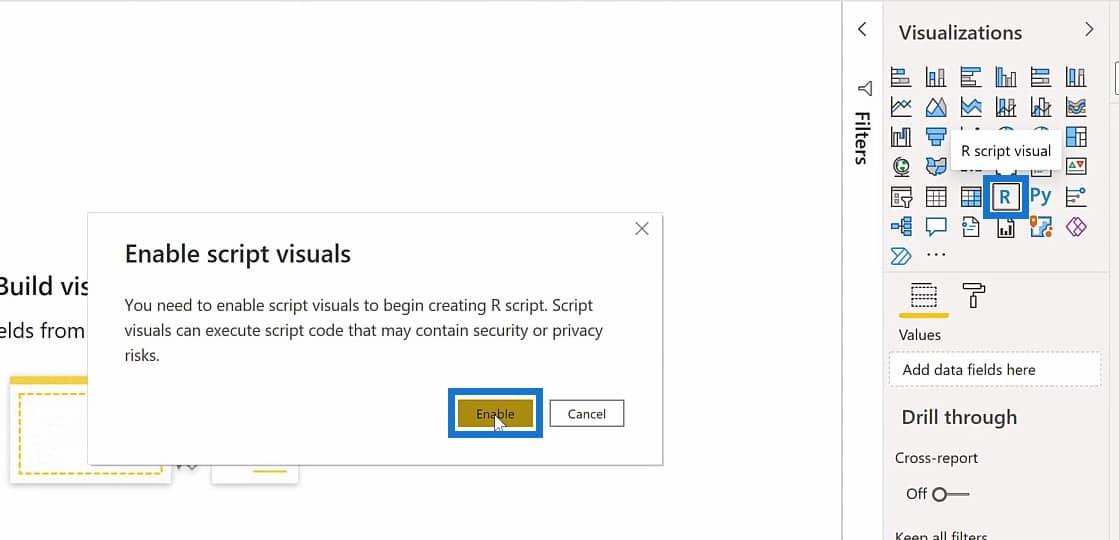
Du bør se noe slikt etter at du har aktivert skriptbildene for R.
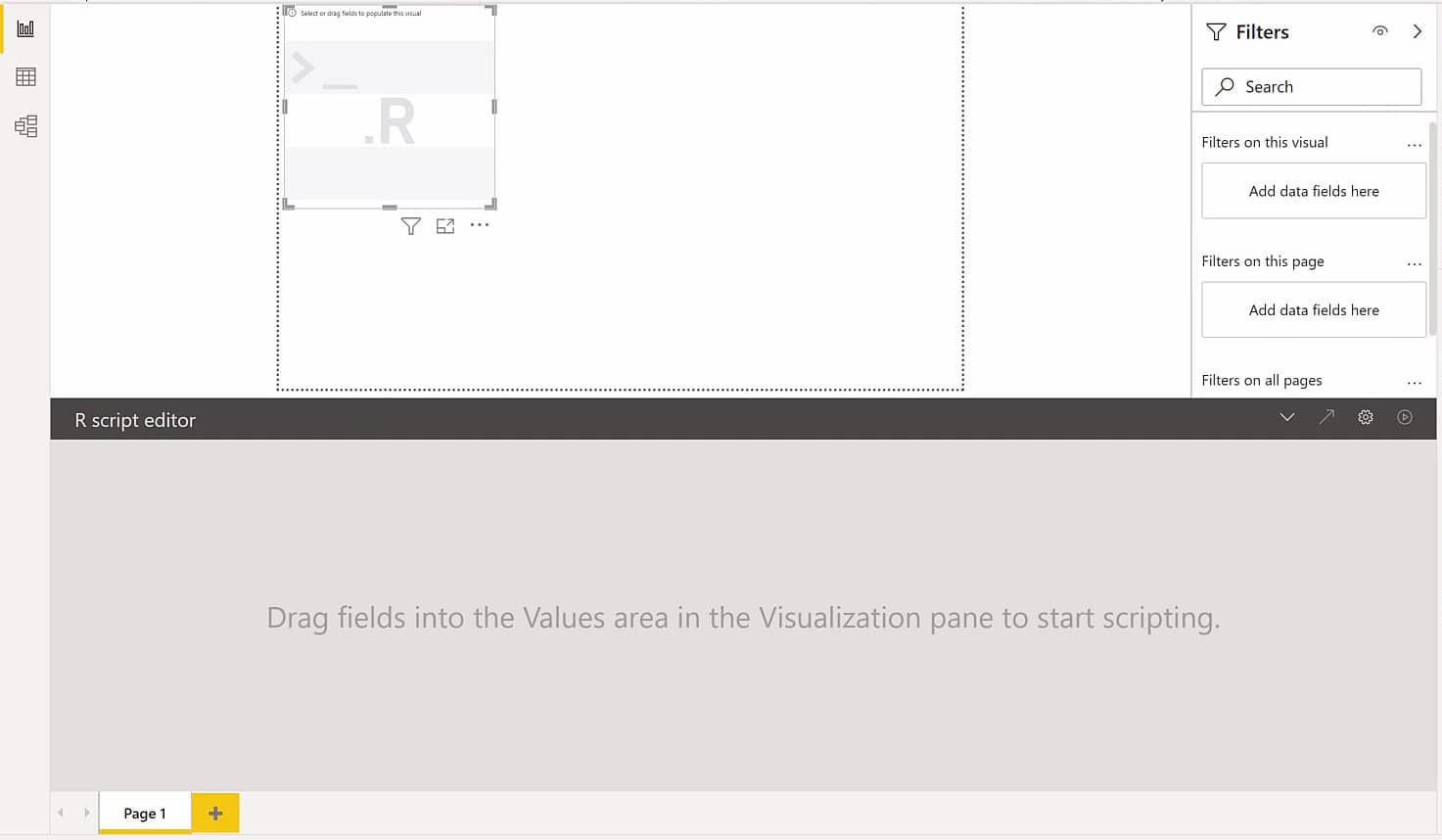
For å begynne å vise data i visualiseringen vår, går du bare over til feltruten, utvider tipstabellen og velger tips- og totalregningsfeltene .
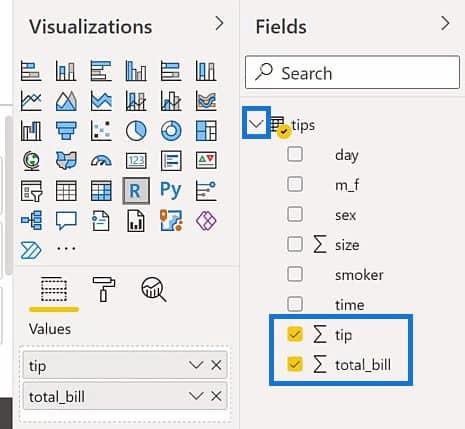
I R-skripteditoren ser vi en del generert kode etter å ha valgt tips- og total_bill -feltene. Disse kodene genereres og kjøres automatisk for å lage et datasett eller en dataramme. De er også for å fjerne dupliserte rader fra dataene vi prøver å vise i visualiseringen vår.
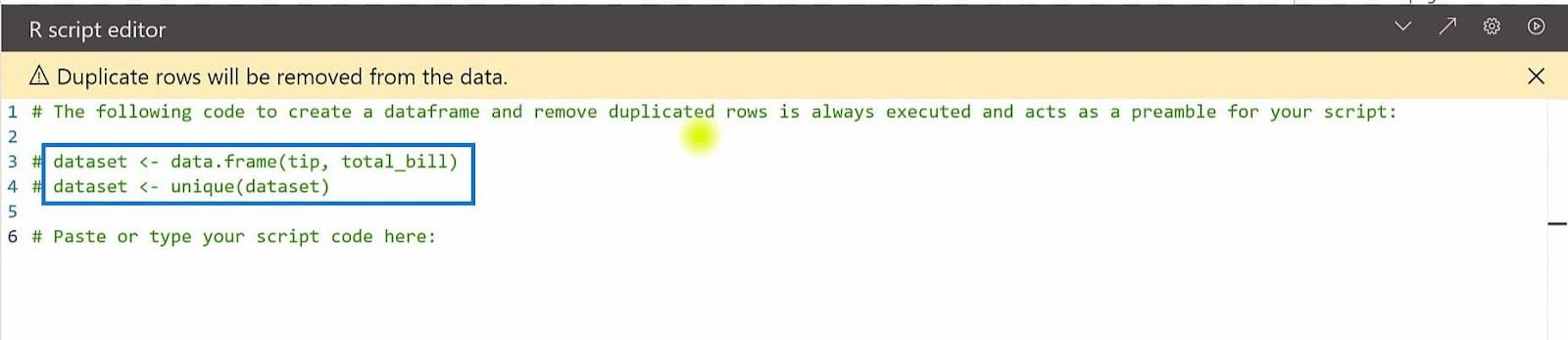
Etter det kan vi nå begynne å plotte data basert på de valgte feltene våre. For dette eksempelet skal jeg lage en for tips og total_bill ved å bruke plot-funksjonen.
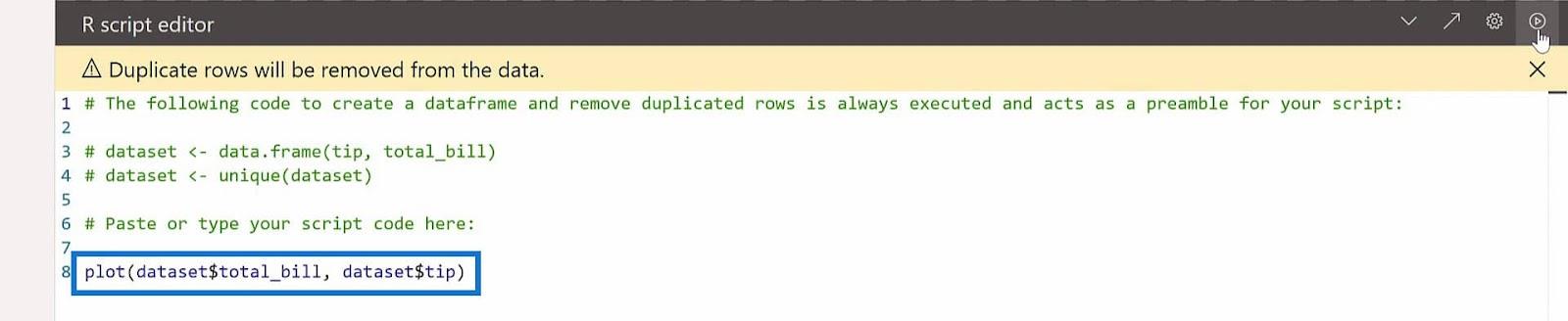
Ved å bruke plot-funksjonen kan vi inkludere datasett$total_bill og dataset$tip i argumentene for å spesifisere kolonnene som skal vises i visualiseringen vår. For å kjøre dette skriptet, klikker du bare på avspillingsikonet i øvre høyre hjørne av R-skriptredigeringsprogrammet.
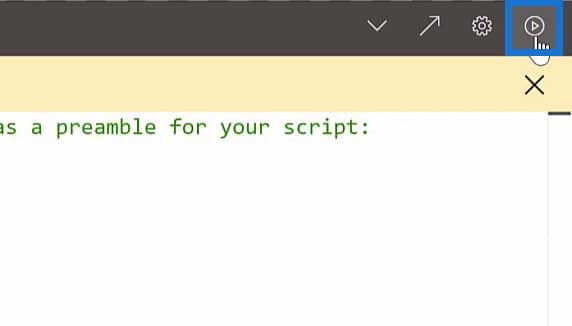
Etter det vil vi nå se spredningsplottet for tips og total_bill i forhåndsvisningsområdet.
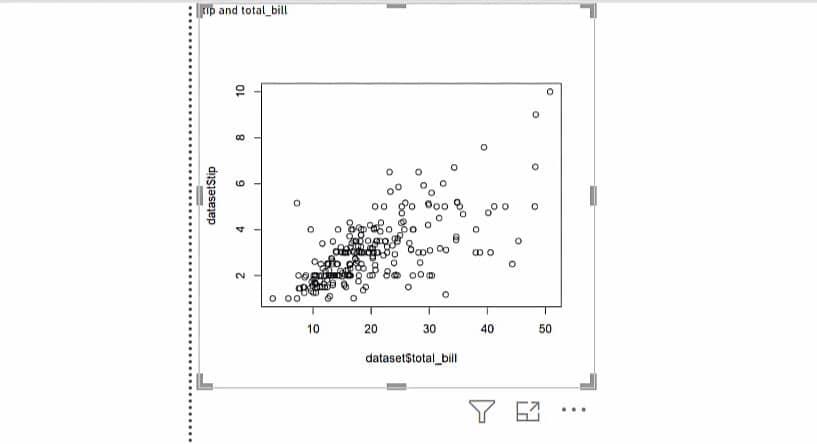
Alternativ måte å redigere et plott ved hjelp av RStudio
Avhengig av plottet du vil lage, må du kanskje gå direkte til RStudio og bruke trinnene for å lage et plott og gå tilbake til LuckyTemplates.
Deretter kopierer og limer du inn kodene du gjorde i RStudio. Dette skyldes mangelen på RStudio-funksjoner mens du redigerer i LuckyTemplates R-skriptredigerer.
Faktisk kan vi flytte R-skriptene som vi har laget her i LuckyTemplates til RStudio. Du kan gjøre dette ved å klikke på den diagonale pilen øverst til høyre i R-skripteditoren.
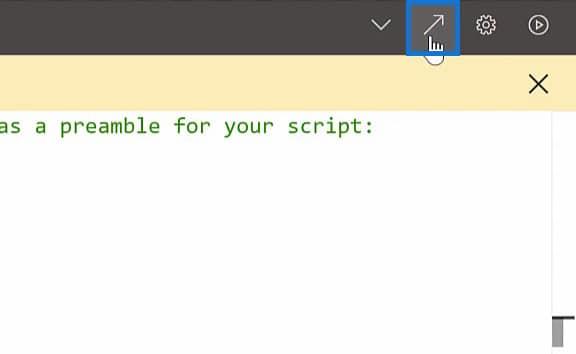
Dette er hva som vil skje etter å ha klikket på den diagonale pilen i R-skripteditoren i LuckyTemplates.
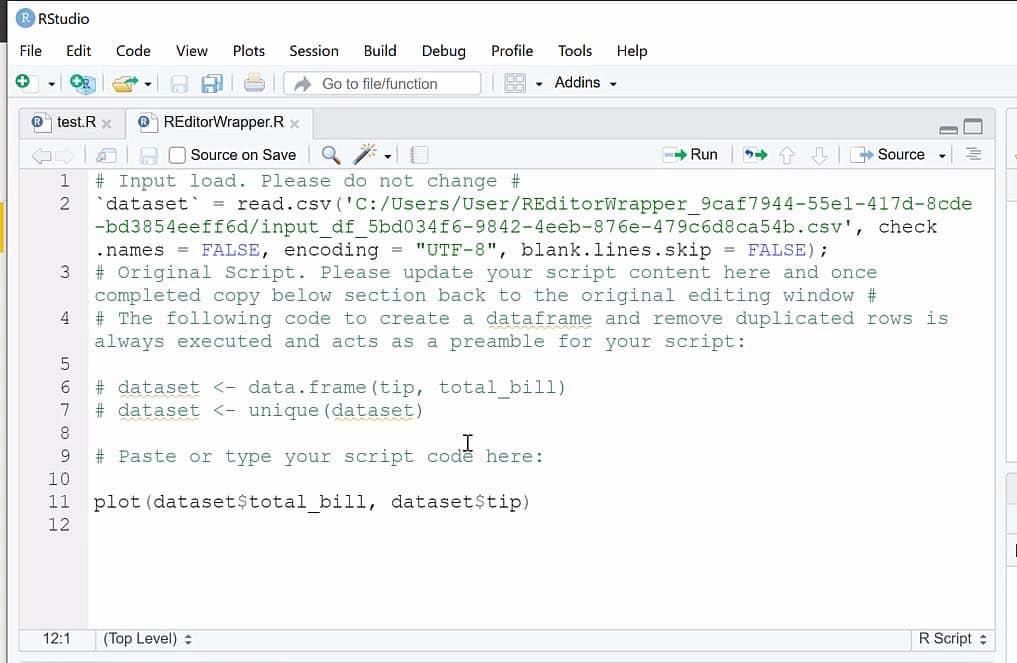
Når skriptet er flyttet inn i RStudio, må vi velge alle kodene og kjøre dem for å se utdataene.
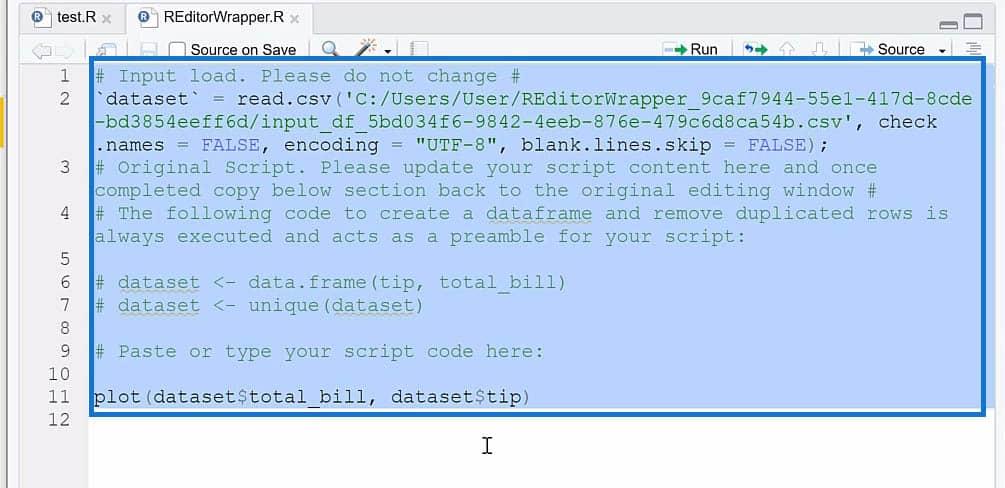
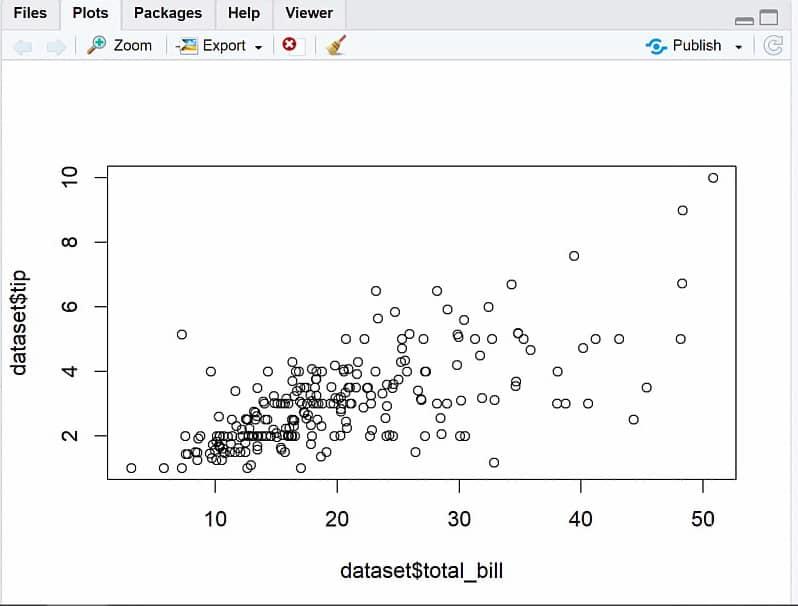
Du kan gjøre endringer her i RStudio og bringe alt tilbake til LuckyTemplates når du er ferdig med å redigere. For eksempel skal jeg bytte variablene og utføre dem for å gjøre noen endringer i plottet vårt.
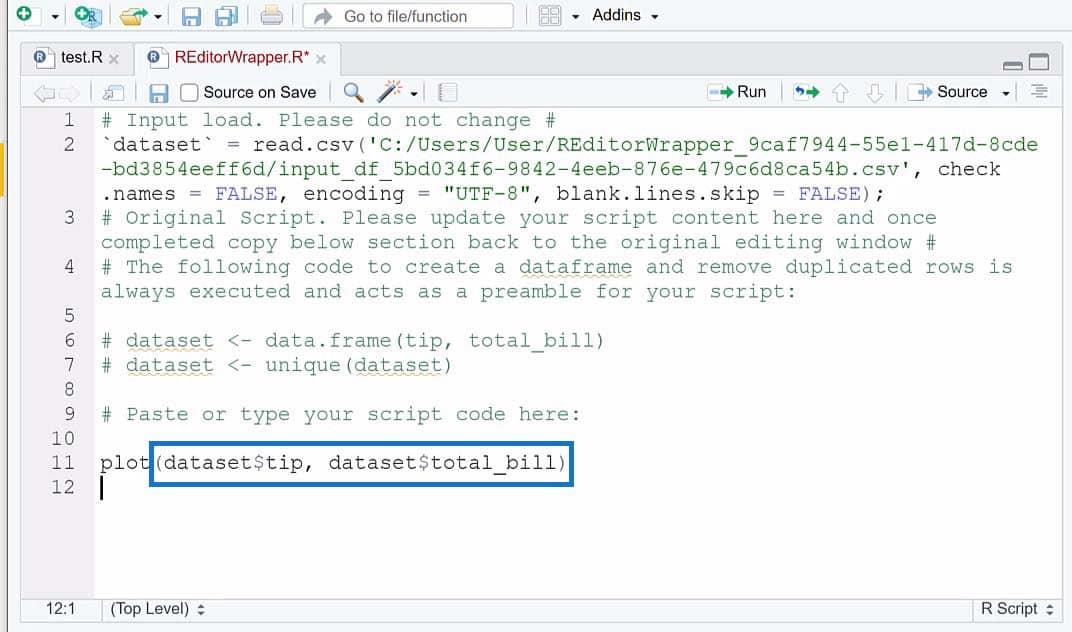
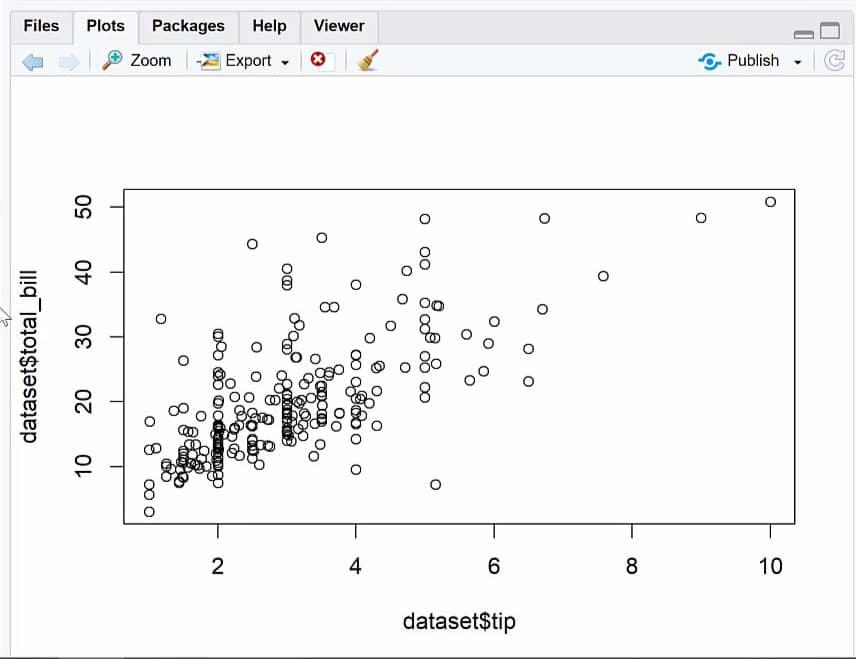
I dette eksemplet flyttet jeg spissen inn i x-aksen og total_bill inn i y-aksen til plottet. Siden vi er ferdige med å bruke endringer, kan vi kopiere koden og lime den inn igjen i LuckyTemplates og bruke endringene der.
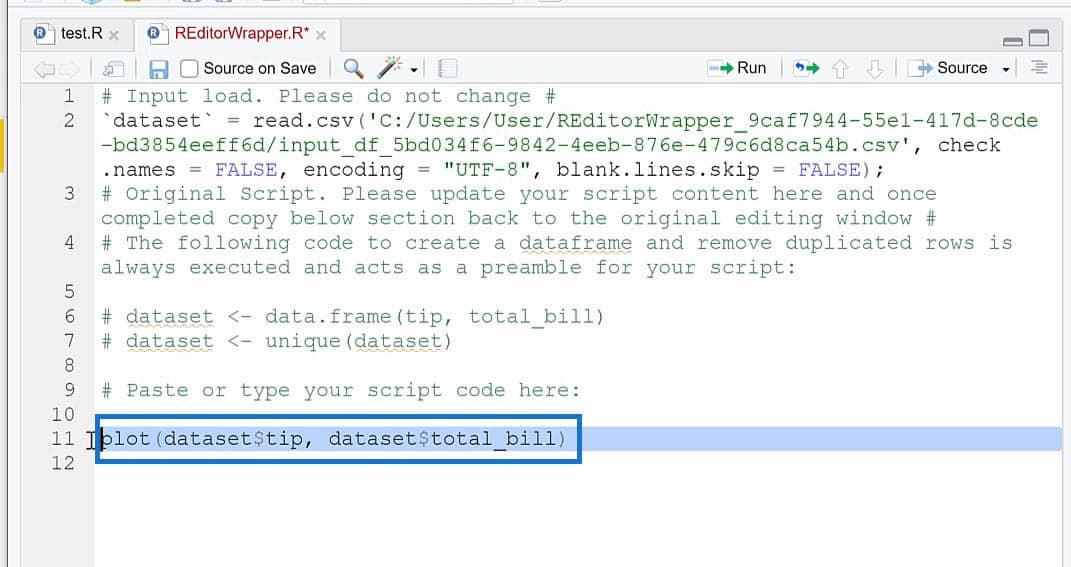
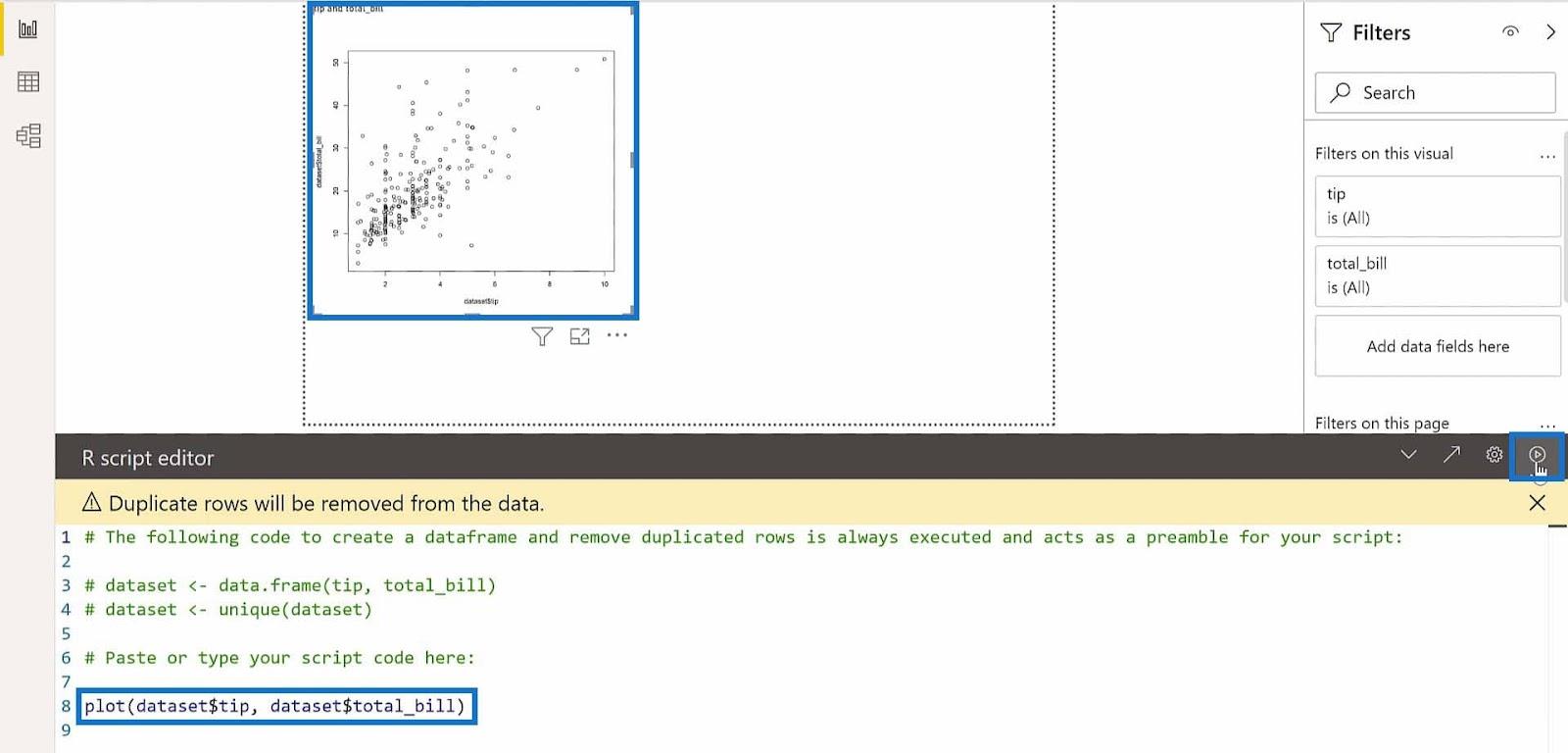
I tillegg til visualisering kan dette endres ved bruk av en slicer slik vi bruker den i LuckyTemplates-rapporten vår. For referanse skal jeg legge til en slicer og sjekke tiden under feltruten.
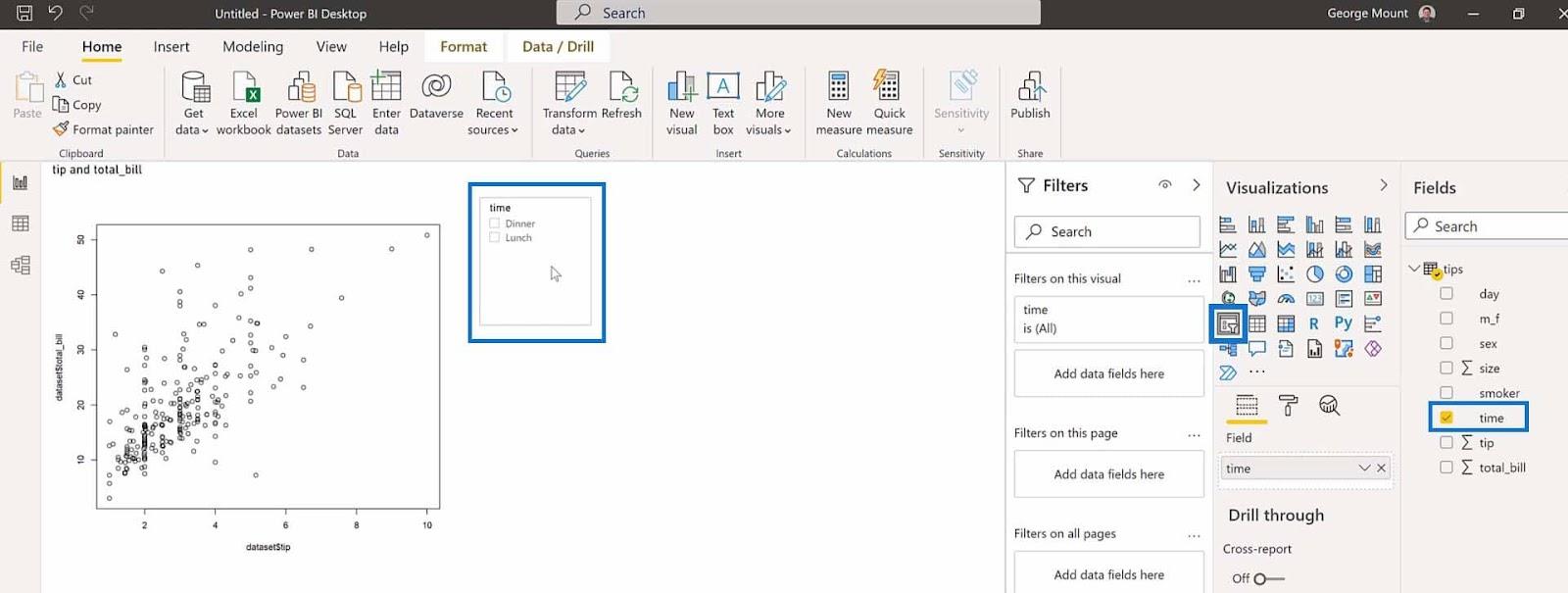
I sliceren kan vi klikke på alternativene for lunsj eller middag for å endre dataene i plottet vårt basert på valgt tidspunkt.
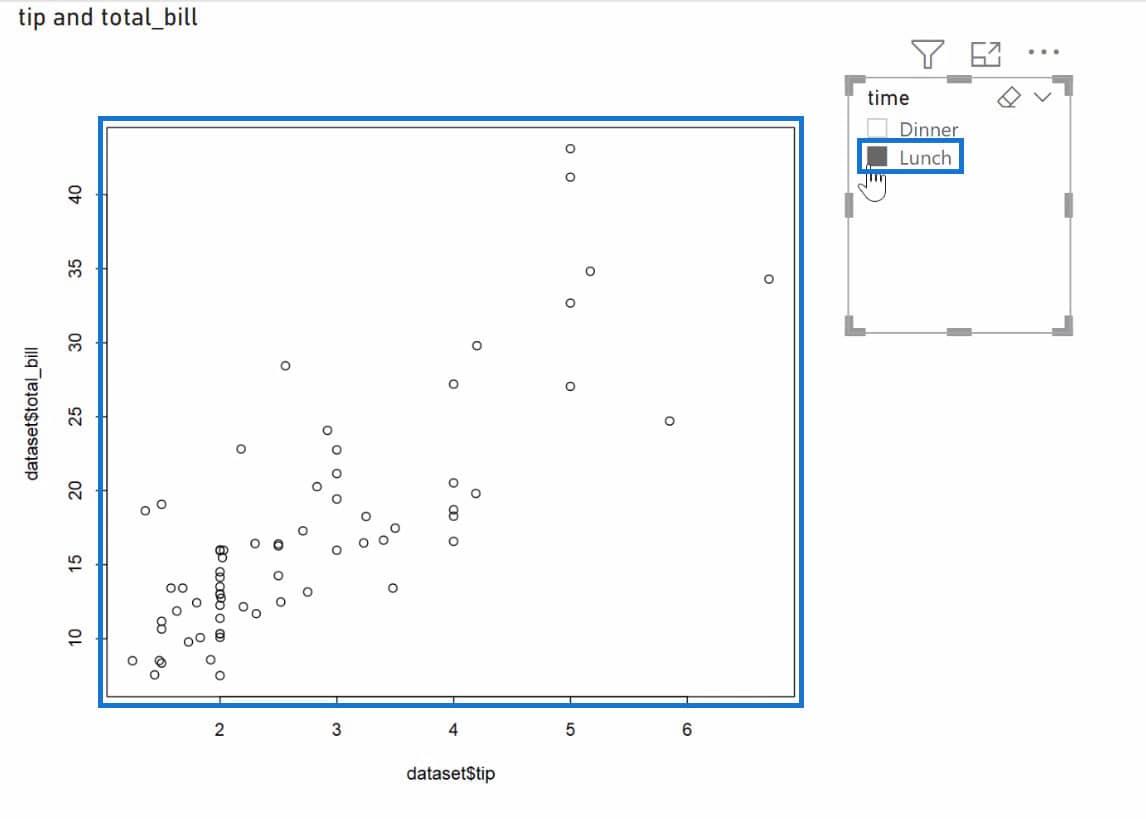
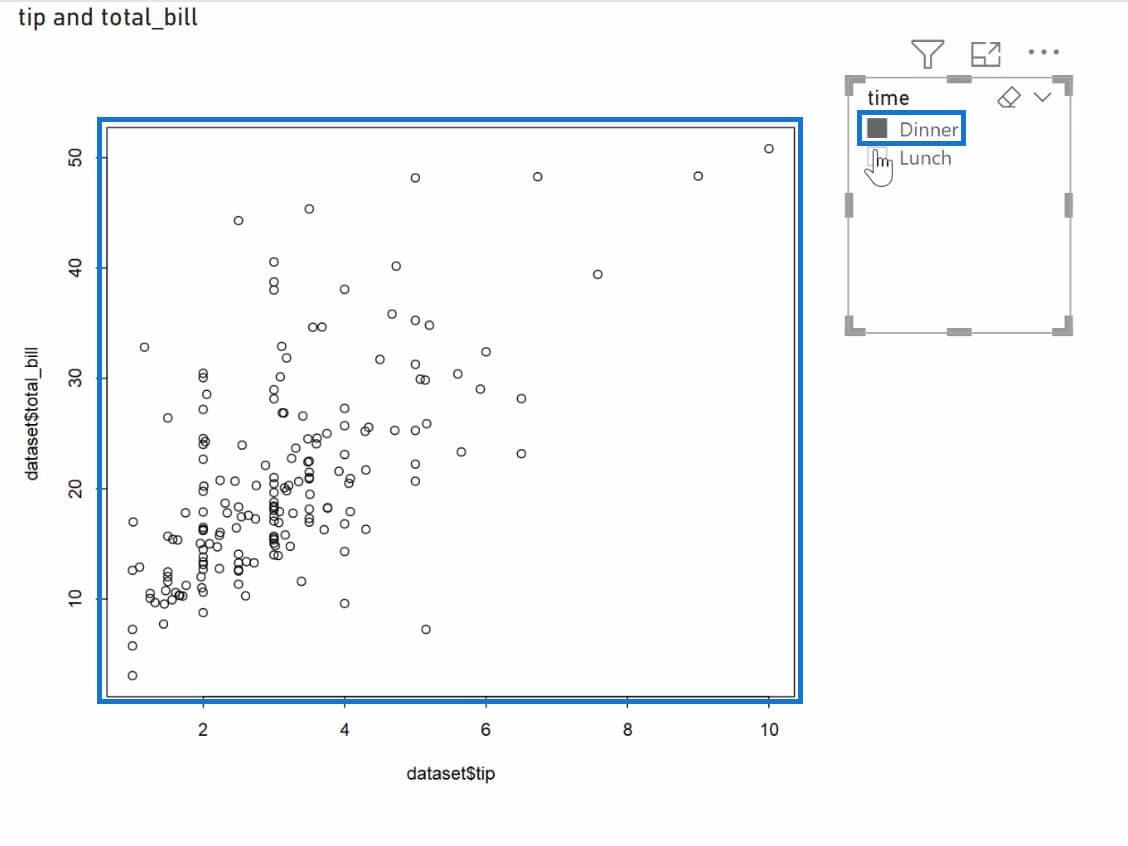
Vær oppmerksom på at avhengig av hvor stort datasettet som blir visualisert, kan du oppleve noe forsinkelse. Noen ganger kan det være tregt når du endrer plottets utdata ved hjelp av en slicer.
Konklusjon
Med alt i betraktning, har du lært hvordan du integrerer R i LuckyTemplates. Du var også i stand til å bruke R for LuckyTemplates på 3 forskjellige måter: dataimportering , bruk av R-skript og bygging av en R-visualisering .
Videre var du i stand til å bruke ulike symboler og funksjoner for å utføre visse oppgaver og visualiseringer. Husk at du kan redigere R-skriptene dine i RStudio og bringe endringene tilbake til LuckyTemplates.
Lær å bruke DAX Studio EVALUATE nøkkelordet med grunnleggende eksempler og få en bedre forståelse av hvordan dette kan hjelpe deg med databehandling.
Finn ut hvorfor det er viktig å ha en dedikert datotabell i LuckyTemplates, og lær den raskeste og mest effektive måten å gjøre det på.
Denne korte opplæringen fremhever LuckyTemplates mobilrapporteringsfunksjon. Jeg skal vise deg hvordan du kan utvikle rapporter effektivt for mobil.
I denne LuckyTemplates-utstillingen vil vi gå gjennom rapporter som viser profesjonell tjenesteanalyse fra et firma som har flere kontrakter og kundeengasjementer.
Gå gjennom de viktigste oppdateringene for Power Apps og Power Automate og deres fordeler og implikasjoner for Microsoft Power Platform.
Oppdag noen vanlige SQL-funksjoner som vi kan bruke som streng, dato og noen avanserte funksjoner for å behandle eller manipulere data.
I denne opplæringen lærer du hvordan du lager din perfekte LuckyTemplates-mal som er konfigurert til dine behov og preferanser.
I denne bloggen vil vi demonstrere hvordan du legger feltparametere sammen med små multipler for å skape utrolig nyttig innsikt og grafikk.
I denne bloggen vil du lære hvordan du bruker LuckyTemplates rangering og tilpassede grupperingsfunksjoner for å segmentere et eksempeldata og rangere det i henhold til kriterier.
I denne opplæringen skal jeg dekke en spesifikk teknikk rundt hvordan du viser kumulativ total kun opp til en bestemt dato i grafikken i LuckyTemplates.








