DAX Studio EVALUATE Nøkkelord: Grunnleggende eksempler

Lær å bruke DAX Studio EVALUATE nøkkelordet med grunnleggende eksempler og få en bedre forståelse av hvordan dette kan hjelpe deg med databehandling.
Denne opplæringen vil diskutere om Python-skripting i LuckyTemplates-rapporter. Du vil lære hvordan du bruker Python til å oppnå forskjellige utganger i LuckyTemplates. Du vil også forstå noen av de tekniske begrensningene til Python, slik at du kan unngå feil mens du bruker dette inne i .
Innholdsfortegnelse
Forstå Python-pakker for skripting i LuckyTemplates
Det oppstår feil mellom Python og LuckyTemplates fordi de oppdateres med forskjellige hastigheter. Noen ganger er det konflikter om pakker i disse to programvarene. Du kan unngå feil ved å sette opp det riktige miljøet.
Ikke alle pakker i Python Anaconda-installasjonen støttes av LuckyTemplates. På bildet nedenfor kan du se alle de forskjellige pakkene som for øyeblikket støttes.
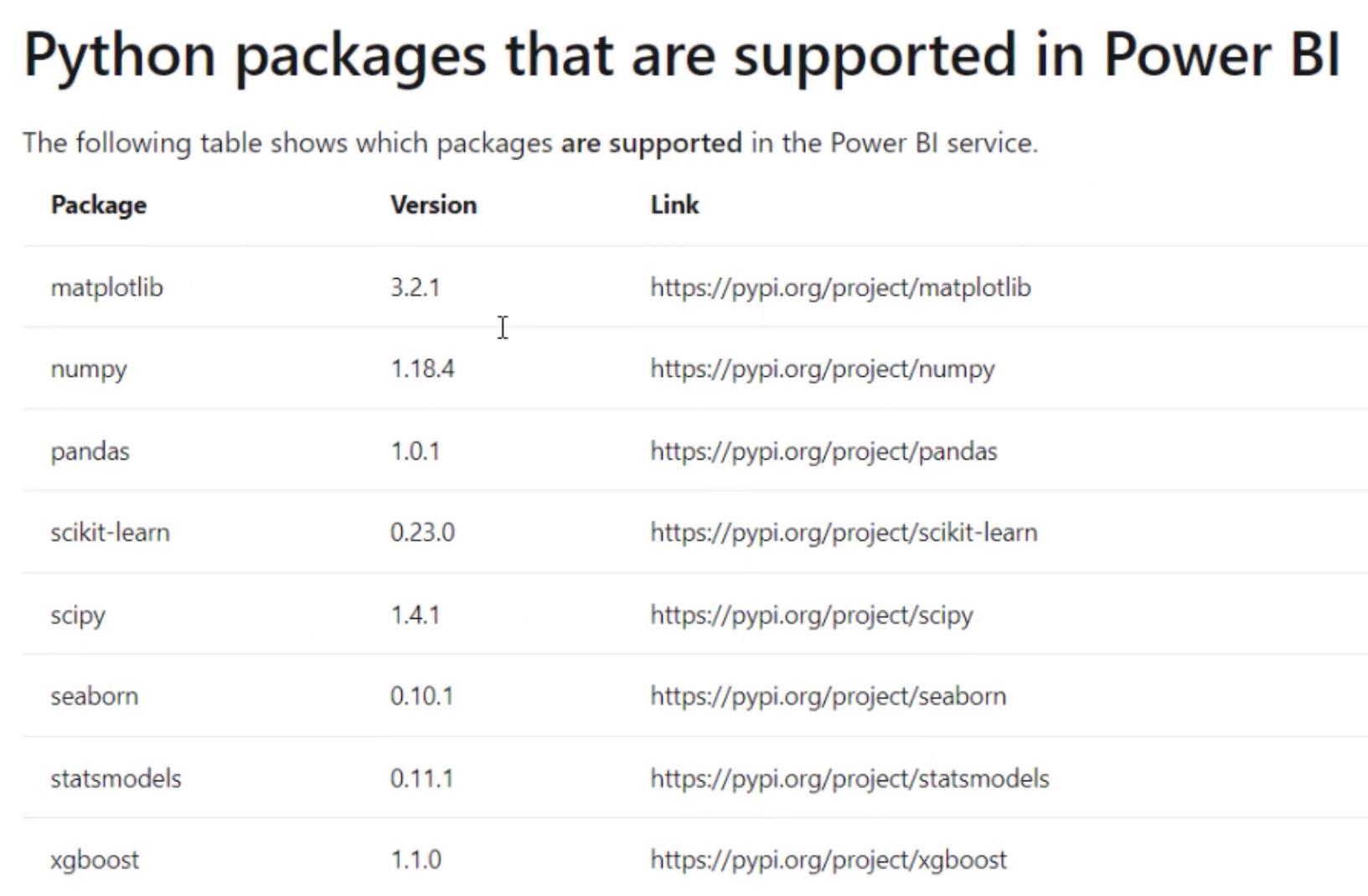
Dette neste bildet viser kravene og begrensningene til pakker.
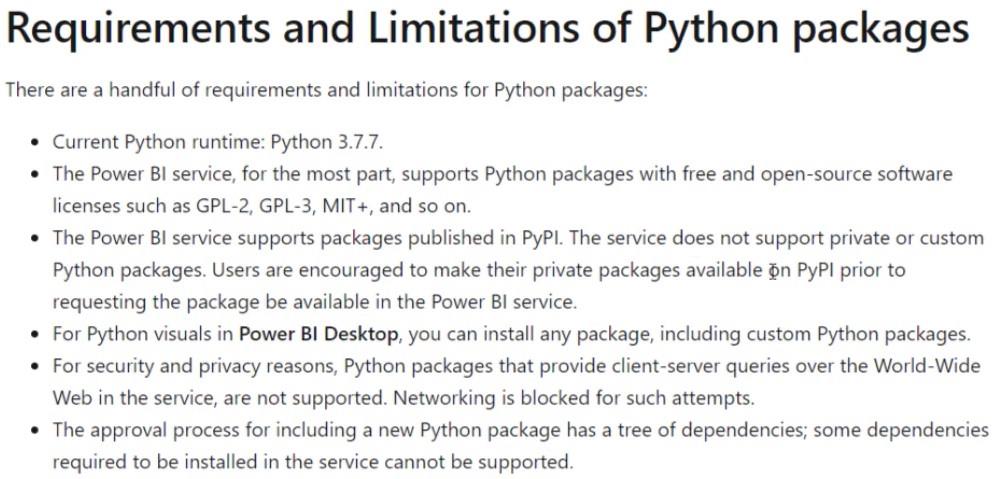
Pandas er datamanipulasjonsbiblioteket, mens Numpy er den lineære algebraen. Scikit-Learn og Xgboost er biblioteker som lar deg gjøre maskinlæring og forhåndsbehandling. Scipy og Statsmodeller omhandler statistikk. Seaborn brukes til visualisering, mens Matplotliob er det visuelle biblioteket.
Opprette miljøer med Python-skripting
Du må lage et miljø som inneholder pakkene du trenger for å unngå konflikter. Du kan opprette et miljø ved å bruke Anaconda-prompten som ble installert under . For å åpne ledeteksten, skriv Anaconda i søkefeltet i Windows og klikk på appen.
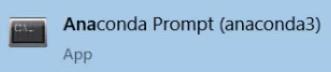
Hvis du søker på «skap miljø i anaconda» i Google, blir du omdirigert til denne siden. På samme side kan du se ulike måter å lage spesifikke miljøer på.
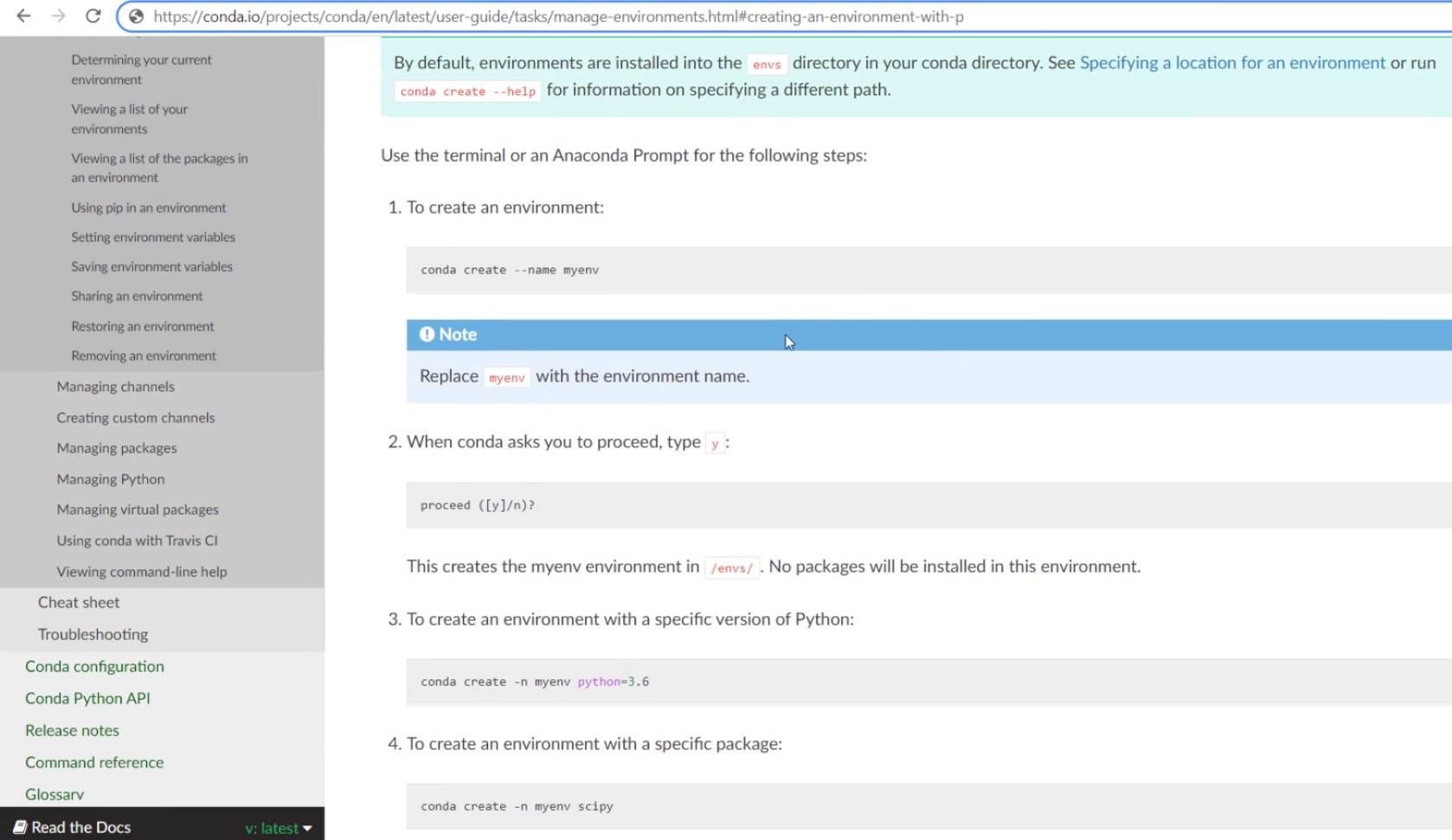
I Anaconda-prompt-kommandovinduet kan du se basemiljøet og arbeidskatalogen.
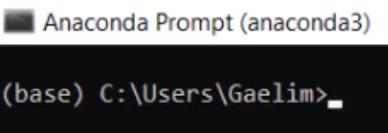
For å skape et nytt miljø, skriv inn conda create . Skriv deretter inn –n etterfulgt av miljønavnet ditt. Til slutt, skriv inn hvilken Python-versjon du vil ha. I dette eksemplet er miljønavnet new_env_pbi og er 3.7.

Trykk Enter når du er ferdig. Du vil da se at det skaper et nytt miljø.
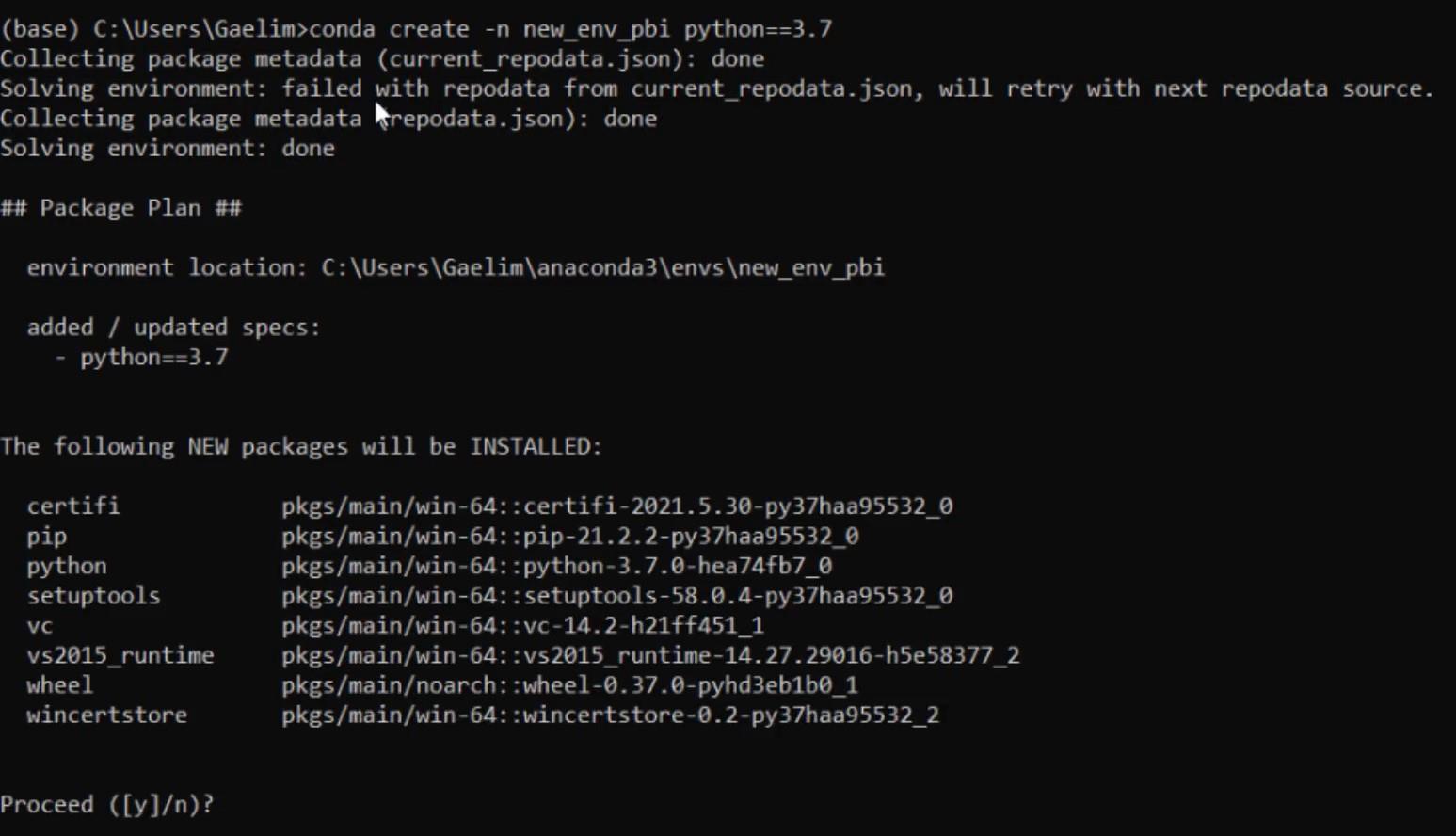
Trykk Y for å fortsette med prosessen.
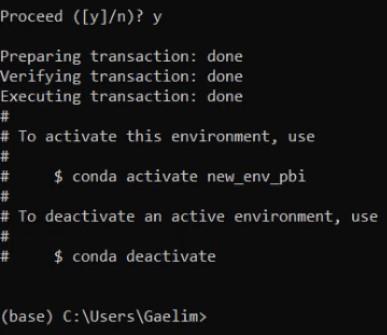
Deretter må du aktivere miljøet. Input conda activate new_env_pbi .

Når du er ferdig, kan du se at det nye miljøet er aktivert. Derfra kan du begynne å installere pakker du trenger. Installer først Pandas for å hente inn data. Skriv inn pip installer pandaer og trykk enter.
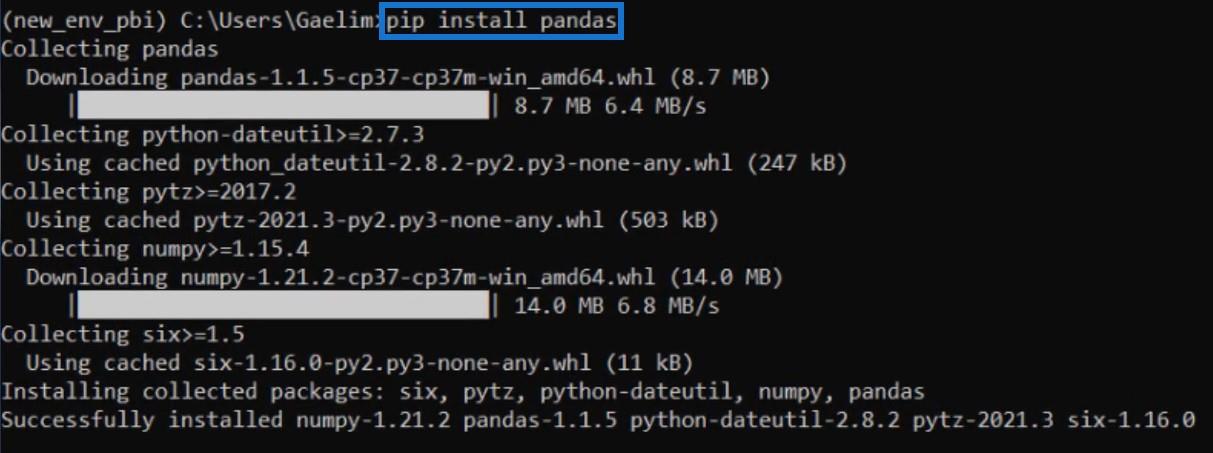
Deretter legger du inn pip install seaborn for å installere Seaborn. Du vil også se at Seaborn også laster inn Matplotlib. Etter installasjonen kan du nå åpne .
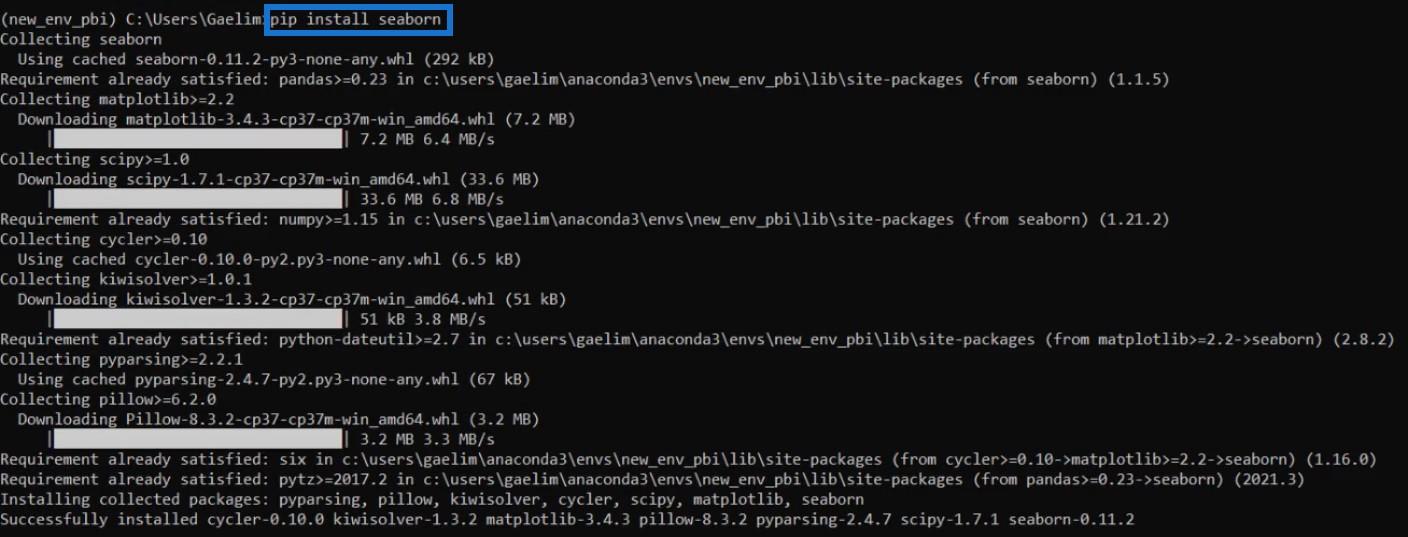
Hente data ved hjelp av Python
Det er tre måter å få data inne i LuckyTemplates ved å bruke Python. Den første er å gå til filverktøylinjen, klikke på Hent data og deretter velge Få data for å komme i gang .
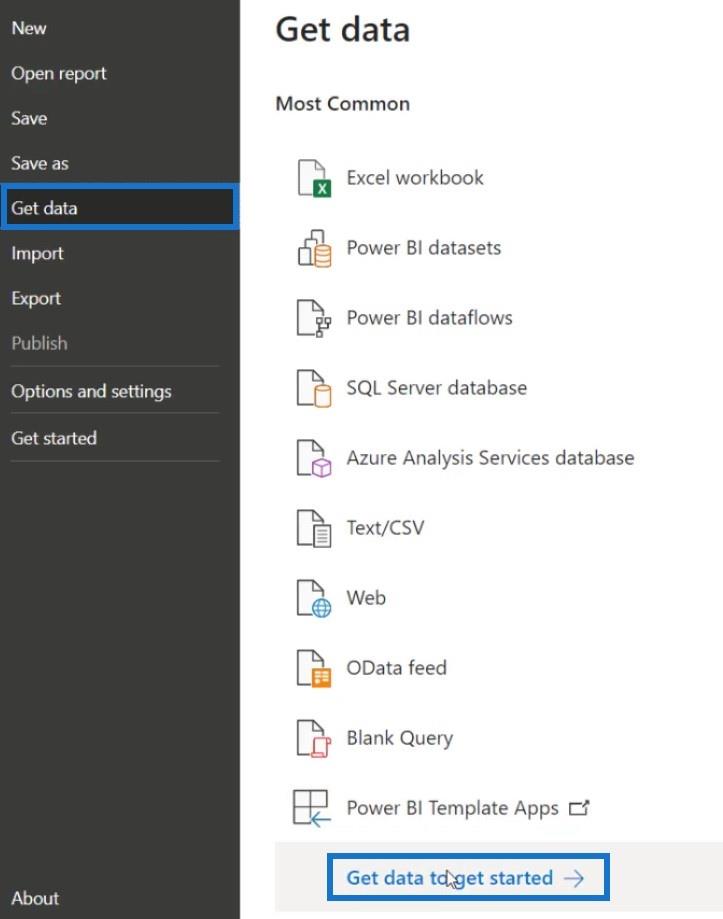
Klikk på filverktøylinjen igjen, velg Annet og velg Python-skript .
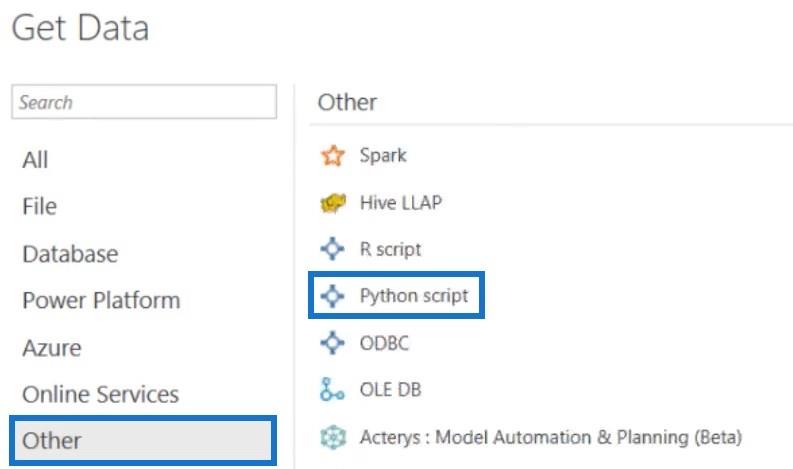
Derfra skriver du inn et skript for å hente inn data og trykker OK. I dette eksemplet brukes dette skriptet.
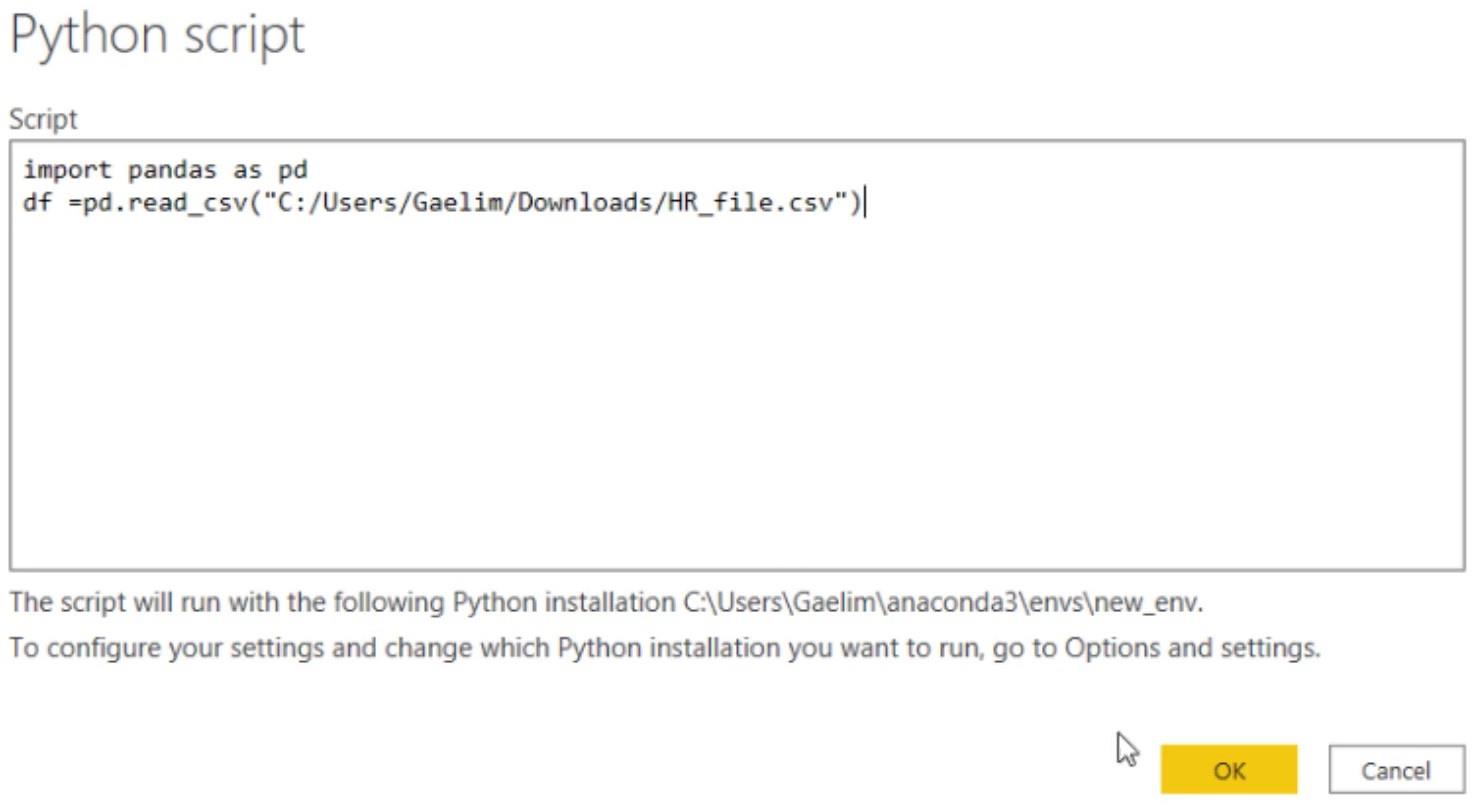
Klikk på variabelen under Python-mappen i Navigator-ruten og klikk på Last inn .
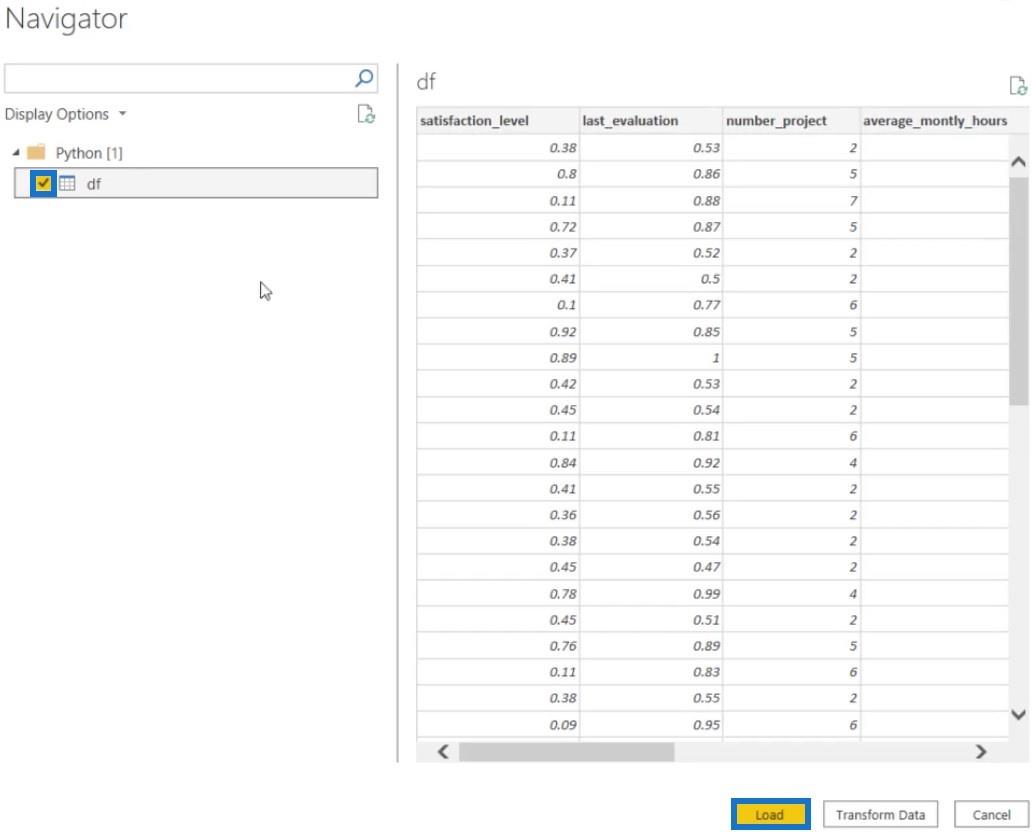
Du vil da se disse dataene i feltruten.
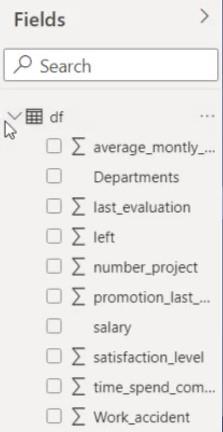
Etter det må du sørge for at du bruker riktig miljø. Gå til filverktøylinjen, klikk på Alternativer og innstillinger, og velg deretter Alternativer .
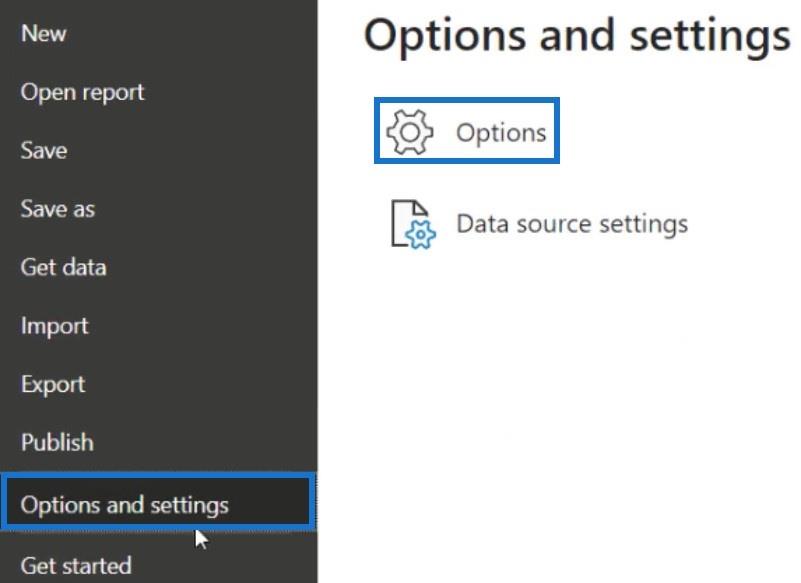
Under Global klikker du på Scripting og angir Python Home Directory. Klikk Bla gjennom og åpne new_env_pbi .
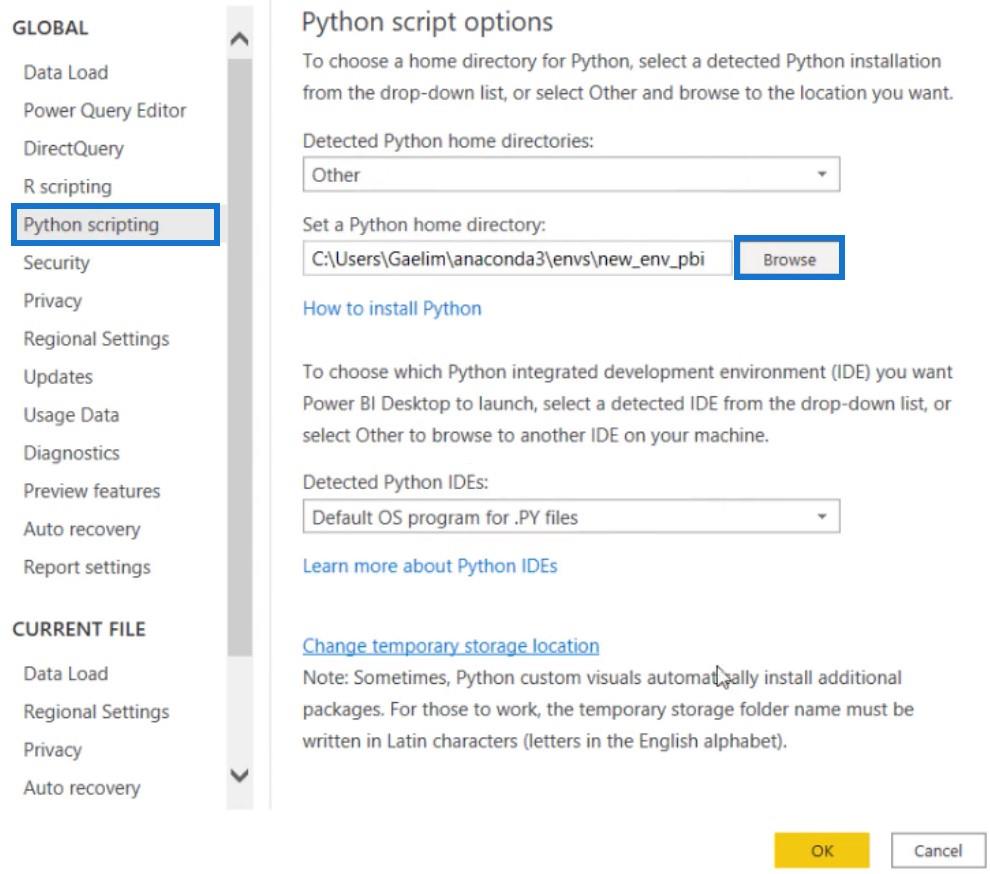
Aktivering av Python-skriptvisualiseringer i LuckyTemplates
For å få tilgang til Python-integrasjon, klikk påunder Visualiseringer.
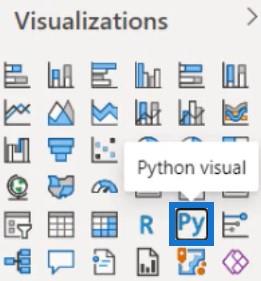
Deretter aktiverer du skriptbilder.
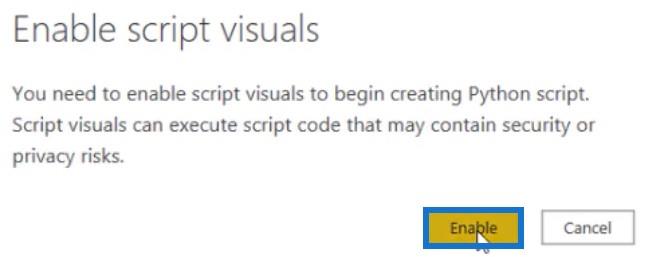
Når det er gjort, vil en tekstbasert Python Script Editor vises på lerretet.

For å starte skripting, dra et felt i verdiområdet i visualiseringen. I dette eksemplet er avdelinger plassert innenfor verdiområdet.
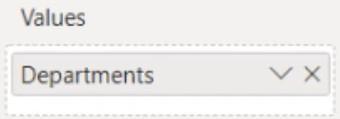
Visualiseringen vil nå se slik ut.

En dataramme opprettes ved hjelp av pandas.DataFrame -funksjonen. Skriptet lagret det som en variabel og ga det navnet datasett . Under linje 6 kan du lime inn eller skrive inn skriptkoden for å lage en visuell. I dette eksemplet ble følgende koder brukt.

For øyeblikket er datarammen ufullstendig fordi den bare har avdelinger. Så dra alle kolonnene fra feltruten til verdiområdet for å lage en fullstendig dataramme.
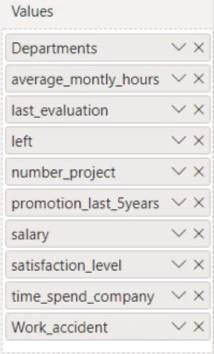
Etter det kan du velge et bilde fra Jupyter Notebook. Deretter kopierer du koden til det visuelle bildet og limer det inn i redigeringsprogrammet.

Endre variabelen som brukes i den visuelle koden fra df til datasettet og skriv inn plt.show() på neste linje for å bruke Matplotlib.

Når du er ferdig, kjør skriptet ved å klikke på kjør-ikonet i redigeringsprogrammet.
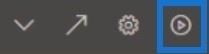
Du vil da se visualiseringen materialisere seg på lerretet ditt. Det visuelle er ikke interaktivt, men du kan gjøre det dynamisk ved å tilpasse det.
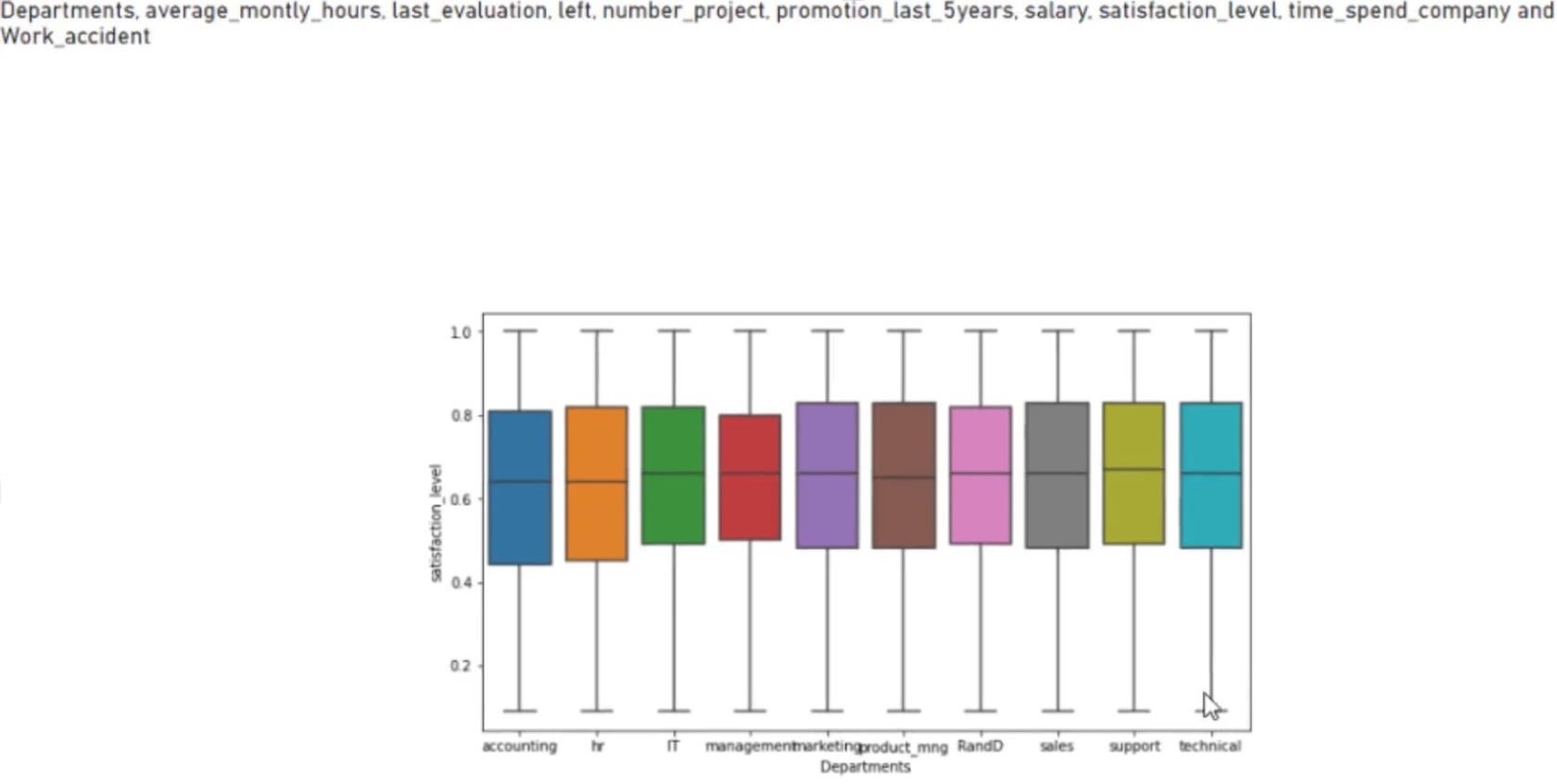
Tilpasse Python-visualisering
Klikk på pilspissen for å åpne Python Script Editor. Deretter skriver du inn plt.style.use() .

Åpne Google og søk etter matplotlib -stiler. Klikk på stilarkreferansen, og du blir omdirigert til siden deres.

Inne på siden vil du se forskjellige stiler du kan bruke.
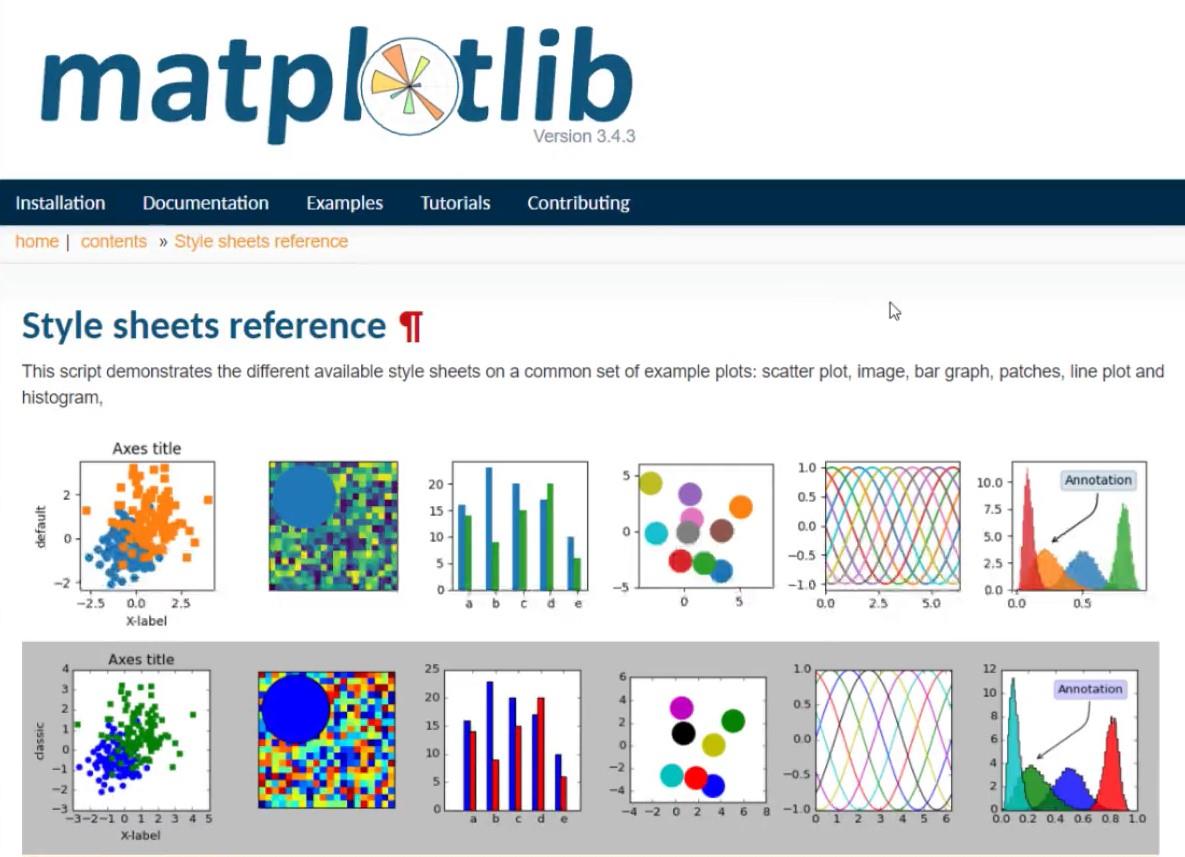
Velg en stil og skriv inn koden for den stilen i skriptkoden.
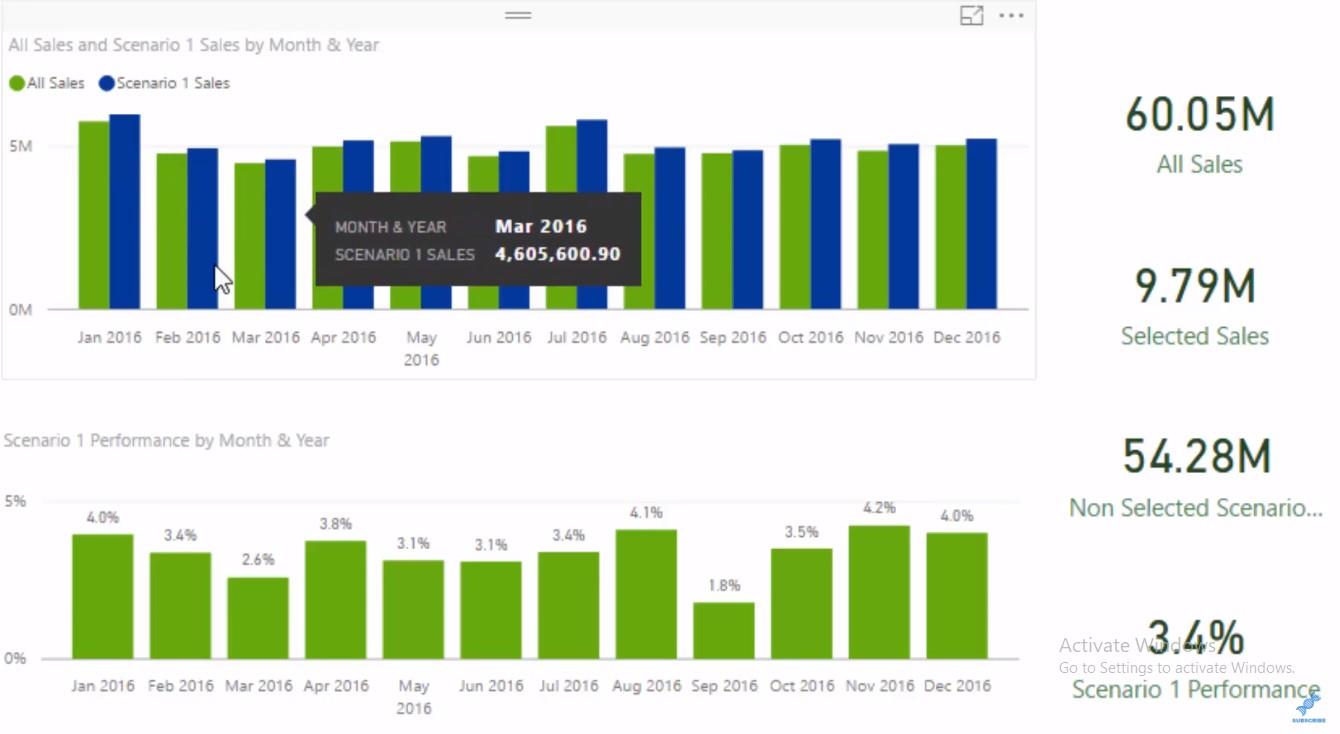
I dette eksemplet er koden for stilen som brukes bmh . Når du er ferdig, trykk på kjør-ikonet.

Du vil da se at fargene inne i det visuelle har endret seg.
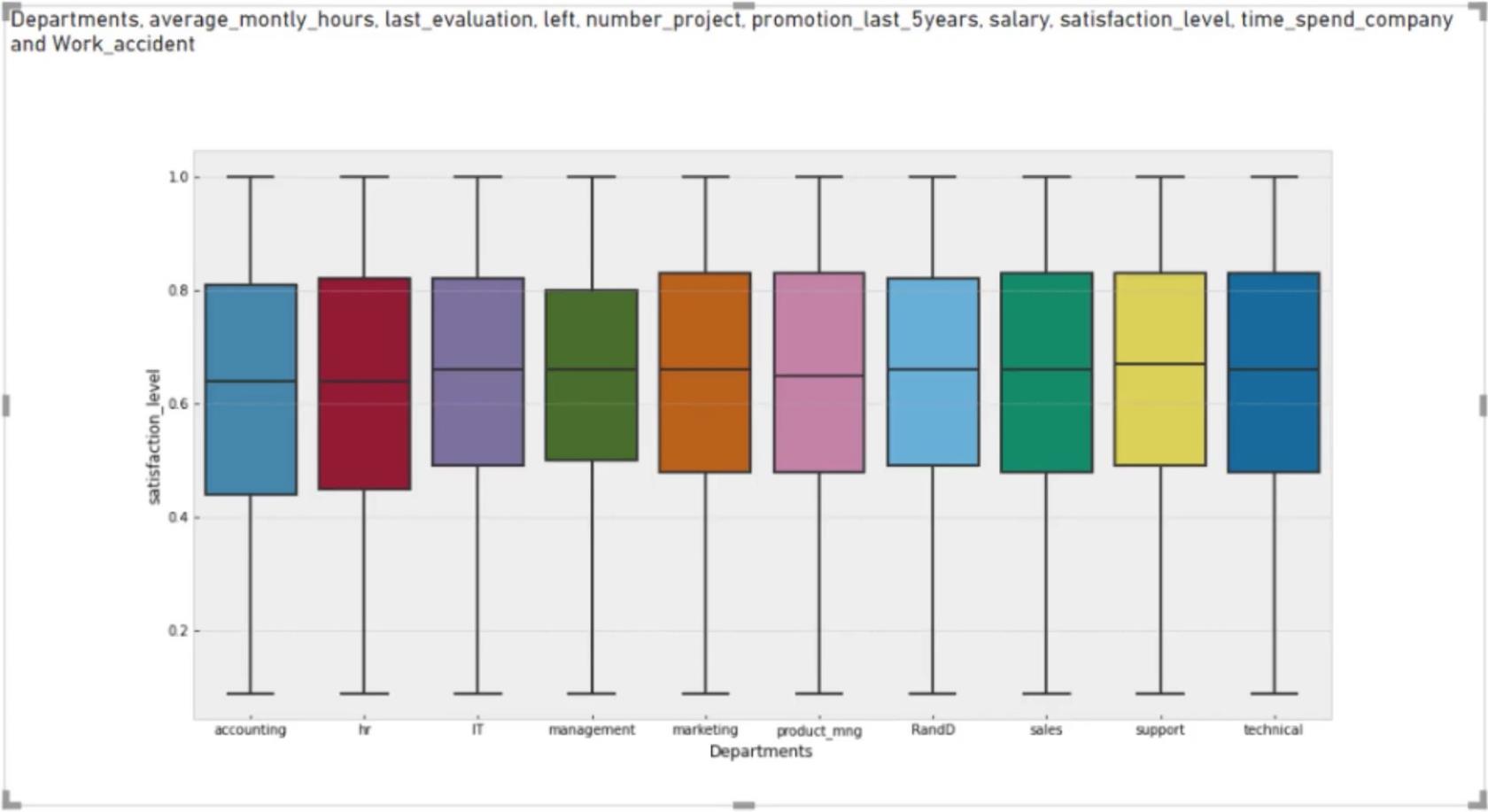
Du kan også endre formen på det visuelle hvis du vil. For å gjøre dette, åpne skriptredigeringsprogrammet, endre boxplot til fiolinplot og kjør scriptkoden.

Du vil se at formen på det visuelle har endret seg.
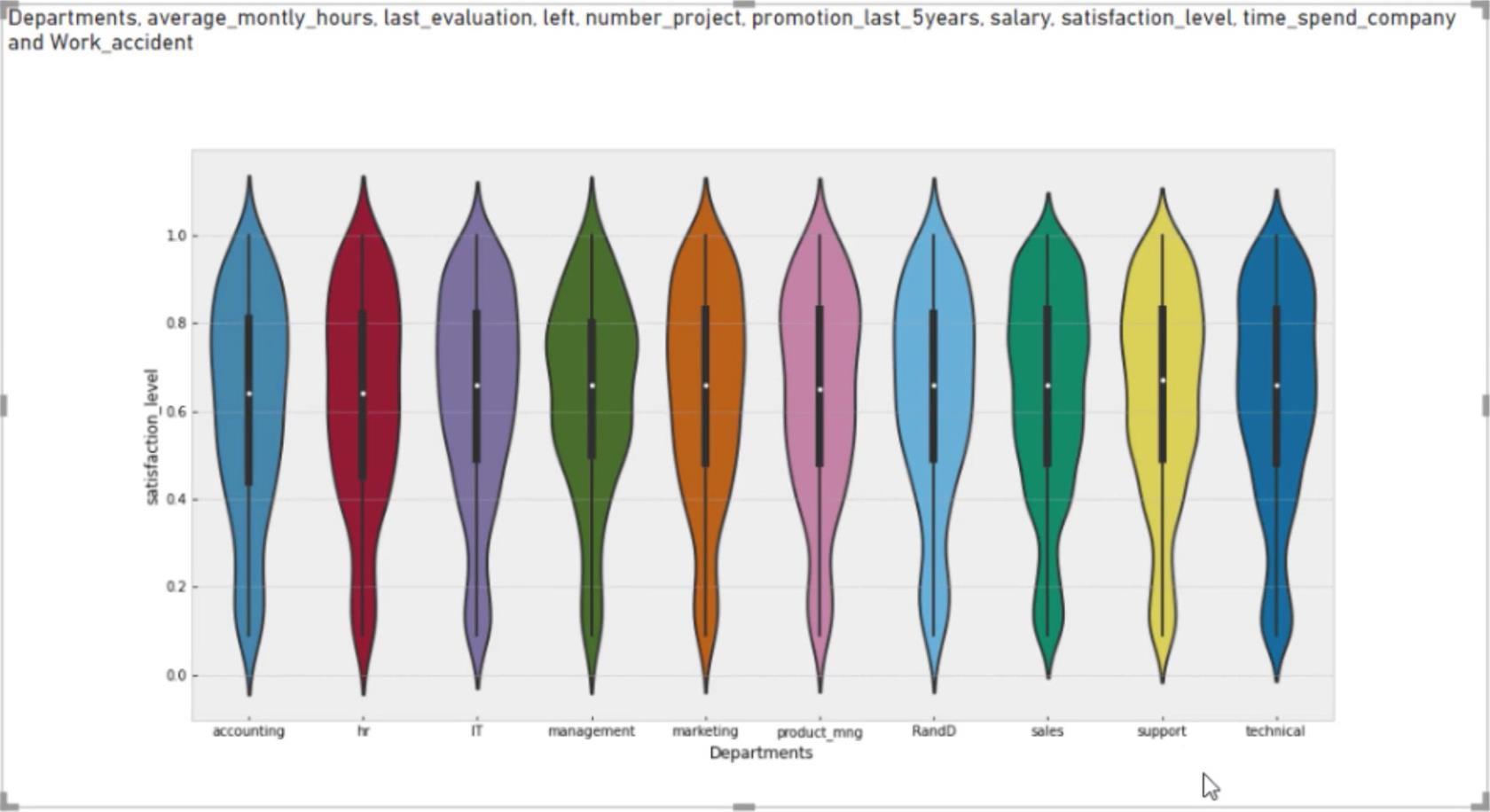
Transformere data i Power Query ved hjelp av Python-skript
Den siste metoden for å få tilgang til Python-skripting i LuckyTemplates er å transformere data i Power Query Editor. En av de beste fremgangsmåtene er å duplisere dataene og gjøre skriptingen i duplikatet i stedet for å bruke hoveddataene. I dette eksemplet er hoveddataene df og duplikatet er df2 .
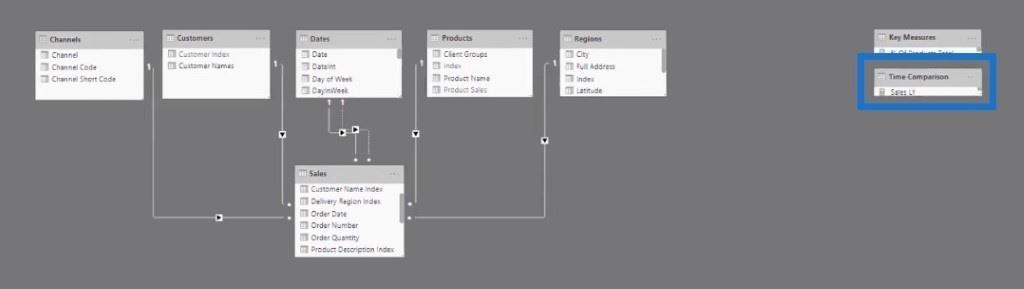
Gå til Transform-verktøylinjen og velg Kjør Python-skript .
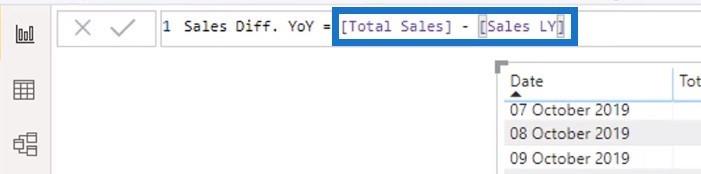
Du vil da se Kjør Python-skript-dialogboksen med en skriptmelding.
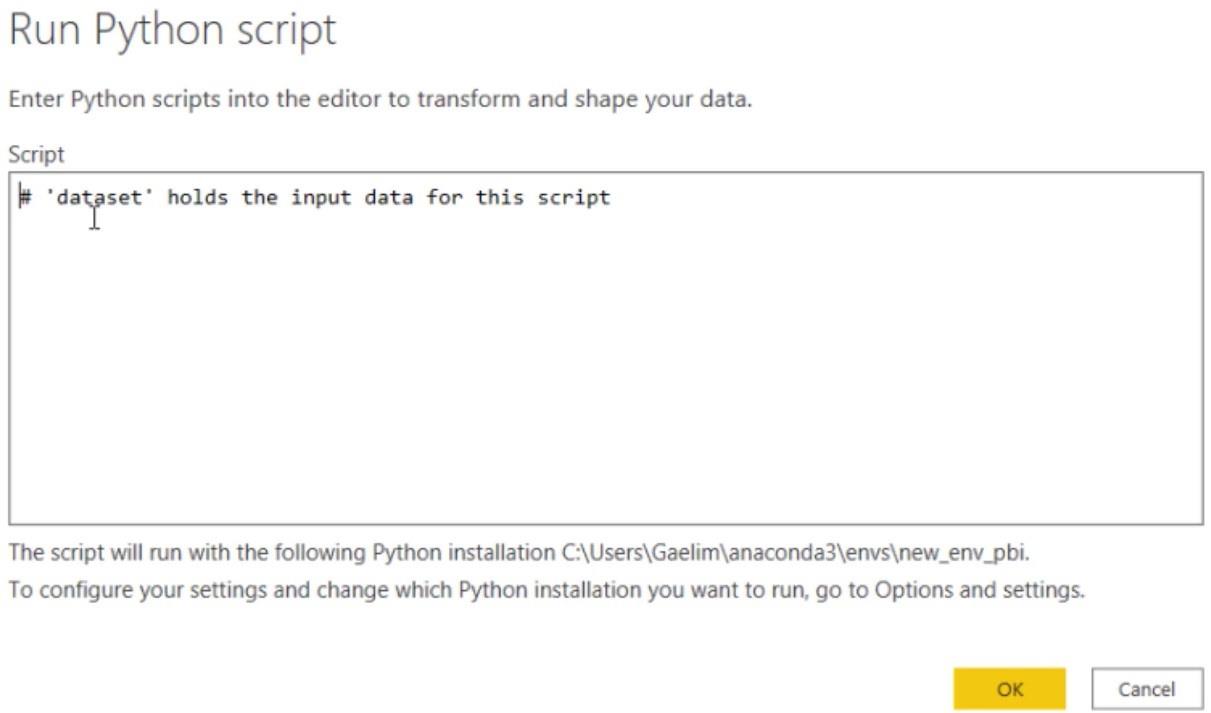
Skriv inn en kode for tabeller fra Jupyter Notebook. I dette eksemplet brukes datasett.corr() i skriptet. Men først må du lagre variabelen på nytt ved å skrive datasett = igjen.
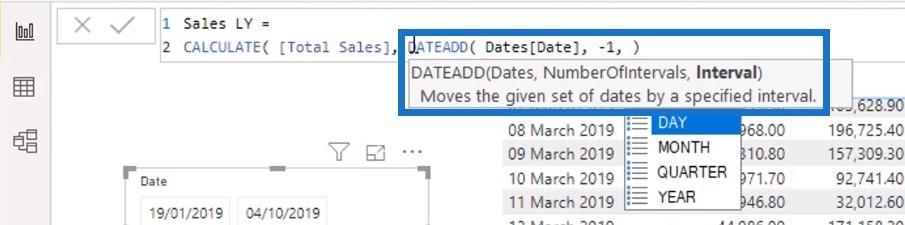
Etter å ha trykket på OK, vil du se dataene på lerretet ditt.

Utvid tabellen ved å klikke Tabell i Verdi-kolonnen. Dette vil også vise en korrelasjonstabell.
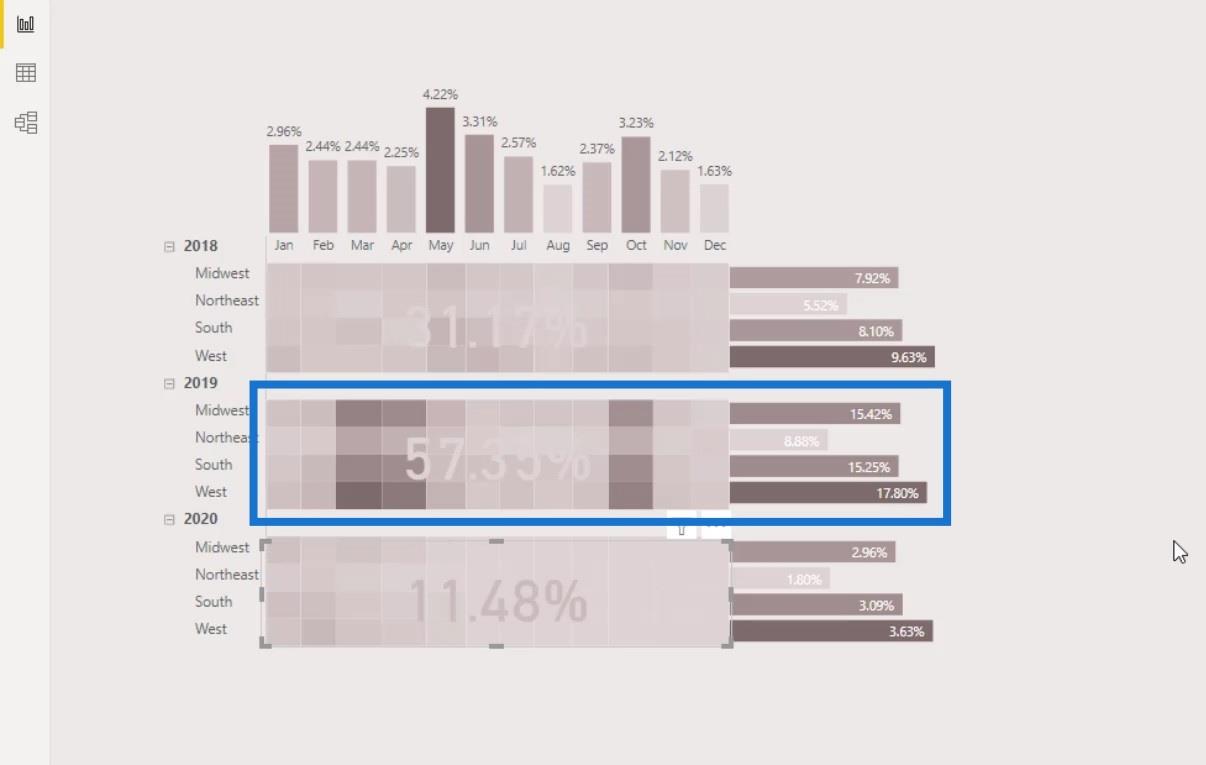
Indekskolonnen i Python-skriptet vises imidlertid ikke i korrelasjonstabellen. For å fikse dette, gå til Applied Steps-panelet og klikk på tannhjulikonet for Run Python Script-trinnet for å åpne skriptkoden.
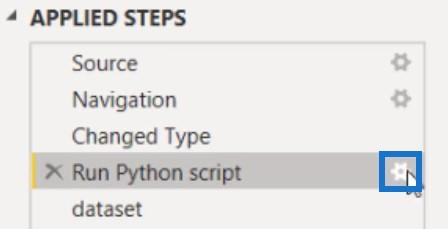
Skriv inn en annen funksjon ved å skrive inn .reset_index() . Sett deretter den funksjonen sammen med korrelasjonstabellfunksjonen.

Når du er ferdig, kan du nå se en indekskolonne i korrelasjonstabellen.

Konklusjon
Det er mange ting som Python kan gjøre når den er integrert med LuckyTemplates. I denne opplæringen ble Python-skript brukt på tre forskjellige måter: for å hente inn datasettet, for å lage visuelle elementer og for å manipulere eksisterende data i.
Gaelim
Lær å bruke DAX Studio EVALUATE nøkkelordet med grunnleggende eksempler og få en bedre forståelse av hvordan dette kan hjelpe deg med databehandling.
Finn ut hvorfor det er viktig å ha en dedikert datotabell i LuckyTemplates, og lær den raskeste og mest effektive måten å gjøre det på.
Denne korte opplæringen fremhever LuckyTemplates mobilrapporteringsfunksjon. Jeg skal vise deg hvordan du kan utvikle rapporter effektivt for mobil.
I denne LuckyTemplates-utstillingen vil vi gå gjennom rapporter som viser profesjonell tjenesteanalyse fra et firma som har flere kontrakter og kundeengasjementer.
Gå gjennom de viktigste oppdateringene for Power Apps og Power Automate og deres fordeler og implikasjoner for Microsoft Power Platform.
Oppdag noen vanlige SQL-funksjoner som vi kan bruke som streng, dato og noen avanserte funksjoner for å behandle eller manipulere data.
I denne opplæringen lærer du hvordan du lager din perfekte LuckyTemplates-mal som er konfigurert til dine behov og preferanser.
I denne bloggen vil vi demonstrere hvordan du legger feltparametere sammen med små multipler for å skape utrolig nyttig innsikt og grafikk.
I denne bloggen vil du lære hvordan du bruker LuckyTemplates rangering og tilpassede grupperingsfunksjoner for å segmentere et eksempeldata og rangere det i henhold til kriterier.
I denne opplæringen skal jeg dekke en spesifikk teknikk rundt hvordan du viser kumulativ total kun opp til en bestemt dato i grafikken i LuckyTemplates.








