DAX Studio EVALUATE Nøkkelord: Grunnleggende eksempler

Lær å bruke DAX Studio EVALUATE nøkkelordet med grunnleggende eksempler og få en bedre forståelse av hvordan dette kan hjelpe deg med databehandling.
I denne opplæringen skal vi snakke om PowerApps-startfunksjonen.
PowerApps-startfunksjonen fungerer på samme måte som hyperkoblinger. Den lar deg starte nettsider, apper og andre tjenester på enheten din.
Du kan for eksempel bruke Launch-funksjonen til å åpne telefonappen automatisk og ringe et telefonnummer via en knapp på appen din. Hvis du bruker en datamaskin, kan den starte Skype for å ringe det nummeret.
Innholdsfortegnelse
Bruke oppstartsfunksjonen til å åpne en webside
Først, la oss gå gjennom trinnene for hvordan du kan bruke Launch-funksjonen til å åpne en nettside. Vi starter med å legge til en knapp på hovedskjermen vår.
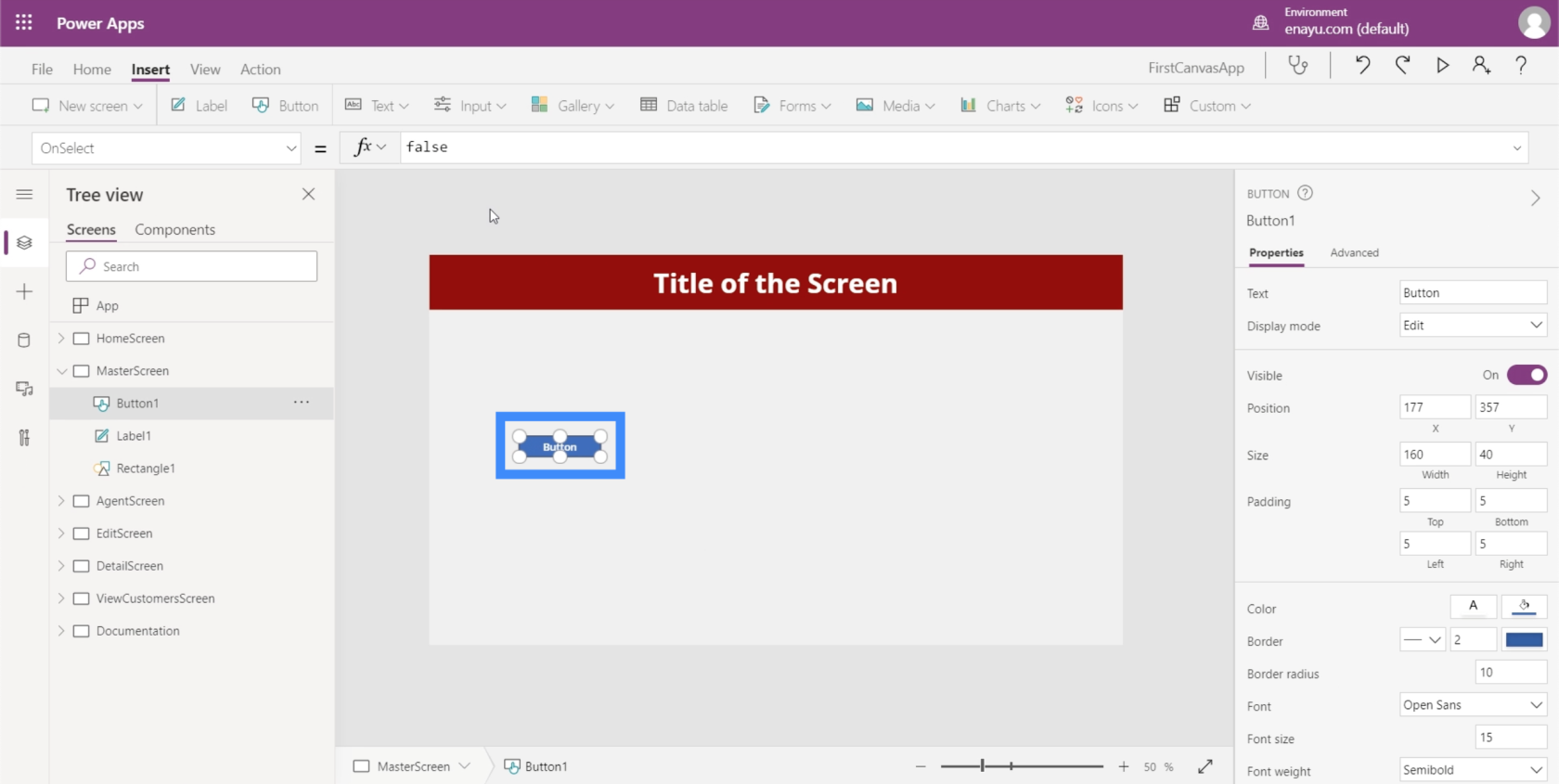
Deretter markerer vi knappen, velger OnSelect fra rullegardinmenyen for egenskaper og skriver inn Start på formellinjen.
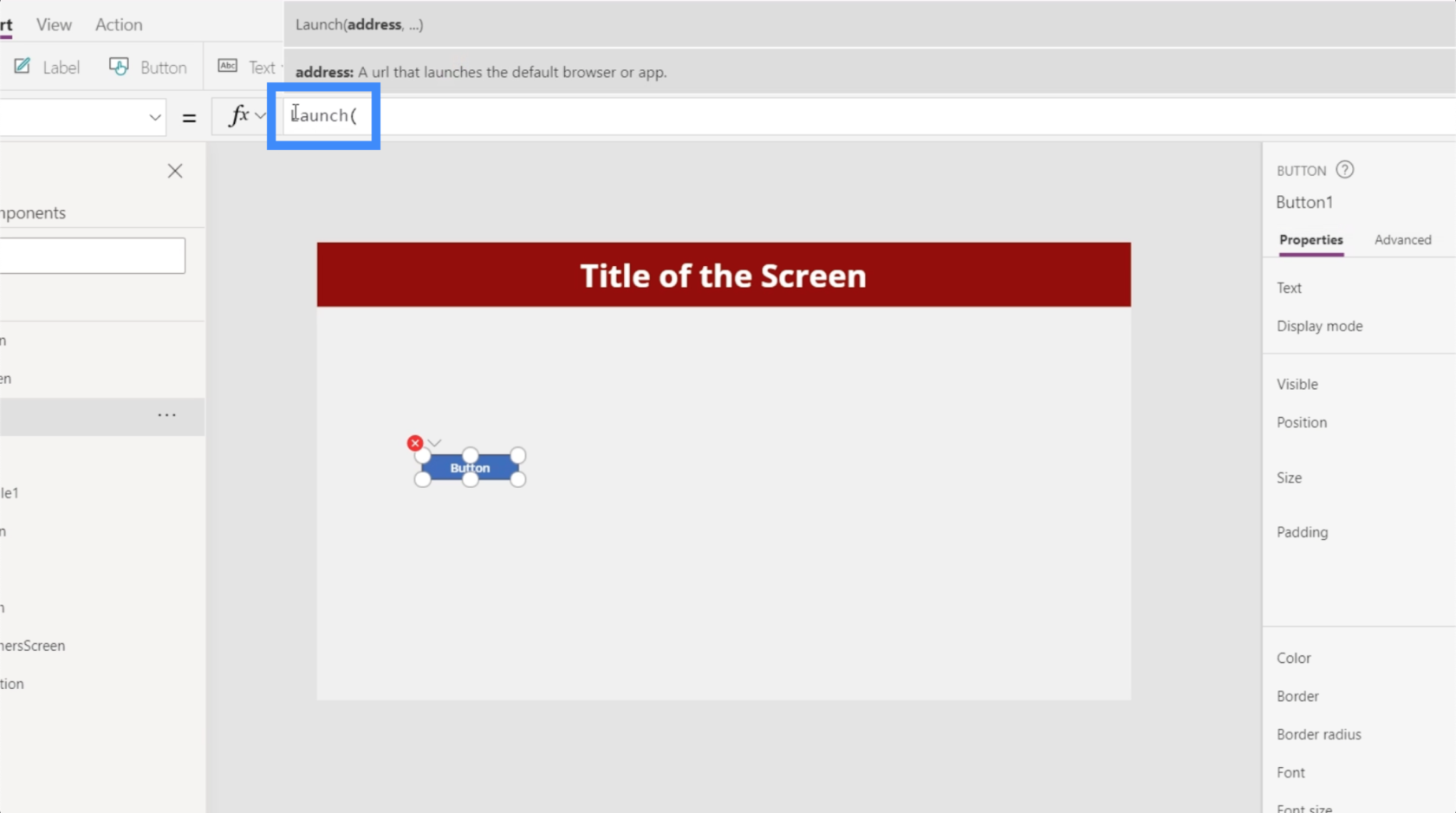
Vi trenger en url som leder til nettsiden vi ønsker å lansere. For nå, la oss bruke Google som et eksempel.
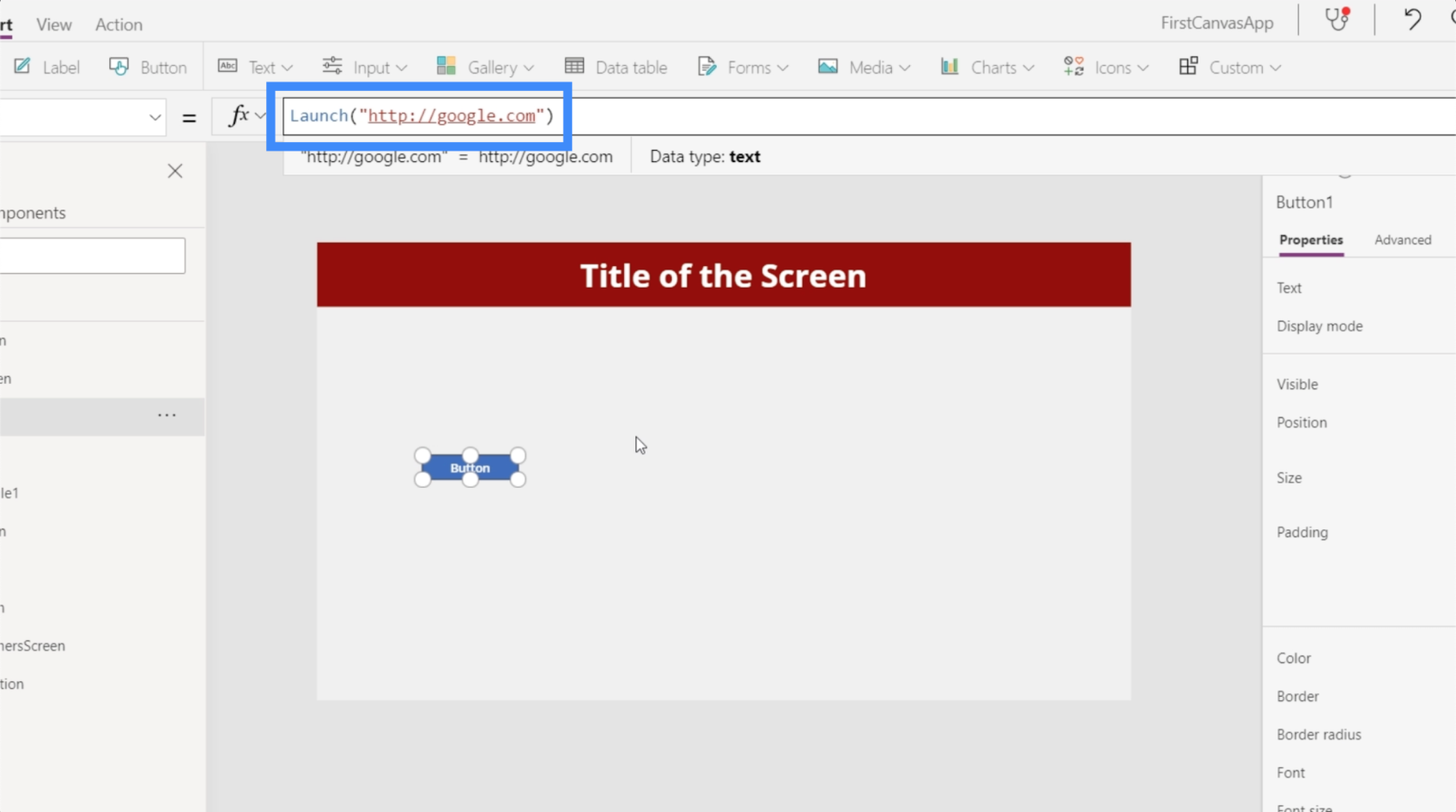
La oss nå teste knappen og se hva som skjer når vi klikker på den.
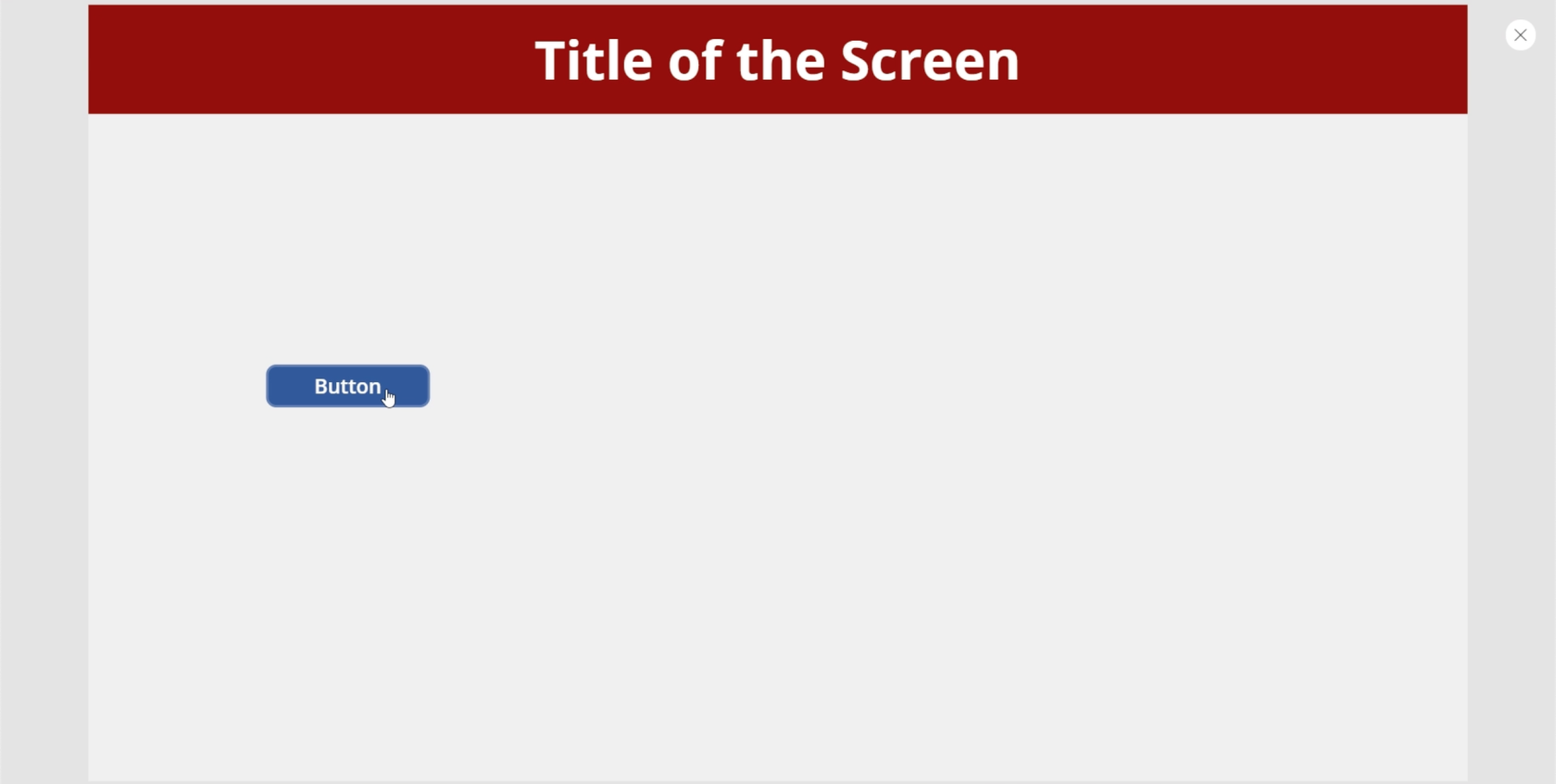
Som du kan se, åpnet den automatisk Google i nettleseren vår.
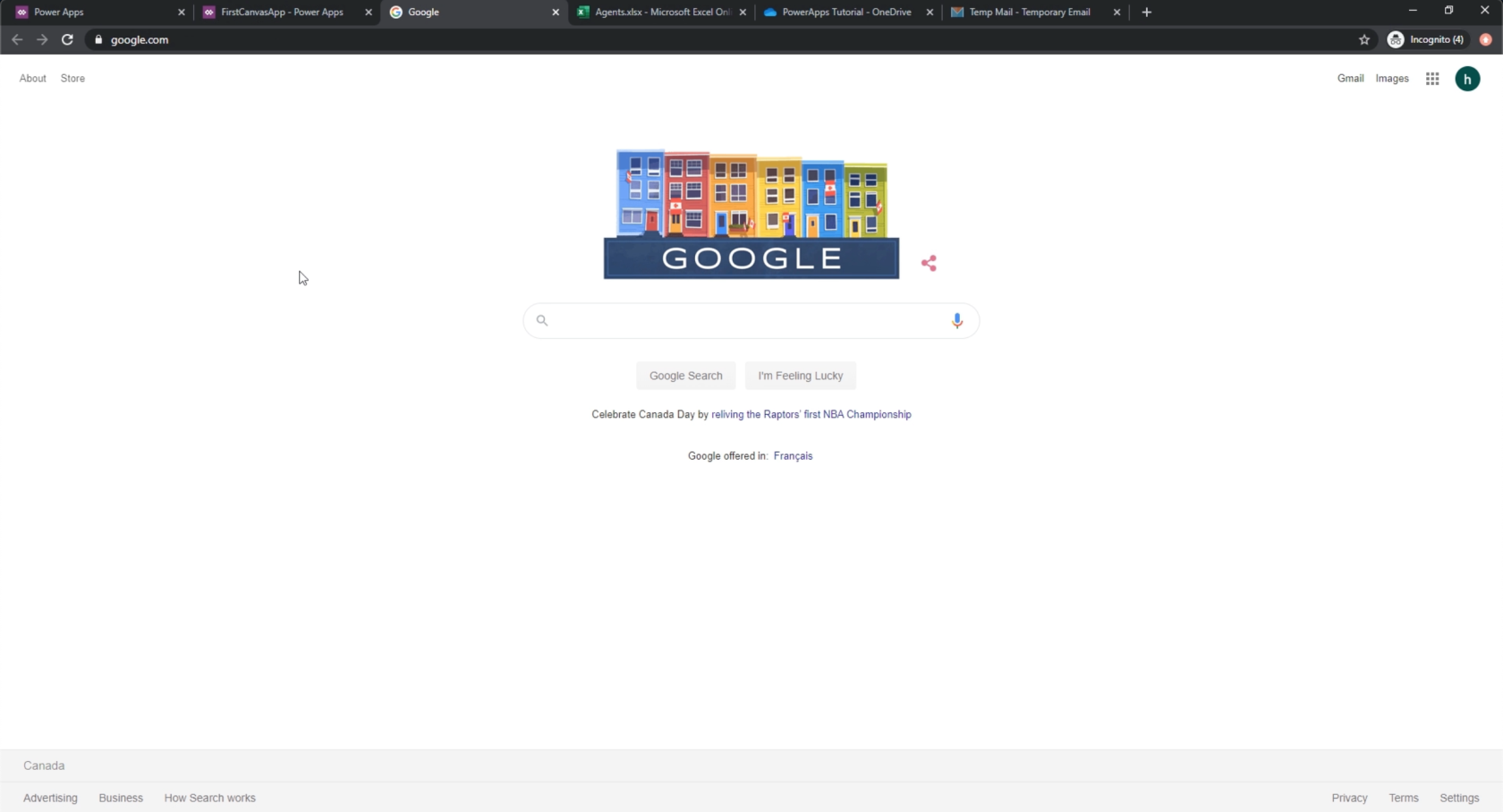
Det ville gjort det samme hvis vi er på en mobil enhet. Hvis standardnettleseren er Safari, vil den starte Safari og åpne Google.
Dette gir appen vår mange muligheter. Vi kan for eksempel ha et ikon som leder til hjelpesiden vår. For å gjøre det, la oss legge til informasjonsikonet.
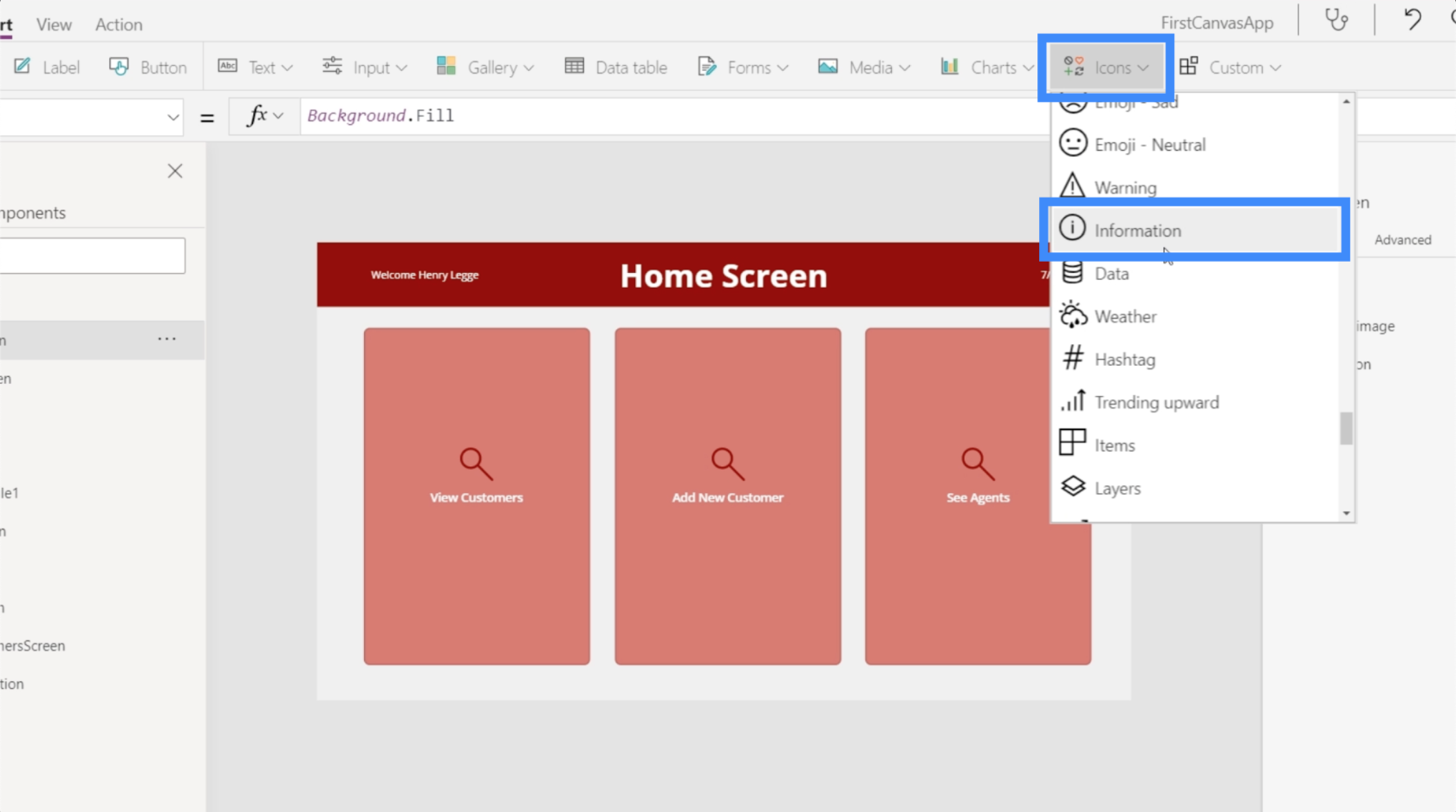
La oss endre fargen på det ikonet til hvitt slik at det stemmer overens med temaet på denne skjermen.
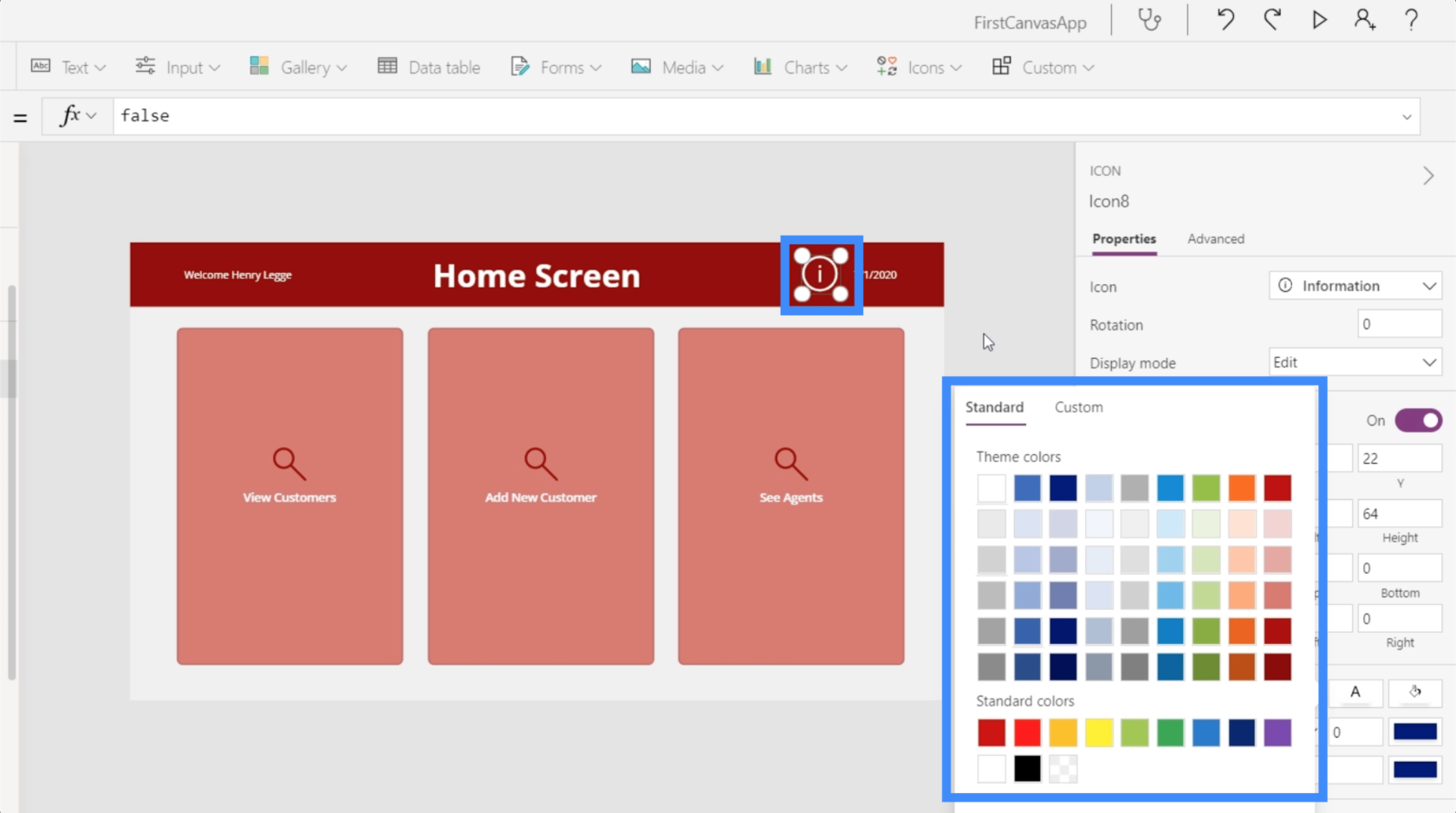
La oss si at vi jobber med en reiseapp. Vi kan få dette ikonet til å lede til travelagency.com/help.
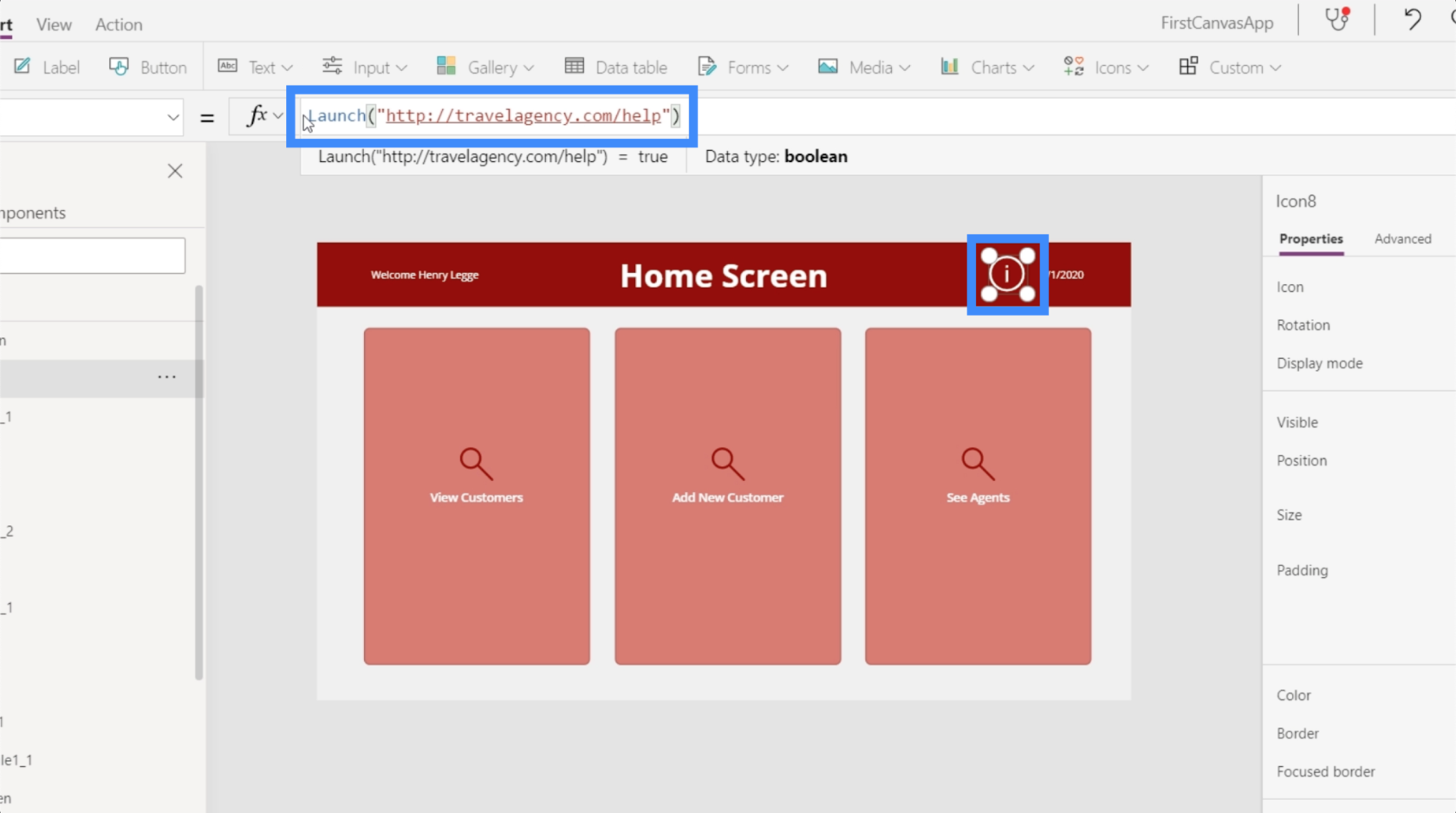
Med en funksjonalitet som denne kan sluttbrukeren din enkelt få tilgang til mer informasjon som ikke finnes fra selve appen.
Bruke oppstartsfunksjonen til å ringe et nummer
Bortsett fra å la deg starte nettleseren din og åpne en bestemt nettside, gir Launch-funksjonen deg også anropsfunksjonalitet i appen din.
Denne gangen må vi begynne med "tlf" for å fortelle PowerApps at vi ringer et telefonnummer. Deretter skal vi skrive inn et telefonnummer etter det.
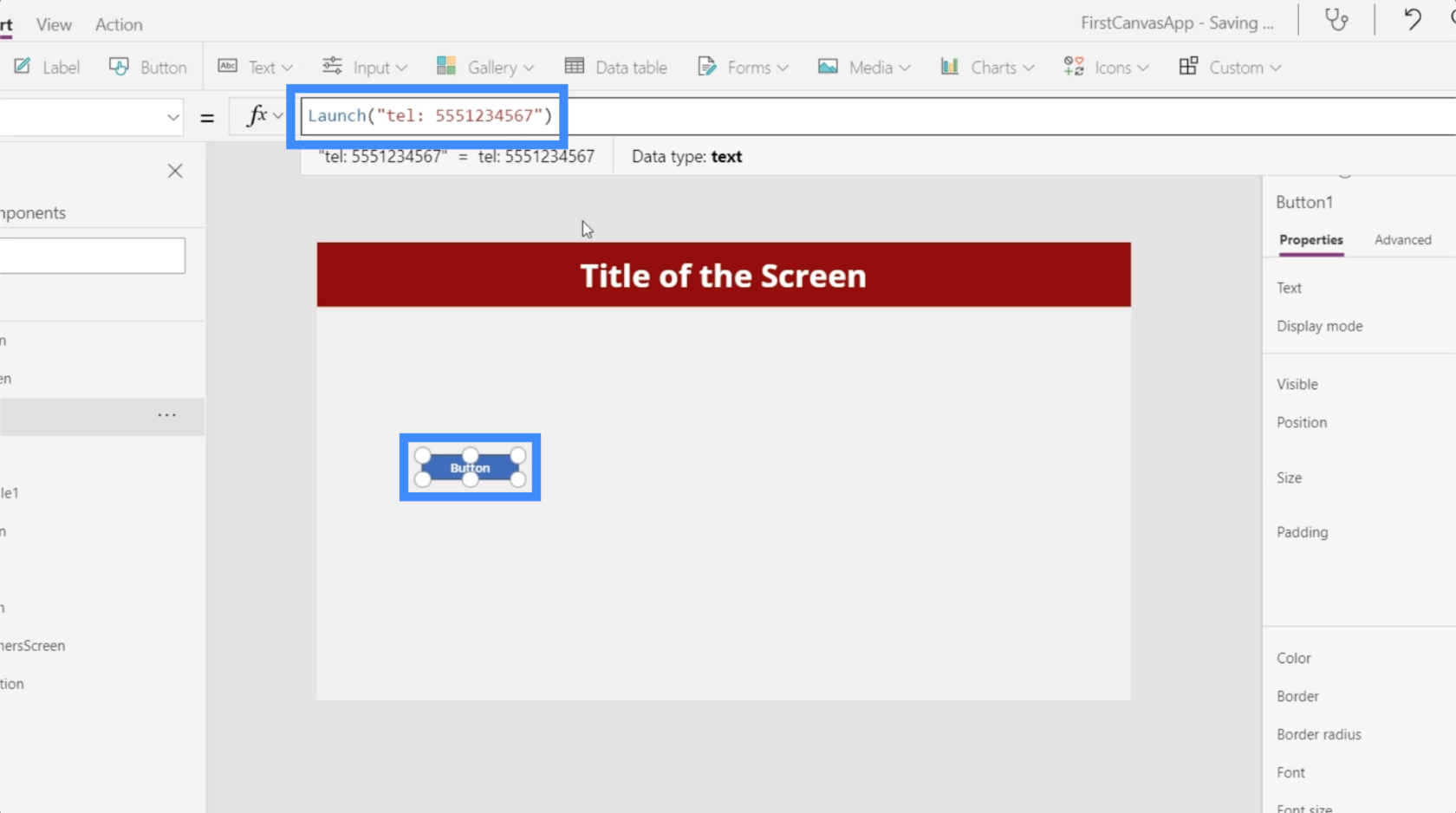
Med den formelen på plass, la oss se hva som skjer når vi klikker på knappen.
Siden vi er på en datamaskin her, ber den oss om å åpne en app som den kan bruke til å ringe ut. Så hvis du har programmert datamaskinen til å starte Skype hver gang du trenger å ringe, vil den gjøre det samme i dette tilfellet.
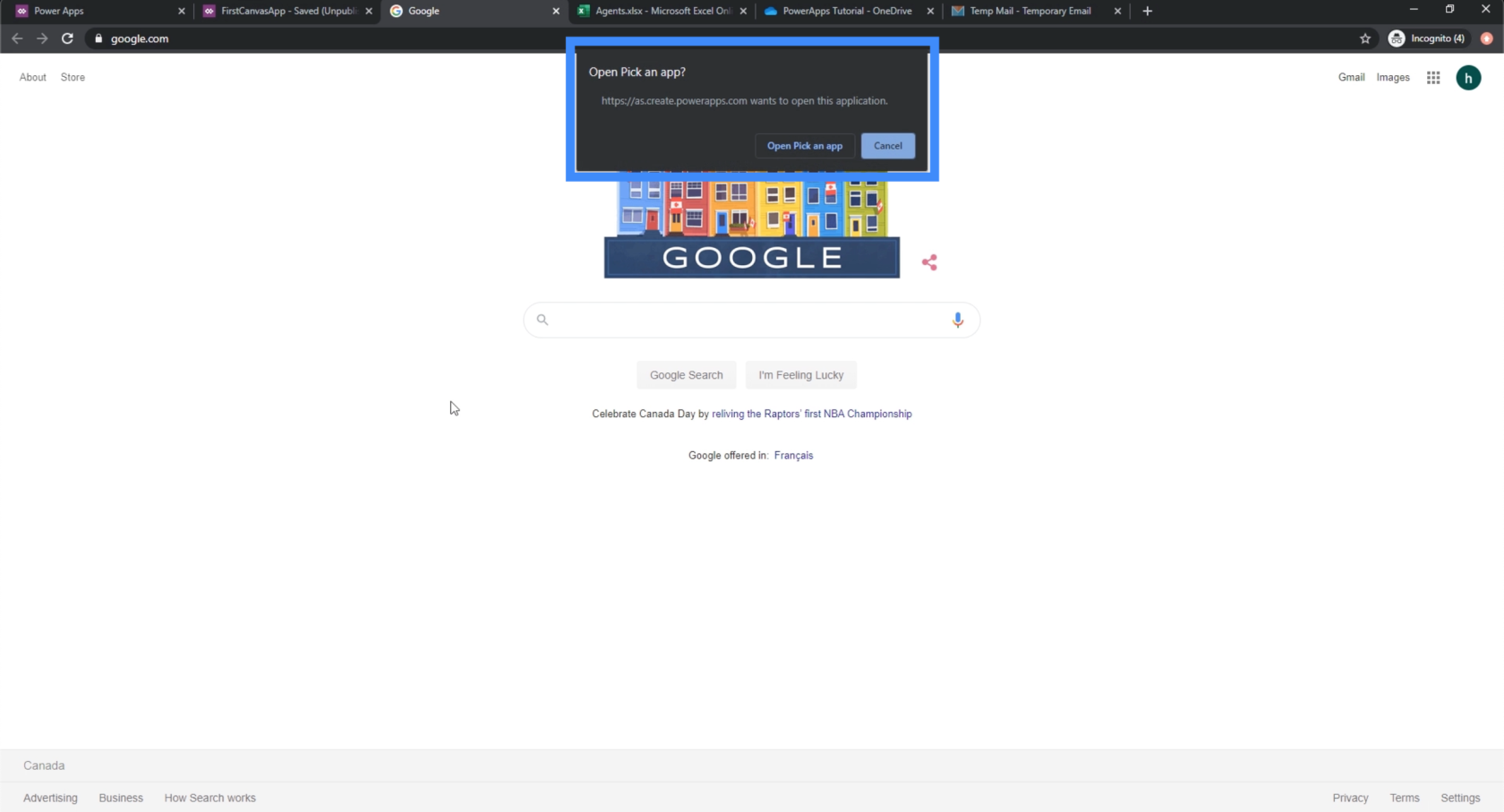
Vi kan også stille inn telefonnummeret dynamisk slik at det ringer et nummer basert på hvilken post du velger fra appgalleriet ditt. Vi diskuterte dette i en tidligere opplæring hvor vi snakket om.
Bruke oppstartsfunksjonen til å sende en e-post
Denne gangen, la oss se hvordan Launch-funksjonen lar oss sende en e-post fra appen.
La oss gå til detaljskjermen der vi allerede har en "Ring agent"-knapp. Vi kommer til å legge til en annen knapp ved siden av den, som vi kaller "E-postagent"-knappen.
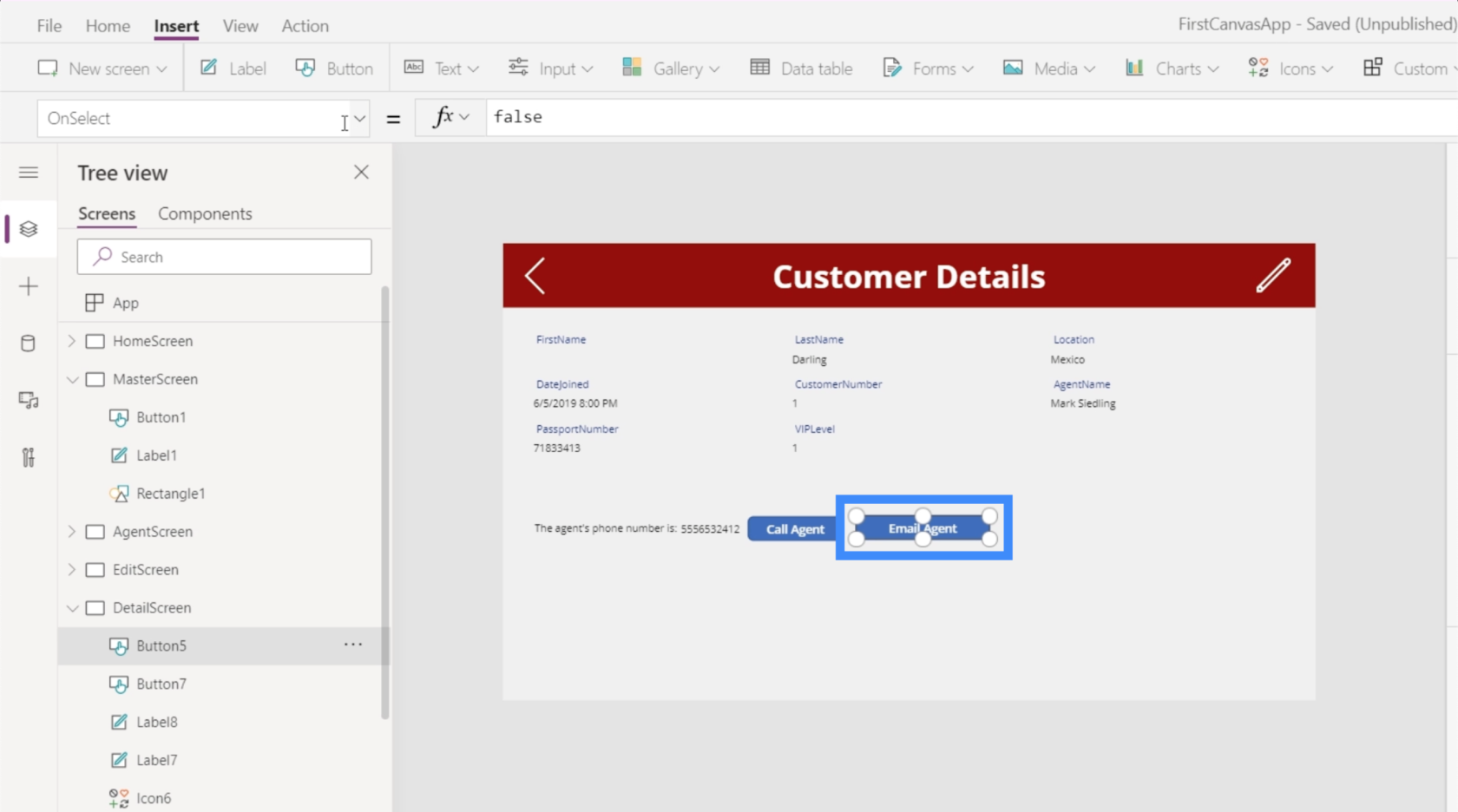
Ved å velge knappens OnSelect-egenskap, la oss bruke Launch-funksjonen igjen. Denne gangen skal vi bruke "mailto", som forteller PowerApps at vi er i ferd med å sende ut en e-post.
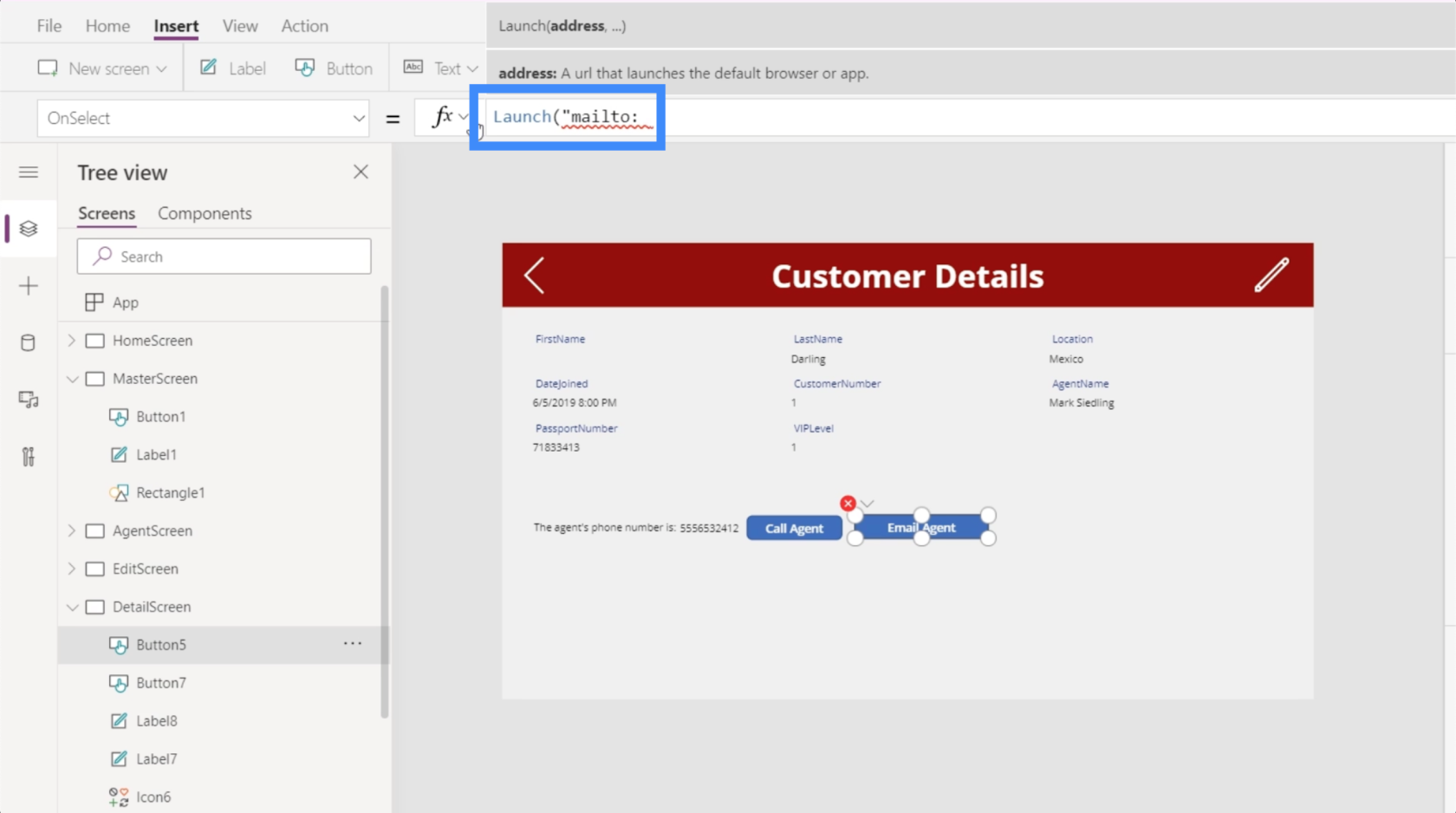
Deretter legger vi til en e-postadresse. La oss bruke [email protected], så trykker vi Enter for å låse den formelen.
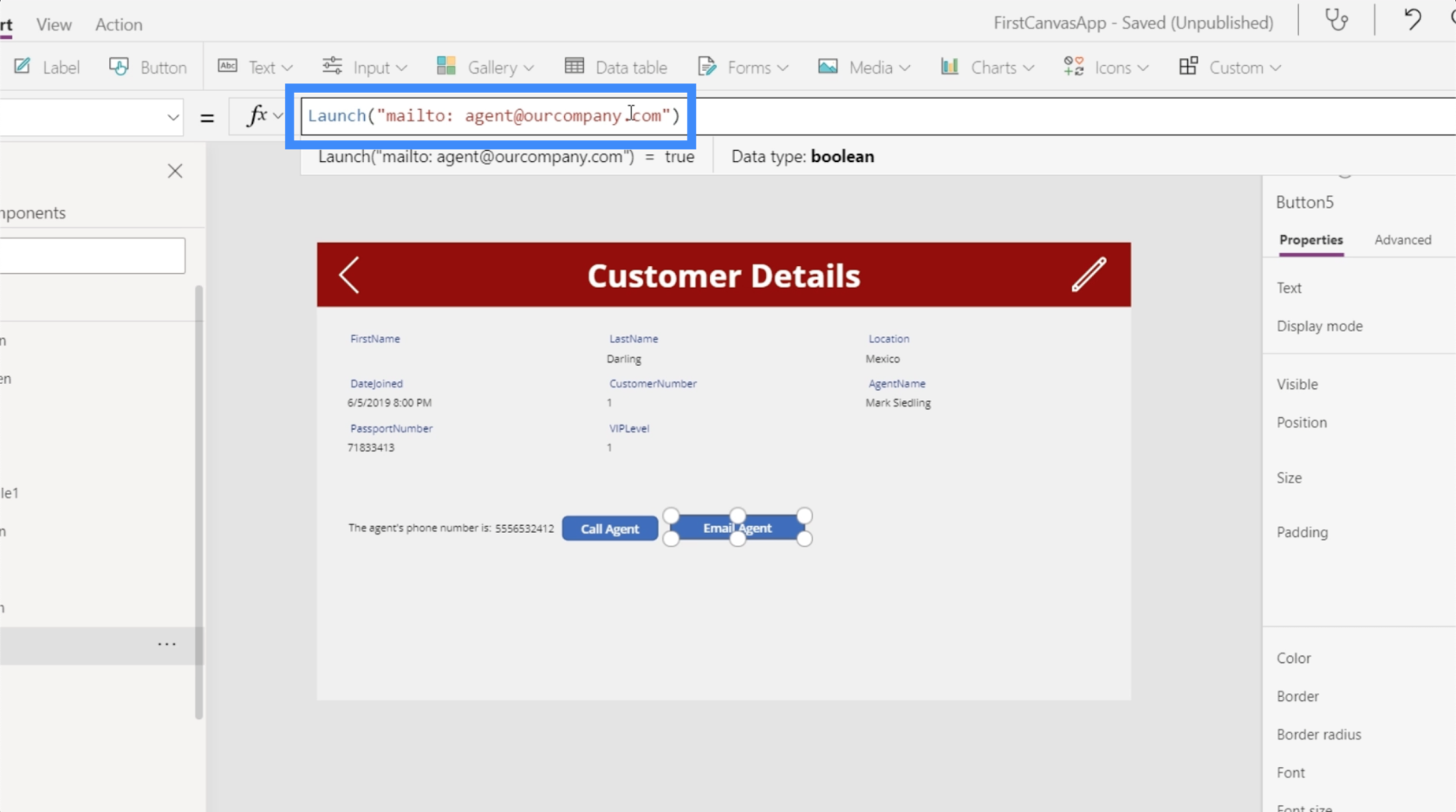
Siden vi ikke har en e-postkonto satt opp på denne datamaskinen, startet den i utgangspunktet e-postprogrammet.
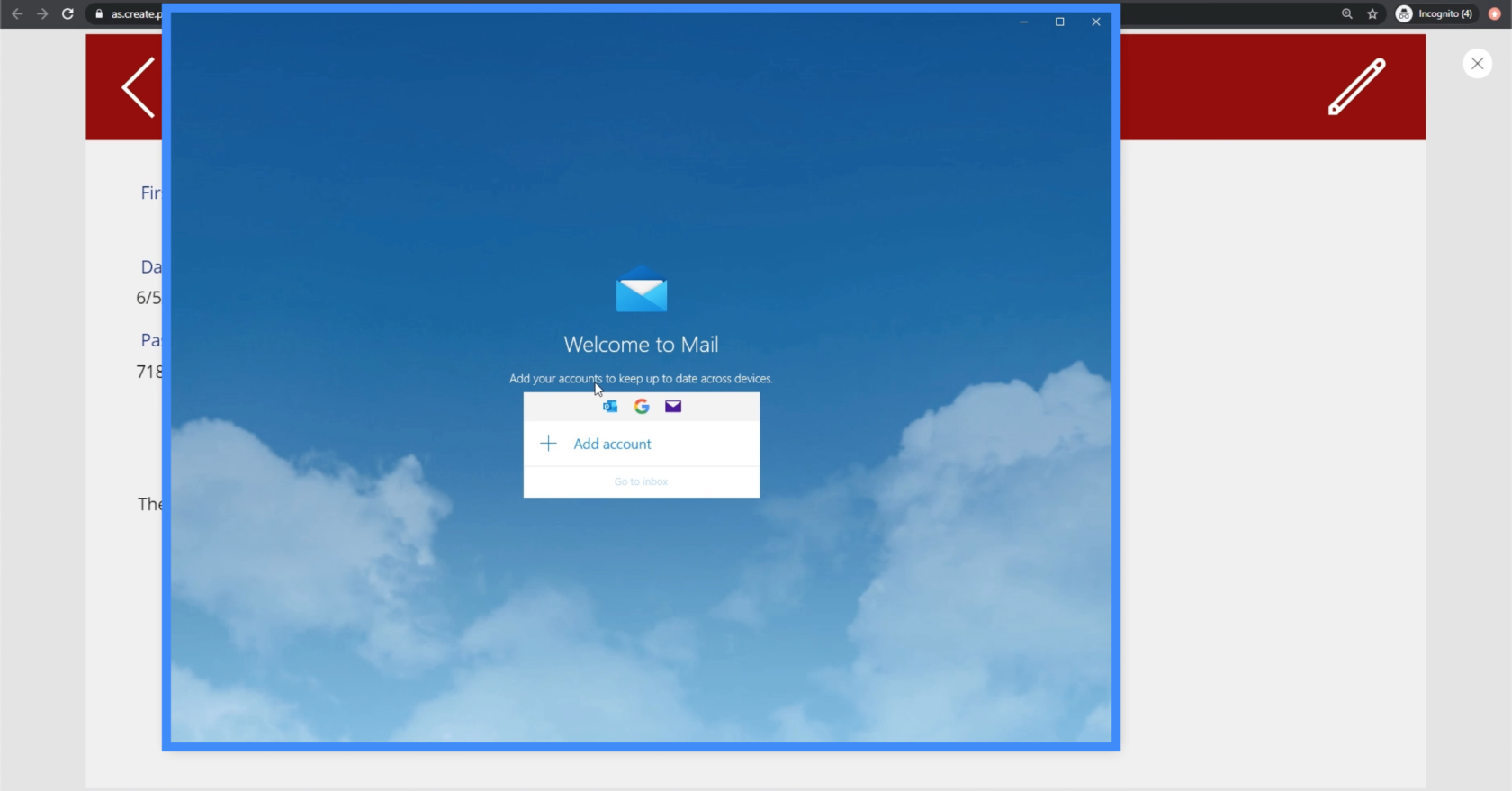
Den ber oss også sette den opp.
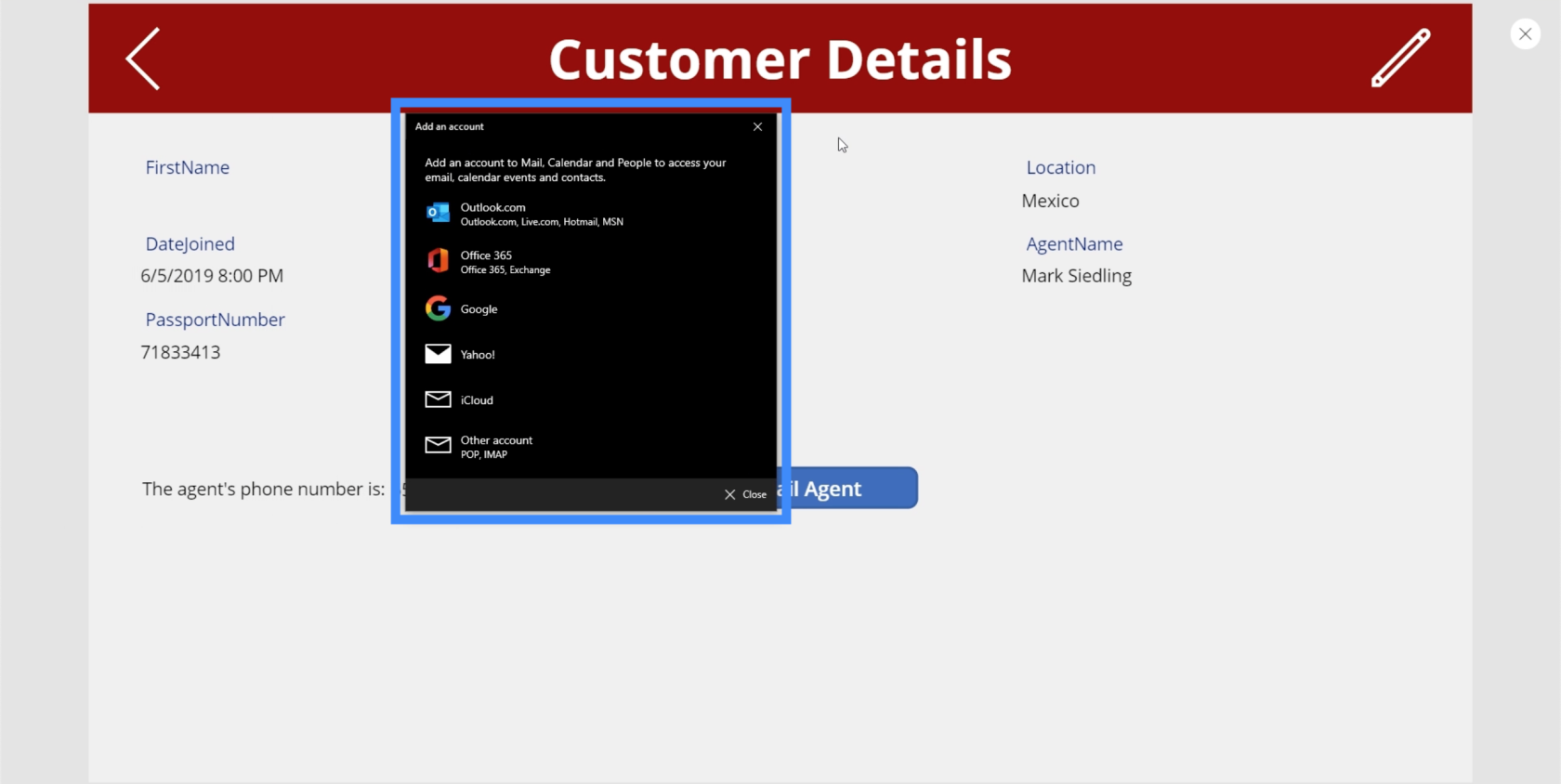
Hvis du har riktig konfigurert e-post på enheten din, vil et klikk på den knappen umiddelbart åpne e-posten din, med e-postadressen klar i mottakerfeltet.
Merk at du også kan angi e-posten dynamisk. Du kan følge de samme trinnene som vi brukte til dynamisk å sette opp telefonnumrene i postene våre, men denne gangen bruker du "mailto" i stedet for "tel".
Bruke Launch-funksjonen til å starte en annen app
Det siste vi skal gjøre her er å lære hvordan du bruker lanseringsfunksjonen til å starte andre PowerApps-applikasjoner. For å starte, la oss gå til alle applikasjonene våre ved å klikke på denne menyen øverst til venstre.
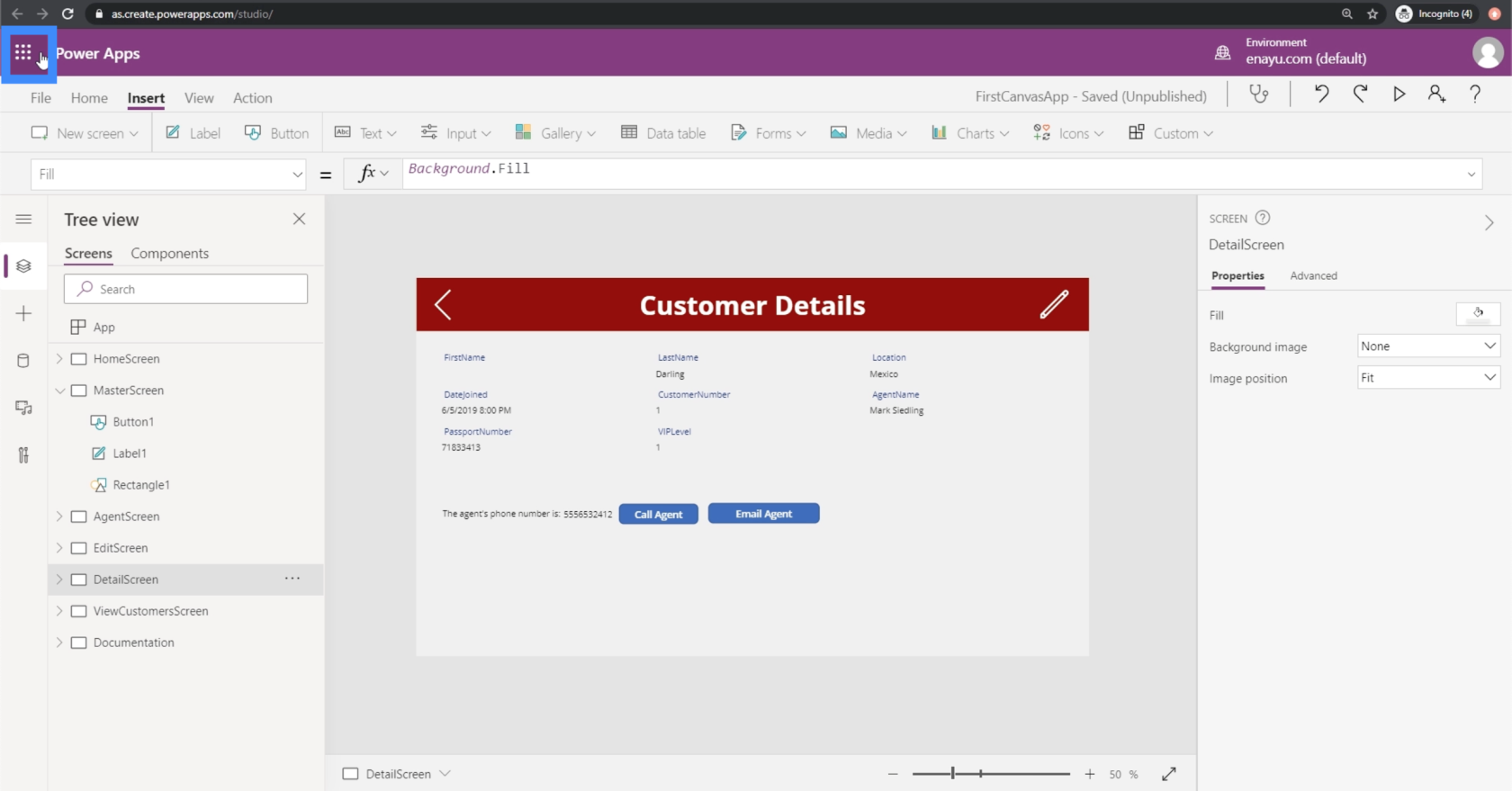
La oss deretter gå til PowerApps.
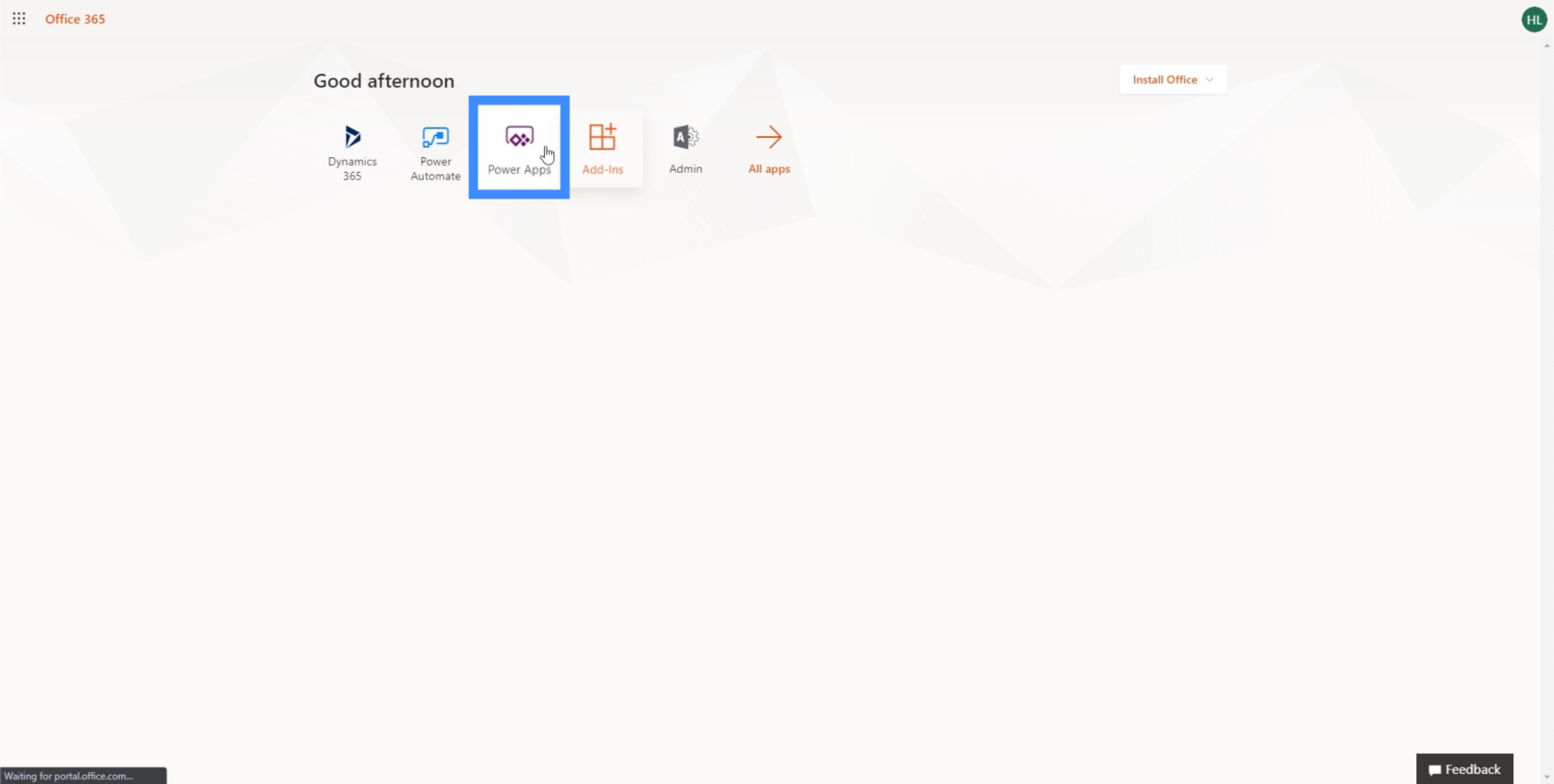
Når vi er inne i PowerApps, la oss gå til Apps. Dette vil vise oss en liste over alle de andre appene vi har laget.
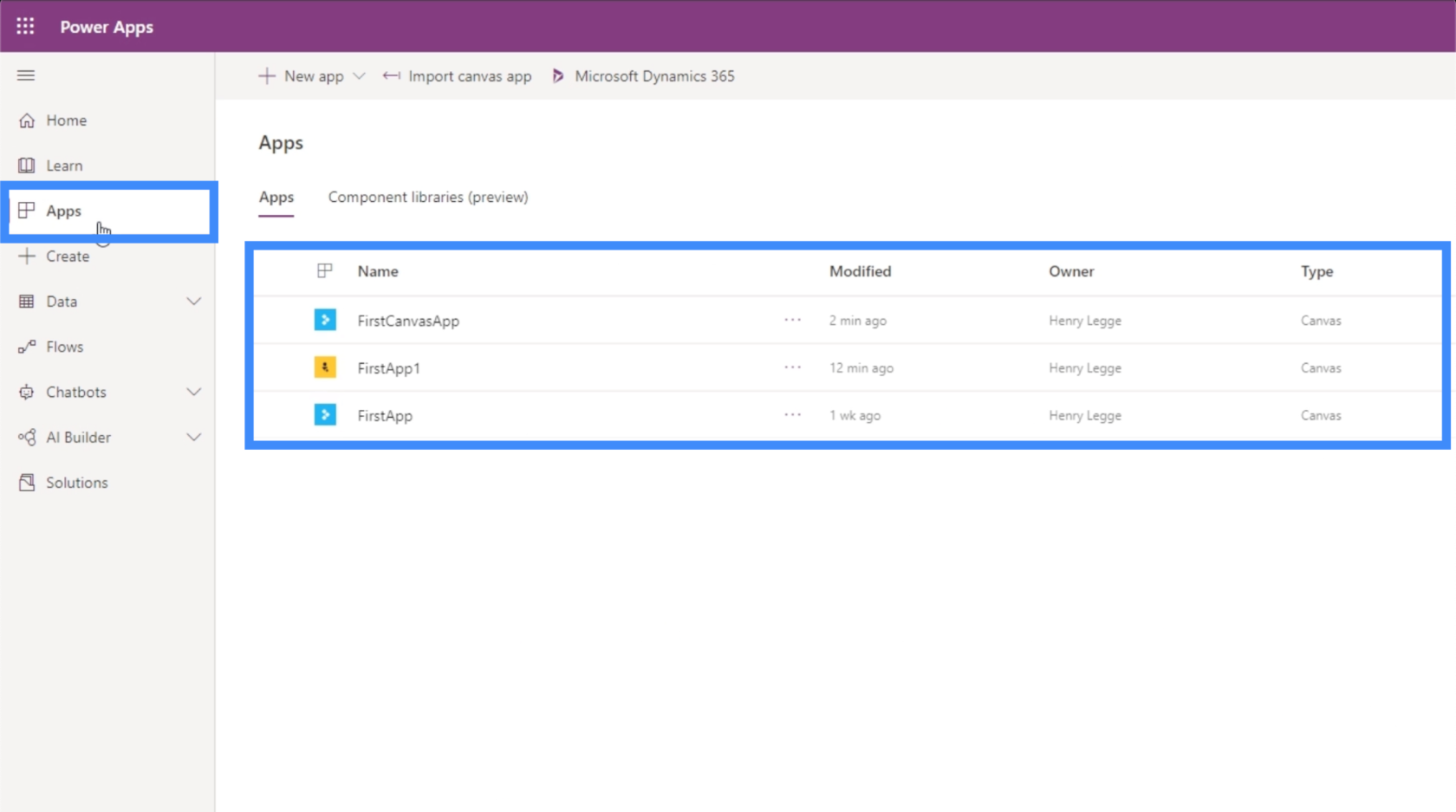
La oss si at vi ønsker å lansere FirstApp1 fra innsiden av FirstCanvasApp. La oss åpne menyen for den appen og klikk på Detaljer.
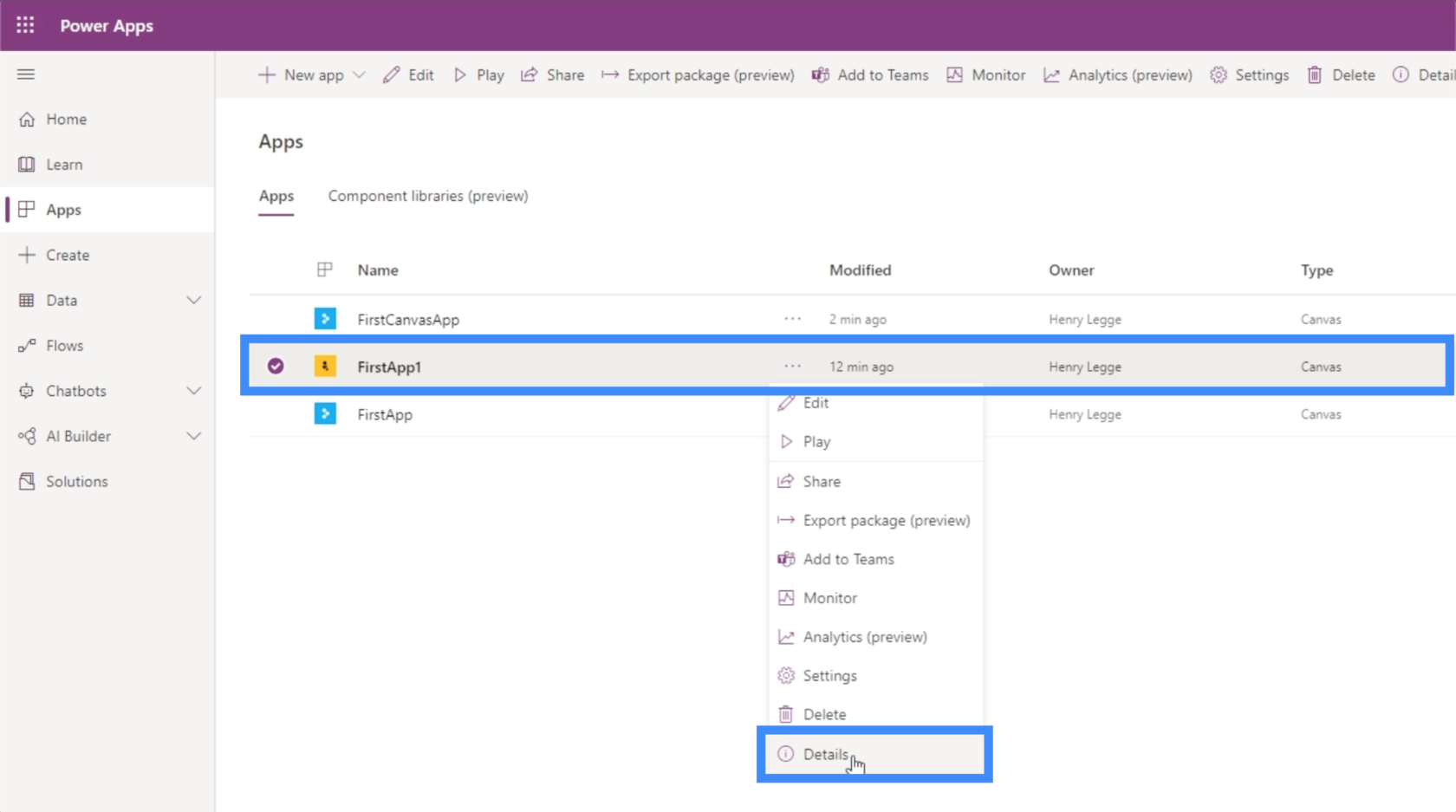
Vi må merke oss app-ID-en fordi det er dette vi skal bruke for å navigere til denne appen senere.
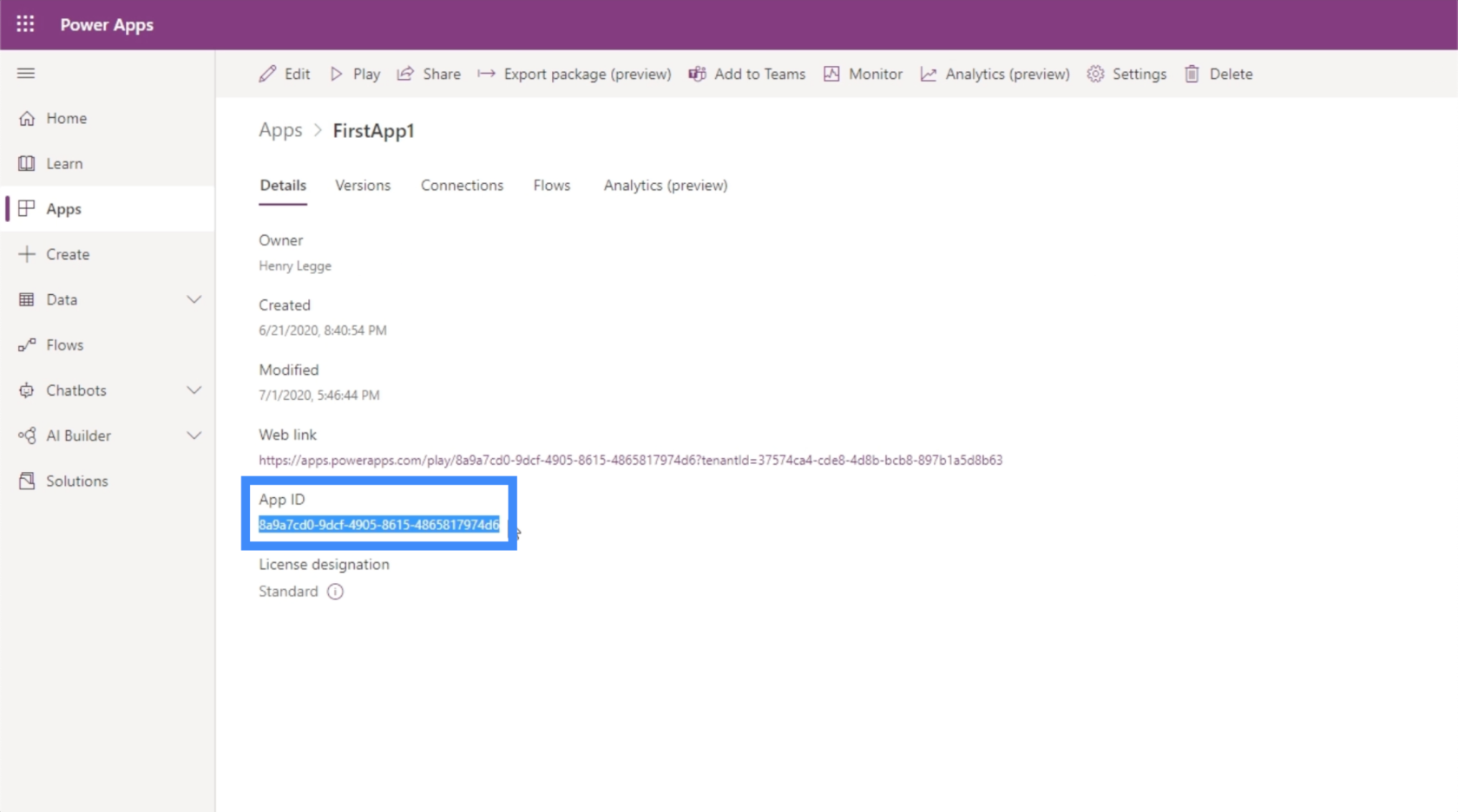
Gå tilbake til startskjermen til appen vi jobber med, la oss legge til en knapp her nederst.
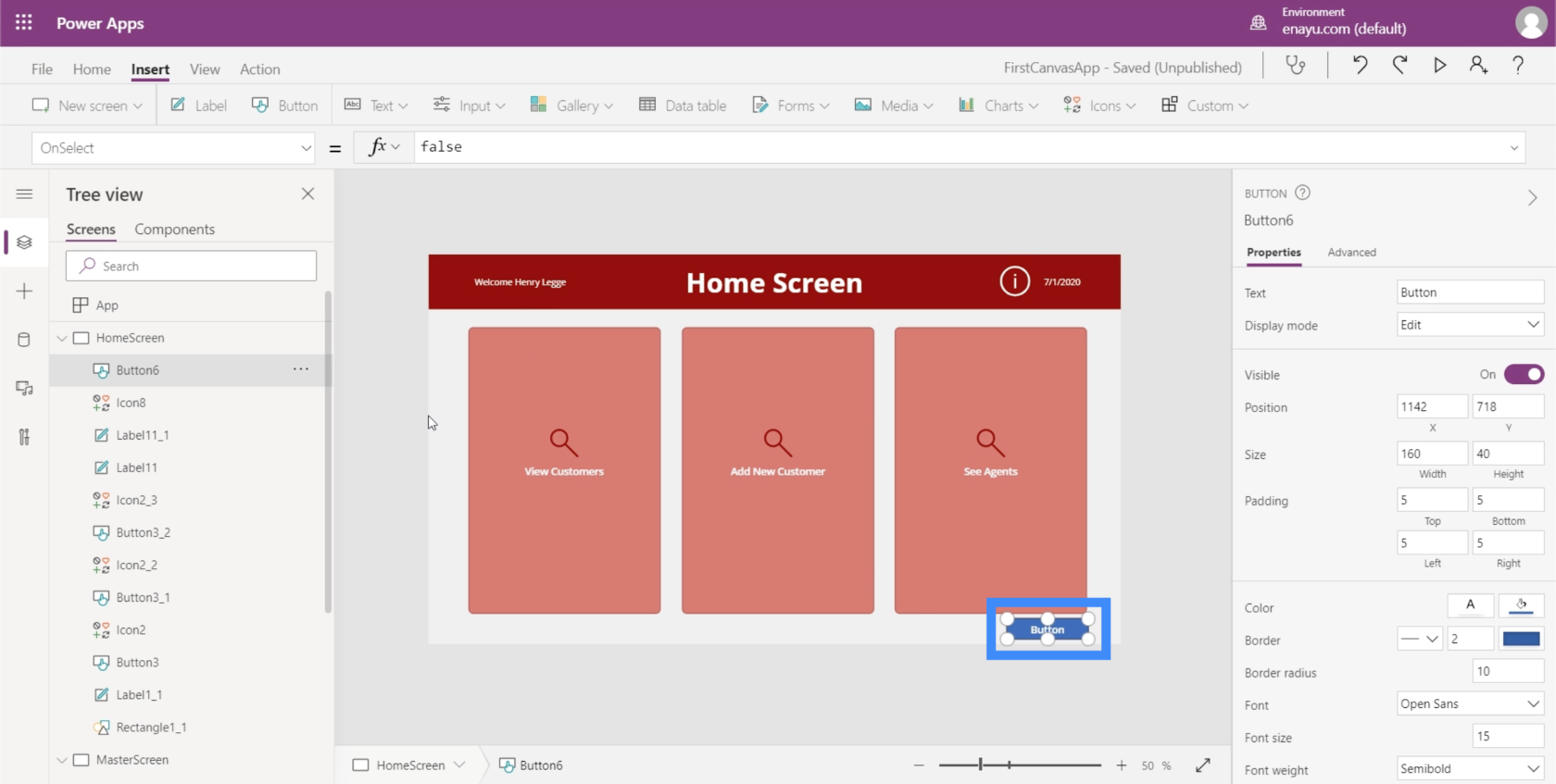
Deretter skal vi bruke Launch-funksjonen og følge den opp med adressen "/providers/Microsoft.PowerApps/apps/".
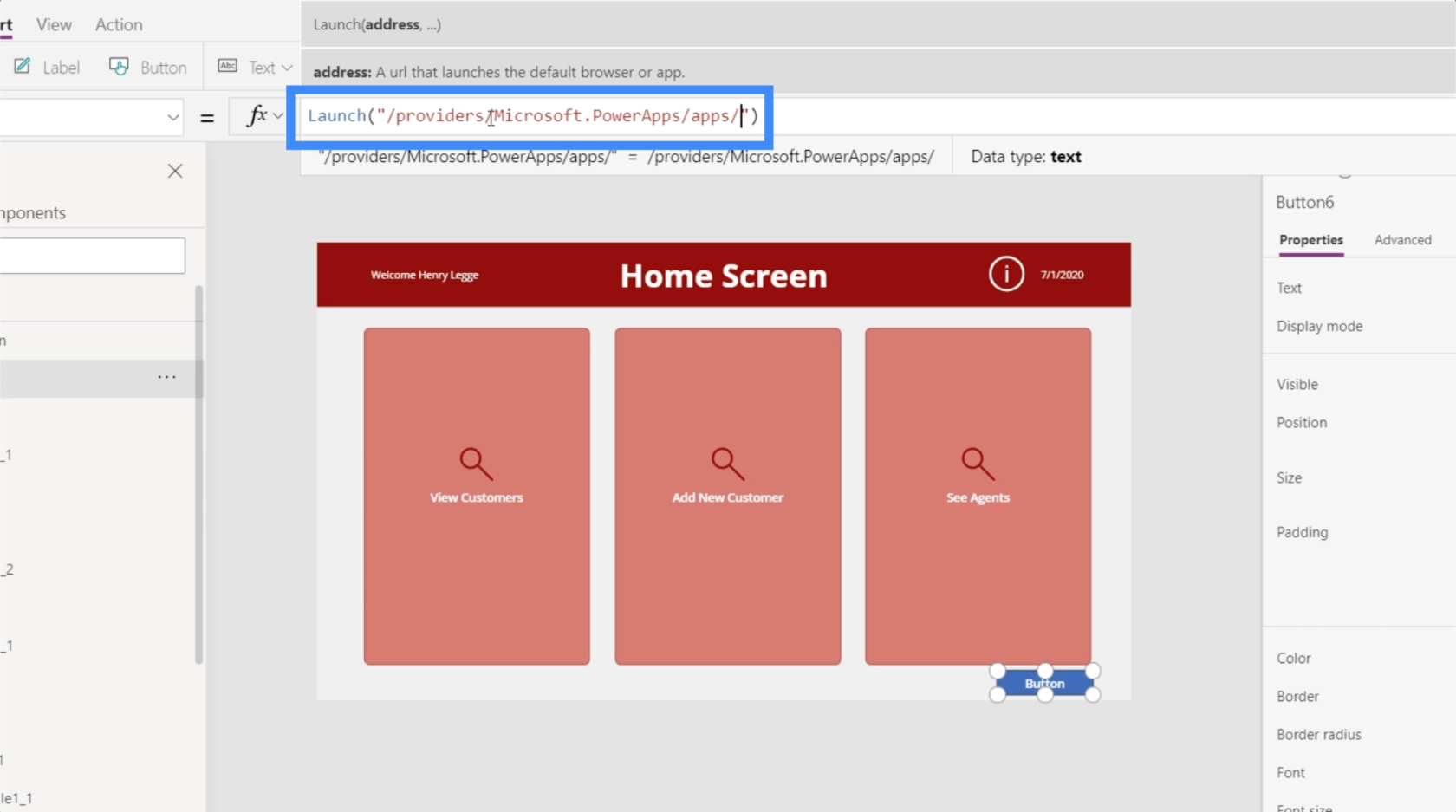
Vi legger til app-ID-en for appen vi vil starte etter det. Klikk deretter på Enter for å låse formelen inne.
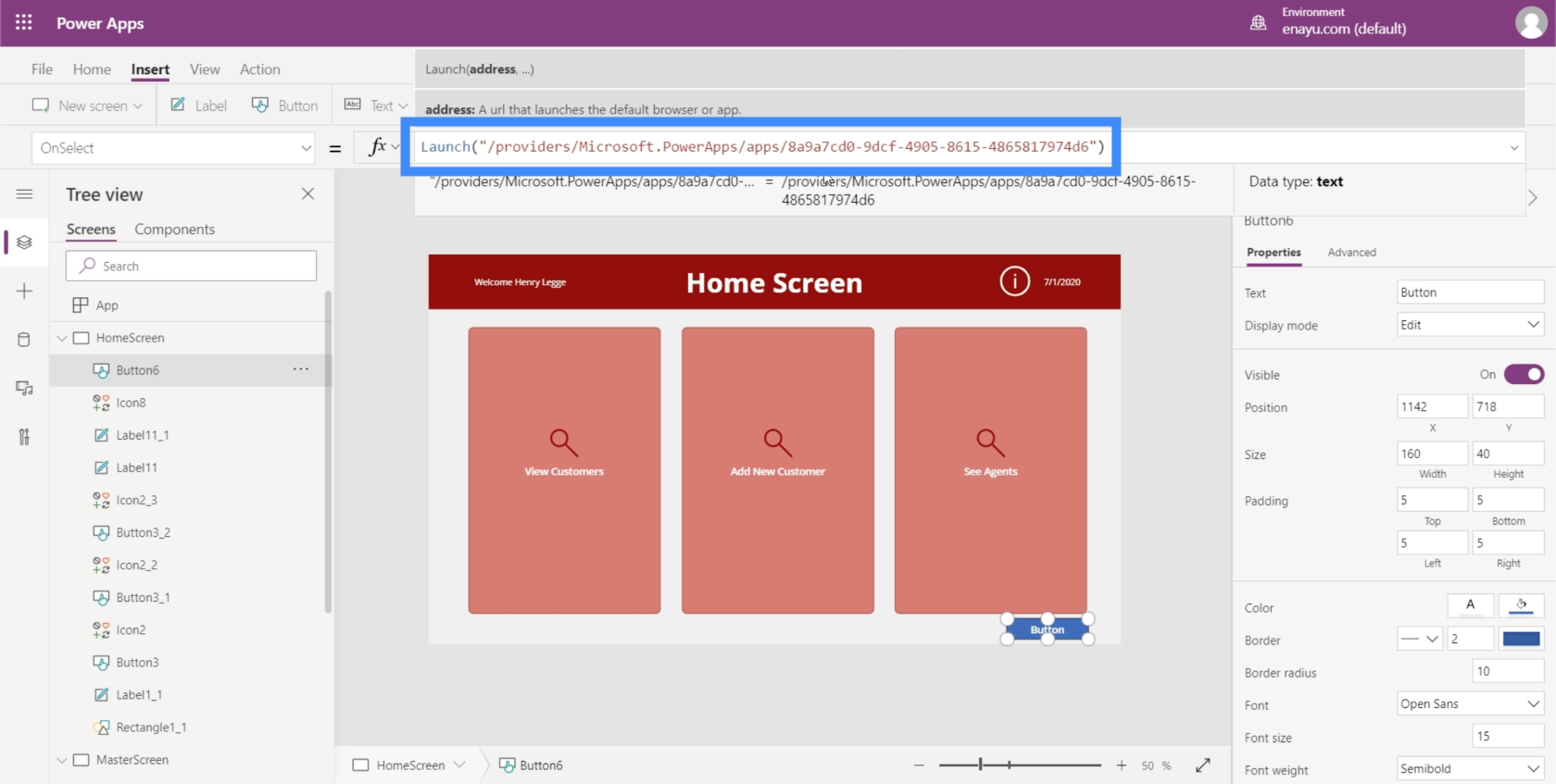
For enklere navigering, la oss endre teksten på denne knappen til «Start annen app».
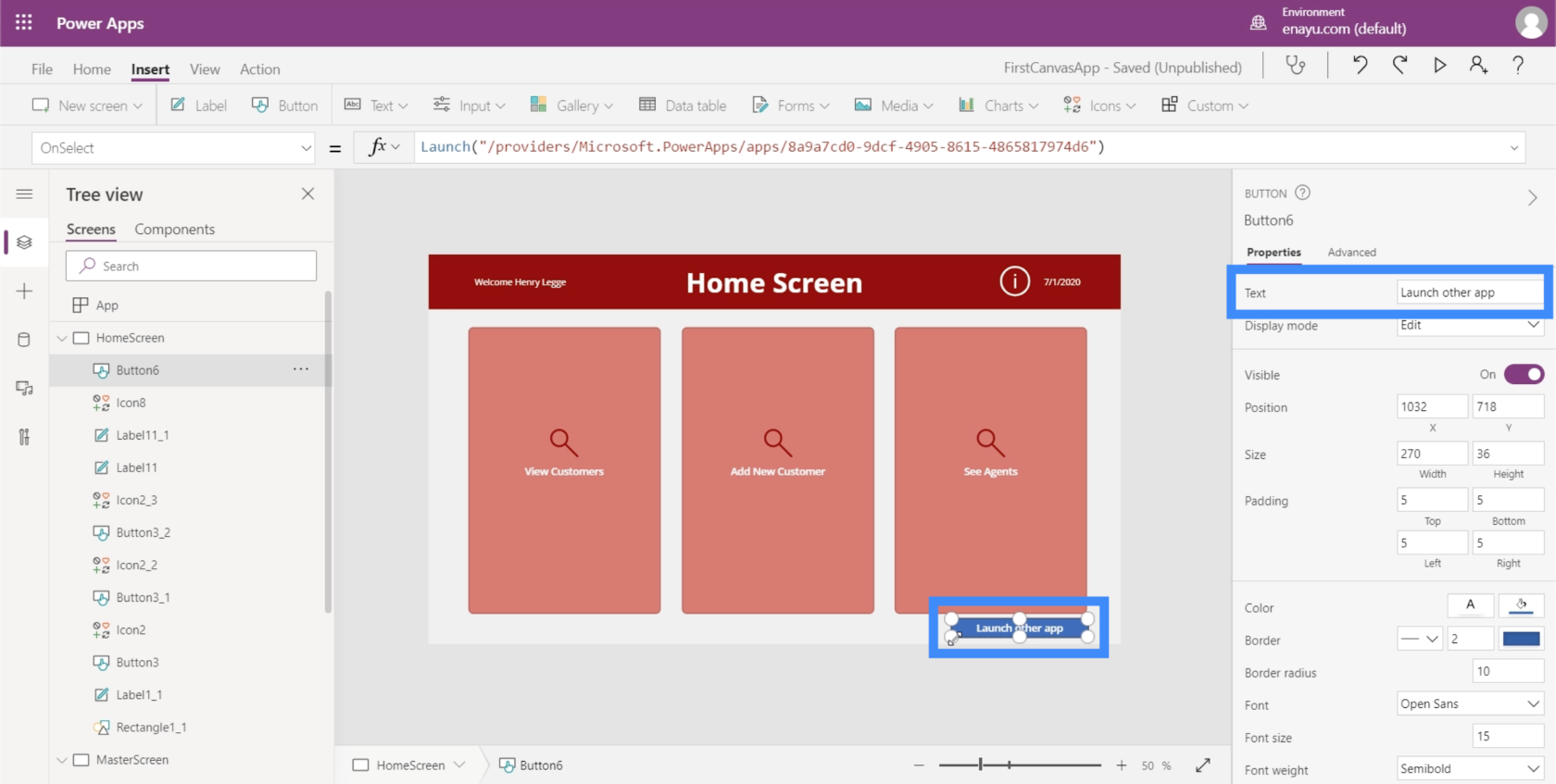
For øyeblikket er vi inne i studioet der vi jobber med appene våre. Hvis vi klikker på "Start annen app"-knappen nå, vil den starte studioversjonen av den andre appen og ikke den publiserte appen som sluttbrukeren ser.
Så la oss publisere denne appen som vi jobber med først. Vi snakket også omi en annen opplæring.
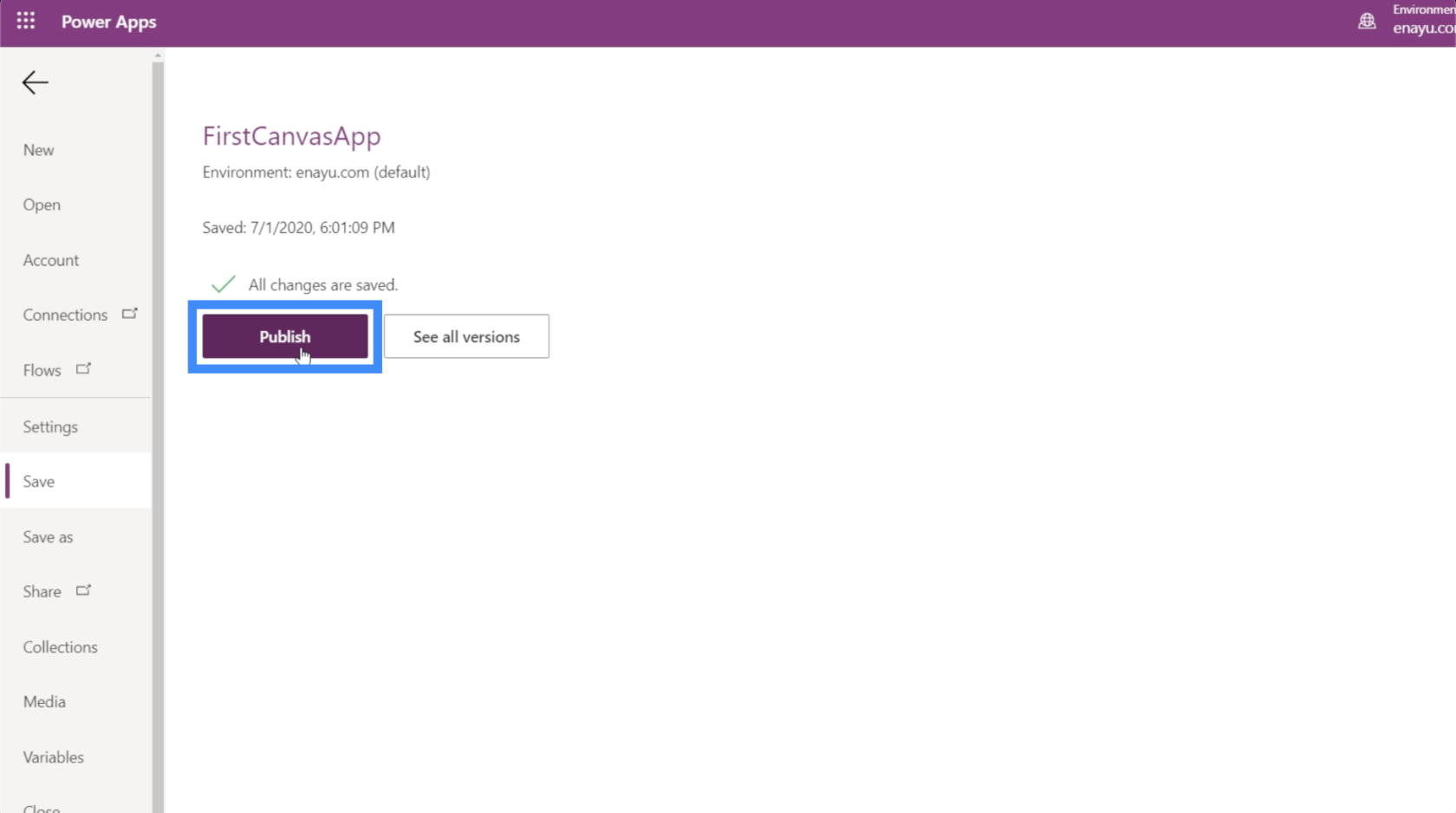
Når det er publisert, la oss gå tilbake til listen over alle våre applikasjoner. Sørg for at den er fullstendig oppdatert, siden det noen ganger tar tid før appen oppdateres etter at den er publisert.
La oss starte FirstCanvasApp, det er der vi laget den knappen.
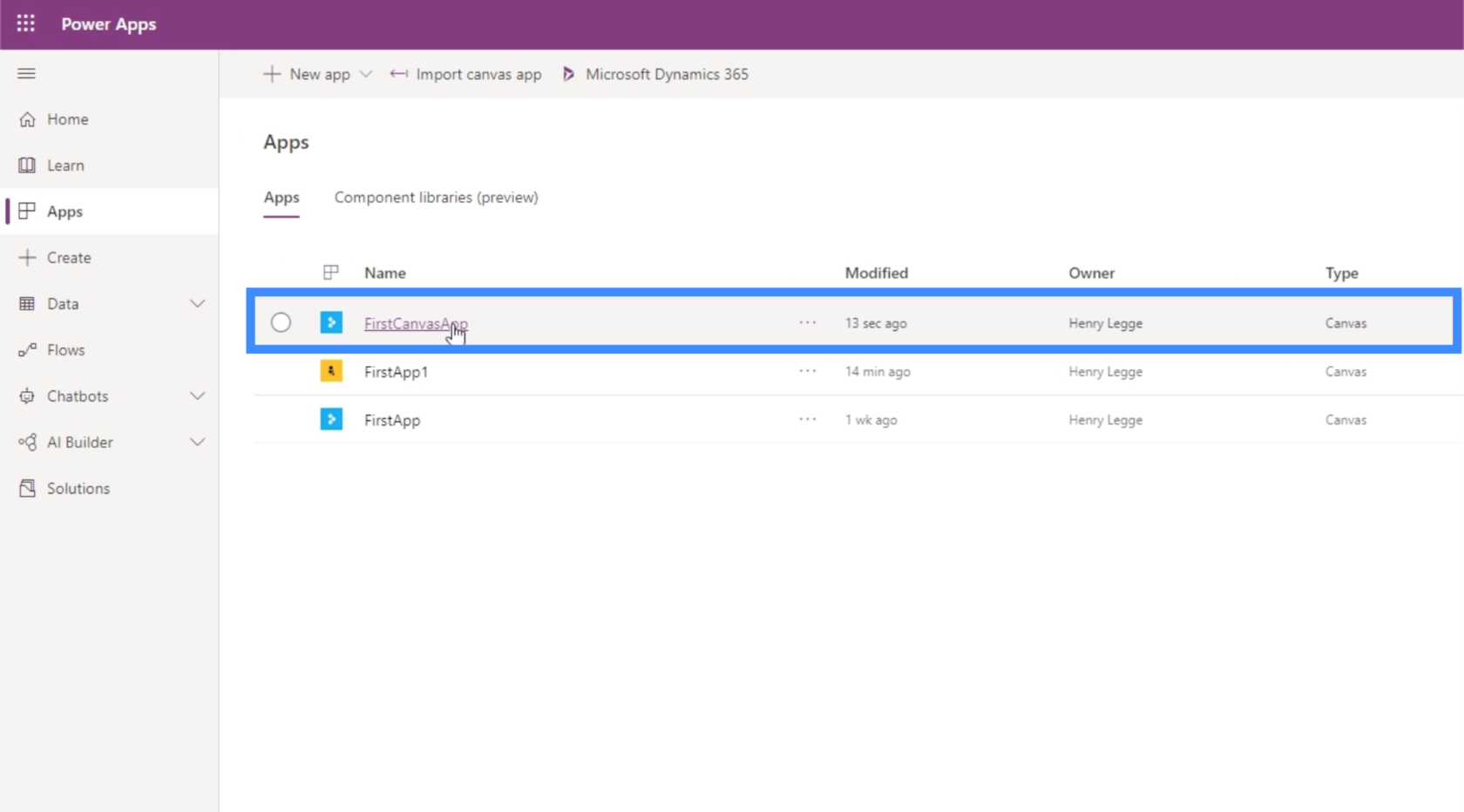
La oss nå klikke på Start annen app fra startskjermen.
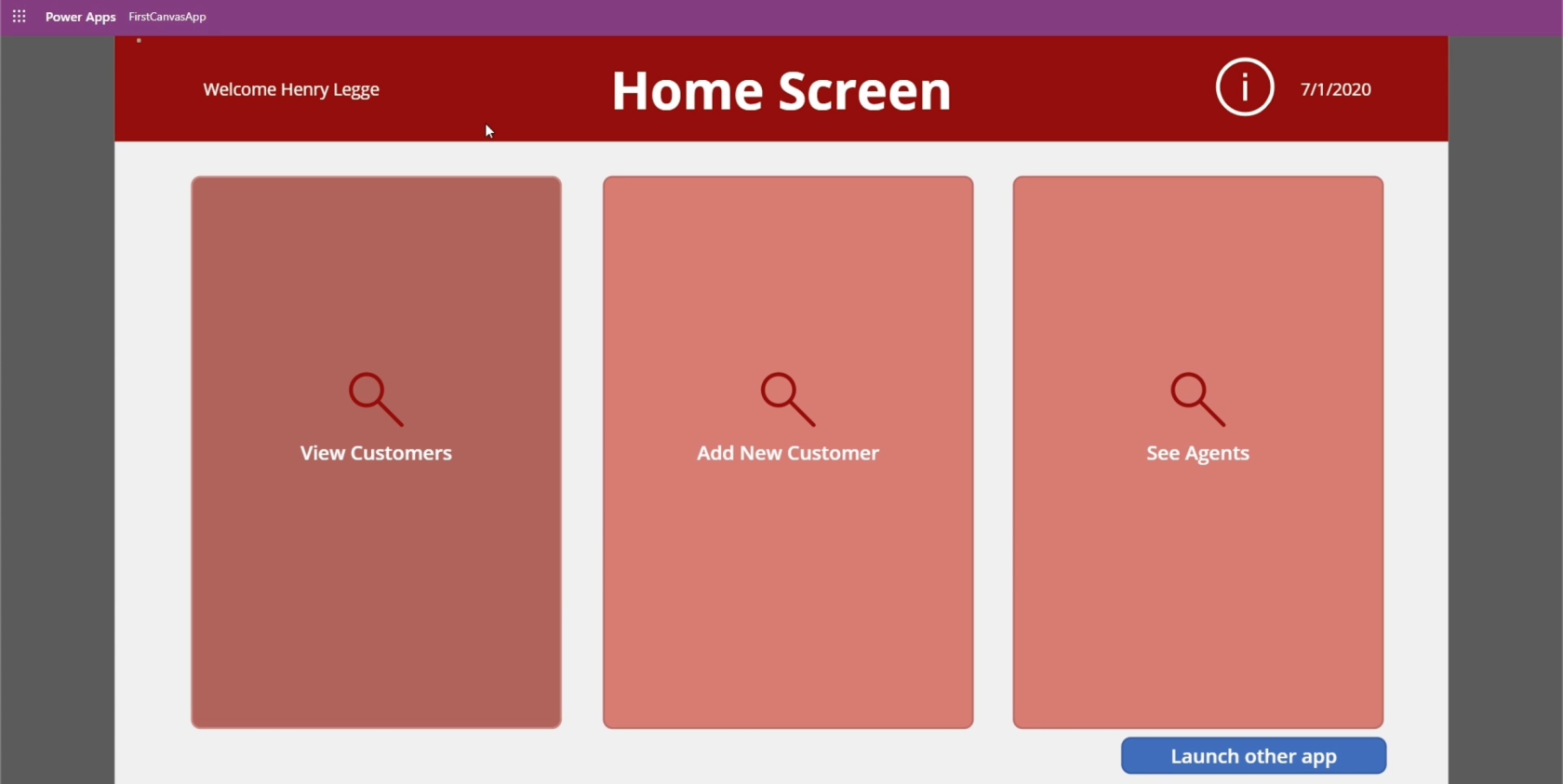
Når vi gjør det, åpner det umiddelbart et nytt vindu for den andre appen.
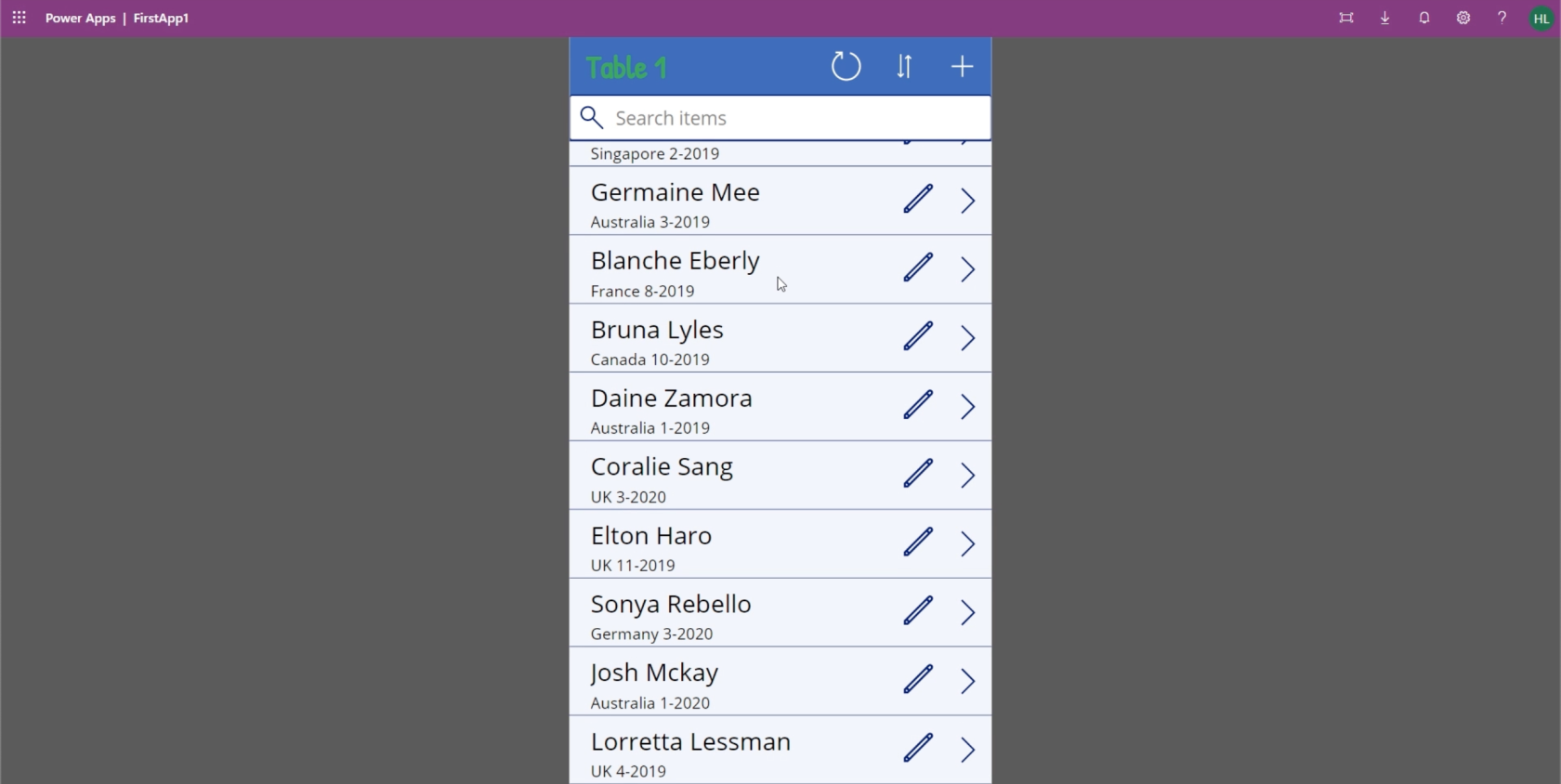
Konklusjon
Launch-funksjonen er virkelig nyttig for å gjøre apper mer funksjonelle og enklere å bruke. Det sparer sluttbrukeren for mye tid ved å starte andre tjenester fra appen i stedet for å måtte gå ut av appen og manuelt åpne en nettleser, en e-postapp eller en telefonapp.
Det åpner også for flere muligheter. Du kan for eksempel lage en rekke andre applikasjoner som utfyller hverandre og ha én app åpne alle de andre. Det er helt opp til deg hvor mye funksjonalitet du vil at hovedappen skal ha.
Beste ønsker,
Henry
Lær å bruke DAX Studio EVALUATE nøkkelordet med grunnleggende eksempler og få en bedre forståelse av hvordan dette kan hjelpe deg med databehandling.
Finn ut hvorfor det er viktig å ha en dedikert datotabell i LuckyTemplates, og lær den raskeste og mest effektive måten å gjøre det på.
Denne korte opplæringen fremhever LuckyTemplates mobilrapporteringsfunksjon. Jeg skal vise deg hvordan du kan utvikle rapporter effektivt for mobil.
I denne LuckyTemplates-utstillingen vil vi gå gjennom rapporter som viser profesjonell tjenesteanalyse fra et firma som har flere kontrakter og kundeengasjementer.
Gå gjennom de viktigste oppdateringene for Power Apps og Power Automate og deres fordeler og implikasjoner for Microsoft Power Platform.
Oppdag noen vanlige SQL-funksjoner som vi kan bruke som streng, dato og noen avanserte funksjoner for å behandle eller manipulere data.
I denne opplæringen lærer du hvordan du lager din perfekte LuckyTemplates-mal som er konfigurert til dine behov og preferanser.
I denne bloggen vil vi demonstrere hvordan du legger feltparametere sammen med små multipler for å skape utrolig nyttig innsikt og grafikk.
I denne bloggen vil du lære hvordan du bruker LuckyTemplates rangering og tilpassede grupperingsfunksjoner for å segmentere et eksempeldata og rangere det i henhold til kriterier.
I denne opplæringen skal jeg dekke en spesifikk teknikk rundt hvordan du viser kumulativ total kun opp til en bestemt dato i grafikken i LuckyTemplates.








