DAX Studio EVALUATE Nøkkelord: Grunnleggende eksempler

Lær å bruke DAX Studio EVALUATE nøkkelordet med grunnleggende eksempler og få en bedre forståelse av hvordan dette kan hjelpe deg med databehandling.
Denne opplæringen er for å knytte enhetsfelt til et PowerApps-skjema for en forretningsprosessflyt. Vi skal lage et skjema som vil fungere som en måte for brukere å legge inn data i en enhet eller tabell. Det vil tillate brukere å ha et brukergrensesnitt som de kan bruke til å skrive inn detaljene og sende dem.
Husk at før du gjør følgende instruksjoner, må du sørge for at du allerede har entiteter og dine egendefinerte felt.
Innholdsfortegnelse
Opprette et PowerApps-skjema for forretningsprosessflyter
Dette er en prøveenhet eller en tabell som jeg har laget på forhånd. La oss nå lære hvordan du lager et skjema for enhetsfeltene våre. Klikk på Skjemaer -fanen inne i enheten.
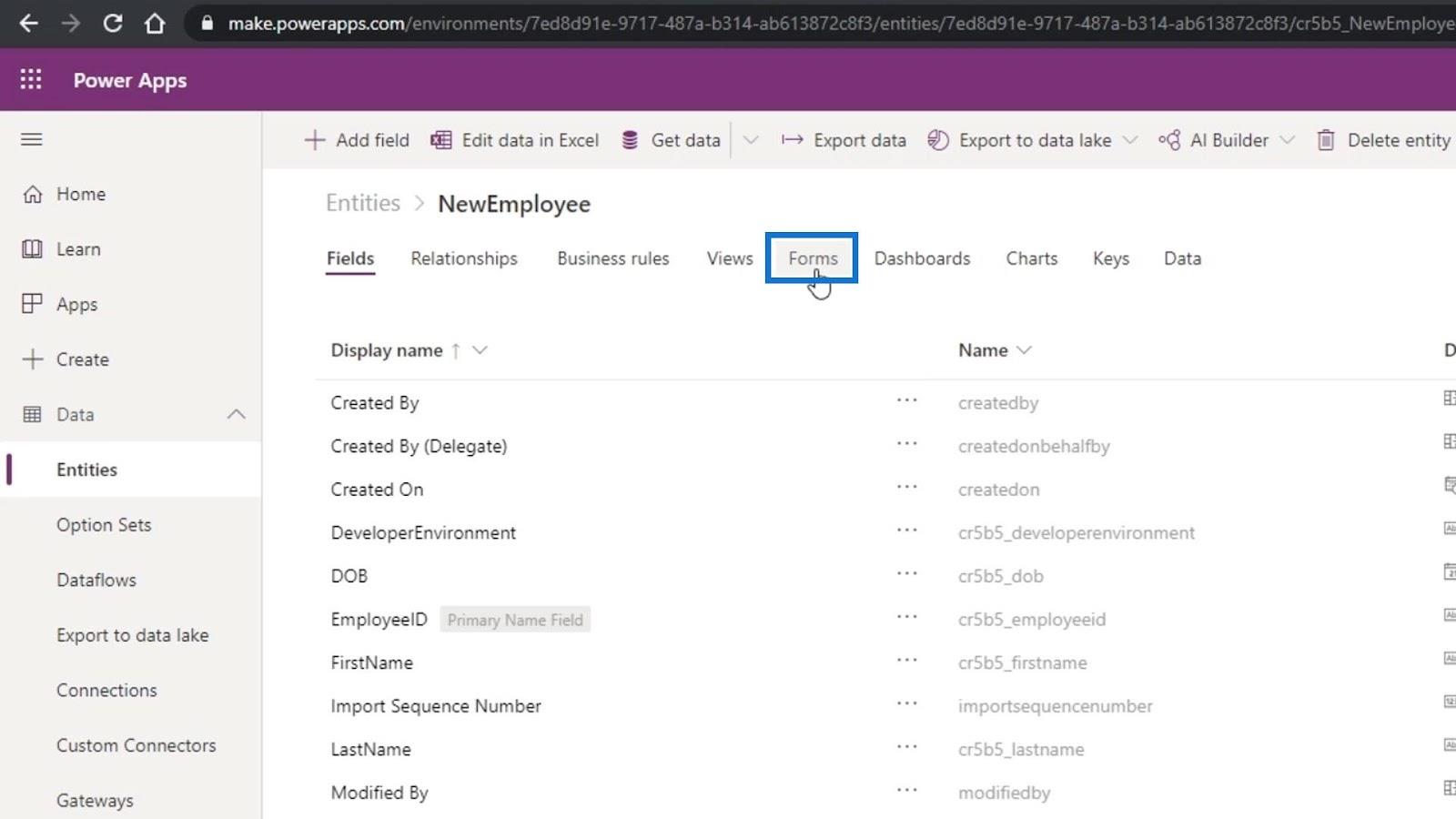
Dette viser de forskjellige skjemaene vi kan redigere. Vi redigerer hovedskjemaet som angitt i skjematypen .
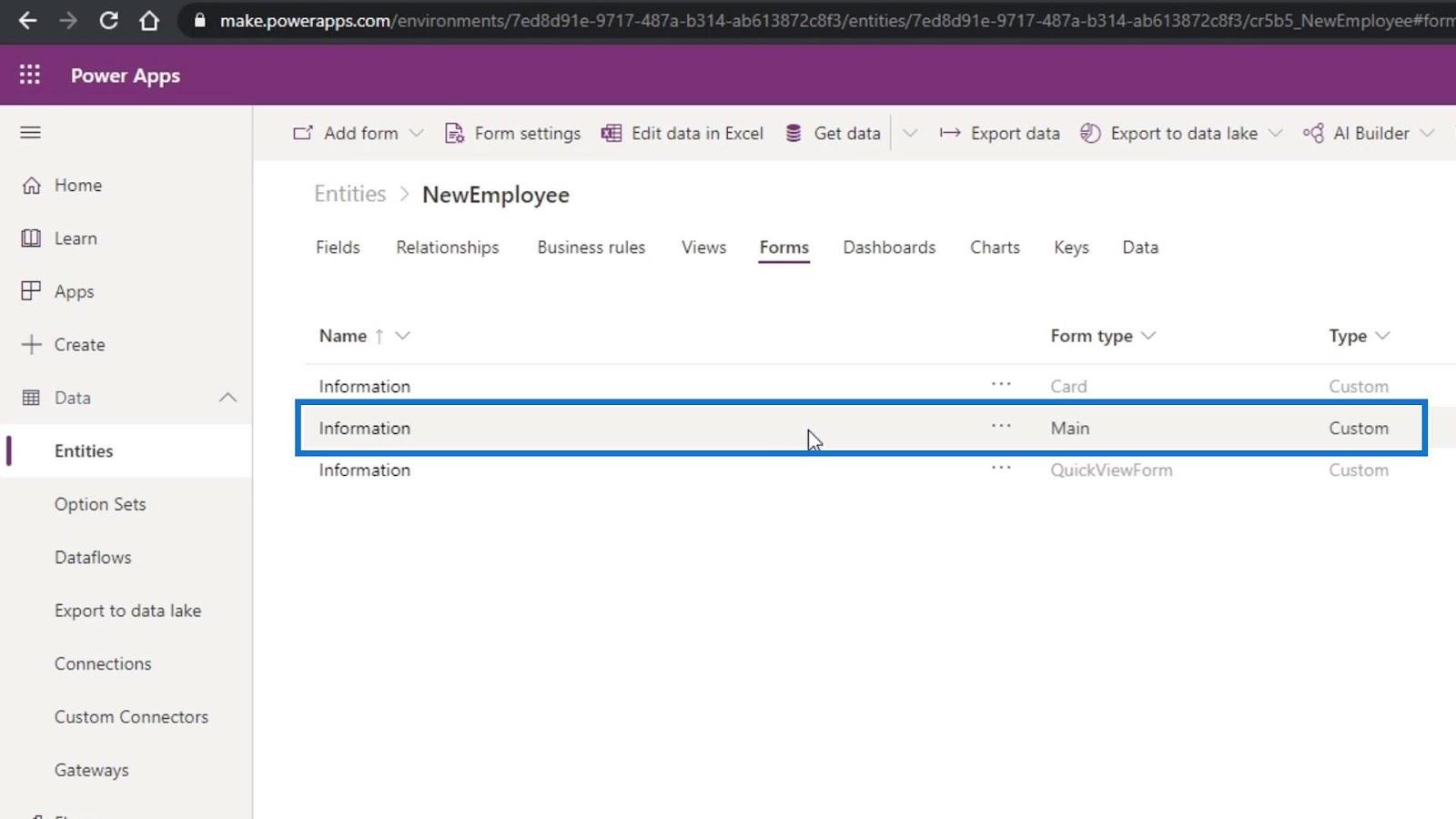
Klikk på de tre ellipsene, klikk på Rediger skjema og Rediger skjema i ny fane .
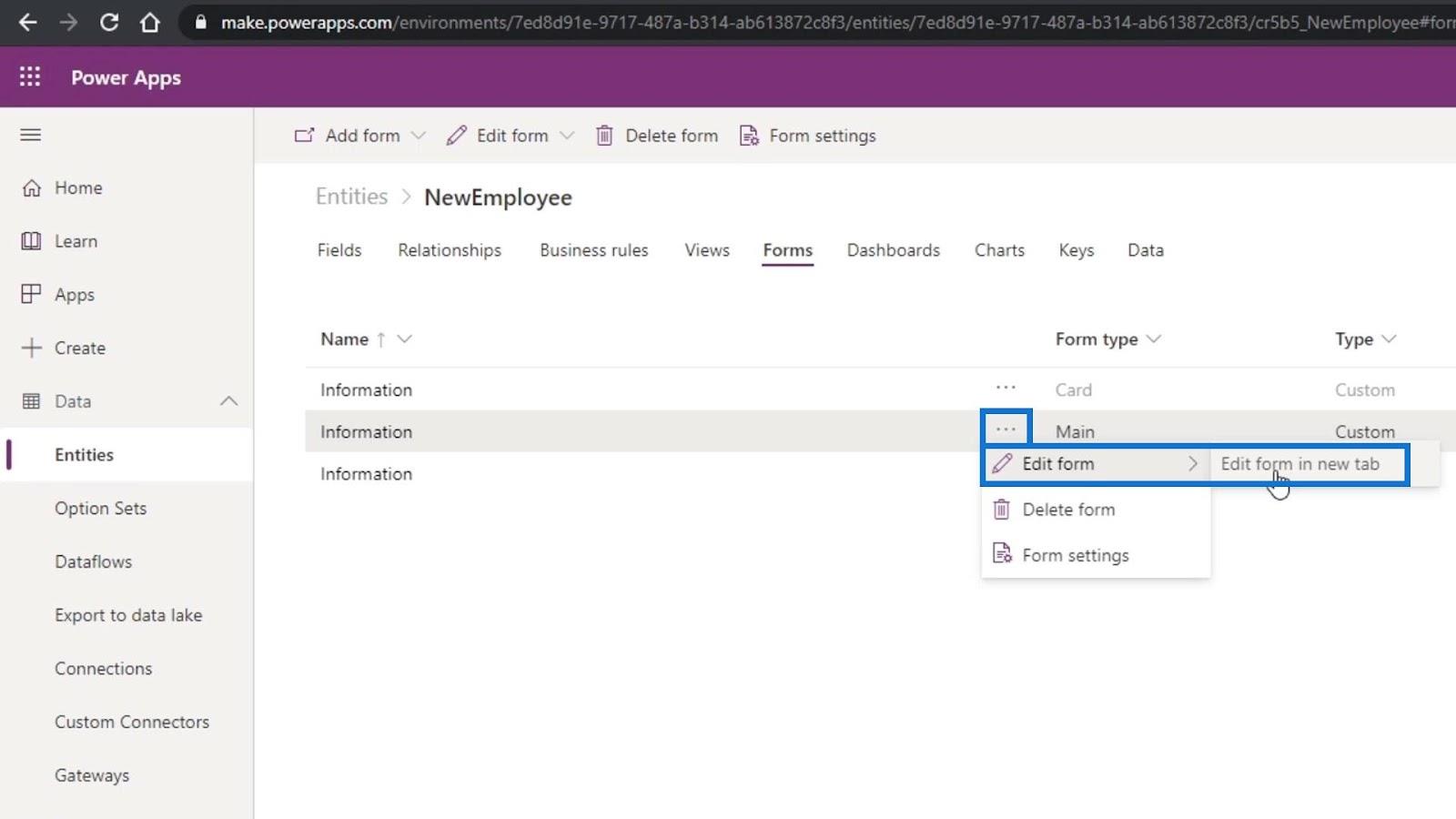
Slik ser det ut når skjemaet lages. Foreløpig har vi bare EmployeeID og Eier -feltene.
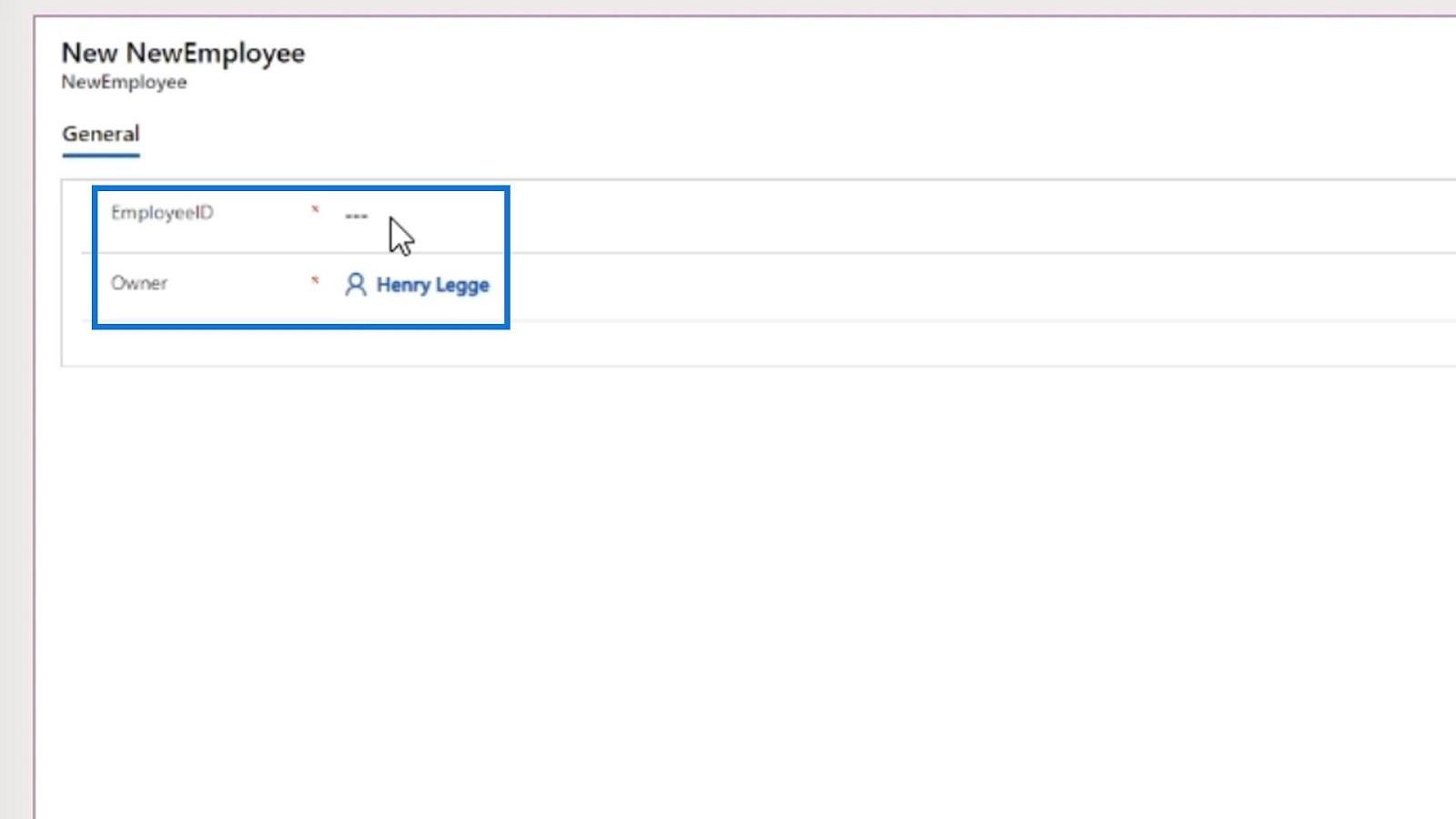
La oss først begynne å legge til de andre feltene som fornavnet . Bare dra dem til skjemaet vårt.
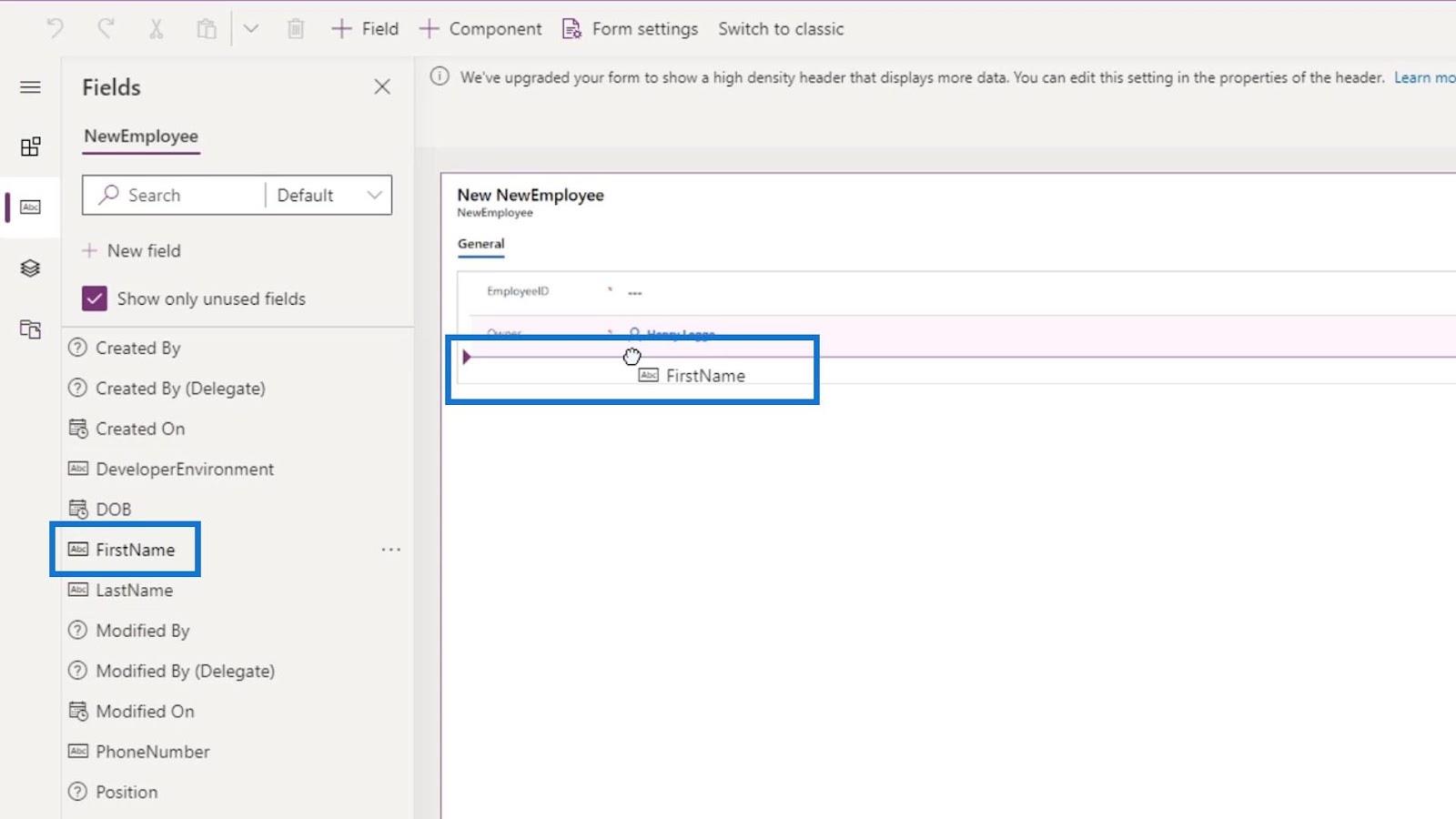
La oss fortsette å legge til feltene Etternavn , Telefonnummer , DOB (Fødselsdato), Posisjon , DeveloperEnviroment , TesterProduct , ReportingManager og StartingPay .
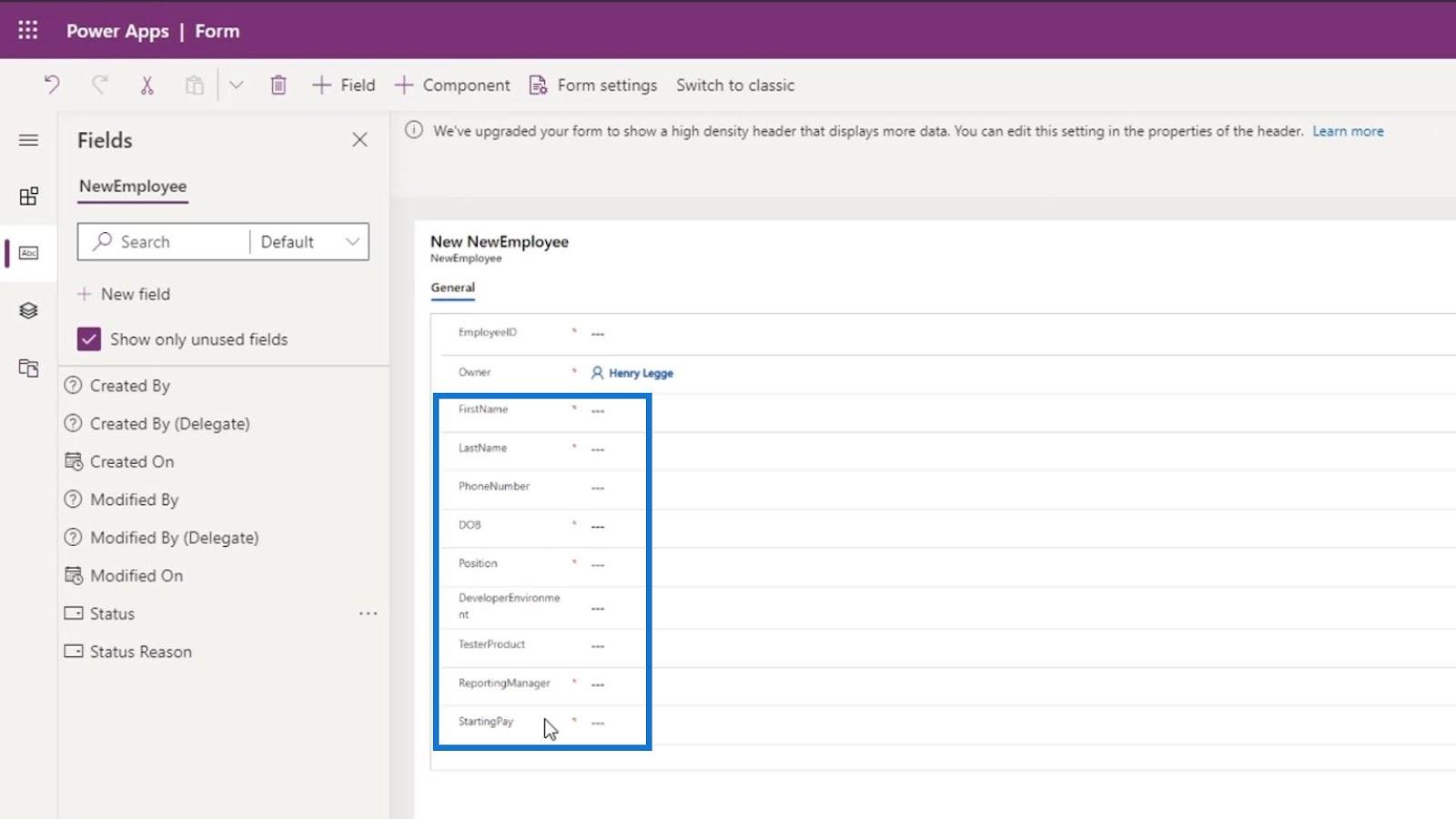
Endre PowerApps-skjemafeltene
For dette eksempelet valgte vi faktisk feil datatype for Posisjon- feltet. Dette feltet er for en bruker å velge om de er en utvikler eller en tester.
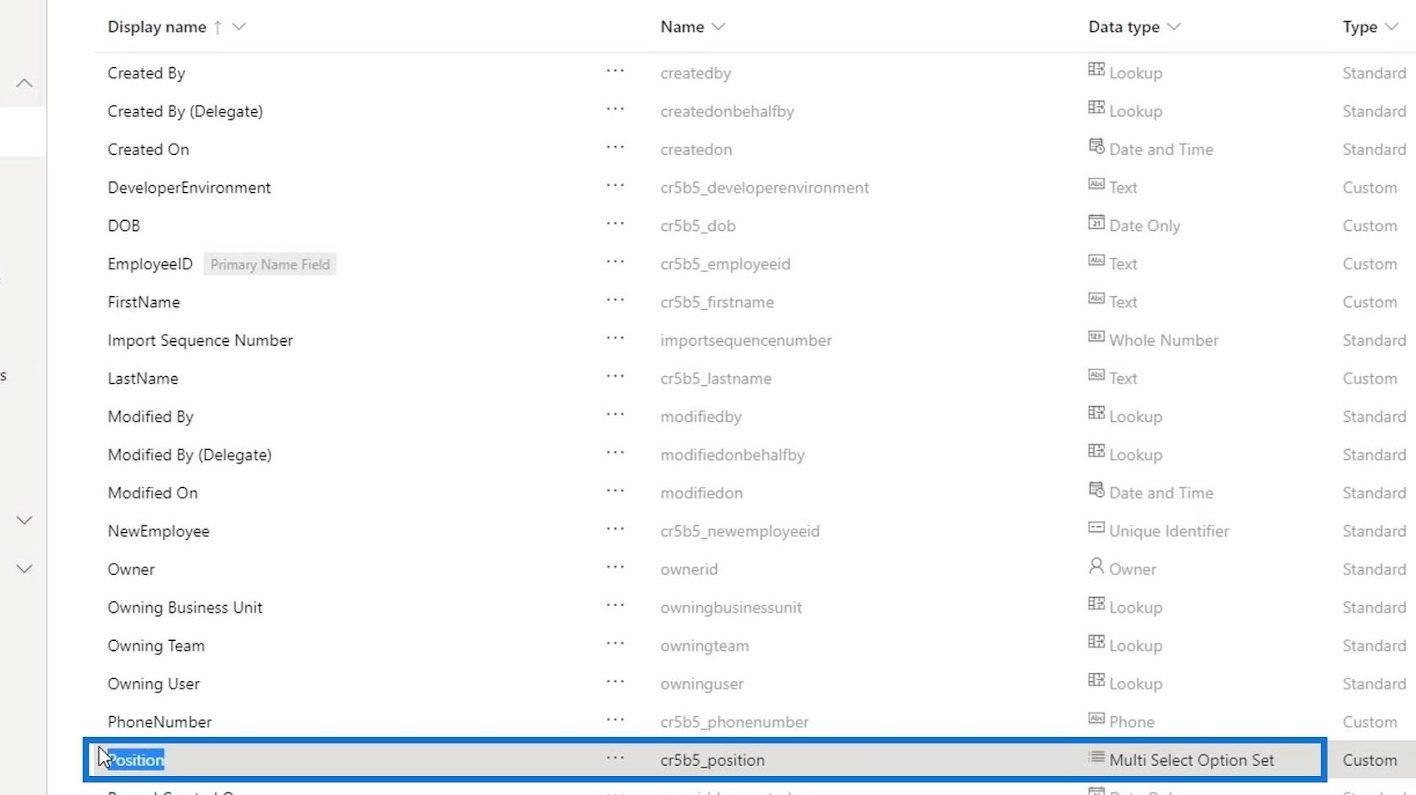
Vi bruker for øyeblikket Multi Select Option Set- datatypen som lar en bruker velge om de er en utvikler eller en tester, eller utvikler og en tester. Det betyr ganske enkelt at de kan velge begge alternativene også.
Dessverre kan vi ikke endre datatypen til et felt når det først er opprettet.
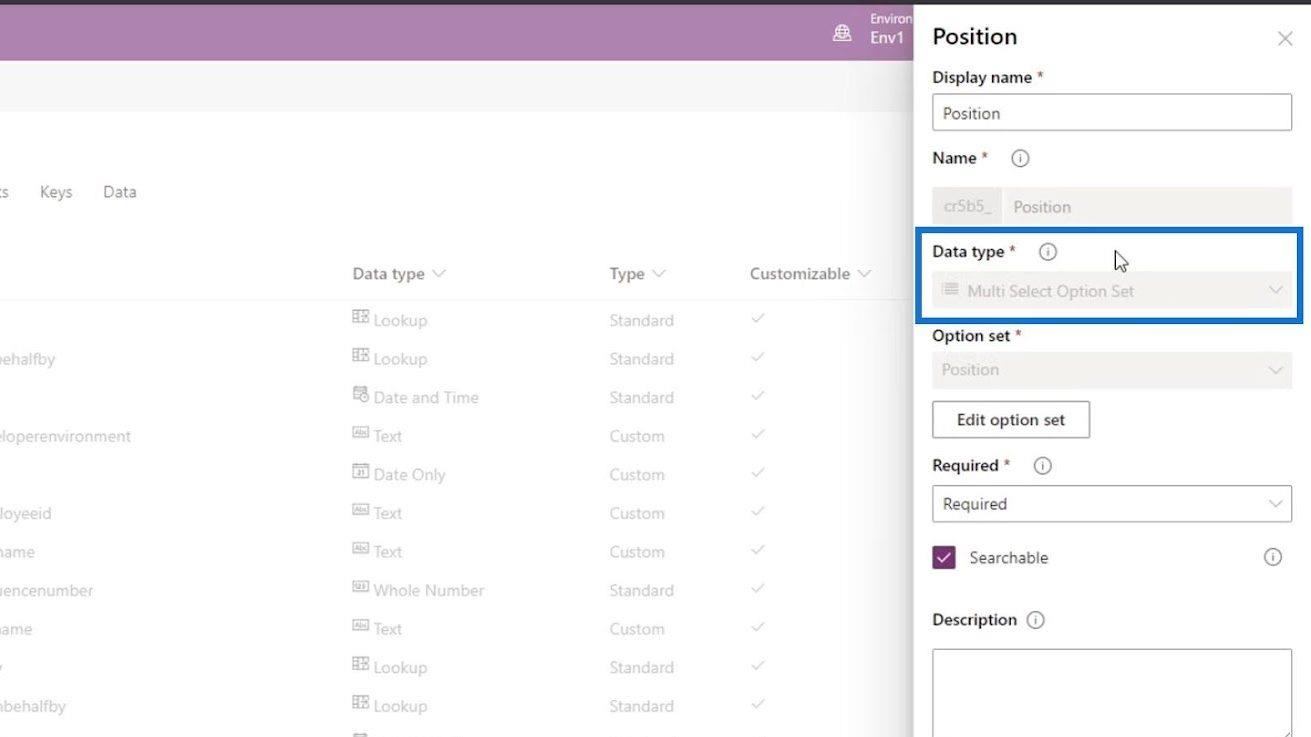
Det vi kan gjøre er å fjerne dette feltet på skjemaet vårt. Før vi kan fjerne dette feltet, må vi imidlertid endre Obligatorisk- feltet til Valgfritt i stedet for Obligatorisk . Klikk deretter på Ferdig- knappen.
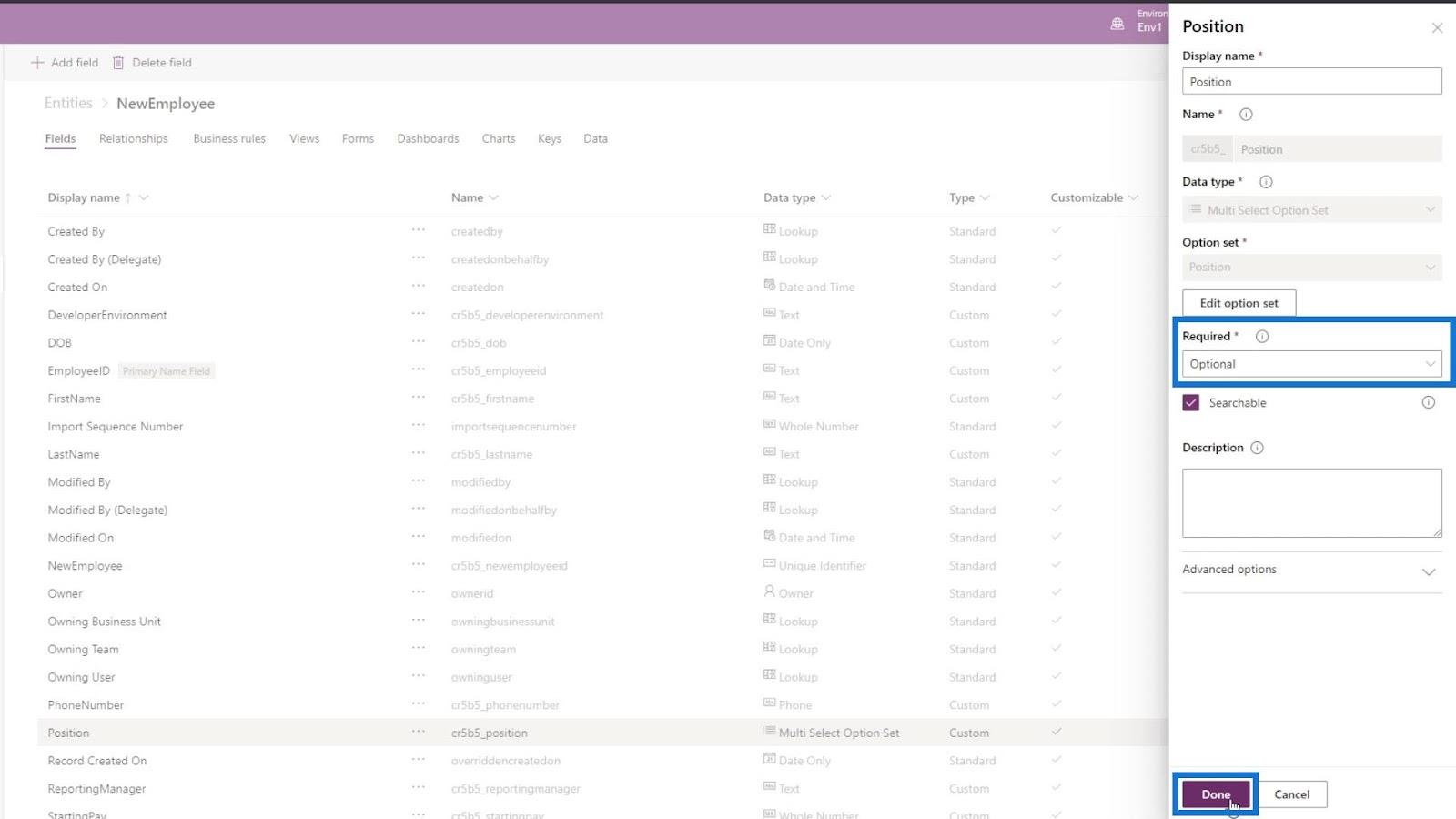
Etter det må vi legge til et nytt felt for stillingen . Så klikk på Legg til-feltet .
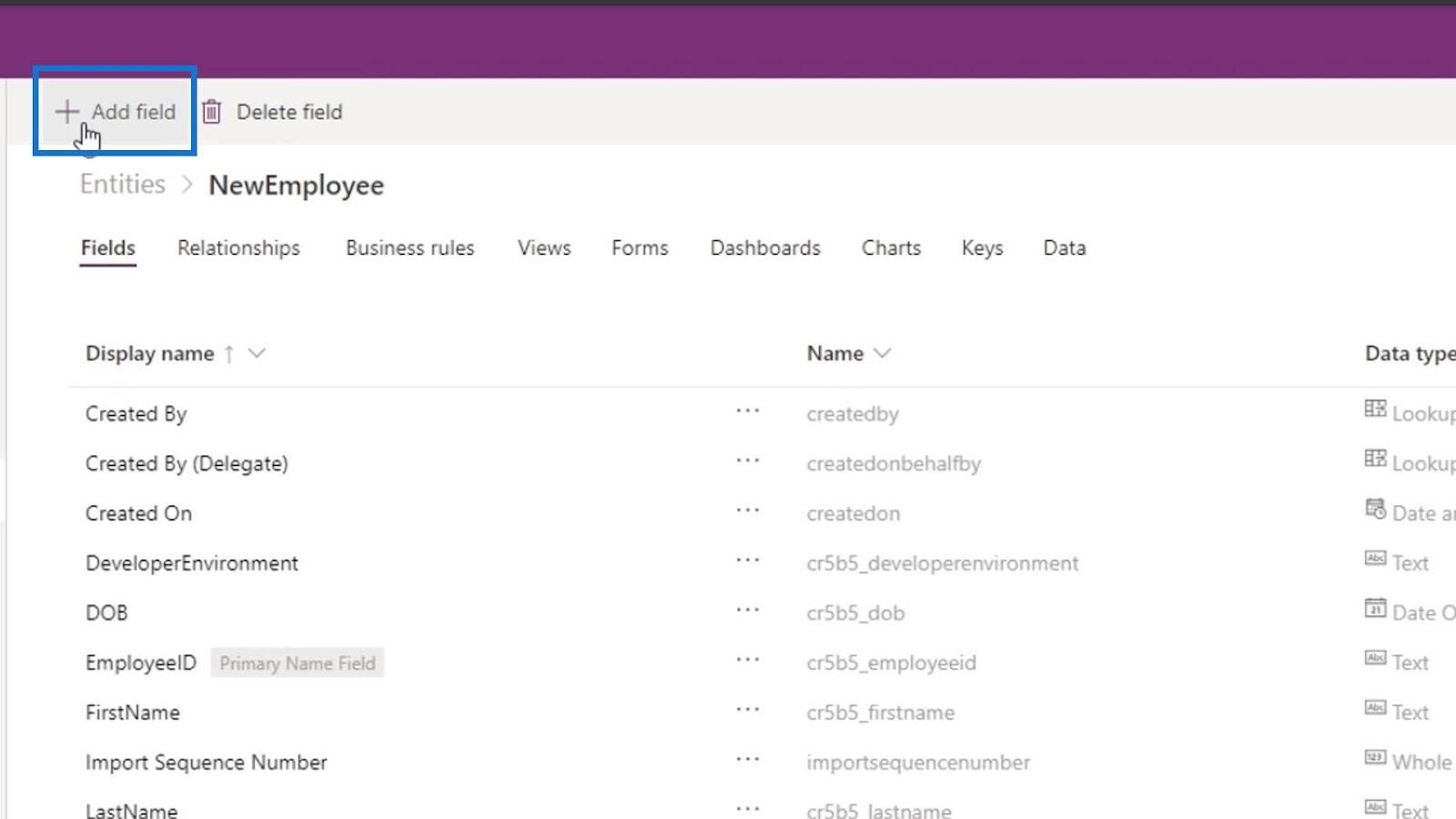
Navngi deretter dette feltet som MainPosition .
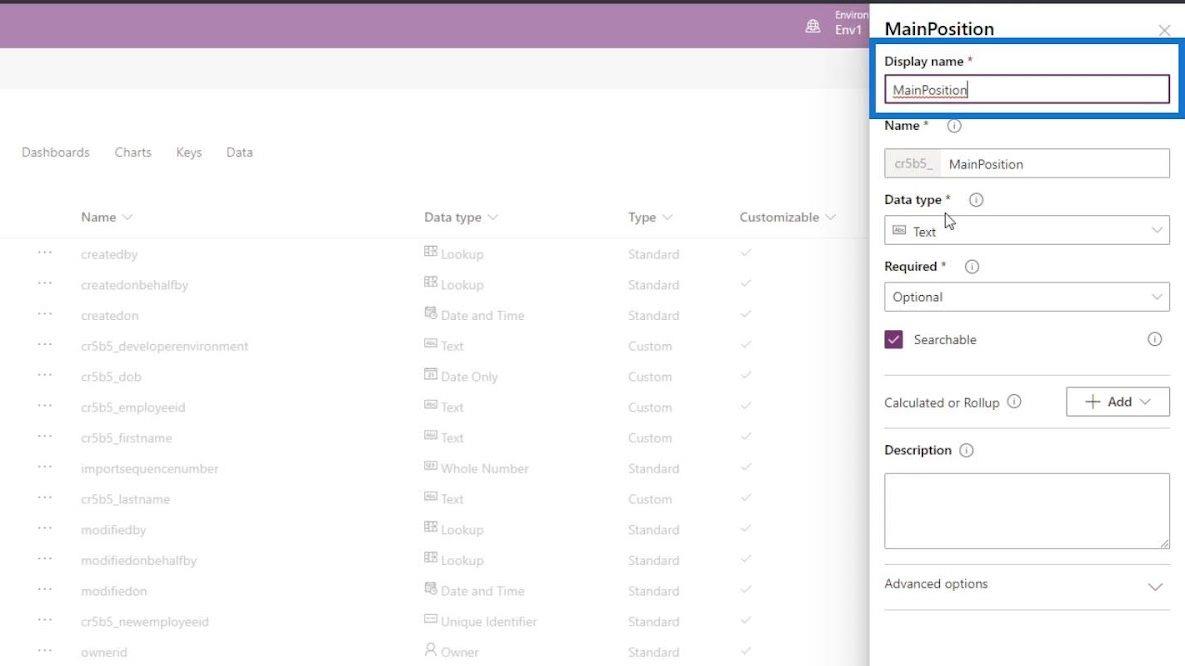
La oss endre datatypen til Option Set . Med denne datatypen kan brukeren bare velge ett av alternativene vi vil angi.
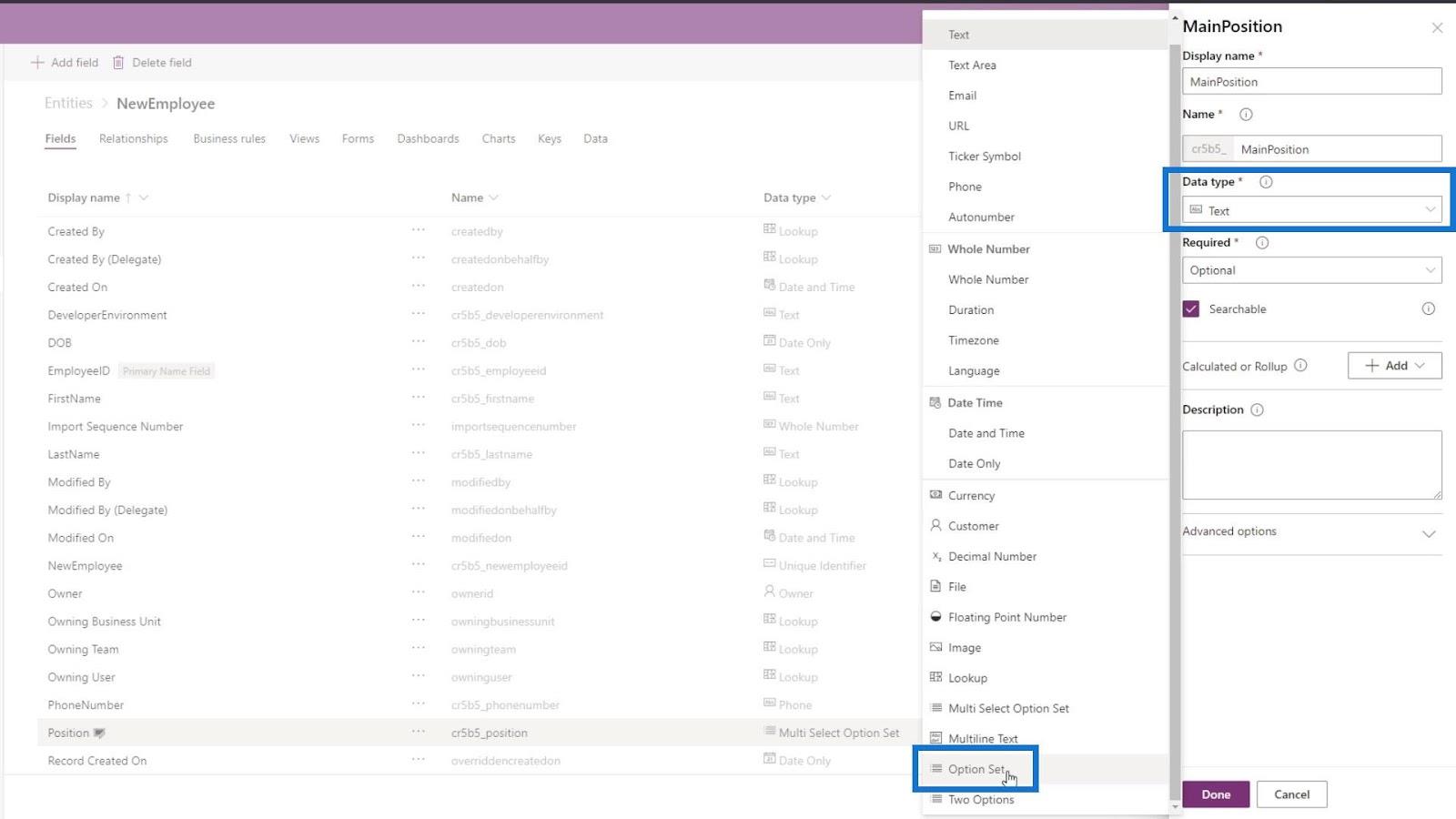
Klikk på alternativsettet og la oss legge til et nytt alternativsett.
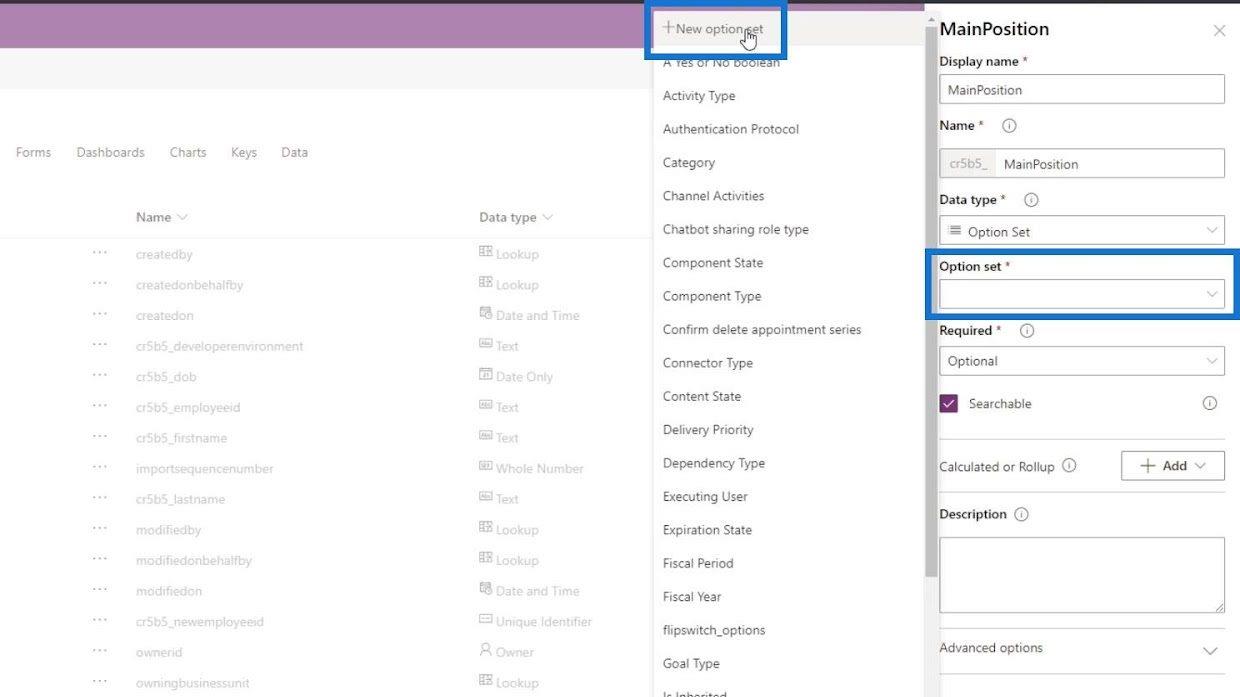
Legg deretter til utvikleren og testeren som alternativer.
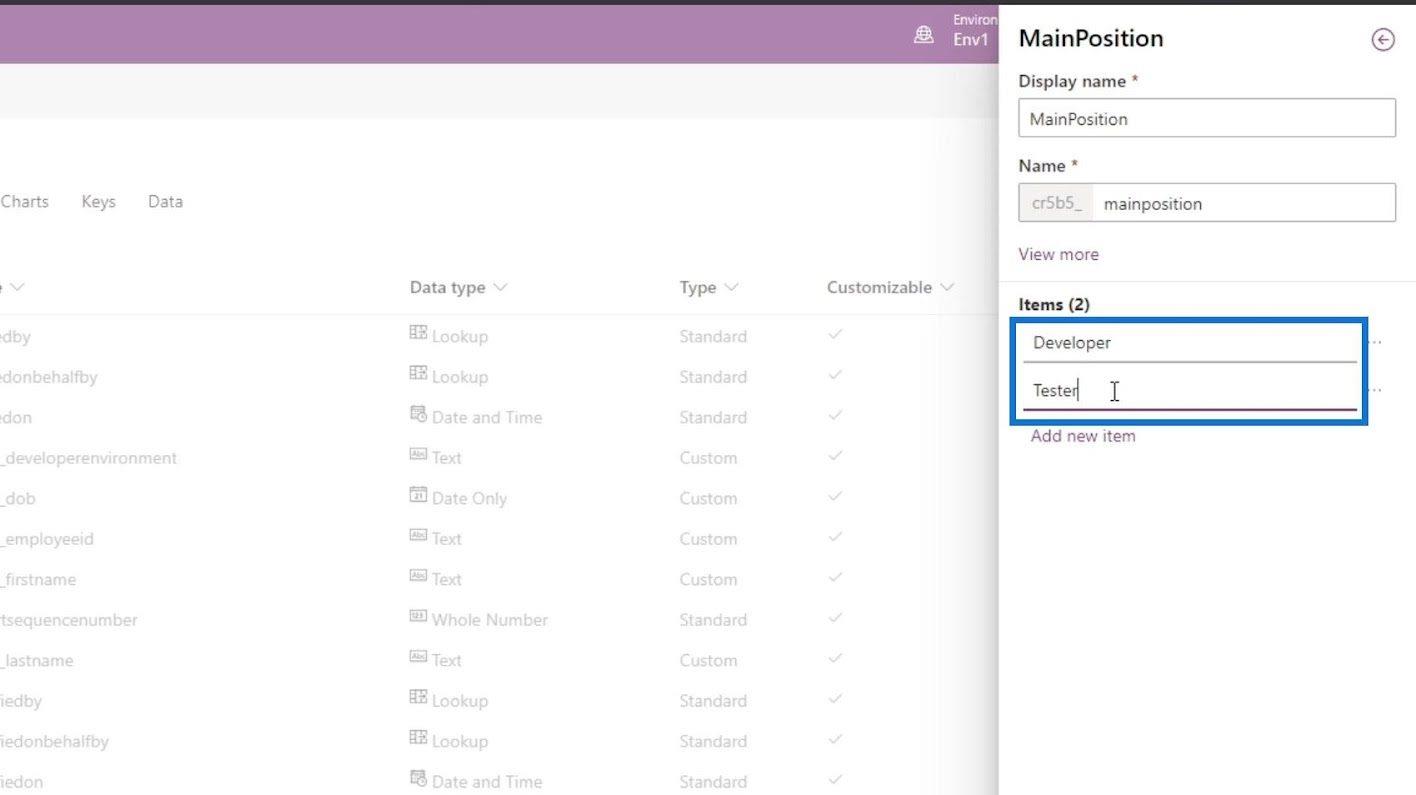
Klikk deretter på Lagre- knappen.
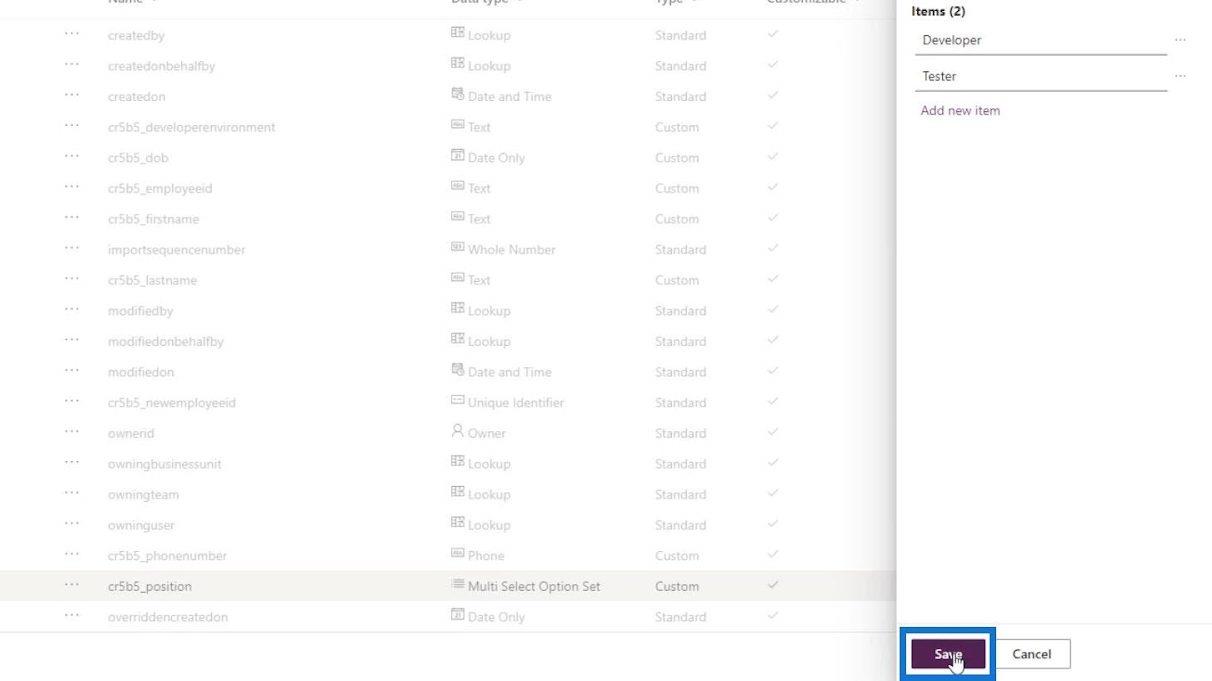
La oss også gjøre dette feltet obligatorisk og klikk på Ferdig- knappen.
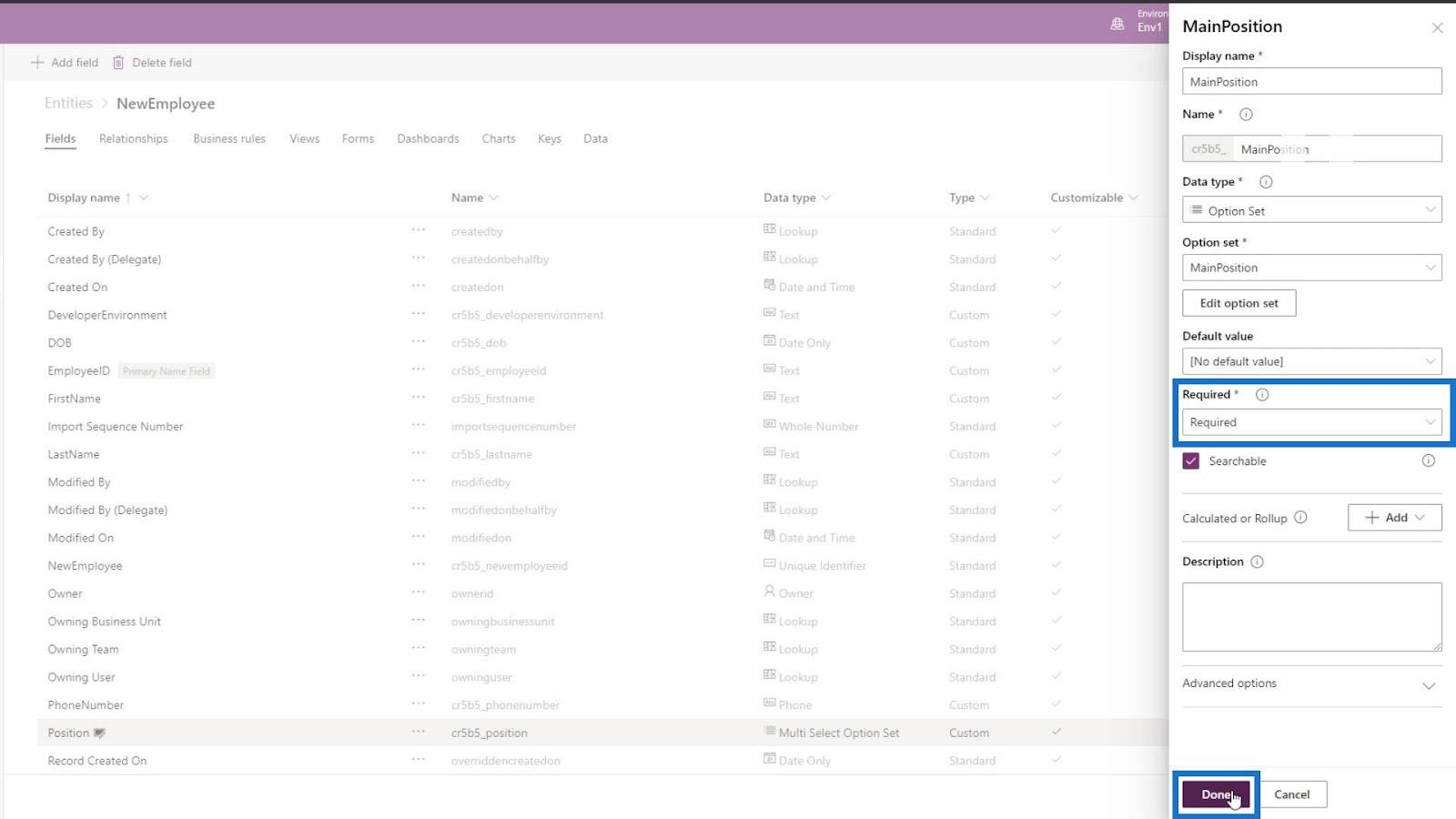
Nå som vårt nye felt er lagt til, la oss klikke på Lagre enhet- knappen.
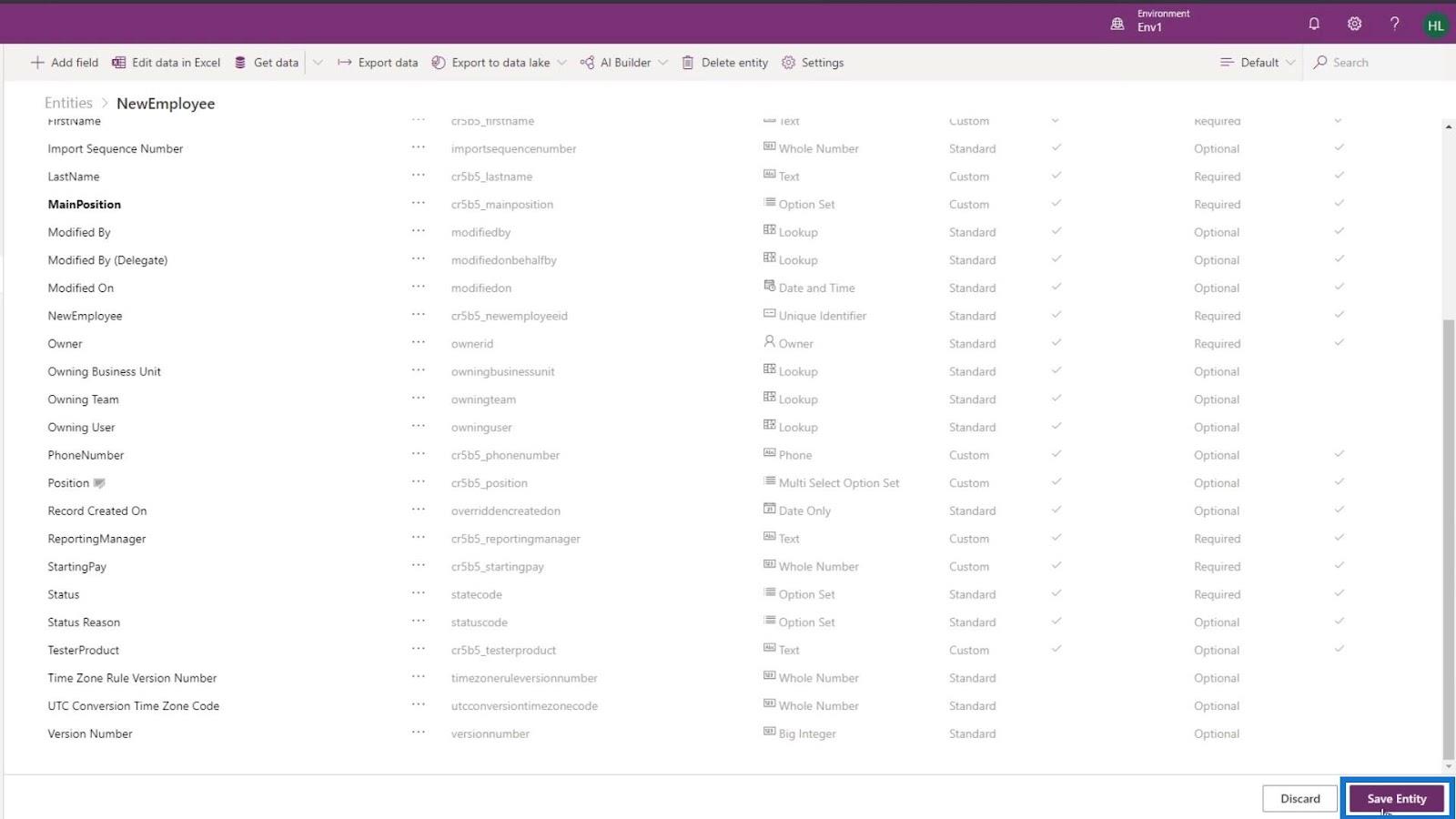
La oss gå tilbake til hovedskjemaet vårt og sørg for å oppdatere denne siden også.
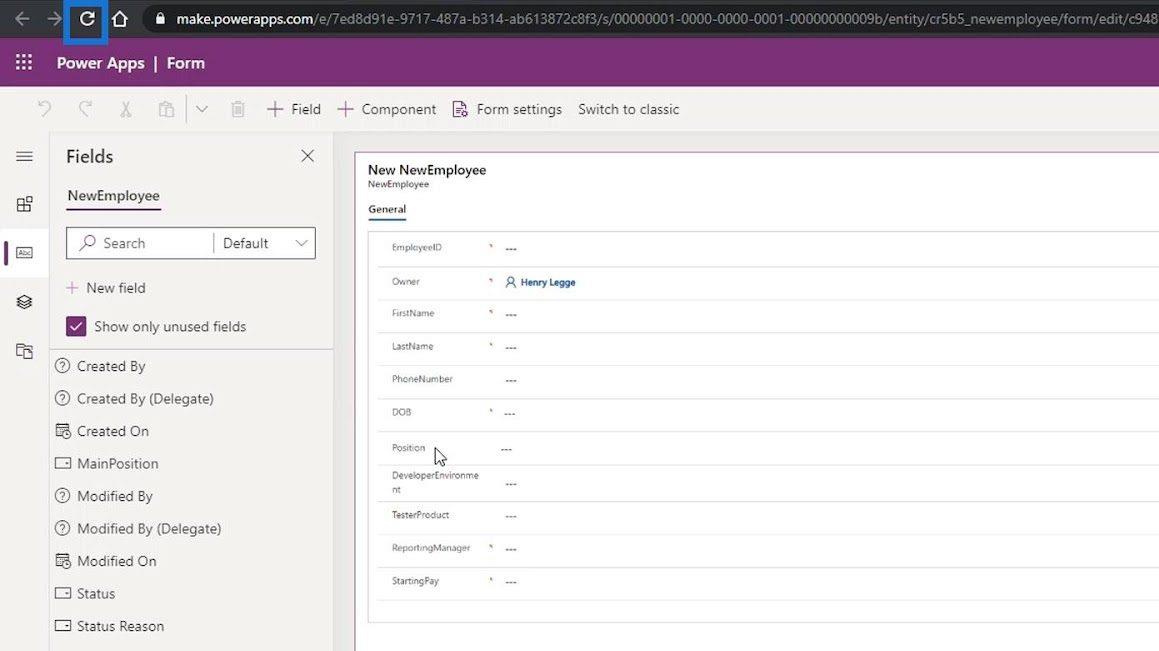
Legg deretter til feltet Hovedposisjon etter feltet Posisjon på skjemaet vårt.
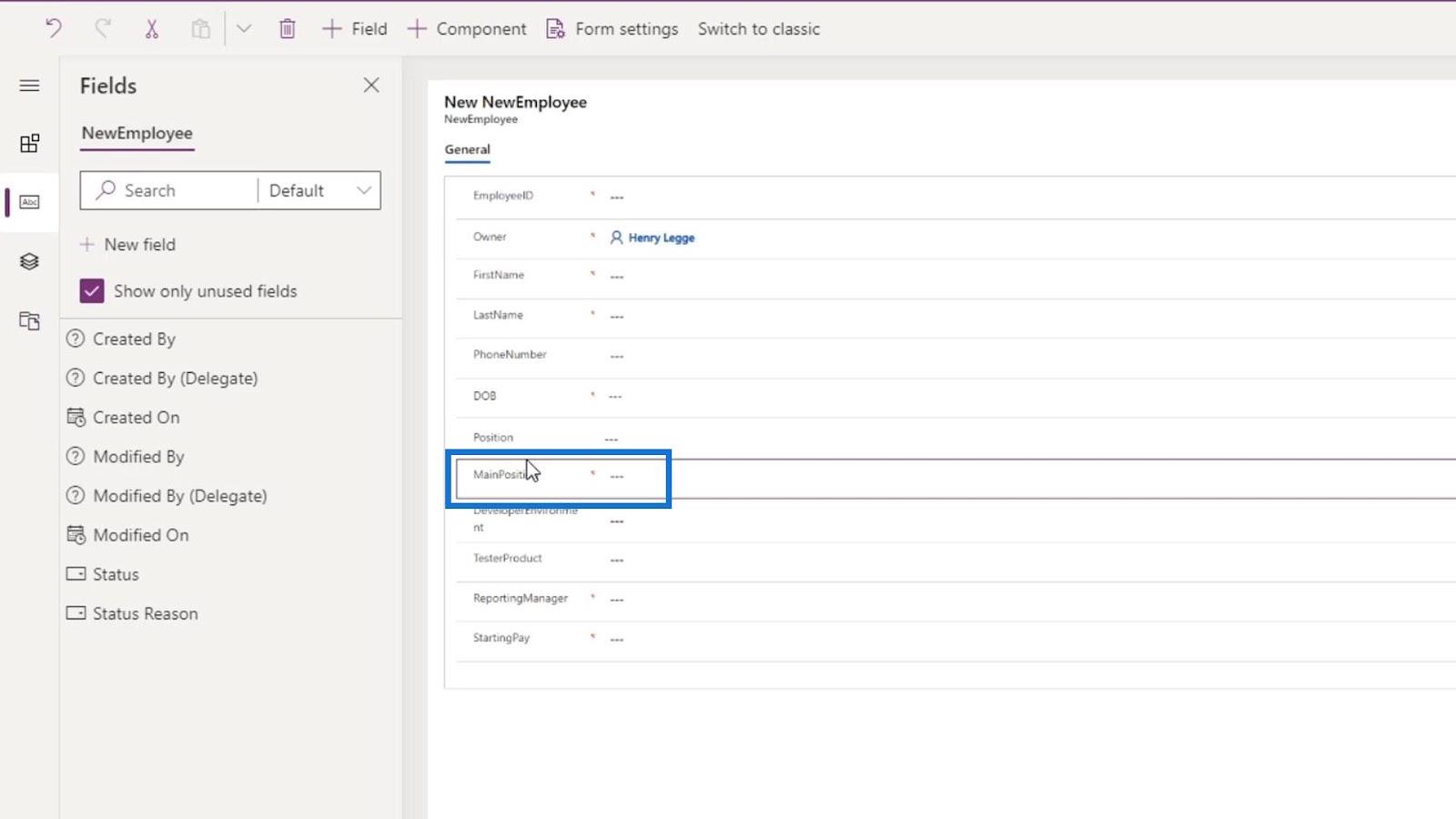
Vi kan nå fjerne posisjonsfeltet ved å klikke på det og klikke på Slett- ikonet øverst.
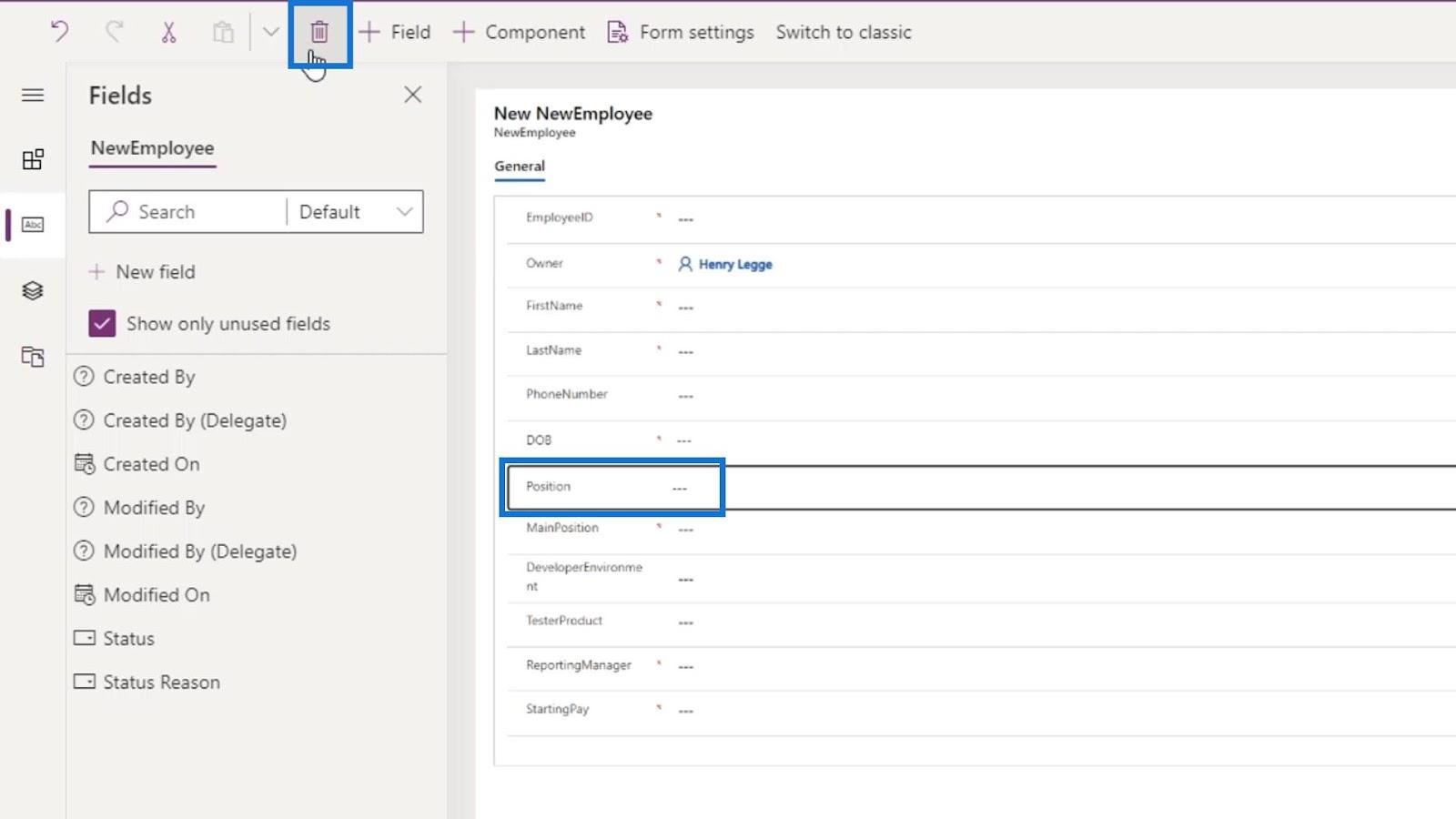
Det er det vi kan gjøre hvis vi gjorde en feil på enhetsfeltene våre. Til slutt, la oss fullføre dette skjemaet ved å klikke på Lagre- knappen.
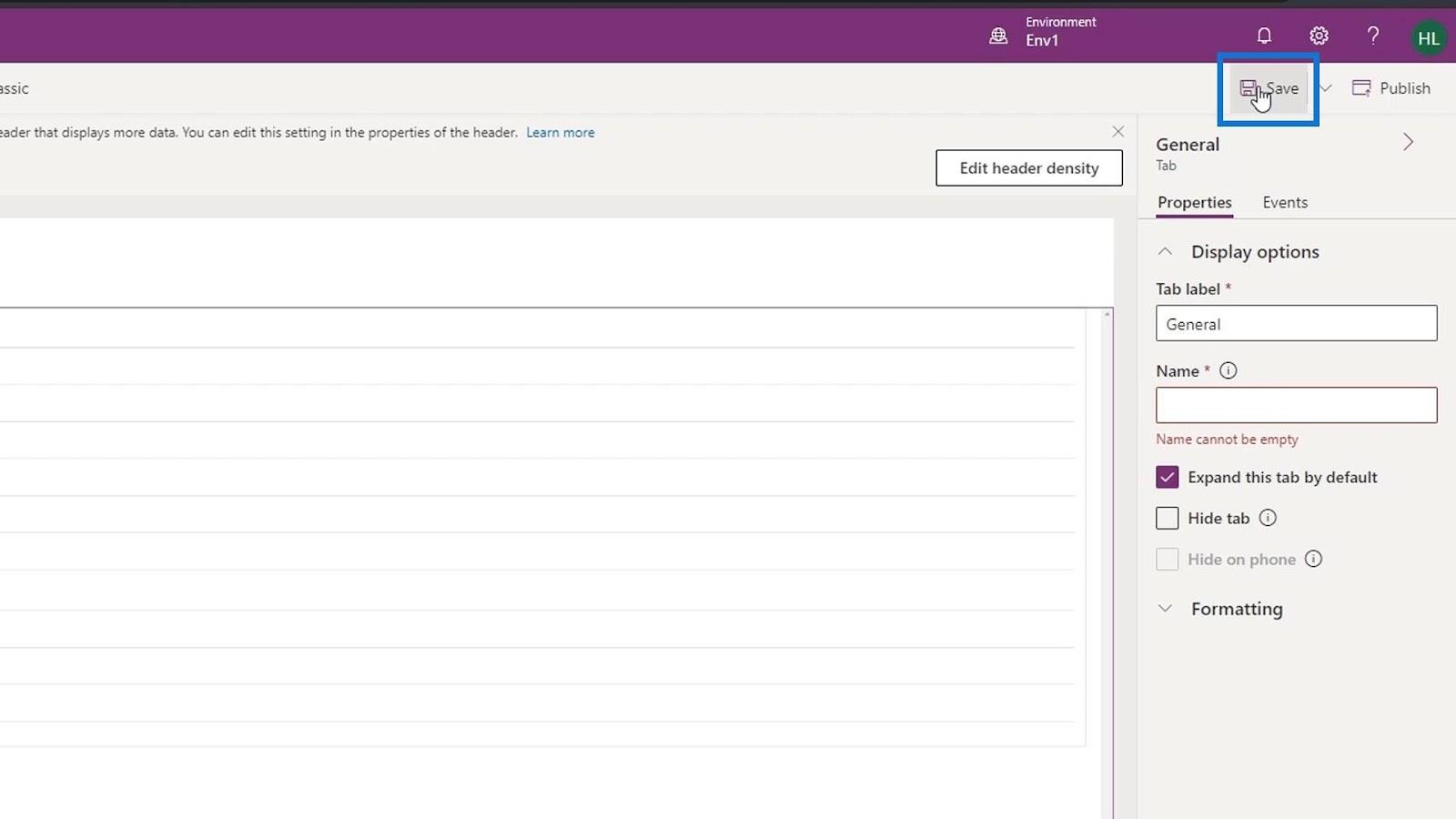
Klikk deretter på Publiser- knappen.
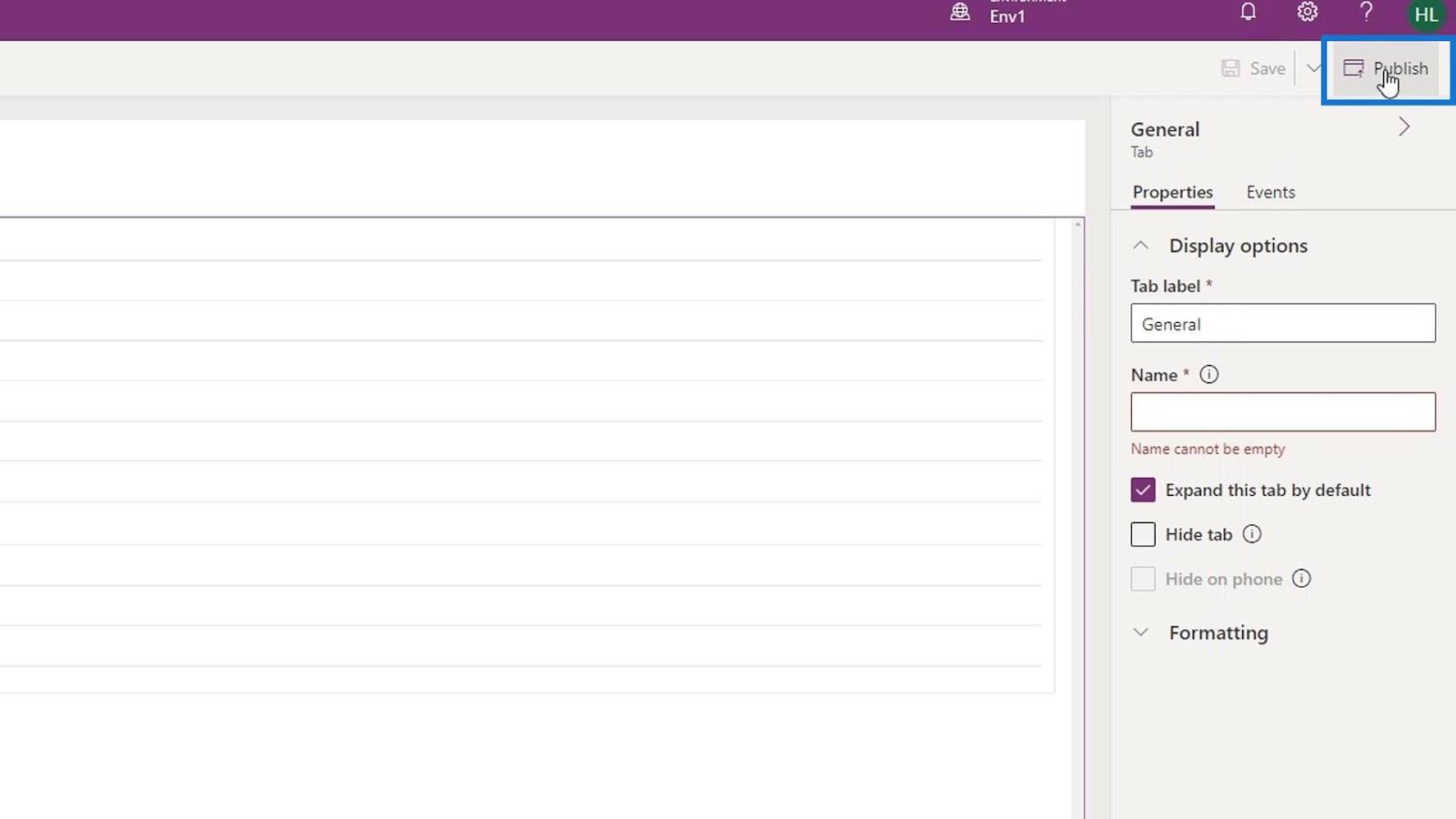
Konklusjon
Alt i alt lærte vi hvordan vi lager et skjema som vi kan knytte til våre nåværende enhetsfelt. Vi er også i stand til å forstå dens betydning for vår CDS-enhet.
PowerApps-skjemaet brukes til å samle brukerinndata og oppdatere den underliggende enheten eller tabellen med informasjonen fra brukerne.
Som et resultat har vi nå alt vi trenger for å skape en faktisk forretningsprosessflyt.
Beste ønsker,
Henry
Lær å bruke DAX Studio EVALUATE nøkkelordet med grunnleggende eksempler og få en bedre forståelse av hvordan dette kan hjelpe deg med databehandling.
Finn ut hvorfor det er viktig å ha en dedikert datotabell i LuckyTemplates, og lær den raskeste og mest effektive måten å gjøre det på.
Denne korte opplæringen fremhever LuckyTemplates mobilrapporteringsfunksjon. Jeg skal vise deg hvordan du kan utvikle rapporter effektivt for mobil.
I denne LuckyTemplates-utstillingen vil vi gå gjennom rapporter som viser profesjonell tjenesteanalyse fra et firma som har flere kontrakter og kundeengasjementer.
Gå gjennom de viktigste oppdateringene for Power Apps og Power Automate og deres fordeler og implikasjoner for Microsoft Power Platform.
Oppdag noen vanlige SQL-funksjoner som vi kan bruke som streng, dato og noen avanserte funksjoner for å behandle eller manipulere data.
I denne opplæringen lærer du hvordan du lager din perfekte LuckyTemplates-mal som er konfigurert til dine behov og preferanser.
I denne bloggen vil vi demonstrere hvordan du legger feltparametere sammen med små multipler for å skape utrolig nyttig innsikt og grafikk.
I denne bloggen vil du lære hvordan du bruker LuckyTemplates rangering og tilpassede grupperingsfunksjoner for å segmentere et eksempeldata og rangere det i henhold til kriterier.
I denne opplæringen skal jeg dekke en spesifikk teknikk rundt hvordan du viser kumulativ total kun opp til en bestemt dato i grafikken i LuckyTemplates.








