DAX Studio EVALUATE Nøkkelord: Grunnleggende eksempler

Lær å bruke DAX Studio EVALUATE nøkkelordet med grunnleggende eksempler og få en bedre forståelse av hvordan dette kan hjelpe deg med databehandling.
I denne opplæringen skal vi snakke om å integrere Power Automate med PowerApps. Hvis du ikke er kjent med PowerApps, er det en måte å bruke Microsofts miljø til å lage sømløse forretningsapper med lite eller ingen kode. Hvis du for eksempel vil lage regneark, bruker du Excel. Hvis du vil lage applikasjoner, bruker du PowerApps.
PowerApps-integrasjon er en av de beste ferdighetene å lære, fordi det er en måte å lage enkle til komplekse forretningsapplikasjoner på uten engang å vite hvordan man skal kode.
For denne opplæringen skal vi bare integrere med PowerApps. Vi skal ikke snakke om hvordan du setter opp en PowerApps-konto, hva en tekstboks er eller hva en knapp er. Hvis du er nysgjerrig på disse tingene, foreslår jeg at du prøver kurset vårt eller ser noen YouTube-veiledninger . Ellers vil dette ikke gi mye mening for deg.
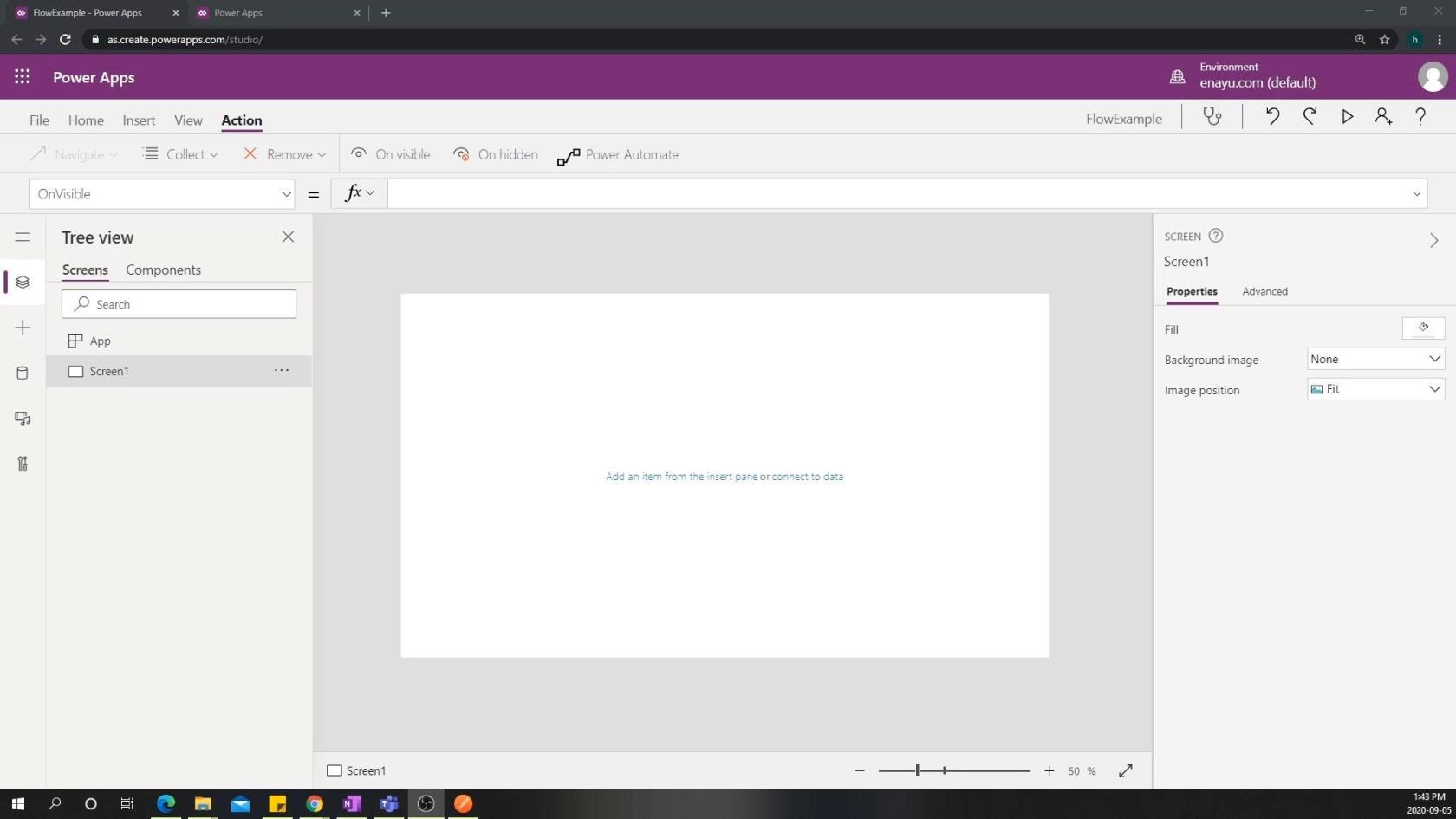
Så la oss si at forretningsapplikasjonen vår er en reisebyråapplikasjon der agenter kan se kundene sine, se tidligere reisehistorikk og utføre andre reiserelaterte oppgaver. Vi oppretter også en side hvor agenter kan gå hvis de vil sende inn problemer. Etter at de har sendt inn problemet, utløser det en flyt i bakgrunnen som lager en Trello-billett, en Slack-melding og andre varsler.
Innholdsfortegnelse
Opprette en kraftautomatiseringsflyt
Derfor er det første vi må gjøre å lage en arbeidsflyt som gjør akkurat det vi nevnte tidligere. Hvis vi går til hovedmenyen i Power Apps , kan vi klikke på Flytninger og deretter se alle flytene vi har opprettet.
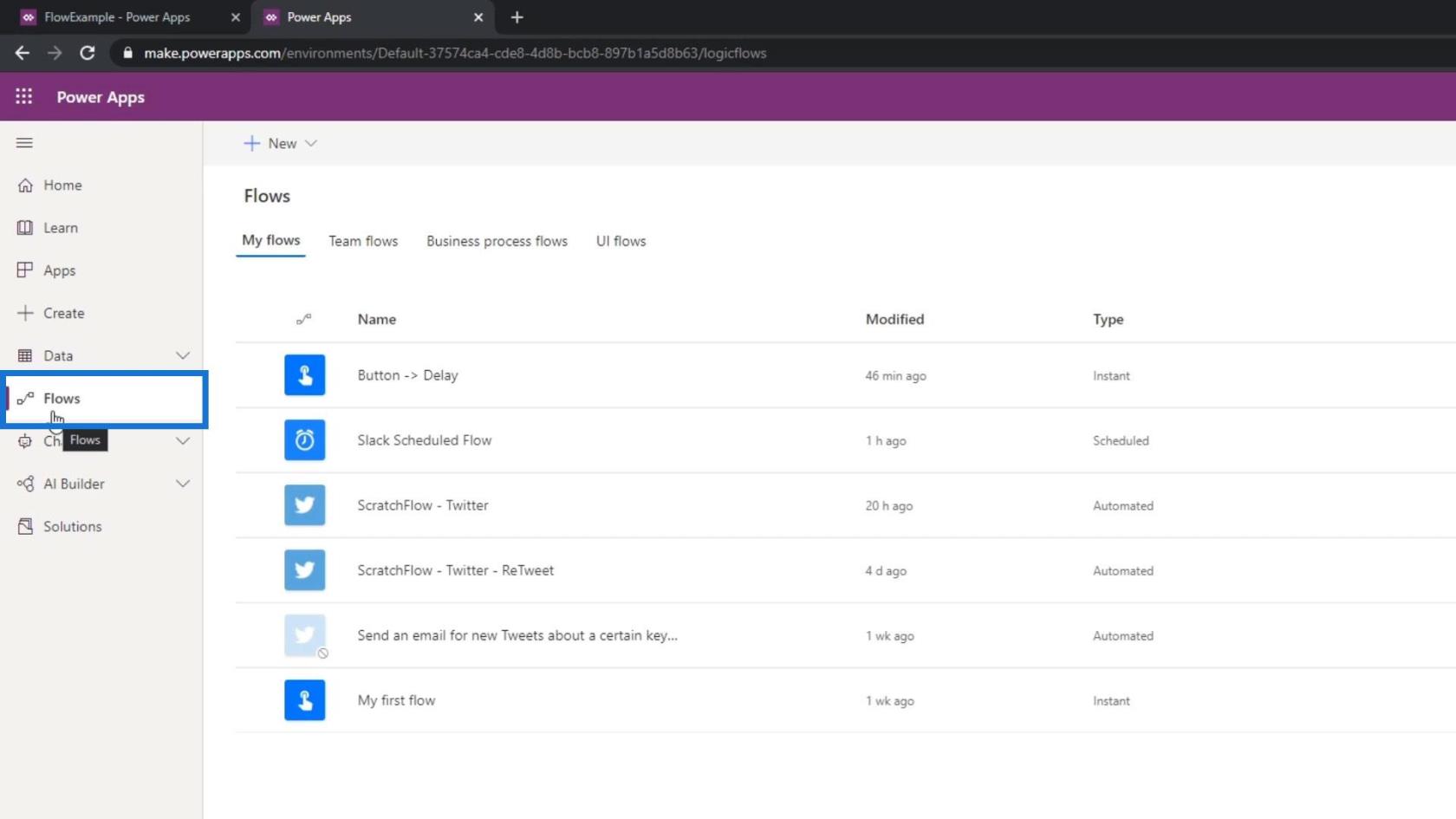
Dessverre vil disse flytene ikke fungere med Power Apps. De eneste som vil fungere med det er flyter som faktisk startes av PowerApps selv. Så la oss lage en ny Power Automate-flyt. Klikk først på Ny .
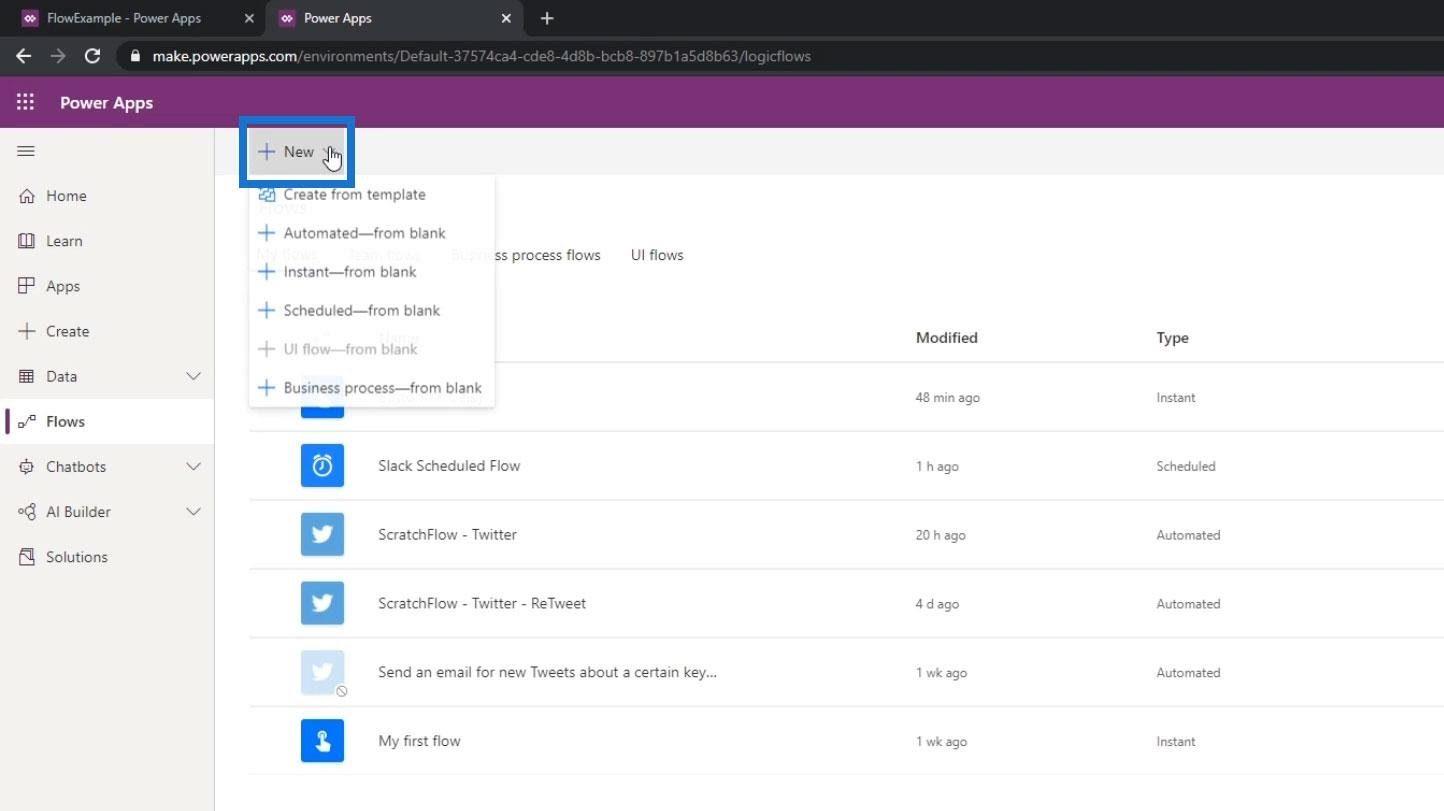
Klikk deretter Instant-fra tom .
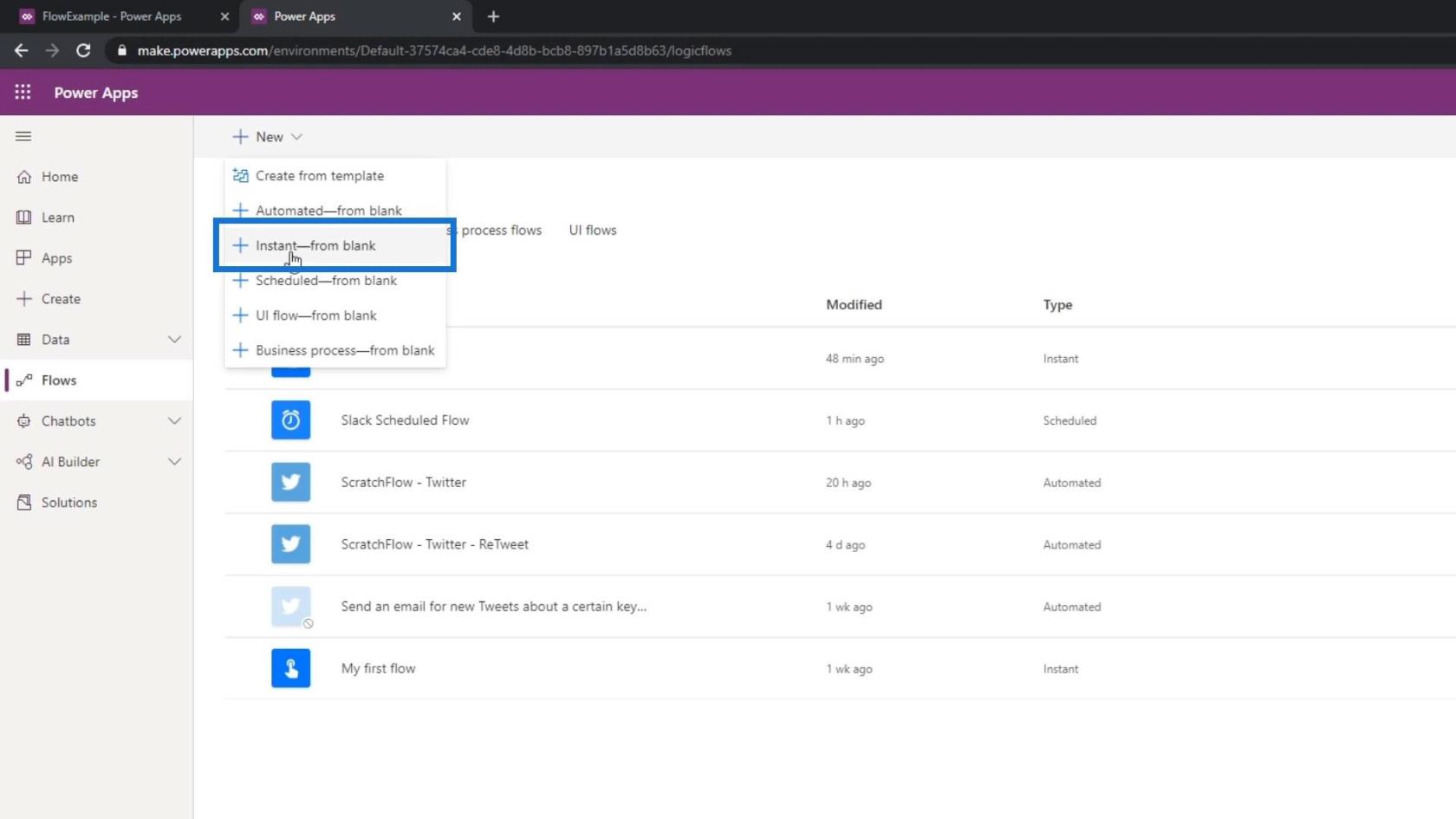
For utløseren velger vi PowerApps og klikker på Opprett .
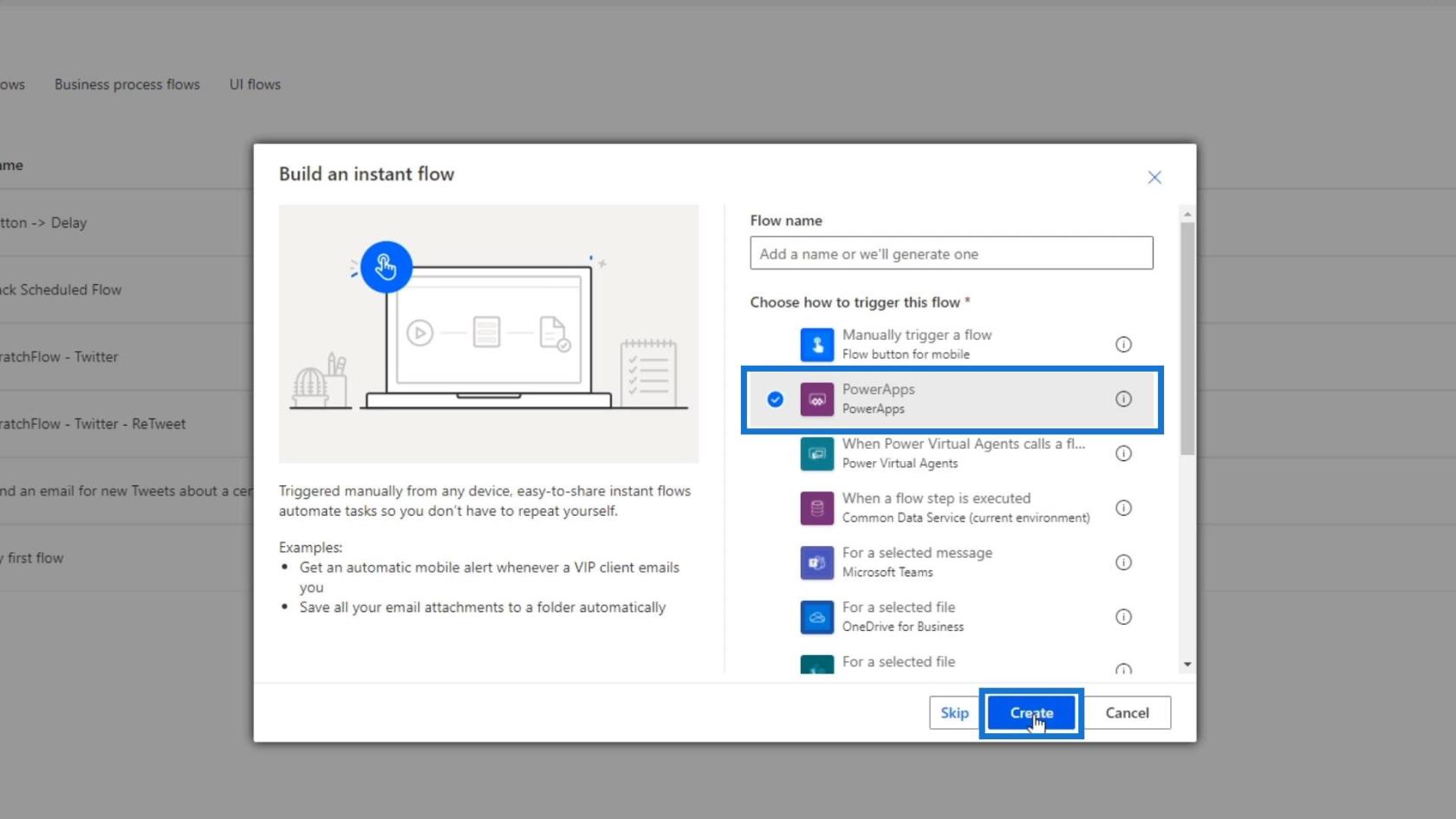
Dette er sannsynligvis en av de enkleste inngangene fordi hvis du klikker på den, sier den bare at ingen tilleggsinformasjon er nødvendig.
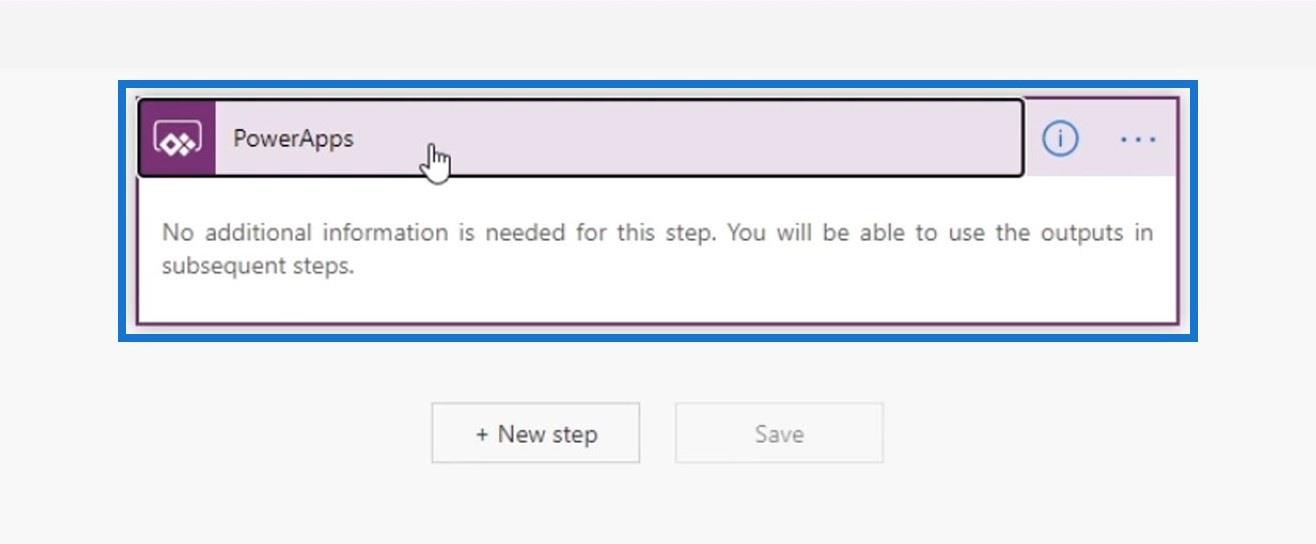
Det er fordi det antas at all informasjonen du trenger gjennom denne flyten vil bli lagt inn via selve Power Apps. La oss nå gå gjennom det steg for steg.
For denne prøveflyten bør en enkel Trello-billett opprettes etter at brukere har skrevet inn fornavn og etternavn. For å gjøre det, klikk på Nytt trinn -knappen.
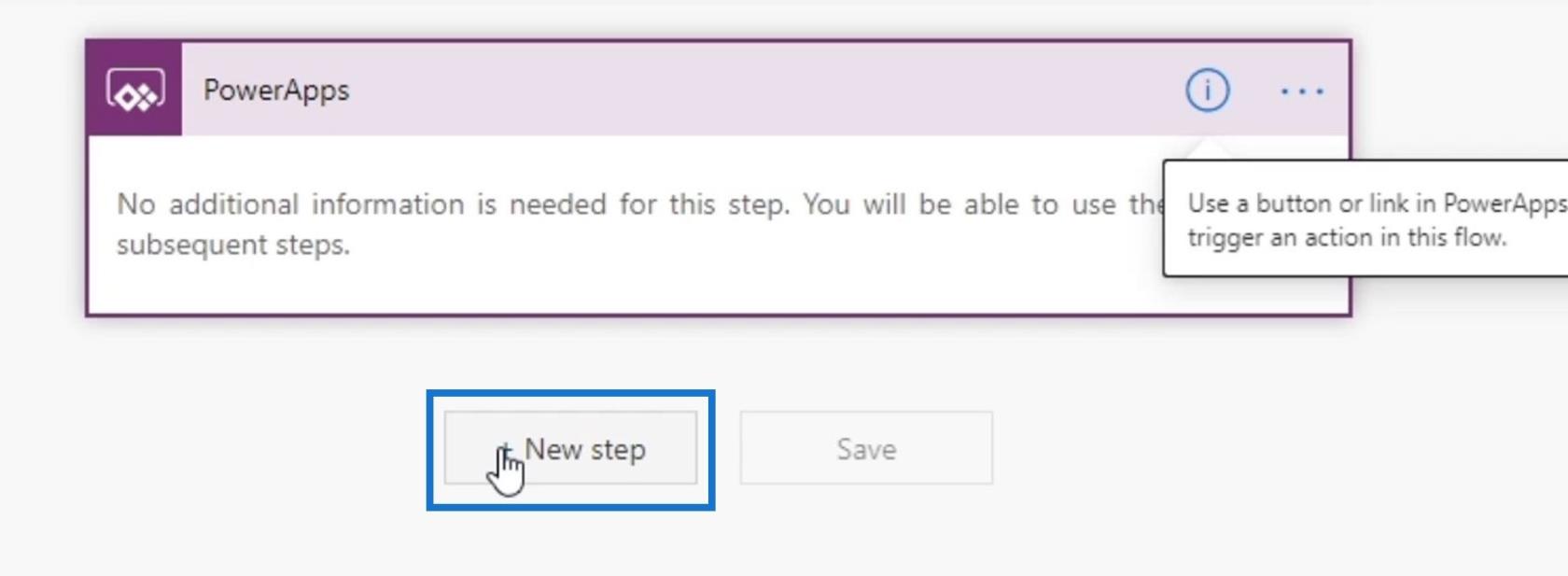
La oss så integrere den med Trello.
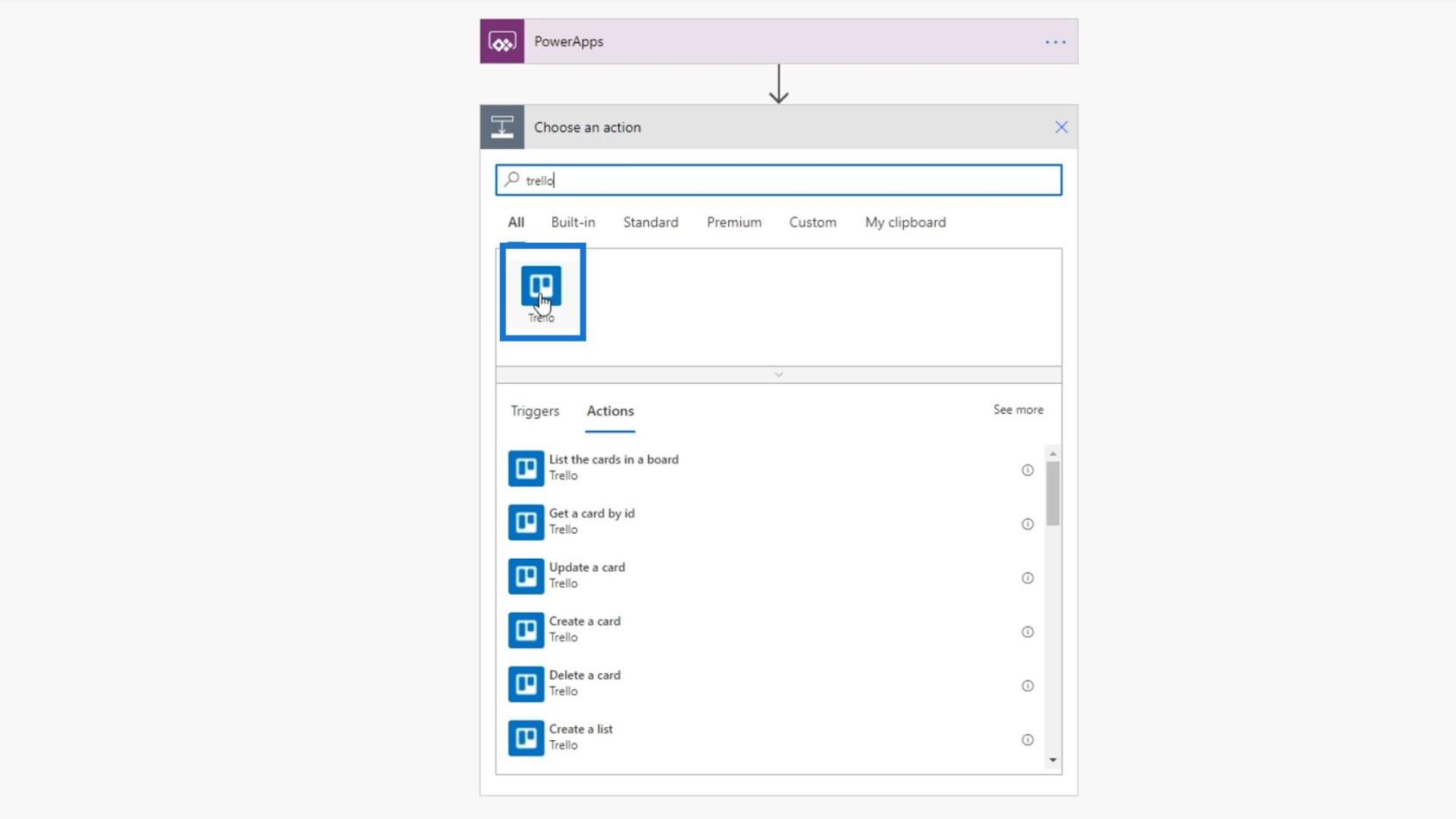
Klikk på Opprett et kort .
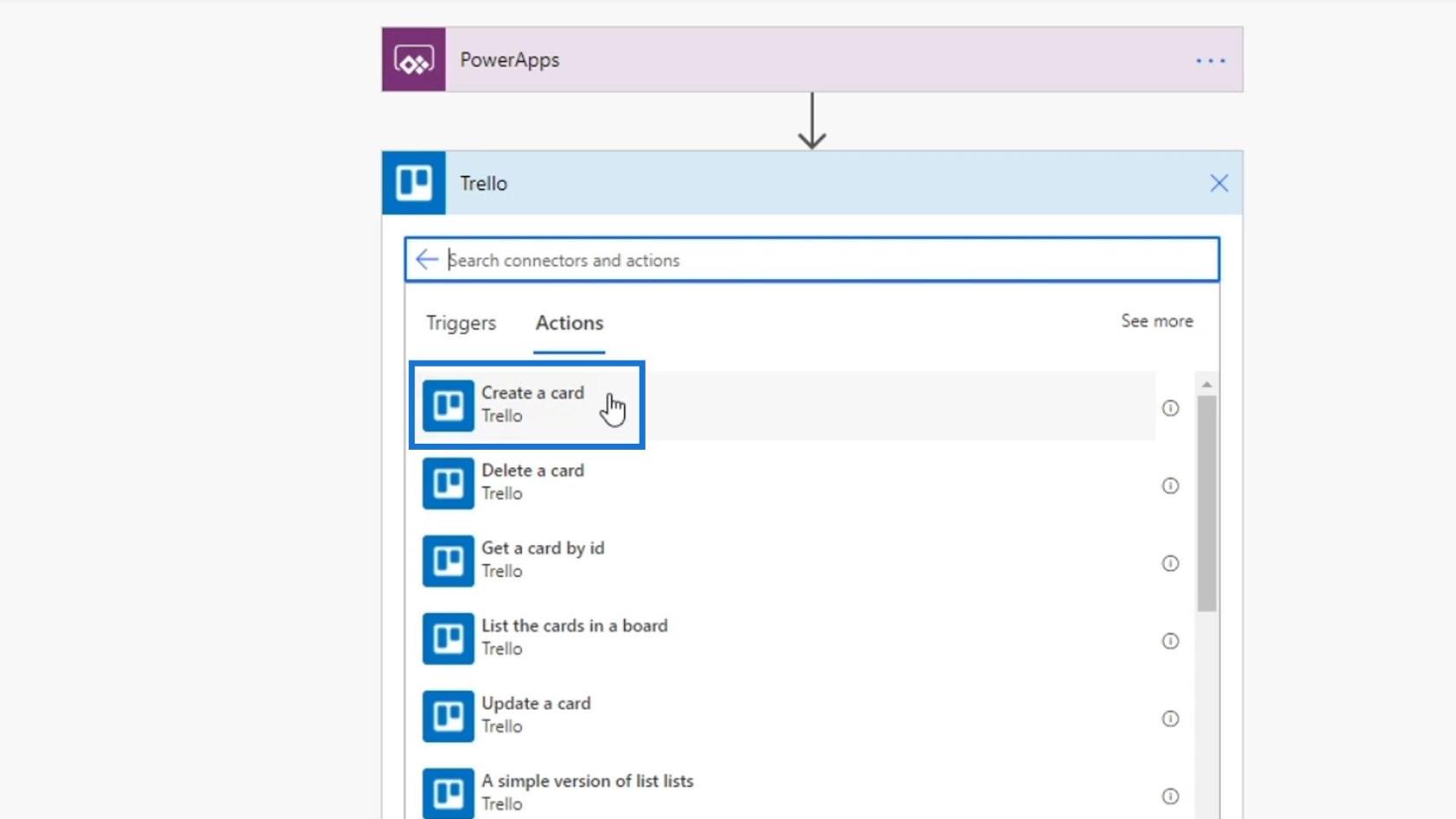
Styre -ID- en vil være Oppgaver og Foreldreliste-ID-en vil være Issues .
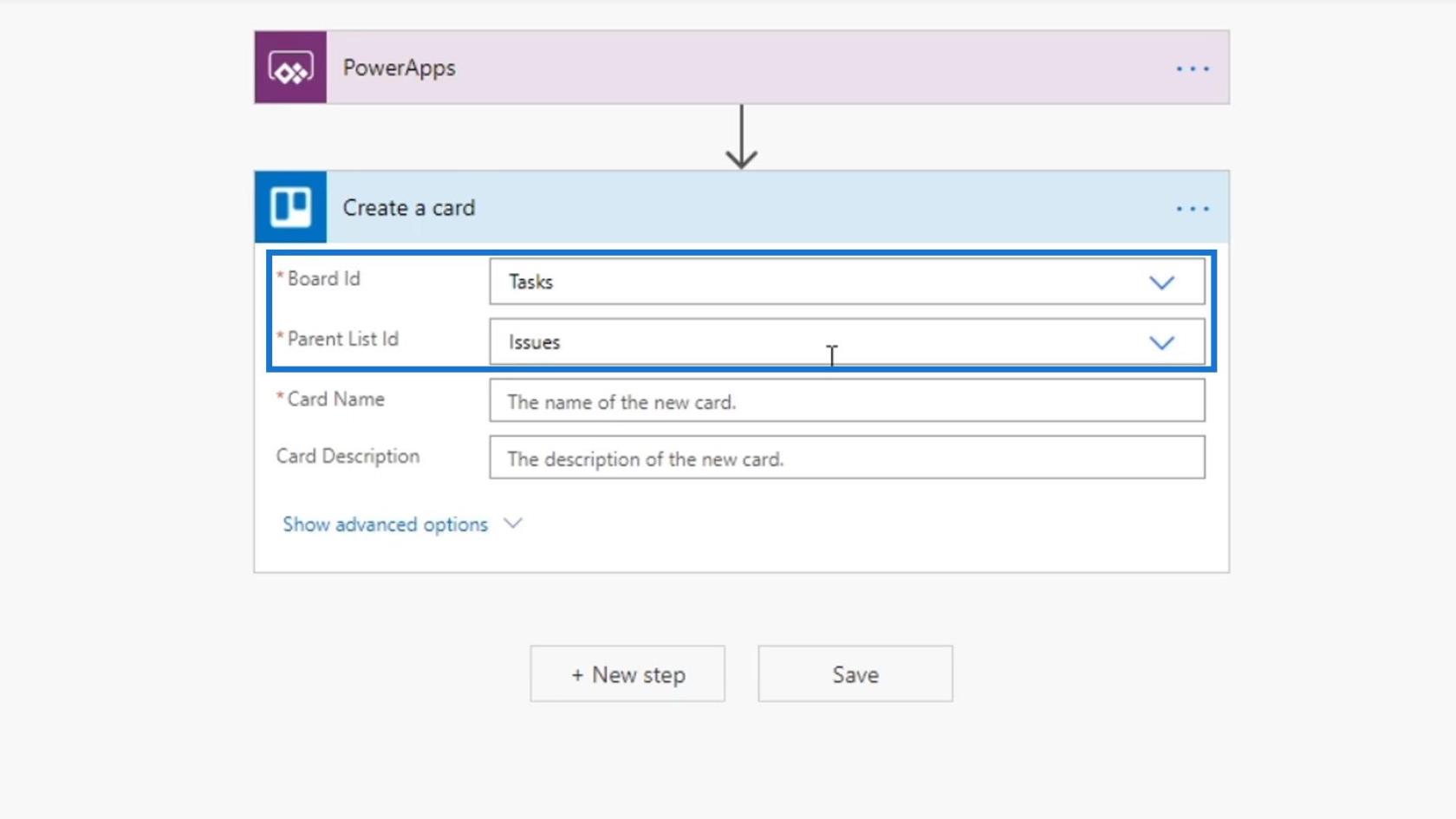
Foreløpig har vi ikke bedt brukerne om å skrive inn noe for kortnavnet og kortbeskrivelsen. Vi kan imidlertid angi at kortnavn- feltet skal fylles ut av brukeren i PowerApps. For å gjøre det klikker du bare Spør i PowerApps .
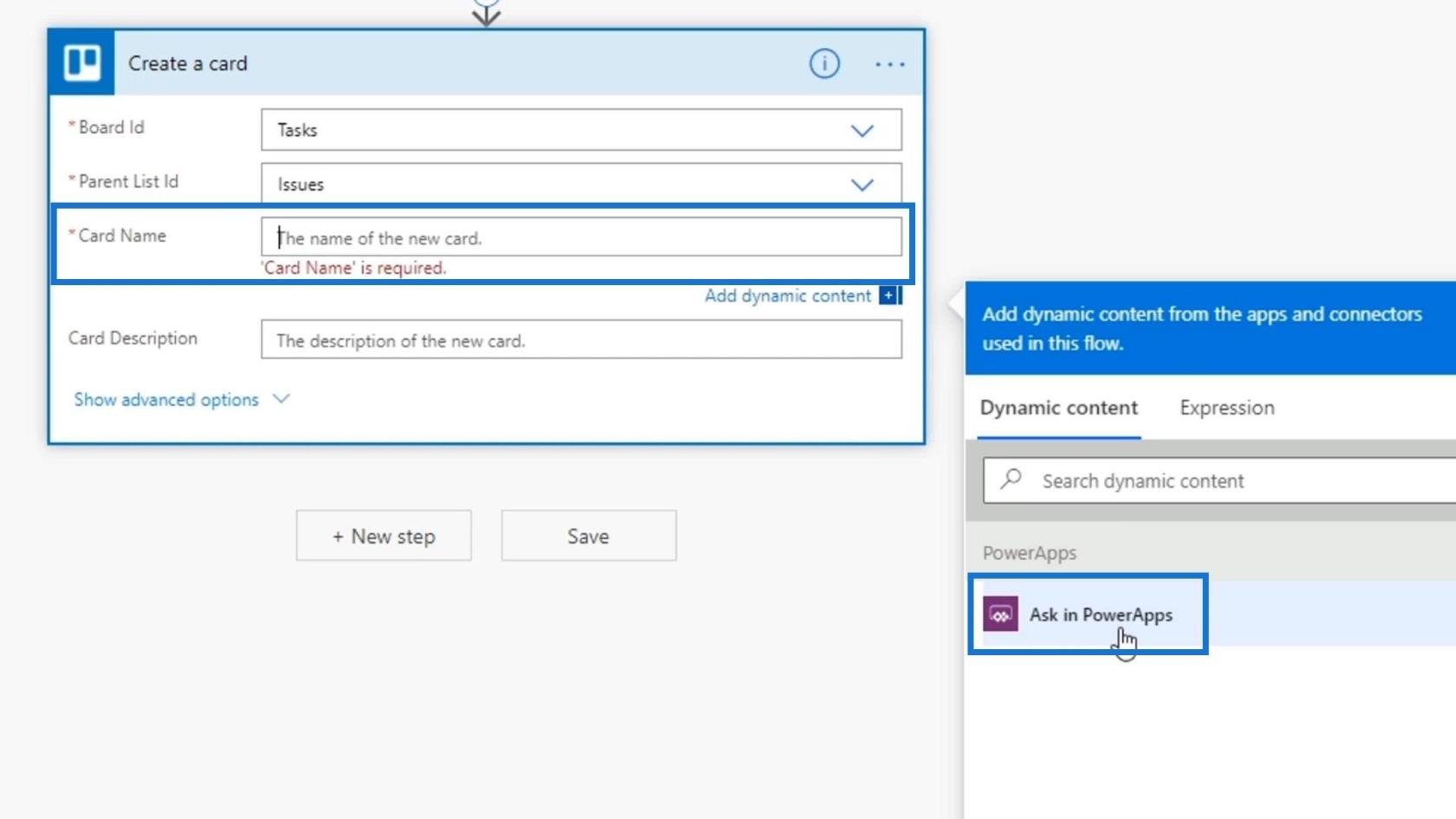
Vi kan også gjøre det samme for.
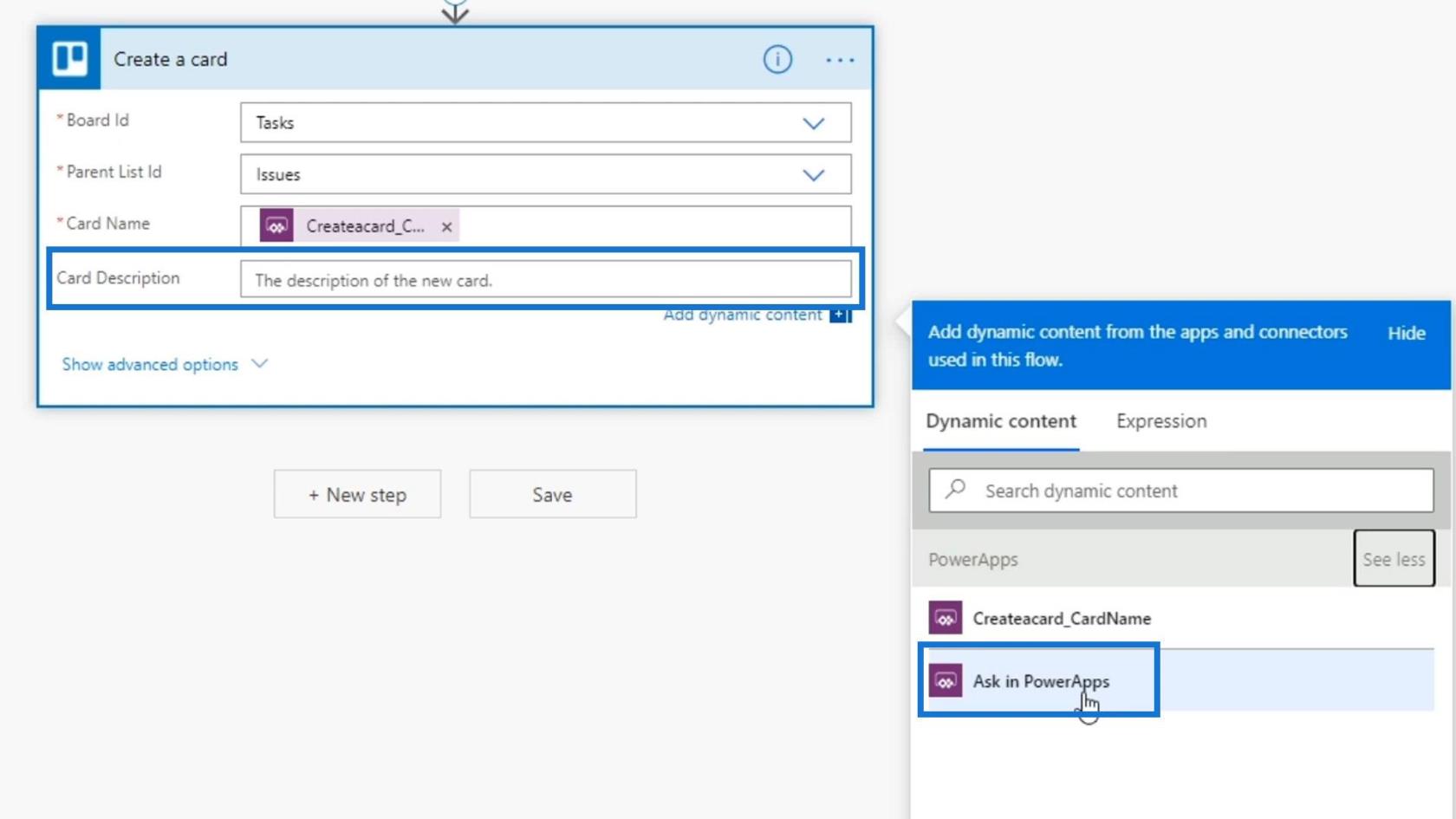
Klikk deretter på Lagre .
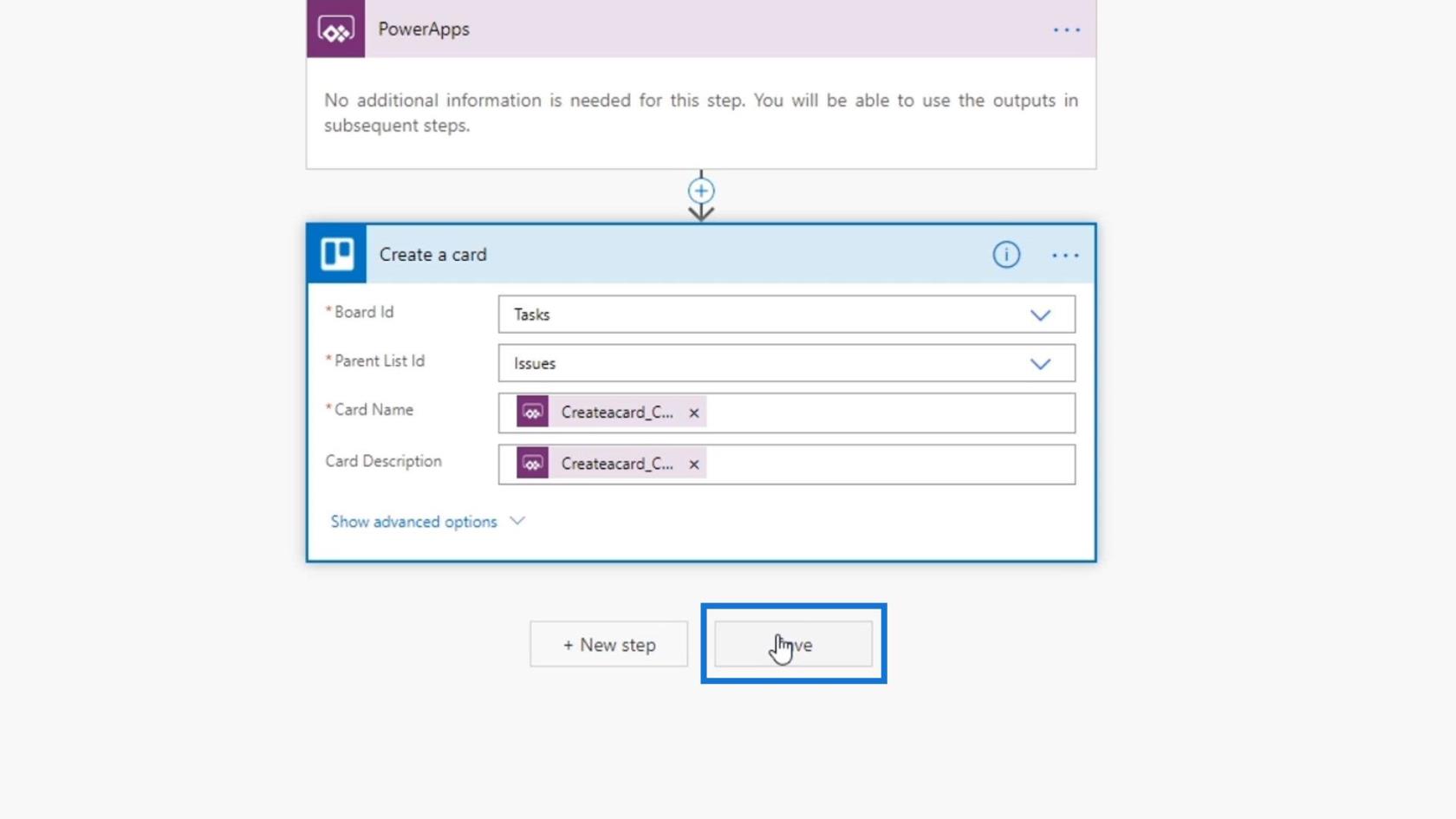
For å oppsummere kort, vil alle inndatavariablene våre leveres av personen som utløser dem gjennom Power Apps.
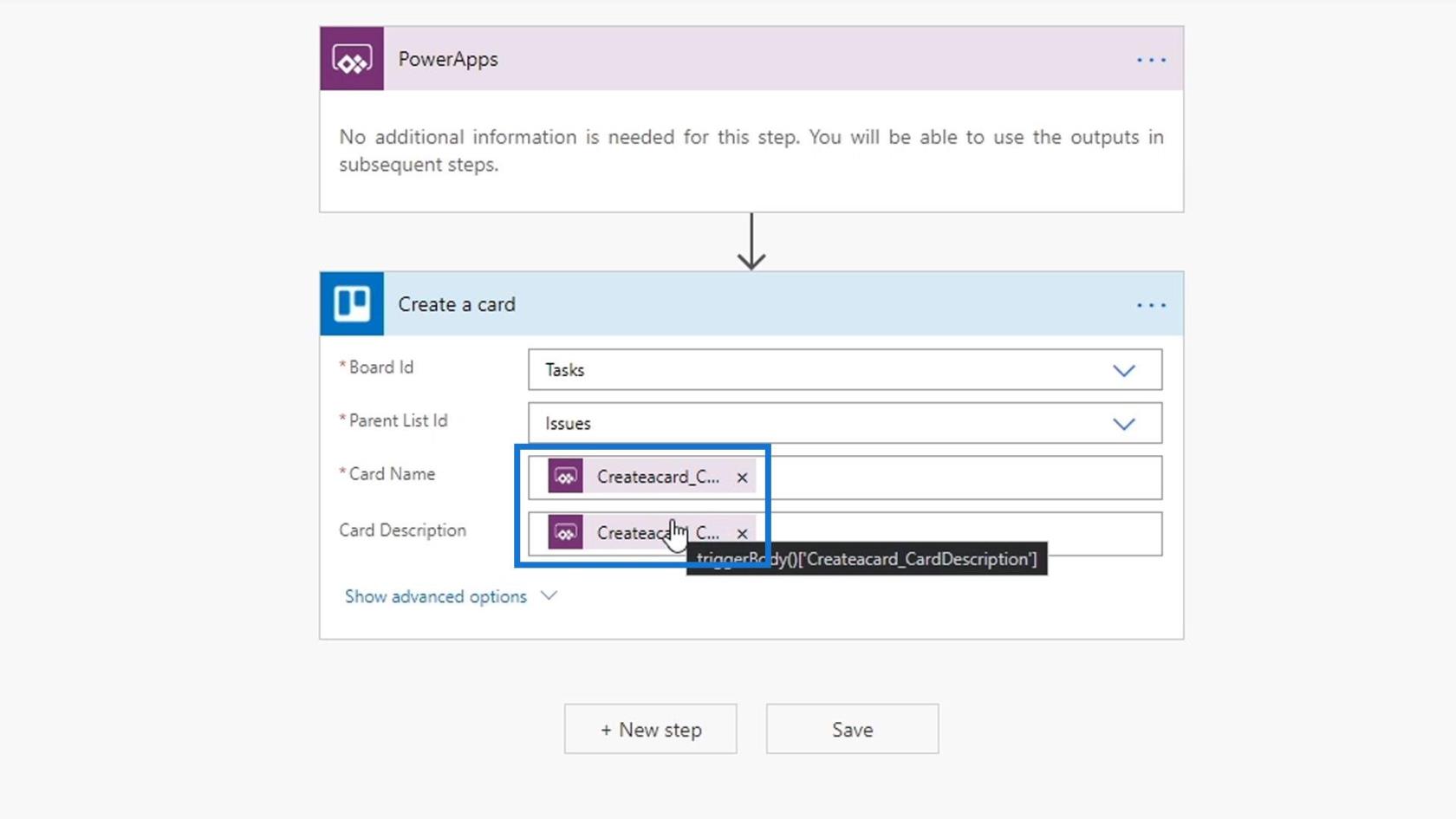
La oss gå tilbake til Power Apps-applikasjonen vår og prøve det ut.
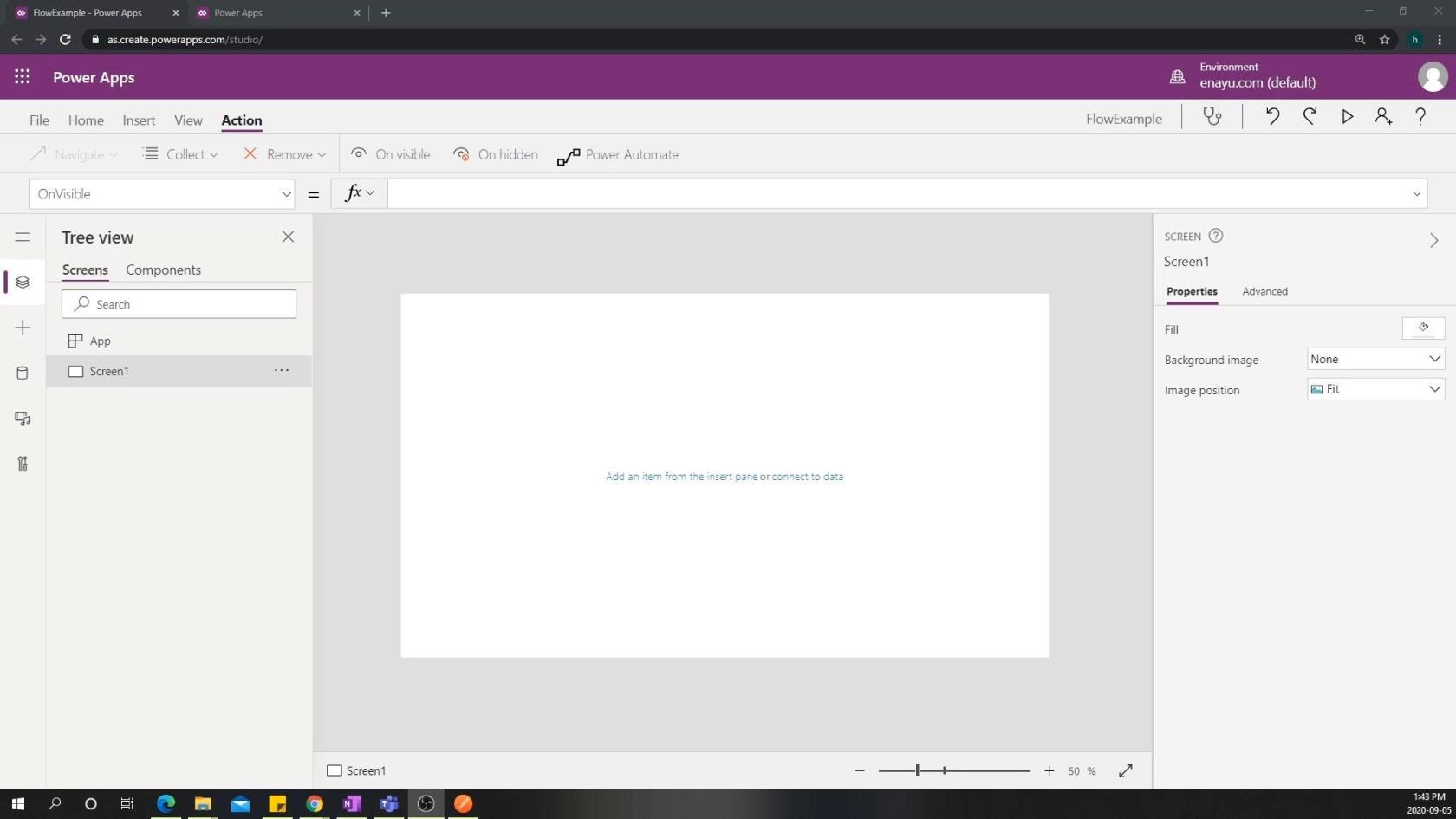
Opprette en trigger i PowerApps
Først, la oss lage en knapp.
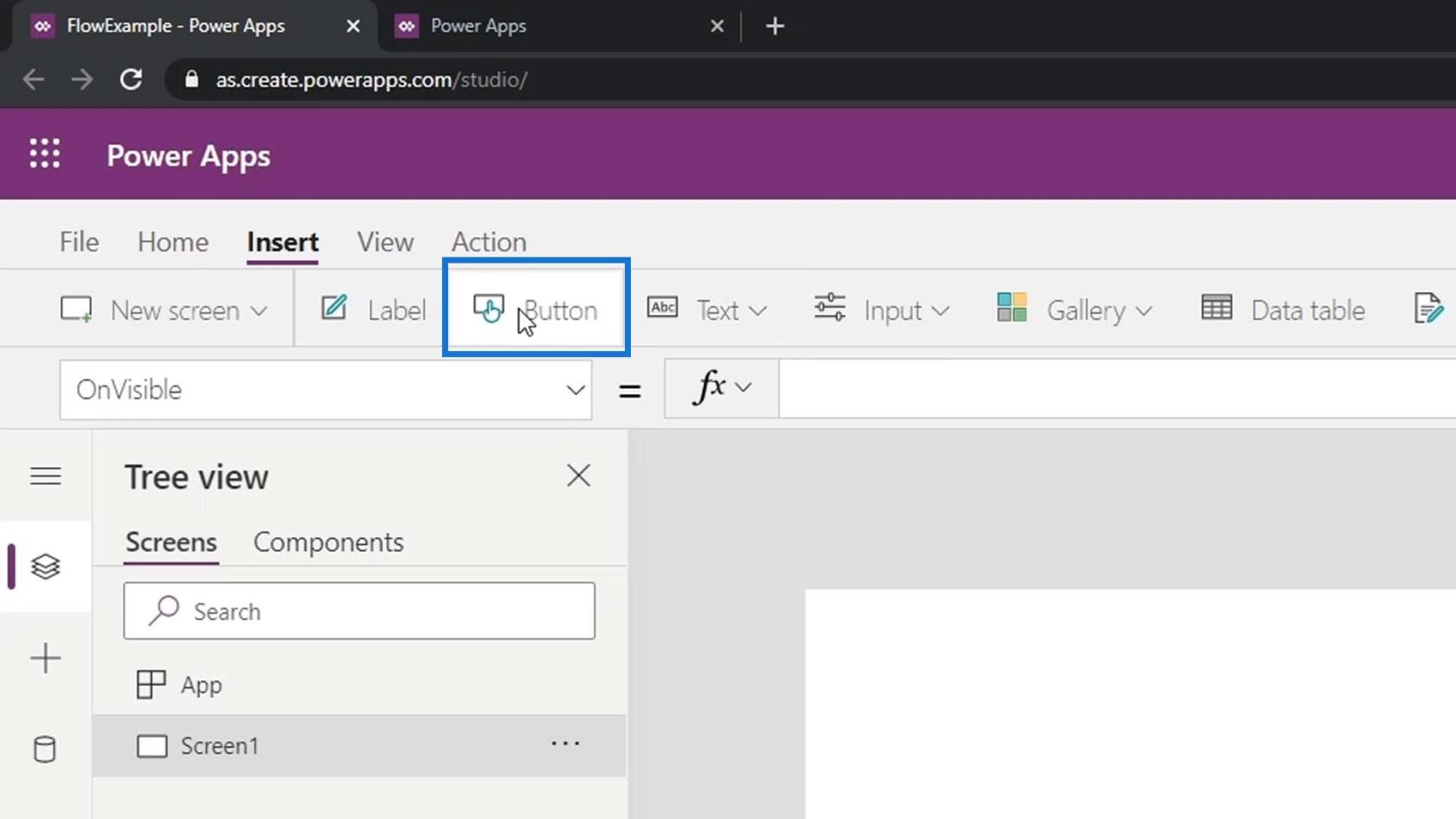
La oss skrive Opprett en billett som navnet på denne knappen.
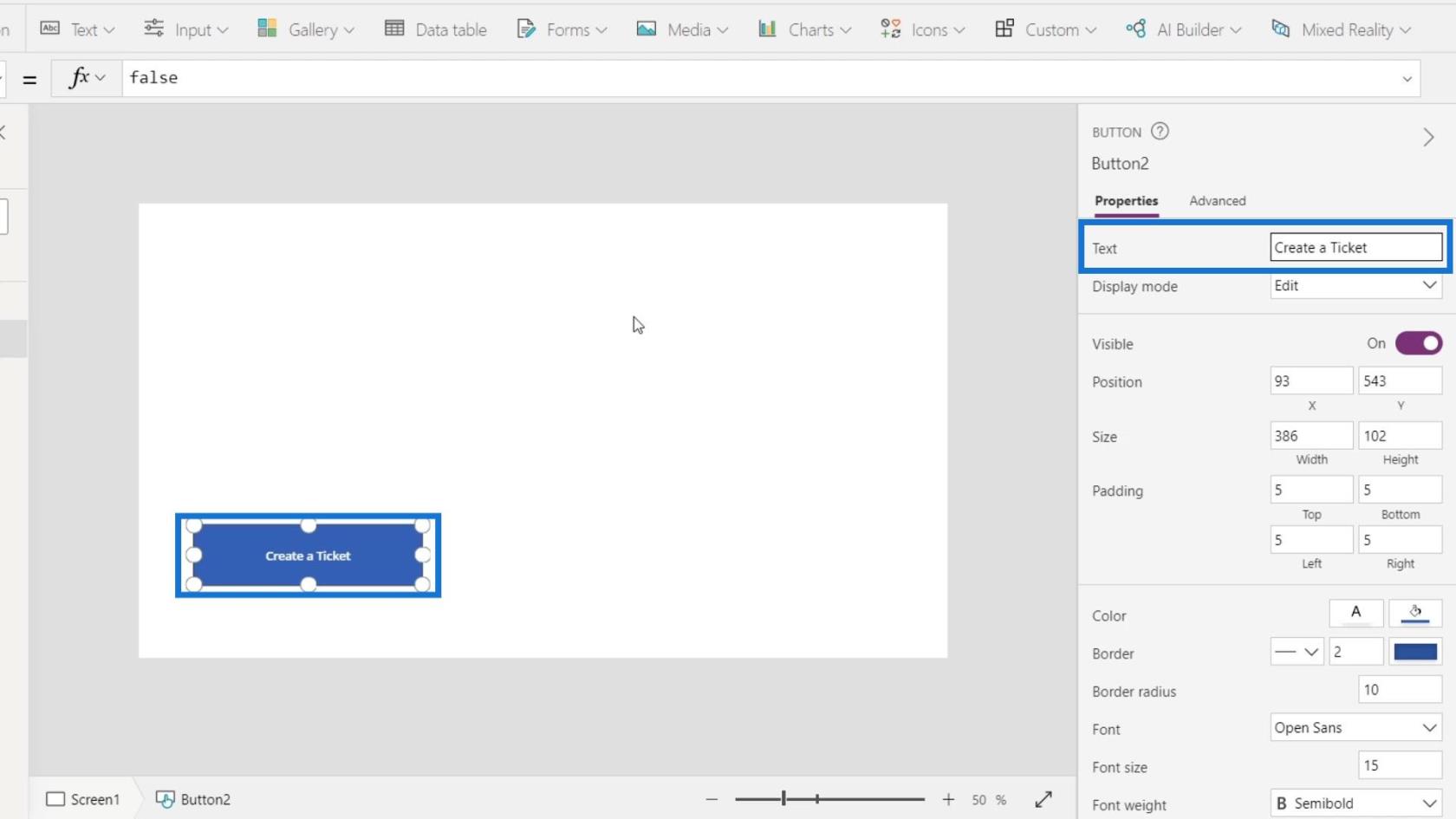
Klikk på Input og velg deretter Text Input .
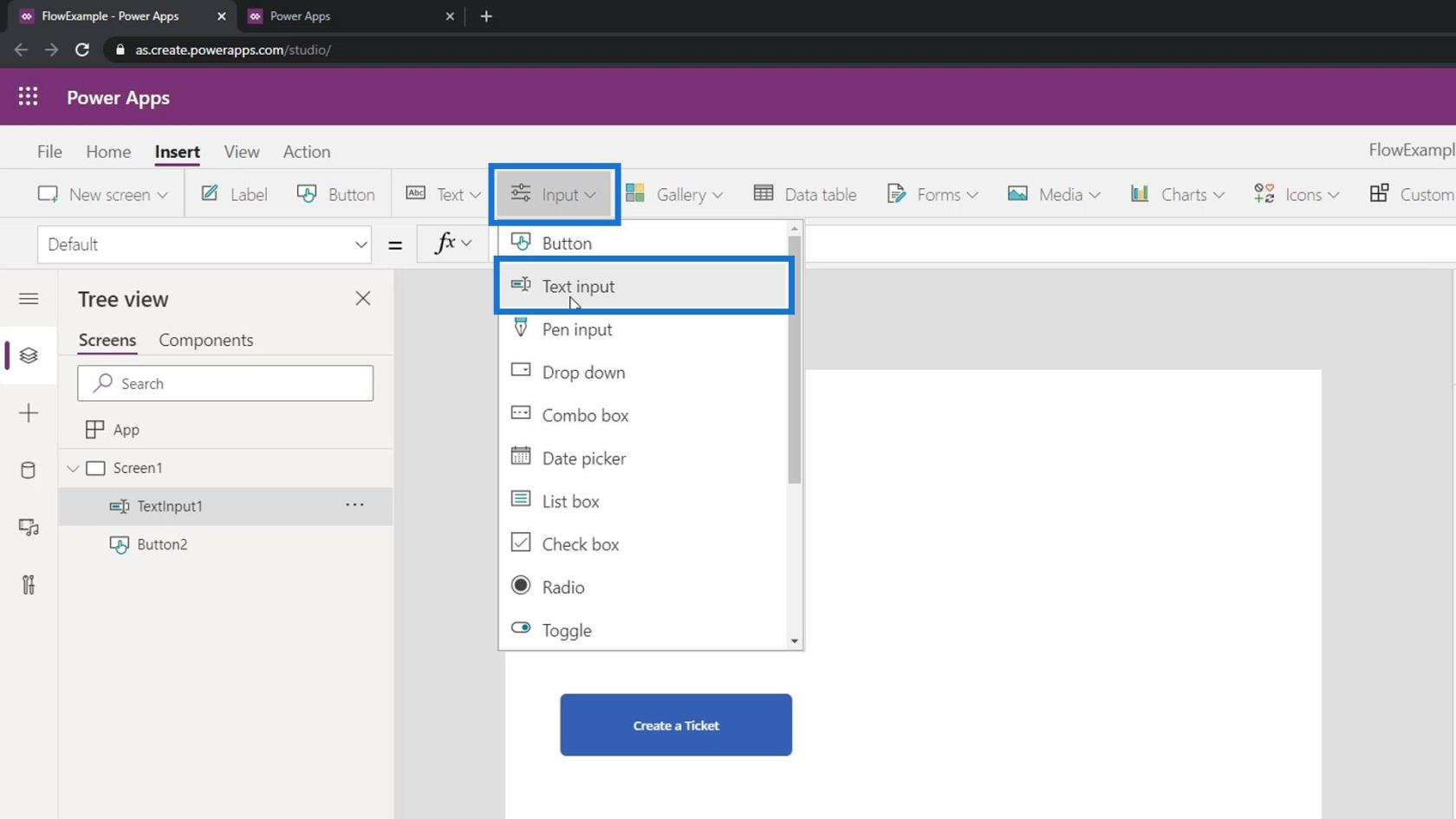
La oss legge det i to tekstbokser.
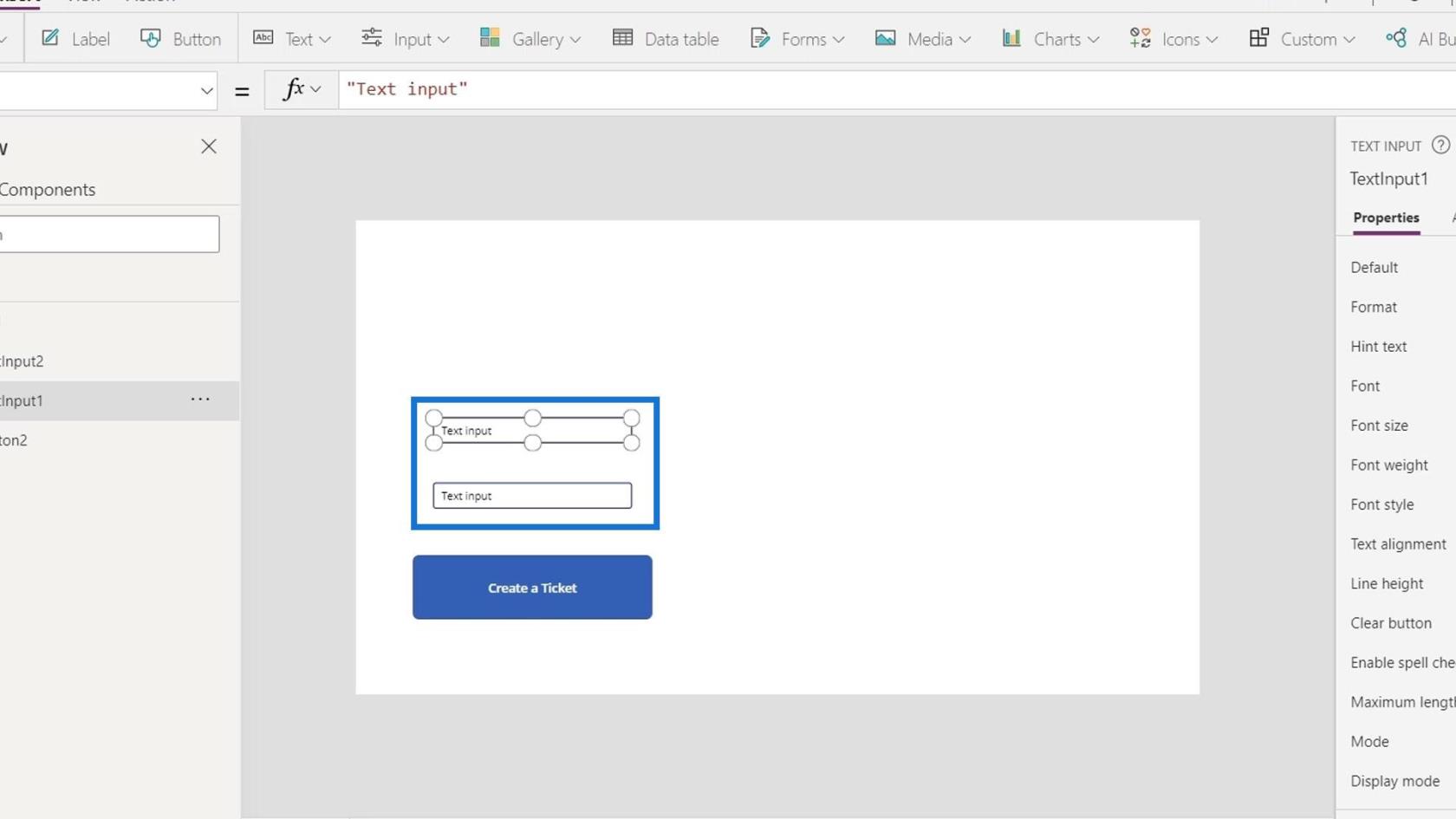
La oss sette standardteksten til Problemtype .
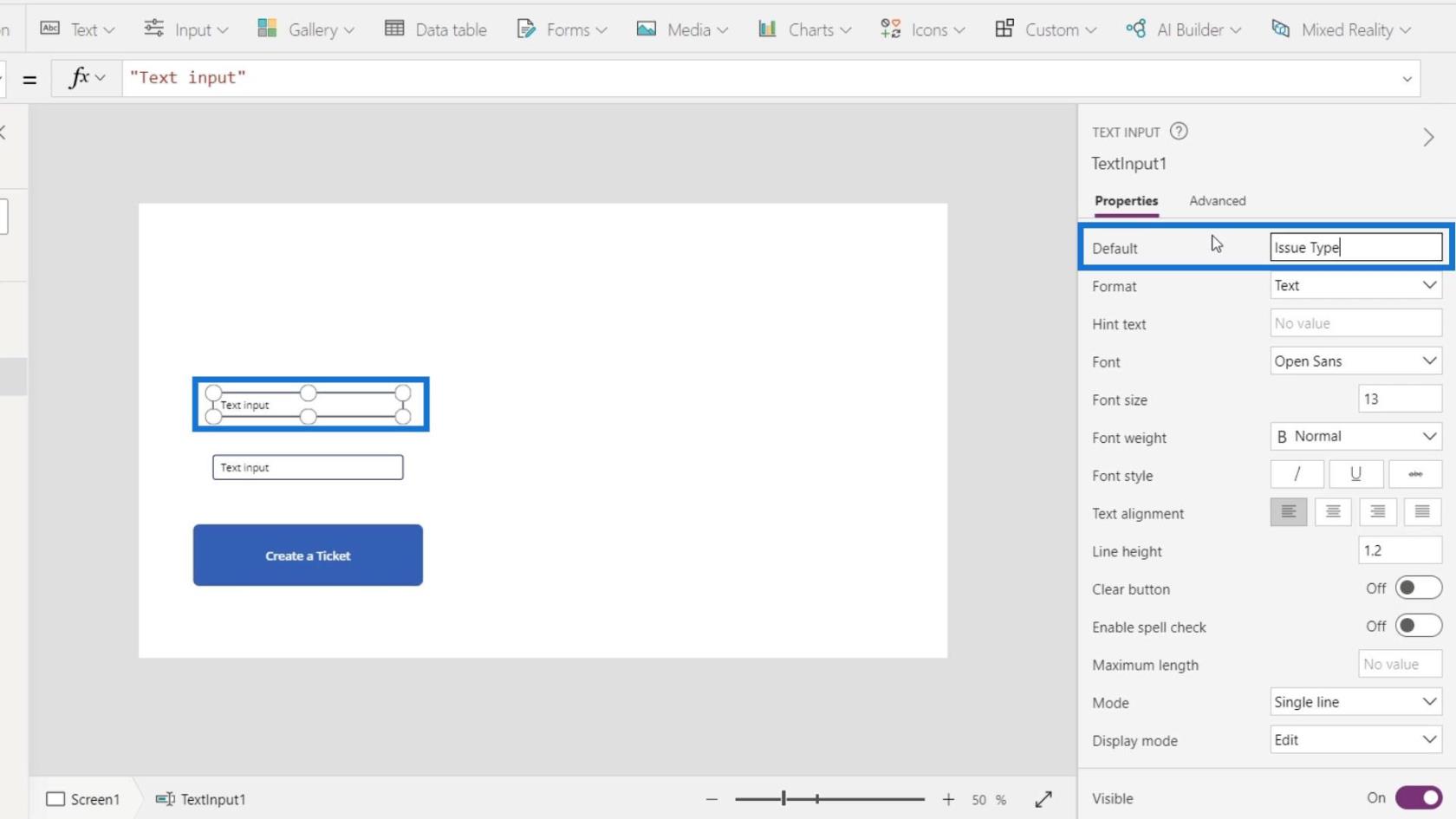
Deretter kan den andre tekstboksen være Issue Description .
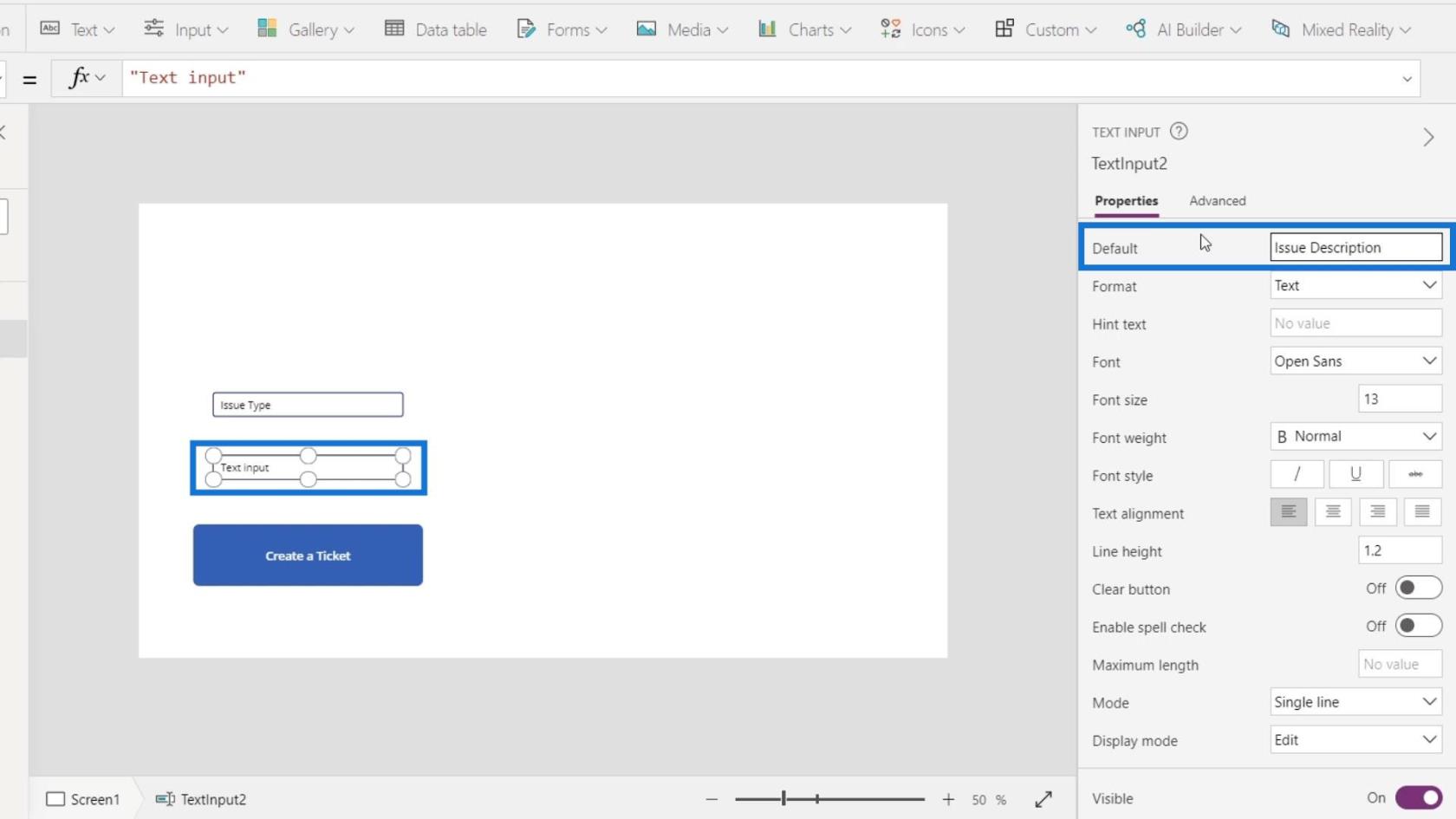
Når vi klikker på denne knappen, skal flyten starte.
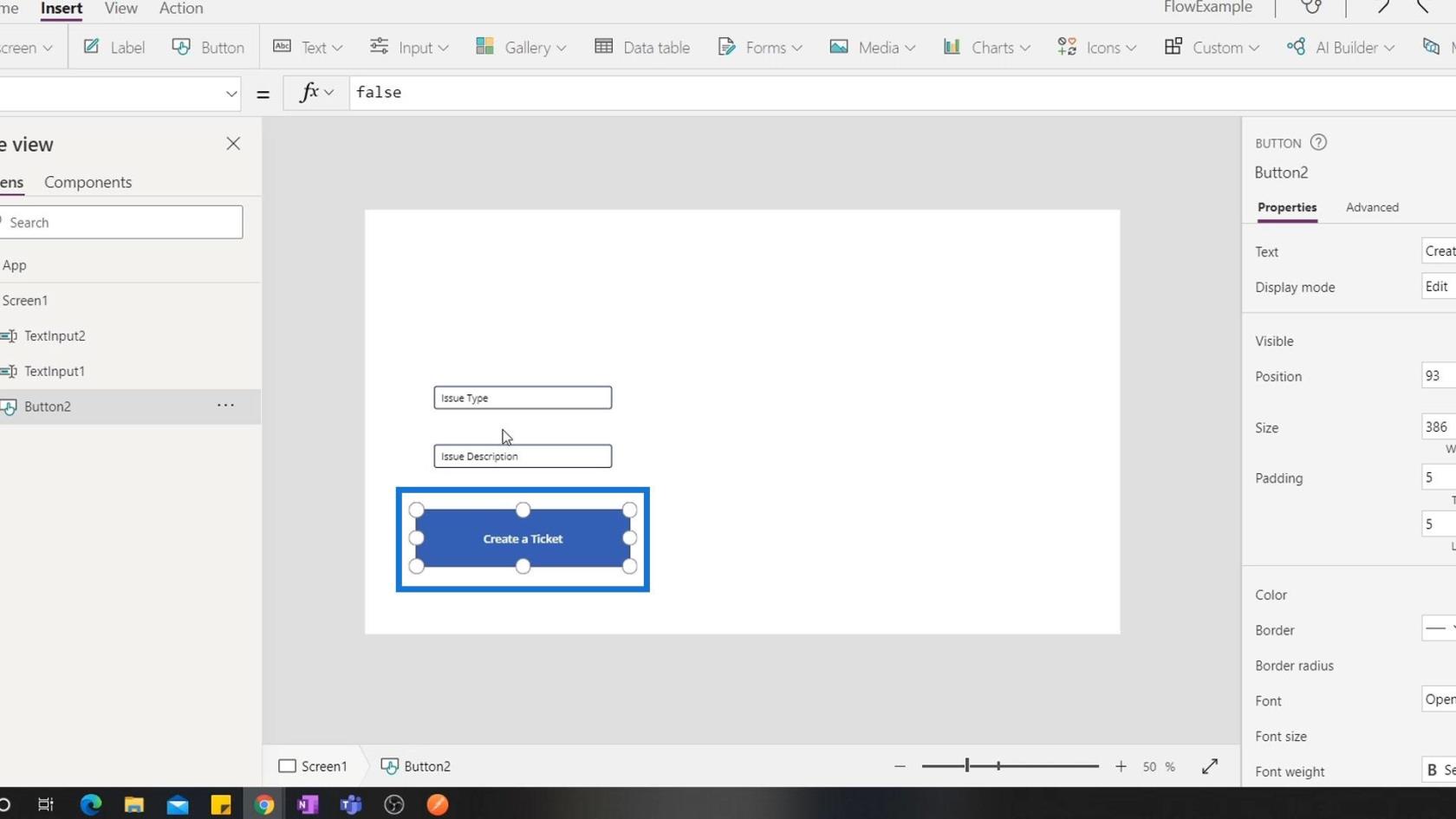
For å gjøre det, klikk på Handling .
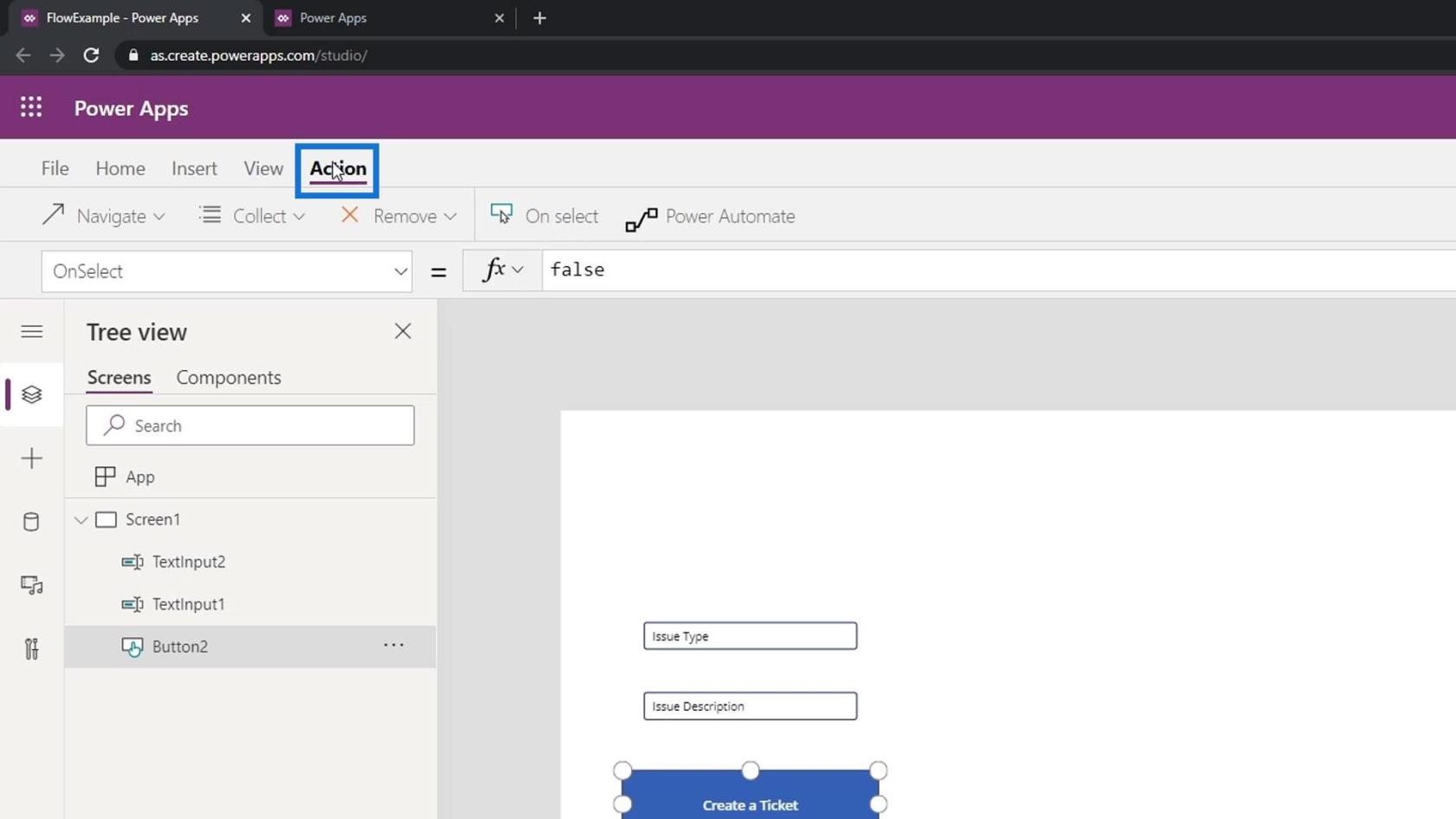
Klikk deretter Power Automate.
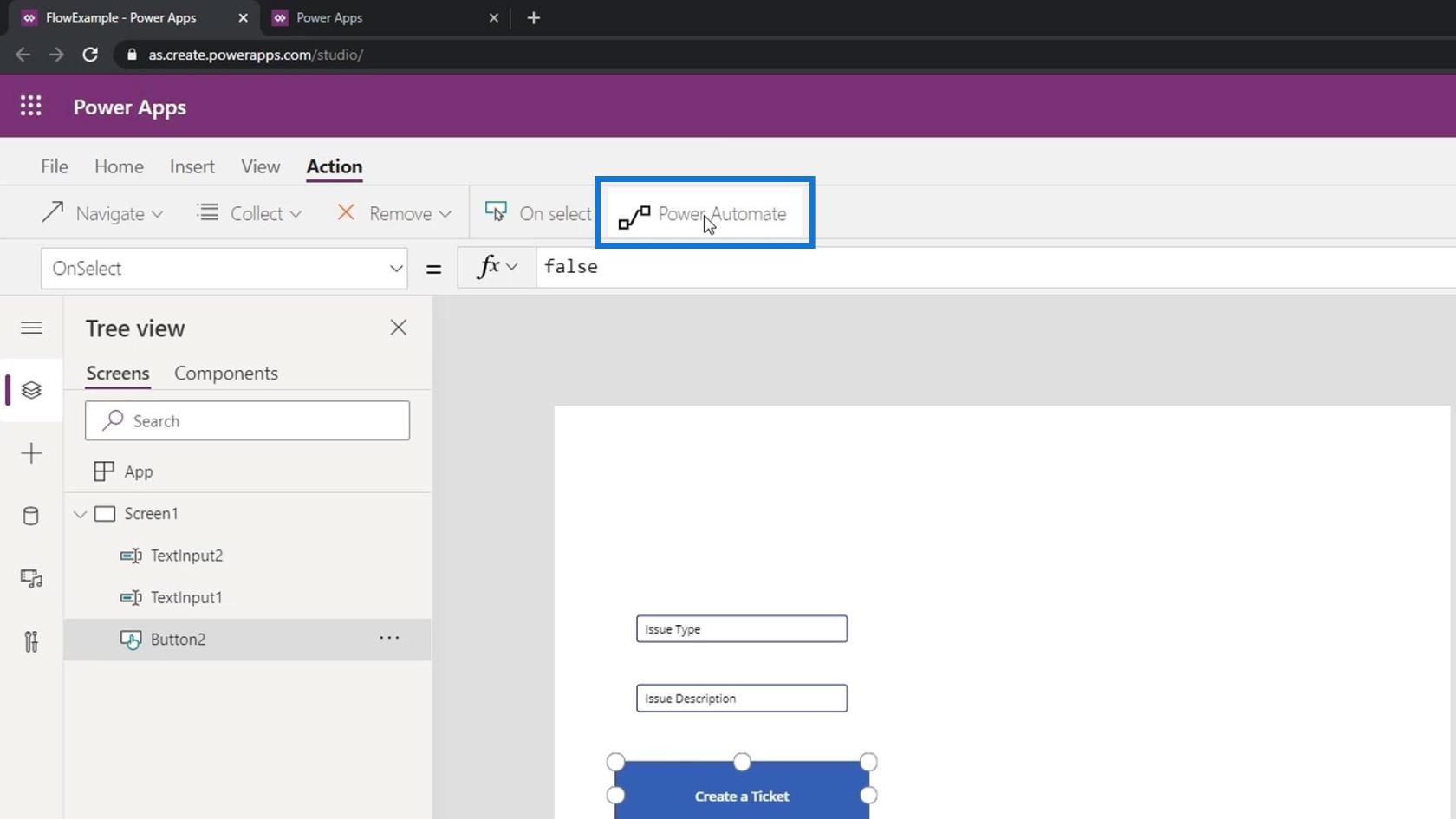
Klikk på det vi har opprettet.
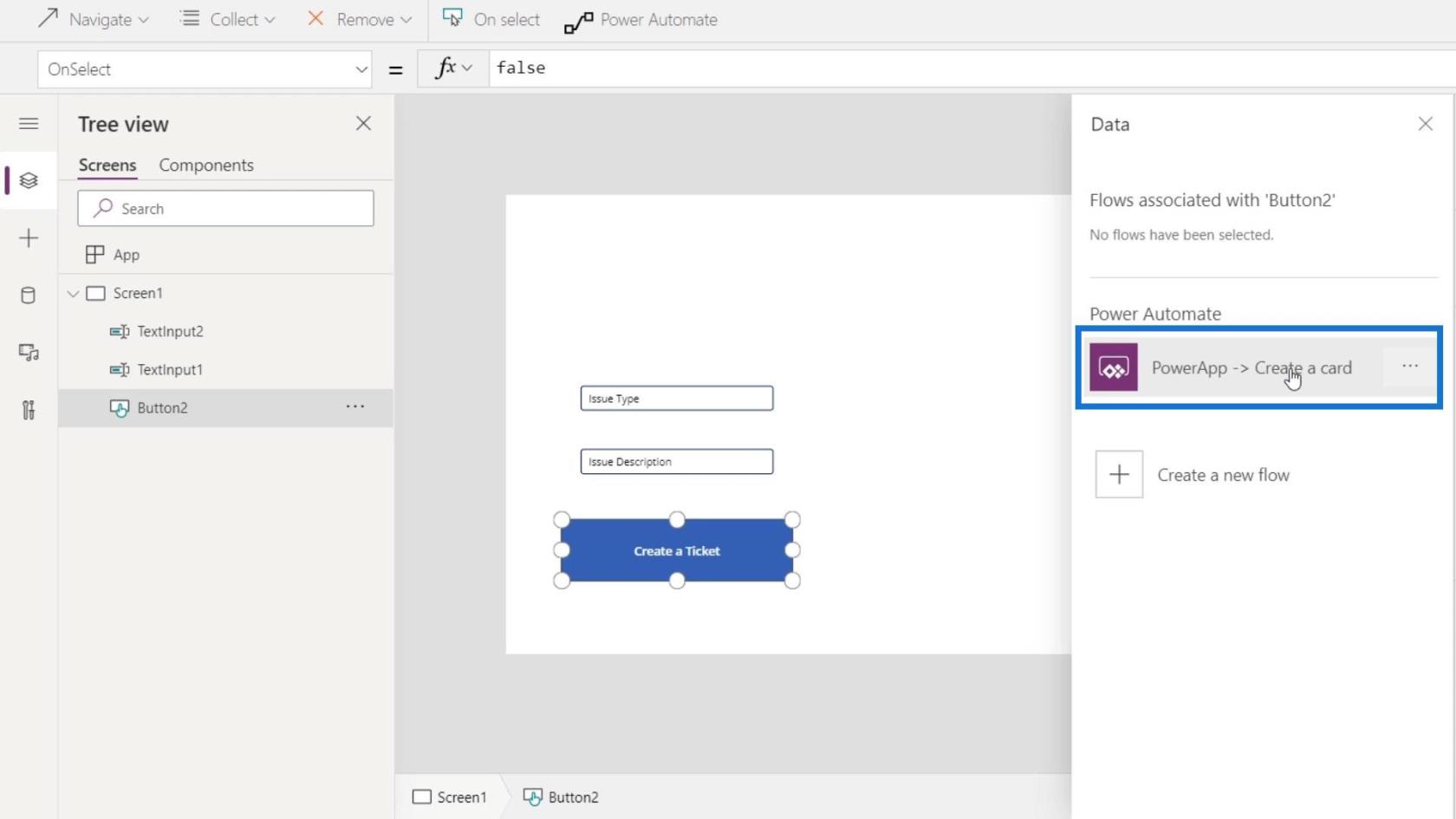
Når vi klikker på knappen, vil PowerApps kjøre. Men legg merke til hvordan det krever noen argumenter på formellinjen. Det indikerer at det krever to argumenter.
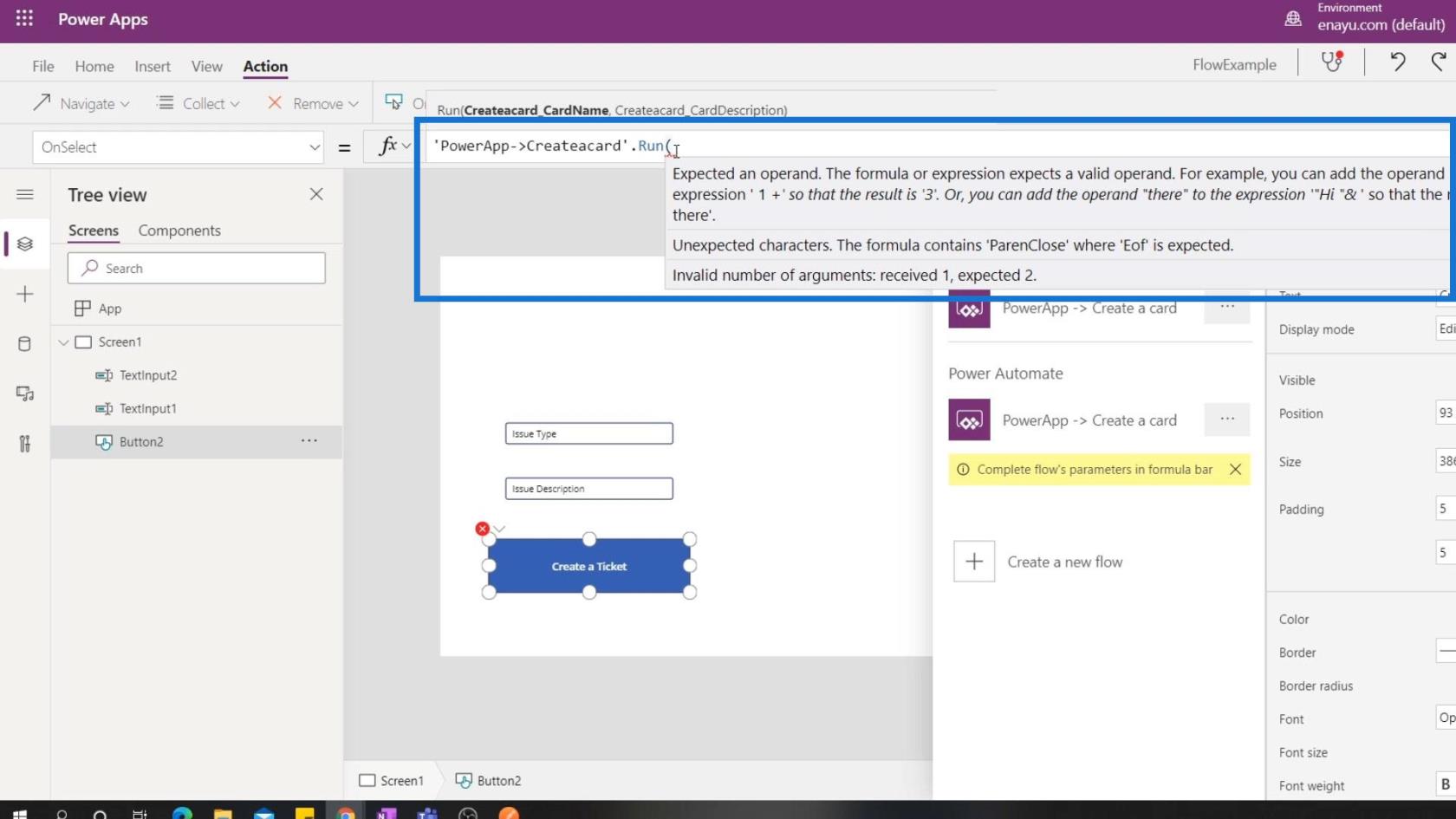
Derfor må vi fylle ut argumentene som vi opprettet her.
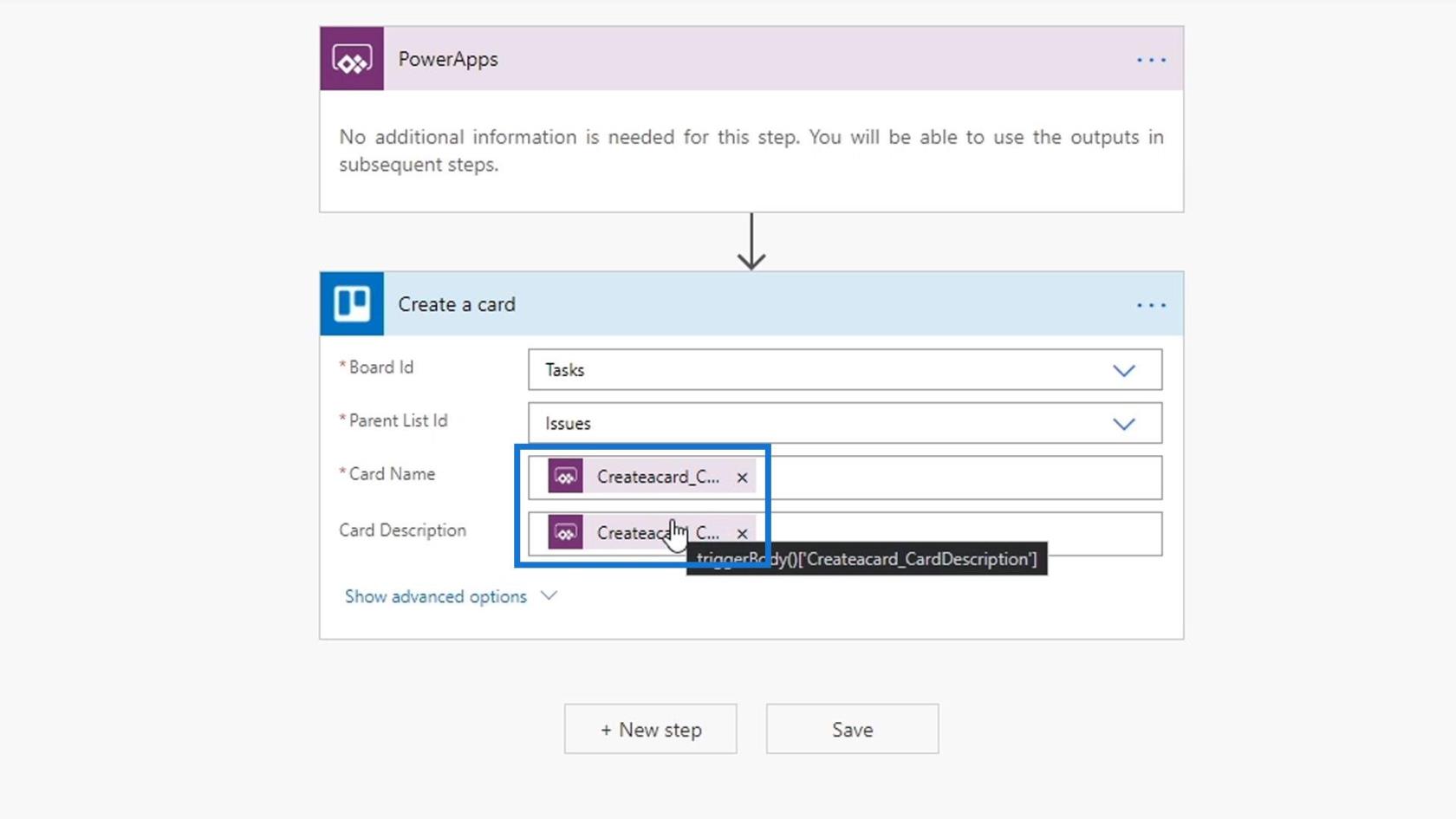
Og vi vil at disse argumentene skal opprettes dynamisk fra det brukeren skrev i de to tekstboksene. Hvis vi vil referere til teksten i disse tekstboksene, trenger vi bare å skrive TextInput1.Text . Dette vil markere den tilsvarende tekstboksen i grønt.
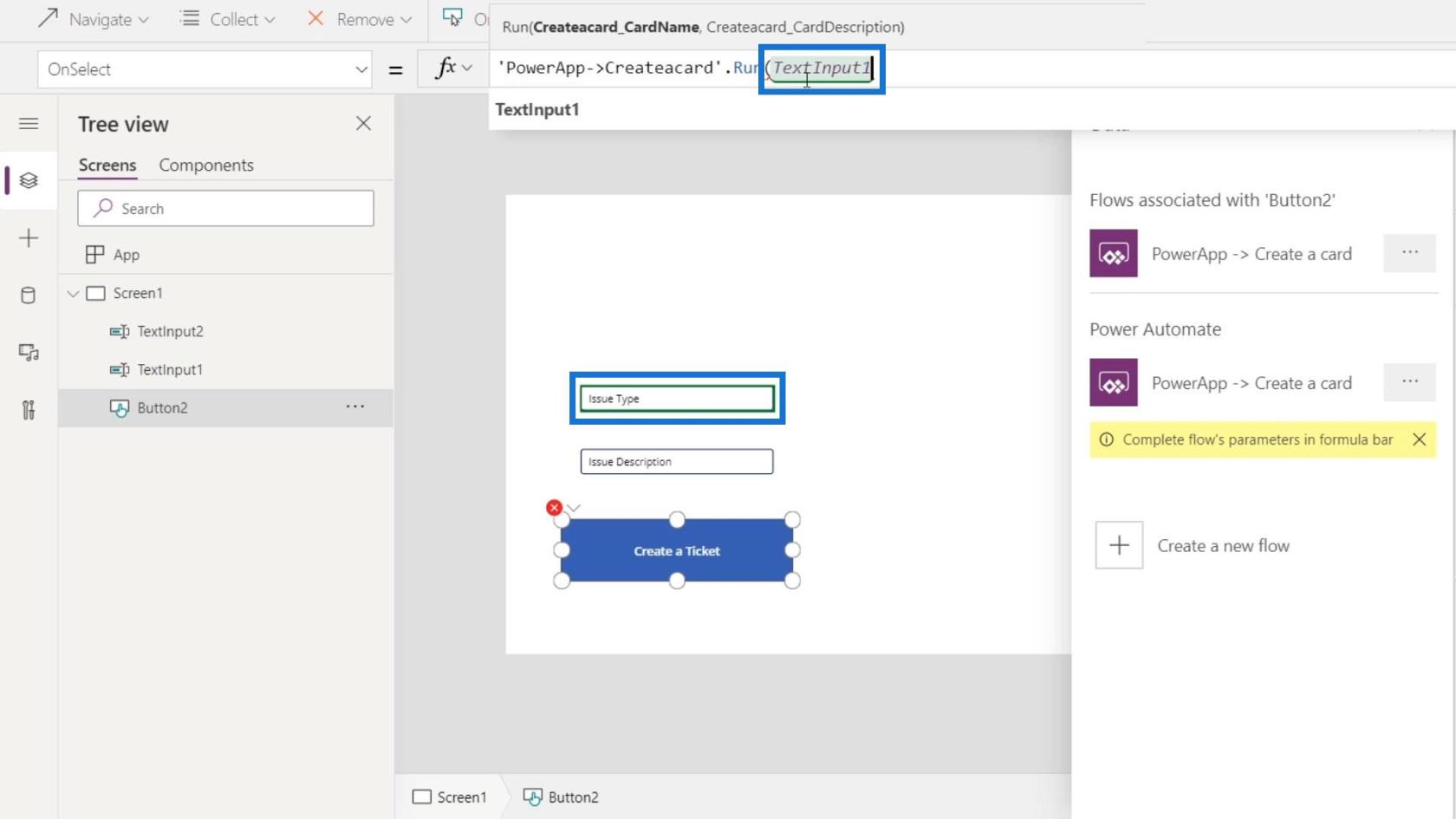
Da er det andre argumentet TextInput2.Text.
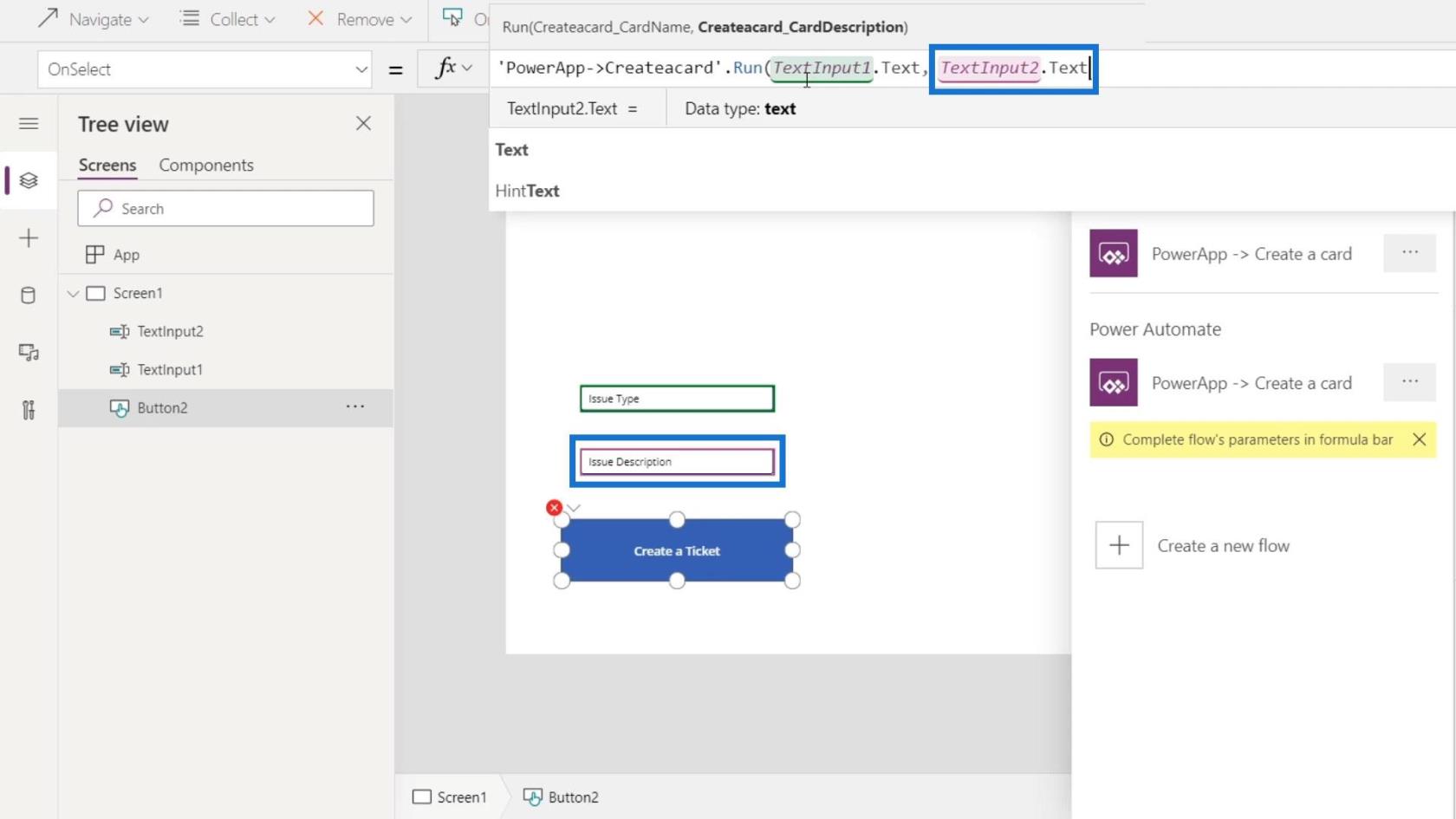
Det er åpenbart ikke flere røde deler, noe som betyr at det ikke er noen feil lenger. Etter å ha skrevet inn argumentene, trykk Enter .
Slik opprettet vi en utløser i vår Power Apps-applikasjon som utløser en flyt i Power Automate.
Tester Power Automate Flow i PowerApps
La oss nå teste Power Automate-flyten vår i PowerApps. Først klikker du på Spill av -knappen.
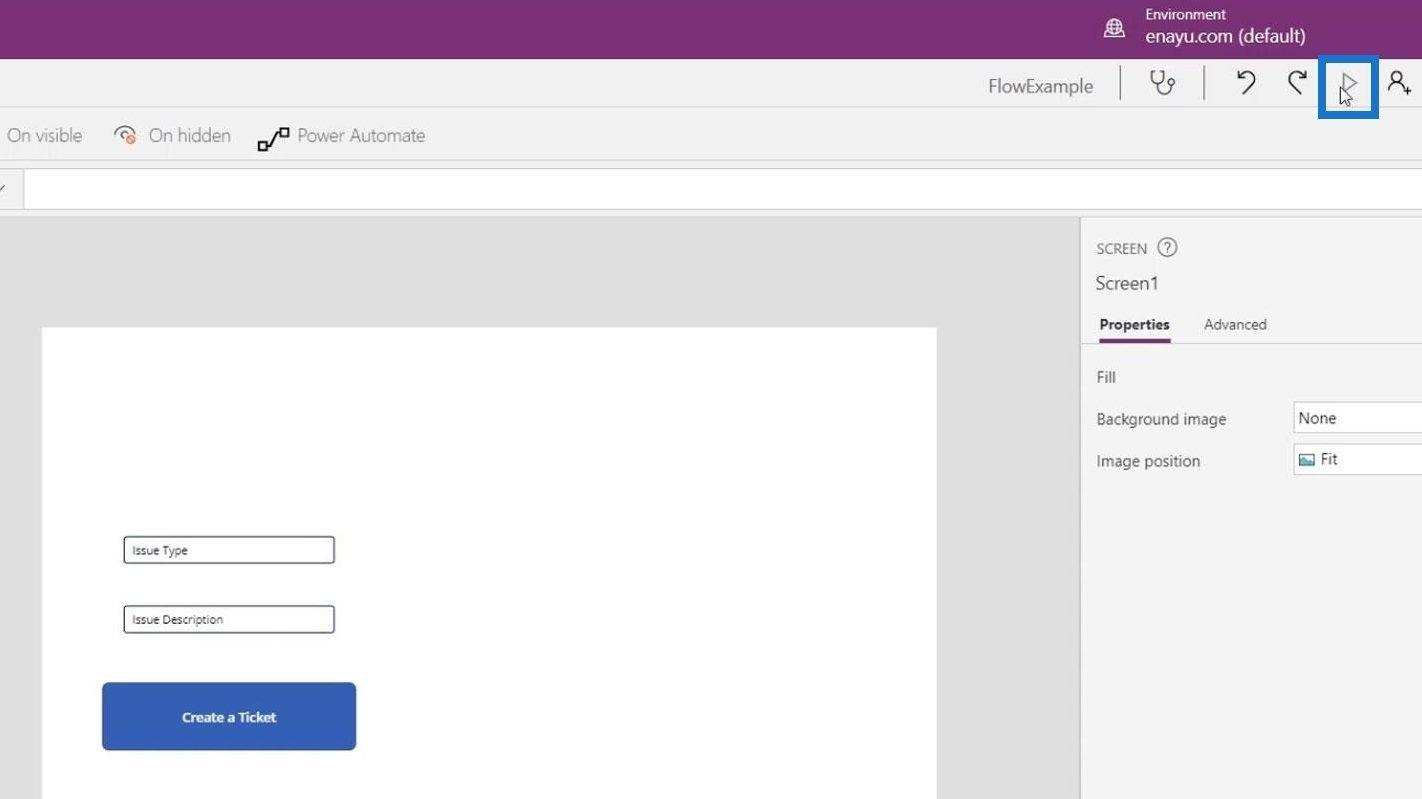
Skriv inn " Software Bug " for Issue Type , og " Jeg kan ikke se passnummeret for agent 007 " for beskrivelsen. Deretter klikker du på knappen Opprett en billett .
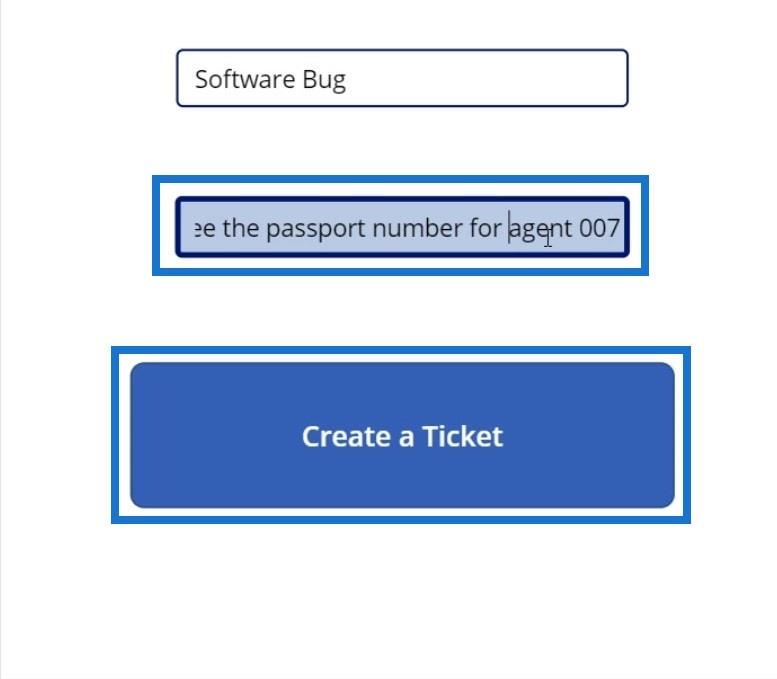
Etter det, la oss gå tilbake til Power Apps og klikk på tilbake- knappen ( <> ).
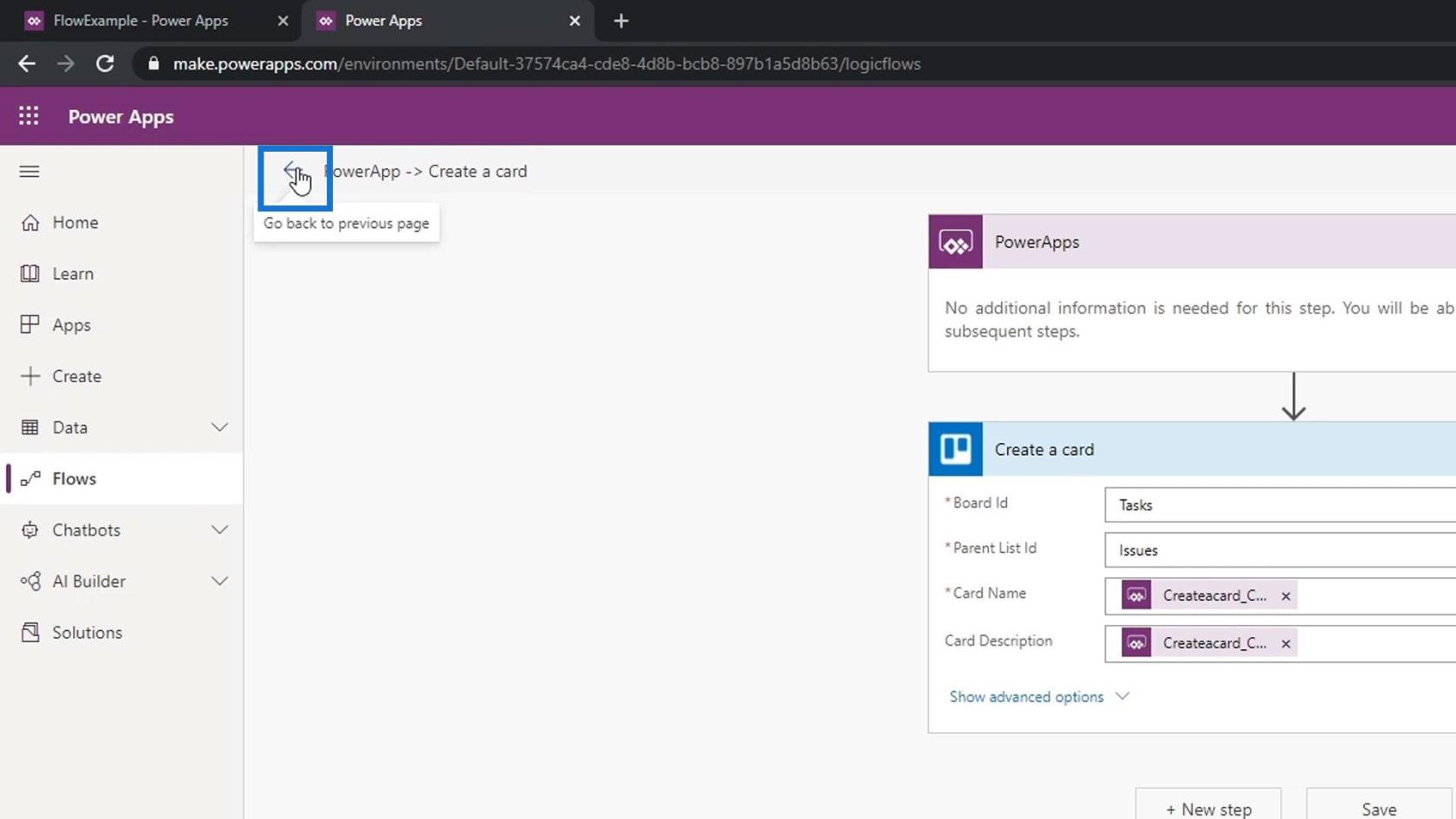
Klikk på flyten vi opprettet for å se om den fungerte riktig. Dette indikerer at det startet for ni sekunder siden og at det lyktes.
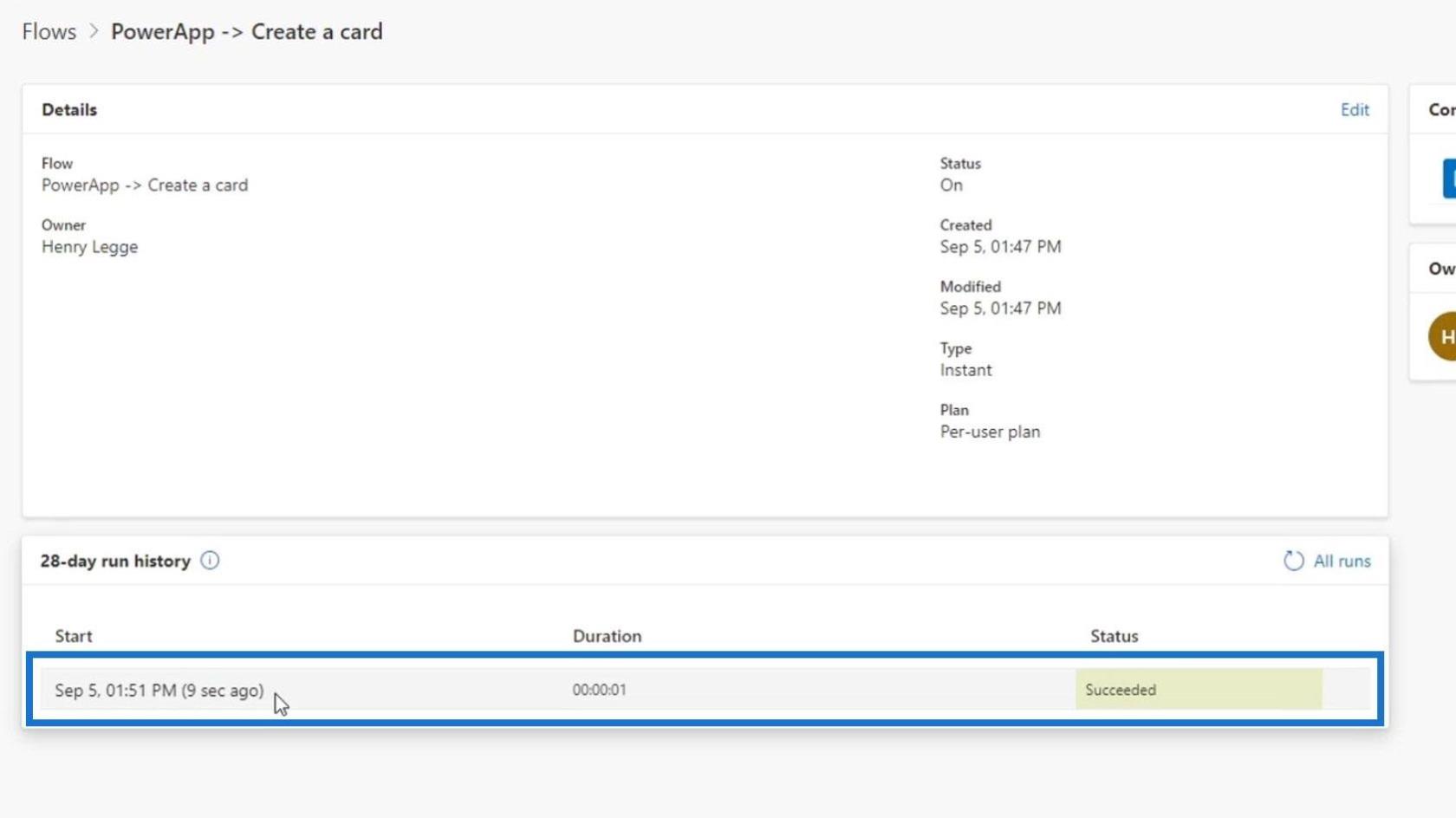
Hvis vi går til Trelloen vår, vil vi se den nye billetten som opprettes automatisk ( programvarefeil ).
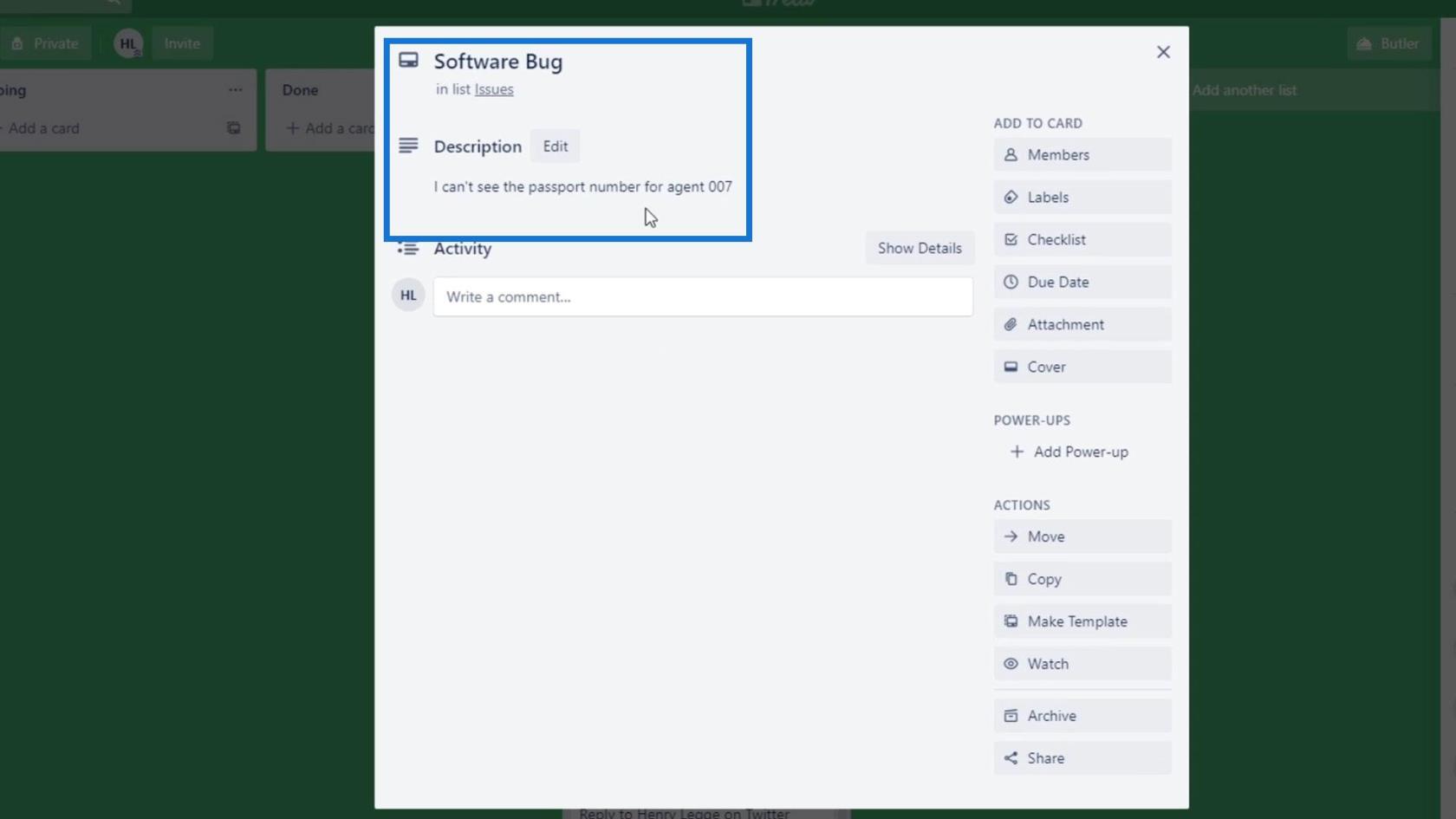
Legger til Ask In PowerApps-handlingen
La oss nå snakke om en veldig vanlig feil når du bruker PowerApps på flyten vår. Først, la oss legge til et nytt trinn.
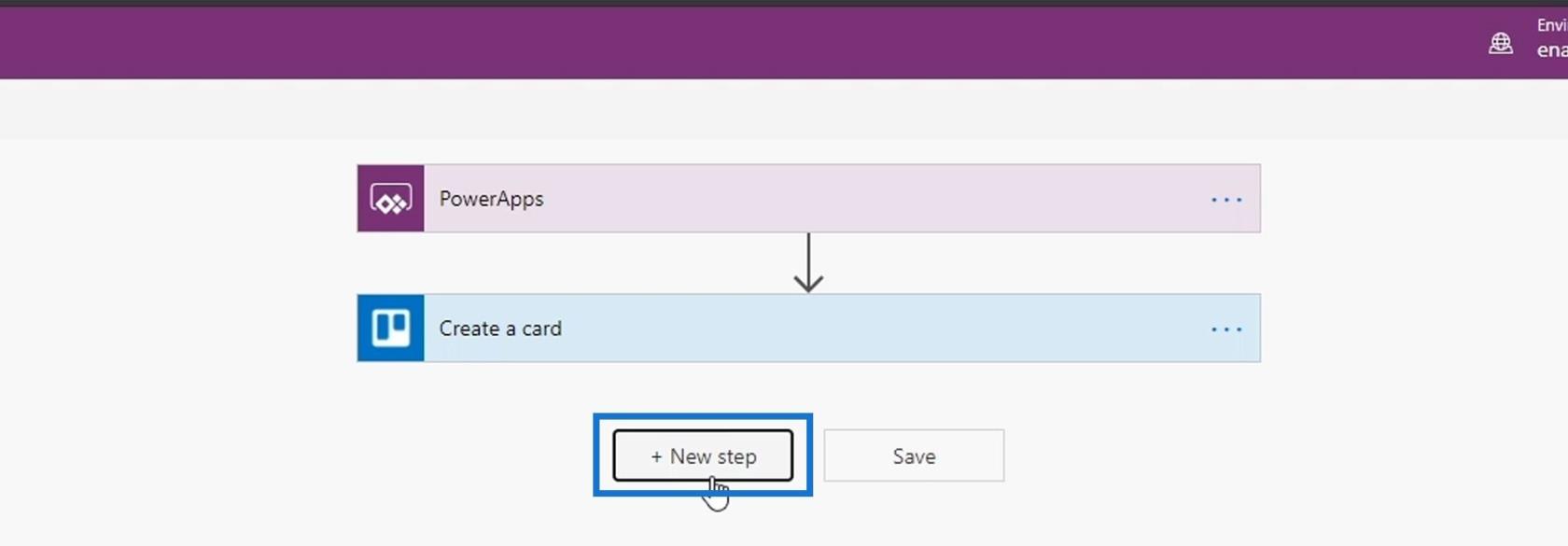
Legg deretter til en Slack-kobling og bruk Post melding- handlingen.
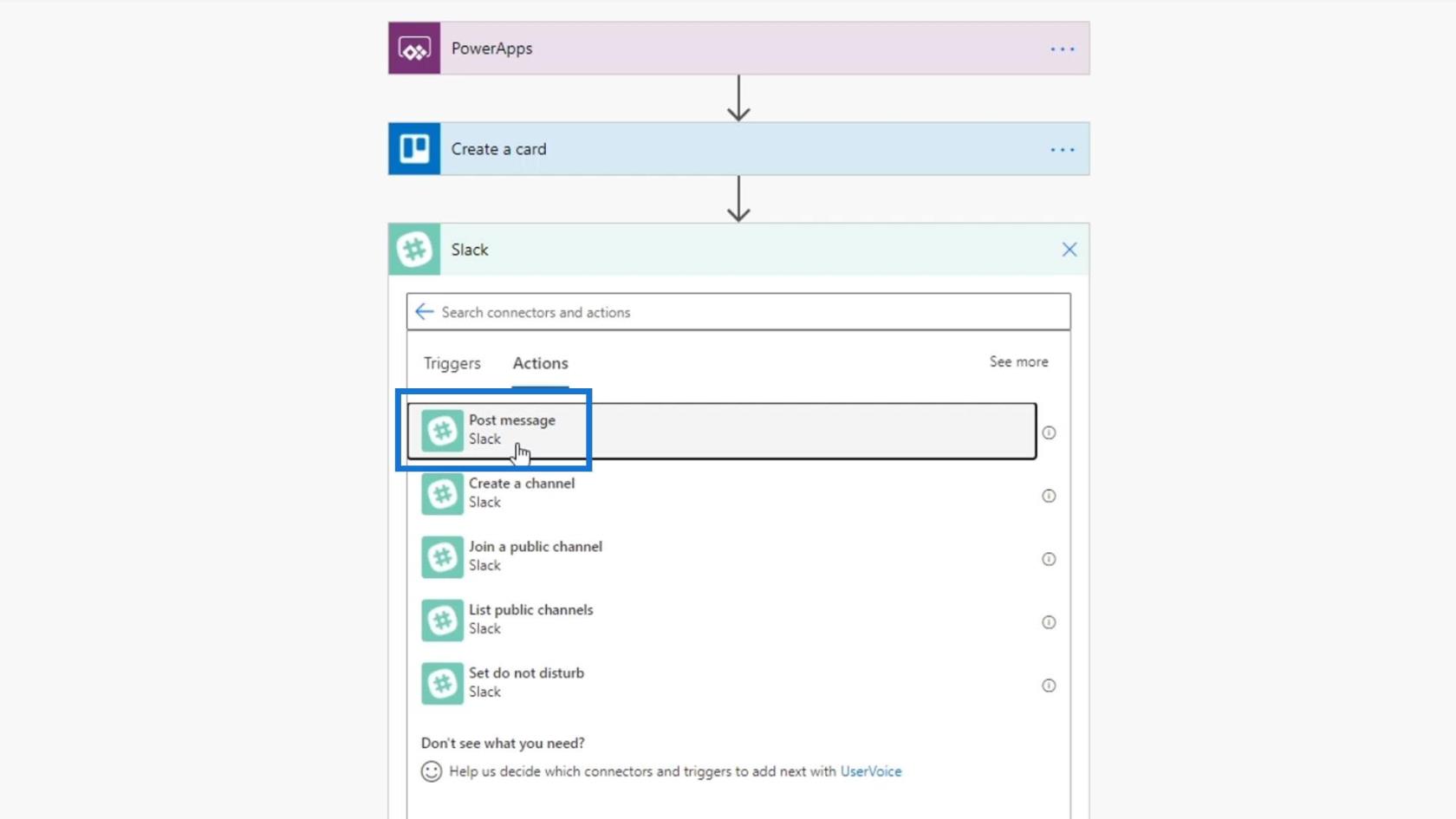
Deretter velger du veiledningen for kanalnavnet .
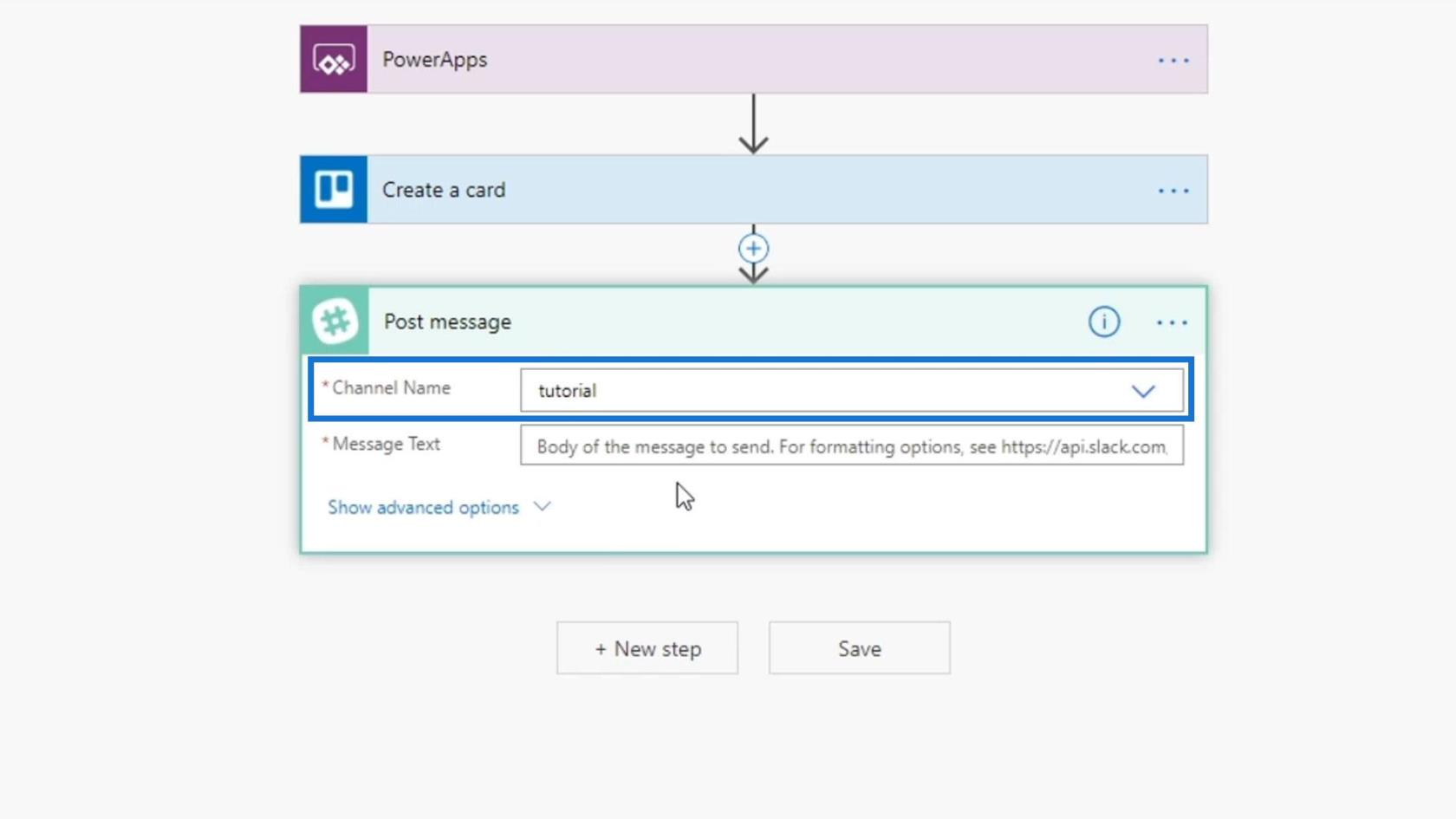
For meldingsteksten bruker du det dynamiske innholdet Spør i PowerApps .
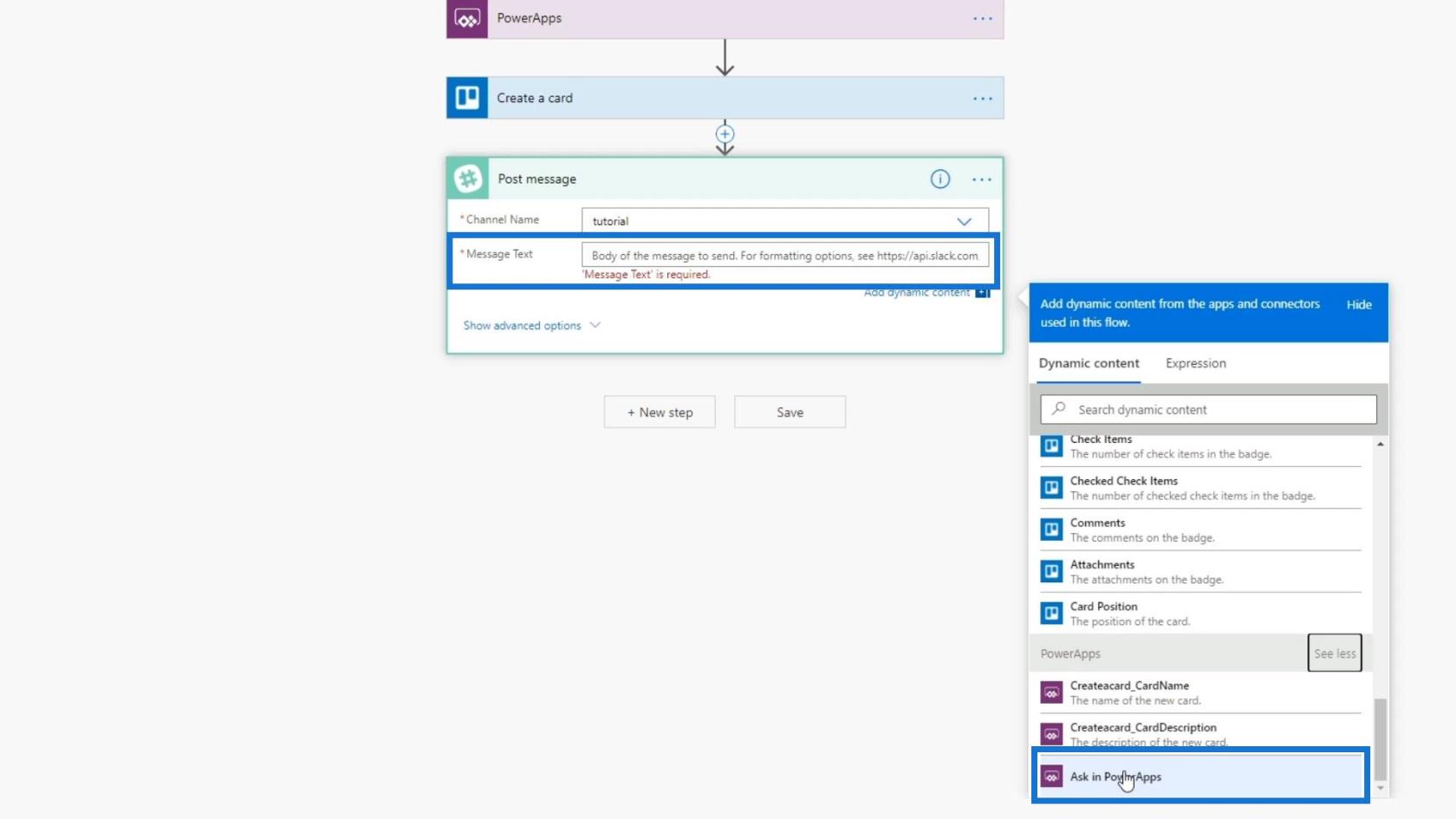
Sørg for å lagre flyten før du tester den.
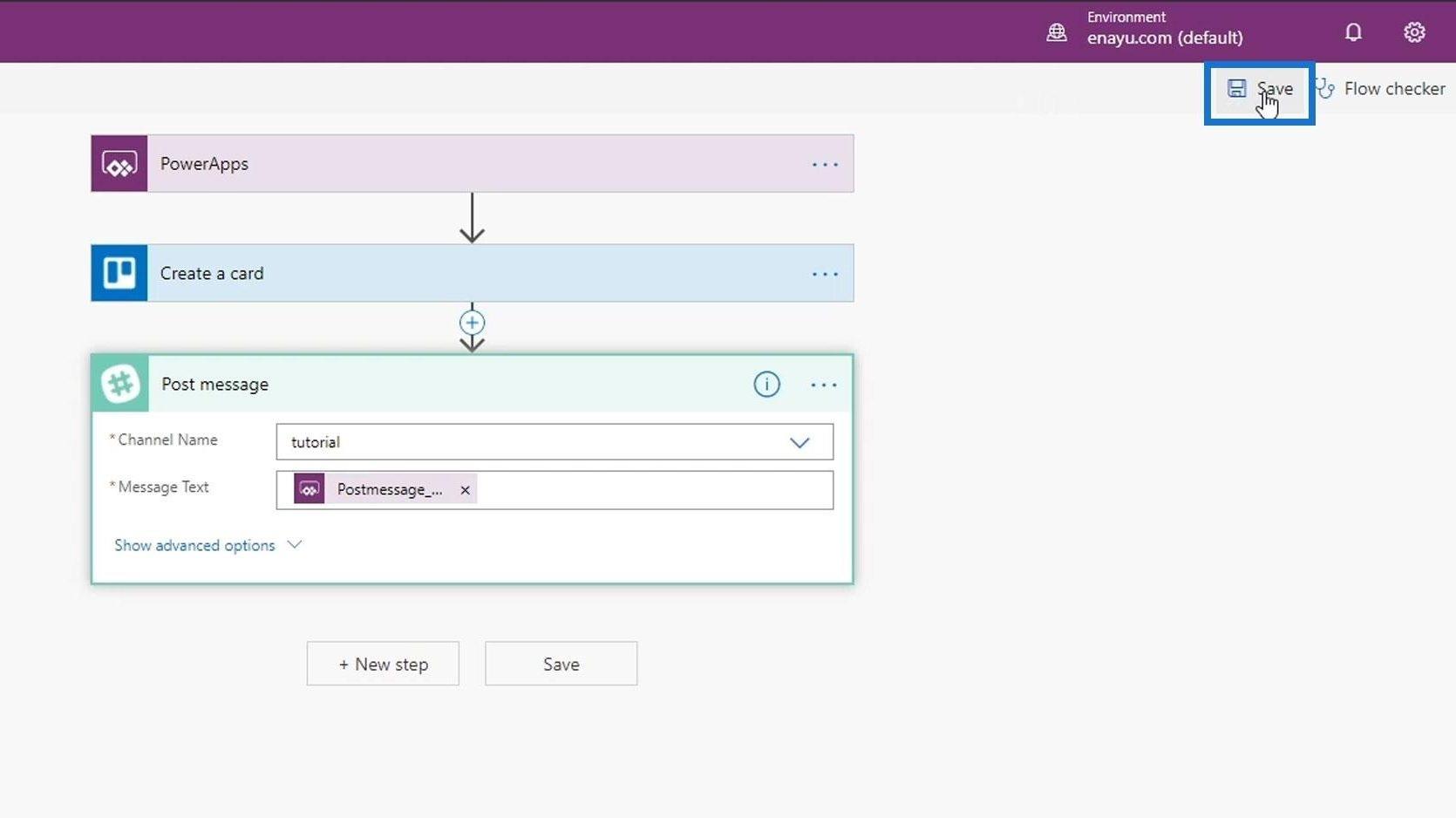
La oss nå gå tilbake til Power Apps og kjøre den på nytt.
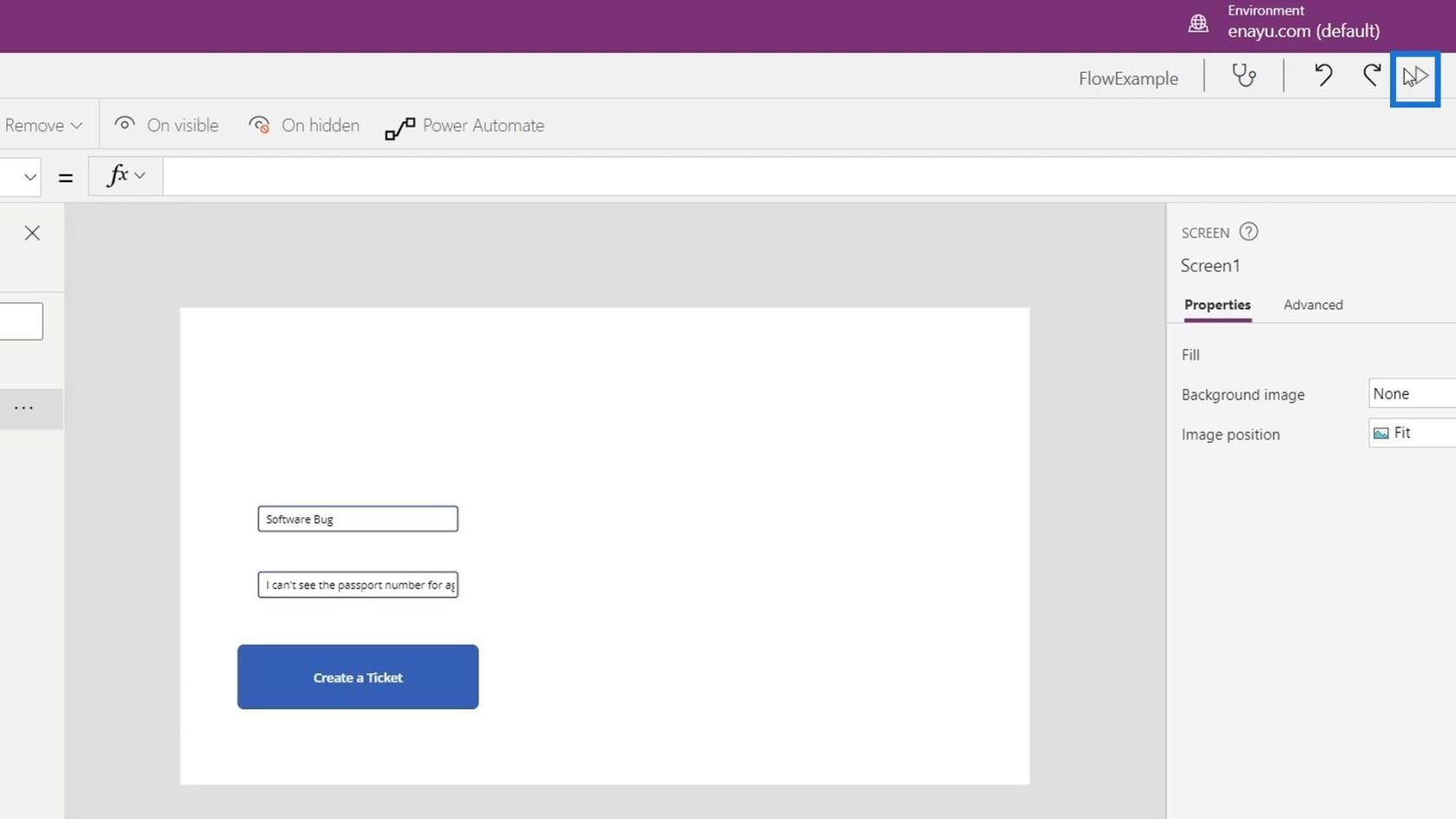
Klikk på knappen Opprett en billett .
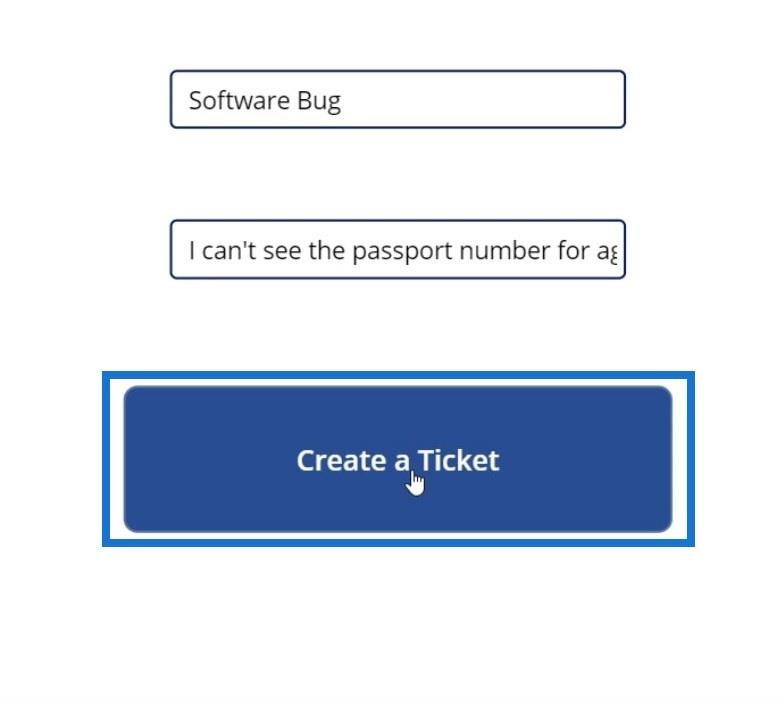
Vi vil da merke at noe er galt. For å sjekke problemet med flyten vår, la oss sjekke det på Flow- siden og klikke på PowerApps- flyten som vi har opprettet.
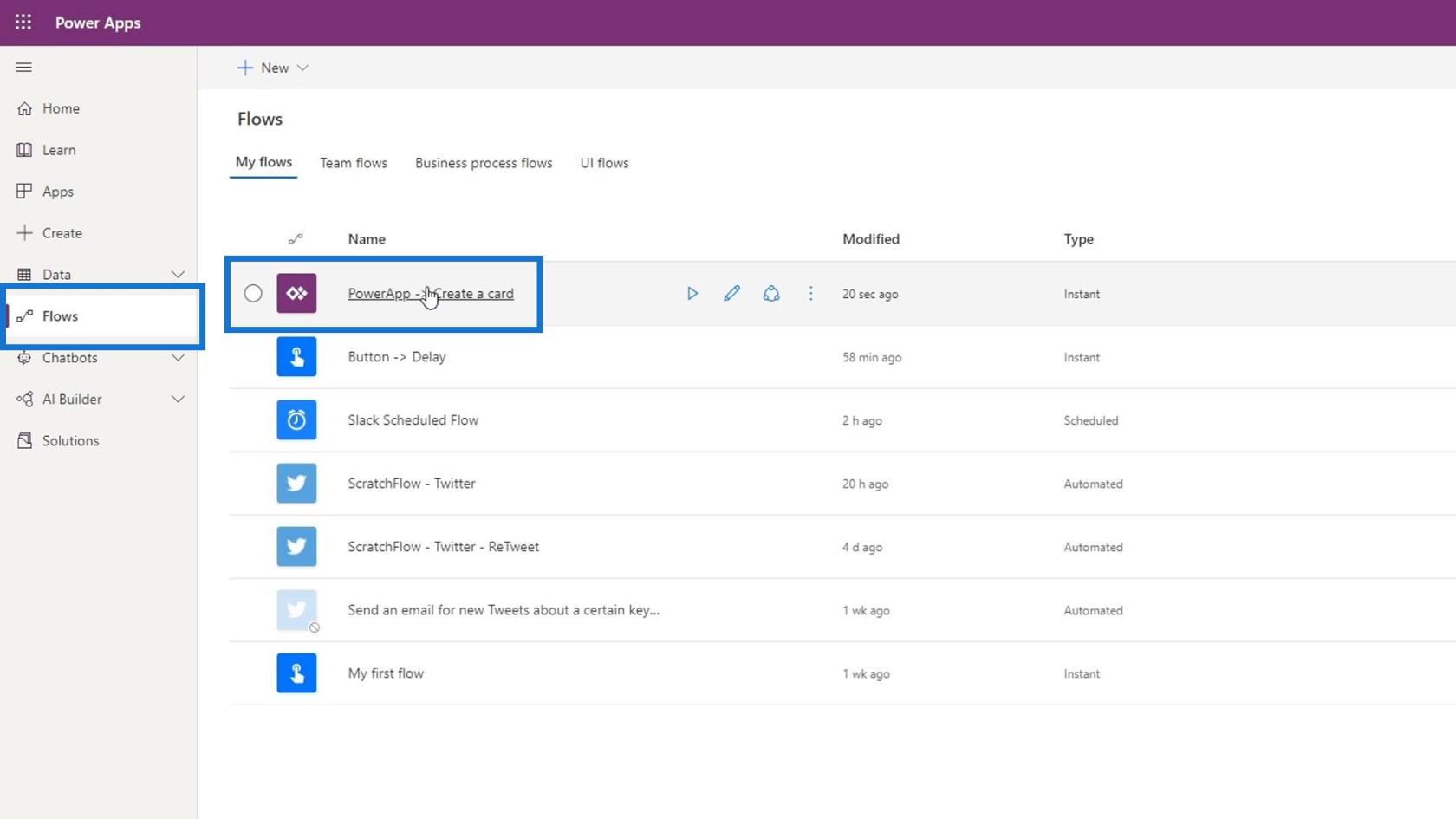
Som vi kan se, indikerer det at det er et problem med flytens utløser. Det er fordi denne utløseren bare legger inn to argumenter. Men siden vi har lagt til Spør i PowerApps -handlingen, trenger den tre innganger nå.
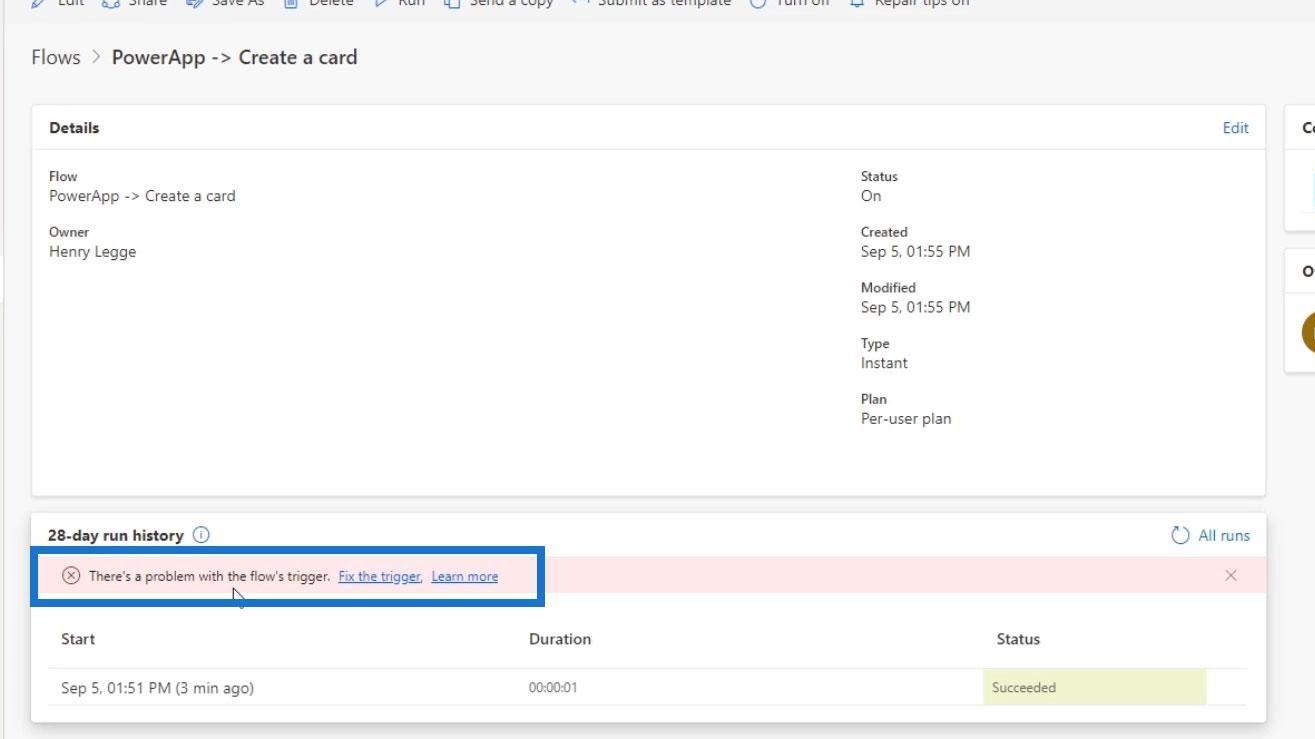
Håndtering av feil med PowerApps
Vi kan se mer detaljert informasjon om denne feilen her. Dette er bare en komplisert måte å si at variabelen den trenger for Slack ikke er tilgjengelig.
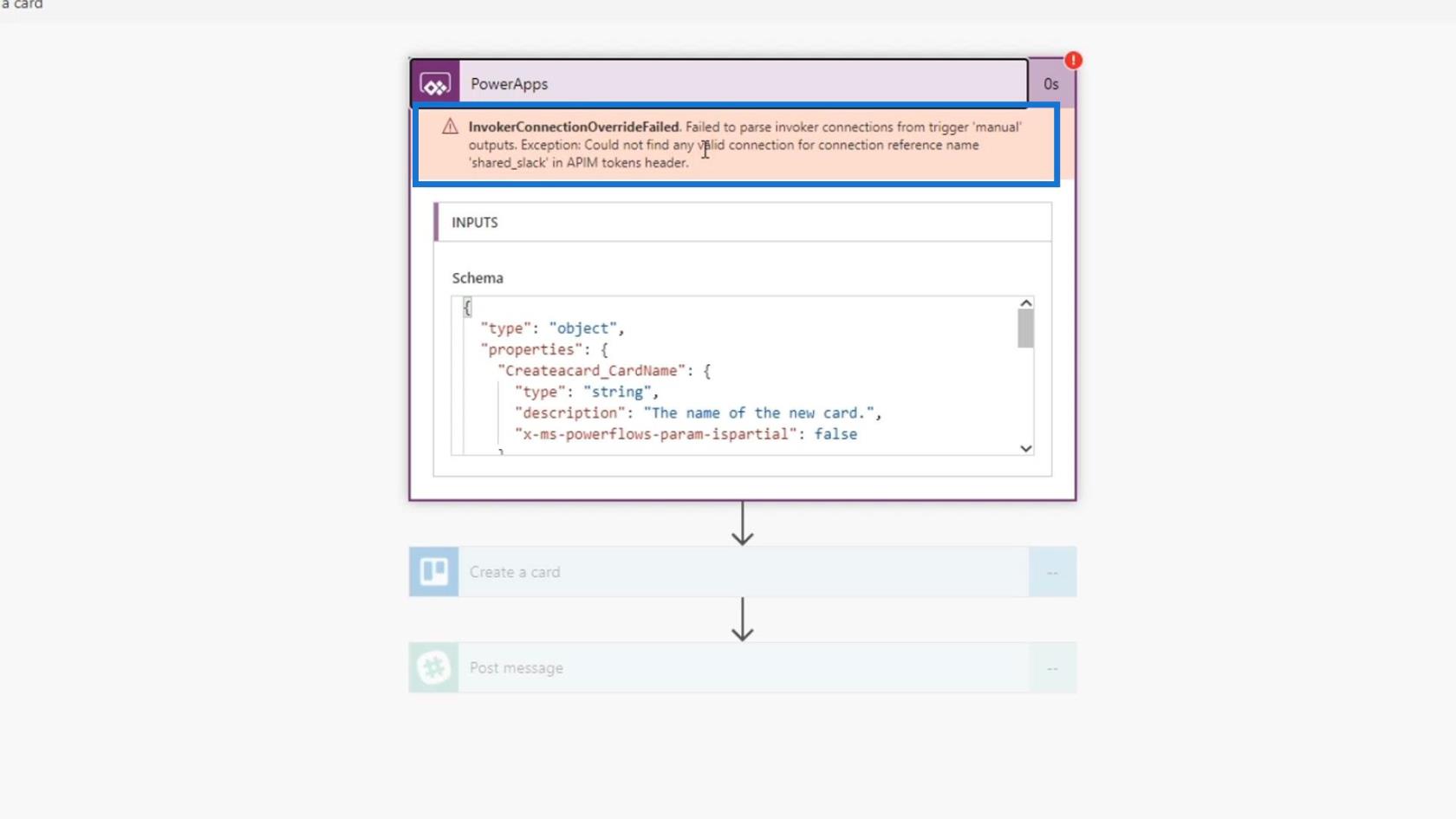
Vi kan fikse dette ved å gå til fanen Handling og deretter klikke på Power Automate .
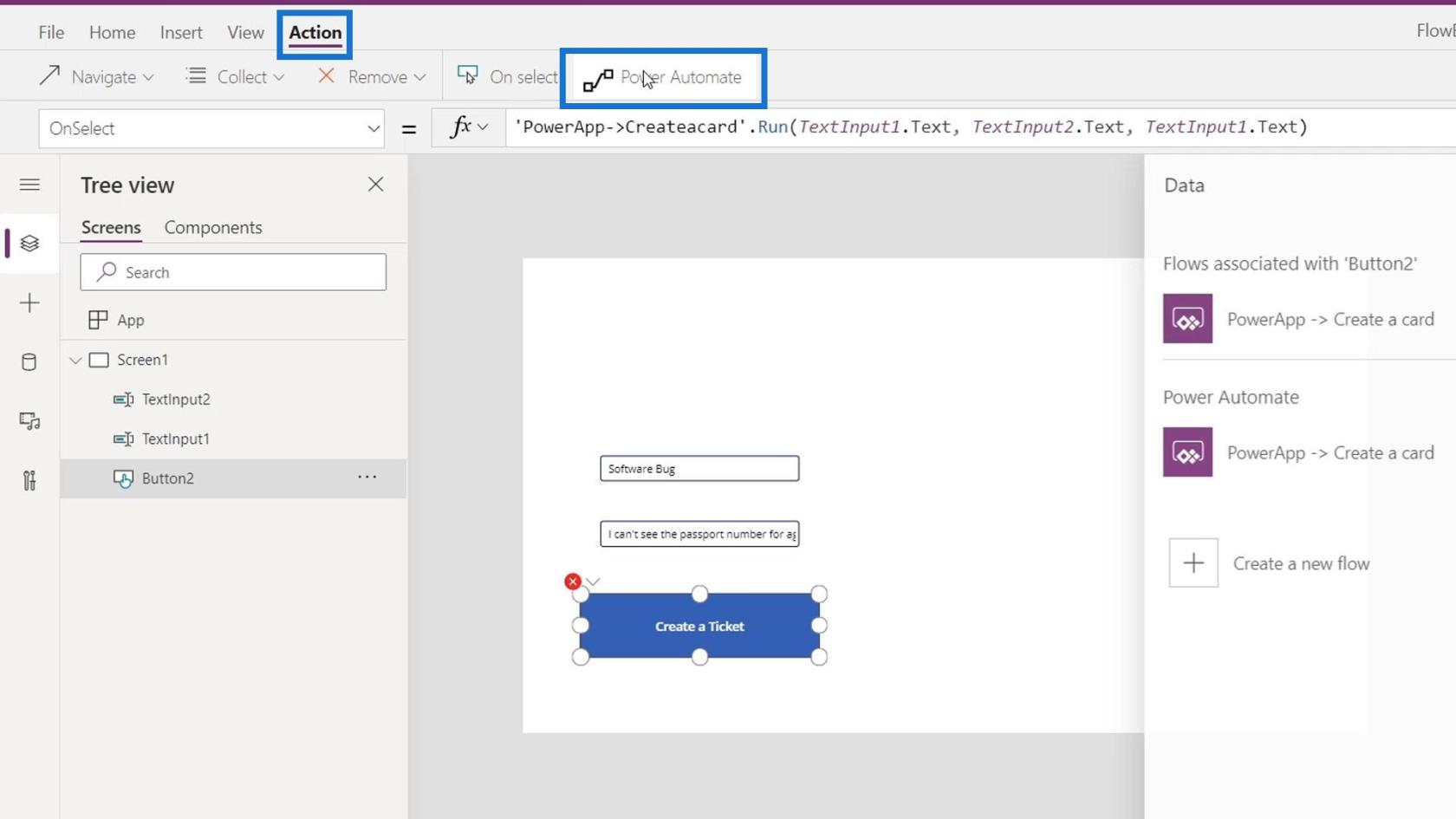
Fjern den første applikasjonen vi tidligere opprettet.
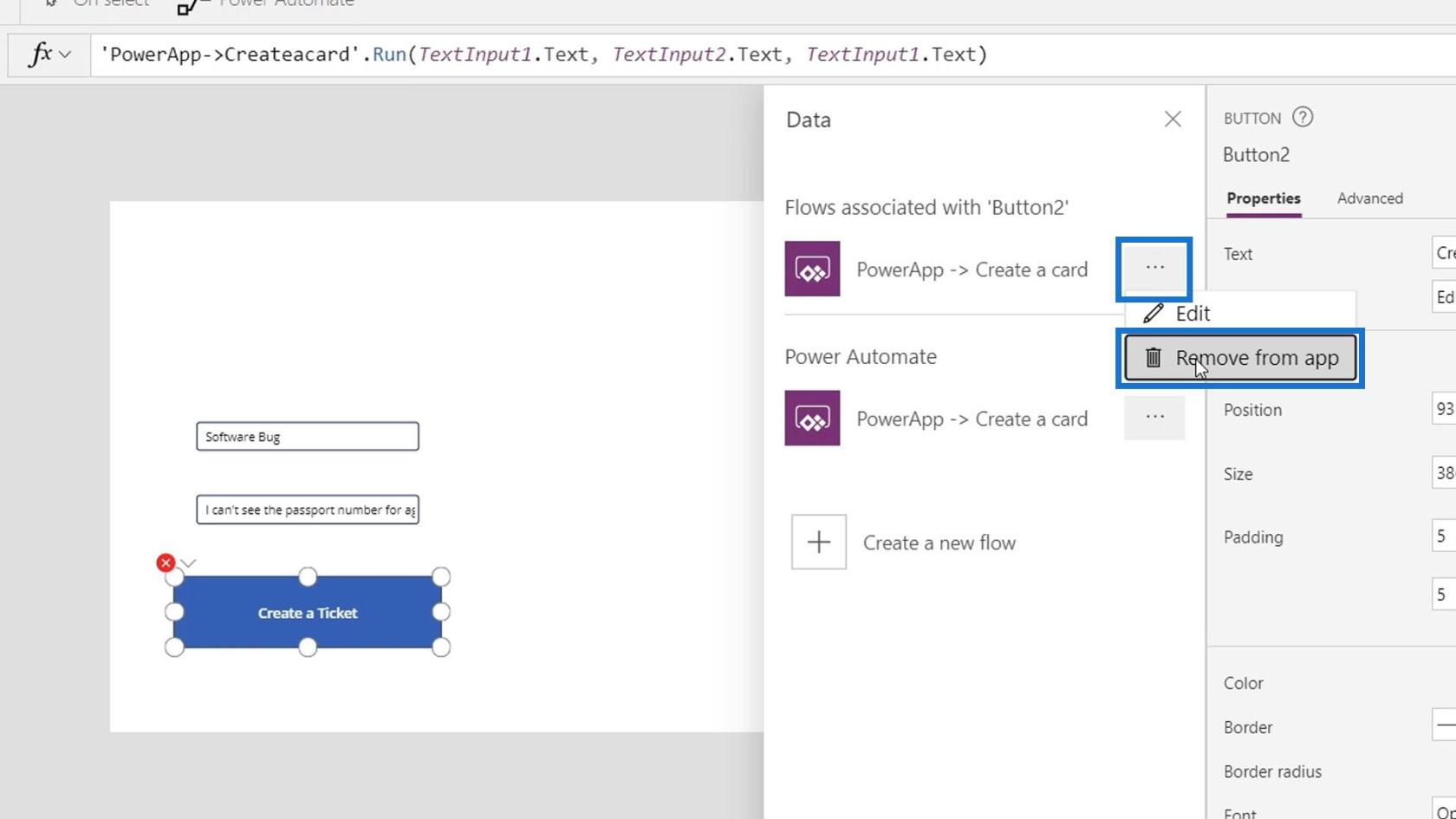
La oss deretter legge det til igjen ved å klikke på det.
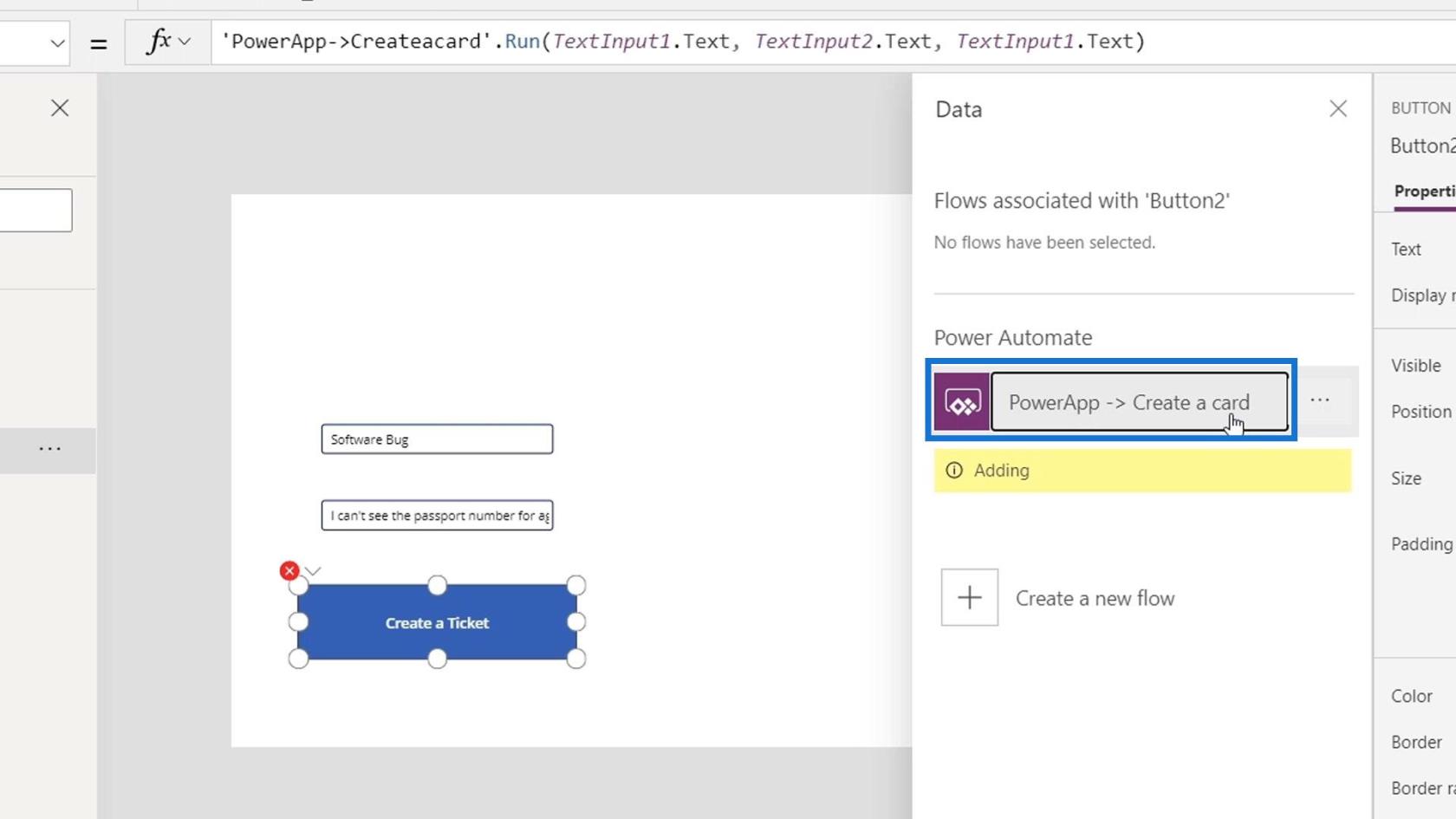
Etter at kortet ble lagt til, la oss legge inn variablene våre TextInput1.Text , TextInput2.Text og TextInput1.Text igjen.
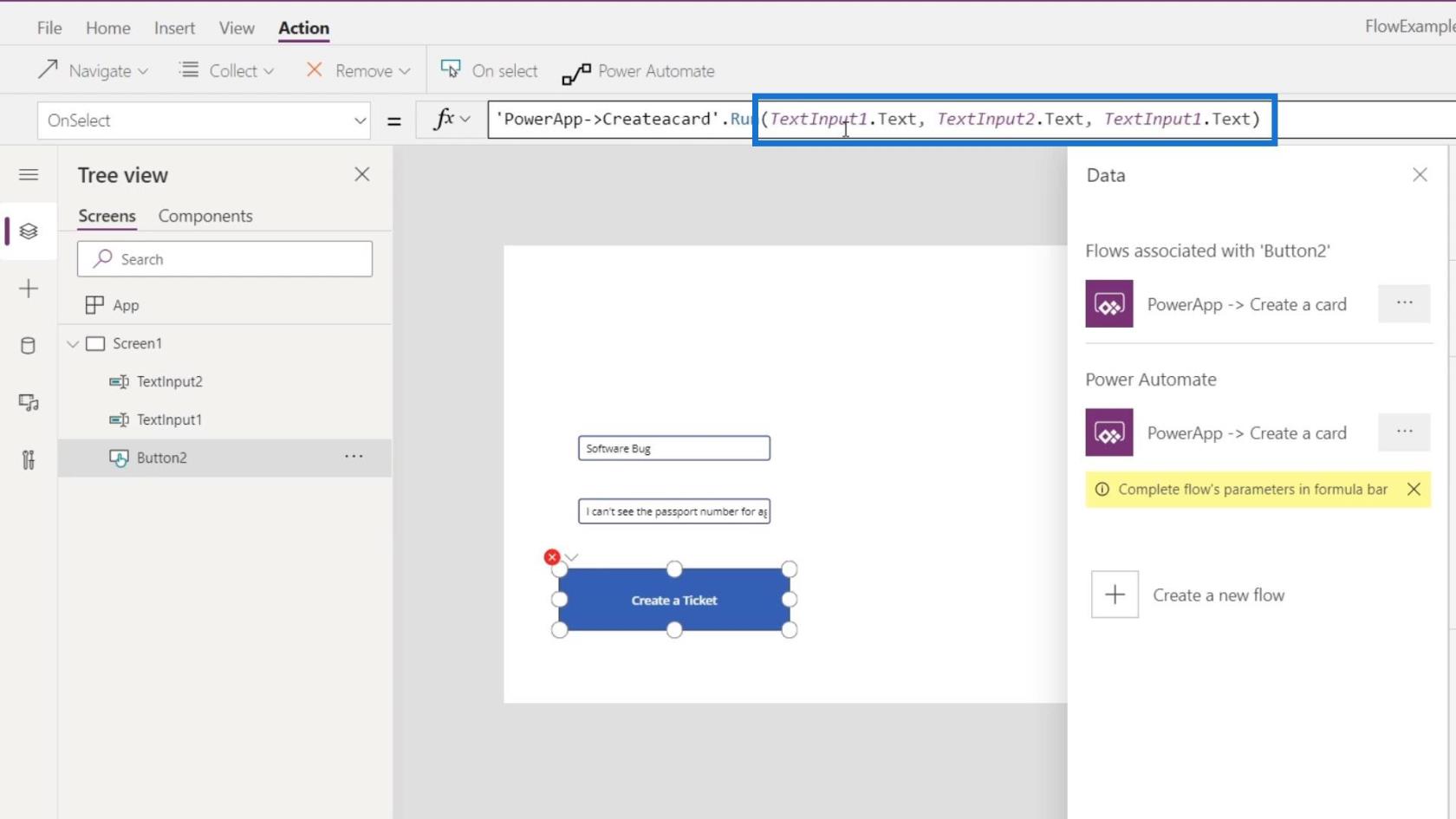
Kjør denne appen igjen og klikk på knappen Opprett en billett .
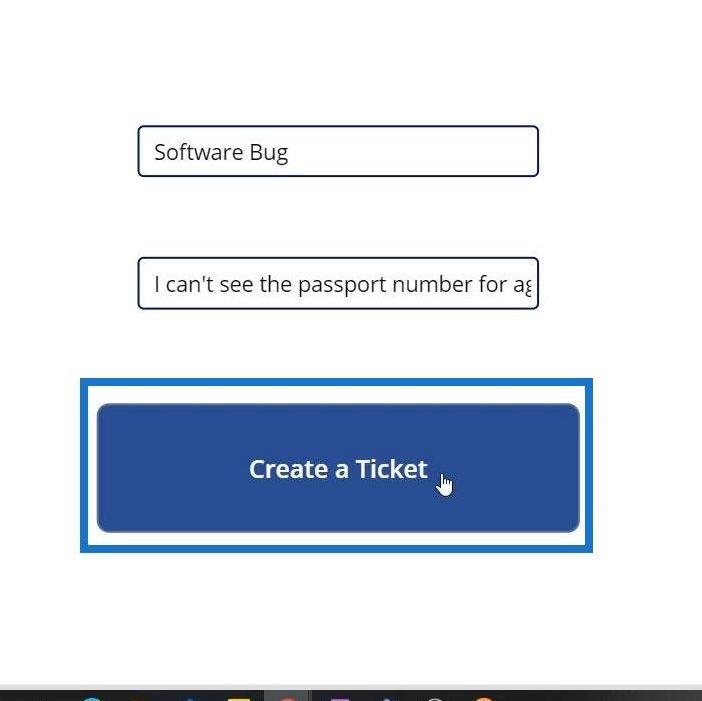
La oss deretter gå tilbake til vår Flow- side og klikke på PowerApps-flyten. Som vi kan se, gikk flyten vår vellykket.
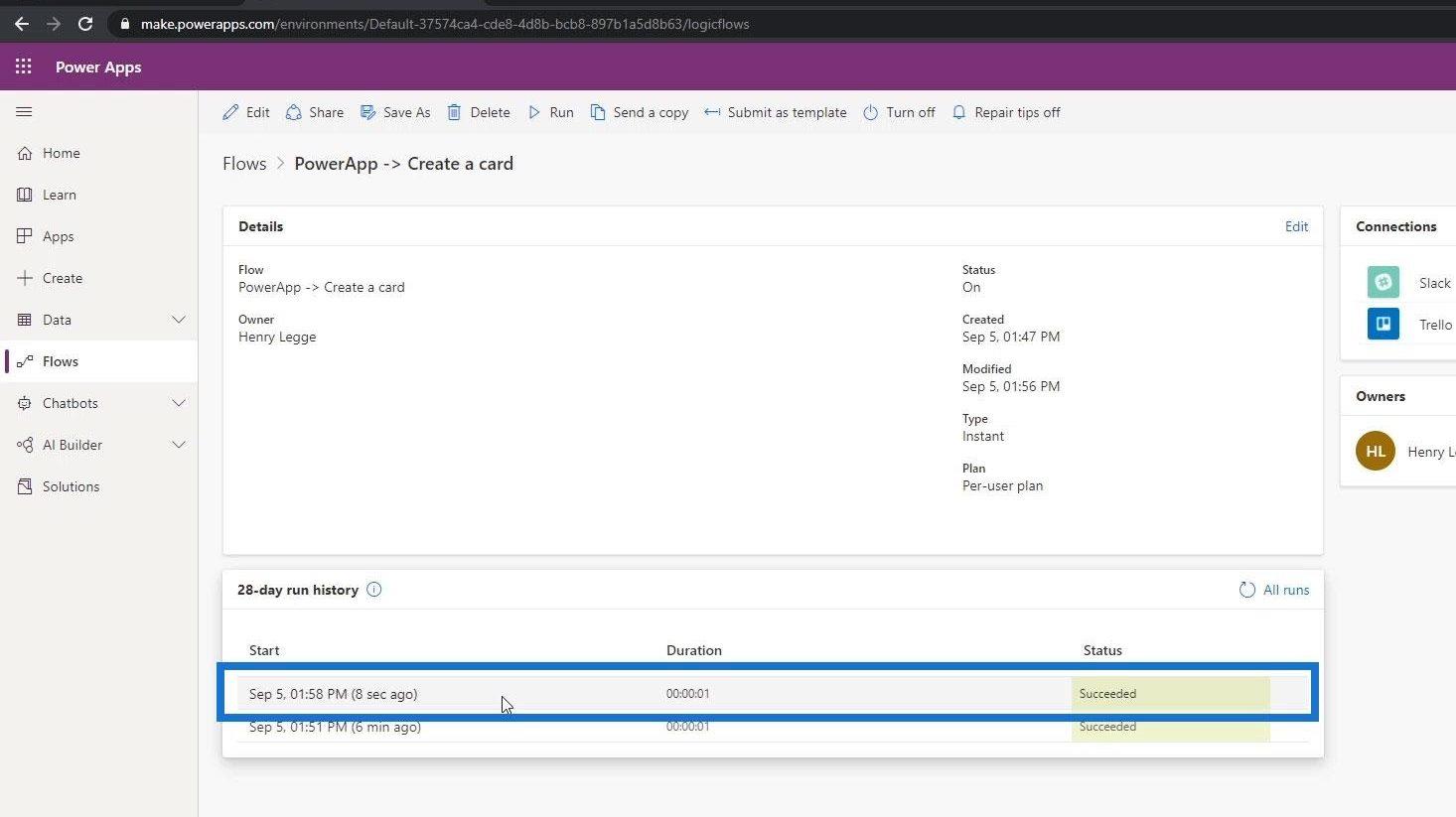
Når vi sjekker Trelloen vår, ser vi at et nytt kort om ble lagt til også.
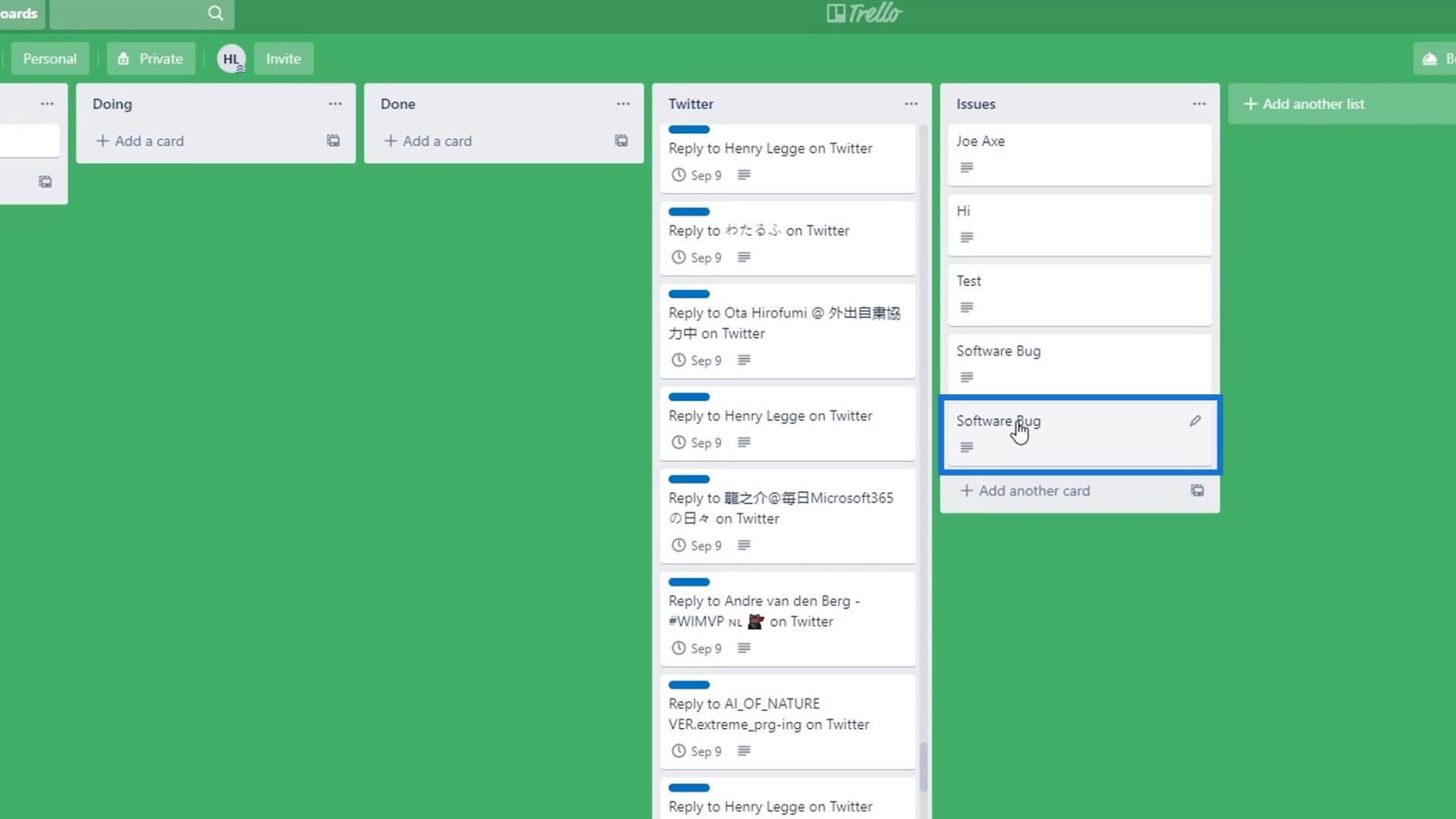
På vår Slack vil en ny " Software Bug "-melding også bli lagt ut.
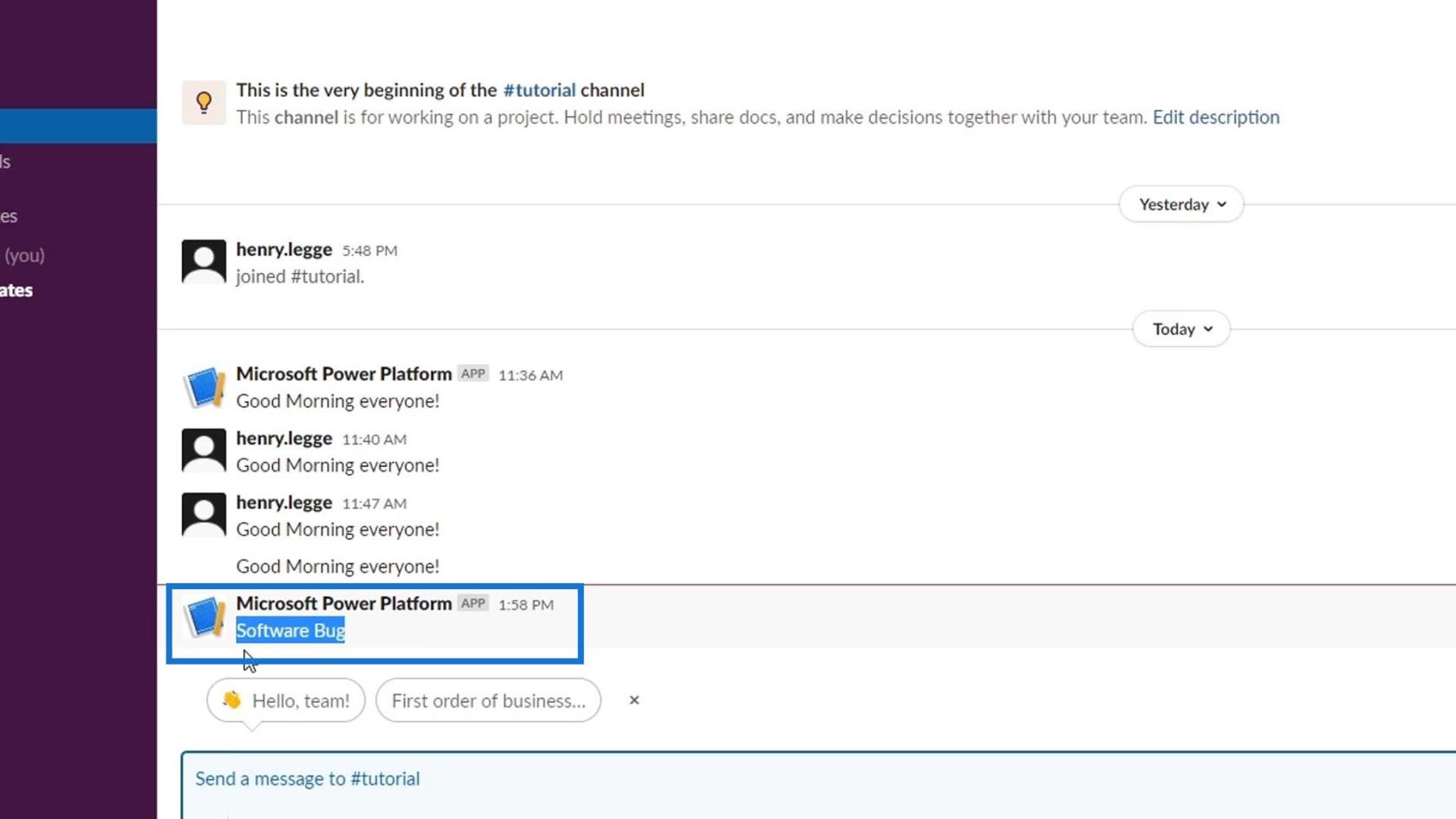
Så nøkkelpoenget her er at når vi redigerer en flyt, spesielt hvis den legger til flere argumenter til utløservariabelen, må vi legge den til på nytt i PowerApps også.
Konklusjon
For å konkludere, dette er virkelig en kraftig integrasjon. Når vi har opprettet en flyt i Power Automate, kan vi utløse den på forskjellige måter. Hvis du allerede har en PowerApps-applikasjon, kan du sette Power Automate-flyten sømløst inn i applikasjonen.
Dette er bare én måte å utløse arbeidsflyten din utenfor Power Automate. I dette tilfellet brukte vi PowerApps. Jeg håper du vil finne det nyttig, spesielt når du ikke lenger bare lager arbeidsflyter for deg selv, men også for organisasjonen din.
Beste ønsker,
Henry
Lær å bruke DAX Studio EVALUATE nøkkelordet med grunnleggende eksempler og få en bedre forståelse av hvordan dette kan hjelpe deg med databehandling.
Finn ut hvorfor det er viktig å ha en dedikert datotabell i LuckyTemplates, og lær den raskeste og mest effektive måten å gjøre det på.
Denne korte opplæringen fremhever LuckyTemplates mobilrapporteringsfunksjon. Jeg skal vise deg hvordan du kan utvikle rapporter effektivt for mobil.
I denne LuckyTemplates-utstillingen vil vi gå gjennom rapporter som viser profesjonell tjenesteanalyse fra et firma som har flere kontrakter og kundeengasjementer.
Gå gjennom de viktigste oppdateringene for Power Apps og Power Automate og deres fordeler og implikasjoner for Microsoft Power Platform.
Oppdag noen vanlige SQL-funksjoner som vi kan bruke som streng, dato og noen avanserte funksjoner for å behandle eller manipulere data.
I denne opplæringen lærer du hvordan du lager din perfekte LuckyTemplates-mal som er konfigurert til dine behov og preferanser.
I denne bloggen vil vi demonstrere hvordan du legger feltparametere sammen med små multipler for å skape utrolig nyttig innsikt og grafikk.
I denne bloggen vil du lære hvordan du bruker LuckyTemplates rangering og tilpassede grupperingsfunksjoner for å segmentere et eksempeldata og rangere det i henhold til kriterier.
I denne opplæringen skal jeg dekke en spesifikk teknikk rundt hvordan du viser kumulativ total kun opp til en bestemt dato i grafikken i LuckyTemplates.








