DAX Studio EVALUATE Nøkkelord: Grunnleggende eksempler

Lær å bruke DAX Studio EVALUATE nøkkelordet med grunnleggende eksempler og få en bedre forståelse av hvordan dette kan hjelpe deg med databehandling.
I denne opplæringen skal vi lære omog formler. Dette gir oss et godt grunnlag for å lage resten av Power-appen vår selv.
Vi kan bruke PowerApps-funksjoner og -formler for å forbedre funksjonaliteten og endre atferden i Power Apps-lerretsappen vår.
Innholdsfortegnelse
PowerApps funksjoner og formelreferanse
Microsoft har en fantastisk ressurs i dokumentasjonen kalt Formelreferanse for Power-apper .
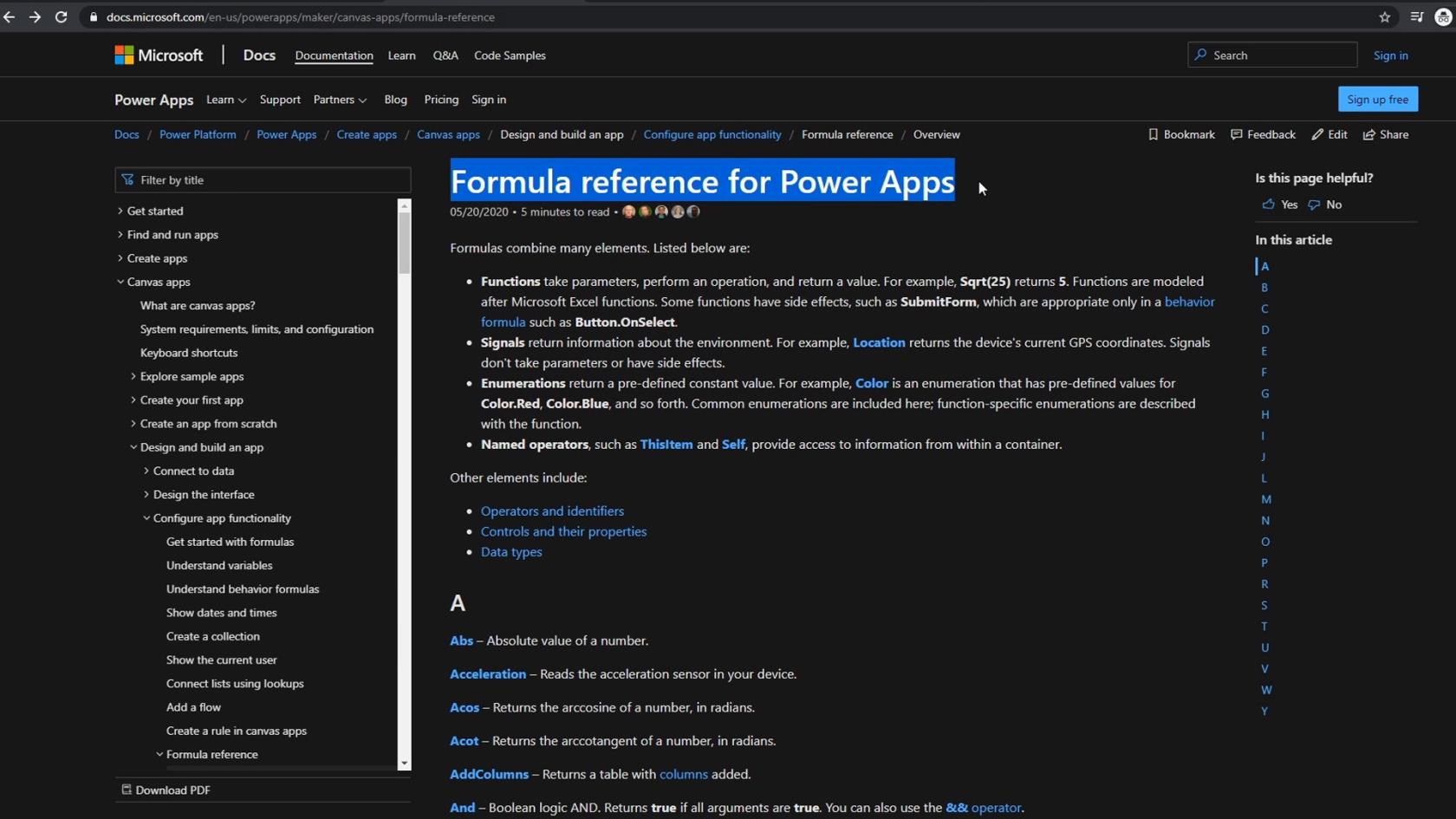
Dette inneholder alle de forskjellige formlene og funksjonene somhar for oss å gjøre alt vi trengte å gjøre. Det er alle tingene vi ville lagt i denne formellinjen. For eksempel, i denne posten, satte jeg sammen fornavn og etternavn.
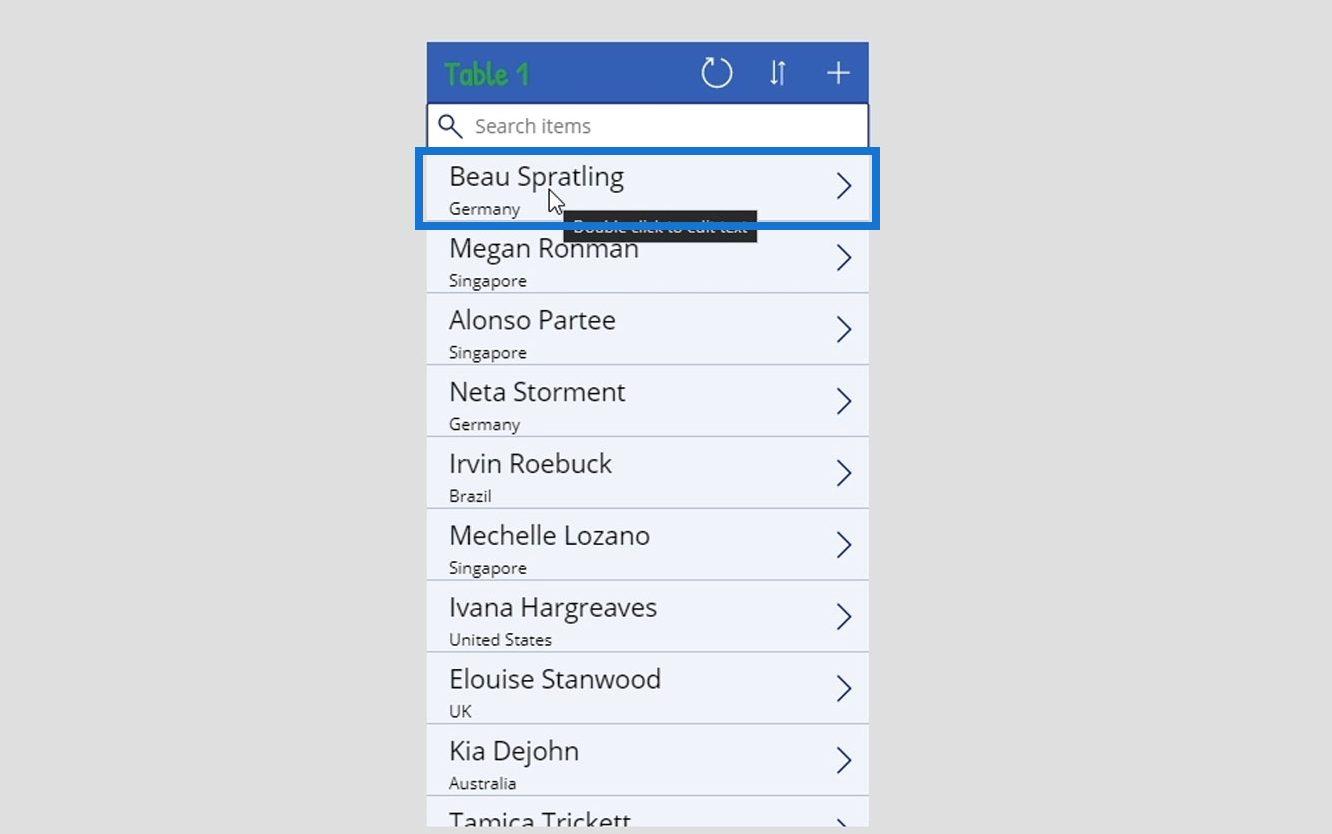
Jeg brukte Konkatener- funksjonen for det.
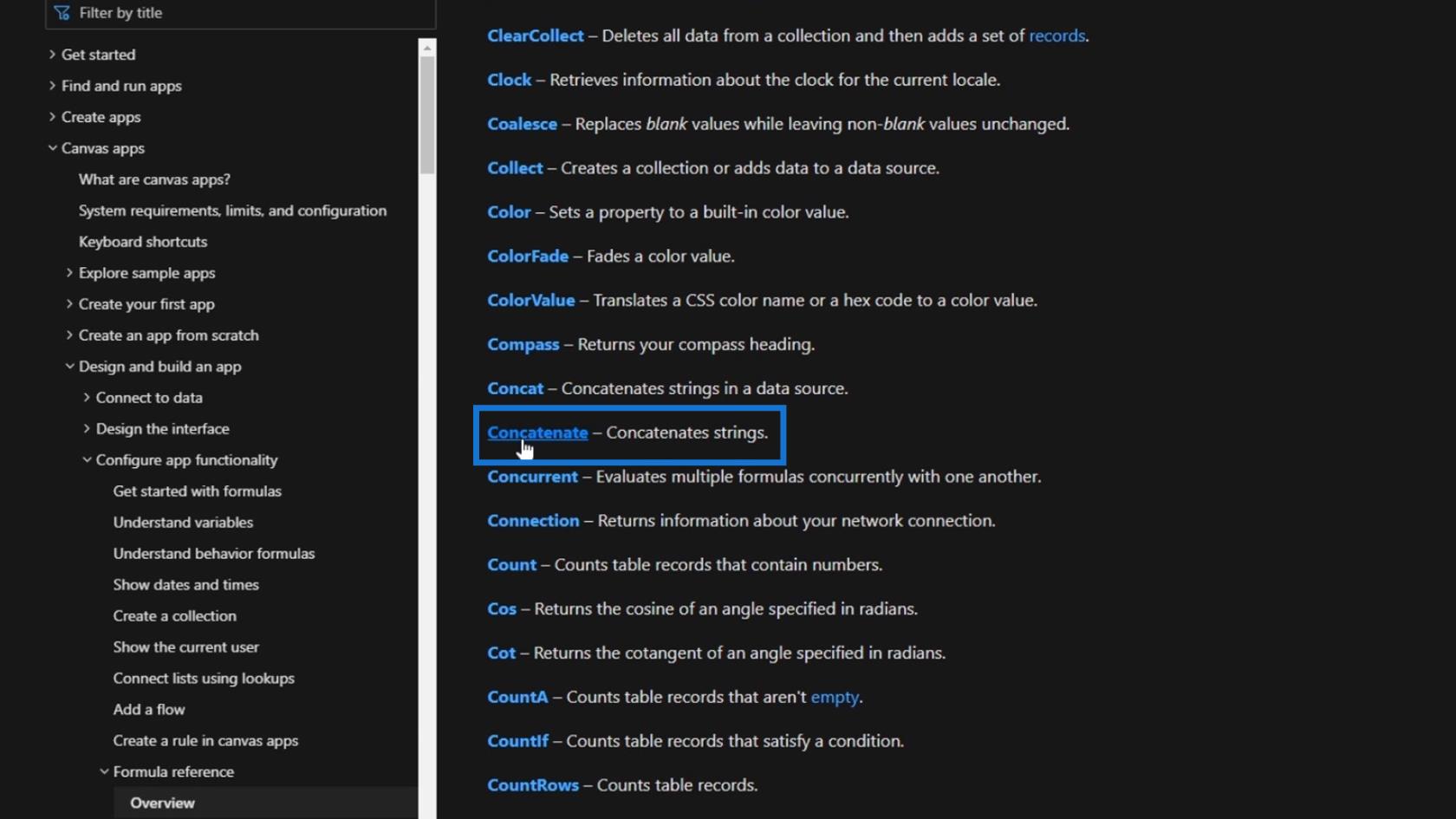
Vi kan også klikke den på referansesiden for å se nøyaktig hvordan den fungerer. Vi skal se hva Concatenate gjør, forskjellen mellom Concatenate og Concat -funksjonen, og deres tilsvarende syntaks.
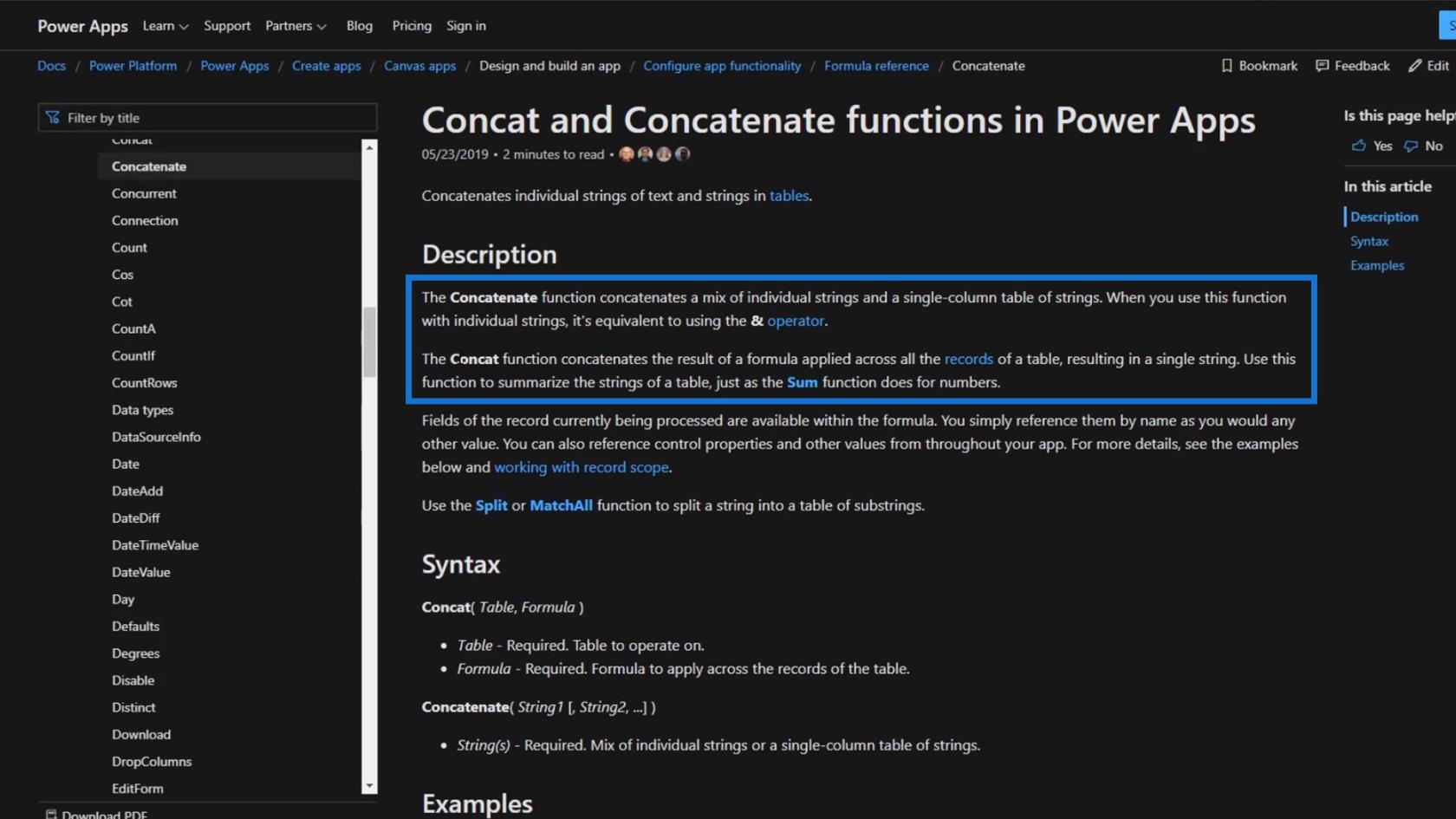
Vi vil også se noen eksempler som lar oss bedre forstå hvordan det fungerer.
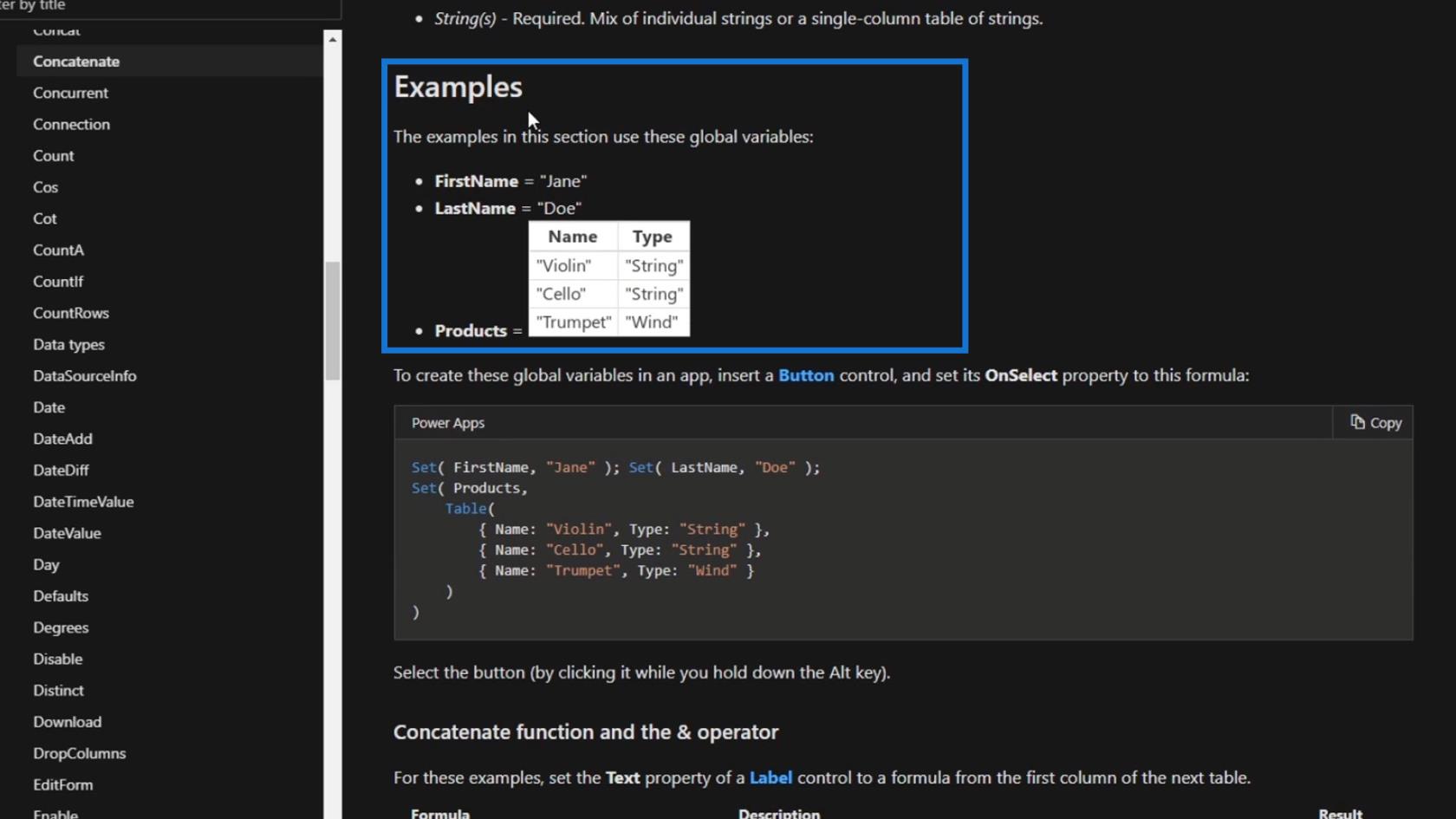
Denne referansen er veldig nyttig, spesielt hvis vi ønsker å prøve å gjøre noe vi ikke vet hvordan vi skal gjøre. La oss nå gå gjennom et eksempel.
Bruke sammenkjede-funksjonen i PowerApps
I dette eksemplet, la oss prøve å sette sammen DateJoined- dataene til Location- dataene i dette elementet.
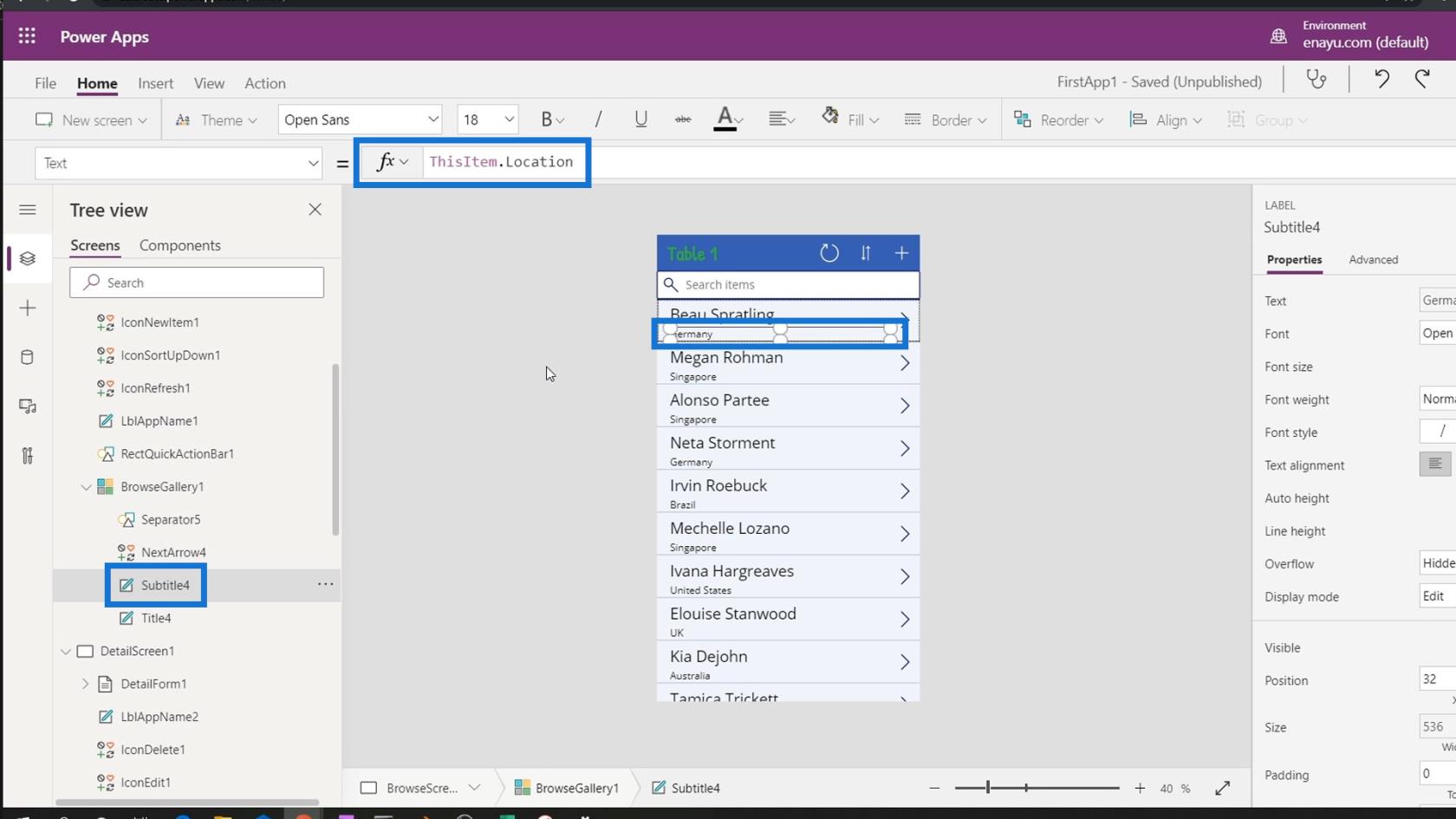
For å gjøre det, må vi bruke denne formelen.
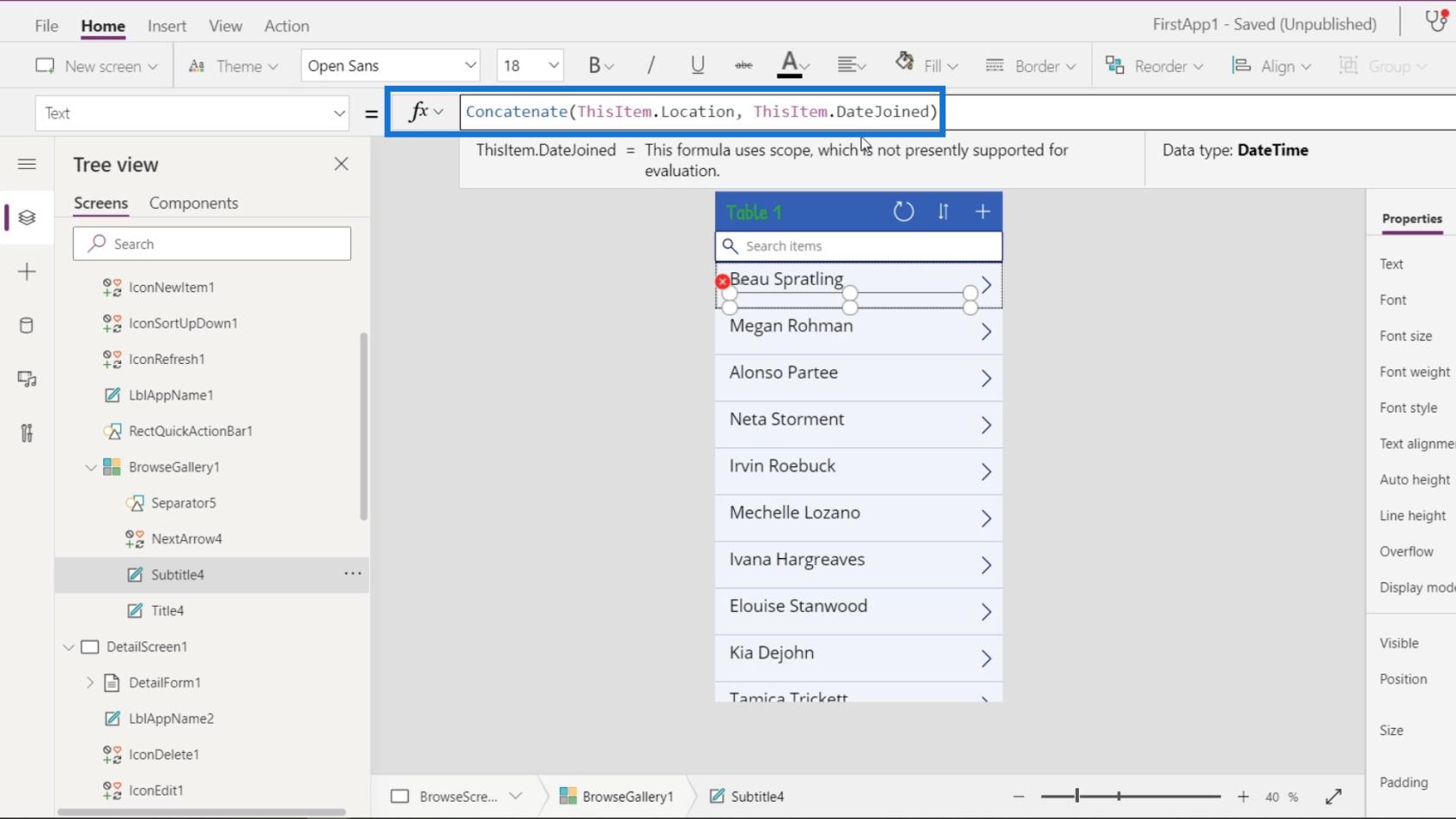
Denne formelen vil imidlertid ikke fungere og vil gi en feil.
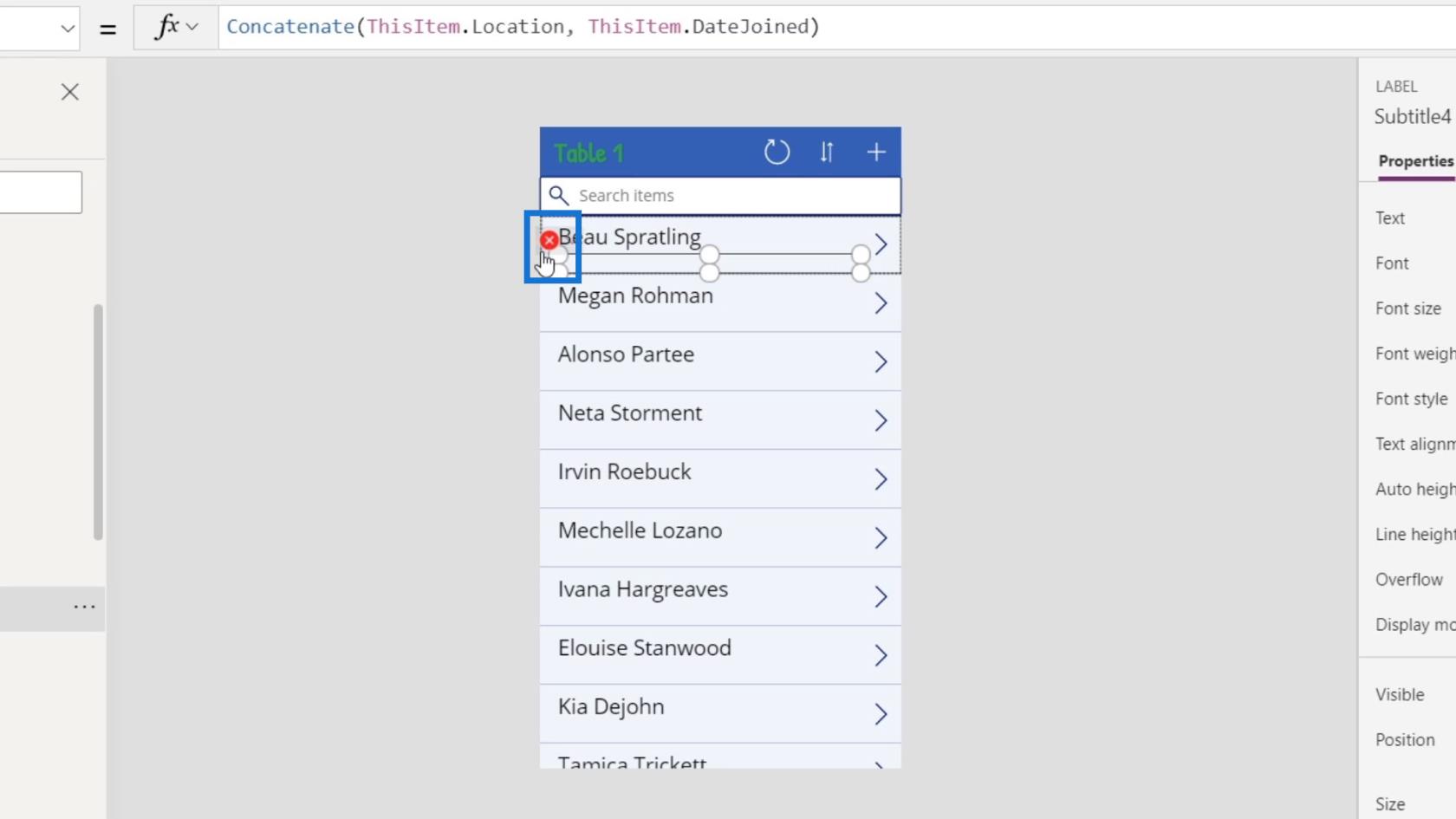
Det er fordi funksjonen Konkatener bare godtar enten en tekst- eller en tabellkolonne av teksttypen . I formelen vår refererte vi til Location- posten som er en tekst/streng. Men vi refererte også til DateJoined- posten som er en dato og ikke en tekst/strengtype.
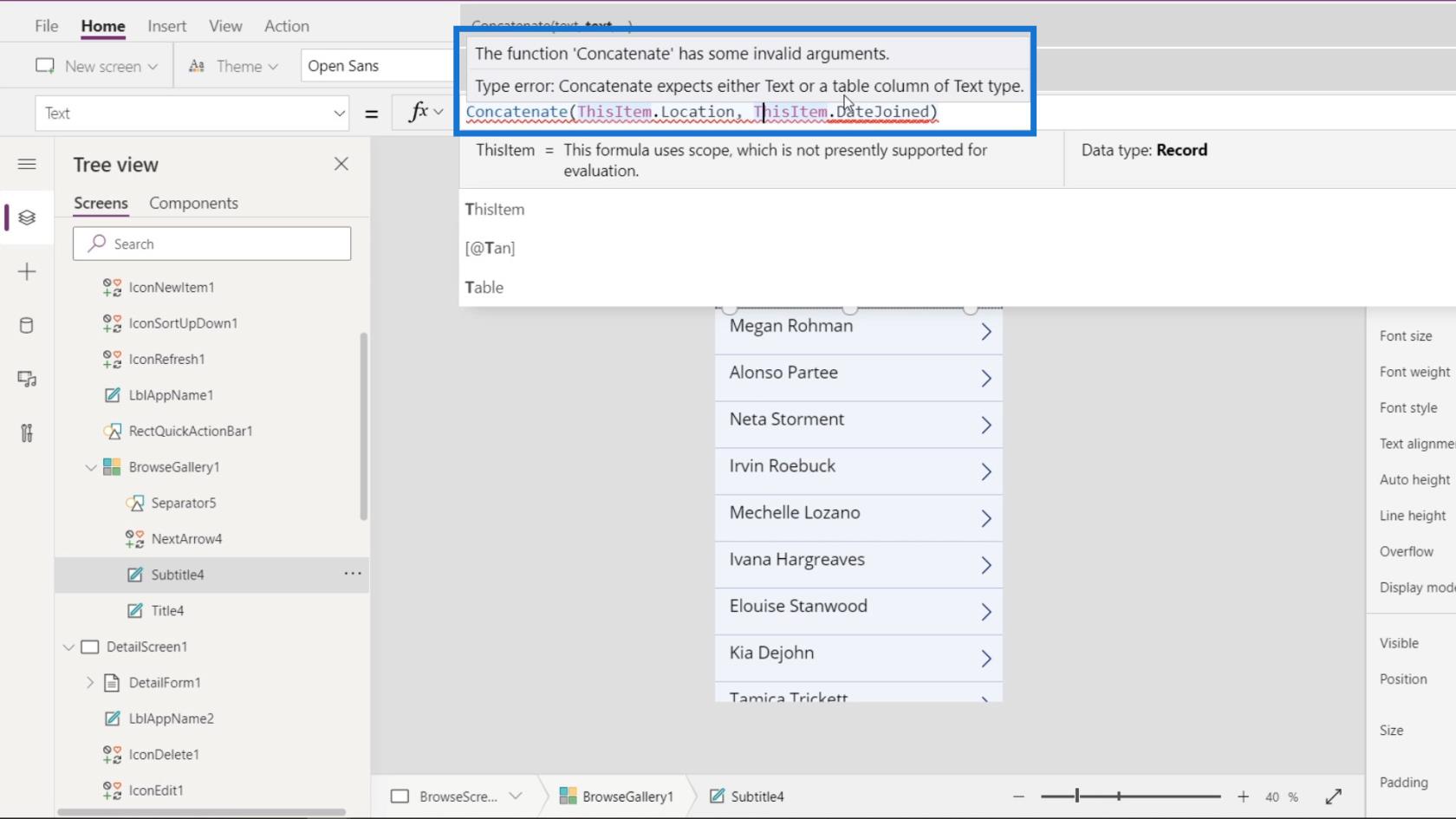
Så hvordan gjør vi en dato til en tekst/strengtype?
Formatere datatype ved å bruke tekstfunksjonen i PowerApps
Vel, vi må bruke tekstfunksjonen som konverterer en hvilken som helst verdi og formaterer et tall eller en dato/tidsverdi til en tekststreng.
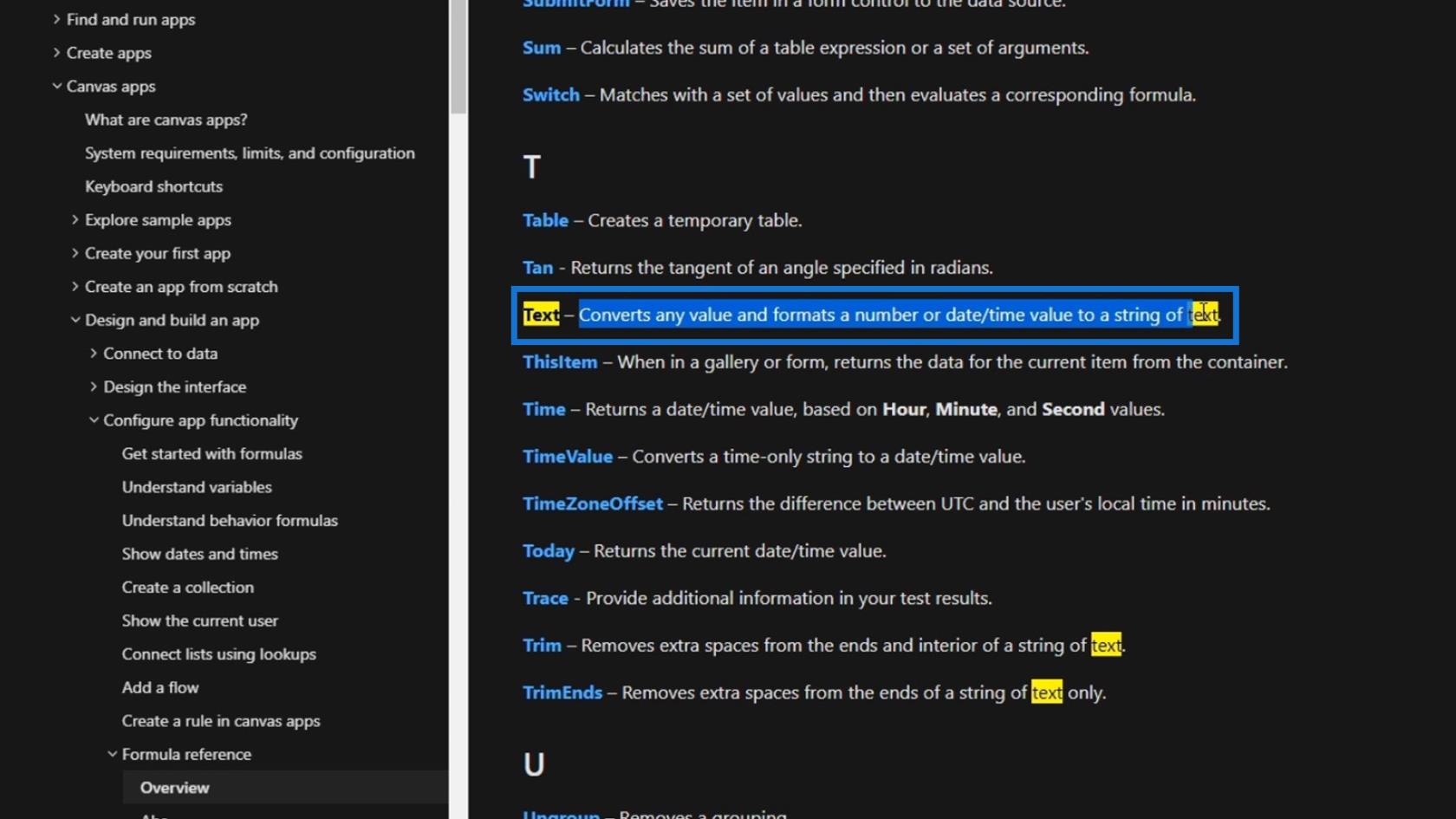
La oss nå legge det til formelen vår. Det krever ikke et argument, men det lar oss likevel spesifisere formatet vi vil at den konverterte verdien skal produsere. For dette eksemplet, la oss bare bruke ShortDate- formatet. La oss dessuten legge til et mellomrom for å skille plasseringen og datoen.
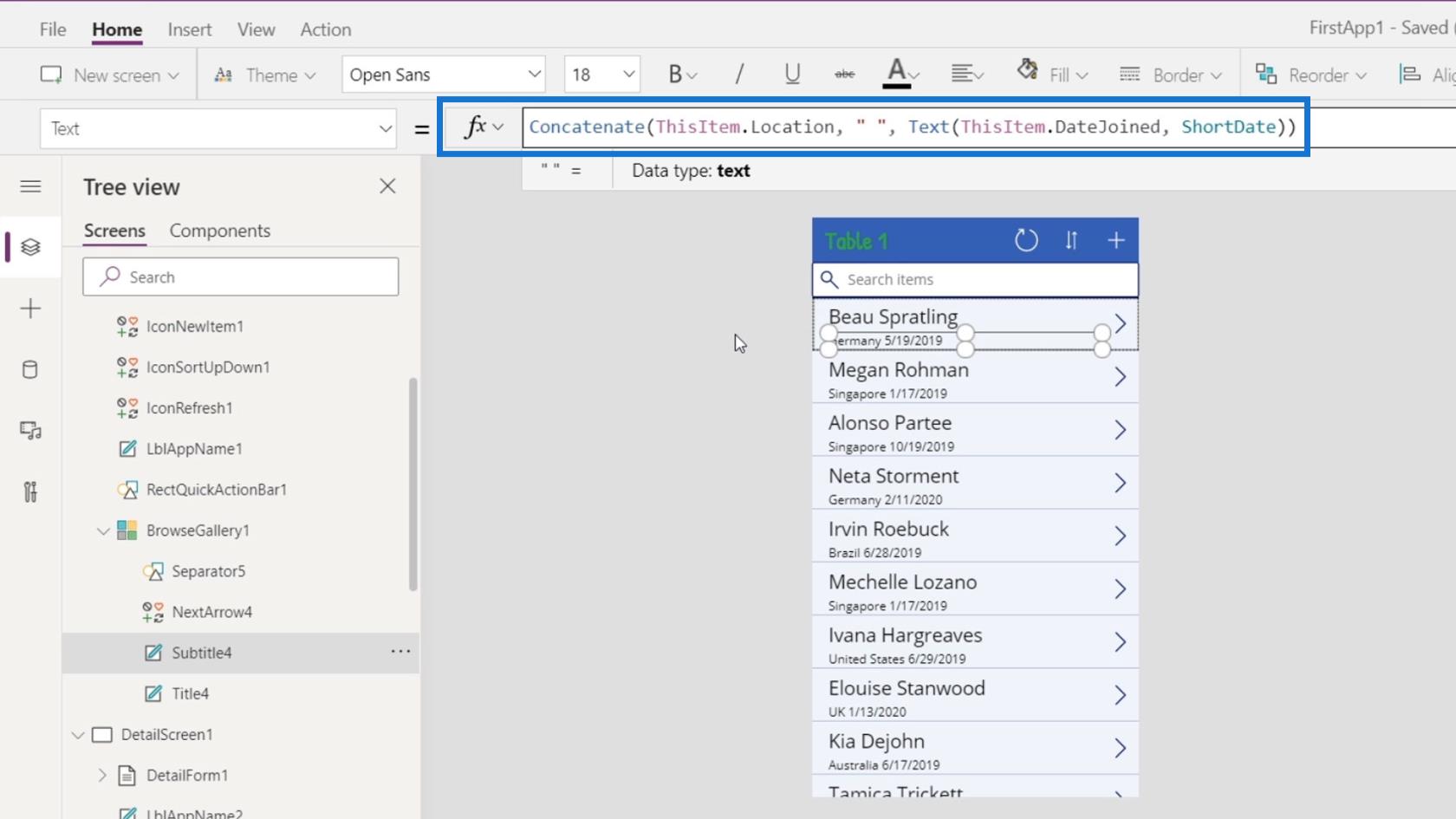
Som et resultat har vi kundens navn, deres beliggenhet og datoen da de ble med.
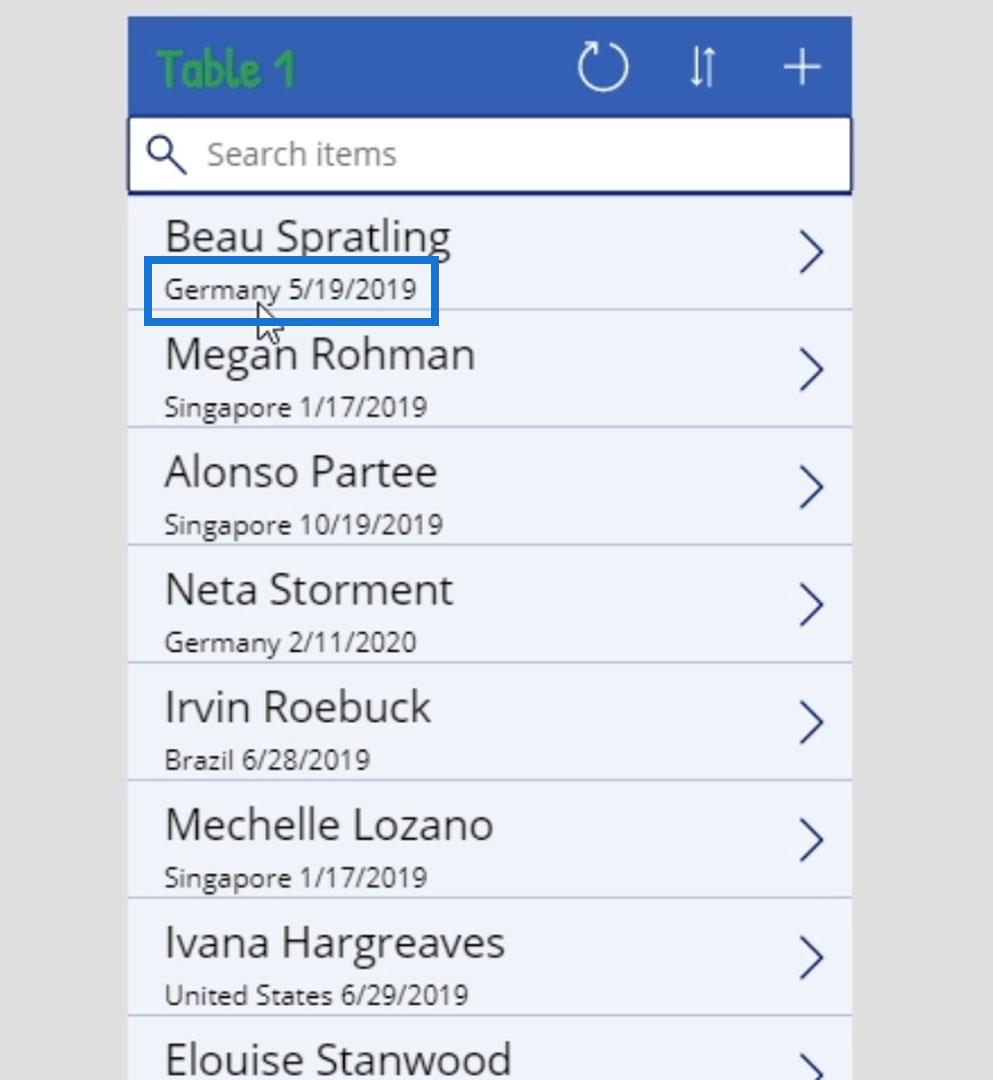
Konfigurere datoer ved å bruke PowerApps-funksjonene måned og år
Imidlertid er datoformatet åpenbart for detaljert. Vi trenger nok bare året og måneden. For å vise bare år og måned, må vi bruke måneds- og år- funksjonene separat.
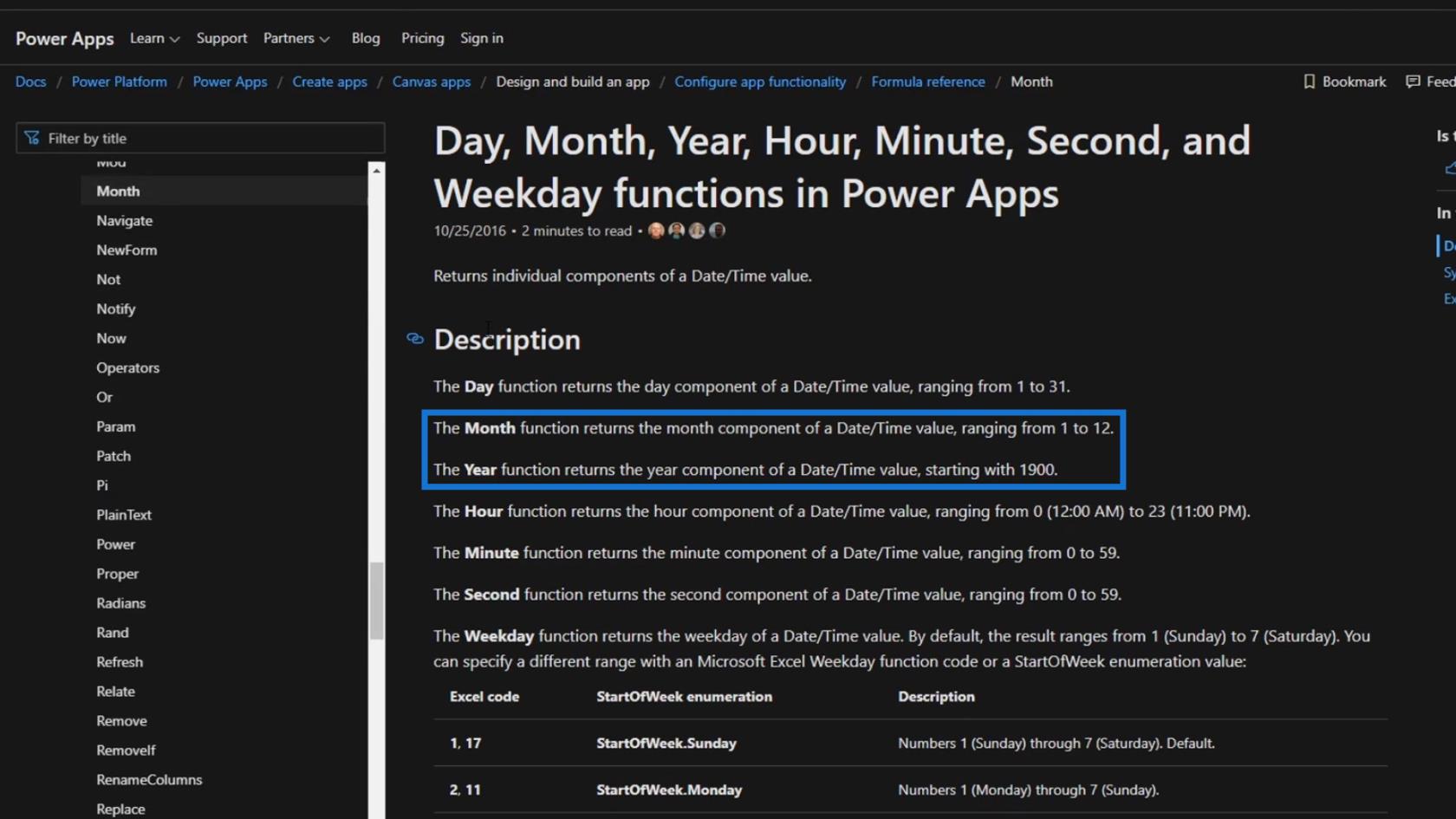
La oss nå endre formelen vår og bruke funksjonene Måned og År . Ikke glem å bruke tekstfunksjonen igjen for å konvertere datoene til strenger.
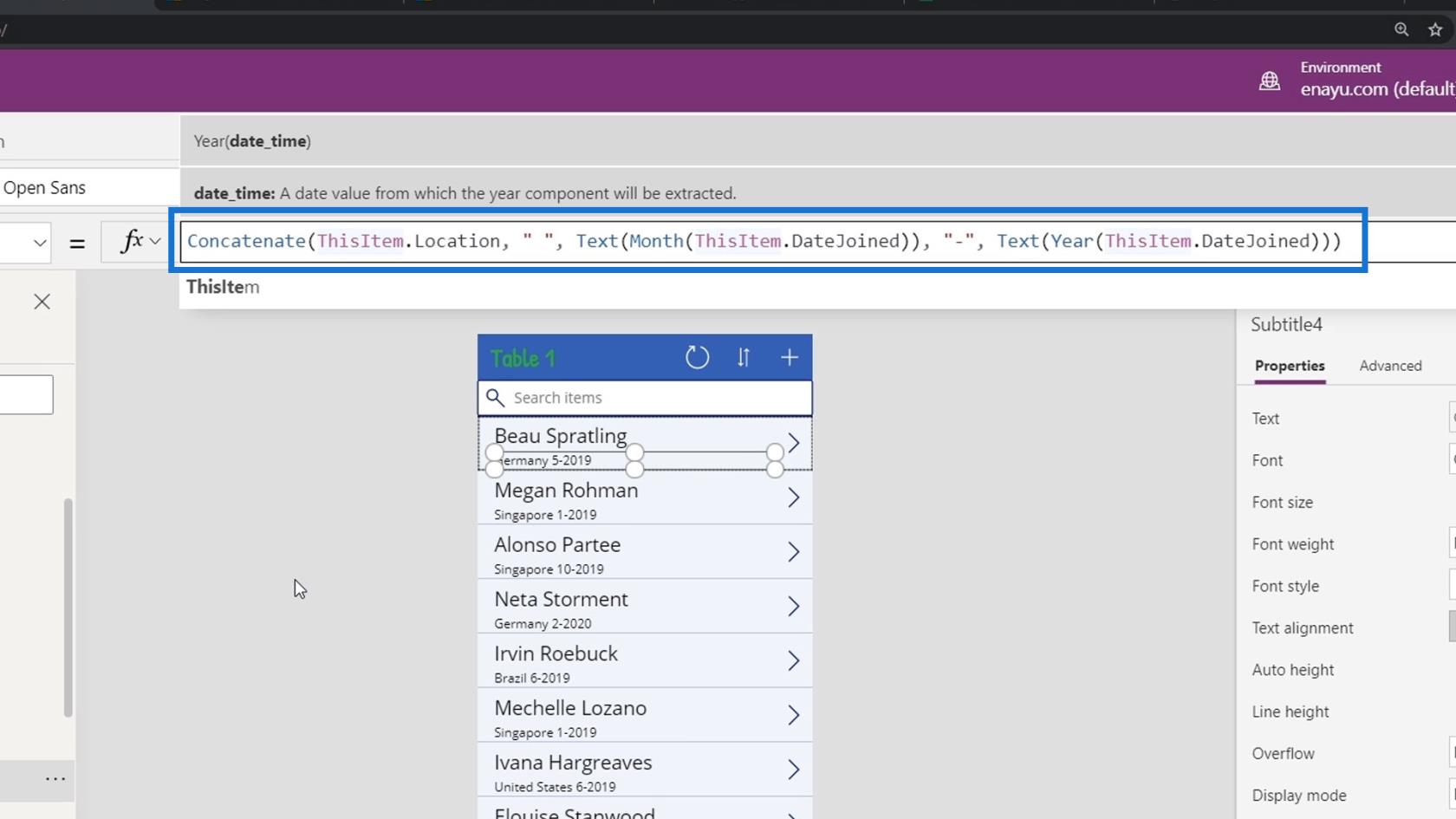
Når vi er ferdige med det, vil vi nå se at datoen bare viser måneden og året de ble med.
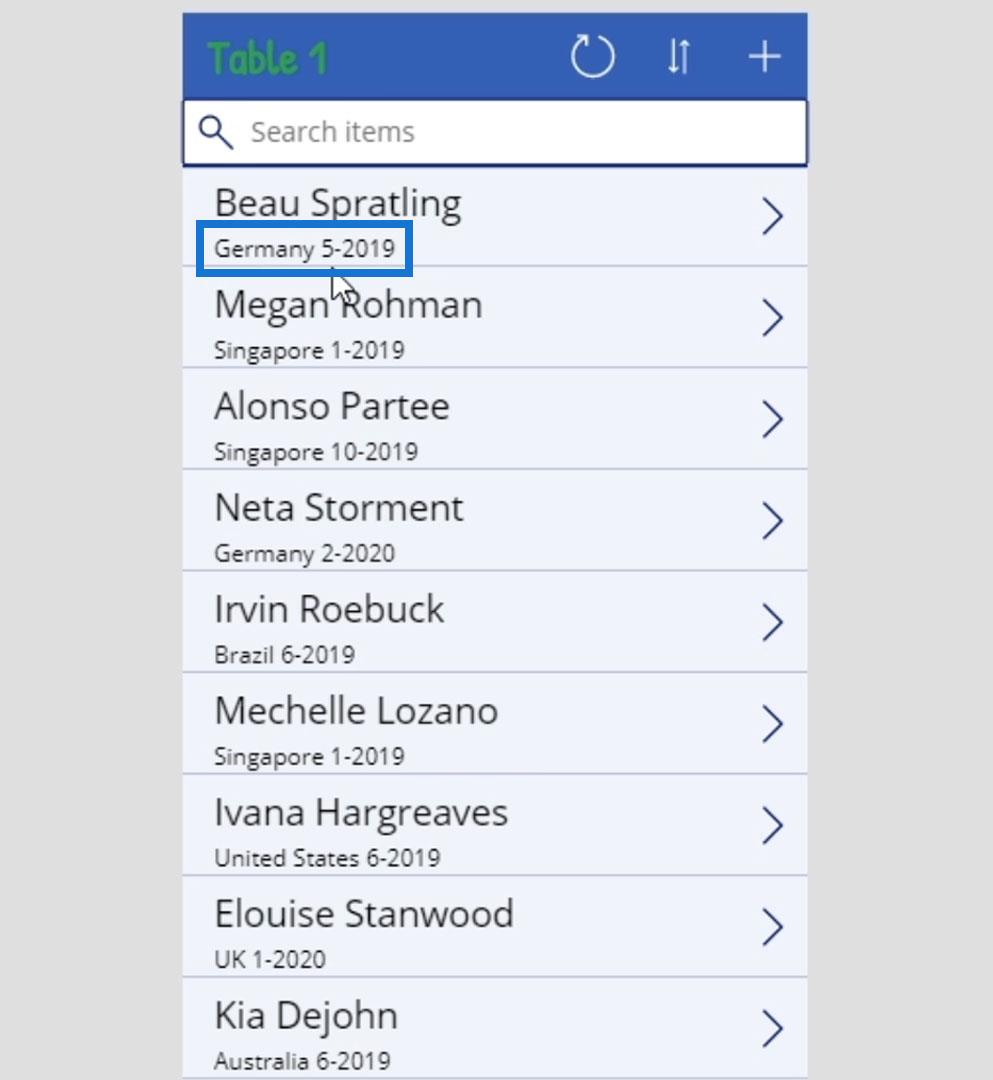
Utforske andre PowerApps-funksjoner i referansematerialet
La oss prøve å sjekke ut andre tilgjengelige funksjoner i Microsofts referansedokumentasjon.
1. Oppdateringsfunksjonen
Først, la oss sjekke oppdateringsfunksjonen som ble brukt i dette elementet.
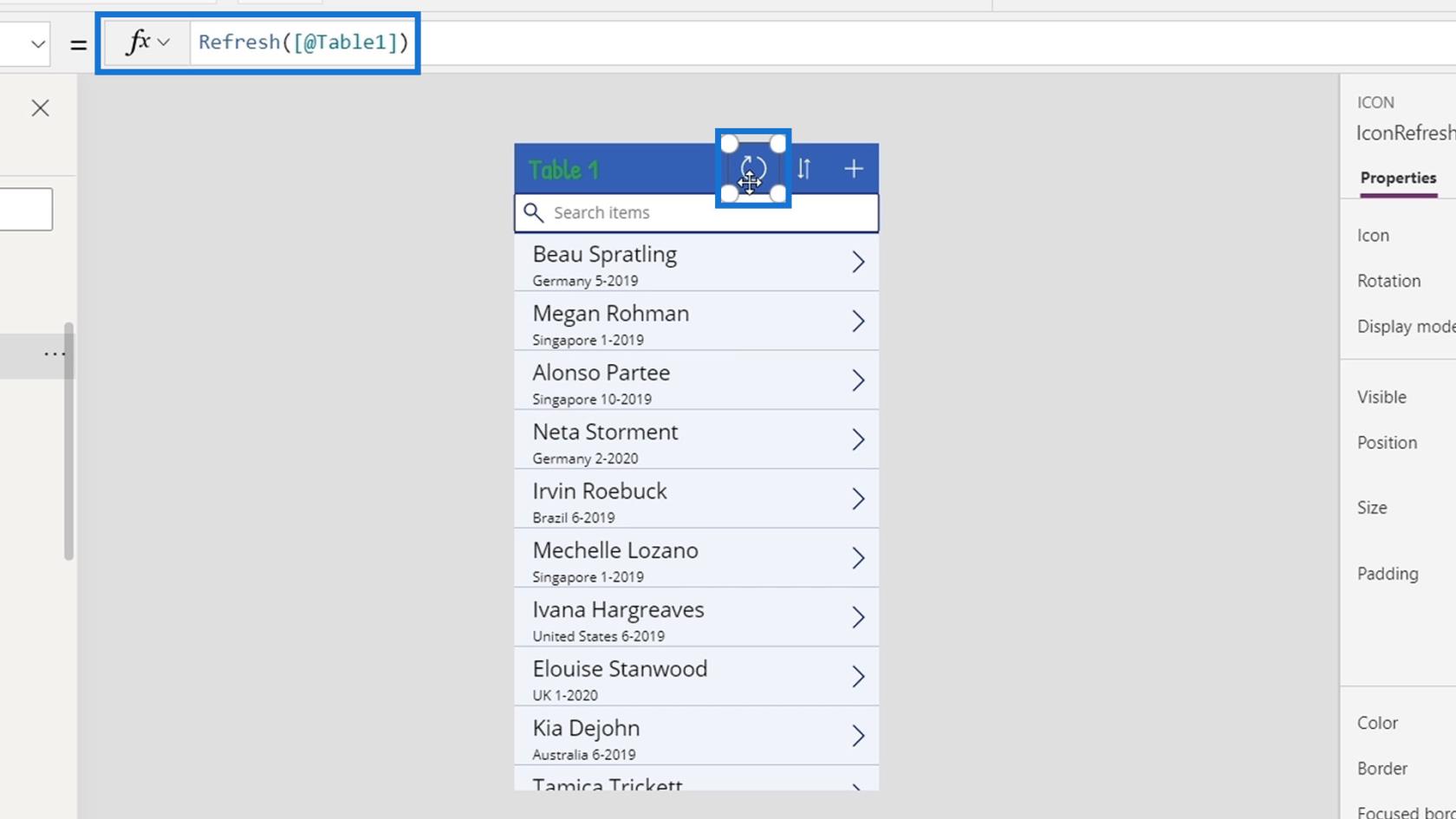
La oss så se hva oppdatering gjør.
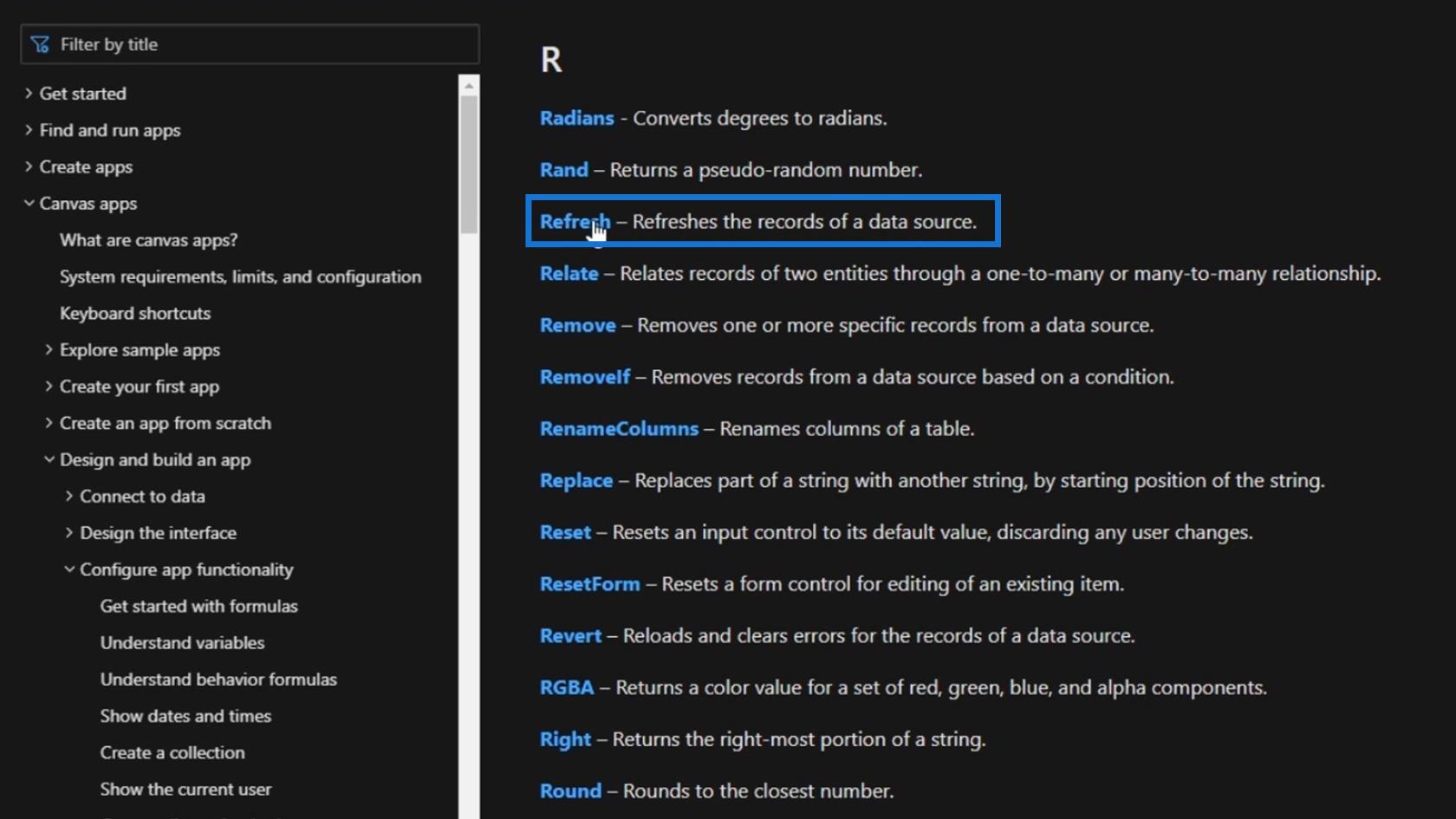
Som forventet henter denne funksjonen en ny kopi av en datakilde. Den trenger en datakilde som argument.
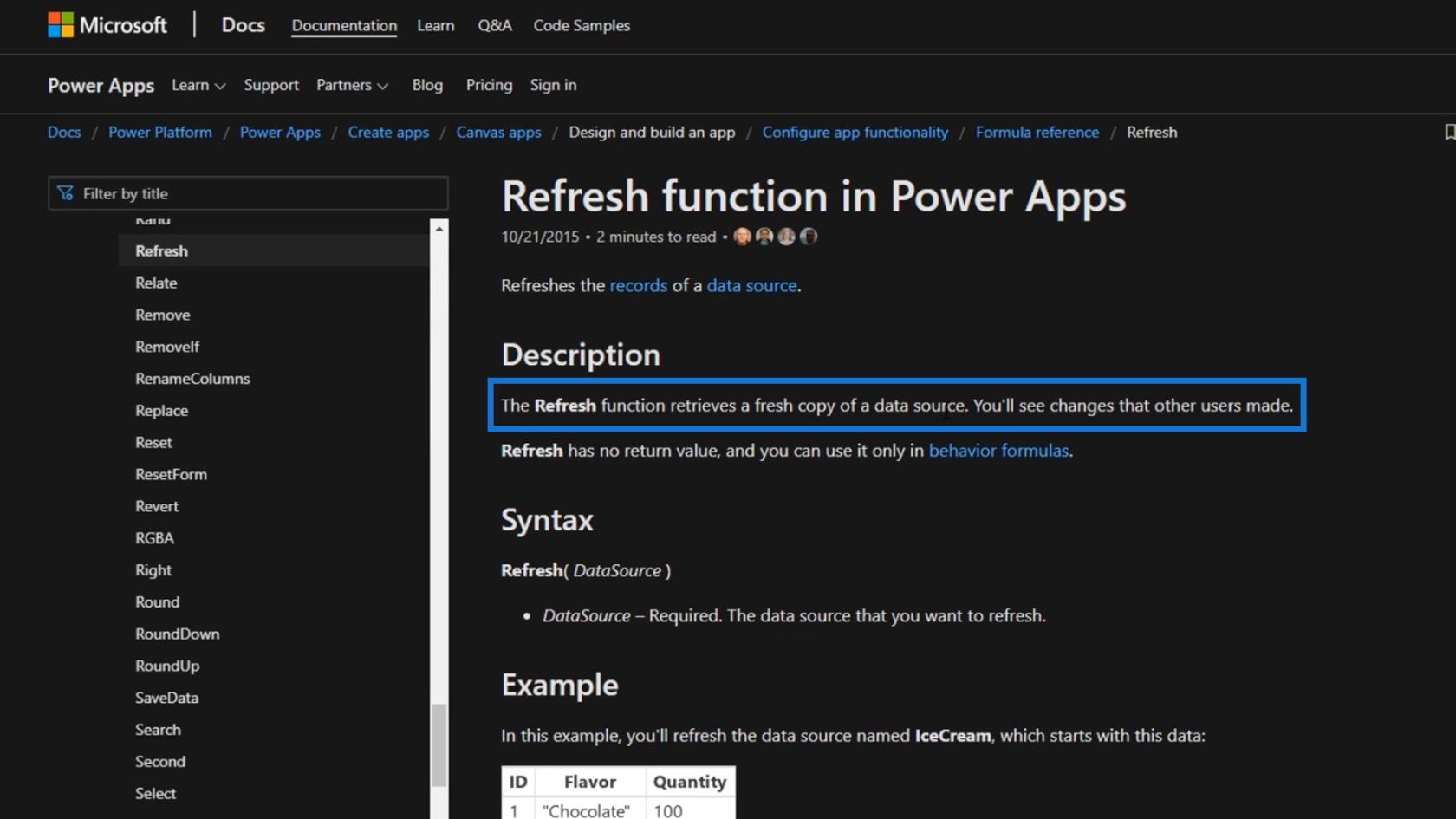
I dette eksemplet er datakilden Tabell1 .
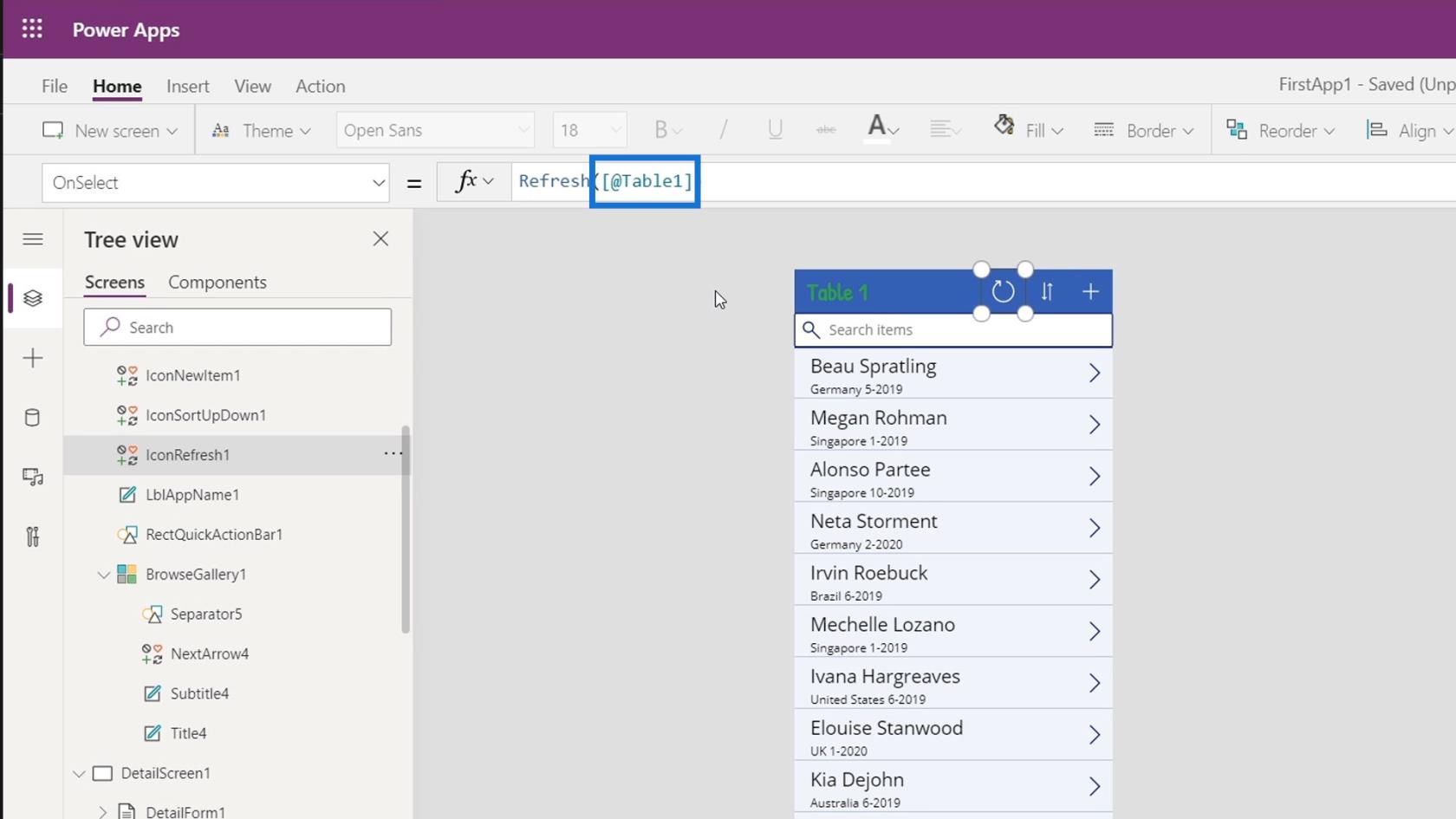
2. Dagsfunksjonen
En annen ting som også er veldig kul er Today -funksjonen. I stedet for å bruke tabellnavnet som tittel, kan vi endre det til datoen i dag.
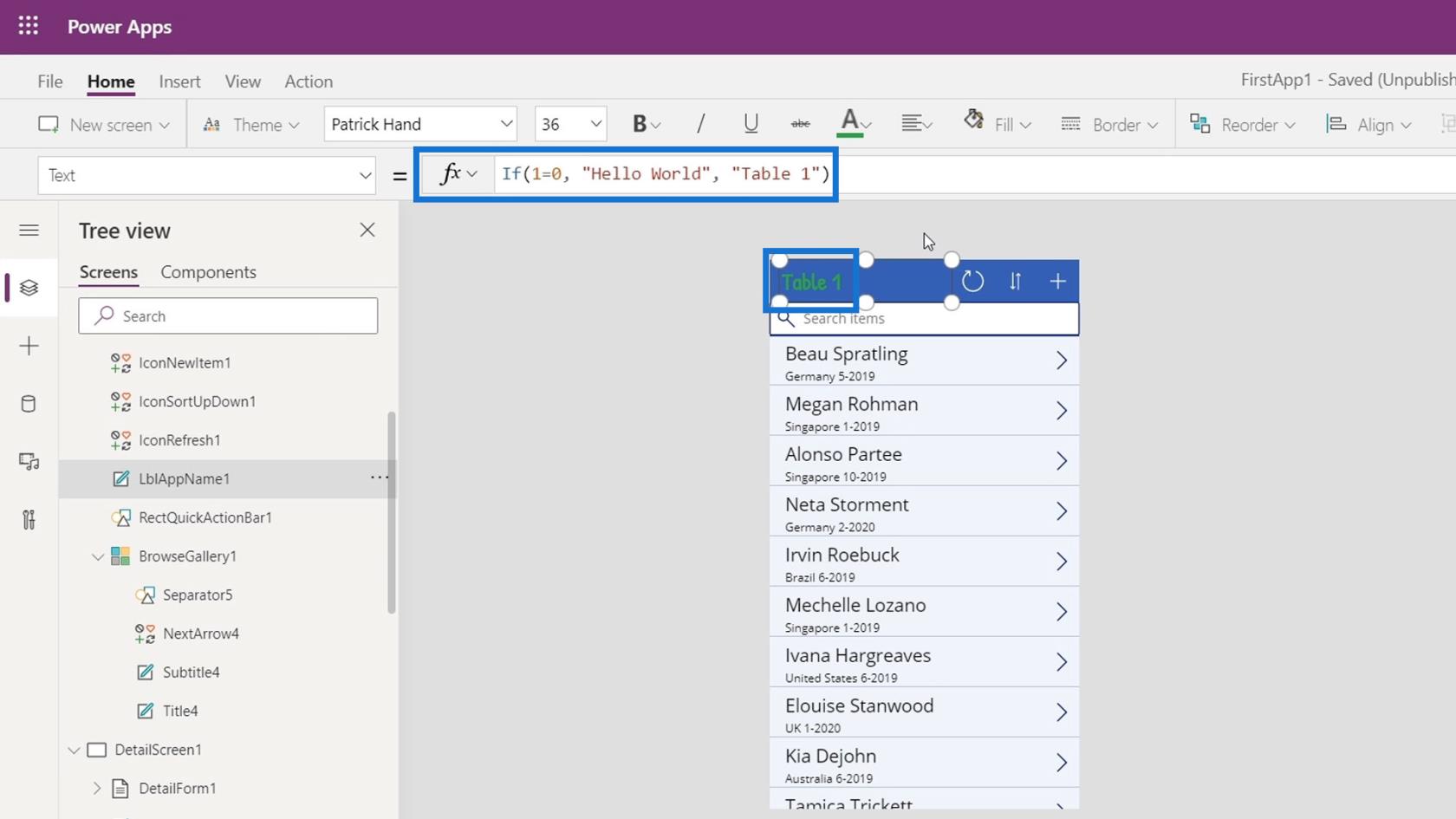
For å gjøre det bruker vi Today -funksjonen i formelen vår.
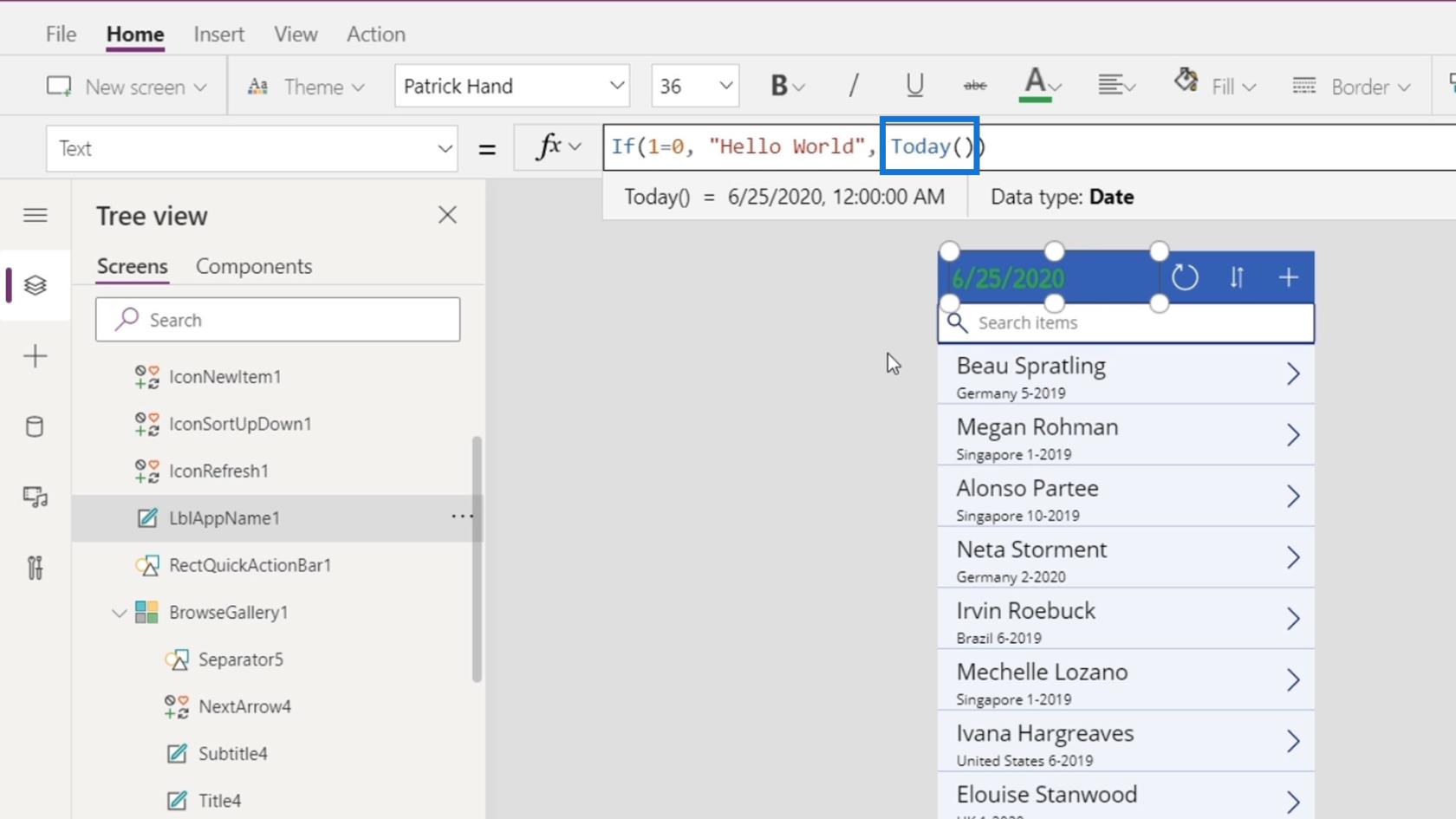
Nå viser den datoen for gjentakelse i dag. Hvis vi sjekker ut denne appen i morgen, vil den returnere datoen for i morgen og så videre og så videre.
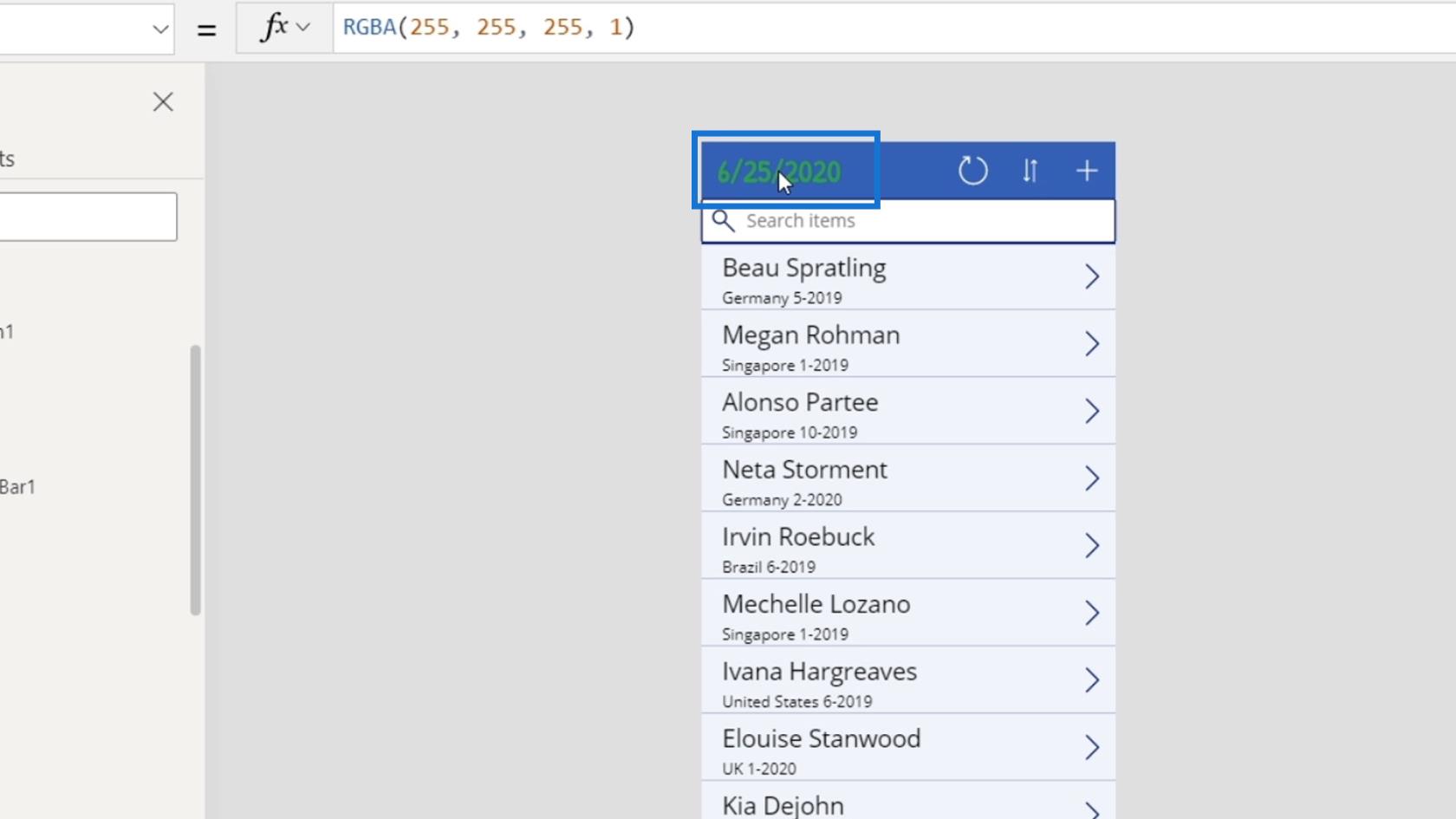
Vi kan se en detaljert forklaring av denne funksjonen også i referansematerialet.
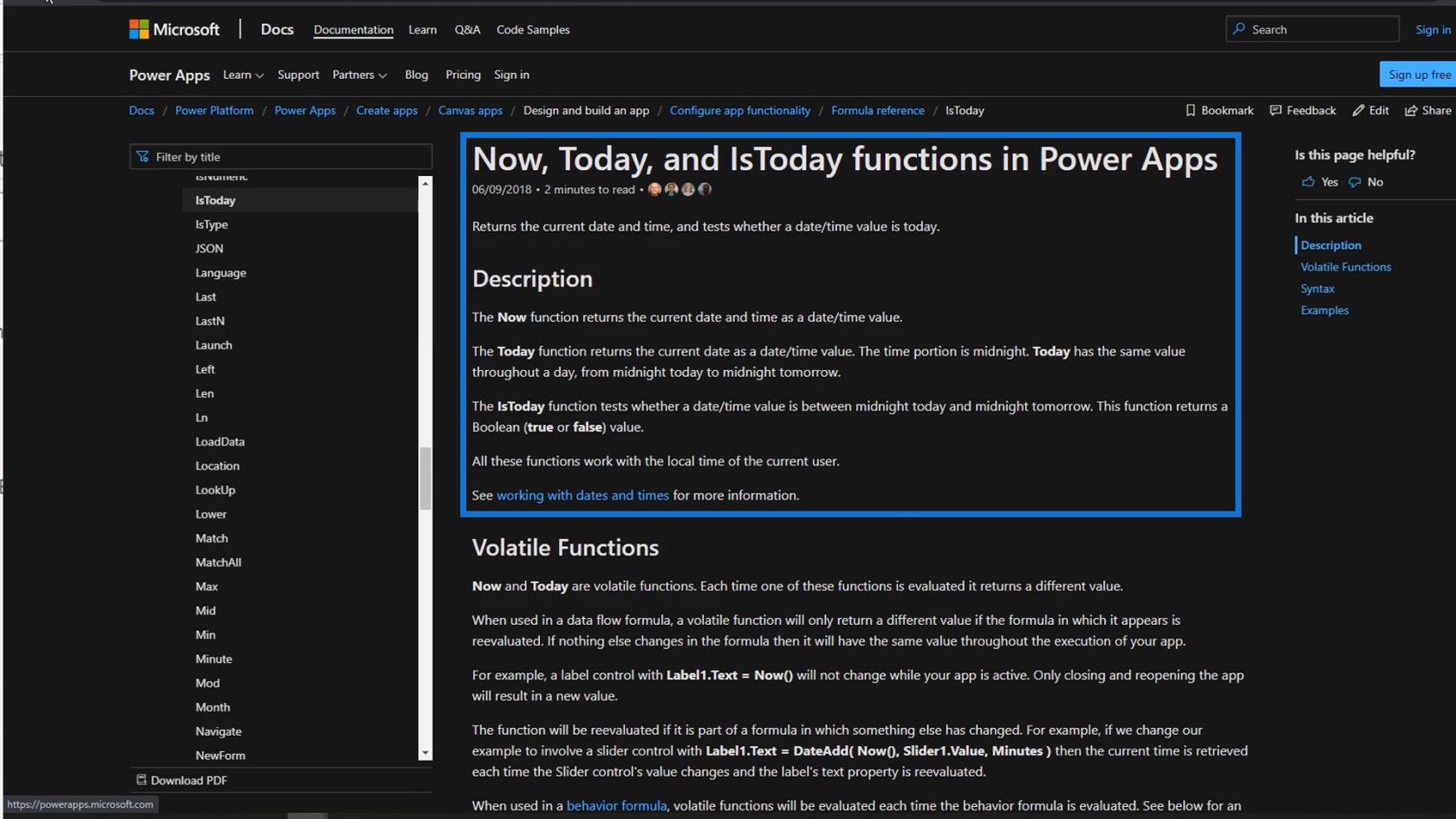
Konklusjon
I et nøtteskall er det en god måte å lære om disse tingene når . Som jeg har nevnt, er det mange forskjellige funksjoner vi kan bruke.
Vi kan alltid sjekke referansematerialet fra Microsoft når vi ønsker å utforske funksjonene og formlene. Og jeg anbefaler på det sterkeste at du går gjennom alle disse funksjonene fordi det gjør det enklere å vite hva du skal gjøre og feilsøke.
Beste ønsker,
Henry
Lær å bruke DAX Studio EVALUATE nøkkelordet med grunnleggende eksempler og få en bedre forståelse av hvordan dette kan hjelpe deg med databehandling.
Finn ut hvorfor det er viktig å ha en dedikert datotabell i LuckyTemplates, og lær den raskeste og mest effektive måten å gjøre det på.
Denne korte opplæringen fremhever LuckyTemplates mobilrapporteringsfunksjon. Jeg skal vise deg hvordan du kan utvikle rapporter effektivt for mobil.
I denne LuckyTemplates-utstillingen vil vi gå gjennom rapporter som viser profesjonell tjenesteanalyse fra et firma som har flere kontrakter og kundeengasjementer.
Gå gjennom de viktigste oppdateringene for Power Apps og Power Automate og deres fordeler og implikasjoner for Microsoft Power Platform.
Oppdag noen vanlige SQL-funksjoner som vi kan bruke som streng, dato og noen avanserte funksjoner for å behandle eller manipulere data.
I denne opplæringen lærer du hvordan du lager din perfekte LuckyTemplates-mal som er konfigurert til dine behov og preferanser.
I denne bloggen vil vi demonstrere hvordan du legger feltparametere sammen med små multipler for å skape utrolig nyttig innsikt og grafikk.
I denne bloggen vil du lære hvordan du bruker LuckyTemplates rangering og tilpassede grupperingsfunksjoner for å segmentere et eksempeldata og rangere det i henhold til kriterier.
I denne opplæringen skal jeg dekke en spesifikk teknikk rundt hvordan du viser kumulativ total kun opp til en bestemt dato i grafikken i LuckyTemplates.








