DAX Studio EVALUATE Nøkkelord: Grunnleggende eksempler

Lær å bruke DAX Studio EVALUATE nøkkelordet med grunnleggende eksempler og få en bedre forståelse av hvordan dette kan hjelpe deg med databehandling.
I denne opplæringen skal vi snakke om hvordan du legger til forskjellige typer felt når du arbeider med PowerApps-enheter.
Vi snakket om PowerApps-enheter i enog vi nevnte hvordan felt inneholder grunnleggende informasjon som navn, adresser osv. Men det er forskjellige typer felt som vi også kan bruke.
La oss bruke denne kundeenheten som et eksempel. Som du kan se, inneholder den allerede en rekke forskjellige felt. Det er fordi PowerApps er så intuitivt at det automatisk legger til felt som det tror vil være nyttige for denne typen enheter.
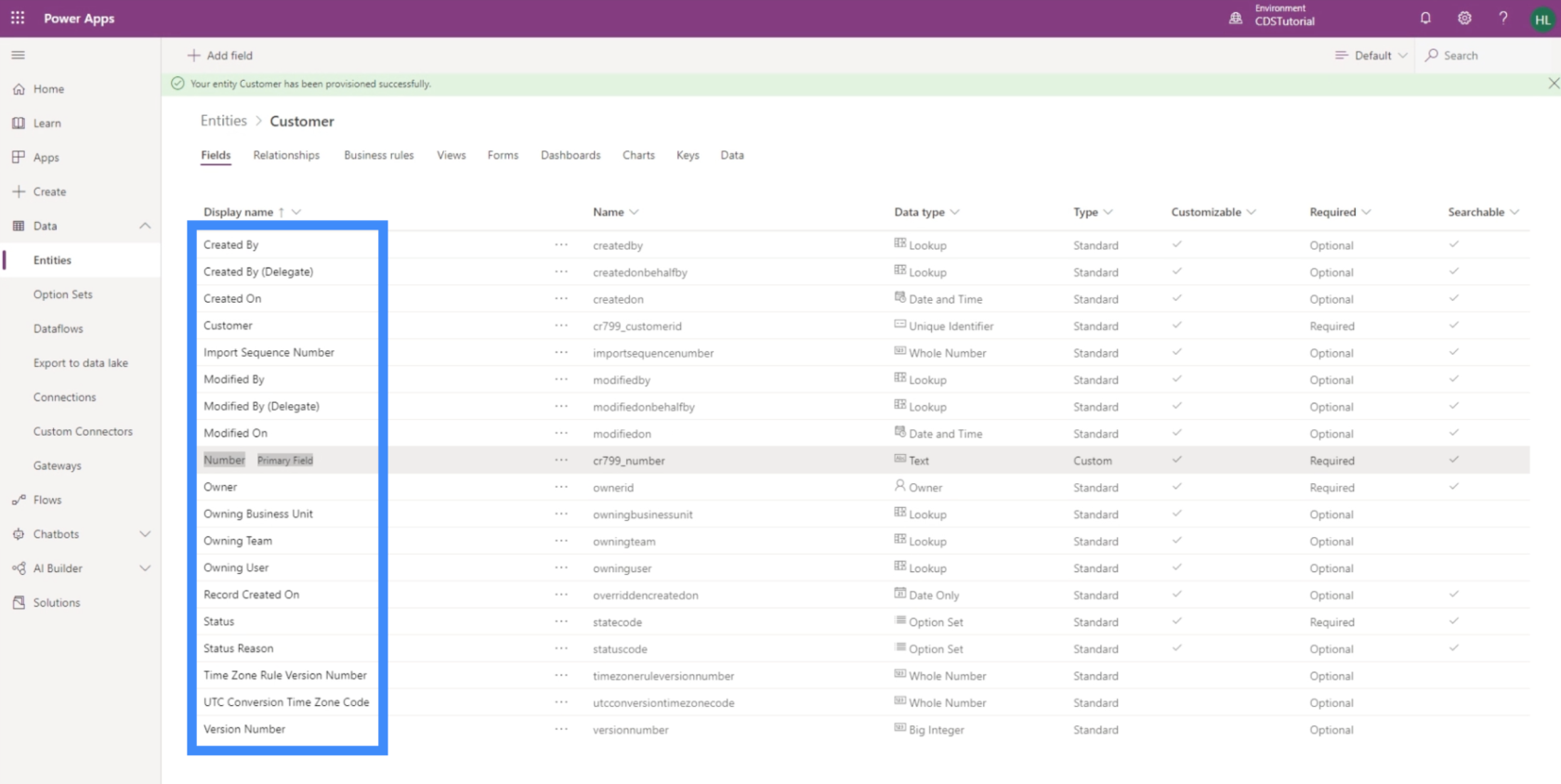
Imidlertid mangler det også noen felt som er inkludert i tabellen som vi bruker som datakilde.
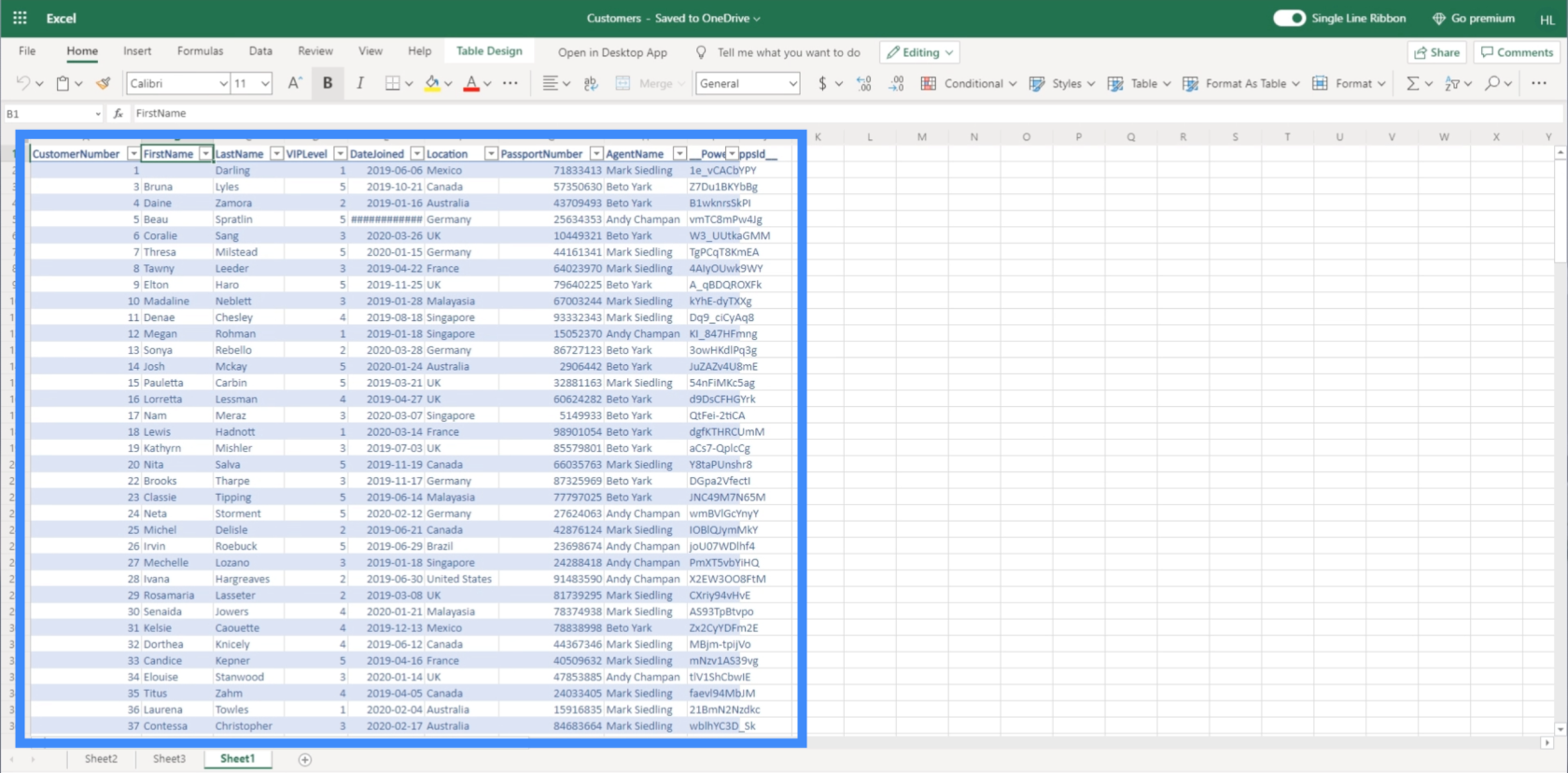
Dette er feltene vi skal jobbe med i dag.
Innholdsfortegnelse
Legge til tekstfelt i PowerApps-enheter
Fornavnet er et godt eksempel på et tekstfelt. I utgangspunktet betyr dette at du kan skrive inn hvilken som helst form for tekst.
For å legge til et tekstfelt, klikk bare på "Legg til felt"-knappen øverst til venstre.
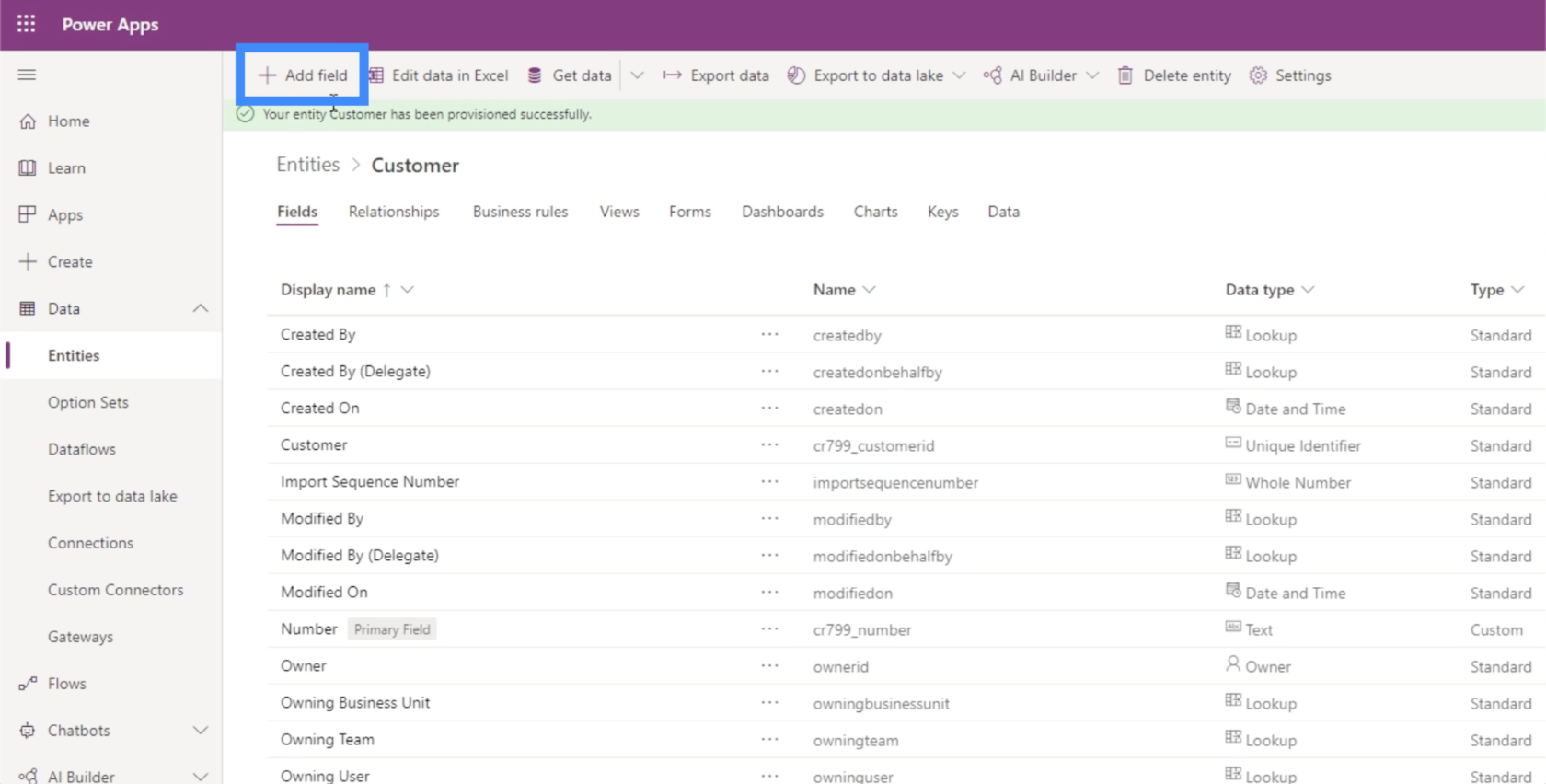
Vi kaller dette feltet Fornavn.
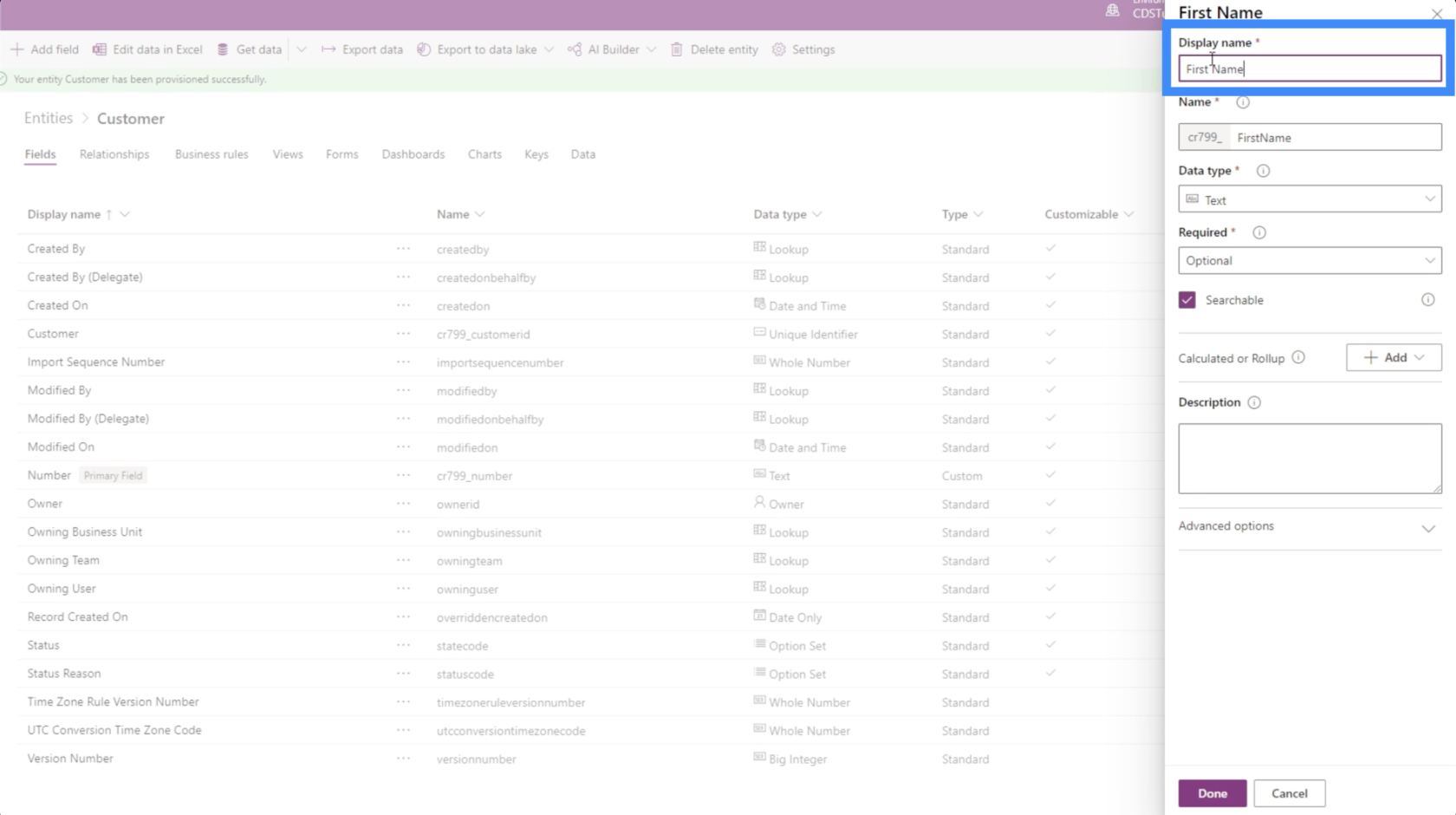
Igjen, PowerApps gjør det enkelt for oss ved automatisk å tildele en kode eller et navn som systemet skal bruke i bakgrunnen. Dette er noe som vil være nyttig for databaseadministratorer.
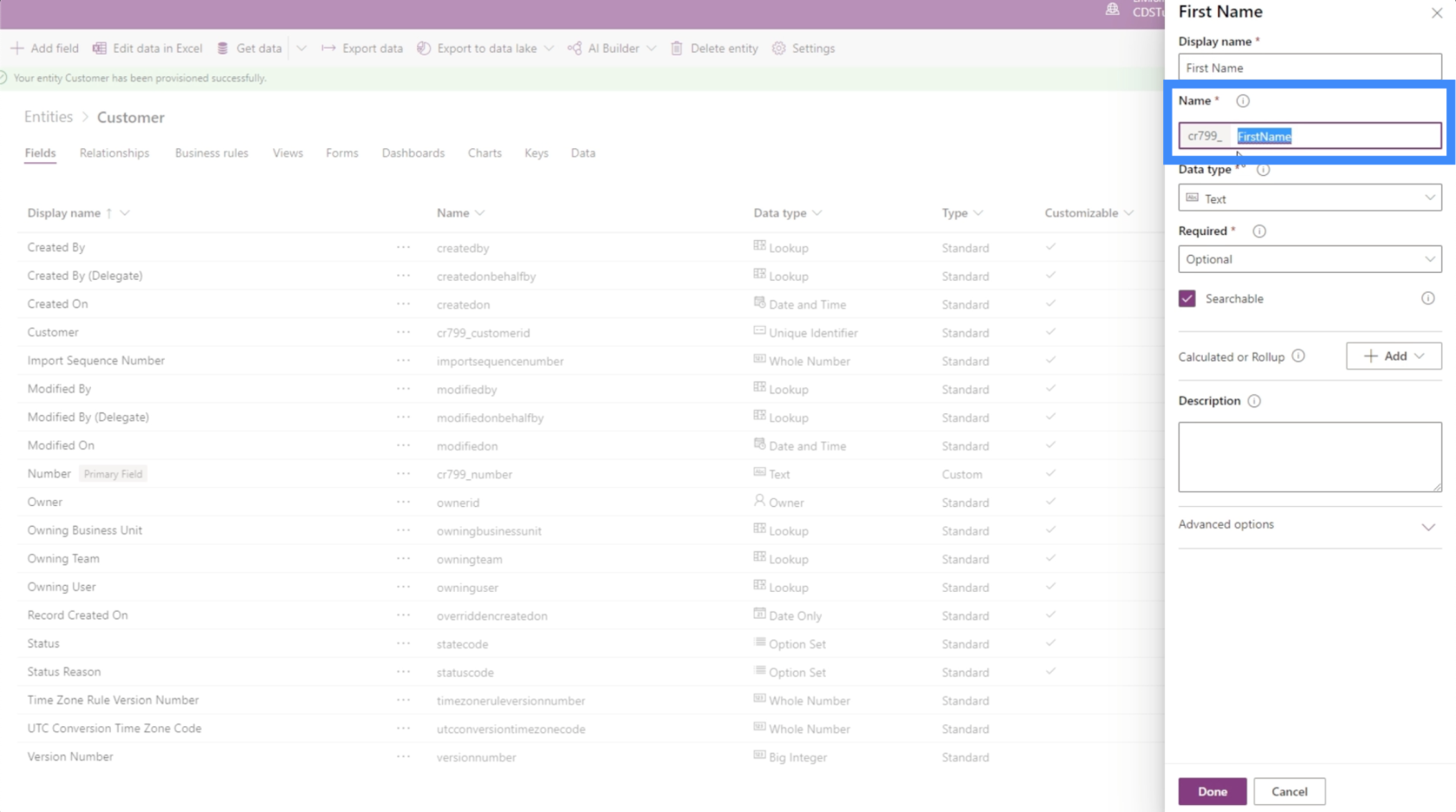
Datatypen gir oss en lang liste med alternativer.
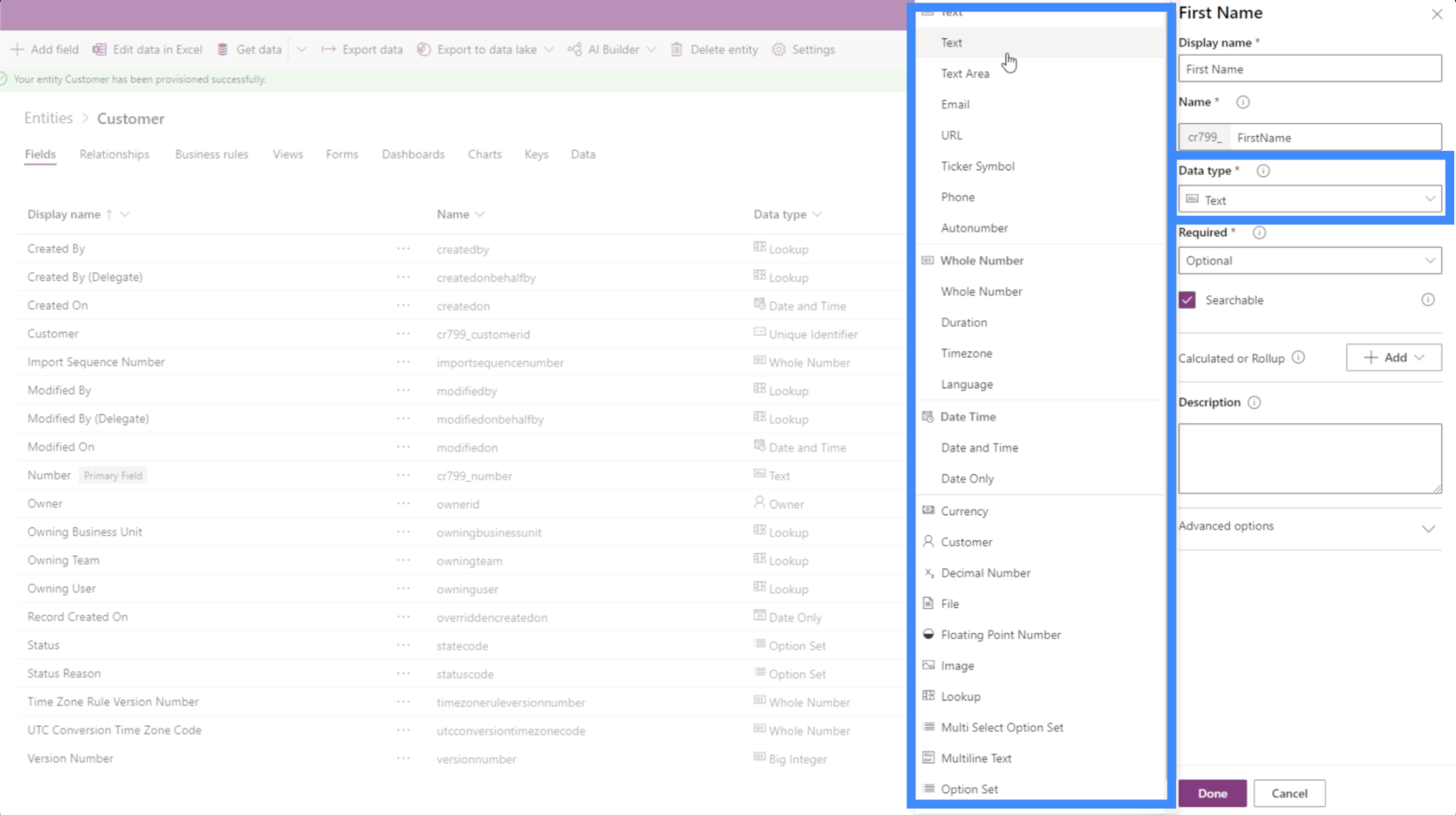
PowerApps er intuitivt, så det oppdager vanligvis hvilken type data du jobber med. I dette tilfellet tilordnet den automatisk dette feltet som en tekst.
Før vi lagrer dette, må vi angi hvor viktig dette feltet er. De tre alternativene er valgfrie, anbefalte eller obligatoriske.
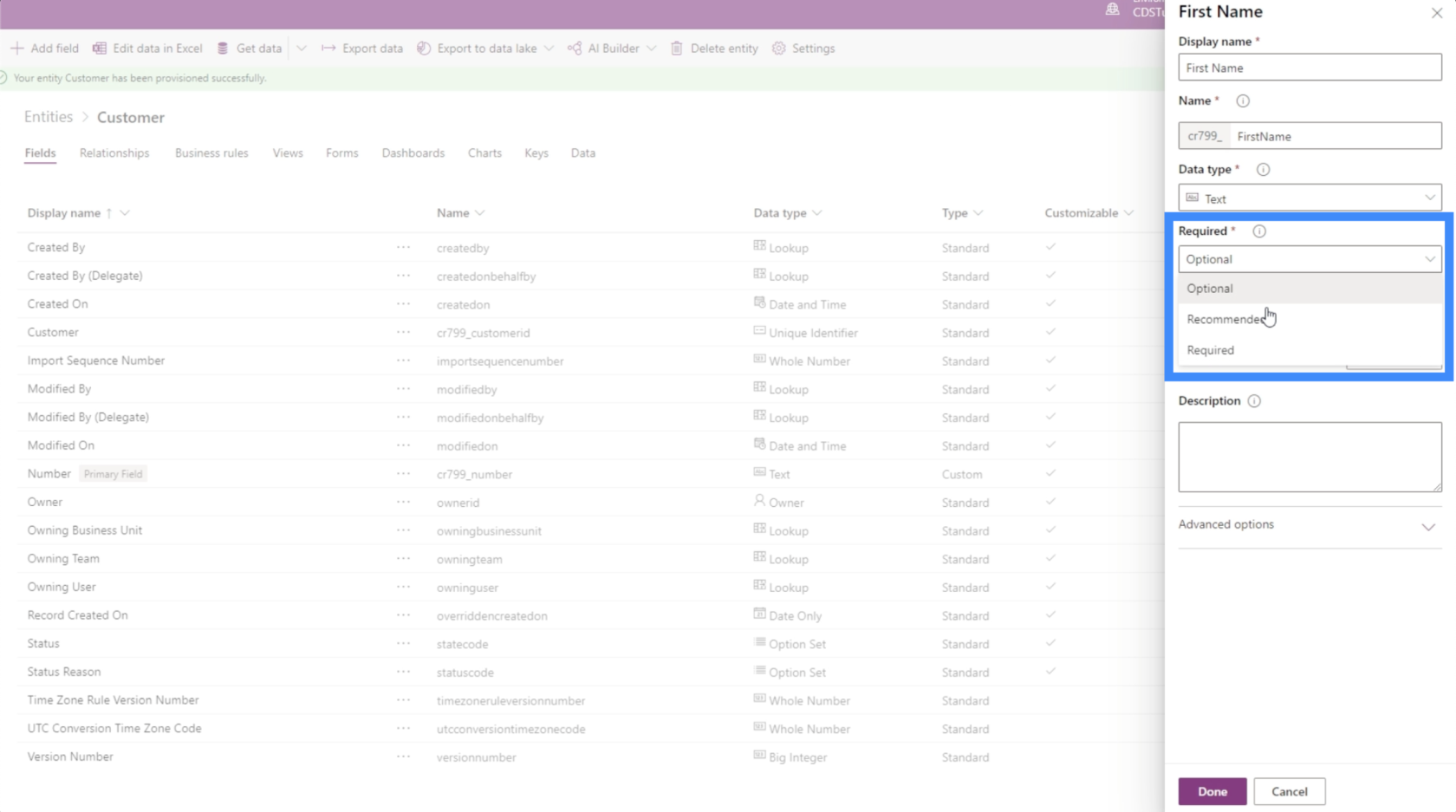
Valgfrie felt kan stå tomme. Anbefalte felt er merket som viktige, men er egentlig ikke nødvendige for å fullføre oppføringen. Når det gjelder obligatoriske felt, må brukerne fylle ut dem. Ellers vil ikke oppføringen bli lagret. La oss foreløpig sette dette feltet til Anbefalt.
Vi kan også gjøre feltet søkbart eller ikke ved å krysse av her.
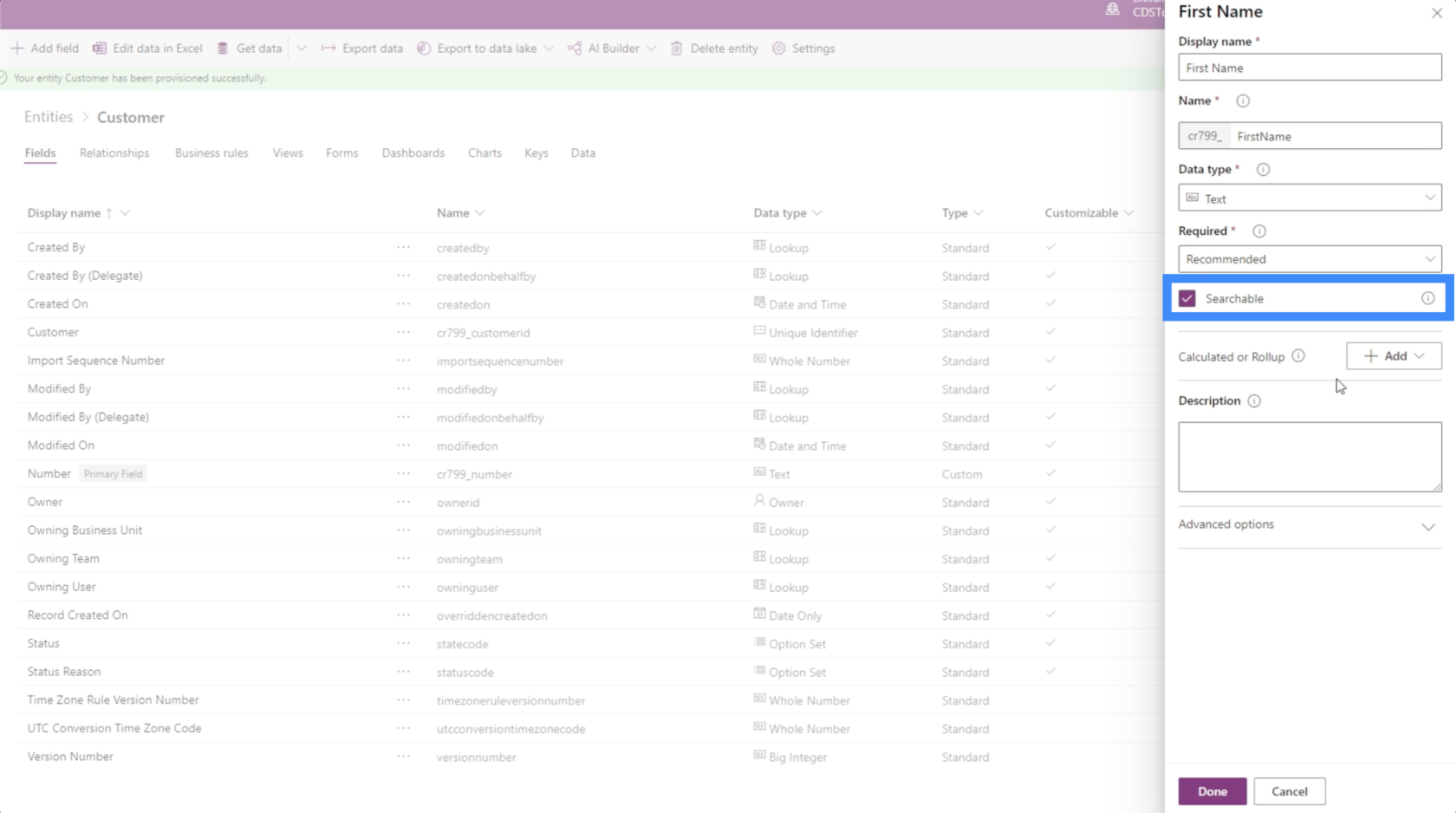
Dette kommer også med avanserte alternativer, men vi kommer ikke til å endre noe her for dette eksemplet.
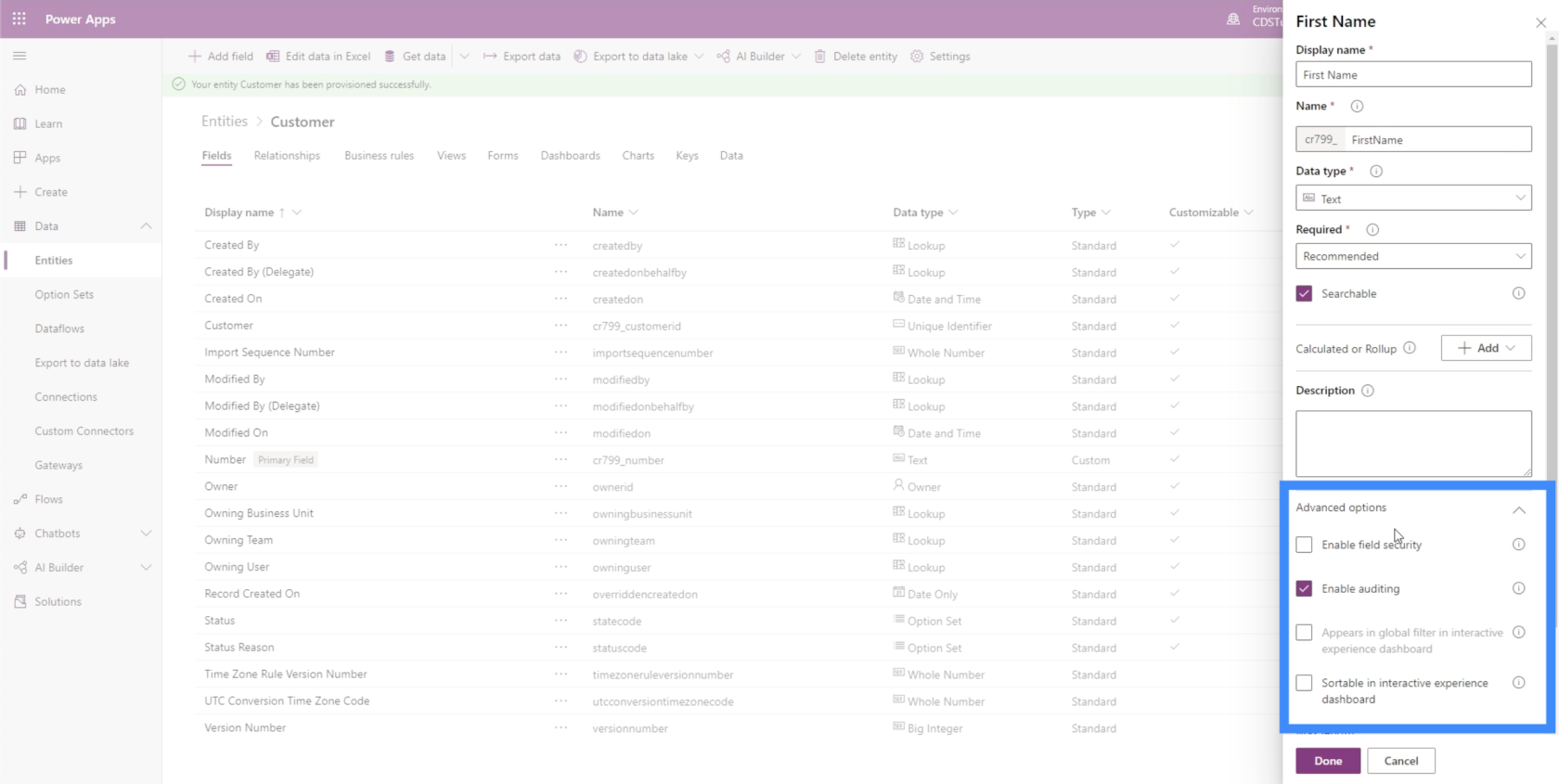
Vi kan klikke på Ferdig nederst for å legge til dette feltet.
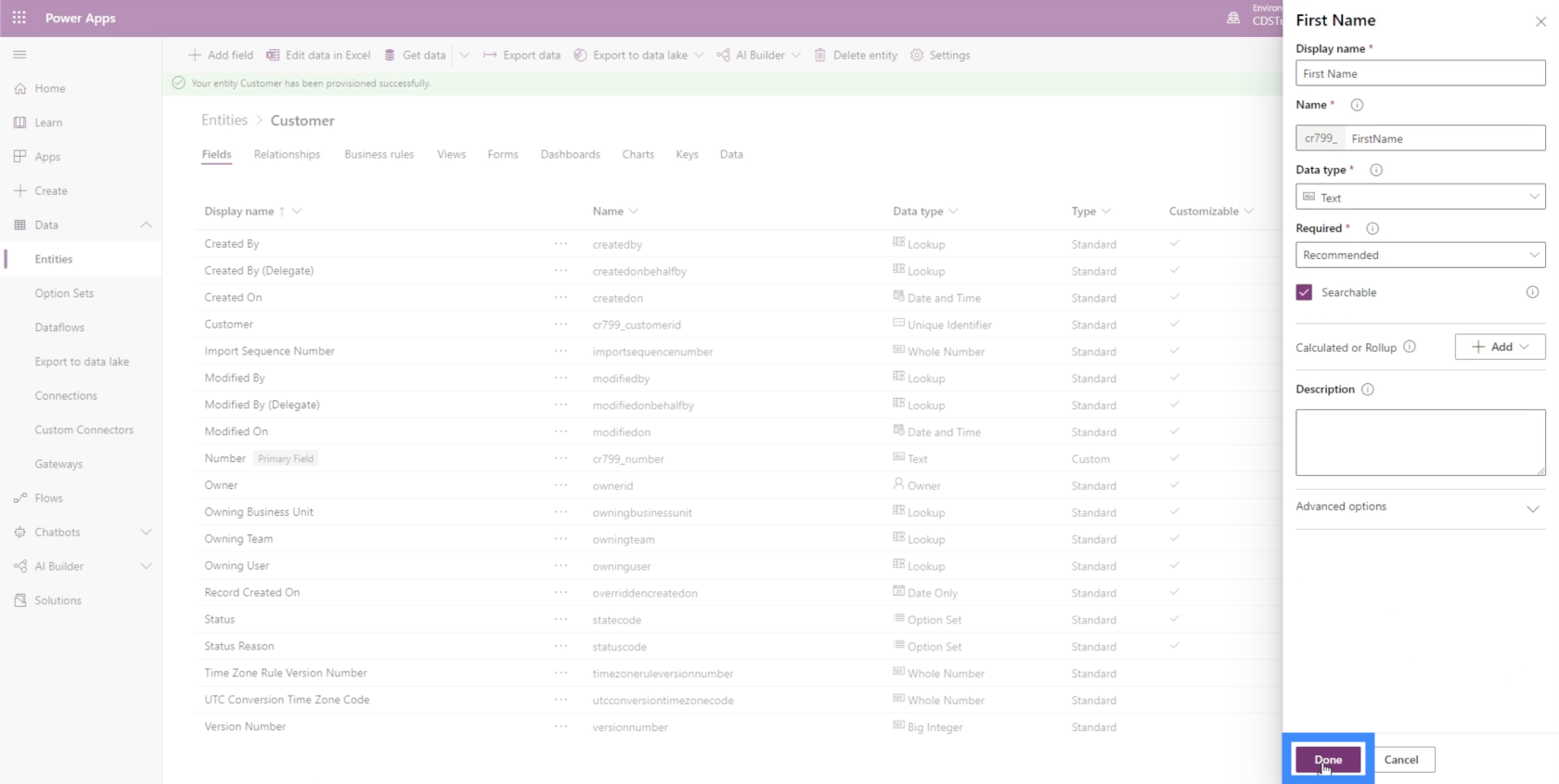
Legge til beregnede felt
Beregnede felt er avledet fra andre felt. Vi bruker dem til å automatisere manuelle beregninger som involverer ulike felt.
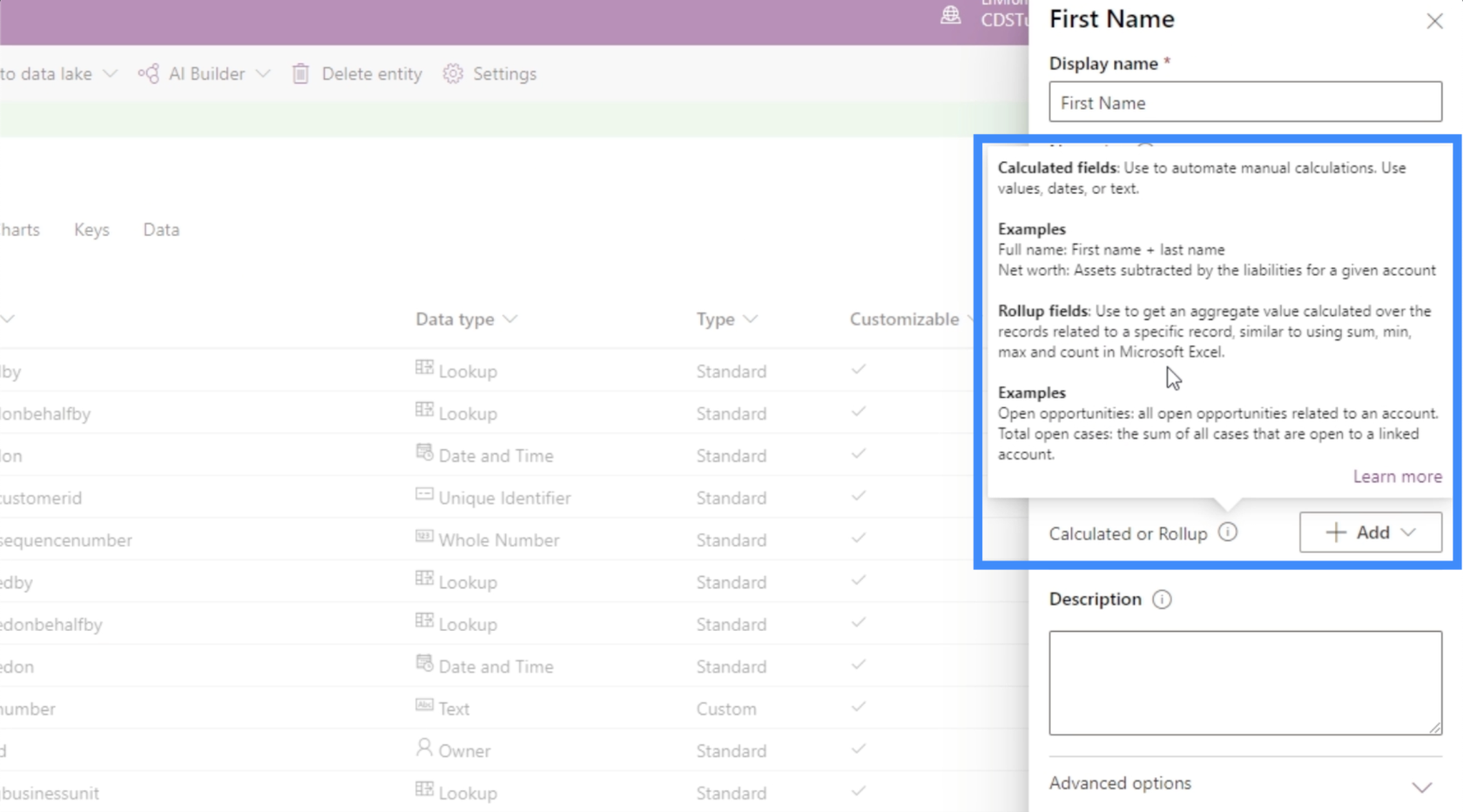
Et godt eksempel på et beregnet felt er et fullt navn. Alt vi trenger å gjøre for å få fullt navn er å kombinere feltene for fornavn og etternavn. Hvis vi jobber med en salgstabell, vil et annet mulig beregnet felt være totalprisen, hvor du kan multiplisere pris med kvantitet.
La oss jobbe med å få hele navnet. Siden vi allerede har et Fornavn-felt, la oss legge til Etternavn-feltet først. Igjen, vi skal starte med Legg til felt.
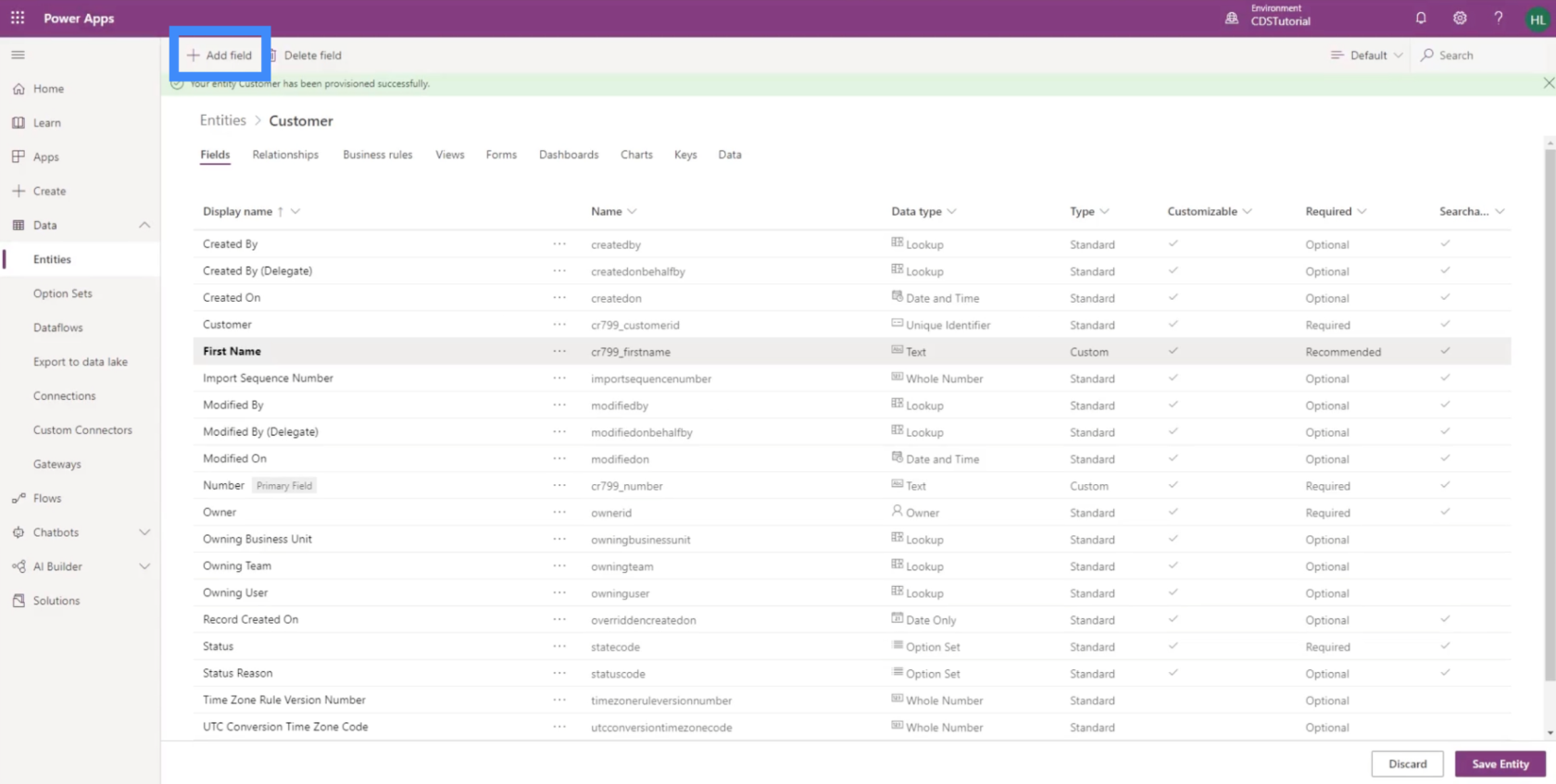
Da kaller vi det etternavn.
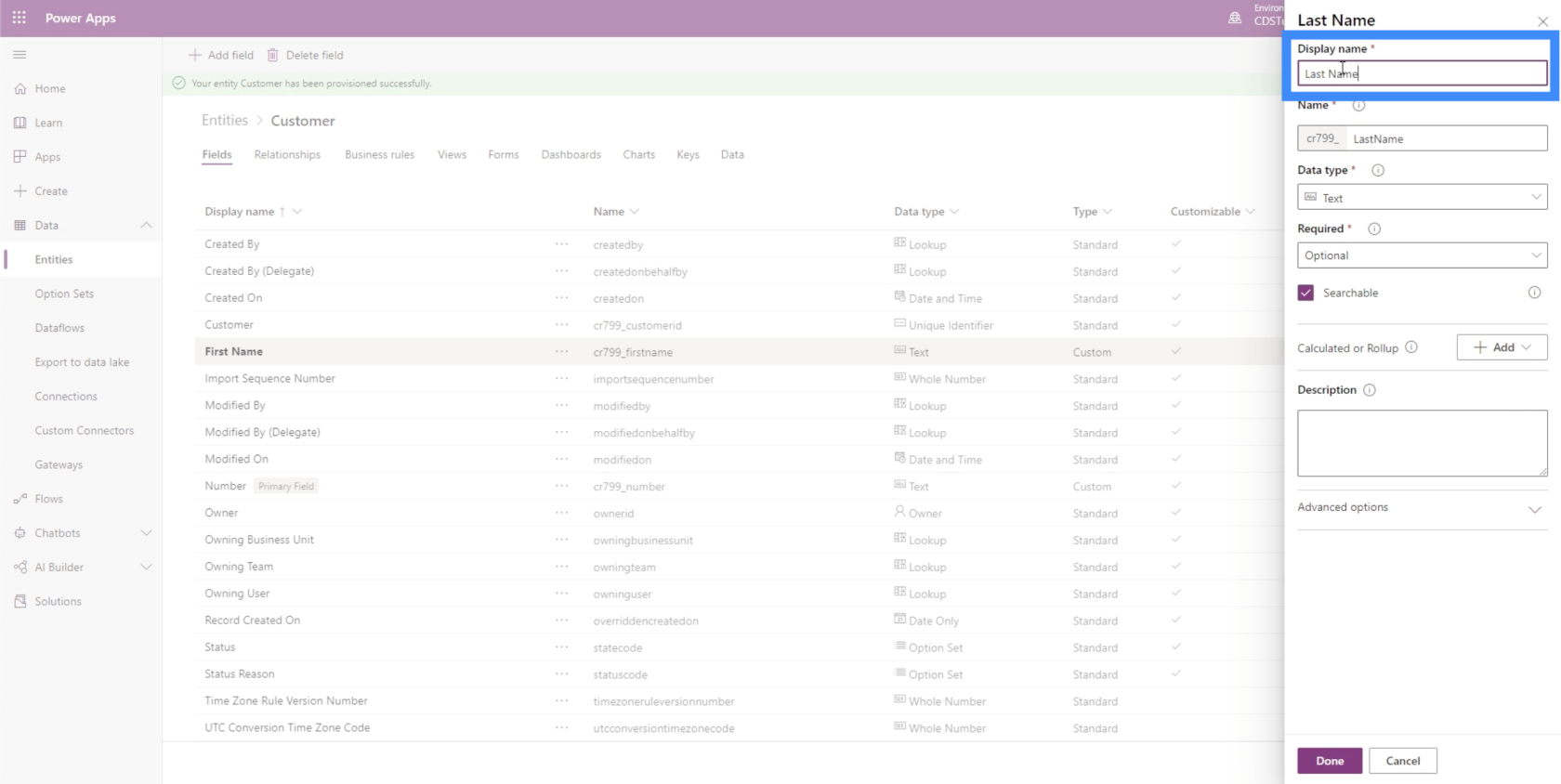
Vi kommer også til å gjøre alle de andre innstillingene til det samme som fornavnet. Deretter klikker vi på Ferdig etter det for å legge det til under Kunde-enheten.
La oss nå legge til vårt beregnede felt kalt Fullt navn.
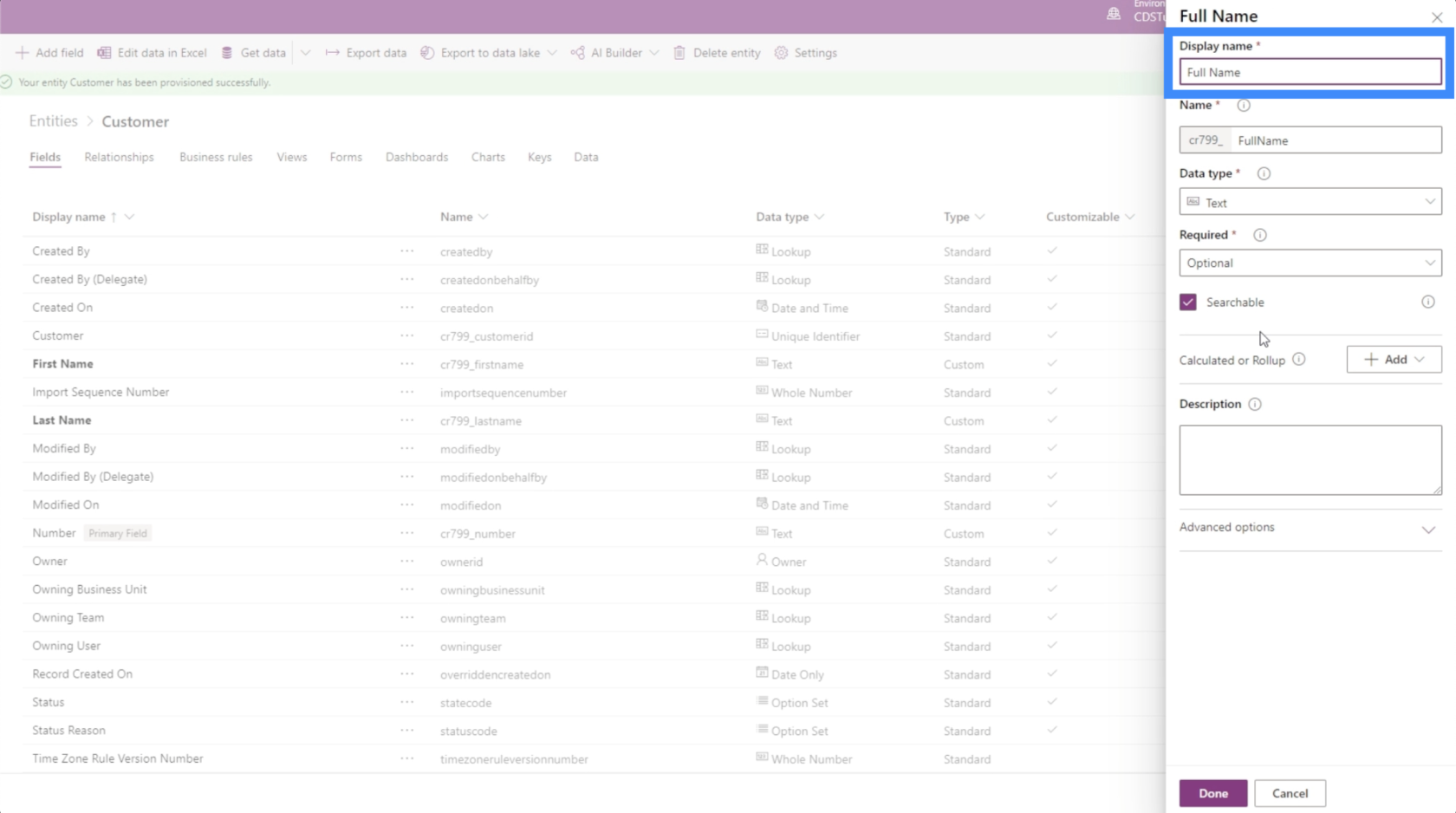
For å gjøre dette til et beregnet felt, trenger vi bare å klikke på Legg til-knappen her ved siden av Beregnet eller Sammendrag, og deretter velge Beregning.
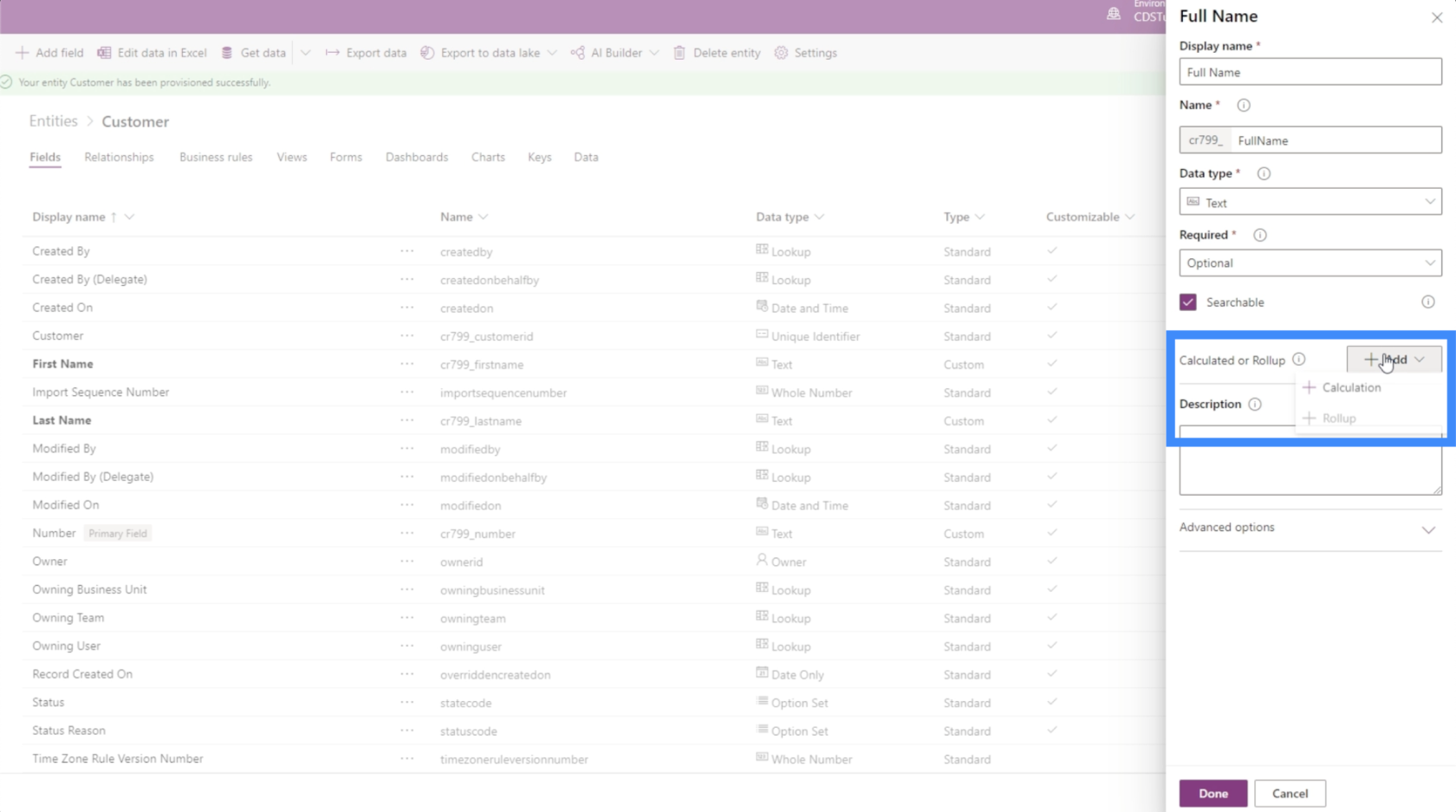
Før vi kan legge til en beregning, kommer PowerApps til å be oss om å lagre den gjeldende enheten. Så vi klikker bare på Lagre.
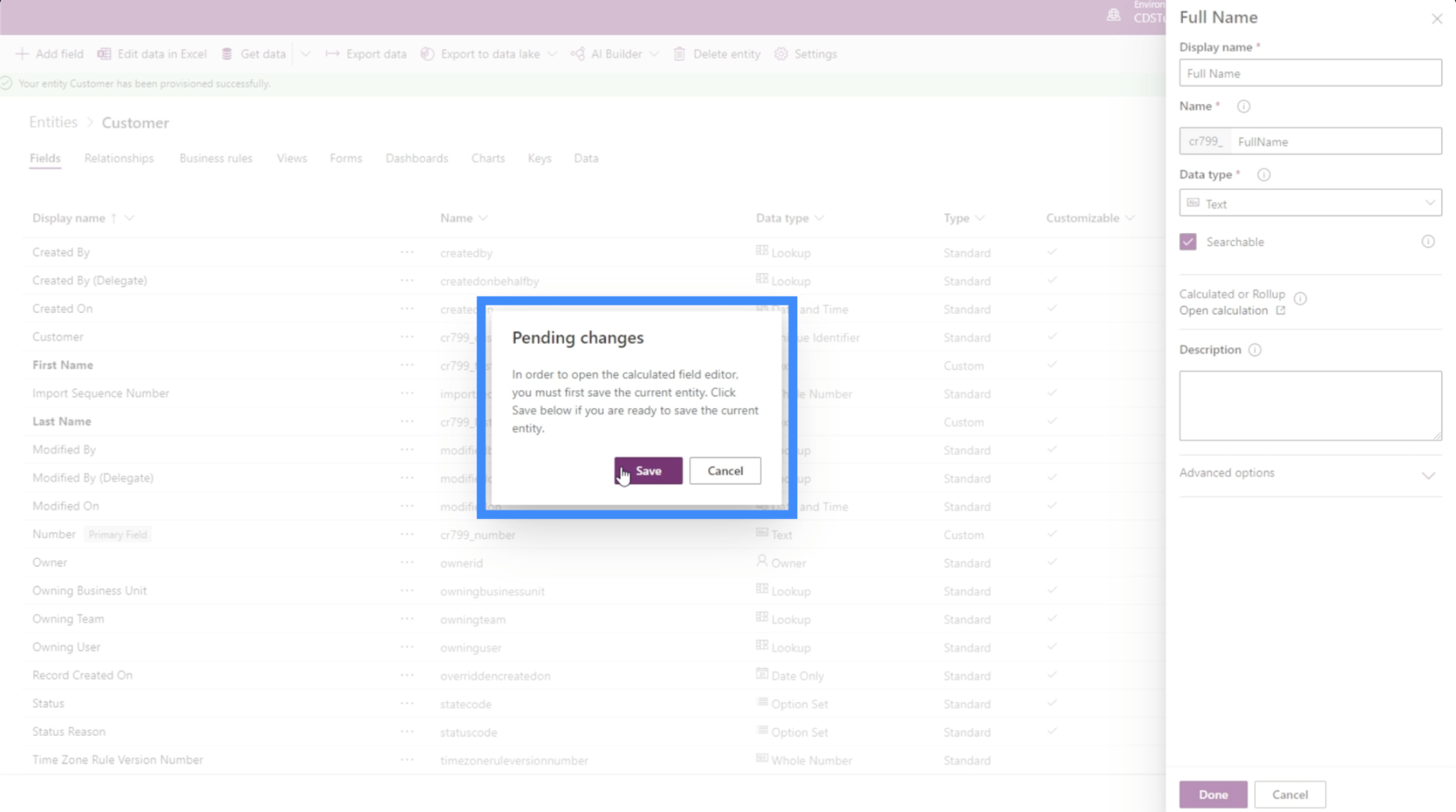
Når enheten er lagret, kommer den til å minne oss på at vi er midt i arbeidet med et beregnet felt. Så la oss klikke på Ferdig for å bli kvitt denne popupen.
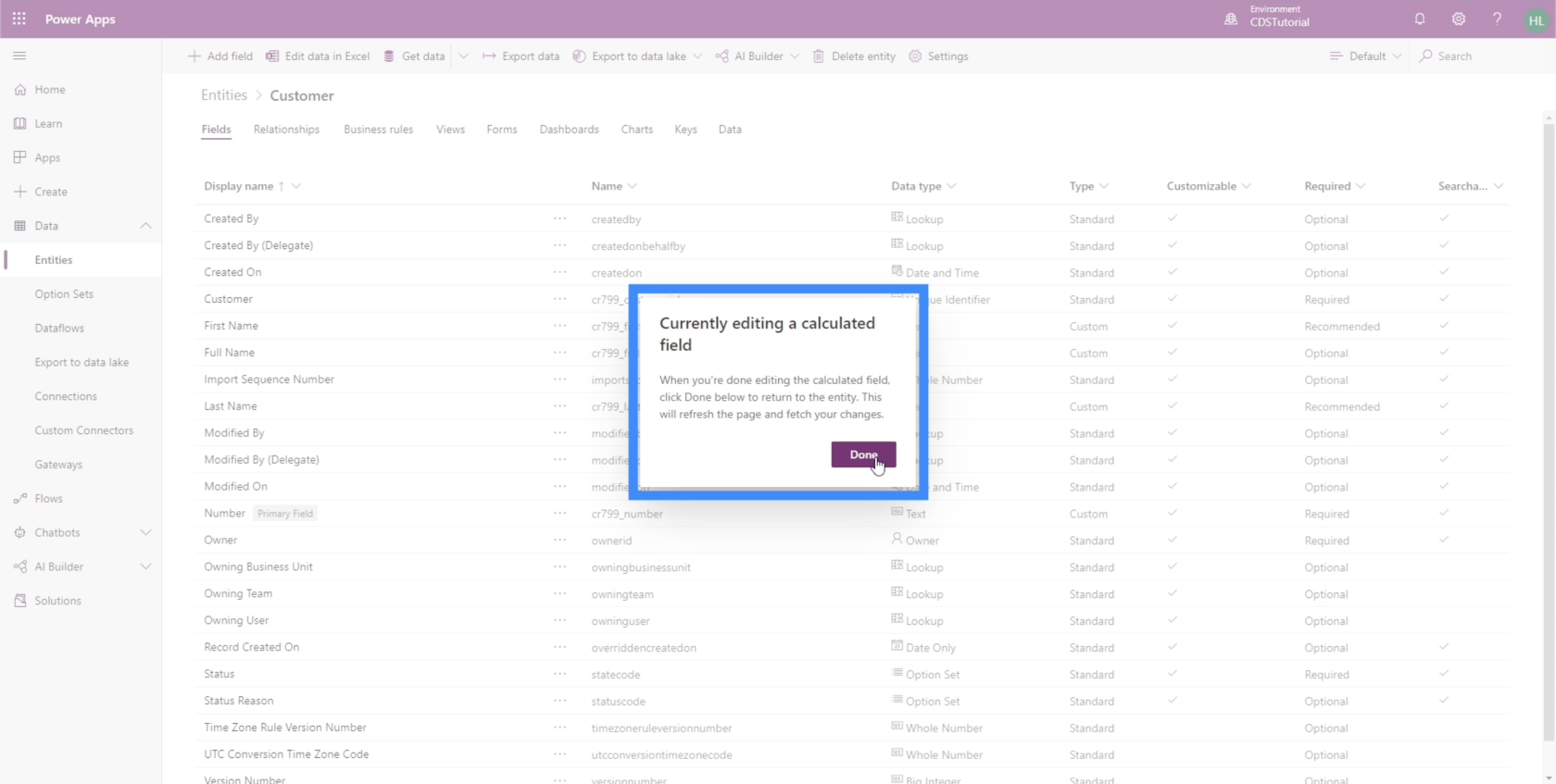
Før vi fortsetter, sørg for at popup-blokkering tillater popup-vinduer for denne siden. Ellers vil vi ikke kunne jobbe med beregningene våre.
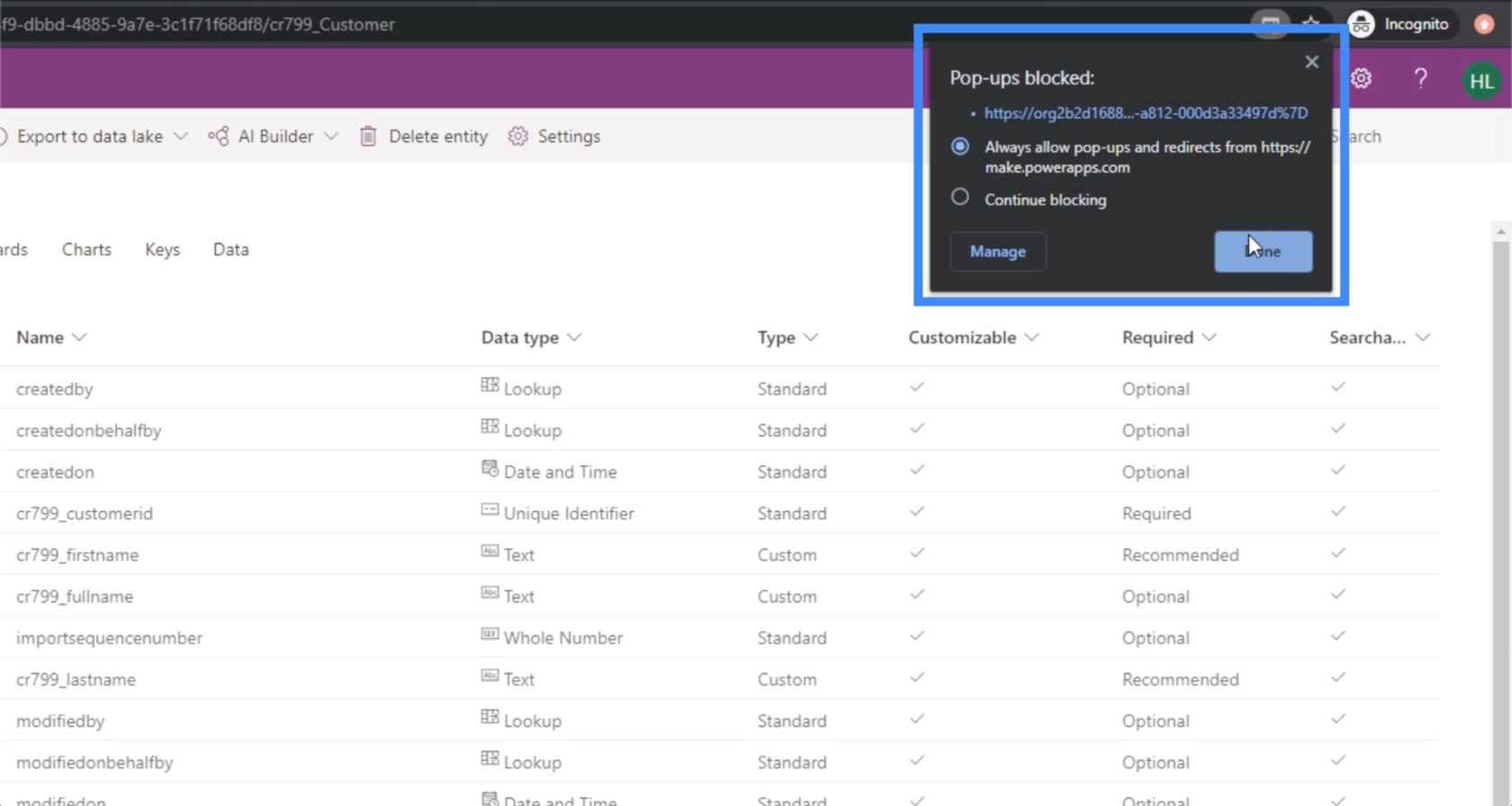
La oss nå gå tilbake til feltet vi jobber med, som er Fullt navn.
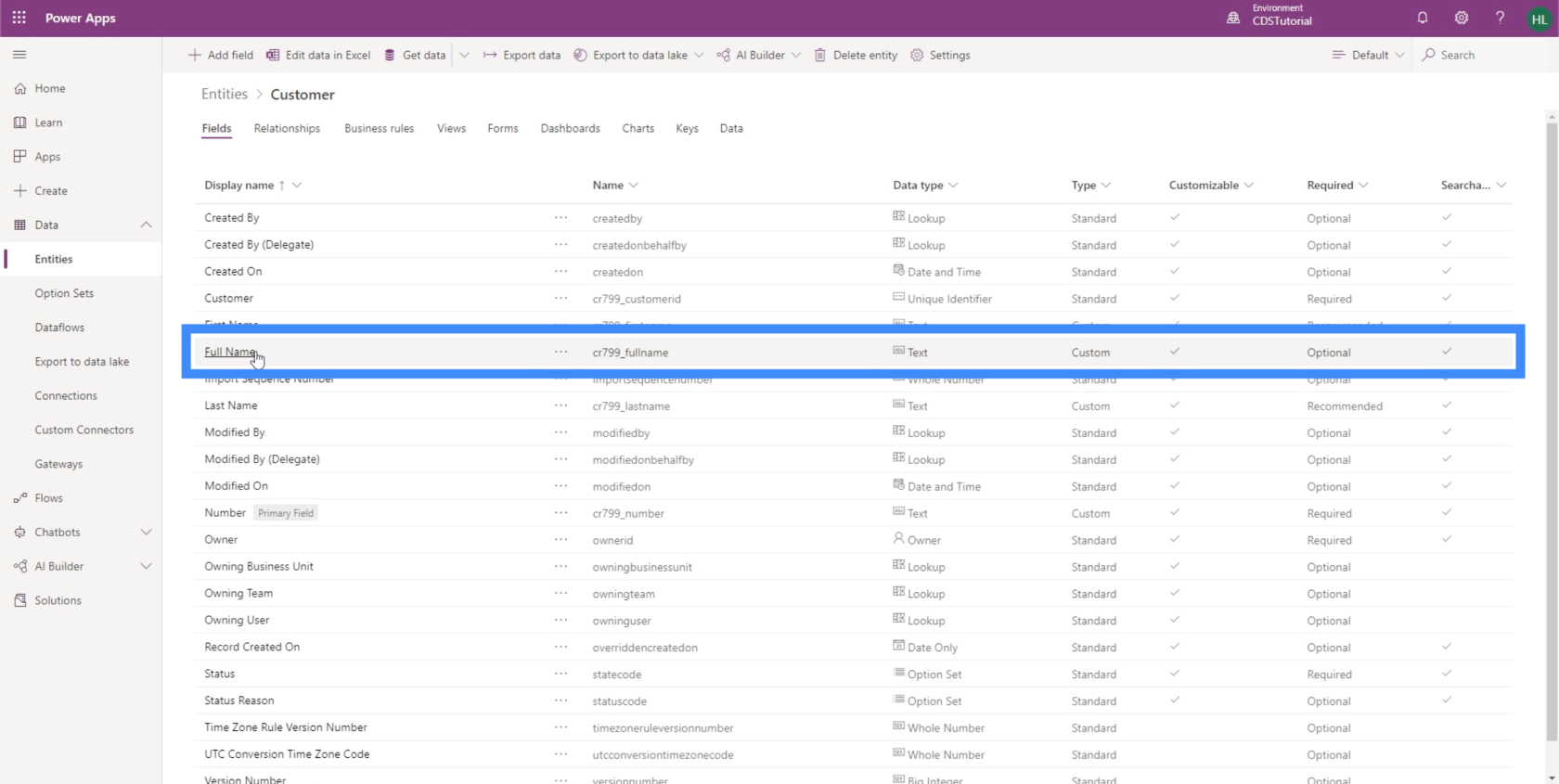
Når vi klikker på det, vil det tillate oss å fortsette det vi jobbet med tidligere. Denne gangen ber den oss ikke om å legge til en beregning lenger. I stedet gir det oss muligheten til å åpne beregningen vår.
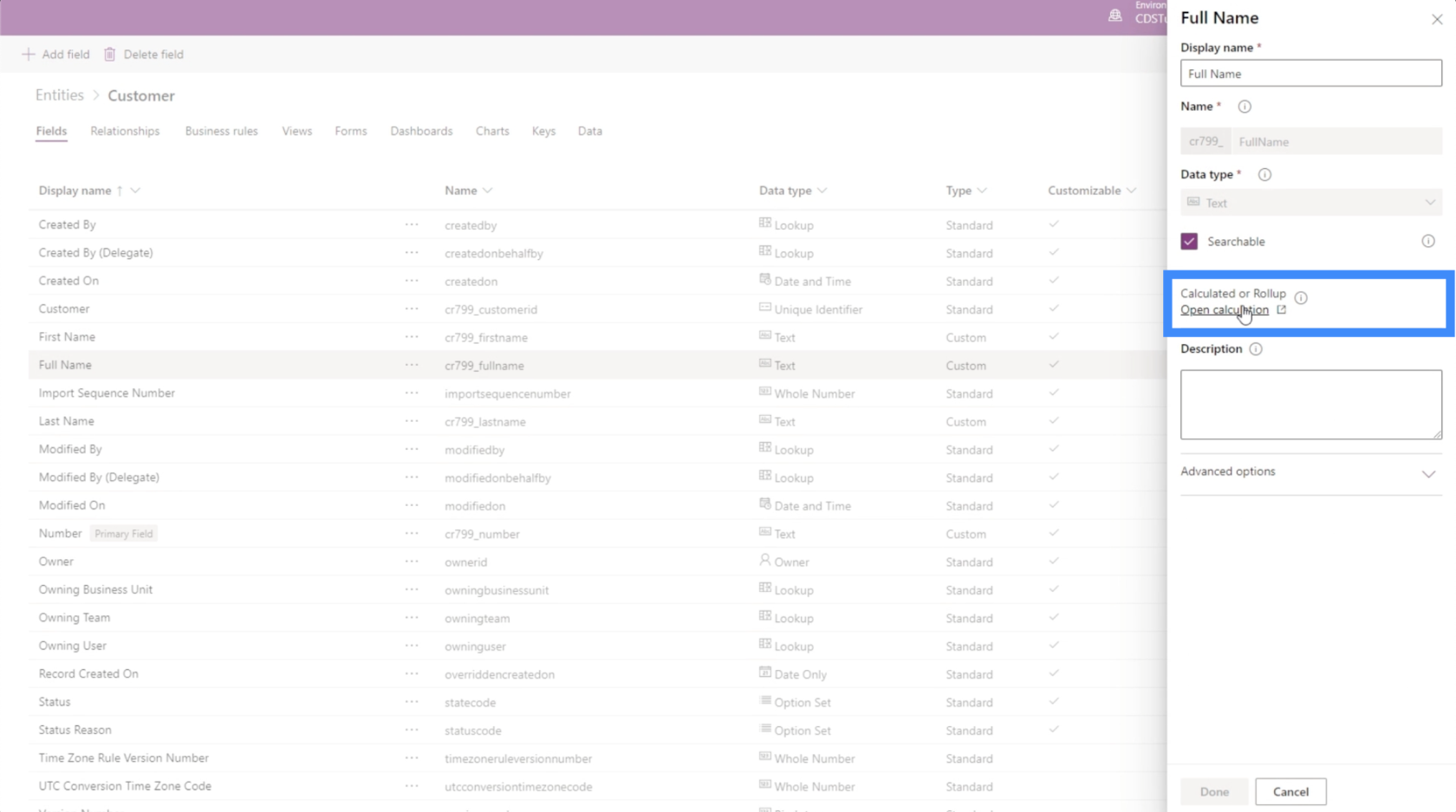
Når popup-vinduet for det beregnede feltet kommer ut, viser det at vi faktisk kan lage en IF-setning her. Den har felt for både en tilstand og en handling.
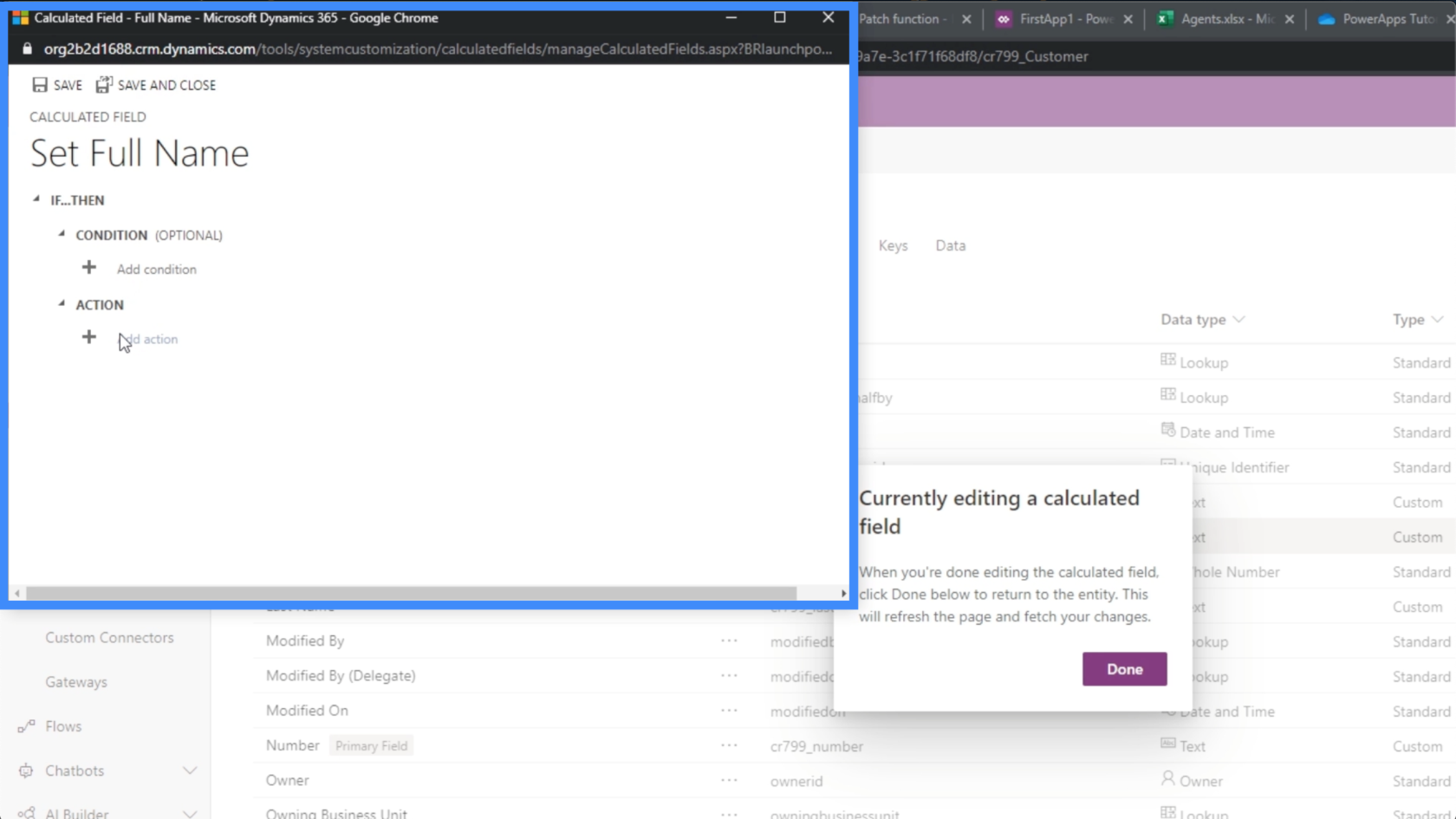
Men for det fulle navnet trenger vi egentlig ikke en betingelse. Alt vi trenger er en handling som lar oss kombinere to felt. Det er bra at tilstanden er valgfri. Så vi trenger bare å klikke på Legg til handling.
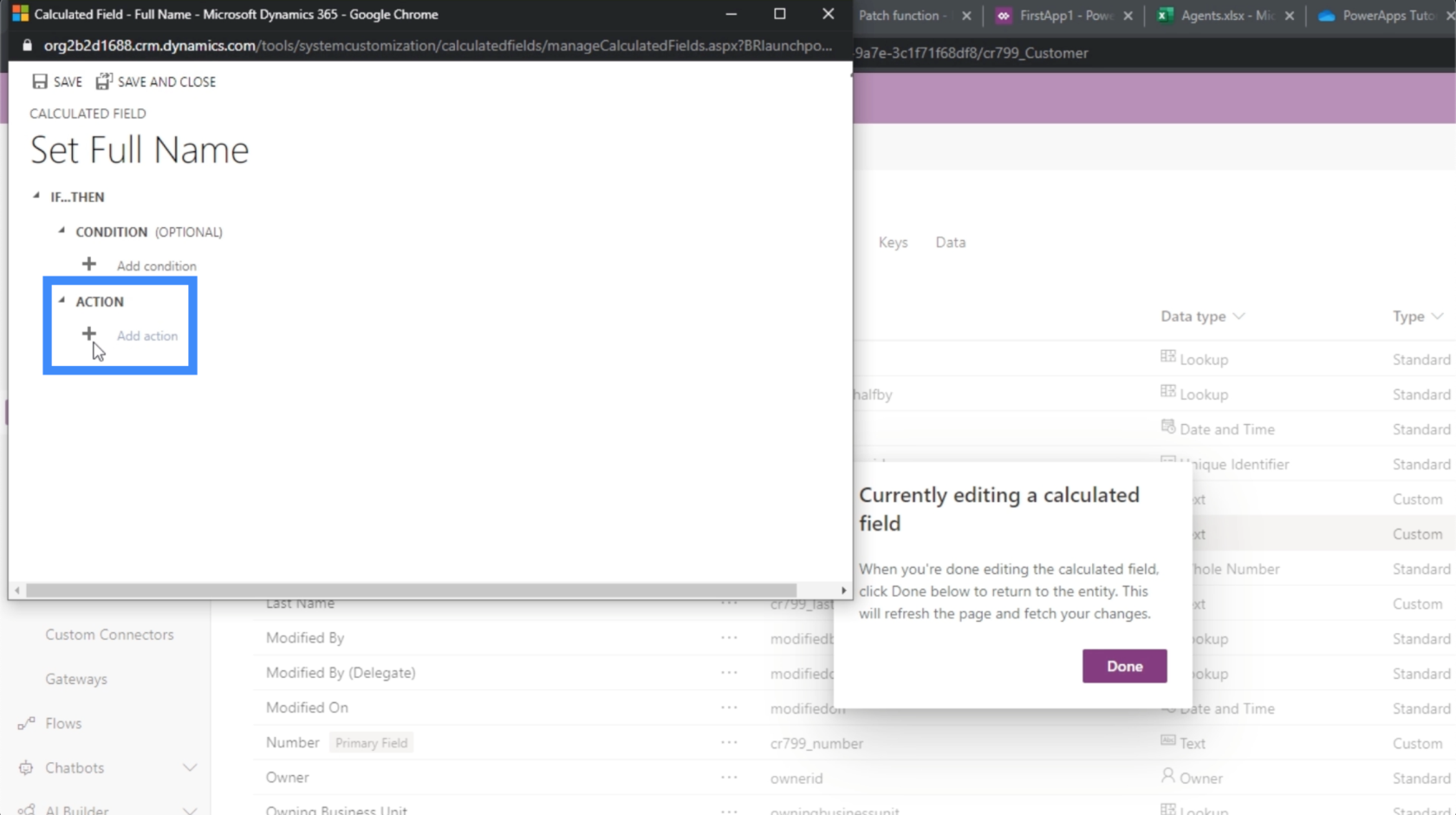
Naturligvis vil vi anta at vi bare trenger å beregne fornavn + etternavn. Men i dette tilfellet viser det at vi ikke kan legge to strenger sammen.
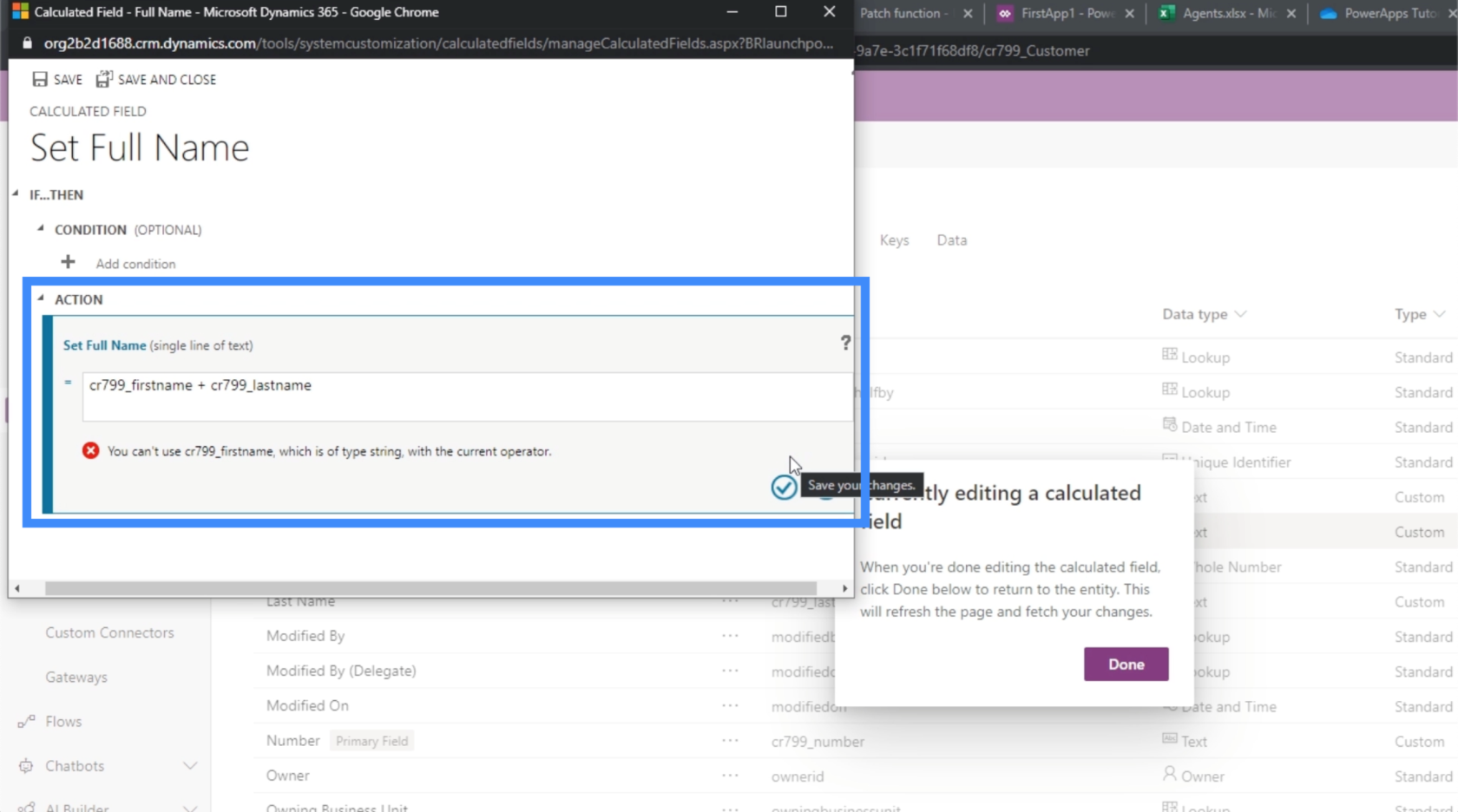
I dette tilfellet må vi sammenkoble de to feltene. Så la oss bruke CONCAT-funksjonen.
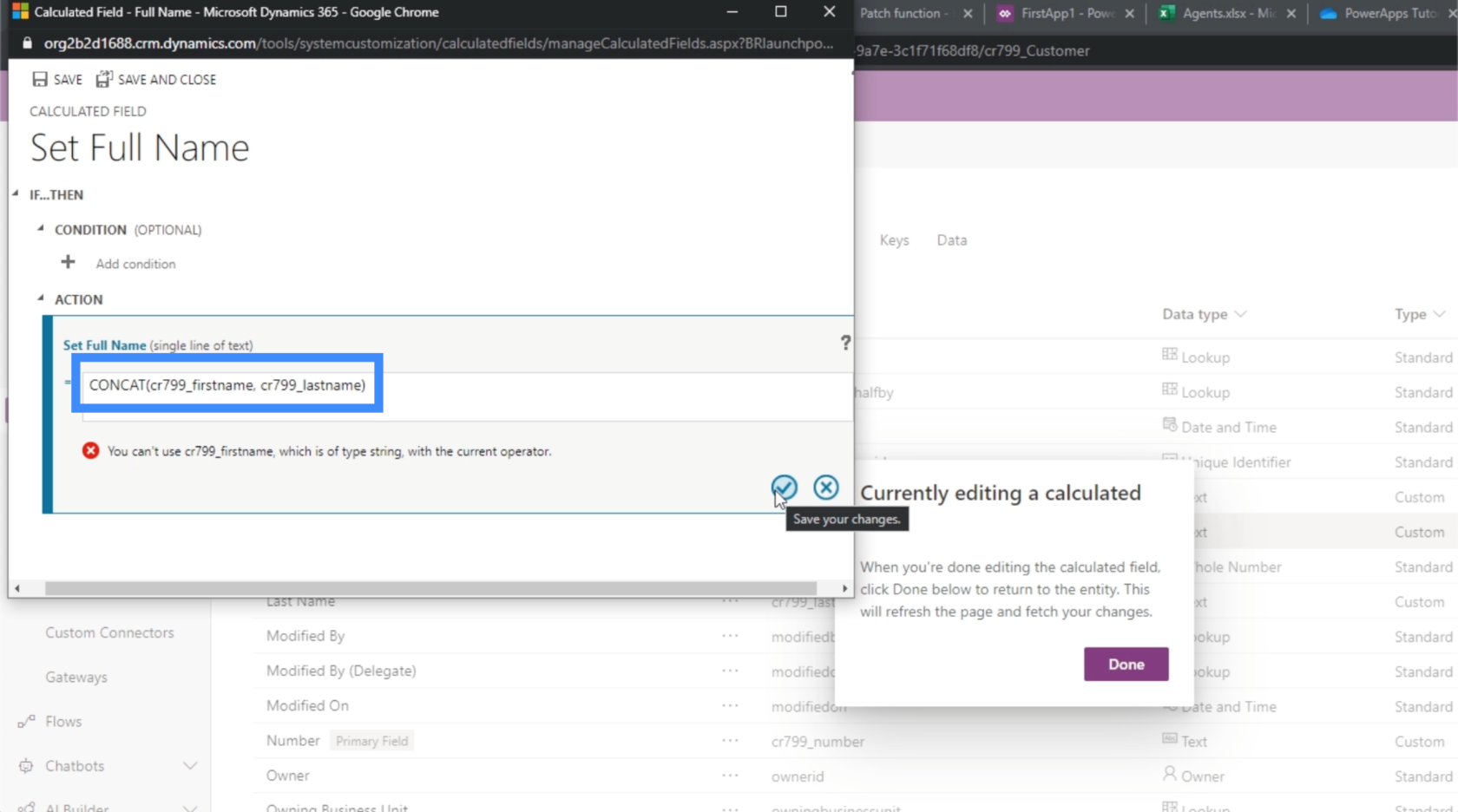
Når vi har lagret den handlingen, vil den nå vise beregningen under Handling.
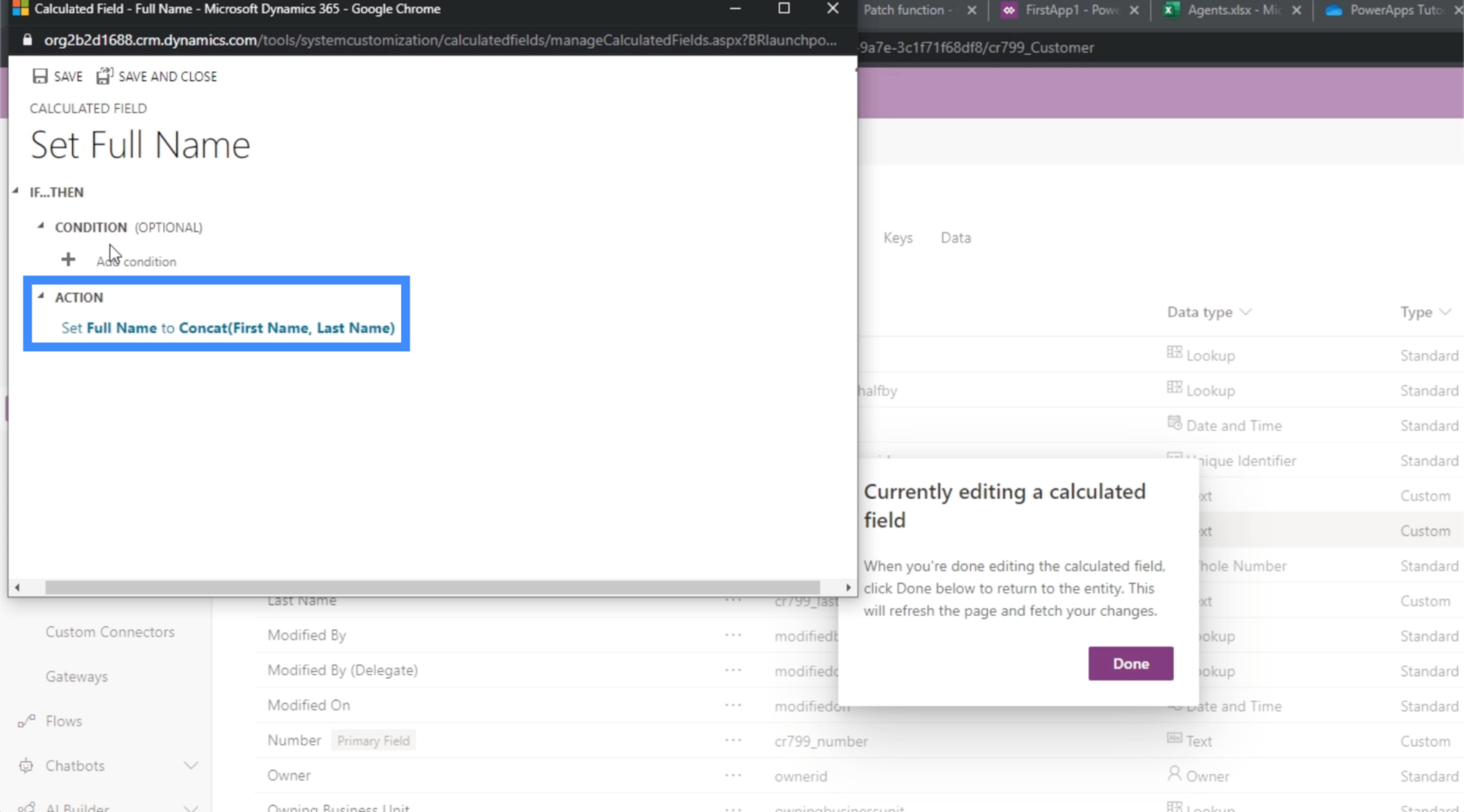
Igjen, vi trenger egentlig ikke angi en betingelse her, så vi lar dette stå tomt.
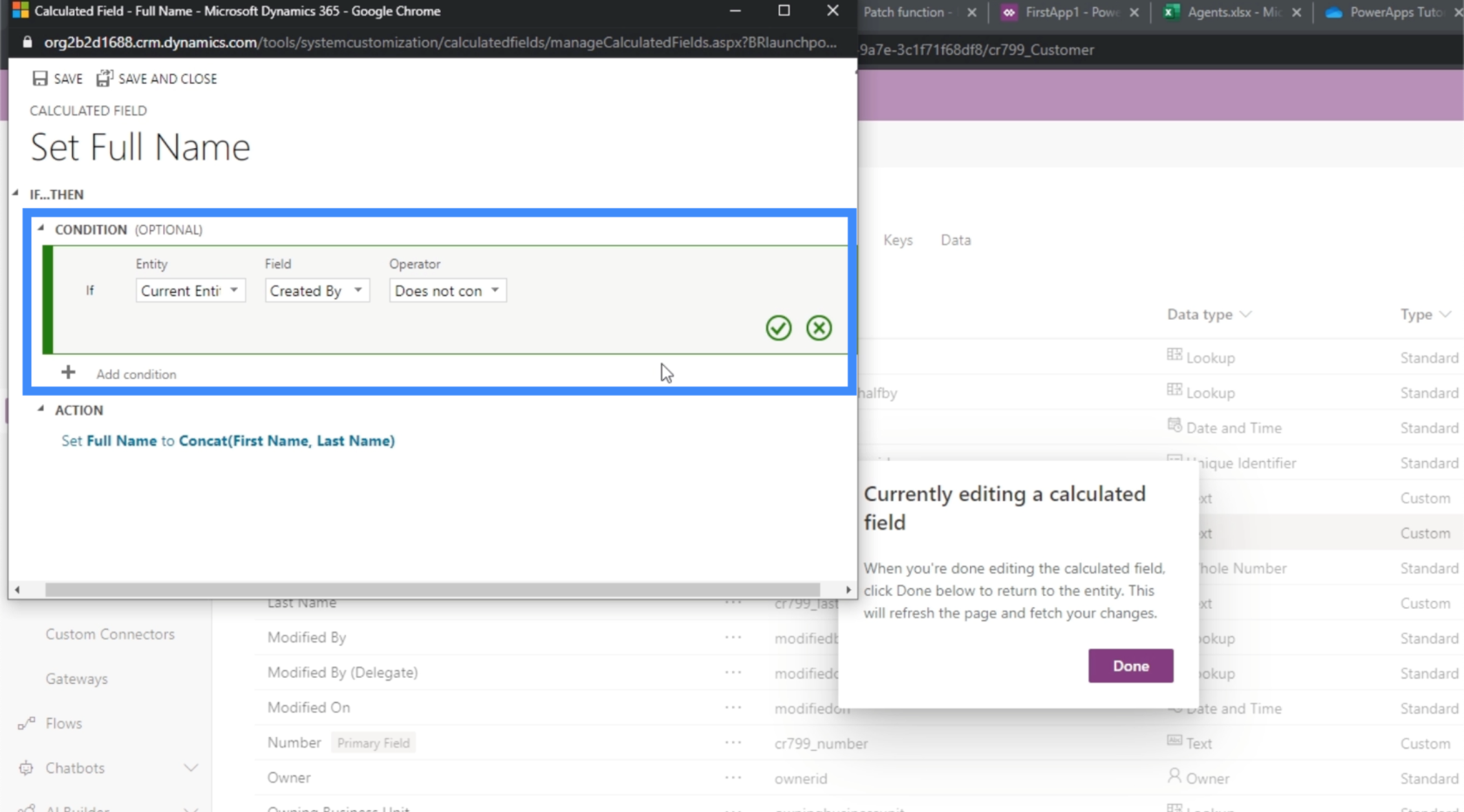
Vi kan bruke betingelse i tilfelle vi ønsker å sette forskjellige regler for dette spesifikke feltet. For eksempel kan vi sette en betingelse som bare tillater at et fullt navn kan dannes hvis både et fornavn og etternavn eksisterer. Eller vi kan angi betingelsen for å angi Fullt navn som Mr. Etternavn basert på kjønn, hvis det finnes et kjønnsfelt.
Når vi er fornøyd med beregningen, kan vi klikke på Lagre her øverst til høyre.
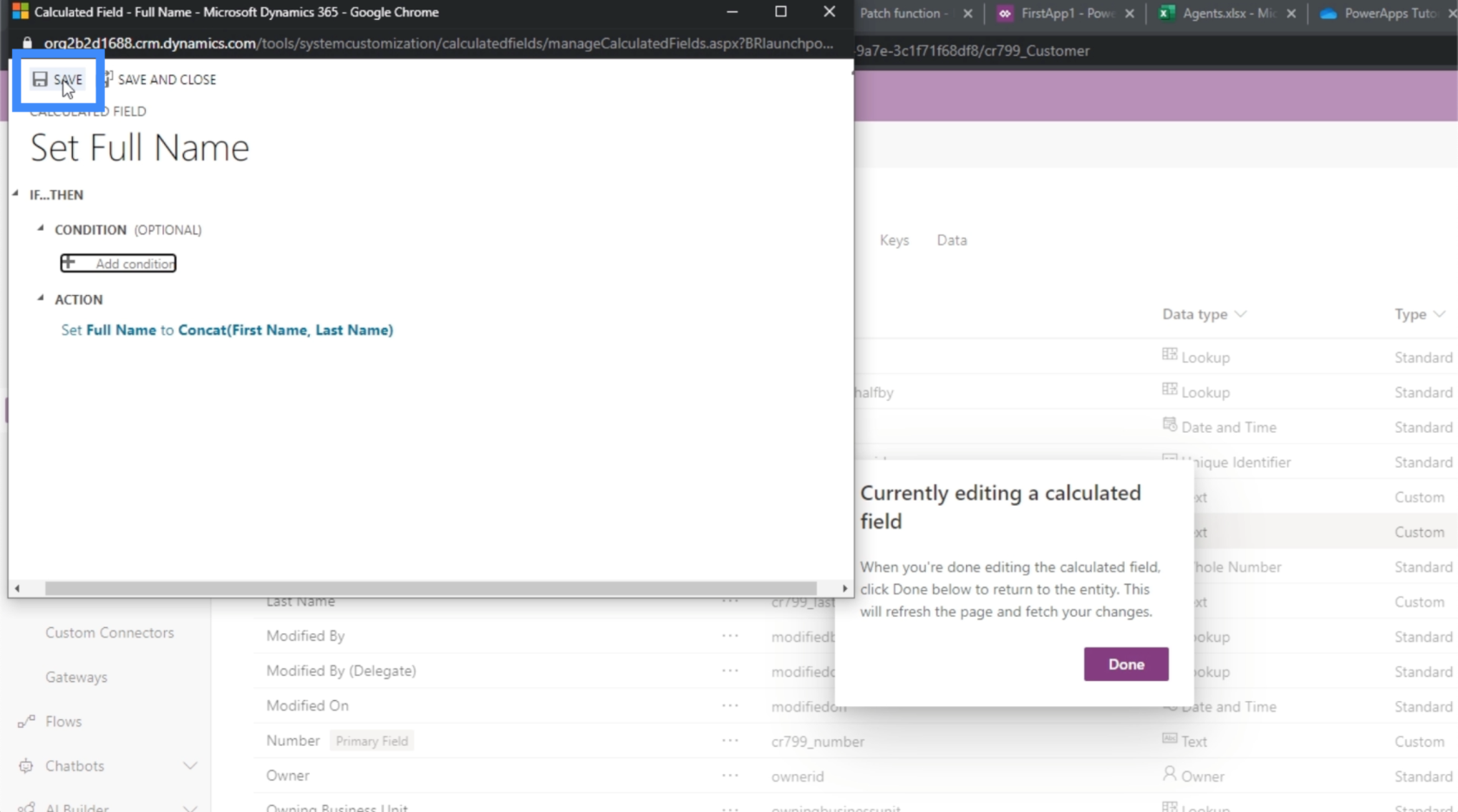
Hvis vi egentlig ikke har noe igjen å gjøre her, kan vi også klikke på Lagre og lukk.
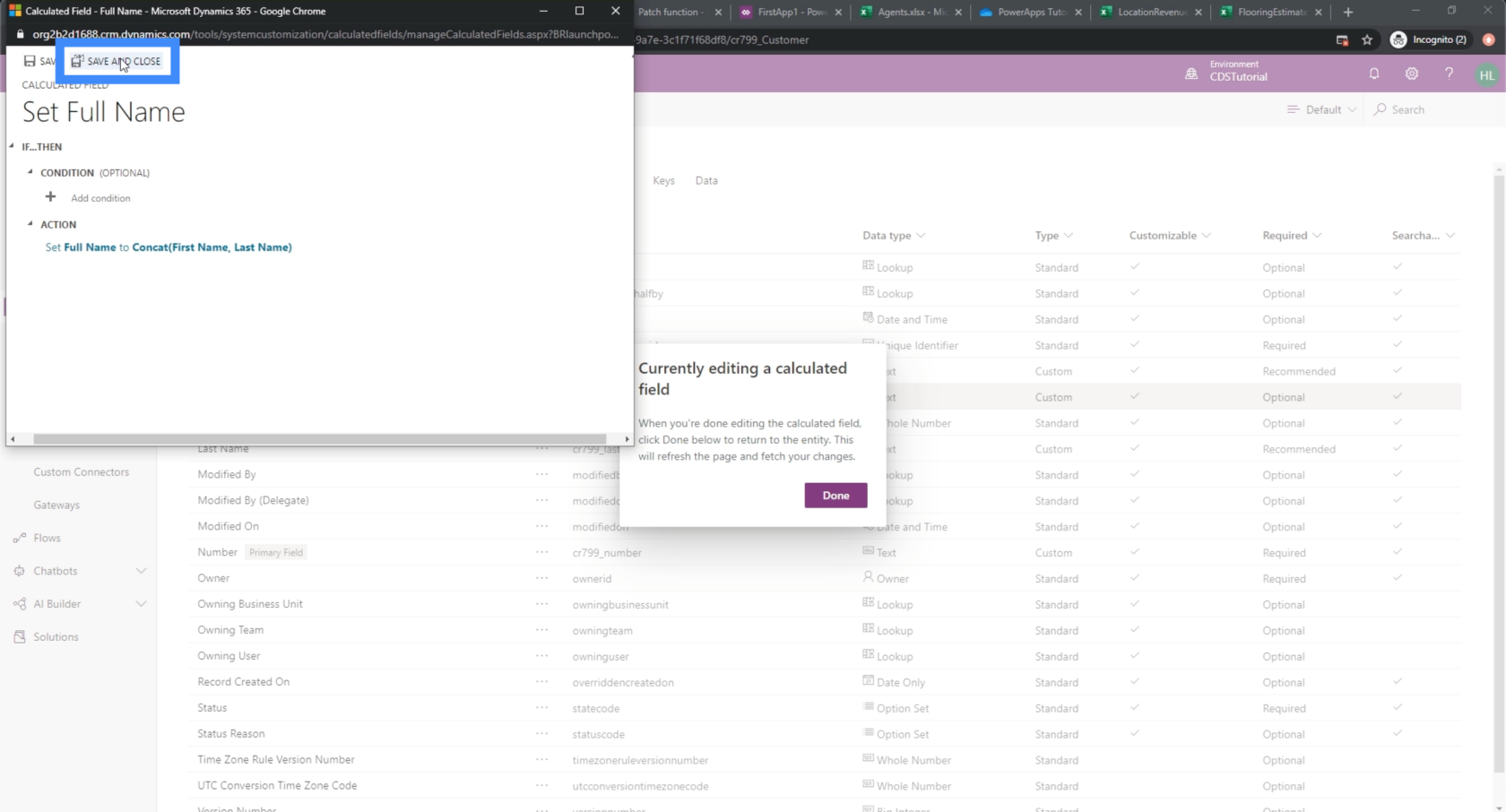
Legge til hele tall og alternativsettdata
La oss deretter legge til feltet for VIP-nivået vårt. La oss holde navnet kort og bare kalle det VIP.
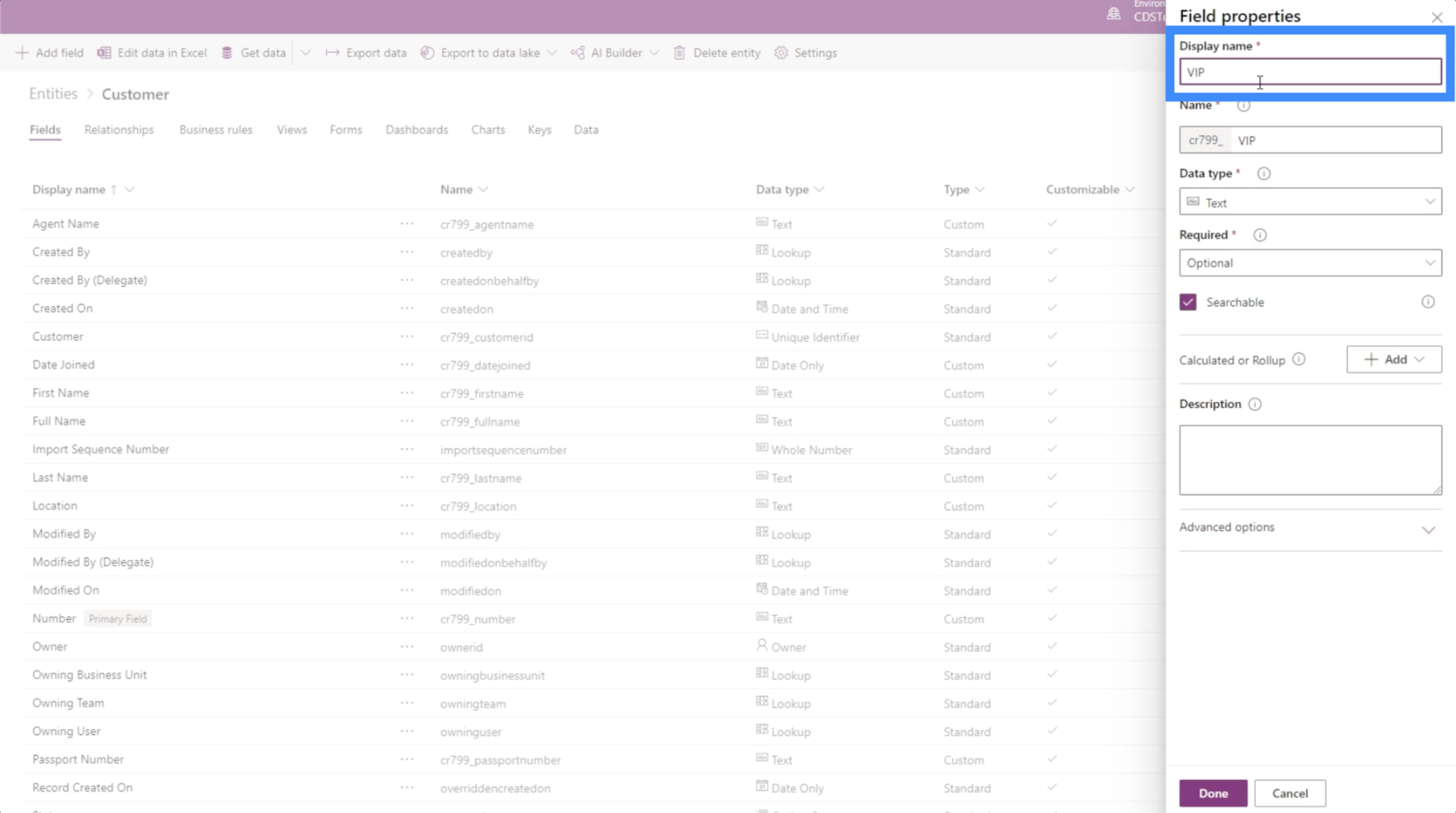
Siden vårt VIP-nivå går fra 1 til 5, la oss velge Whole Number under datatype.
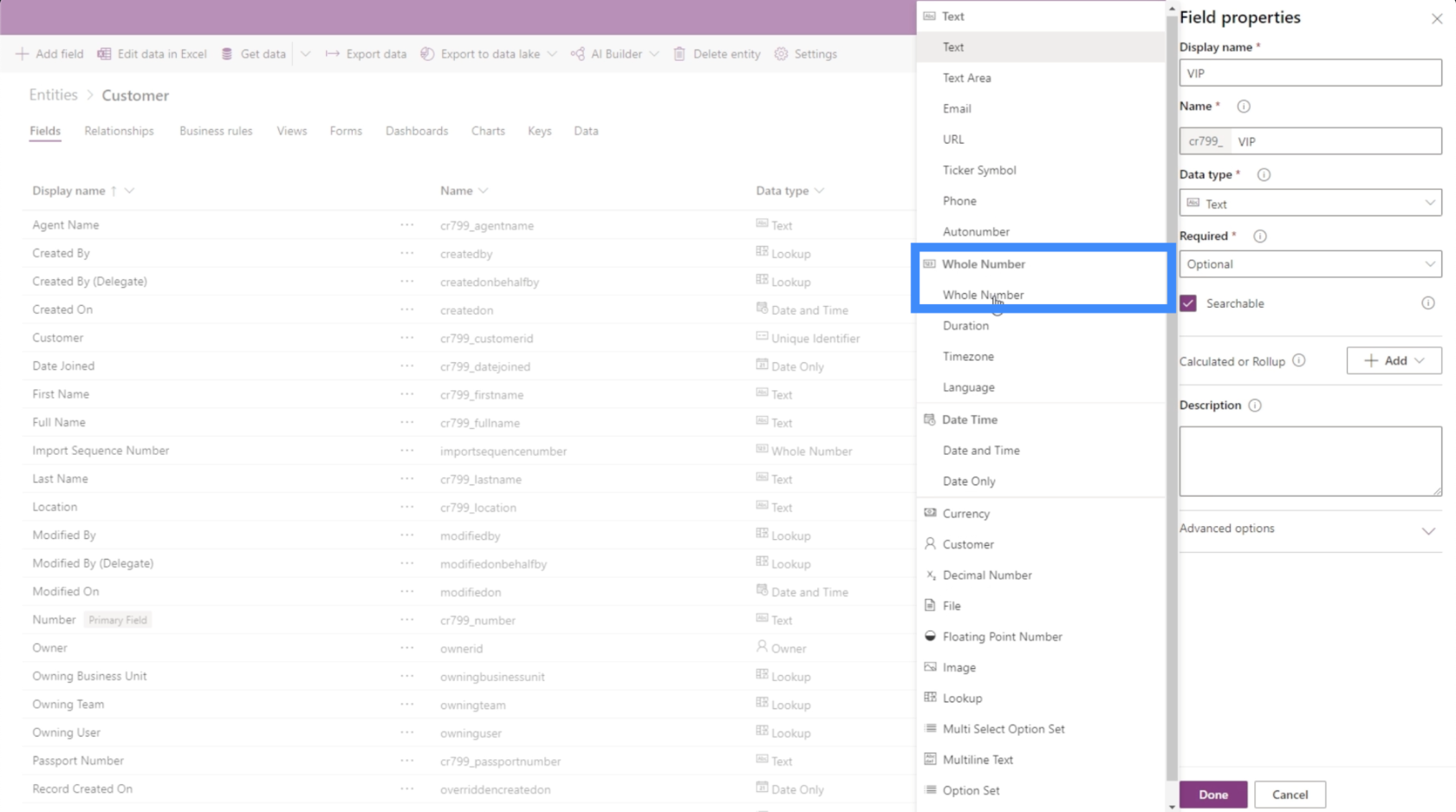
For dette feltet kan vi også angi det som et alternativsett.
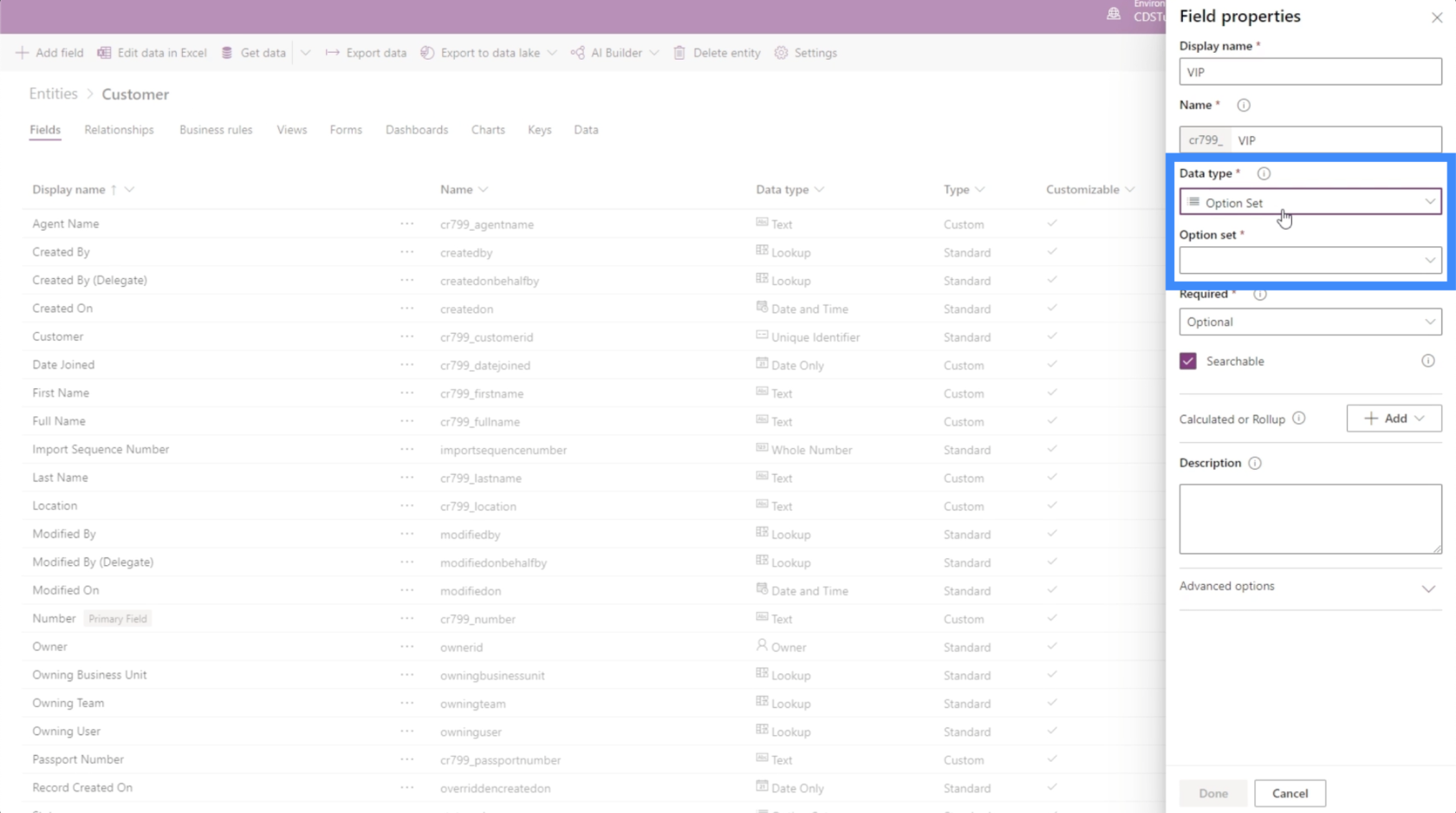
Opsjonssett lar brukere velge mellom forskjellige alternativer som vi kan definere i stedet for å bare nøye oss med et vanlig heltall.
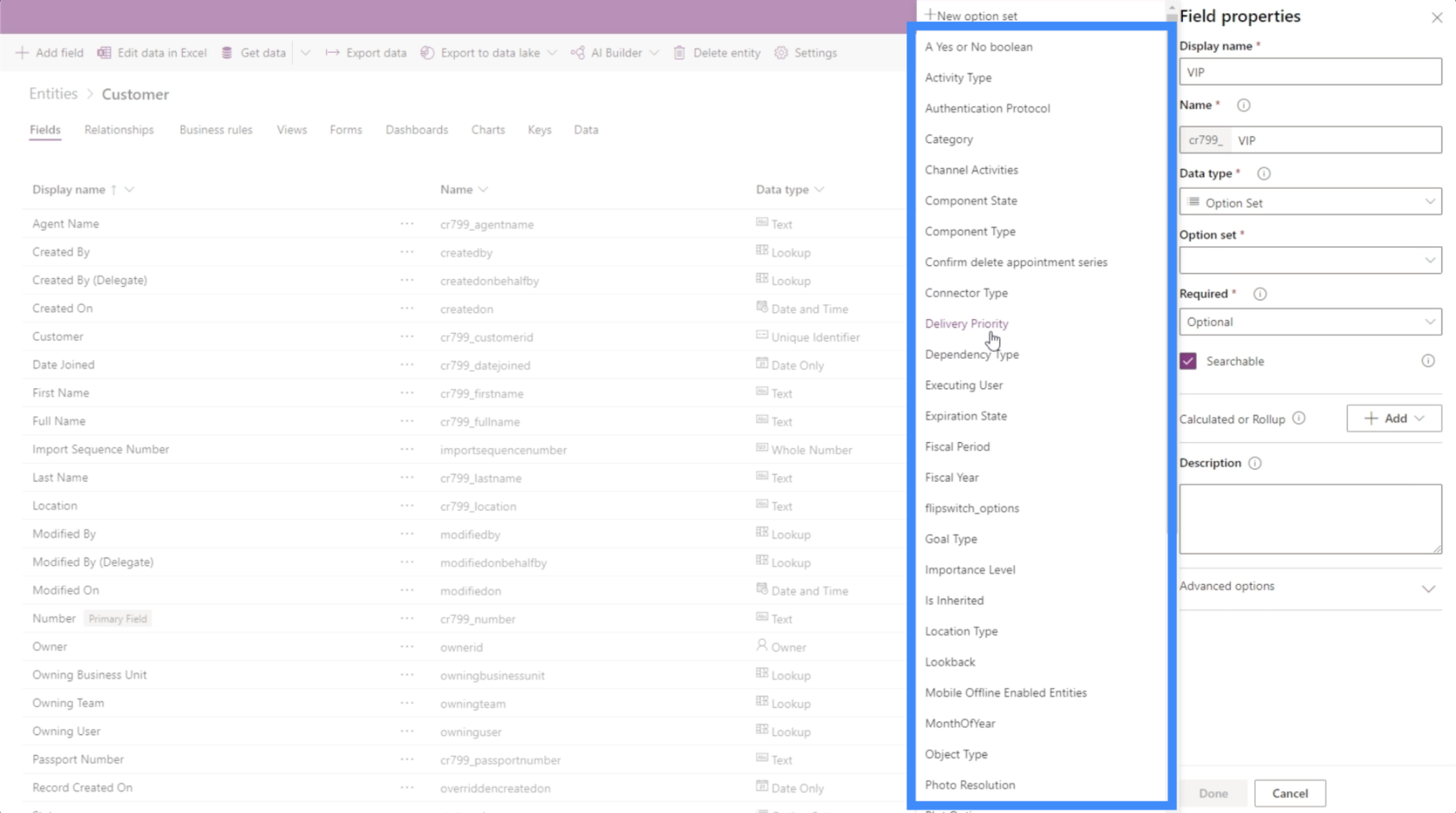
Viktighetsnivå kan for eksempel brukes på dette feltet.
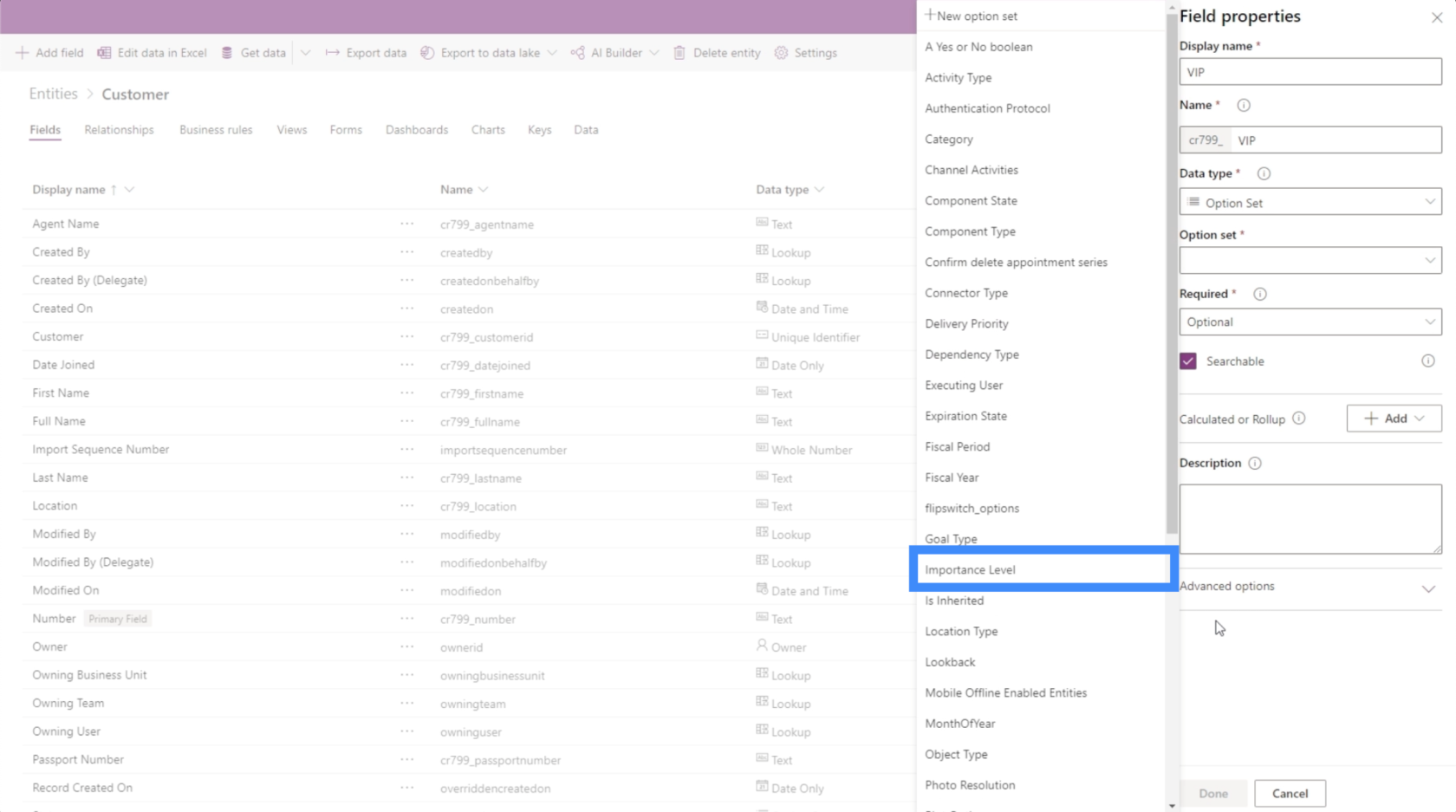
Som vi kan se, kan det være forskjellige typer som gjelder for et gitt felt. Alt avhenger av brukerens spesifikke behov.
Legge til datofelt
La oss se på hvordan vi kan legge til et datofelt neste gang. Nå som vi har et fornavn, et etternavn og et VIP-nivå, la oss legge til et felt for dato for medlemskap.
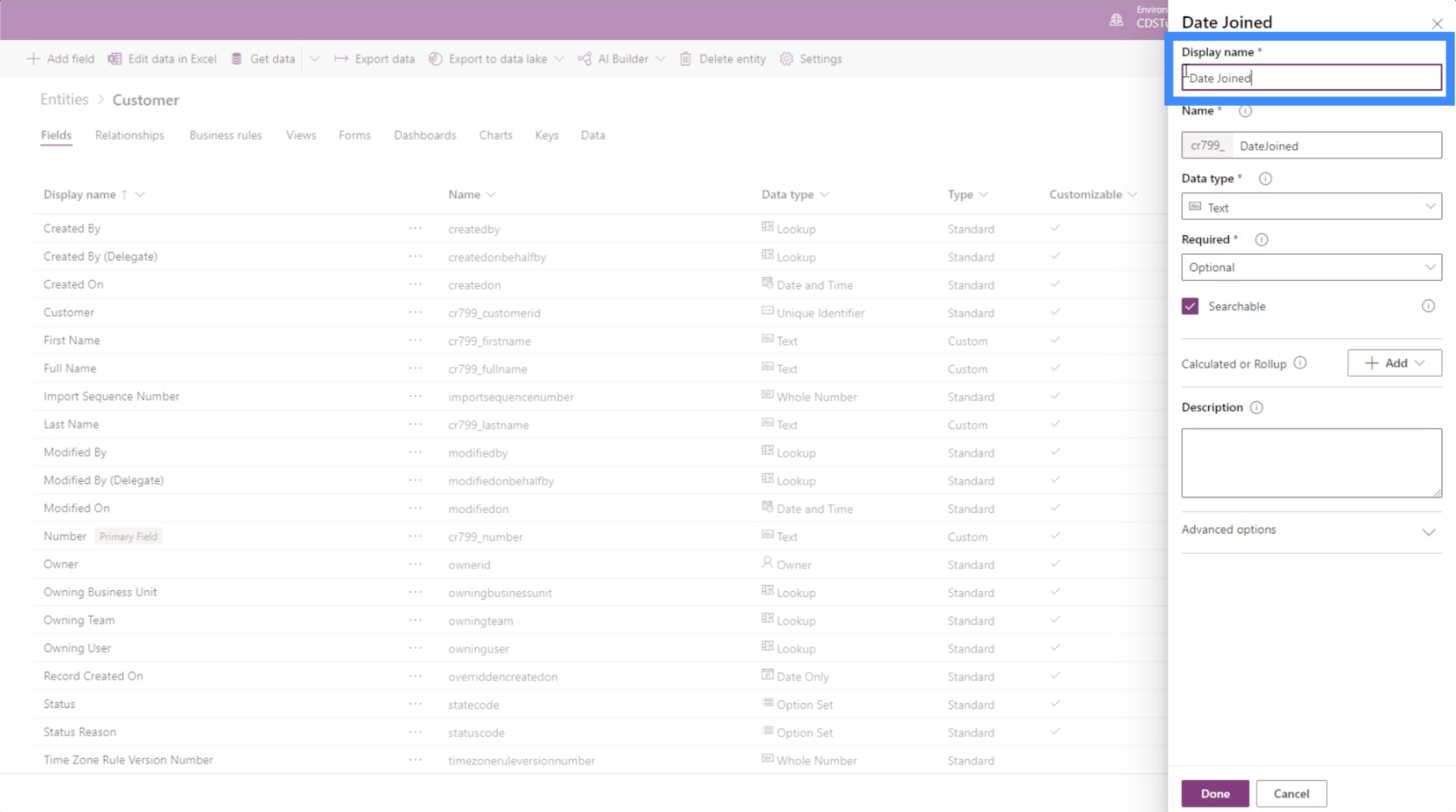
Igjen, nøkkelen her er å vite hvilken spesifikk datatype du skal velge. I dette tilfellet har vi ulike alternativer som vi kan søke om datoen.
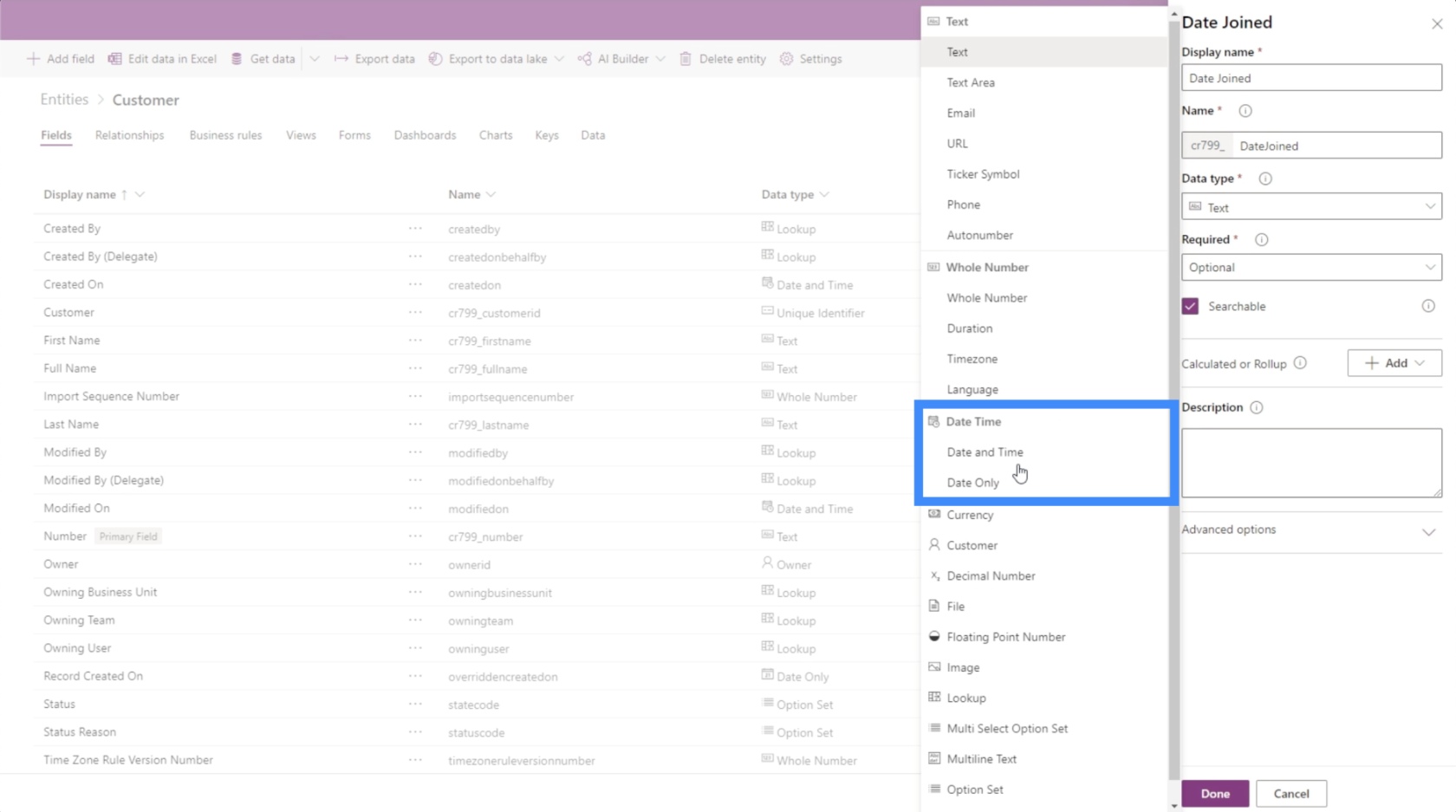
Siden vi egentlig ikke trenger tiden, kommer vi til å holde oss til Date Only.
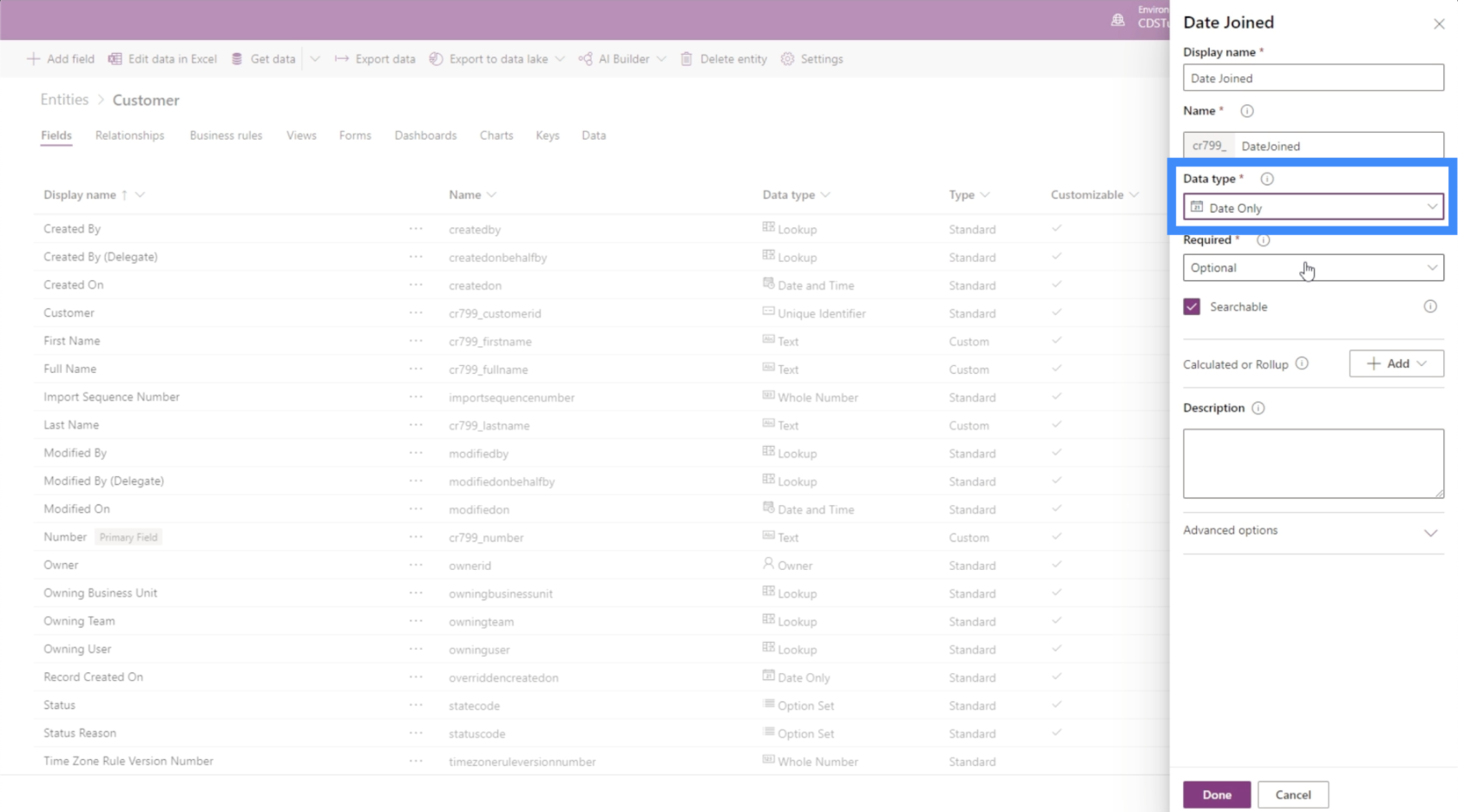
Akkurat sånn har vi lagt til et nytt felt, denne gangen i form av en dato. Som du kan se, blir prosessen raskere og enklere, spesielt når du finner ut hvilke datatyper du skal bruke.
Andre felt for PowerApps-enheter
Når vi ser på datakilden vår, kan vi se at vi bare har noen få andre felt å legge til. Vi mangler bare feltene for plassering, passnummer og agentnavn.
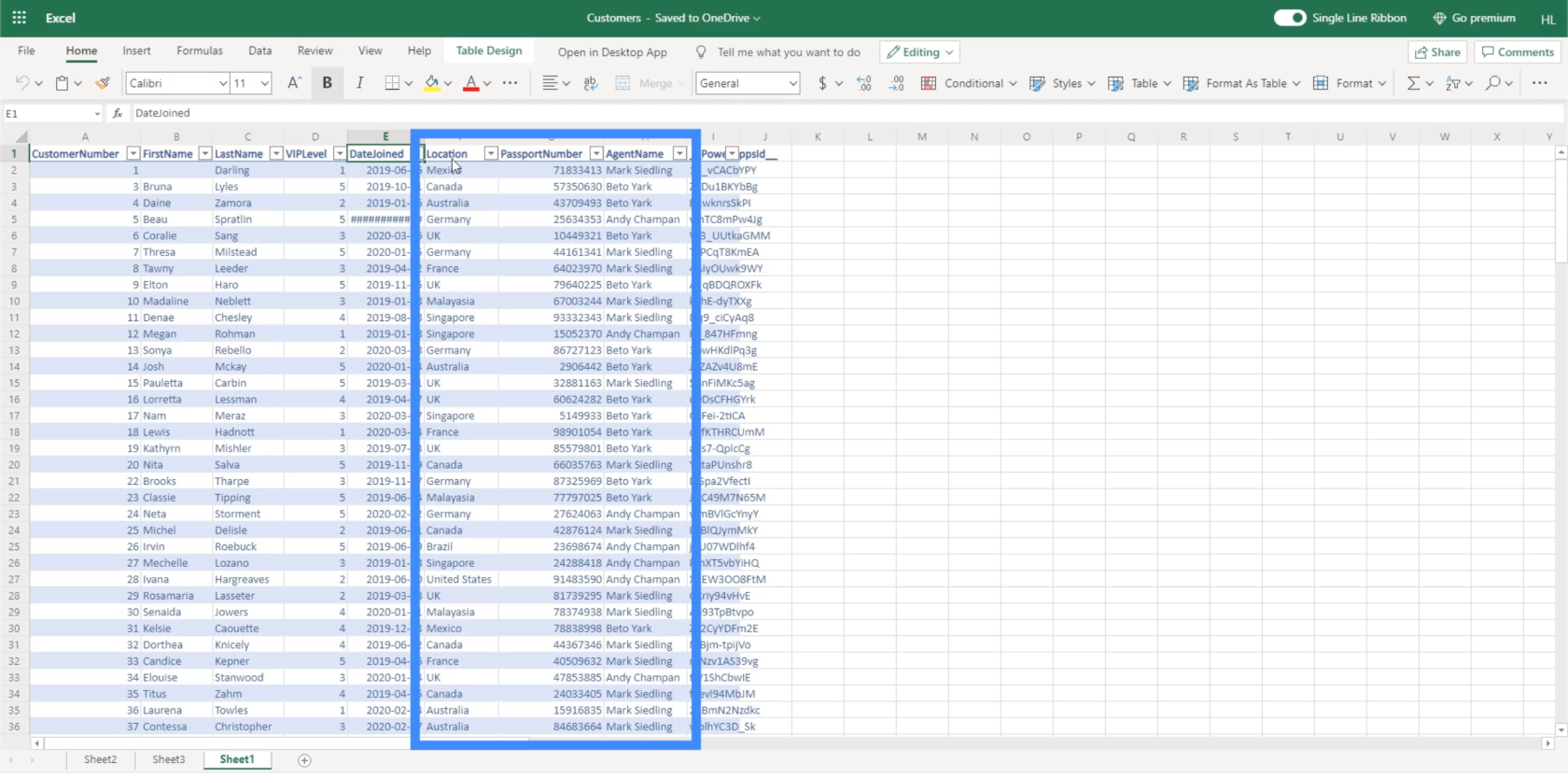
Den beste måten å gjøre plassering på er å legge til de spesifikke stedene og få brukeren til å velge dem fra en liste. Men hvis vi ønsker å gjøre ting enklere på vår side, kan vi også sette dette til tekst og bare la sluttbrukeren skrive inn informasjonen.
Når det gjelder passnummeret, kan vi også angi datatypen som et heltall, selv om passnummer ofte har flere sifre, så vi forventer store tall her. Siden passnummeret egentlig ikke vil bli brukt i beregninger, kan vi også sette det som et tekstfelt.
Når det gjelder agentnavnet, setter vi det som et tekstfelt akkurat som vårt fornavn og etternavn.
Andre felttyper som vi kan bruke inkluderer valutaer, bilder, filer og mye mer.
Konklusjon
Felter er veldig enkle å legge til når du jobber med PowerApps-enheter. Så lenge du vet hvilken spesifikk datatype du skal velge, kan du opprette alle feltene du trenger for å støtte enheten du jobber med.
Som du har sett i eksemplet vi jobbet med i dag, gir valg av datatyper også mye fleksibilitet, spesielt hvis feltet du legger til ikke er spesielt med formatet. Dette gjør det lettere å fylle ut feltene du trenger.
Hvis du vil utforske andre elementer som du kan legge til PowerApps-enhetene dine bortsett fra felt, kan du sjekke ut de forskjellige enhetene du kan jobbe med.
Beste ønsker,
Henry
Lær å bruke DAX Studio EVALUATE nøkkelordet med grunnleggende eksempler og få en bedre forståelse av hvordan dette kan hjelpe deg med databehandling.
Finn ut hvorfor det er viktig å ha en dedikert datotabell i LuckyTemplates, og lær den raskeste og mest effektive måten å gjøre det på.
Denne korte opplæringen fremhever LuckyTemplates mobilrapporteringsfunksjon. Jeg skal vise deg hvordan du kan utvikle rapporter effektivt for mobil.
I denne LuckyTemplates-utstillingen vil vi gå gjennom rapporter som viser profesjonell tjenesteanalyse fra et firma som har flere kontrakter og kundeengasjementer.
Gå gjennom de viktigste oppdateringene for Power Apps og Power Automate og deres fordeler og implikasjoner for Microsoft Power Platform.
Oppdag noen vanlige SQL-funksjoner som vi kan bruke som streng, dato og noen avanserte funksjoner for å behandle eller manipulere data.
I denne opplæringen lærer du hvordan du lager din perfekte LuckyTemplates-mal som er konfigurert til dine behov og preferanser.
I denne bloggen vil vi demonstrere hvordan du legger feltparametere sammen med små multipler for å skape utrolig nyttig innsikt og grafikk.
I denne bloggen vil du lære hvordan du bruker LuckyTemplates rangering og tilpassede grupperingsfunksjoner for å segmentere et eksempeldata og rangere det i henhold til kriterier.
I denne opplæringen skal jeg dekke en spesifikk teknikk rundt hvordan du viser kumulativ total kun opp til en bestemt dato i grafikken i LuckyTemplates.








