DAX Studio EVALUATE Nøkkelord: Grunnleggende eksempler

Lær å bruke DAX Studio EVALUATE nøkkelordet med grunnleggende eksempler og få en bedre forståelse av hvordan dette kan hjelpe deg med databehandling.
I denne opplæringen skal vi snakke om hvordan du laster opp og viser PowerApps-data når du arbeider med enheter.
I en, la vi til felt i en enhet som heter Kunde. Disse feltene tilsvarer dataene som er tilgjengelige i vår datakilde.
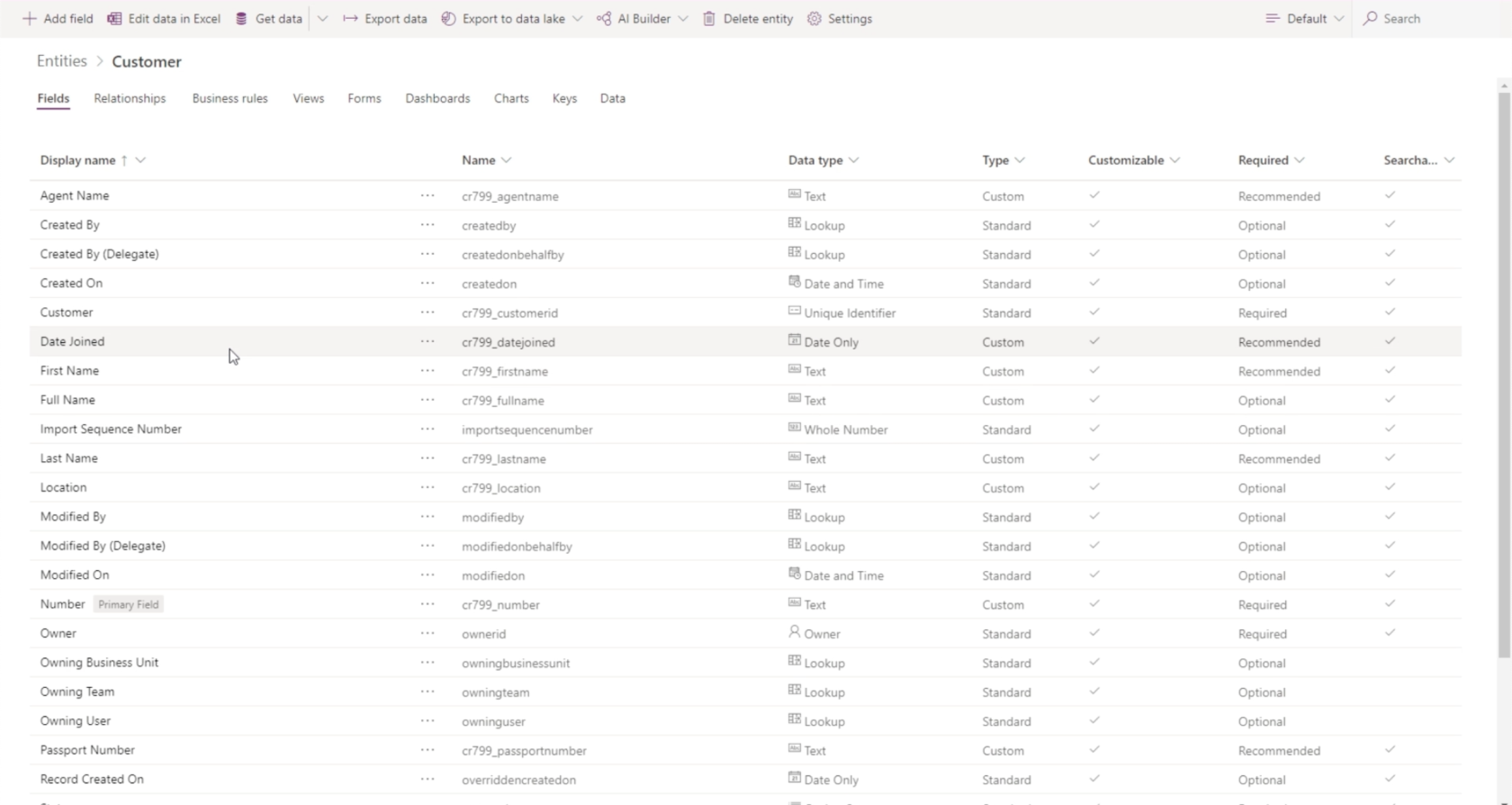
Nå som vi har disse feltene tilgjengelig, la oss ta en titt på hvordan vi kan fylle ut disse feltene med tilsvarende data.
Innholdsfortegnelse
Laster opp PowerApps-data i felt
For dette eksemplet skal vi bruke den samme datakilden som vi også brukte i tidligere PowerApps-veiledninger.
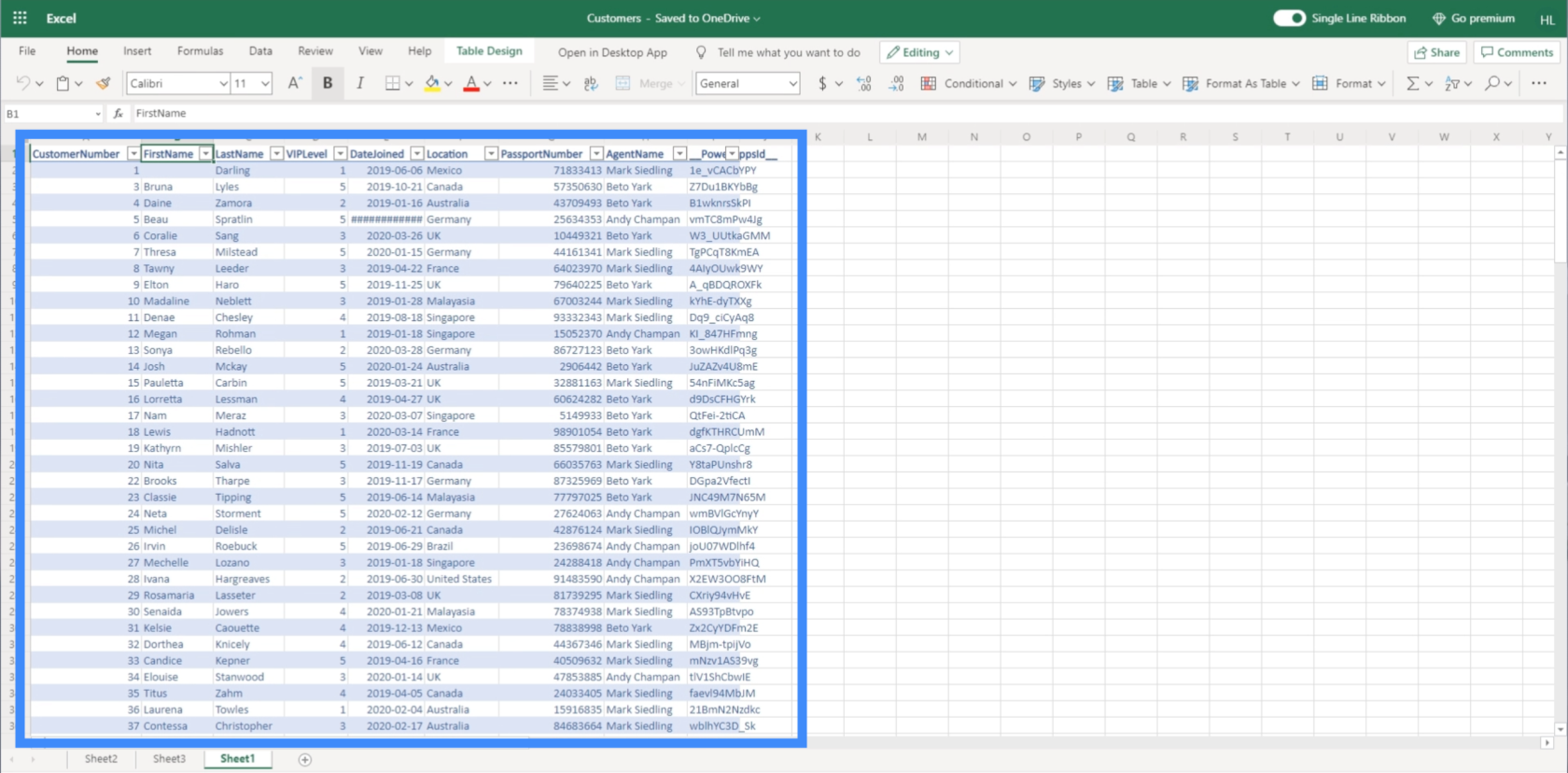
La oss klikke på "Hent data" i toppmenyen, og velg deretter "Få data fra Excel" siden vi jobber med en Excel-fil.
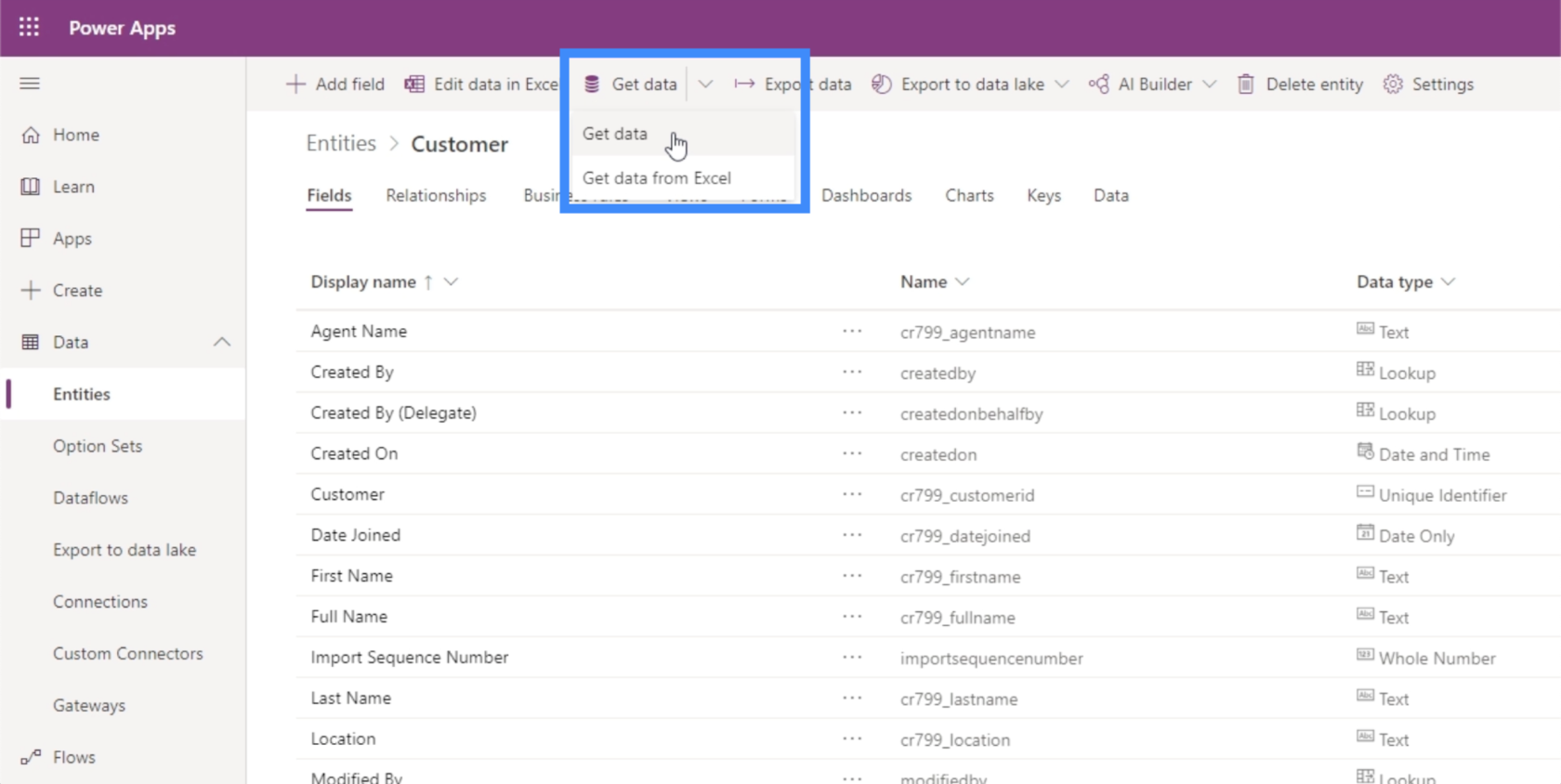
Når siden er lastet, vil den be oss om å laste opp filen vi skal bruke som datakilde.
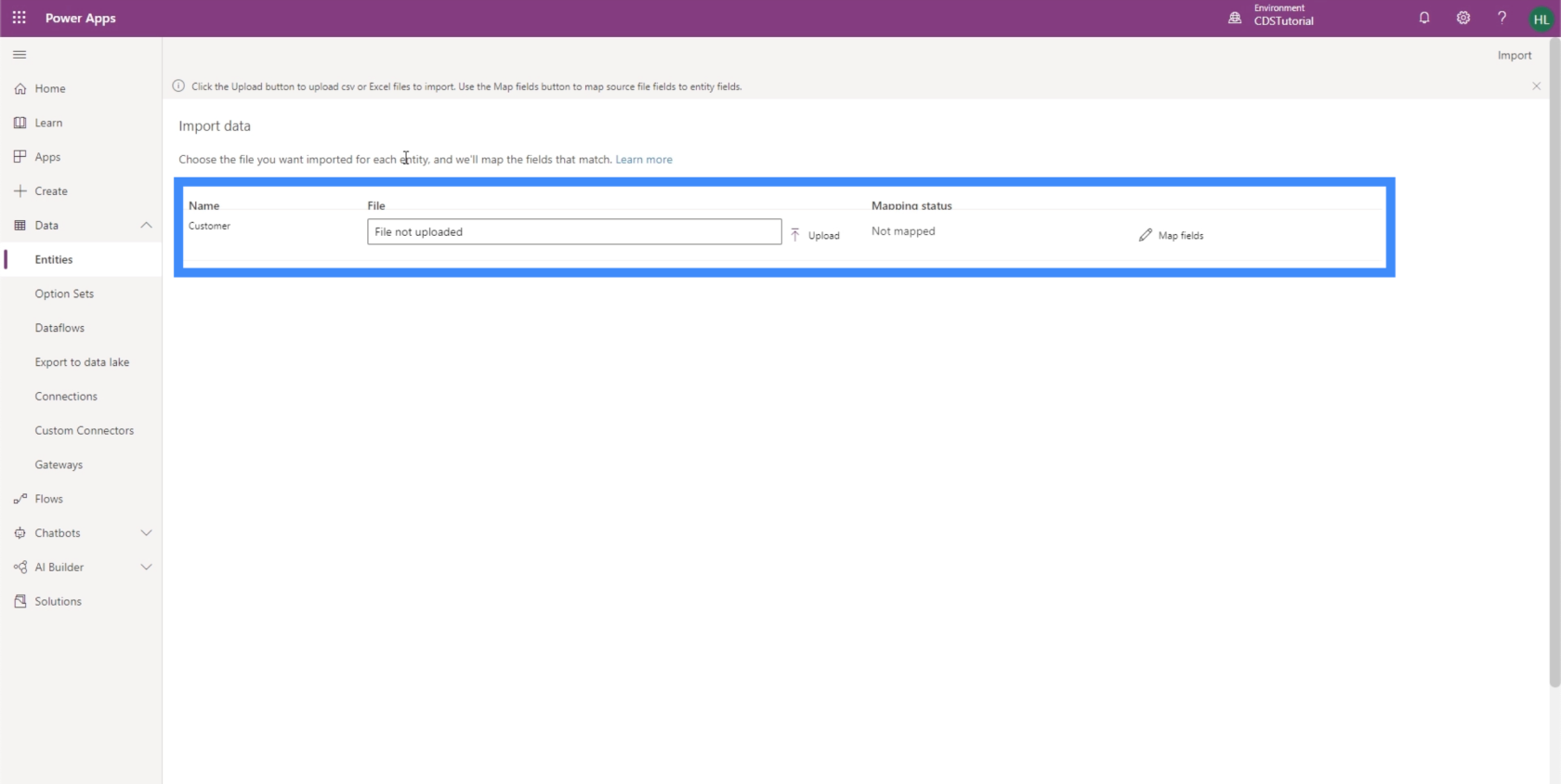
Så vi trenger bare å klikke på Last opp og et vindu åpnes som lar oss velge riktig fil fra katalogen vår.
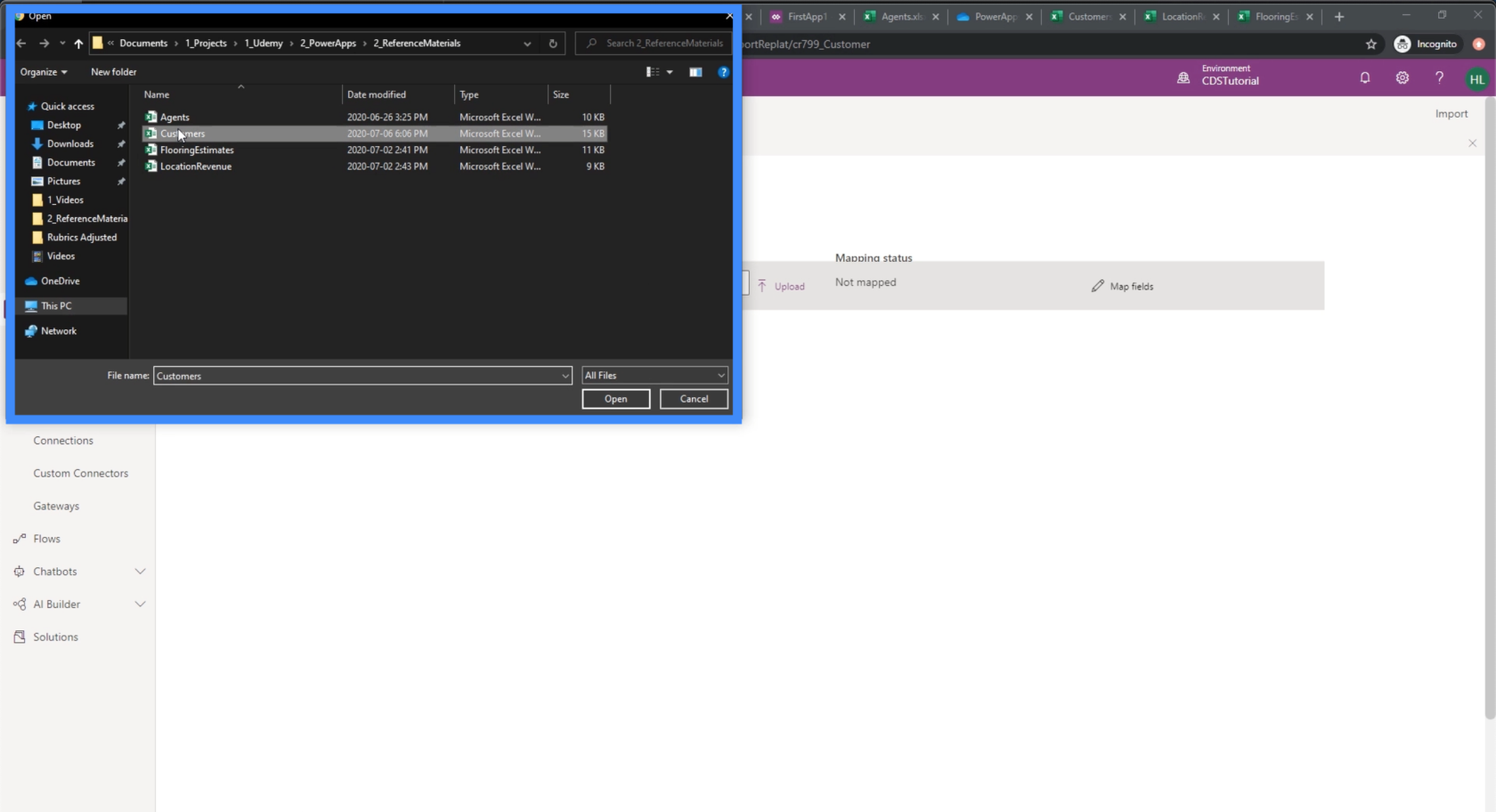
Merk at selv om vi bruker en Excel-fil her, trenger ikke dette nødvendigvis å være tilfelle i et produksjonsmiljø. Mesteparten av tiden vil du gjøre dette gjennom en SQL-database, et Google-ark eller noe lignende.
Når vi har valgt riktig fil å laste opp, vil den automatisk prøve å kartlegge feltene som finnes i enheten. I dette tilfellet viser det oss at det er kartleggingsfeil.
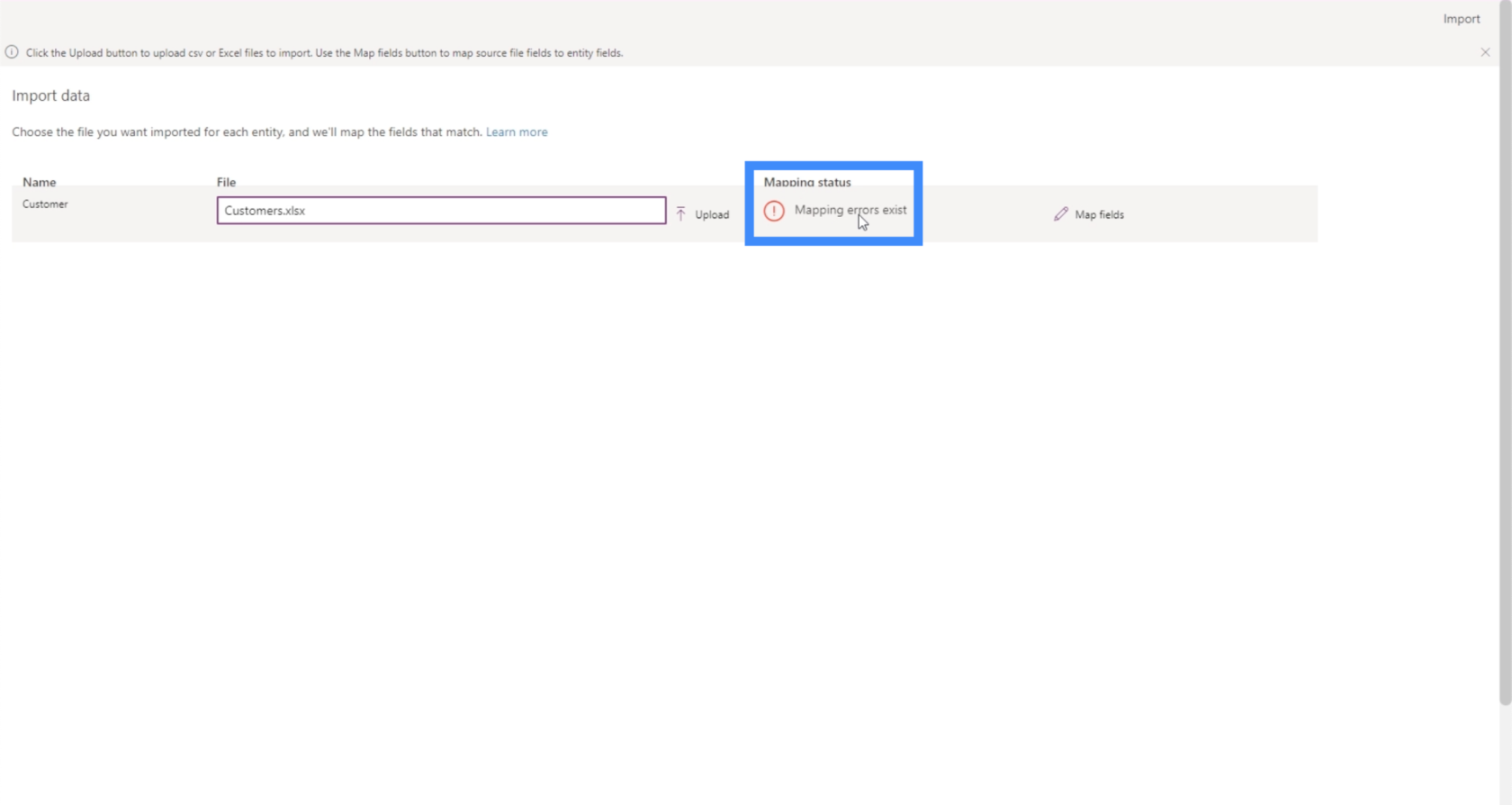
For å finne ut hvor disse feilene kommer fra, la oss klikke på "Kartfelt".
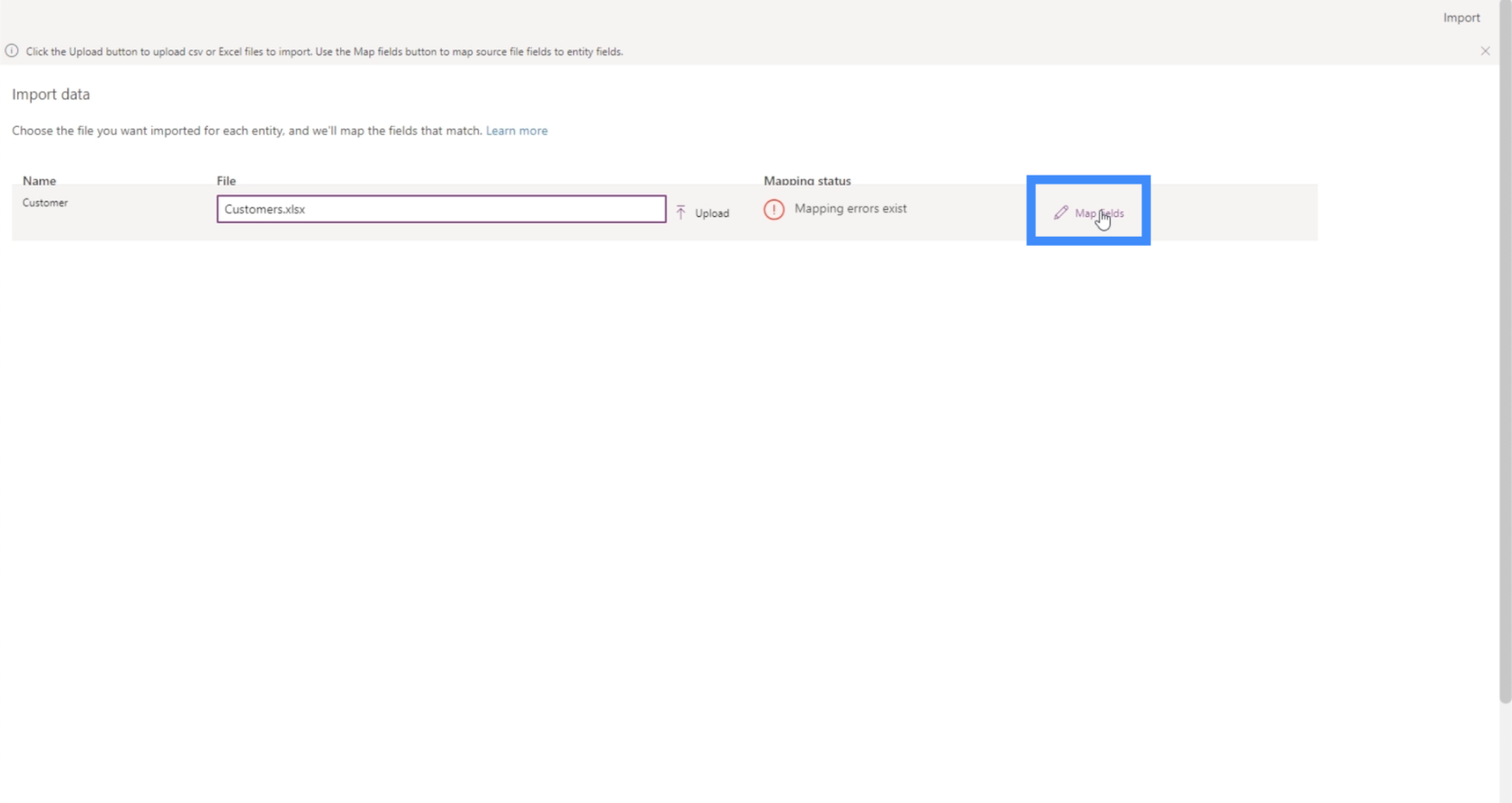
Dette er felttilordningene for kundeenheten. På venstre side har vi alle feltene som finnes i den enheten.
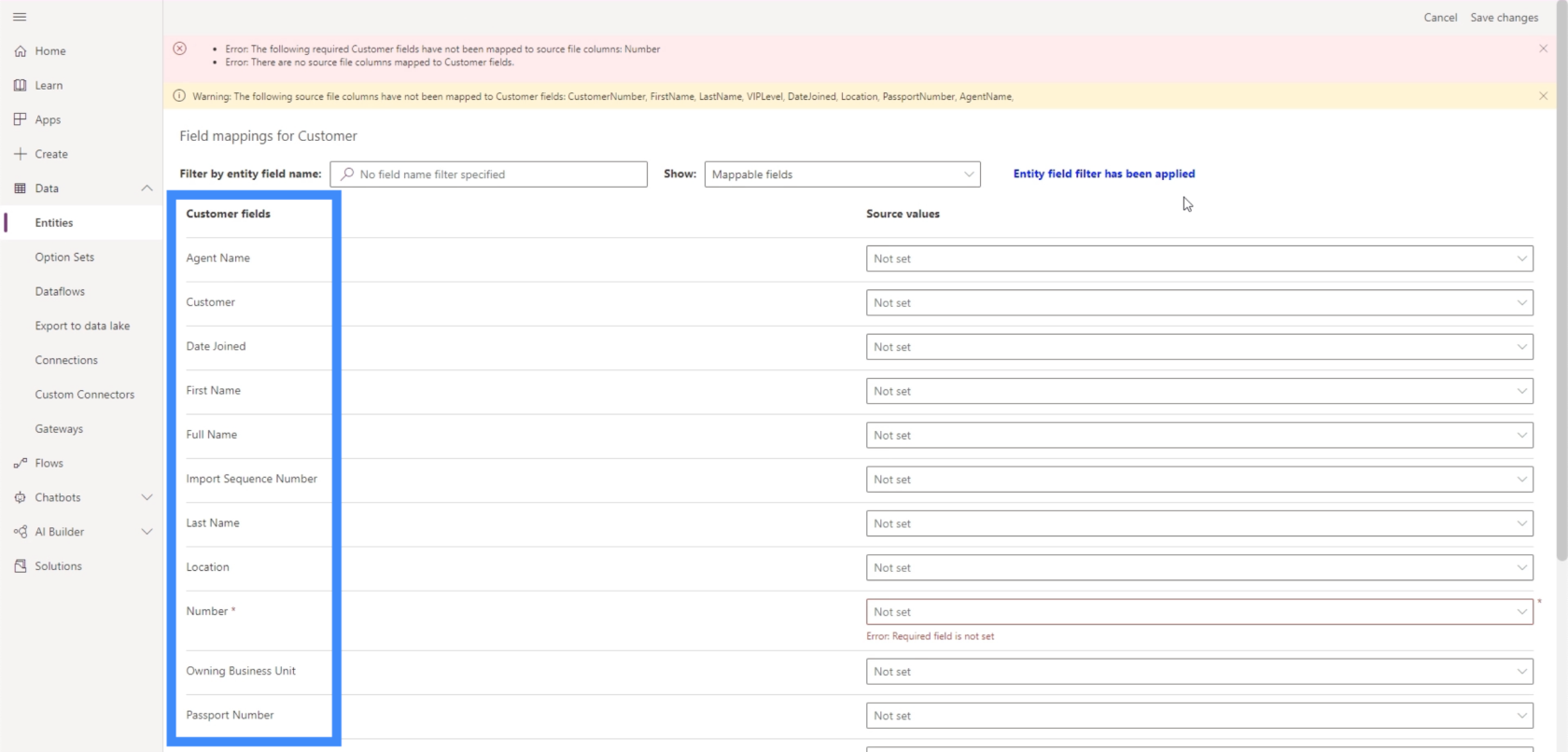
Til høyre kan vi kartlegge hvert felt til en kolonne i Excel-filen.
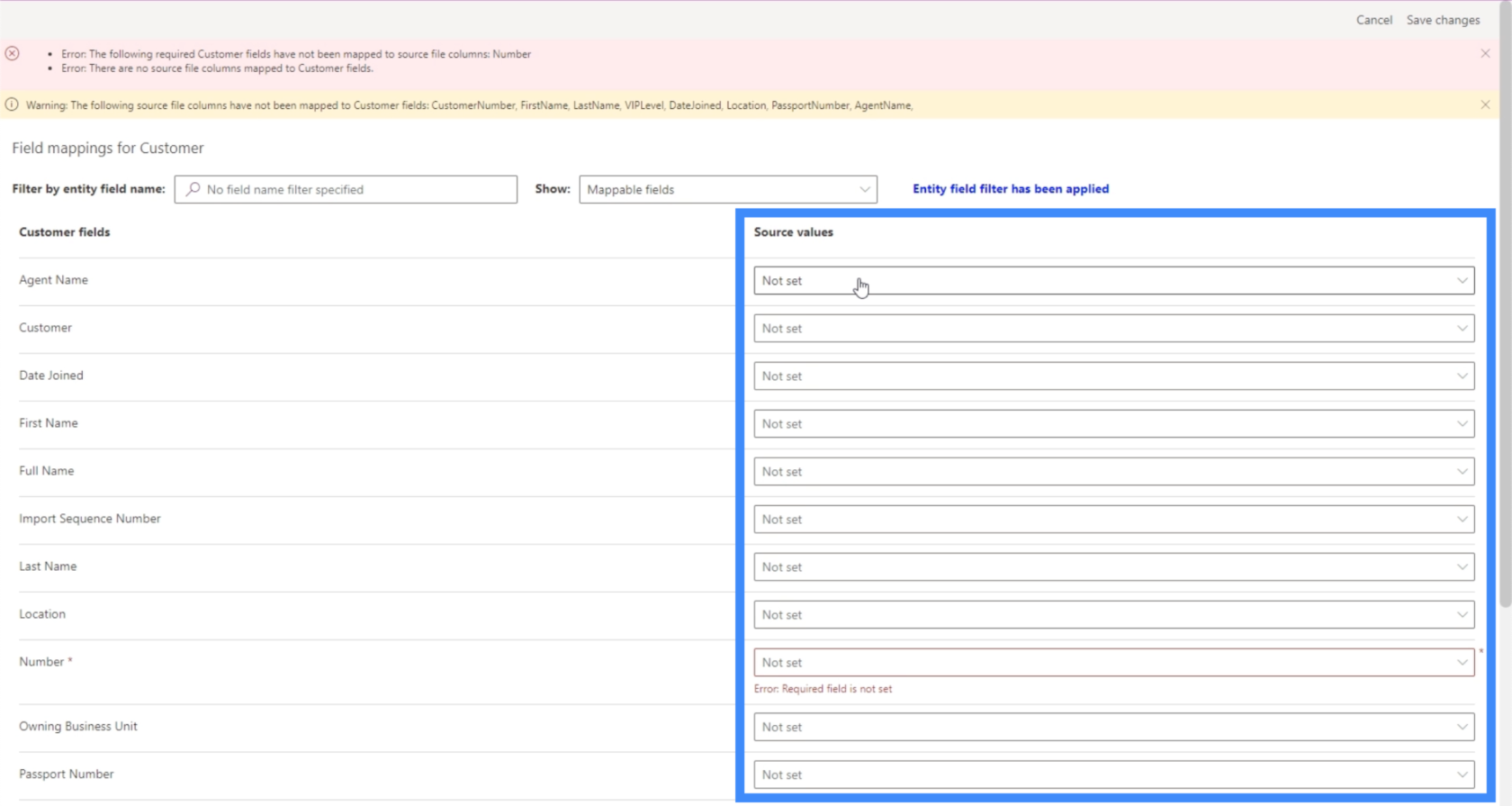
For øyeblikket ser vi bare de kartbare feltene.
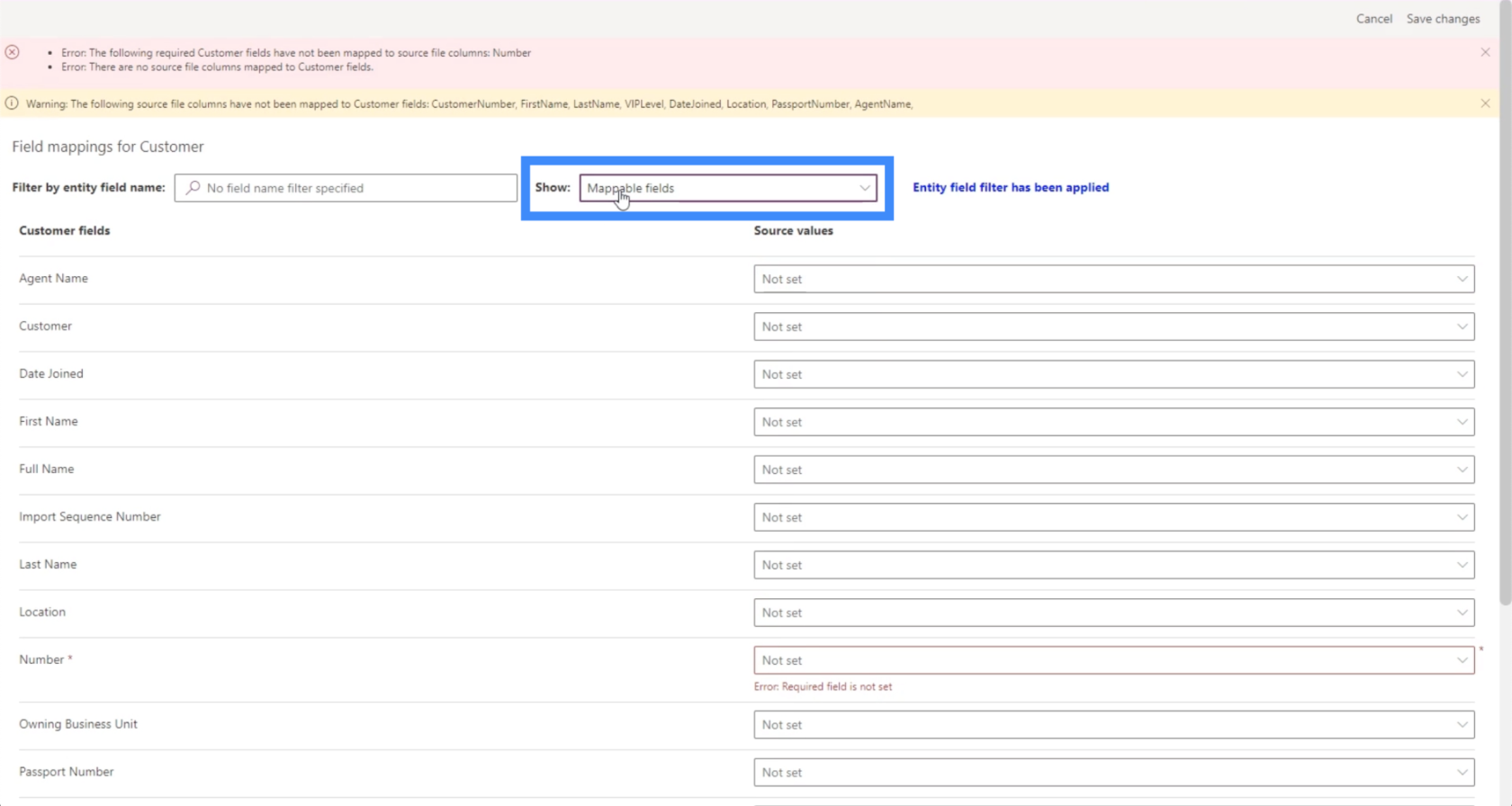
Dette kan vi faktisk endre dersom vi kun ønsker å kartlegge spesifikke felt på listen.
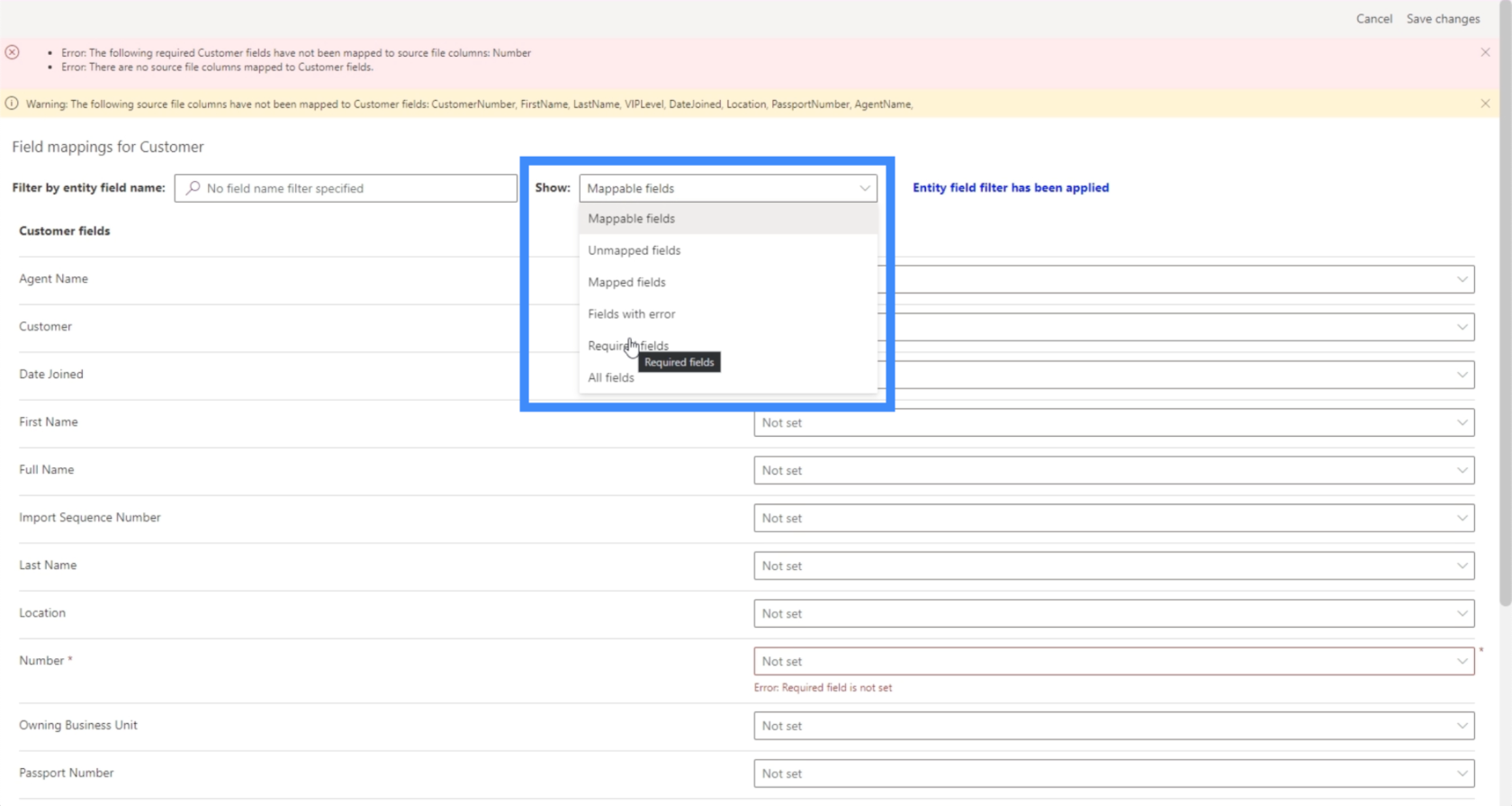
For eksempel kunne vi bare velge å kartlegge obligatoriske felt. I dette tilfellet viser det at bare nummer er nødvendig.
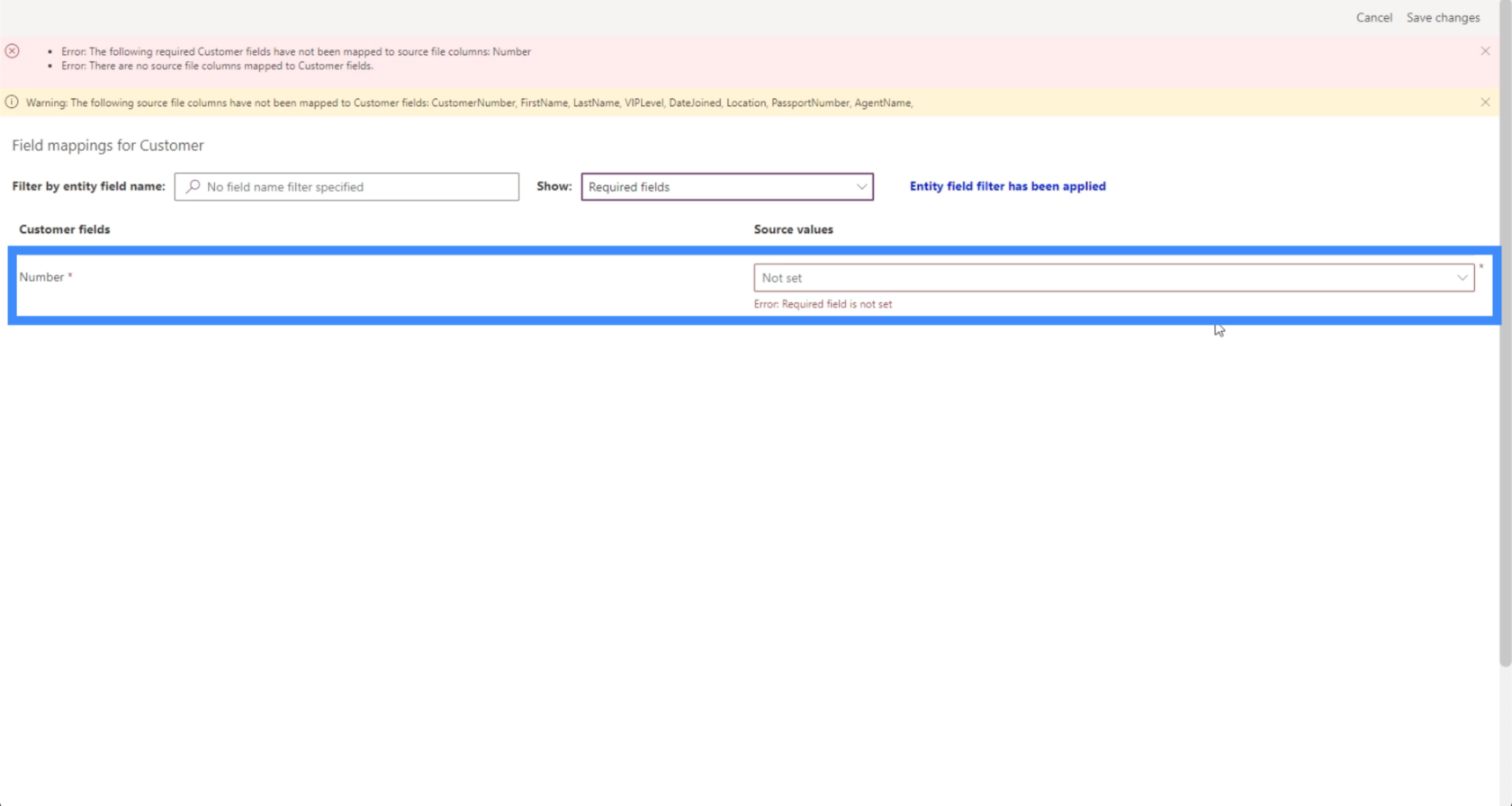
For nå, la oss gjøre kartbare felt og kartlegge hvert av feltene vi trenger manuelt.
Hvis vi klikker på rullegardinmenyen ved siden av hvert felt, ser vi kolonnene fra datakilden vår. Alt vi trenger å gjøre er å velge riktig kolonne som vi vil hente feltdataene fra. For Agentnavn, for eksempel, skal vi velge Agentnavn.
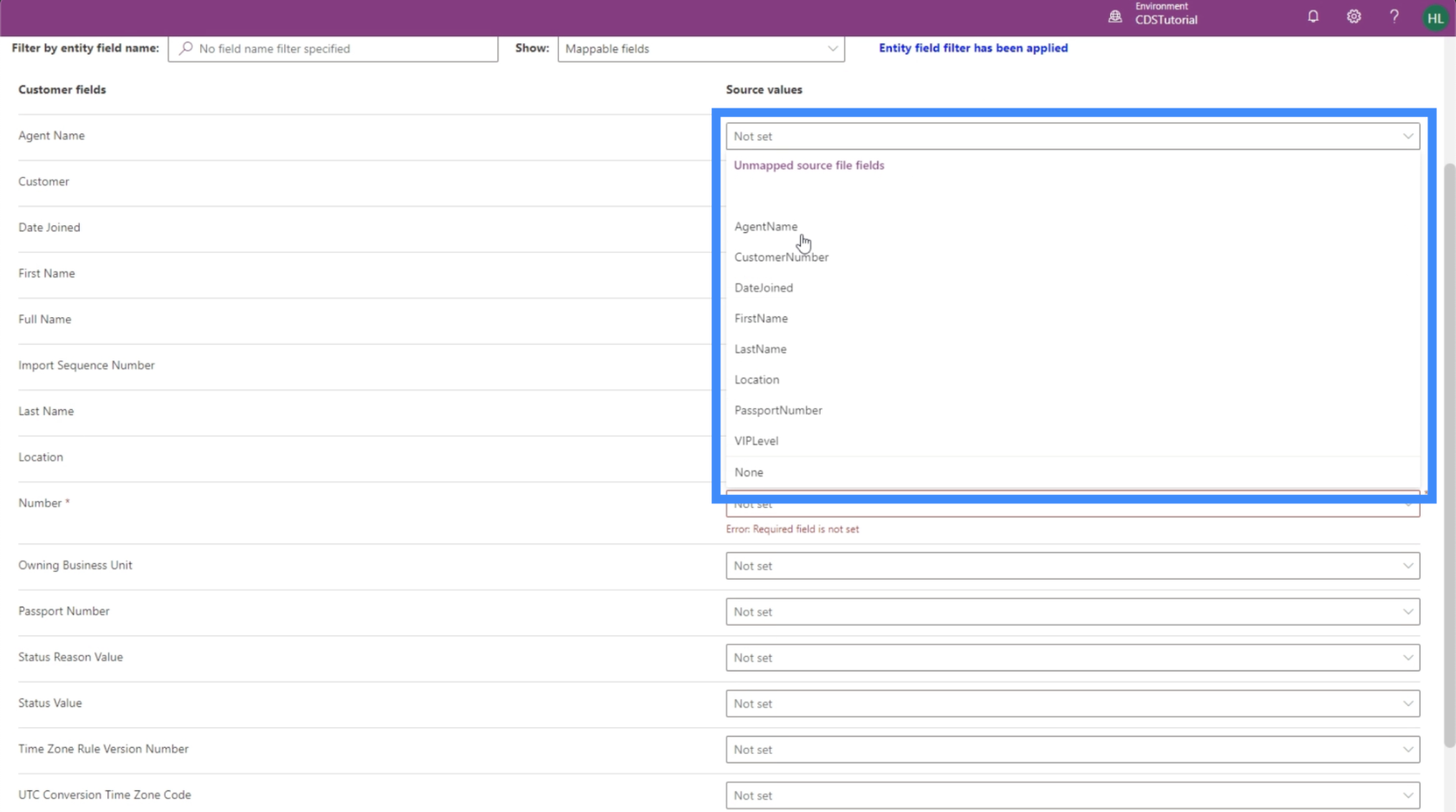
Det andre feltet her kalt Kunde er egentlig ikke et felt vi bruker og er ikke koblet til noen kolonne i datakilden vår. Så vi lar dette være som det er.
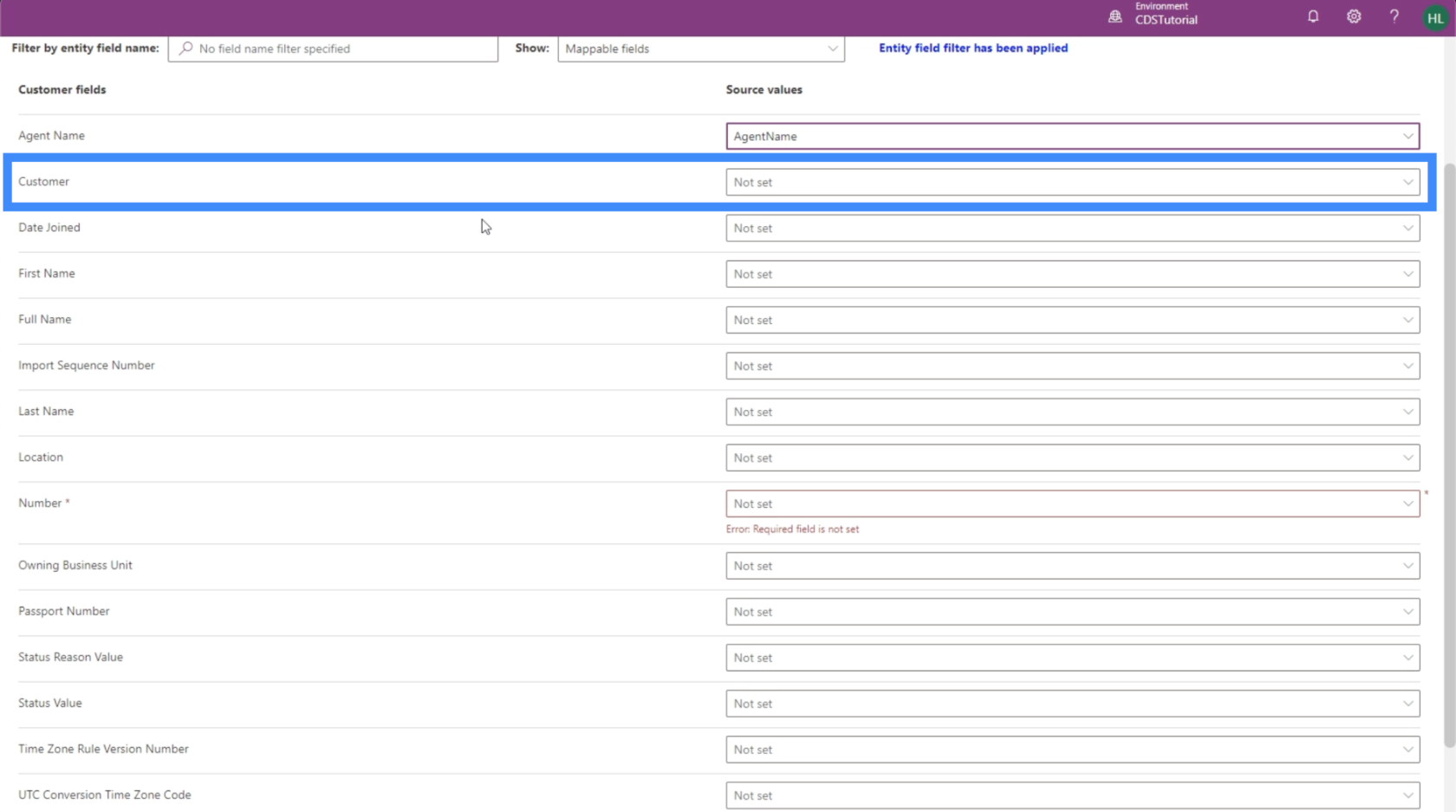
La oss kartlegge hvert av de andre feltene vi trenger her, som dato for sammenslutning, fornavn, etternavn, plassering, nummer, passnummer og VIP-nivå.
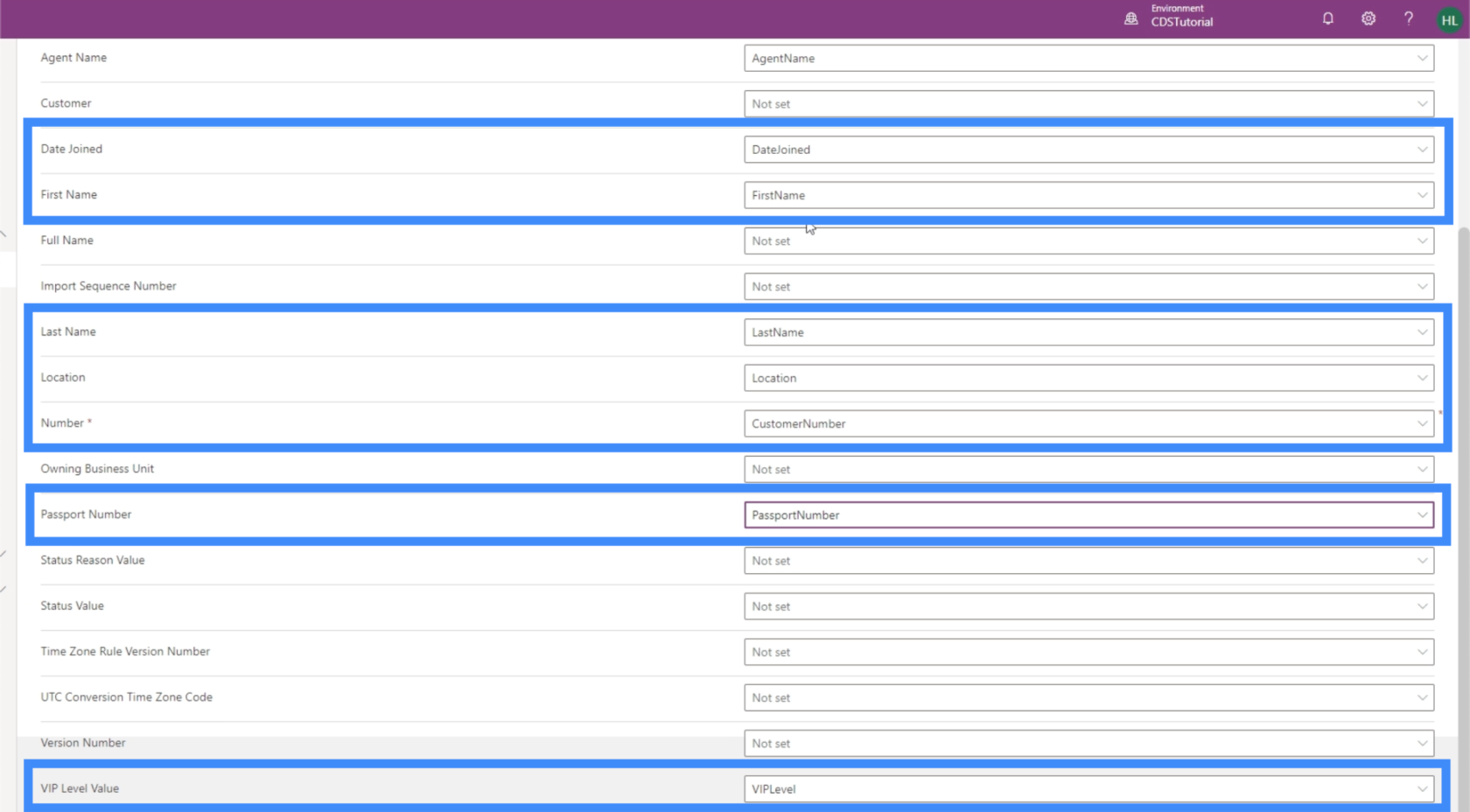
Selv om vi har et fullt navn-felt i enheten vår, er dette et beregnet felt. Dette betyr at den vil hente dataene sine fra andre eksisterende felt, så vi skal la dette stå tomt også.
La oss klikke lagre endringer i øvre høyre hjørne.
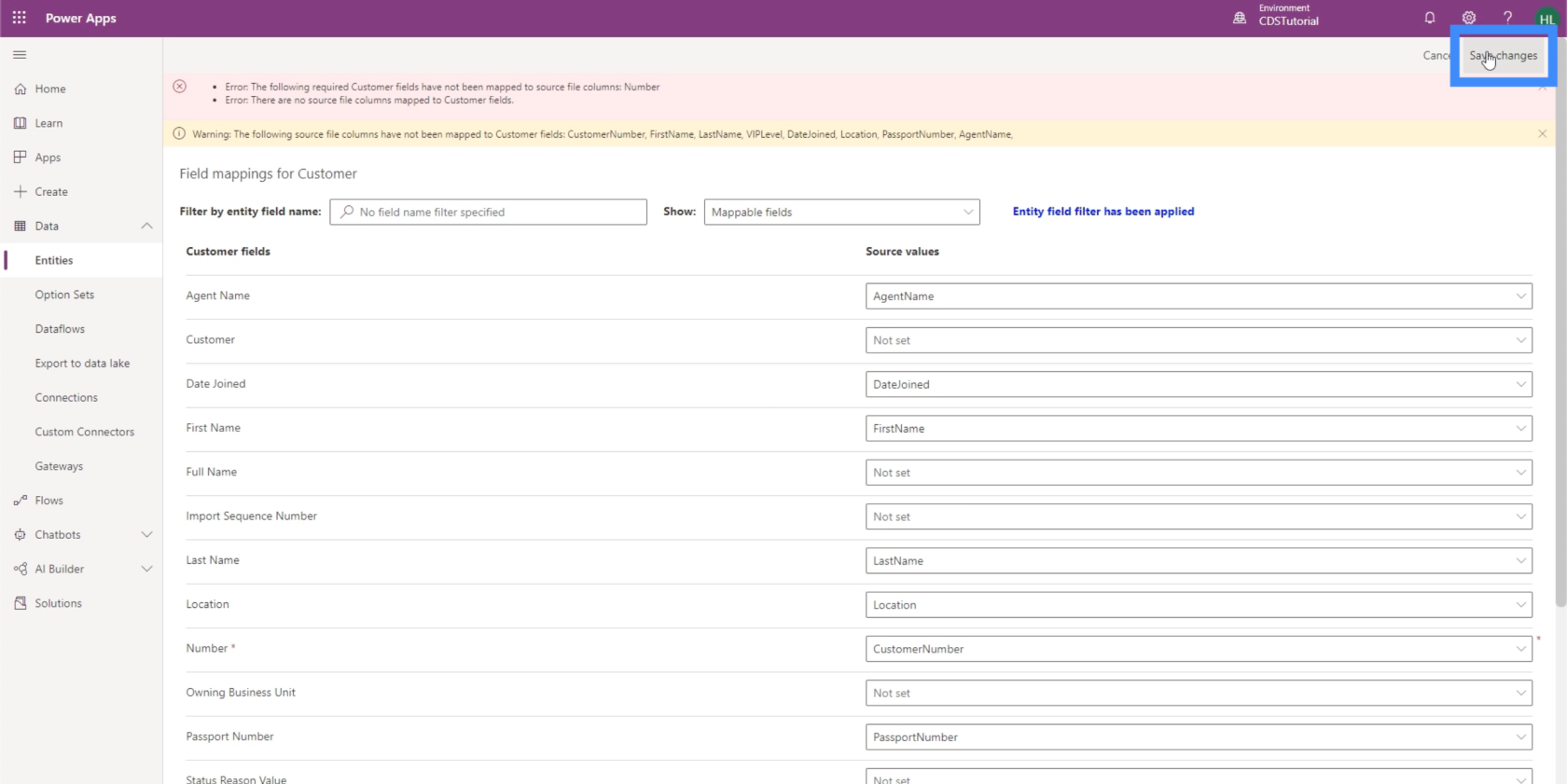
Dette vil føre oss tilbake til siden for import av data. Herfra trenger vi bare å klikke på Importer-knappen øverst til høyre. Dette kan ta litt tid, avhengig av mengden data vi jobber med.
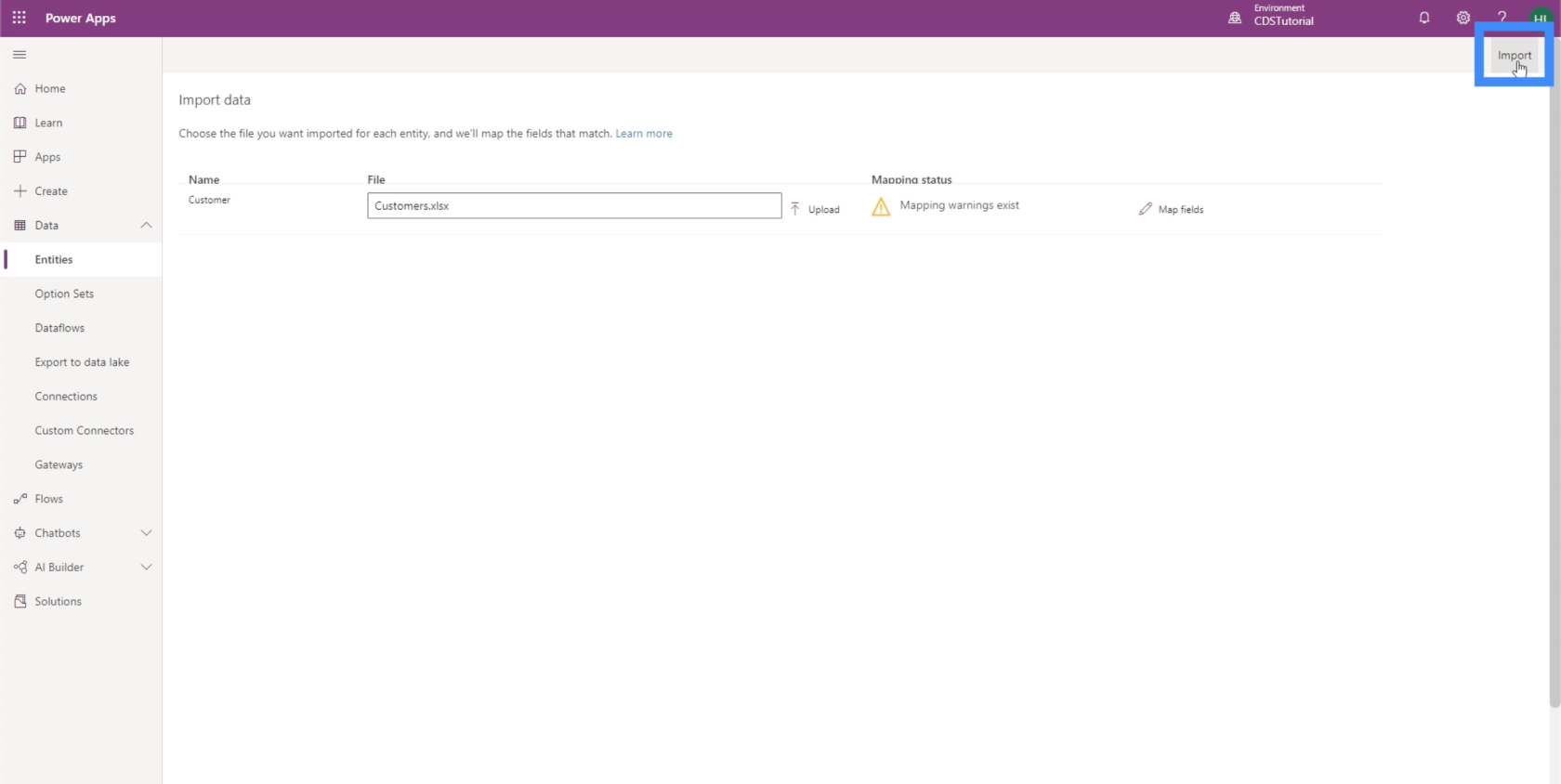
Vise de opplastede PowerApps-dataene
Nå som dataene våre er lastet opp, kan vi se hvordan det hele ser ut. Fra kundeenheten, la oss klikke på Data-fanen.
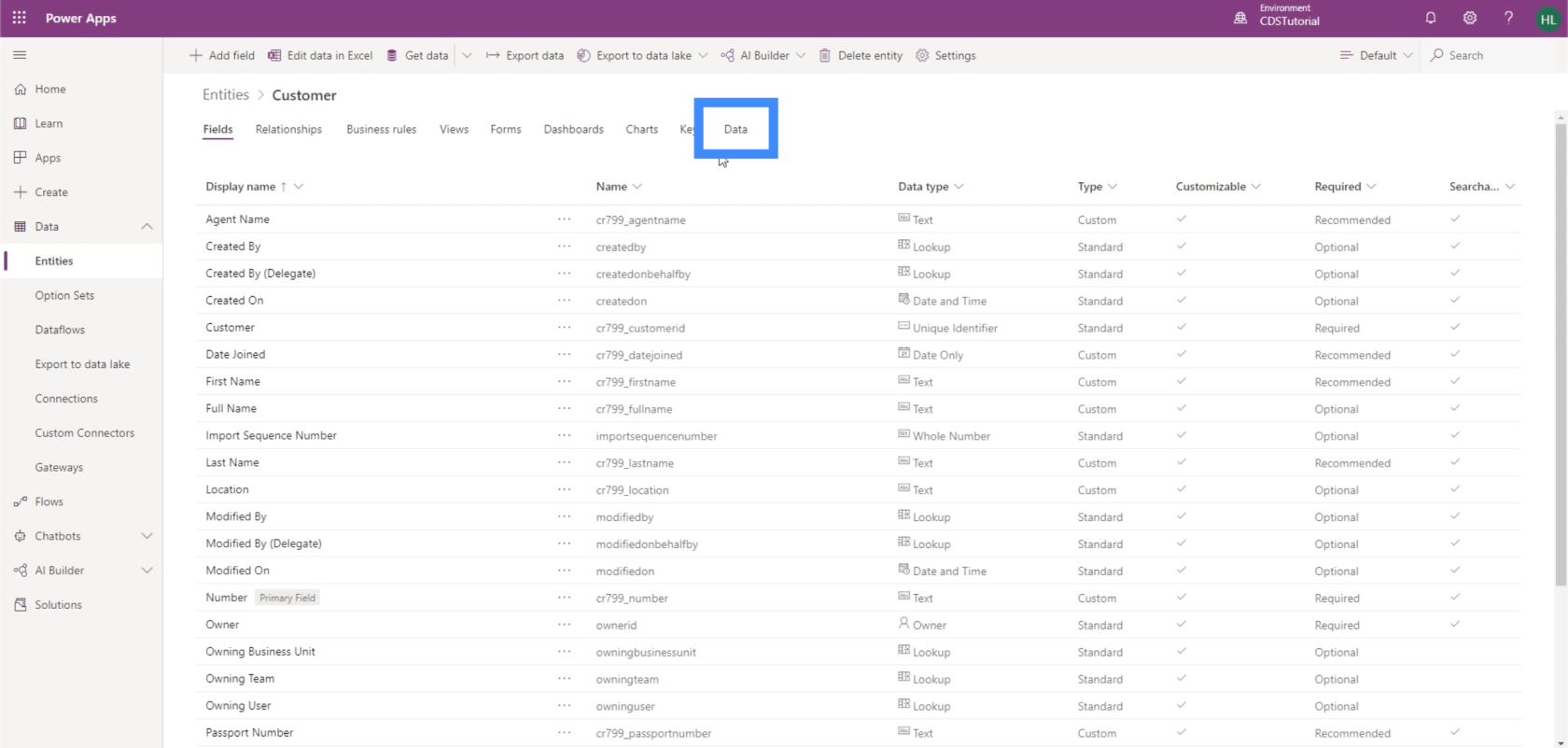
Akkurat nå kan vi bare se to felt - Number og Created On.
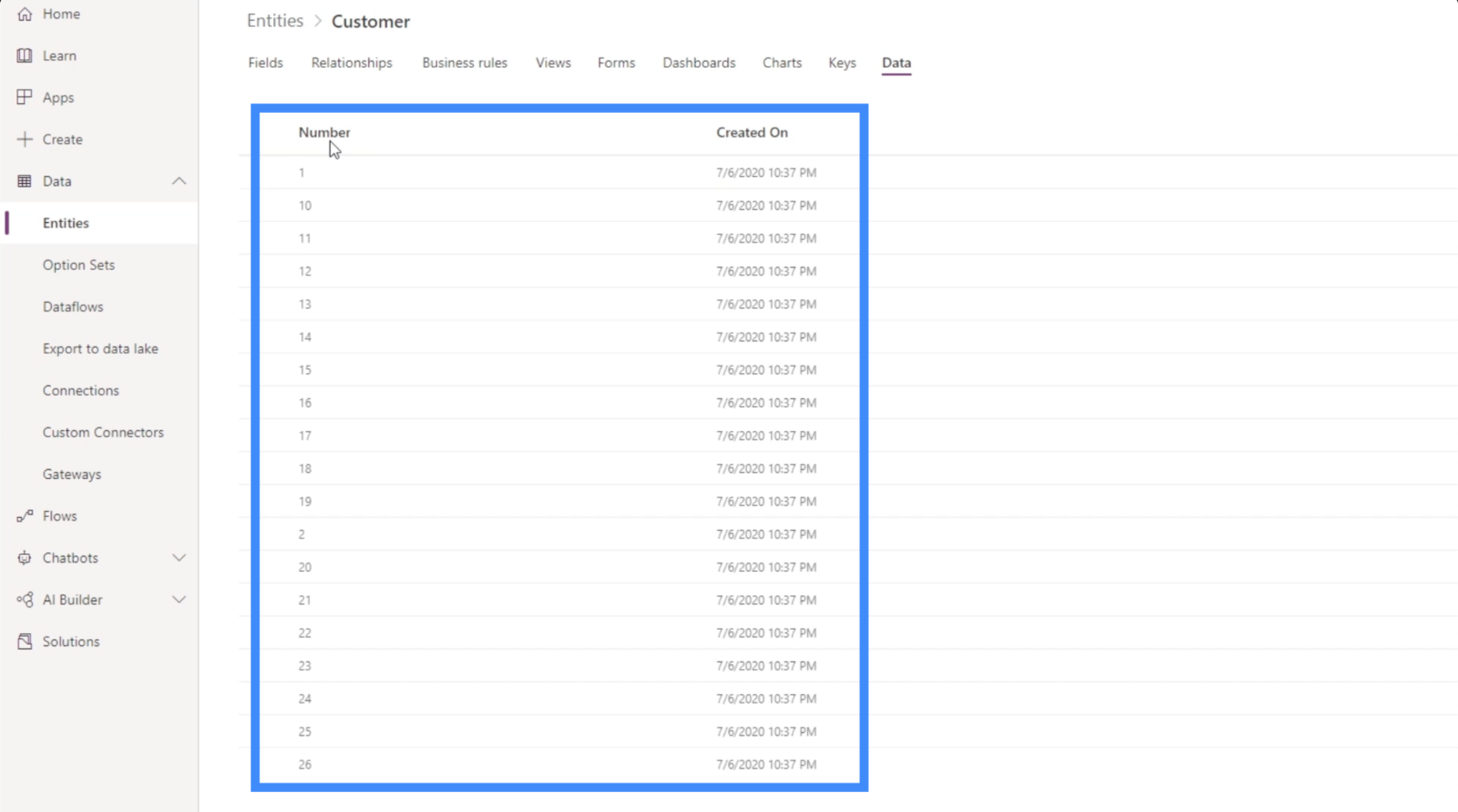
Hvis vi sjekker i øvre høyre hjørne, viser det at vi for øyeblikket ser på aktive kunder.
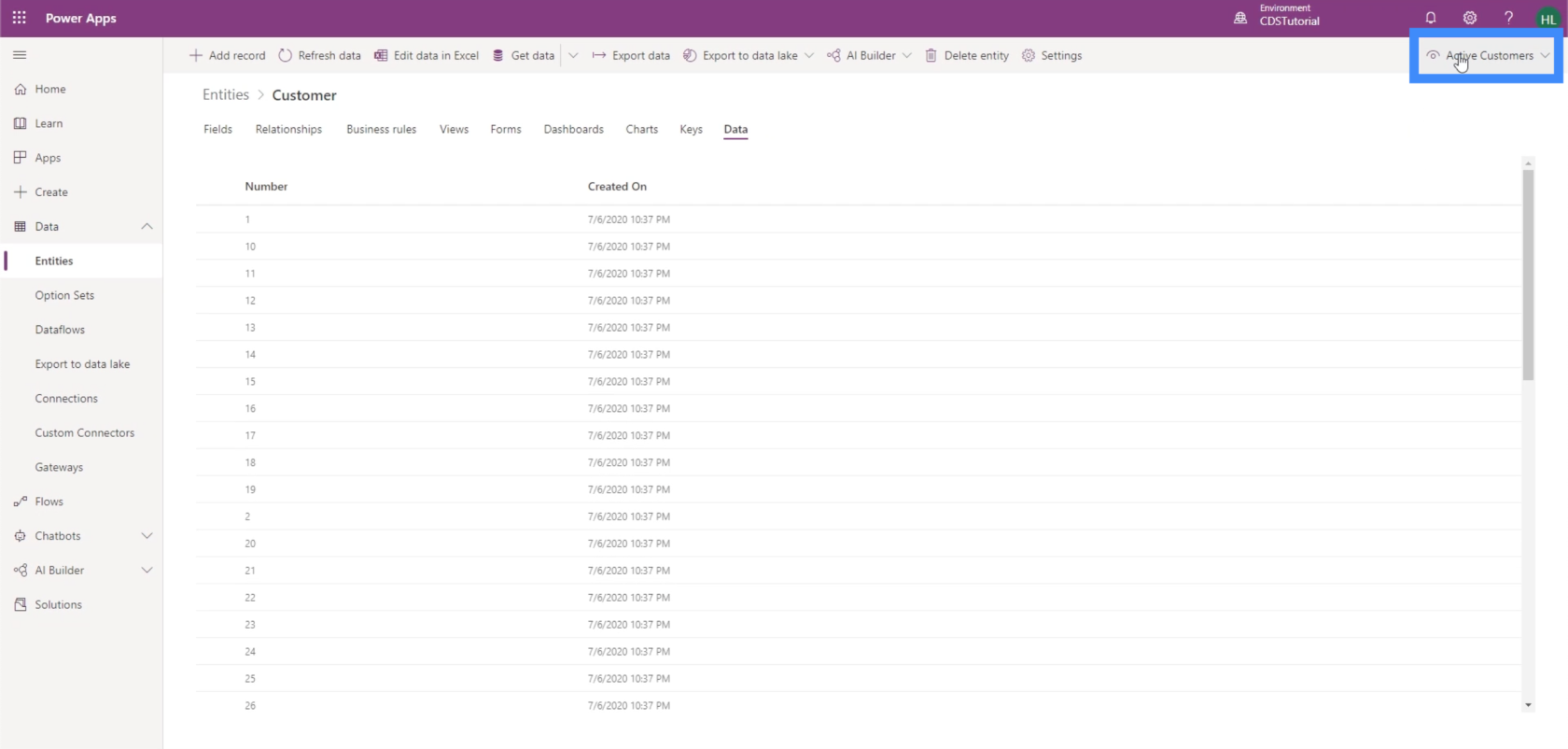
Så la oss endre det til Alle felt.
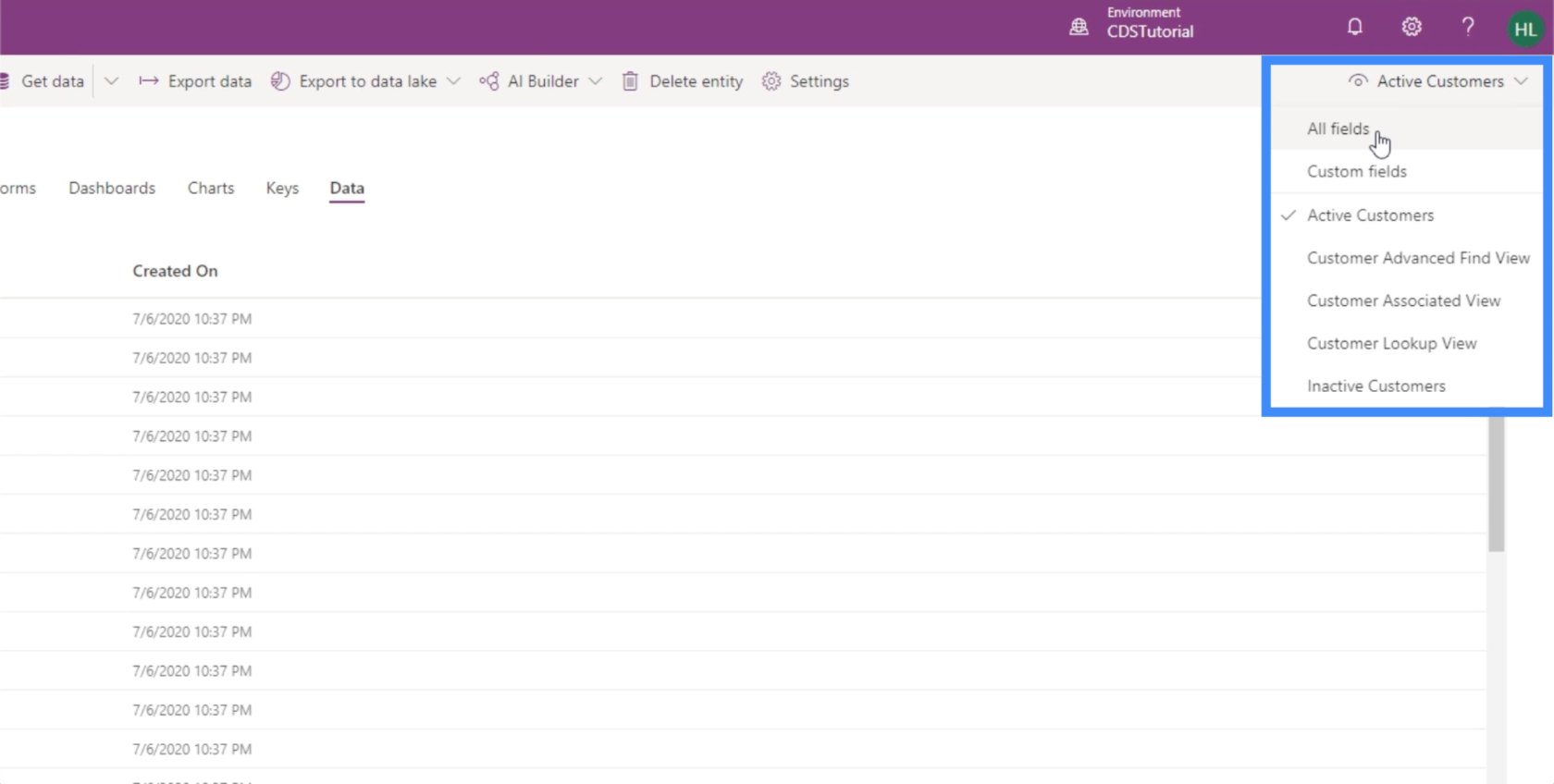
Nå kan vi se alle feltene vi har lagt til, så vel som feltene som PowerApps har lagt til automatisk.
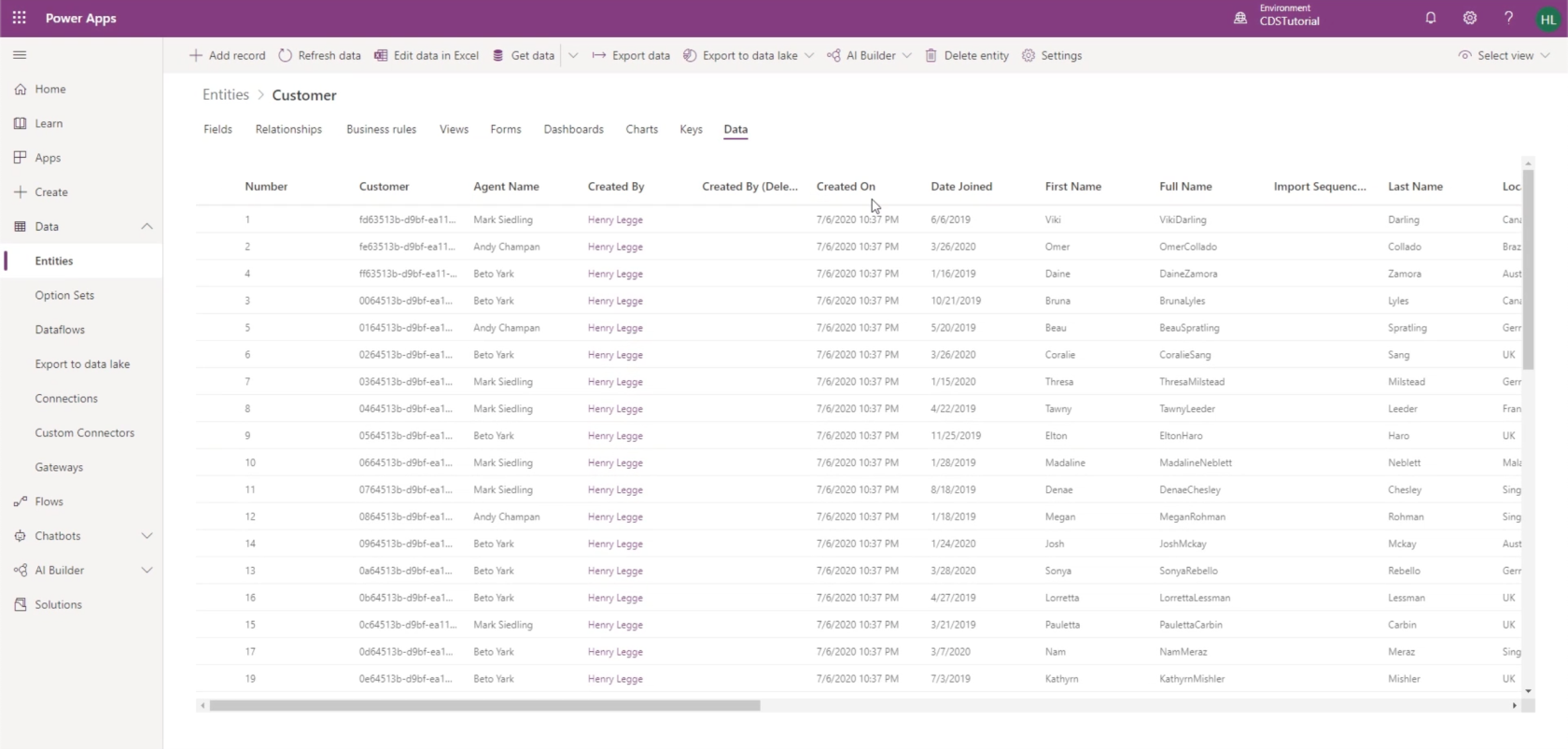
Vi kan se agentnavn, sammenslutningsdato, fullt navn, etternavn, plassering og mer.
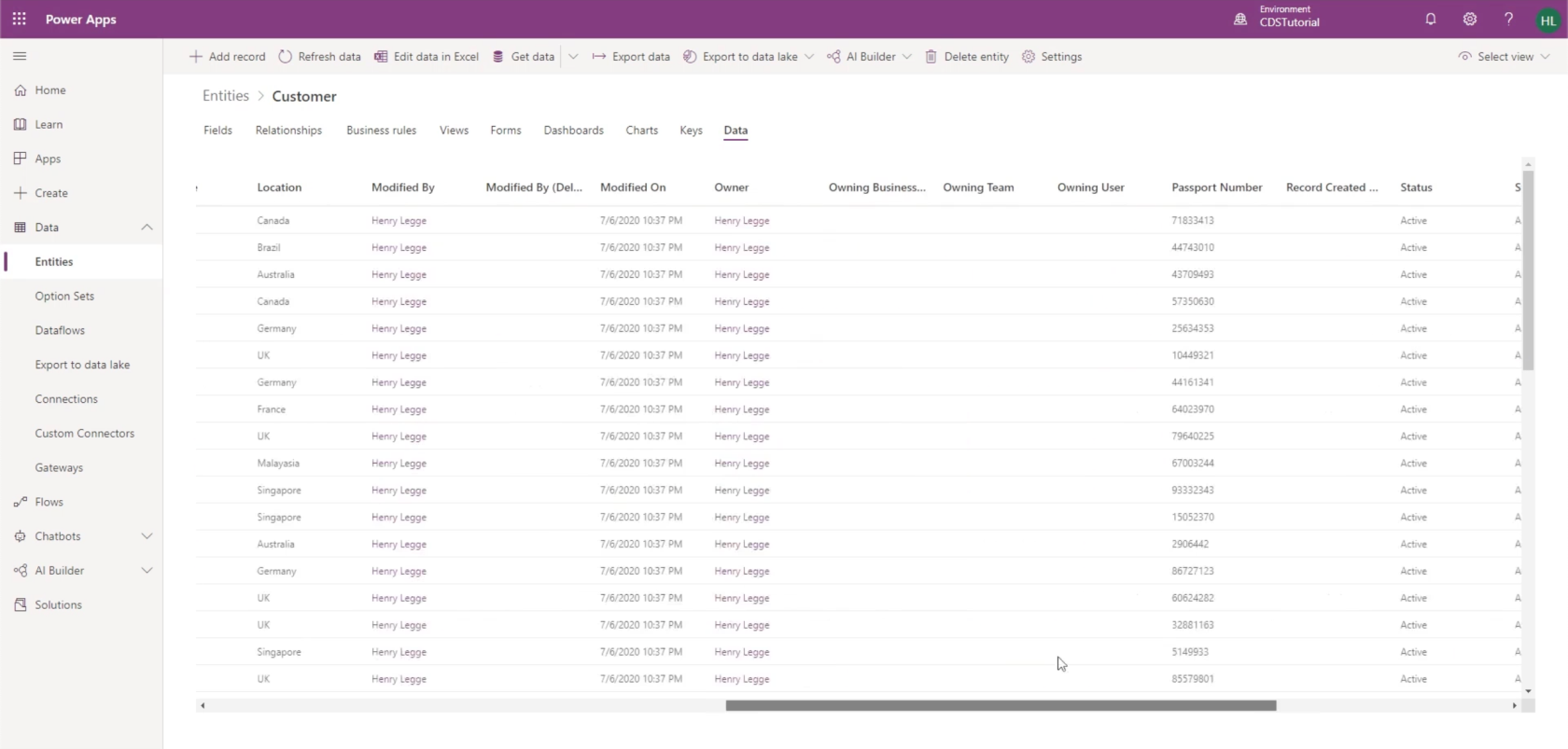
Dette inkluderer også Fullt navn, det beregnede feltet som vi nevnte tidligere.
Vi jobbet med dette beregnede feltet i en. I utgangspunktet setter vi formelen for å kombinere dataene fra fornavnet og etternavnet. Det viser at den gjorde beregningen riktig, men vi kunne gjøre dette bedre ved å legge til et mellomrom.
Redigere eksisterende felt
Selv om vi allerede har lagret feltene våre, er det fortsatt mulig å redigere dem. Så la oss gå tilbake til feltene for å redigere beregningen bak Fullt navn.
Vi skal klikke på Fullt navn for å åpne innstillingene.
Når innstillingene er åpne, kan vi endre alle innstillingene i høyre rute. Siden vi ønsker å gjøre endringer i beregningen, la oss klikke på "Åpne beregning".
Selv om beregnede felt lar oss lage IF-utsagn, trenger vi egentlig ikke en betingelse her siden vi vil at handlingen skal skje hver eneste gang.
Foreløpig trenger vi bare å legge til et mellomrom her mellom fornavn og etternavn.
Så vi legger til den strengen mellom disse to feltene.
Deretter skal vi lagre og lukke.
Når vi har oppdatert dataene, ser vi at endringen vi har gjort allerede er tatt i bruk. Vi kan nå se et mellomrom mellom for- og etternavn under Fullt navn-kolonnen.
Konklusjon
Å laste opp PowerApps-data til feltene i enheten vår har vist seg å være en enkel oppgave. Det er noe av det beste med PowerApps. Fordi den er bygd for enkel bruk selv for de som har begrenset erfaring med å utvikle apper, er hver enkelt prosess svært intuitiv og enkel å følge.
Selv om det er mer avanserte prosesser vi kan gjøre i PowerApps, kan det å følge vår serie med opplæringsprogrammer om dette emnet bidra til å gjøre ting mindre komplisert for deg.
Beste ønsker,
Henry
Lær å bruke DAX Studio EVALUATE nøkkelordet med grunnleggende eksempler og få en bedre forståelse av hvordan dette kan hjelpe deg med databehandling.
Finn ut hvorfor det er viktig å ha en dedikert datotabell i LuckyTemplates, og lær den raskeste og mest effektive måten å gjøre det på.
Denne korte opplæringen fremhever LuckyTemplates mobilrapporteringsfunksjon. Jeg skal vise deg hvordan du kan utvikle rapporter effektivt for mobil.
I denne LuckyTemplates-utstillingen vil vi gå gjennom rapporter som viser profesjonell tjenesteanalyse fra et firma som har flere kontrakter og kundeengasjementer.
Gå gjennom de viktigste oppdateringene for Power Apps og Power Automate og deres fordeler og implikasjoner for Microsoft Power Platform.
Oppdag noen vanlige SQL-funksjoner som vi kan bruke som streng, dato og noen avanserte funksjoner for å behandle eller manipulere data.
I denne opplæringen lærer du hvordan du lager din perfekte LuckyTemplates-mal som er konfigurert til dine behov og preferanser.
I denne bloggen vil vi demonstrere hvordan du legger feltparametere sammen med små multipler for å skape utrolig nyttig innsikt og grafikk.
I denne bloggen vil du lære hvordan du bruker LuckyTemplates rangering og tilpassede grupperingsfunksjoner for å segmentere et eksempeldata og rangere det i henhold til kriterier.
I denne opplæringen skal jeg dekke en spesifikk teknikk rundt hvordan du viser kumulativ total kun opp til en bestemt dato i grafikken i LuckyTemplates.








