DAX Studio EVALUATE Nøkkelord: Grunnleggende eksempler

Lær å bruke DAX Studio EVALUATE nøkkelordet med grunnleggende eksempler og få en bedre forståelse av hvordan dette kan hjelpe deg med databehandling.
I denne opplæringen skal vi snakke om PowerApps-bilder og andre medieelementer som vi kan legge til i appen vår.
Det er en lang liste med medieelementer som kan forbedre opplevelsen til hver sluttbruker.
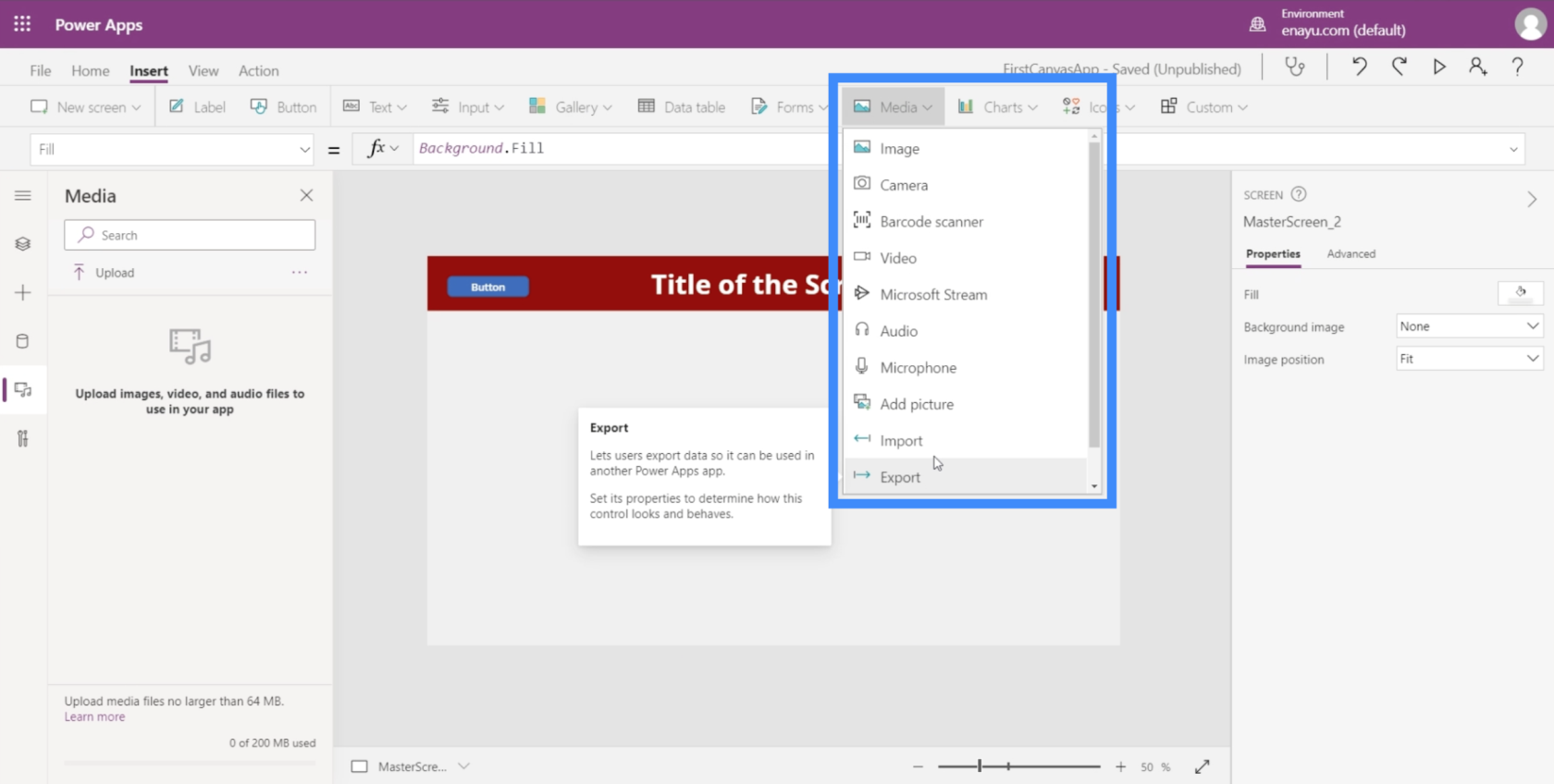
Foreløpig skal vi fokusere på PowerApps-bilder og hvordan det kan fungere hånd i hånd med elementer som penninngang, kamera eller legge til bilde.
Det fine med PowerApps er at de fleste elementene fungerer på lignende måter. Selv om vi ikke dekker noen av de andre elementene i denne opplæringen, vil det være enkelt for alle å finne ut hvordan de skal bruke dem.
I tillegg dekker Microsoft PowerApps-dokumentasjonen alt det er å vite om disse elementene. Så du kan hoppe på det dokumentet og finne det du trenger.
Innholdsfortegnelse
Arbeide med PowerApps-bilder
La oss starte med å se på hva PowerApps-bilder handler om.
Bildeelementet har en rekke egenskaper som vi kan få tilgang til på høyre rute som gjennomsiktighet, synlighet, posisjon, størrelse og mye mer.
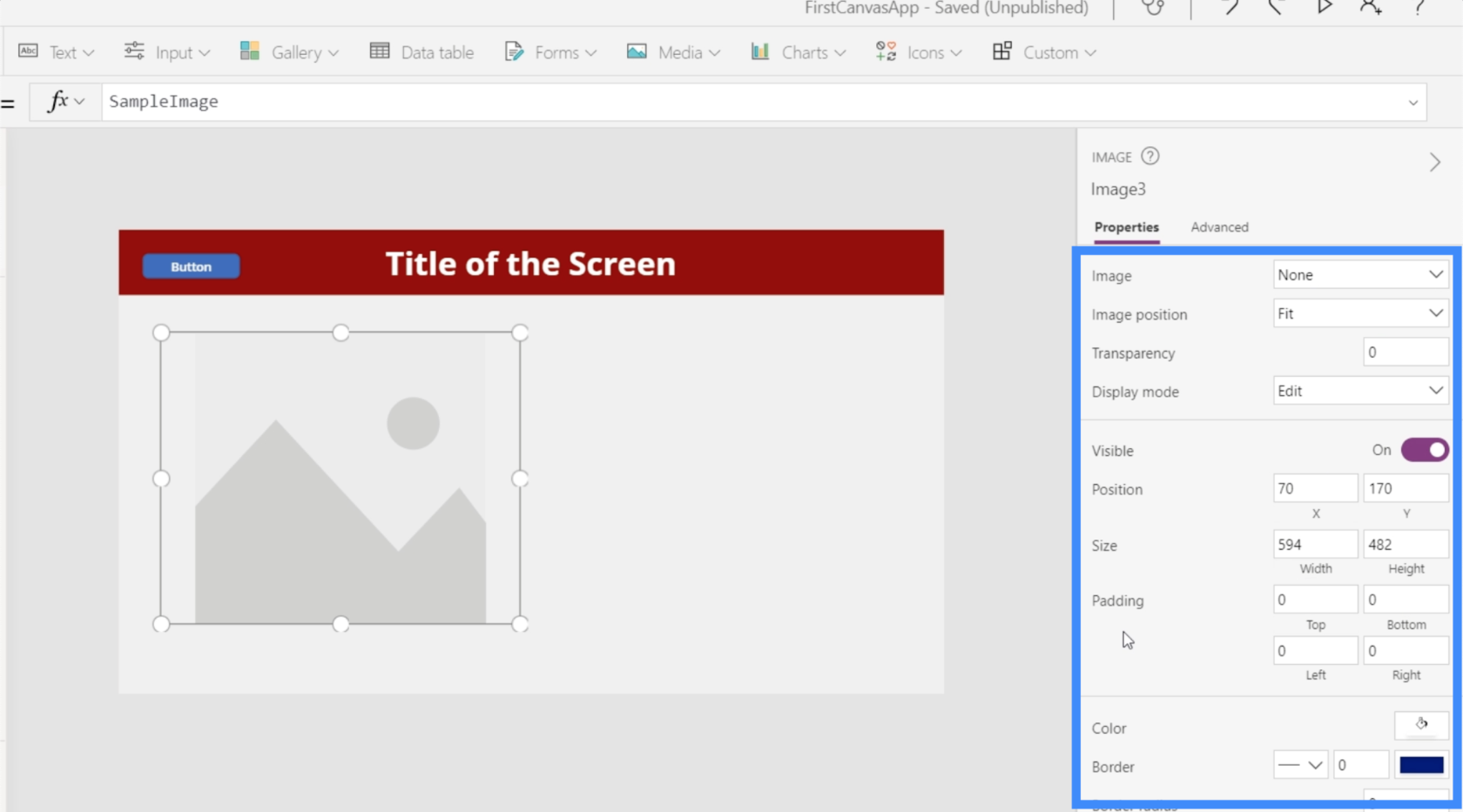
Det er så mange måter å bruke bildeelementet på. Du kan bruke den til å vise firmalogoen på for eksempel appen din. Du kan også bruke det hvis du ikke ser ut til å finne det riktige ikonet fra standardikonene innebygd i PowerApps. Hvis du for eksempel ikke liker hvordan PowerApps-søkeikonet ser ut, kan du laste opp et annet ikon som du lastet ned et annet sted og bruke det i stedet.
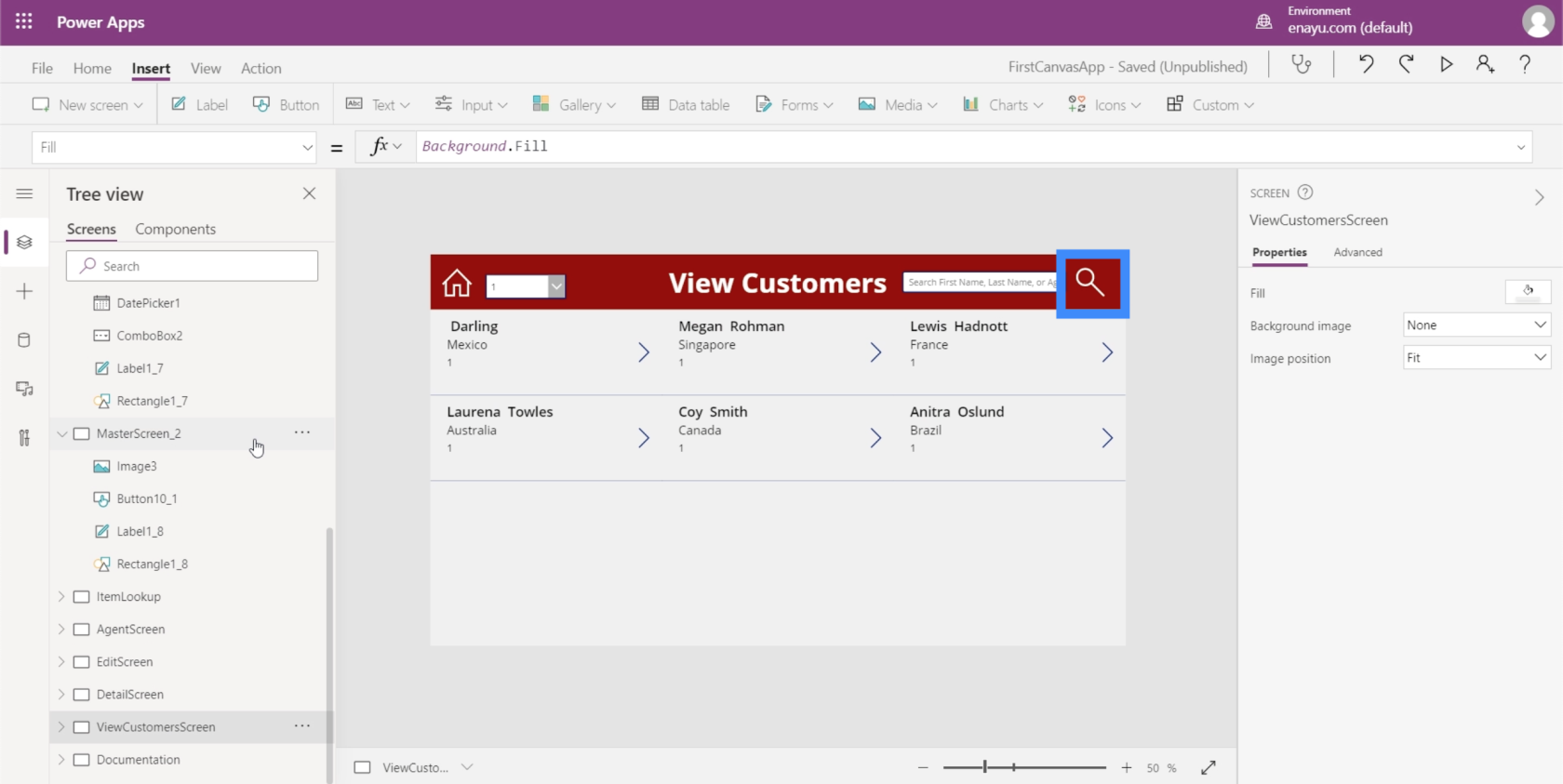
Legge til PowerApps-bilder fra en datakilde
Når du legger til bildeelementet, vil det vises som en tom ramme på skjermen. Det vil være opp til deg å fylle dette med et faktisk bilde.
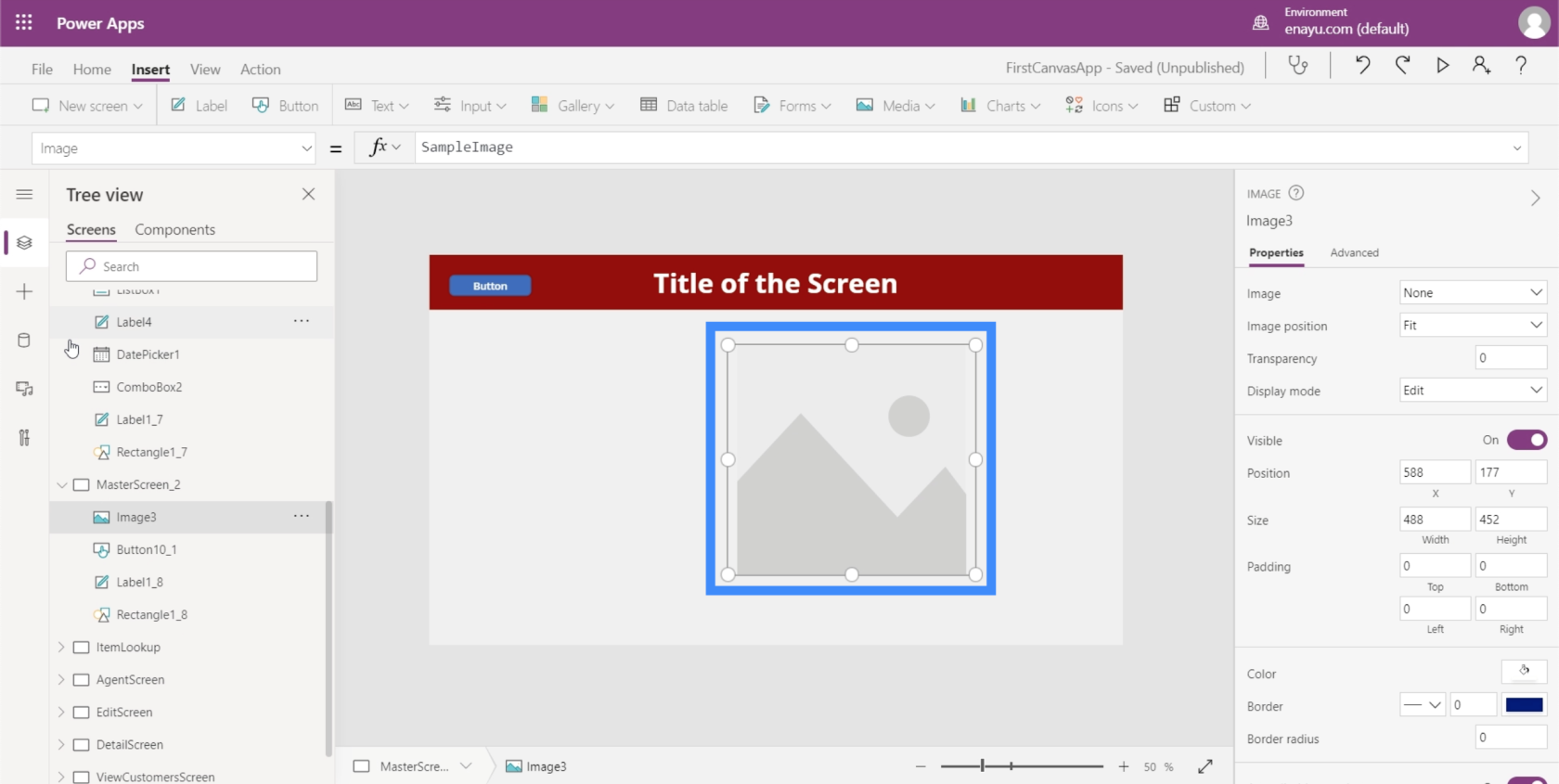
En av måtene å legge til et bilde i rammen er gjennom Media-fanen på venstremenyen.
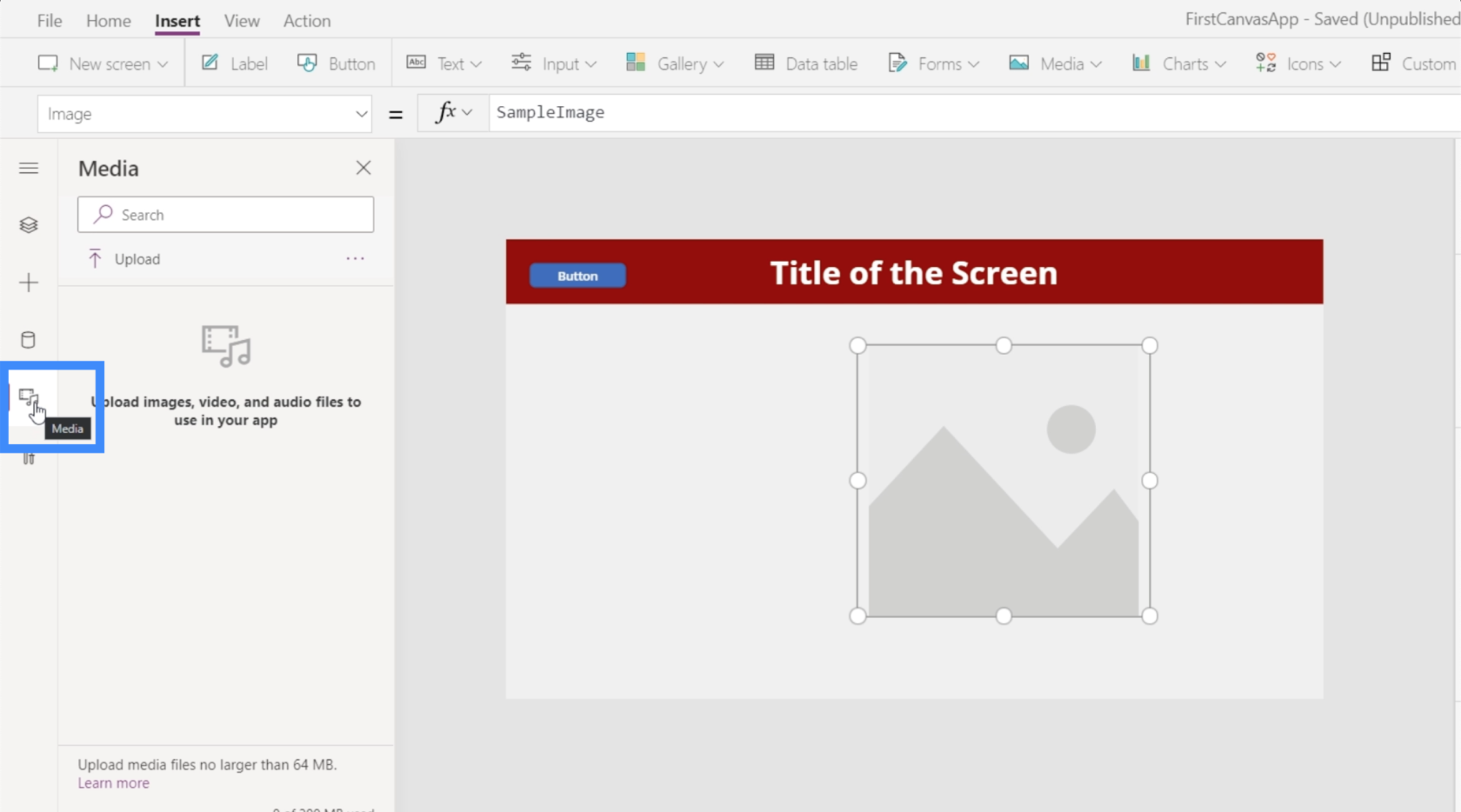
For å laste opp et bilde fra filene dine, klikk på Last opp.
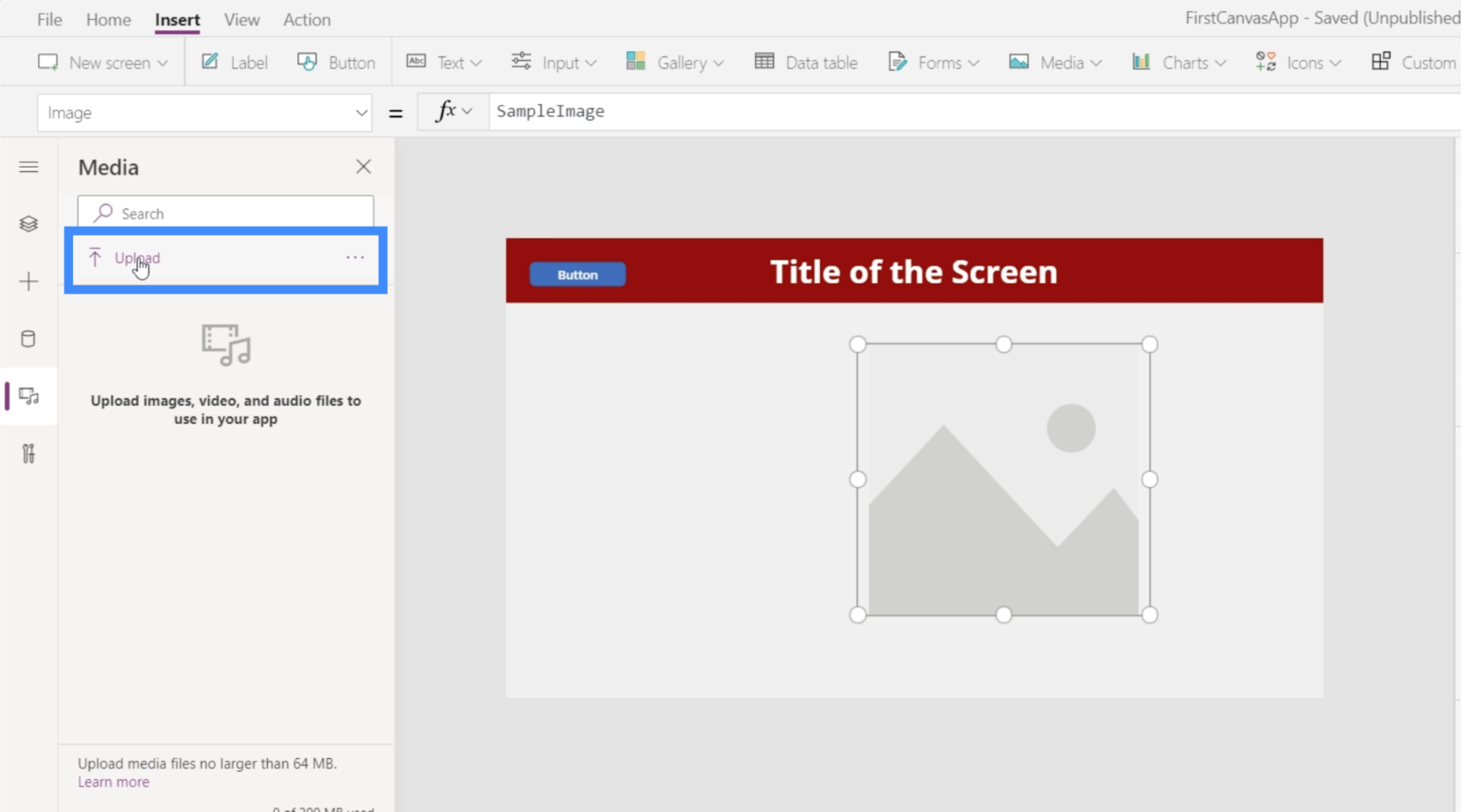
Et vindu vil sprette ut, slik at du kan velge et bilde fra filene dine. For nå, la oss bruke dette bildet av en ørn.
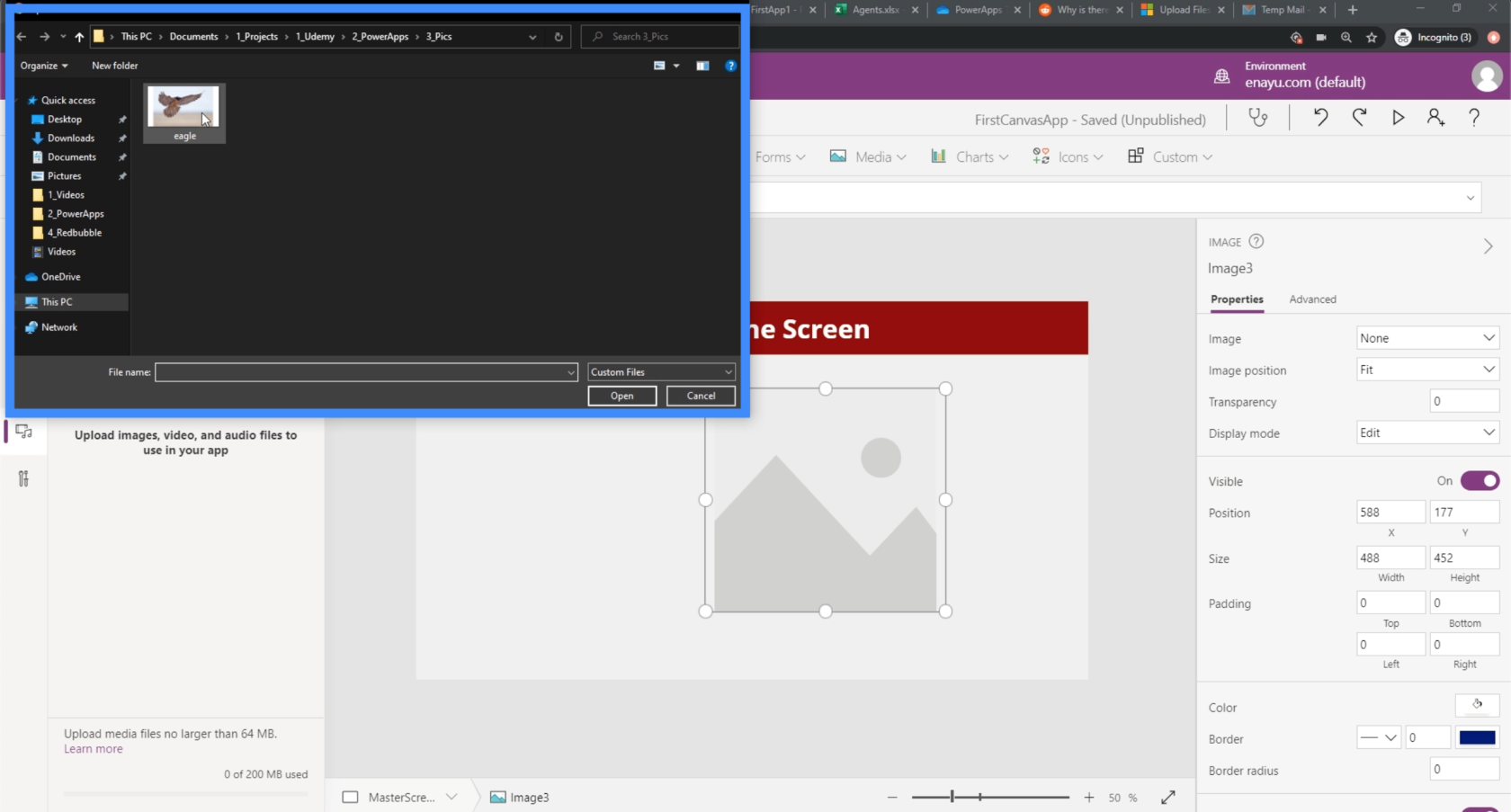
Nå kan du se den filen oppført under Media i venstre rute. Som du kan se, fyller den ikke automatisk ut rammen fra bildeelementet.
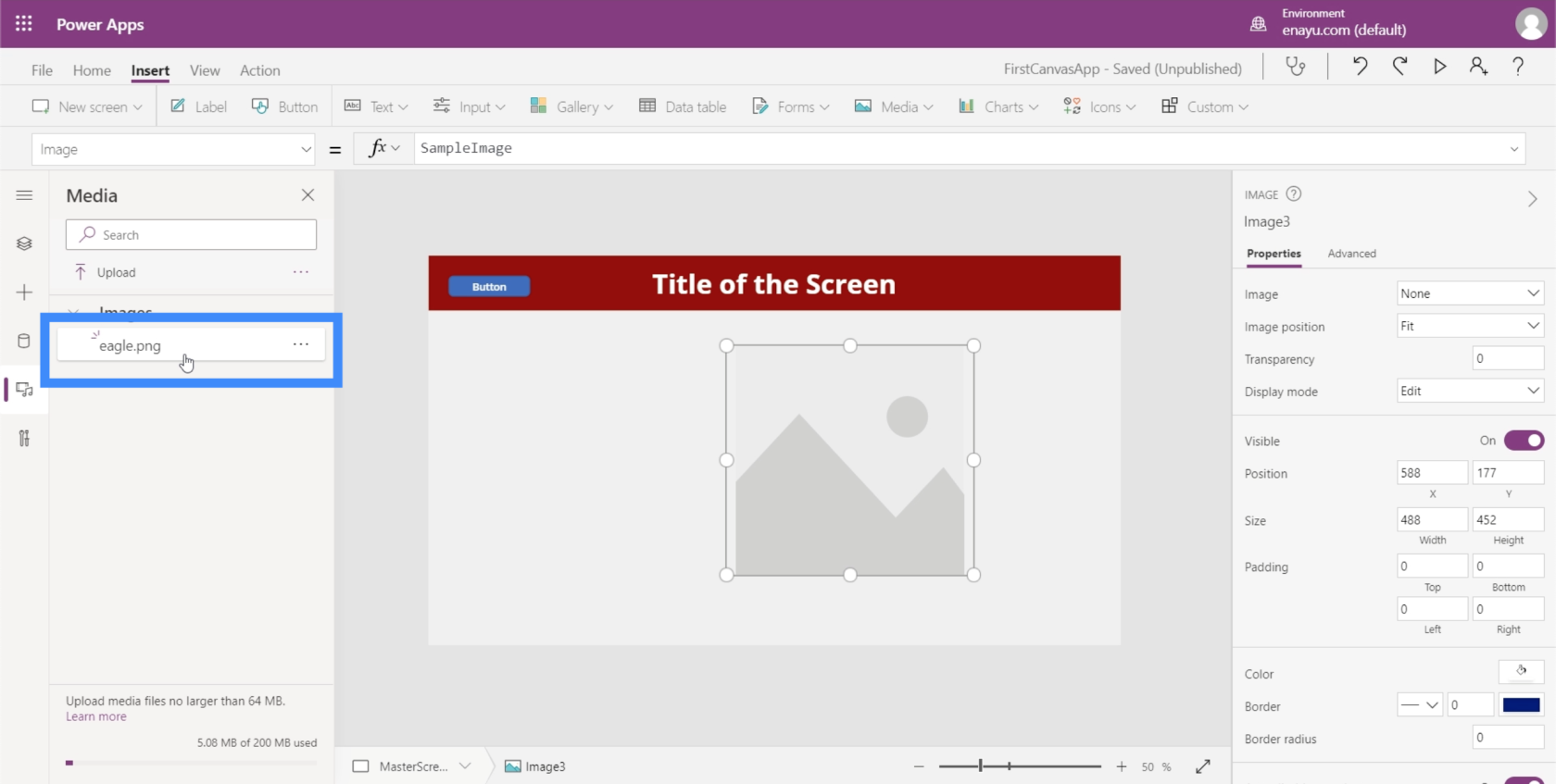
Siden vi allerede har bildefilen på listen, kan vi ganske enkelt klikke på den, og bildet vises på skjermen.
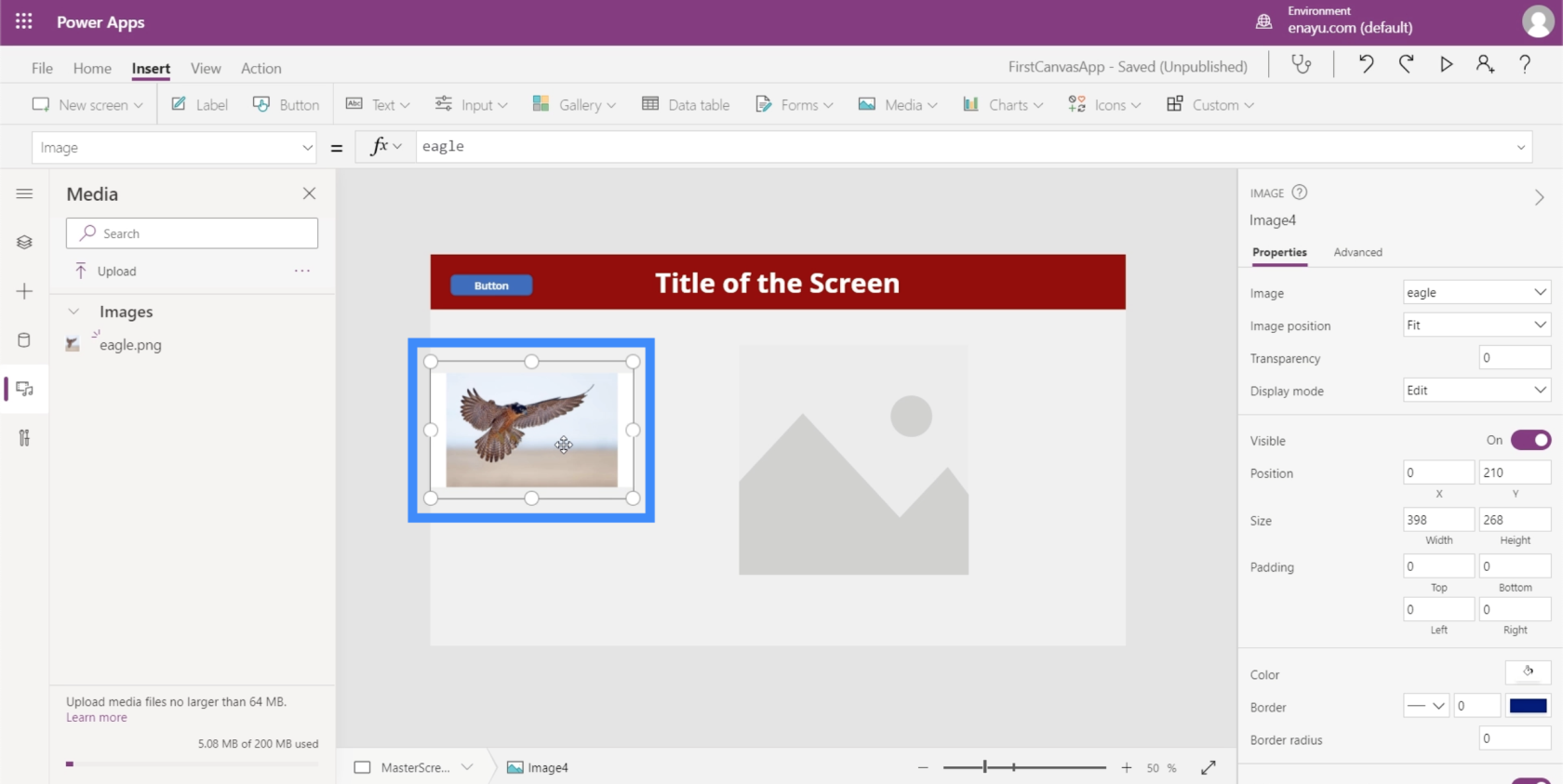
Men den beste måten å gjøre det på er å gå til høyre rute og velge den fra bildelisten.
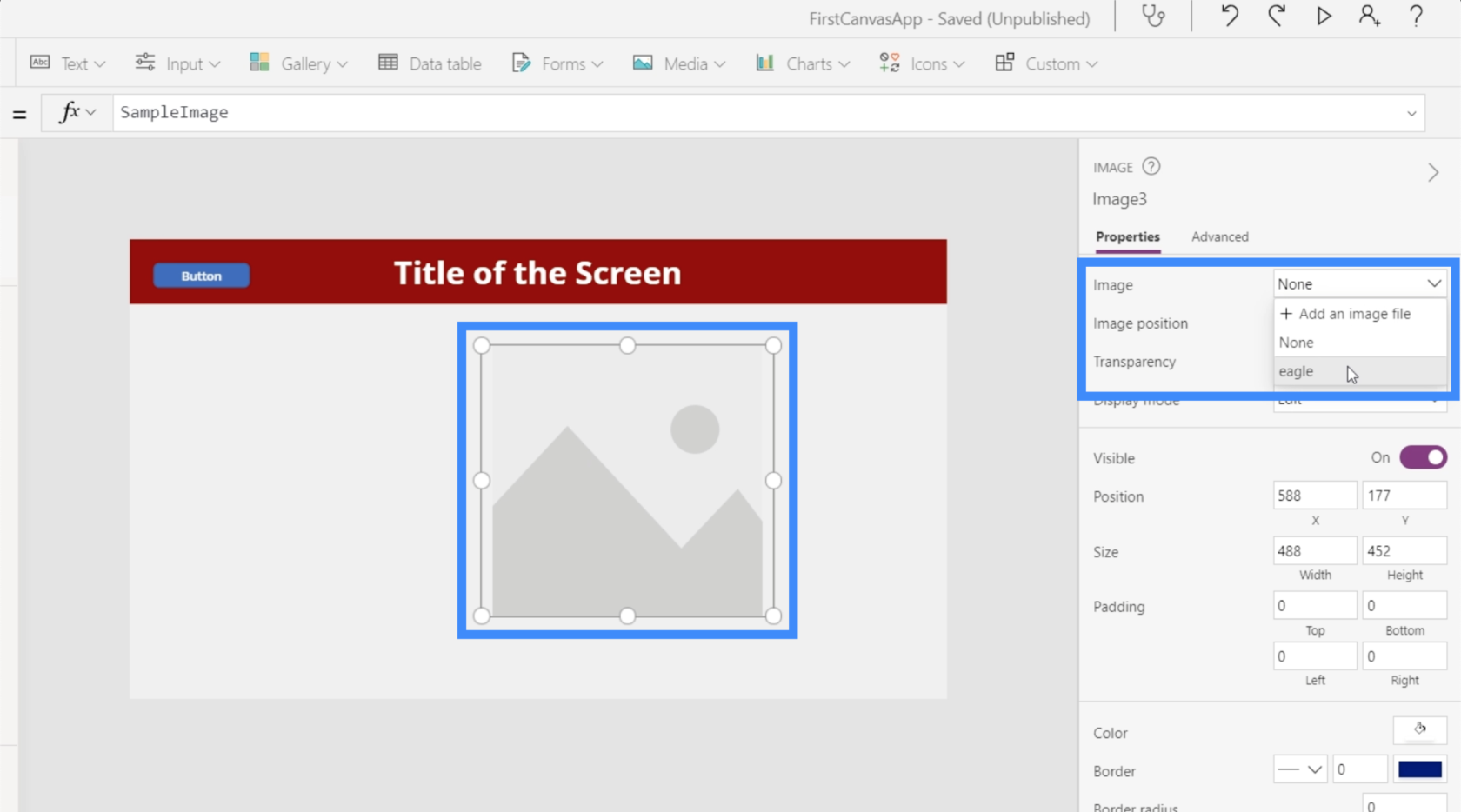
Etter at vi har valgt en fil fra rullegardinmenyen, vil den automatisk fylle ut rammen.
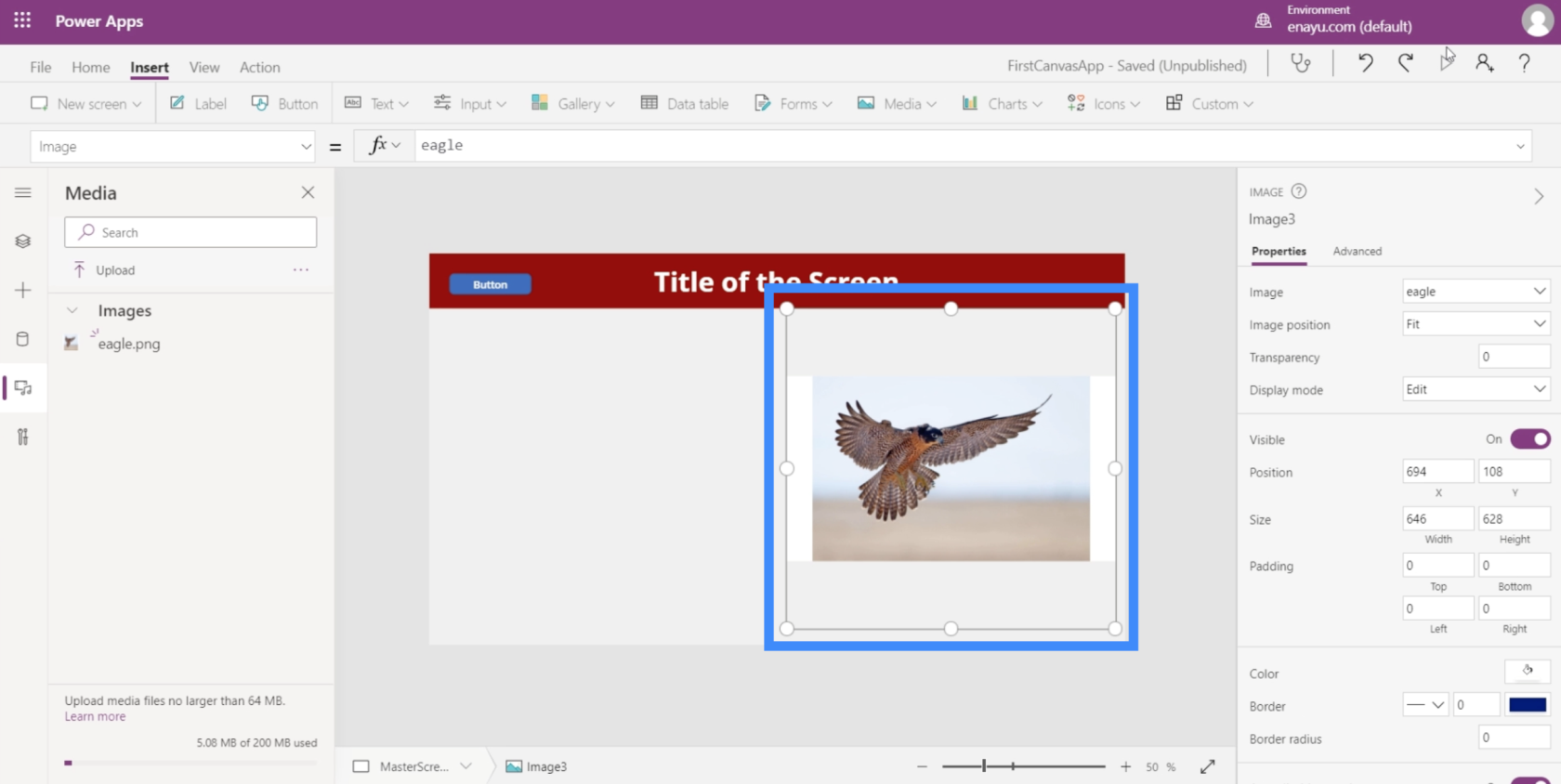
Bruke bilde med penninngangen
Det flotte med PowerApps-bilder er at de kan fungere hånd i hånd med andre PowerApps-elementer. La oss se på hvordan bildeelementet og pennen kan fungere sammen.
Penneinngangen lar brukere tegne eller skrive noe på applikasjonen din.
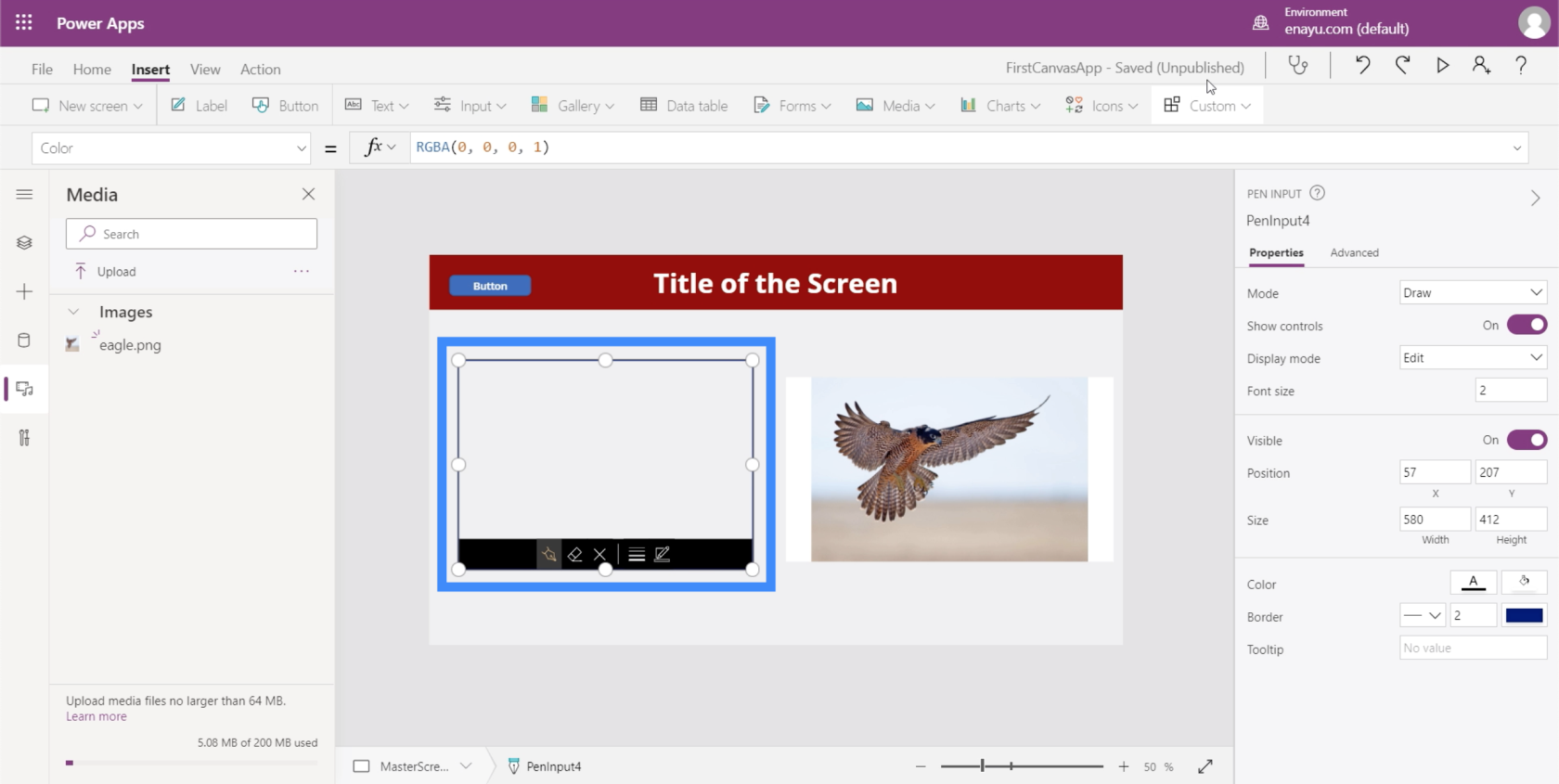
Dette kan være nyttig spesielt hvis du trenger brukere til å signere eller skrive noe på skjermen.
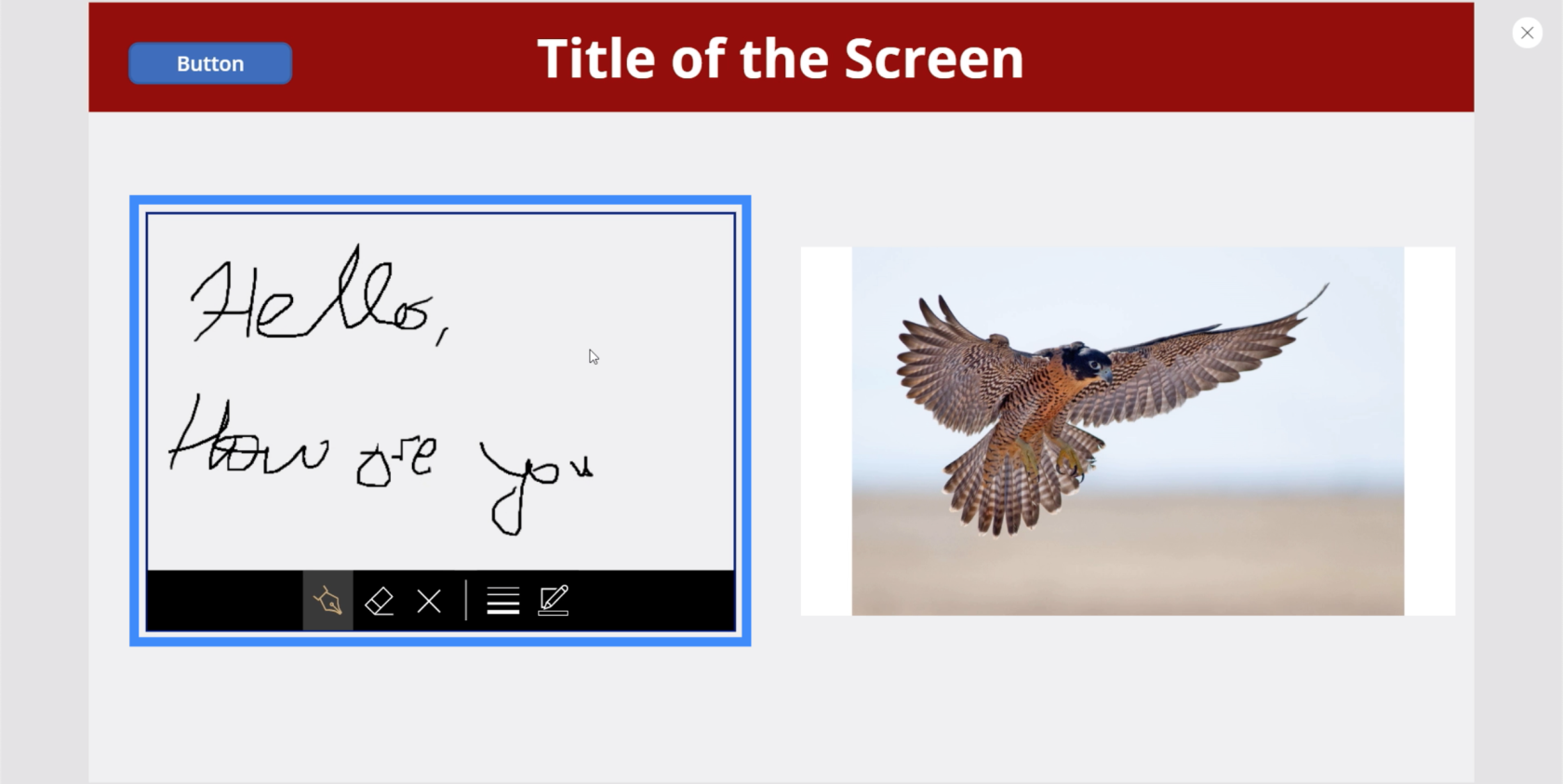
Det fine med denne inngangen er at du kan lagre det brukeren skrev på skjermen som et bilde, og deretter lagre det i en filkatalog. Dette er spesielt nyttig hvis du trenger kopier av brukernes signaturer for å bevise at du godtar vilkårene og betingelsene dine, eller lignende saker.
La oss se hvordan vi kan gjøre det. Så ser vi på venstre rute, vi ser at vi jobber med PenInput4.
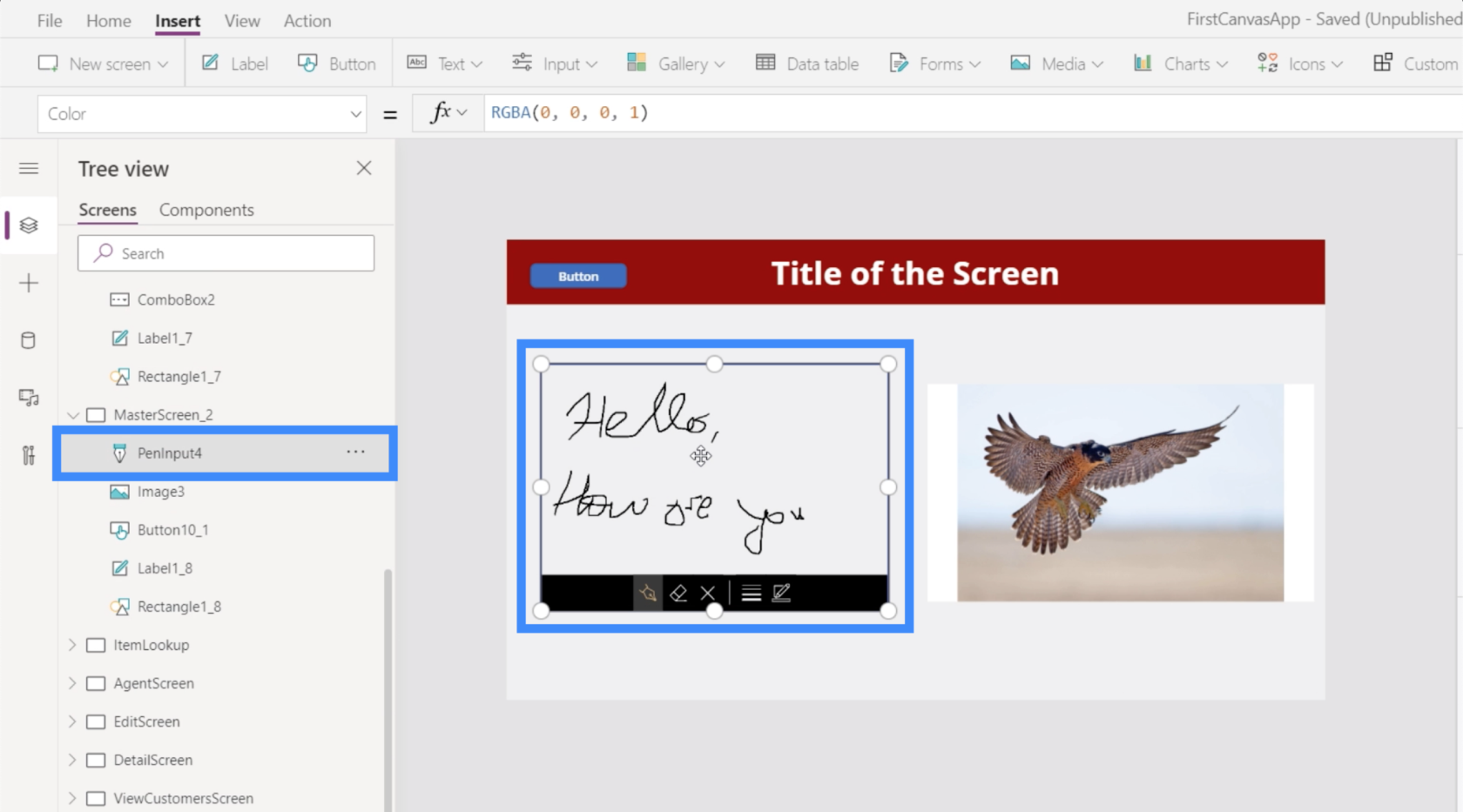
La oss nå fremheve bildeelementet og gjøre Image-egenskapen lik PenInput4.Image.
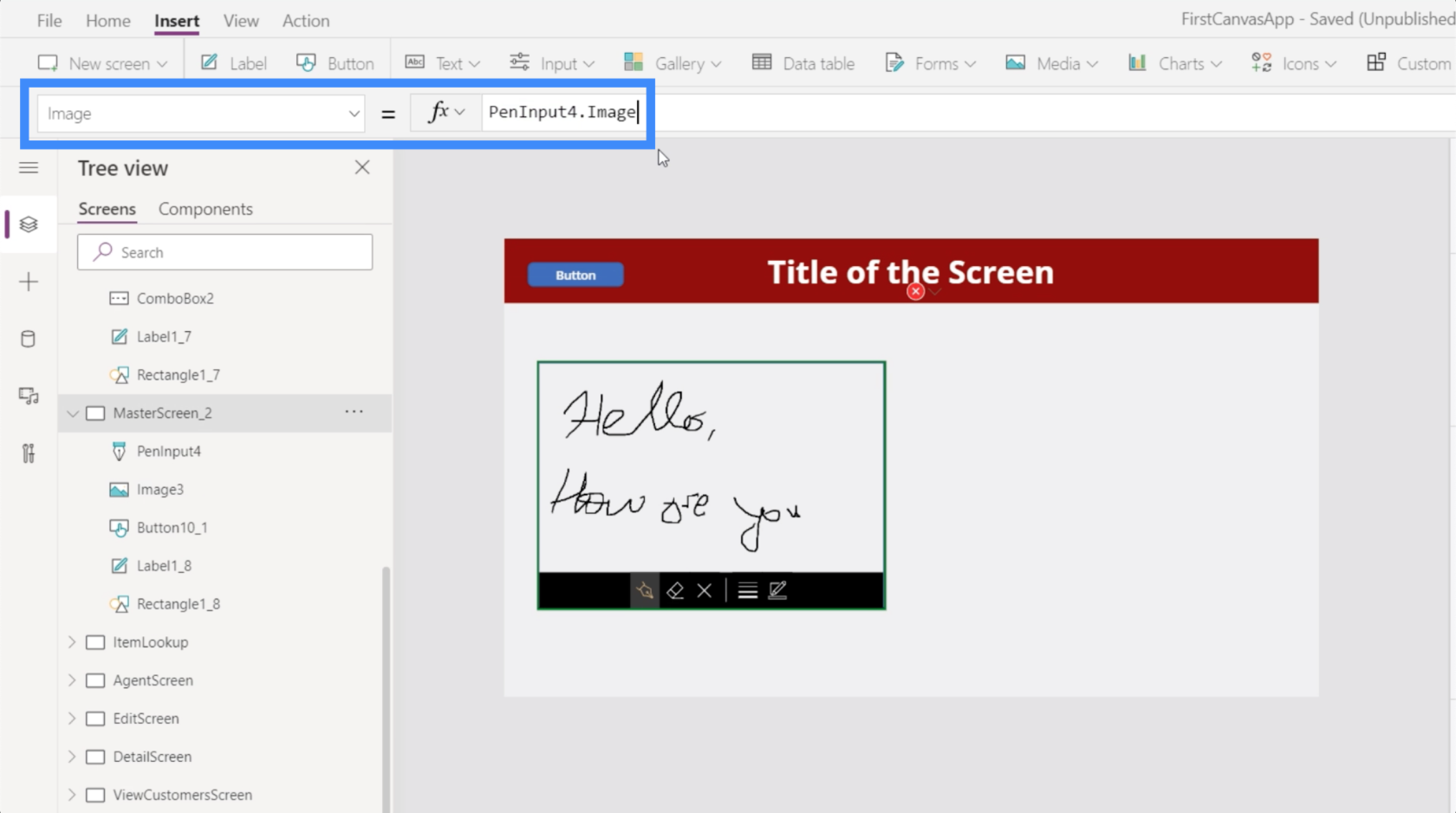
Akkurat sånn viser bildeelementet til høyre nå nøyaktig hva brukeren skriver på pennen. Hver gang de legger til noe i det de skriver, oppdateres bildeelementet på høyre side også.
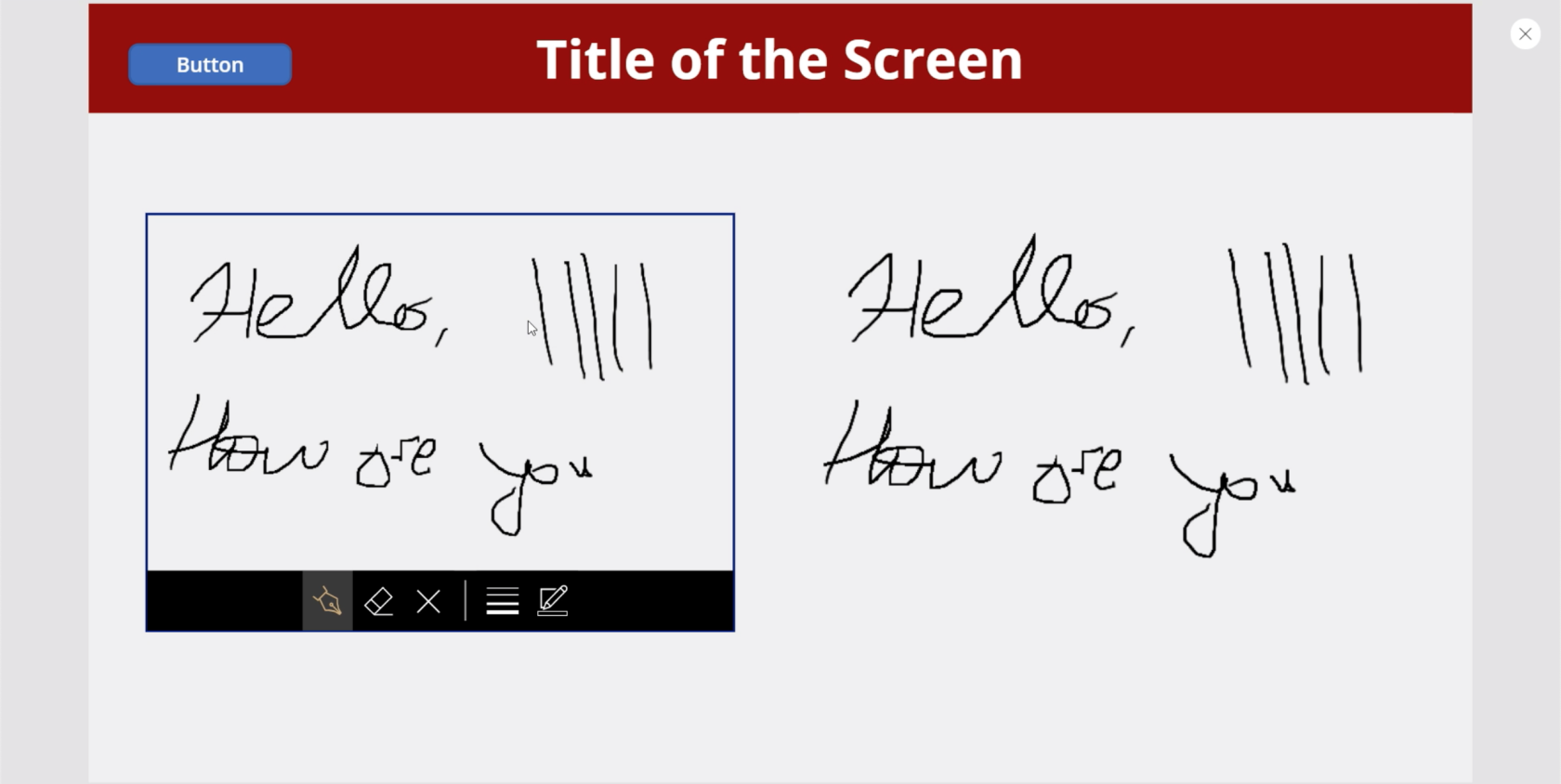
Bruke bilde med kamerainngangen
Et annet element som fungerer godt med bildeelementet er kamerainngangen. I utgangspunktet aktiverer den enhetens kamera og lar brukeren ta bilder rett fra appen.
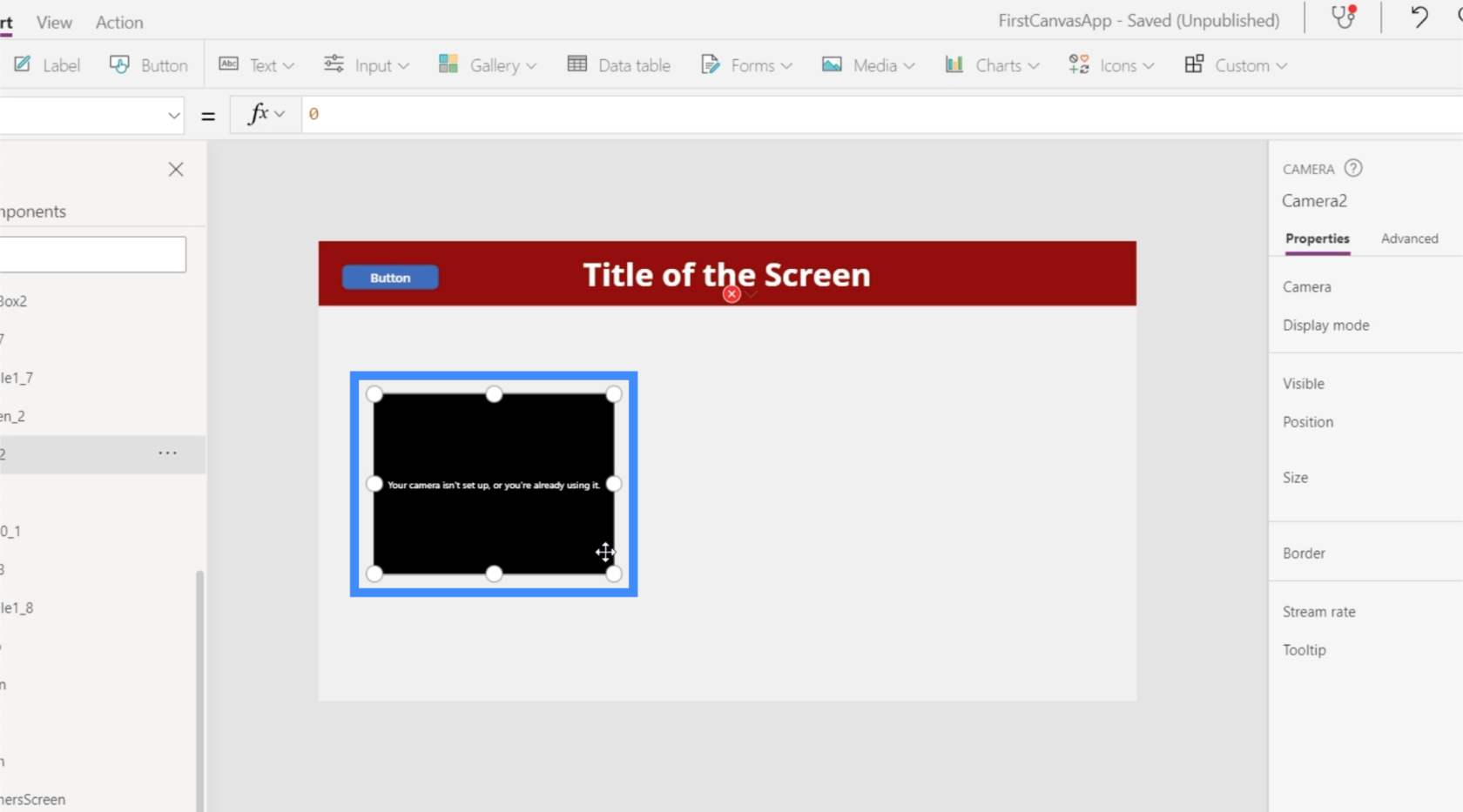
Når kamera- og bildeelementene brukes sammen, er det mulig å ta et bilde med kameraelementet og vise det samme bildet i bildeelementet. Derfra kan vi lagre bildet i appens galleri eller bruke det på andre skjermer i appen.
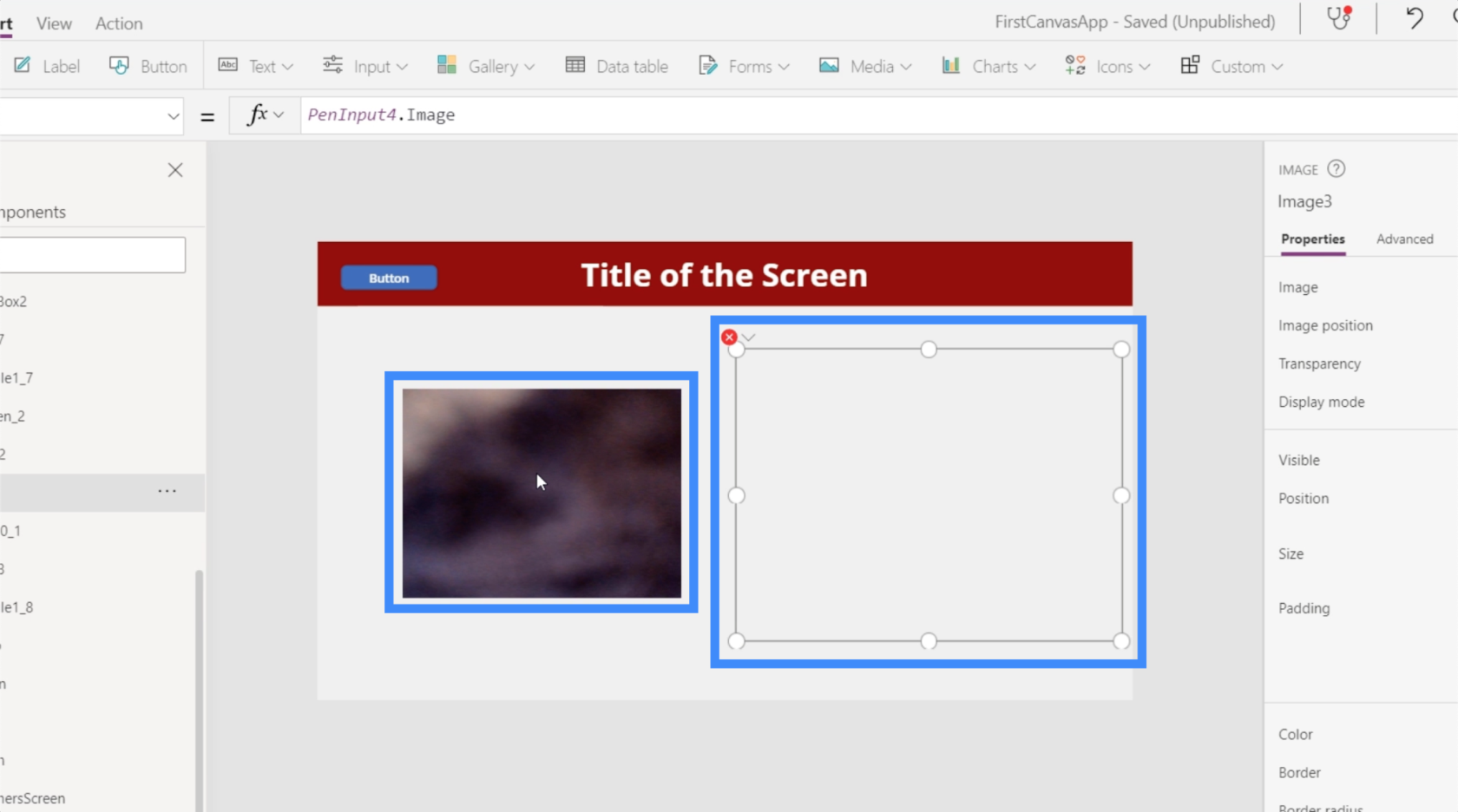
For å gjøre det trenger vi bare å fremheve bildeelementet og gjøre det tilsvarende Camera2.Photo.
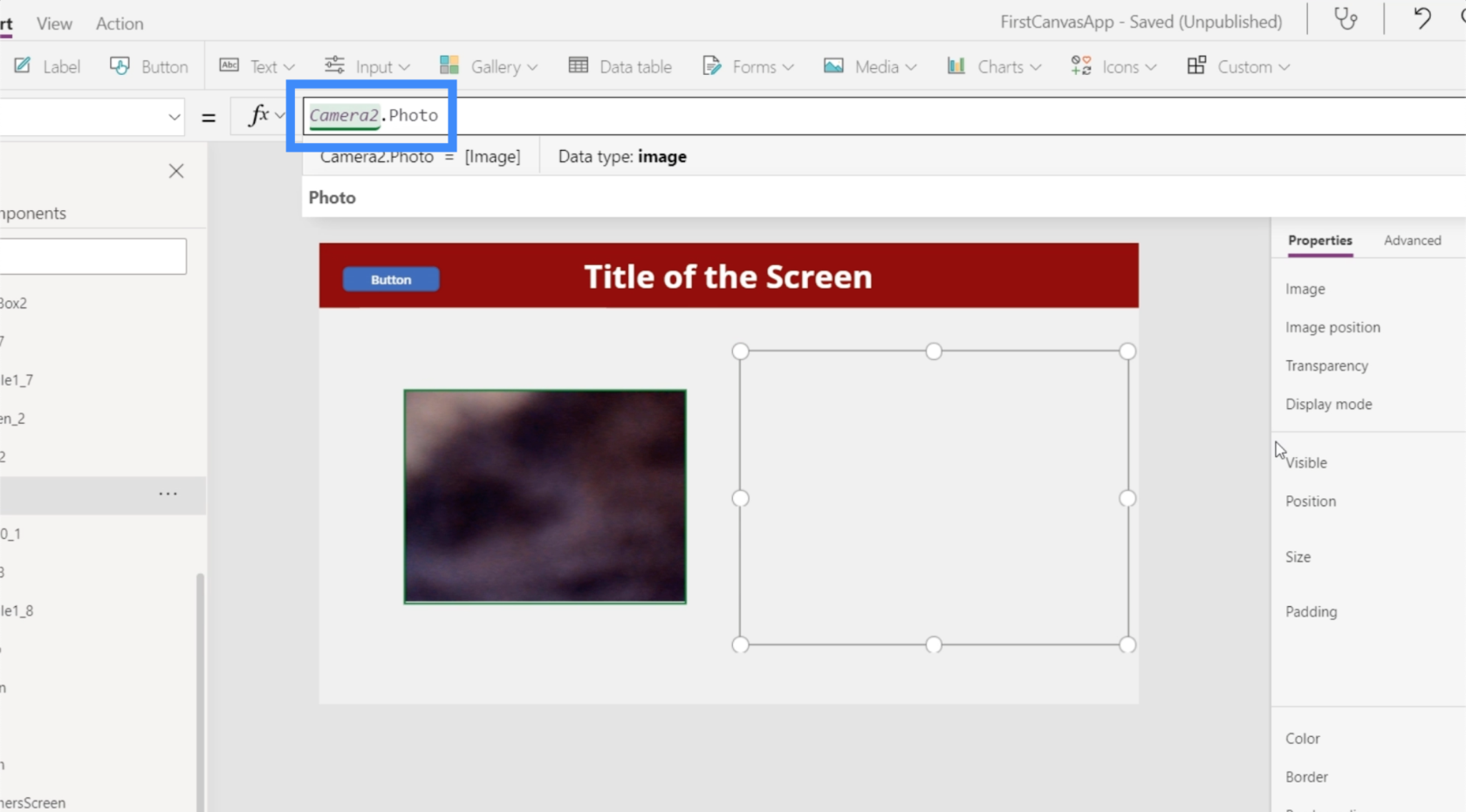
Når det er gjort, vil bildeelementet vise et hvilket som helst bilde som kamerafunksjonen tar.
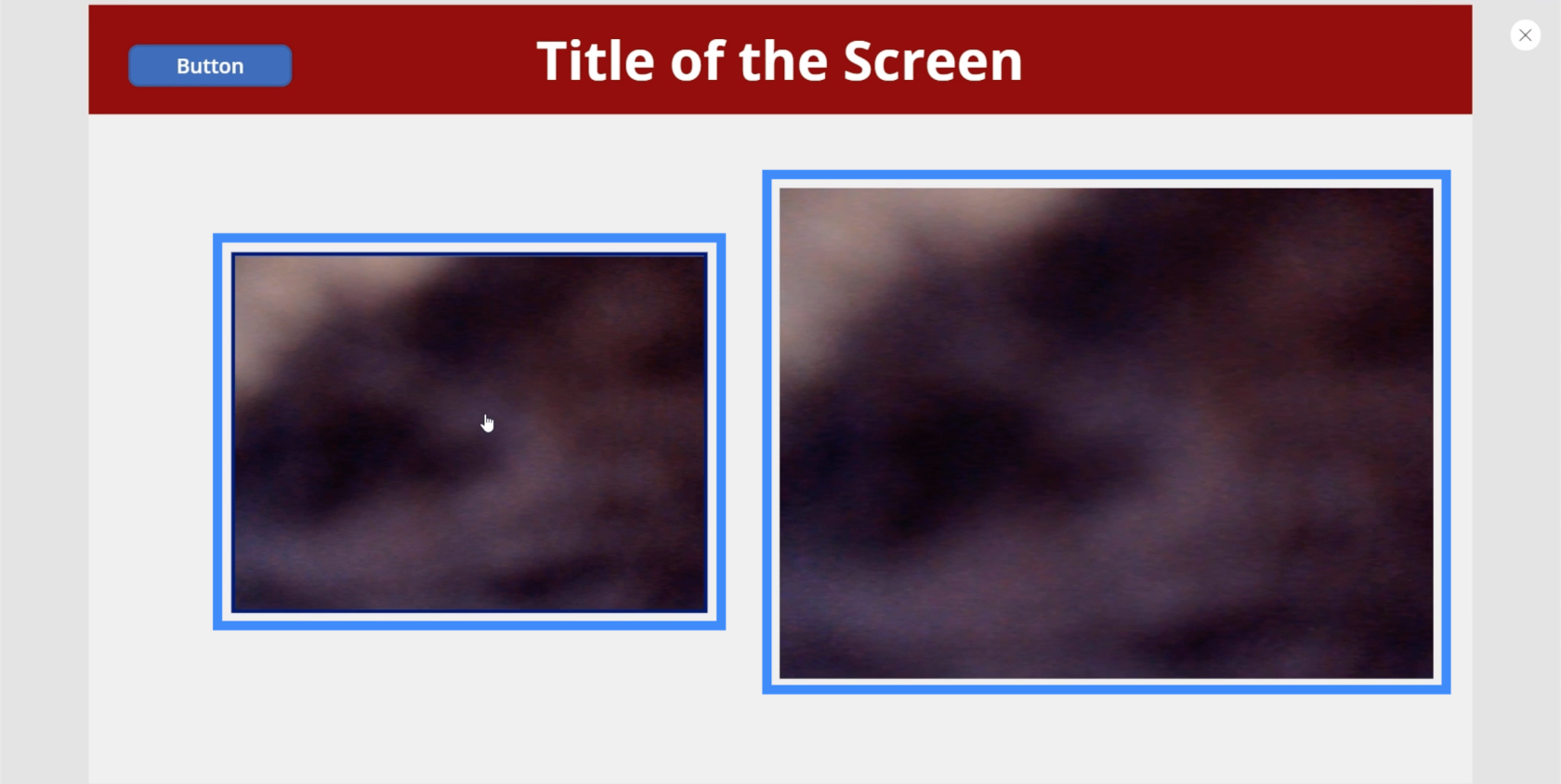
Det er så mange nyttige applikasjoner for dette. Du kan for eksempel få brukere til å ta sitt eget bilde og lagre det i appen for identifikasjonsformål. Bildeelementet trenger ikke engang å være på samme skjerm. Du kan ha kamerafunksjonen i en skjerm og bildeelementet i en annen.
Bruke bilde med Add Picture Element
La oss si at noen brukere ikke vil slå på kameraet for å ta bildet og heller vil bruke et bilde som er lagret på enheten deres. I dette tilfellet er det også mulig å bruke add picture-elementet for å gi dem denne muligheten.
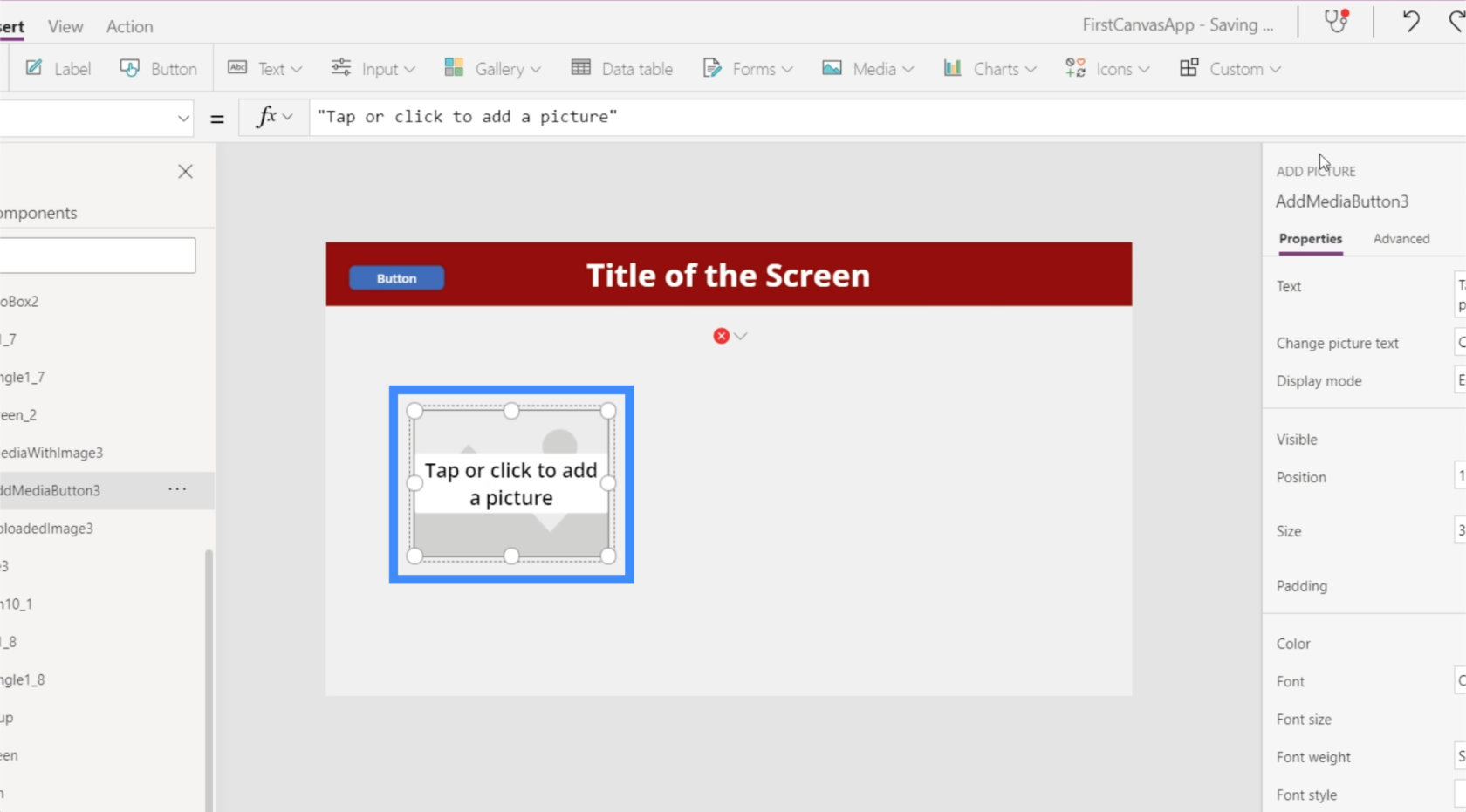
Legg til bilde-elementet lar brukere åpne filkatalogen og velge et bilde som de vil laste opp til appen.
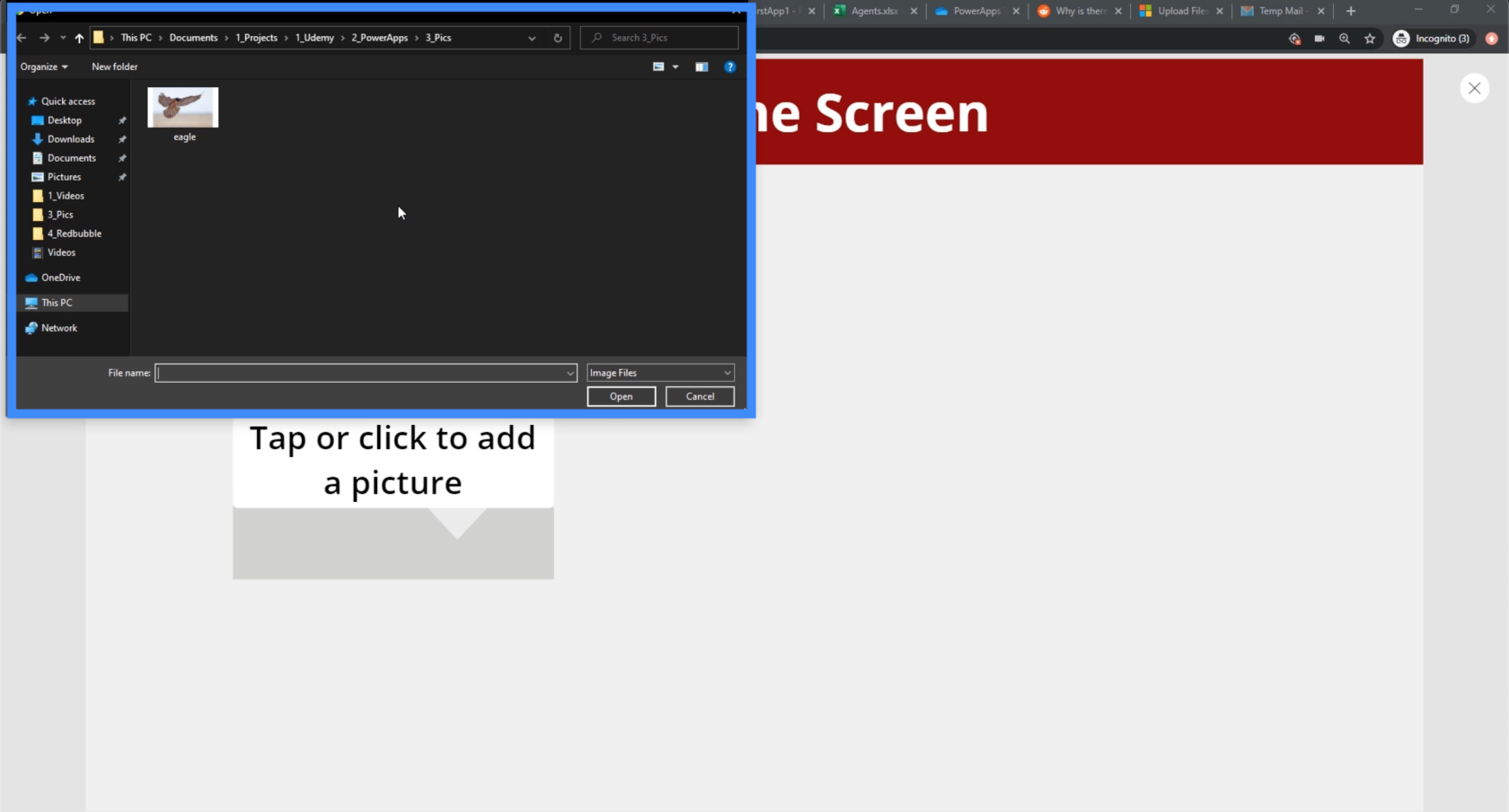
Så hvis vi er sluttbrukeren, kan vi velge det ørnebildet, og det vil automatisk vises på skjermen.
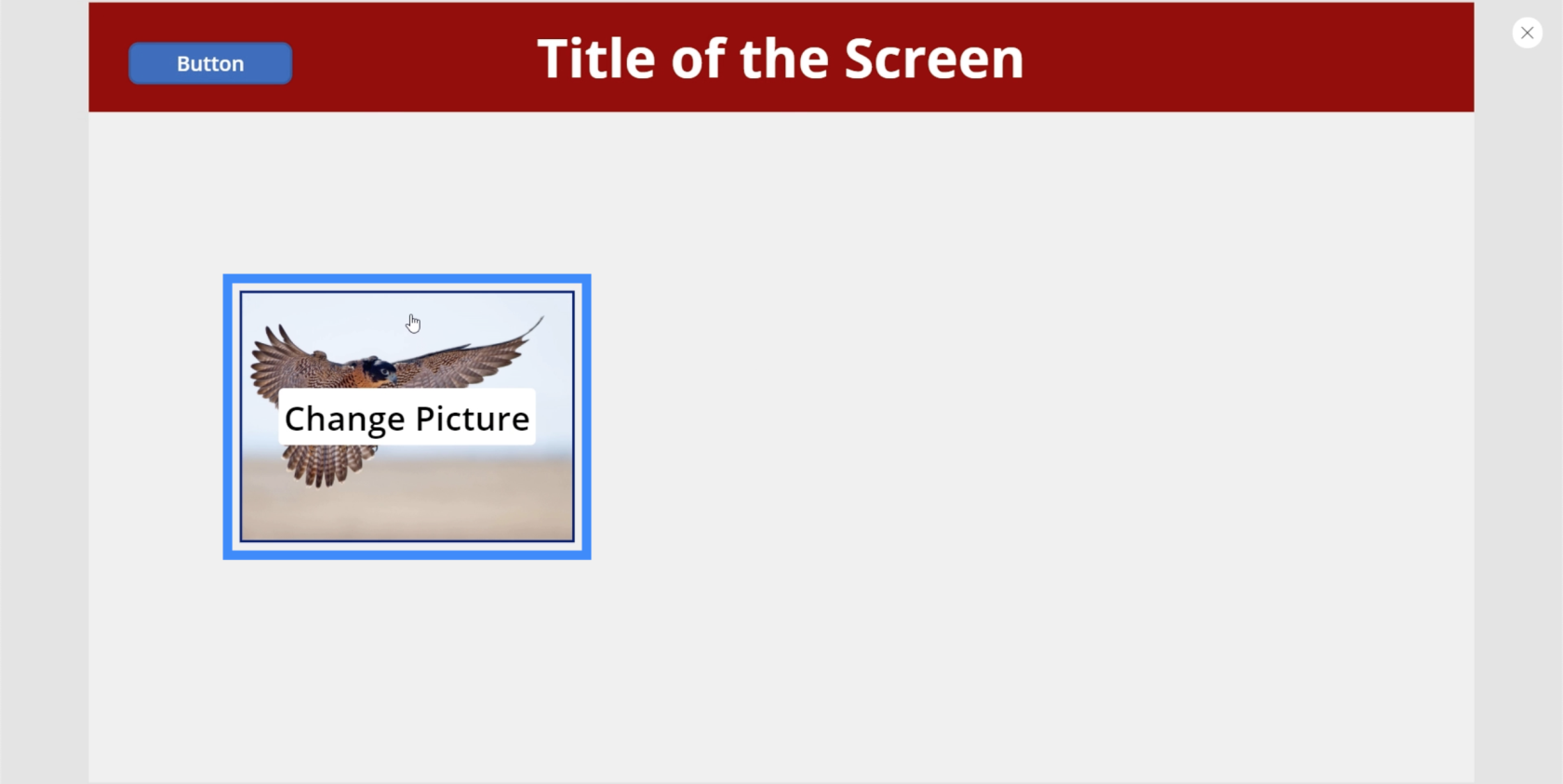
La oss nå få bildeelementet vårt til å vise det samme bildet som brukeren laster opp. Vi fremhever bildeelementet og gjør det tilsvarende UploadedImage3.Image.
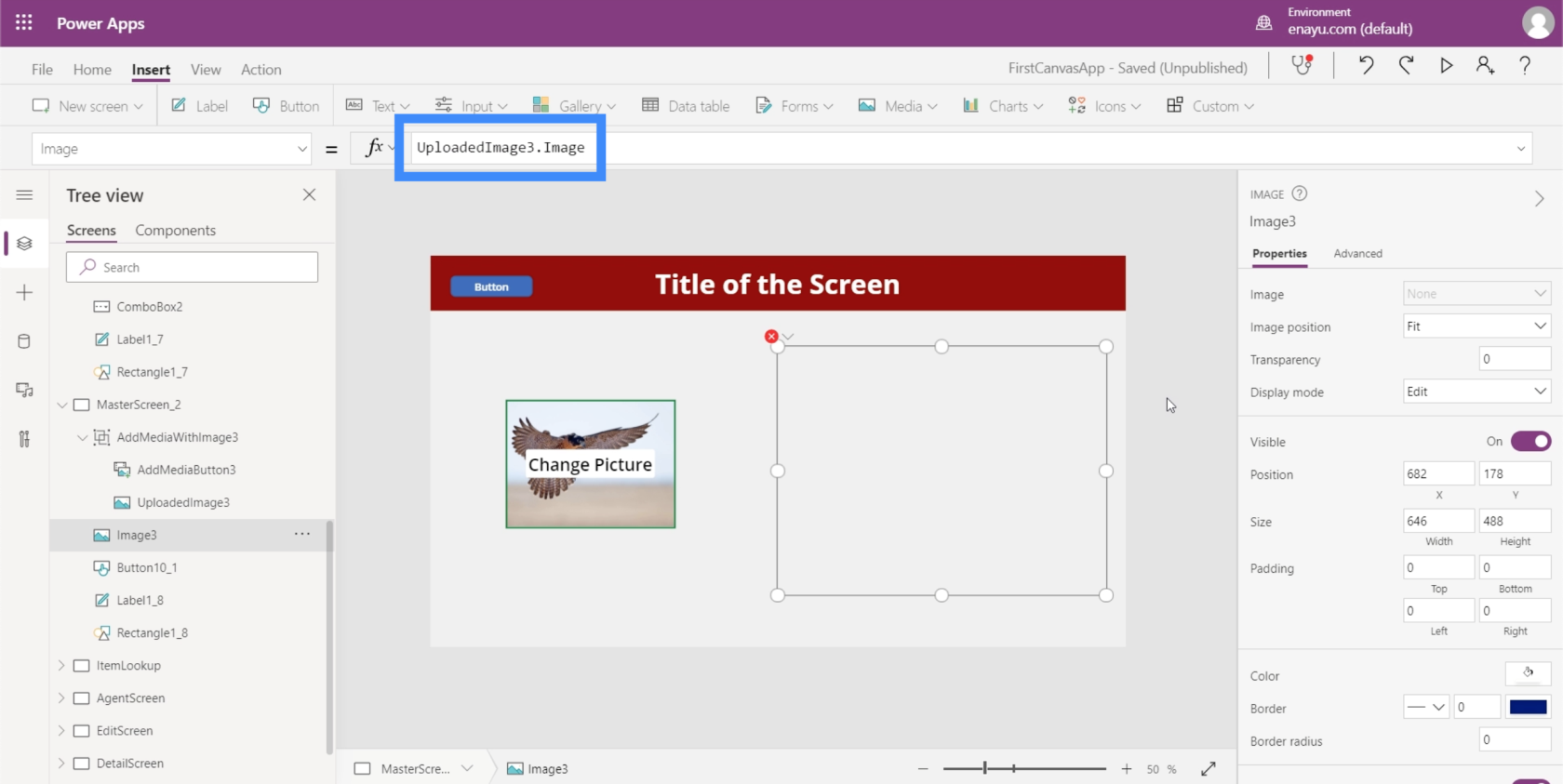
Når formelen er angitt, vil bildeelementet nå vise et hvilket som helst bilde som brukeren laster opp gjennom funksjonen legg til bilde.
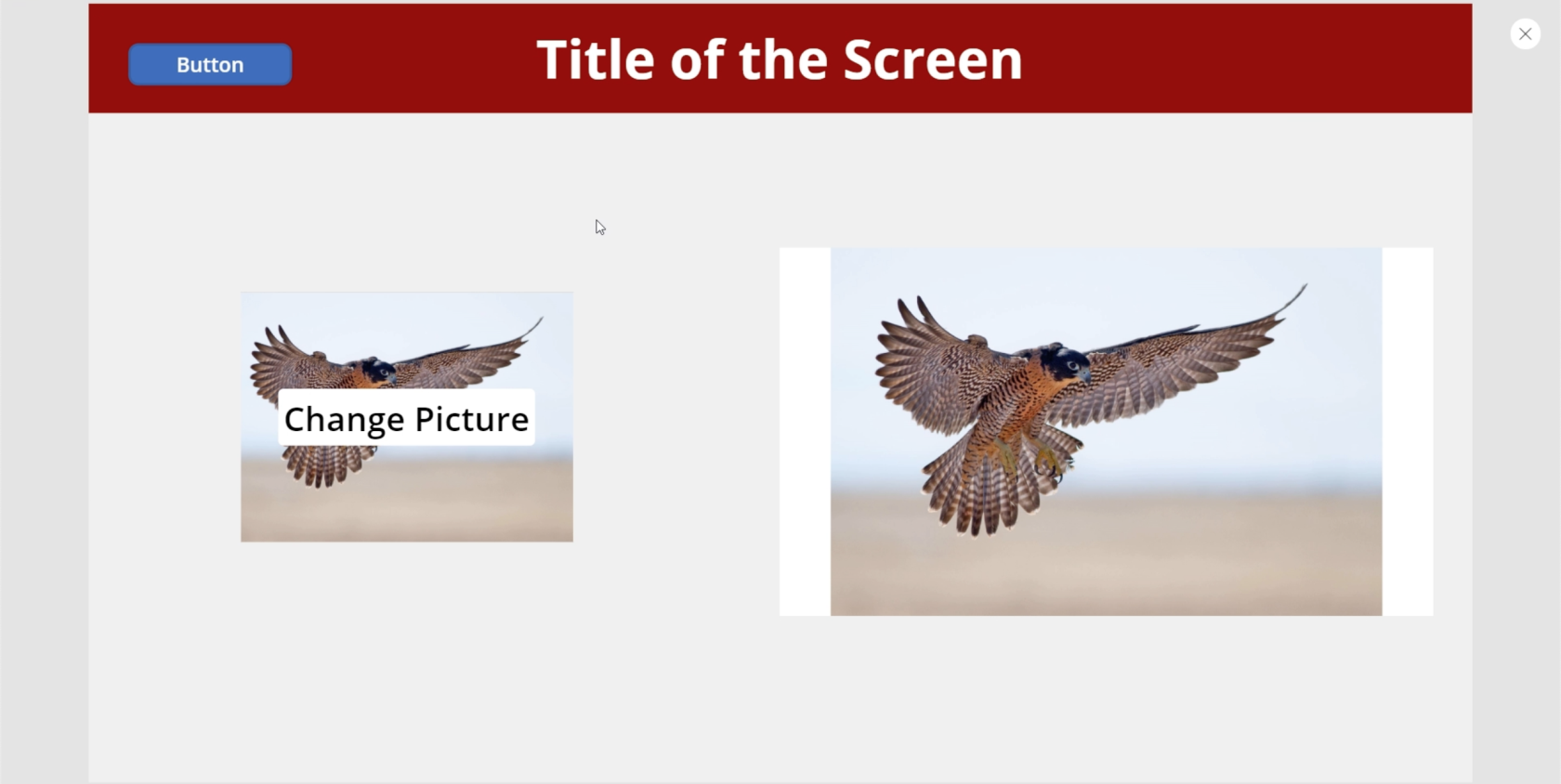
Konklusjon
PowerApps-bilder kan virkelig gjøre enhver app mer engasjerende og mer funksjonell for enhver bruker. Det spiller ingen rolle hva appens overordnede formål er.
Det er enda flere muligheter når bildeelementet brukes med andre medieelementer som de vi har kjørt gjennom i denne opplæringen. Det gjør det enklere for sluttbrukere å bruke appen slik de vil ha den.
Beste ønsker,
Henry
Lær å bruke DAX Studio EVALUATE nøkkelordet med grunnleggende eksempler og få en bedre forståelse av hvordan dette kan hjelpe deg med databehandling.
Finn ut hvorfor det er viktig å ha en dedikert datotabell i LuckyTemplates, og lær den raskeste og mest effektive måten å gjøre det på.
Denne korte opplæringen fremhever LuckyTemplates mobilrapporteringsfunksjon. Jeg skal vise deg hvordan du kan utvikle rapporter effektivt for mobil.
I denne LuckyTemplates-utstillingen vil vi gå gjennom rapporter som viser profesjonell tjenesteanalyse fra et firma som har flere kontrakter og kundeengasjementer.
Gå gjennom de viktigste oppdateringene for Power Apps og Power Automate og deres fordeler og implikasjoner for Microsoft Power Platform.
Oppdag noen vanlige SQL-funksjoner som vi kan bruke som streng, dato og noen avanserte funksjoner for å behandle eller manipulere data.
I denne opplæringen lærer du hvordan du lager din perfekte LuckyTemplates-mal som er konfigurert til dine behov og preferanser.
I denne bloggen vil vi demonstrere hvordan du legger feltparametere sammen med små multipler for å skape utrolig nyttig innsikt og grafikk.
I denne bloggen vil du lære hvordan du bruker LuckyTemplates rangering og tilpassede grupperingsfunksjoner for å segmentere et eksempeldata og rangere det i henhold til kriterier.
I denne opplæringen skal jeg dekke en spesifikk teknikk rundt hvordan du viser kumulativ total kun opp til en bestemt dato i grafikken i LuckyTemplates.








