DAX Studio EVALUATE Nøkkelord: Grunnleggende eksempler

Lær å bruke DAX Studio EVALUATE nøkkelordet med grunnleggende eksempler og få en bedre forståelse av hvordan dette kan hjelpe deg med databehandling.
Denne opplæringen vil diskutere Power Query-verktøy og bånd. Du vil lære hvordan du er effektiv i datamodellering og vil kjenne deg rundt i editoren. Du vil også lære om de forskjellige fanene, båndene og kontekstmenyene og hvordan de kan hjelpe deg med å oppnå det perfekte .
Innholdsfortegnelse
Power Spørringsverktøy og layout
Spørringsredigering er utviklet for å hjelpe brukere med å bruke de fleste vanlige transformasjoner ved å samhandle med et sett med bånd og menyer. For å sjekke Power Query Editor-alternativene, åpne LuckyTemplates-skrivebordet og gå til Fil-fanen.
Klikk deretter på Alternativer og innstillinger og velg Alternativer.
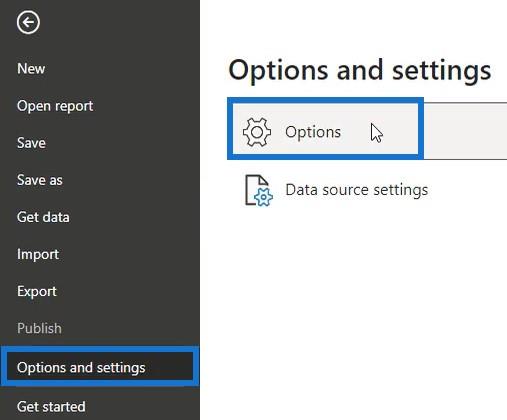
Velg Power Query Editor under Global . Du vil da se alternativene for redaktøren.
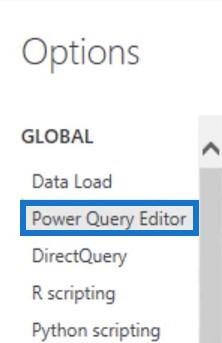
Det anbefales å vise både Formellinjen og Spørringsinnstillinger-panelet, tillate parametere og aktivere M Intellisense.
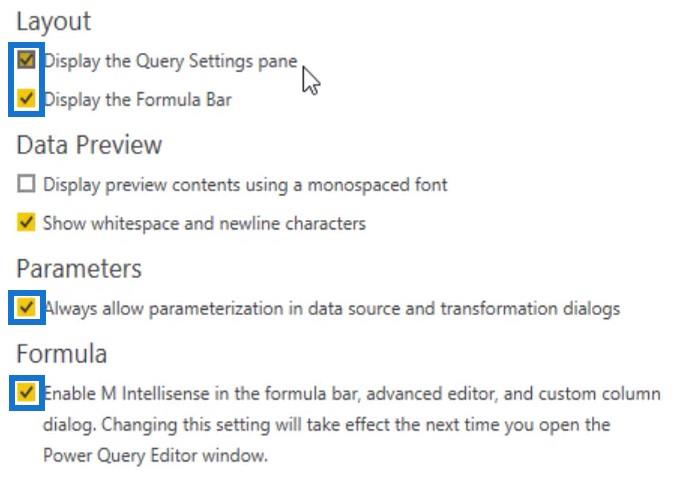
Power Spørringsverktøy og bånd
LuckyTemplates Desktop tilbyr to måter å åpne Query Editor på. I Spørsmål-delen på Hjem-fanen ser du enknapp som er delt inn i to deler. Den øverste halvdelen tar deg rett til spørringsredigering, mens den nederste halvdelen viser en meny du kan velge mellom.

Det første alternativet på den nederste halvdelen av menyen er Transform Data som bringer deg direkte til Query Editor. De andre alternativene er for parametere og datakildeinnstillinger.
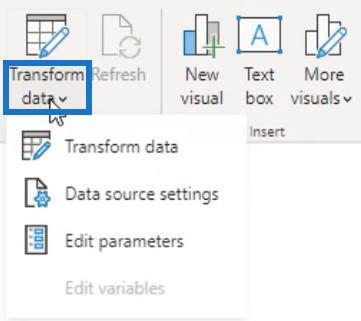
Hvis du klikker Transformer data , åpnes redigeringsprogrammet i et eget vindu. I editoren kan du se bånd som er organisert i flere faner. Hjem-fanen inneholder en samling av de mest brukte handlingene på spørrings-, tabell- og kolonnenivå.
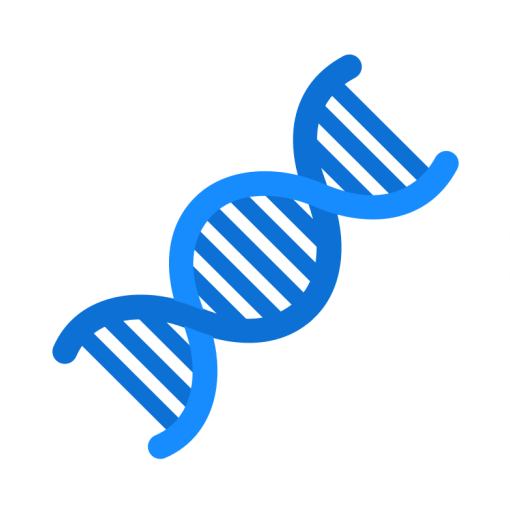
Lagre d

Power Spørringsverktøy i Transform-fanen
Transformer -fanen inneholder en samling handlinger på tabell- og kolonnenivå. Hver funksjon eller knapp inne i fanen transformerer innholdet i tabellen eller kolonnen.

Dette er et eksempel på data som brukes i denne opplæringen.
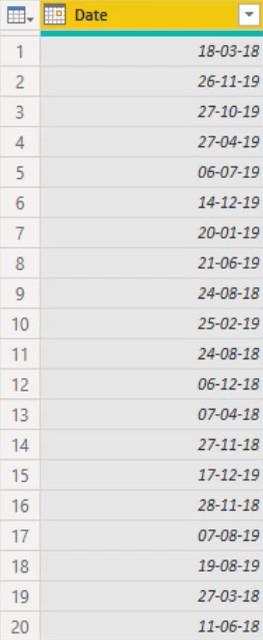
Hvis du vil trekke ut året fra Dato-kolonnen i disse eksempeldataene, klikker du Dato-kolonnen og deretter Dato-knappen i Transform-fanen.
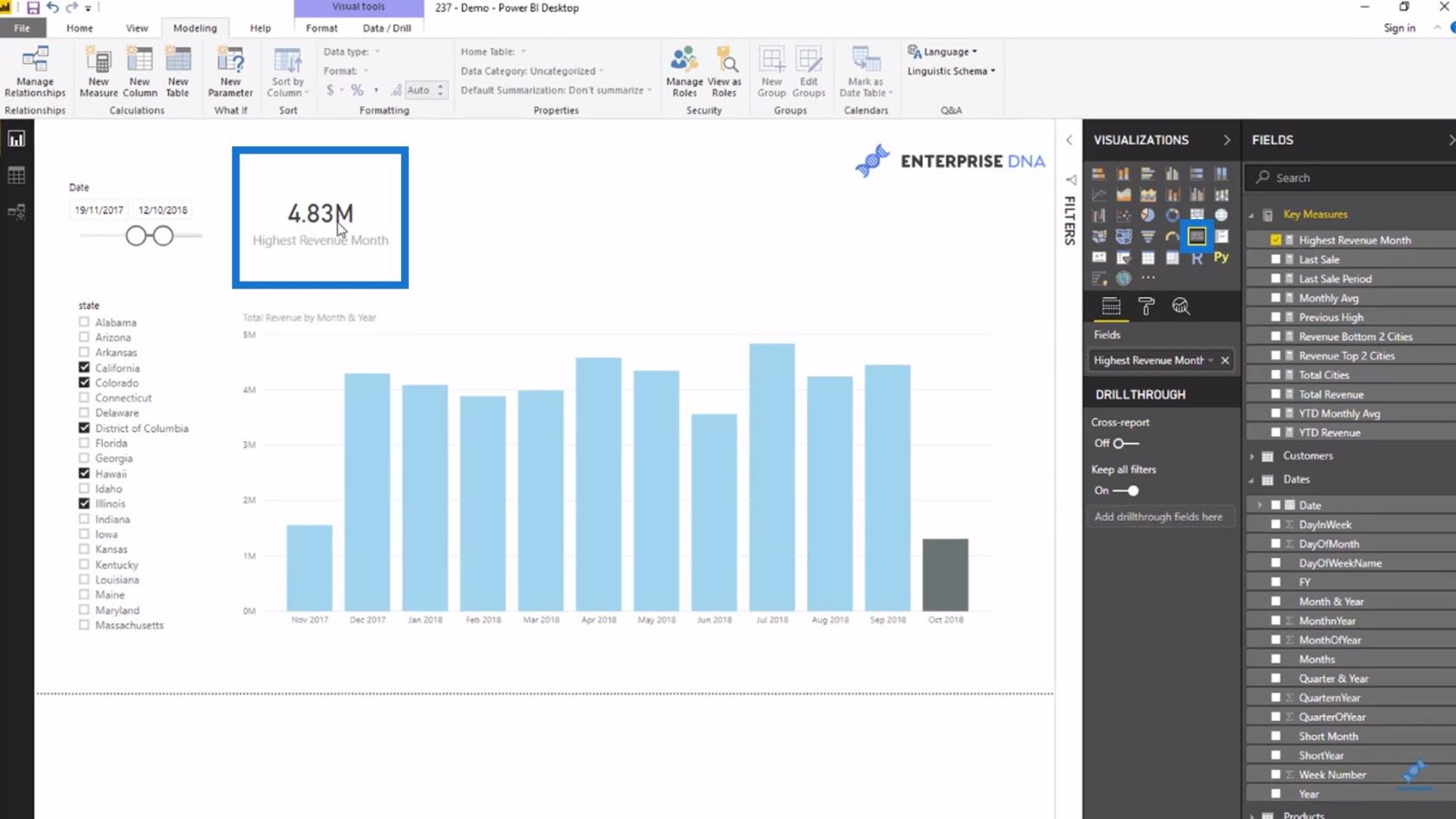
Klikk deretter på År og velg År.
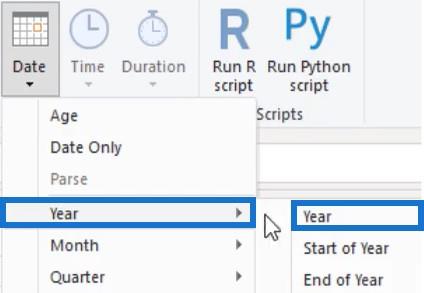
Du kan da se året i Dato-tabellen.
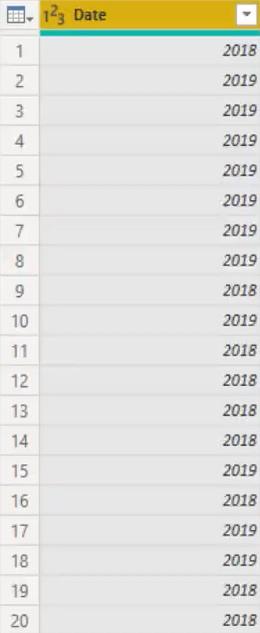
Power Spørringsverktøy i fanen Legg til kolonne
Legg til kolonne inneholder en samling handlinger på kolonnenivå. Noen handlinger i denne fanen kan også sees i Transform-fanen. Forskjellen er at i stedet for å transformere innholdet i en kolonne, legger den til en ny kolonne for den valgte transformasjonen.

Bruk de samme eksempeldataene og trekk ut året fra Dato-kolonnen. Klikk deretter på Dato-kolonnen og velg Dato-knappen i fanen Legg til kolonne. Klikk deretter på År og velg År.
Etter det vil du se en ny kolonne med året.
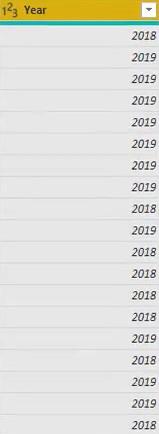
Power Spørringsverktøy i Vis-fanen
Fanen Vis inneholder alternativer for å aktivere eller deaktivere synligheten til formellinjen og ruten Spørringsinnstillinger.

Verktøy-fanen inneholder alle søkediagnosealternativer. Spørringsdiagnostikk gir innsikt i hva Power Query Engine gjør. Valgfrie verktøyfaner kan være tilgjengelige avhengig av returtypen for søket du valgte.
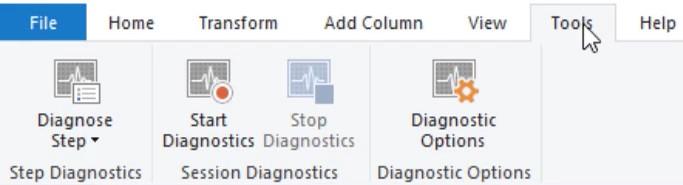
Hvis du for eksempel velger Spørring i Spørring-ruten, vises et valgfritt Tekstverktøy-bånd. Det samme skjer hvis du velger andre enheter i Queries-ruten.
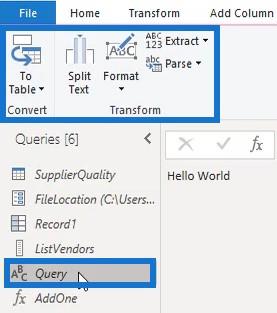
Det er mange måter å minimere og utvide båndet på. Øverst til høyre finner du en bryter for å minimere eller utvide båndet.
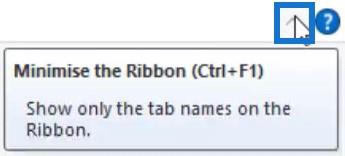
Du kan også høyreklikke i faneområdet og velge alternativet Minimer båndet .
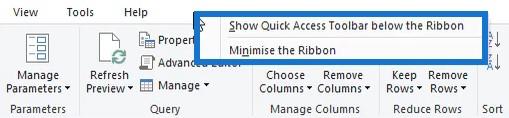
Et annet alternativ er å bruke hurtigtilgangsverktøylinjen øverst til venstre i redigeringsprogrammet.
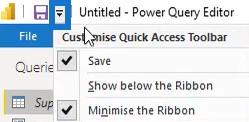
Til slutt kan du også holde Ctrl + F1 -tasten for å minimere og maksimere båndet. Hvis du foretrekker snarveier for å navigere i hurtigtilgangsverktøylinjen, trykk Alt-tasten for å se tallene eller bokstavene de representerer.

Formel Bar brukergrensesnitt
Under båndet finner du og ser formellinjen. Å ha det synlig betyr at du kan se M- koden som genereres av brukergrensesnittet. Det utsetter deg for flyten og syntaksen som vil hjelpe deg å lære om M og lar deg raskt få tilgang til og gjøre endringer i M- koden.

Du kan legge til et manuelt trinn ved å trykke f(x) i den formelle linjen.

Spørringsrute
På venstre side av formellinjen finner du Spørringsruten. Den inneholder en liste over alle spørringene i gjeldende fil. Ikonet ved siden av søkenavnet viser typen.
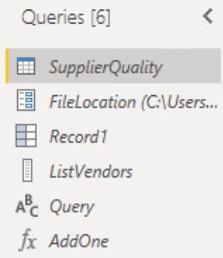
Hvis du klikker på den tomme plassen i Spørringsruten, vises en kontekstmeny der du kan opprette nye spørringer, parametere og grupper.
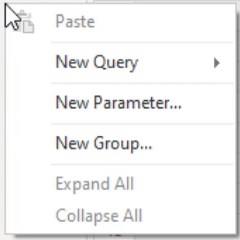
For å administrere noen av de eksisterende spørringene, høyreklikk på søkenavnet. Du vil se alle de forskjellige alternativene du kan gjøre med det valgte søket.
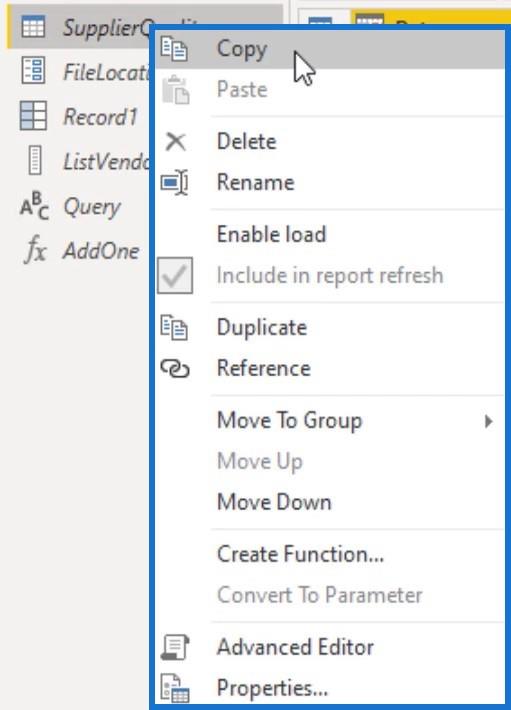
Alternativet Kopier er ikke bare begrenset til det valgte søket, men også til andre relevante referansespørringer. Alternativet Aktiver last lar deg laste inn spørringen til datamodellen når Lukk og bruk er valgt. Alternativet Inkluder i rapportoppdatering oppdaterer spørringen når en oppdateringshandling utløses.
Duplikat kopierer hele M- skriptet til den valgte spørringen og legges til spørringslisten. Referanse returnerer utdata fra den valgte spørringen som også legges til listen. Under det alternativet finner du andre alternativer for å gruppere og organisere søkene dine.
Du kan åpne vinduet for avansert redigering ved å klikke. Du kan også gi nytt navn eller legge til en beskrivelse i egenskapsdialogboksen ved å klikke på Egenskaper .
Rute for spørringsinnstillinger
På høyre side av editoren finner du Spørringsinnstillinger-panelet med de anvendte trinnene. Det er her du gir nytt navn til søket ditt og får tilgang til egenskapsdialogboksen. Ruten Anvendte trinn inneholder en liste over alle transformasjonstrinnene som er gjort i spørringen.
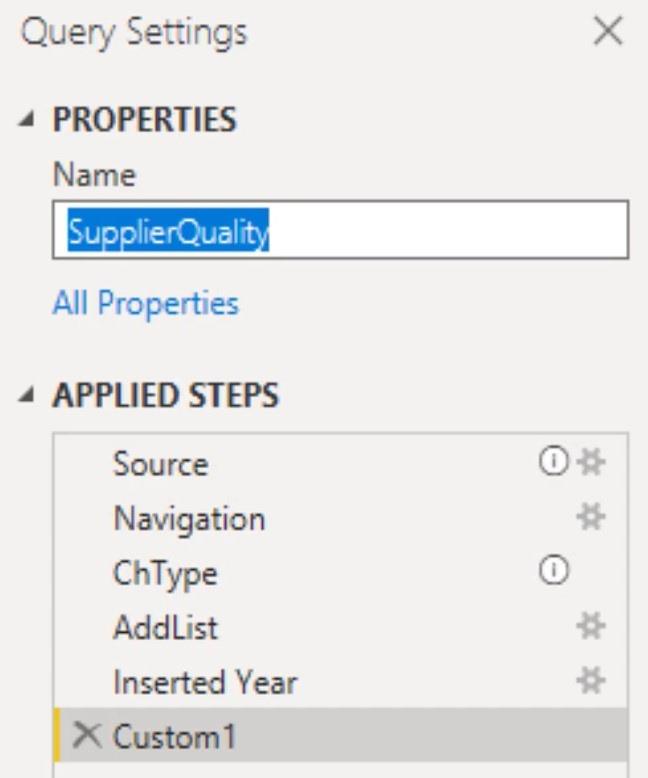
Tannhjulikonene i Applied Steps gir deg tilgang til de tilhørende dialogboksene. Hvis du for eksempel klikker på ikonet ved siden av Kilde, vil en dialogboks vises.
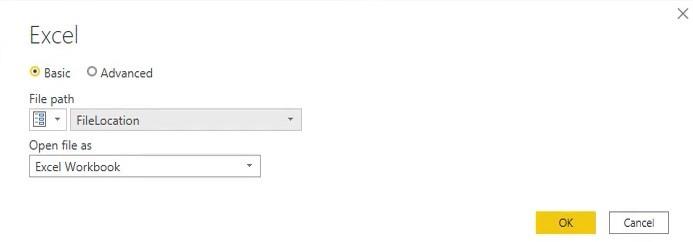
Utropstegn ved siden av ikonet viser at det er vanlige aktiviteter som gjøres i trinnet. Du kan se informasjonen ved å holde musepekeren over merket.

Trinn i de anvendte trinnene har en høyreklikk-kontekstmeny. Hvis du høyreklikker på noen av trinnene, vil du se alternativer du kan bruke.
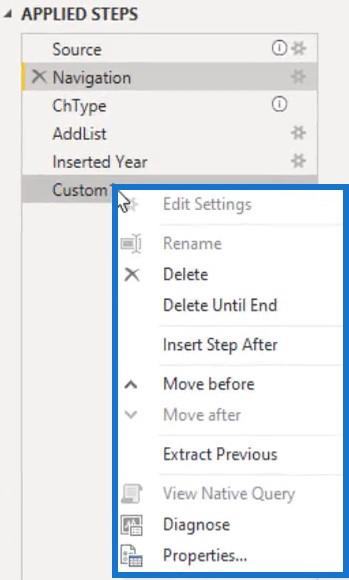
Rediger innstillinger er bare tilgjengelig for trinn med et tannhjulikon. Når du har slettet et trinn med Slett- alternativet, kan du ikke angre handlingen. Den eneste måten å bringe skrittet tilbake på er å gjenta den samme transformasjonen. Alternativet Slett til slutt sletter det valgte trinnet til det siste.
Alternativet Sett inn trinn etter oppretter et manuelt trinn. Den returnerer det forrige trinnnavnet som et resultat av det nylig lagt til trinnet. Extract Previous deler spørringen i to på det forrige trinnet og refererer til den utgangen i kildetrinnet til den opprinnelige spørringen.
er aktivert når spørringsfolding til kilden er mulig. Til slutt åpner Egenskaper egenskapsdialogboksen og lar deg gi nytt navn til og kommentere det valgte trinnet.
I midten av skjermen ser du forhåndsvisningsruten. Den har en ekstra kontekstmeny som bare er tilgjengelig for spørringer som returnerer ved tabelltype. Typen er indikert med minitabellikonet øverst i venstre hjørne
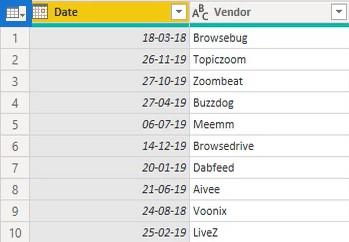
Kontekstmenyer i tabeller og kolonner
Hvis du klikker på ikonet vist nedenfor, vises menyen som gir deg tilgang til tabellen og legge til kolonnealternativer.
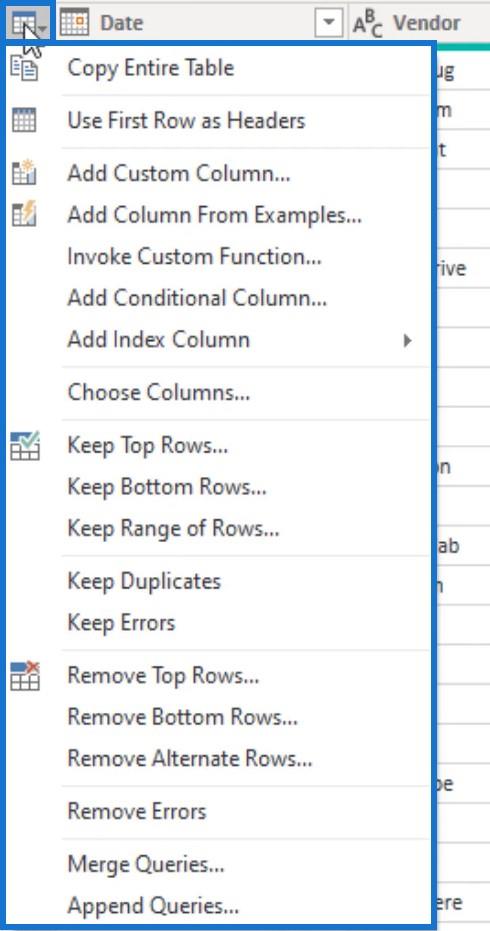
Kolonner har også en kontekstmeny. For å åpne menyen, høyreklikk på en kolonneoverskrift. Den har mange alternativer for kolonnetransformasjon fra båndet. Men innholdet i menyen endres hvis du velger flere kolonner.
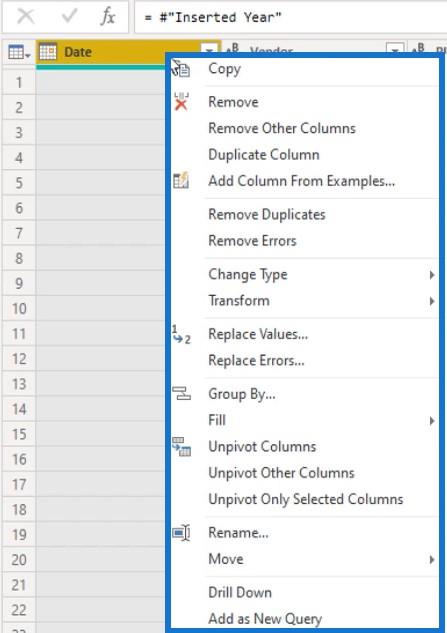
Hvis du vil velge et kontinuerlig område med kolonner, holder du nede Shift- tasten og klikker på kolonnen der du vil at området skal slutte. Men hvis du vil velge et ikke-kontinuerlig område, holder du nede Ctrl- tasten og klikker på kolonnen du ønsker.
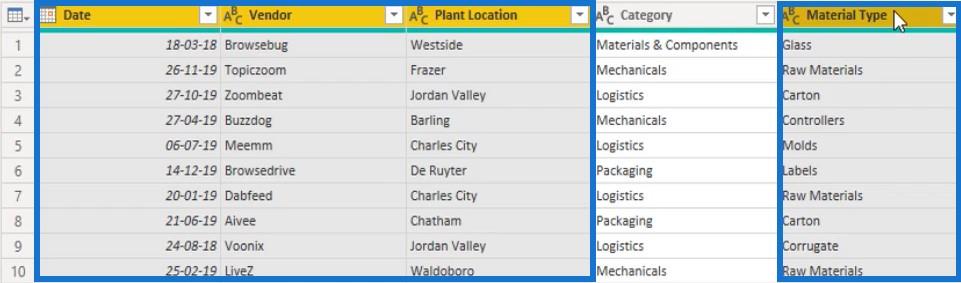
Hvis du høyreklikker på en av de valgte kolonneoverskriftene, vil du se at innholdet i kontekstmenyen er annerledes. Bare en delmengde av transformasjonshandlinger gjenstår. Det er fordi ikke alle transformasjoner kan brukes på flere kolonner samtidig.
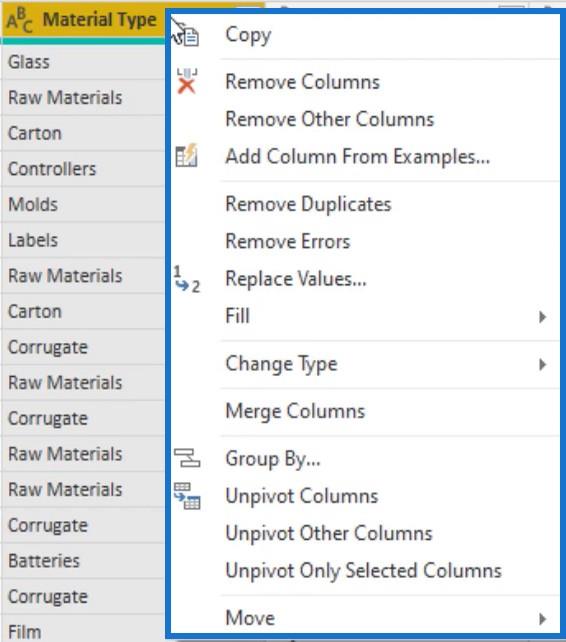
Høyreklikk på den grønne linjen rett under kolonneoverskriften viser en kontekstmeny for å løse problemer med kolonnekvalitet.
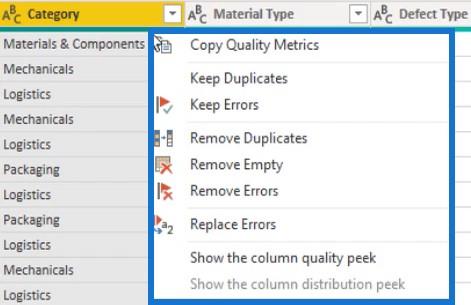
En sekundær forhåndsvisningsrute blir tilgjengelig når du klikker på mellomrommet i en celle som inneholder en strukturert datatype. Du vil da se ruten under hovedforhåndsvisningsruten som lar deg se et utvalg av innholdet i dataene.
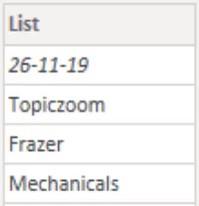
Nederst i den ruten ser du statuslinjen der du kan endre antall rader som blir profilert. utføres på de 1000 øverste radene, men du kan endre innstillingen til hele datasettet for hver spørring. Skanning av hele datasettet har imidlertid en negativ innvirkning på ytelsen, så det anbefales å alltid sette det til de øverste 1000 radene.

Brukergrensesnittet for Quick Access Toolbar
Hurtigtilgangsverktøylinjen, som du finner øverst til venstre på skjermen, lar deg få tilgang til og tilpasse verktøyene og elementene.
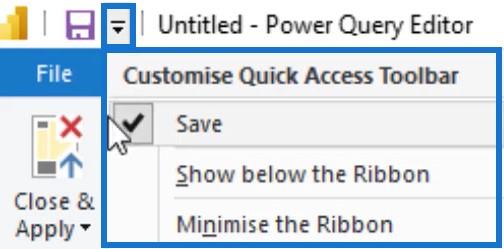
Som standard er det bare ett alternativ tilgjengelig, som er alternativet Lagre . Men du kan tilpasse innholdet ved å høyreklikke på et element fra båndet og velge Legg til i hurtigtilgangsverktøylinjen .
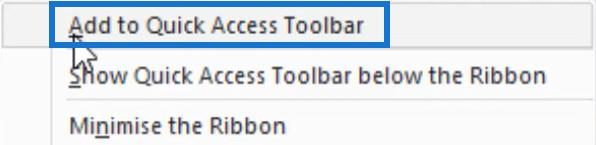
Hvis du gjør dette, vises elementet øverst til venstre på skjermen.

For å fjerne det fra verktøylinjen, høyreklikk på elementet og velg Fjern fra verktøylinjen for hurtigtilgang .
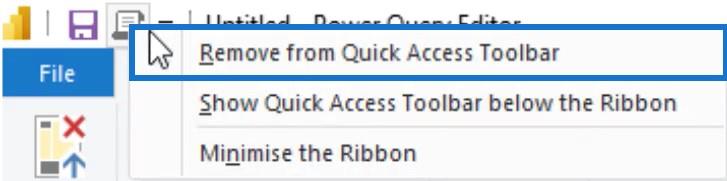
For elementer du ofte bruker, sørg for å plassere dem i verktøylinjen for hurtigtilgang slik at de alltid er synlige på skjermen. Du trenger ikke å navigere på båndet for å finne og få tilgang til elementer og verktøy.
En annen fordel er at disse elementene er tildelt en snarvei. Hvis du trykker på Alt-tasten, vil du se at hvert element er tilordnet en numerisk verdi.
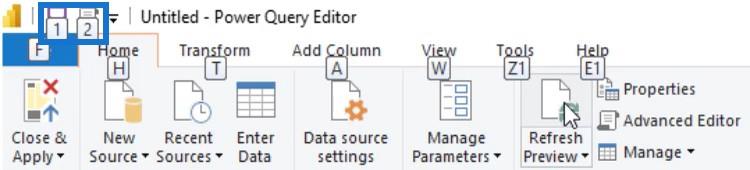
I dette eksemplet vil et trykk på Alt + 1 lagre arbeidet ditt; Ved å trykke Alt + 2 åpnes vinduet Advanced Editor.
Konklusjon
Det er ikke nok å ha riktig verktøy. Du må lære og mestre hvordan du bruker det effektivt for å maksimere produktiviteten. I dette tilfellet vil det å kjenne deg rundt Power Query-verktøyene og brukergrensesnittet hjelpe deg med å bygge imponerende og forbedre ferdighetene dine.
Melissa
Lær å bruke DAX Studio EVALUATE nøkkelordet med grunnleggende eksempler og få en bedre forståelse av hvordan dette kan hjelpe deg med databehandling.
Finn ut hvorfor det er viktig å ha en dedikert datotabell i LuckyTemplates, og lær den raskeste og mest effektive måten å gjøre det på.
Denne korte opplæringen fremhever LuckyTemplates mobilrapporteringsfunksjon. Jeg skal vise deg hvordan du kan utvikle rapporter effektivt for mobil.
I denne LuckyTemplates-utstillingen vil vi gå gjennom rapporter som viser profesjonell tjenesteanalyse fra et firma som har flere kontrakter og kundeengasjementer.
Gå gjennom de viktigste oppdateringene for Power Apps og Power Automate og deres fordeler og implikasjoner for Microsoft Power Platform.
Oppdag noen vanlige SQL-funksjoner som vi kan bruke som streng, dato og noen avanserte funksjoner for å behandle eller manipulere data.
I denne opplæringen lærer du hvordan du lager din perfekte LuckyTemplates-mal som er konfigurert til dine behov og preferanser.
I denne bloggen vil vi demonstrere hvordan du legger feltparametere sammen med små multipler for å skape utrolig nyttig innsikt og grafikk.
I denne bloggen vil du lære hvordan du bruker LuckyTemplates rangering og tilpassede grupperingsfunksjoner for å segmentere et eksempeldata og rangere det i henhold til kriterier.
I denne opplæringen skal jeg dekke en spesifikk teknikk rundt hvordan du viser kumulativ total kun opp til en bestemt dato i grafikken i LuckyTemplates.








