DAX Studio EVALUATE Nøkkelord: Grunnleggende eksempler

Lær å bruke DAX Studio EVALUATE nøkkelordet med grunnleggende eksempler og få en bedre forståelse av hvordan dette kan hjelpe deg med databehandling.
Denne bloggen vil undersøke utfordringen Stacked to Ordered Data fra Excel BI, som involverer kolonne til tabell-funksjoner. Oppgaven er å gjøre en enkelt kolonne med data til en riktig tabell der hver type data har sin kolonne og deretter vil legge til en rangering på populasjon. Du kan se hele videoen av denne opplæringen nederst på denne bloggen .
Denne Excel BI-utfordringen er en flott mulighet til å øve og finpusse ferdighetene dine i LuckyTemplates og . Det er også mange flotte teknikker brukt av eksperter på området som du kan lære og oppdage. Så la oss starte og prøve det!
Innholdsfortegnelse
Opprette lister
Kolonnene vi skal lage trenger navn, så vi lager en liste for det. La oss starte med å åpne Advanced Editor- vinduet og øverst legger vi til en variabel kalt listekolonner ( lCols = ). Etter det kommer vi inn i en liste med alle verdiene for denne variabelen, som uthevet nedenfor, og trykker på Ferdig .
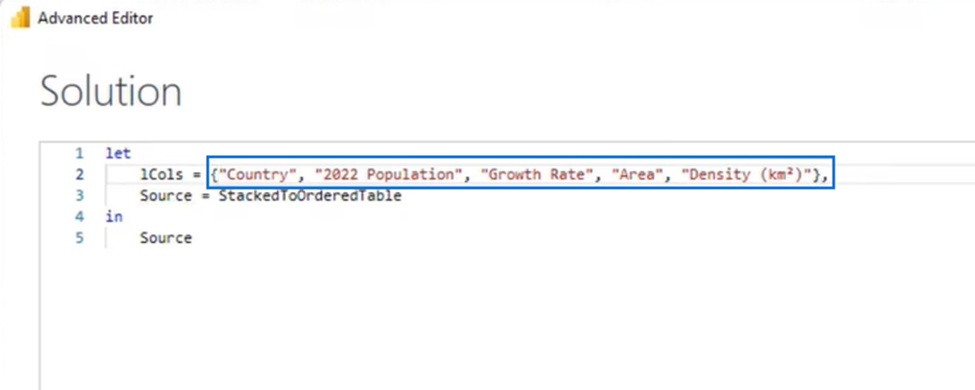
Det er fem verdier for hver rad med data. Vi skal dele det ut ved å skrive inn List.Split i formellinjen etterfulgt av 5 for sidestørrelsen. Vi trykker deretter på det merket, som returnerer en liste med nestede lister.
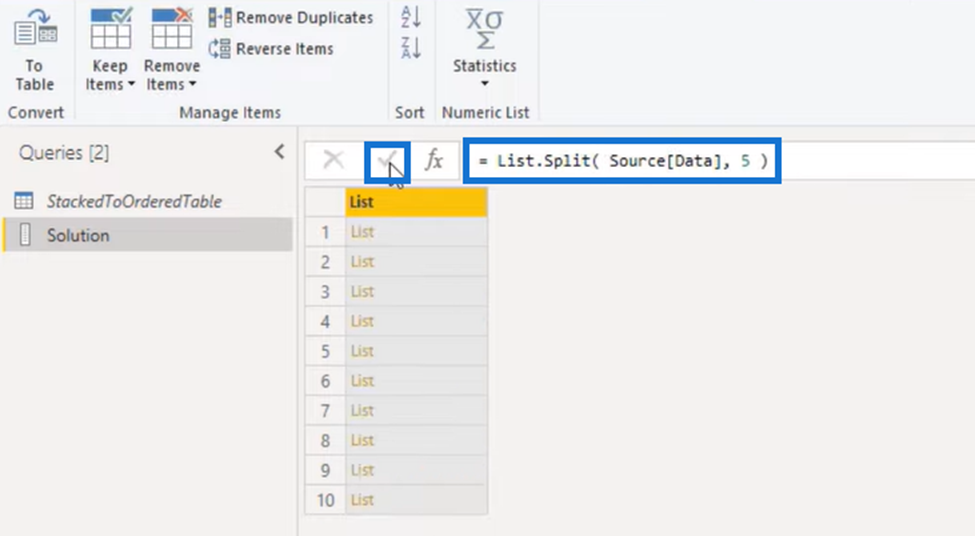
Og når vi klikker til siden i det hvite rommet for å se en forhåndsvisning under tabellen, slik:
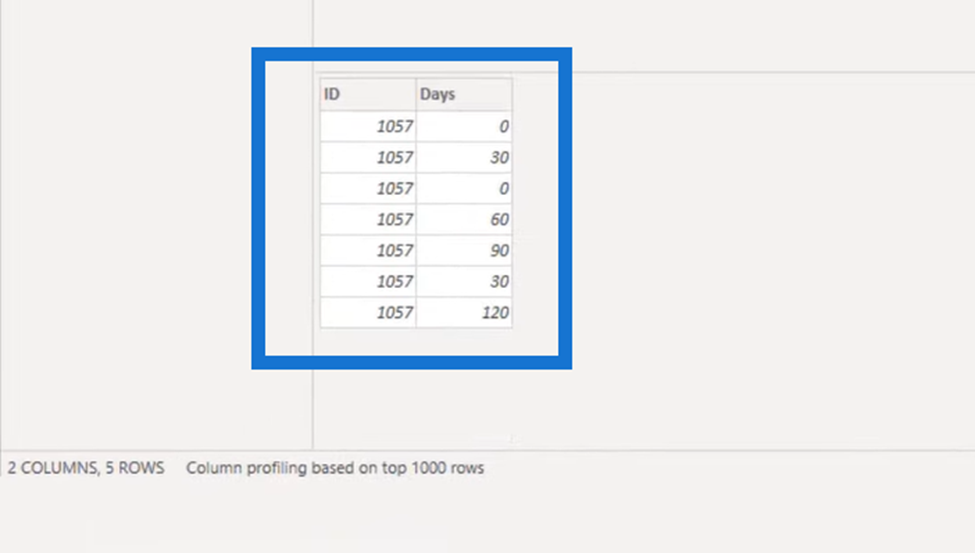
Tilordne feltnavn
Så for hver rad i tabellen vår har vi nå en liste med alle verdiene som er knyttet til den. Men la oss gjøre dette om til en post slik at vi kan tildele feltnavn til hver verdi.
Inne i formellinjen legger vi til List.Transform i begynnelsen og hver Record.FromList på slutten. Vi kan bruke understrekingen for å referere til listen og feltene i parentesen til Record.FromList .
Så vi kaller inn vår listekolonner variabelen Record.FromList( _, lCols )) .
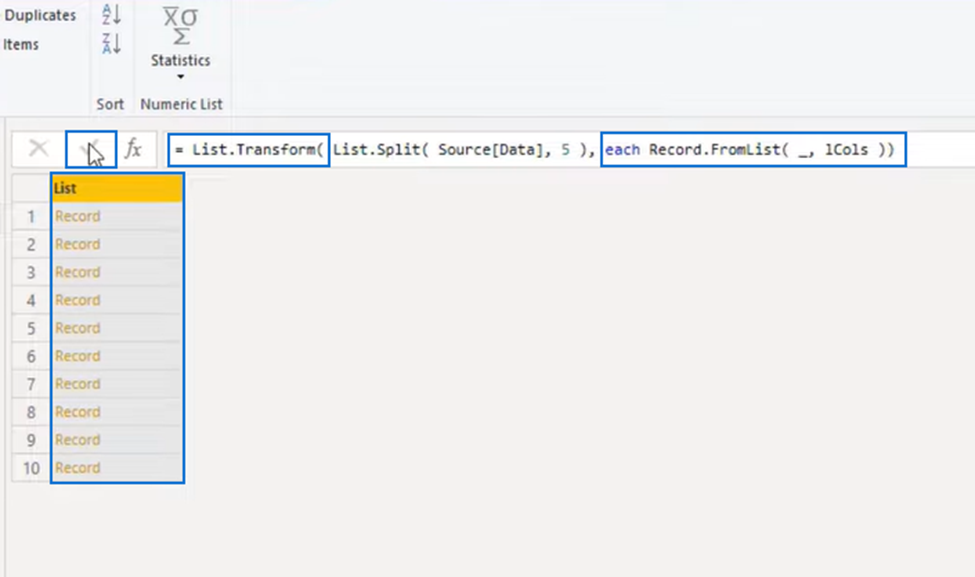
Så i stedet for en liste med lister, har vi nå en . La oss trykke til siden i det hvite rommet igjen for å se resultatet.
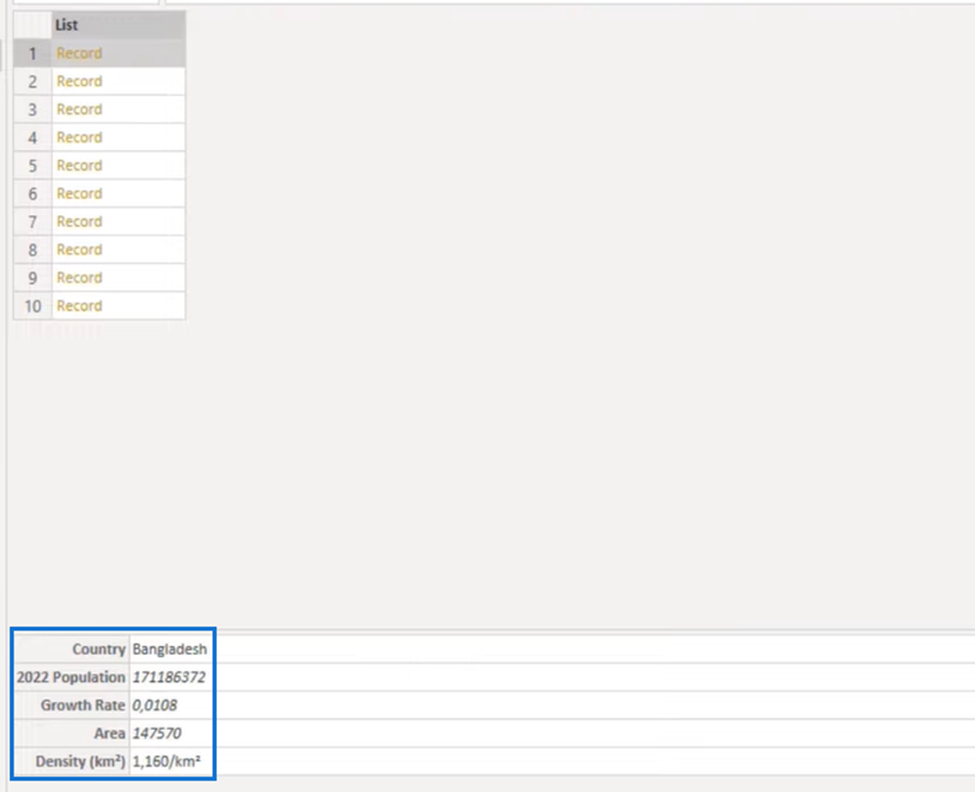
Og vi kan se ovenfor at hvert element nå har et feltnavn tildelt seg. Vi fortsetter med å gjøre dette om til en tabell.
Power Query Transform kolonne til tabell
For å forvandle listen vår til en tabell, skriver vi inn i begynnelsen av formellinjen Table.FromRecords og vikler den rundt formelen med en åpen og lukket parentes. Etter å ha trykket på det merket, får vi resultatet nedenfor.
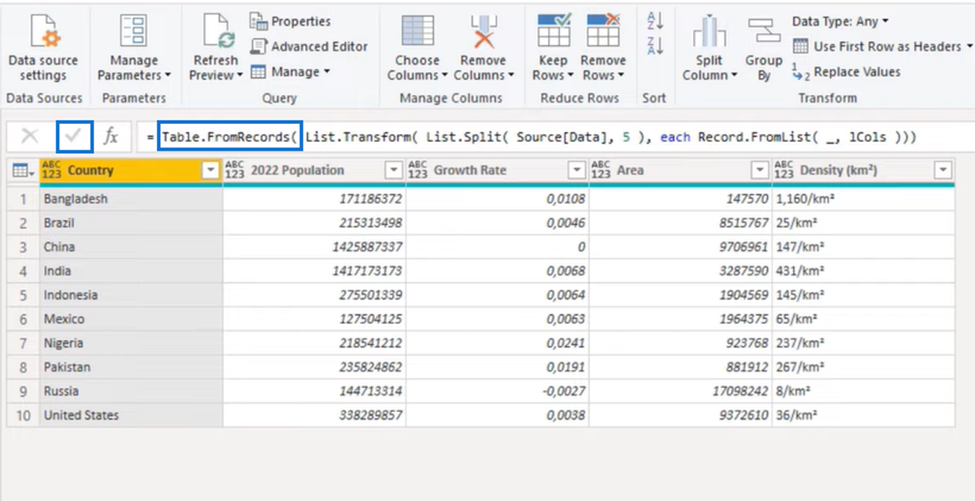
Table.AddRankColumn
For rangeringen av populasjonen bruker vi den relativt nye M-funksjonen kalt Table.AddRankColumn . Så vi trykker på fx ved siden av haken og går inn i denne funksjonen.
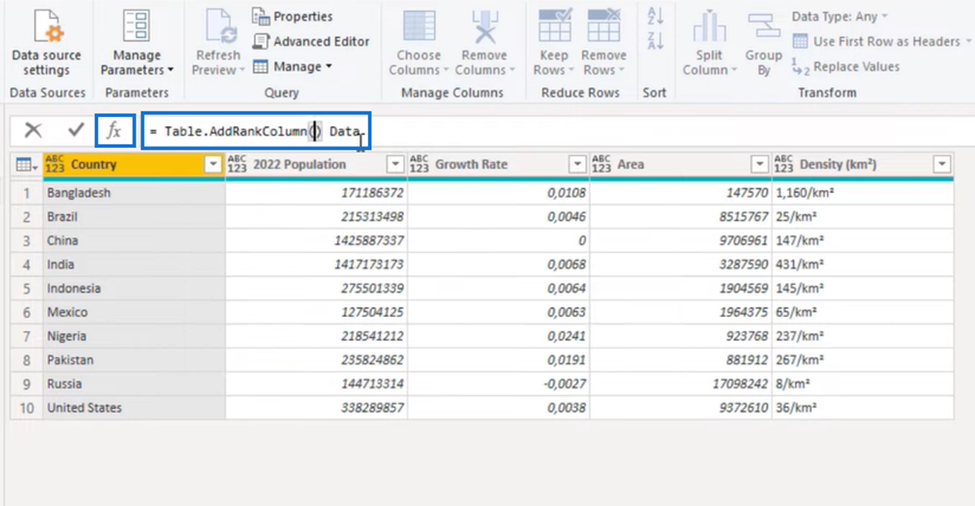
Vi fortsetter å bygge funksjonen vår ved å skrive inn i parentesen tekstverdien som vi kaller Rangering etter populasjon . Vi følger det opp med et komma og legger inn sammenligningskriteriene våre, som er kolonnen 2022 Befolkning.
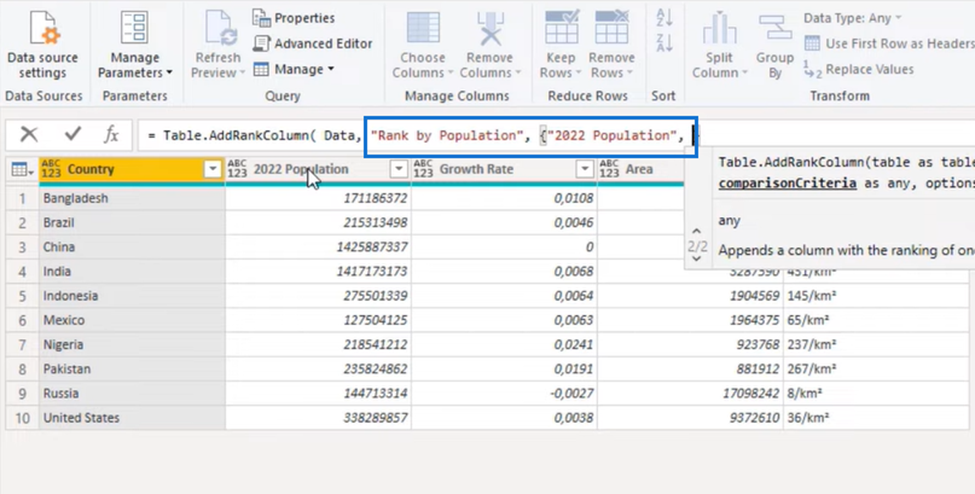
Power Query Transform kolonne til omorganisert tabell
Fordi vi trenger det i synkende rekkefølge, går vi inn i Order.Descending og lukker det med parentes. Nå som funksjonen vår er fullført, trykker vi på det merket igjen og får resultatet nedenfor.
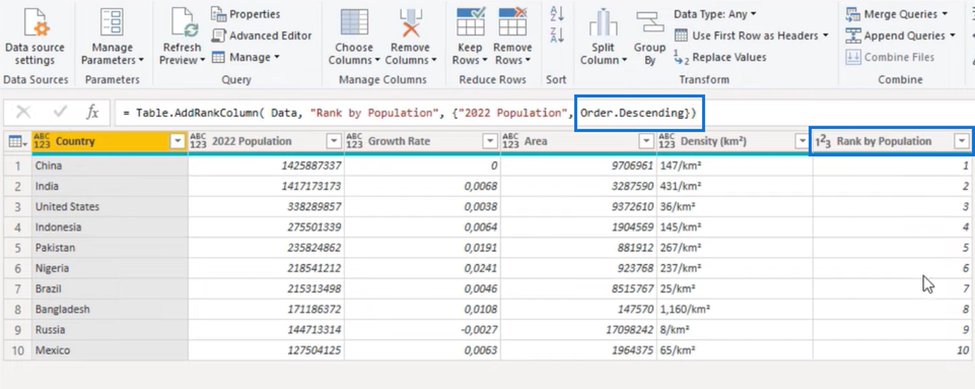
Som du kan se har den lagt til rangeringskolonnen ( Rangering etter populasjon ) og har også sortert ut tabellen i synkende rekkefølge.
Vi kopierer det nye kolonnenavnet ( Ranger etter populasjon ), og legger til Table.ReorderColumns i begynnelsen av formelen . Den trenger en tabell og en kolonnerekkefølge, så vi lager en liste på slutten av formelen vår og limer inn det nye kolonnenavnet vi kopierte.
Vi legger den til med listekolonnene våre ( lCols ) og lukker den med parentes. Og til slutt trykker vi på haken en siste gang.
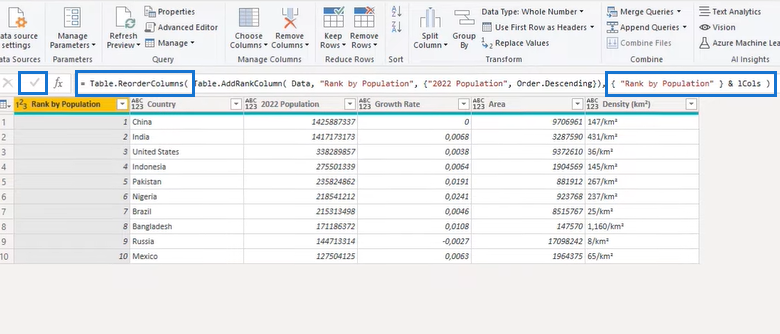
Vi har fullført Excel BI-stablet til bestilt Power Query-utfordring!
Konklusjon
Vi har fullført utfordringen Stacked Data to Ordered fra Excel BI. Vi gjorde en enkelt kolonne med data til en riktig tabell der hver type data har sin kolonne og deretter vil legge til en rangering på populasjon.
Først laget vi et sett med lister . Vi boret ned kolonnen vår, delte listene og tildelte feltnavn. Deretter transformerte vi dataene våre til tabellform og registrerte kolonnene ved hjelp av en funksjon.
Alt du lærte i denne bloggen vil garantert være nyttig for dine fremtidige LuckyTemplates og Power Query-transformasjonskolonnene!
Lær å bruke DAX Studio EVALUATE nøkkelordet med grunnleggende eksempler og få en bedre forståelse av hvordan dette kan hjelpe deg med databehandling.
Finn ut hvorfor det er viktig å ha en dedikert datotabell i LuckyTemplates, og lær den raskeste og mest effektive måten å gjøre det på.
Denne korte opplæringen fremhever LuckyTemplates mobilrapporteringsfunksjon. Jeg skal vise deg hvordan du kan utvikle rapporter effektivt for mobil.
I denne LuckyTemplates-utstillingen vil vi gå gjennom rapporter som viser profesjonell tjenesteanalyse fra et firma som har flere kontrakter og kundeengasjementer.
Gå gjennom de viktigste oppdateringene for Power Apps og Power Automate og deres fordeler og implikasjoner for Microsoft Power Platform.
Oppdag noen vanlige SQL-funksjoner som vi kan bruke som streng, dato og noen avanserte funksjoner for å behandle eller manipulere data.
I denne opplæringen lærer du hvordan du lager din perfekte LuckyTemplates-mal som er konfigurert til dine behov og preferanser.
I denne bloggen vil vi demonstrere hvordan du legger feltparametere sammen med små multipler for å skape utrolig nyttig innsikt og grafikk.
I denne bloggen vil du lære hvordan du bruker LuckyTemplates rangering og tilpassede grupperingsfunksjoner for å segmentere et eksempeldata og rangere det i henhold til kriterier.
I denne opplæringen skal jeg dekke en spesifikk teknikk rundt hvordan du viser kumulativ total kun opp til en bestemt dato i grafikken i LuckyTemplates.








