DAX Studio EVALUATE Nøkkelord: Grunnleggende eksempler

Lær å bruke DAX Studio EVALUATE nøkkelordet med grunnleggende eksempler og få en bedre forståelse av hvordan dette kan hjelpe deg med databehandling.
I dette innlegget lærer vi forskjellige måter å legge til notater i Power Query, som kan være til nytte for folk som ikke liker å ta notater. .
Innholdsfortegnelse
Legge til notater i Power Query: Trinnegenskaper
Den første og enkleste er funksjonen de la til for noen år siden.
For å starte, gå til delen Anvendte trinn , og velg deretter trinnet du vil legge til et notat om. La oss bruke Fjern feil for dette eksemplet.
Høyreklikk og gå til Egenskaper .
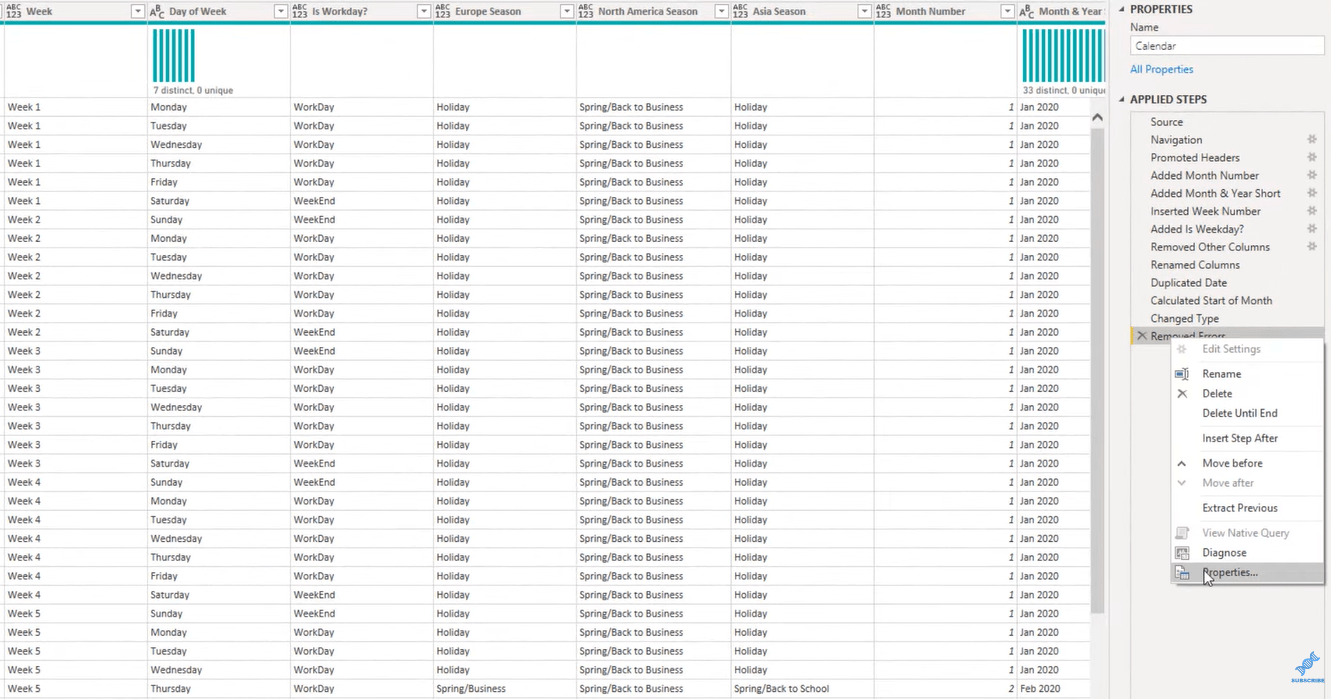
Dette vil åpne beskrivelsesboksen , hvor du kan legge til notater, og deretter trykke OK .
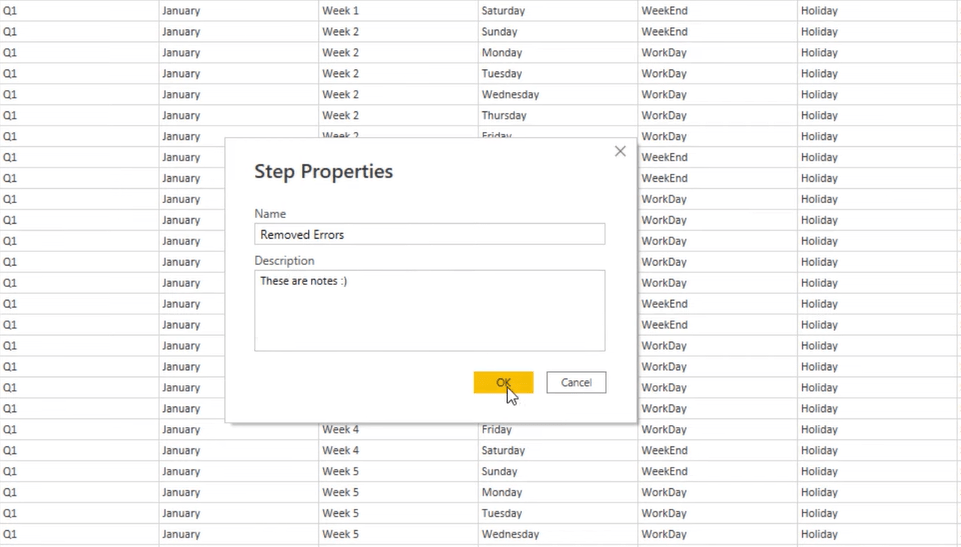
Som vi kan se er symbolet lagt til, og verktøytipset viser også notatene.
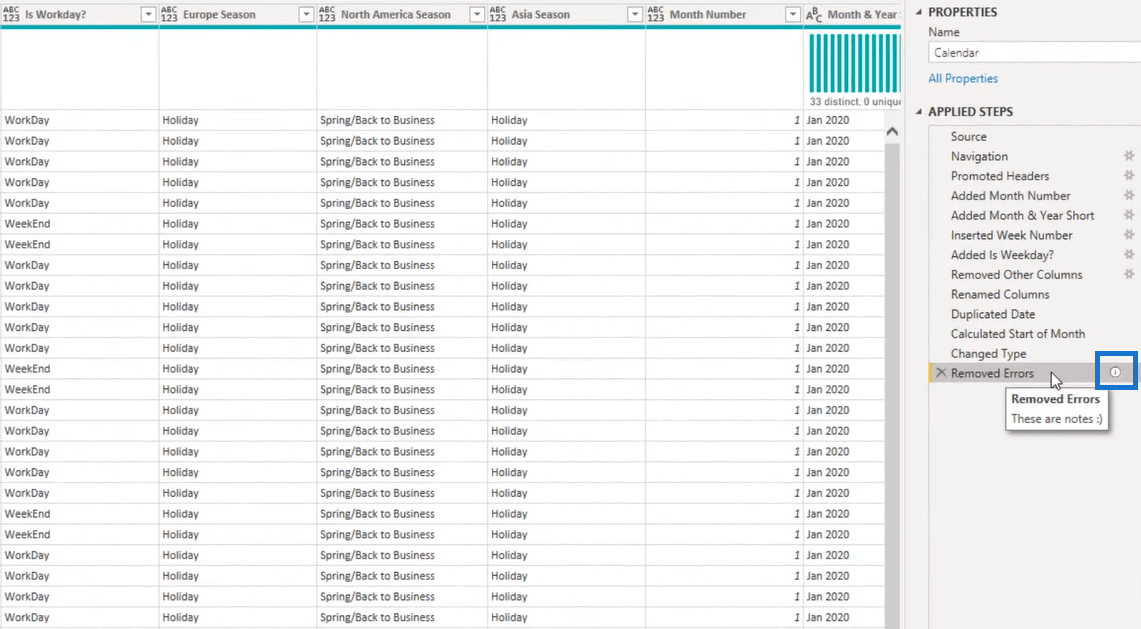
Det andre alternativet for å legge til et notat er ved å velge Advanced Editor fra Home Ribbon-delen.
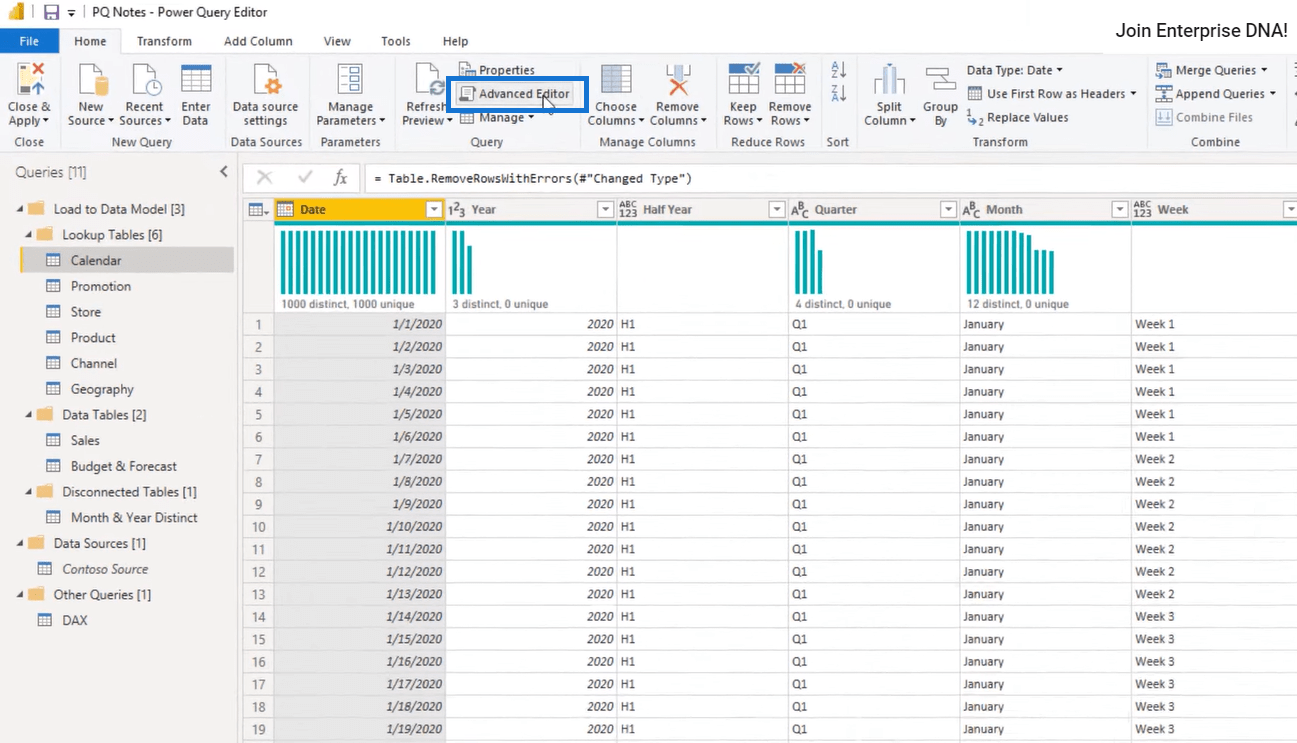
Fra denne delen kan vi se de første notatene vi la til.
Vi kan også enkelt legge til et notat til noen av disse linjene. La oss for eksempel legge til merknader om trinnet Endret type . Skriv inn " // Flere notater ", og klikk deretter på Ferdig .
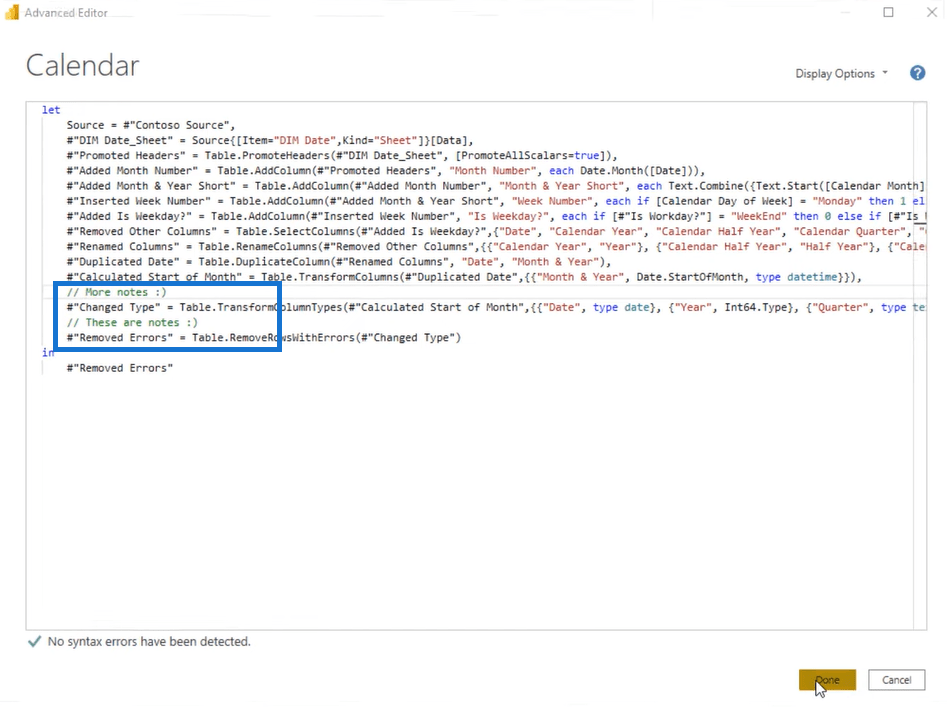
Gå nå tilbake til delen Applied Steps for å se notatene vi nettopp la til.
Vi kan enten velge å legge til et notat fra vinduet Egenskaper eller Advanced Editor , avhengig av vår foretrukne metode.
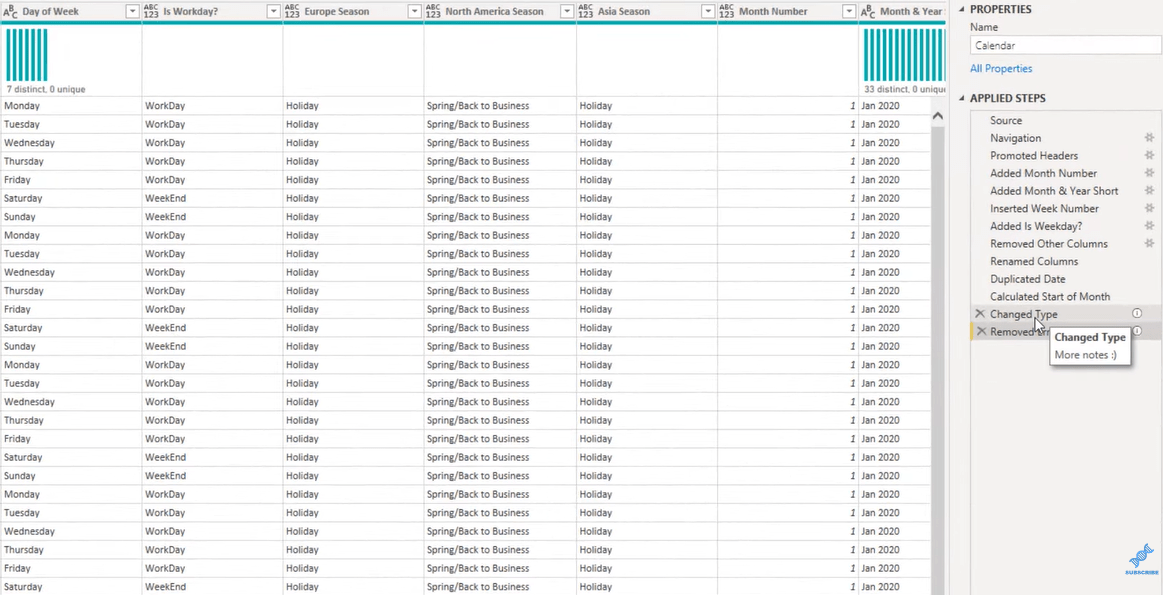
Legge til notater i Power Query: Spørringsegenskaper
I tillegg kan vi legge til notater til alle spørsmålene.
Høyreklikk på kalenderen , og gå deretter til Egenskaper for å åpne Spørringsegenskaper .
Gå til beskrivelsen for å skrive notater om hva spørringen gjør. For dette eksemplet, la oss skrive inn "Dette er enda flere notater!" og velg deretter OK .
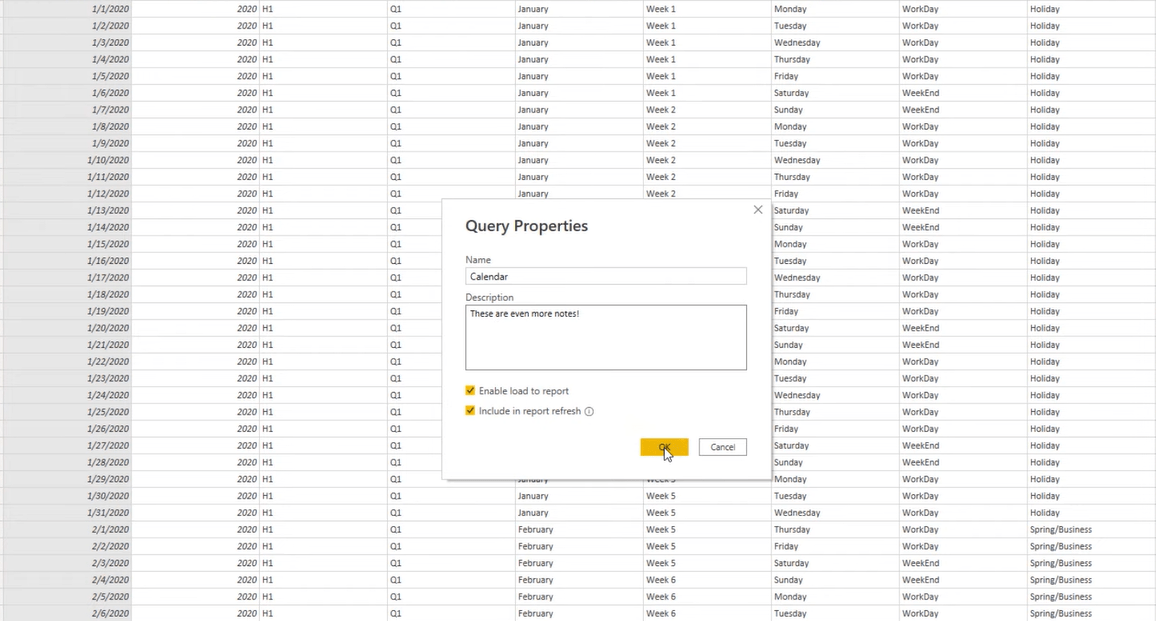
Vi kan se verktøytipset som viser notatene, men det er ikke noe symbol ved siden av.
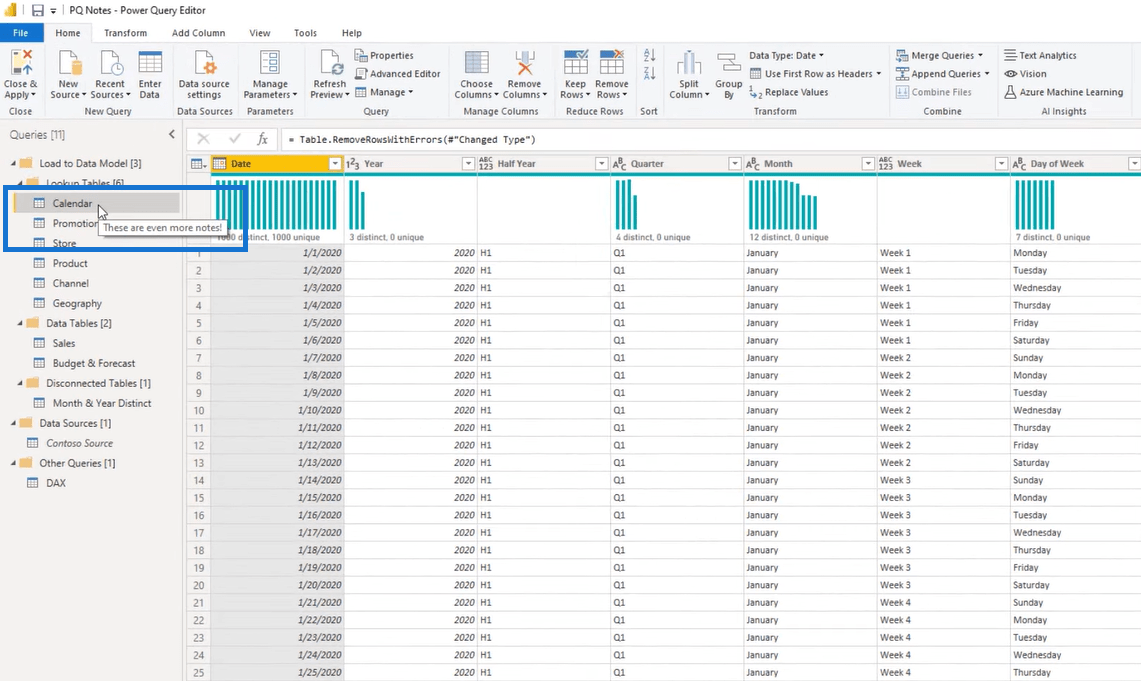
Så én ting vi kan gjøre hvis dette er en iscenesettelsesspørring er å gi det nytt navn og sette (i) for å indikere at det er lagt til et verktøytips.
La oss bruke Contoso Source som et eksempel. Høyreklikk og velg Gi nytt navn og skriv inn (i) .
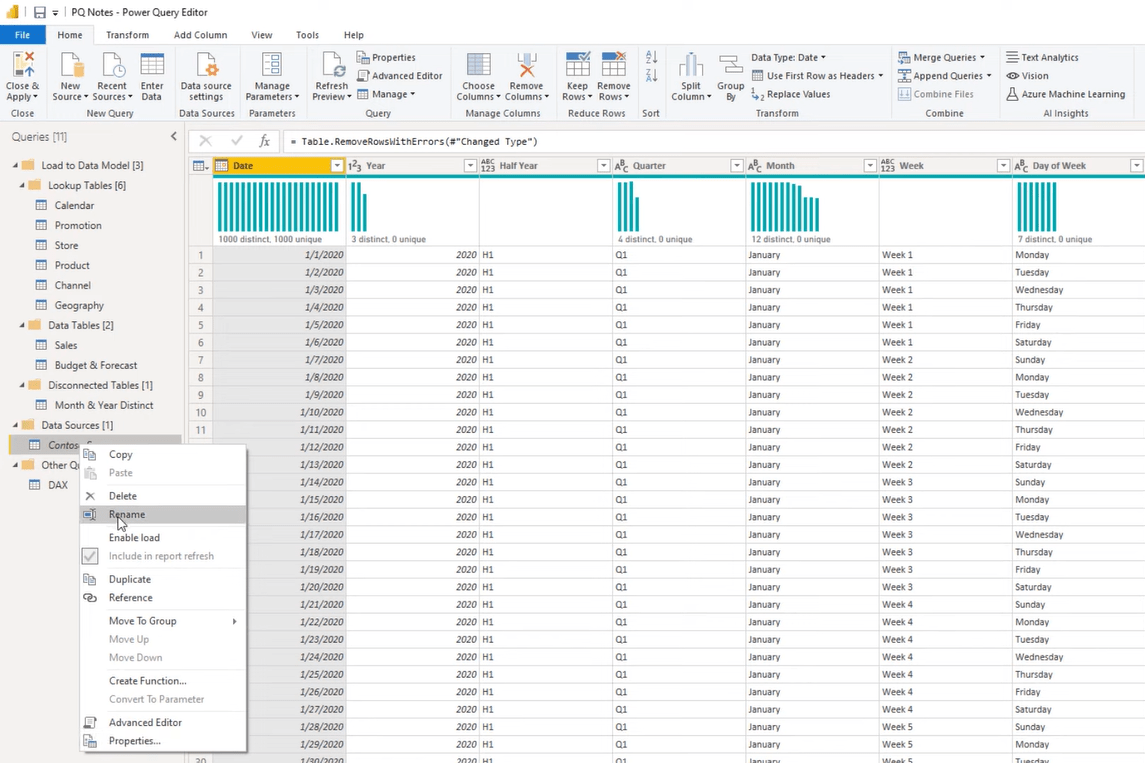
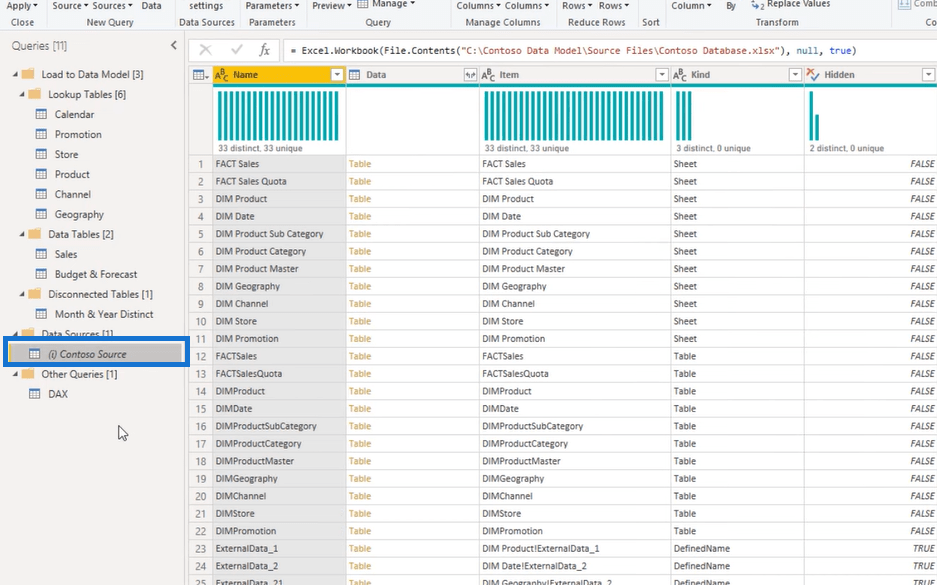
Legge til notater i Power Query: Gruppeegenskaper
Til slutt kan vi også legge til notater til hvilken som helst av mappene.
Høyreklikk på mappen du vil legge til notater i, og gå deretter til Egenskaper .
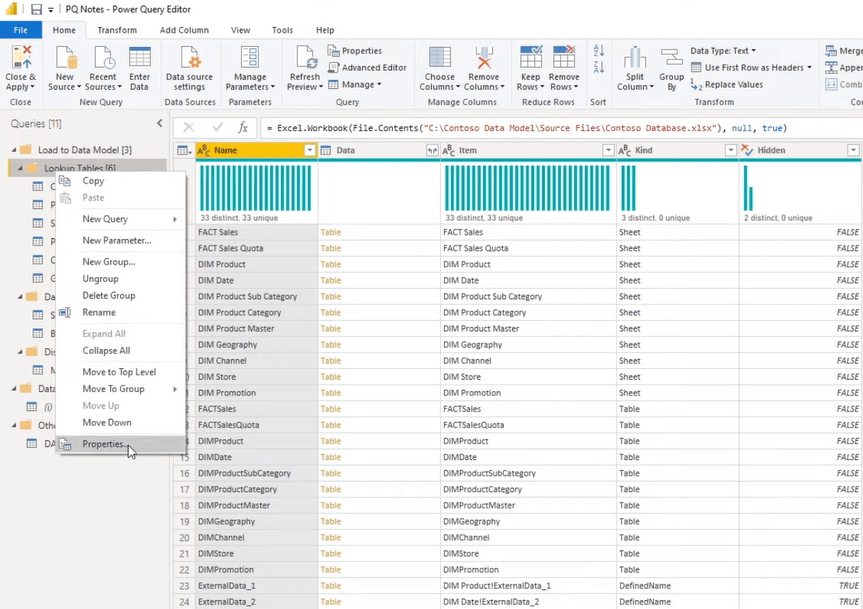
Gruppeegenskaper - boksen dukker opp der du kan legge til notater.
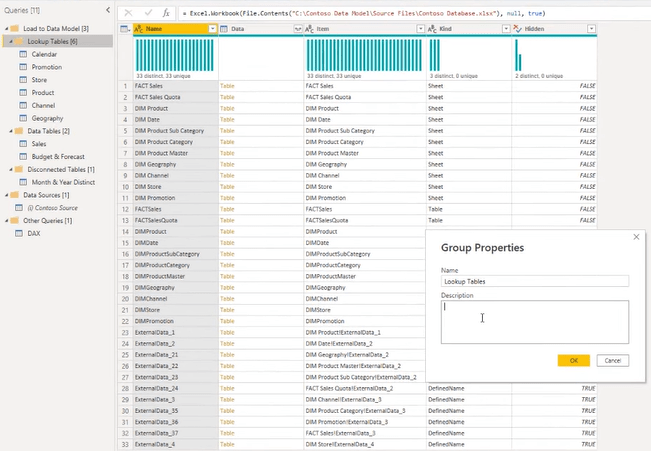
Konklusjon
I Power Query er det forskjellige måter å legge til notater på trinnnivå, spørringsnivå og mappenivå som kan være svært nyttige for å angi et spor for deg eller en annen person som tar over rapporten.
Hensikten med å legge til notater er å se hva som foregikk og gjennomgå det senere uten å prøve å undersøke rapporten med så mye dokumentasjon.
Forhåpentligvis er denne opplæringen nyttig for deg. Ikke glem å sjekke LuckyTemplates sin nettside for flere ressurser.
Beste ønsker,
Lær å bruke DAX Studio EVALUATE nøkkelordet med grunnleggende eksempler og få en bedre forståelse av hvordan dette kan hjelpe deg med databehandling.
Finn ut hvorfor det er viktig å ha en dedikert datotabell i LuckyTemplates, og lær den raskeste og mest effektive måten å gjøre det på.
Denne korte opplæringen fremhever LuckyTemplates mobilrapporteringsfunksjon. Jeg skal vise deg hvordan du kan utvikle rapporter effektivt for mobil.
I denne LuckyTemplates-utstillingen vil vi gå gjennom rapporter som viser profesjonell tjenesteanalyse fra et firma som har flere kontrakter og kundeengasjementer.
Gå gjennom de viktigste oppdateringene for Power Apps og Power Automate og deres fordeler og implikasjoner for Microsoft Power Platform.
Oppdag noen vanlige SQL-funksjoner som vi kan bruke som streng, dato og noen avanserte funksjoner for å behandle eller manipulere data.
I denne opplæringen lærer du hvordan du lager din perfekte LuckyTemplates-mal som er konfigurert til dine behov og preferanser.
I denne bloggen vil vi demonstrere hvordan du legger feltparametere sammen med små multipler for å skape utrolig nyttig innsikt og grafikk.
I denne bloggen vil du lære hvordan du bruker LuckyTemplates rangering og tilpassede grupperingsfunksjoner for å segmentere et eksempeldata og rangere det i henhold til kriterier.
I denne opplæringen skal jeg dekke en spesifikk teknikk rundt hvordan du viser kumulativ total kun opp til en bestemt dato i grafikken i LuckyTemplates.








