DAX Studio EVALUATE Nøkkelord: Grunnleggende eksempler

Lær å bruke DAX Studio EVALUATE nøkkelordet med grunnleggende eksempler og få en bedre forståelse av hvordan dette kan hjelpe deg med databehandling.
For denne opplæringen vil jeg vise frem et par metoder for hvordan du kan opprette nye poster basert på datofelt ved å bruke Power Query LuckyTemplates. Du kan se hele videoen av denne opplæringen nederst på denne bloggen.
Jeg skal vise frem to metoder for hvordan du oppnår dette. Dette eksemplet kom fra et medlem av, som la ut et spørsmål med en dato og et antall overnattinger. Medlemmet ønsket å vite hvordan man oppretter nye poster for hver natt en person bodde på et motell ved hjelp av Power Query.
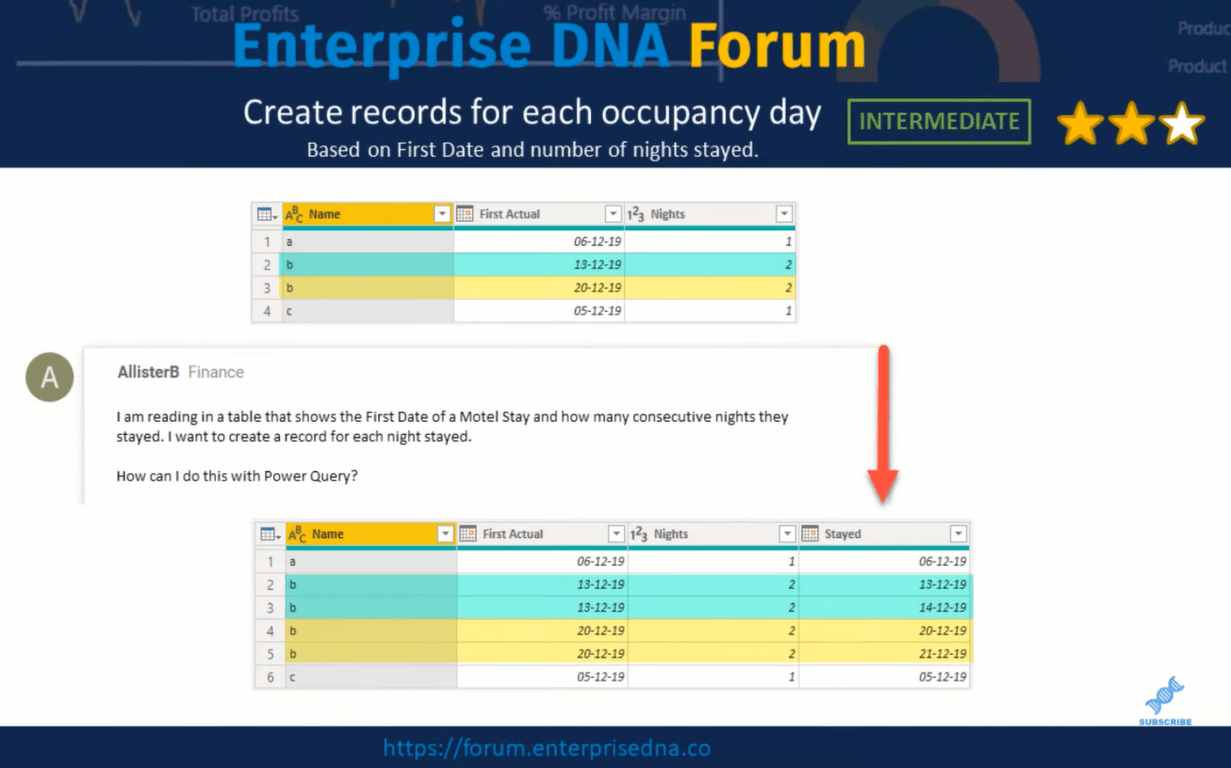
Innholdsfortegnelse
Metode 1: Bruke Number.From-funksjonen i Power Query LuckyTemplates
Hvis du er kjent med datoberegninger i Excel, vet du sannsynligvis at hver dag kan oversettes til et helt tall, og du kan gjøre det her også for å få den numeriske ekvivalenten for hver dato. Vi kan bruke Number.From- funksjonen.
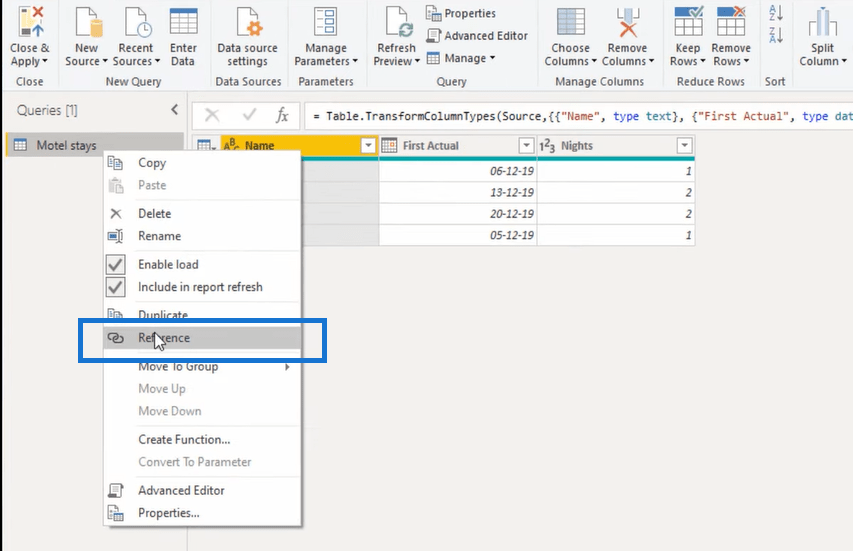
Jeg refererer til kildespørringen min ved å høyreklikke på den og velge Referanse . Gå deretter til Add Custom Column via det minibordet . La oss nå angi funksjonen Number.From og pek på den første faktiske kolonnen som inneholder våre datoer. Ikke glem den avsluttende parentesen og trykk OK .
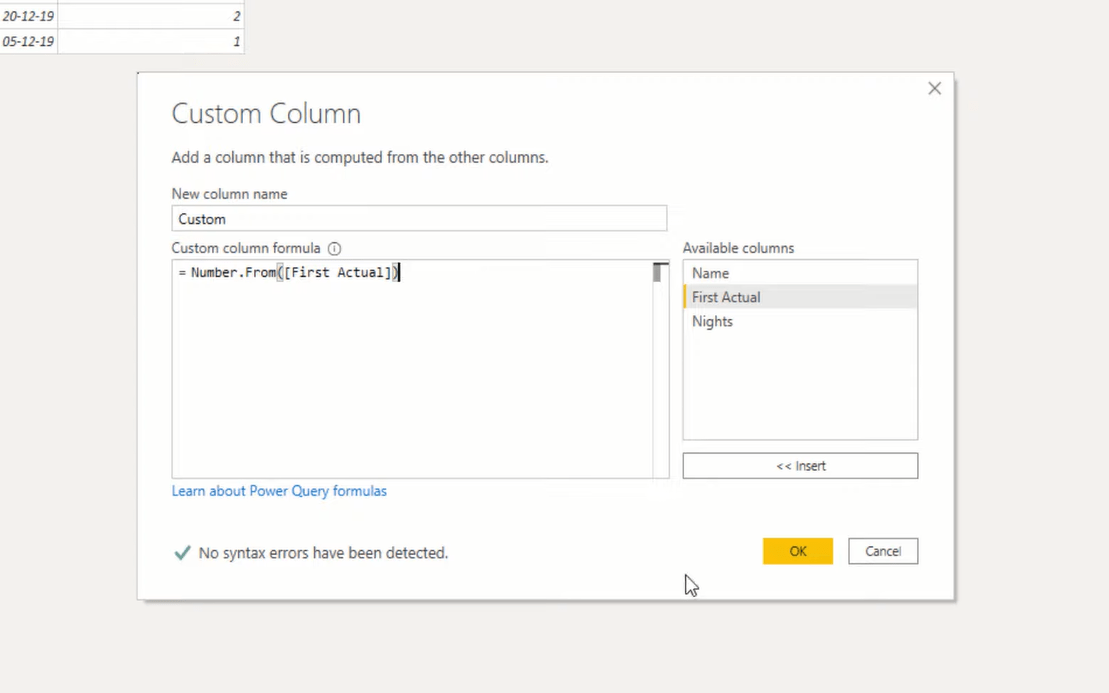
Så her ser vi en heltallsrepresentasjon for datoverdien. Og fordi det er et tall, kan vi legge til og trekke fra dager. Målet er å lage en dato for hver påfølgende natt .
Hvis vi undersøker den første posten, ble den personen bare en enkelt natt, så vi trenger bare å returnere den første faktiske datoverdien. Så for den andre rekorden ble den personen i to netter på rad. Vi må returnere både en verdi for 13. og 14. desember. Vi kan oppnå det hvis vi legger til verdien som er i Natter- kolonnen til verdien vi har i vår egendefinerte kolonne, og deretter trekker fra en fordi vi allerede har passert den innledende verdien.
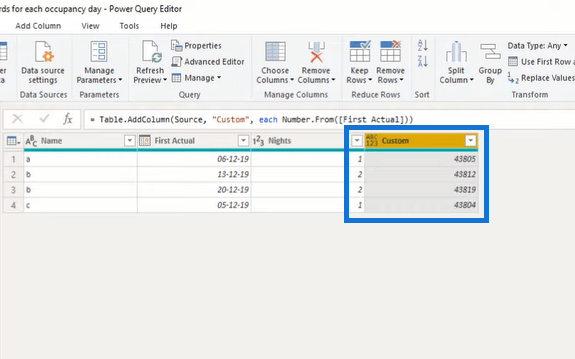
Så la oss gå til formellinjen og utvide logikken vi har laget så langt. Vi må bruke den numeriske verdien for datoen to ganger, så jeg lagrer den i en variabel. Jeg legger til let- uttrykket, og legger deretter til et navn for variabelen min. Jeg kaller det FirstNight . Og så kan vi legge til in -klausulen.
Lister kan utvides til nye rader med et sett med listeinitialiserere, som er de krøllede parentesene. Vi kan lage en liste med datoer. Vi kommer til å starte fra vår FirstNight-variabel opp til FirstNight-variabelen, pluss det som er i antall netter. Med et sett med firkantede parenteser, pek på Natter-kolonnen, og trekk fra en . Jeg trykker OK , og vi har nå en liste.
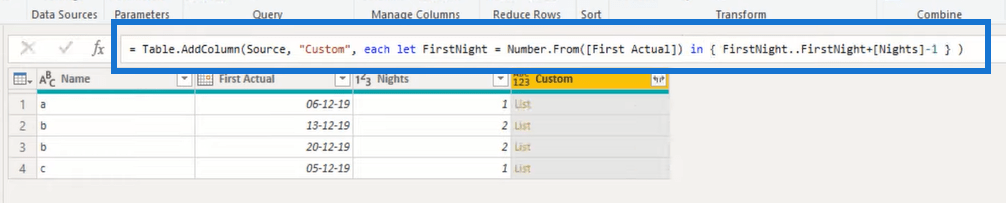
Når jeg klikker til siden i det hvite rommet, kan vi se innholdet i den nestede listen nedenfor i den andre forhåndsvisningsruten.
Nå med disse sidepilene kan vi utvide til nye rader . Deretter kan jeg sette datatypen til en dato. Så du kan se at vi nå har datoene. For den første posten returnerer vi den samme verdien som er i den første faktiske. For den andre rekorden har vi én rekord for 13. og én for 14. desember.
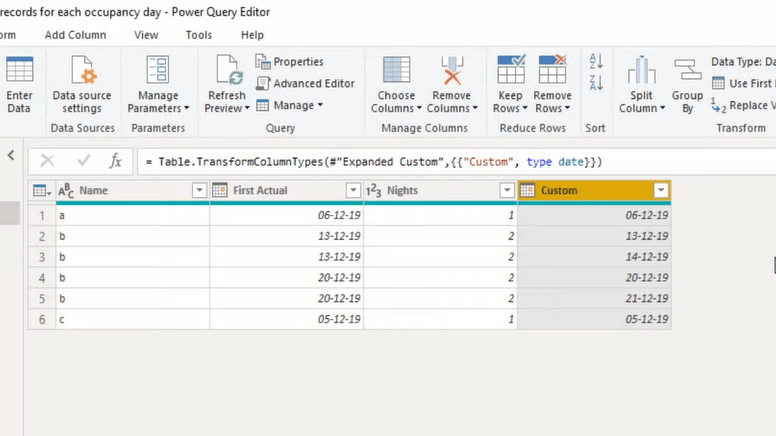
Metode 2: Bruke M-funksjonsliste. Datoer i Power Query LuckyTemplates
For den andre metoden kan vi bruke enkalt List.Dates . Jeg vil referere til kildesøket mitt, og igjen, med det minitabellikonet, vil jeg legge til en egendefinert kolonne.
Jeg skal legge til funksjonen List.Date og deretter sette den i en åpningsparentes. For det første vil den ha en startverdi som en dato, og det er i kolonnen First Actual som inneholder datoverdiene våre. Så vi velger det og setter et komma. Deretter er en telling som et tall, som betyr hvor mange datoer du vil gå tilbake til den listen. Og vi kan se at det er i spalten Netter .
Deretter er trinn som varighet. Tenk på det som et intervall. Nå ser vi etter netter på rad, og vi vil ha en kontinuerlig liste over datoer. En enkelt dag har en numerisk ekvivalent til én, så jeg legger inn varighet fra én , deretter en avsluttende parentes og trykker OK.
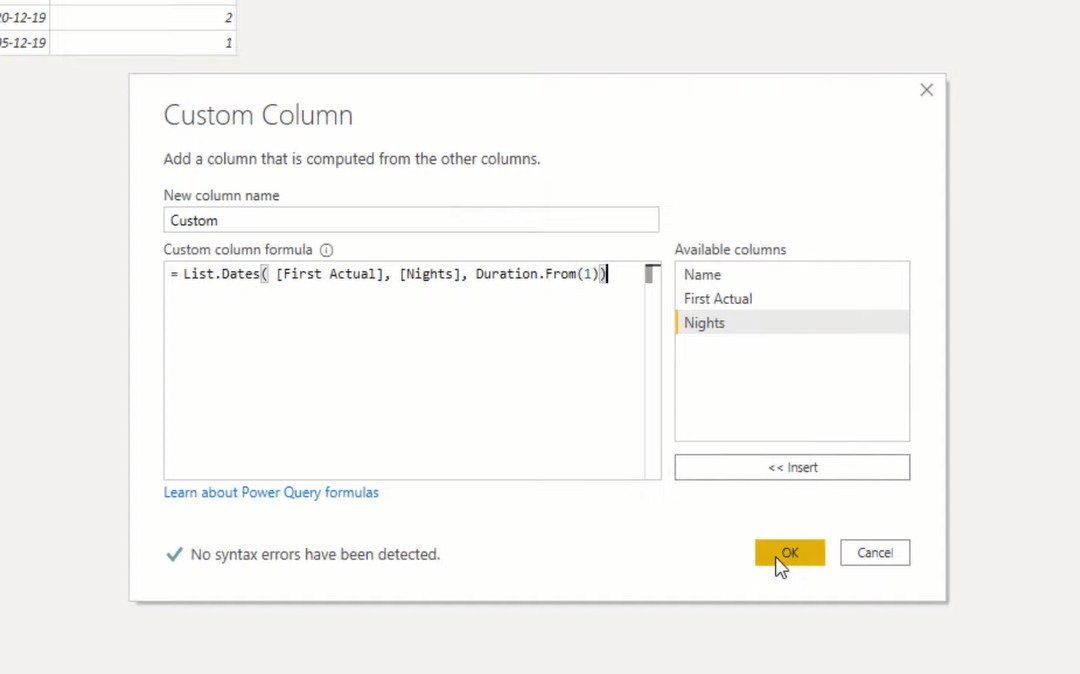
Igjen, vi har en nestet liste. For den første posten har vi bare én verdi og for den andre posten har vi 13. og 14. desember.
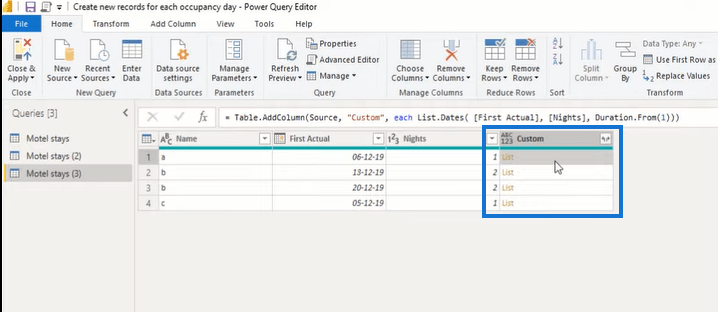
Deretter kan vi igjen utvide det til nye rader og angi riktig datatype til dato.
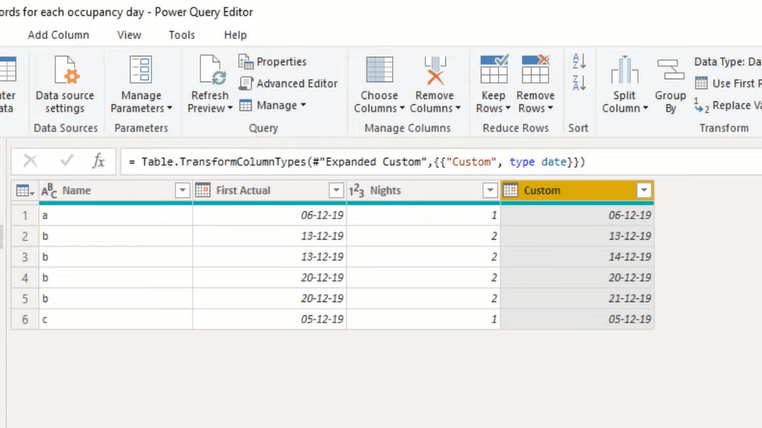
Nå vil jeg påpeke den første omkretsen i List.Dates-funksjonen krever en datodatatype. Hvis jeg går til kildetrinnet mitt og endrer denne datatypen til en dato/klokkeslett, returnerer det en feil. Det er fordi det ikke passerer en date. Vi kan enkelt fikse det ved å gå inn i formellinjen og legge til Date.From .
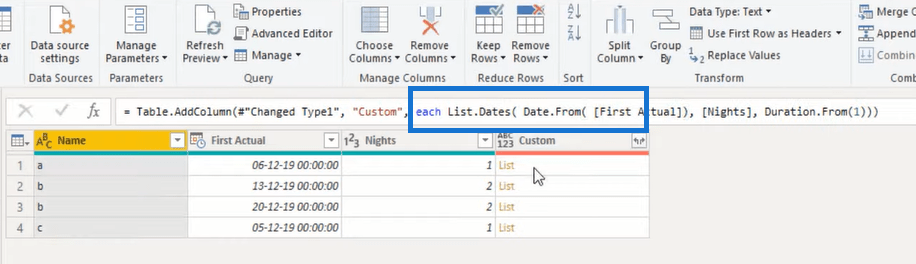
En annen ting jeg vil påpeke er at du også kan lage en vekslende liste over datoer . Alt du trenger å gjøre er å endre den siste trinnparameteren til en 2, for eksempel.
Konklusjon
I denne bloggen har jeg demonstrert to måter å opprette nye poster basert på datofelt. Den første er ved å generere en liste over datoer ved å bruke listeinitialisererne og den andre er ved å bruke funksjonen List.Dates.
Jeg håper du finner denne opplæringen nyttig. Du kan se hele videoopplæringen nedenfor og sjekk ut koblingene nedenfor for mer relatert innhold.
Beste ønsker!
Melissa
Lær å bruke DAX Studio EVALUATE nøkkelordet med grunnleggende eksempler og få en bedre forståelse av hvordan dette kan hjelpe deg med databehandling.
Finn ut hvorfor det er viktig å ha en dedikert datotabell i LuckyTemplates, og lær den raskeste og mest effektive måten å gjøre det på.
Denne korte opplæringen fremhever LuckyTemplates mobilrapporteringsfunksjon. Jeg skal vise deg hvordan du kan utvikle rapporter effektivt for mobil.
I denne LuckyTemplates-utstillingen vil vi gå gjennom rapporter som viser profesjonell tjenesteanalyse fra et firma som har flere kontrakter og kundeengasjementer.
Gå gjennom de viktigste oppdateringene for Power Apps og Power Automate og deres fordeler og implikasjoner for Microsoft Power Platform.
Oppdag noen vanlige SQL-funksjoner som vi kan bruke som streng, dato og noen avanserte funksjoner for å behandle eller manipulere data.
I denne opplæringen lærer du hvordan du lager din perfekte LuckyTemplates-mal som er konfigurert til dine behov og preferanser.
I denne bloggen vil vi demonstrere hvordan du legger feltparametere sammen med små multipler for å skape utrolig nyttig innsikt og grafikk.
I denne bloggen vil du lære hvordan du bruker LuckyTemplates rangering og tilpassede grupperingsfunksjoner for å segmentere et eksempeldata og rangere det i henhold til kriterier.
I denne opplæringen skal jeg dekke en spesifikk teknikk rundt hvordan du viser kumulativ total kun opp til en bestemt dato i grafikken i LuckyTemplates.








