DAX Studio EVALUATE Nøkkelord: Grunnleggende eksempler

Lær å bruke DAX Studio EVALUATE nøkkelordet med grunnleggende eksempler og få en bedre forståelse av hvordan dette kan hjelpe deg med databehandling.
For dette innlegget skal vi jobbe med strømsøk, kombinere filer fra flere mapper i nettverket vårt, skrivebordet, OneDrive eller SharePoint.
I dette eksemplet har vi tre CSV-filer i en mappe, og dataene ser slik ut:
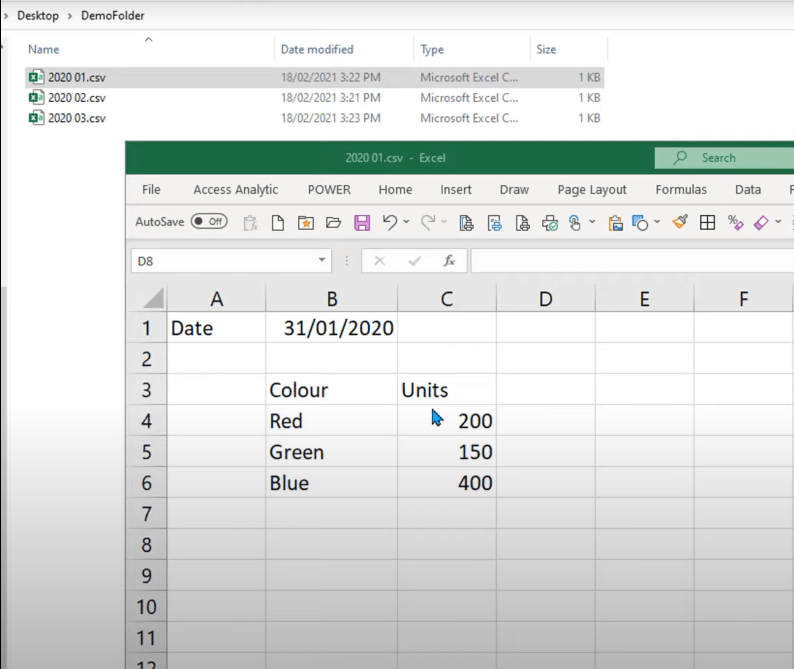
Vi kommer til å bruke power-spørring i Excel, som fungerer nøyaktig det samme som power-spørring i LuckyTemplates.
Innholdsfortegnelse
Koble til en mappe i et nettverk
Vi starter ting på veiledningen vår om strømspørring, kombinerer filer fra flere mapper med en tom Excel-fil og går til datafanen, klikker på Hent data , Fra fil og deretter Fra mappe .
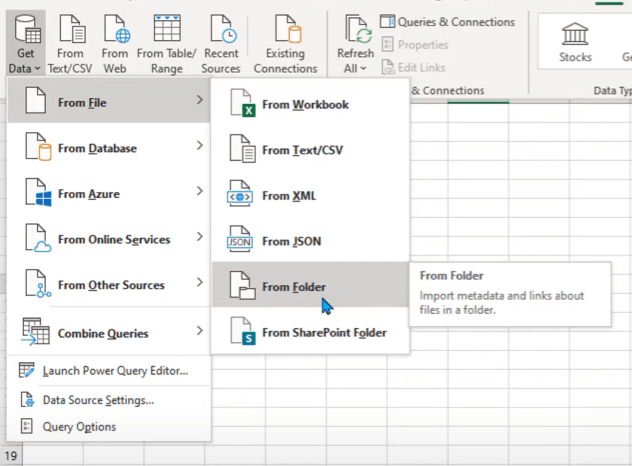
Dette er hvordan du kobler til en mappe som er på C-stasjonen eller på nettverket ditt. Hvis du vil koble til en fil på SharePoint, bruk denne koblingen.
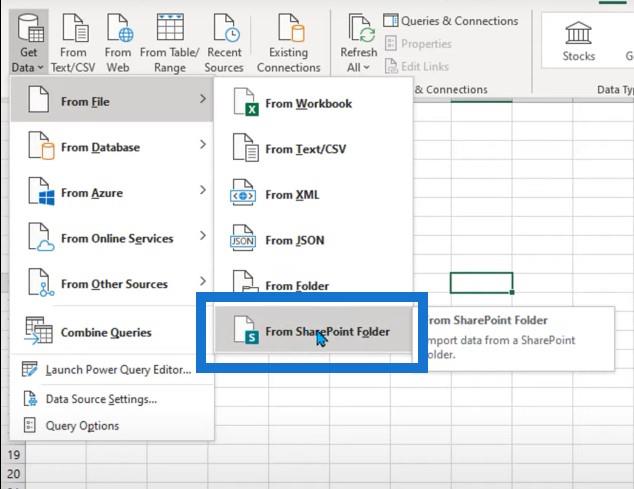
Bruk bla-boksen for å søke etter mappen din. Klikk deretter på knappen Kombiner og transformer data .
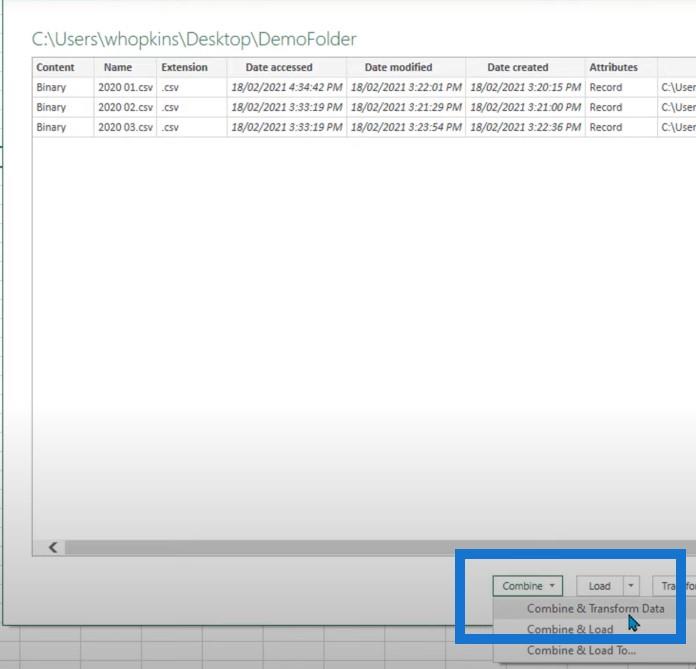
Da får vi spørsmål om hvilken type CSV-fil dette er. Klikk OK og hvis det ikke fungerer, gå tilbake og endre til riktig CSV-filtype.
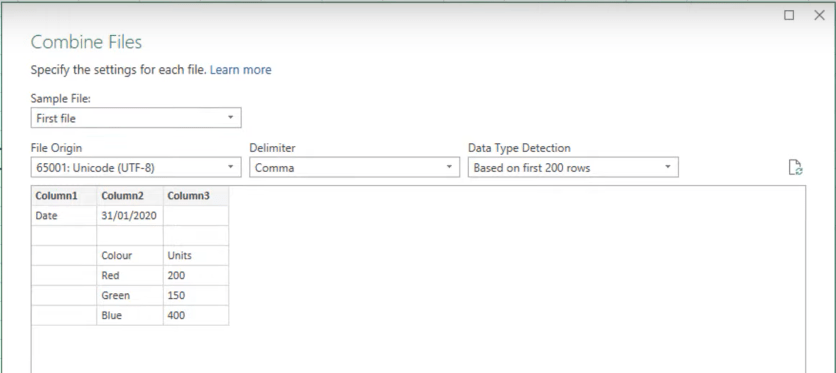
Vi får denne store blokken med trinn i strømsøk. Dette kan være litt skremmende og forvirrende. Disse tre filene er stablet oppå hverandre, noe vi ikke ønsker å oppnå.
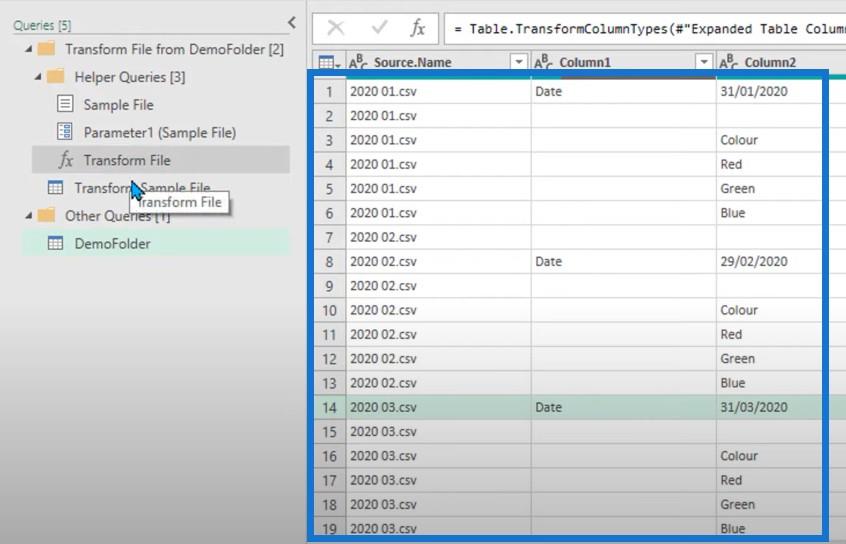
Vi klikker på den første filen og klikker deretter på Transform Sample File . Uansett hvilke endringer vi gjør i denne filen, vil den også bli brukt på de andre filene.
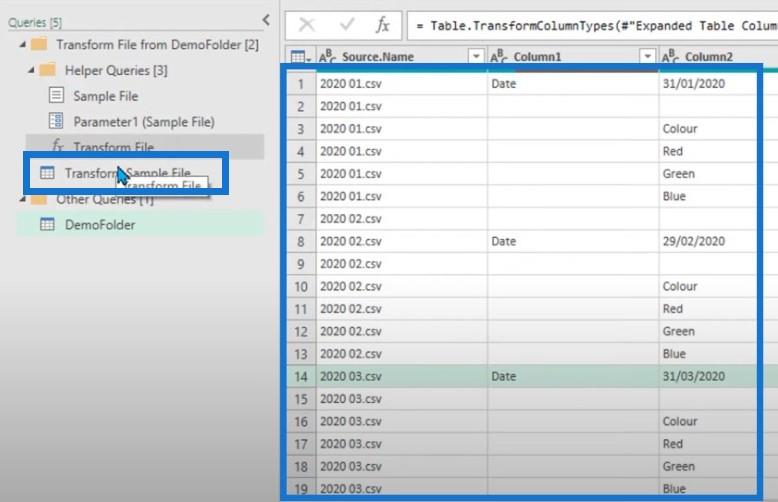
Rydd opp i data
La oss rydde opp i dette først. Vi ønsker at denne datoen skal fylles opp mot hver post. Hvis Kolonne1 inneholder ordet dato, ønsker vi å sette datoen på de andre kolonnene, og fylle den datoen ned.
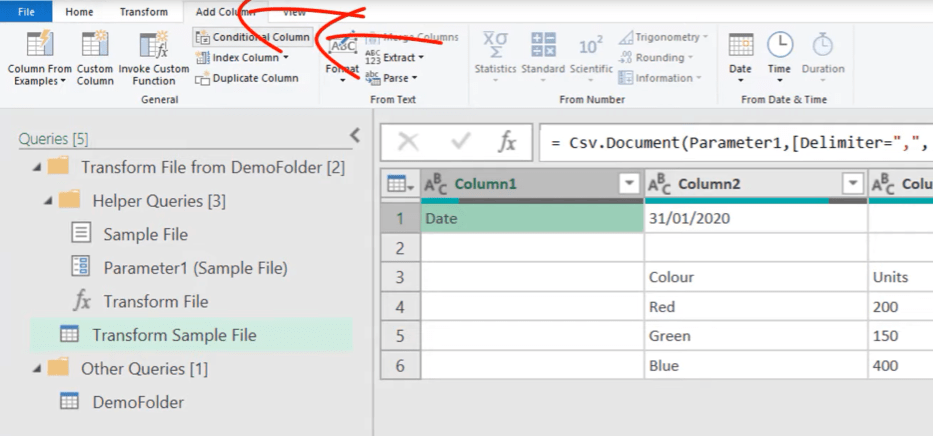
Vi legger til en som sier at hvis Kolonne1 er lik ordet dato, vil vi ha verdien fra Kolonne2. Ellers la det stå tomt.
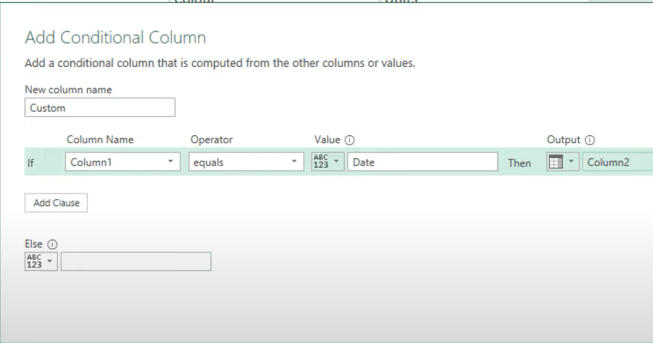
Velg dato- og nullkolonnen, høyreklikk og fyll ned.
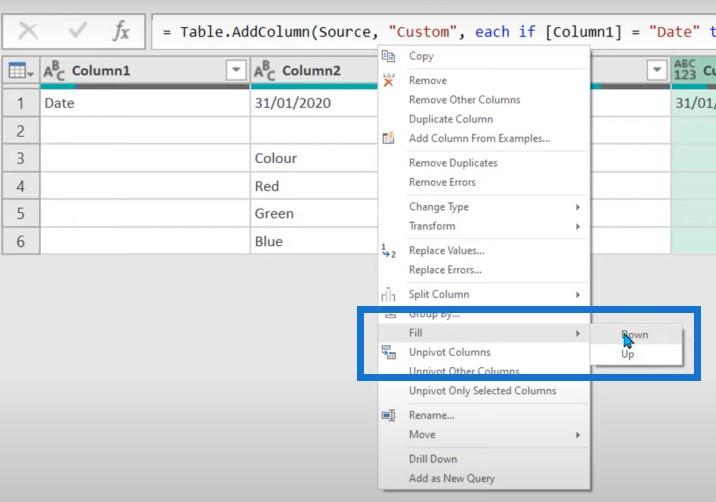
Resultatet blir en kolonne med alle datoene.
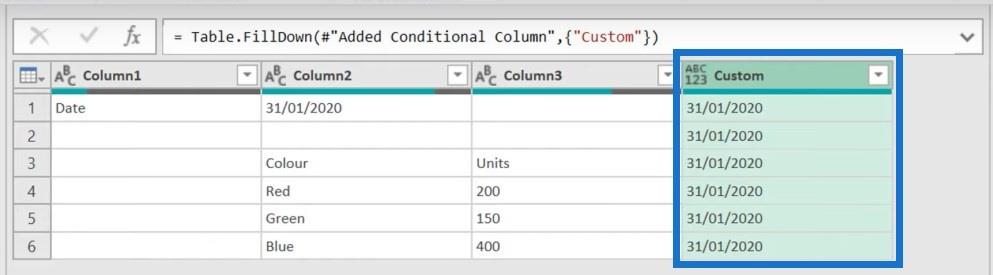
For å bli kvitt blankene og nullene her, klikk på Fjern tom .
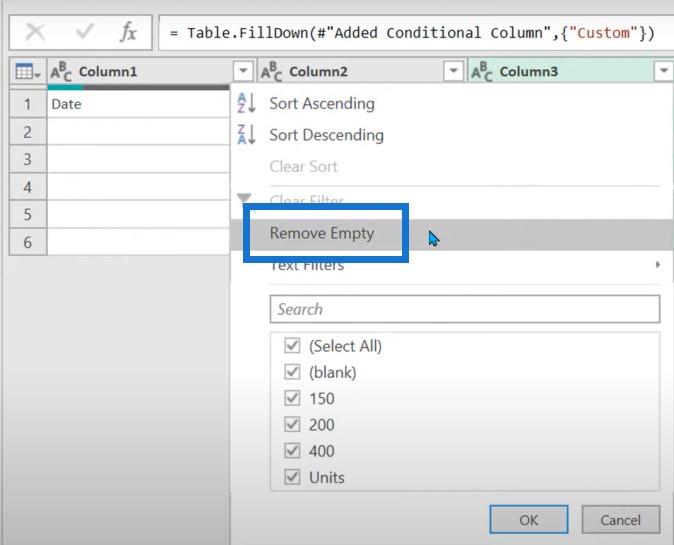
Vi ønsker ikke å bruke den første raden som overskrifter, men vi kan heller ikke bruke knappen Bruk første rad som overskrifter fordi den vil skyve datoene inn i overskriftsraden.
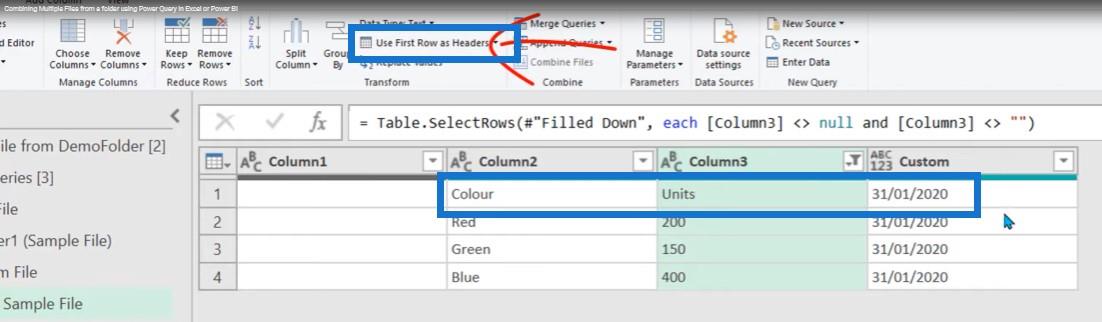
Hvis du gjør det, endres datoen for hver fil. Den enkleste løsningen er at vi endrer navn på disse kolonnene manuelt.
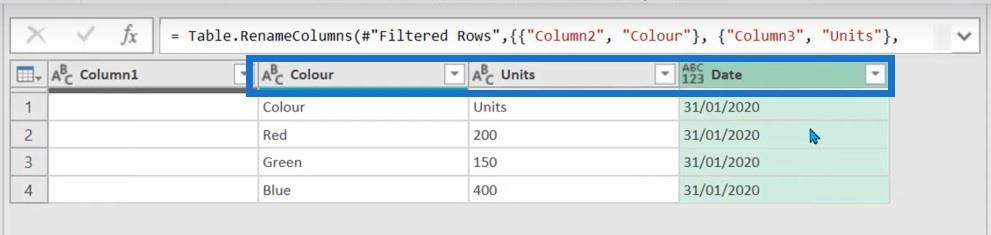
Velg alle kolonner, trykk høyreklikk, og klikk deretter på fjern andre kolonner .
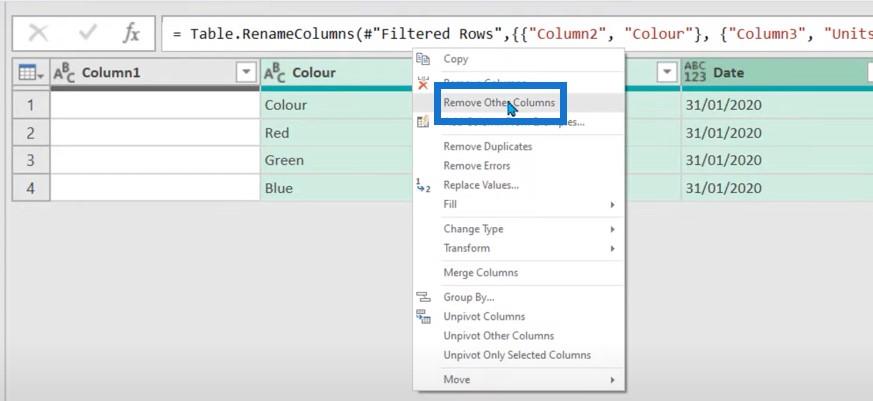
Etter at vi har redigert underoverskriftene, er vi nå ganske klare.
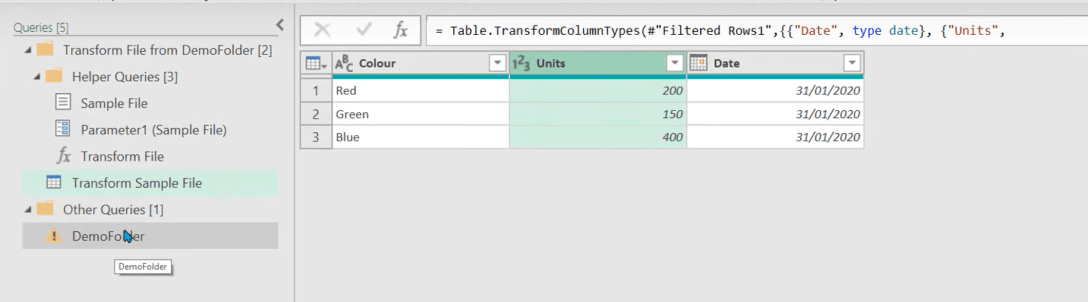
Når vi klikker på DemoFolder får vi en feilmelding. Vi får dette mesteparten av tiden når vi gjør en liten endring på transform-eksempelfilen.
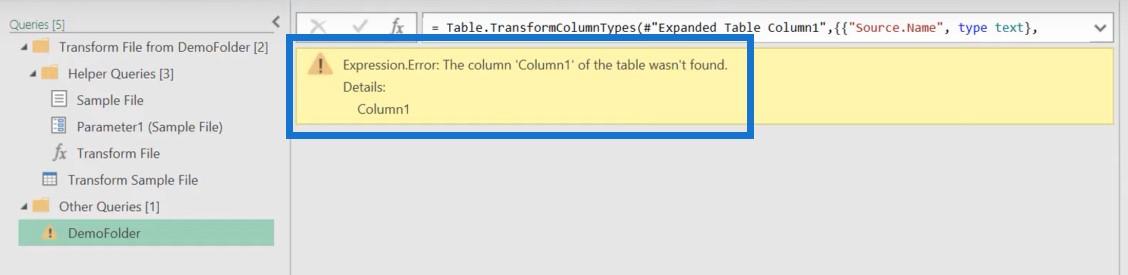
Mesteparten av tiden er feilen forårsaket av dette Endret Type -trinnet fordi det er ute etter å endre den originale Kolonne1, som ikke eksisterer lenger.
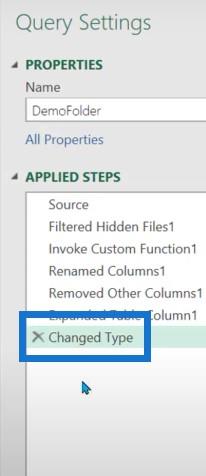
Bare å slette dette trinnet fikser feilen.
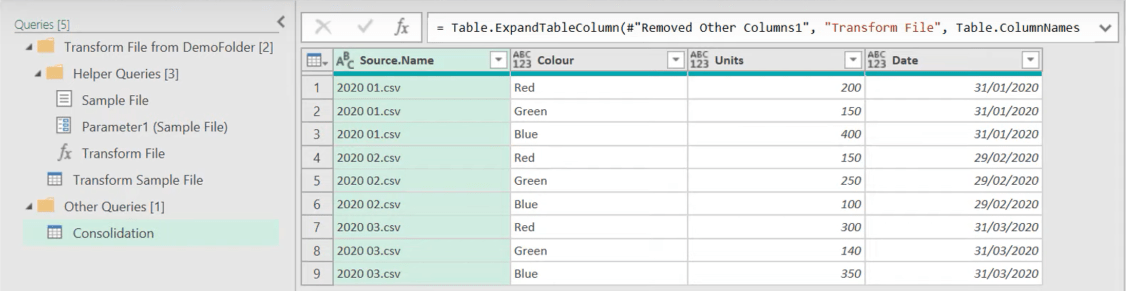
Alt vi gjorde med den første filen vil nå bli brukt på hver fil. Det er virkelig avhengig av at kildefilene våre er strukturert på samme måte. Det er ikke umulig hvis de er forskjellige, men det kommer til å bli mye vanskeligere.
Så la oss se tilbake på disse spørsmålene og finne ut hva som skjer. Hvis vi går til kildetrinnet til eksempelfilen, refererer det til denne tingen som heter Parameter1 .
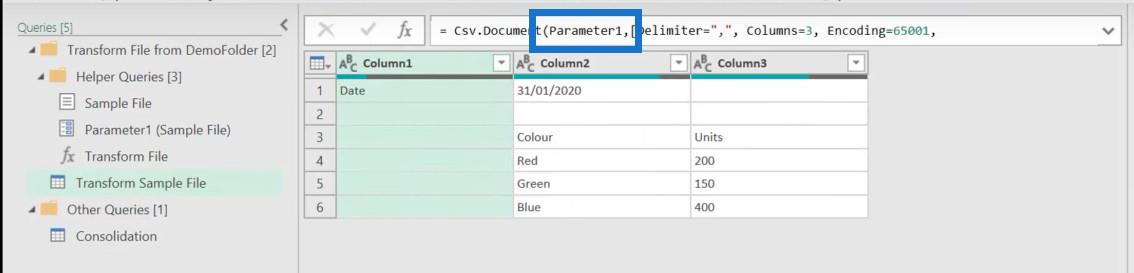
Og hvis vi ser over til venstre, kalles Parameter1 eksempelfilen.
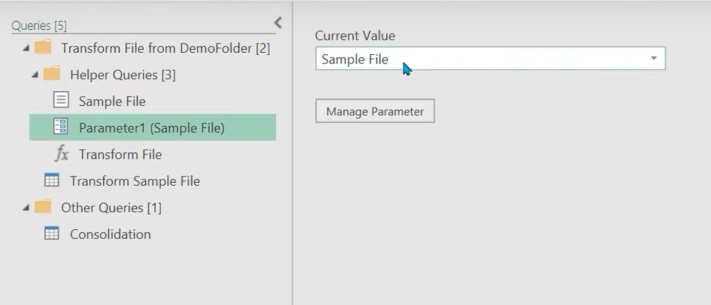
Og hvis vi går til kilden til eksempelfilen, navigerer vi til posten 0.

Power-spørring er et null-basert språk, noe som betyr at Record1 faktisk er Vare 0. Det er bare å ta tak i den første filen og deretter konverteres de andre trinnene automatisk, noe som bare er genialt. Du pleide å måtte gjøre dette manuelt tilbake på dagen til Transform File-fanen.
Hvis vi utvider dette, vil det gi et filnavn og deretter en gjennomgang av alle trinnene.
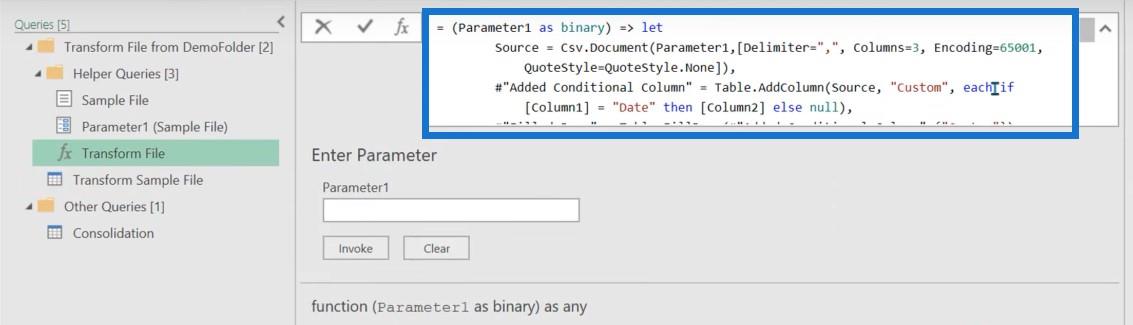
Hvis du skal bruke den avanserte editoren, får du denne advarselen. Vi anbefaler at du unngår å gjøre dette fordi du ikke kan reetablere dem etterpå. Vanligvis gjør du bare alle justeringene dine i eksempelfilen.
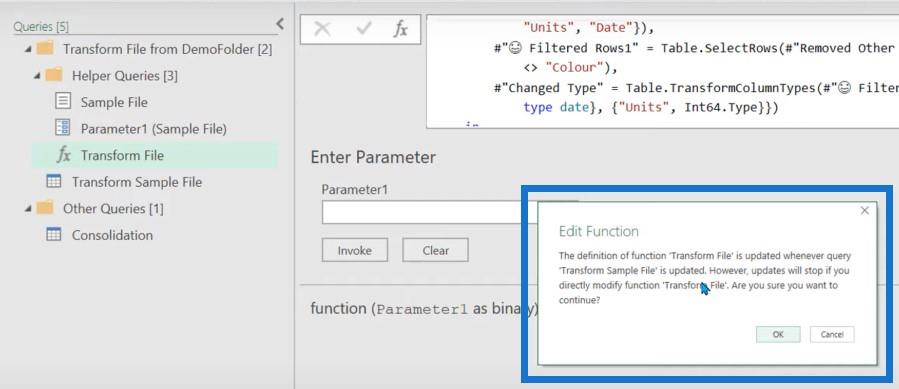
Så det som skjedde i dette konsolideringstrinnet er at det gikk til mappen og det filtrerte ut skjulte filer eller systemfiler. Deretter la den til den påkalte egendefinerte funksjonen, ga nytt navn til noen få kolonner og fjernet deretter alt annet.
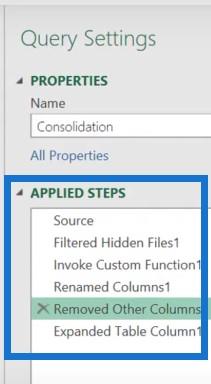
Det eneste du vil legge merke til er at den mister kolonnetypene. Så uansett hvilken kolonnetype du velger i transformasjonseksempelfilen vil ikke bli arvet av konsolideringsfilen.
Vi klikker deretter på Lukk og last . Hver gang vi klikker på oppdatering vil den skanne gjennom den mappen.
Koble til en mappe i SharePoint eller OneDrive
Hvis filene dine er i en OneDrive- eller SharePoint-mappe, er prosessen praktisk talt den samme, men subtilt annerledes. Du trenger den riktige banen for OneDrive, som er URL-en frem til navnet ditt. Vi klikker på Hent data og deretter SharePoint-mappen.
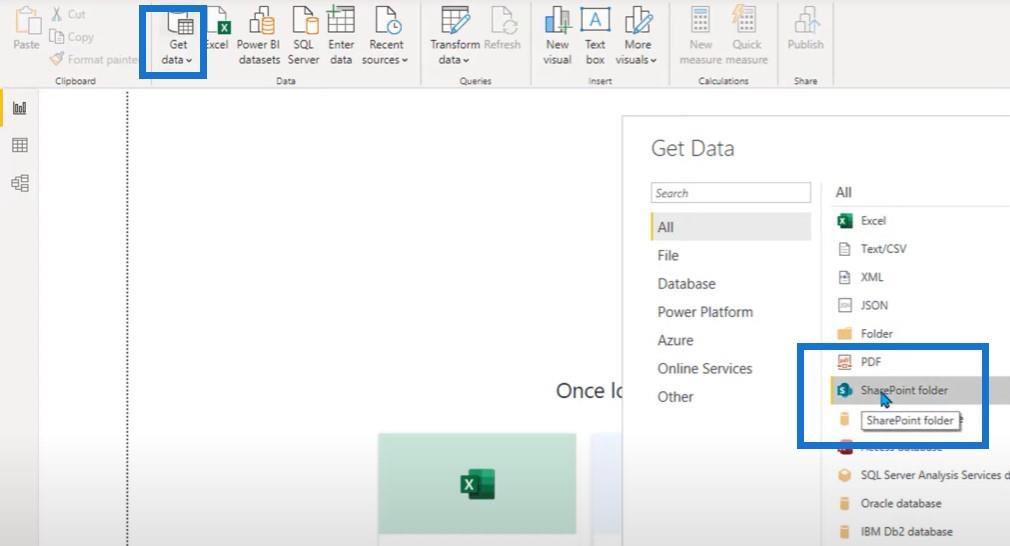
Det vil be oss om en URL der vi kan lime inn lenken. Da vil den liste ned stort sett hver fil du har i OneDrive. Når vi går inn i Transform Data , må vi gjøre et par forskjellige trinn. Først må vi finne den riktige mappen, som er DemoOneDriveFolder .
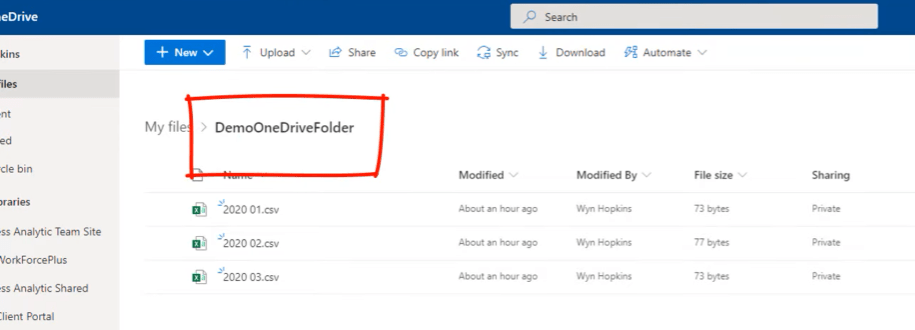
Vi klikker på Tekstfilter , deretter Inneholder , og skriver deretter inn DemoOneDrive . Hvis vi ikke gjør dette, kan vi rulle i evigheter og ikke finne det vi leter etter.
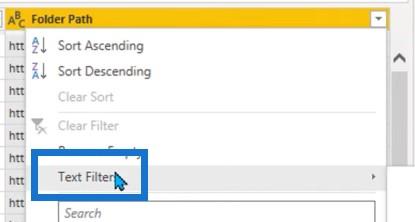
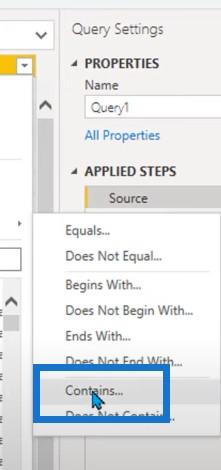
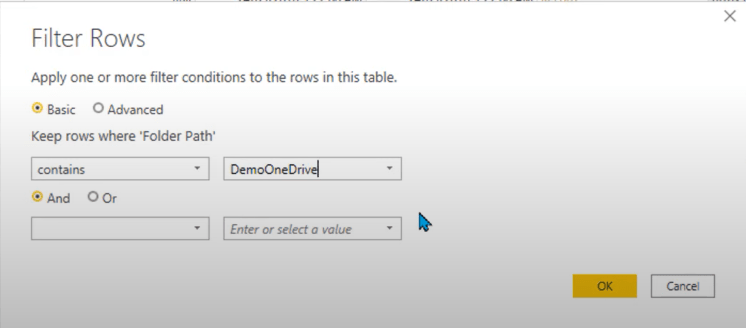
Denne prosessen vil deretter filtrere den ned til riktig mappe. Som du kan se, har vi de tre filene. Utmerket.

Vi går til kolonnen Mappebane , høyreklikker, går til tekstfilter og velger lik .
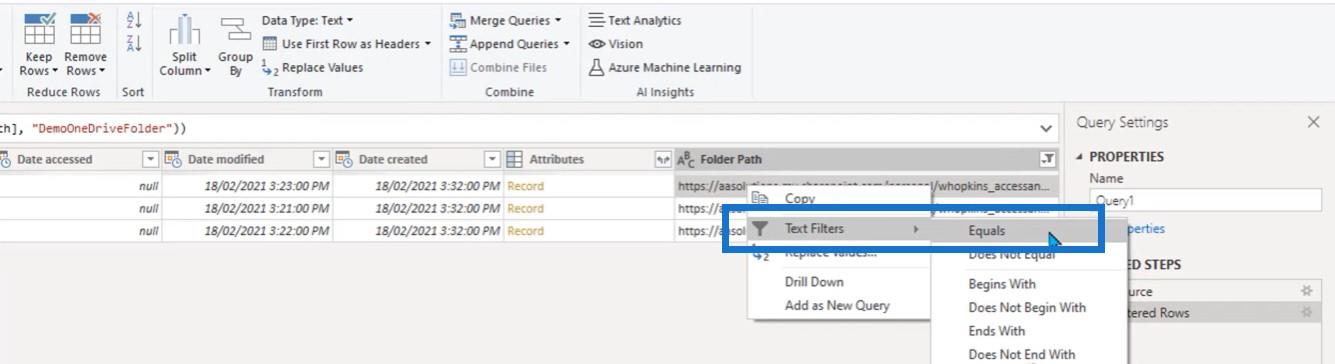
På denne måten kan vi ta den riktige banen i stedet for inneholder-delen. Vi kan bare kvitte oss med det siste trinnet fordi vi ikke trenger det.
Et annet råd ville være å lage et filter der tekstfilteret tilsvarer CSV-filer - i tilfelle noen andre filer skulle falle inn her.
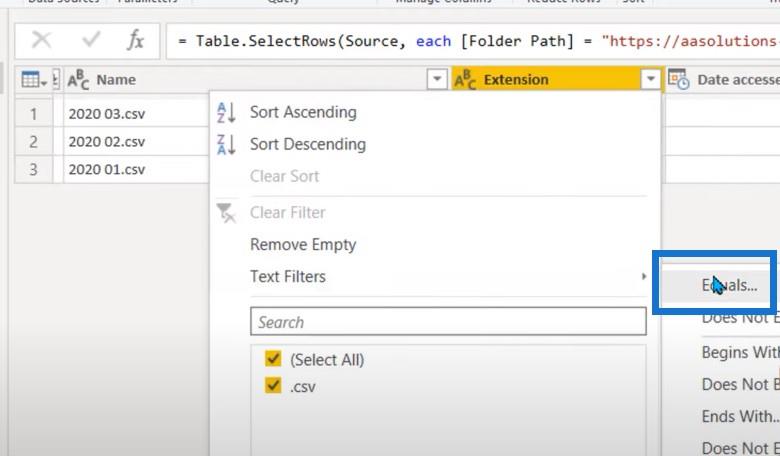
Den siste anbefalingen er å kalle denne spørringen OneDriveFolder og deretter referere til den. Det er nyttig når du prøver å feilsøke senere og trenger å jobbe deg tilbake, eller til og med når du må bytte mappe.
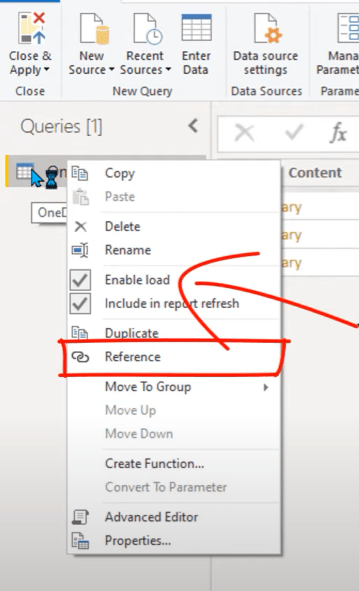
Dette ville være mer komplekst enn det tidligere eksemplet vi jobbet med. For denne er alt vi trenger kolonnene Innhold og Navn .

Vi høyreklikker bare for å fjerne de andre kolonnene.
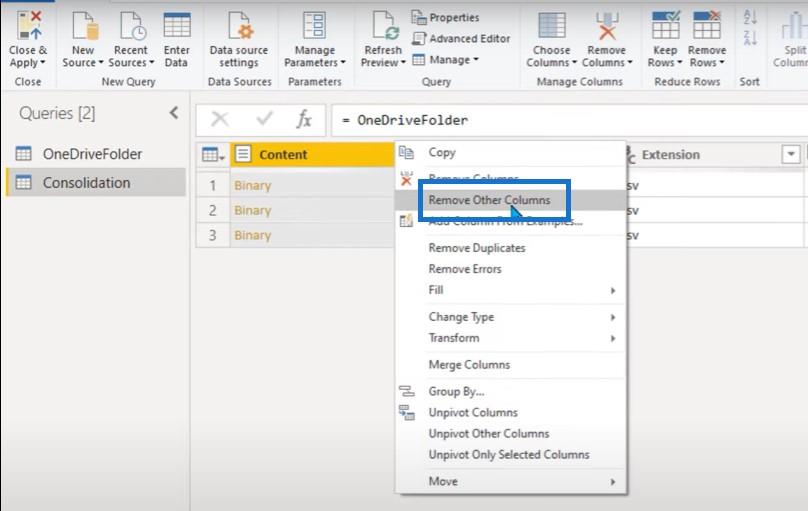
Klikk på den lille dobbelthodet pilen, som vil kombinere filene.
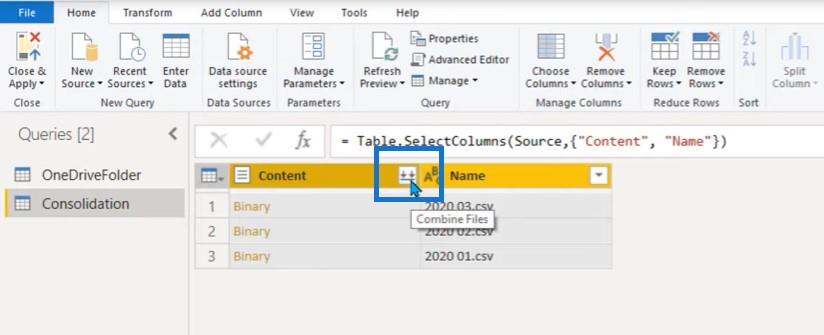
Fra dette tidspunktet vil prosessen være identisk med forrige eksempel, hvor hjelpespørringene også ble opprettet.
Bare et raskt notat at hvis du konsoliderer Excel-filer, vil en av de mellomliggende skjermene som dukker opp spørre hvilket ark du vil konsolidere. Arkene må virkelig ha samme navn, for hvis du konsoliderer flere Excel-filer, kan det bli rotete.
Her er den transformerte eksempelfilen vår, alt pent knyttet den opp akkurat som vi gjorde i forrige eksempel.
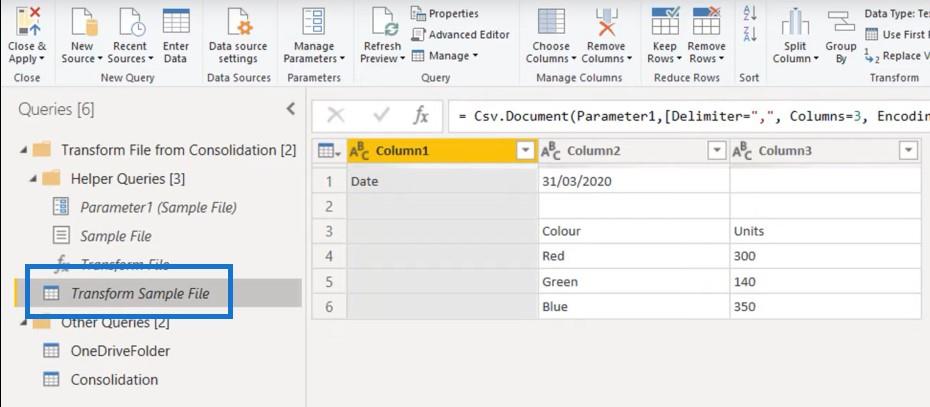
Og til slutt, her er konsolideringsfilen som vil bli presset ut og lastet inn i datamodellen.
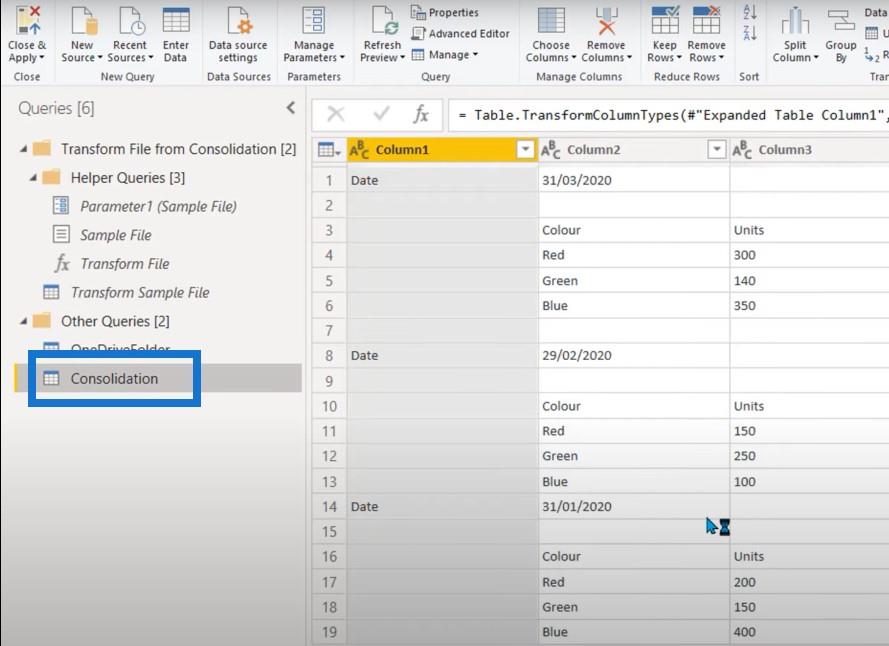
Og vi har også denne ene ekstra mappen som heter OneDriveFolder . Til slutt, ikke glem å gi nytt navn til trinnene dine med noe nyttig og meningsfylt.
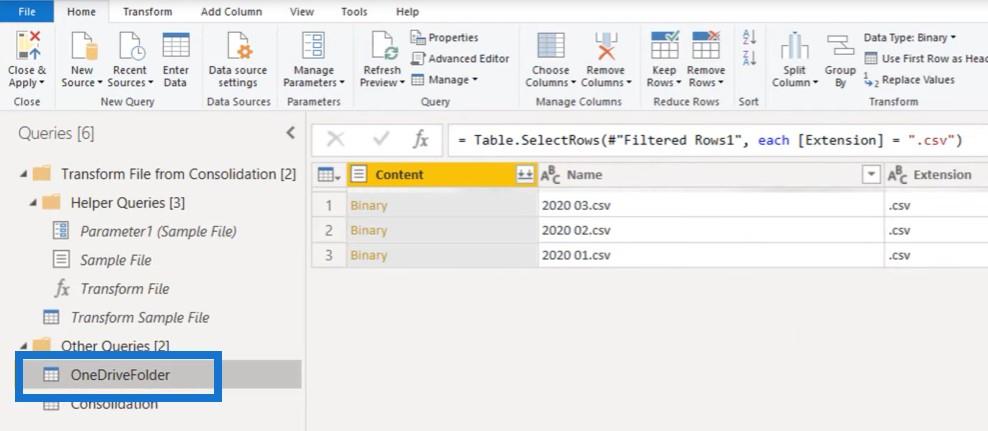
Konklusjon
For denne opplæringen jobbet vi med strømspørring, kombinere filer fra flere mapper fra nettverket vårt, skrivebordet, OneDrive eller SharePoint.
Hvis du likte innholdet som dekkes i denne spesielle opplæringen, vennligst abonner på LuckyTemplates TV-kanal. Vi har en enorm mengde innhold som kommer ut hele tiden fra meg selv og en rekke innholdsskapere, alle dedikert til å forbedre måten du bruker LuckyTemplates og Power Platform på.
Lær å bruke DAX Studio EVALUATE nøkkelordet med grunnleggende eksempler og få en bedre forståelse av hvordan dette kan hjelpe deg med databehandling.
Finn ut hvorfor det er viktig å ha en dedikert datotabell i LuckyTemplates, og lær den raskeste og mest effektive måten å gjøre det på.
Denne korte opplæringen fremhever LuckyTemplates mobilrapporteringsfunksjon. Jeg skal vise deg hvordan du kan utvikle rapporter effektivt for mobil.
I denne LuckyTemplates-utstillingen vil vi gå gjennom rapporter som viser profesjonell tjenesteanalyse fra et firma som har flere kontrakter og kundeengasjementer.
Gå gjennom de viktigste oppdateringene for Power Apps og Power Automate og deres fordeler og implikasjoner for Microsoft Power Platform.
Oppdag noen vanlige SQL-funksjoner som vi kan bruke som streng, dato og noen avanserte funksjoner for å behandle eller manipulere data.
I denne opplæringen lærer du hvordan du lager din perfekte LuckyTemplates-mal som er konfigurert til dine behov og preferanser.
I denne bloggen vil vi demonstrere hvordan du legger feltparametere sammen med små multipler for å skape utrolig nyttig innsikt og grafikk.
I denne bloggen vil du lære hvordan du bruker LuckyTemplates rangering og tilpassede grupperingsfunksjoner for å segmentere et eksempeldata og rangere det i henhold til kriterier.
I denne opplæringen skal jeg dekke en spesifikk teknikk rundt hvordan du viser kumulativ total kun opp til en bestemt dato i grafikken i LuckyTemplates.








