DAX Studio EVALUATE Nøkkelord: Grunnleggende eksempler

Lær å bruke DAX Studio EVALUATE nøkkelordet med grunnleggende eksempler og få en bedre forståelse av hvordan dette kan hjelpe deg med databehandling.
Denne opplæringen vil diskutere de tilgjengelige funksjonene i Power Query Editor. Du vil lære hvordan du får tilgang til og maksimerer disse funksjonene for å forbedre dine datautviklingsferdigheter i . Du vil også lære hvordan disse kraftspørringsfunksjonene vil hjelpe deg å bygge data mer effektivt.
Innholdsfortegnelse
Advanced Power Query Editor og dens funksjoner
Den første funksjonen er vinduet Advanced Editor. For å åpne vinduet, klikk på Avansert redigeringsverktøy i fanebåndet Hjem.
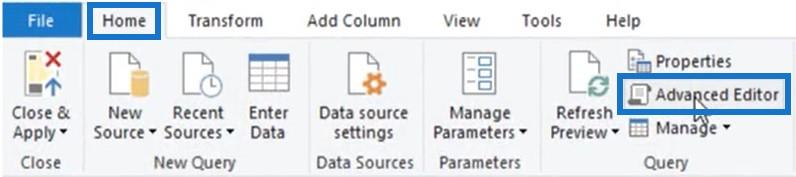
Etter det harvinduet vises på skjermen.
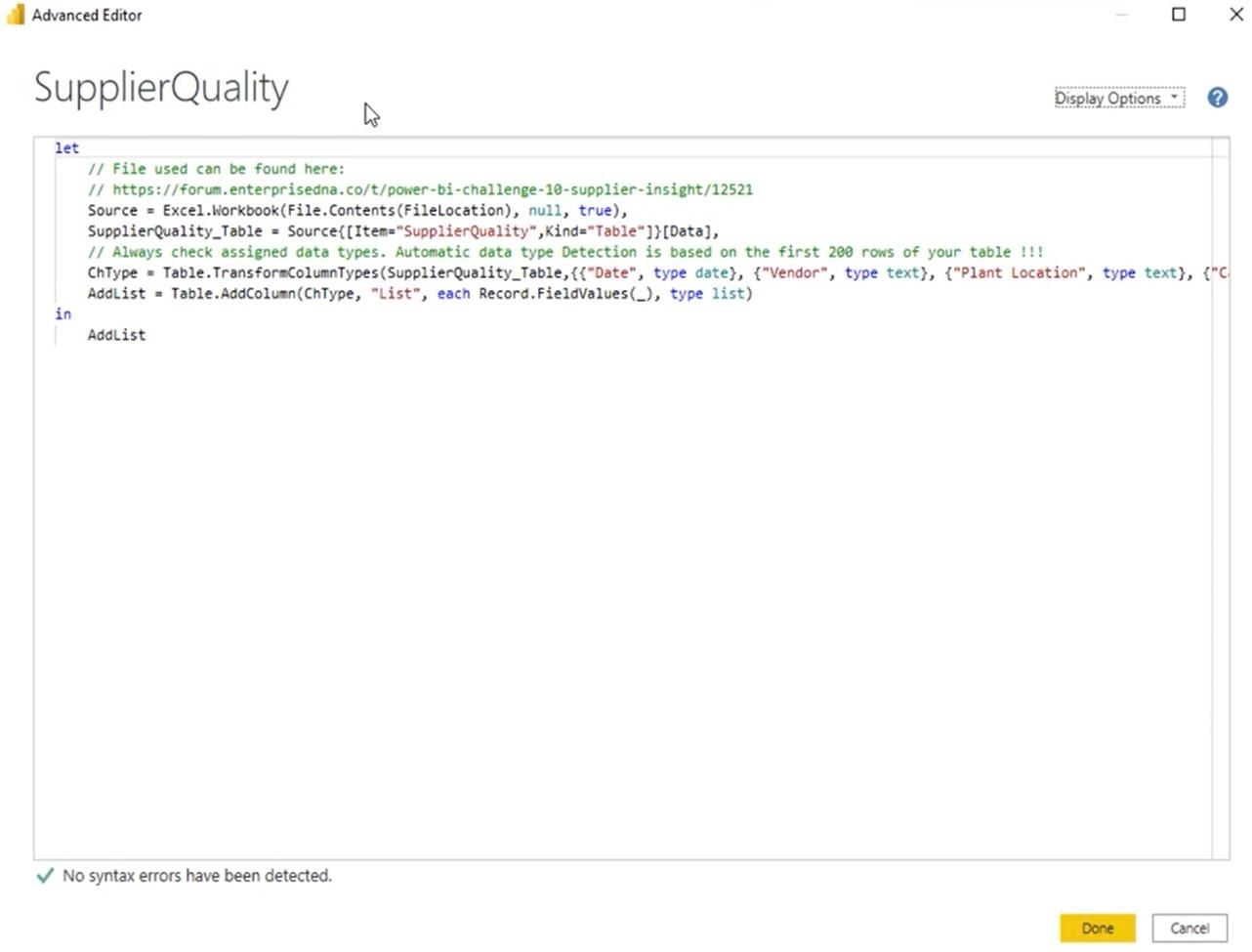
Power Query M-funksjonsreferansen
Øverst til venstre ser du navnet på søket. I motsetning til det finner du Visningsalternativer og et spørsmålstegn. Hvis du klikker på spørsmålstegnet, blir du dirigert til Power Query-referansen i standard nettleser.
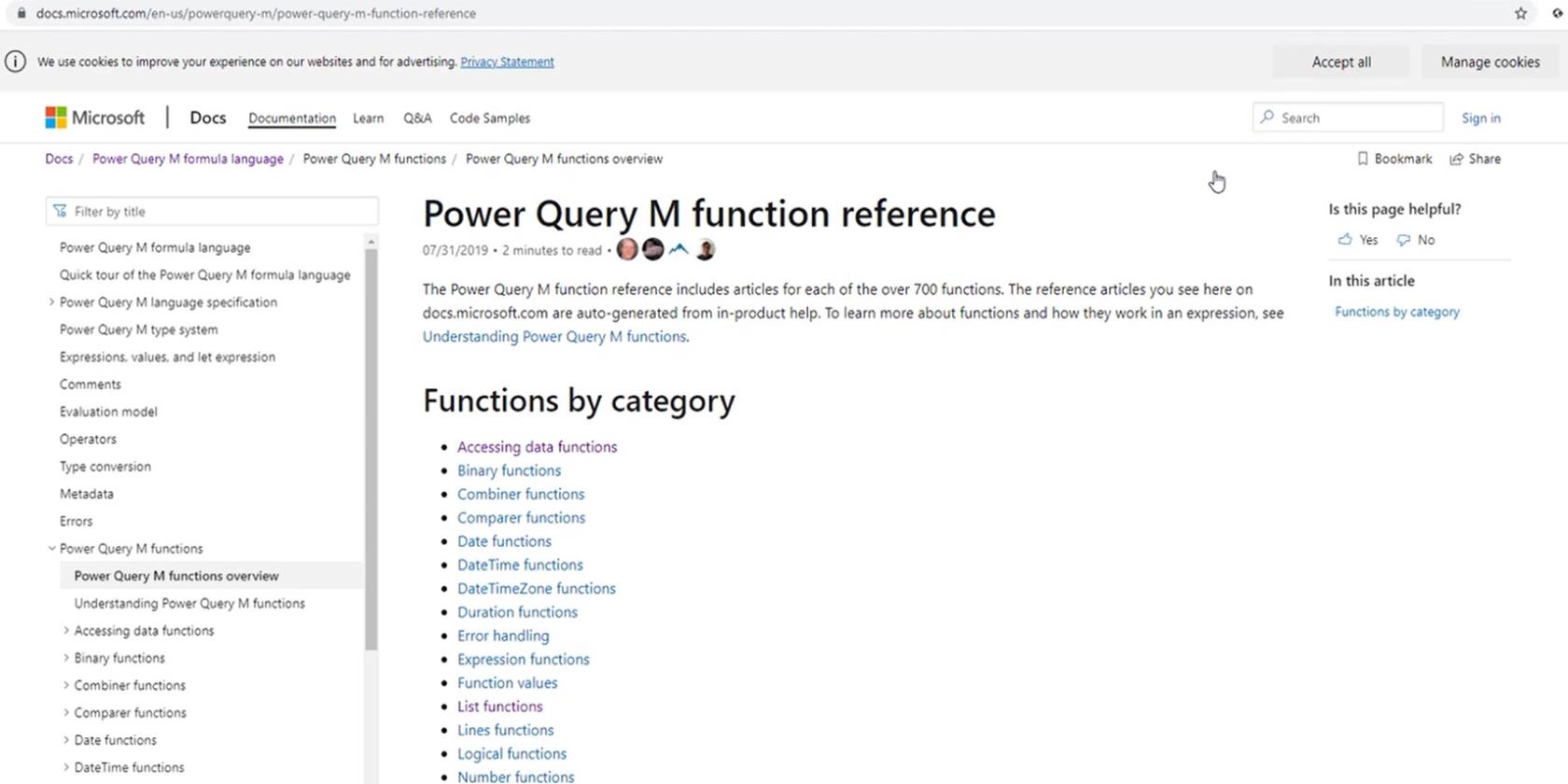
Hvis du vil slå opp de tilgjengelige M-funksjonene eller utforske hvordan disse funksjonene fungerer, kopier og lim dem inn i Advanced Editor-vinduet.
For å få tilgang til og angi visningsalternativene, klikk på rullegardinknappen ved siden av Visningsalternativer . Du kan vise linjenumrene for syntaksen ved å velge Vis linjenumre .
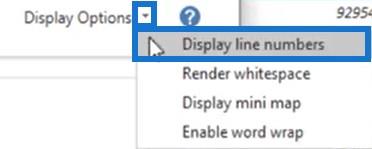
Syntaksruten vil da se slik ut.
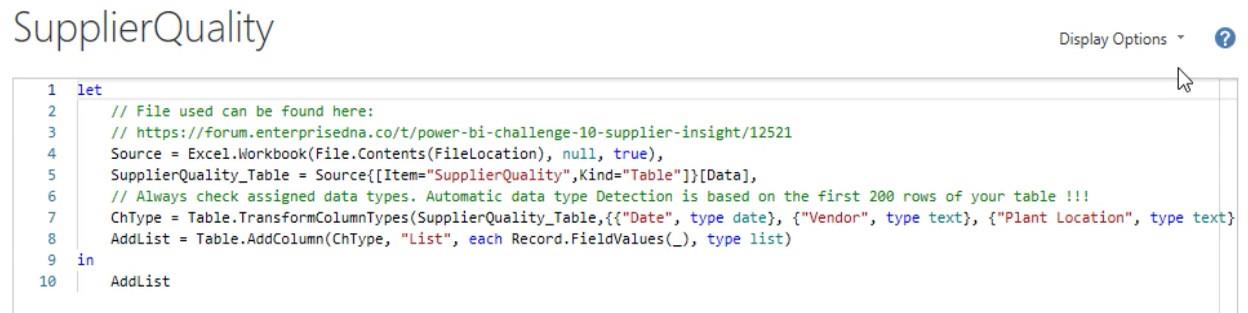
M -koden generert av brukergrensesnittet skrives på en enkelt linje. Så hvis du vil se hele koden, må du bla opp eller ned ofte. Men du kan se hele koden uten å rulle ved å velge Aktiver tekstbryting i Visningsalternativene.
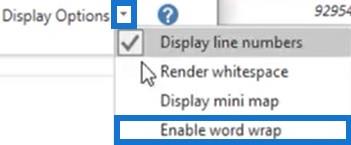
Du vil da se at linje 7 automatisk rykker inn koden når den er delt opp i flere linjer.
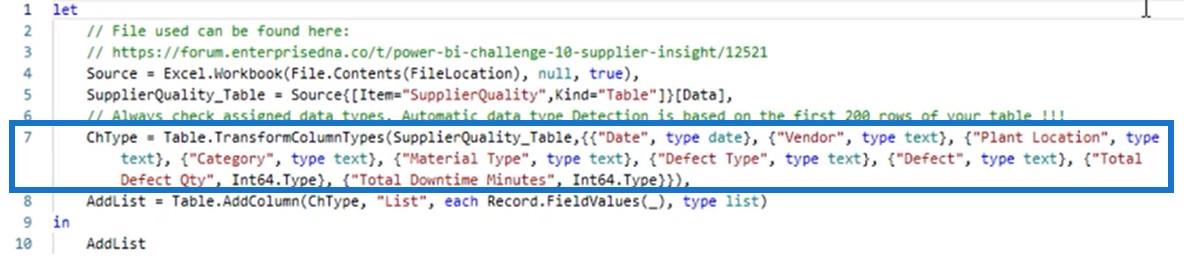
For å zoome inn eller ut av syntaksruten, hold Ctrl + Shift- tastene og trykk deretter – eller + . Hvis du vil ha standard zoom, trykk Ctrl + 0 . Disse zoomalternativene kan også brukes i forhåndsvisningspanelet i spørringsredigeringsprogrammet.
Funksjoner i delen for forhåndsvisning av data
Den neste funksjonen som vil bli diskutert er dataprofilen. Hvis du går til Vis-fanen, vil du se Dataforhåndsvisning- delen der alle tilgjengelige kolonneprofilalternativer er.
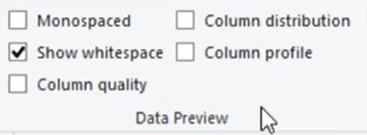
Kolonneprofilering utføres bare på de 1000 øverste radene med mindre du endrer innstillingene i statuslinjen for å skanne hele datasettet. Å gjøre det kan ha en ytelseseffekt, så sjekk alltid og sørg for at du setter den tilbake til de 1000 øverste radene når du er ferdig.
Når du holder markøren over den grønne linjen rett under kolonneoverskriftene, vil du se en forhåndsvisning som angir antall verdier Gyldig , Feil og Tom .
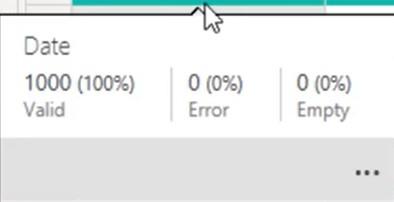
Du kan se at det totale antallet verdier i forhåndsvisningen er 1000. Det endres imidlertid hvis du skanner hele datasettet. Gjør dette ved å gå til statuslinjen og endre innstillingen for å skanne datasettet.

Etter det, når du holder musepekeren over den grønne linjen igjen, vil du se at det totale antallet verdier har endret seg til 5226.
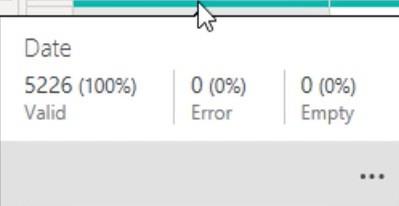
Nederst til høyre i forhåndsvisningen er det en ellipse som åpner en meny med alternativer for dataene dine.
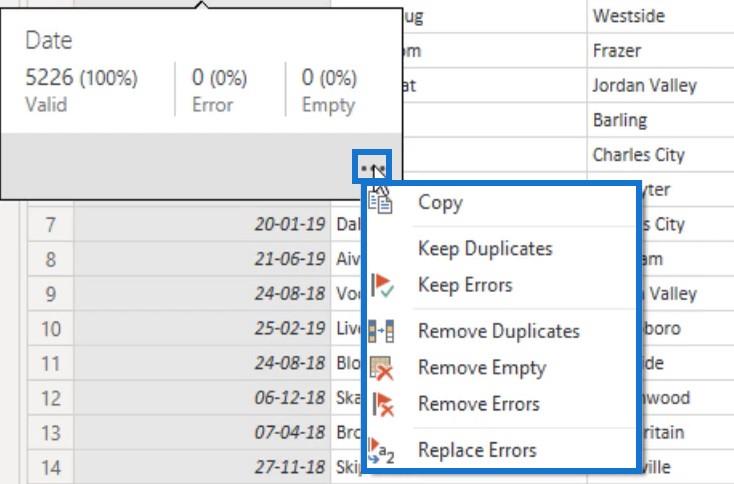
Hvis du aktiverer kolonnekvalitet i delen Dataforhåndsvisning , vil du se forhåndsvisninger av de gyldige, feil- og tomme verdiene i prosent i hver kolonne.
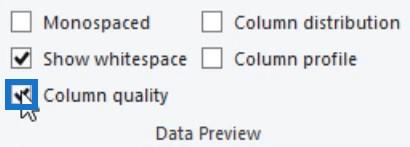

Aktivering av kolonnefordelingen i samme seksjon vil vise antall distinkte og unike verdier. Det kan bidra til å avgjøre om dataene er konsistente eller ikke, og om de er jevnt fordelt.

Hvis du holder musepekeren over grafen, vil du se en forhåndsvisning med en ellipse for å få tilgang til menyen.
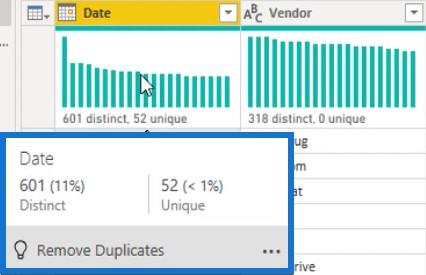
Alternativet Kolonneprofil lar deg se kolonnestatistikken og verdifordelingen som gir flere detaljer avhengig av datatypen. Eksempelkolonnen som er valgt er i datotype.
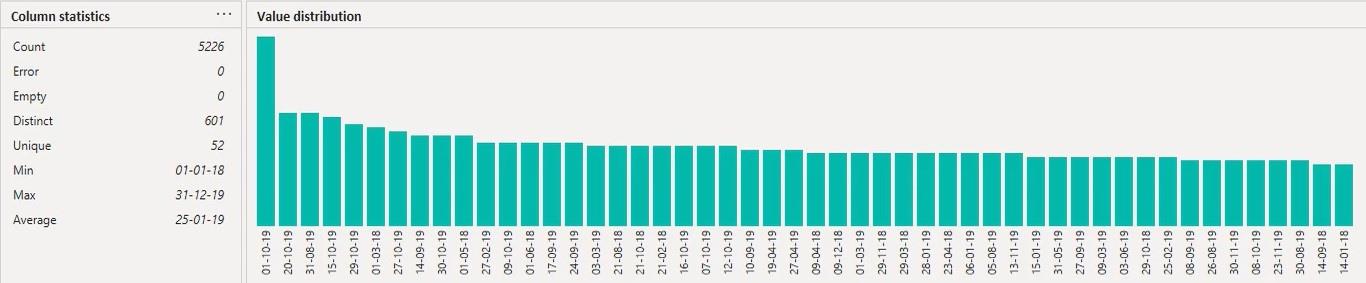
Kontekstmenyer for forskjellige datatyper
Ellipsen i Verdifordeling- delen lar deg endre gruppen etter innstilling. Hvis du velger Måned, vil du se at grafen endres til Månedsfordeling .
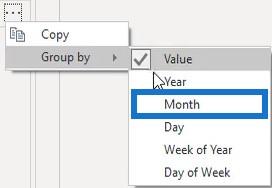
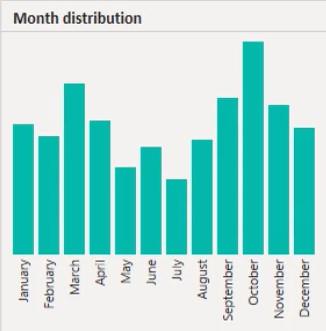
Hvis du velger en kolonne med en teksttype, endres også innstillingene for Grupper etter i ellipsen.
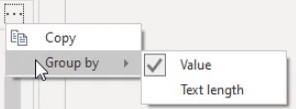
For en kolonne med en numerisk type har gruppen etter også forskjellige innstillinger.
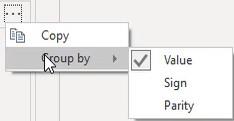
Husk å sette kolonneprofileringen tilbake til de 1000 øverste radene.

Funksjonen Spørringsavhengigheter
Den neste funksjonen er Query Dependency -visningen.
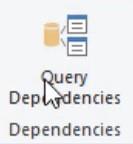
Hvis du går til Vis-fanen og velger Spørringsavhengigheter, vil du se dataflyten fra en spørring til den neste.
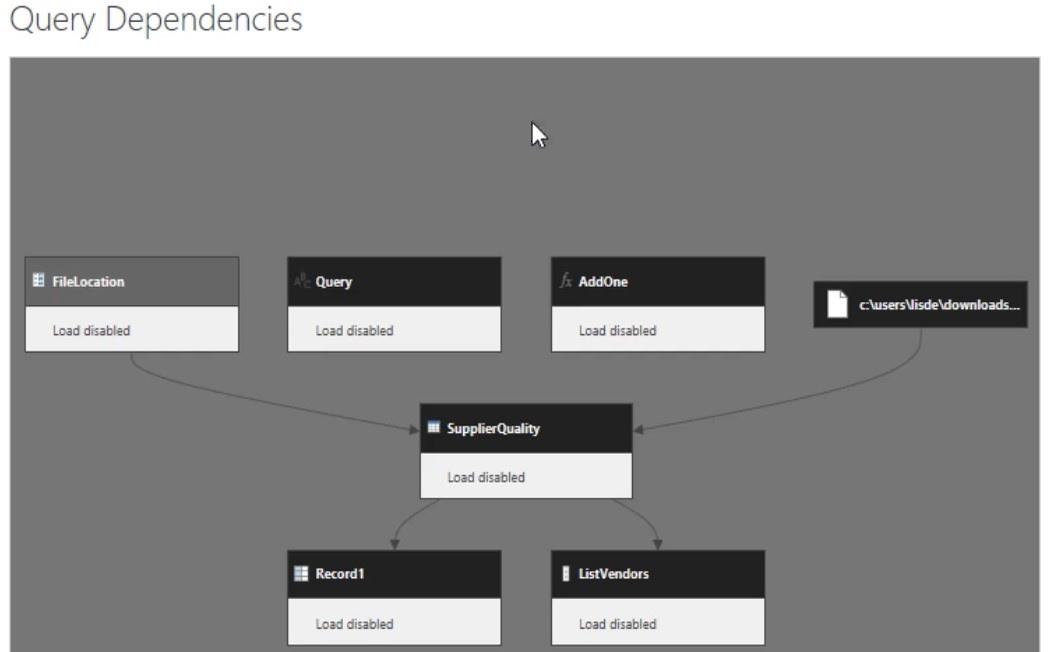
Hvis du klikker på et søk, blir alle tilknyttede søk uthevet. Dette gjør det lettere å følge feilene rundt flyten fordi du kan se lastedestinasjonen for alle søk.
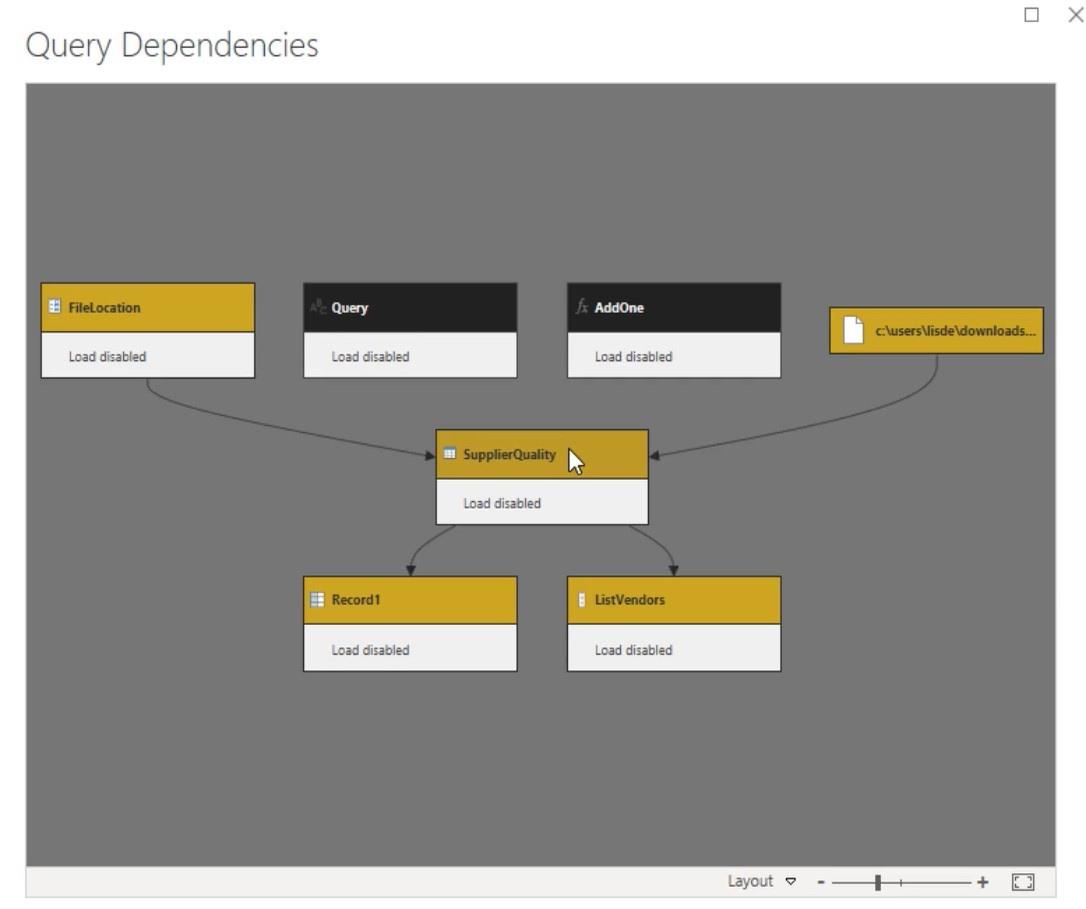
Hvis du klikker på Layout- alternativet, kan du bytte mellom de forskjellige visningsalternativene avhengig av dine personlige preferanser.
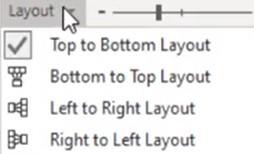
vil aldri tillate deg å slette en spørring med avhengigheter. Hvis du sletter SupplierQuality i Queries-ruten, vises et varsel som sier at den ikke kan slettes fordi den har to avhengigheter: Record1 og ListVendors.
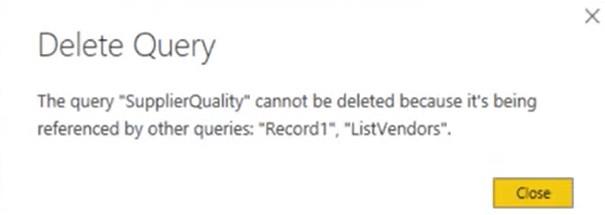
Det er to måter å slette spørringen på. Den første er å slette avhengighetene før du sletter SupplierQuality. Den andre er å endre datakilden til avhengighetene slik at de ikke er avhengige av leverandørkvaliteten.
Konklusjon
Funksjonene i Power Query Editor er laget for å hjelpe deg med å lage en overbevisende LuckyTemplates-rapport. De gir ytterligere data og informasjon som du kan bruke i rapporten eller . De hjelper deg også med å overvåke flyten av spørringene og vise hvordan de er relatert til hverandre.
Melissa
Lær å bruke DAX Studio EVALUATE nøkkelordet med grunnleggende eksempler og få en bedre forståelse av hvordan dette kan hjelpe deg med databehandling.
Finn ut hvorfor det er viktig å ha en dedikert datotabell i LuckyTemplates, og lær den raskeste og mest effektive måten å gjøre det på.
Denne korte opplæringen fremhever LuckyTemplates mobilrapporteringsfunksjon. Jeg skal vise deg hvordan du kan utvikle rapporter effektivt for mobil.
I denne LuckyTemplates-utstillingen vil vi gå gjennom rapporter som viser profesjonell tjenesteanalyse fra et firma som har flere kontrakter og kundeengasjementer.
Gå gjennom de viktigste oppdateringene for Power Apps og Power Automate og deres fordeler og implikasjoner for Microsoft Power Platform.
Oppdag noen vanlige SQL-funksjoner som vi kan bruke som streng, dato og noen avanserte funksjoner for å behandle eller manipulere data.
I denne opplæringen lærer du hvordan du lager din perfekte LuckyTemplates-mal som er konfigurert til dine behov og preferanser.
I denne bloggen vil vi demonstrere hvordan du legger feltparametere sammen med små multipler for å skape utrolig nyttig innsikt og grafikk.
I denne bloggen vil du lære hvordan du bruker LuckyTemplates rangering og tilpassede grupperingsfunksjoner for å segmentere et eksempeldata og rangere det i henhold til kriterier.
I denne opplæringen skal jeg dekke en spesifikk teknikk rundt hvordan du viser kumulativ total kun opp til en bestemt dato i grafikken i LuckyTemplates.








