DAX Studio EVALUATE Nøkkelord: Grunnleggende eksempler

Lær å bruke DAX Studio EVALUATE nøkkelordet med grunnleggende eksempler og få en bedre forståelse av hvordan dette kan hjelpe deg med databehandling.
Denne Power Query-filteropplæringen vil demonstrere et par tilnærminger til å løse Excel BIs Table Filter Challenge. Målet med denne utfordringen er å filtrere ut navn der det andre ordet begynner med bokstaven "C."
Denne Excel BI- utfordringen er en flott mulighet til å øve og finpusse ferdighetene dine i LuckyTemplates. Det er også mange flotte teknikker brukt av eksperter på området som du kan lære og oppdage her. Du kan se hele videoen av denne opplæringen nederst på denne bloggen .
Innholdsfortegnelse
Power Query Filter-tilnærming # 1
La oss gå til Power Query-editoren for å bryte ned dette problemet. Vi bruker så mye som mulig og ser etter et andre ord som begynner med bokstaven C . På Transform-fanen går vi til Pakk ut og velger Tekst etter skilletegn .
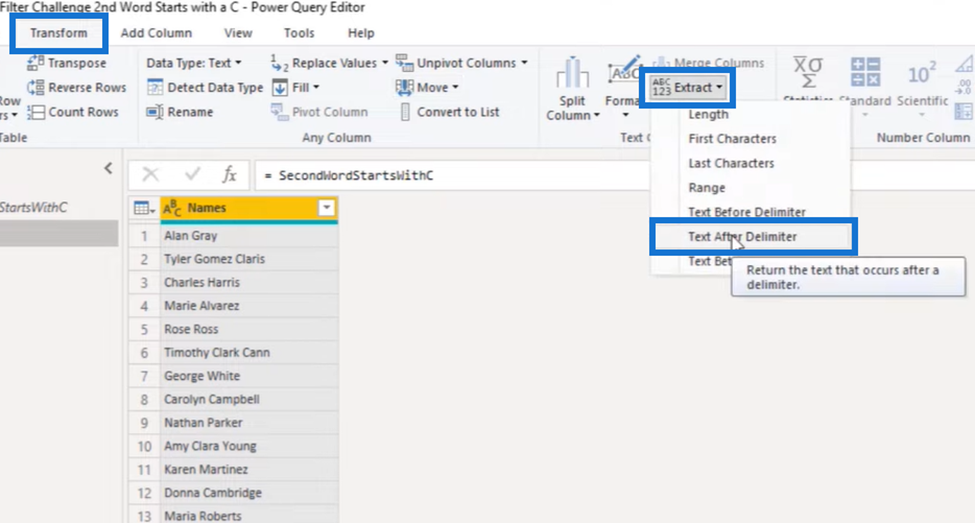
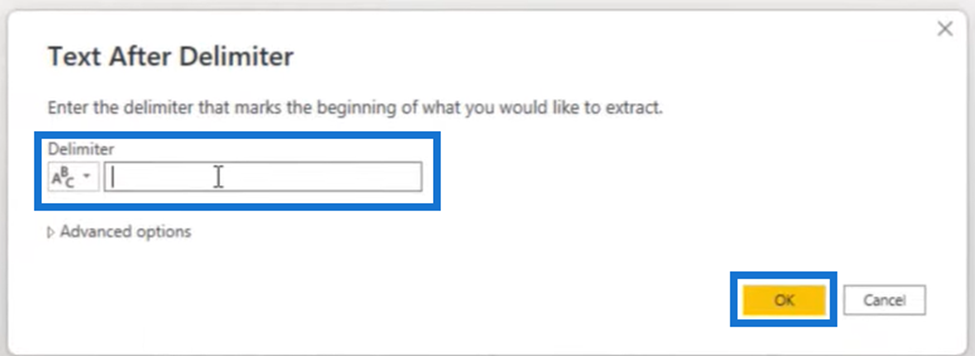
I vinduet Tekst etter skilletegn ovenfor kan vi legge inn et mellomrom der, trykke OK og få listen nedenfor. Resultatet nedenfor er selvfølgelig forskjellig fra det vi ønsker, men det skaper en viktig del av for oss.
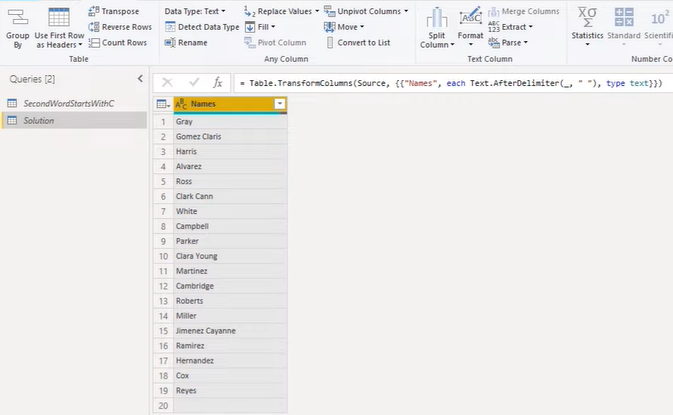
La oss beholde startbokstaven ved hver av disse strengene. Så i formellinjen legger vi til en annen funksjon Text.Start , behold ett tegn og trykk på haken.
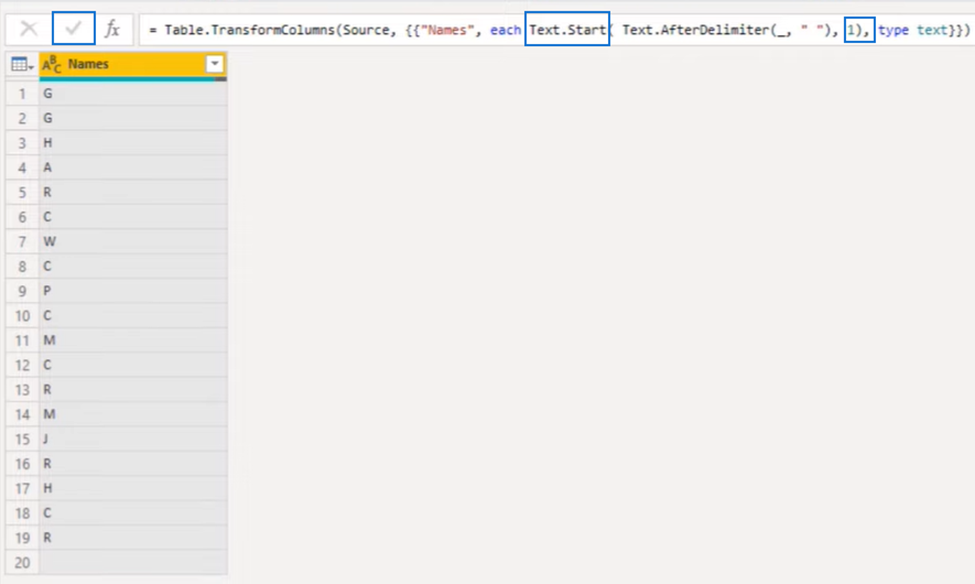
Alt som gjenstår er å sammenligne dette resultatet med bokstaven C. På slutten av ligningen kan vi si = C og trykke på det merket igjen .
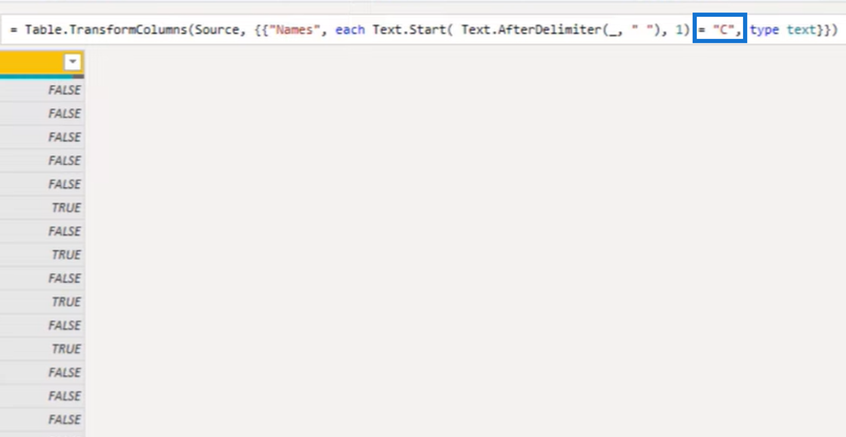
Vi har opprettet logikken vi kan bruke til å filtrere tabellen vår. Deretter må vi kopiere syntaksen i formellinjen ( Ctrl + C ) og X ut trinnet vårt.
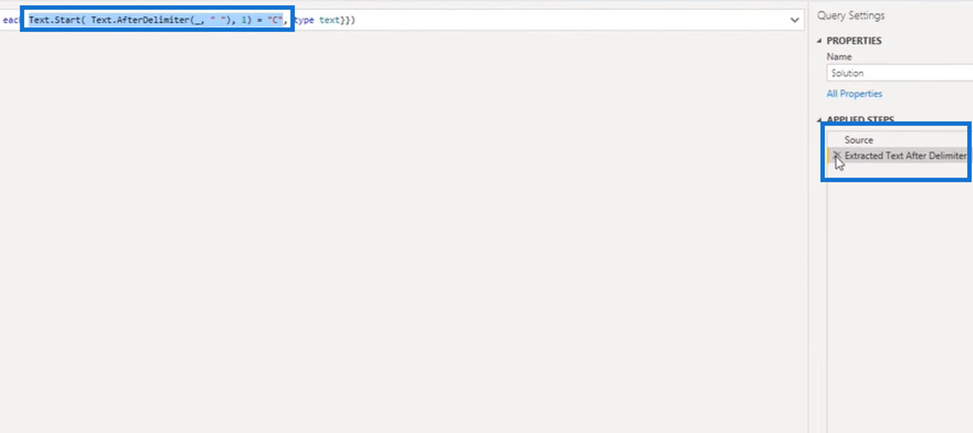
Etter det lager vi et dummy-filter.
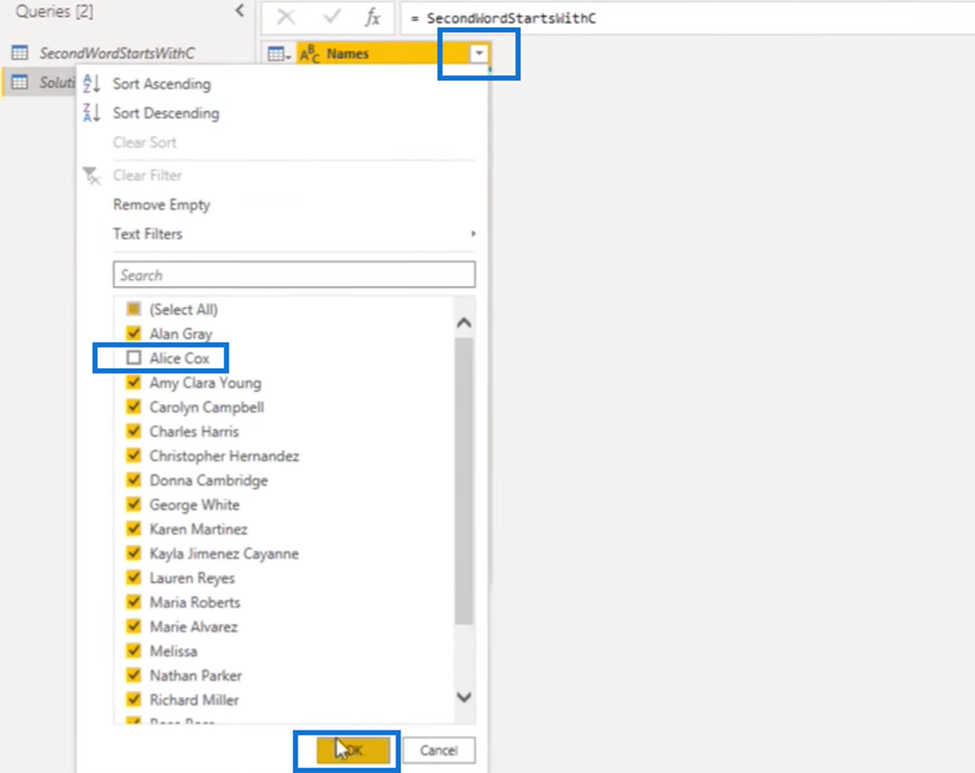
Vi limer tilbake (Ctrl + V) logikken som vi nettopp har laget, kutter ut (ctrl + x) kolonnereferansen og sletter den siste delen. Og det vi får er bildet nedenfor.
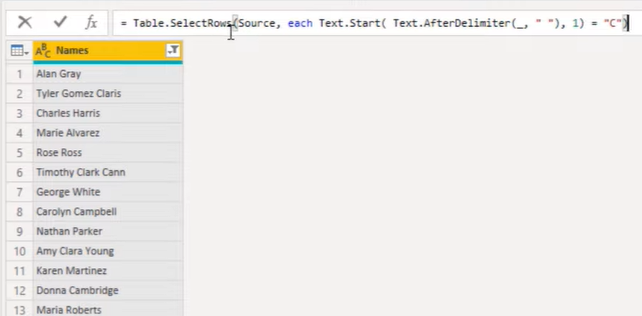
Når du markerer den siste parentesen, og hvis den tilhører Table.SelectRows -funksjonen, er du i gang. Til slutt, i stedet for å sette et understrek etter Text.AfterDelimeter , limer vi tilbake det kolonnevalget og trykker på det merket.
Og vi ser nedenfor at det fungerer!
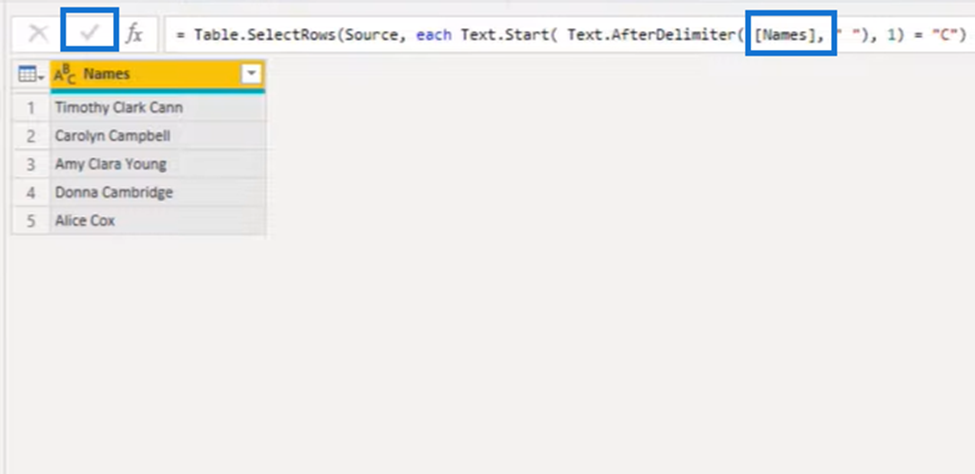
Power Query Filter Approach # 2
Nå for vår andre tilnærming i denne Power Query-filteropplæringen, vil vi gjøre noe litt annerledes. Vi vil bruke flere forskjellige, men også gjøre sammenligningen skille mellom små og store bokstaver.
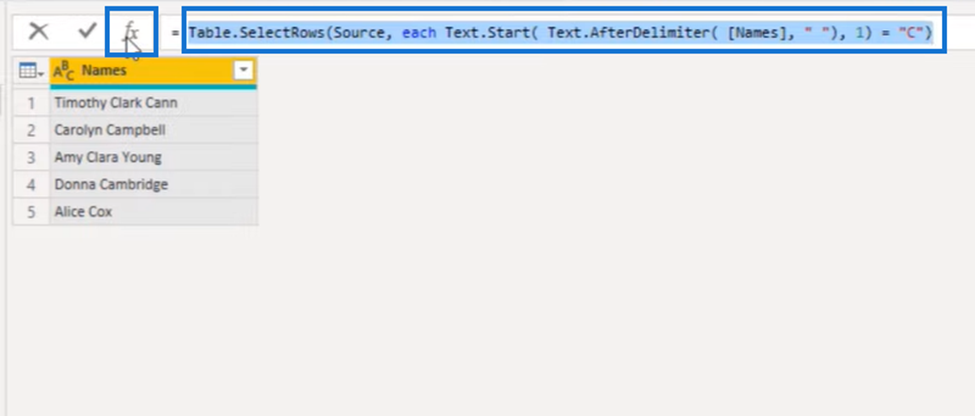
Hoveddelen av strukturen er allerede i vår forrige formellinje. Så vi kopierer den syntaksen som er uthevet ovenfor og trykker den fx foran slik at vi kan bruke den til å bygge vår andre tilnærming.
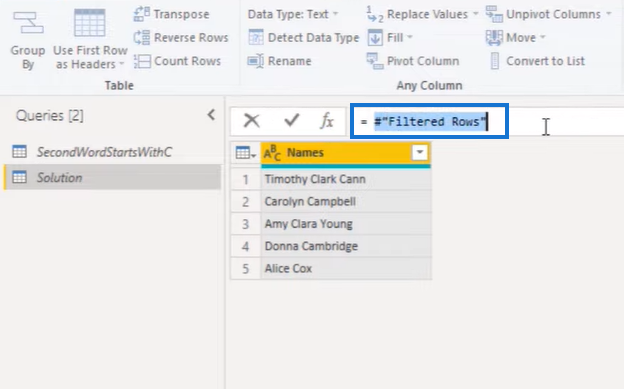
Vi sletter deretter den forrige trinnreferansen ("Filtrerte rader") i bildet ovenfor og limer tilbake syntaksen vår for å erstatte den. Og til slutt trykker vi på haken igjen.
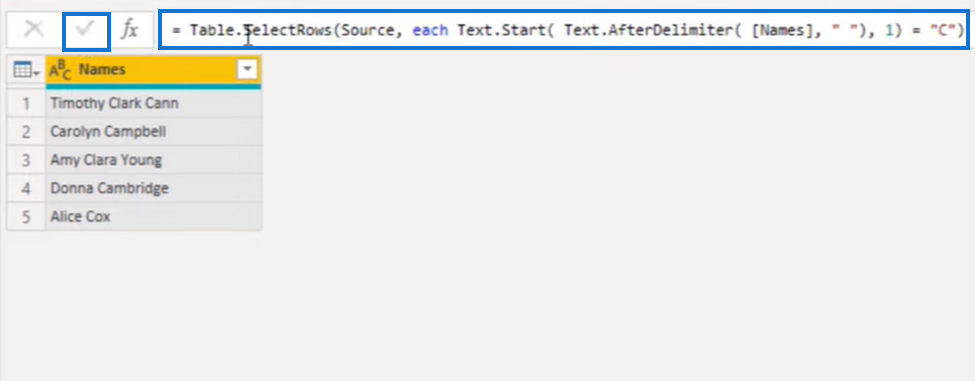
Del ord i en liste
I stedet for Text.AfterDelimeter inne i formellinjen, deler vi opp ordene i en liste ved å bruke Text.Split . Og det inkluderer å dele navnekolonnen og på et mellomrom akkurat som nedenfor:
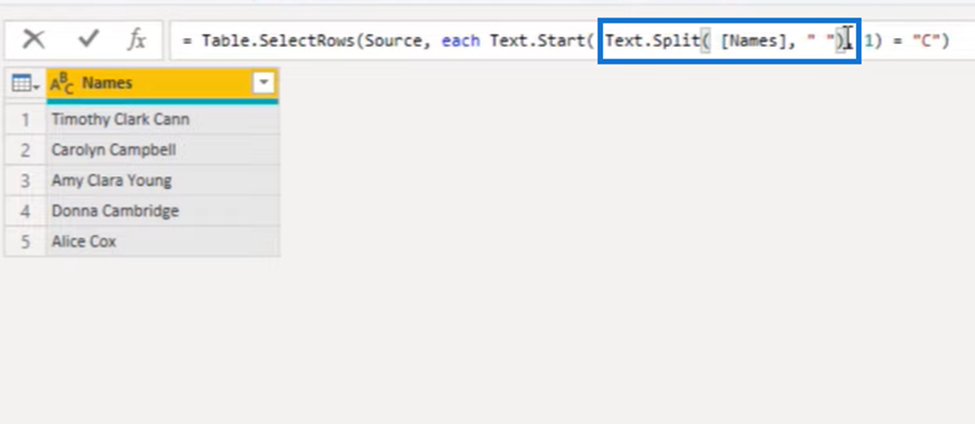
Hvert ord har sin posisjon i listen, og for å trekke ut ordet på den andre posisjonen kan vi bruke elementtilgang. Så i et sett med krøllete parenteser kan vi referere til dens nullbaserte indeksposisjon. For å komme til noe som er på posisjon nummer to, må vi skrive inn en 1 her.
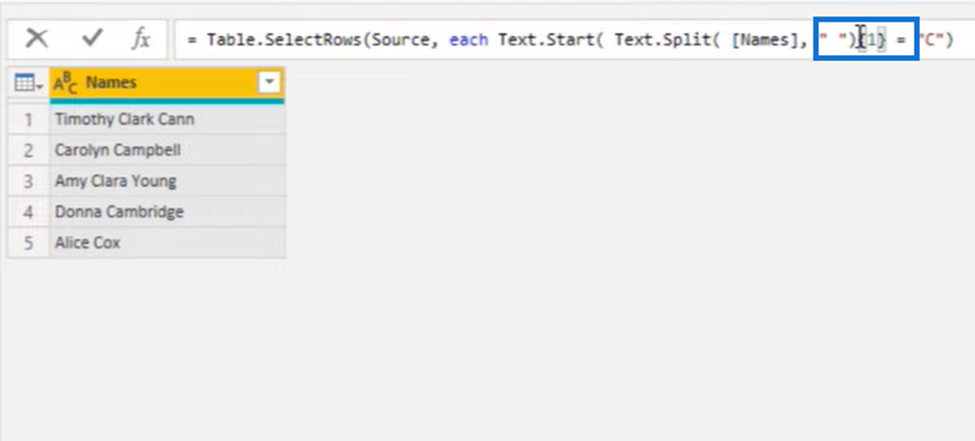
Men vi ønsker også å beskytte dette fordi hvis det på et gitt tidspunkt skrives inn en streng som inneholder bare ett ord på det tidspunktet, vil det ikke være et annet element i den listen, og det vil returnere en feil.
Å endre nødvendig tilgang til valgfri varetilgang vil løse potensielle fremtidige problemer. For å gjøre det trenger vi bare å legge til et spørsmålstegn ( ? ) på slutten.
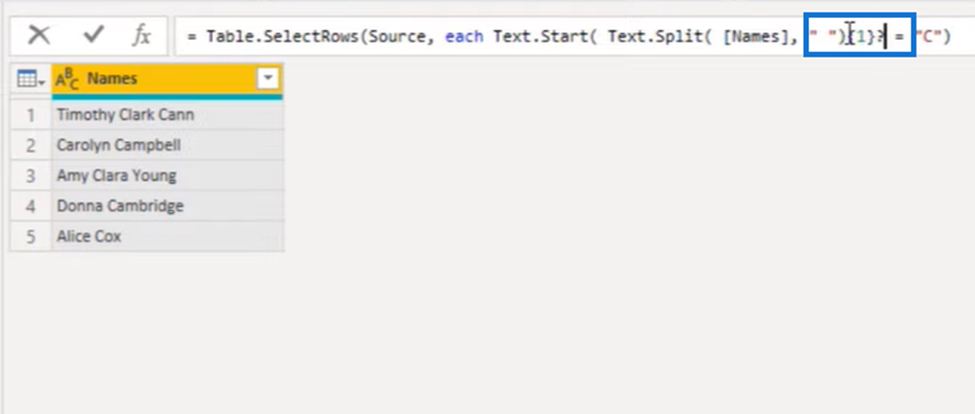
Ved å legge til spørsmålstegnet endres den nødvendige elementtilgangen til valgfri elementtilgang. Dette betyr at hvis et element ikke finnes i listen, returneres en null i stedet for en feil.
La oss også endre funksjonen Text.Start fordi vi ønsker å bruke en funksjon som har en valgfri sammenligningsparameter. Så i stedet for Text.Start, bruker vi Text.StartsWith , legger til et komma etter spørsmålstegnet og setter "C" , delstrengen vi leter etter.
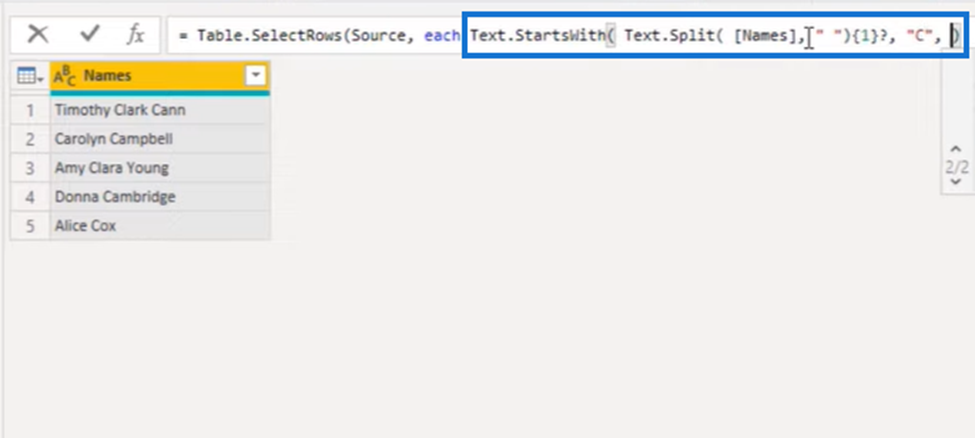
Vi kan da bruke den Sammenlign-funksjonen, så vi skriver inn og velger Comparer.OrdinalIgnoreCase . Og husk å legge til de avsluttende parentesene i tabellen for utvalgte rader.

Og her er vi nesten ferdige. Alt som gjenstår å gjøre er å se om dette returnerer sant, så la oss legge til = sant på slutten av formelen og trykke på det merket. Nå er prosessen fullført!
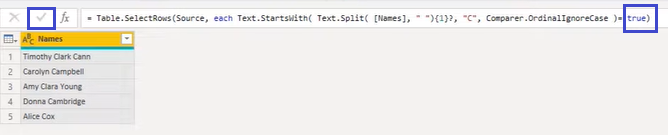
Konklusjon
I denne Power Query-filteropplæringen har du sett to tilnærminger til en tabellfilterutfordring. Den første bruker Text After Delimiter fra Transform-fanen ved siden av funksjonene Table.SelectRows og Text.Start .
Den andre, i mellomtiden, gir avkall på bruken av Text After Delimiter og erstatter Text.Split -funksjonen med Text.Start for å dele ord i en liste. Den bruker også sammenligningsfunksjonen Comparer.OrdinalIgnoreCase .
Du kan utforske begge tabellfilteralternativene for å finne hvilken tilnærming som passer deg best!
Lær å bruke DAX Studio EVALUATE nøkkelordet med grunnleggende eksempler og få en bedre forståelse av hvordan dette kan hjelpe deg med databehandling.
Finn ut hvorfor det er viktig å ha en dedikert datotabell i LuckyTemplates, og lær den raskeste og mest effektive måten å gjøre det på.
Denne korte opplæringen fremhever LuckyTemplates mobilrapporteringsfunksjon. Jeg skal vise deg hvordan du kan utvikle rapporter effektivt for mobil.
I denne LuckyTemplates-utstillingen vil vi gå gjennom rapporter som viser profesjonell tjenesteanalyse fra et firma som har flere kontrakter og kundeengasjementer.
Gå gjennom de viktigste oppdateringene for Power Apps og Power Automate og deres fordeler og implikasjoner for Microsoft Power Platform.
Oppdag noen vanlige SQL-funksjoner som vi kan bruke som streng, dato og noen avanserte funksjoner for å behandle eller manipulere data.
I denne opplæringen lærer du hvordan du lager din perfekte LuckyTemplates-mal som er konfigurert til dine behov og preferanser.
I denne bloggen vil vi demonstrere hvordan du legger feltparametere sammen med små multipler for å skape utrolig nyttig innsikt og grafikk.
I denne bloggen vil du lære hvordan du bruker LuckyTemplates rangering og tilpassede grupperingsfunksjoner for å segmentere et eksempeldata og rangere det i henhold til kriterier.
I denne opplæringen skal jeg dekke en spesifikk teknikk rundt hvordan du viser kumulativ total kun opp til en bestemt dato i grafikken i LuckyTemplates.








