DAX Studio EVALUATE Nøkkelord: Grunnleggende eksempler

Lær å bruke DAX Studio EVALUATE nøkkelordet med grunnleggende eksempler og få en bedre forståelse av hvordan dette kan hjelpe deg med databehandling.
I denne opplæringen vil vi diskutere Power Automate-utløserbetingelser som lar oss utføre blokker med handlinger når en gitt situasjon er oppfylt. Ved å bruke tilstandskontroll kan vi forsikre at visse elementer i flyten vår er i vår nødvendige tilstand før vi utfører handlingene.
En triggerbetingelse i Power Automate ligner på en IF-setning i Excel eller i et hvilket som helst annet programmeringsspråk. Det deler vår flyt i to veier basert på en tilstand.
Innholdsfortegnelse
Legge til triggerbetingelser i Power Automate
Vi bruker en prøveflyt som jeg opprettet på forhånd. I denne prøveflyten vil vi motta et e-postvarsel når en bruker legger ut en tweet som inneholder ordene "". Deretter legger vi til en betingelse der hvis ordet " problem " finnes på tweeten, vil det lage et Trello-kort. Ellers vil den bare retweete den spesifikke tweeten, og den vil ikke lage et Trello-kort.
For å legge til en betingelse, la oss legge til et nytt trinn ved å klikke på Nytt trinn -knappen.
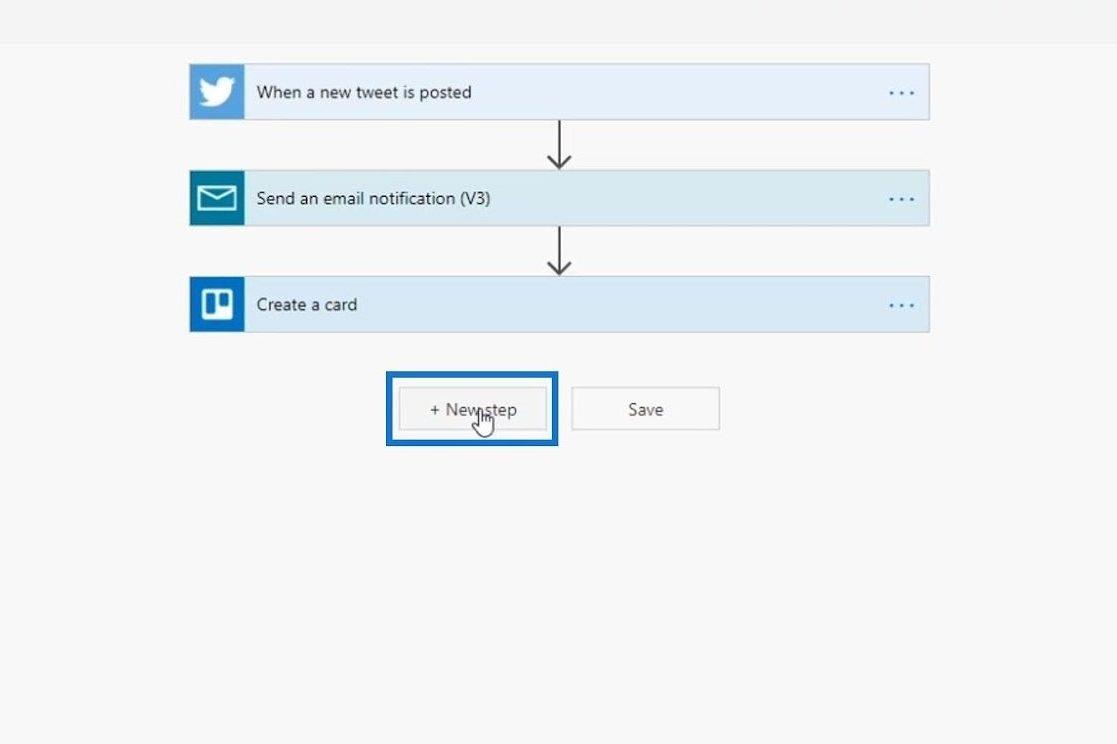
Klikk deretter på Kontroll .
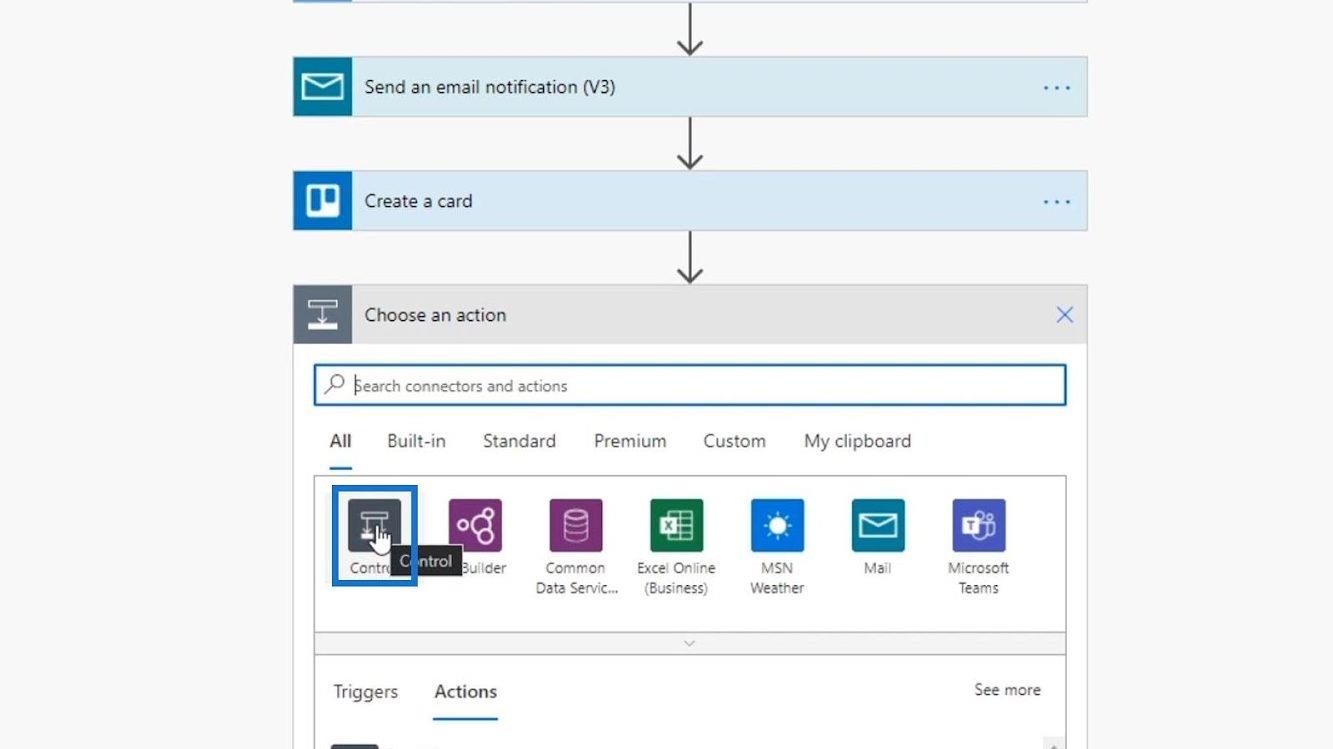
Etter det, la oss legge til en utløserbetingelse ved å klikke.
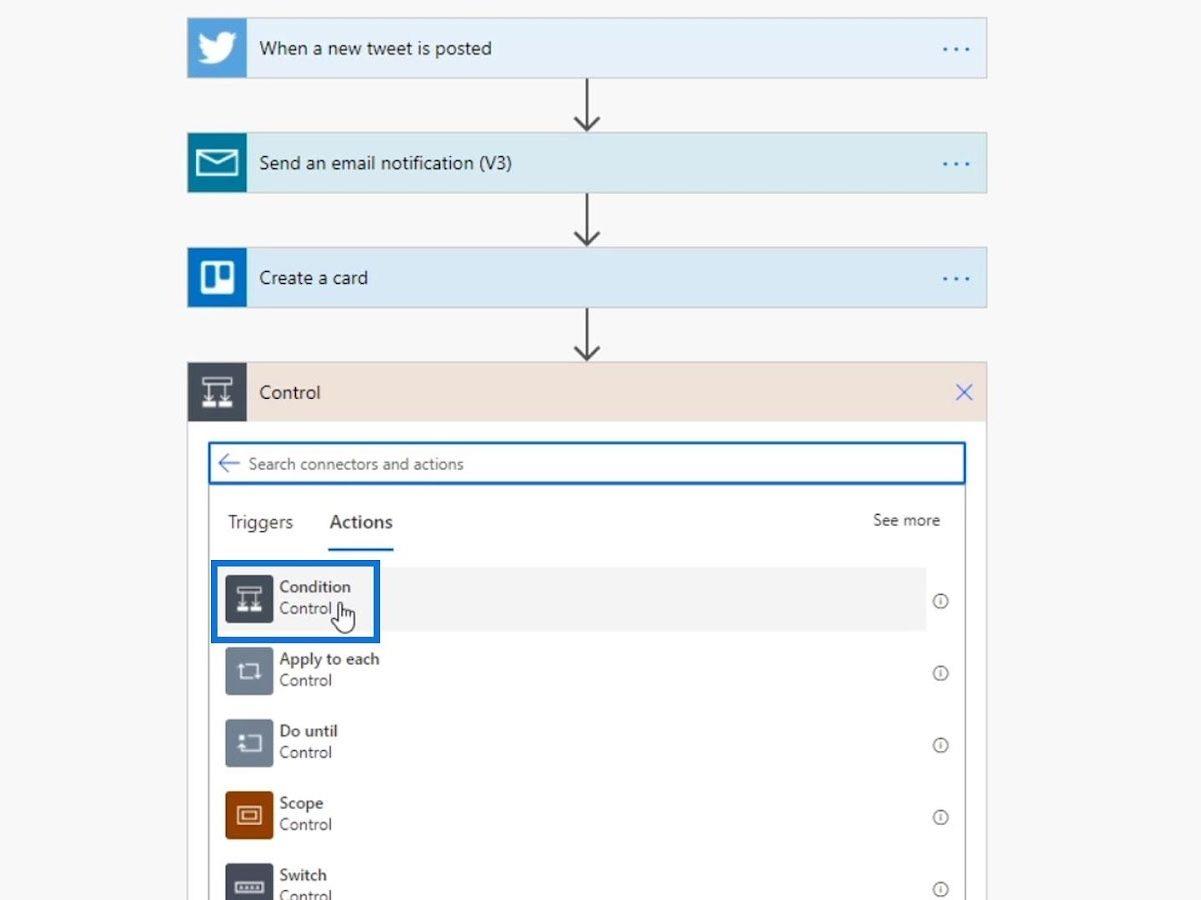
Vi må da sette verdiene for tilstanden vår.
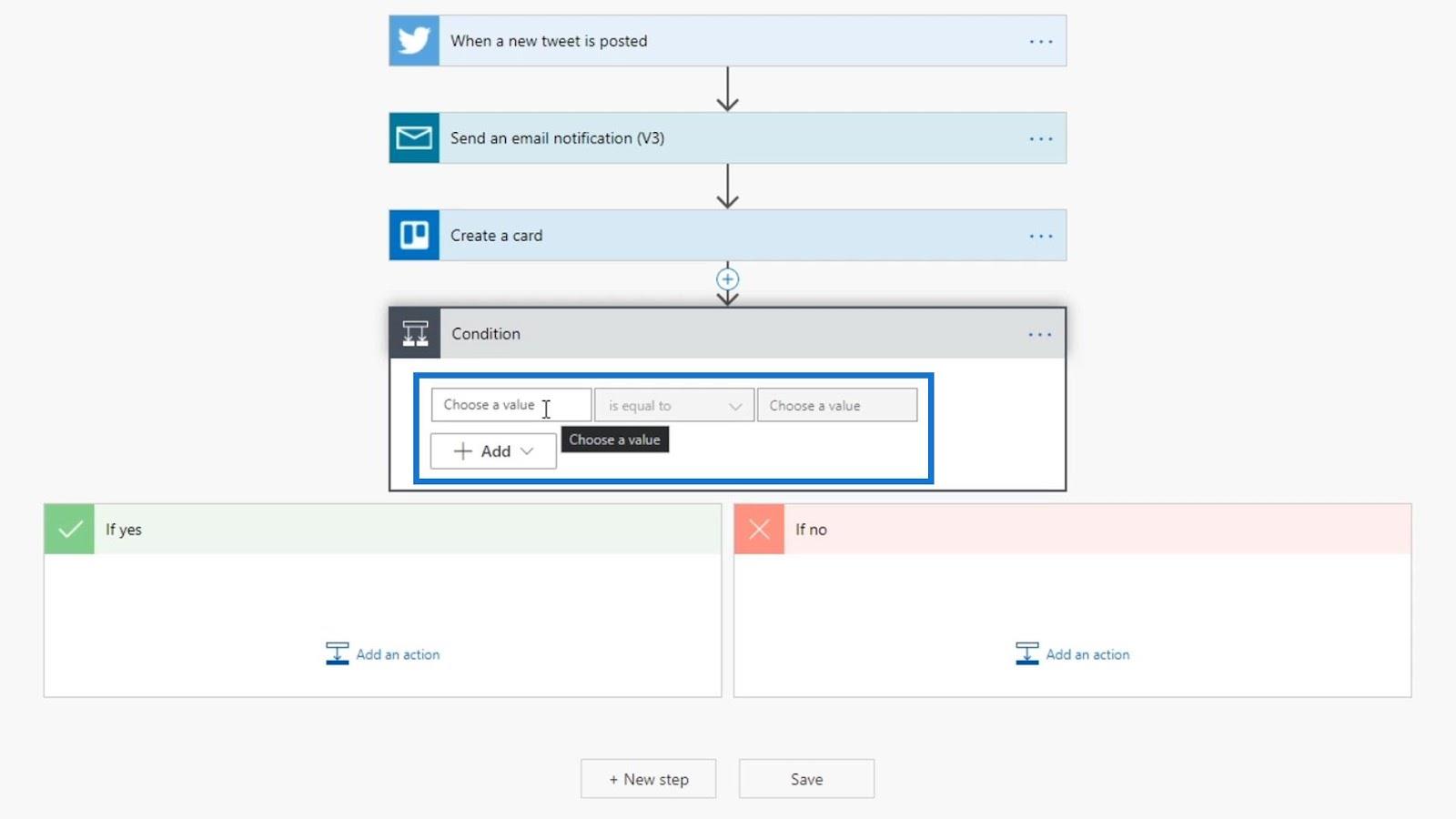
Hvis betingelsen er sann, går den ned til Hvis ja- veien. Ellers vil den gå til ruten Hvis ingen . Vi kan også angi handlingene her basert på tilstandsutgangen.
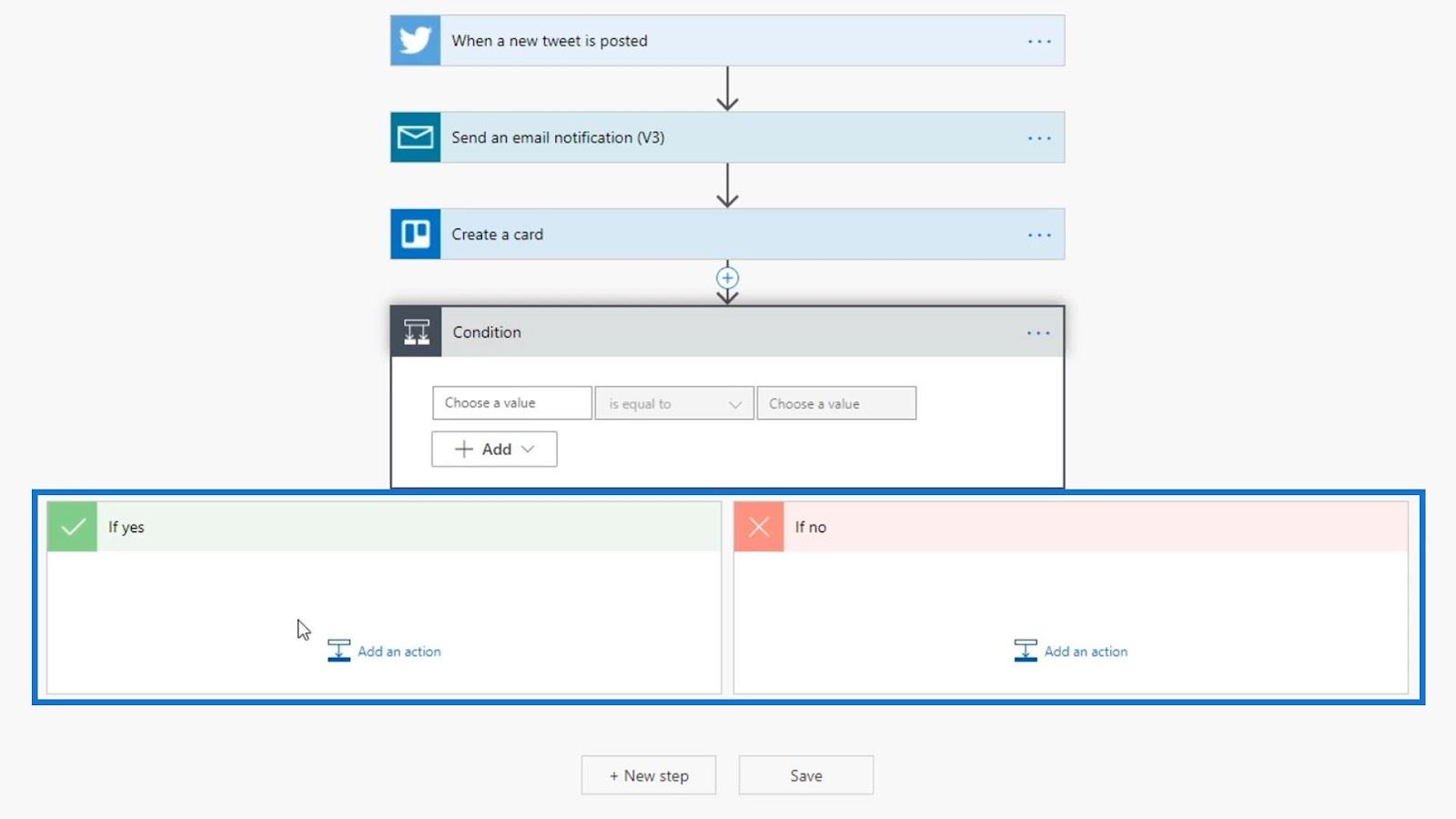
Konfigurere Power Automate Trigger Conditions
La oss legge til en ny seksjon på Trello-tavlen og gi den navnet "".
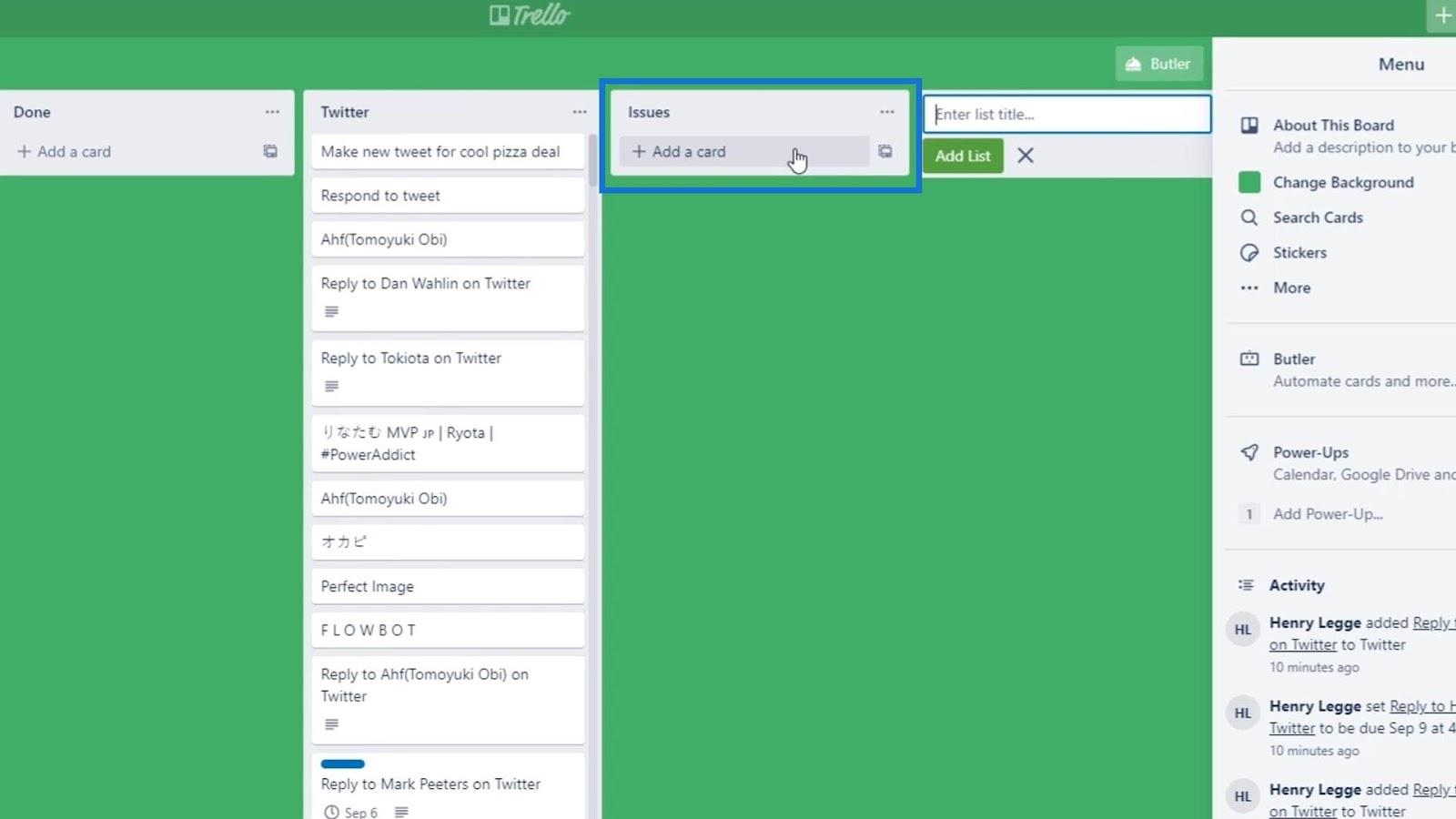
For vår tilstand, la oss bruke Tweet- tekstvariabelen for vårt sanne utsagn.
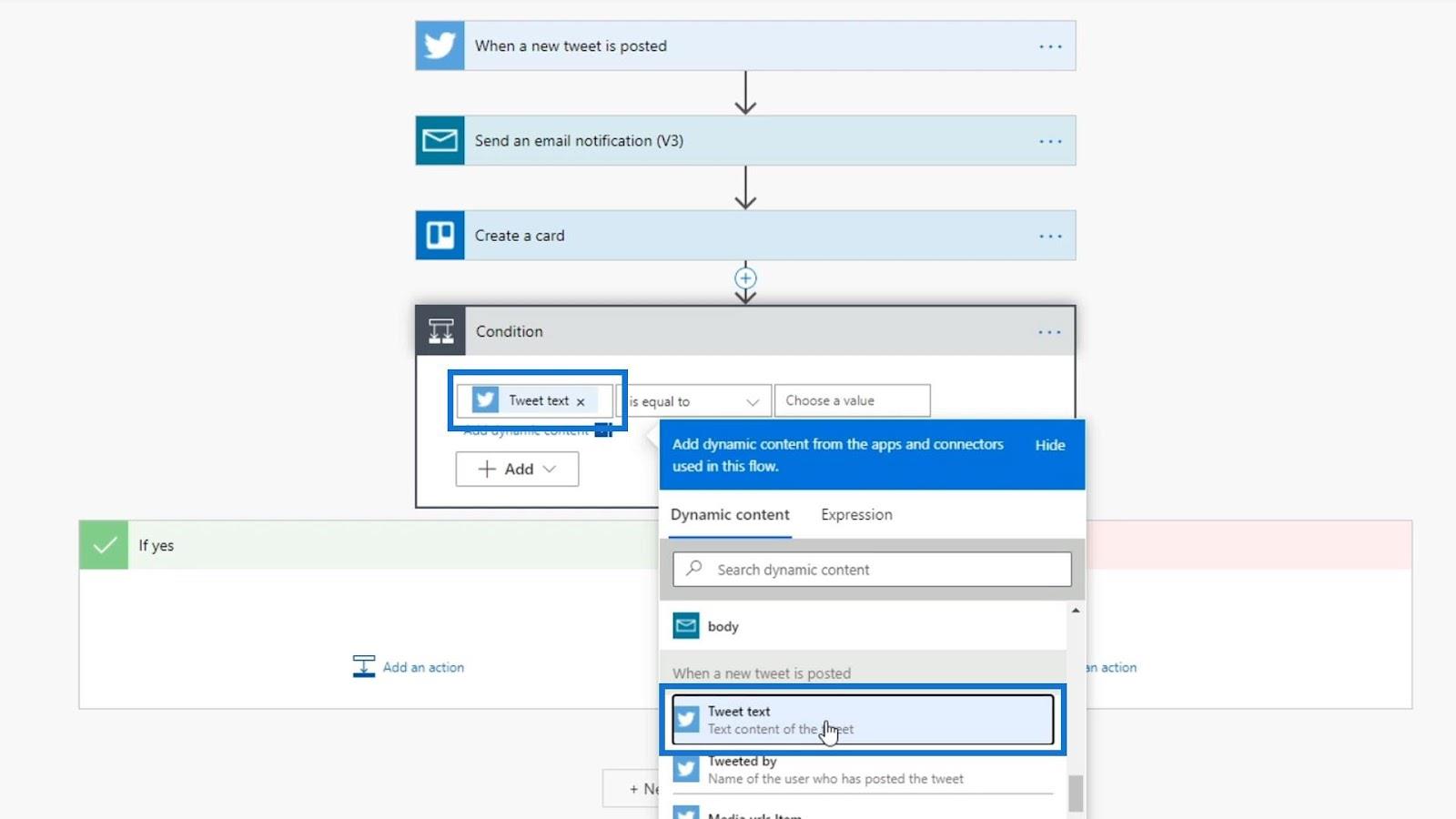
Igjen vil vi se om tweeten har ordet " problem ". Så la oss bruke " inneholder " i denne delen.
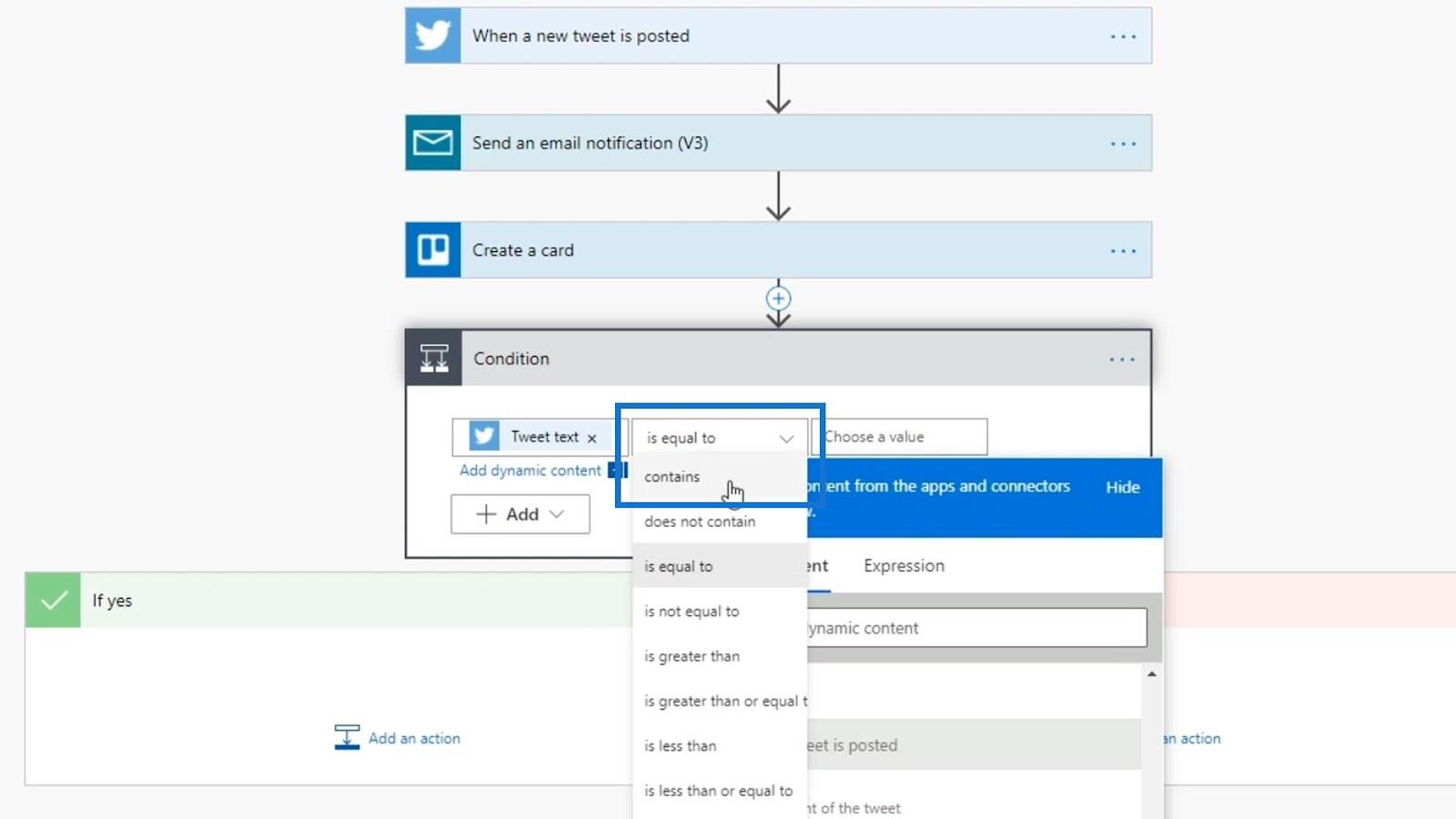
For det tredje feltet, la oss legge til ordet "Problem" . Vi må legge til et sitat fordi det er en streng, ikke en variabel .
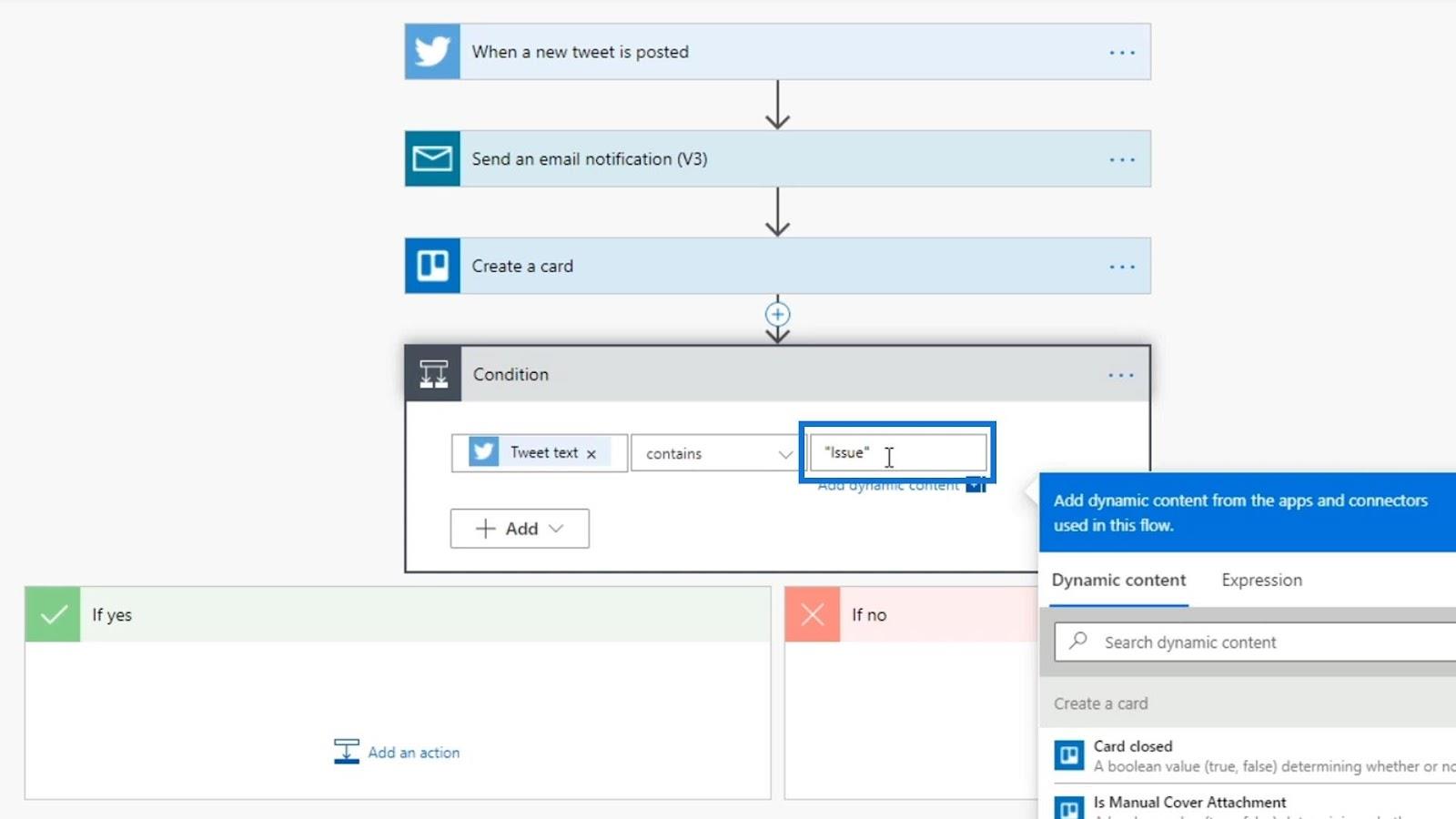
Vi kan legge til flere betingelser ved å klikke på + Legg til- knappen. For dette eksemplet, la oss legge til en ny rad.
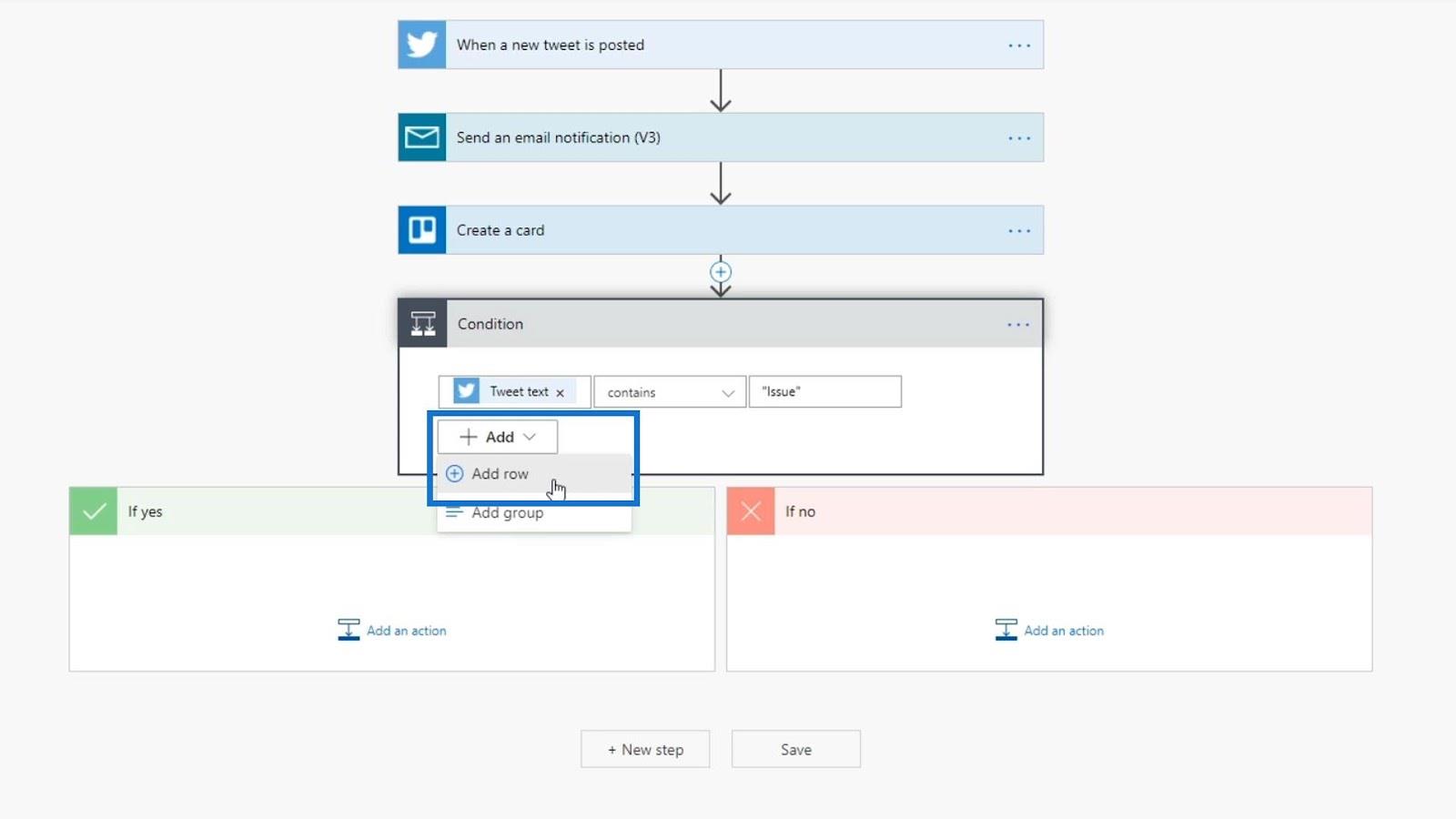
Vi kan også velge mellom " OG " og " ELLER " betingelsene.
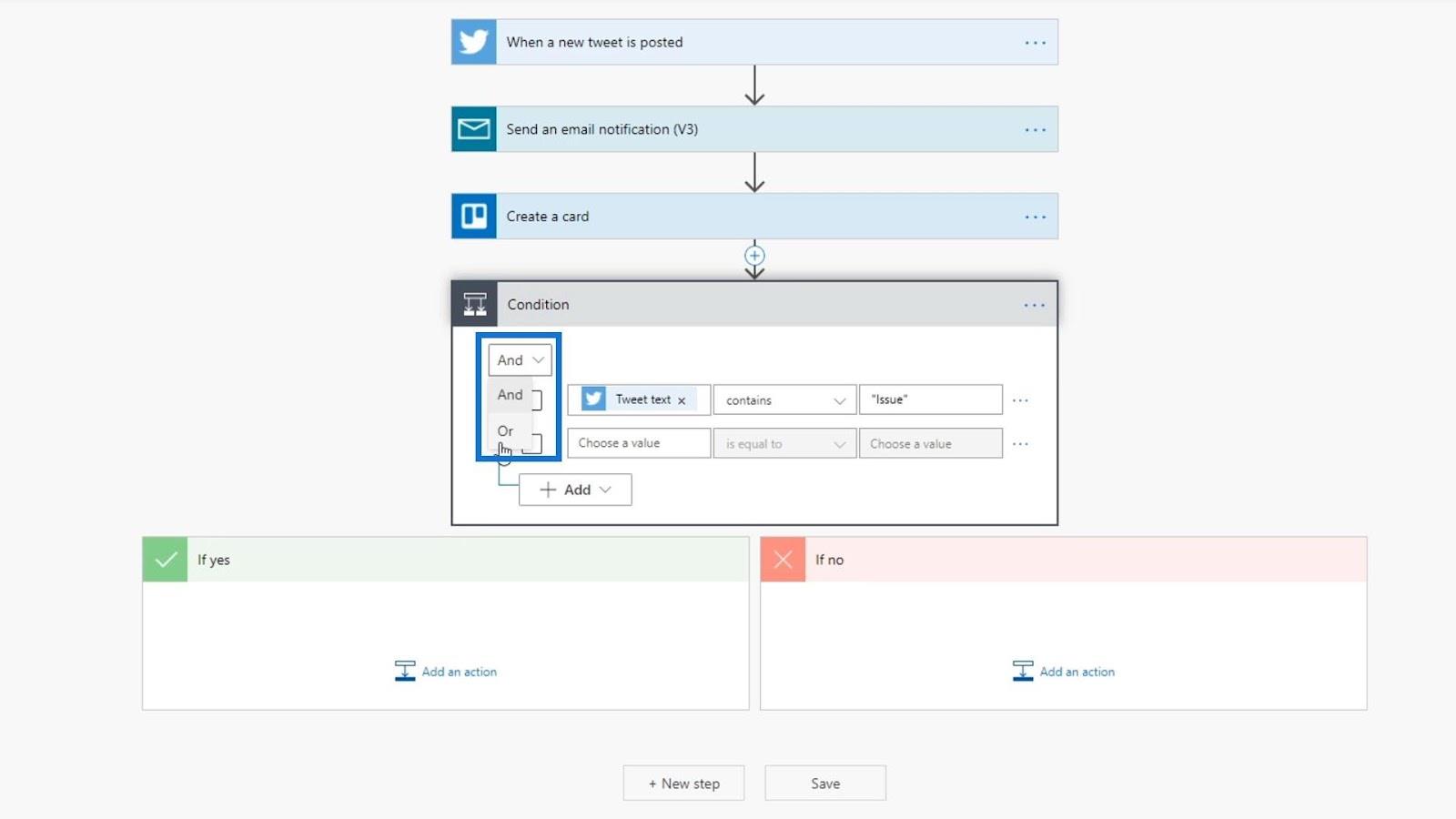
For en " OG "-betingelse må begge argumentene være sanne for at den skal sendes til Hvis ja- delen. Hvis det er en ELLER- betingelse, bør en av utsagnene være sanne.
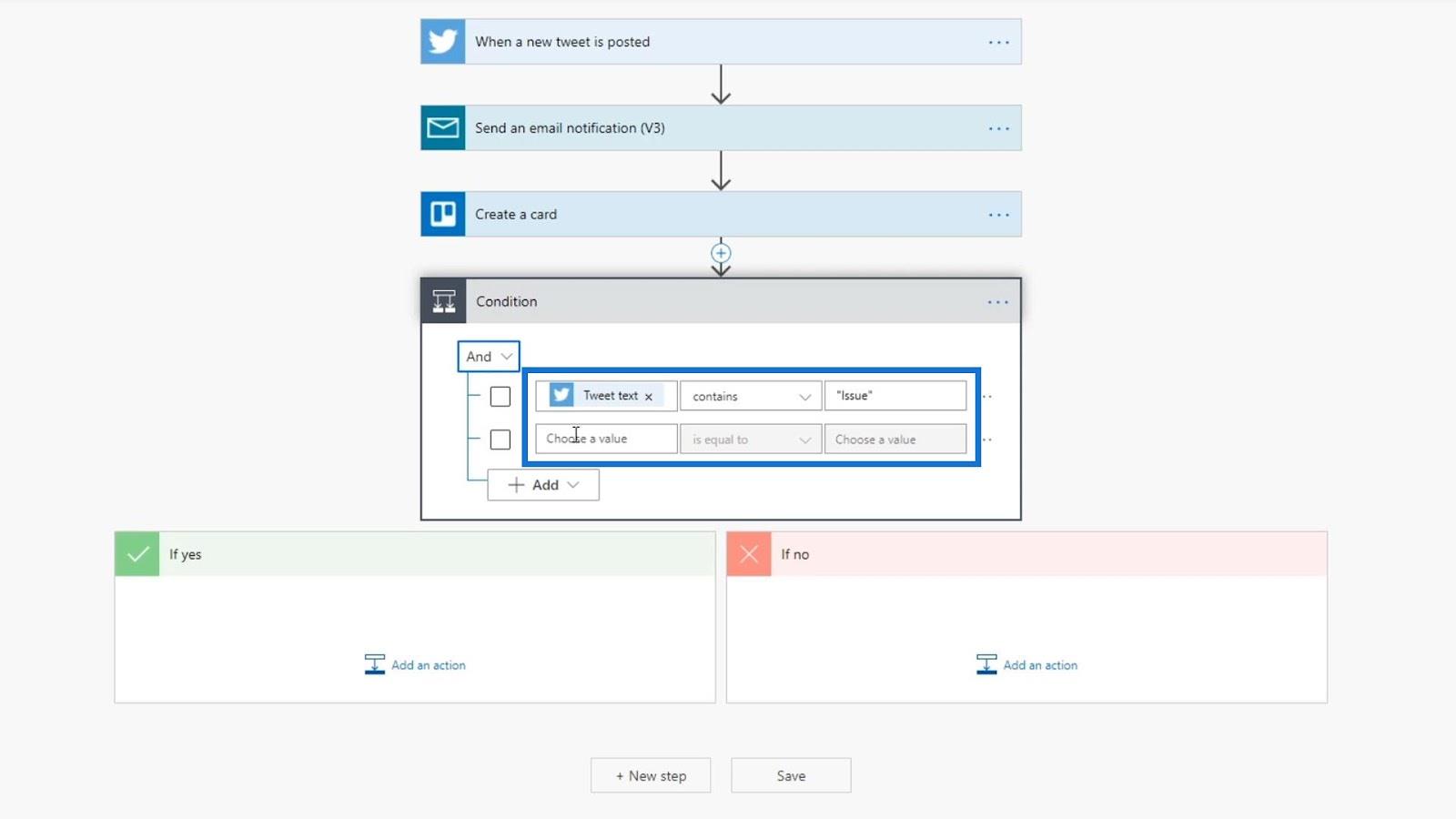
For dette eksempelet vil vi bruke OR- betingelsen.
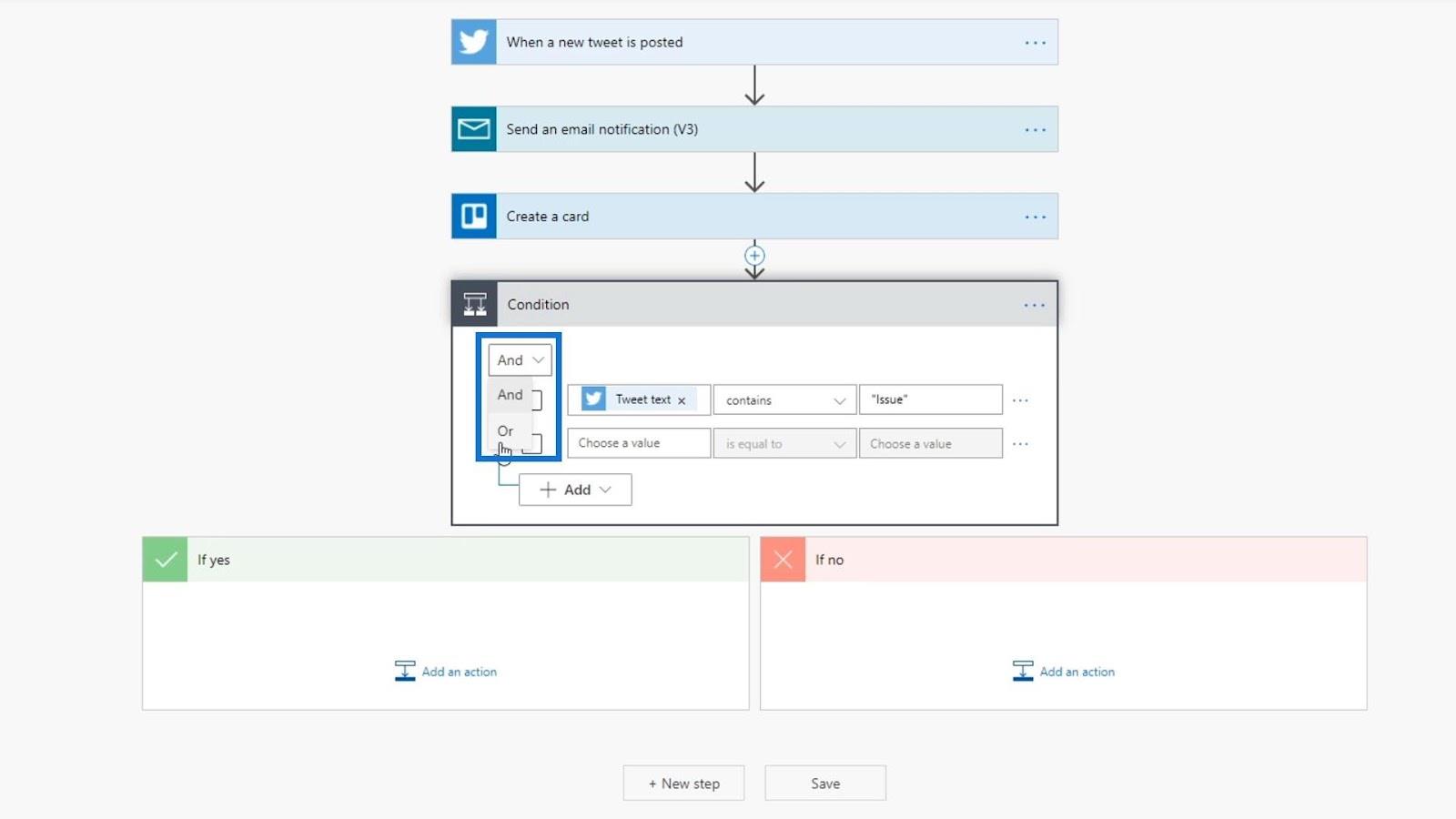
For den andre betingelsen, la oss brukevariabel, sett deretter betingelsen som " inneholder " og legg til ordet " Problem ".
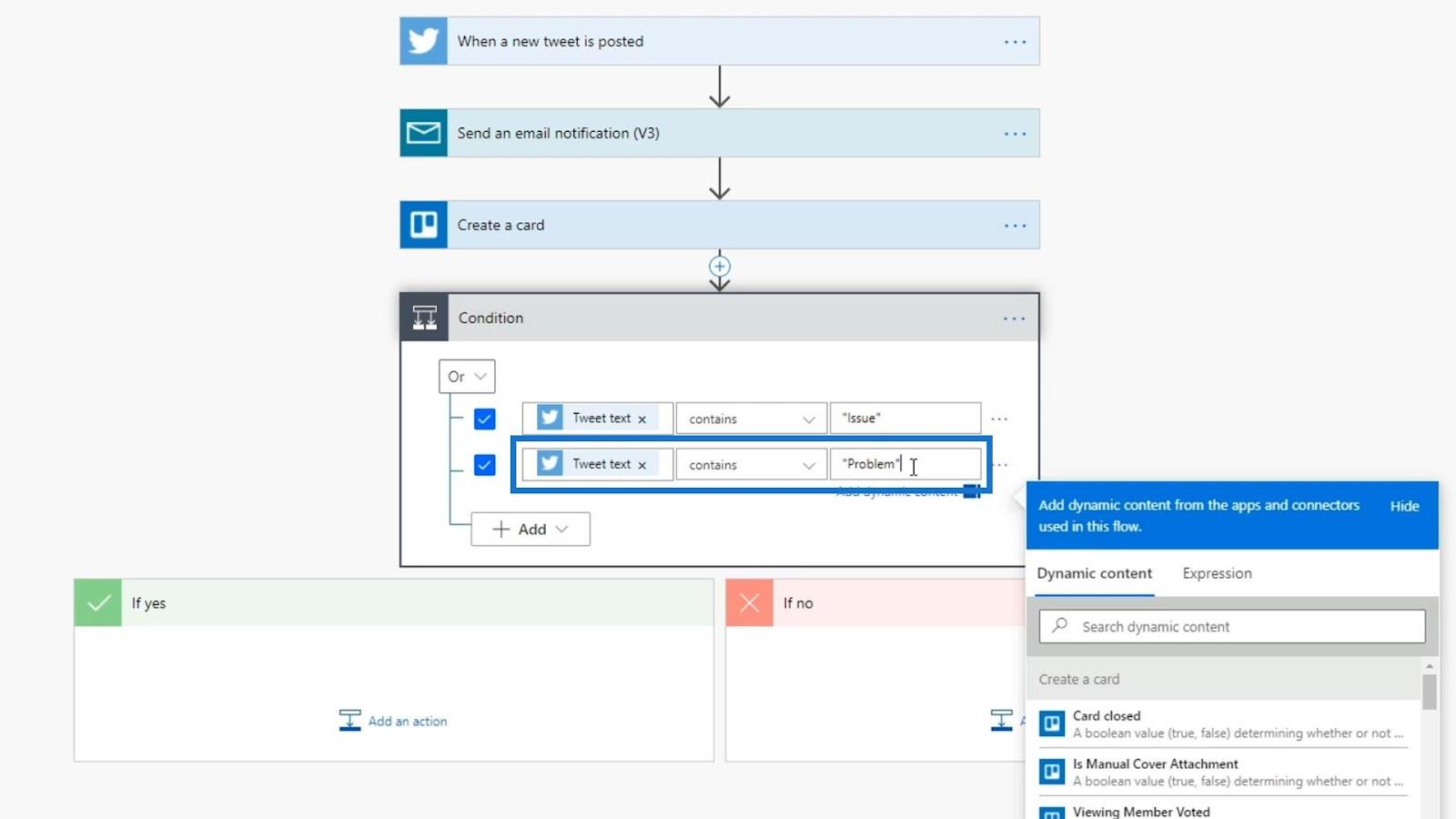
La oss nå legge til en handling hvis tilstanden vår blir sann. Husk at vi ønsker å lage et Trello-kort hvis tweeten oppfyller en av betingelsene. Derfor kan vi bare dra Opprett et kort- handlingen til vår Hvis ja- delen.
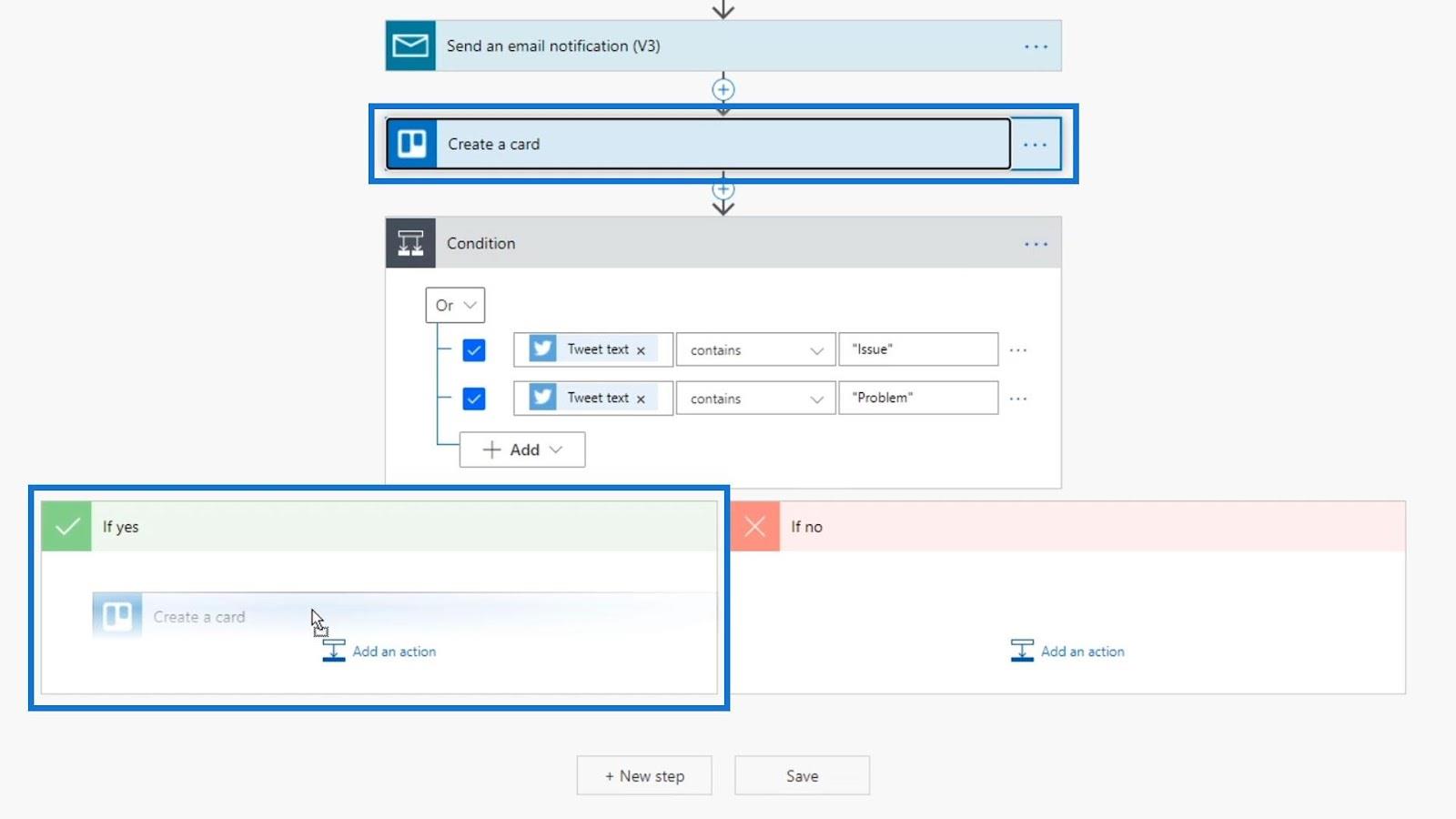
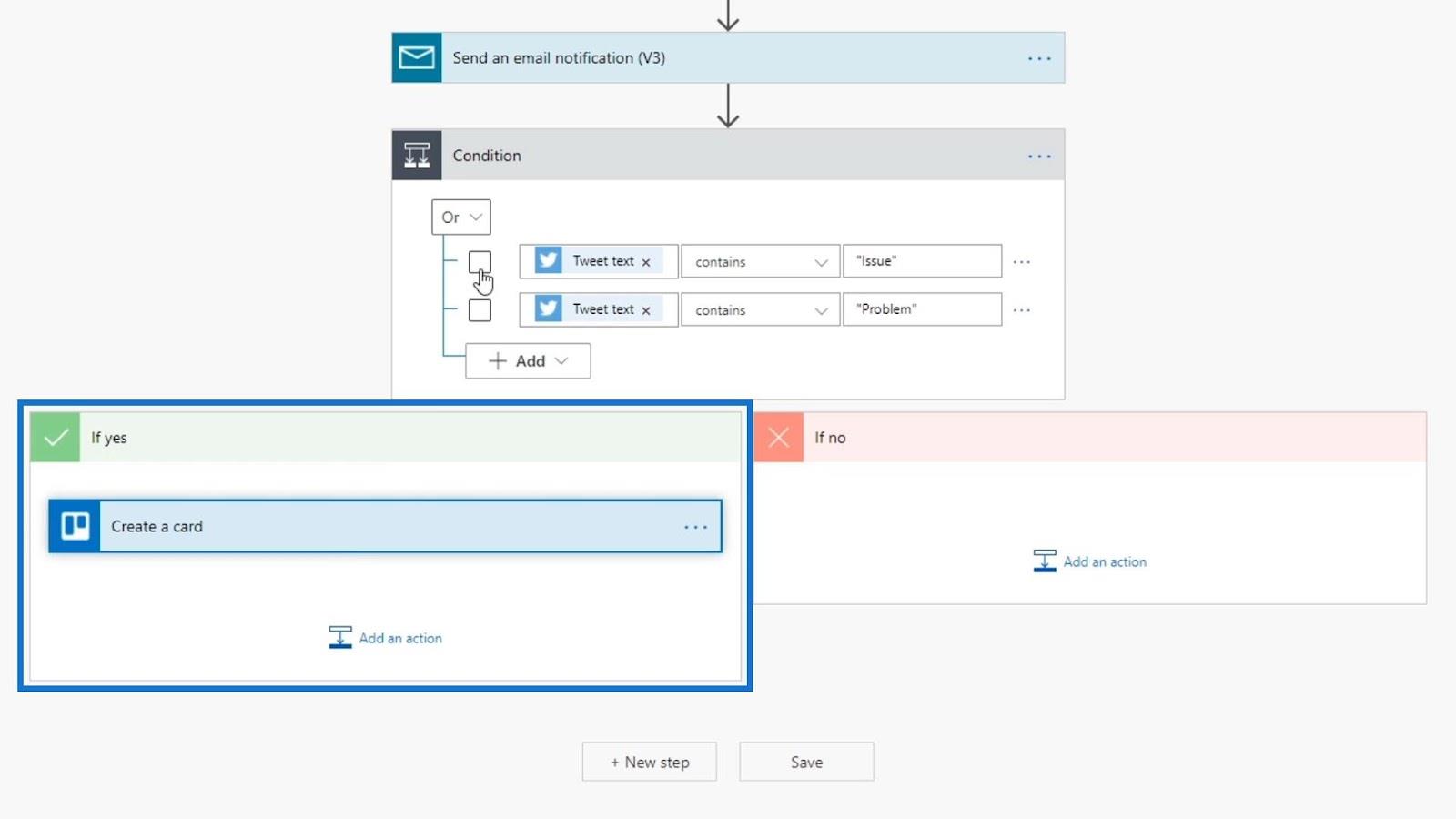
La oss nå legge til en handling i Hvis ikke- delen hvis tweeten ikke oppfyller noen av betingelsene. Bare klikk påknapp.
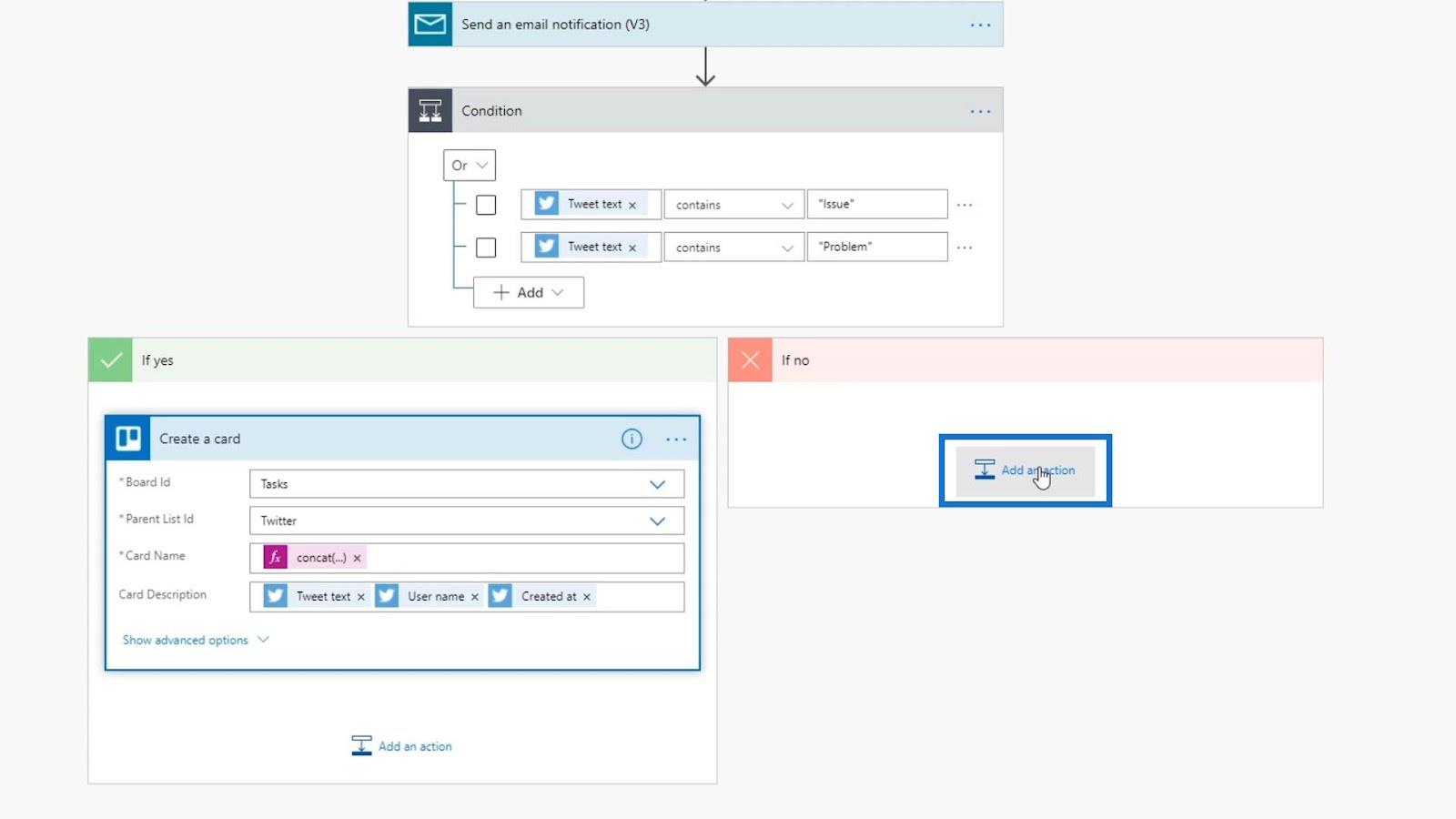
La oss se etter Twitter- kontakten og klikke på den.
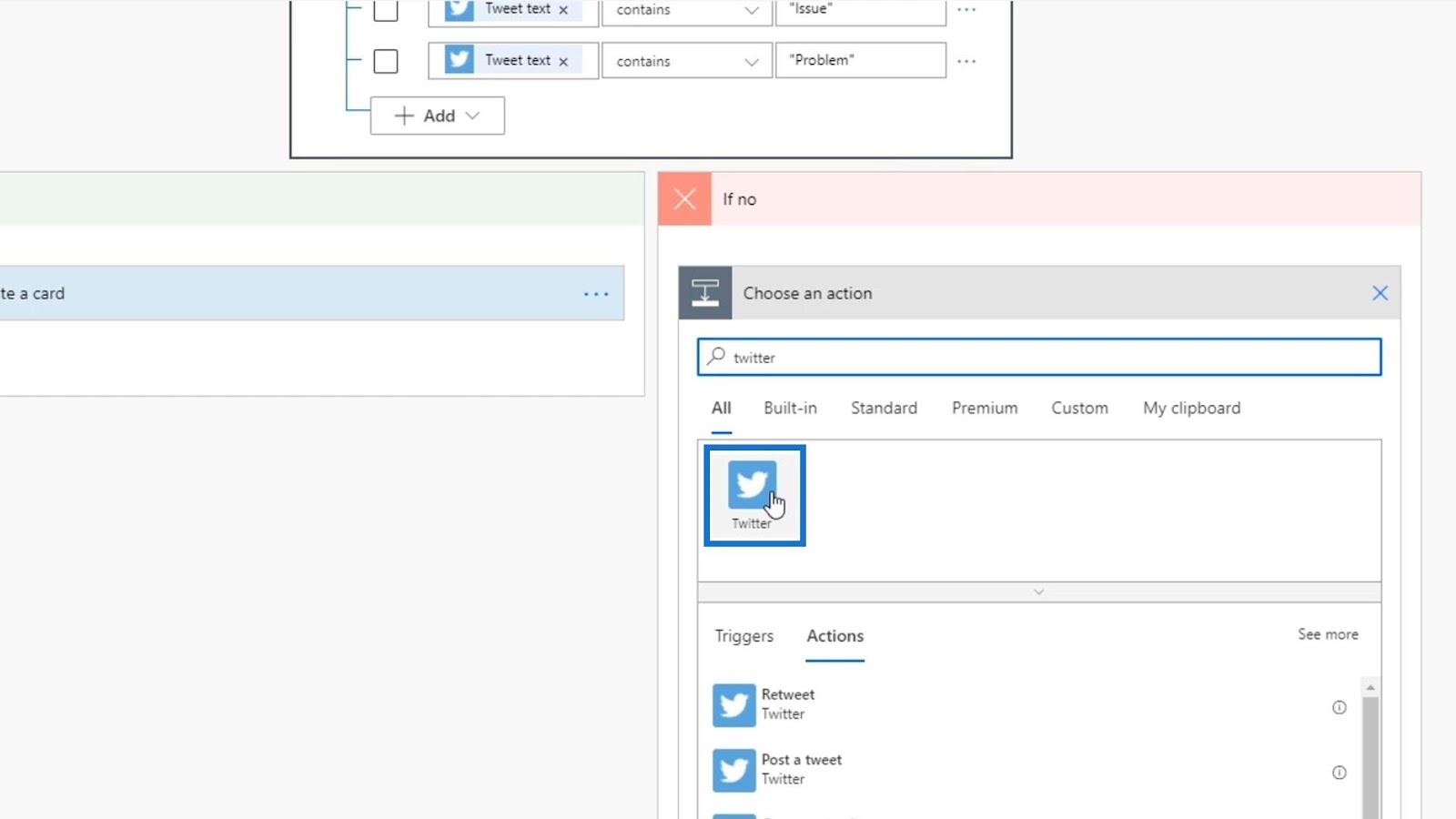
Klikk deretter på Retweet -handlingen.
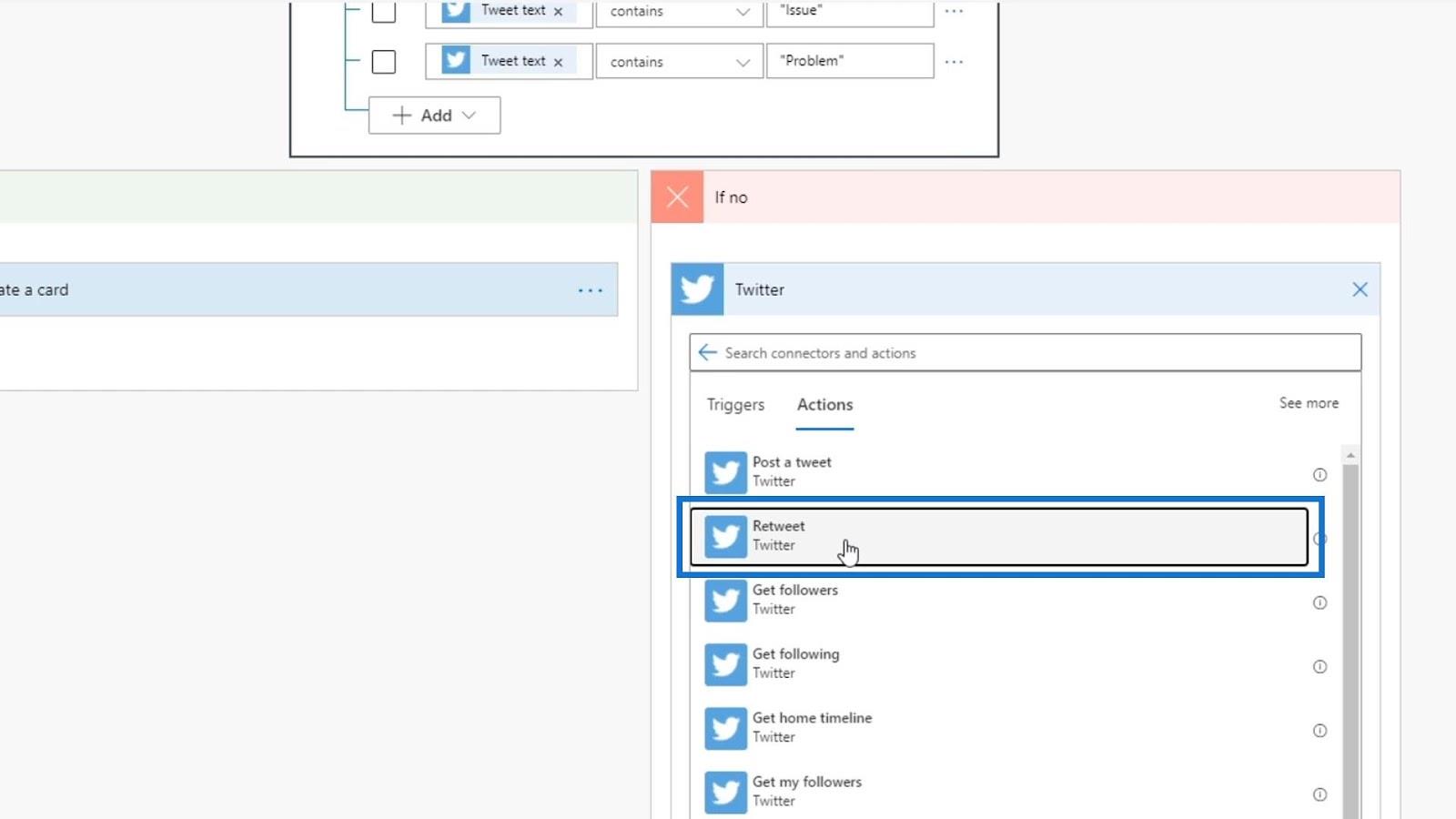
La oss bruke Tweet-ID -variabelen for Tweet-ID .
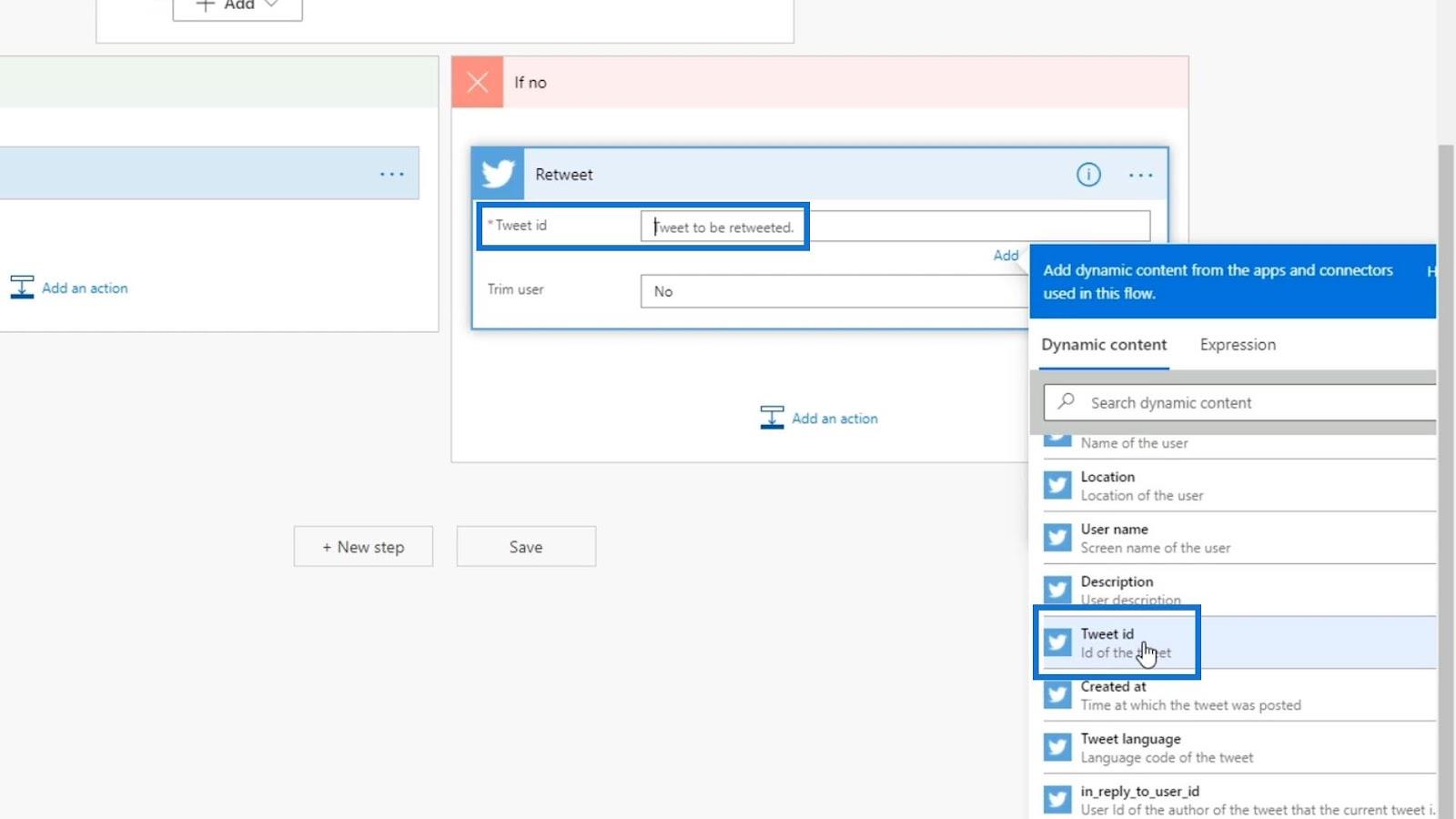
Vi er nå ferdige med å sette opp flyten vår. Når en ny tweet legges ut, vil den først sende oss et e-postvarsel. Deretter vil den se på betingelsen som vi har satt for å analysere om den enten skal retweete tweeten eller lage et Trello-kort.
Tester tilstanden
La oss nå teste tilstanden vår. Denne gangen, la oss utføre en manuell utløser i stedet for å bruke dataene fra tidligere kjøringer.
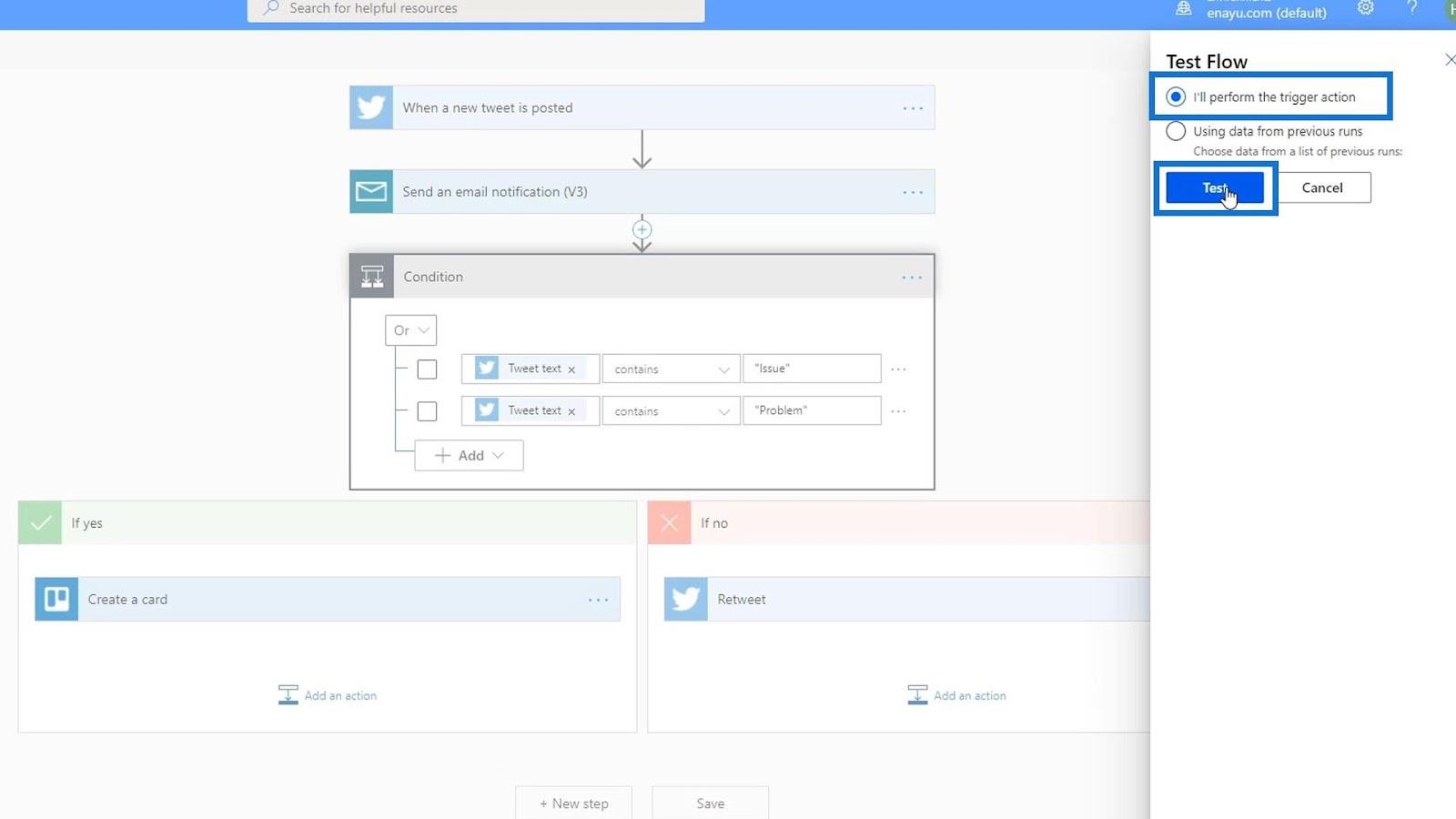
Vi vil tweete " Power Automate har et problem".
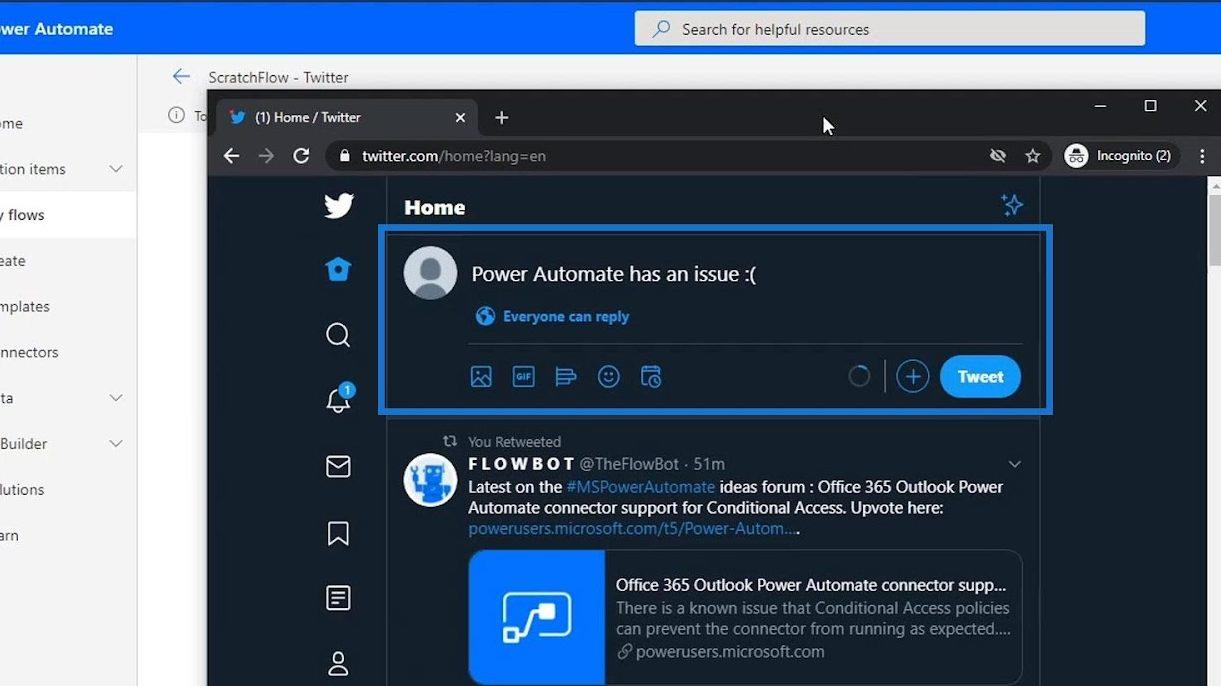
Flyten vår kjører nå i bakgrunnen og leter etter en tweet som oppfyller søkeordet og betingelsene vi har satt.
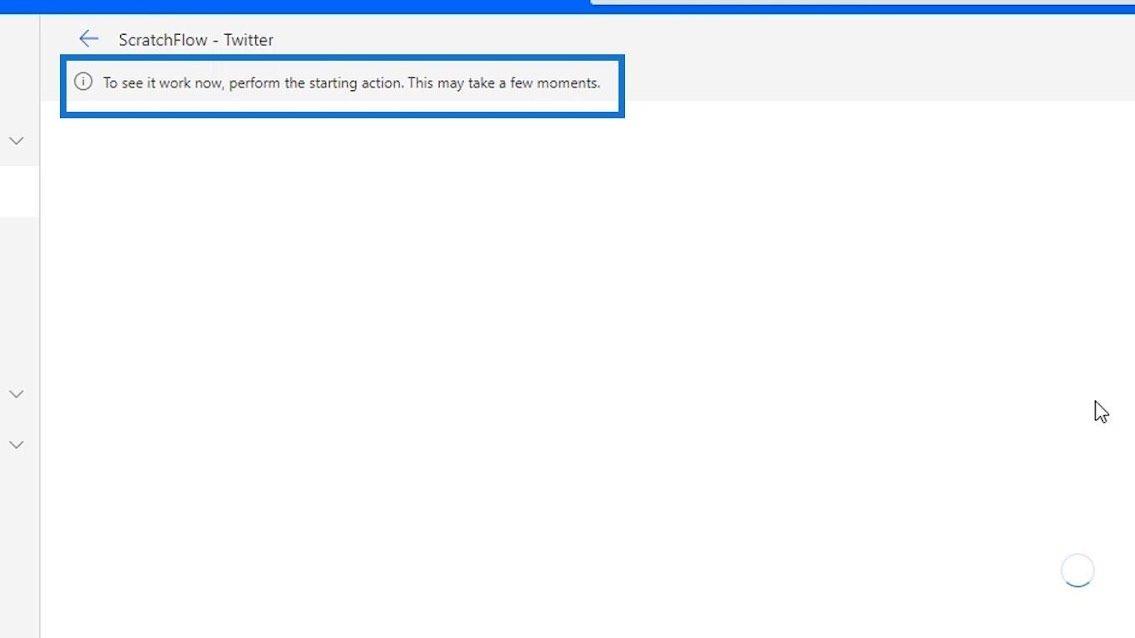
Vi kan sjekke utgangen når flyttesten vår er vellykket. Som vi kan se, var resultatet usant selv om tweeten vår inneholdt ordet " problem ".
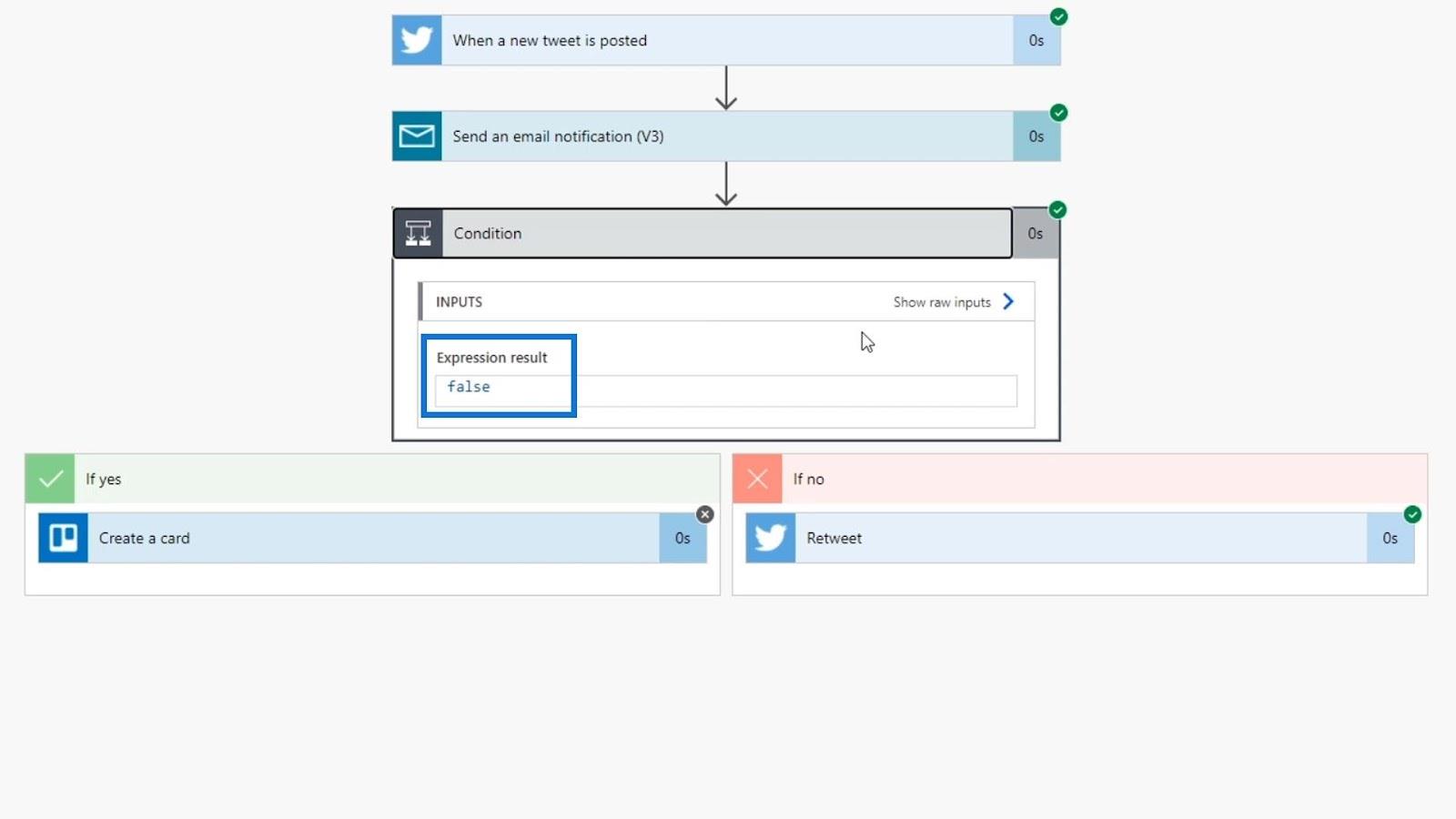
Dette er sannsynligvis fordi vi i vår tweet skrev ordet " problem " med en liten " i ".
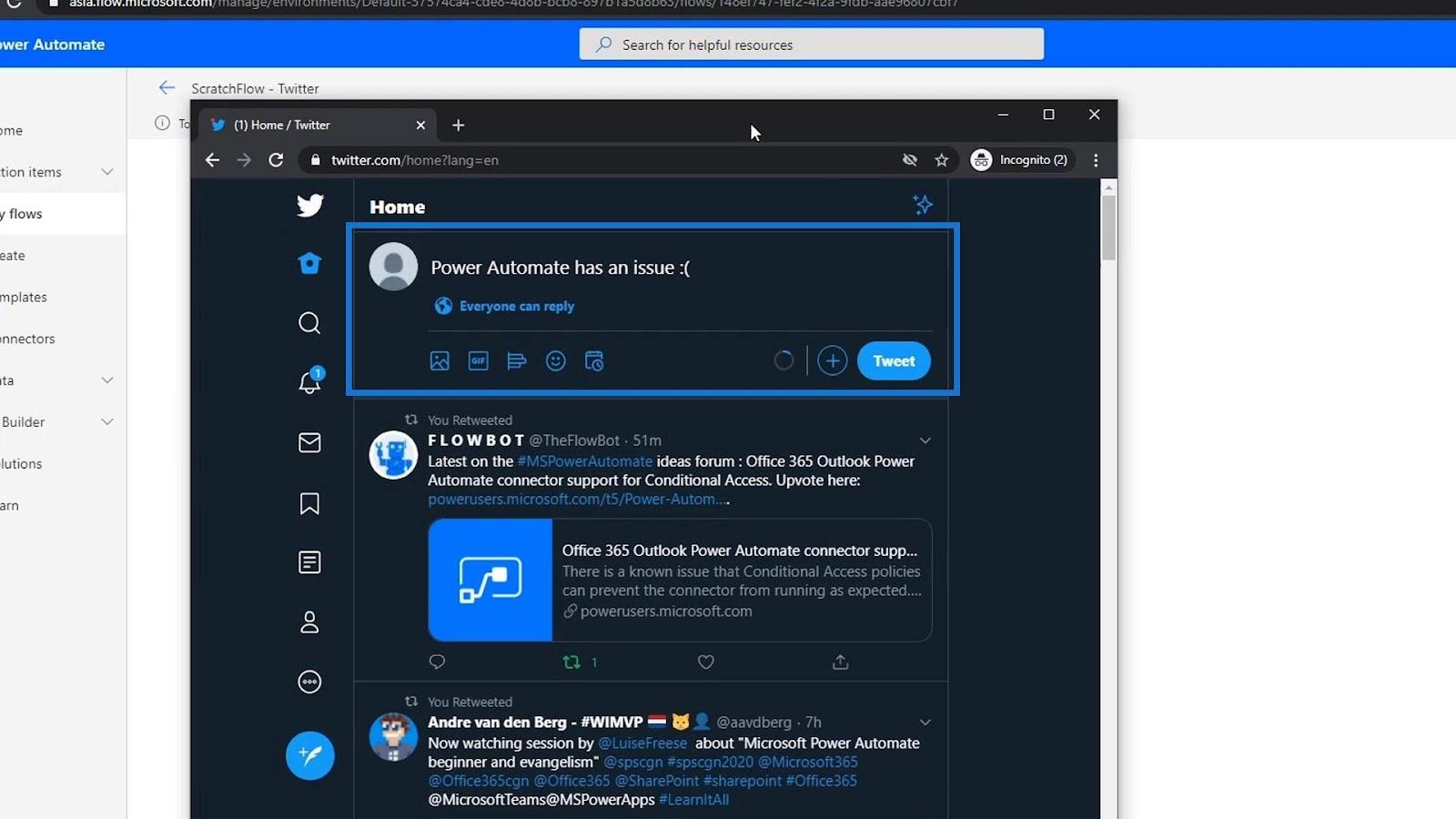
Men på vår betingelse spesifiserte vi ordet " Issue " med stor " I ".
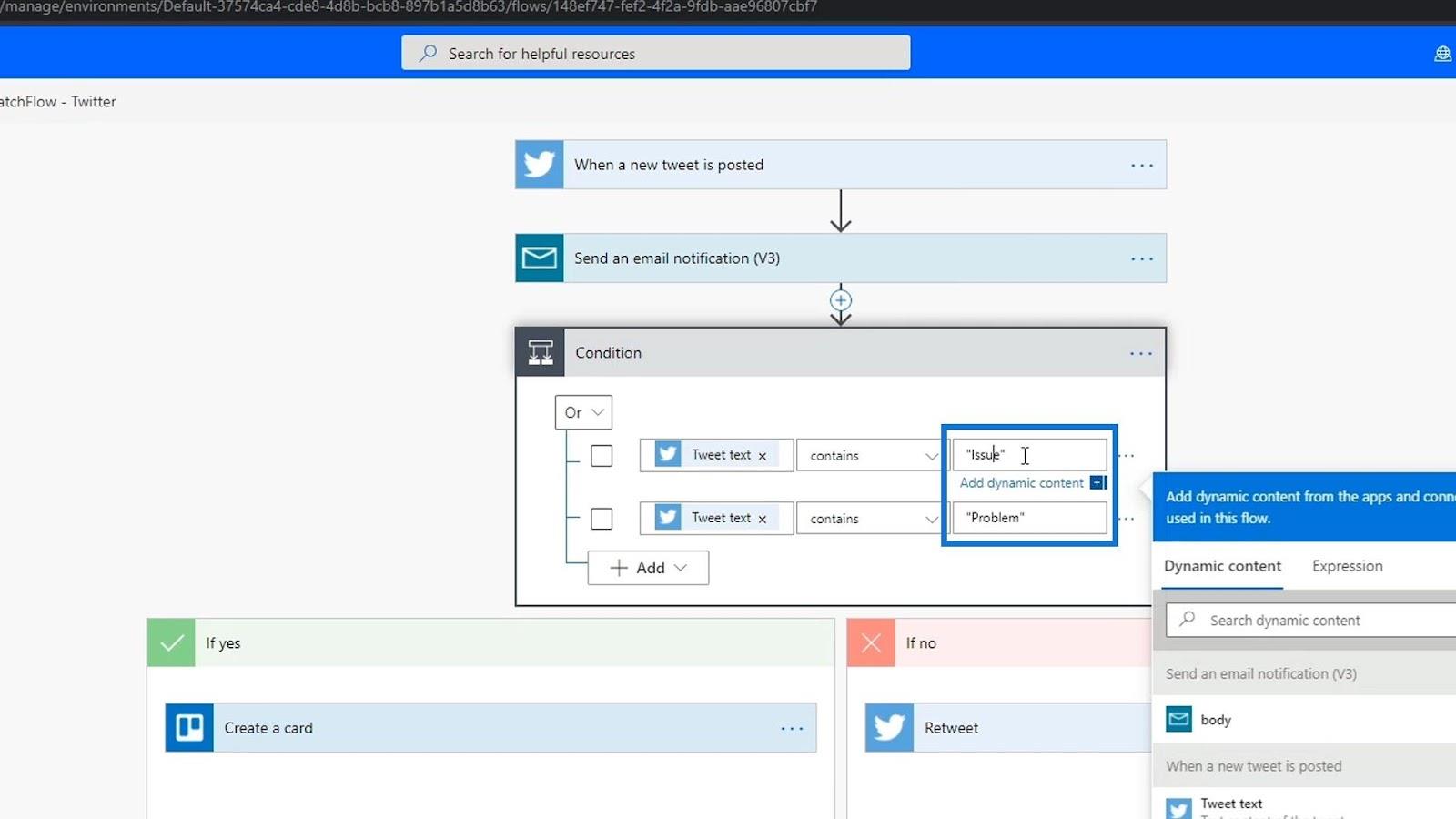
Konvertering av strenger til små bokstaver
Det vi trenger å gjøre er å konvertere disse Tweet- tekstvariablene til små bokstaver. Dette er for å sikre at selv om tweeten har en liten eller stor bokstav, vil det hele bli behandlet som en liten bokstav.
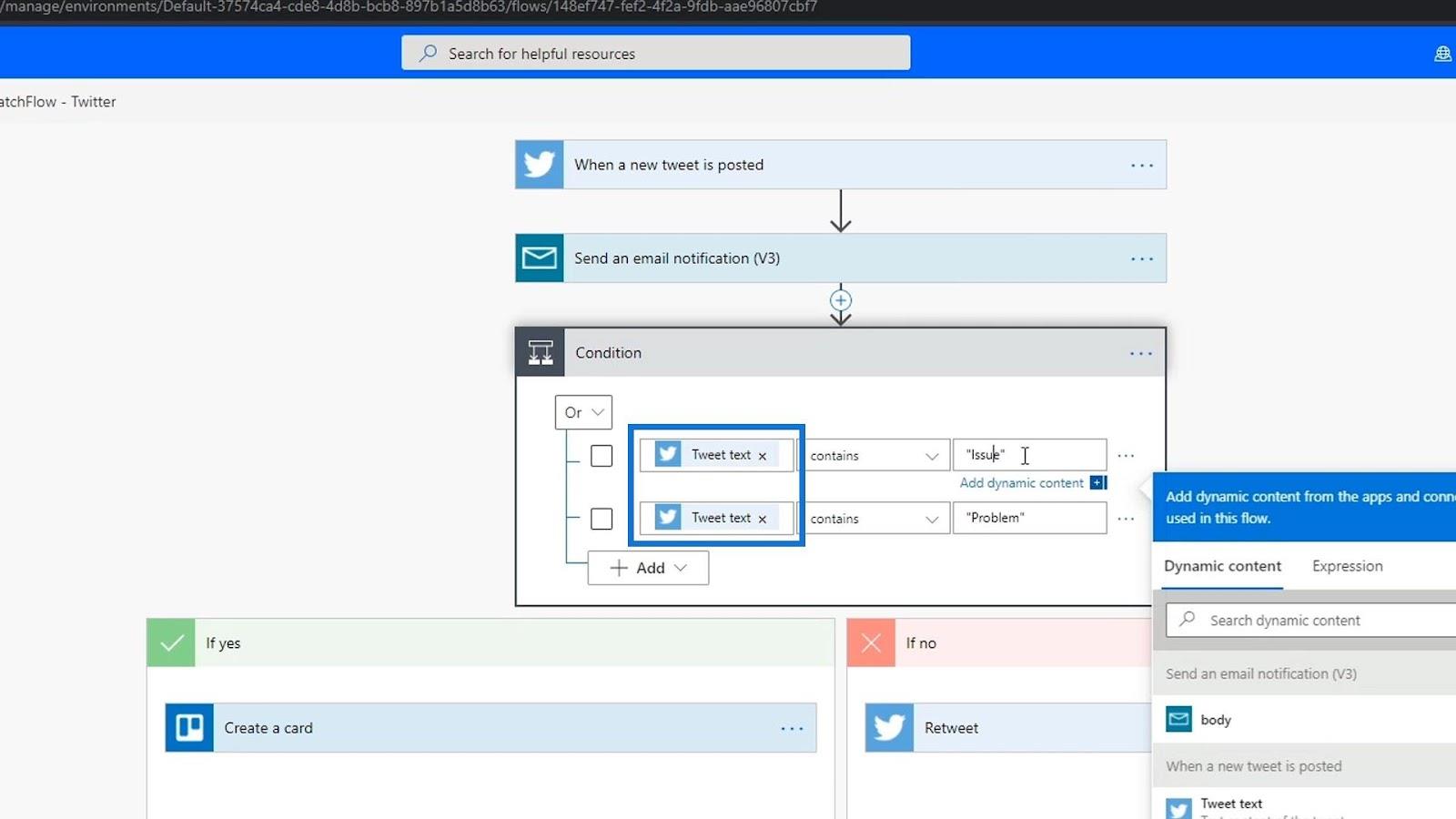
For å gjøre det, i stedet for å bruke en variabel i denne delen, må vi konvertere den til en . Så la oss fjerne Tweet-tekstvariabelen .
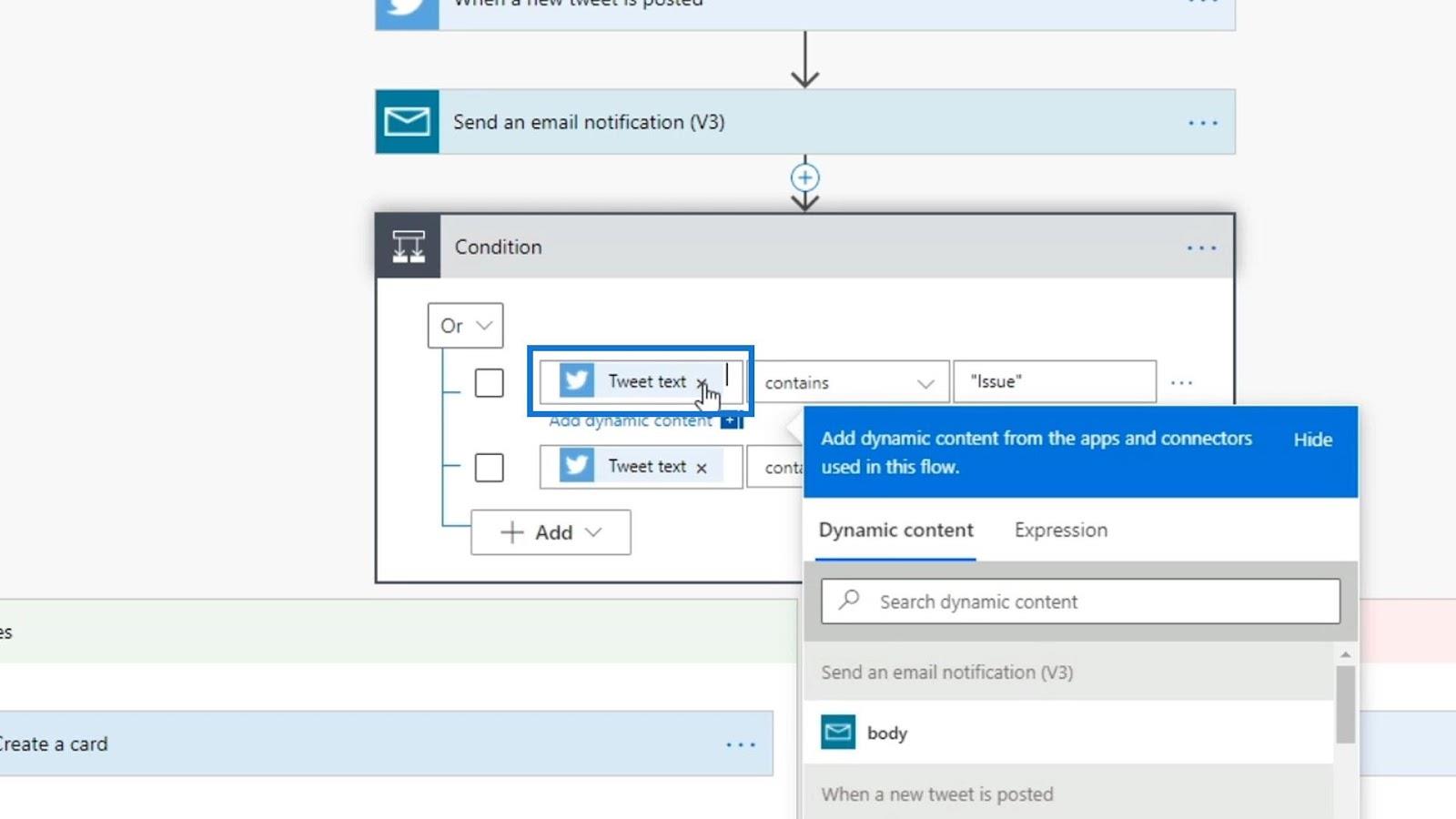
La oss bruke et uttrykk kalt toLower . ToLower - uttrykket konverterer tekster til små bokstaver.
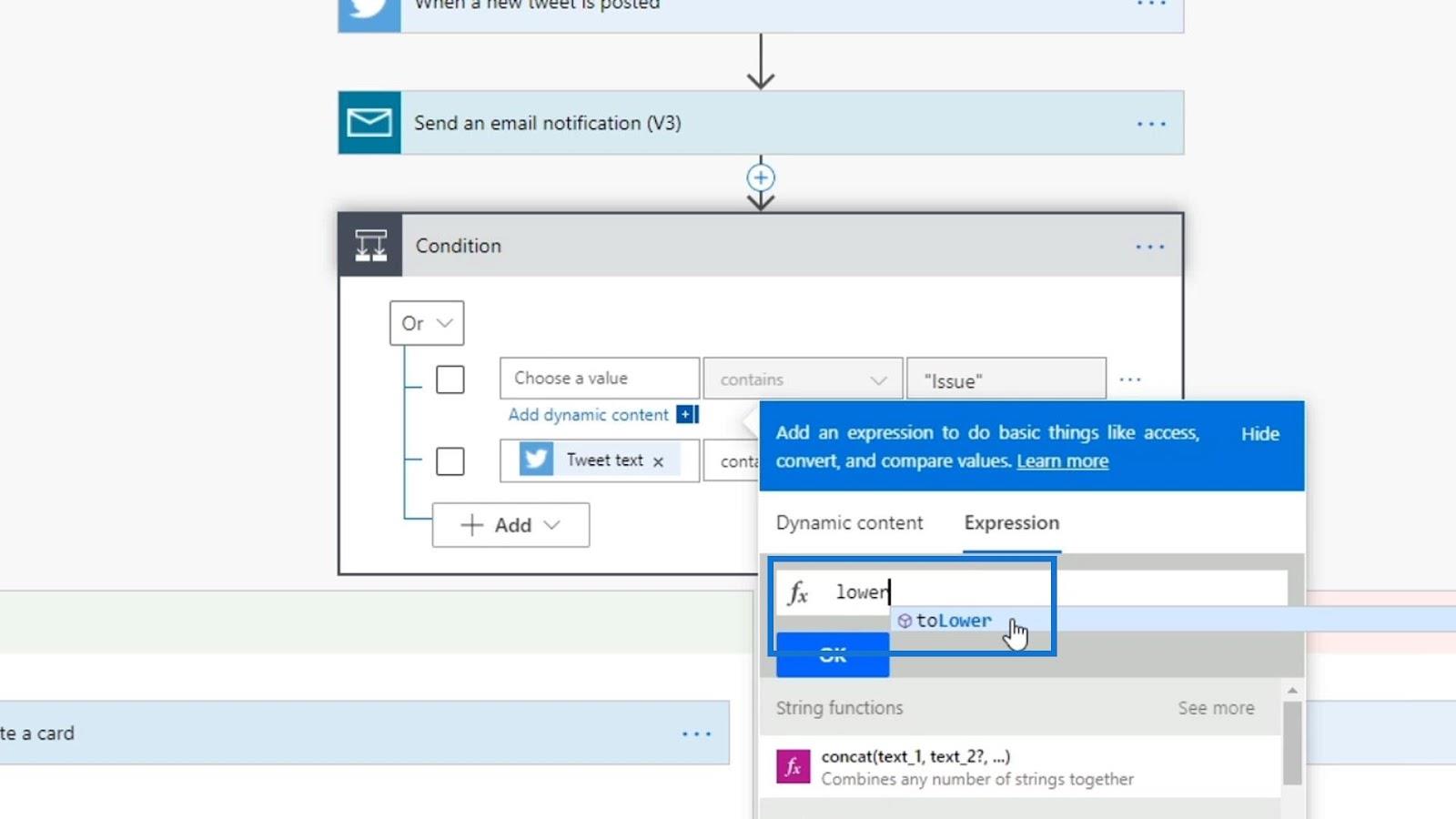
La oss legge til parenteser og legge inn Tweet-tekstvariabelen .
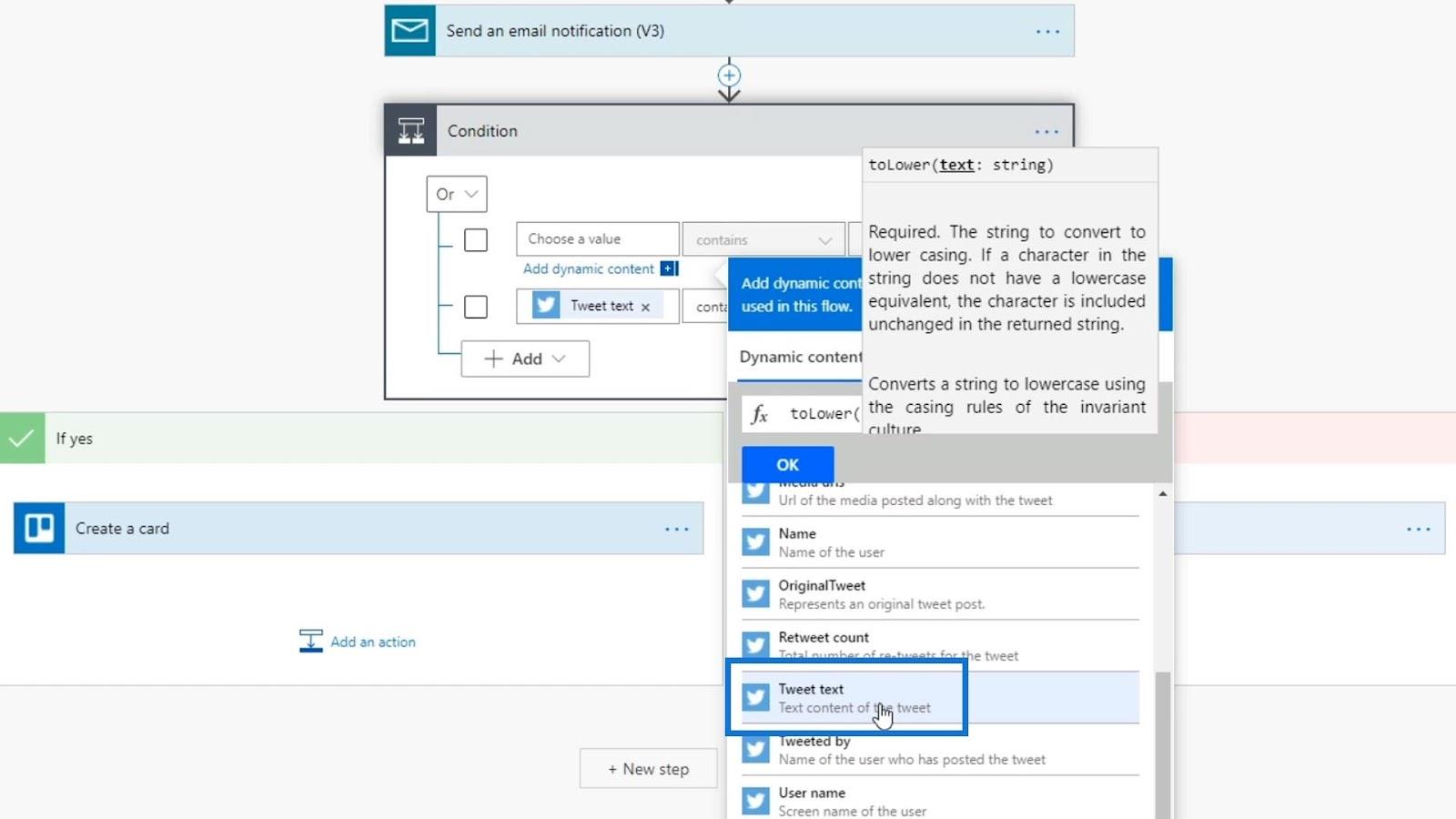
La oss deretter klikke på OK- knappen.
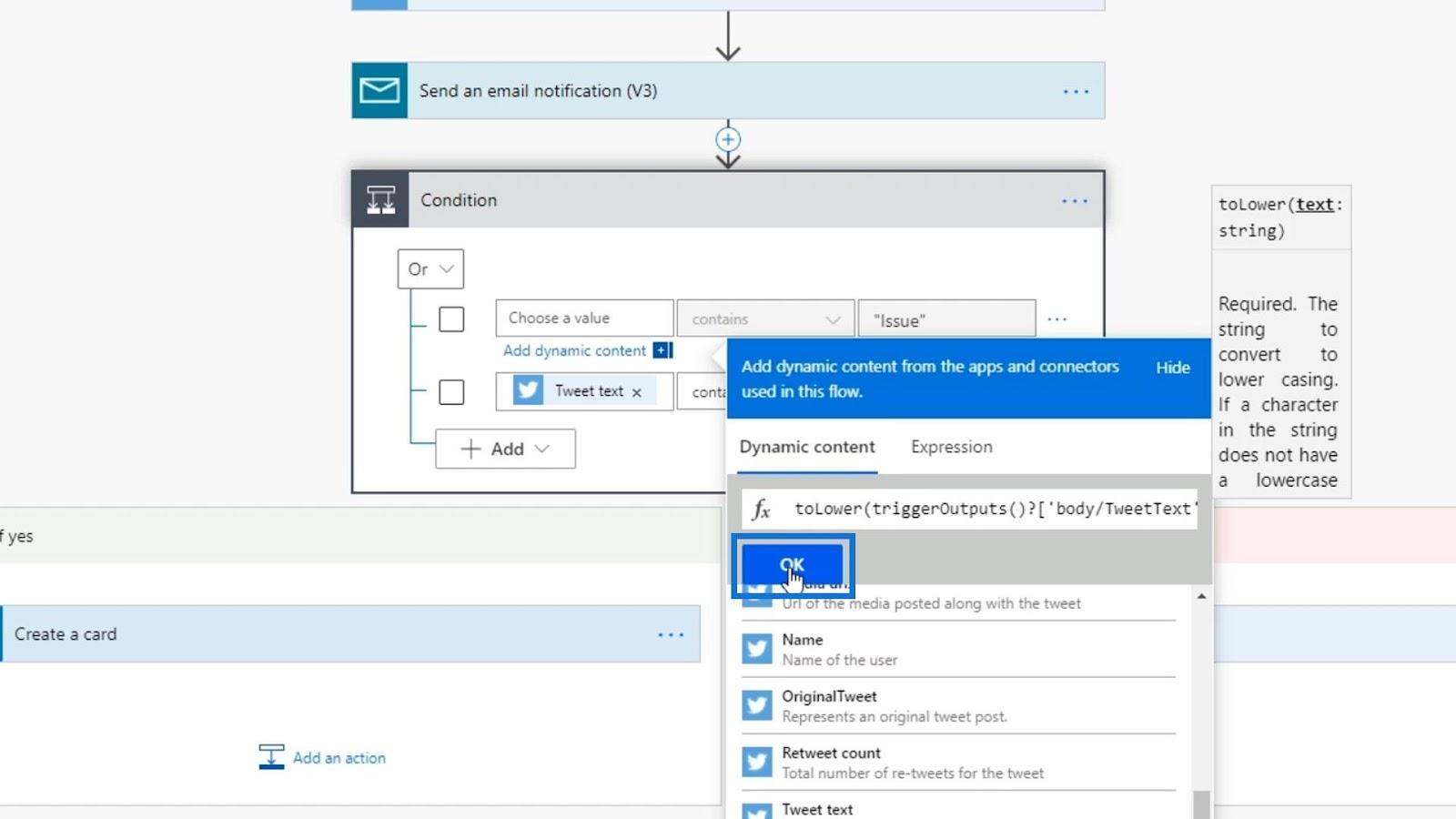
La oss også gjøre lignende trinn med den andre betingelsen.
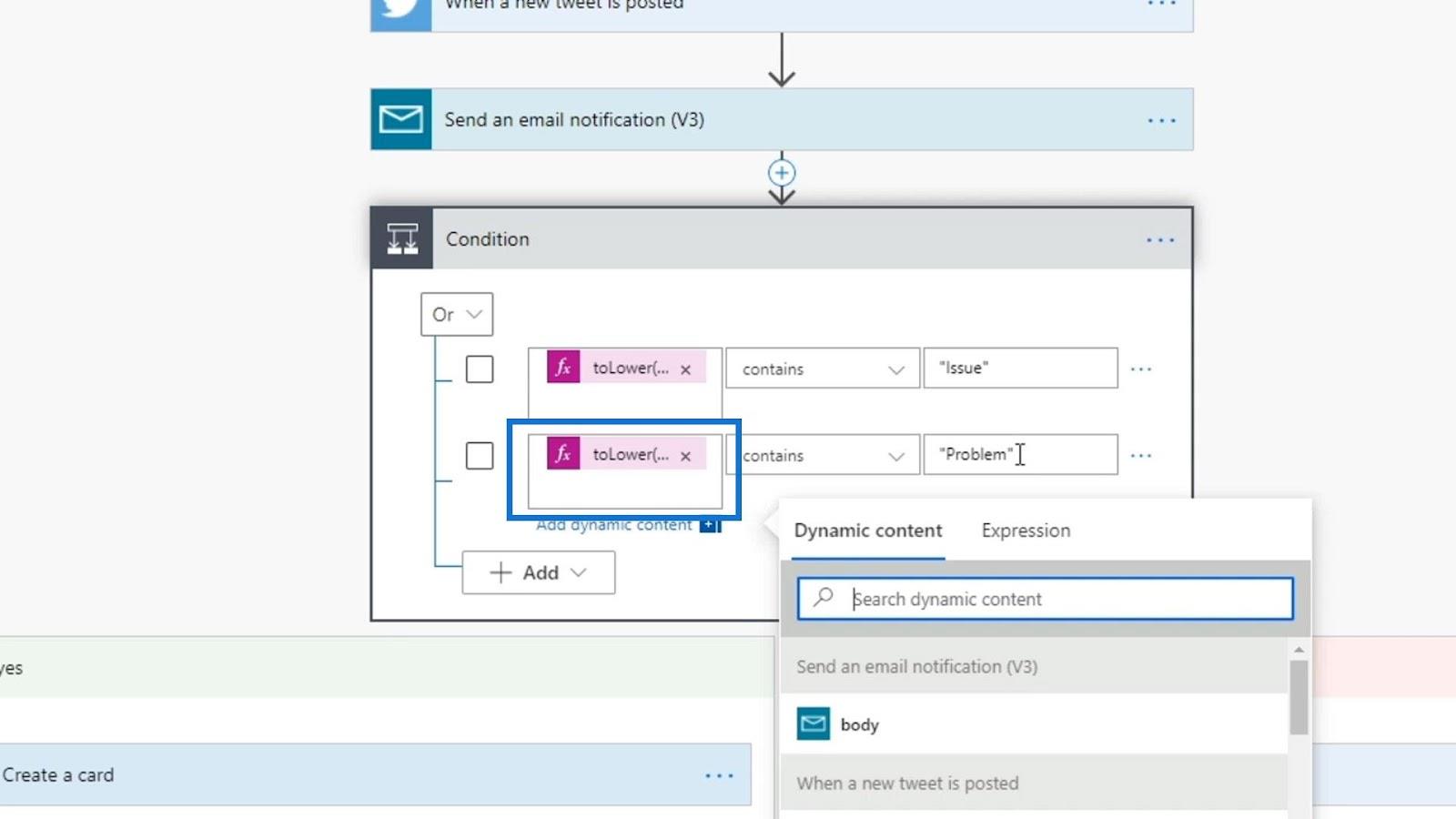
Deretter endrer du tekstene " Problem " og " Problem " til små bokstaver.
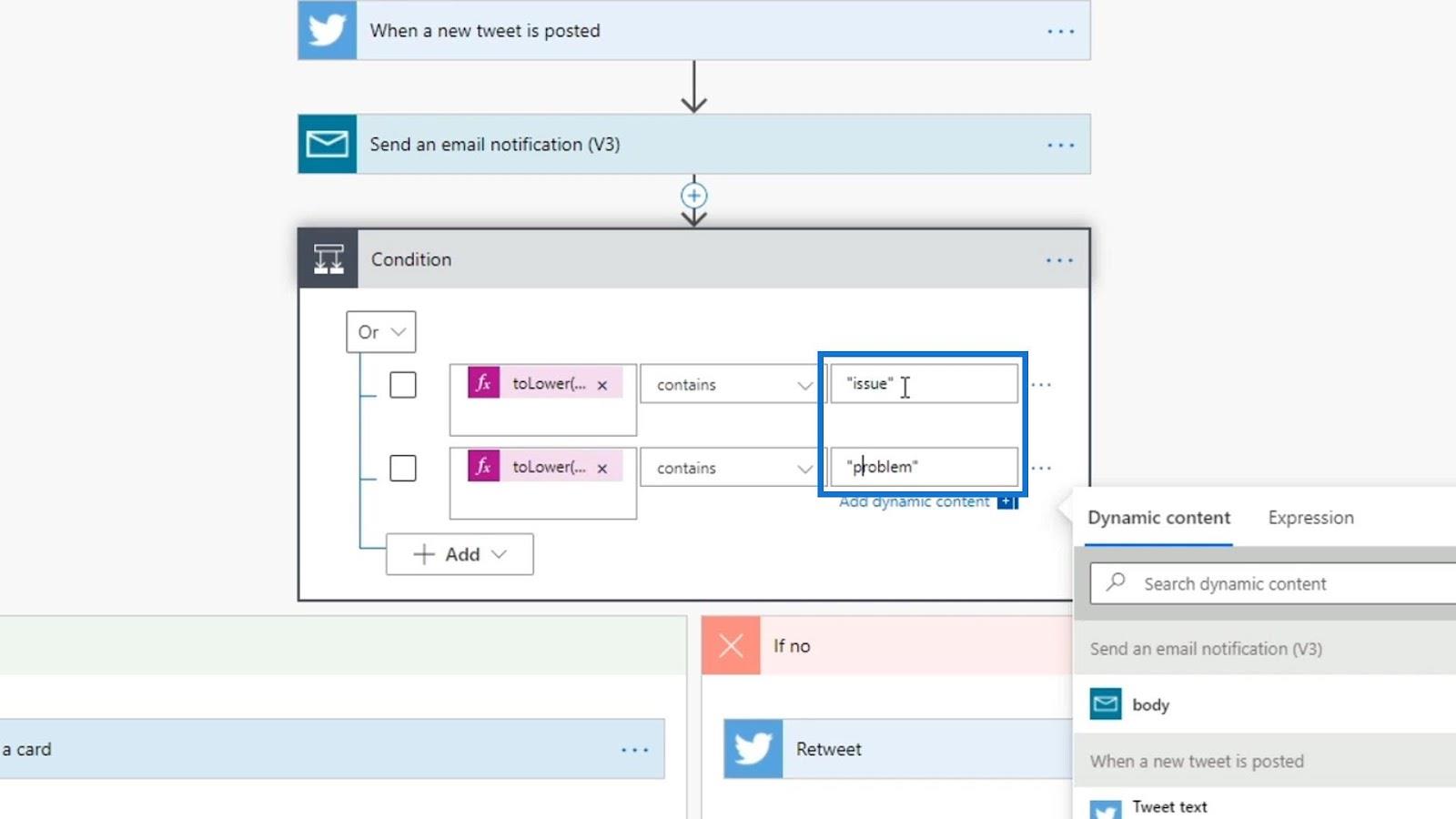
Tester The Conditon på nytt
Lagre denne flyten og la oss ta en ny test. Igjen vil vi utføre en manuell trigger for denne testen.
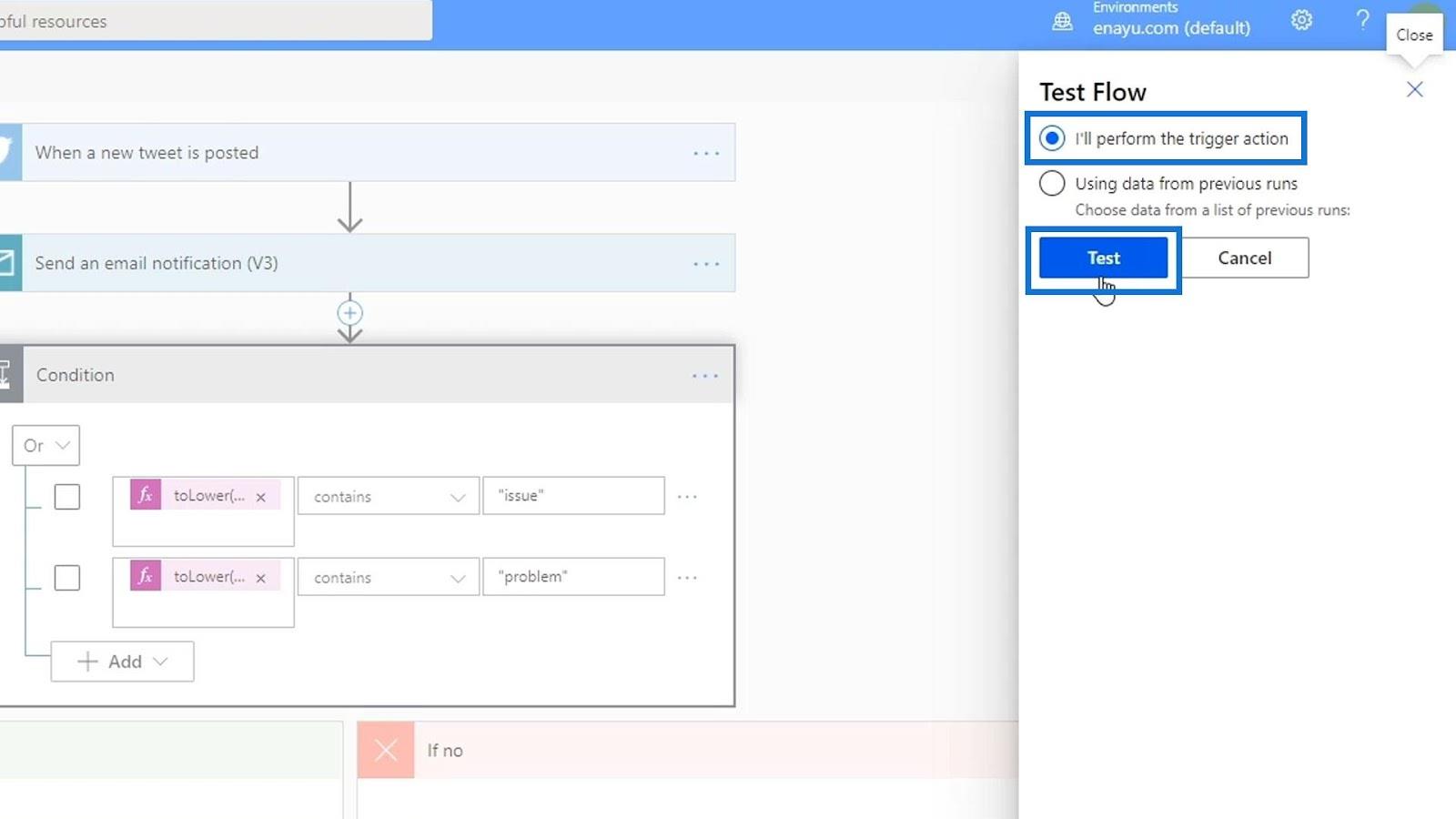
Denne gangen, la oss tweete "Det er et problem med". Vi bruker stor " P " for ordet " problem " for å se om uttrykket vårt vil fungere.
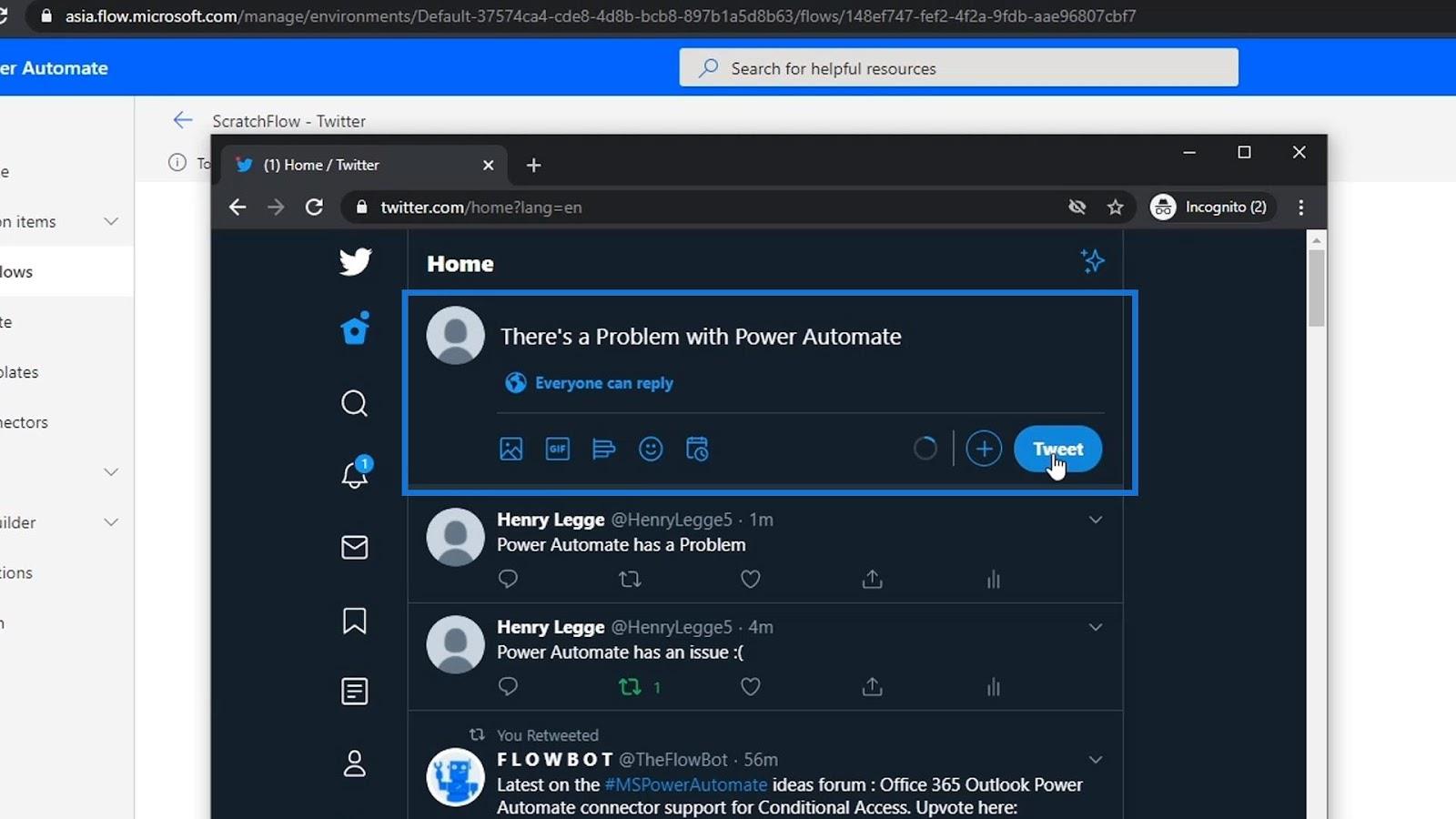
La oss nå sjekke resultatet. Som vi kan se, er resultatet nå sant fordi tweeten inneholder ordet " problem ". Vi har brukt stor “ P ”, men resultatet er fortsatt sant da det ble konvertert til små bokstaver. Uttrykket vårt fungerer nå som det skal.
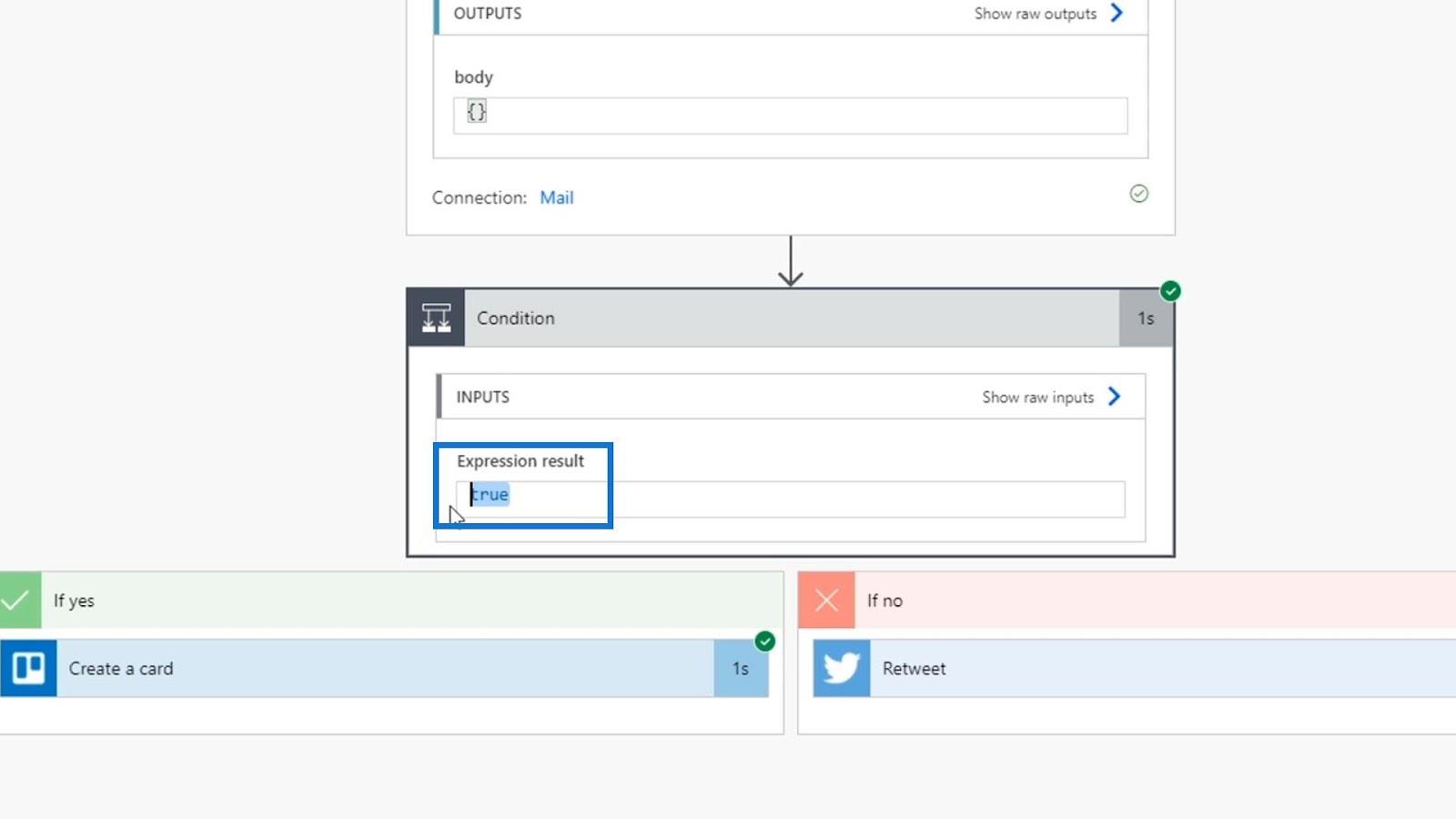
Siden resultatet er sant, bør det nå legges til Trello-brettet vårt som et kort. Jeg gjorde en feil her fordi jeg burde ha endret delen til Issues i stedet for Twitter, men det er greit foreløpig.
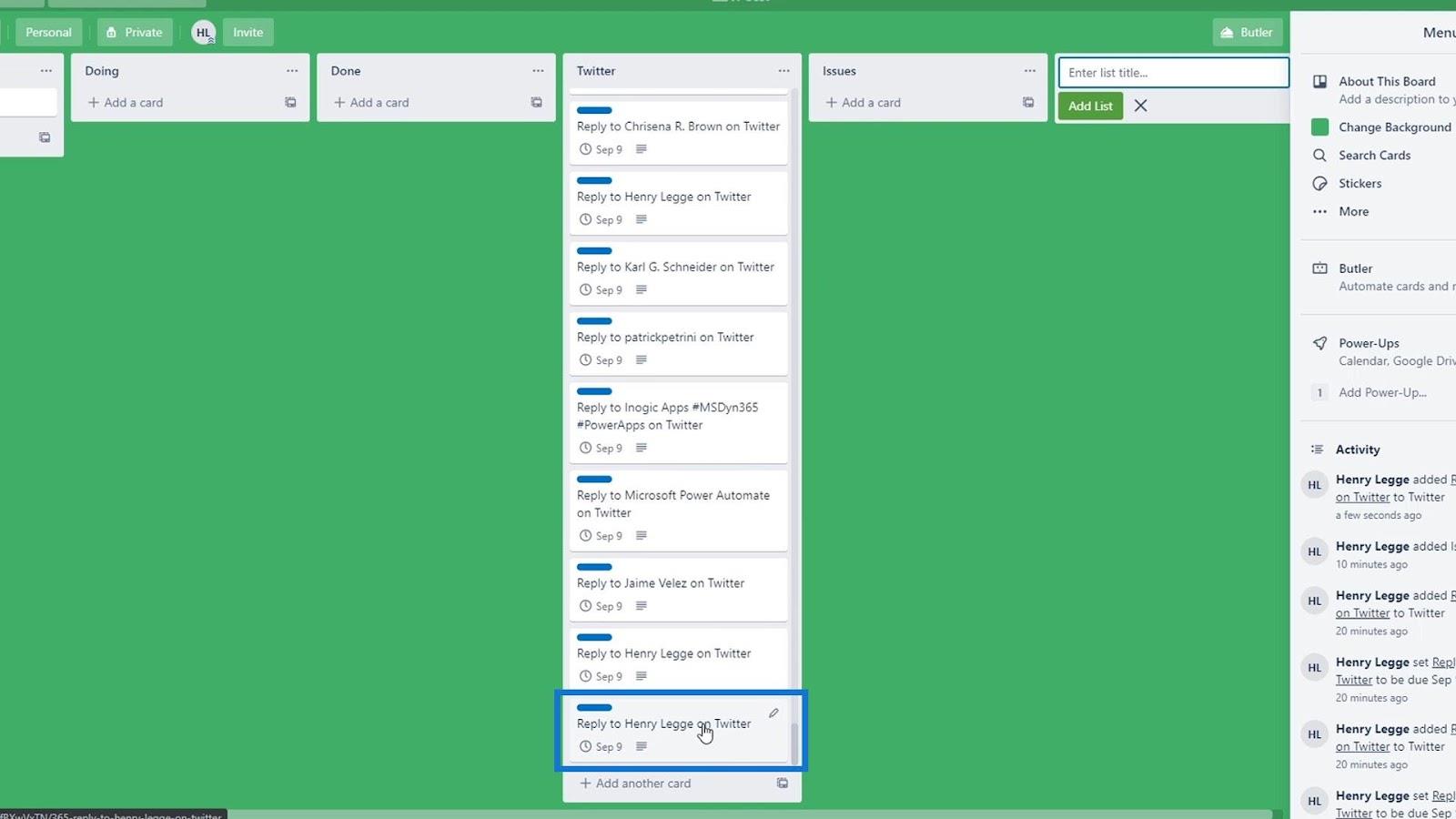
La oss klikke på dette kortet, og vi vil se at det registrerte tweeten vår som sier " Det er et problem med Power Automate " i beskrivelsen .
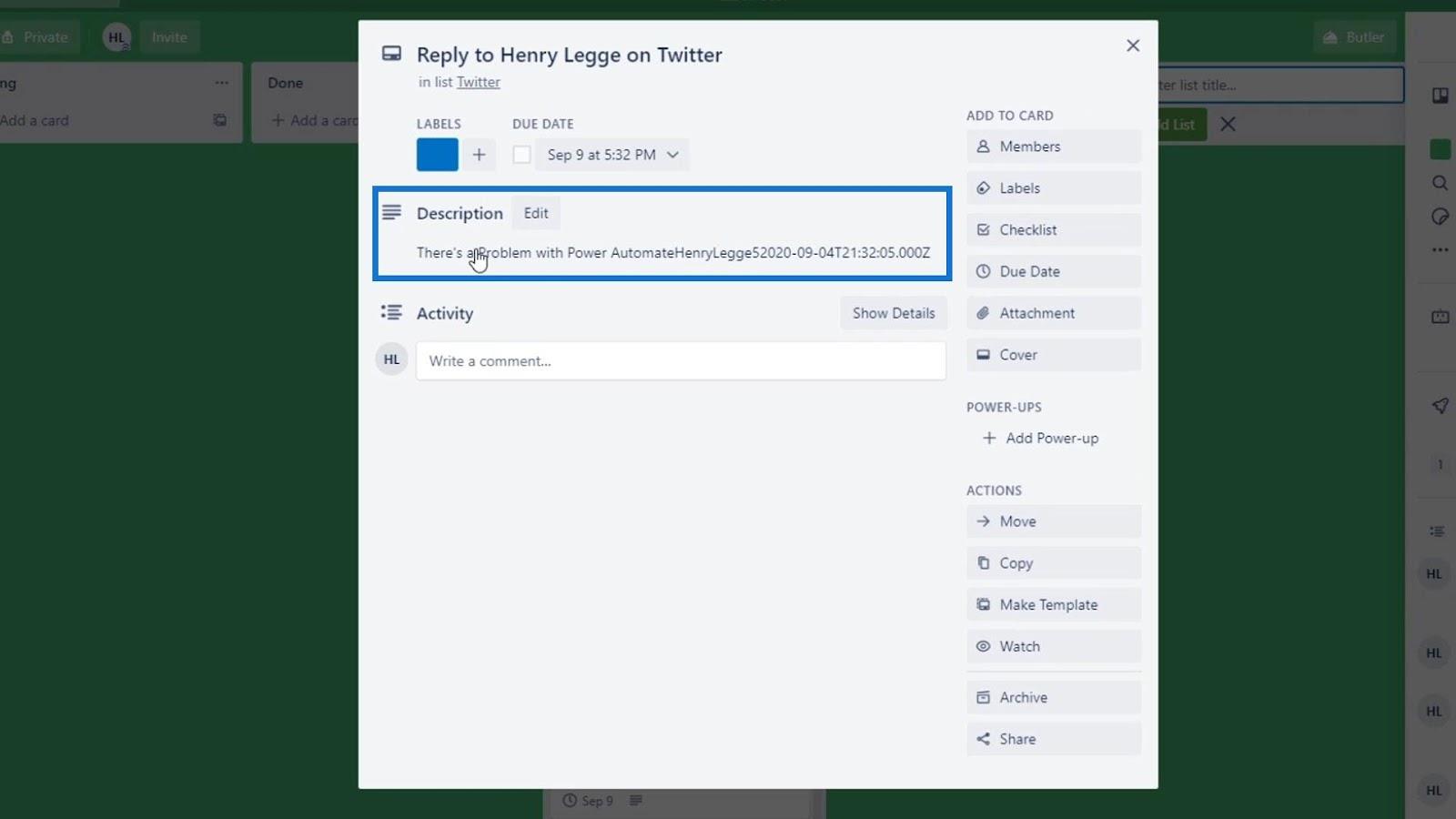
Konklusjon
For å oppsummere hva vi har gjort i denne opplæringen, la vi ut en tweet som inneholder ordene " Power Automate ". Deretter sendte den et e-postvarsel og testet ELLER-tilstanden vår hvis den hadde ordene " problem " eller " problem " i seg. Siden tilstanden resulterte i TRUE , opprettet den et Trello-kort og retweetet det ikke.
Igjen, forhold er bare IF- utsagn som skiller flyten vår basert på en spesifisert tilstand som vi har satt inn. Forhåpentligvis hjelper dette deg med å lære mer om forhold og hvordan du kan få dem til å fungere i prosessen med å automatisere virksomheten din.
Beste ønsker,
Henry
Lær å bruke DAX Studio EVALUATE nøkkelordet med grunnleggende eksempler og få en bedre forståelse av hvordan dette kan hjelpe deg med databehandling.
Finn ut hvorfor det er viktig å ha en dedikert datotabell i LuckyTemplates, og lær den raskeste og mest effektive måten å gjøre det på.
Denne korte opplæringen fremhever LuckyTemplates mobilrapporteringsfunksjon. Jeg skal vise deg hvordan du kan utvikle rapporter effektivt for mobil.
I denne LuckyTemplates-utstillingen vil vi gå gjennom rapporter som viser profesjonell tjenesteanalyse fra et firma som har flere kontrakter og kundeengasjementer.
Gå gjennom de viktigste oppdateringene for Power Apps og Power Automate og deres fordeler og implikasjoner for Microsoft Power Platform.
Oppdag noen vanlige SQL-funksjoner som vi kan bruke som streng, dato og noen avanserte funksjoner for å behandle eller manipulere data.
I denne opplæringen lærer du hvordan du lager din perfekte LuckyTemplates-mal som er konfigurert til dine behov og preferanser.
I denne bloggen vil vi demonstrere hvordan du legger feltparametere sammen med små multipler for å skape utrolig nyttig innsikt og grafikk.
I denne bloggen vil du lære hvordan du bruker LuckyTemplates rangering og tilpassede grupperingsfunksjoner for å segmentere et eksempeldata og rangere det i henhold til kriterier.
I denne opplæringen skal jeg dekke en spesifikk teknikk rundt hvordan du viser kumulativ total kun opp til en bestemt dato i grafikken i LuckyTemplates.








