DAX Studio EVALUATE Nøkkelord: Grunnleggende eksempler

Lær å bruke DAX Studio EVALUATE nøkkelordet med grunnleggende eksempler og få en bedre forståelse av hvordan dette kan hjelpe deg med databehandling.
I denne opplæringen skal vi snakke om Power Automate Switch-kontroll , som er under de avanserte innebygde kontaktene. Det er tider når vi har flere mulige verdier som kommer med forskjellige arbeidsflyter. Vi kan gjøre det ved å bruke nestede tilstandshandlinger, men det kan bli for komplisert når antallet mulige verdier blir høyere. Det er mye bedre å ha forholdene side om side og analysere dem individuelt. I så fall bruker vi Switch-handlingen.
Bryterkontroll i Power Automate kan håndtere flere tilfeller av mulige alternativer som har forskjellige handlinger eller blokker med utsagn.
Innholdsfortegnelse
Opprette en kraftautomatiseringsflyt
Først, la oss lage en ny umiddelbar flyt.
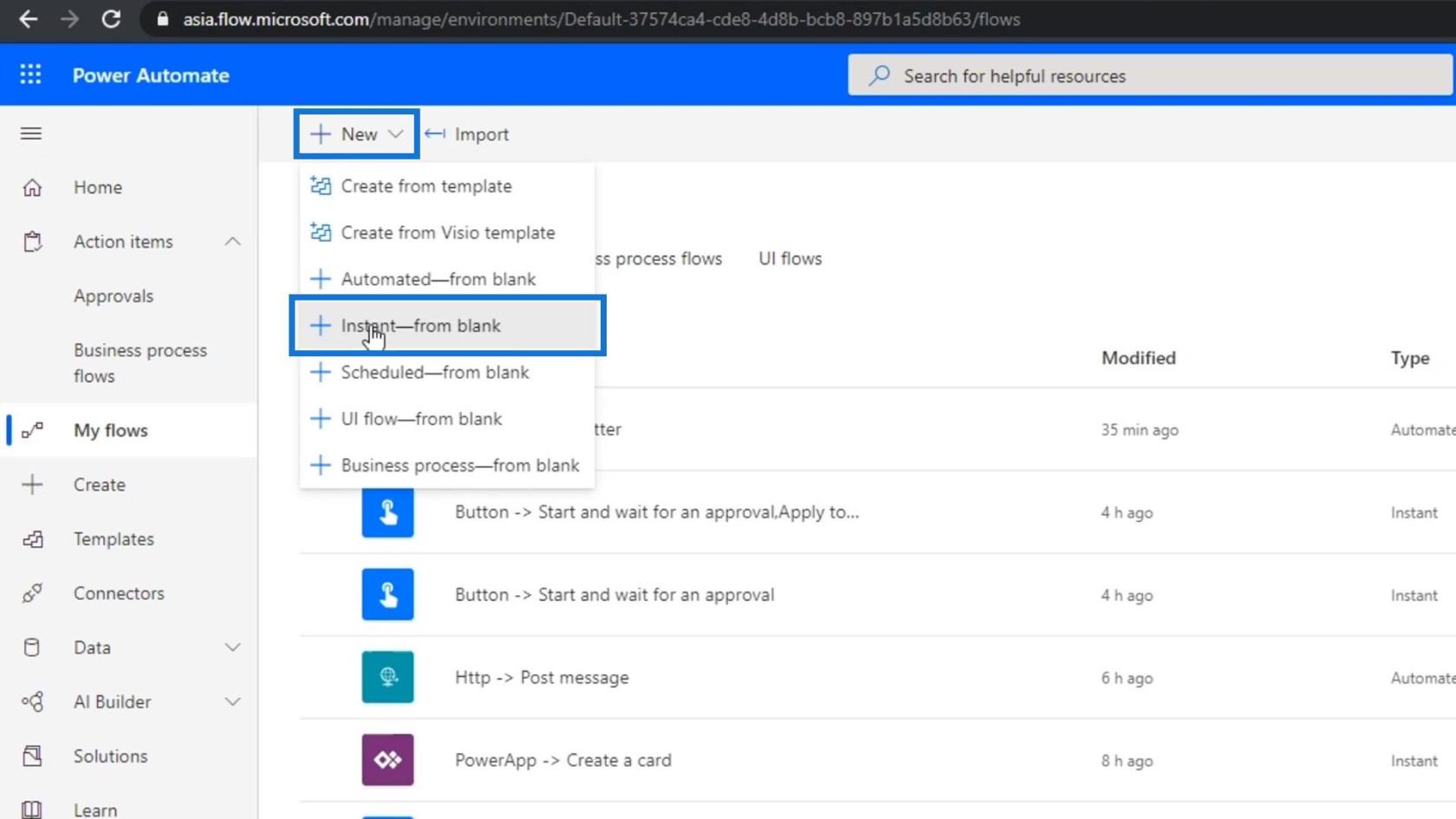
La oss sette navnet til " Advanced Built-in Connector Demo ". Vi skal lage en flyt som utløses manuelt. Så velg alternativet " Utløs en flyt manuelt ", og klikk deretter på Opprett- knappen.
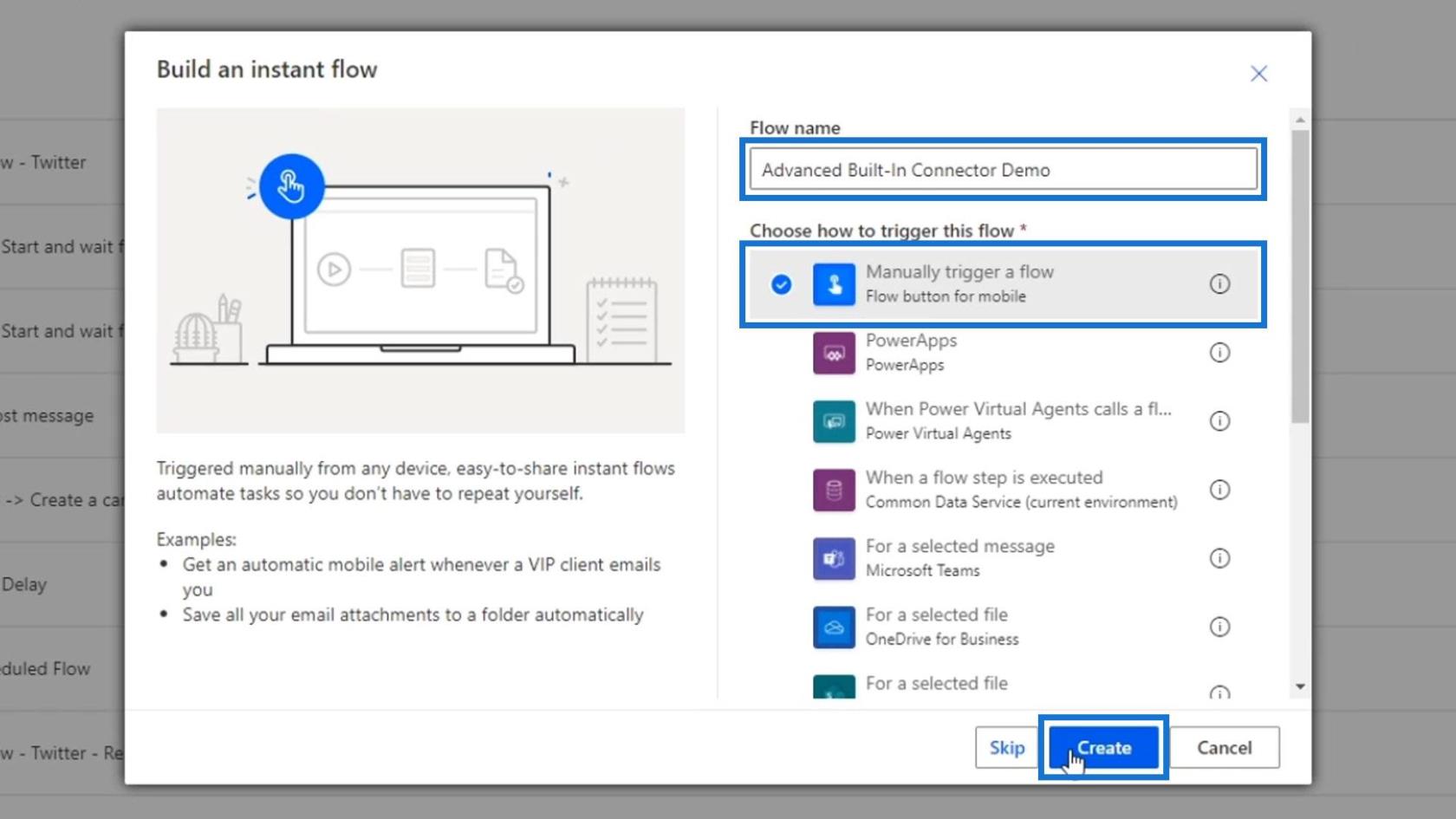
Klikk deretter på Nytt trinn -knappen.
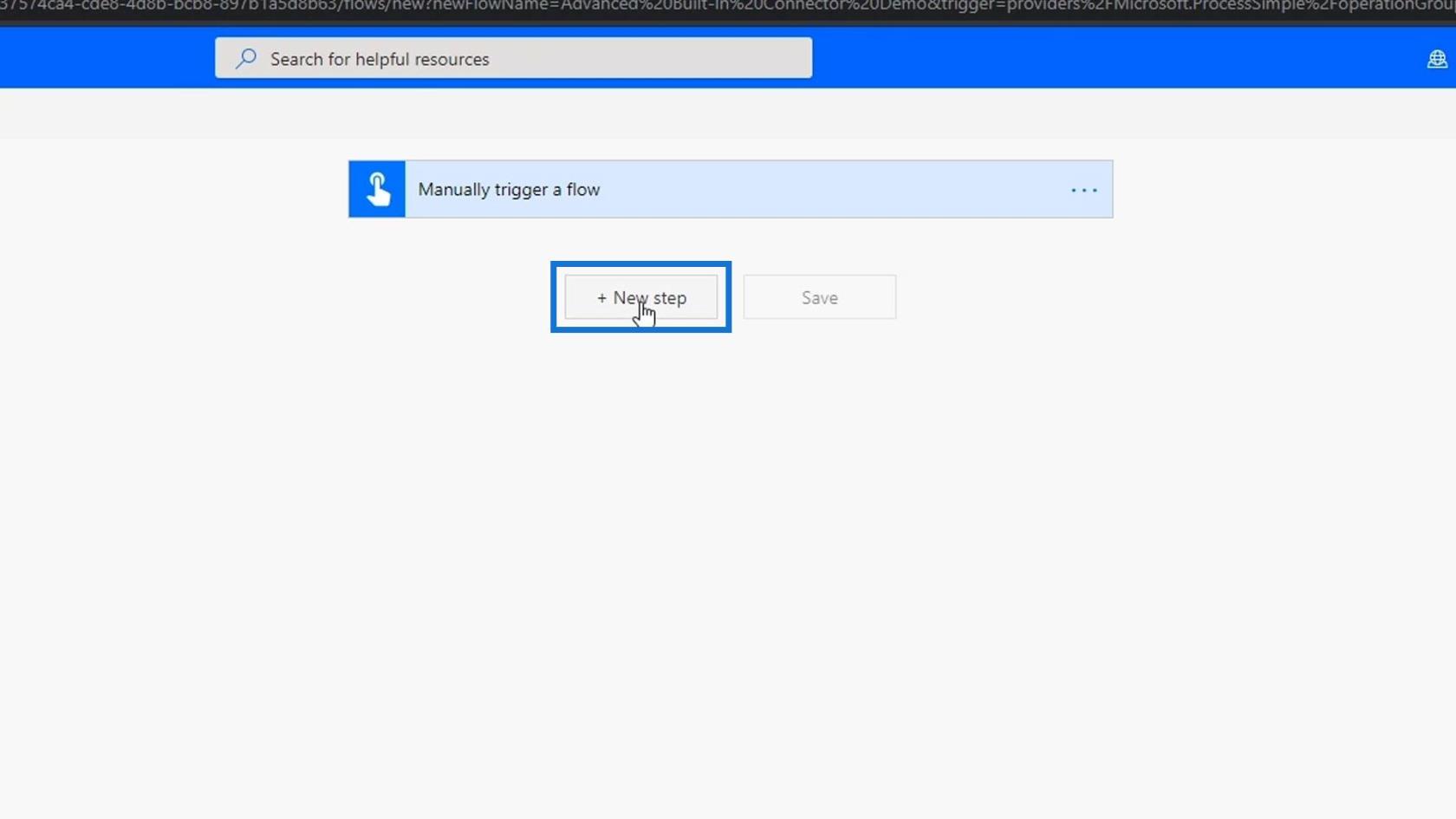
La oss sjekke de innebygde kontaktene som er tilgjengelige.
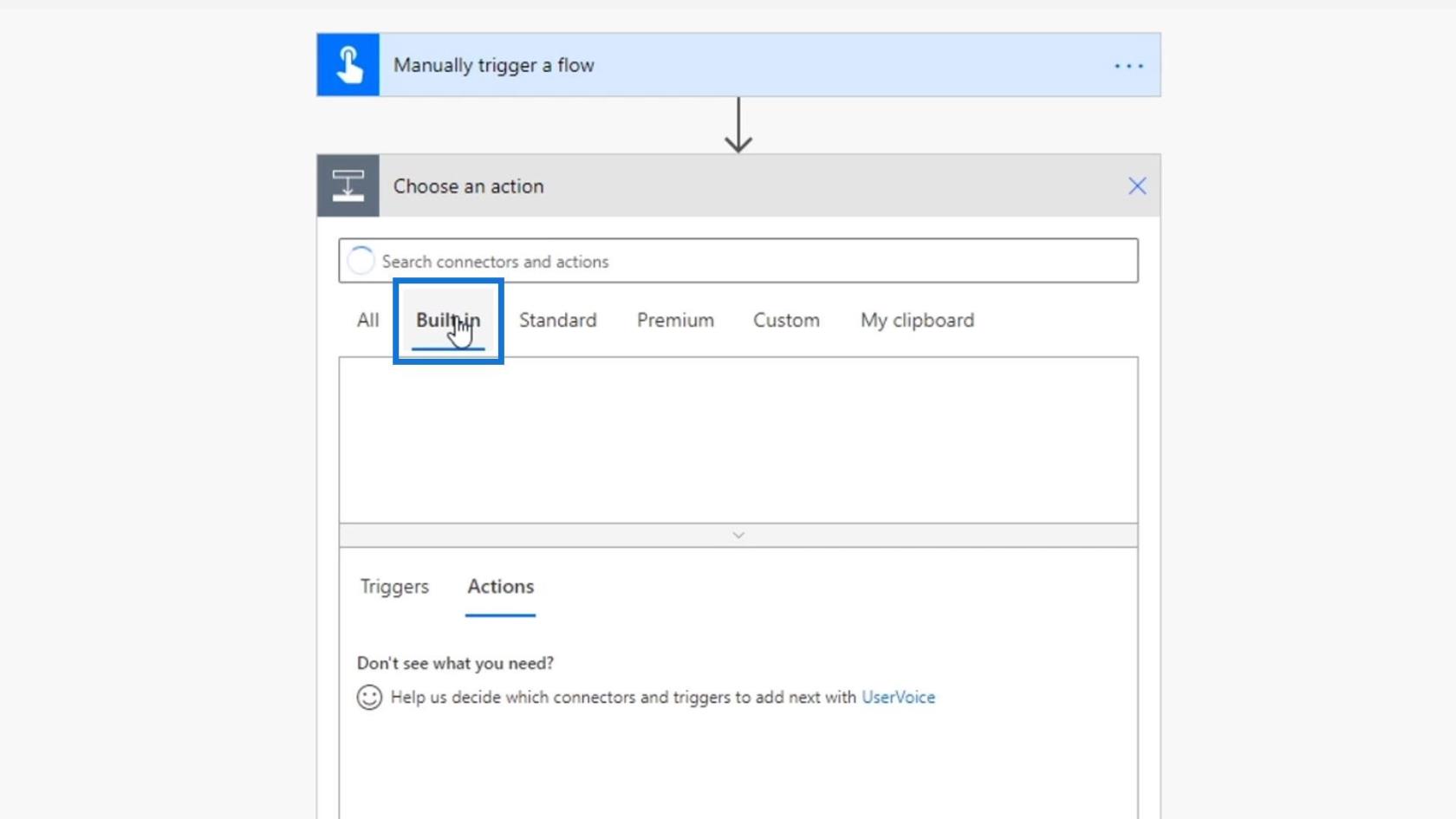
Klikk på kontrollkoblingen .
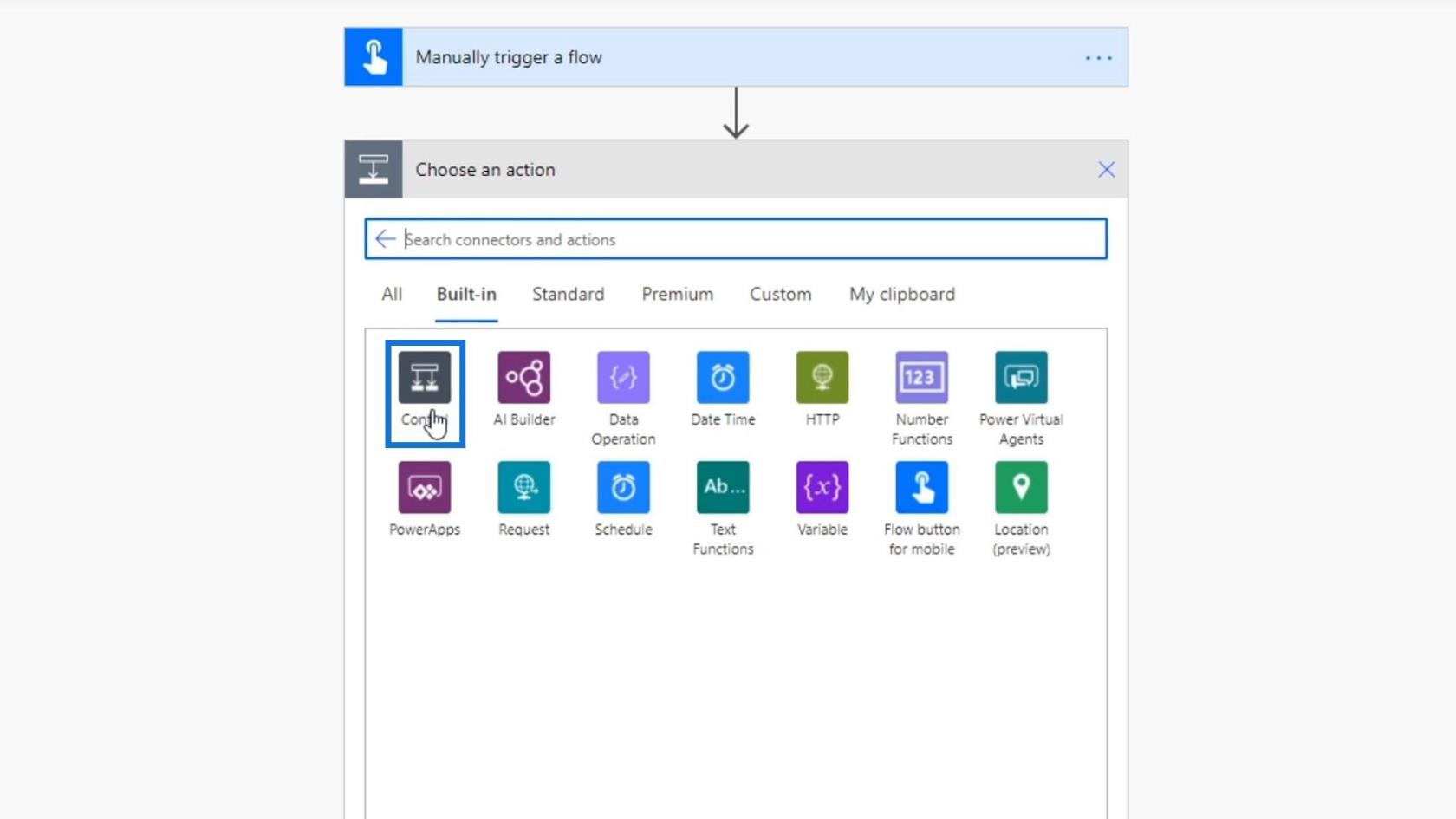
Kontrollkontakten har seks forskjellige handlinger. Vi har allerede diskutert i en av veiledningene våre. Igjen deler denne kontrollen opp flyten basert på om en betingelse er sann eller usann.
La oss legge til noen innganger i flyten vår der brukeren kan legge inn en leveringsmetode og melding via tekstinndata . La oss også gi dem flere valg å velge mellom ved hjelp av en rullegardinliste.
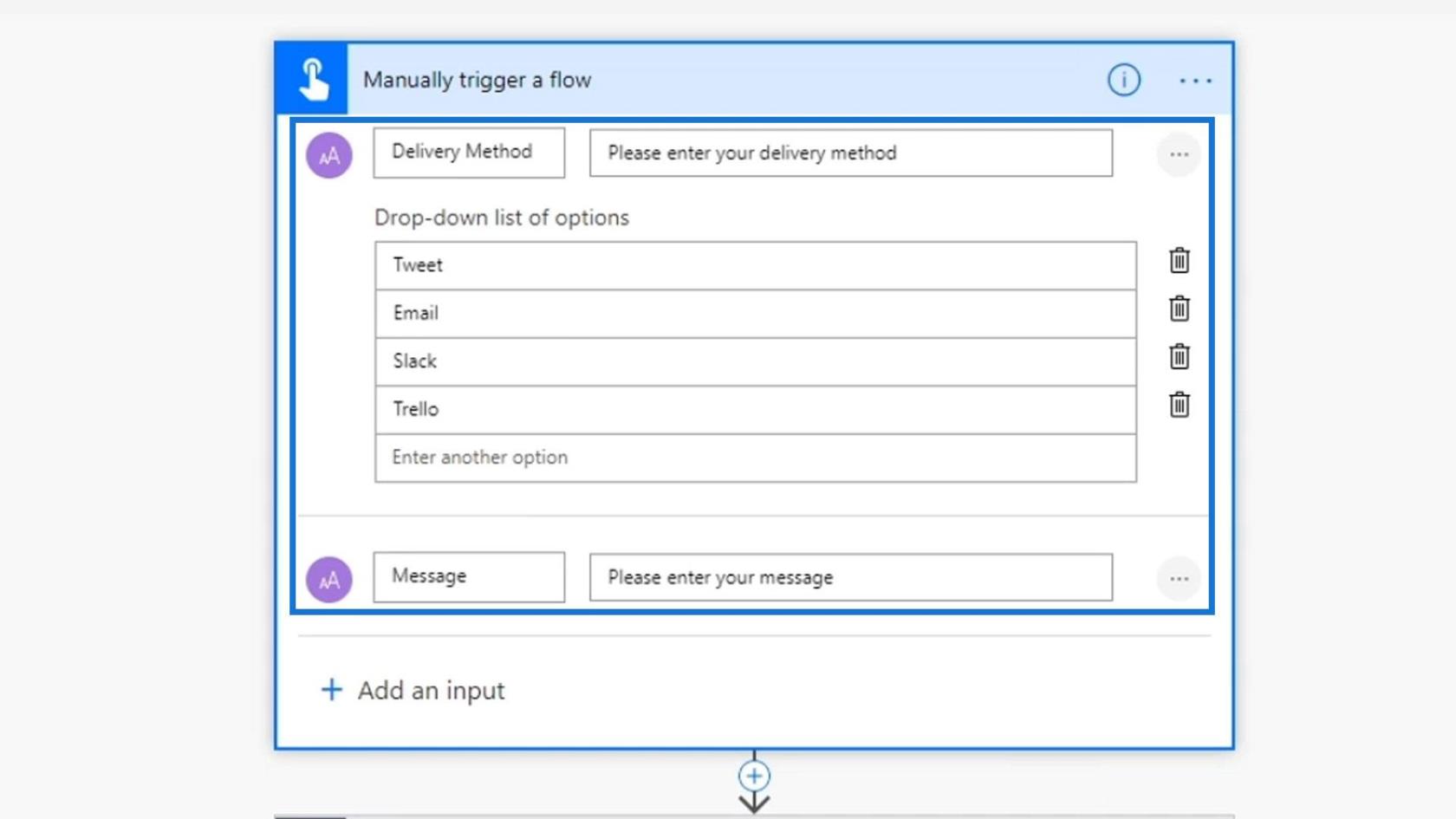
For denne flyten, hvis den valgte leveringsmetoden er Tweet , må vi utføre en Tweet- handling. Hvis det er e-post , må vi utføre en e- posthandling. Det samme gjelder alle de andre alternativene. Hvis vi skal bruke Condition- kontrollen til å utføre prosessen, vil vi lage en nestet tilstand som ser ut akkurat som denne.
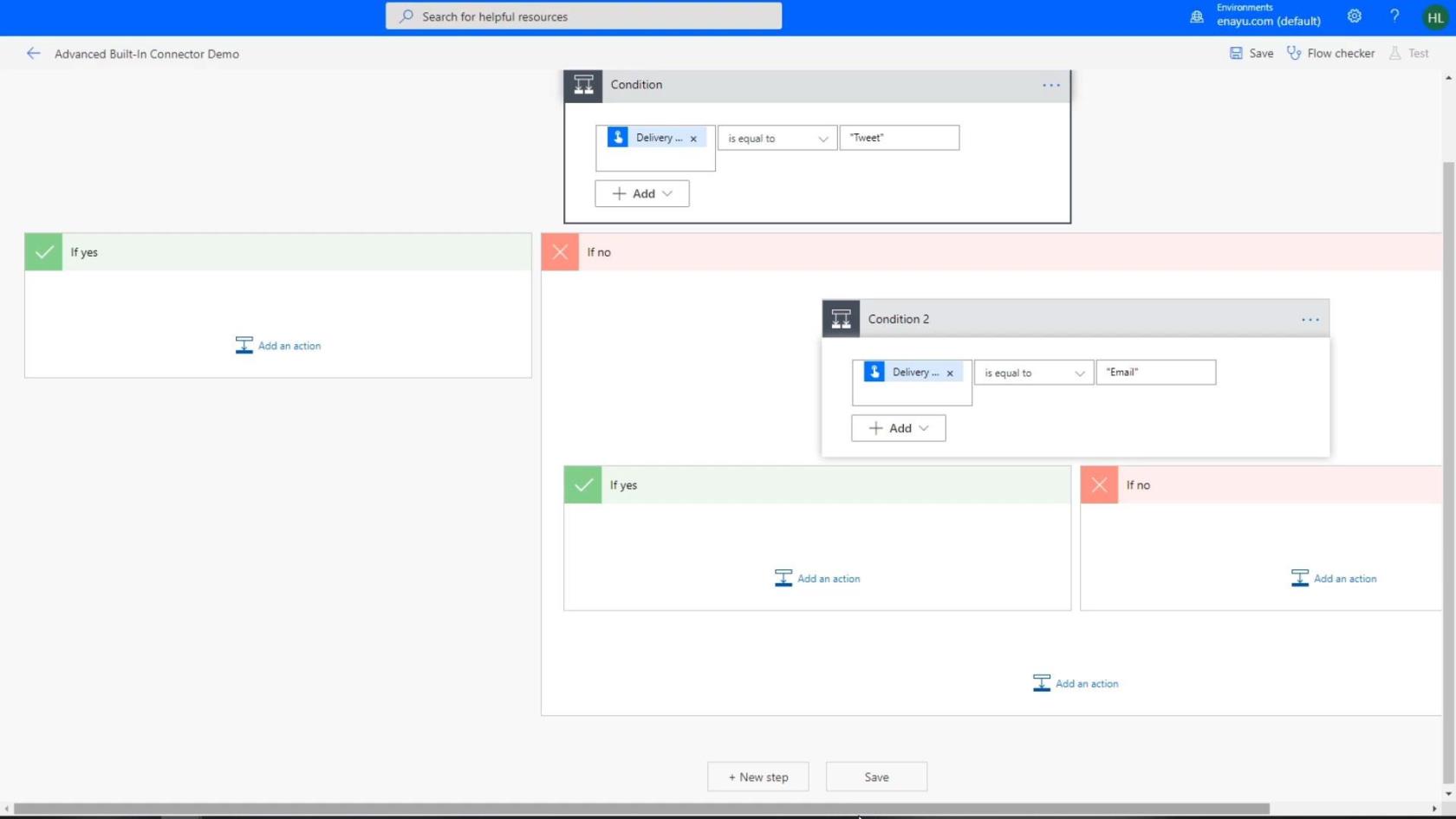
Det er i utgangspunktet en IF-erklæring under en annen IF-erklæring, som kan være tungvint. Derfor trenger vi bryterkontrollen for å forenkle prosessen.
Bruke bryterkontroll i Power Automate
For dette eksemplet, la oss velge bryterkontrollen .
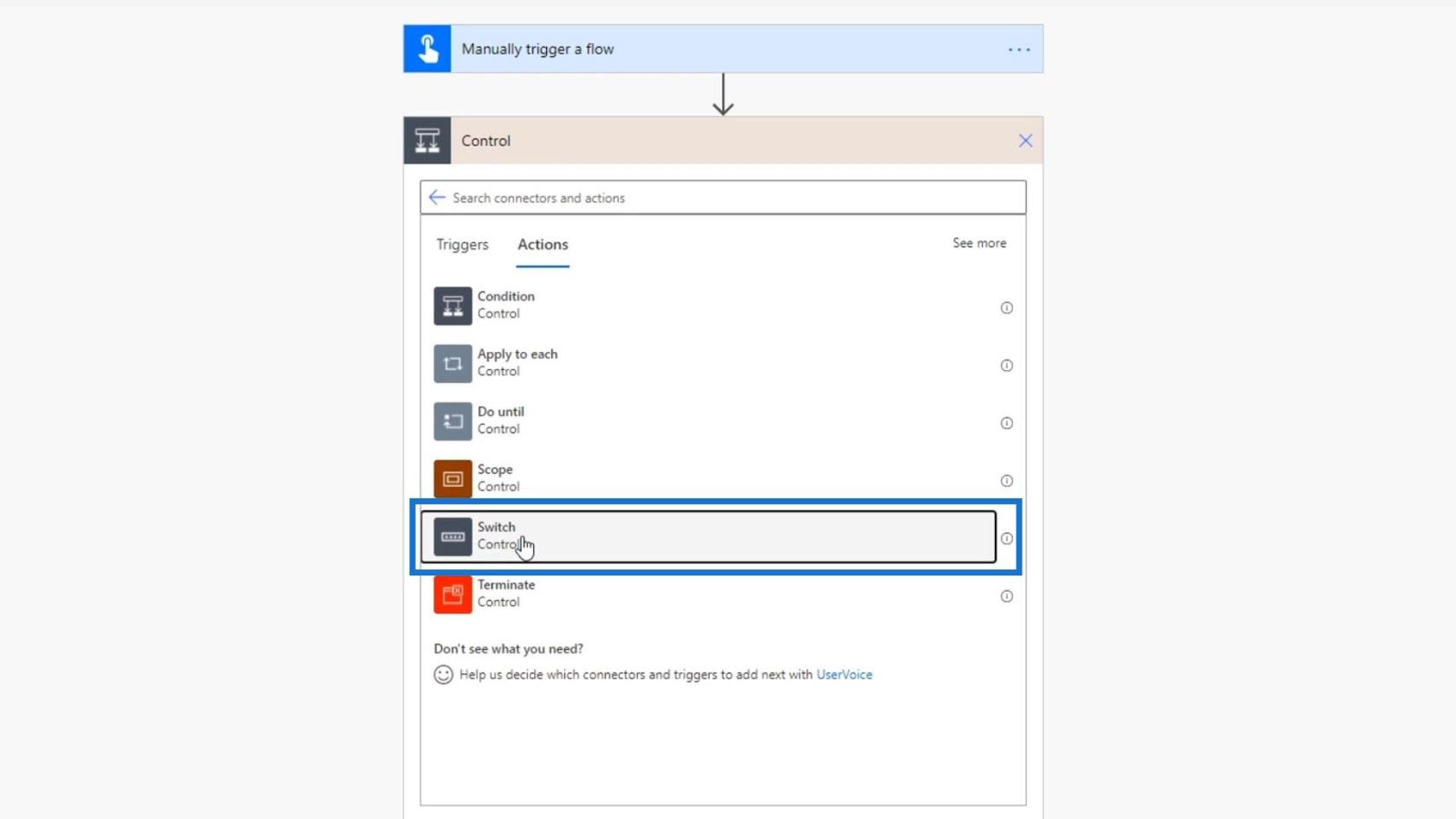
Det som er fint med Switch- kontroll er at vi bare trenger å velge én variabel som vi vil teste. For På -feltet velger du Leveringsmetode- variabelen.
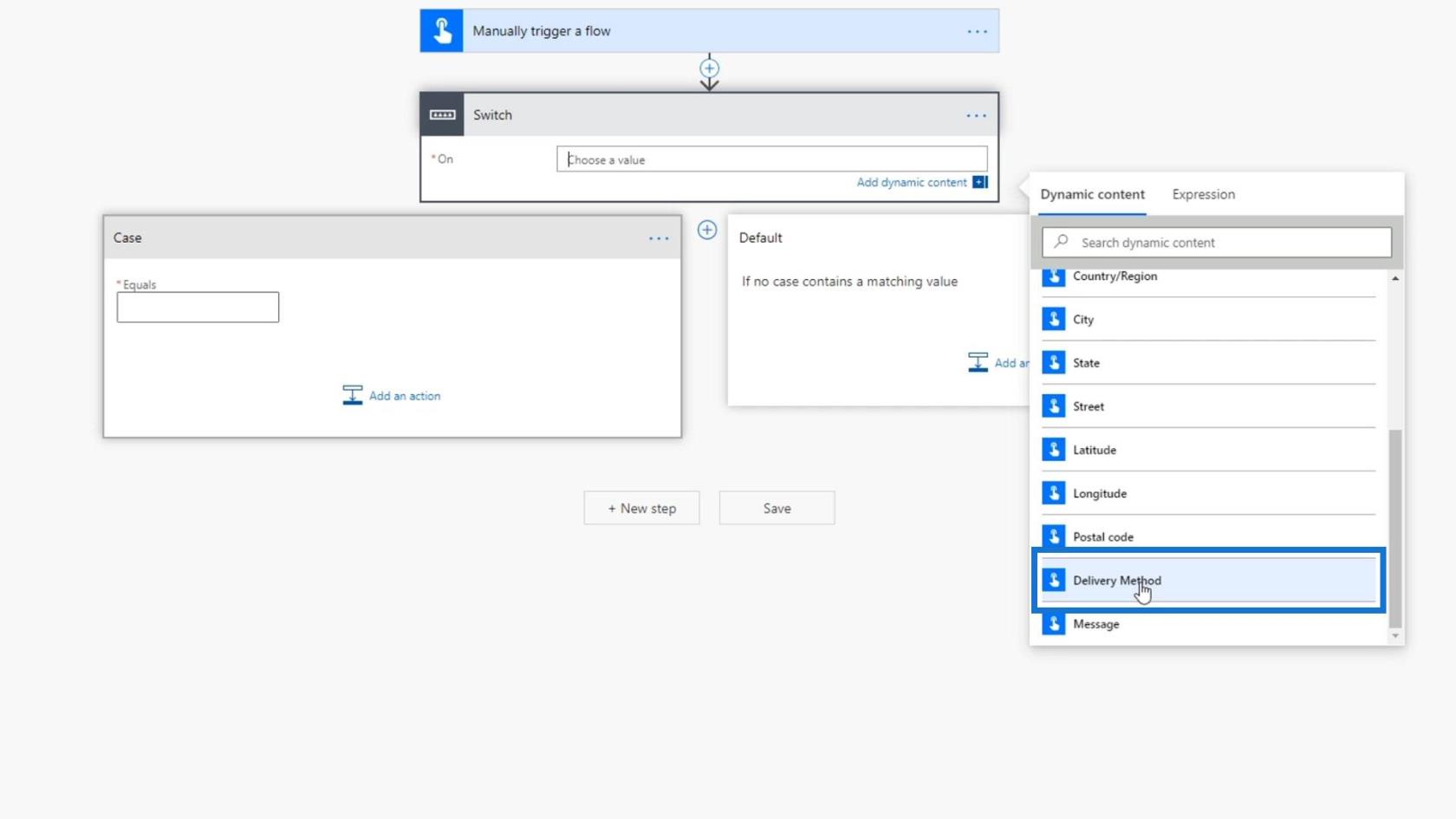
1. Legge til det første bryterdekselet
Under saksdelen kan vi angi flere ruter for hver leveringsmetode. La oss sette inn førstevalget som er " Tweet ".
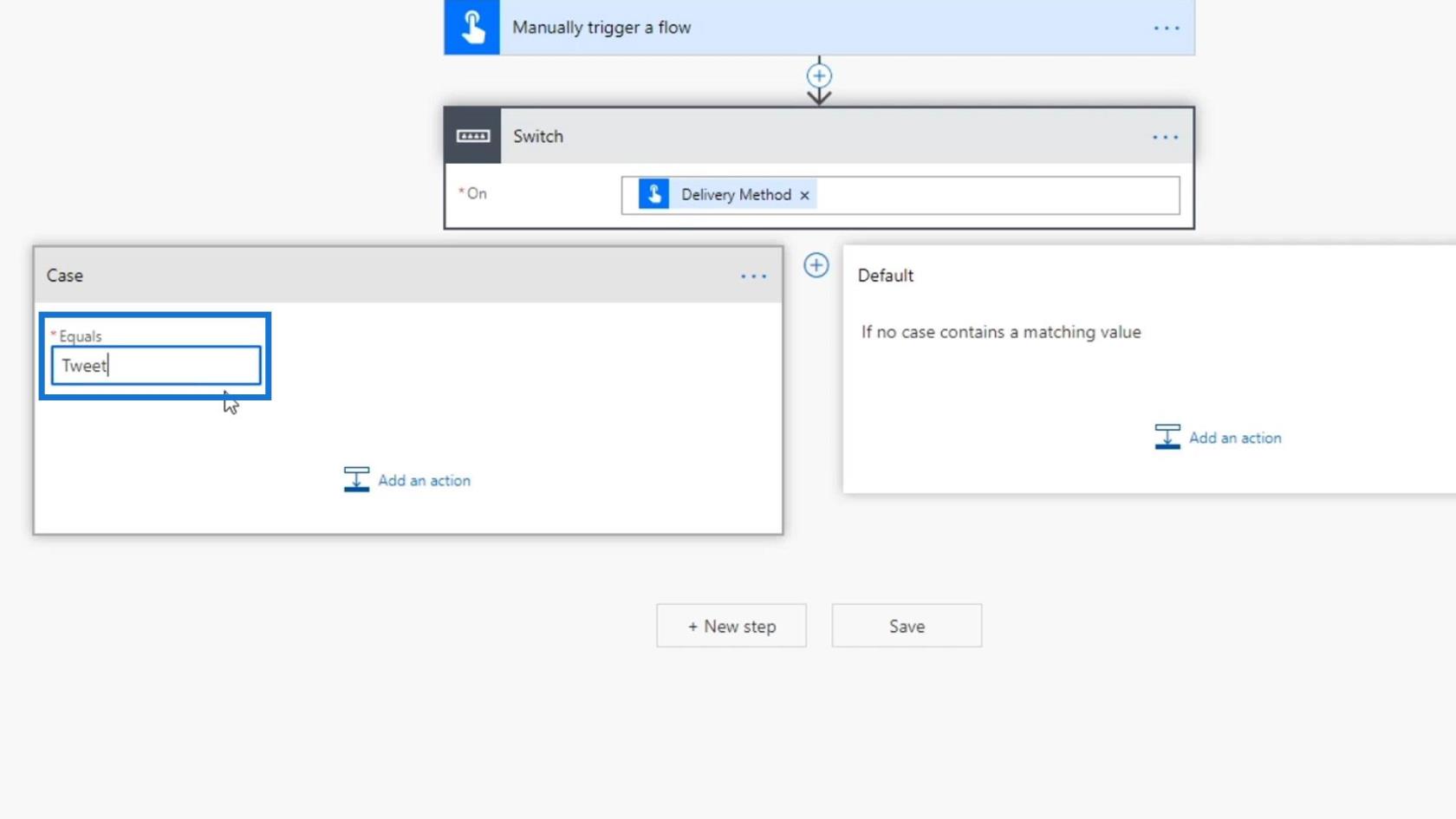
Klikk deretter på knappen Legg til en handling .
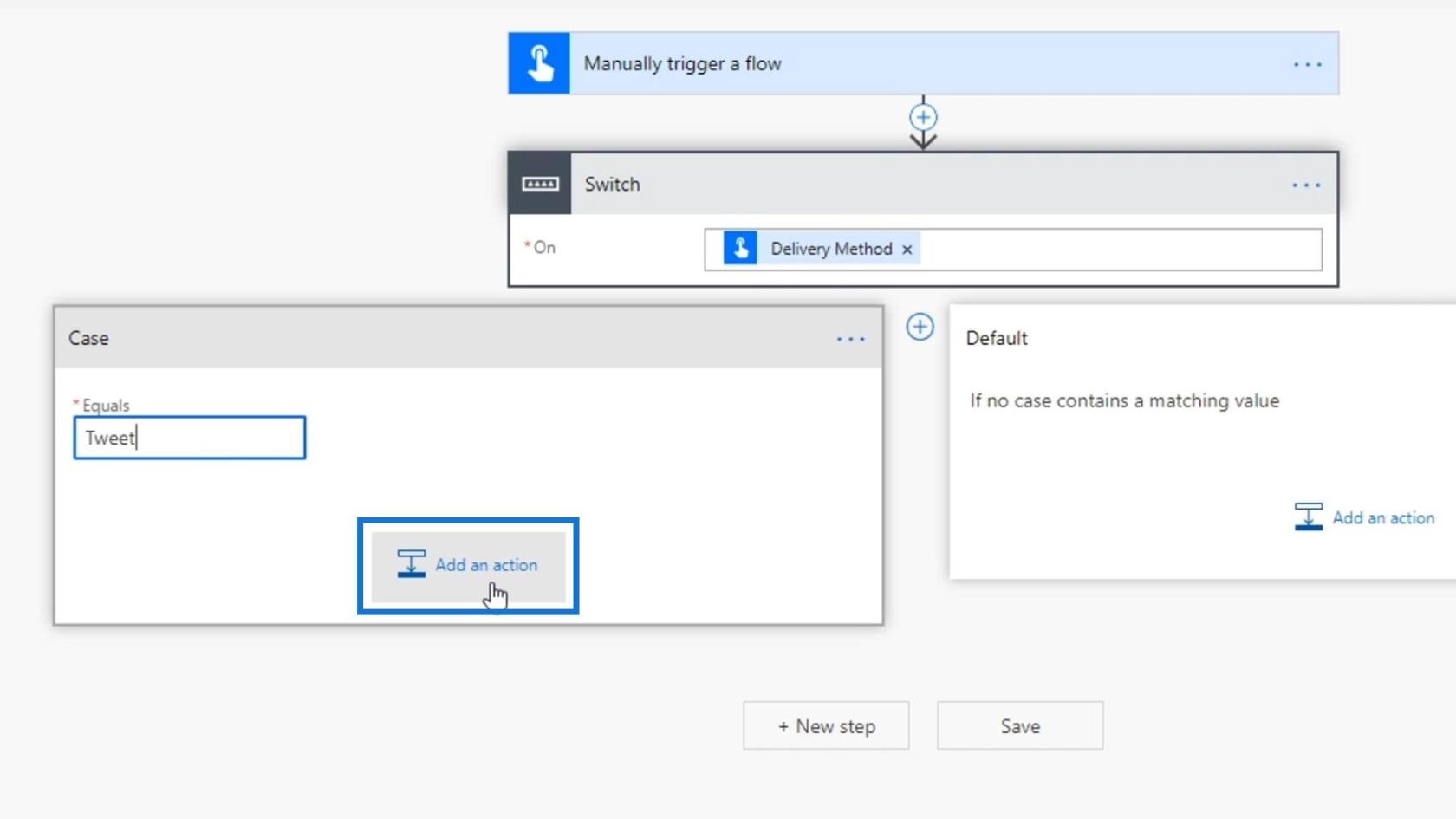
Søk og velg Twitter- koblingen.
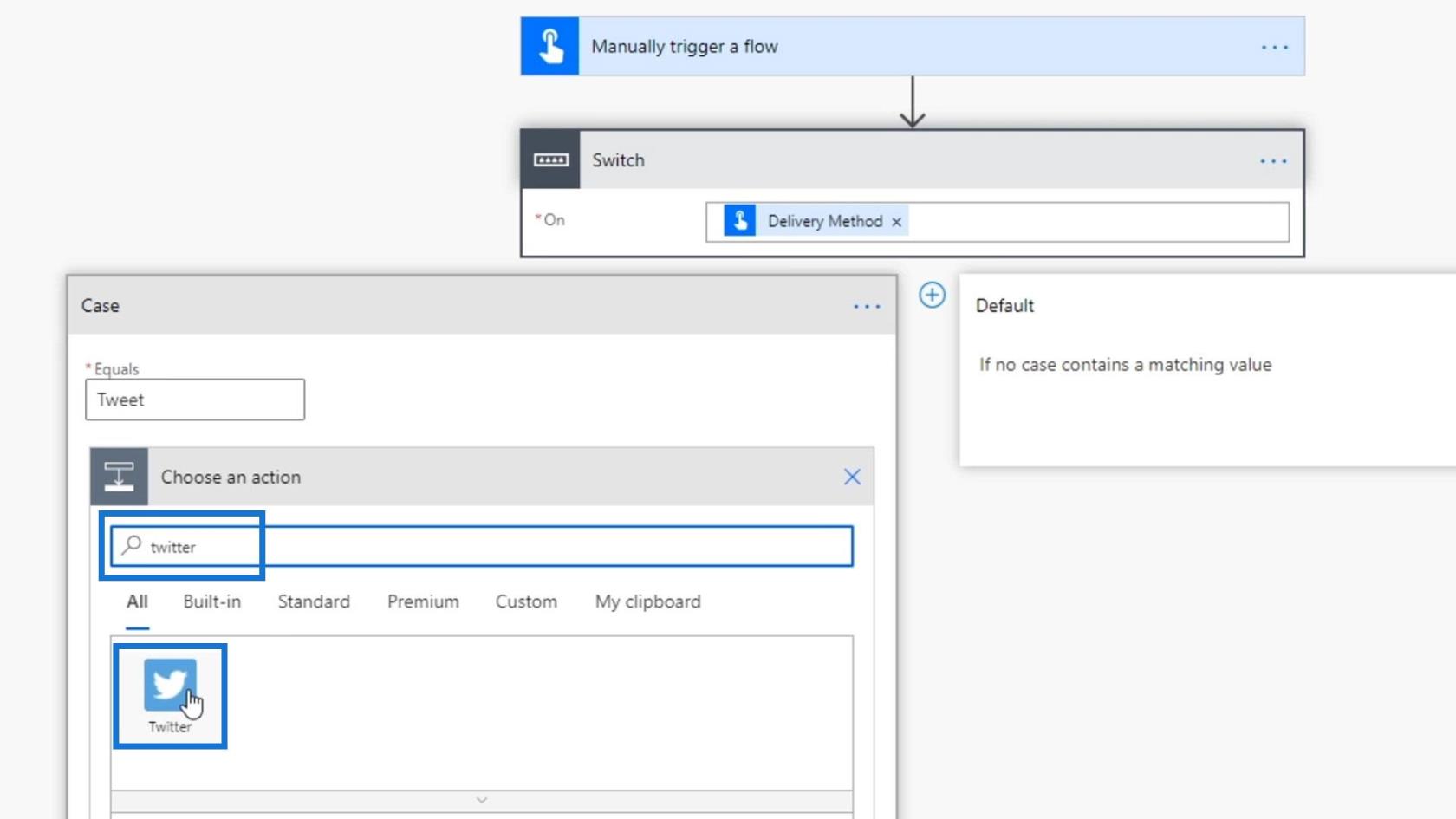
Velg Legg ut en tweet .
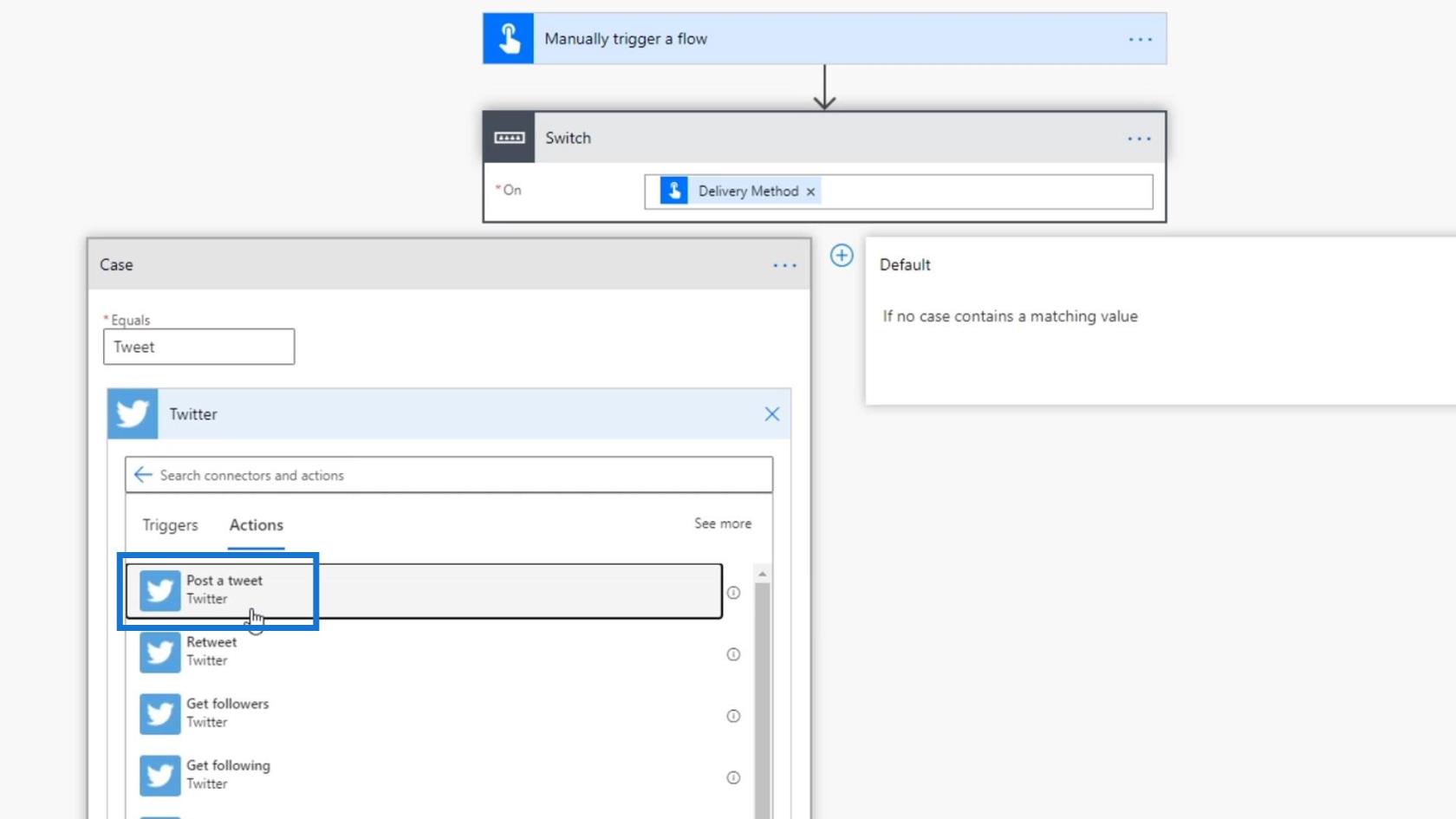
For Tweet- tekstfeltet, velg Melding.
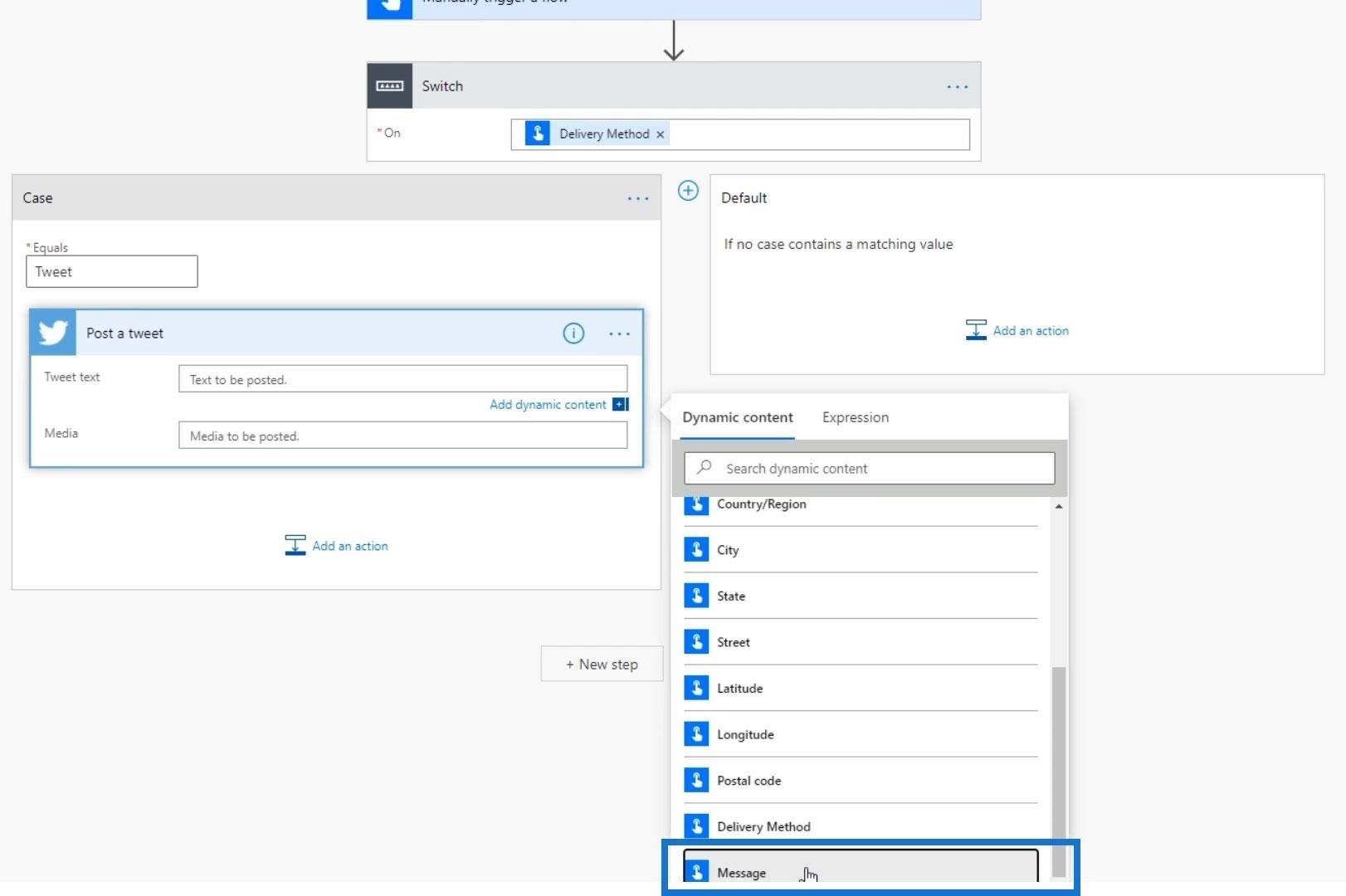
2. Legge til de andre bryterhusene
For å legge til en annen Switch- sak, klikk på dette ikonet ved siden av den første saken.
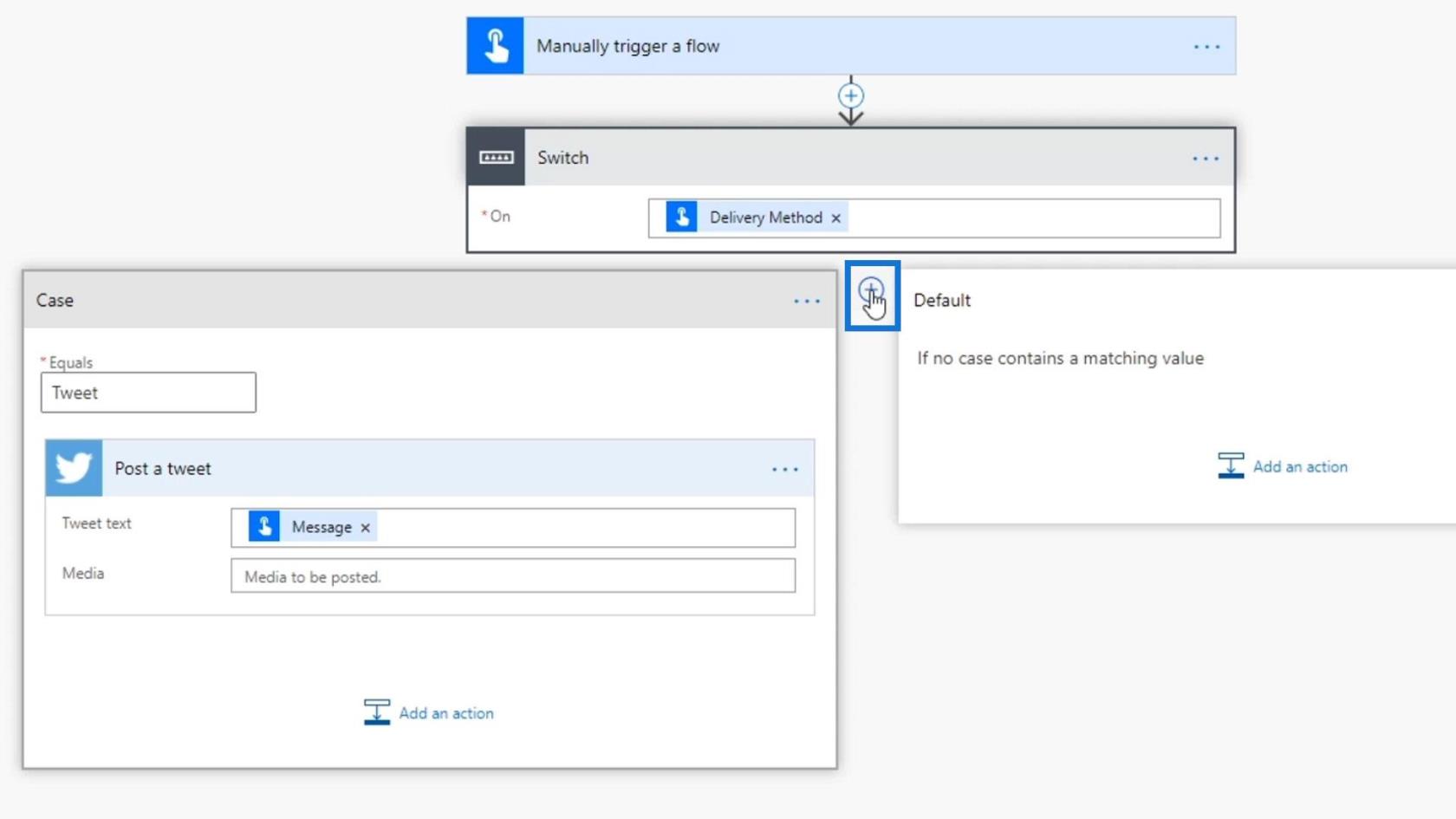
La oss skrive inn det andre alternativet som er " E-post ".
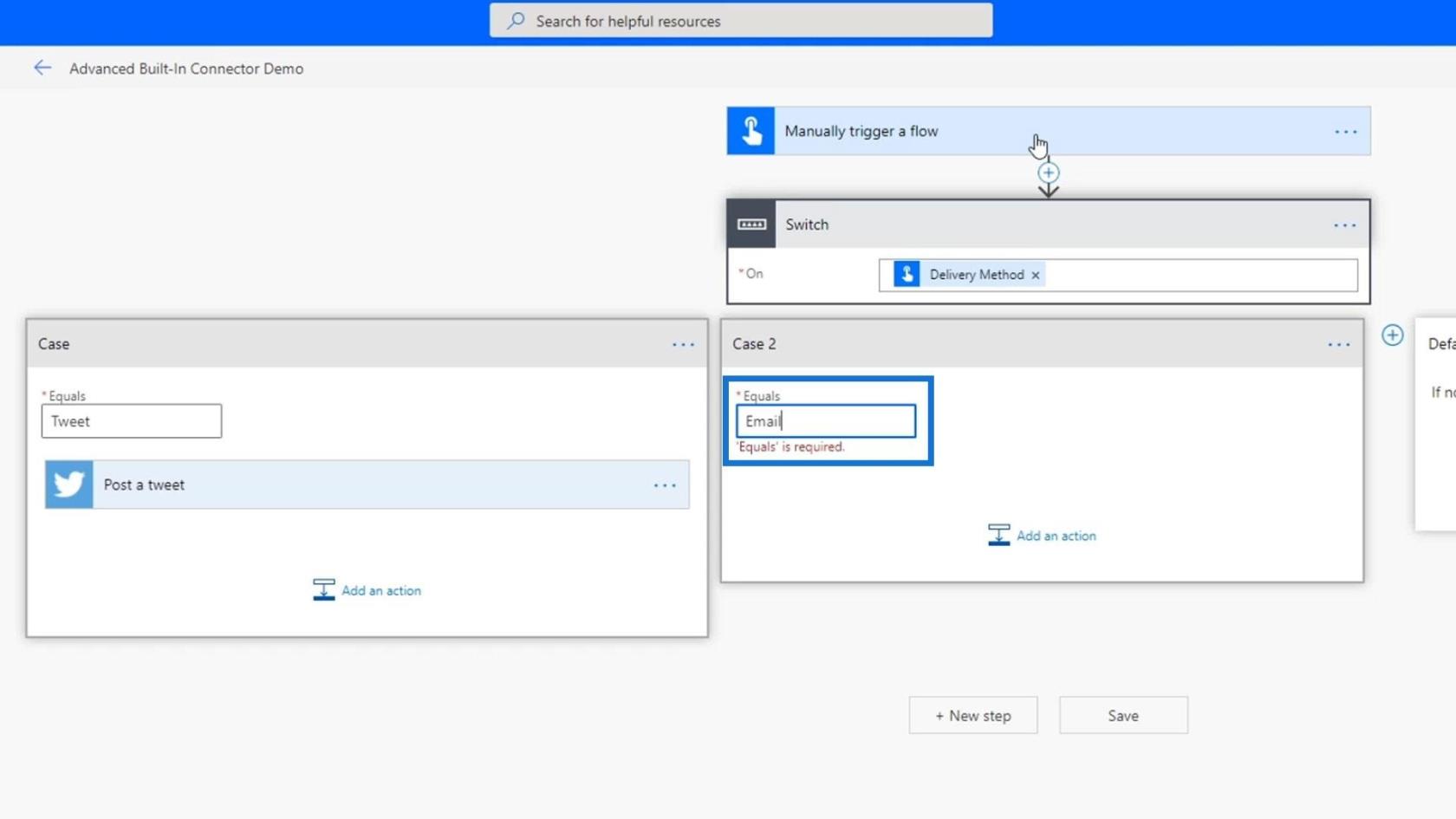
Klikk på knappen Legg til en handling .
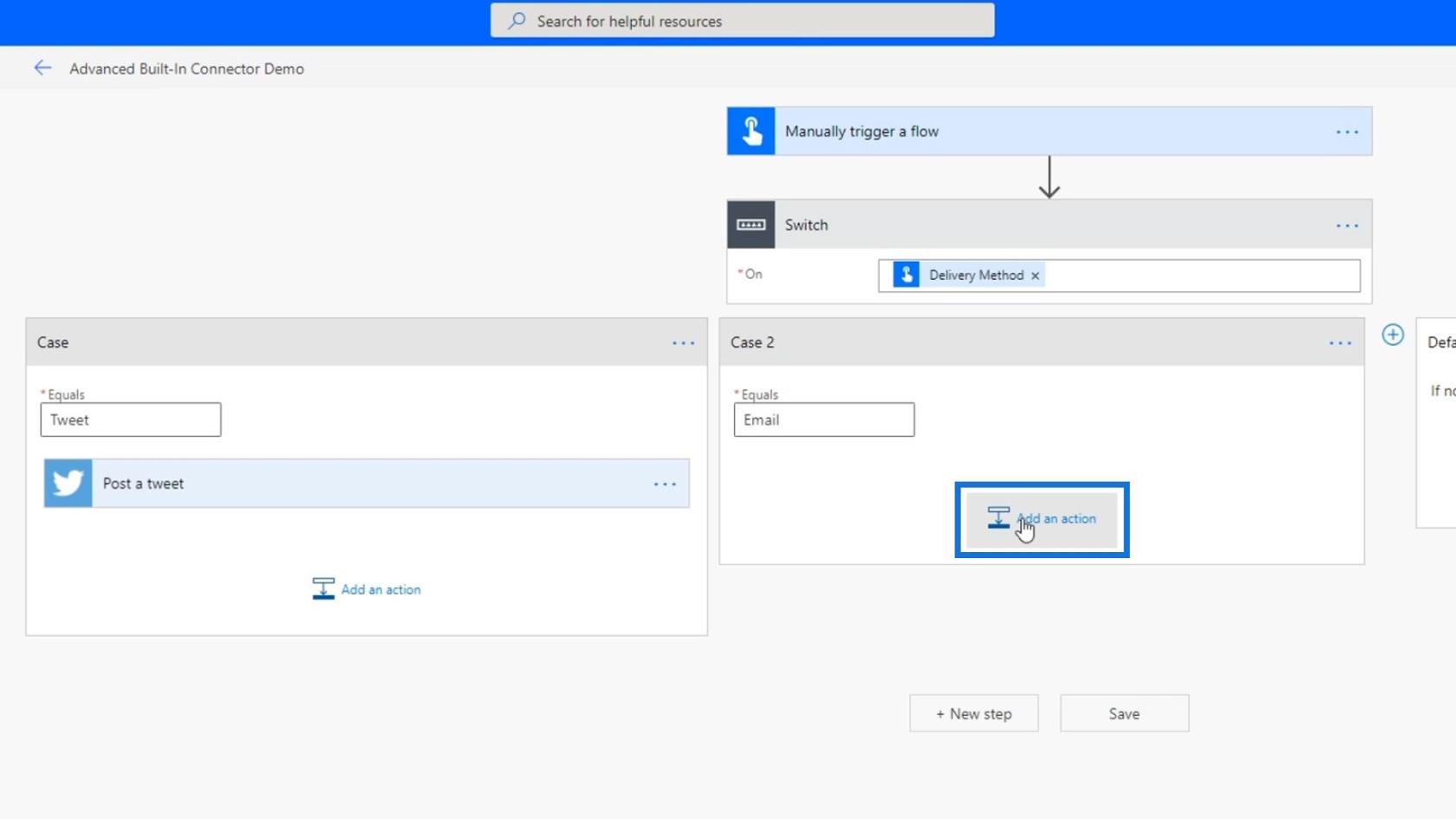
Søk og velg Mail- koblingen.
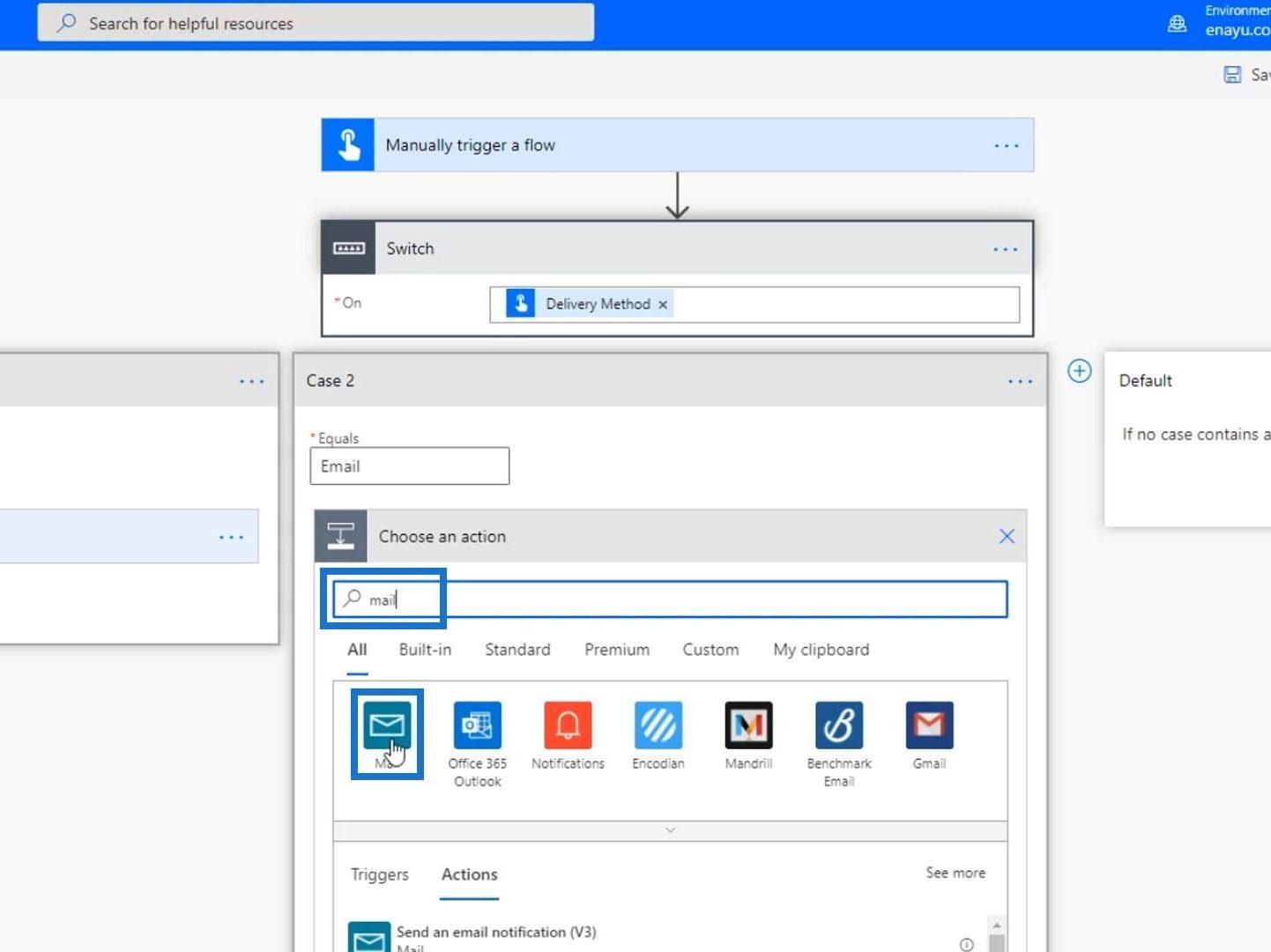
Velg deretter Send et e-postvarsel (v3) handlingen.
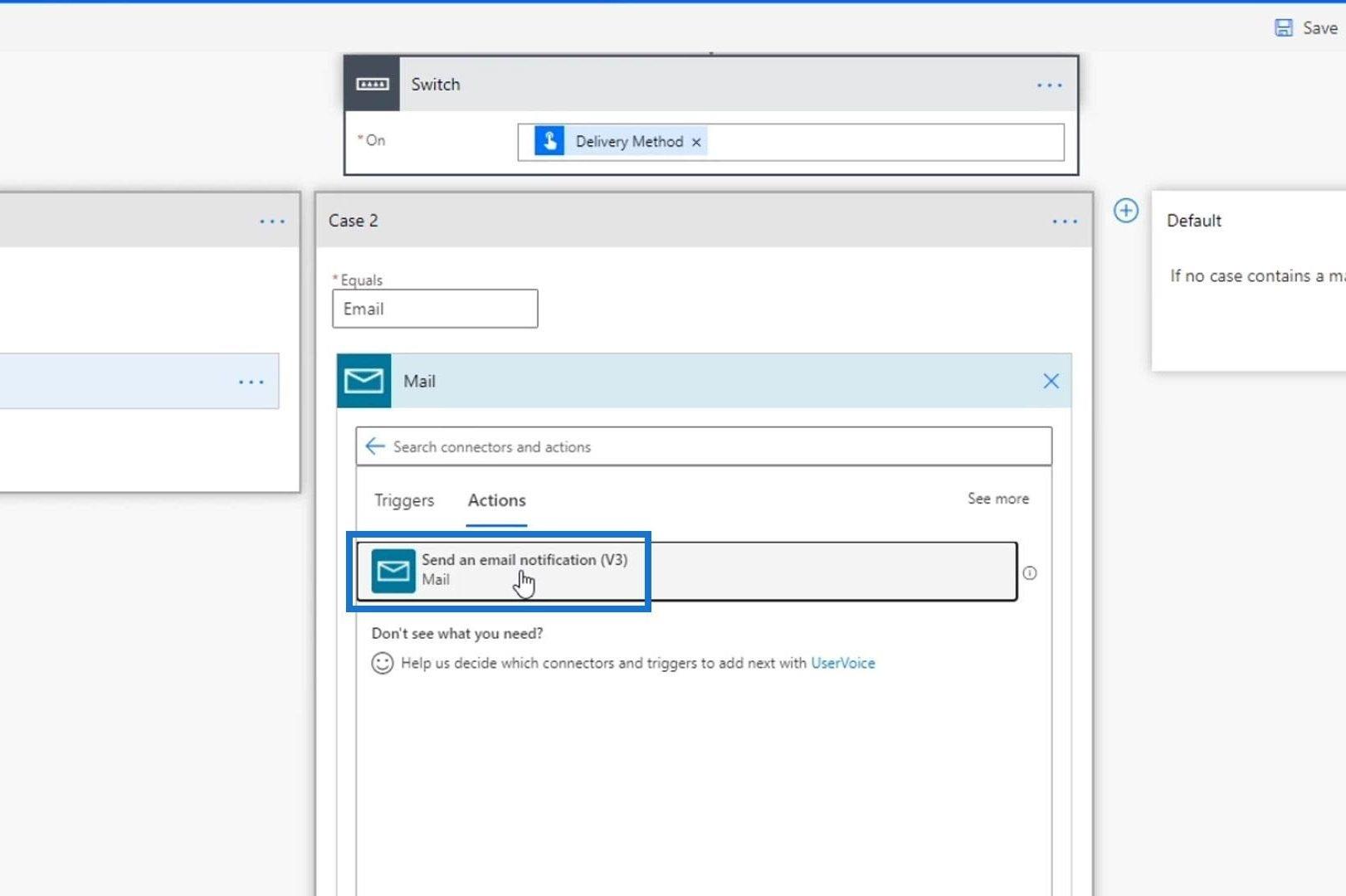
Sett e-postadressen dit du vil at varselet skal sendes. Velg meldingsvariabelen for både Emne- og Brødtekst -feltene.
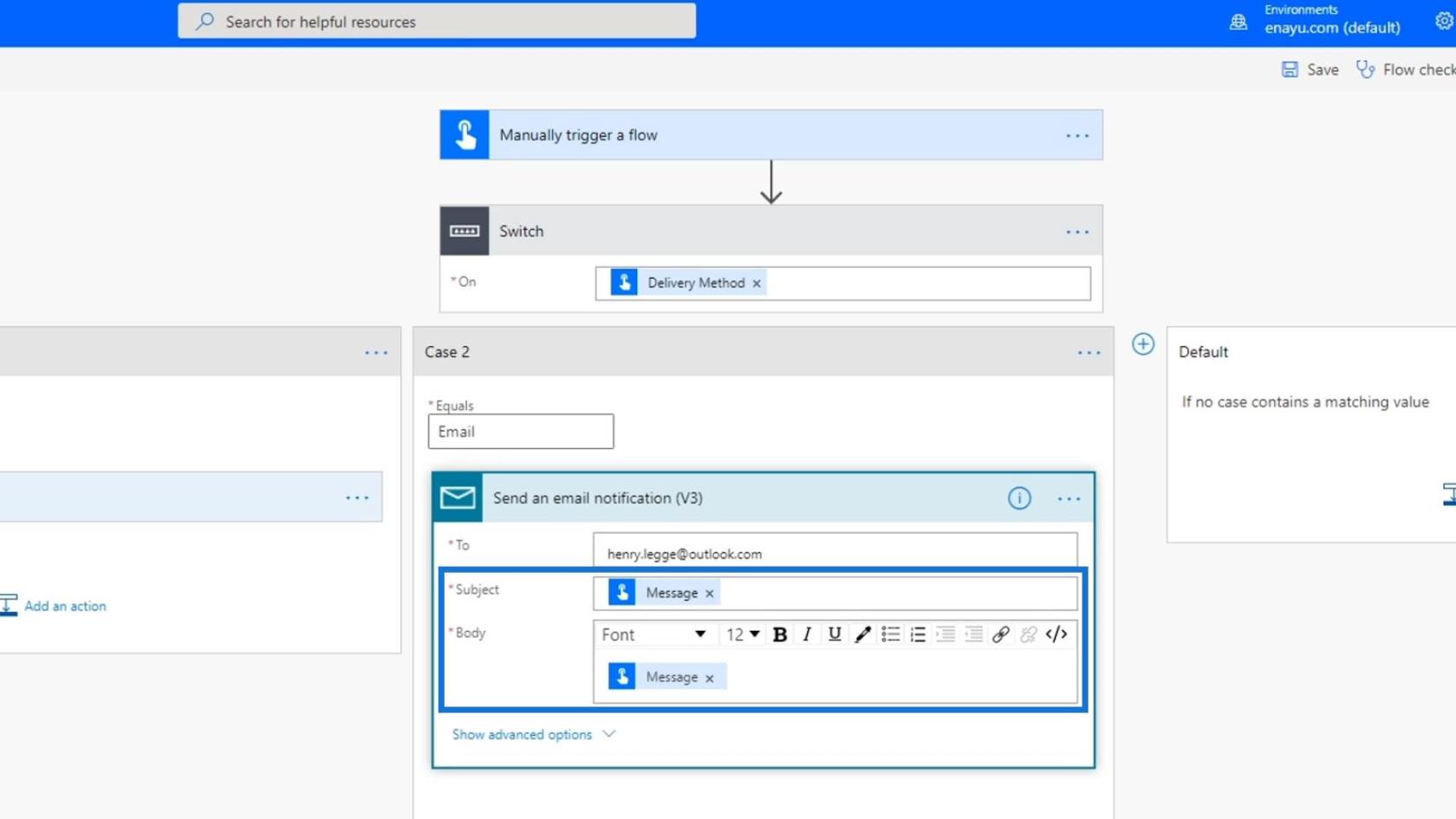
Legg til det tredje tilfellet for Slack- alternativet, og sett deretter kanalnavnet til Tutorial. Bruk meldingsvariabelen for feltet Meldingstekst .
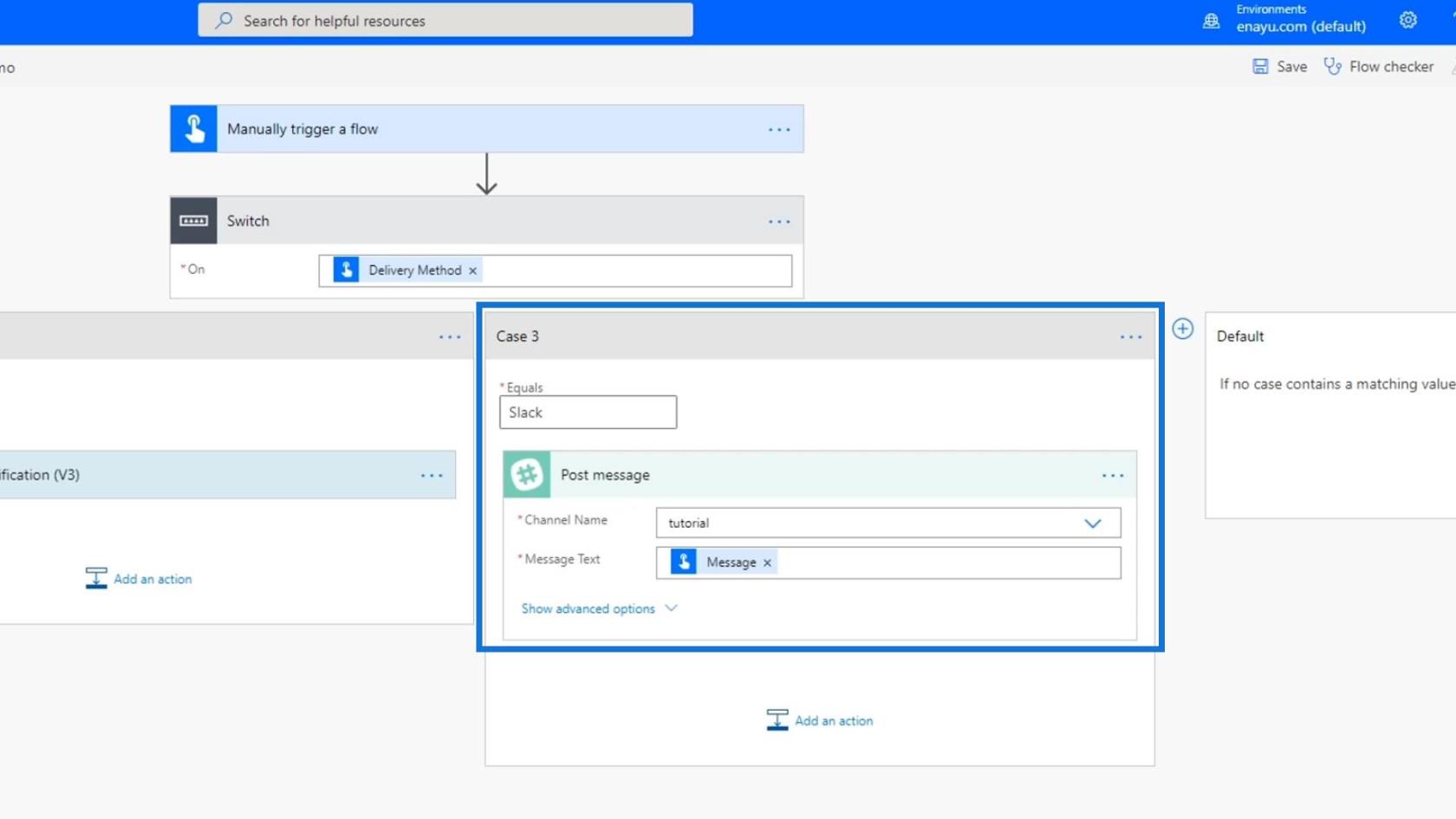
Etter det legger du til den fjerde saken ( Trello ). Sett styre-ID til oppgaver og overordnet liste-ID til problemer . Bare bruk meldingsvariabelen for både kortnavn og kortbeskrivelse- feltene.
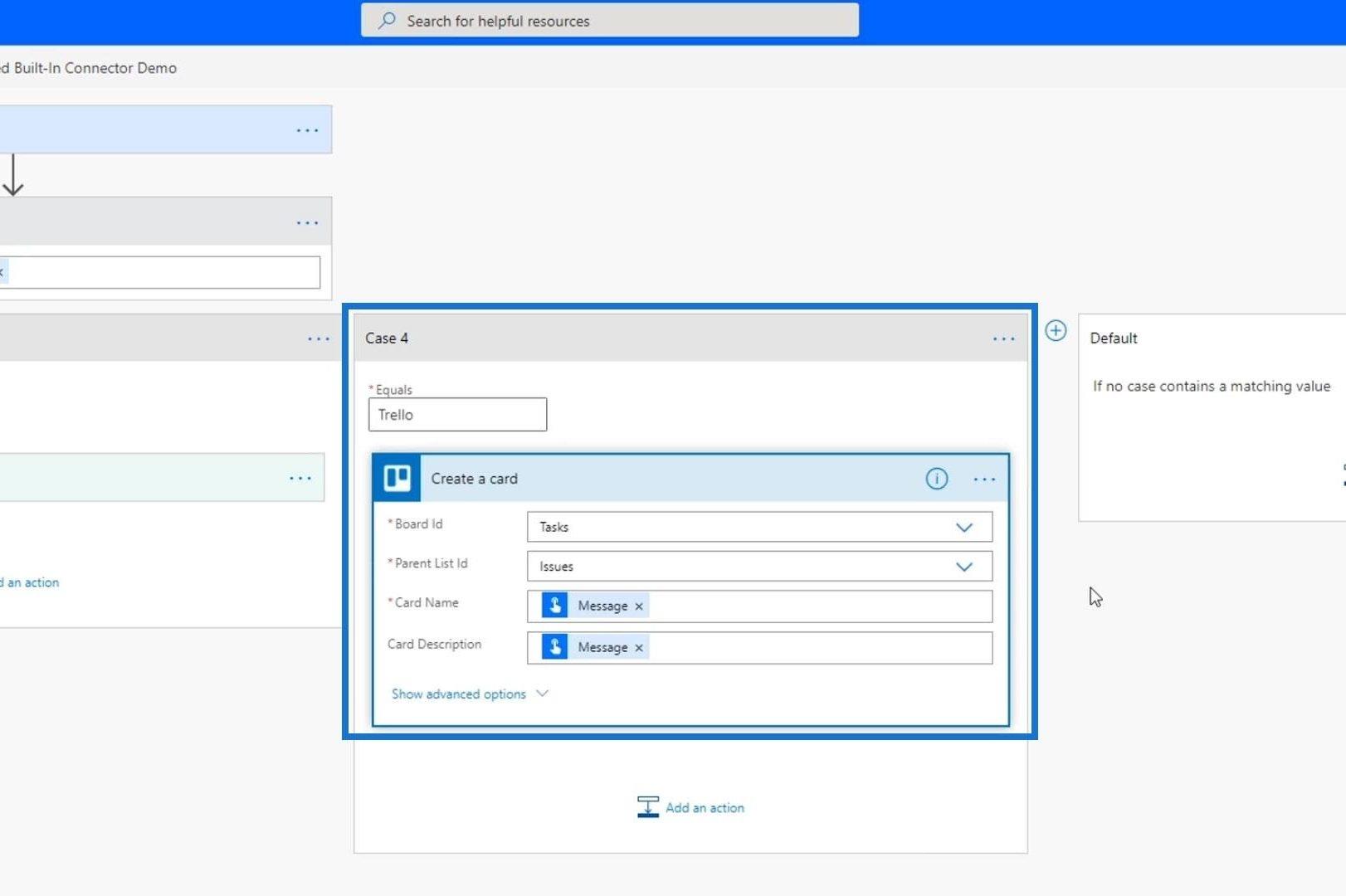
Standardkortet er der vi kan angi en annen handling i tilfelle ingen av de tilgjengelige leveringsmetodene samsvarer med den som ble angitt av brukeren. Men i dette eksemplet vil vi ikke trenge det, da vi tvinger brukeren til kun å velge mellom de fire alternativene.
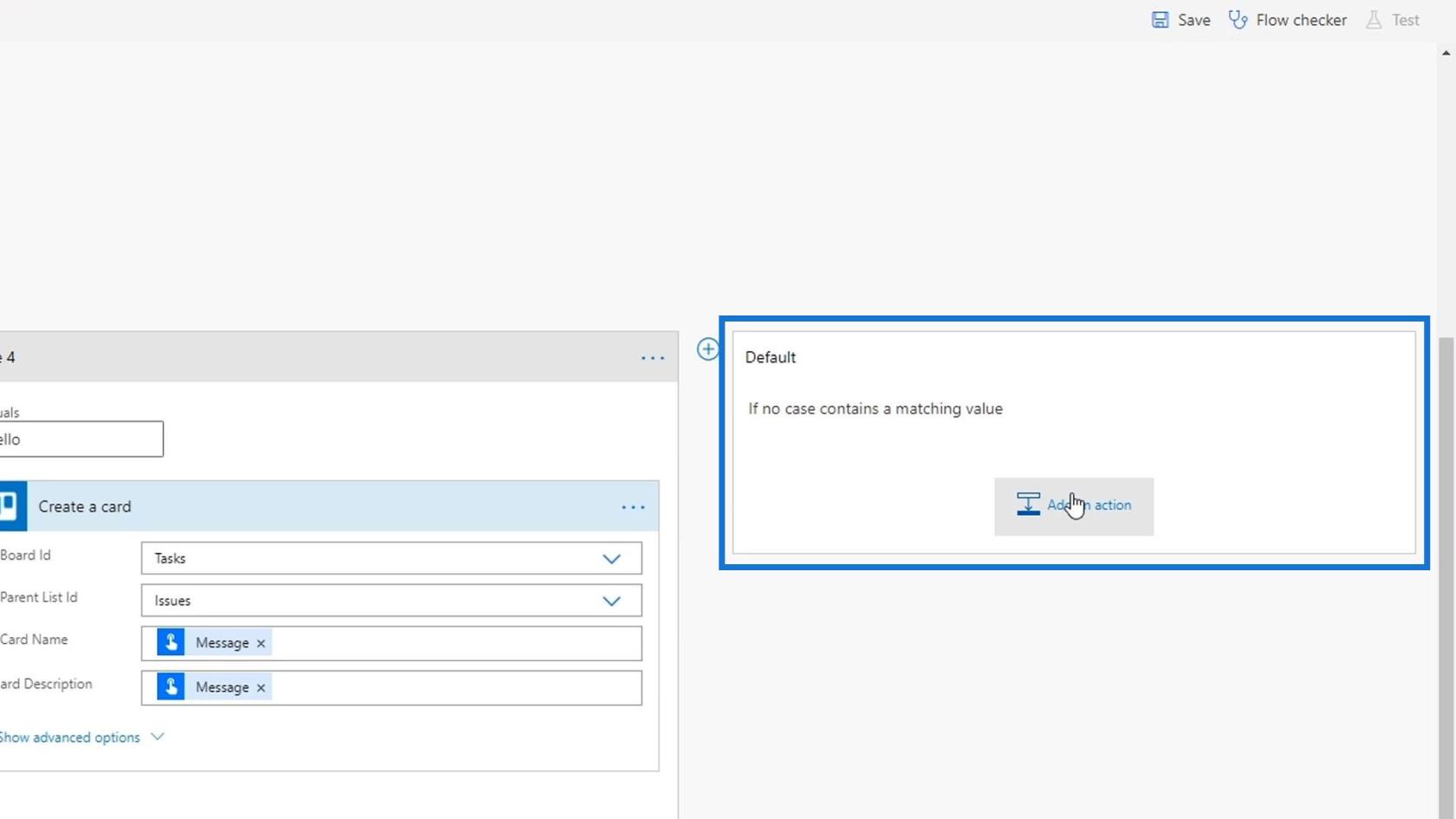
Til slutt klikker du på Lagre .
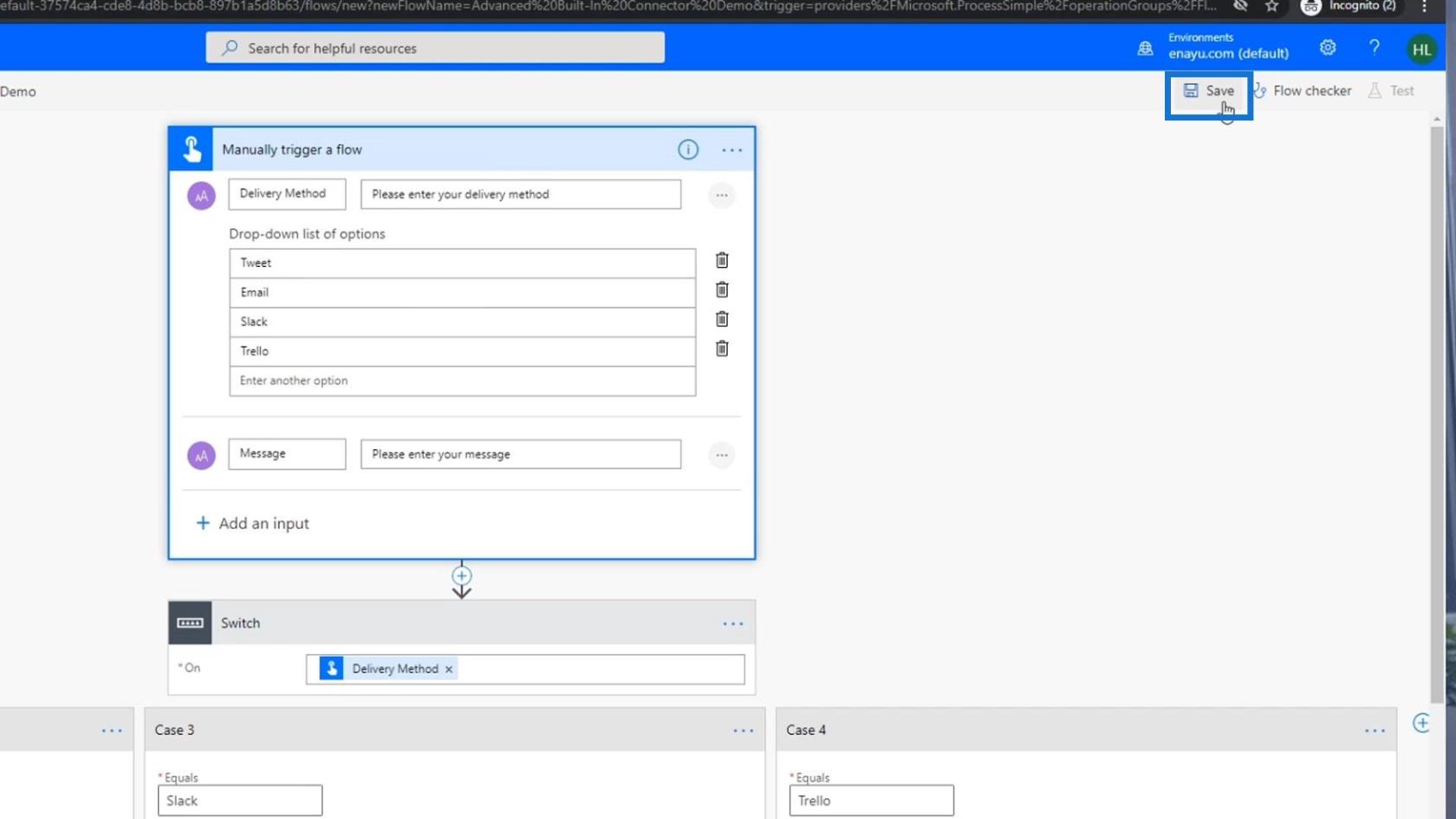
Testing av bryterkontroll i Power Automate
La oss nå prøve flyten vår. Klikk først på Test .
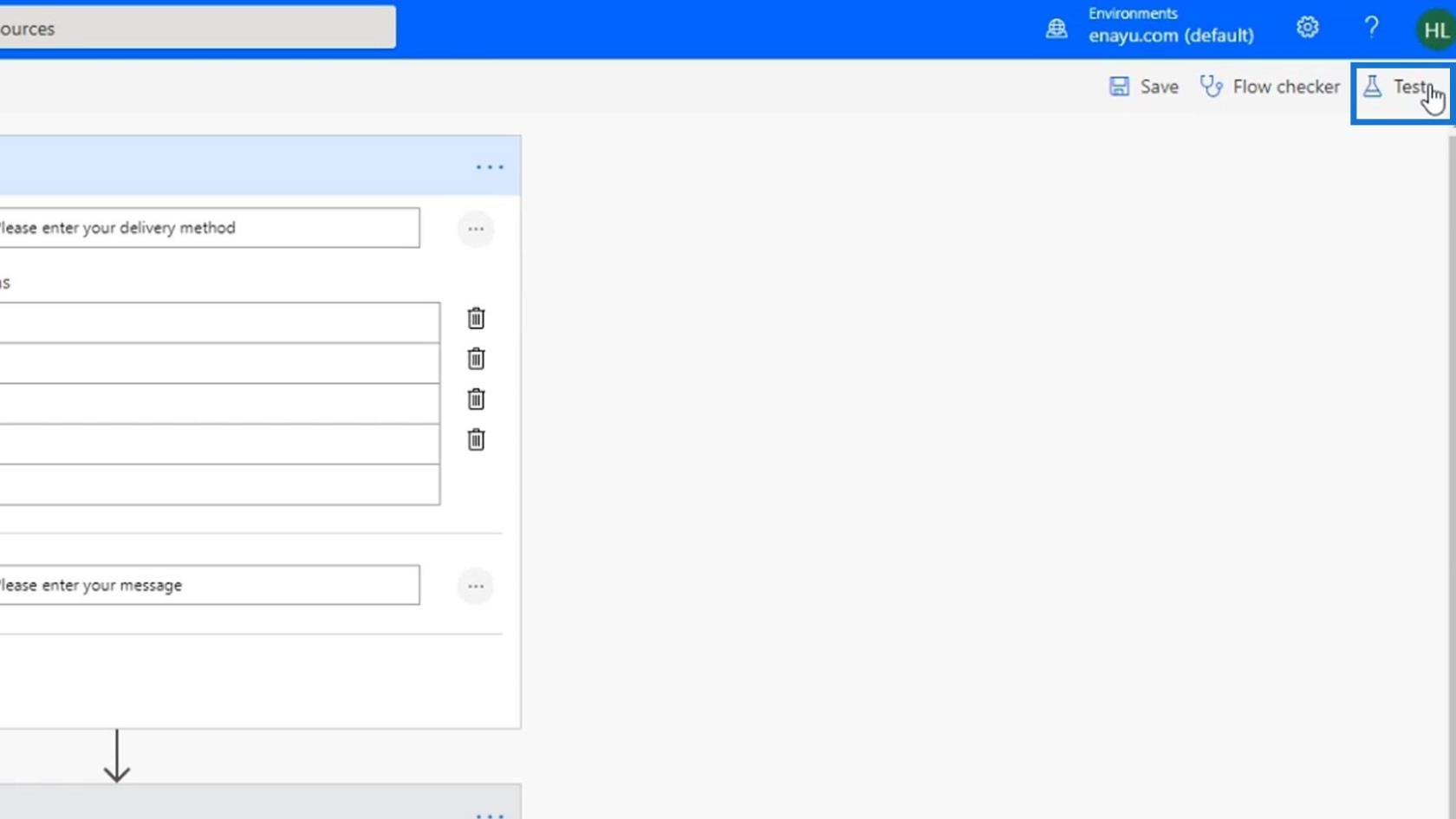
Velg alternativet Jeg utfører utløserhandlingen , og klikk deretter på Test- knappen.
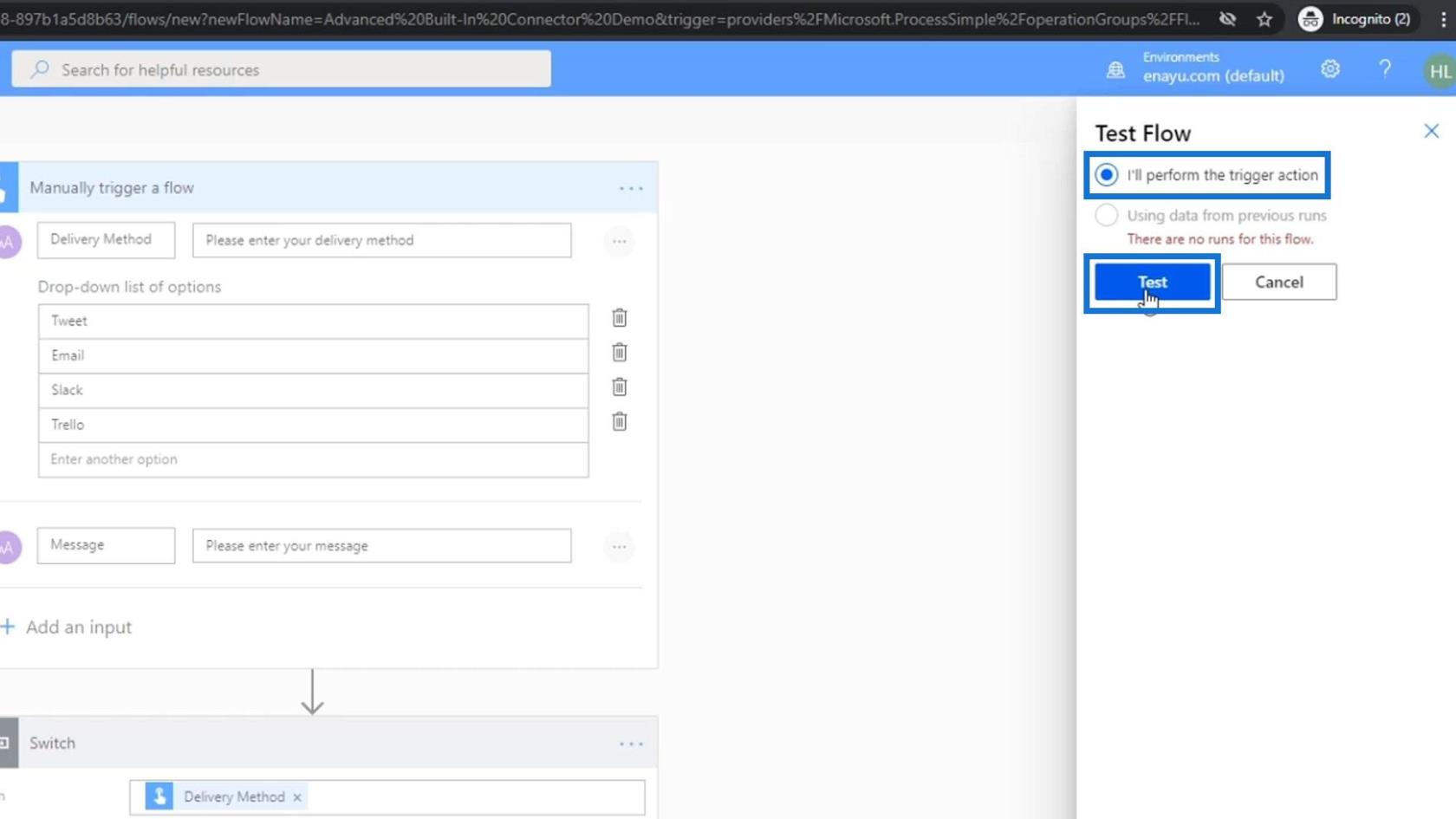
Klikk deretter på Fortsett- knappen.
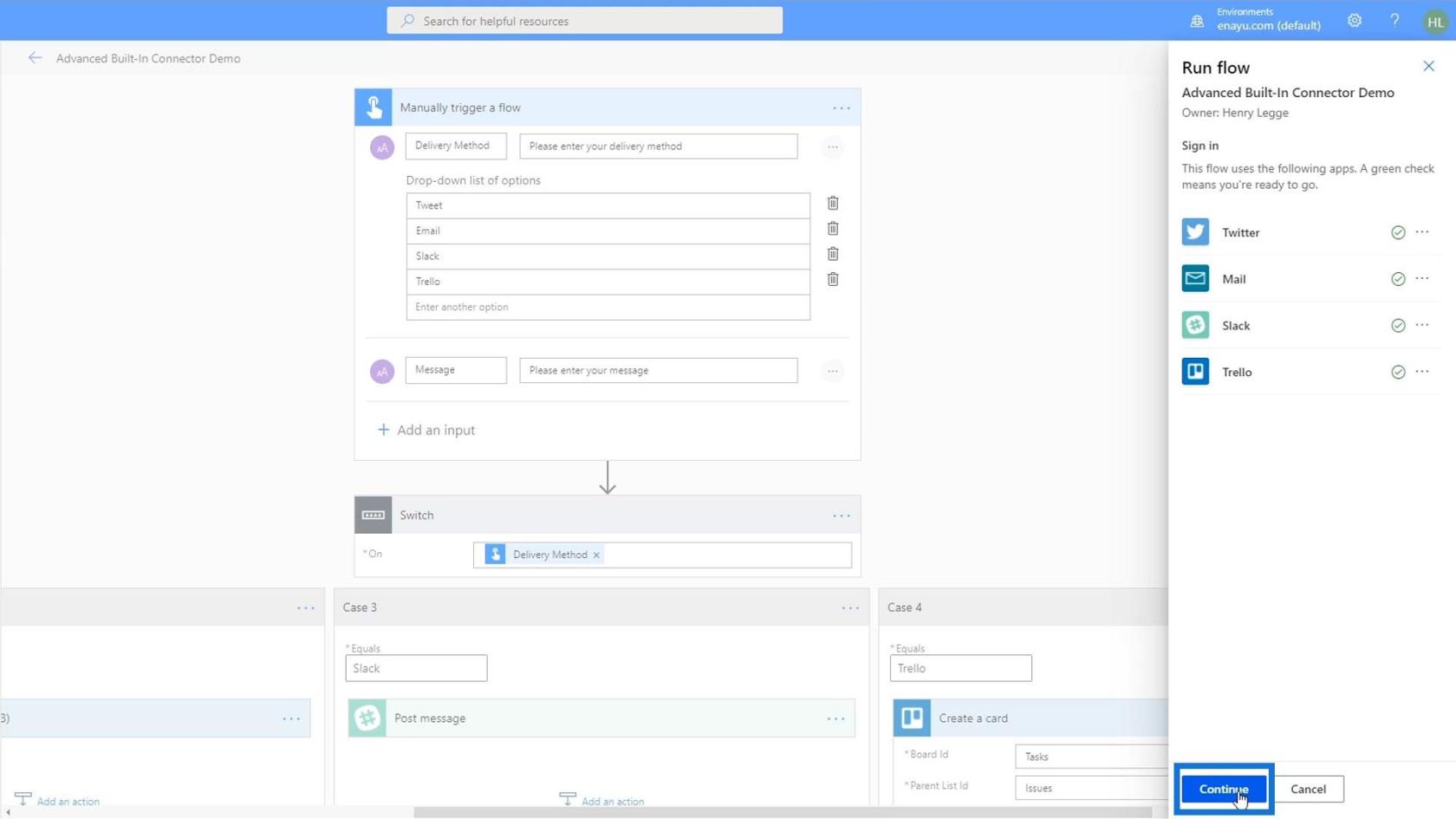
Slik vil formen se ut. Velg Slack som leveringsmetode. Deretter skriver du " HEI ALLE! DET ER A-ME MARIO! ". Klikk på Kjør flyt- knappen og la oss se den i aksjon også.
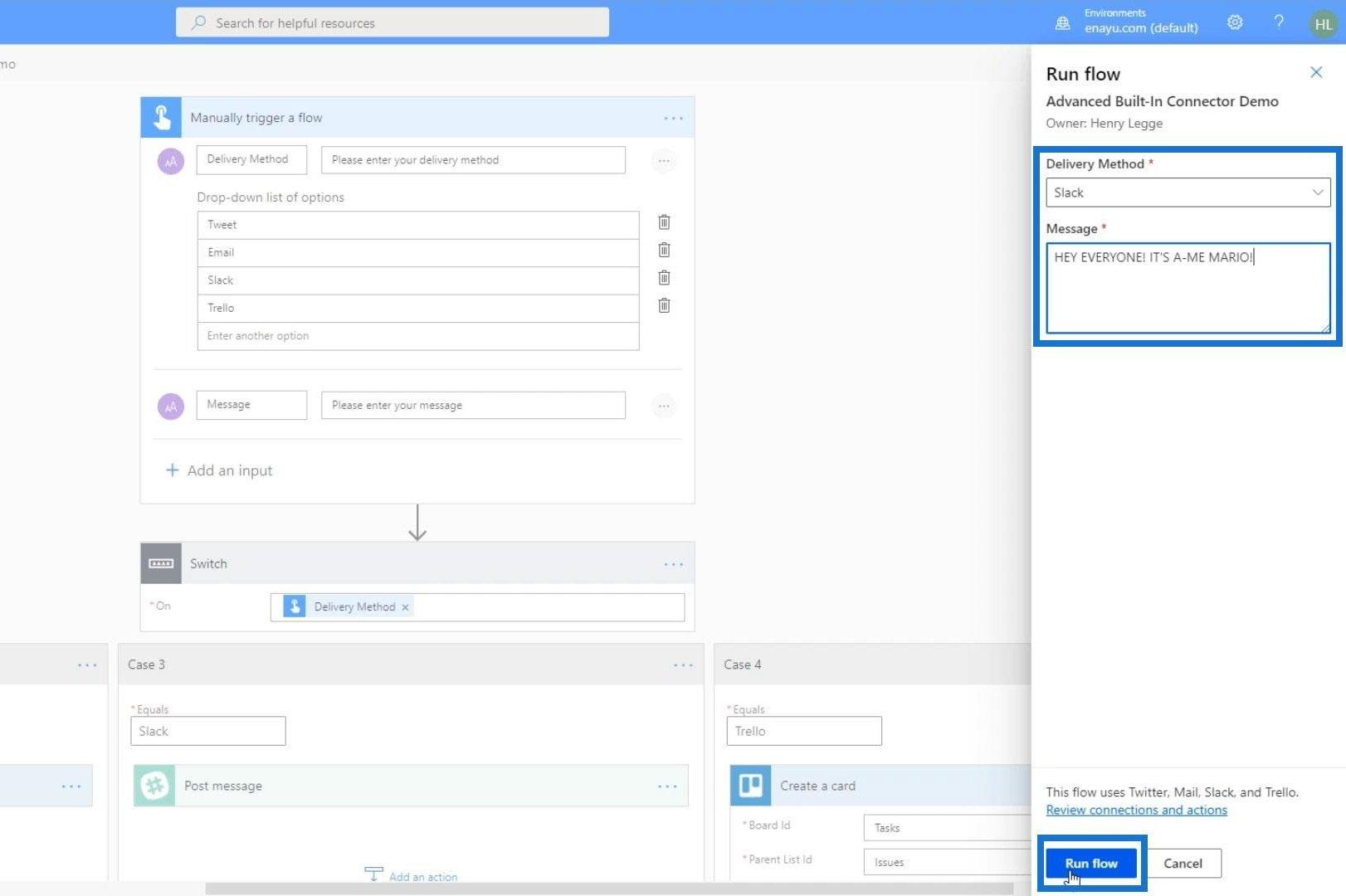
Klikk på Ferdig.
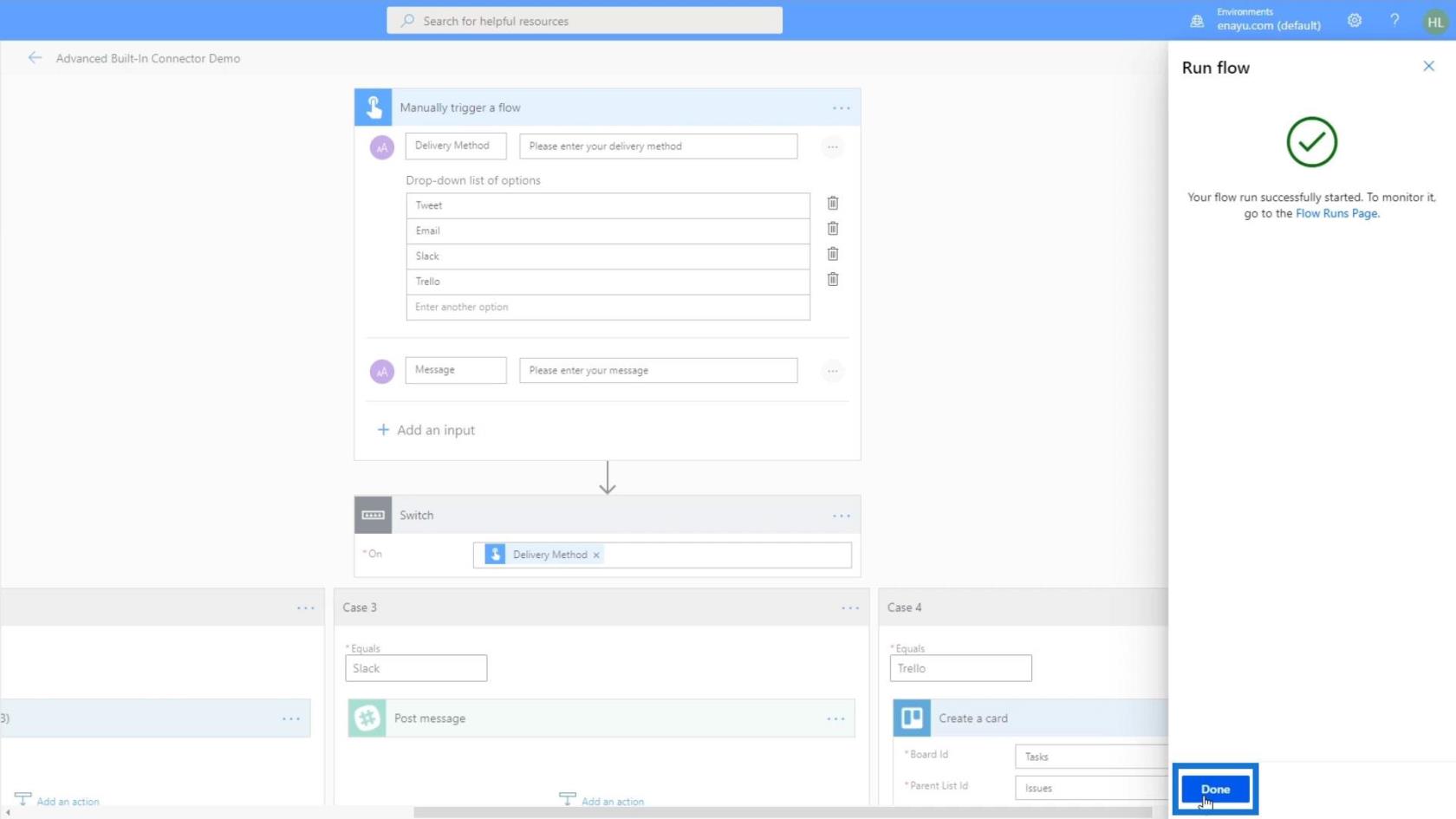
Vi kan nå se at blant de fire sakene var det kun Case 3 som ble aktivert. Og vi kan identifisere det via de grønne hakene.
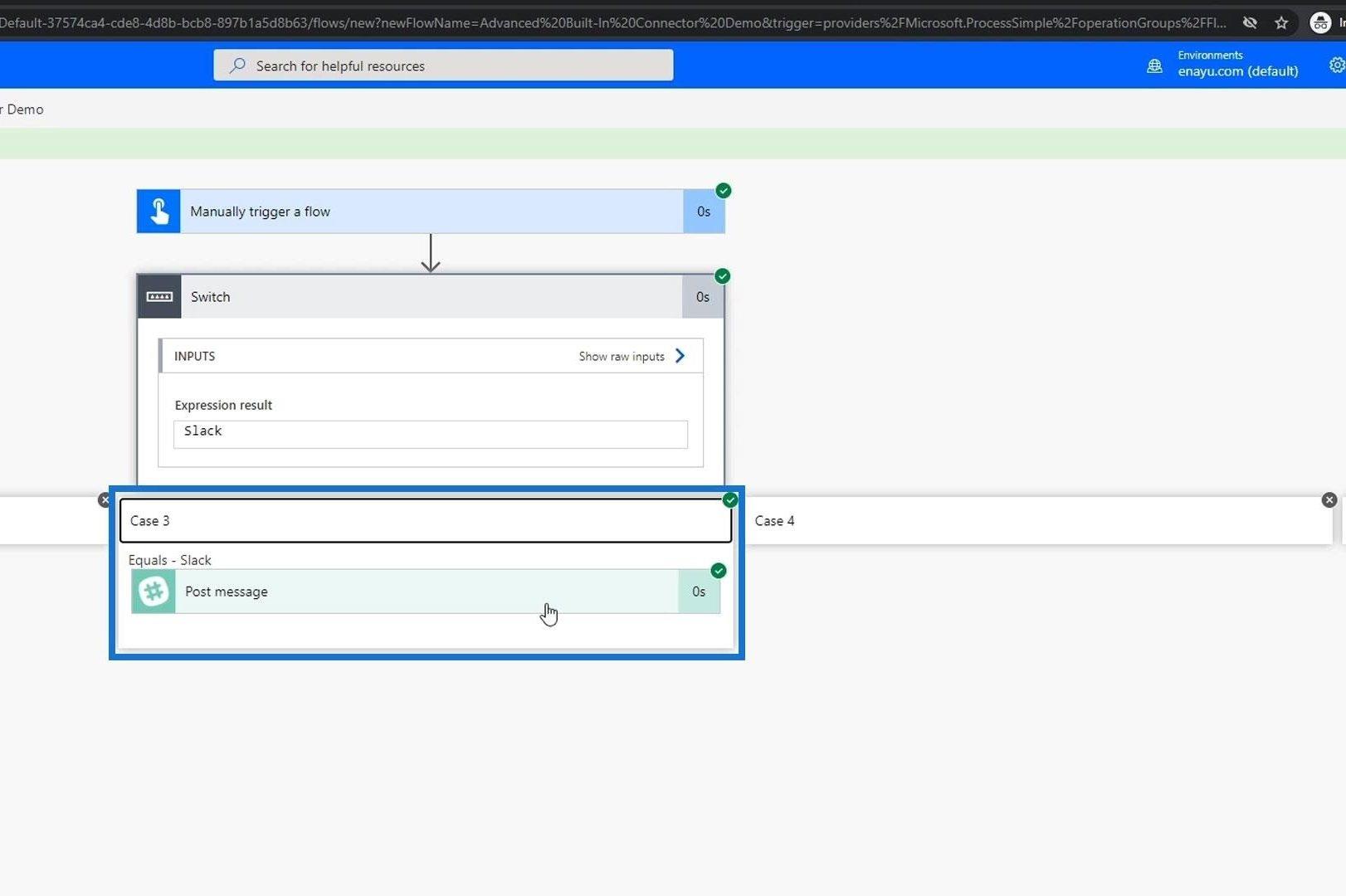
Når vi sjekker Slacken vår, ser vi den nylig postede meldingen.
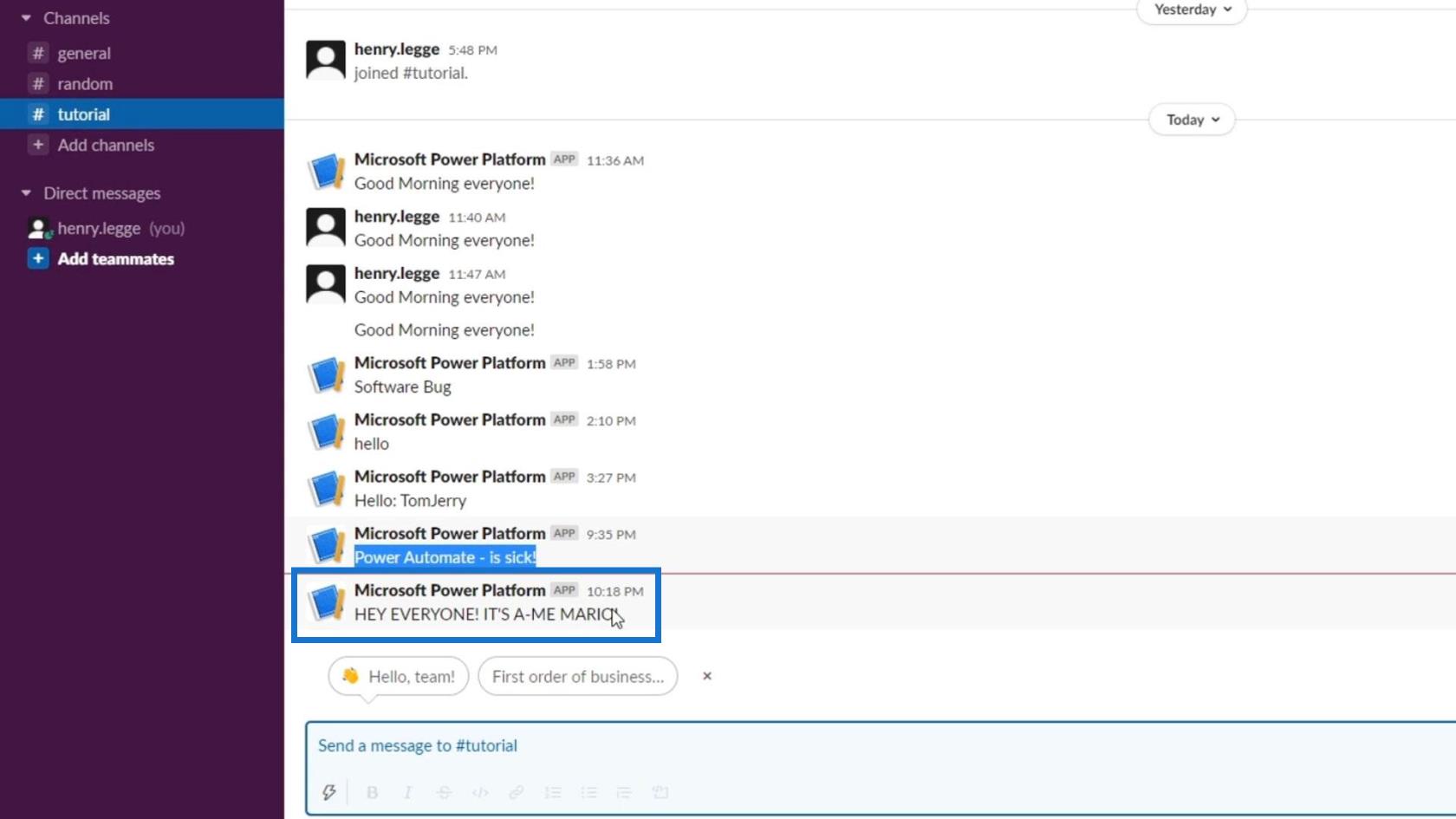
Og så enkelt fungerer Switch- kontrollen i Power Automate.
Konklusjon
For å oppsummere, er vi i stand til å lage en flyt med bryterkontroll og skille den fra tilstandskontroll . Sistnevnte deler flyten mellom " Ja " eller " Nei "-betingelser og legger til en betingelse over en annen avhengig av antall alternativer.
På den annen side lar bryterkontroll brukere utføre flere stablede forhold innenfor en enkelt linje. Det er veldig likt med alle andre switch-case-setninger du ser i Python og andre programmeringsspråk.
Derfor, hvis argumentet på flyten din bare er mellom en enkel "ja" eller "nei", kan du bruke betingelseskontrollen . Men hvis du har flere alternativer, er det bedre å bruke Switch- deksler i stedet for stablede forhold. Forhåpentligvis var du i stand til å forstå riktig bruk av de to innebygde kontaktene.
Beste ønsker,
Henry
Lær å bruke DAX Studio EVALUATE nøkkelordet med grunnleggende eksempler og få en bedre forståelse av hvordan dette kan hjelpe deg med databehandling.
Finn ut hvorfor det er viktig å ha en dedikert datotabell i LuckyTemplates, og lær den raskeste og mest effektive måten å gjøre det på.
Denne korte opplæringen fremhever LuckyTemplates mobilrapporteringsfunksjon. Jeg skal vise deg hvordan du kan utvikle rapporter effektivt for mobil.
I denne LuckyTemplates-utstillingen vil vi gå gjennom rapporter som viser profesjonell tjenesteanalyse fra et firma som har flere kontrakter og kundeengasjementer.
Gå gjennom de viktigste oppdateringene for Power Apps og Power Automate og deres fordeler og implikasjoner for Microsoft Power Platform.
Oppdag noen vanlige SQL-funksjoner som vi kan bruke som streng, dato og noen avanserte funksjoner for å behandle eller manipulere data.
I denne opplæringen lærer du hvordan du lager din perfekte LuckyTemplates-mal som er konfigurert til dine behov og preferanser.
I denne bloggen vil vi demonstrere hvordan du legger feltparametere sammen med små multipler for å skape utrolig nyttig innsikt og grafikk.
I denne bloggen vil du lære hvordan du bruker LuckyTemplates rangering og tilpassede grupperingsfunksjoner for å segmentere et eksempeldata og rangere det i henhold til kriterier.
I denne opplæringen skal jeg dekke en spesifikk teknikk rundt hvordan du viser kumulativ total kun opp til en bestemt dato i grafikken i LuckyTemplates.








