DAX Studio EVALUATE Nøkkelord: Grunnleggende eksempler

Lær å bruke DAX Studio EVALUATE nøkkelordet med grunnleggende eksempler og få en bedre forståelse av hvordan dette kan hjelpe deg med databehandling.
I denne opplæringen skal vi se på noen Power Automate-logiske funksjoner som vi kan bruke i arbeidsflytene våre. Vi trenger ikke Condition- kontakten når vi bruker disse funksjonene.
Power Automate logiske funksjoner sammenligner verdier og uttrykk som enten returnerer sant eller usant i flytene våre.
Vi kan også bli mer kjent med bruken av logiske funksjoner ved å se på dokumentasjonen først. For å sjekke, gå til . Klikk på alternativet Referanse . Deretter klikker du på emnet Arbeidsflytdefinisjonsspråk . Til slutt velger du referanseunderemnet Funksjoner . Den vil da vise alle tilgjengelige logiske sammenligningsfunksjoner og hver av deres tilsvarende oppgaver.
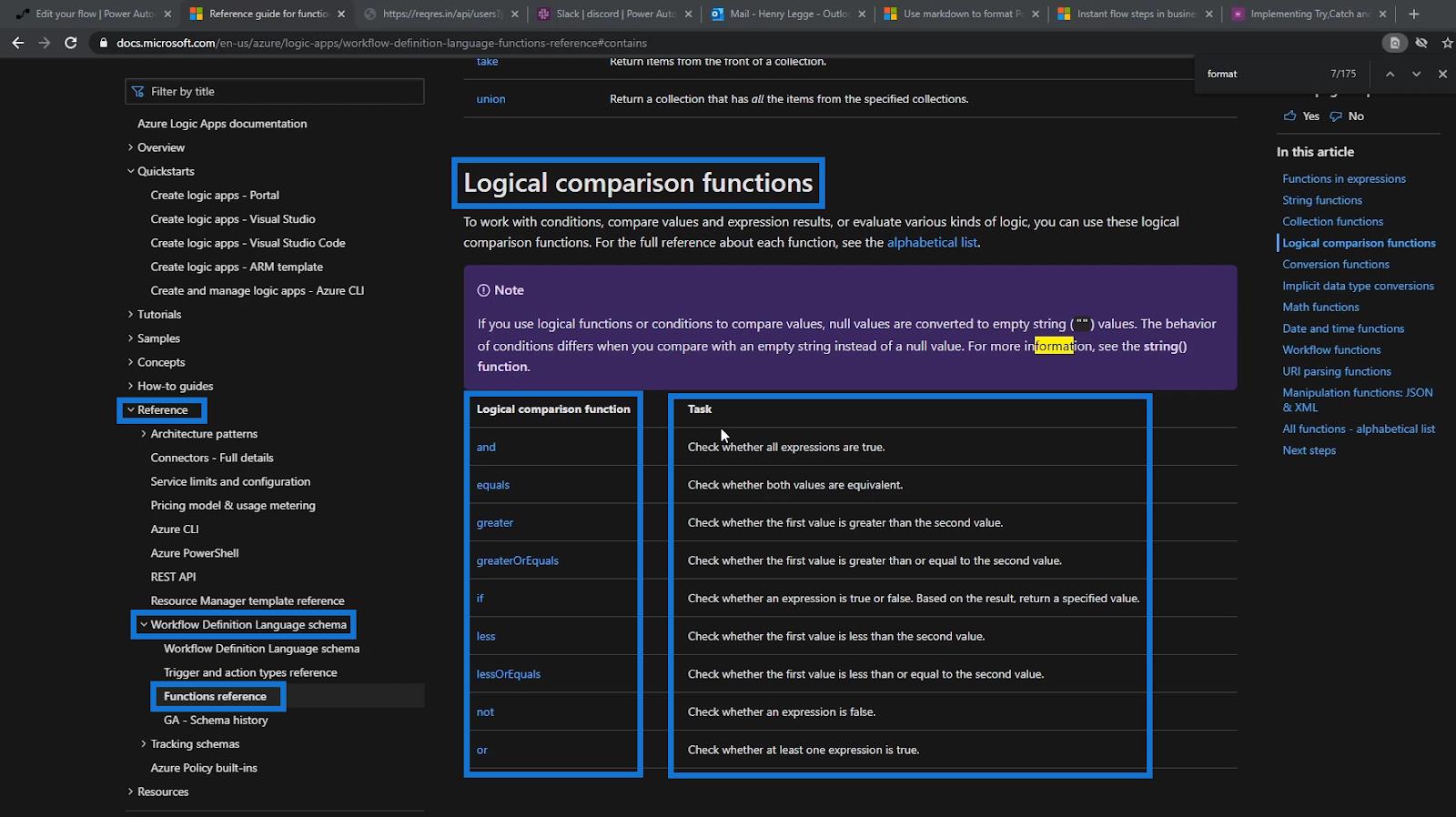
Innholdsfortegnelse
Forstå IF-funksjonen i Power Automate
Først vil vi diskutere if- funksjonen. Dette er den vanligste blant Power Automate logiske funksjoner fordi den ligner på if- funksjonen i MS Excel eller i koding. I kontrollerer denne funksjonen om et uttrykk er sant eller usant , og basert på resultatet vil det returnere en spesifisert verdi.
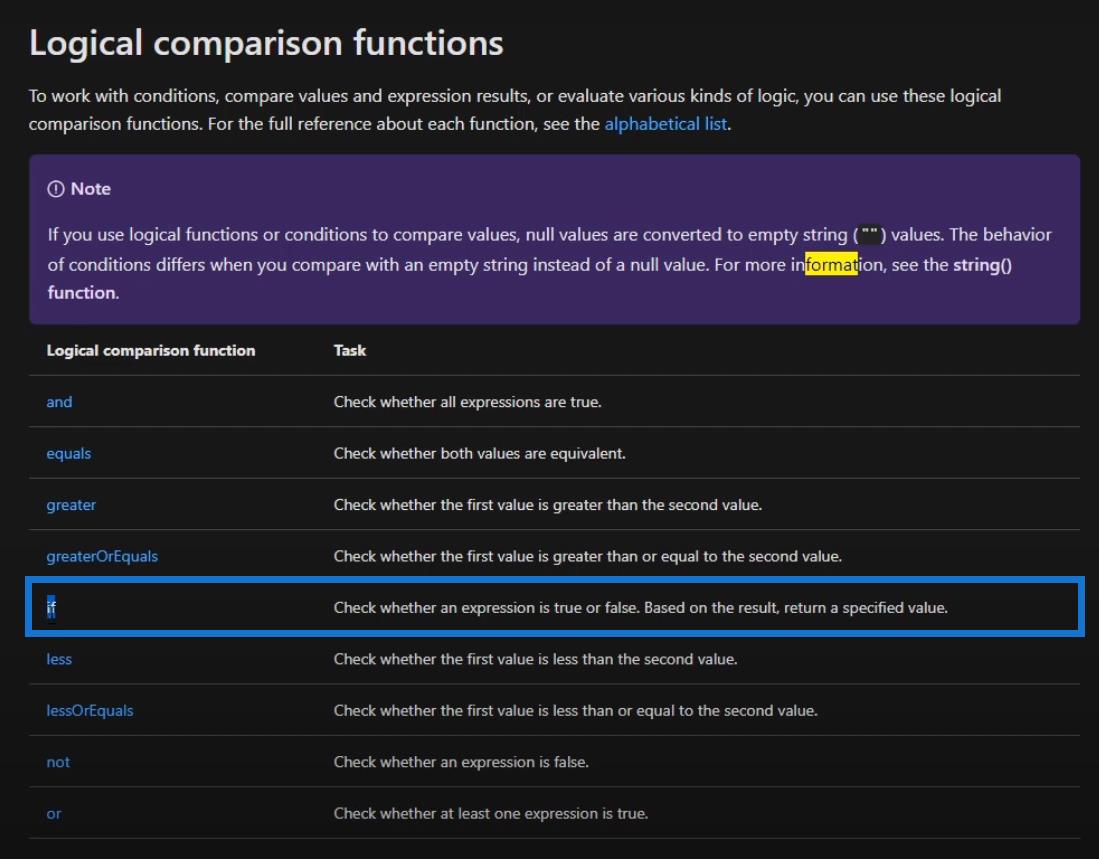
Ved å klikke på den i dokumentasjonen får vi se parameterne og annen bruksrelatert informasjon om funksjonen.
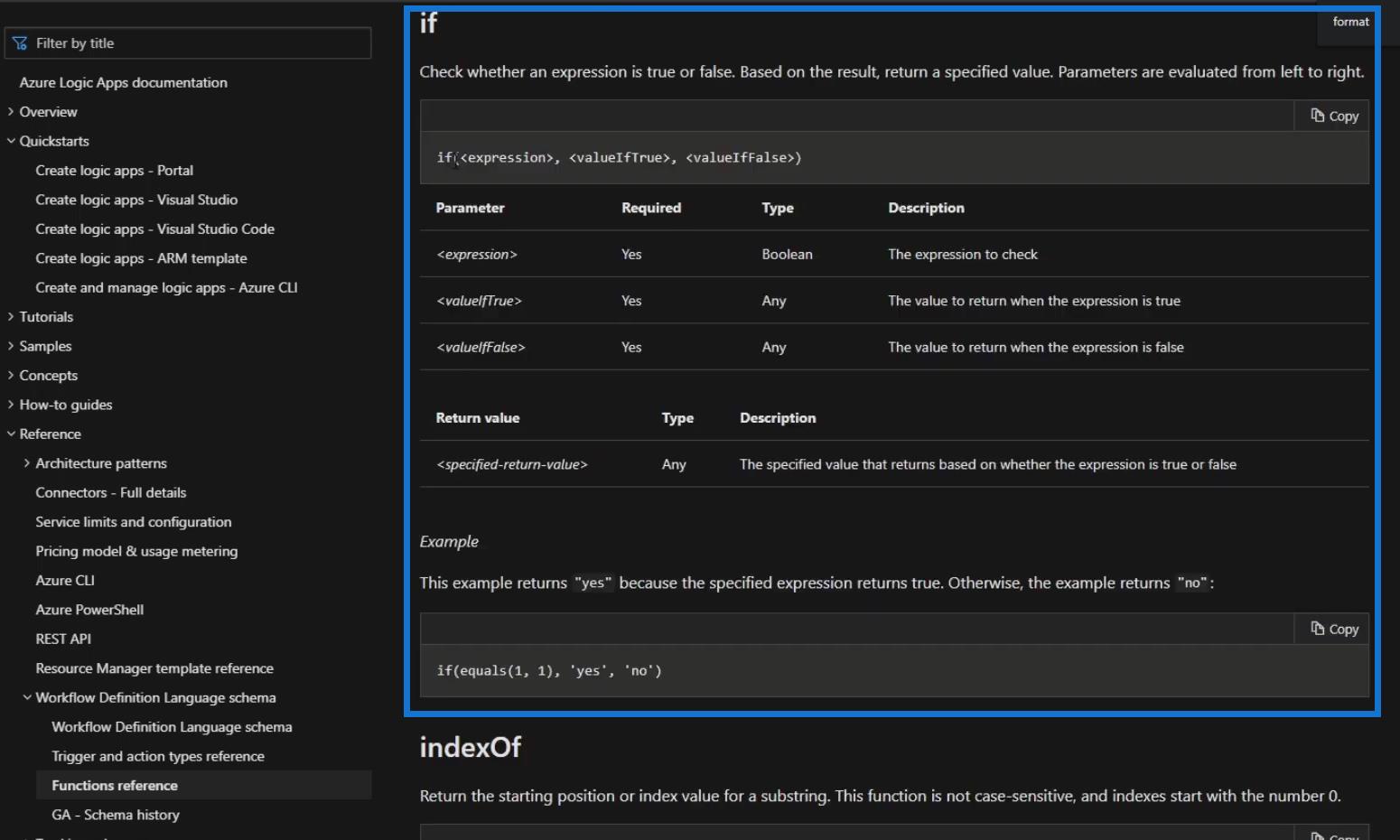
Det første argumentet til en If -setning er et uttrykk . Den andre spesifiserer hva vi vil at funksjonen skal returnere når uttrykket er sant og når det er usant.
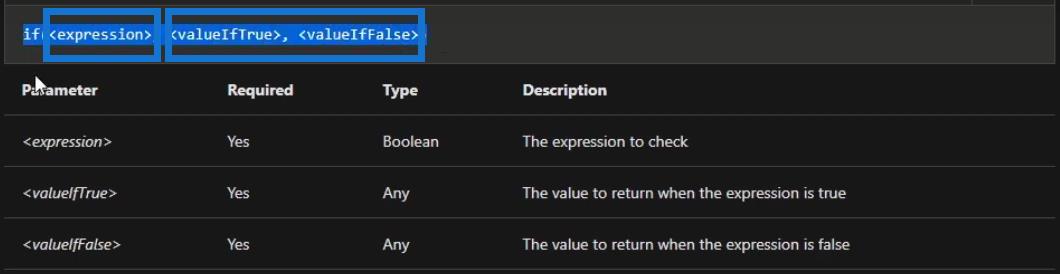
Bruke If-funksjonen i en arbeidsflyt
For denne vil vi bruke den manuelt utløste prøveflyten som jeg tidligere opprettet.
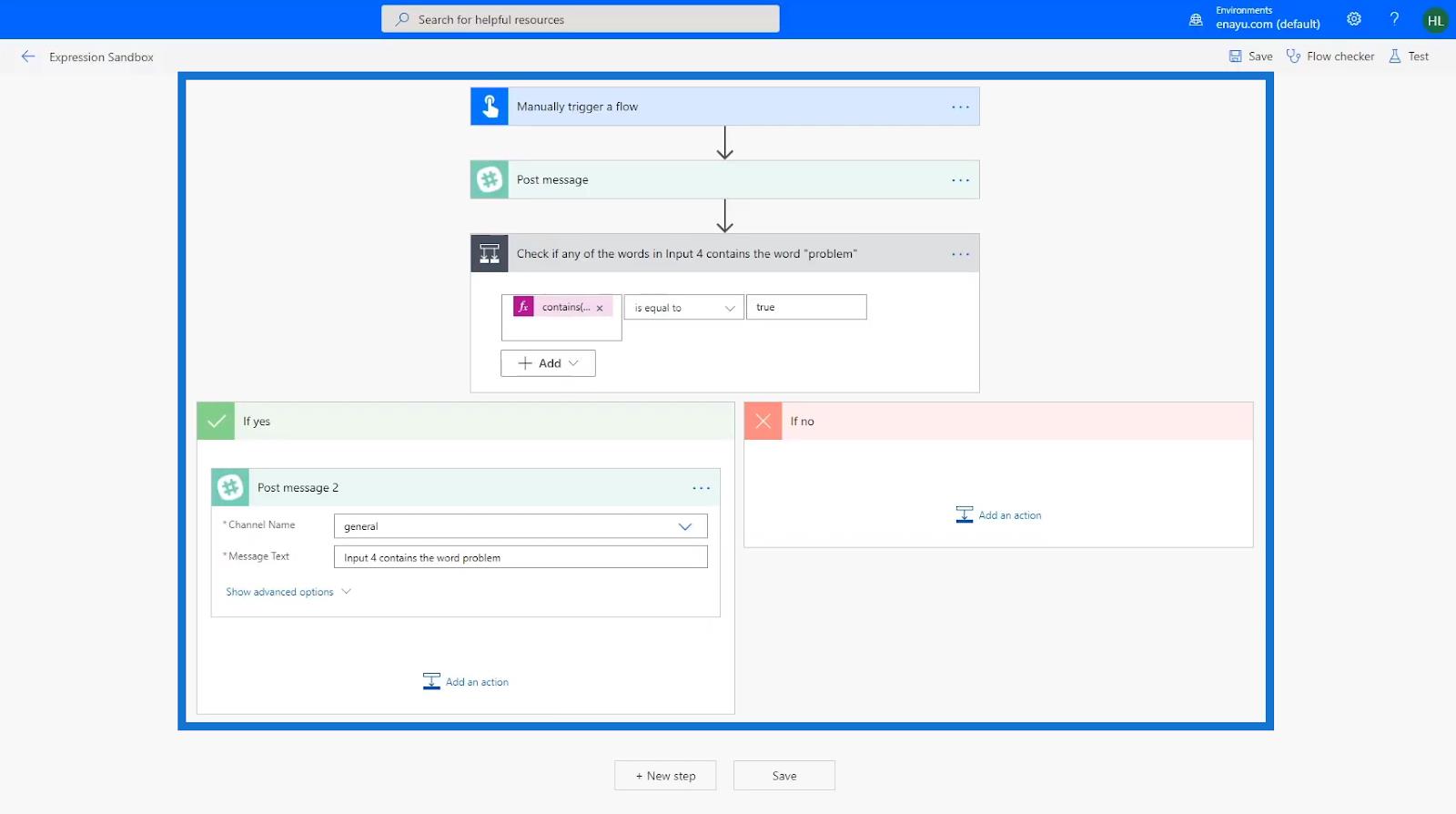
Betingelsen i denne flyten er satt til å sjekke om noen av ordene i inngang 4 inneholder ordet "problem" . Hvis innspillet fra brukeren oppfyller betingelsen, blir uttrykket sant. Derfor vil strømmen gå til Hvis ja- banen. Ellers går den til Hvis ikke -veien.
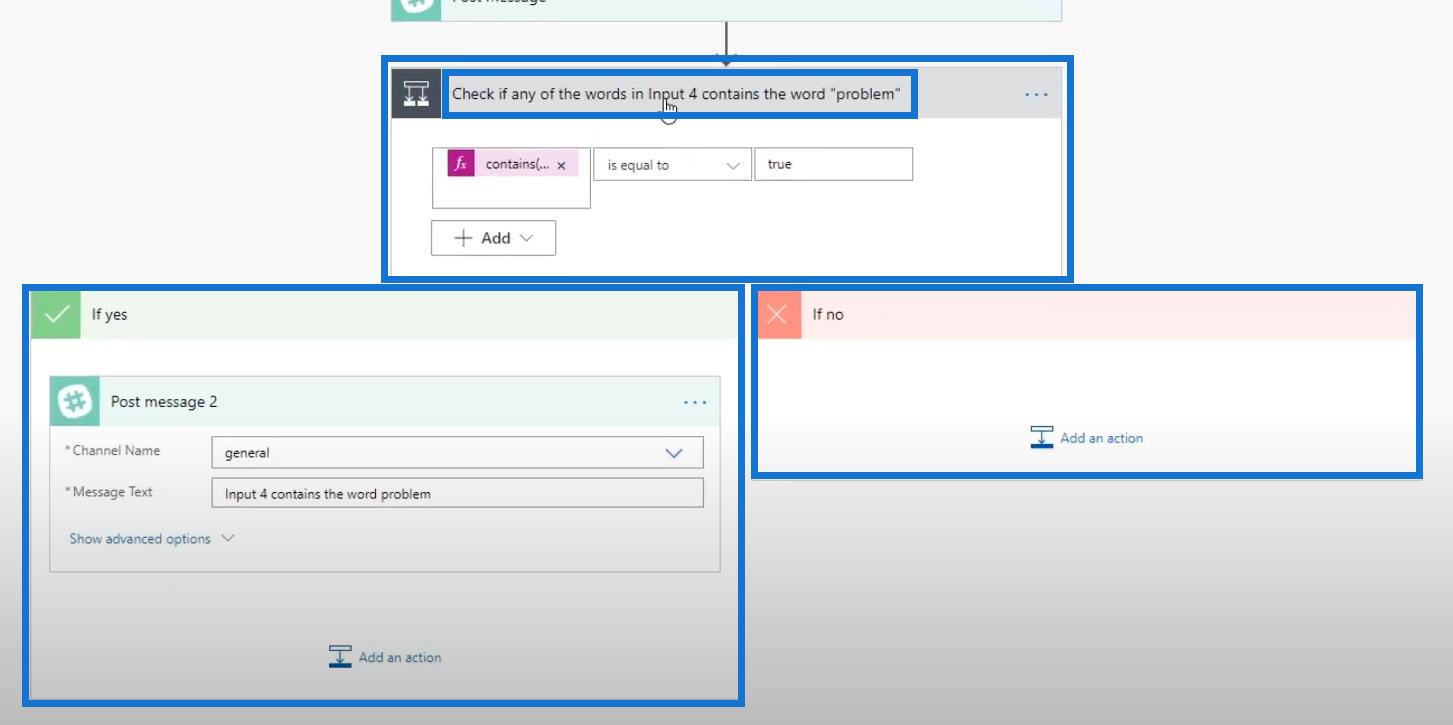
Ved å bruke If- setningen kan vi erstatte tilstandskontrollen i flyten vår. For å gjøre det, la oss dra Post melding 2 -handlingen.
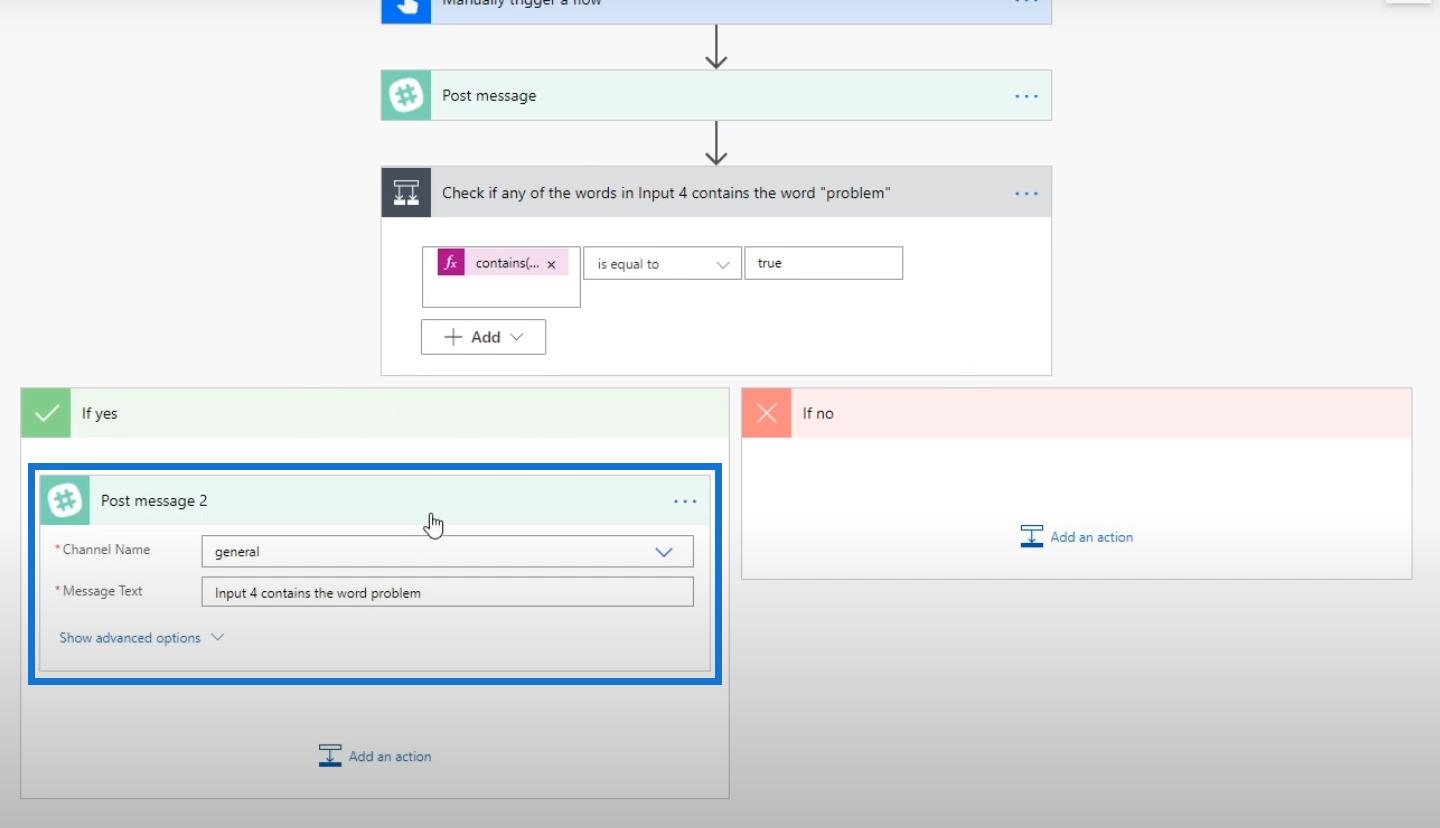
Plasser den deretter mellom handlingen Legg inn melding og betingelsesblokken .
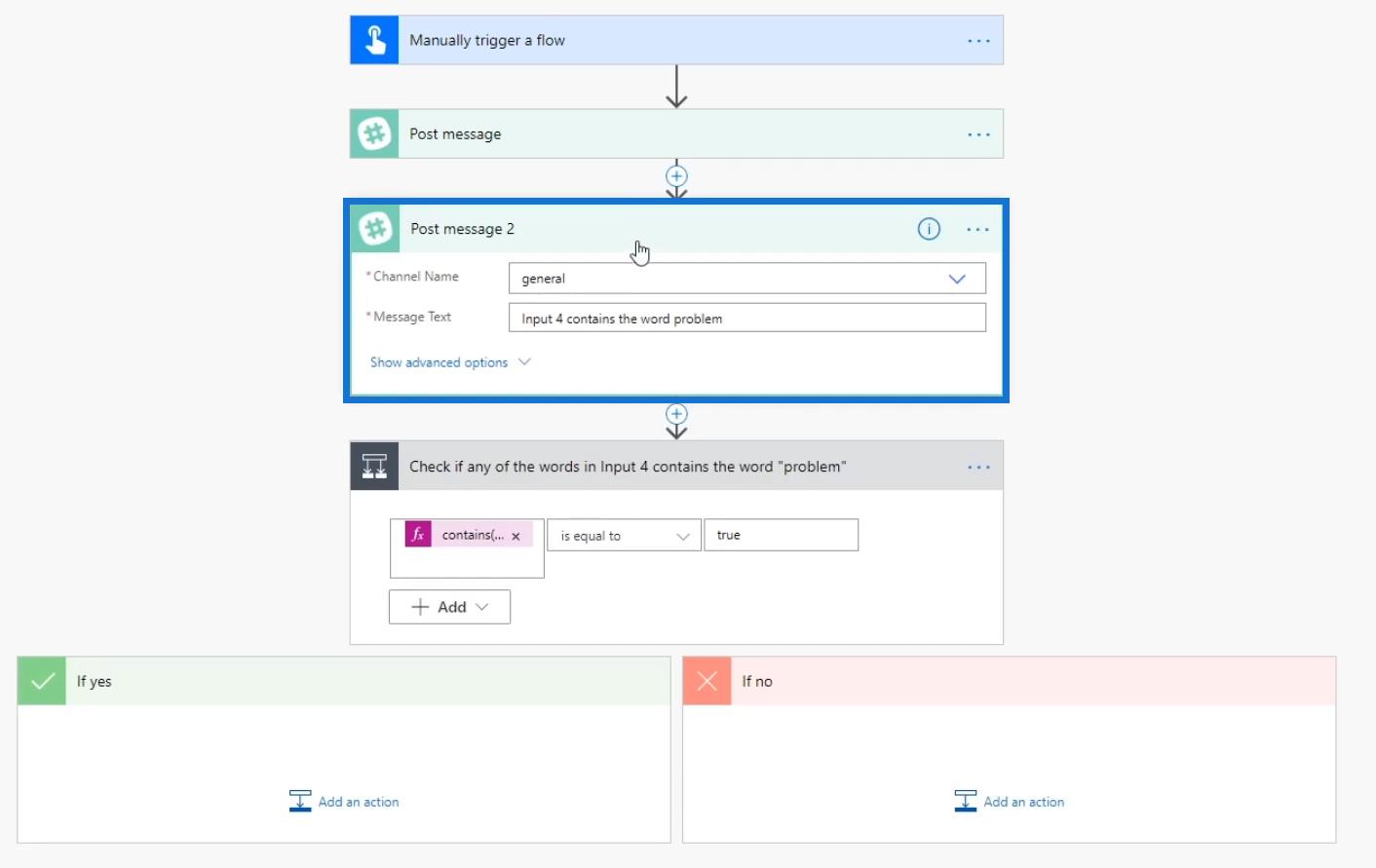
Klikk på Meldingstekst- feltet for å vise de tilgjengelige alternativene.
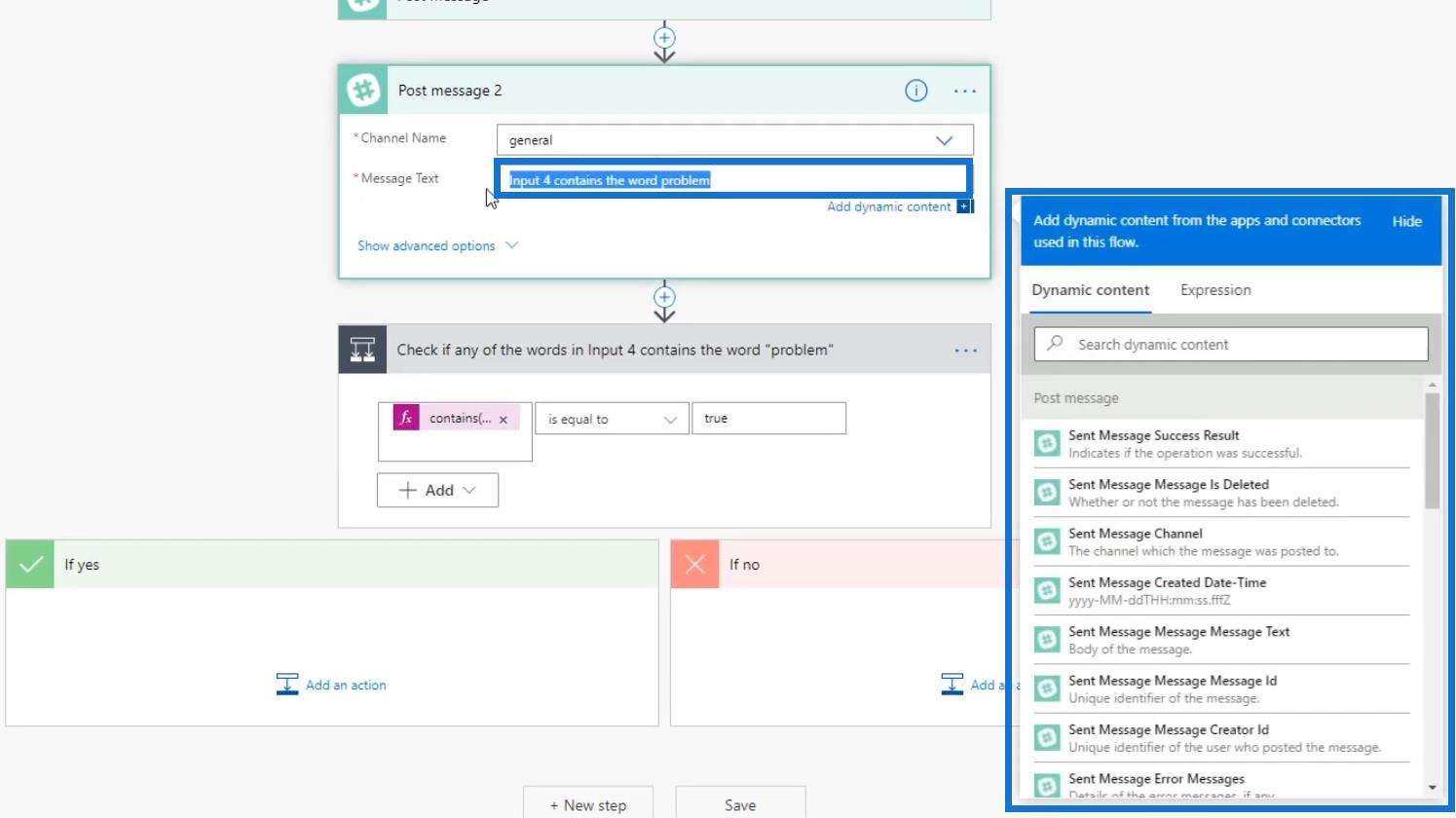
Klikk på Uttrykk . Klikk deretter på if -funksjonen under Logiske funksjoner .
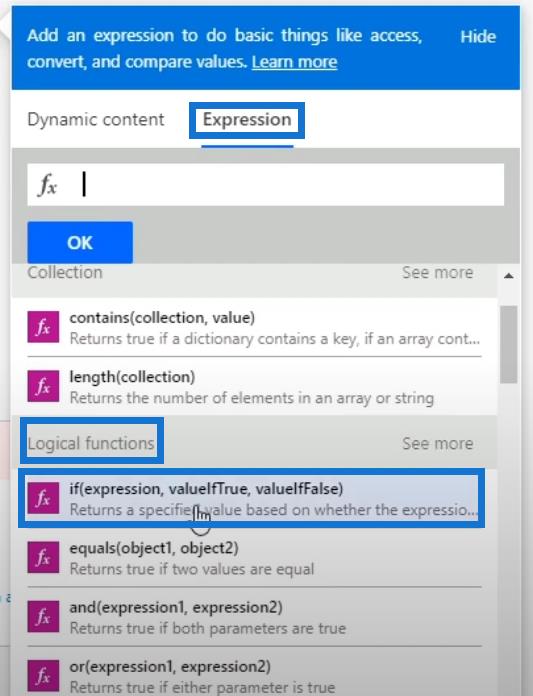
Igjen, det vi ønsker å teste er om inngang 4 inneholder ordet "problem" . For å gjøre dette deler vi først inngang 4 i en matrise ved å klikke på split- funksjonen under String functions .
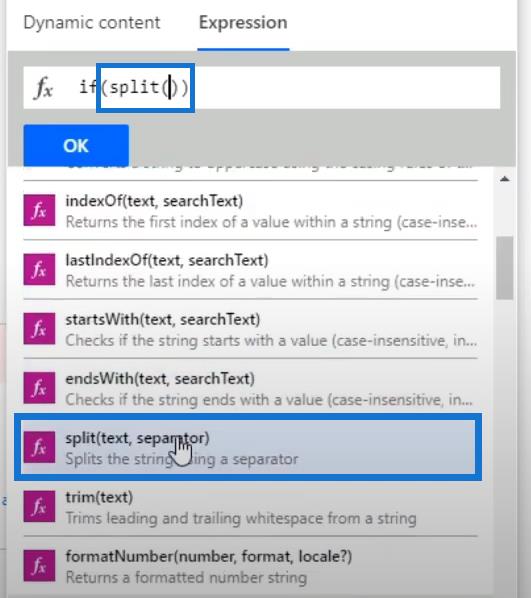
Klikk Dynamisk innhold og klikk deretter på Input 4 . Vi vil da se at innholdet blir lagt til vår uttalelse.
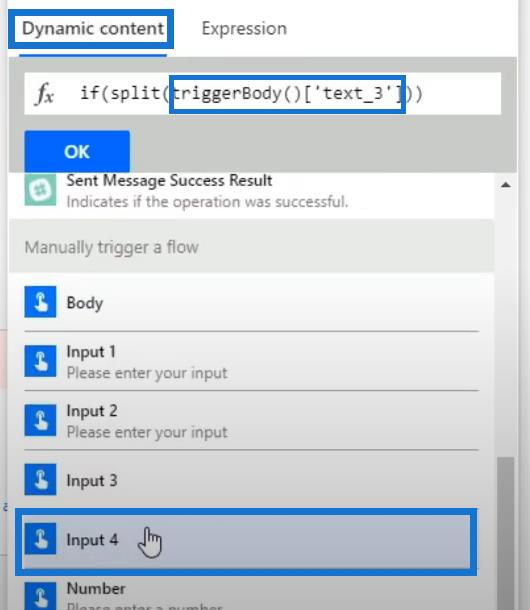
La oss legge til et komma ( , ) etterfulgt av et mellomrom mellom et par enkle anførselstegn ( '' ). Plassen vil tjene som innholdsseparator for matriseelementene.
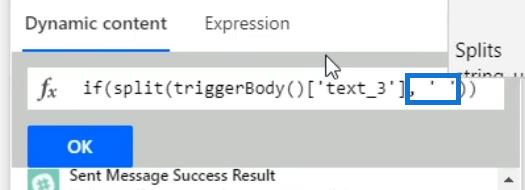
Nå skal vi endre utsagnet til et uttrykk. For å gjøre det, la oss sette markøren før ordet delt . Klikk deretter på inneholder - funksjonen under kategorien Uttrykk .
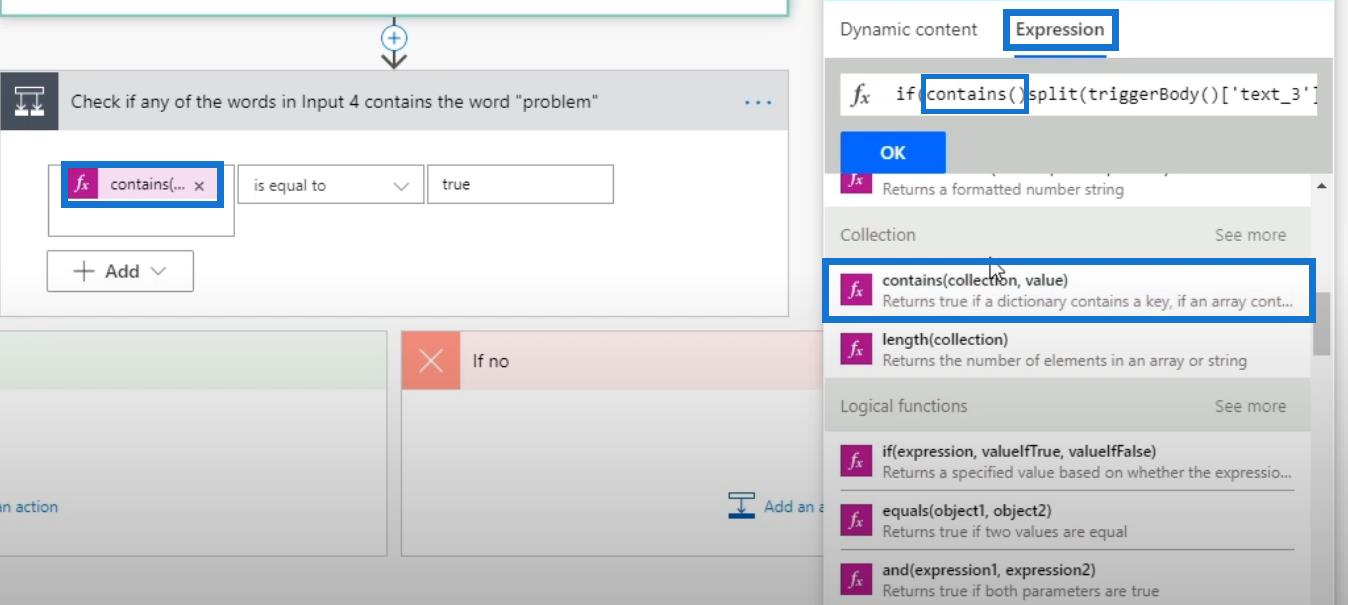
Fjern den overflødige lukkebraketten før ordet splittes.

La oss legge til et komma ( , ), et mellomrom og skrive inn ordet " problem " omgitt av enkle anførselstegn ( ' ). Legg deretter til en avsluttende parentes ( ) ), et annet komma ( , ), og et mellomrom etter det.

Så hvis det er et element som inneholder ordet " problem ", vil det returnere sant . Hvis ikke, vil den returnere false . Hvis det returnerer sant , vil vi at meldingen skal være " Input 4 contains the word problem ". For å gjøre dette, la oss skrive teksten " Input 4 contains the word problem " på slutten av setningen.

Hvis den returnerer usann , vil vi at meldingen bare skal være et punktum ( . ). For å gjøre dette, la oss legge til et komma ( , ) rett etter det avsluttende anførselstegnet for ordet " problem ". Legg til et mellomrom , og skriv deretter inn punktum ( . ) omsluttet av enkle anførselstegn ( ' ).

Etter det klikker du OK .
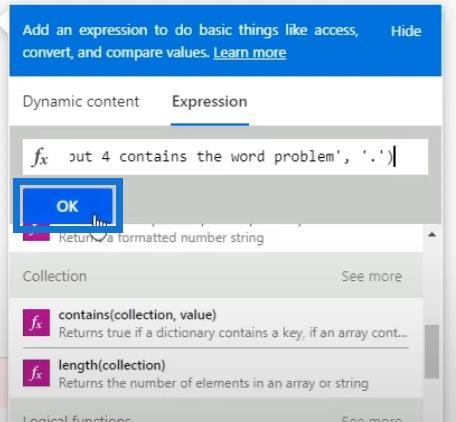
Vi kan nå slette startverdien til meldingstekstfeltet .
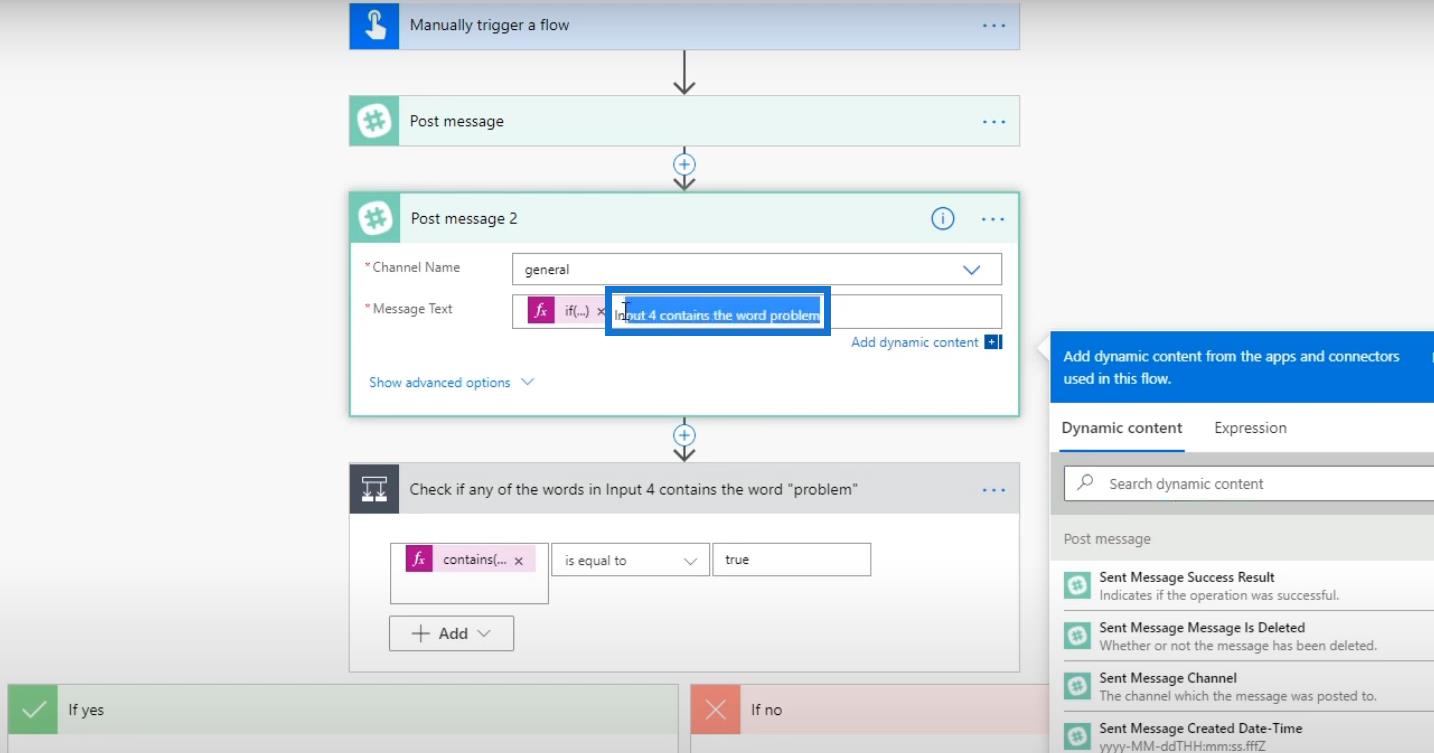
La oss også slette betingelsesblokken .
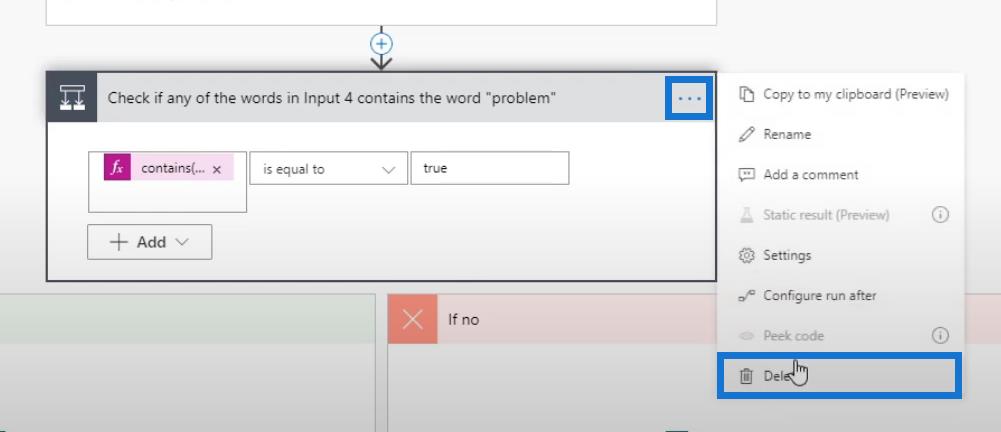
Klikk deretter OK .
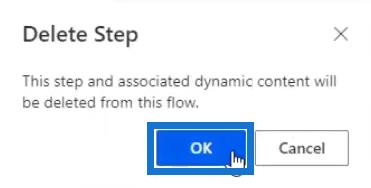
Til slutt klikker du på Lagre .
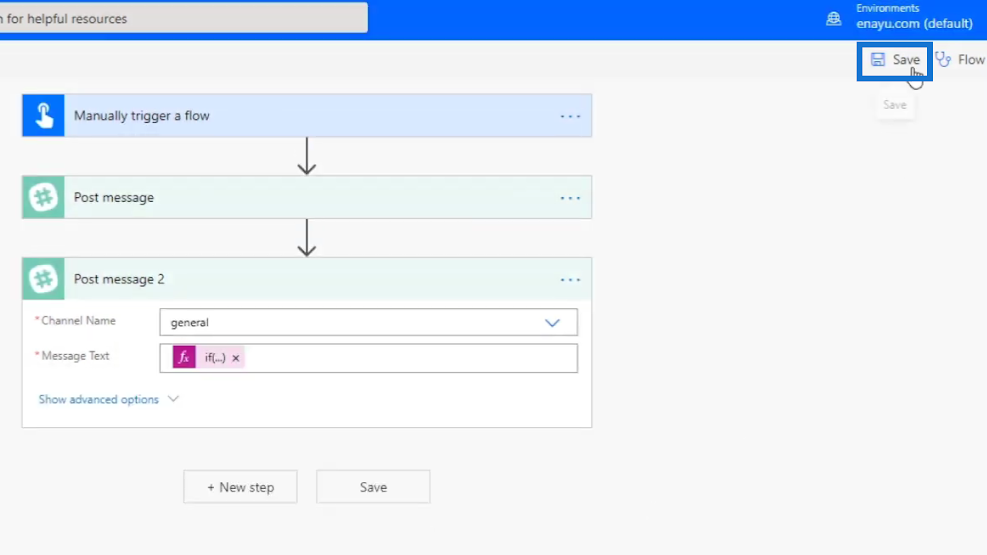
Tester flyten
La oss nå teste flyten og se hvordan den fungerer.
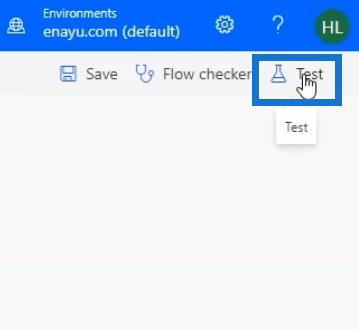
La oss kjøre dette med de samme dataene under forrige kjøring. Klikk deretter på Test .
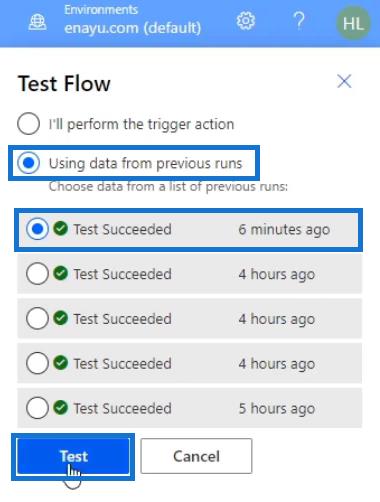
Etter det vil vi se resultatet av vår vellykkede flytkjøring.
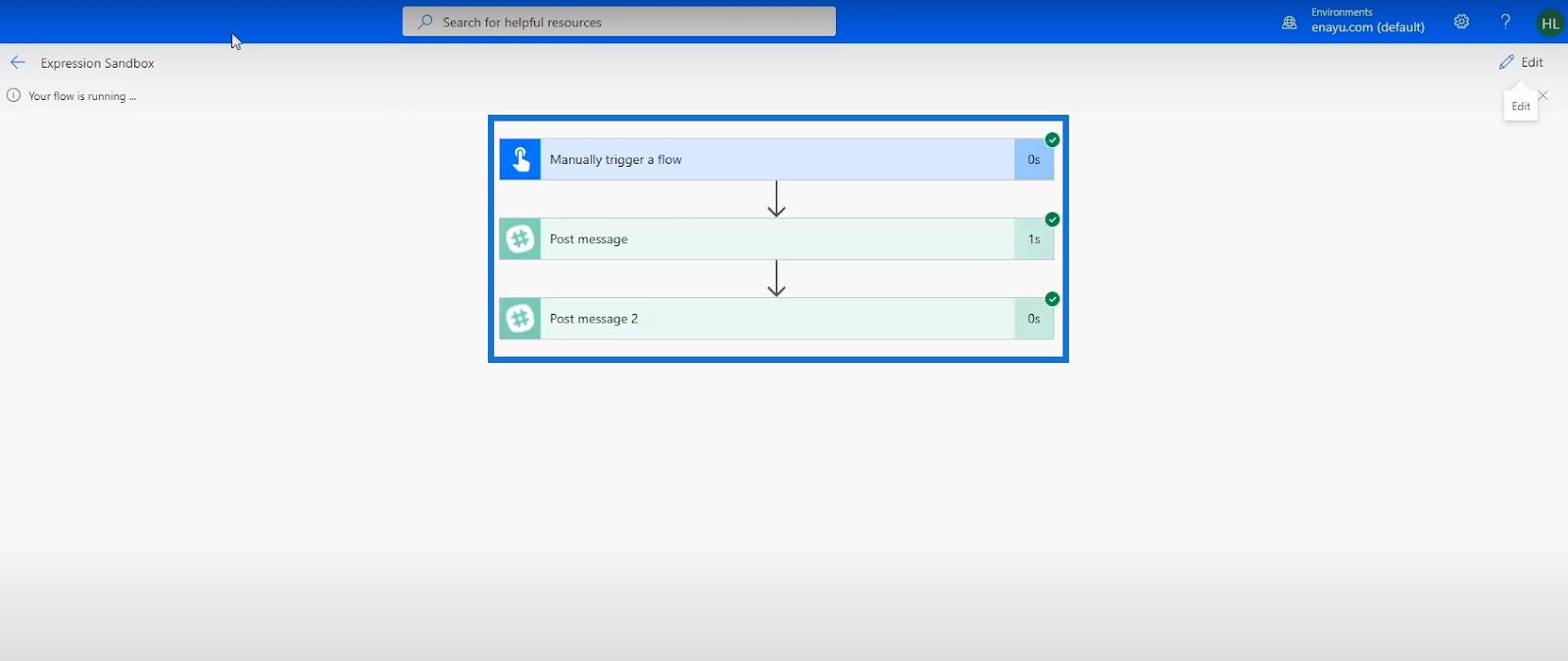
Ved å sjekke den generelle kanalen i Slack., vil vi se at meldingen " Input 4 contains the word problem " ble vist.
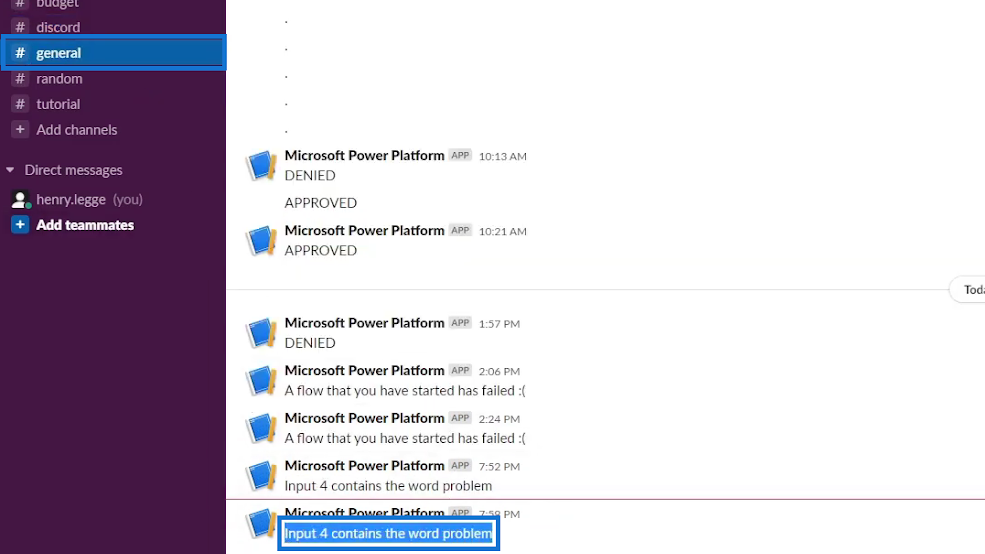
Derfor har vi erstattet en betingelseskontroll med en If- setning som begge fungerer nøyaktig likt.
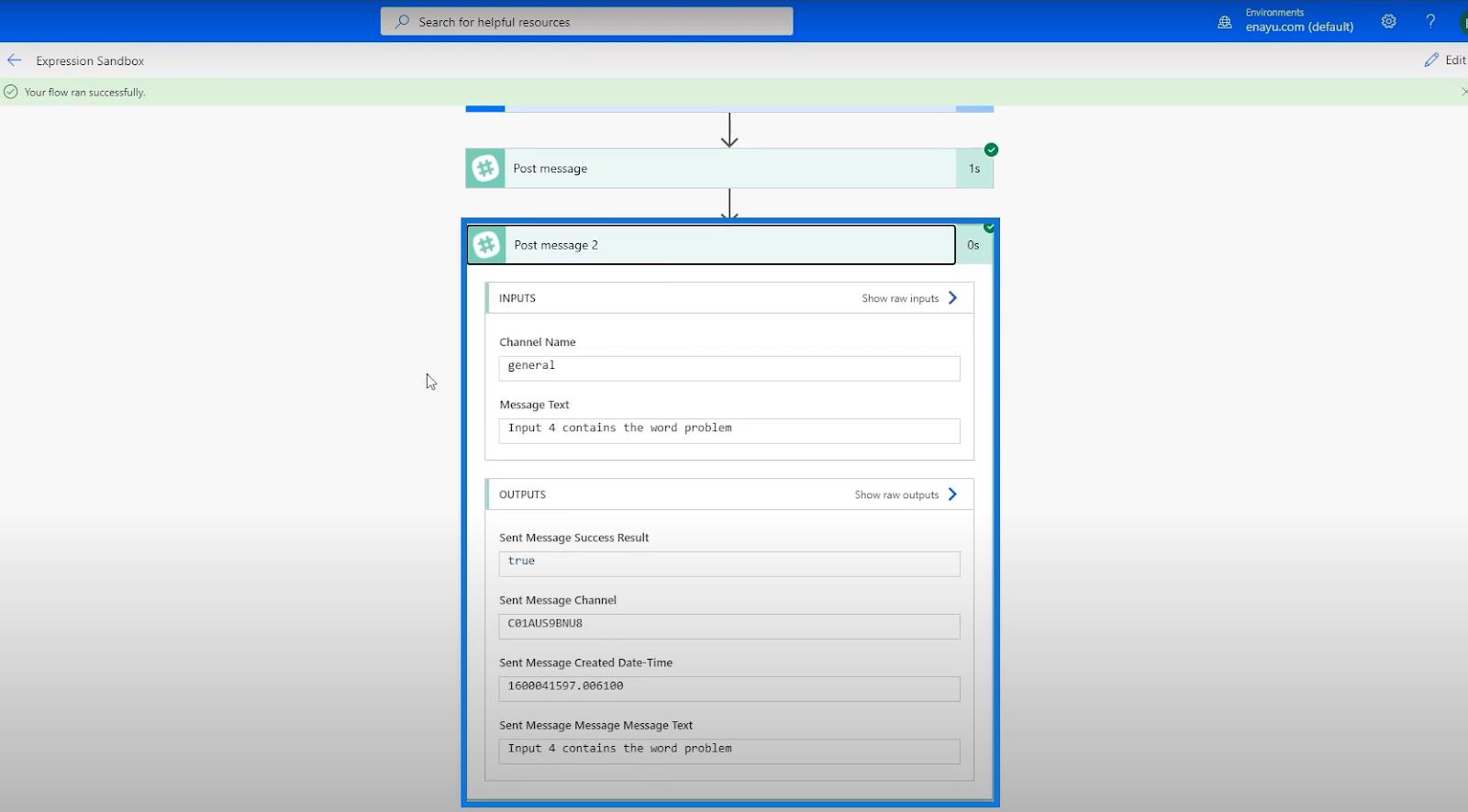
Andre Power Automate logiske funksjoner
Det er 3 andre logiske sammenligningsfunksjoner vi skal gå gjennom som også er mye brukt – funksjonene og , lik og eller .
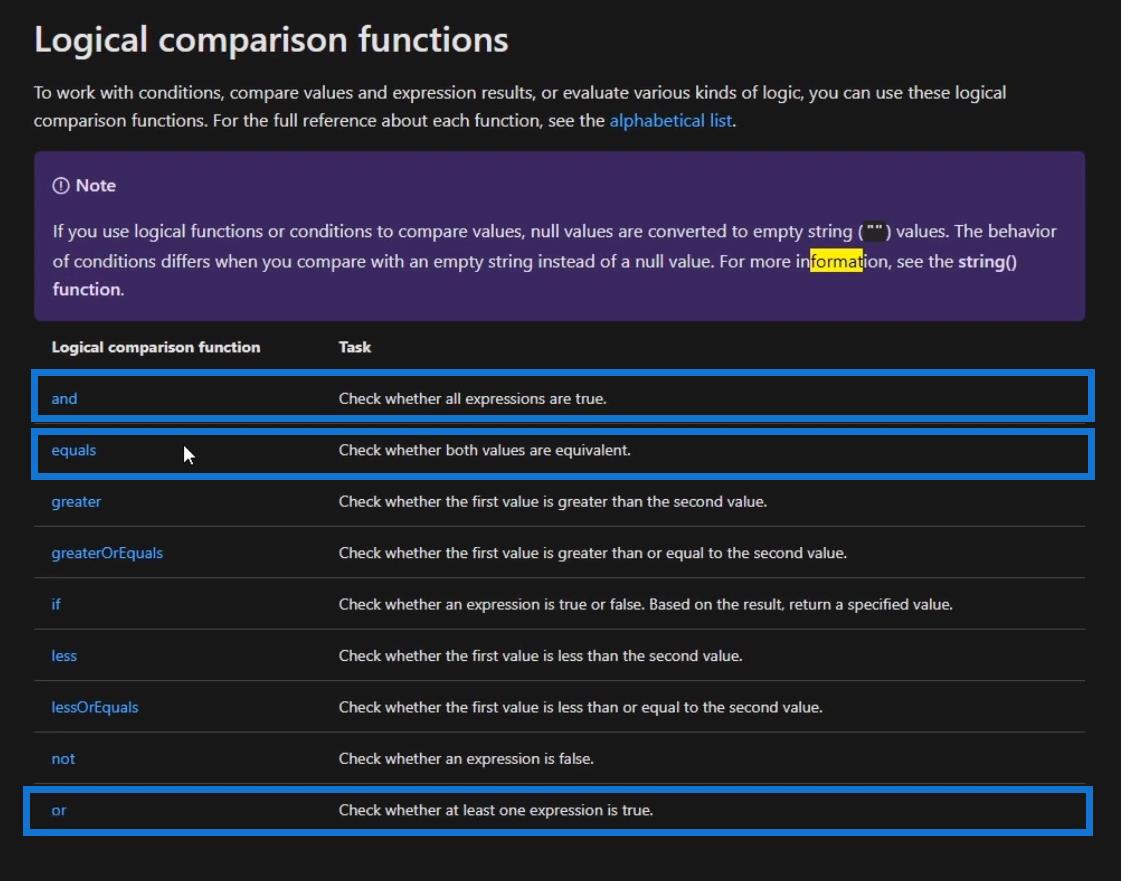
1. Power Automate logiske funksjoner: lik
La oss sjekke lik funksjonen .
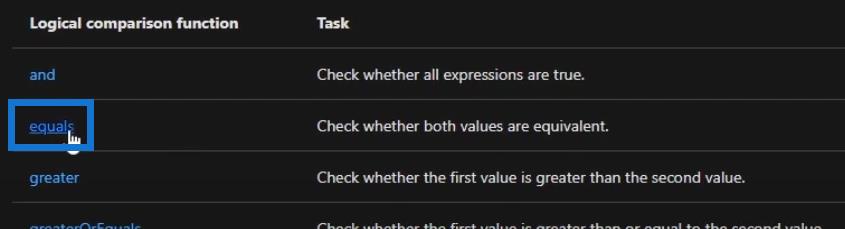
Denne funksjonen er ganske enkel og vi har allerede brukt denne i tidligere opplæringsprogrammer. Den evaluerer to objekter som enten kan være strenger , heltall , samlinger , matriser eller andre. Hvis verdiene til de to objektene er like, vil den returnere true ; og hvis de ikke er det, vil det returnere falskt . Et eksempel er også gitt i dokumentasjonen.
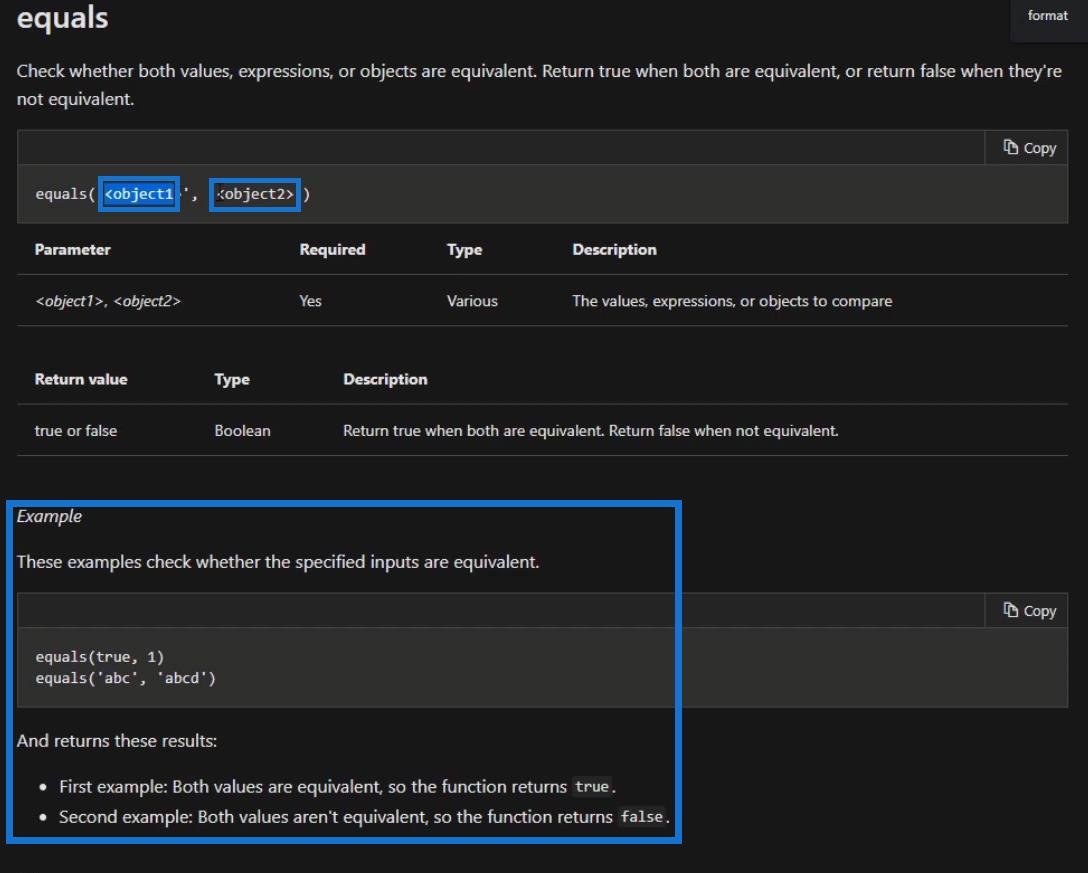
2. Power Automate logiske funksjoner: Og
Neste er og- funksjonen.

Denne funksjonen kan enkelt brukes hvis vi har flere uttrykk å evaluere. Vi legger bare inn flere uttrykk og de returnerer sann hvis hvert enkelt uttrykk er sant .
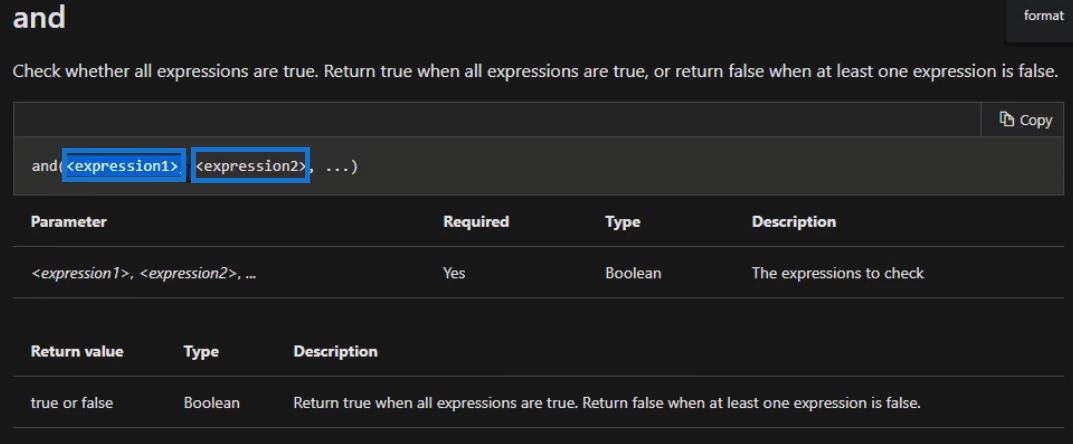
La oss for eksempel gå og redigere flyten vår.
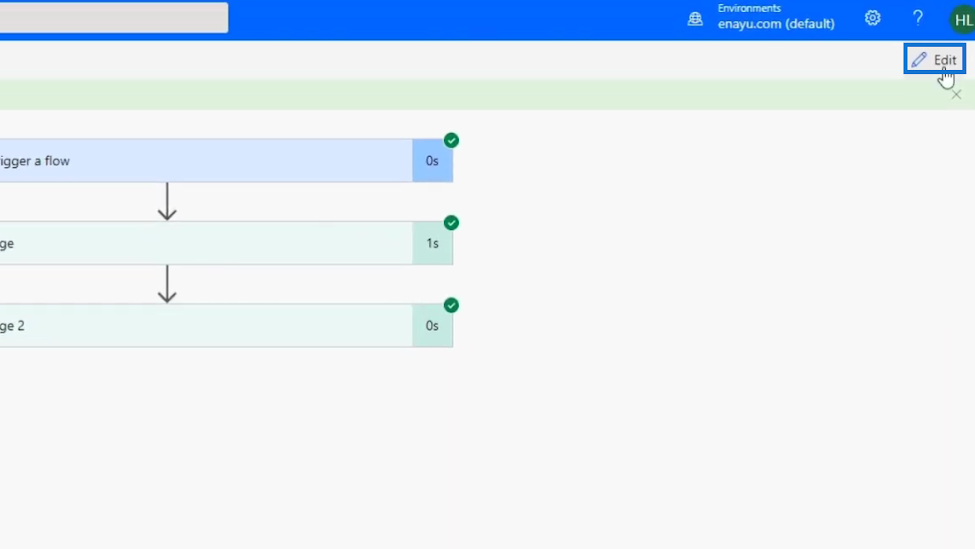
Klikk på Nytt trinn .
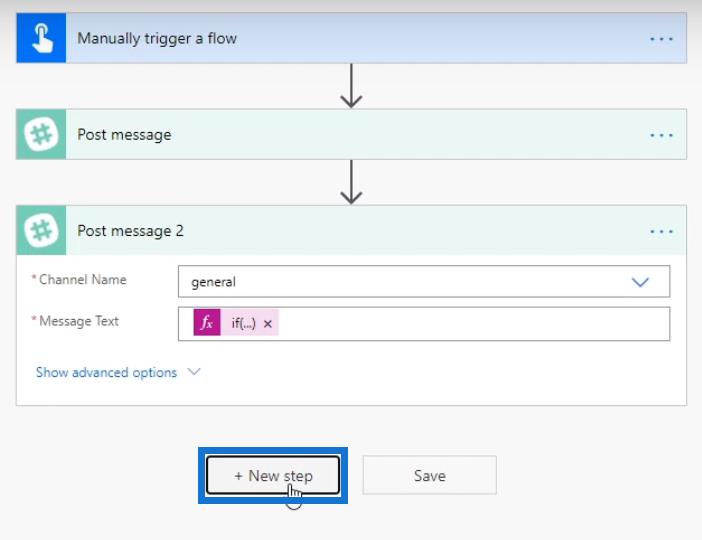
La oss klikke på kontrollkontakten .
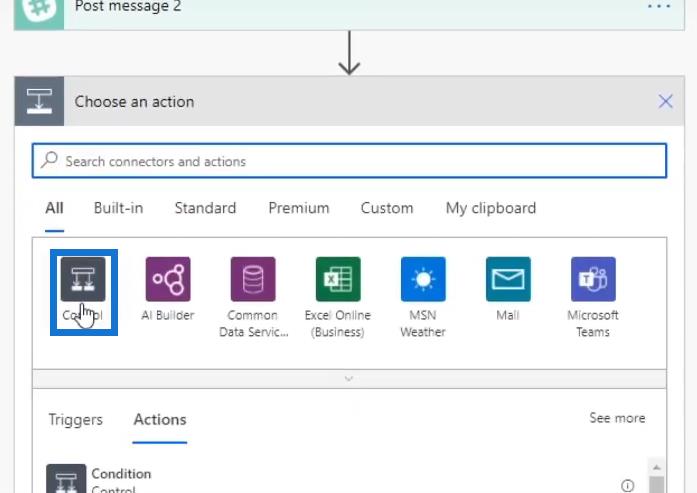
Klikk deretter Tilstand .
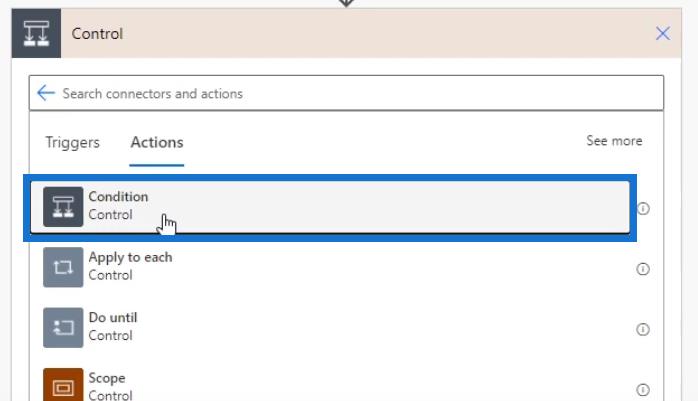
Vi setter betingelsen til " Input 4 er lik problem ".
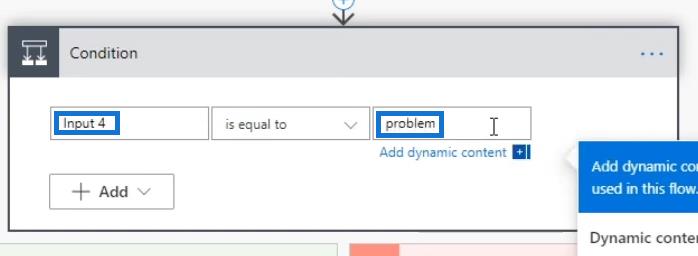
Deretter klikker du på Legg til og deretter på Legg til rad .
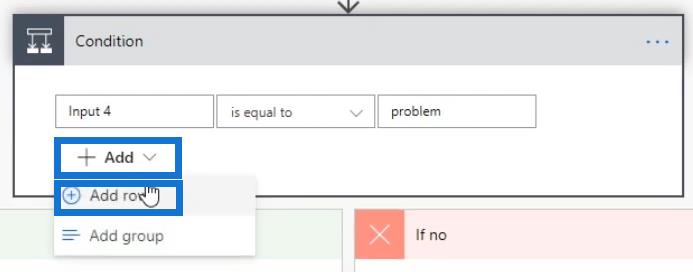
I tilleggsraden setter vi betingelsen til " Input 4 er lik utstedelse ".
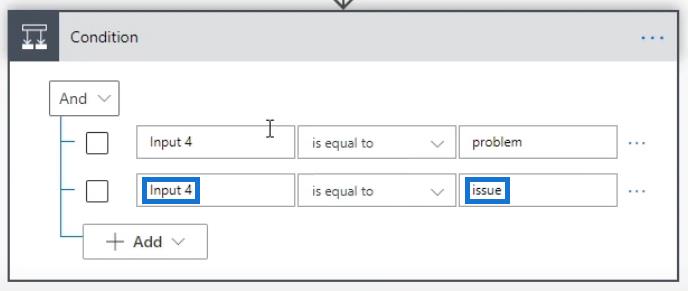
Uansett hva vi legger inn her vil ikke fungere fordi vi må bruke Input 4-variabelen (et dynamisk innhold) i stedet for bare å skrive Input 4 som strenger. Men dette er bare for å vise deg hvordan det ser ut, som ligner på å bruke funksjonen og i et uttrykk .
I dette eksemplet skal flyten sjekke om inngang 4 er lik " problem " og om den også er lik " problem ". Derfor, hvis begge uttrykkene returnerer sant , vil det gå nedover hvis ja- veien.
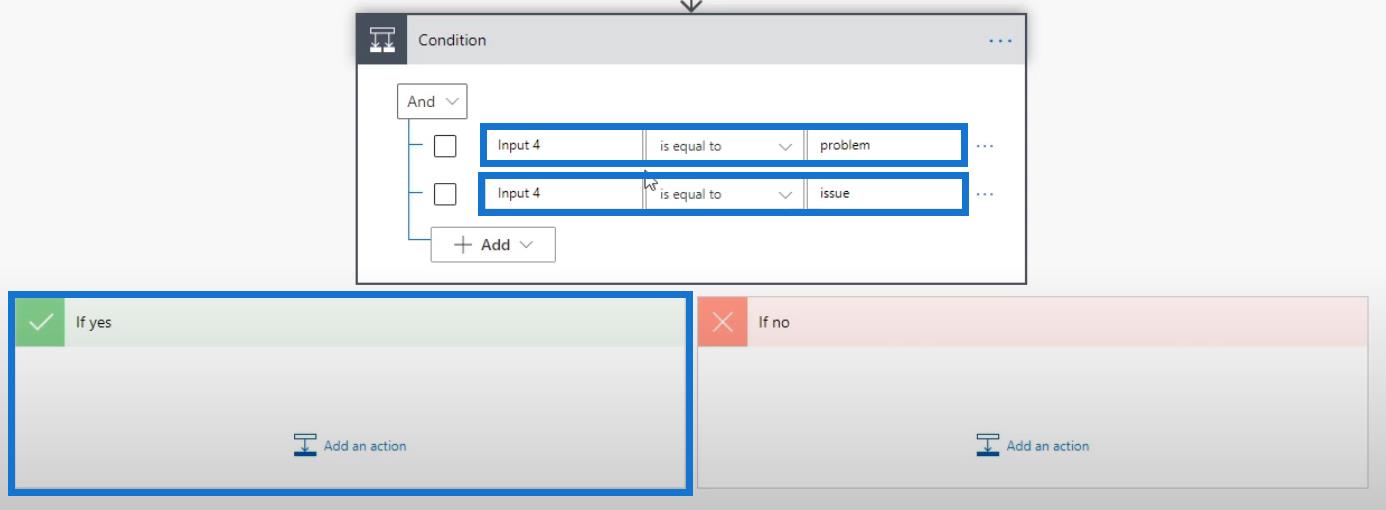
3. Power Automate logiske funksjoner: Or
Den siste vi skal se på er funksjonen eller .

Funksjonen eller er veldig lik funksjonen og . Den store forskjellen er at for at denne funksjonen skal returnere sant , trenger bare ett av uttrykkene å være sant .
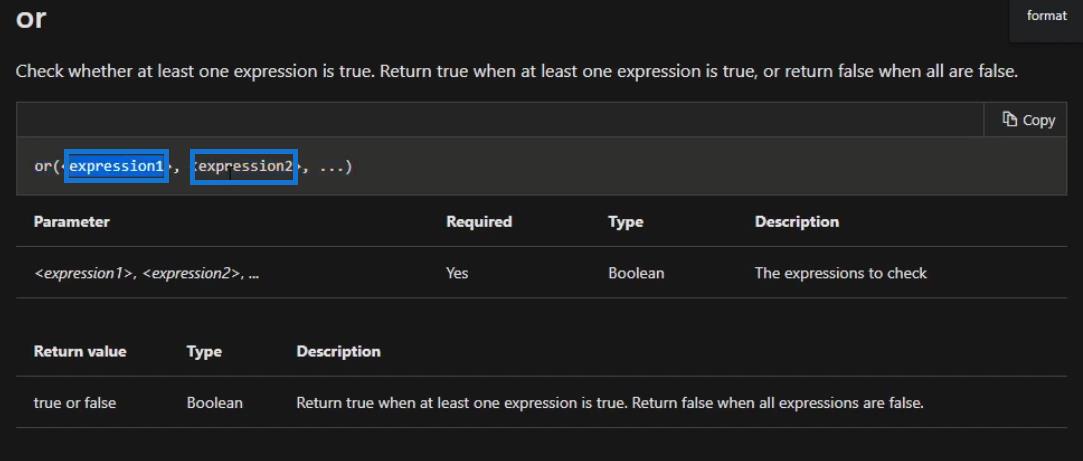
La oss for eksempel gå tilbake til flyten vår. Klikk deretter på Og- knappen og velg alternativet Eller .
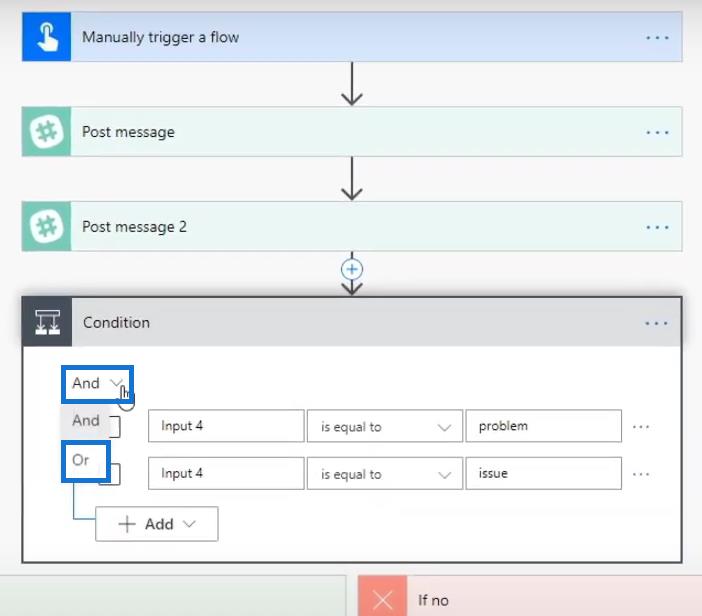
Jeg har allerede brukt dette i en av mine tidligere flyter. La oss sjekke det ut ved å klikke på tilbakepilen øverst.
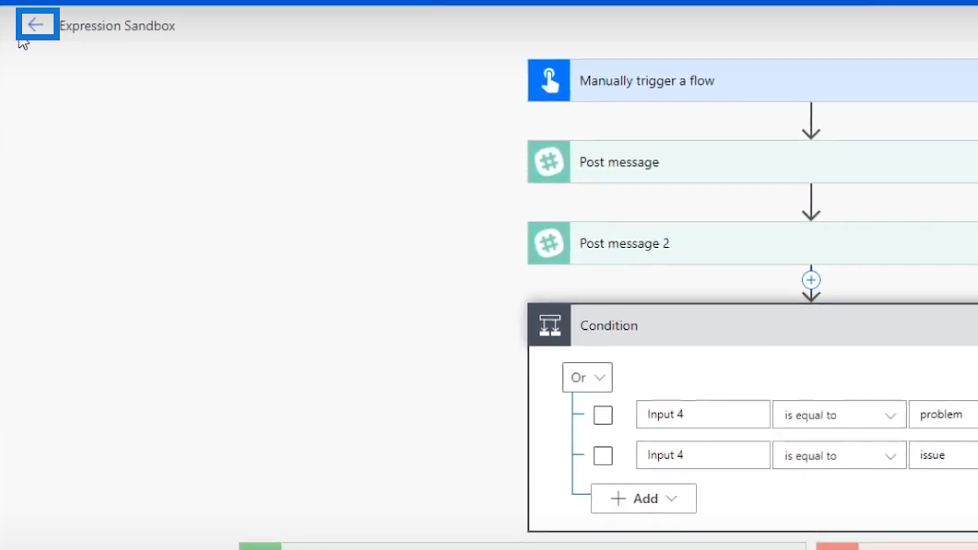
Klikk deretter OK .

Klikk deretter på Mine flyter og klikk på ScratchFlow – Twitter fra listen.
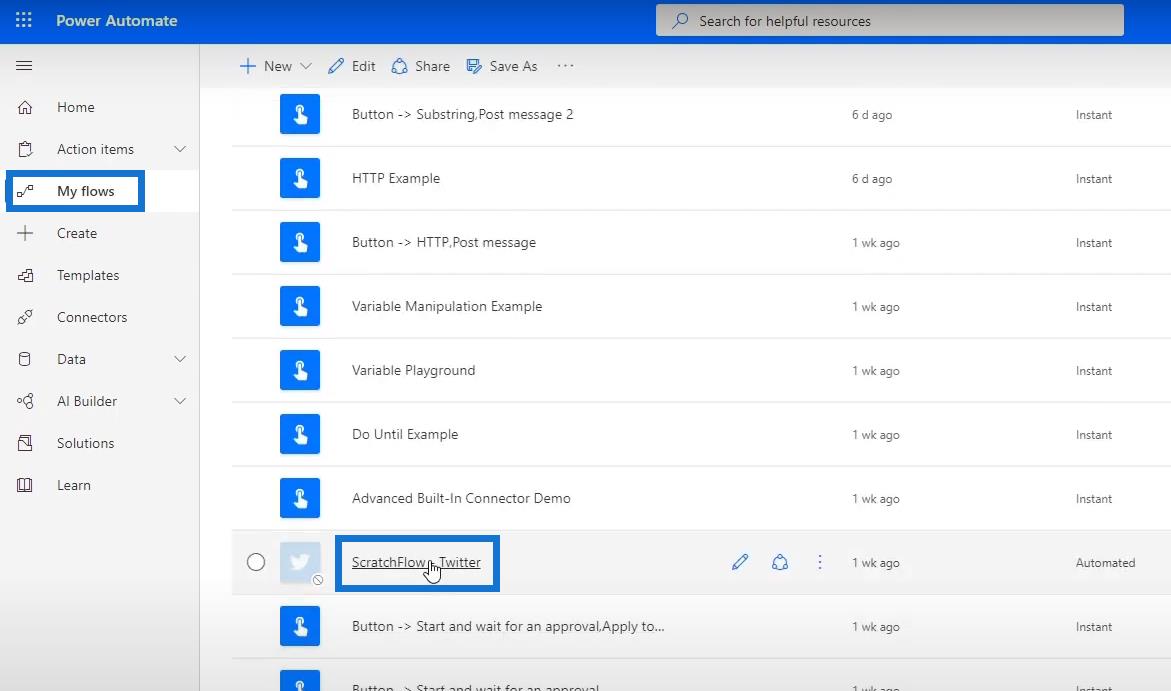
Klikk Rediger .
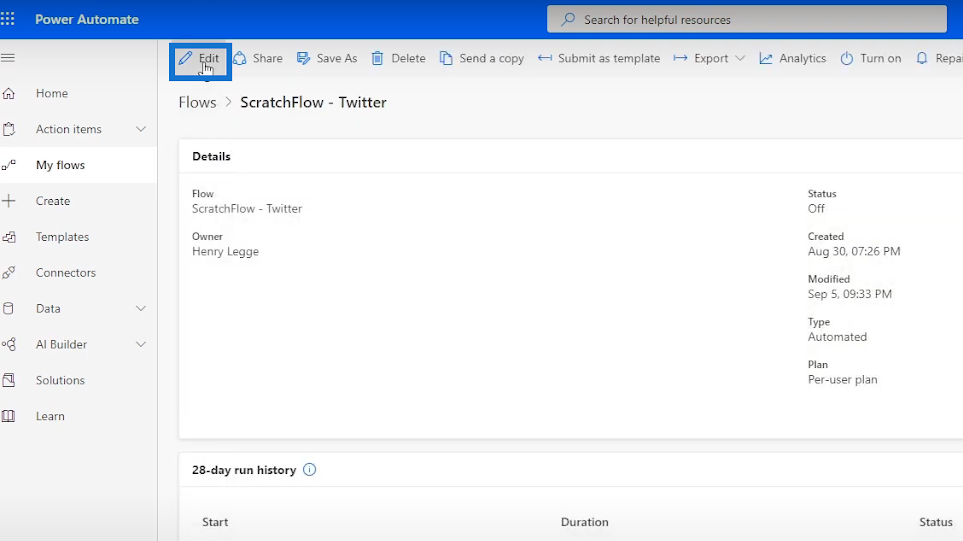
Klikk på betingelsesblokken .
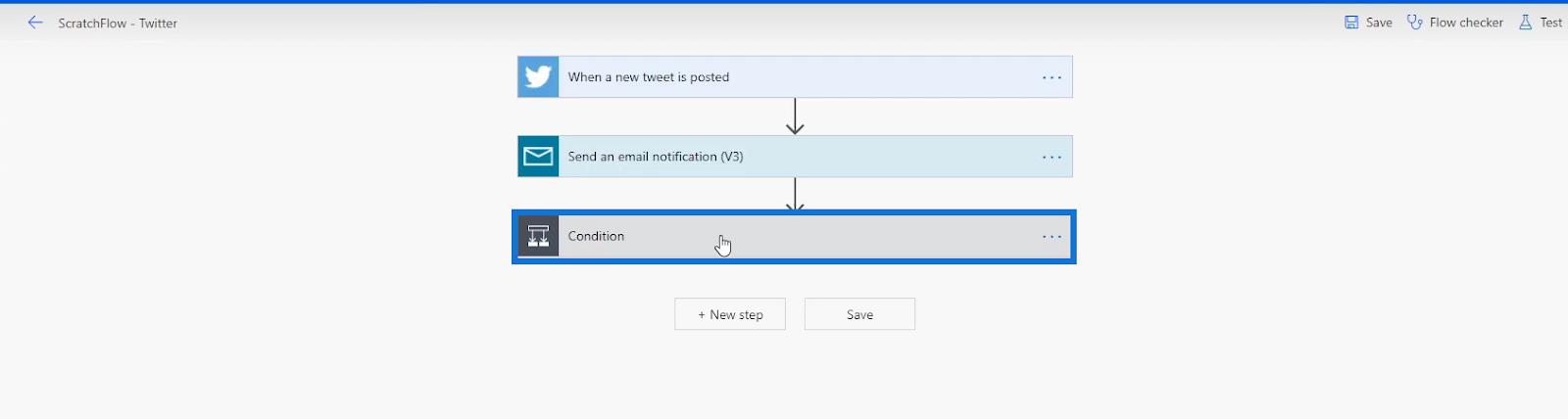
Deretter vil vi se at funksjonen eller ble brukt i denne forrige flyten. I dette eksemplet evaluerer den om tweeten inneholder ordet " problem " eller " problem ". Hvis en av disse to betingelsene er oppfylt, vil den utføre handlingen innenfor Hvis ja -banen som skaper et Trello-kort. Hvis begge er falske, vil den utføre handlingen som vi angir for ruten Hvis ikke .
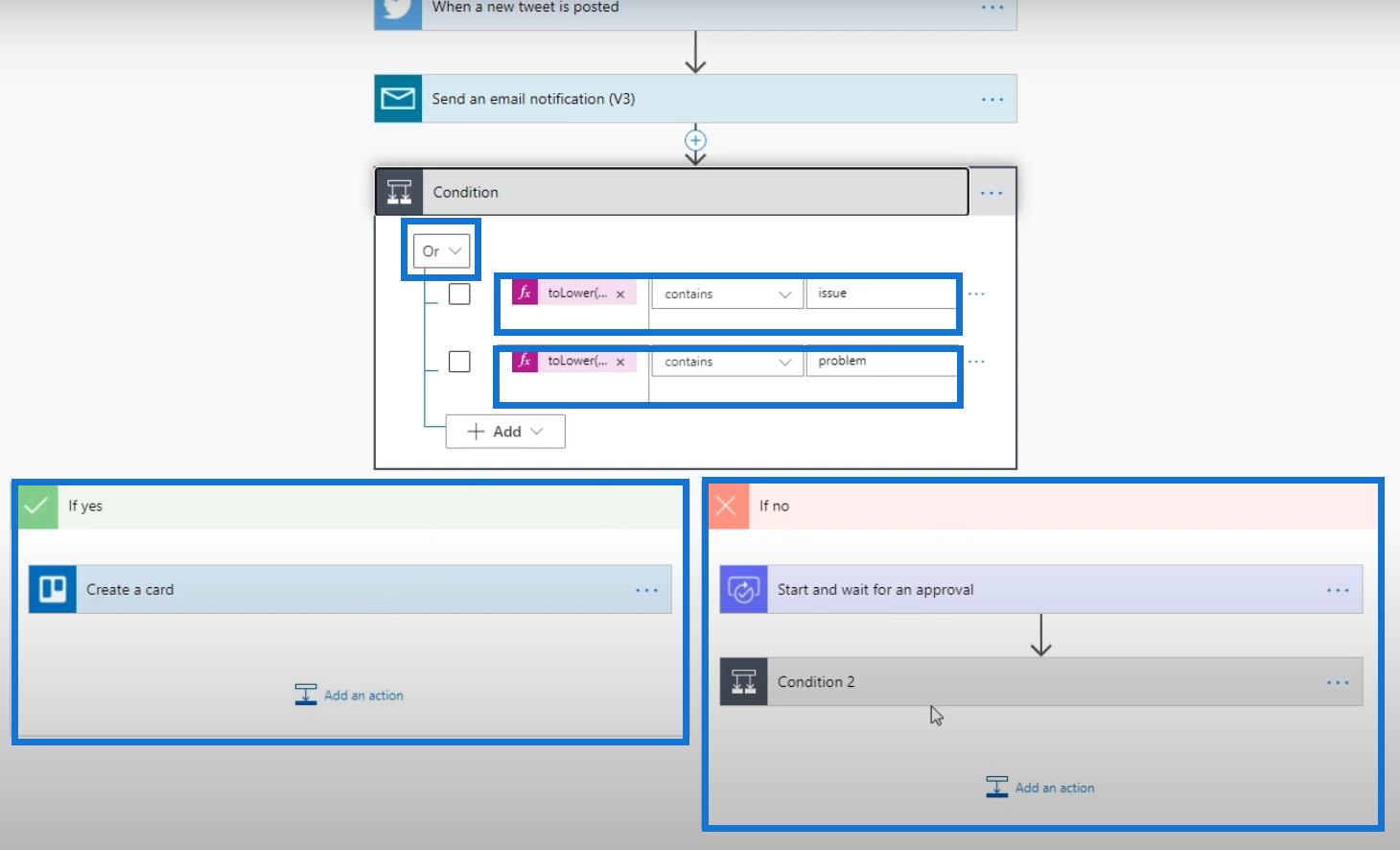
Konklusjon
Logiske sammenligningsfunksjoner ligner veldig på Condition- kontakten i Microsoft . Imidlertid anbefaler jeg fortsatt å bruke Condition- kontakten fremfor logiske sammenligningsfunksjoner fordi det er mye enklere å bruke i flytdiagrammer.
Hvis du vil bruke de logiske funksjonene, er det helt greit, spesielt hvis du har en kodebakgrunn. I tillegg kan de fleste logiske sammenligningsfunksjoner replikeres ved hjelp av tilstandskontrollkontakter i stedet for å bruke koder.
Men selvfølgelig er det fortsatt helt opp til deg hvordan du vil konfigurere og kjøre flyten. Bare husk at hvis målet ditt er å bli en sertifisert Power Automate-administrator , bør du også kjenne til disse funksjonene.
Beste ønsker,
Henry
Lær å bruke DAX Studio EVALUATE nøkkelordet med grunnleggende eksempler og få en bedre forståelse av hvordan dette kan hjelpe deg med databehandling.
Finn ut hvorfor det er viktig å ha en dedikert datotabell i LuckyTemplates, og lær den raskeste og mest effektive måten å gjøre det på.
Denne korte opplæringen fremhever LuckyTemplates mobilrapporteringsfunksjon. Jeg skal vise deg hvordan du kan utvikle rapporter effektivt for mobil.
I denne LuckyTemplates-utstillingen vil vi gå gjennom rapporter som viser profesjonell tjenesteanalyse fra et firma som har flere kontrakter og kundeengasjementer.
Gå gjennom de viktigste oppdateringene for Power Apps og Power Automate og deres fordeler og implikasjoner for Microsoft Power Platform.
Oppdag noen vanlige SQL-funksjoner som vi kan bruke som streng, dato og noen avanserte funksjoner for å behandle eller manipulere data.
I denne opplæringen lærer du hvordan du lager din perfekte LuckyTemplates-mal som er konfigurert til dine behov og preferanser.
I denne bloggen vil vi demonstrere hvordan du legger feltparametere sammen med små multipler for å skape utrolig nyttig innsikt og grafikk.
I denne bloggen vil du lære hvordan du bruker LuckyTemplates rangering og tilpassede grupperingsfunksjoner for å segmentere et eksempeldata og rangere det i henhold til kriterier.
I denne opplæringen skal jeg dekke en spesifikk teknikk rundt hvordan du viser kumulativ total kun opp til en bestemt dato i grafikken i LuckyTemplates.








