DAX Studio EVALUATE Nøkkelord: Grunnleggende eksempler

Lær å bruke DAX Studio EVALUATE nøkkelordet med grunnleggende eksempler og få en bedre forståelse av hvordan dette kan hjelpe deg med databehandling.
Power Automate tilbyr en rekke koblinger som vi kan bruke til å lage arbeidsflyter. I denne opplæringen skal vi gjøre oss kjent med noen innebygde koblinger som forvandler strenger til et annet format. Vi snakker om tallfunksjoner , tekstfunksjoner og dato klokkeslett .
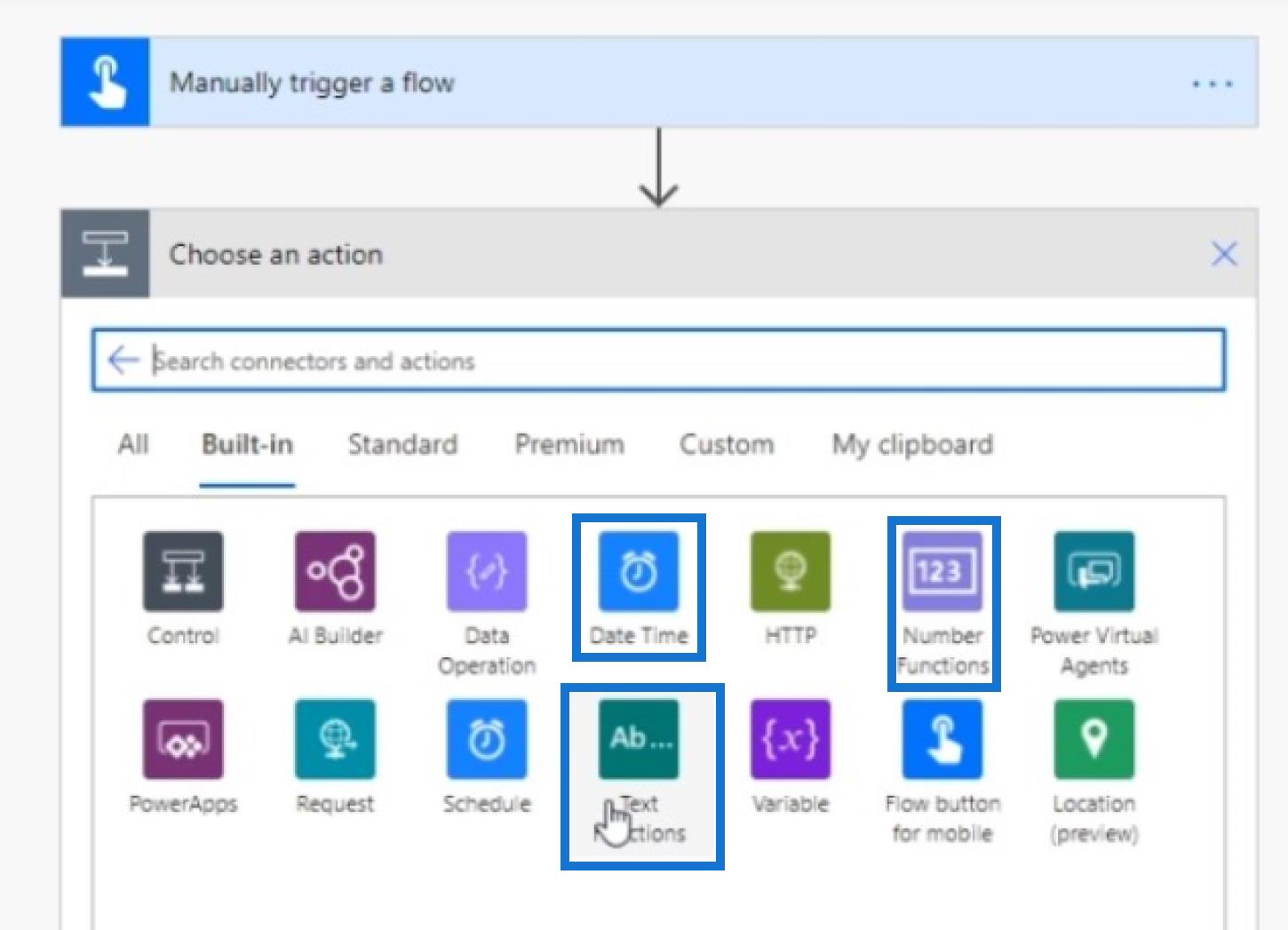
Det er ganske enkelt å bruke disse innebygde kontaktene . Bare klikk på pillinjen for å se alle de tilgjengelige innebygde kontaktene .
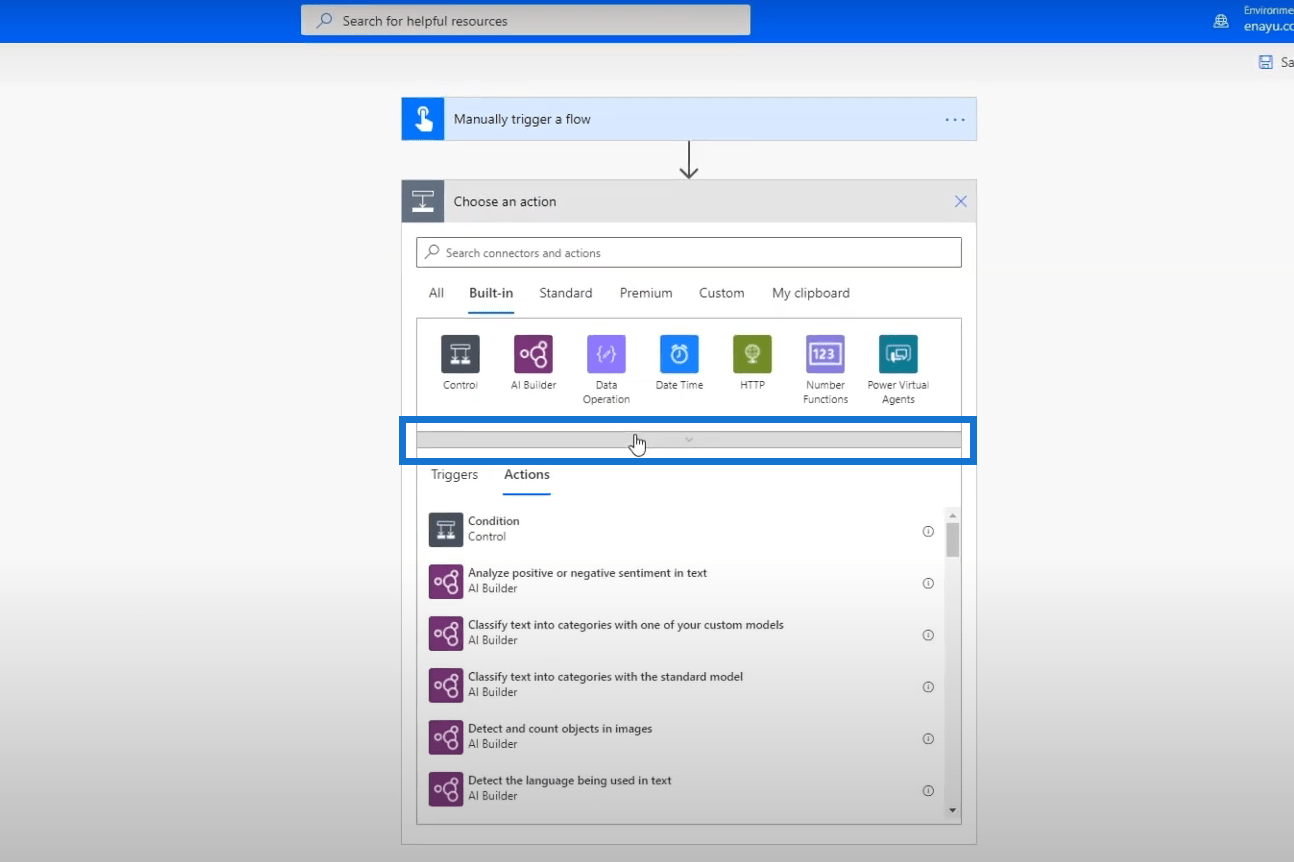
Innholdsfortegnelse
Power Automate Connectors: Tekstfunksjoner
La oss klikke på Tekstfunksjoner- koblingen.
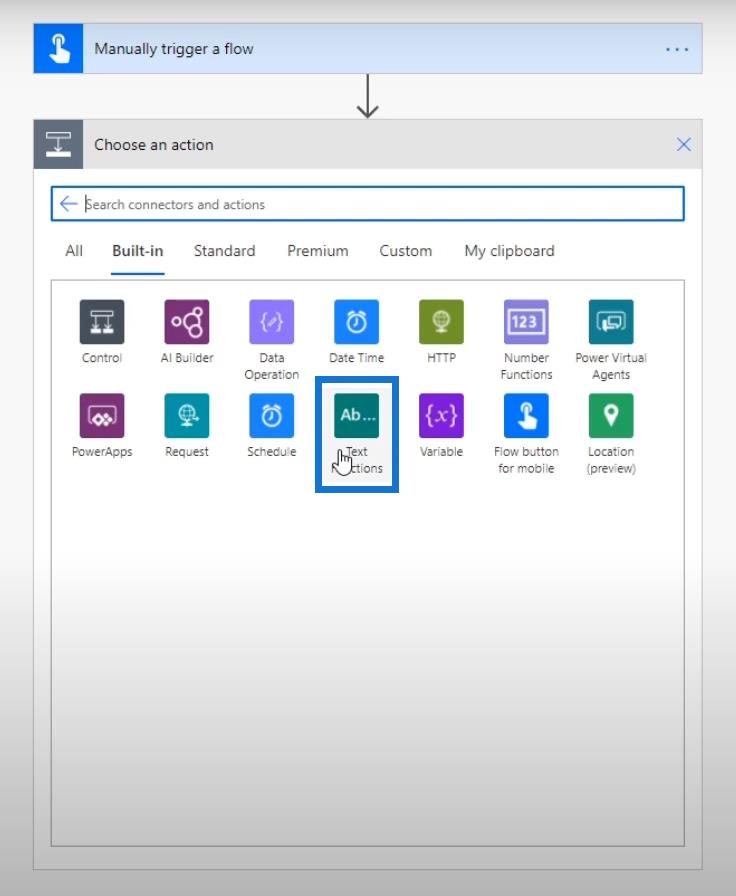
Vi vil da se at det er to tilgjengelige handlinger – Finn tekstposisjonen og Delstrenghandlingen .
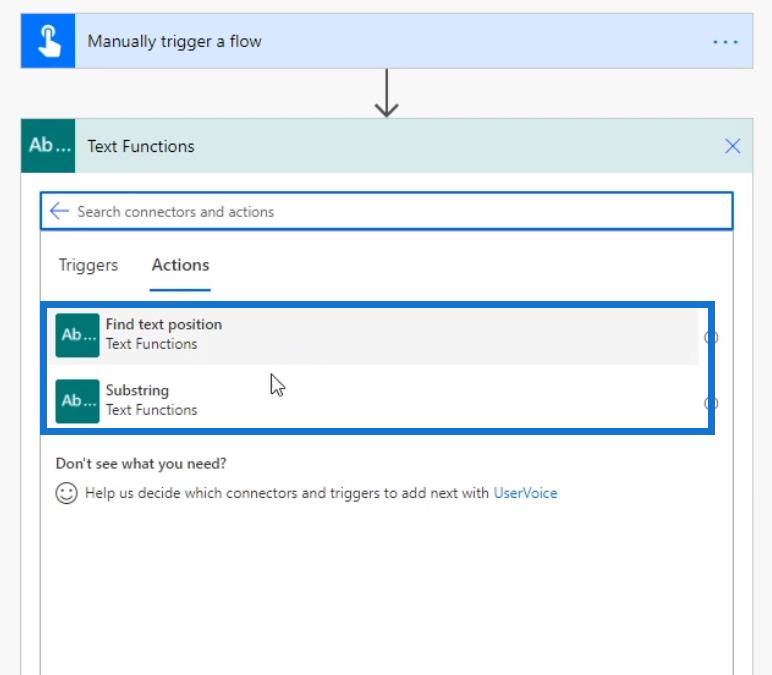
Vi kan klikke på ikonet ved siden av handlingen for å se beskrivelsen knyttet til den spesifikke handlingen.
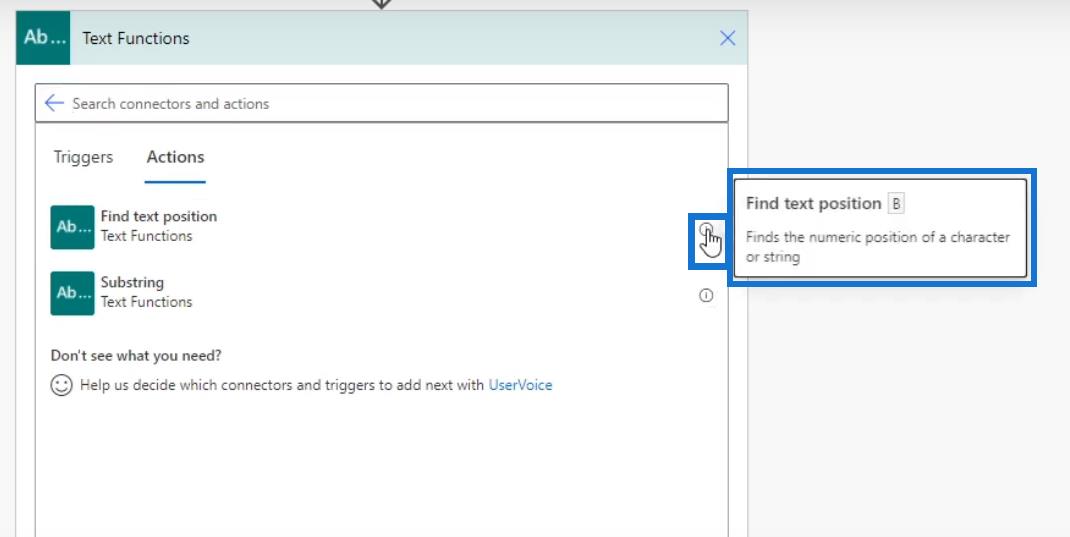
Power Automate Connectors: Nummerfunksjoner
Vi har også tallfunksjonene .
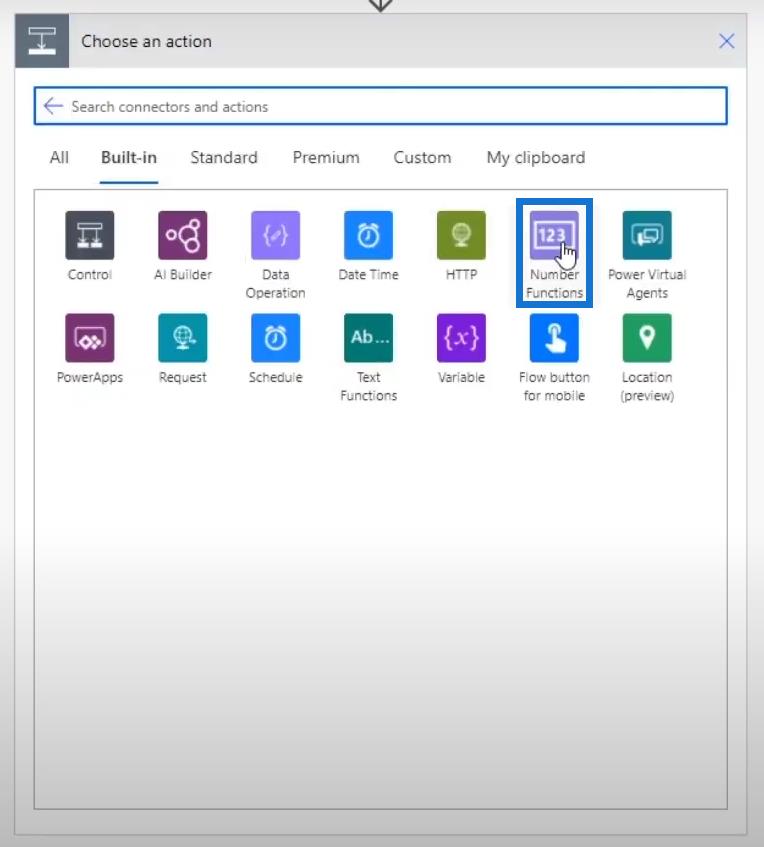
Hovedhandlingen for denne koblingen er formatnummeret som i utgangspunktet er for formatering av tall ved hjelp av en formatstreng.
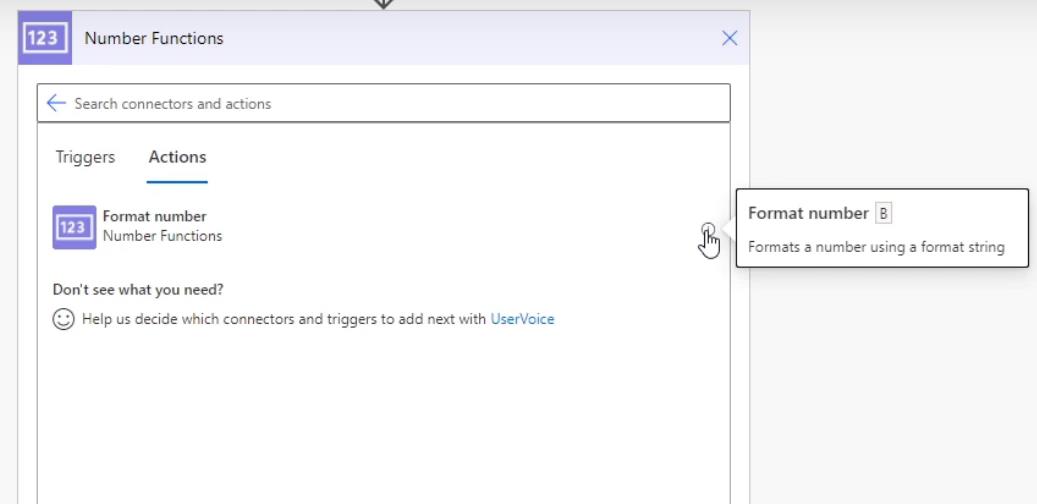
Power Automate Connectors: Tekstfunksjoner
Dato Tid- koblingen brukes til å formatere dato og klokkeslett.
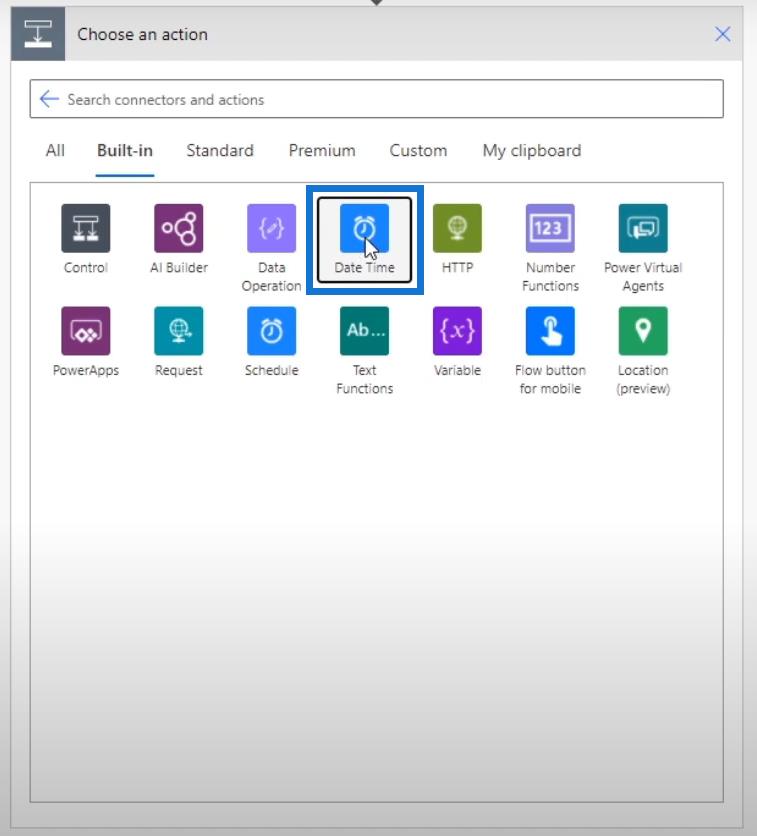
Denne koblingen har 6 forskjellige handlinger: Legg til tid , Konverter tidssone , Gjeldende tid , Få fremtidig tid , Få tidligere tid , og Trekk fra tid .
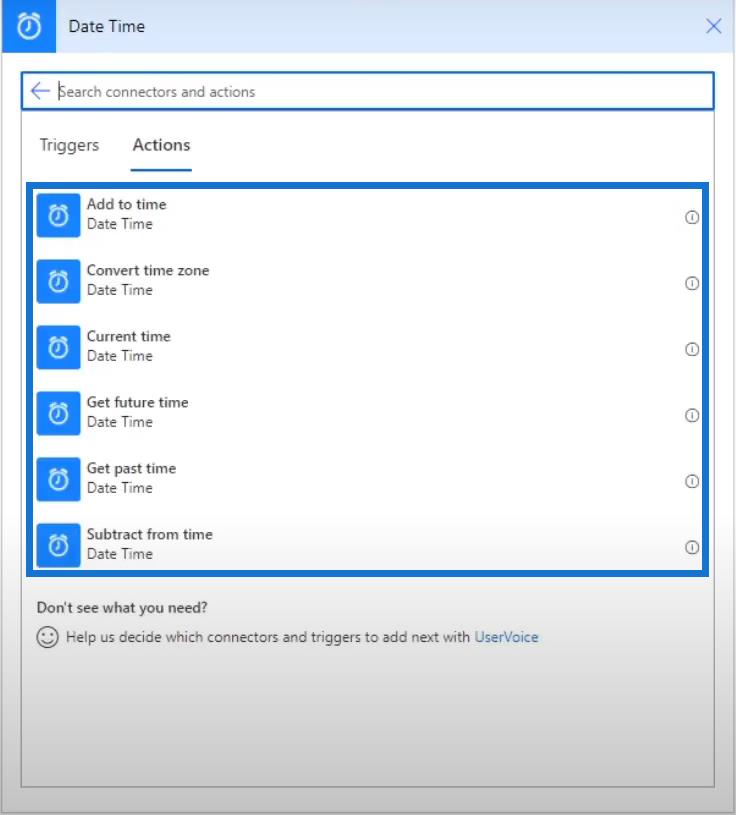
La oss for eksempel klikke på Konverter tidssone -handlingen.
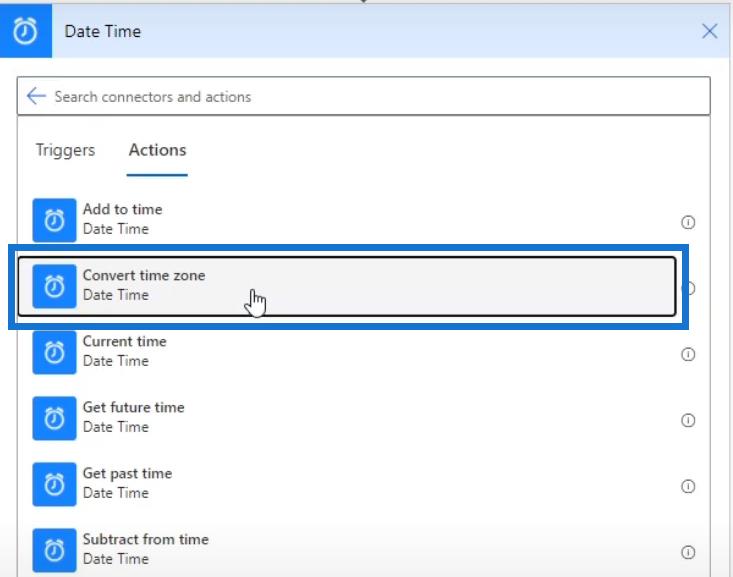
Vi vil da se trinnene for å enkelt formatere tidssoner.
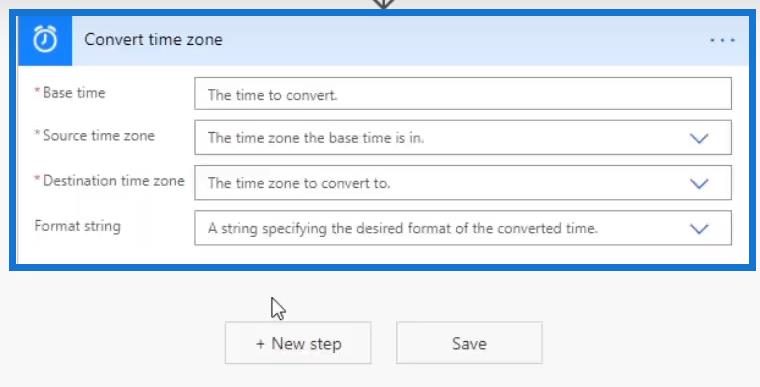
Bruke Transformative Power Automate Connectors In A Flow
La oss nå prøve å bruke tekstfunksjonskoblingen . For dette eksemplet, la oss lage en flyt der brukeren må legge inn en input.
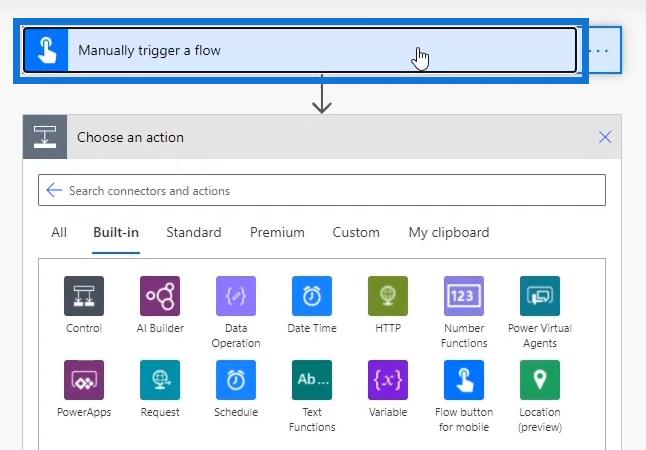
Klikk deretter på Legg til en inndata .
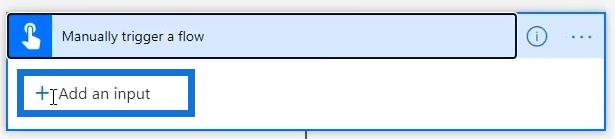
Dette er de forskjellige som vi kan bruke på triggeren vår.
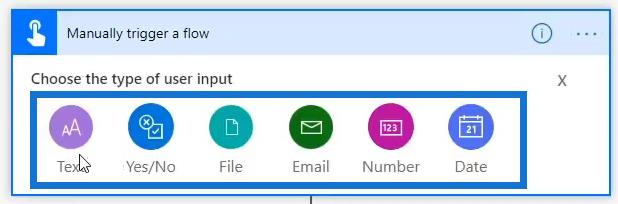
Klikk på tekstalternativet .
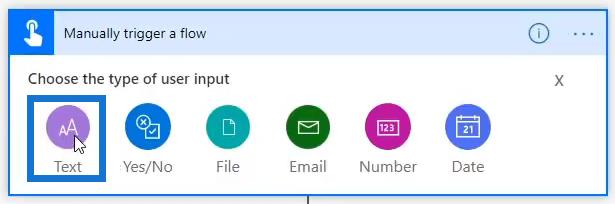
Deretter vil Input -feltet vises.
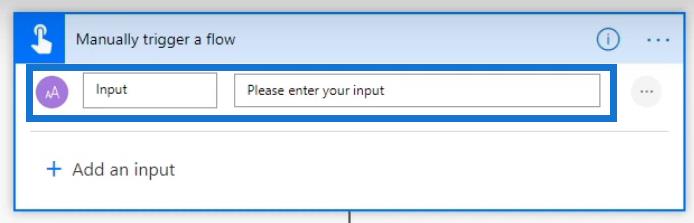
Klikk på Tekstfunksjoner i det gitte settet med innebygde koblinger .
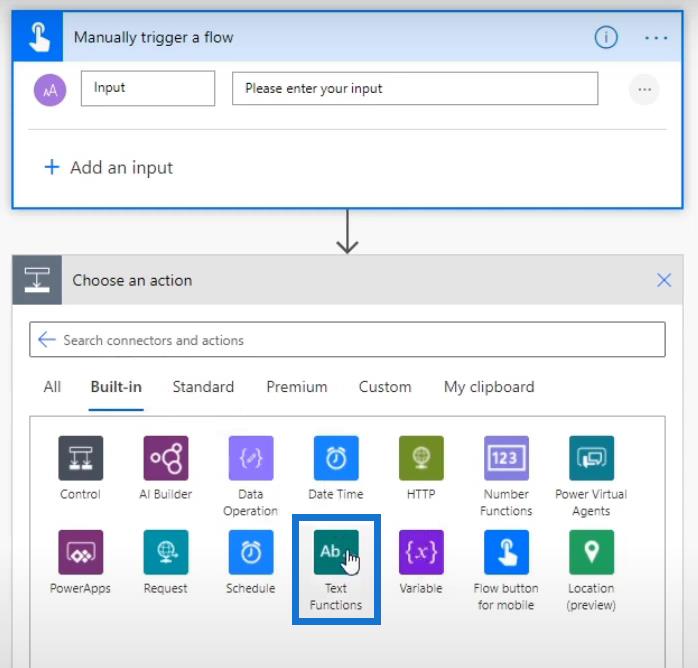
Klikk deretter på Substring -handlingen.
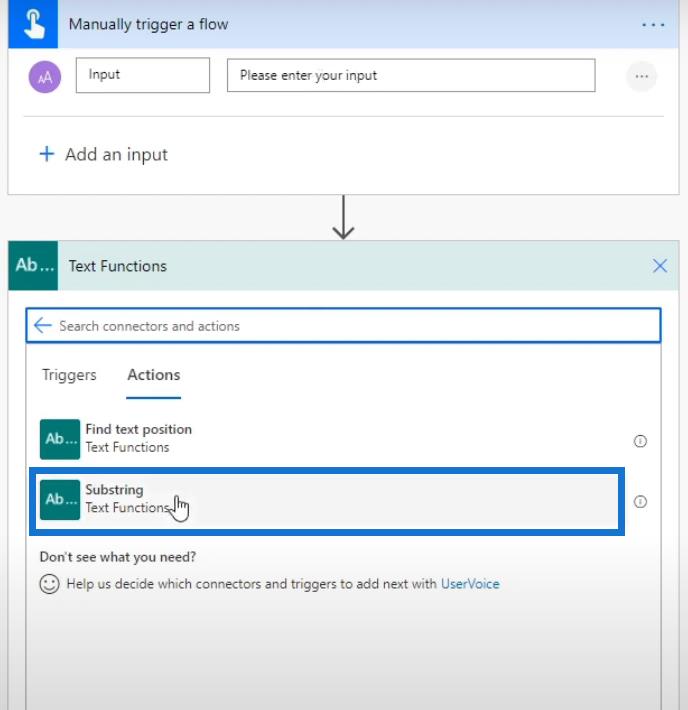
For tekstfeltet velger du variabelen Input under fanen Dynamisk innhold .
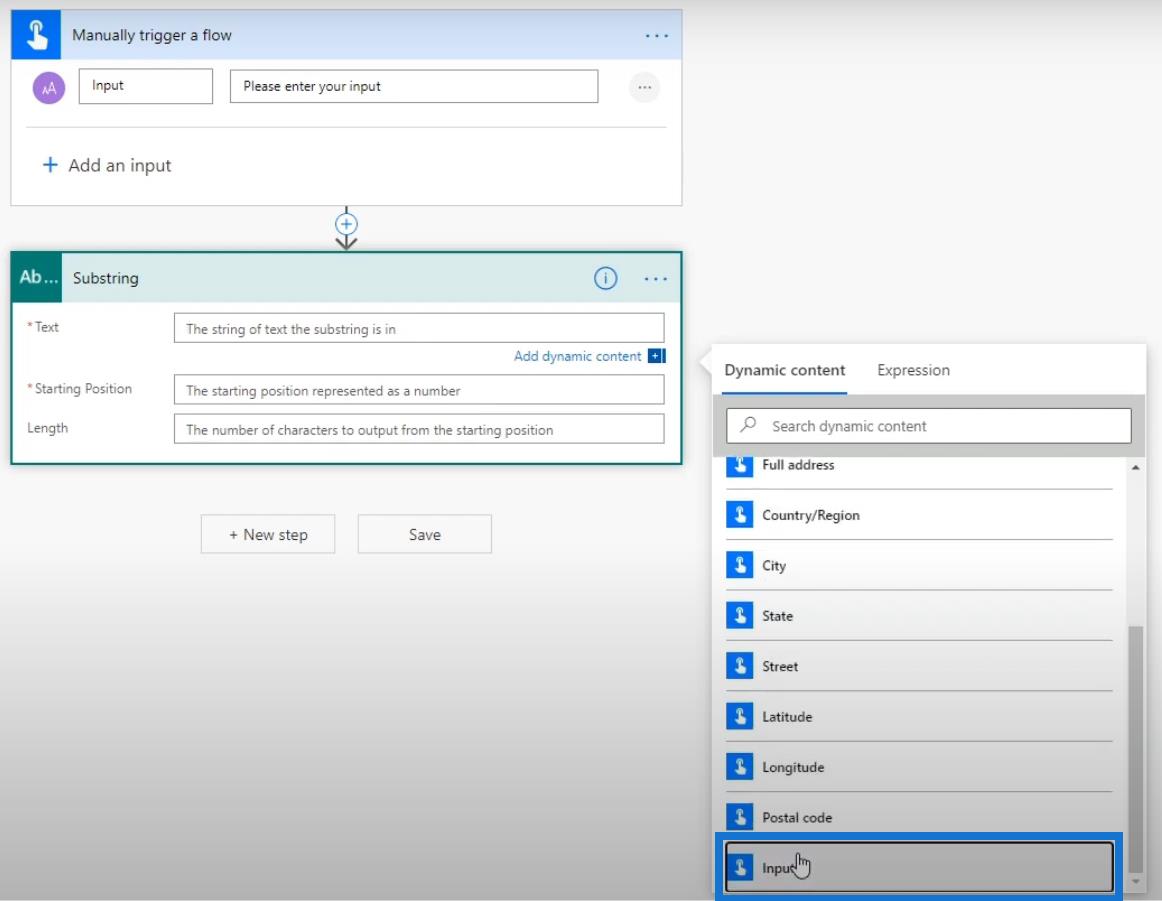
Etter det, skriv 0 i Startposisjon- feltet og skriv inn 10 i Lengde- feltet. Dette vil tillate oss å få de første 10 tegnene i inndataene som brukeren skriver inn.
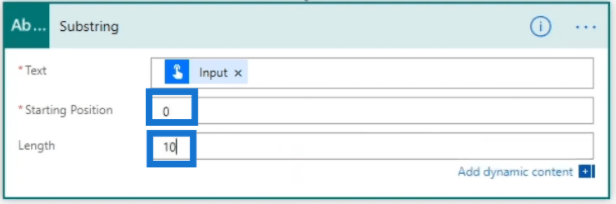
Klikk deretter på Nytt trinn -knappen.
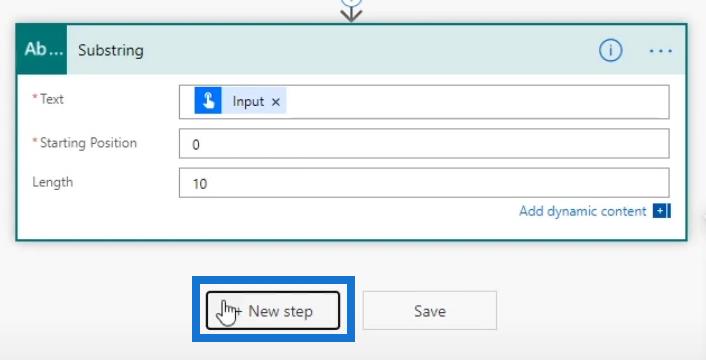
La oss søke etter Slack i søkefeltet og klikk på Slack- koblingen.
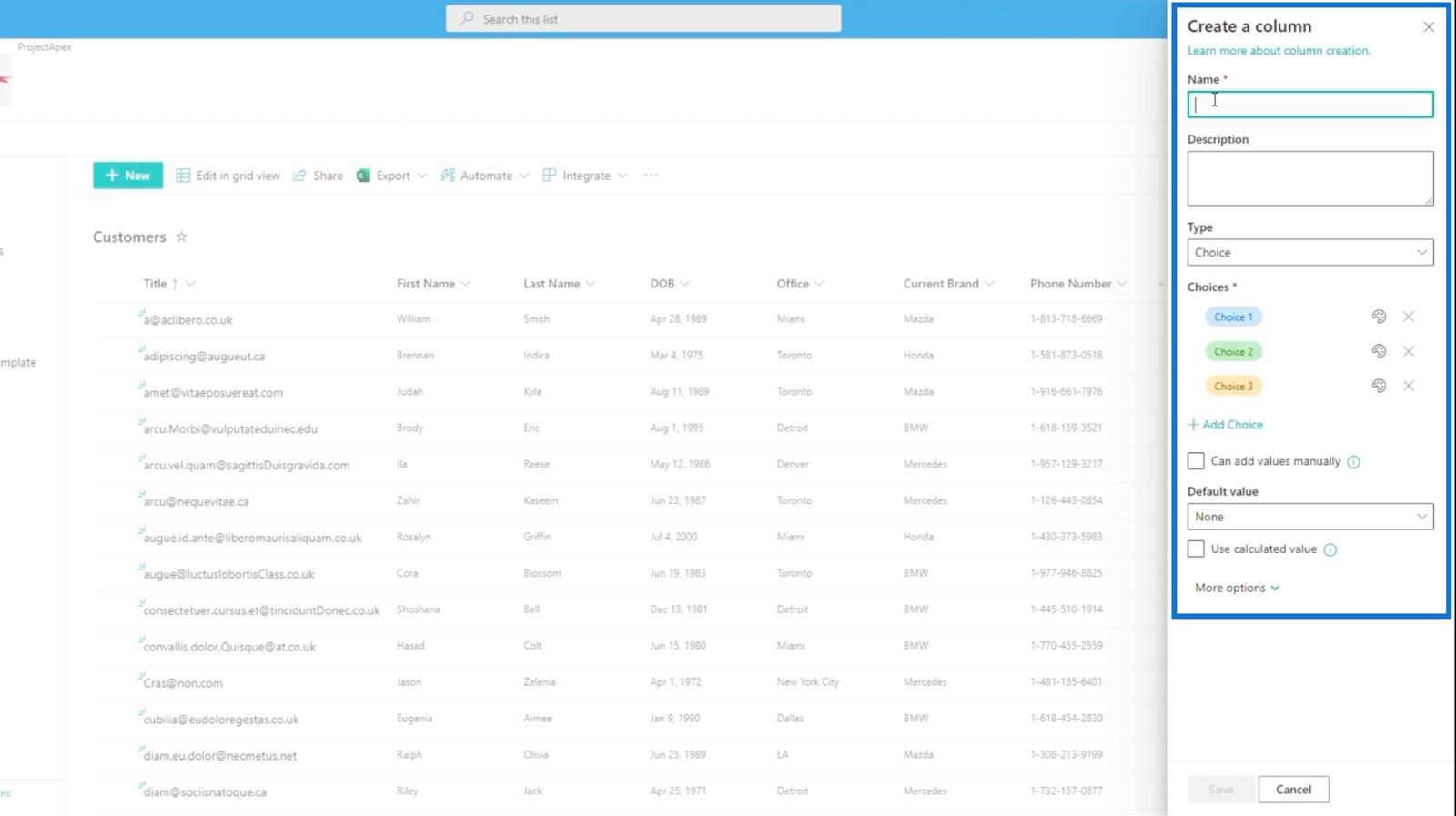
Velg handlingen Legg inn melding .
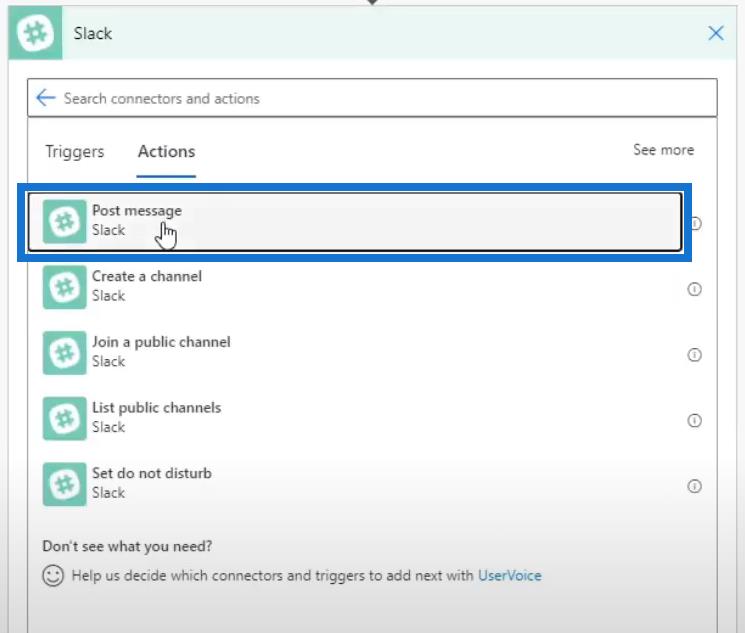
Deretter velger du tilfeldig for Kanalnavn- feltet.
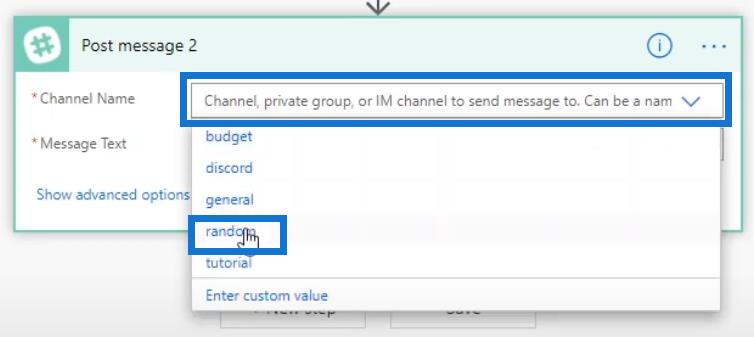
For Meldingstekst- feltet klikker du på Dynamisk innholdsvariabel Delstreng .
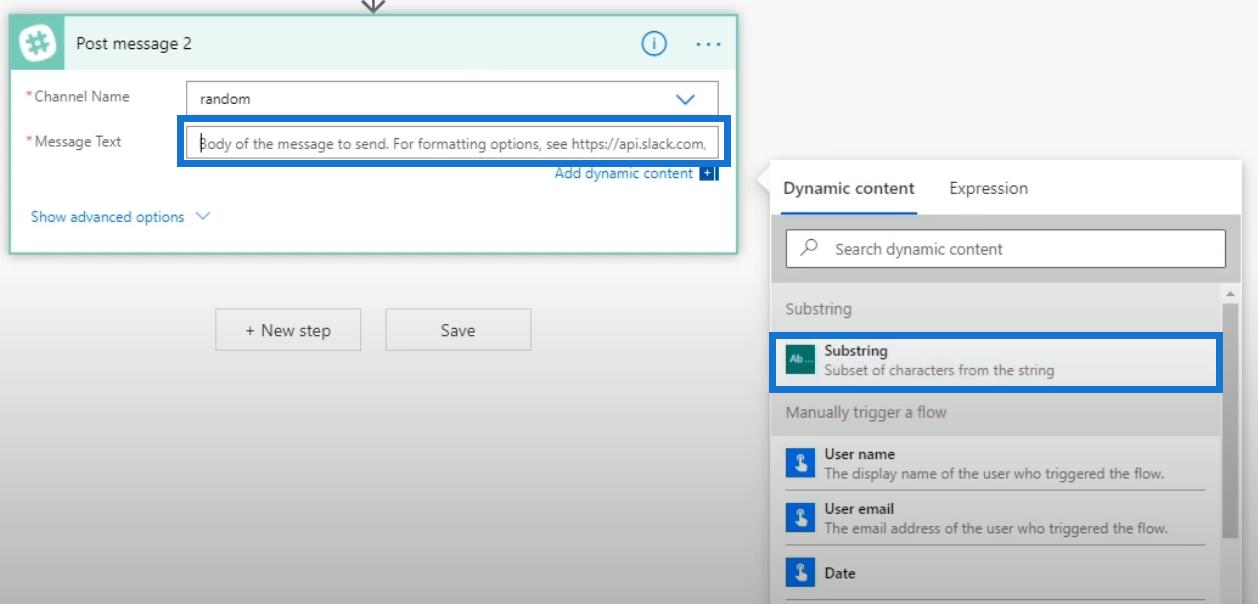
Til slutt klikker du på Lagre .
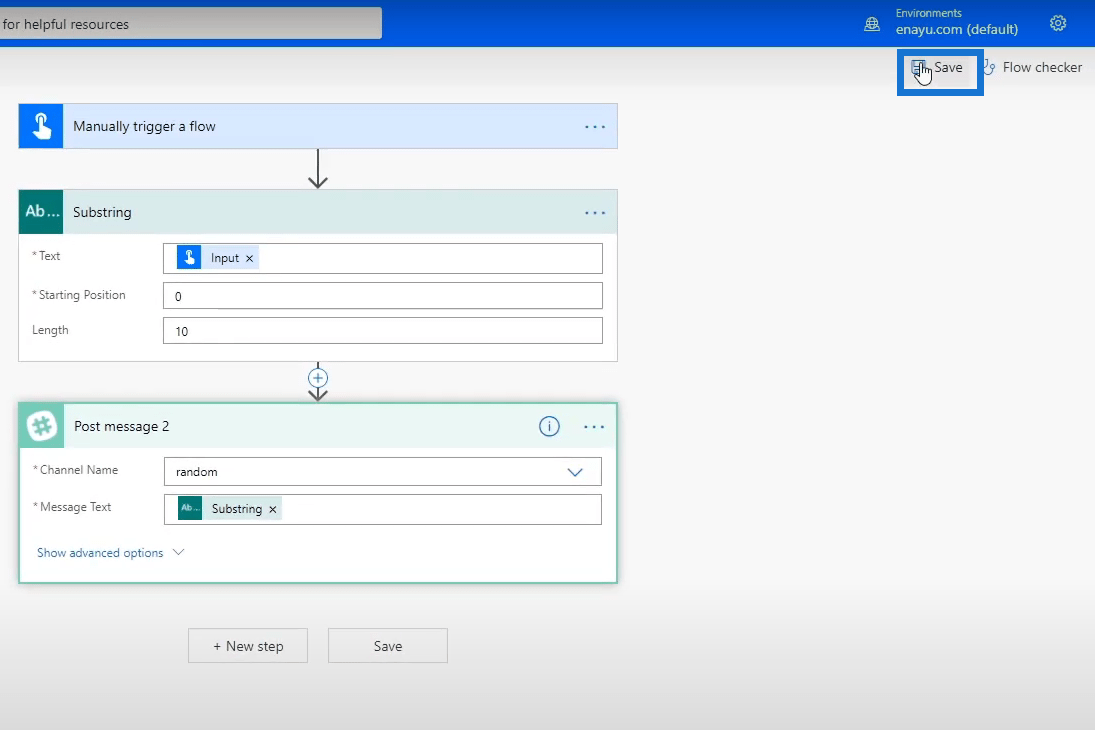
Tester Transformative Power Automate-koblinger i en flyt
La oss nå teste flyten vår og se hvordan den fungerer.
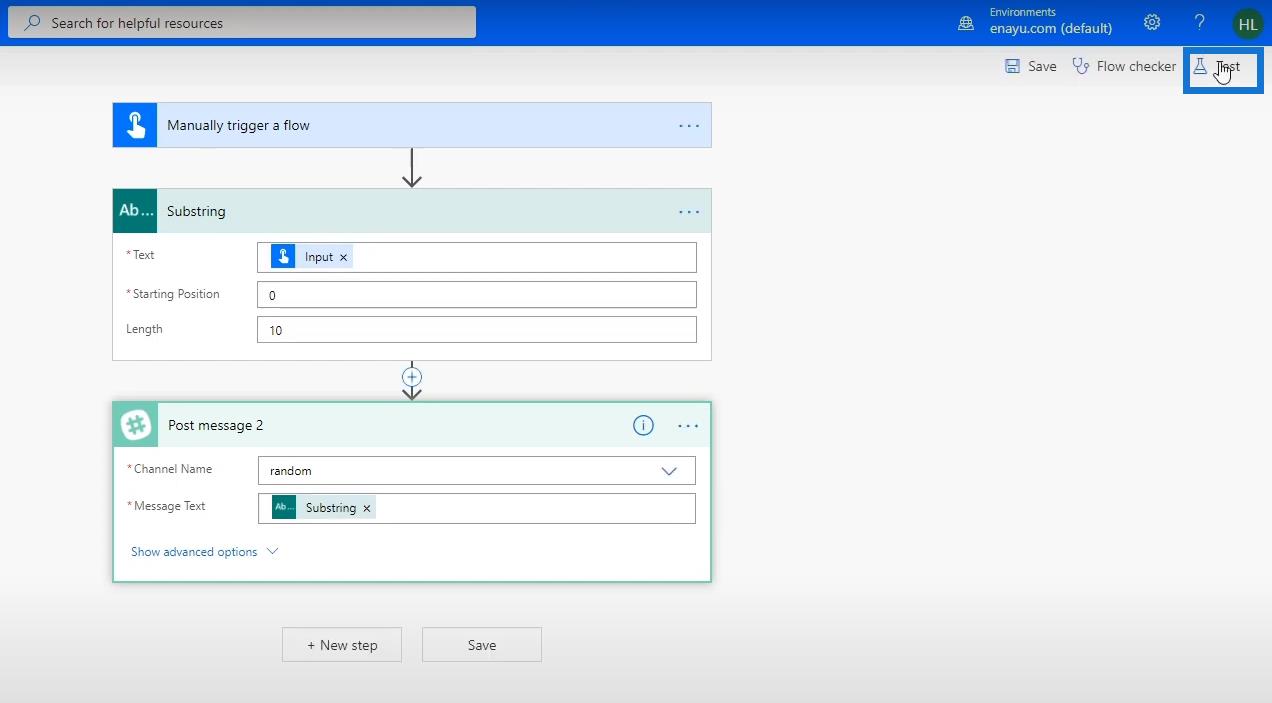
Velg alternativet Jeg utfører utløserhandlingen . Klikk deretter på Lagre og test- knappen.
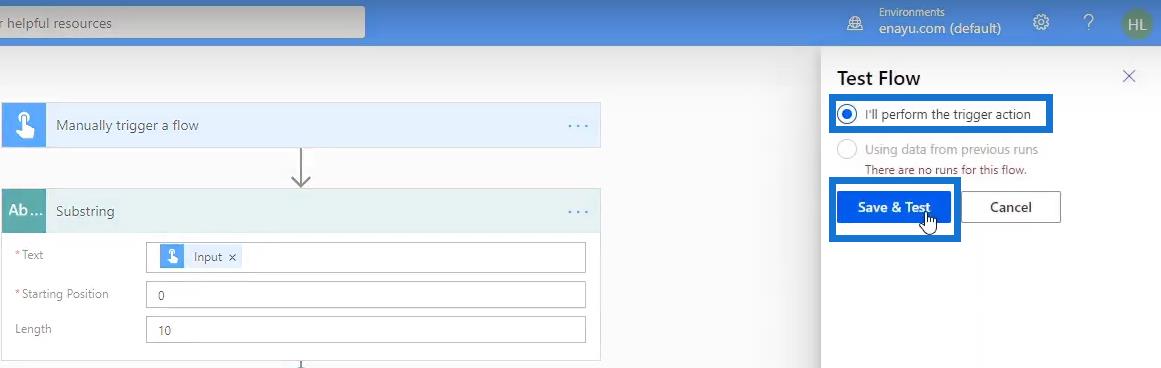
Klikk deretter på Fortsett- knappen.
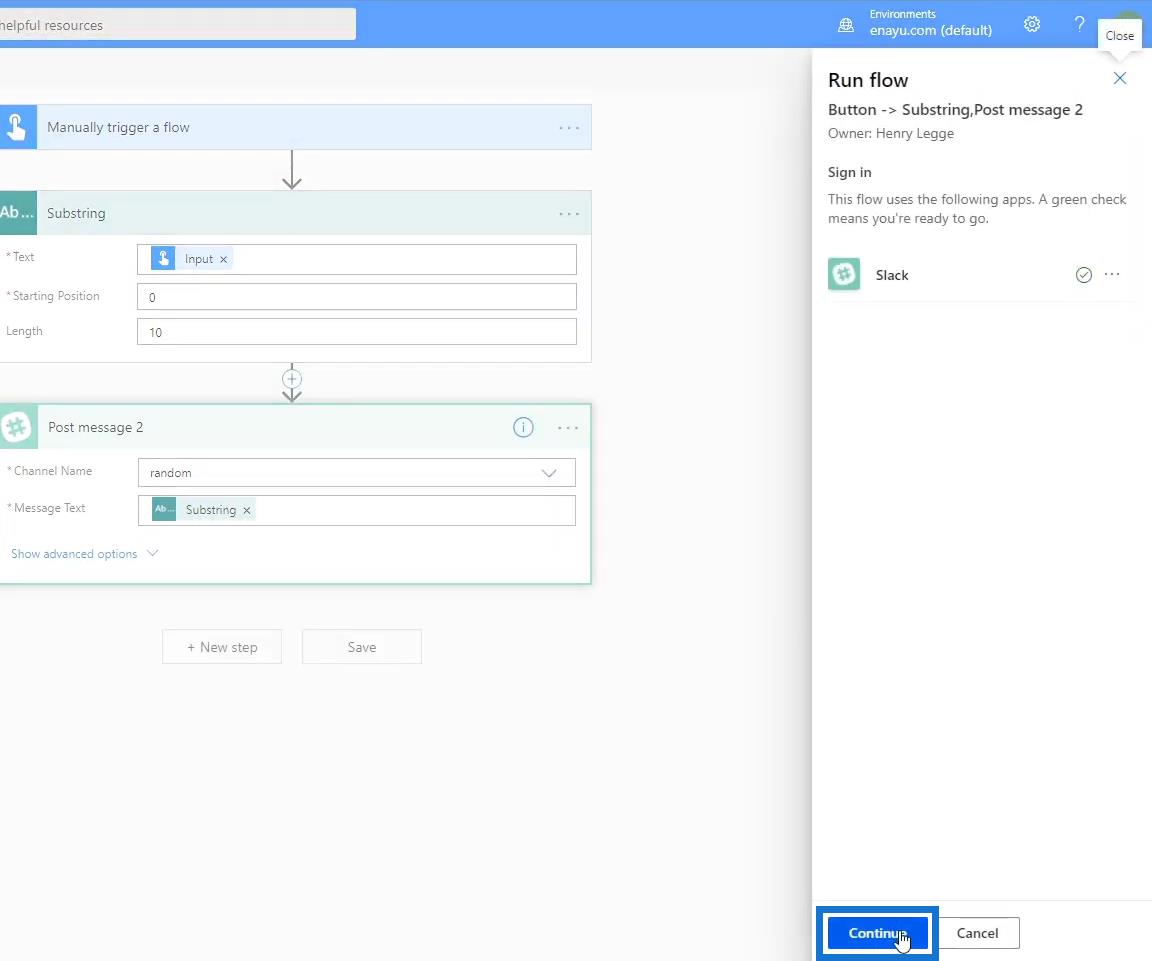
La oss skrive " UnitedStatesofAmerica ". Etter det klikker du på Kjør flyt- knappen.
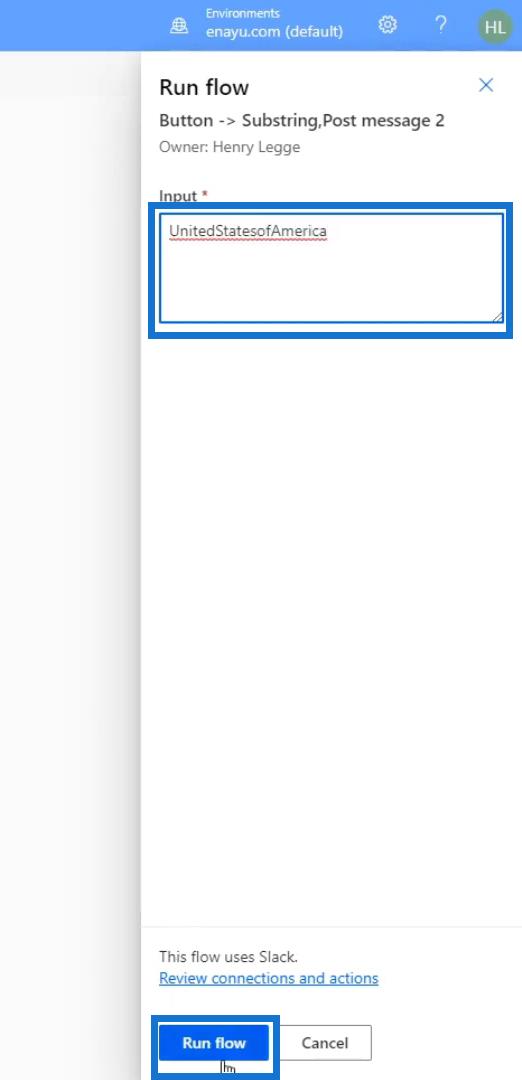
Når flyten er vellykket, klikker du på Ferdig .
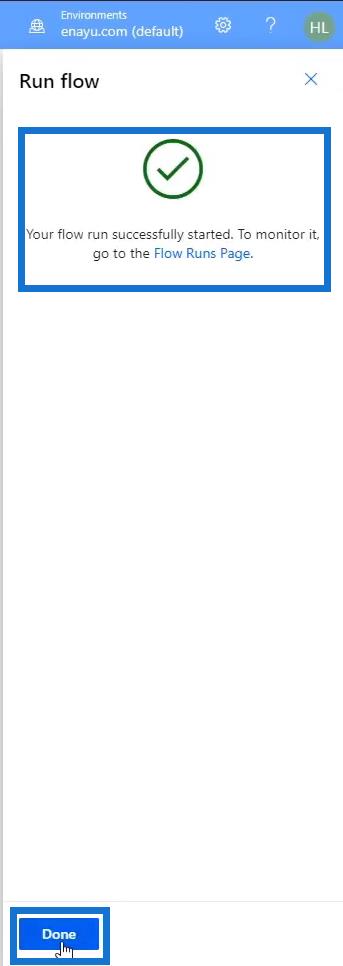
Gå til Slack og vi vil se at inndataene våre dukket opp med bare 10 tegn som spesifisert.
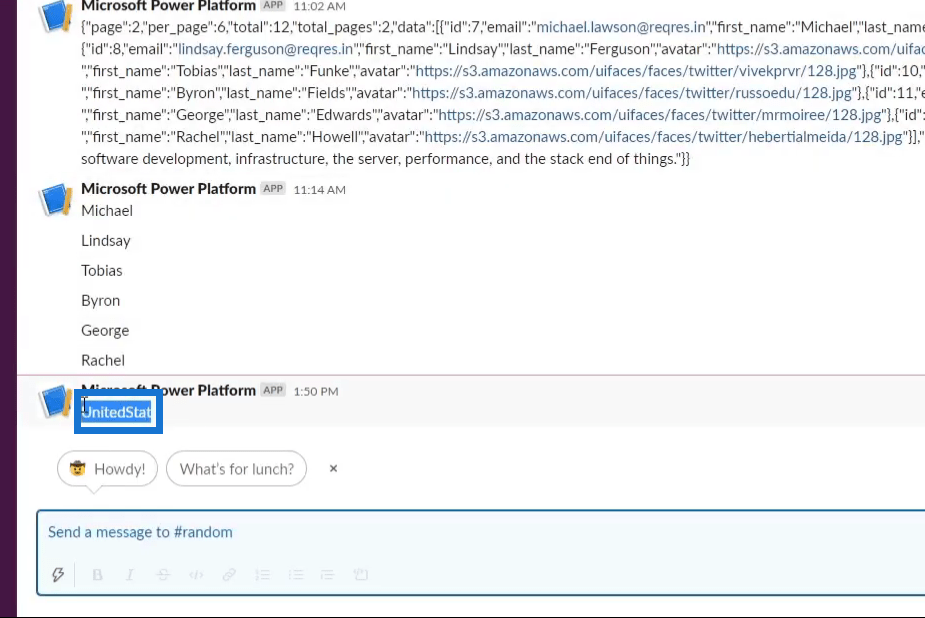
Bruke understrengfunksjonen
Vi har også muligheten til å ikke bruke Substring- variabelen. I stedet bruker vi delstrengfunksjonen . La oss prøve å gjøre det ved å redigere vår nåværende flyt.
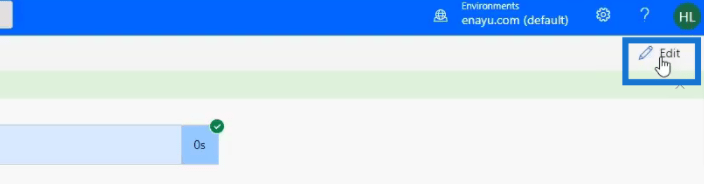
Fjern Substring- variabelen.
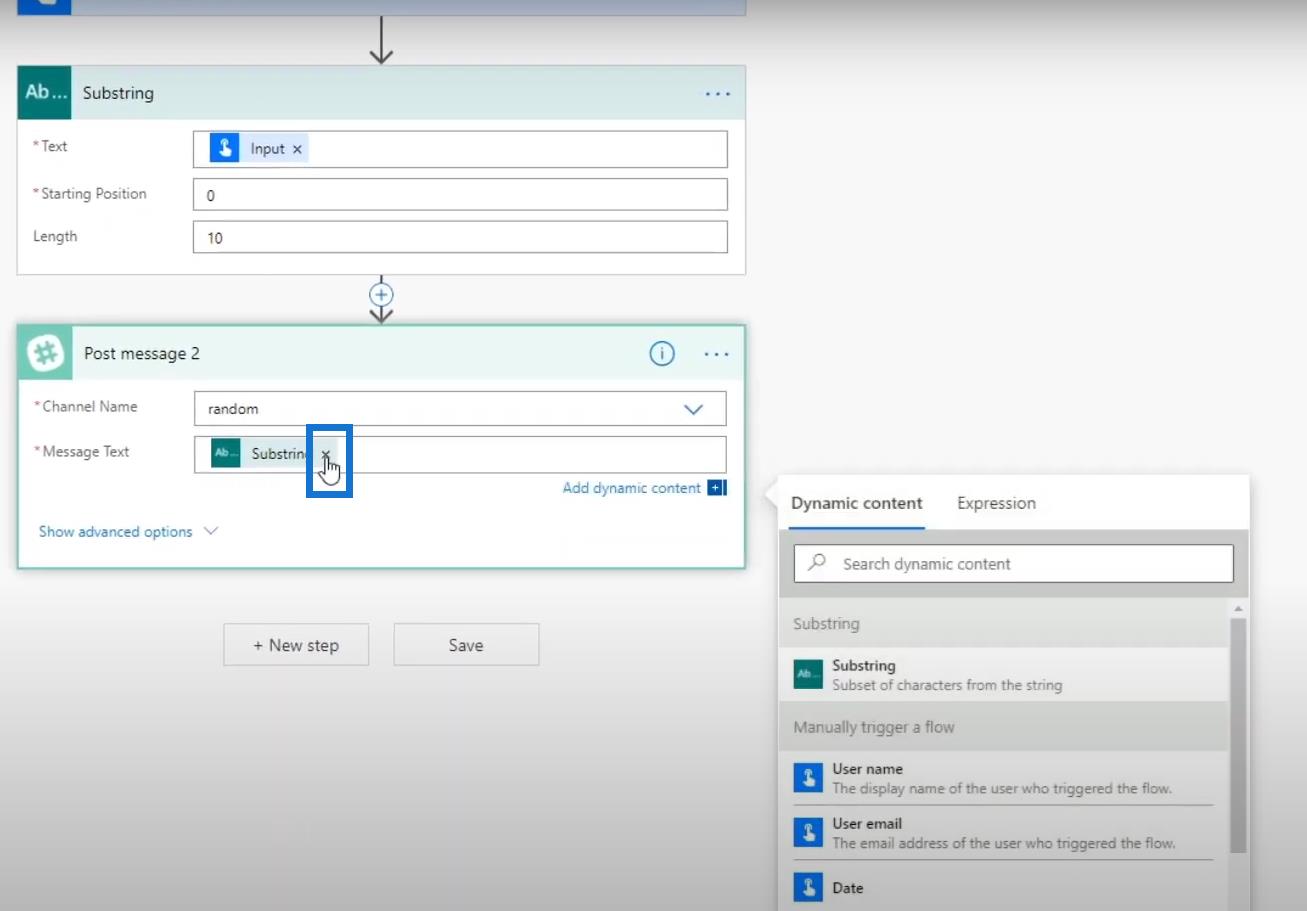
Klikk deretter kategorien Uttrykk . Søk og velg Substring -funksjonen.
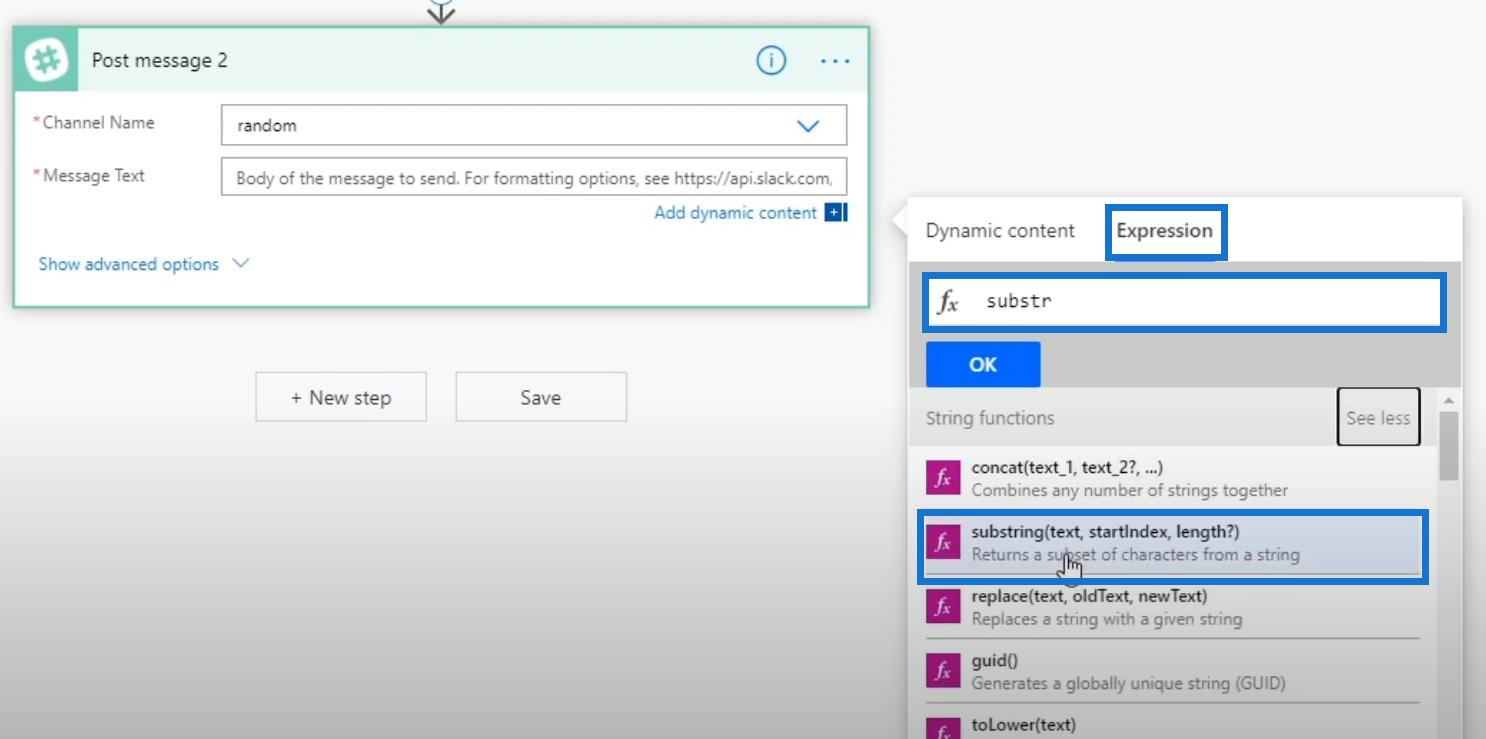
Når du klikker på det, ser vi nøkkelordet for delstrengfunksjonen som allerede er gitt oss i funksjonsfeltet .
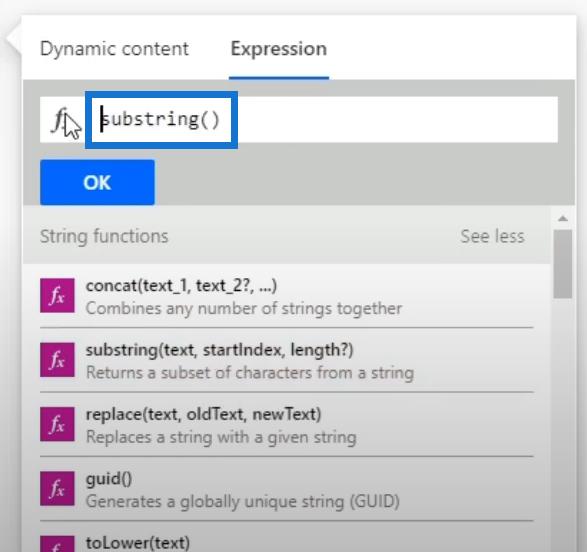
Plasser markøren i midten av parentesen og klikk Dynamisk innhold .
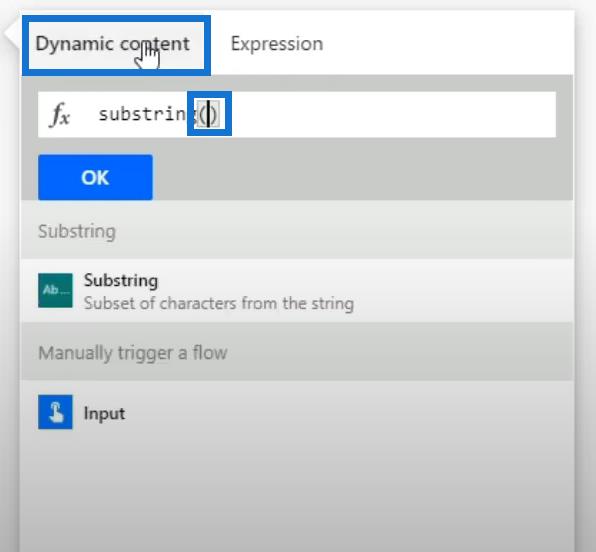
Vi må bruke samme input som brukeren legger inn. Så la oss velge Input- variabelen.
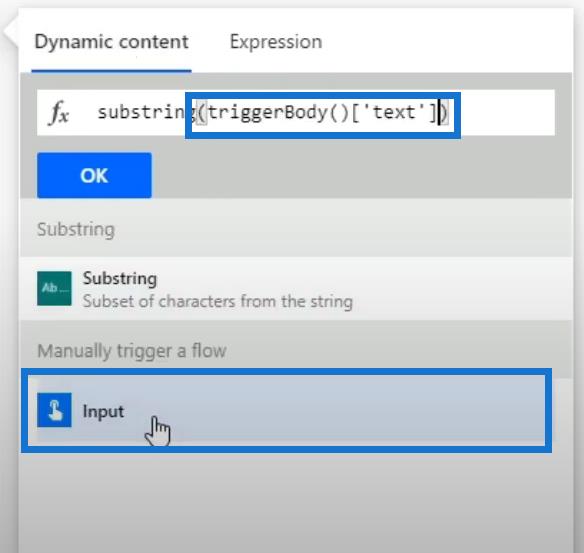
Etter det skriver du inn startpunktet ( 0 ) og lengden ( 10 ). Sørg for å legge til et komma og et mellomrom rett etter hvert innhold.
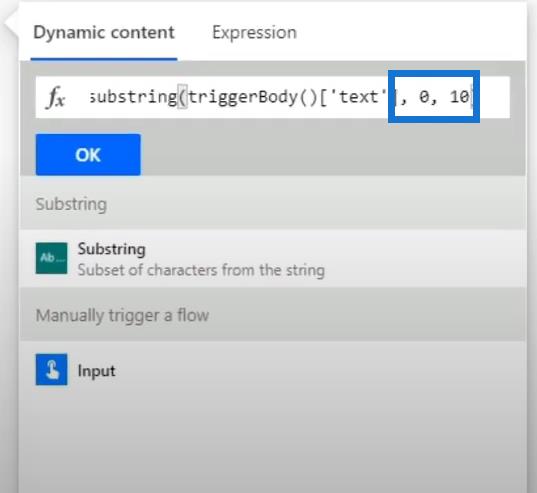
Til slutt klikker du OK .
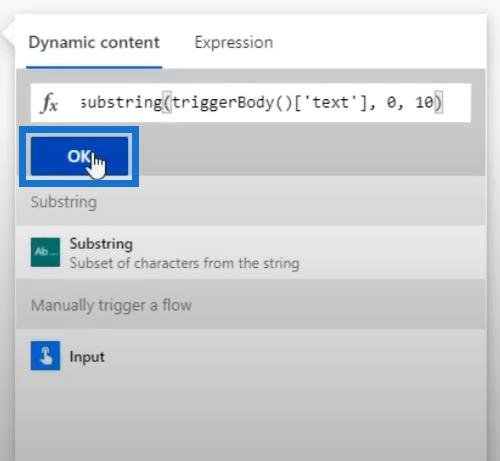
Siden vi ikke trenger Substring- kontakten vår lenger, kan vi bare slette den.
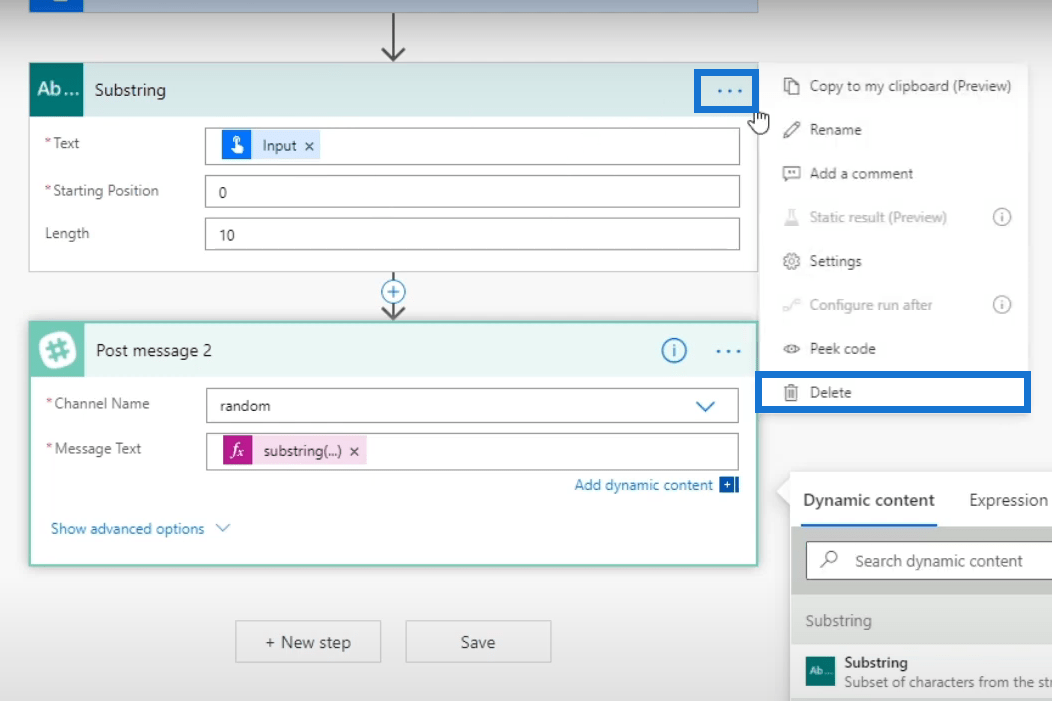
En dialogboks som bekrefter handlingen vil dukke opp. For det klikker du bare OK .
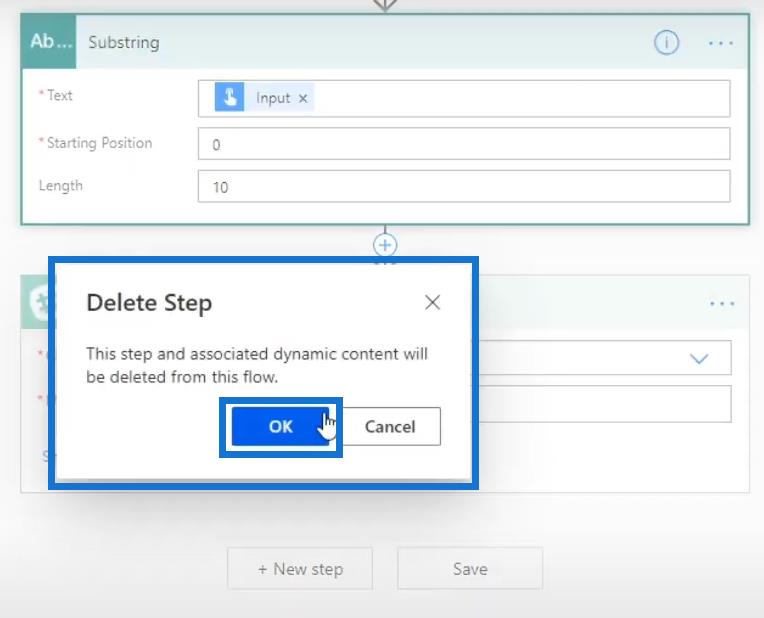
Tester flyten
La oss nå klikke Test .
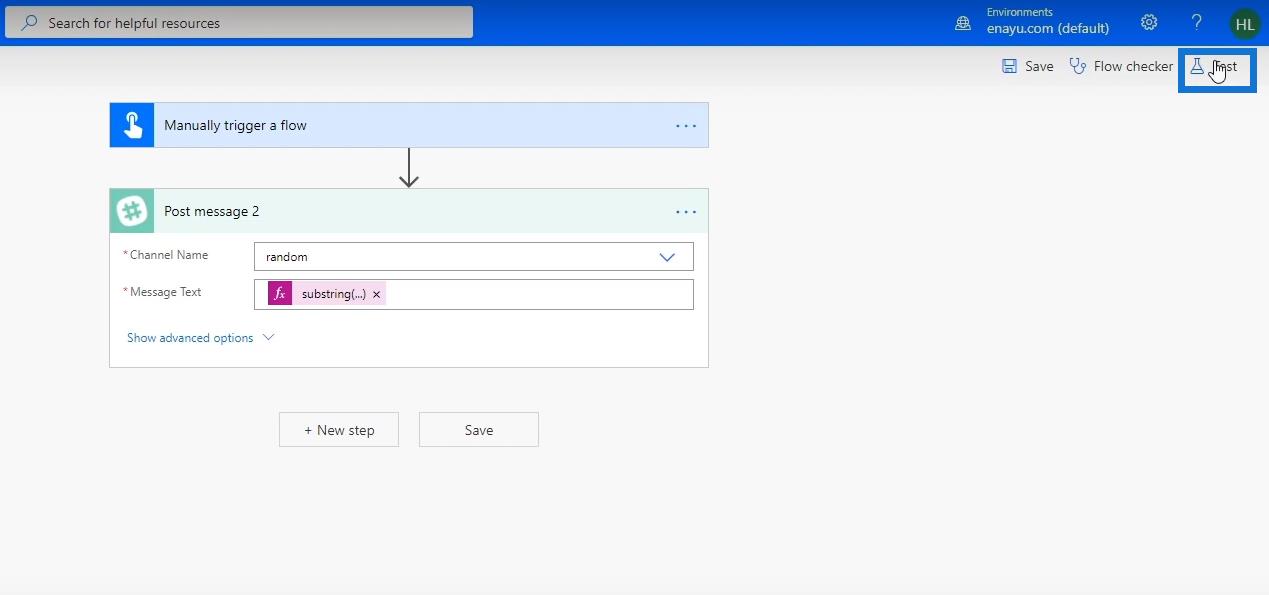
Klikk deretter Lagre og test .
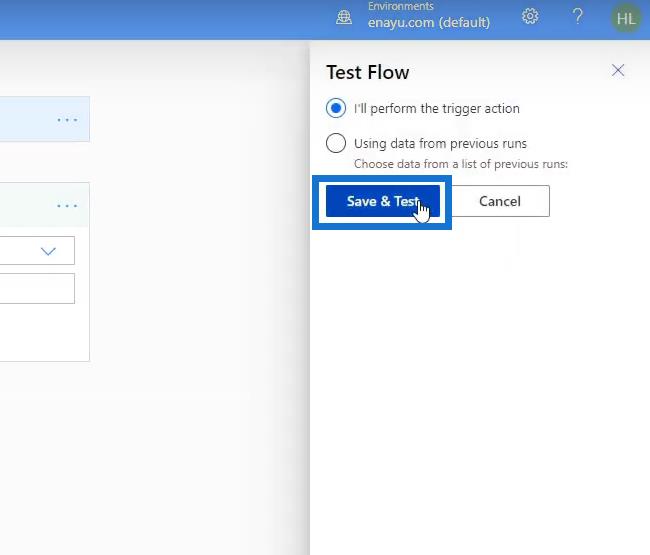
Skriv inn " UnitedStatesofAmerica " i inndataboksen og klikk Kjør flyt .
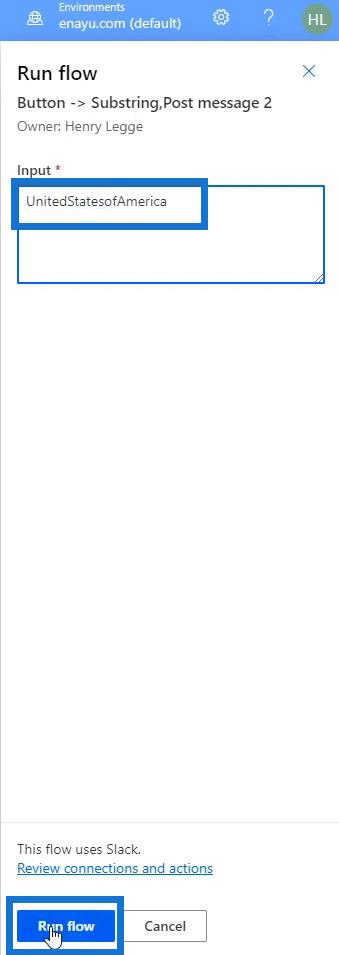
Klikk til slutt på Ferdig .
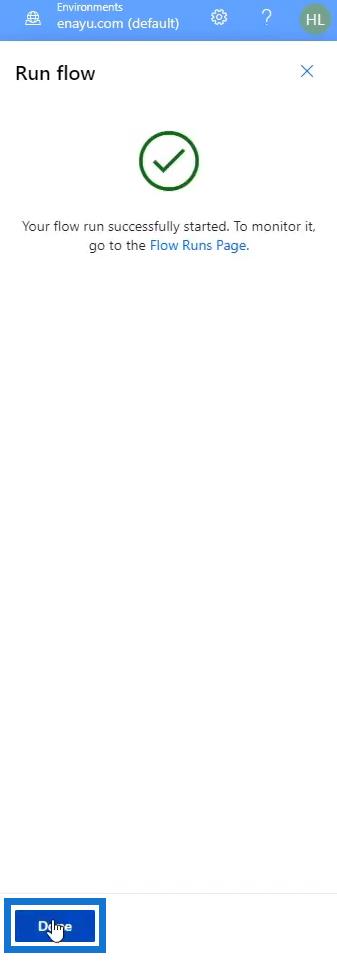
I vår Slack vil vi se at inngangen vår så ut på samme måte som den forrige utgangen, selv om vi brukte delstrengfunksjonen i stedet for delstrengkontakten .

Konklusjon
Det er mange tilgjengelige Power Automate-kontakter som er designet for brukervennlighet. Du kan definitivt bruke dem, og de er mye enklere å bruke i arbeidsflyter. Du kan imidlertid også ganske enkelt bruke Expressions , som kan gjøre nøyaktig det samme.
Hvis målet ditt er å bli sertifisert som Power Automate-bruker, anbefaler jeg deg å være like kjent med både de innebygde kontaktene og uttrykkene.
Beste ønsker,
Henry
Lær å bruke DAX Studio EVALUATE nøkkelordet med grunnleggende eksempler og få en bedre forståelse av hvordan dette kan hjelpe deg med databehandling.
Finn ut hvorfor det er viktig å ha en dedikert datotabell i LuckyTemplates, og lær den raskeste og mest effektive måten å gjøre det på.
Denne korte opplæringen fremhever LuckyTemplates mobilrapporteringsfunksjon. Jeg skal vise deg hvordan du kan utvikle rapporter effektivt for mobil.
I denne LuckyTemplates-utstillingen vil vi gå gjennom rapporter som viser profesjonell tjenesteanalyse fra et firma som har flere kontrakter og kundeengasjementer.
Gå gjennom de viktigste oppdateringene for Power Apps og Power Automate og deres fordeler og implikasjoner for Microsoft Power Platform.
Oppdag noen vanlige SQL-funksjoner som vi kan bruke som streng, dato og noen avanserte funksjoner for å behandle eller manipulere data.
I denne opplæringen lærer du hvordan du lager din perfekte LuckyTemplates-mal som er konfigurert til dine behov og preferanser.
I denne bloggen vil vi demonstrere hvordan du legger feltparametere sammen med små multipler for å skape utrolig nyttig innsikt og grafikk.
I denne bloggen vil du lære hvordan du bruker LuckyTemplates rangering og tilpassede grupperingsfunksjoner for å segmentere et eksempeldata og rangere det i henhold til kriterier.
I denne opplæringen skal jeg dekke en spesifikk teknikk rundt hvordan du viser kumulativ total kun opp til en bestemt dato i grafikken i LuckyTemplates.








