DAX Studio EVALUATE Nøkkelord: Grunnleggende eksempler

Lær å bruke DAX Studio EVALUATE nøkkelordet med grunnleggende eksempler og få en bedre forståelse av hvordan dette kan hjelpe deg med databehandling.
I denne opplæringen skal vi utforske Power Automate-uttrykk og hvordan du bruker dem i arbeidsflytautomatisering. Microsoft Excel har formler som tar inndata og produserer utdata. For eksempel kan en formel være SUMMEN som kan ta forskjellige innganger eller tall og produserer en utgang som kombinerer alle inngangene.
Akkurat som Microsoft Excel, har Power Automate også formler kalt uttrykk som kan brukes til å utføre spesifikke handlinger i en flyt.
Innholdsfortegnelse
Legge til et dynamisk innhold i Power Automate
Dette er et eksempel på en flyt som jeg tidligere har laget. I denne flyten vil jeg motta et e-postvarsel når en bruker legger ut en tweet som inneholder ordene " Power Automate ". La oss nå legge til informasjon for tid ved å bruke variabelen " Opprettet på ".
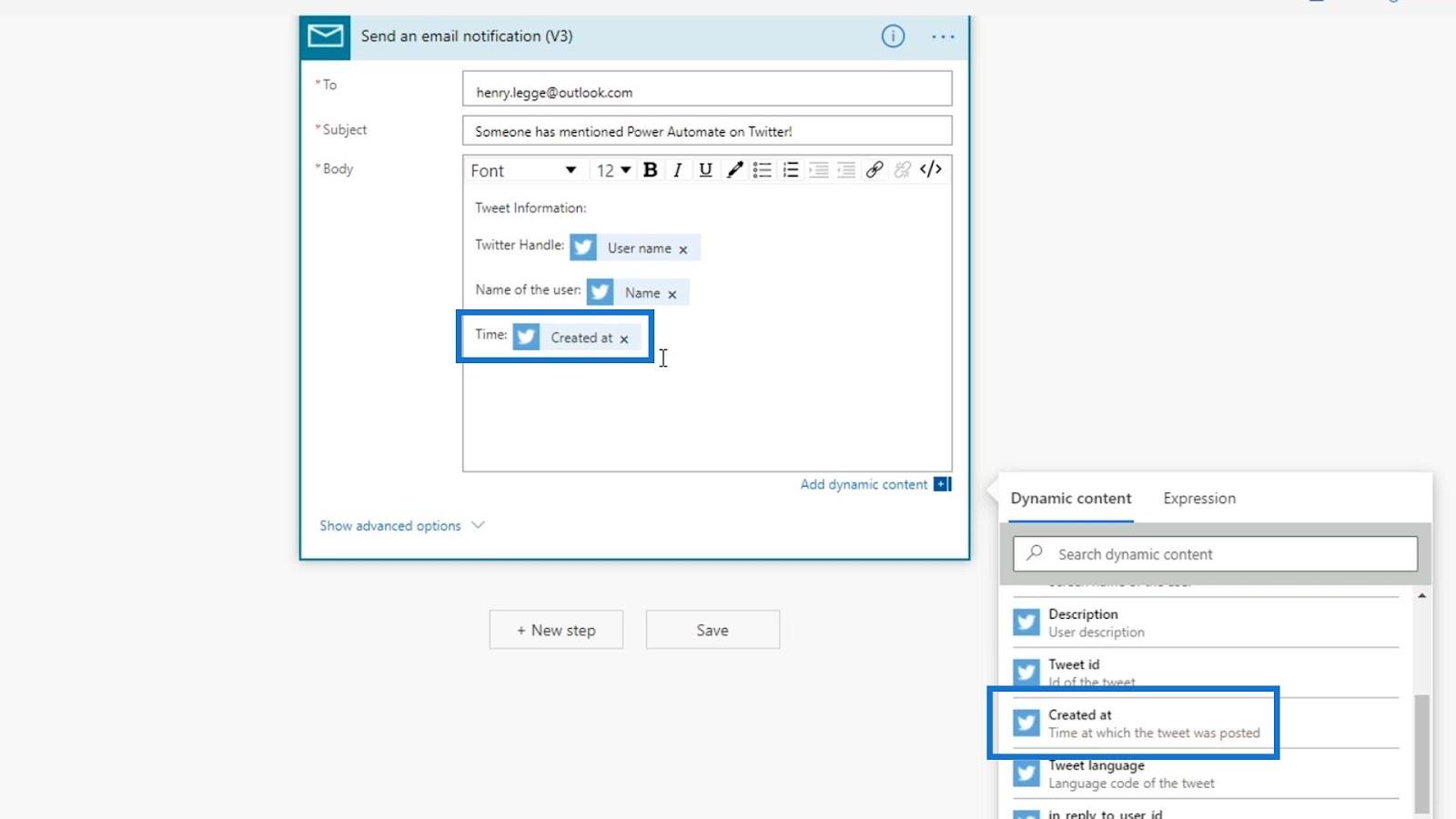
Klikk deretter på Lagre .
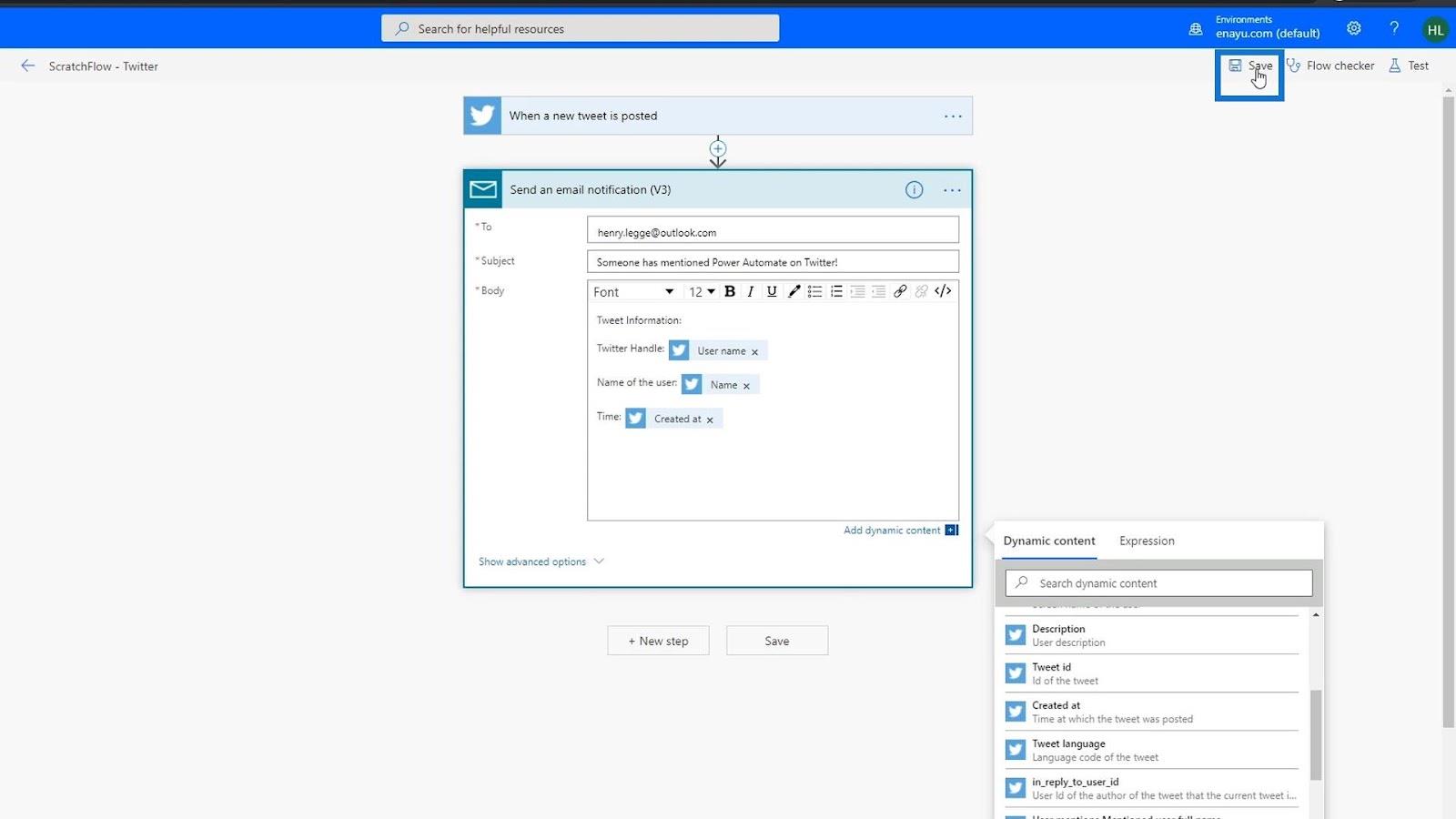
La oss nå teste det. Velg alternativet " Bruk av data fra tidligere kjøringer ", velg den siste testen på listen, og klikk deretter på Test- knappen.
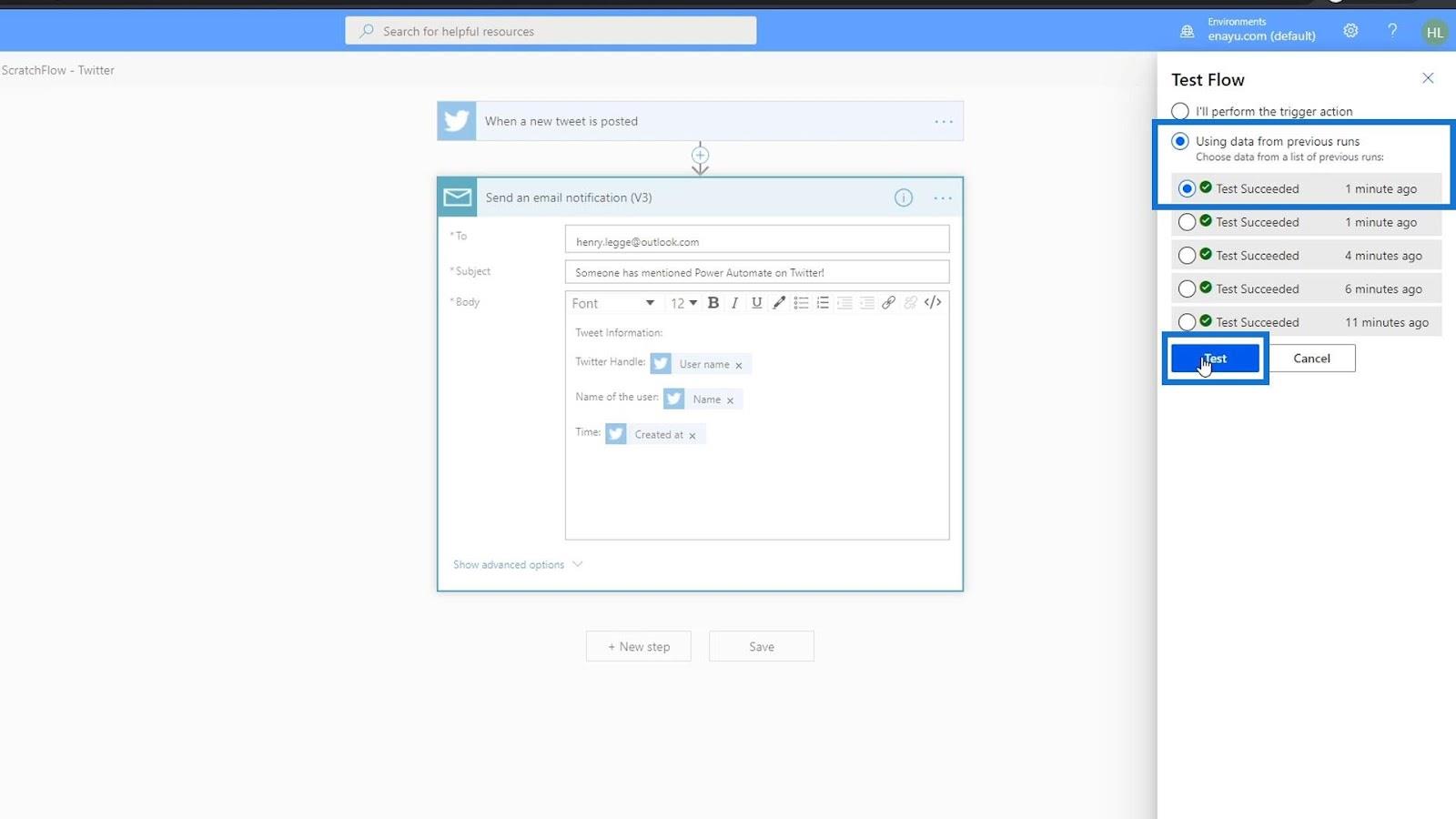
Bortsett fra å sjekke utdataene ved å gå til e-posten vår, kan vi også gjøre testen vår ved å klikke på denne kjøringen.
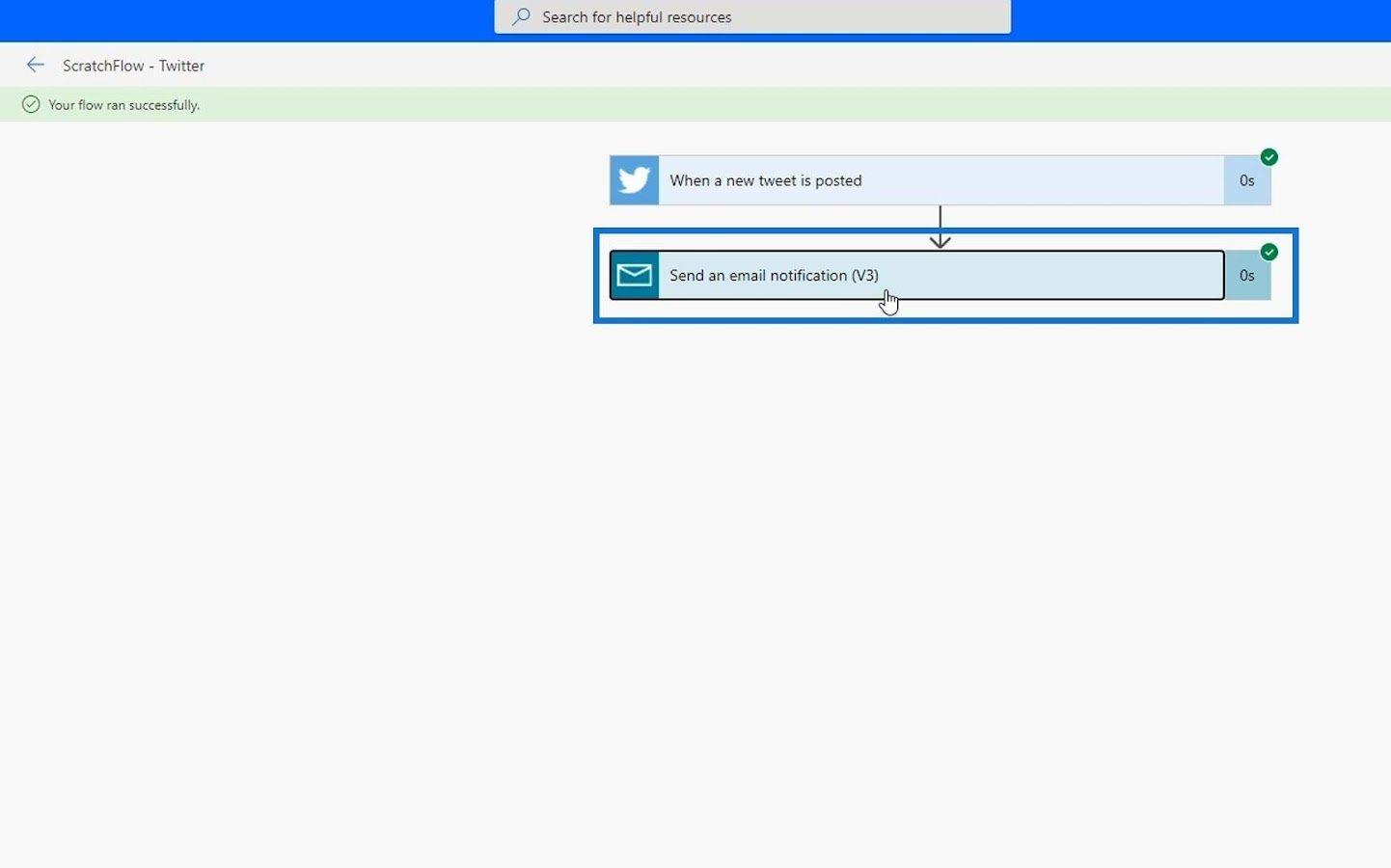
Vi kan deretter sjekke metadataene for denne kjøringen for å se hva som skjedde med testen vår. Som vi kan se, viser den e-postadressen den ble sendt til, e-postens e-post og informasjonen på kroppen .
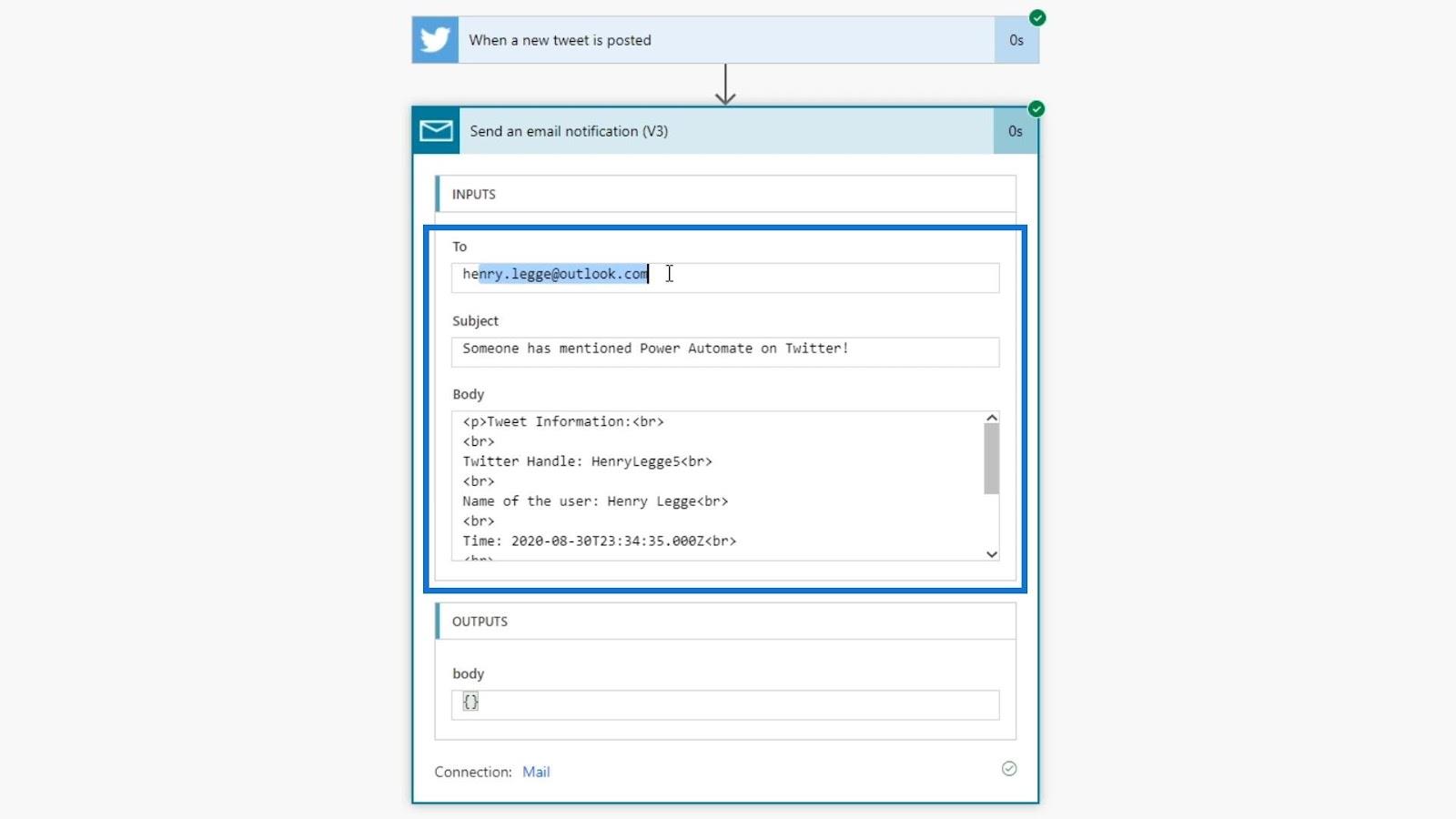
Metadataene vi kan se der ligner på dataene jeg mottok i e-posten min.
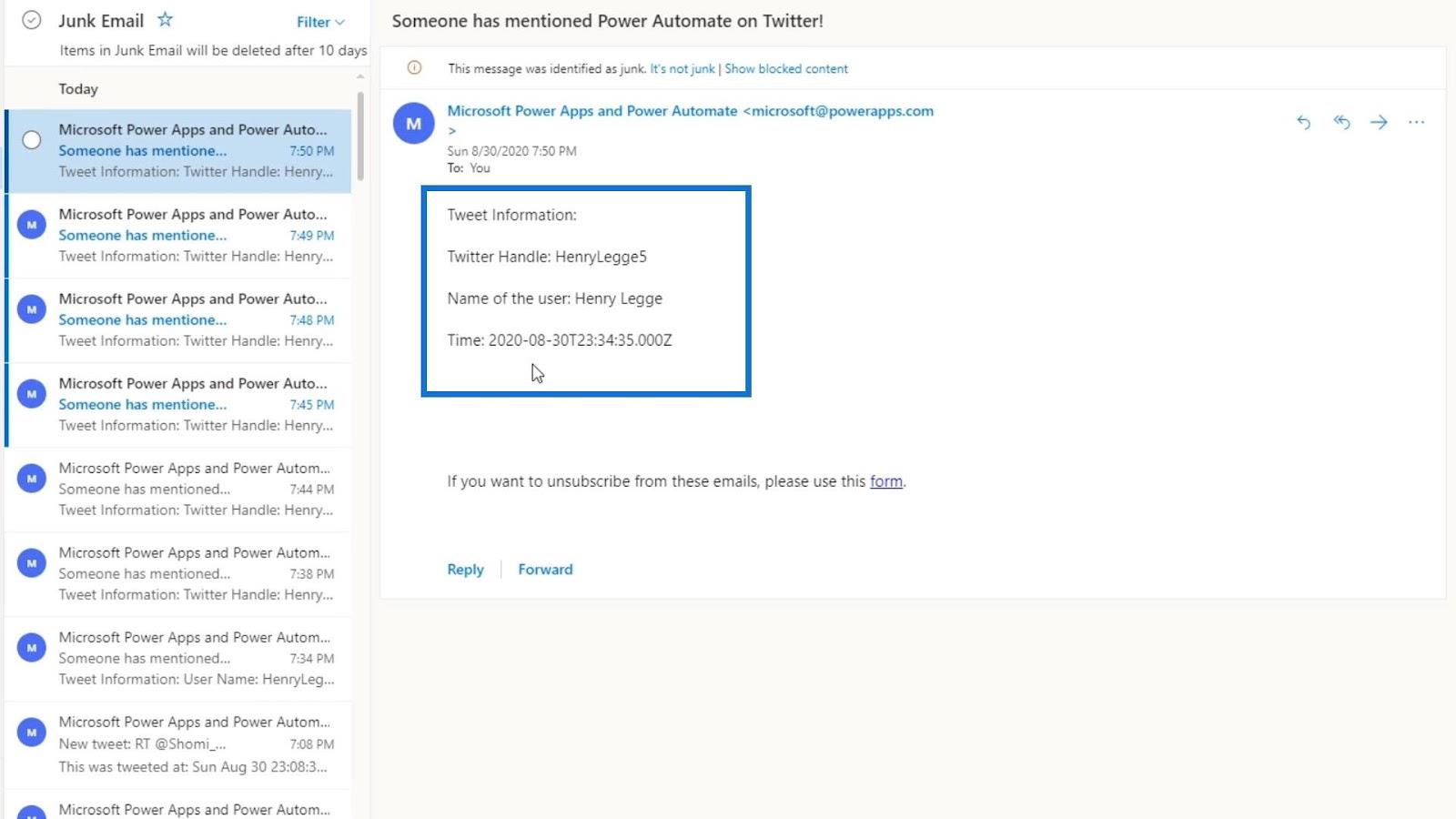
Klokken på denne e-posten er imidlertid ikke i et godt format i det hele tatt. Vi vil ikke at brukere skal lese denne typen formater. Så vi må konvertere dette til et tidsformat som er mer lesbart for brukerne. Det kan vi gjøre ved å bruke uttrykk.
Bruke Power Automate Expressions
Vi kan få tilgang til forskjellige Power Automate-uttrykk ved å klikke på Uttrykk ved siden av.
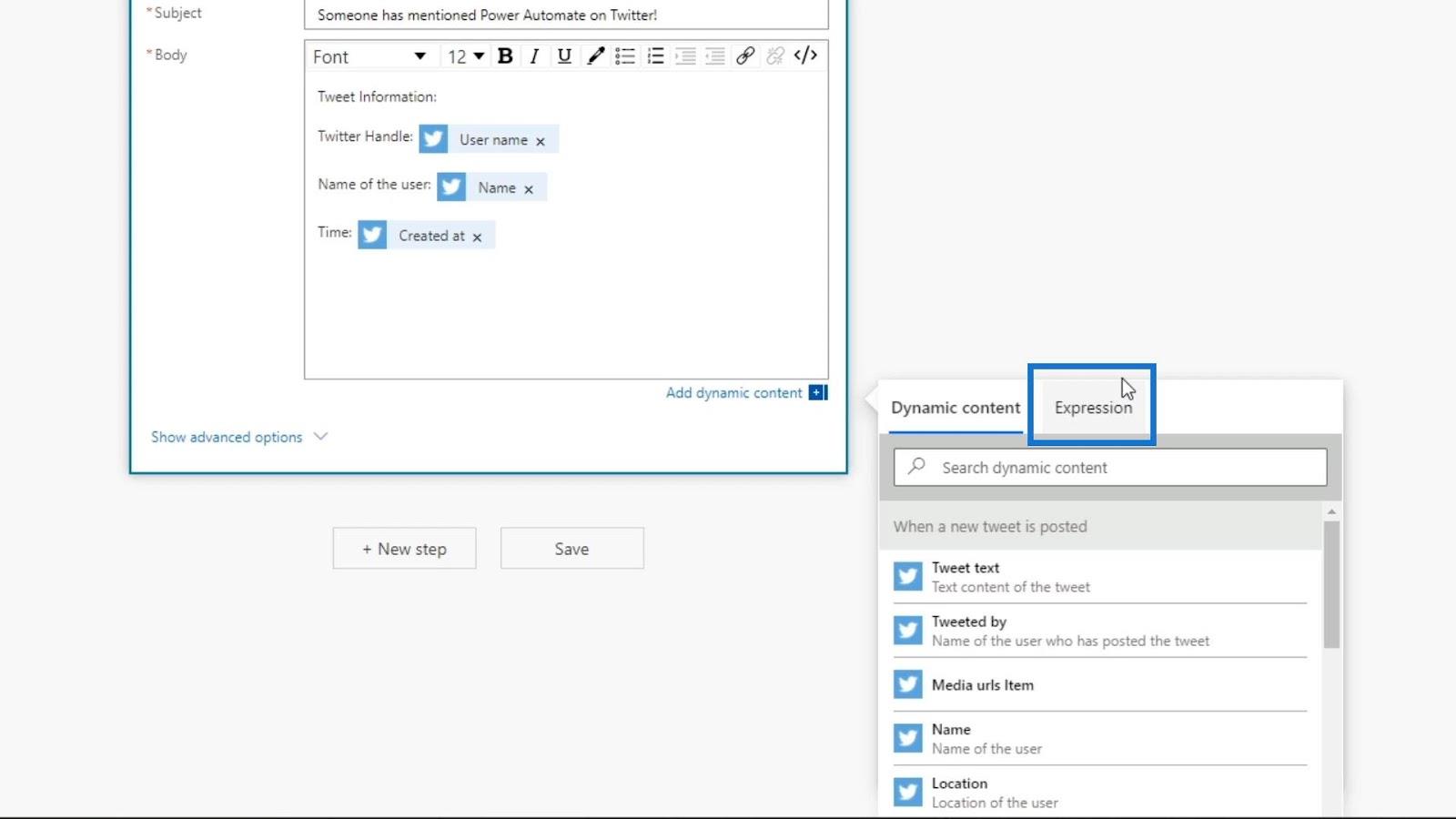
I dette eksemplet ønsker vi å endre formatet for datoen og klokkeslettet som vises av variabelen Create at . For å gjøre det kan vi søke etter ordet " format " på søkefeltet, og det vil vise oss de forskjellige formatuttrykkene vi kan bruke. For å konvertere formatet til datoen vår, kan vi bruke formatDateTime- uttrykket.
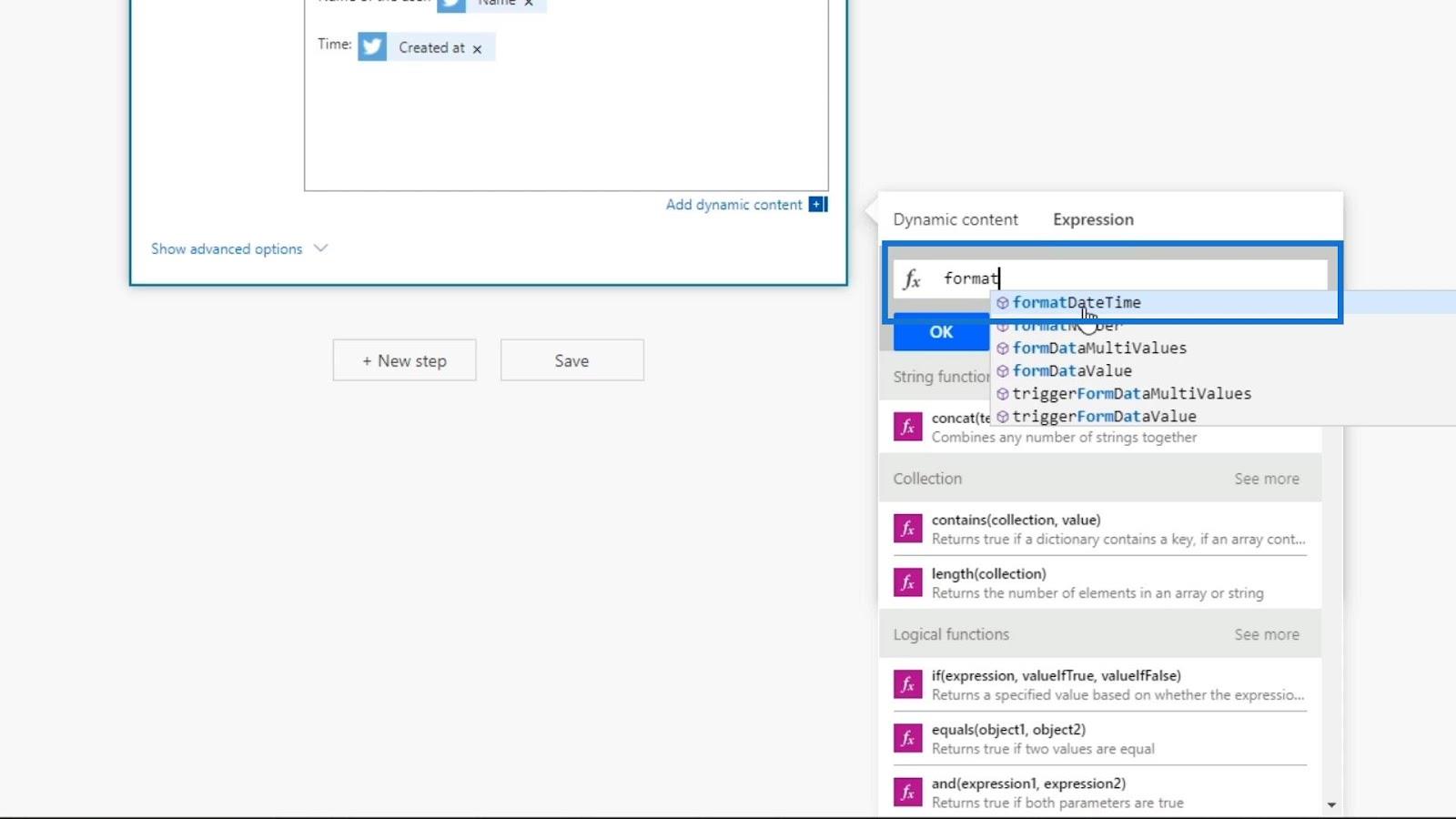
Før du bruker uttrykket, la oss først fjerne den dynamiske innholdsvariabelen Opprettet på .
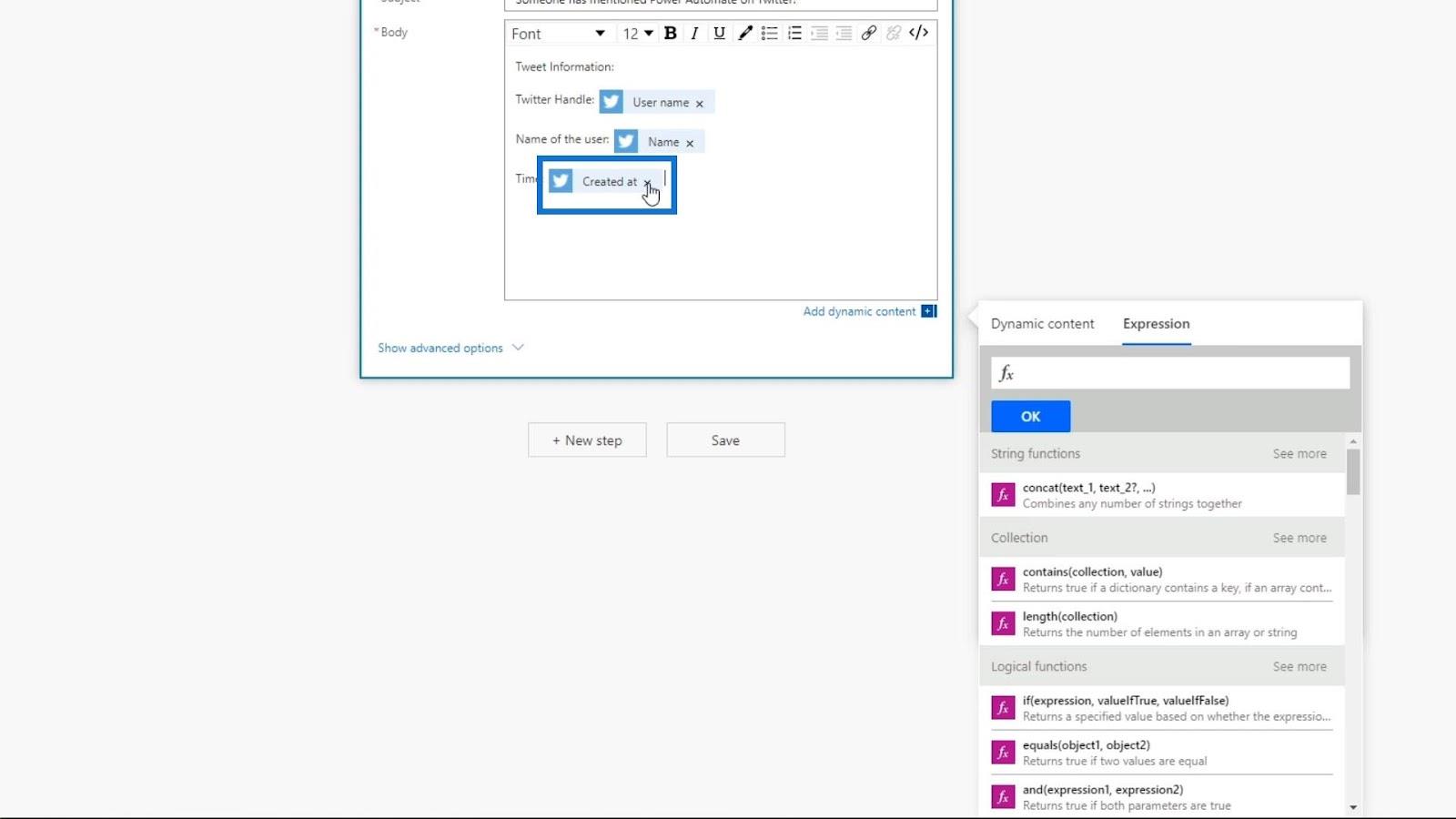
La oss nå brukeuttrykk.
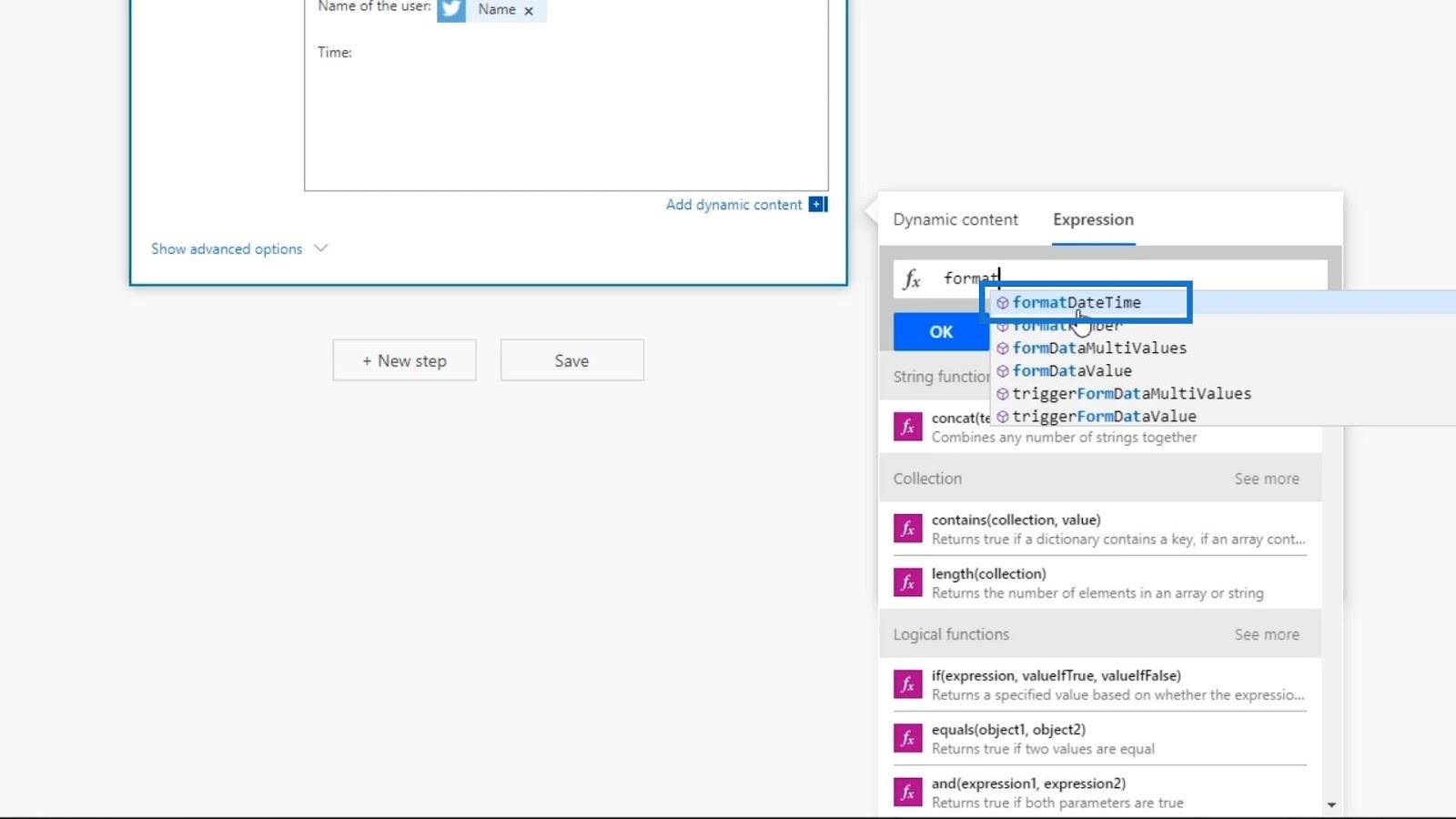
Dette uttrykket krever to innganger: tidsstemplet og formatet i form av en streng.
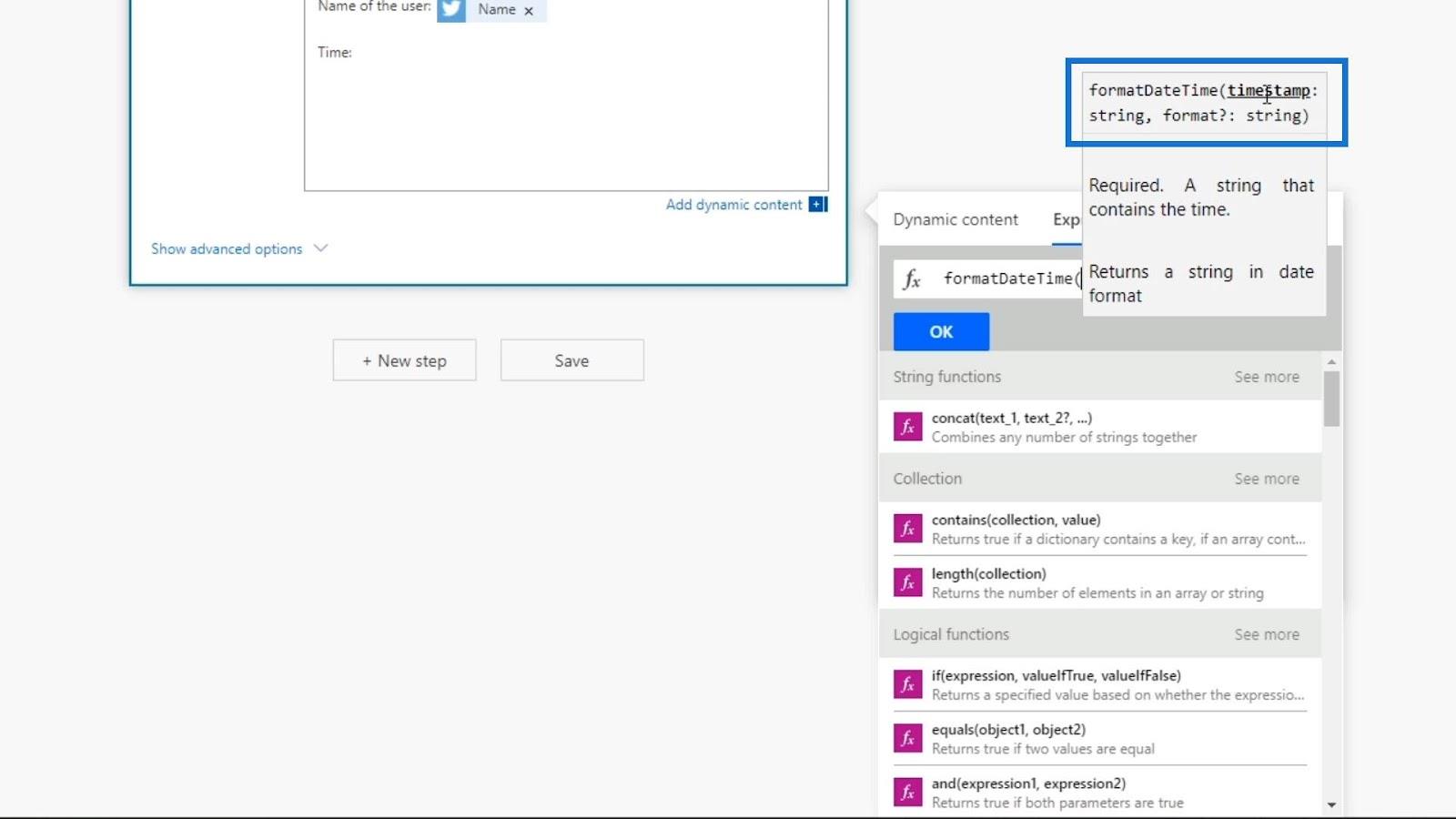
Tidsstempelinngangen er variabelen vi har brukt for datoen vår, som er opprettet ved- variabelen. Så la oss klikke på Opprettet ved -variabelen på det dynamiske innholdet vårt.
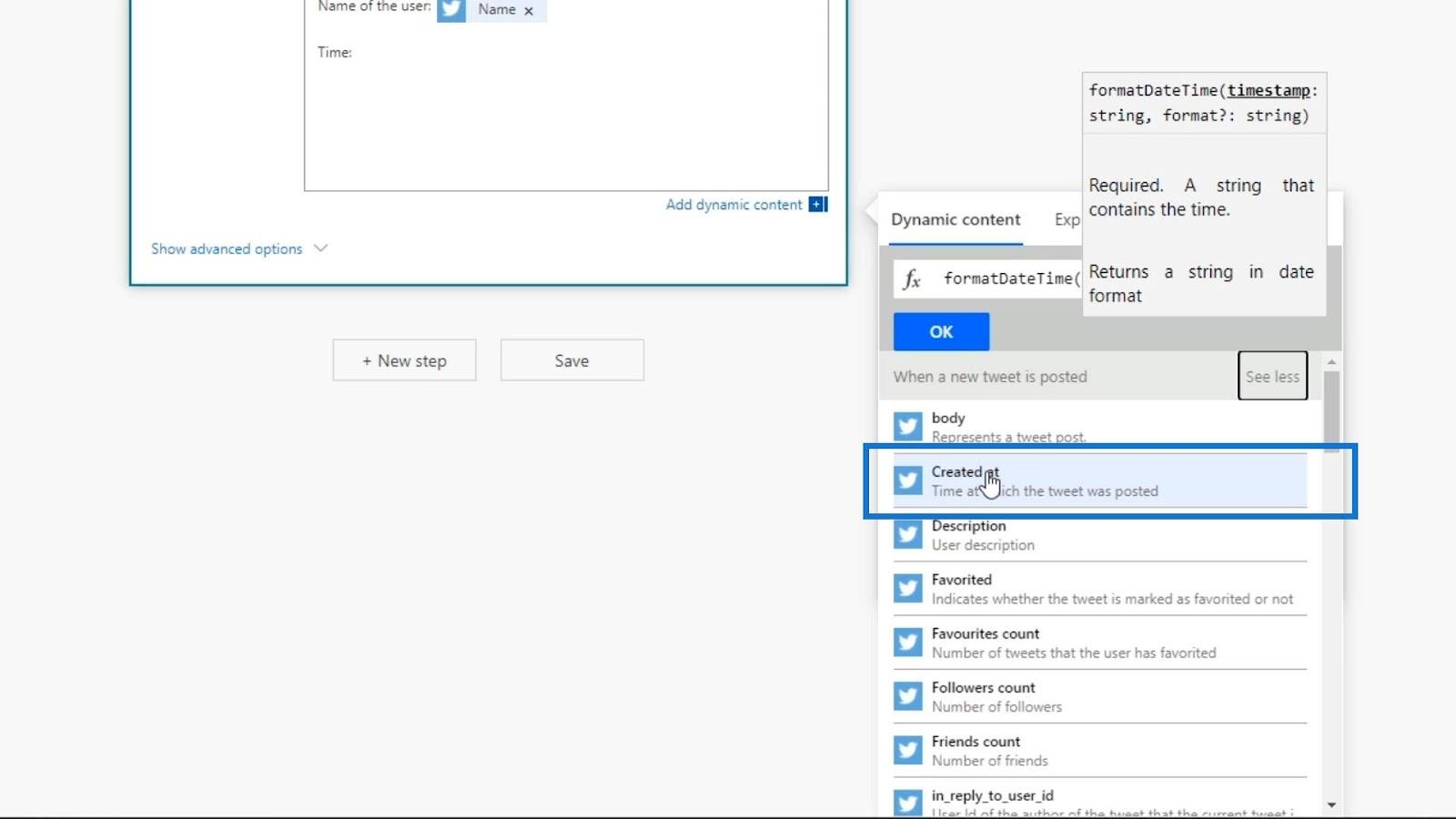
Vi har nå vår første inndata for vårt formatDateTime- uttrykk. Vi kan ganske enkelt se variabelen som " Opprettet på " på dynamisk innhold . Når du bruker det i uttrykket vårt, vil det imidlertid vise oss hvordan det ble skrevet i Microsoft-kode.
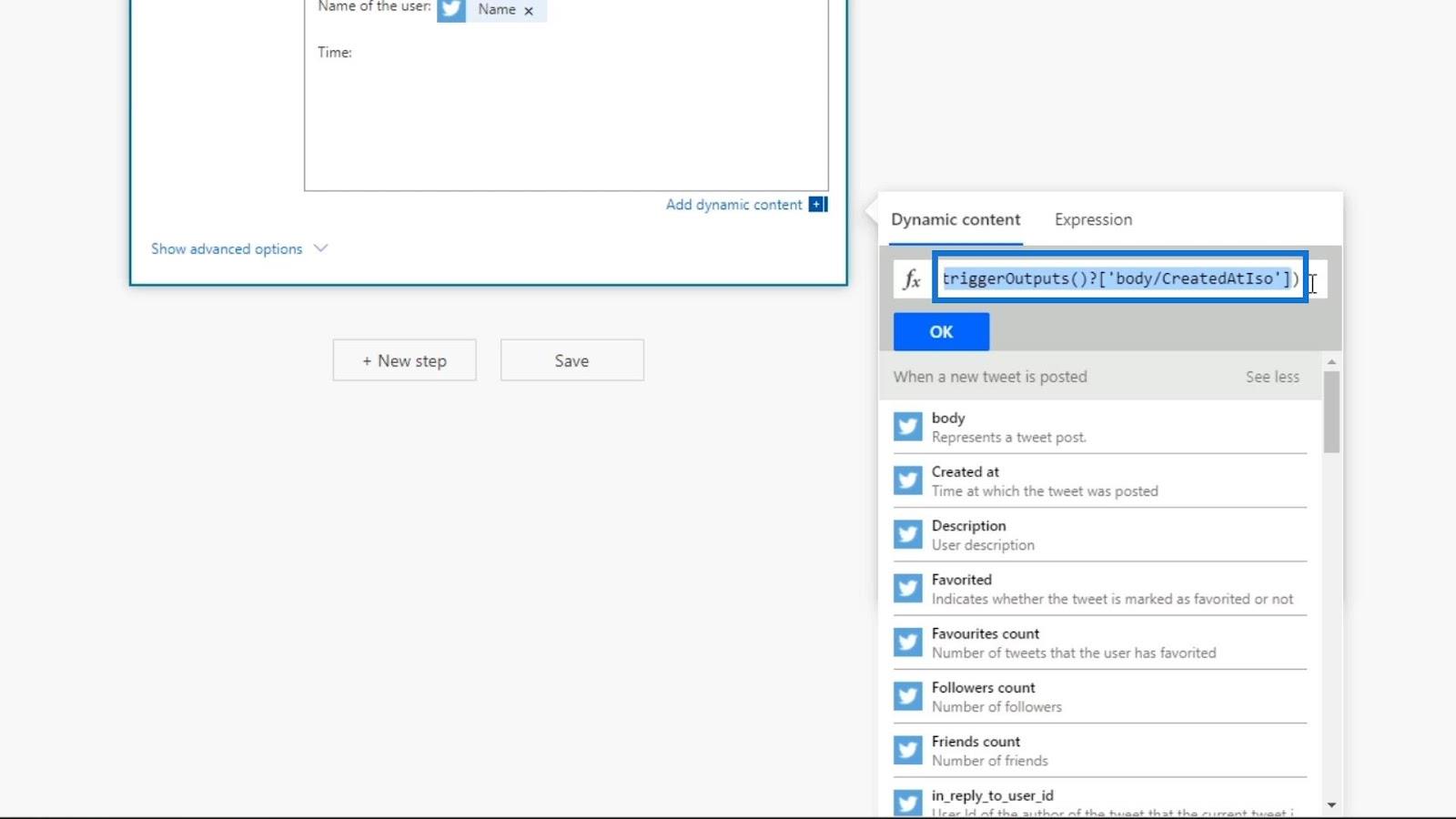
La oss så legge til et komma etter den første inngangen før vi legger til den andre.
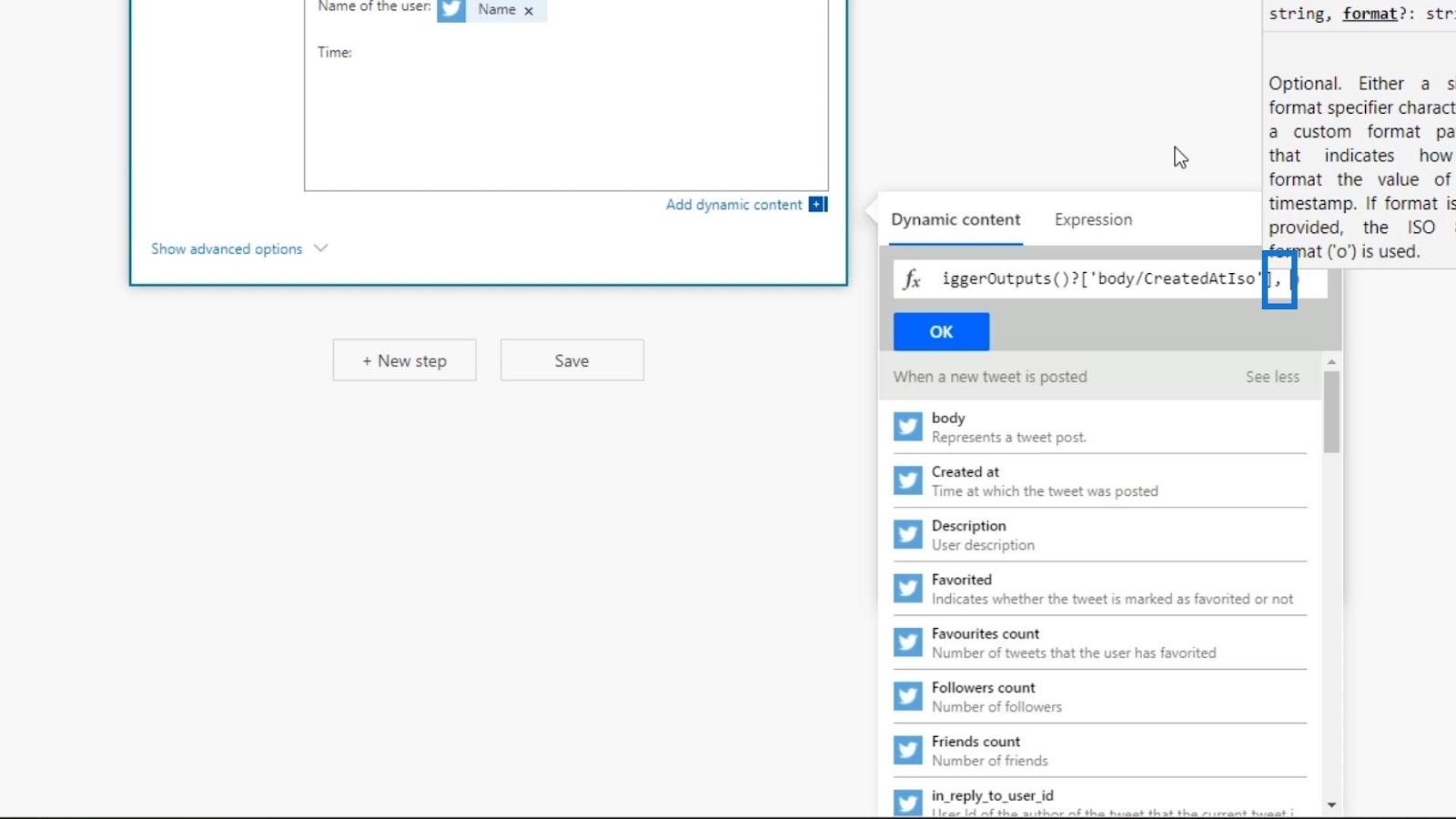
Den andre inngangen til uttrykket vårt er formatet for datoen vår. Vi ønsker at dette skal være i et år-måned-dato og time-minutt-am/pm- format. Derfor bør vi skrive formatet som 'åååå-MM-dd tt:mm tt' . Sørg for å bruke et enkelt tilbud. Vi kan også bare søke i dette formatet i Google, da dette er Microsofts proprietære måte å kalle hva en dagtidskode er.
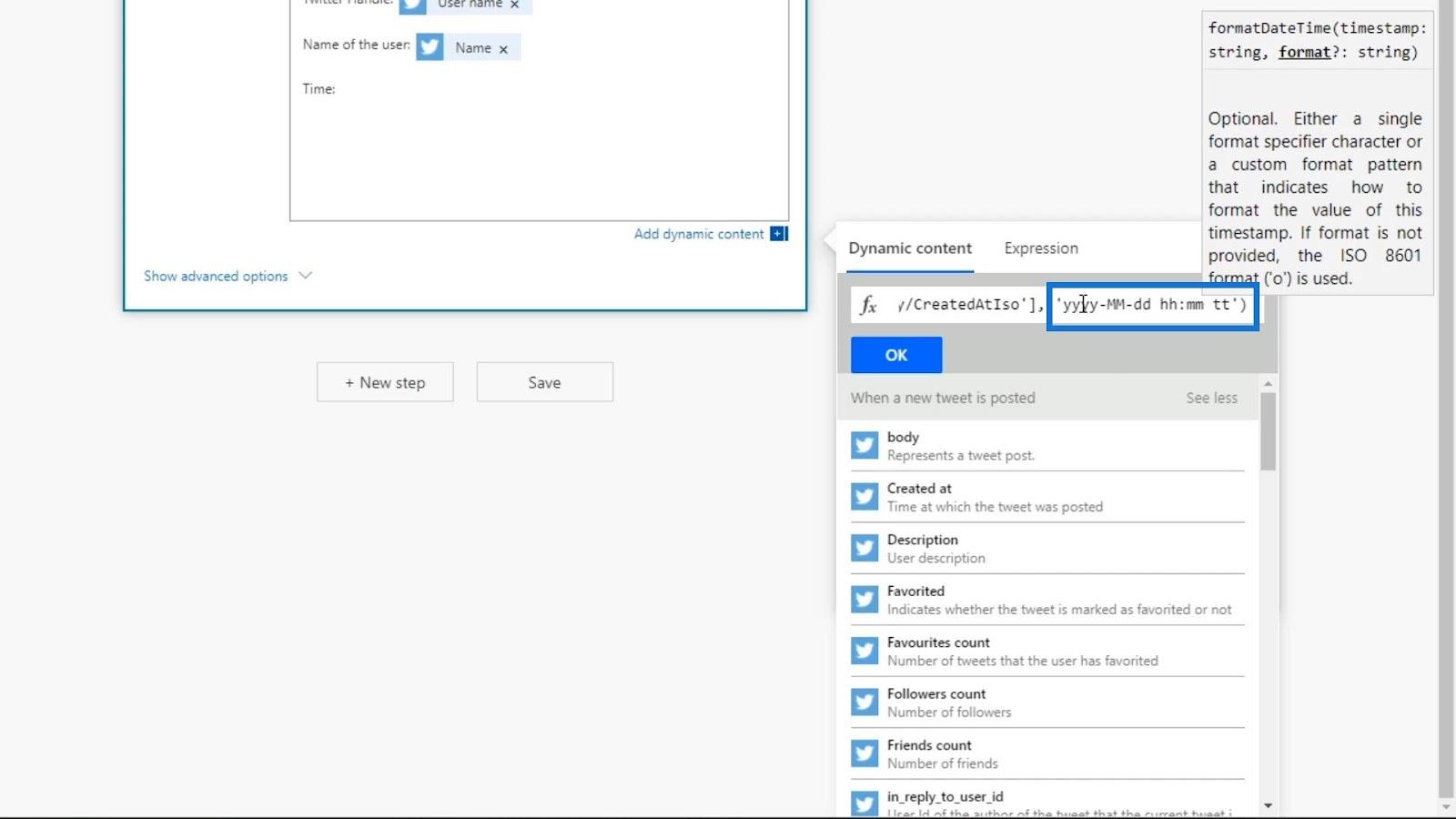
Vi har nå laget et uttrykk. Uttrykket tar variablen Create at time og endrer den til et 'åååå-MM-dd tt:mm tt'- format.
Bruk og testing av Power Automate Expressions
La oss nå klikke på OK- knappen for å bruke dette uttrykket.
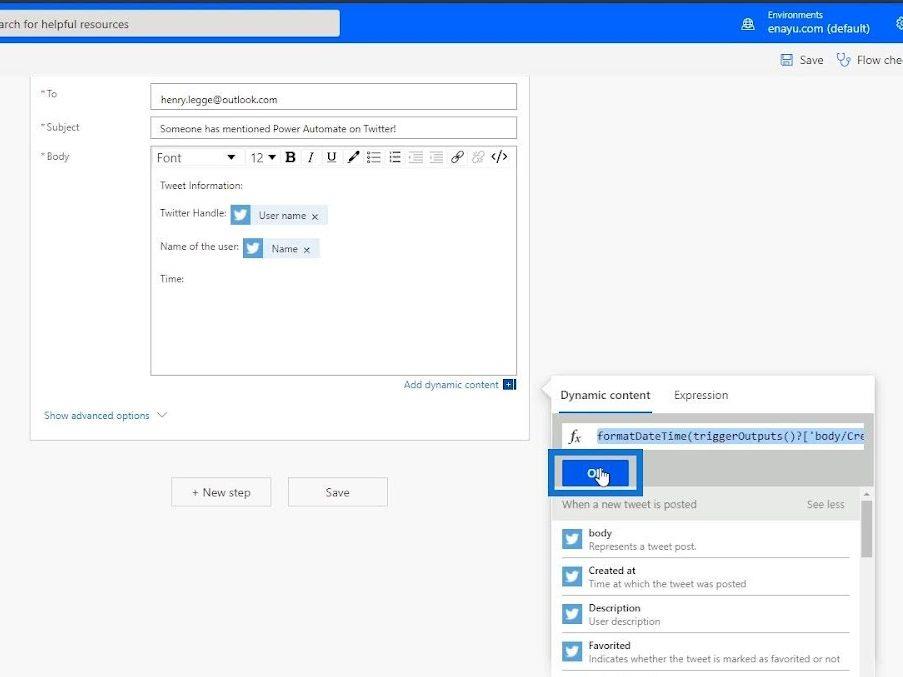
Vi kan se det med en lilla farge fordi det ikke bare er et dynamisk innhold, men også et uttrykk for formel som inkluderer et dynamisk innhold.
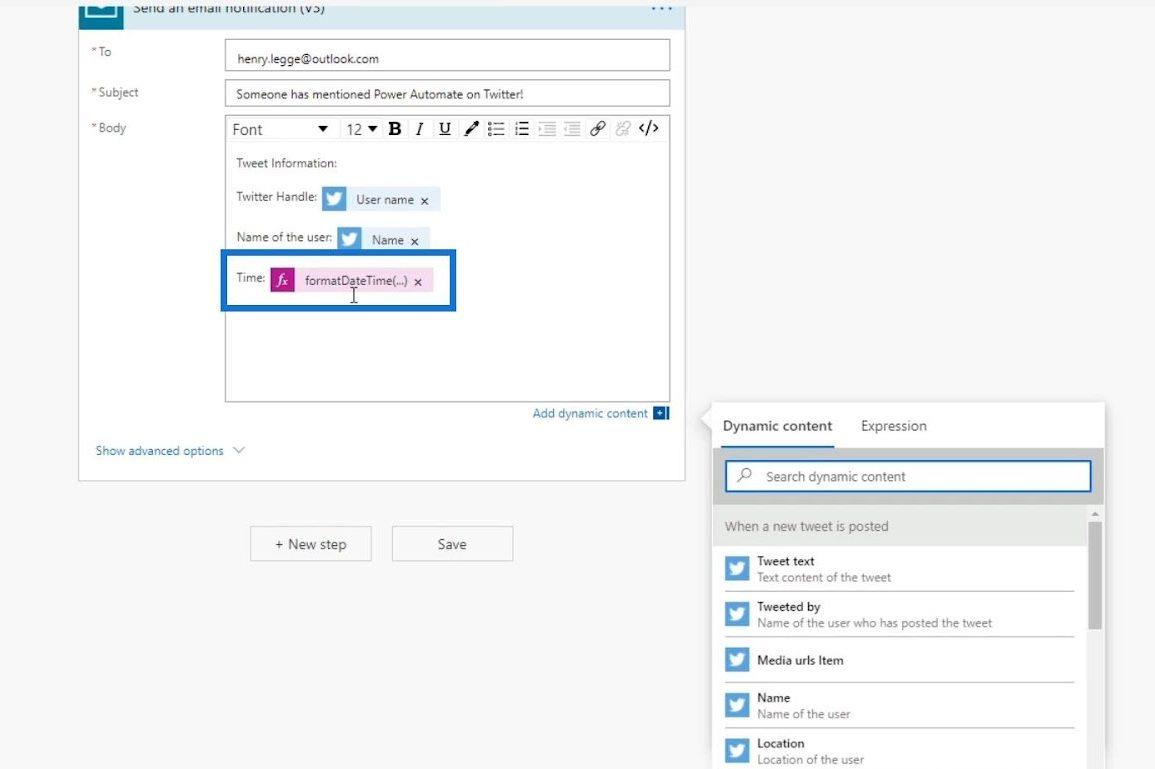
La oss nå sjekke om vi har noen feil på flytkontrollen vår.
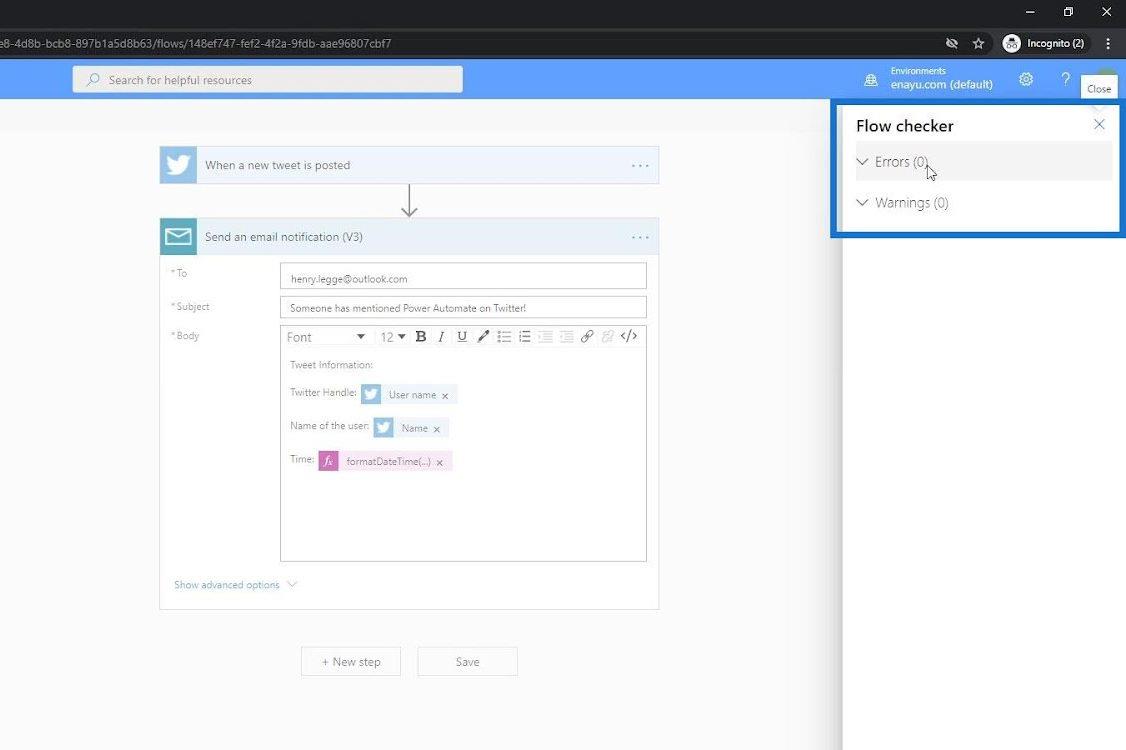
Ingen feil ble oppdaget. Derfor kan vi nå lagre den.
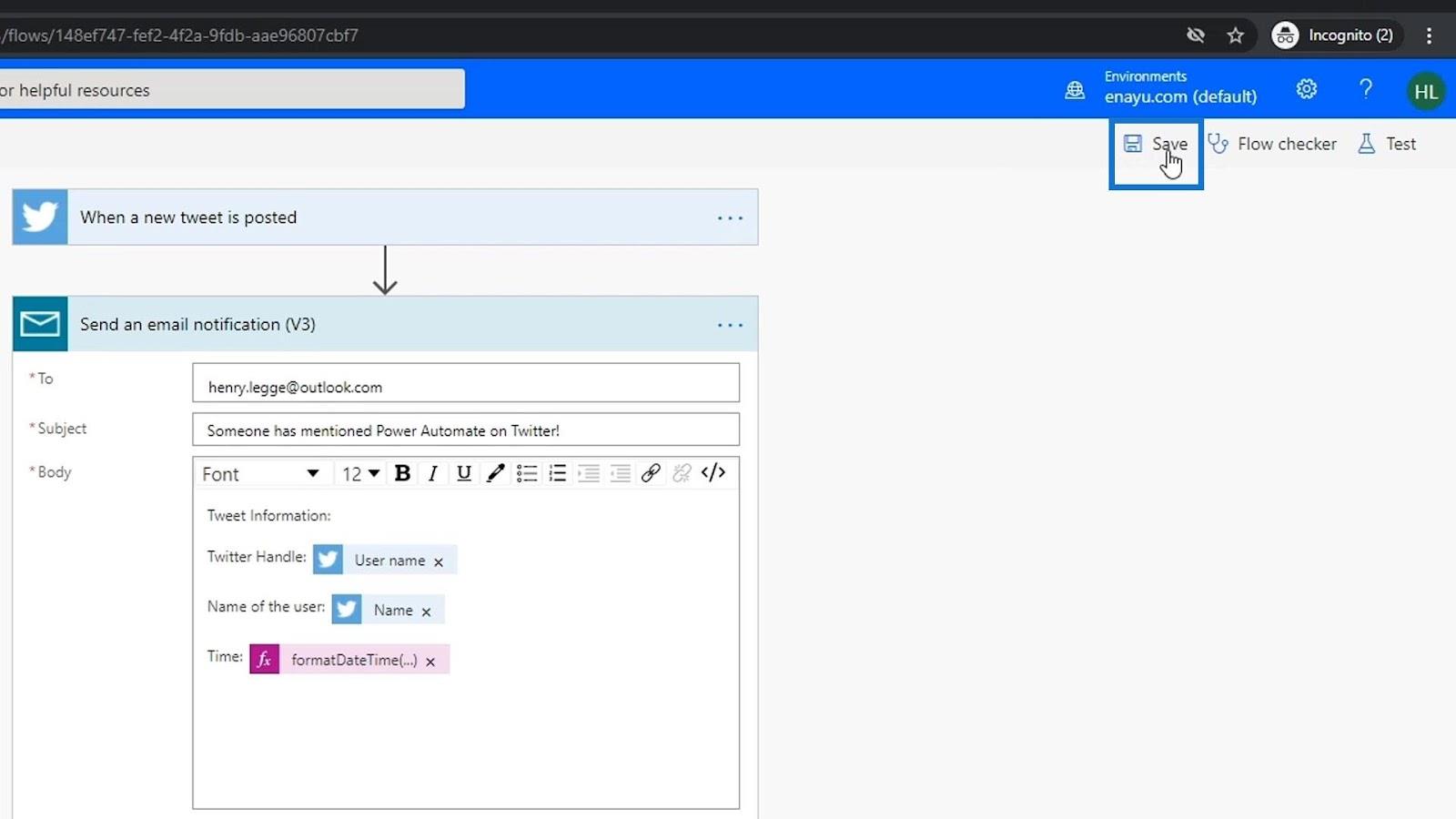
La oss teste flyten vår ved å bruke dataene fra våre tidligere kjøringer på nytt.
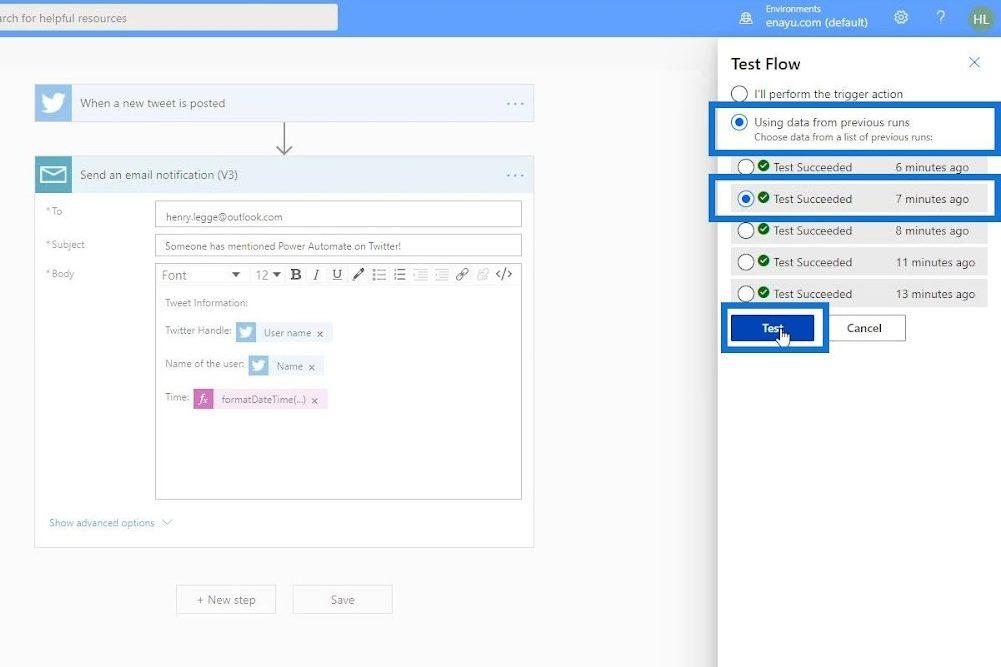
Etter å ha kjørt testen vår, la oss sjekke metadataene våre. Deretter er dato- og klokkeslettformatet vårt nå mer lesbart og lettere å lese.
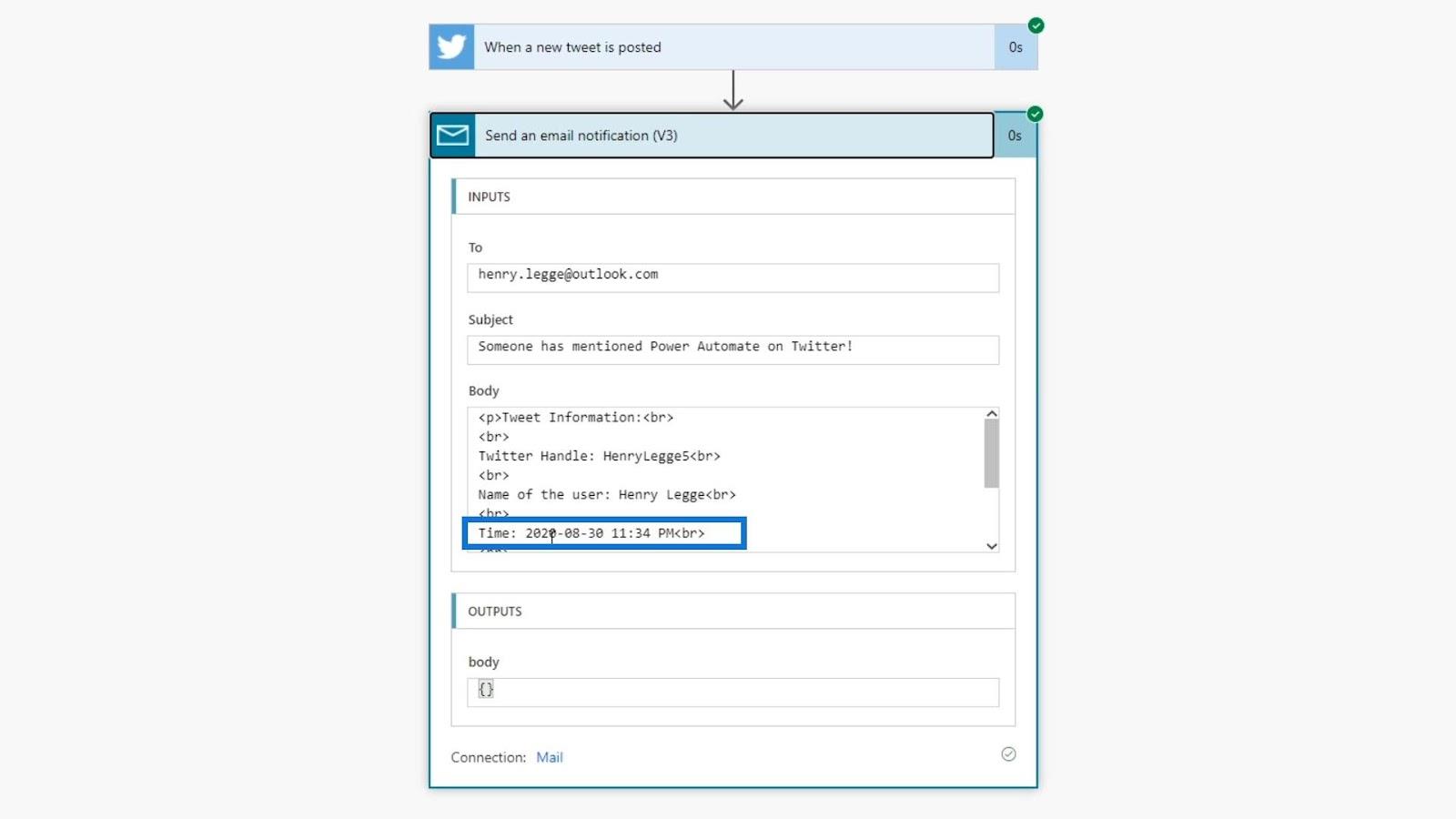
I e-posten vår kan vi også se formatet som ser bedre ut enn det vi tidligere hadde.
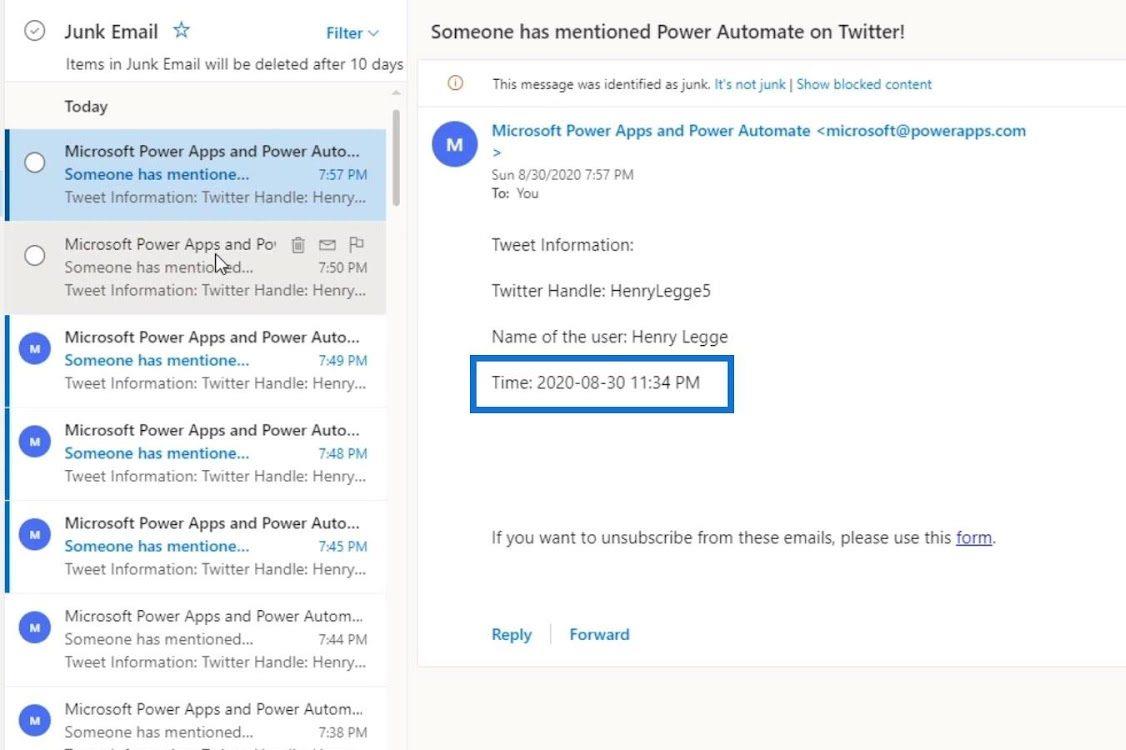
Forstå bruken av konkat uttrykk
La oss nå lage et annet uttrykk ved å bruke concat . Det konkatte uttrykket kombinerer forskjellige strenger sammen. La oss først legge til en annen informasjon til handlingen i flyten vår.
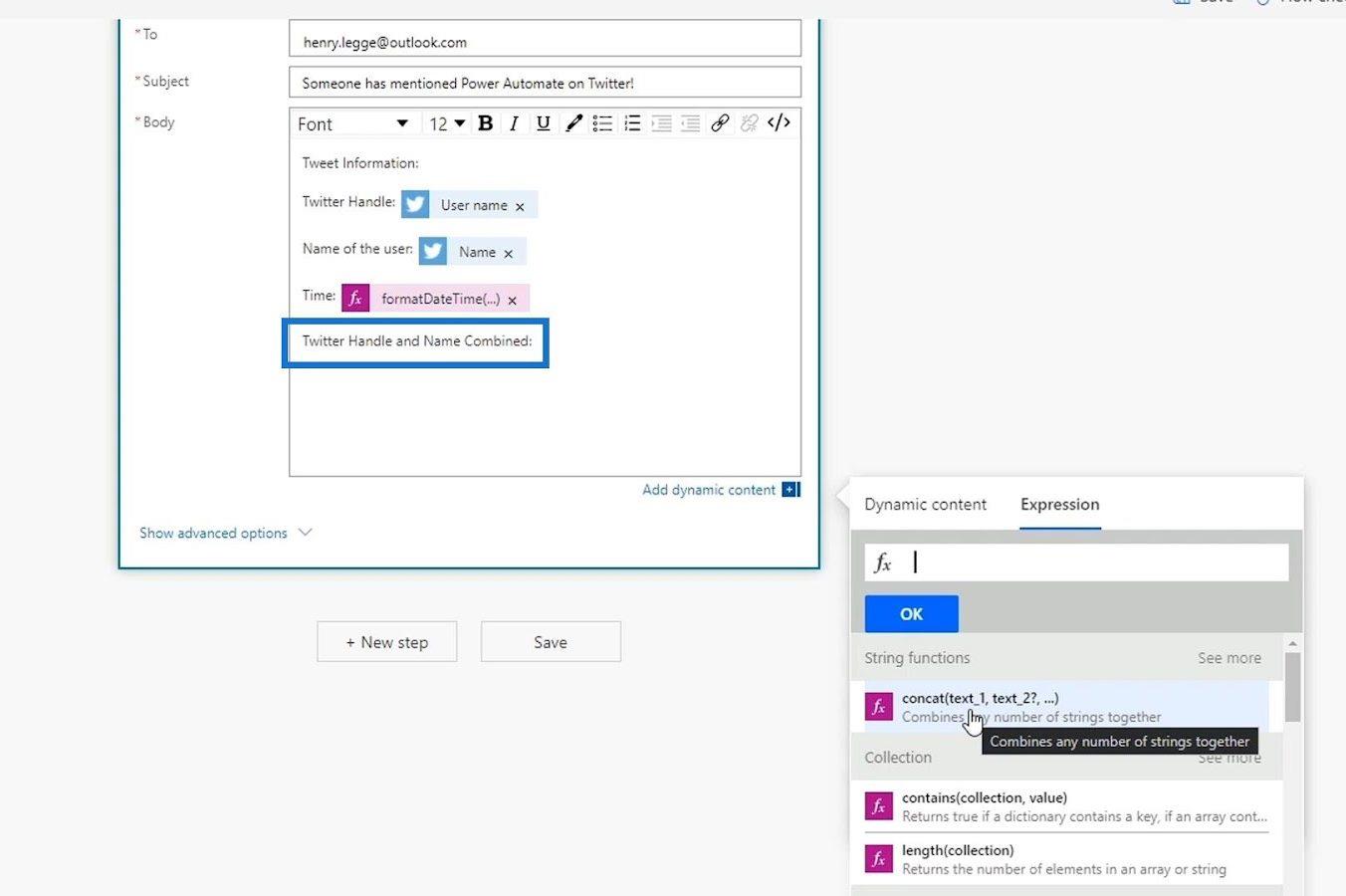
La oss deretter klikke på det konkatte uttrykket.
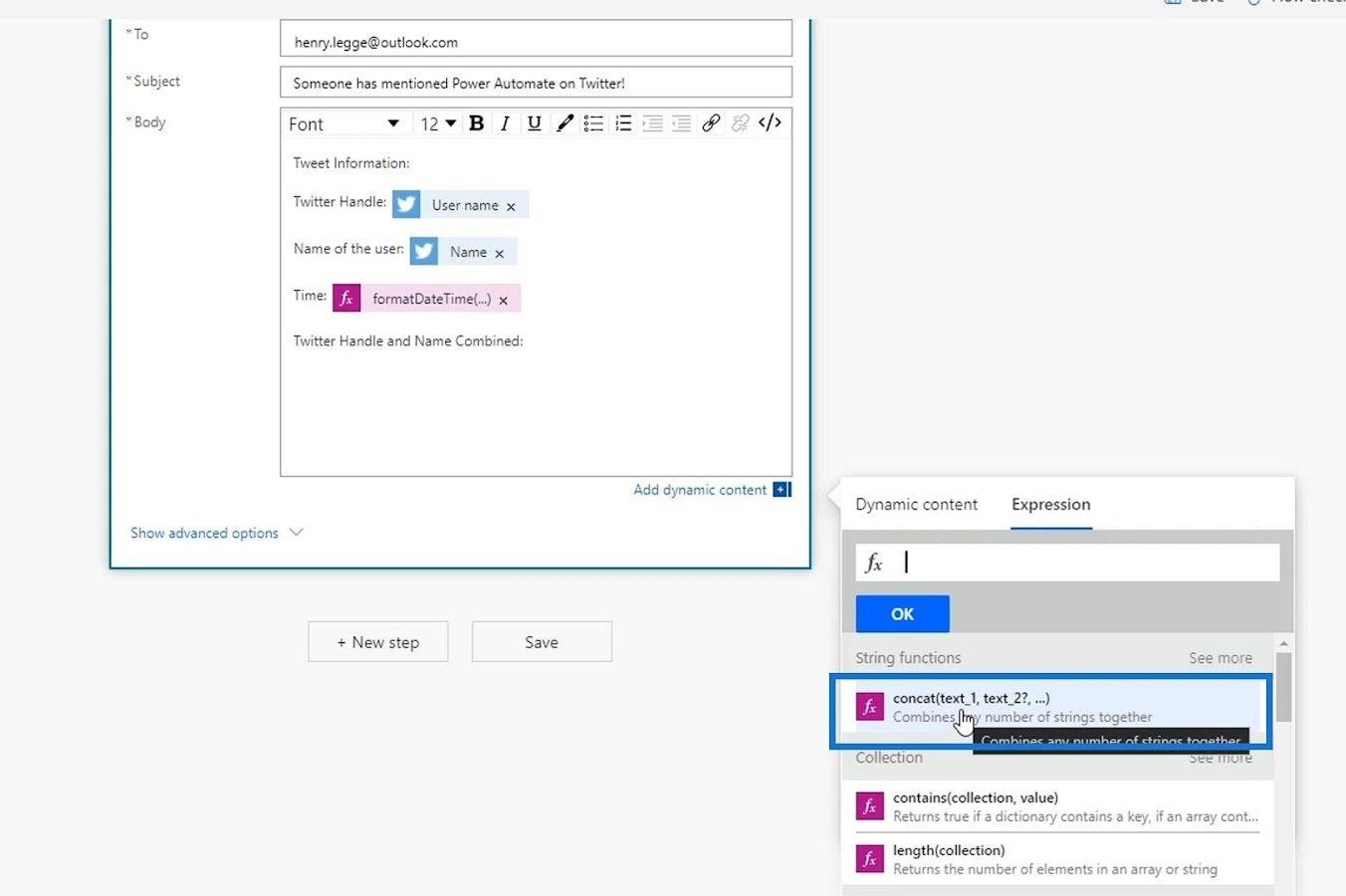
Den første strengen vi ønsker å sette sammen er brukernavnet. Så la oss klikke på brukernavnvariabelen under Dynamisk innhold .
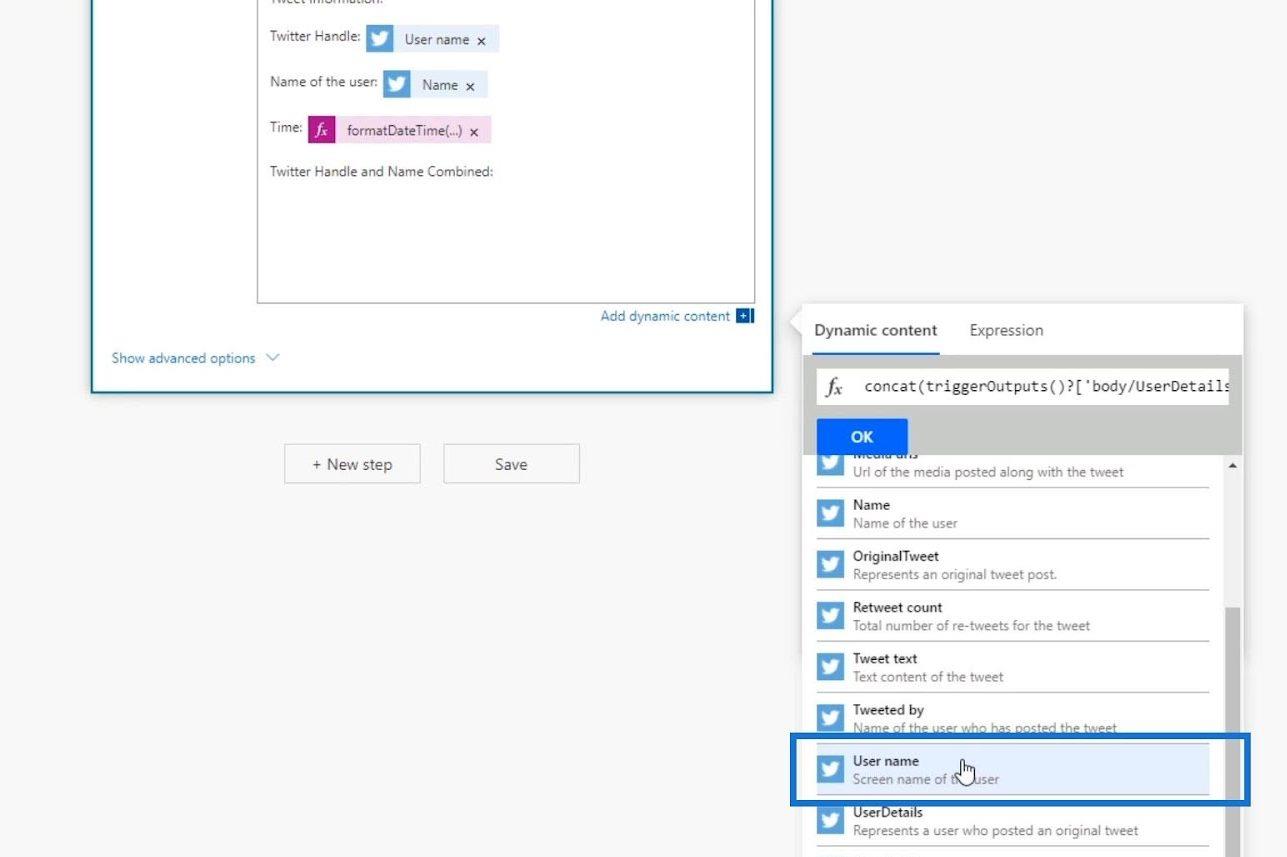
La oss så legge til et komma her fordi vi ønsker å skille de forskjellige strengene.
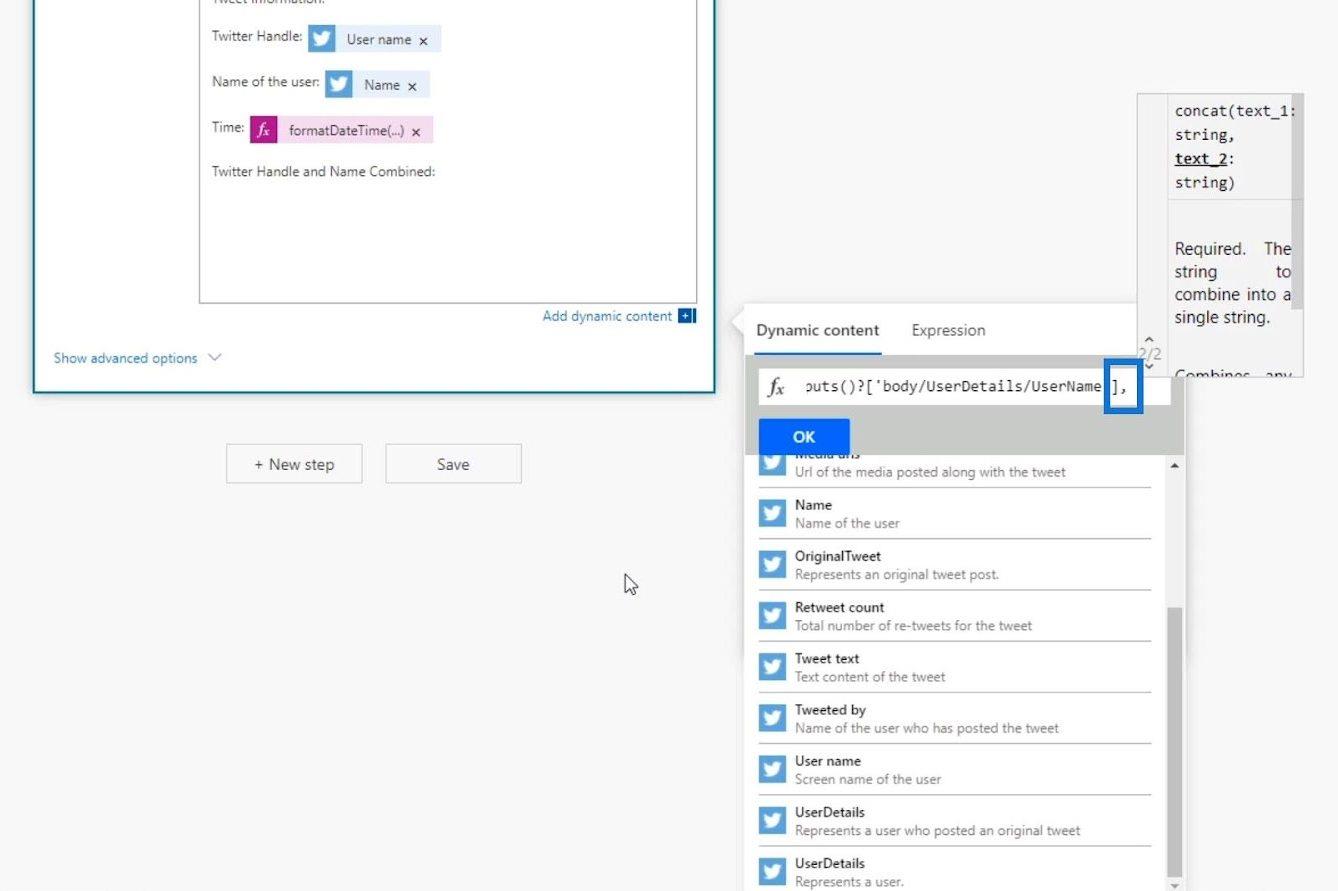
Klikk deretter på Navn- variabelen.
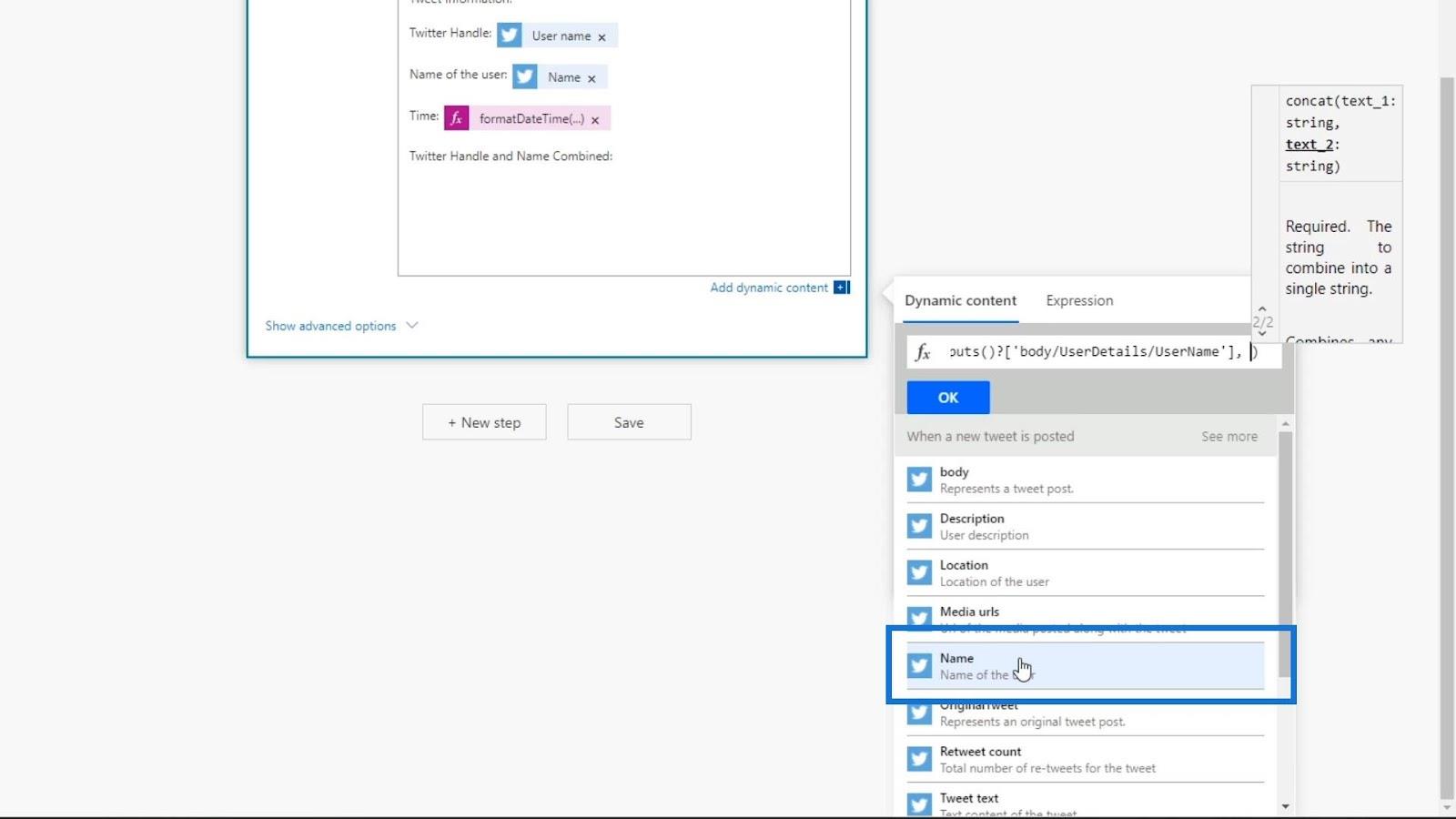
Klikk deretter på OK- knappen.
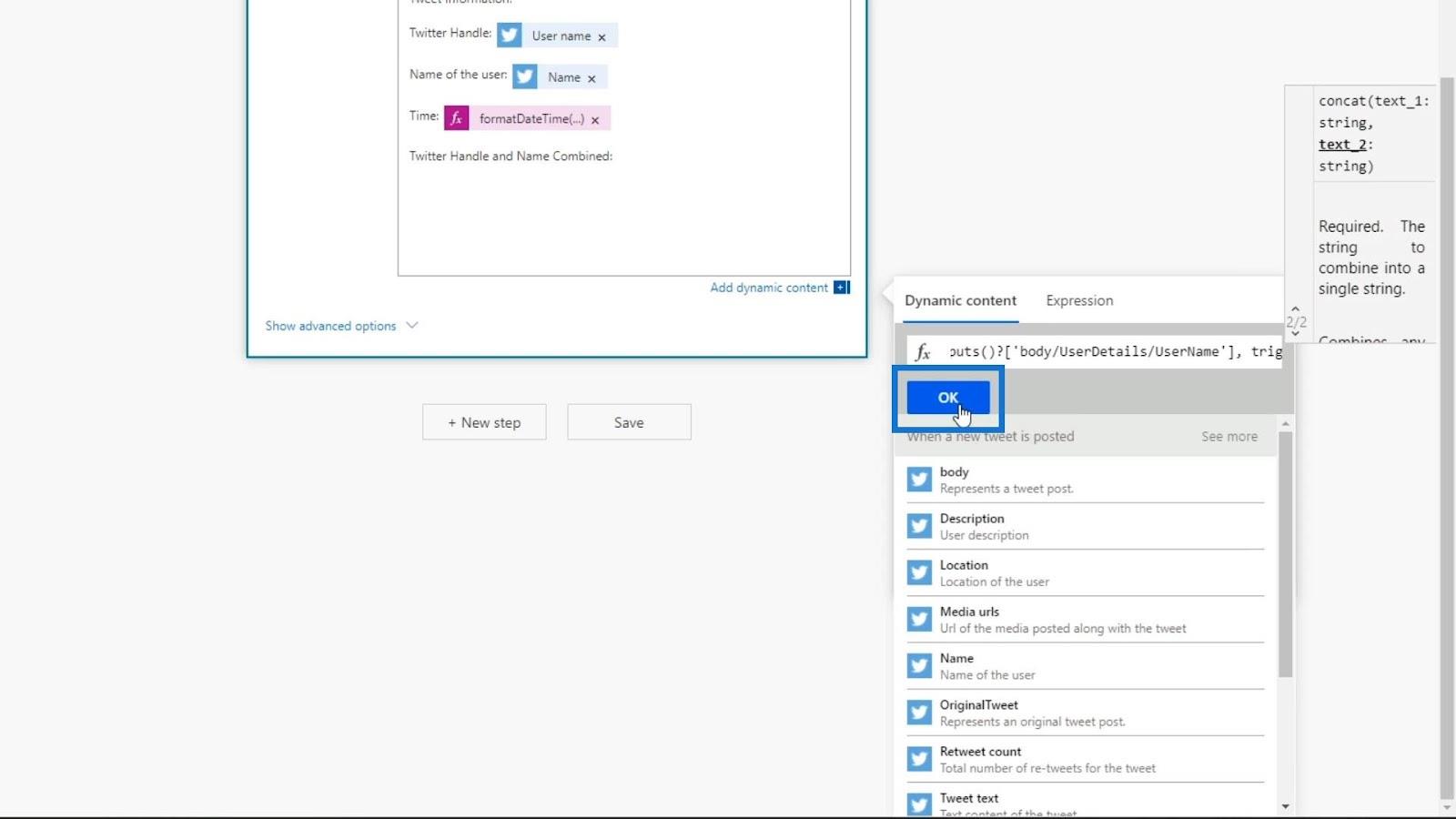
Vi har nå et annet uttrykk med dynamisk innhold inne i hoveddelen av e-posten for flyten vår.
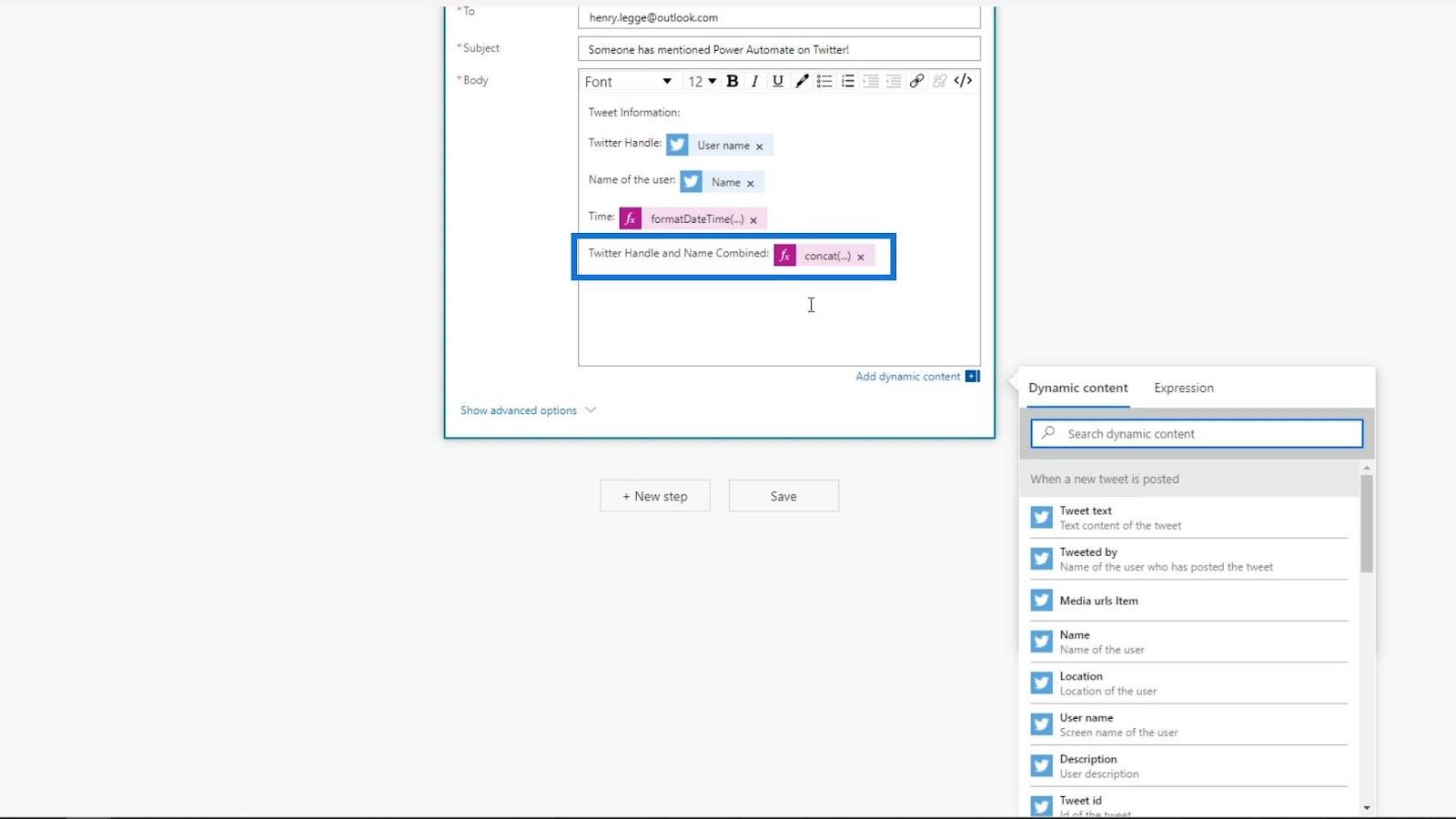
La oss deretter lagre endringene ved å klikke på Lagre .
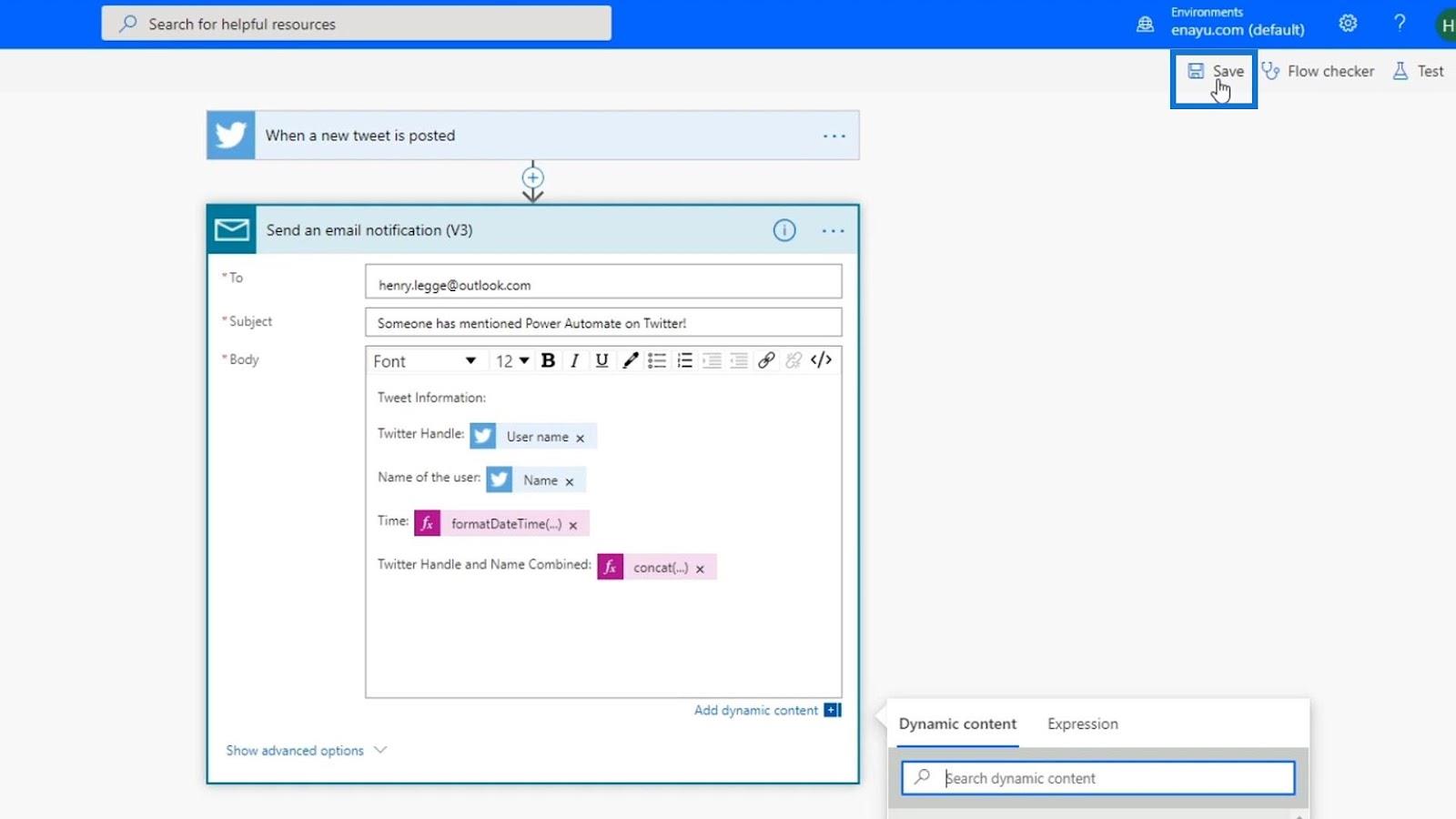
La oss teste flyten vår ved å bruke dataene fra tidligere kjøringer. Sørg for å bruke " Test Succeeded " og ikke " Succeeded " fordi denne flyten allerede fungerer i bakgrunnen. Når du bruker " Vellykket ", vil den bruke inngangene fra noen som twitret om " Power Automate " på Twitter i stedet for å bruke våre egne innganger for våre testformål.
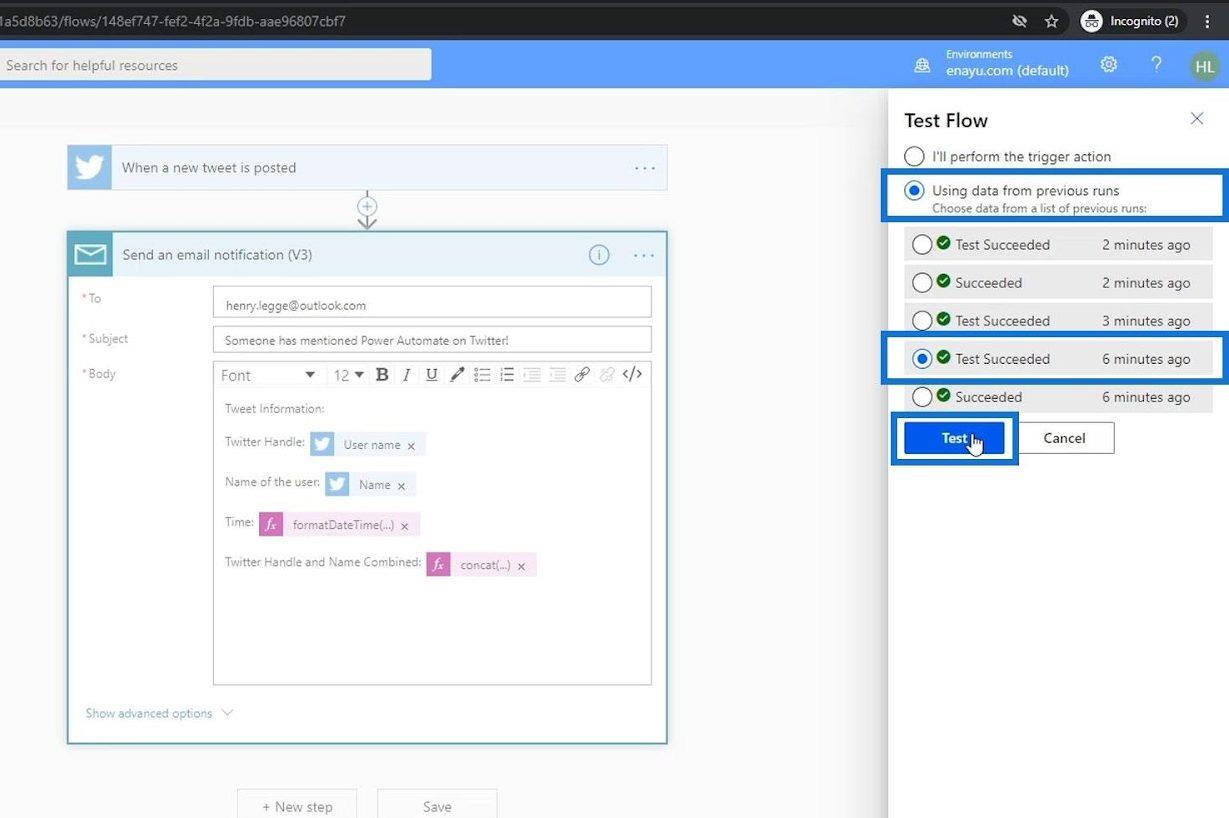
Etter å ha kjørt testen vår, la oss sjekke metadataene våre på nytt. Vi kan se resultatet i denne delen. Den kombinerte Henry leggge5 som er brukernavnet og Henry Legge som navn.
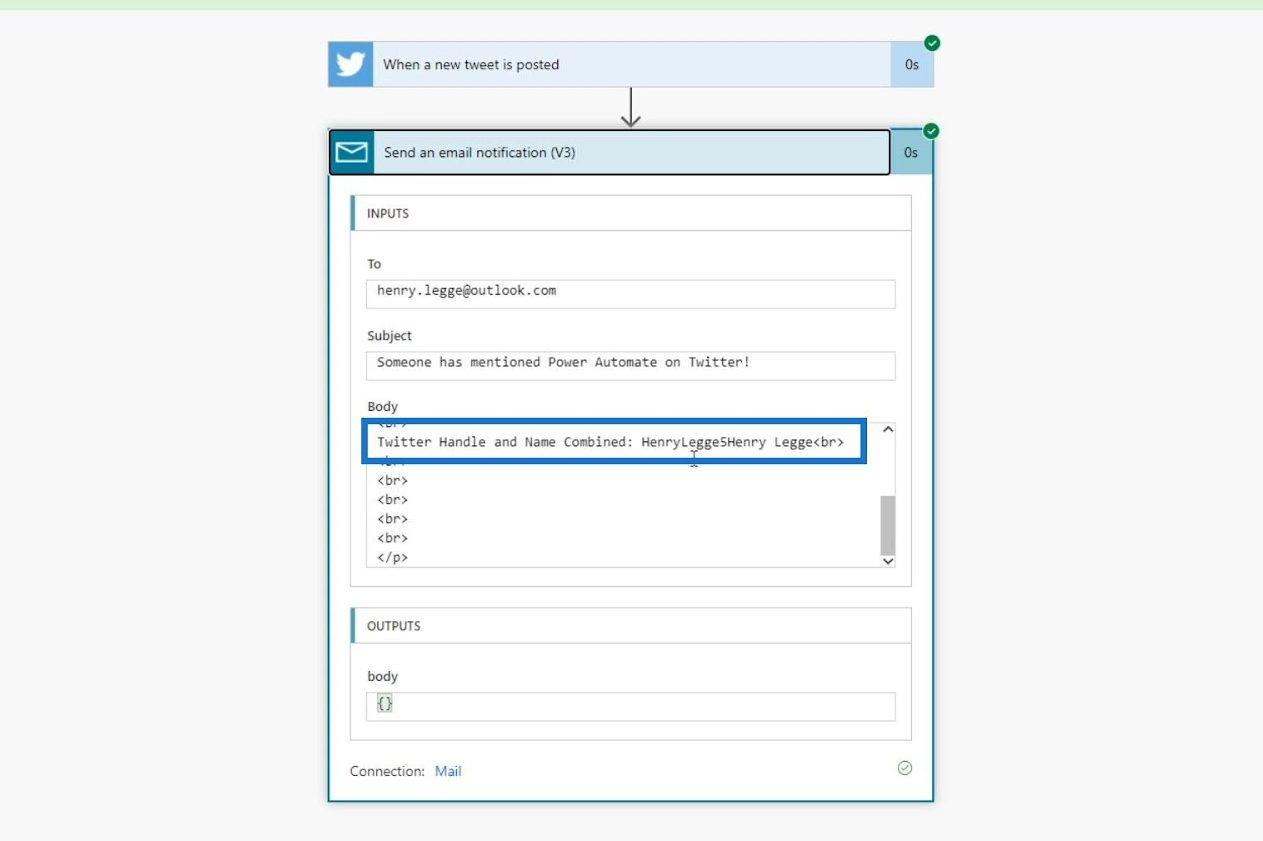
Forskjellen mellom vellykket og vellykket test
Bare for å vise deg forskjellen mellom "" og " Vellykket "-alternativer, la oss kjøre en ny test, og denne gangen bruker vi alternativet " Vellykket ".
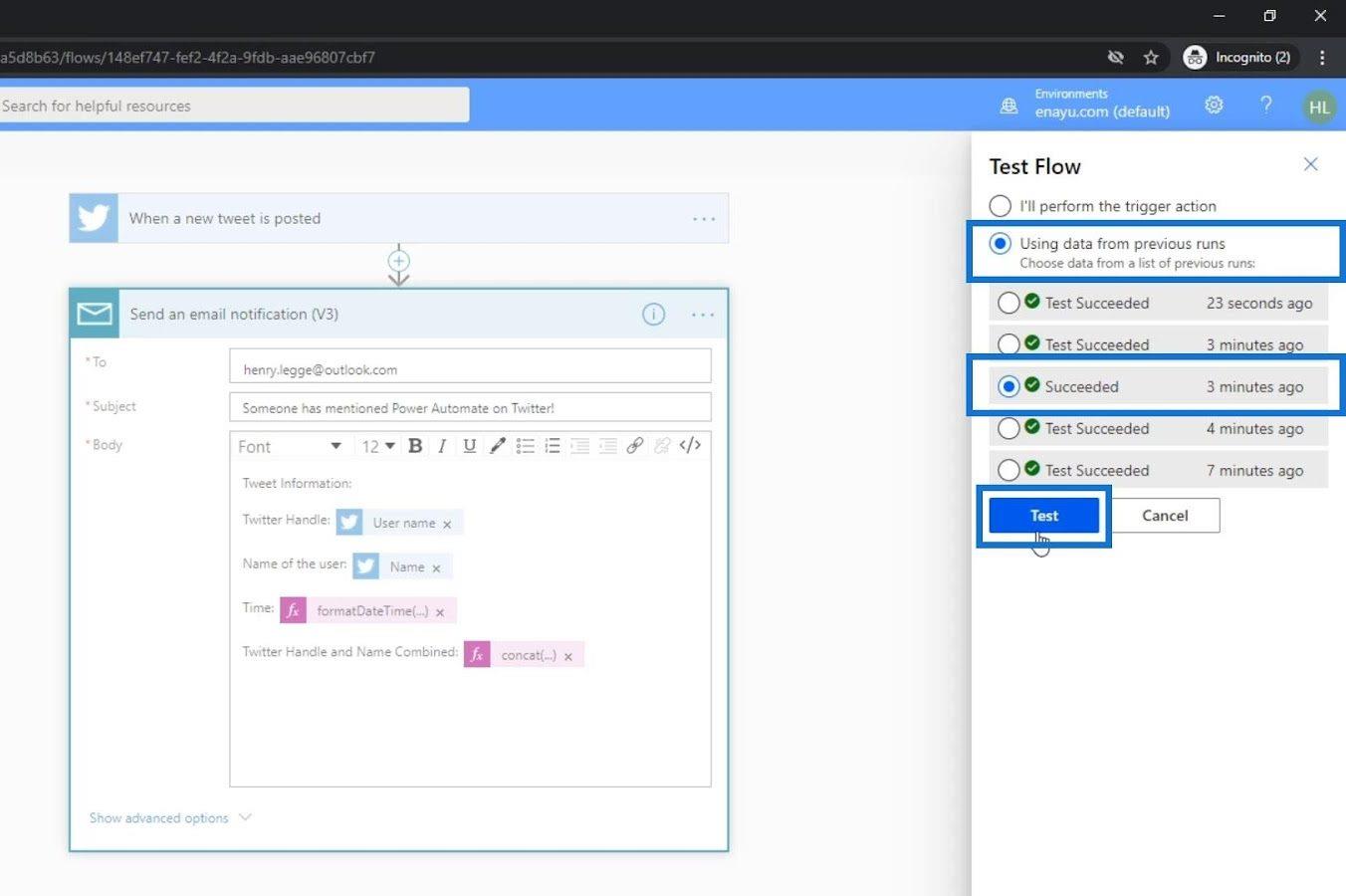
Dette bruker innspillene fra noen som tweetet om " Power Automate ." Informasjonen vi har for denne testen kom fra en annen person som utløste flyten vår.
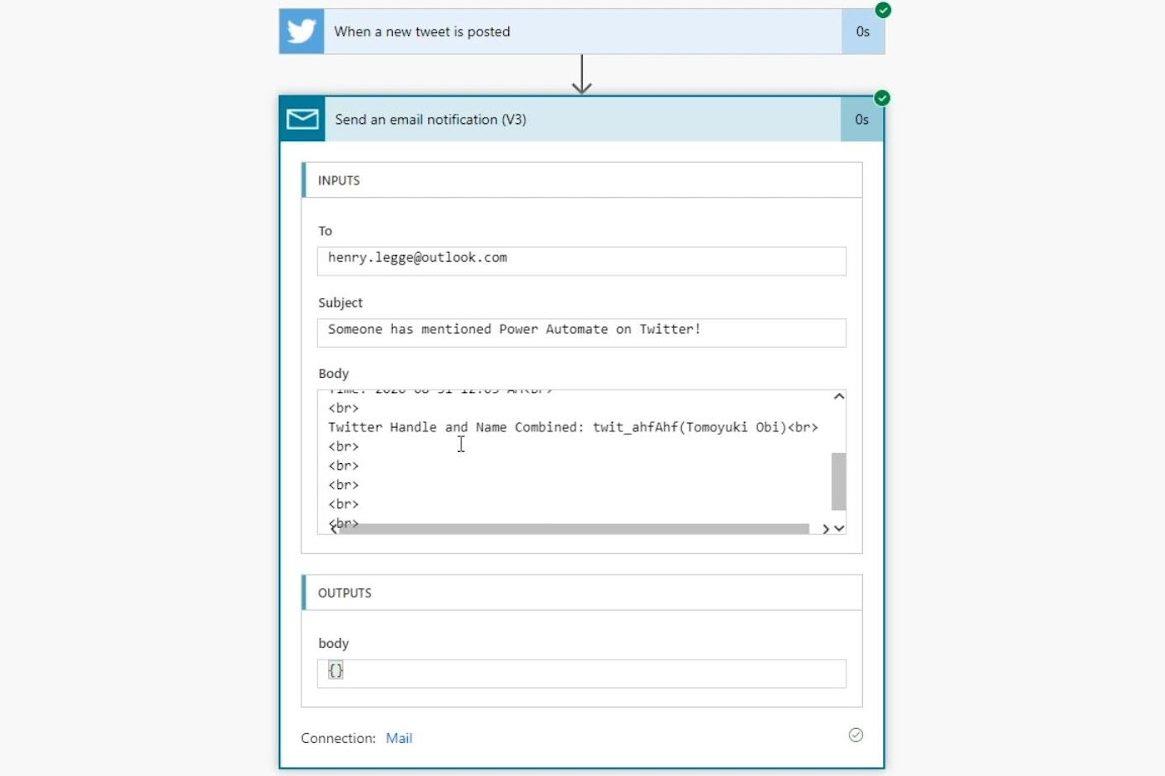
.
Konklusjon
Det er slik uttrykk generelt fungerer i Power Automate. Du har også lært hvordan du bruker dem i arbeidsflytautomatisering. Du trenger bare å bruke funksjoner for å lage uttrykk. Power Automate tilbyr ulike funksjoner som kan brukes til å hente data, endre data, evaluere data og mye mer.
Hvis du ikke er vant til formler, tar det tid å bli vant til dem. For nye brukere som ikke er kjent med uttrykk, vil du bli kjent med det mens du fortsetter å prøve ut forskjellige uttrykk i flytene dine.
Beste ønsker,
Henry
Lær å bruke DAX Studio EVALUATE nøkkelordet med grunnleggende eksempler og få en bedre forståelse av hvordan dette kan hjelpe deg med databehandling.
Finn ut hvorfor det er viktig å ha en dedikert datotabell i LuckyTemplates, og lær den raskeste og mest effektive måten å gjøre det på.
Denne korte opplæringen fremhever LuckyTemplates mobilrapporteringsfunksjon. Jeg skal vise deg hvordan du kan utvikle rapporter effektivt for mobil.
I denne LuckyTemplates-utstillingen vil vi gå gjennom rapporter som viser profesjonell tjenesteanalyse fra et firma som har flere kontrakter og kundeengasjementer.
Gå gjennom de viktigste oppdateringene for Power Apps og Power Automate og deres fordeler og implikasjoner for Microsoft Power Platform.
Oppdag noen vanlige SQL-funksjoner som vi kan bruke som streng, dato og noen avanserte funksjoner for å behandle eller manipulere data.
I denne opplæringen lærer du hvordan du lager din perfekte LuckyTemplates-mal som er konfigurert til dine behov og preferanser.
I denne bloggen vil vi demonstrere hvordan du legger feltparametere sammen med små multipler for å skape utrolig nyttig innsikt og grafikk.
I denne bloggen vil du lære hvordan du bruker LuckyTemplates rangering og tilpassede grupperingsfunksjoner for å segmentere et eksempeldata og rangere det i henhold til kriterier.
I denne opplæringen skal jeg dekke en spesifikk teknikk rundt hvordan du viser kumulativ total kun opp til en bestemt dato i grafikken i LuckyTemplates.








