DAX Studio EVALUATE Nøkkelord: Grunnleggende eksempler

Lær å bruke DAX Studio EVALUATE nøkkelordet med grunnleggende eksempler og få en bedre forståelse av hvordan dette kan hjelpe deg med databehandling.
I denne opplæringen lærer vi hvordan du setter opp en konto og utforsker funksjonene som Power Automate-miljøet tilbyr. Miljøet er der du kan opprette og sikkert isolere dine flyter, gatewayer, tilkoblinger og andre ressurser. Når vi starter med Power Automate, må vi sørge for at vi har det riktige miljøet.
Innholdsfortegnelse
Opprette en Power Automate-konto
Gå først til Power Automate- nettstedet. Du kan også alternativt søke i Microsoft Power Automate i Google, og det tar deg til samme side. Bildet kan være annerledes, men det viktigste er at det har Power Automate-koblingen øverst til venstre.
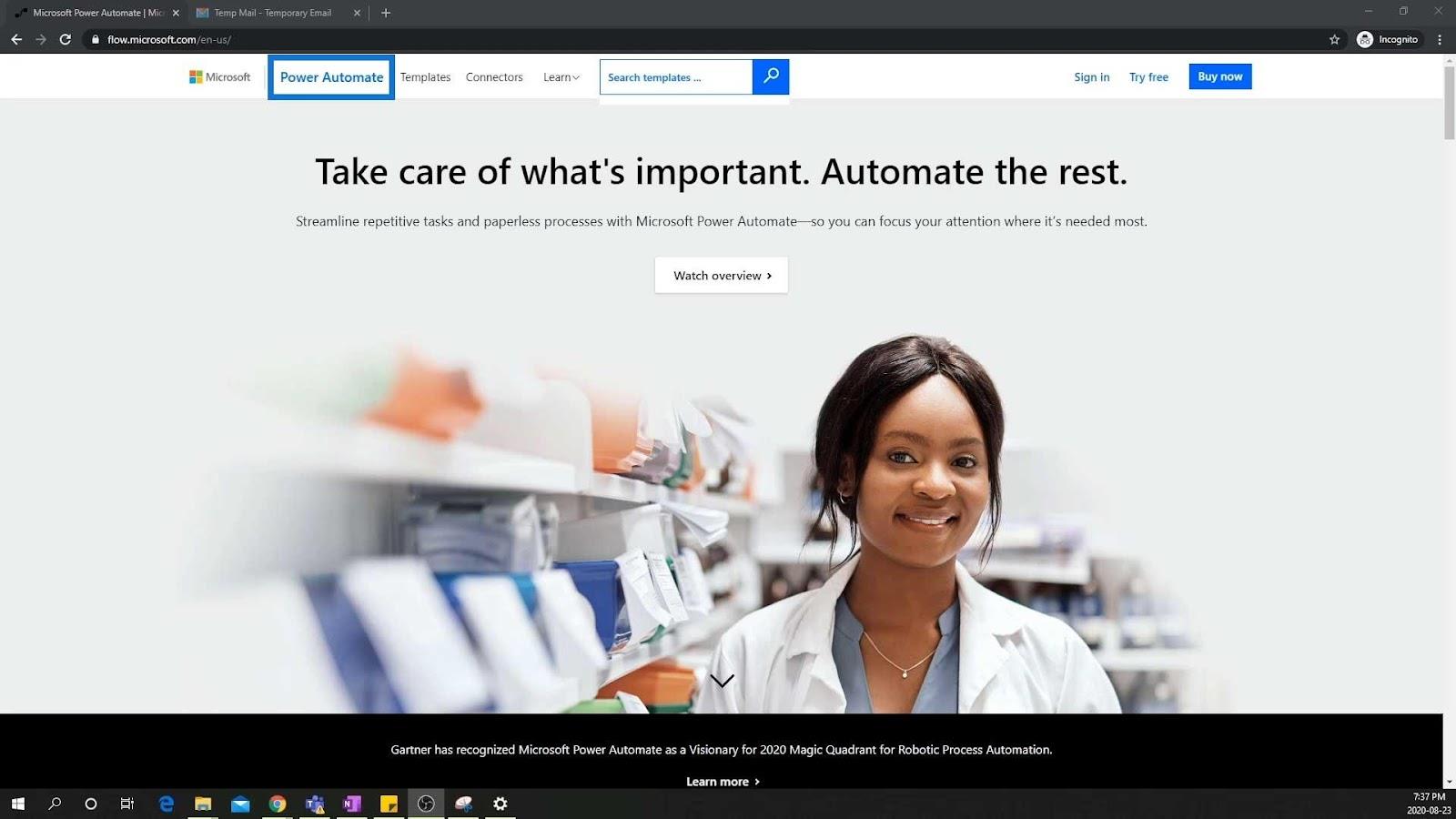
På denne nettsiden må vi opprette en bedriftskonto , ikke en personlig konto. Dette er fordi bedriftskontoer gir oss tilgang til mer avanserte funksjoner og verktøy som personlige kontoer ikke har.
I tillegg ønsker vi ikke å betale for dette ennå, fordi vi fortsatt lærer det. Så før vi forplikter oss helt til programvaren, kan vi bare opprette en gratis konto og registrere oss for en prøveversjon. La oss nå klikke på Prøv gratis -knappen.
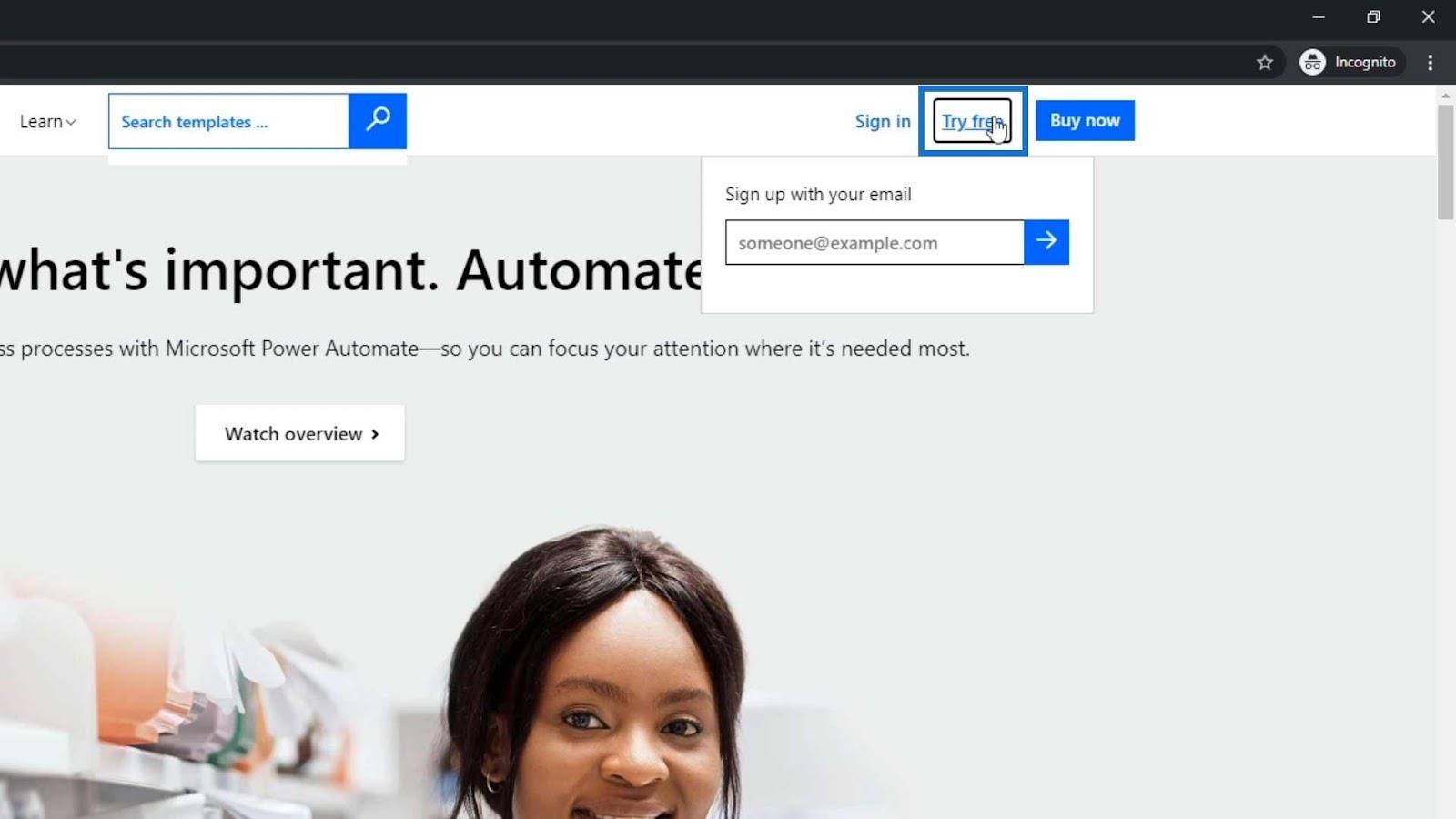
Dette åpner en liten tekstboks der vi kan skrive inn e-posten vår. For dette eksemplet skal jeg skrive inn min personlige e-post og klikke på pilknappen.
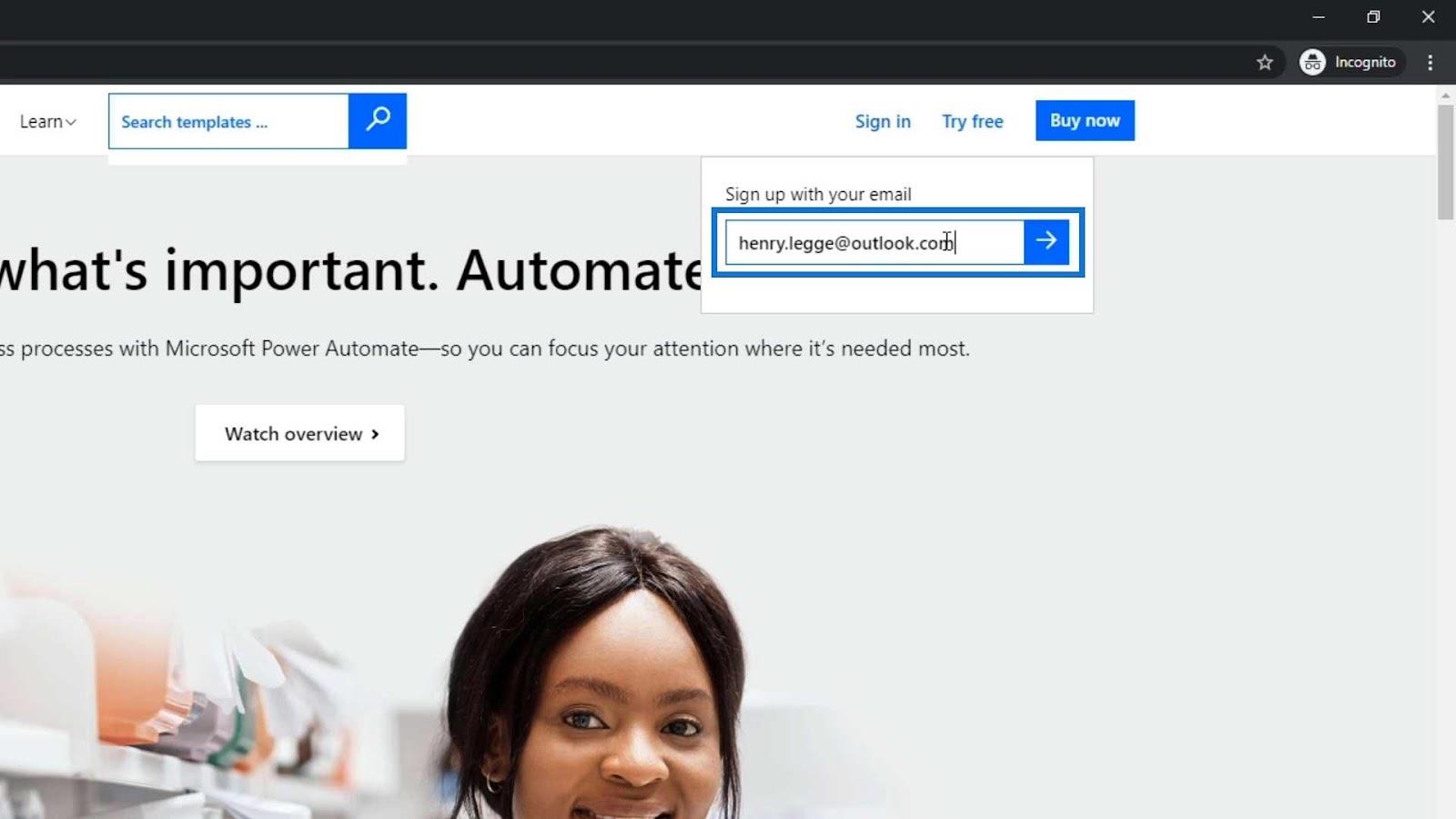
Ved å klikke på pilknappen vil den gi oss en advarsel som indikerer at jeg har skrevet inn en personlig e-post-ID, og at jeg bare vil kunne bruke premium-koblinger og organisasjonsfunksjoner hvis jeg bruker en jobb- eller skole-e-post i stedet. Vi vil definitivt bruke disse funksjonene. Det er grunnen til at vi må opprette en bedriftskonto, og ikke en personlig konto.
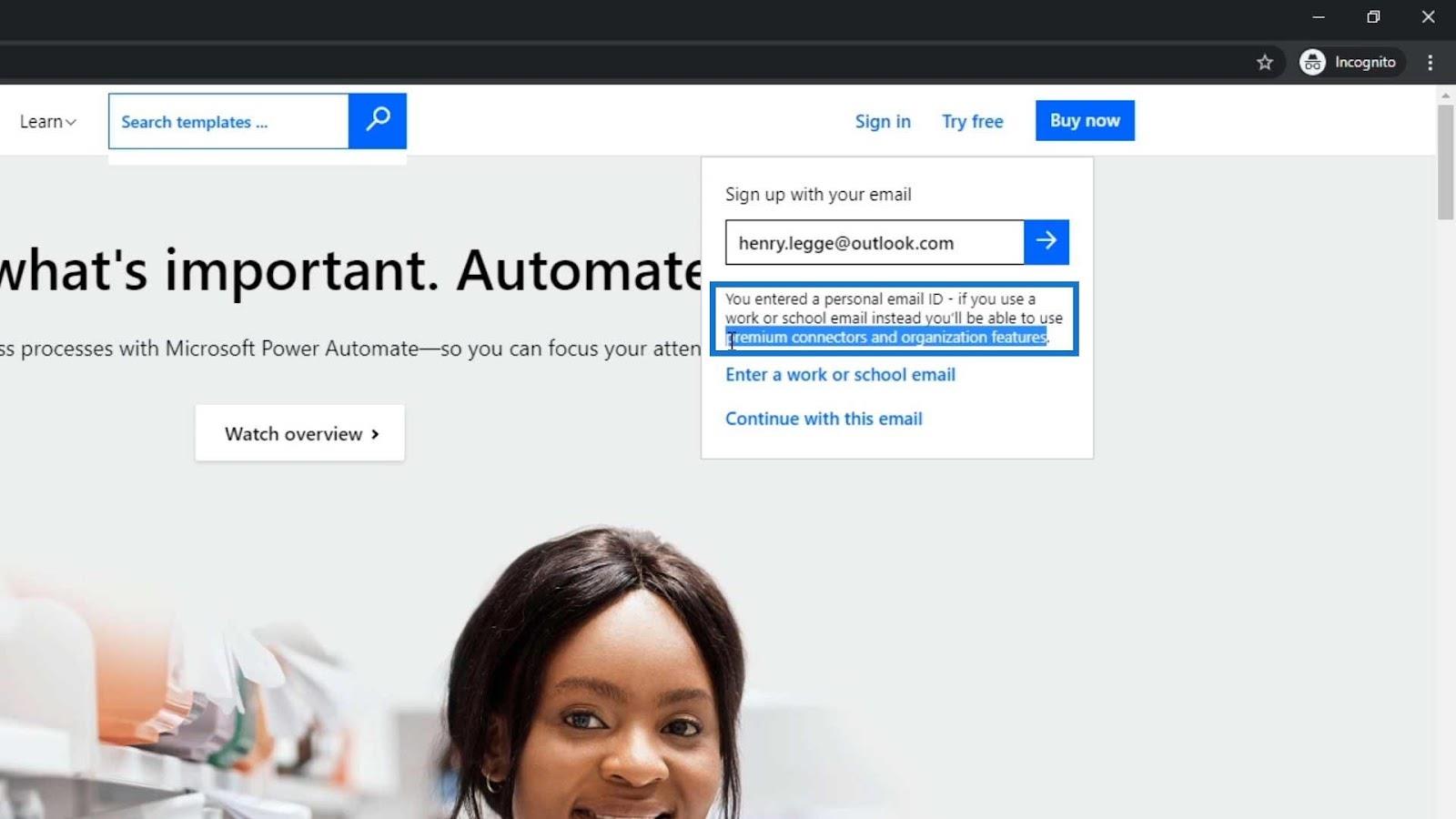
Så når du skriver inn e-posten din, skriv inn e-postadressen på arbeidsplassen din, eller en e-post som ikke slutter med gmail.com , yahoo.com eller outlook.com . Hvis du vil opprette en bedriftskonto og du ikke har en, kan du ganske enkelt opprette en midlertidig e-post for nå.
Opprette en midlertidig e-post
Gå til tempail.com . Det finnes flere forskjellige versjoner, men alt du trenger å gjøre er å kopiere e-posten som den genererte for deg.
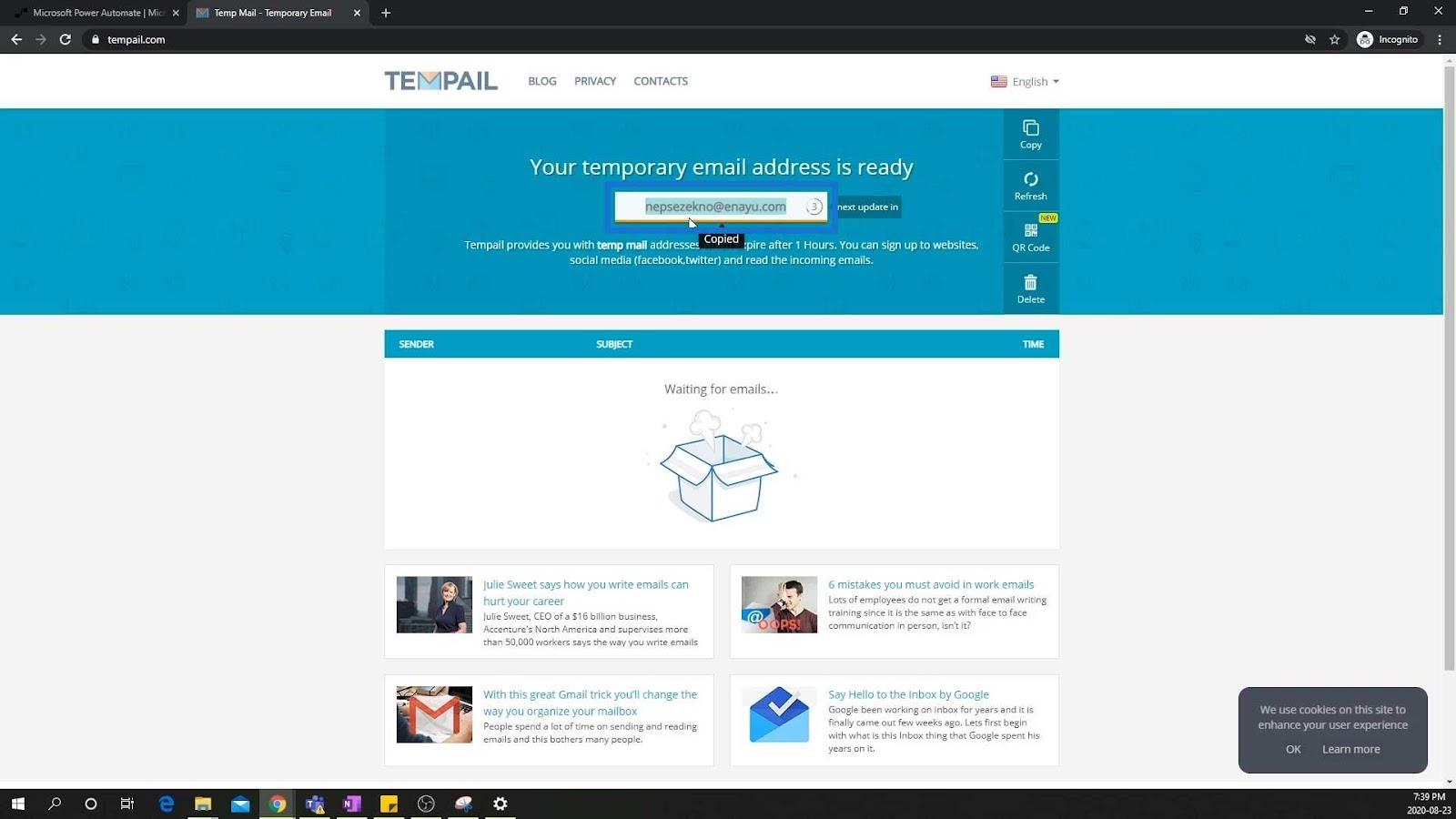
Deretter limer du den inn i inndataboksen for e-post. Det vil da lure Microsoft til å tro at du oppretter en bedriftskonto.
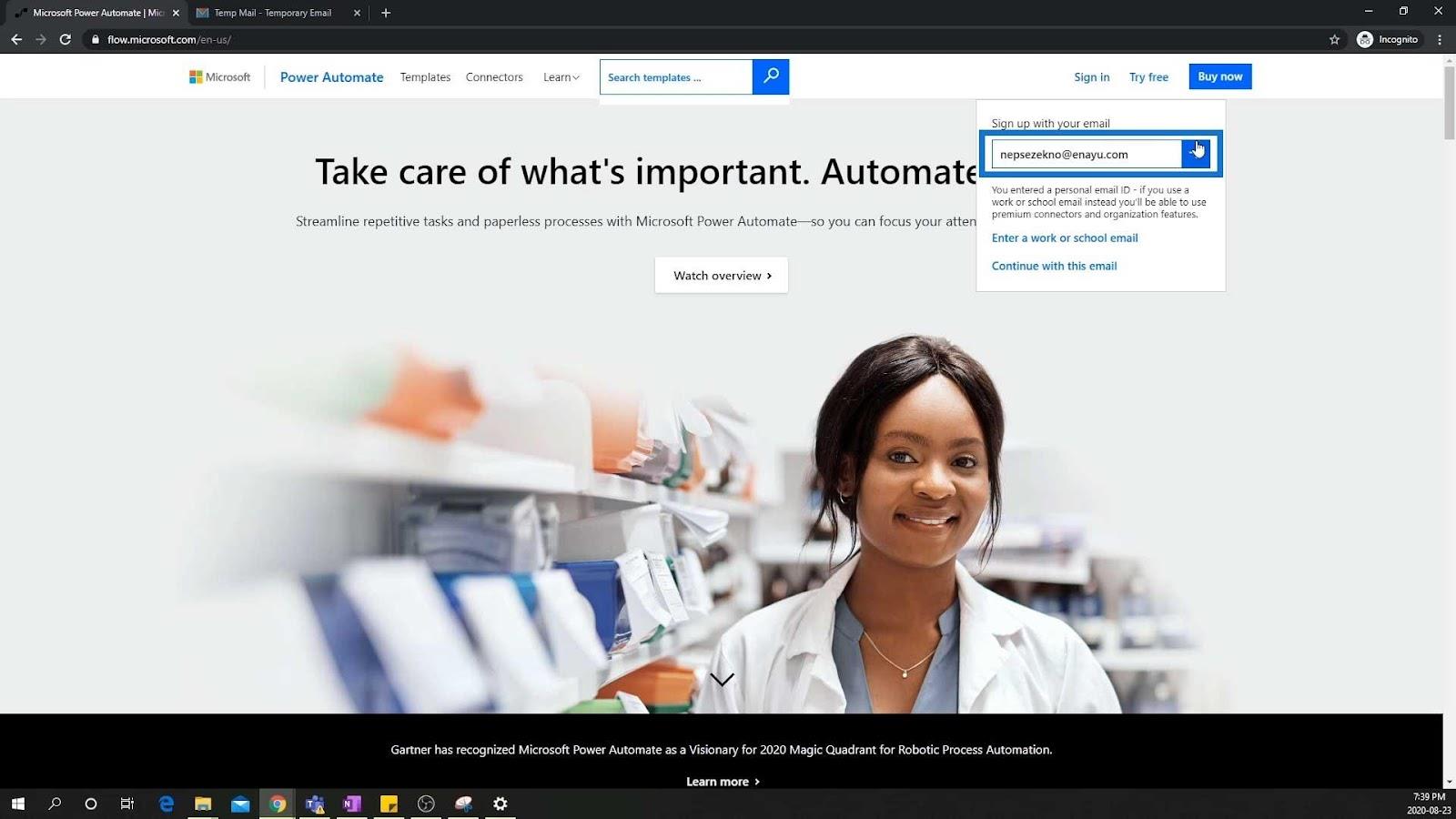
En dialogboks vil da dukke opp og spørre om du har fått e-postadressen din fra firmaet ditt. Bare klikk på Ja .
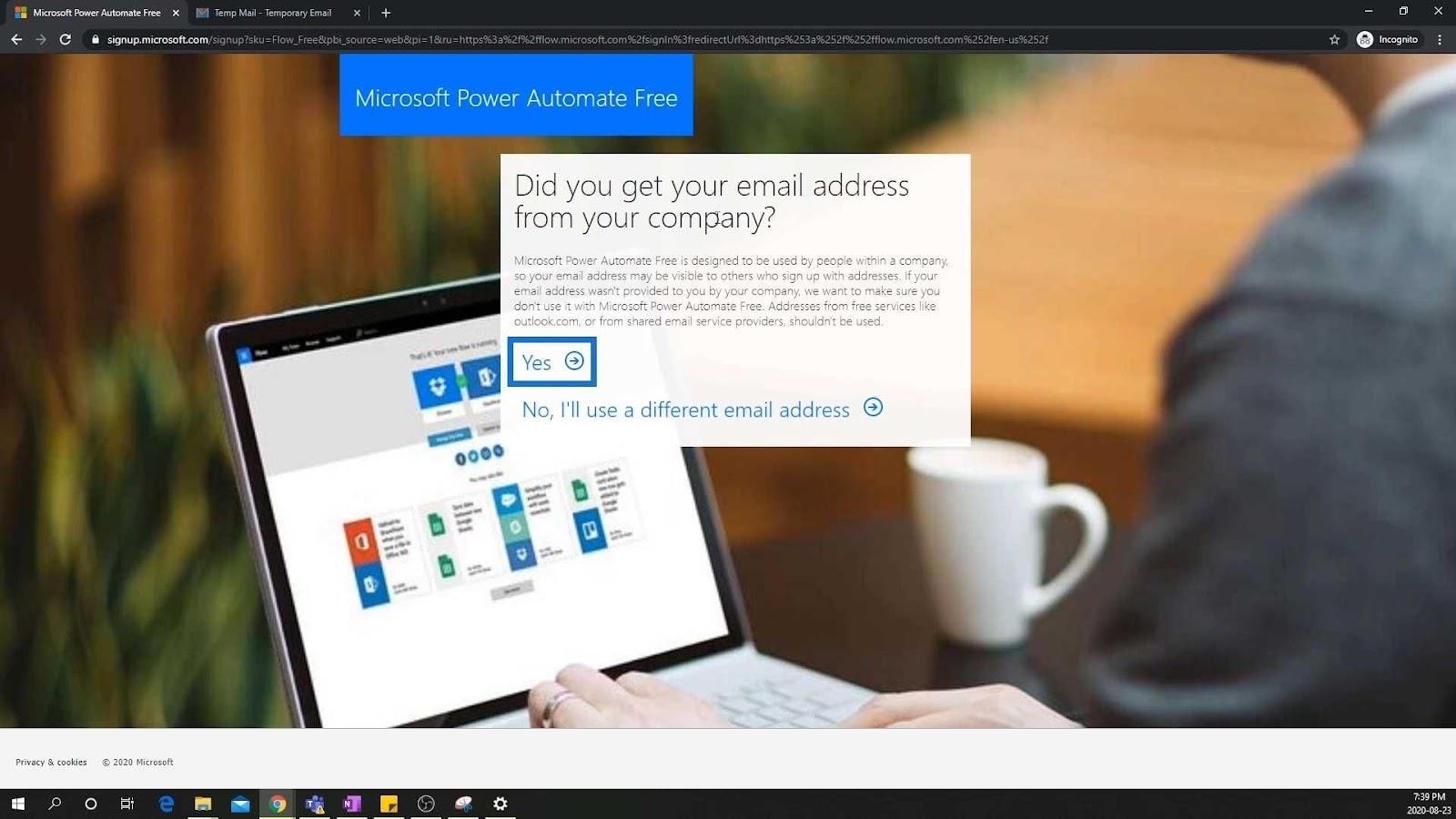
Sette opp en bedriftskonto
Du kan nå opprette en bedriftskonto. Bare skriv inn legitimasjonen din, og siden vil sende deg en bekreftelseskode.
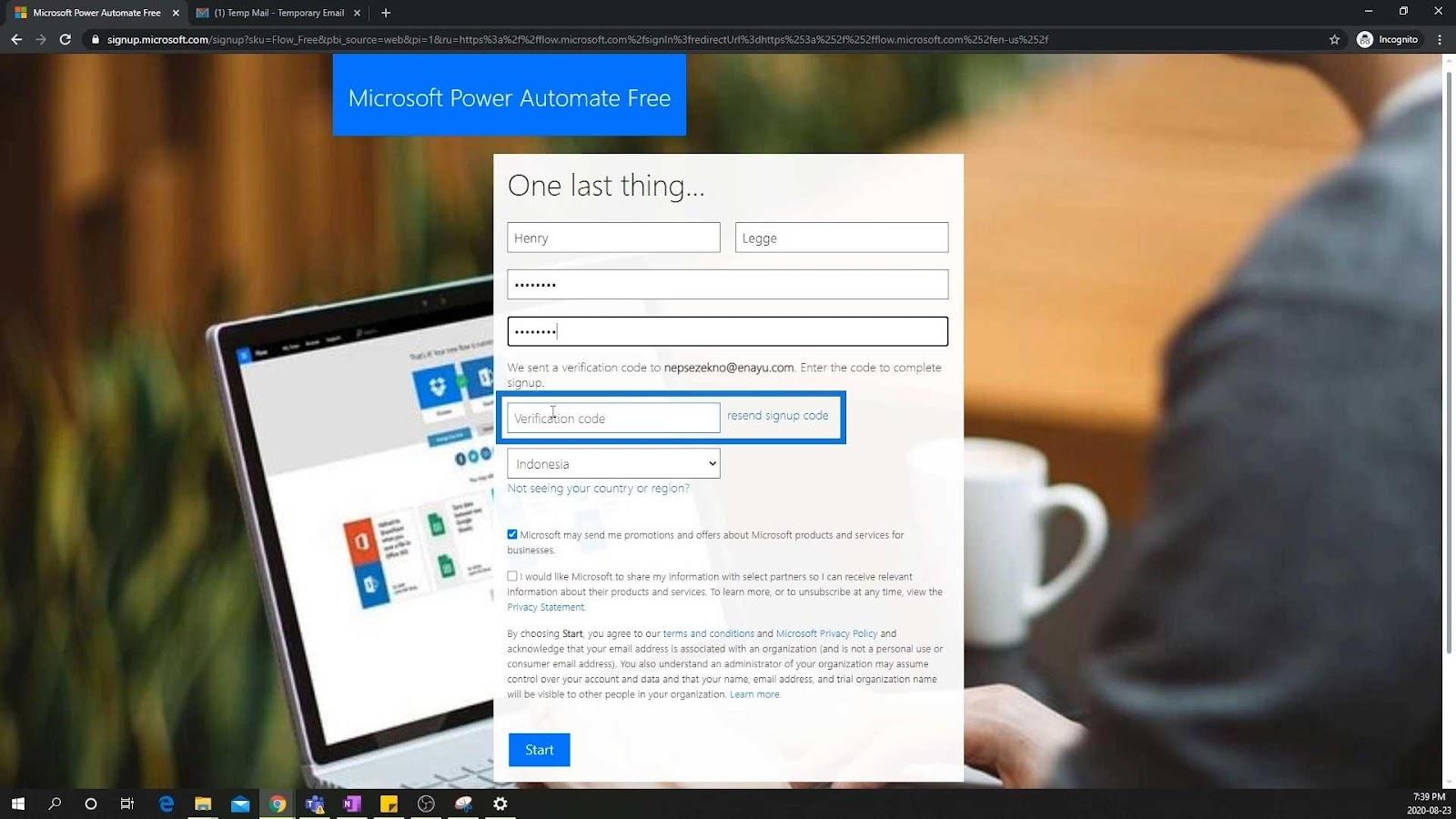
Etter det, bare gå tilbake til den midlertidige e-posten, og du vil se at du har mottatt en bekreftelseskode fra Microsoft.
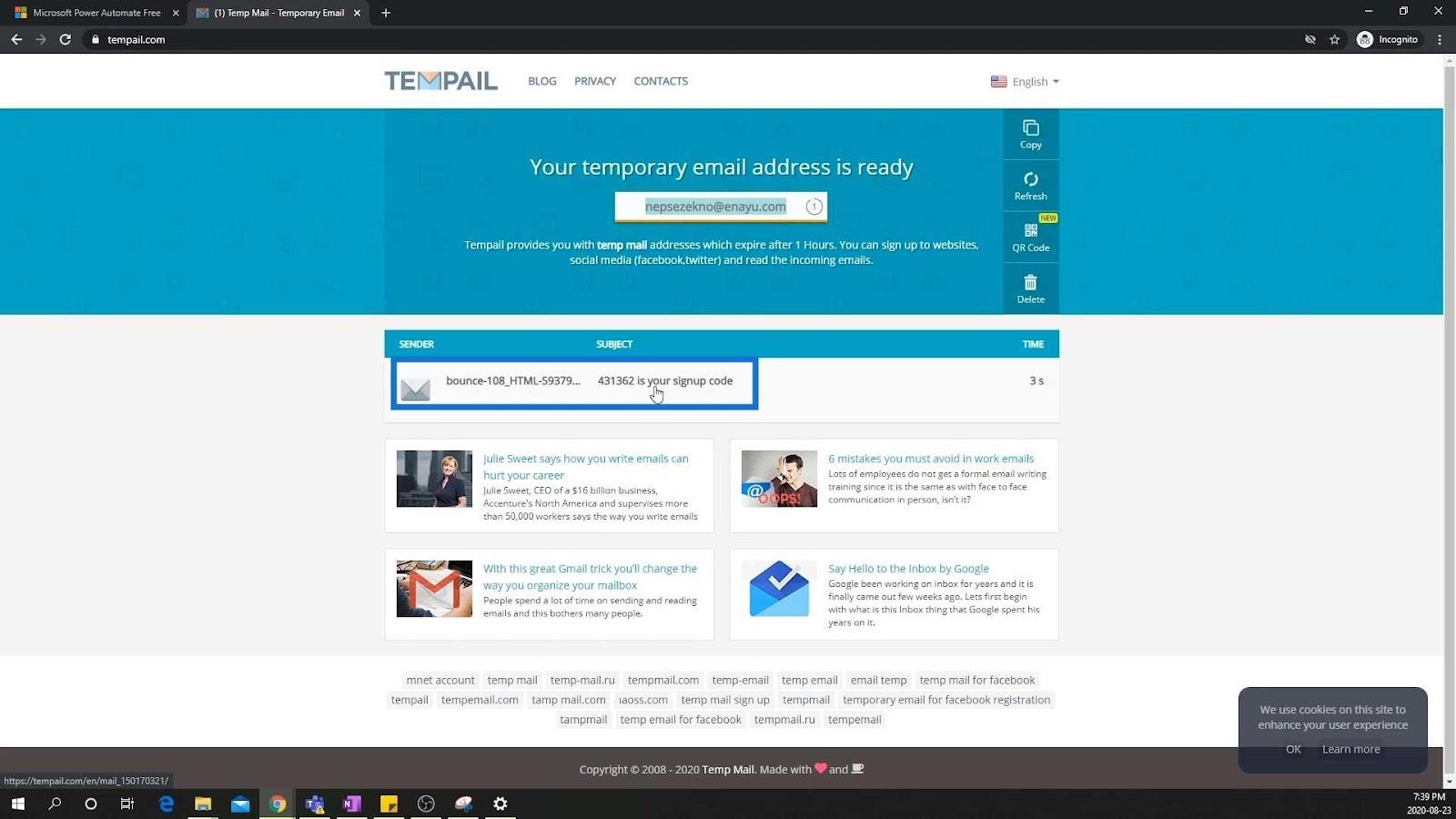
Legg inn bekreftelseskoden, velg USA som vårt land, og klikk deretter på Start .
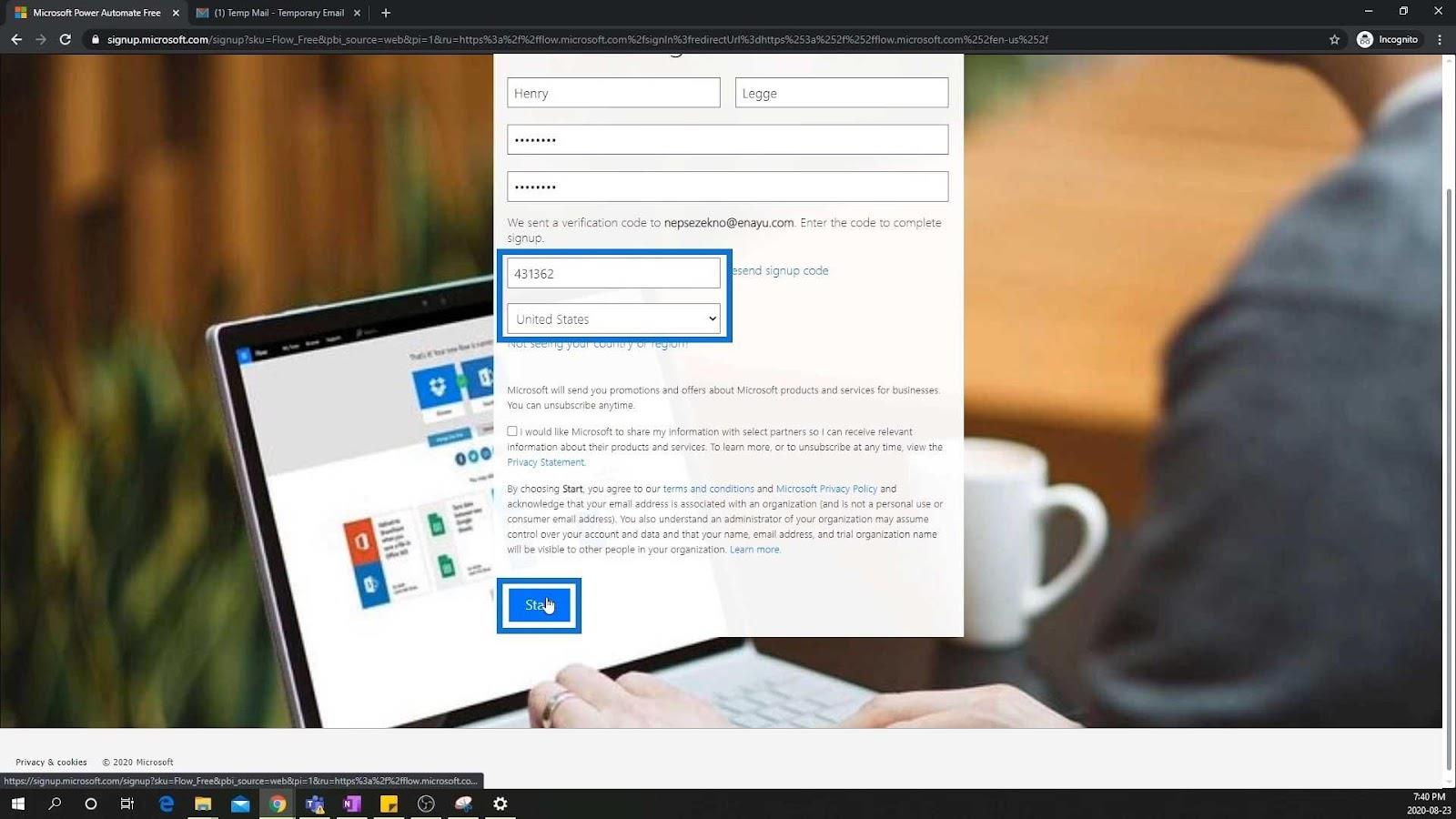
Vi har nå opprettet en Microsoft Power Automate-bedriftskonto uten en bedrifts- eller arbeidsplass-e-post. Dette gjelder hvis du bare vil prøve ut programvaren. Vi trenger ikke kjøpe programvaren, for akkurat nå lærer og utforsker vi den.
Hvis du ser denne siden, er du på rett sted. Dette er i utgangspunktet vårt Microsoft Power Automate-miljø.
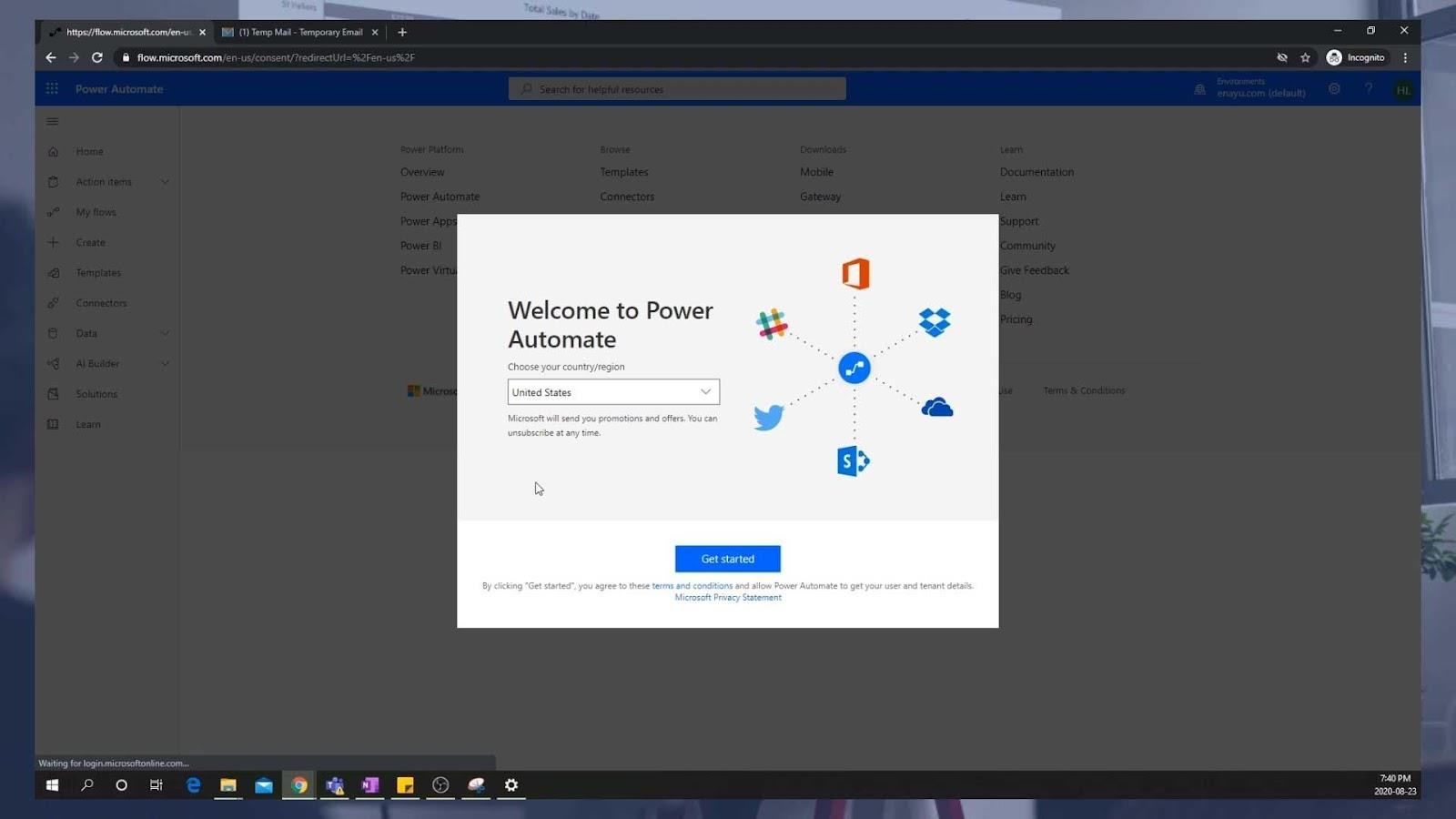
Power Automate Environment Walkthrough
La oss nå ta en rask omvisning i utviklingsmiljøet vårt. På venstre side kan vi klikke på de 3 stolpene for å se de forskjellige sidene vi kan se på.
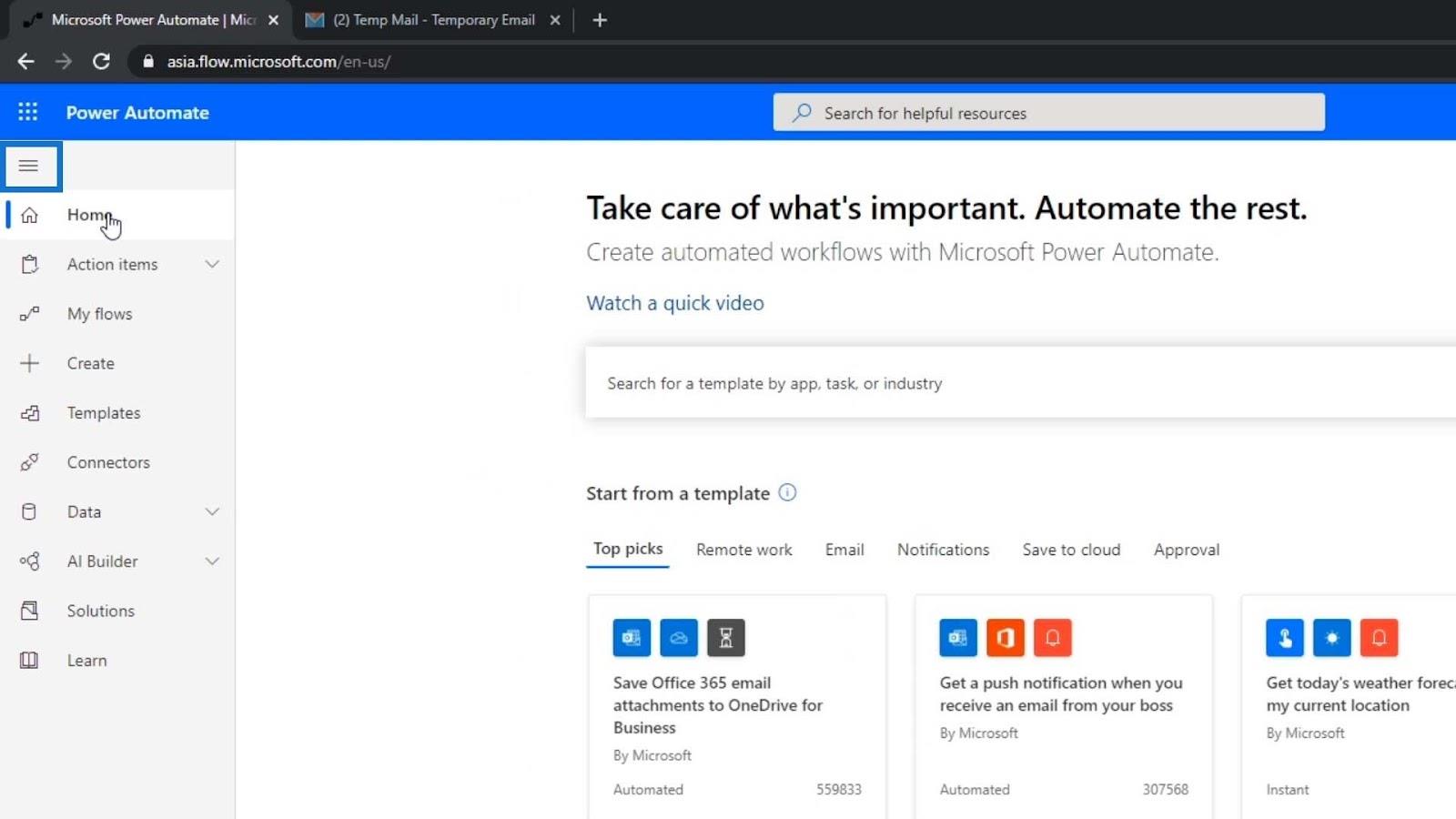
Grunnleggende seksjoner i Power Automate-miljøet
For de grunnleggende delene har vi Hjemmesiden som gir oss grunnleggende informasjon.
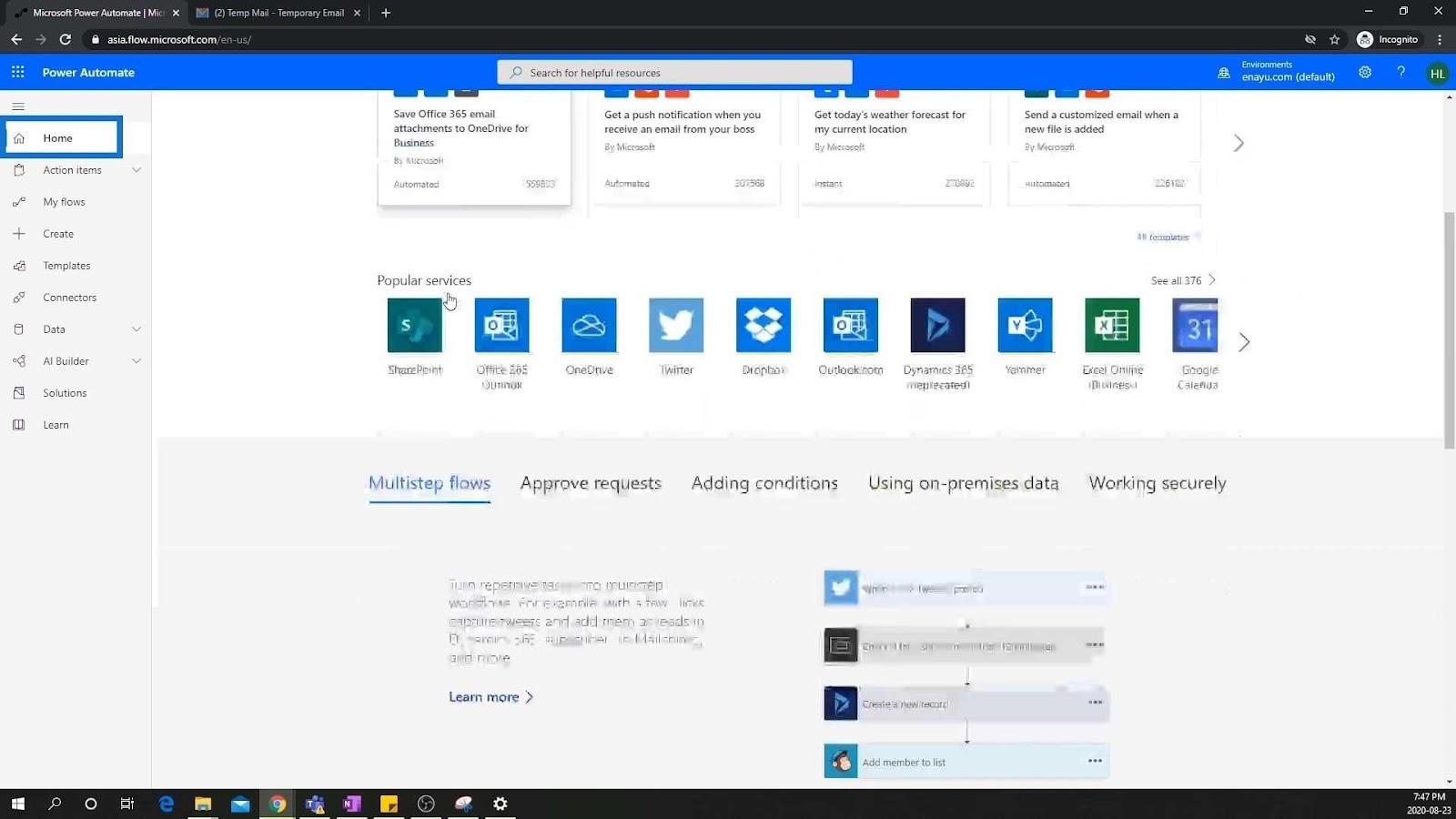
Vi har også Mine flyter . Når vi begynner å lage flyter, vil vi kunne se dem alle her. Vi vil også kunne importere flyter.
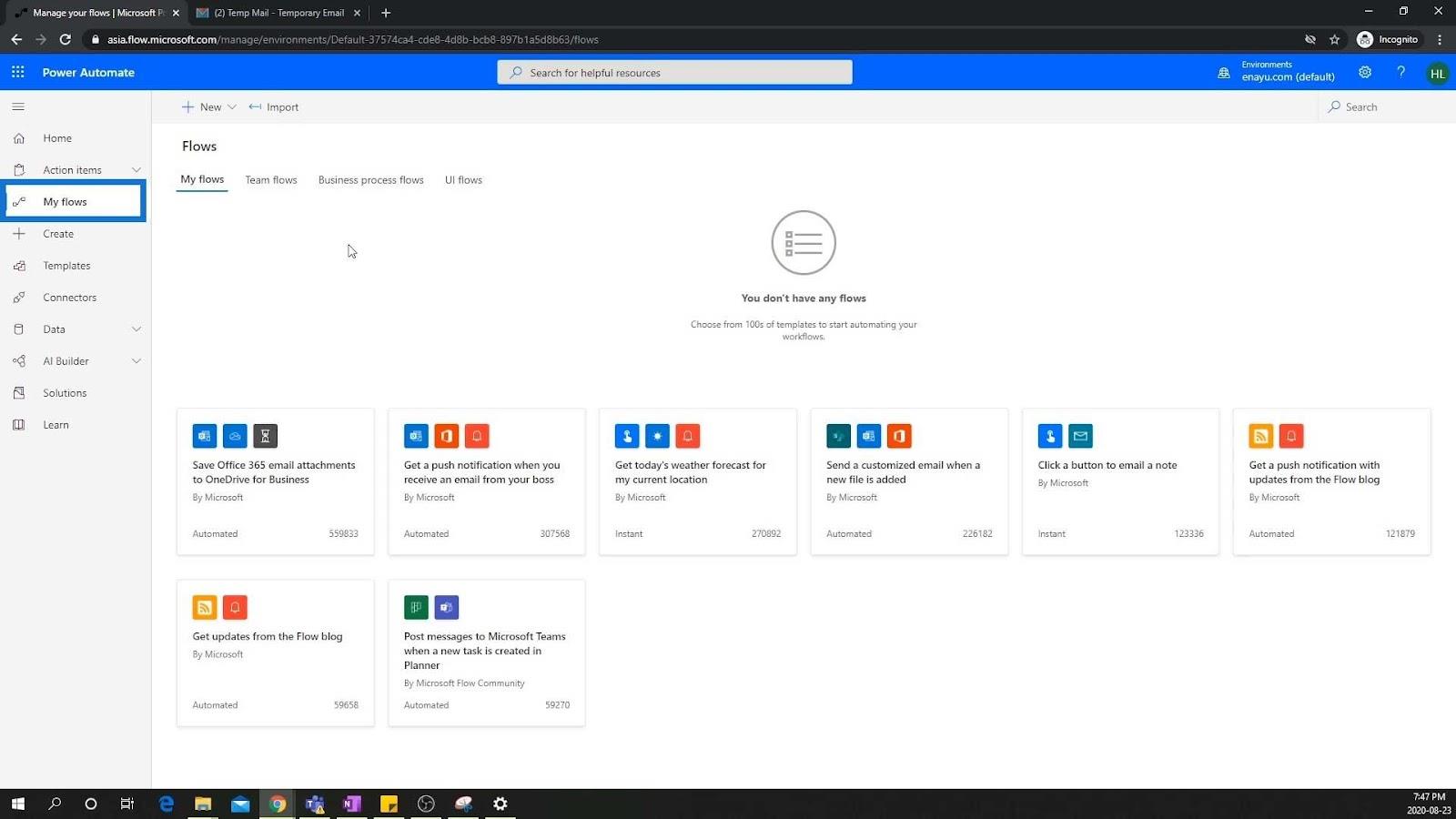
Opprett - siden er der vi kan lage de forskjellige flytene. Vi kan enten starte fra en tom flyt, lage fra en mal eller lage fra koblingen.
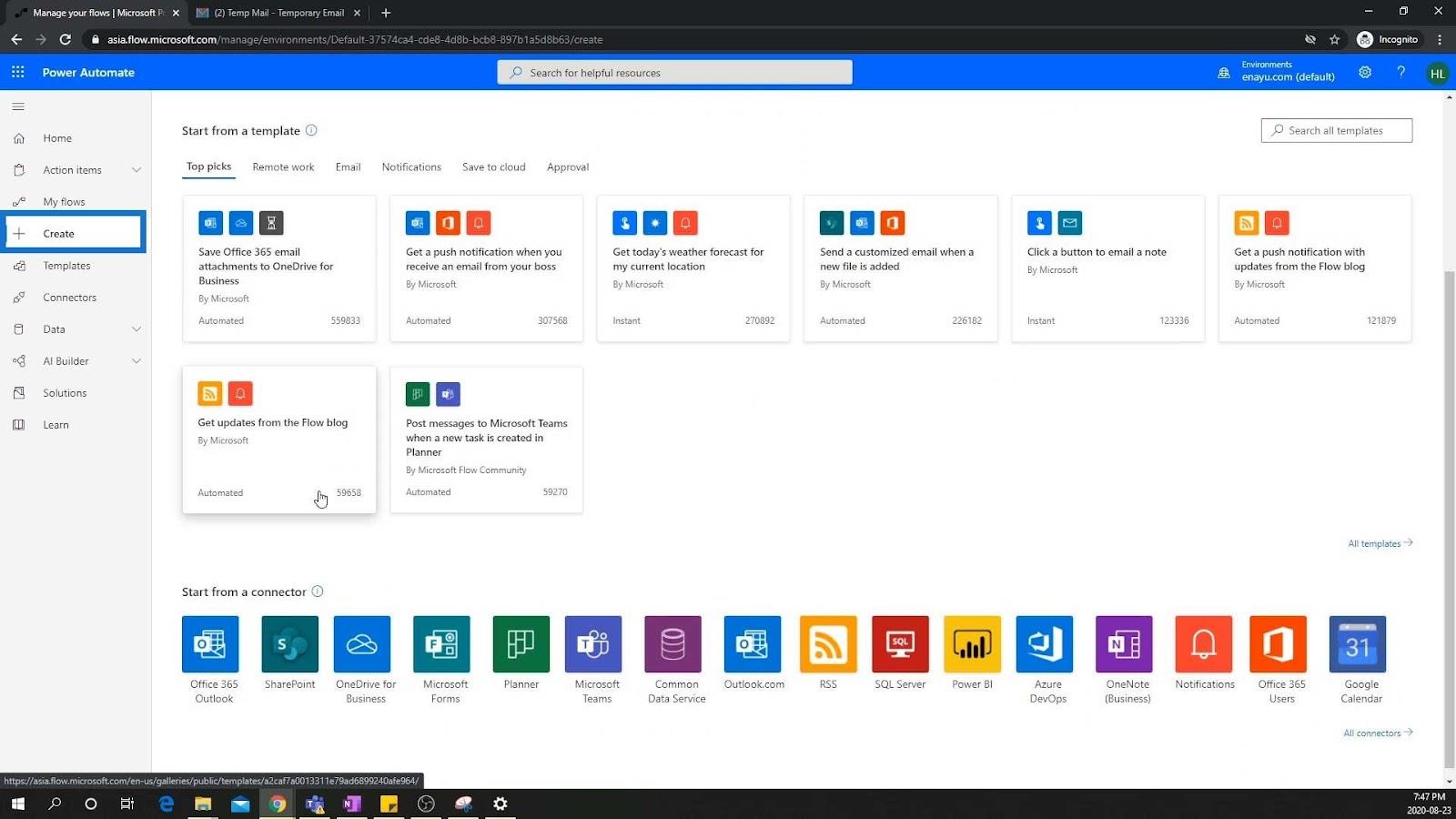
Maler - siden er der malene er plassert. Igjen, maler er flyter som allerede er opprettet av andre mennesker. Disse er veldig enkle å sette opp.
Hvis vi ønsker å lage en flyt der vi lagrer et Office 365 e-postvedlegg til vår One Drive for business, eller opprette en annen flyt der vi klikker på en knapp for å sende et notat til oss selv, er de allerede tilgjengelige i denne delen.
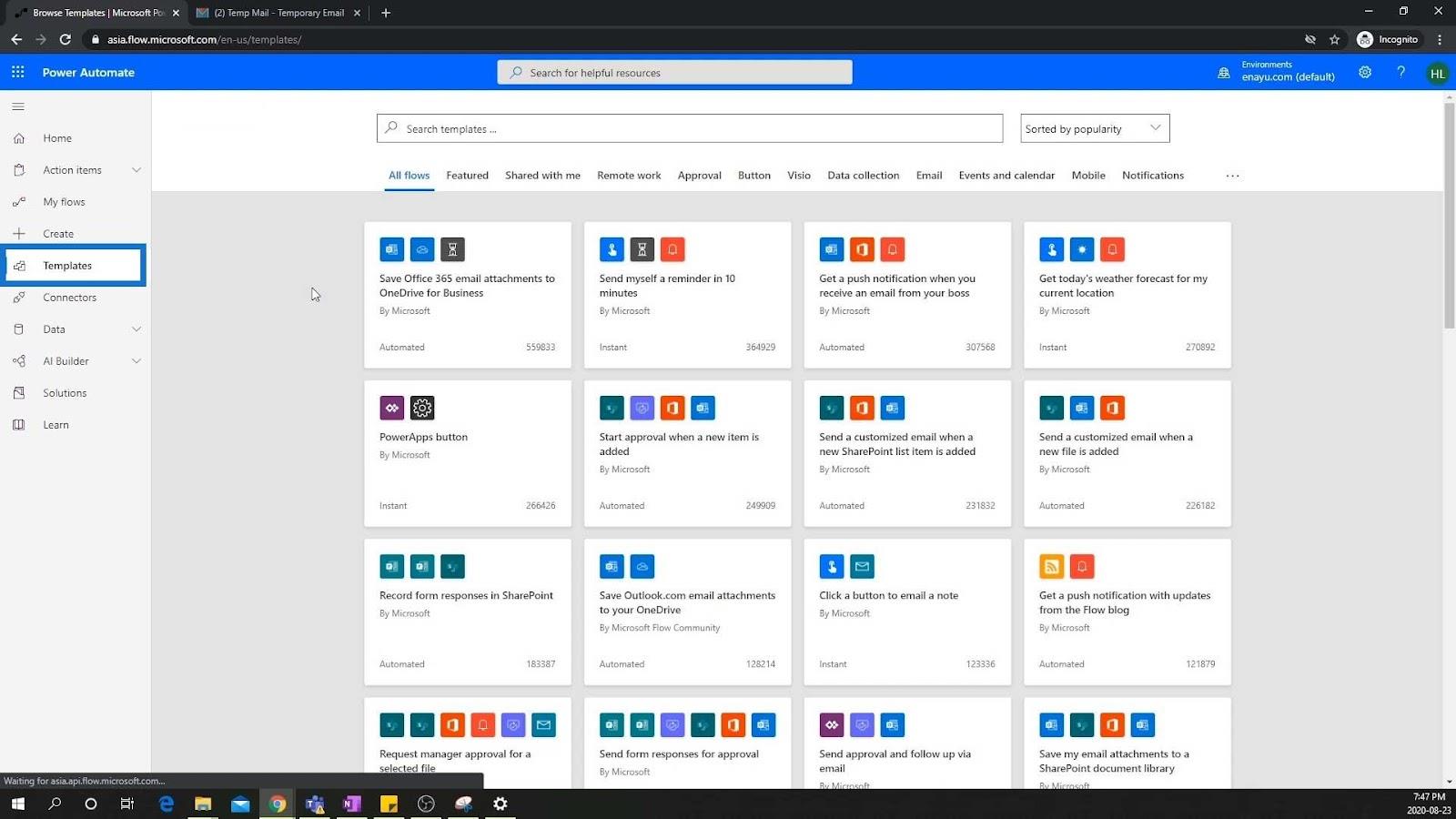
Vi har også siden. Koblinger er i utgangspunktet forskjellige applikasjoner som kan fungere som triggere, betingelser eller handlinger for flyten vår. Så vi kan ha noe i Planner for å utløse en bestemt handling i 365 Outlook. Vi kan også ha noe på YouTube for å utløse en handling i GitHub.
Det er forskjellige kombinasjoner som vi kan sette sammen siden det er mange kontakter som Power Automate tilbyr.
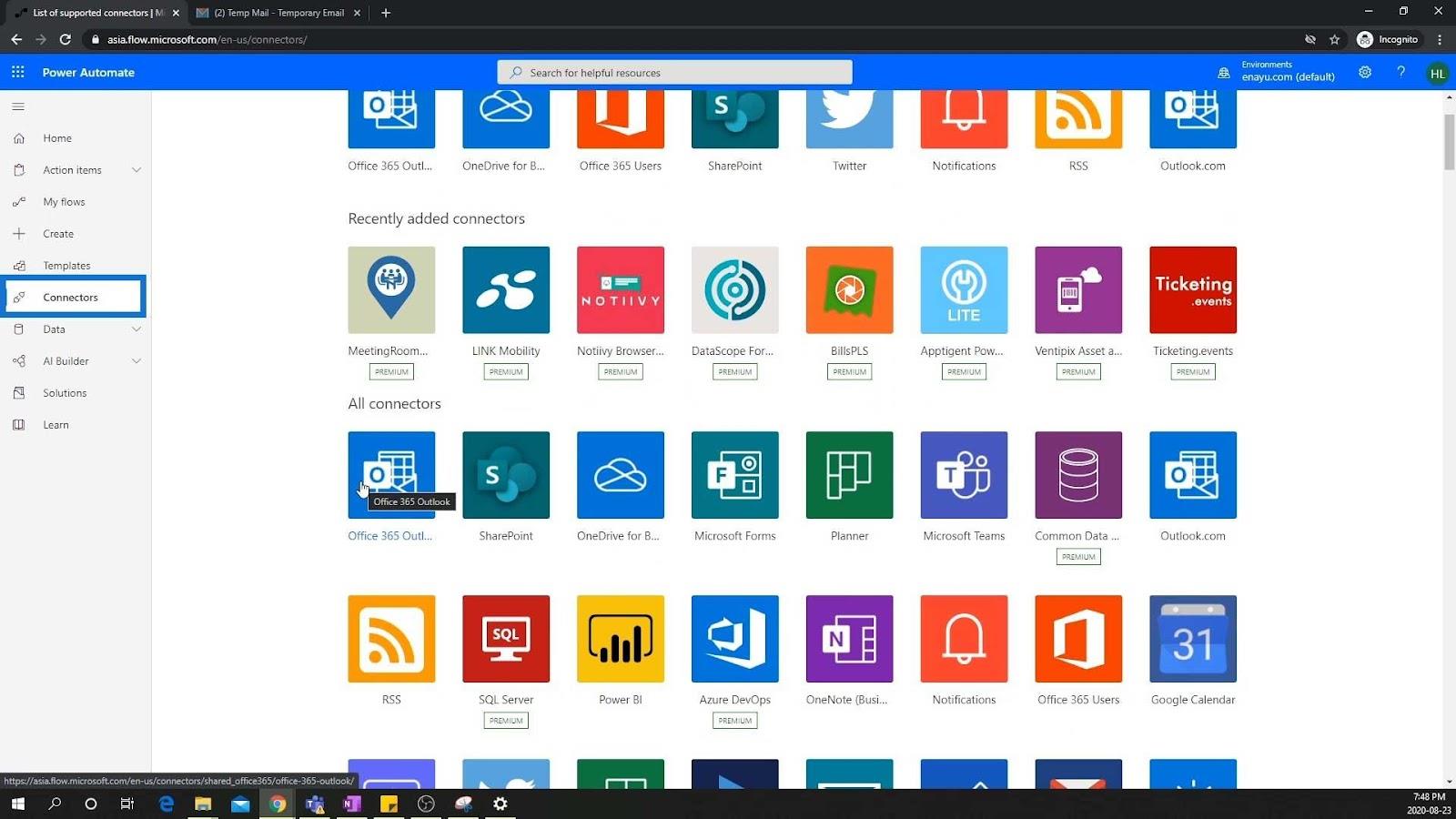
Avanserte seksjoner i Power Automate-miljøet
I den avanserte delen skal vi snakke om hvordan du faktisk kan integrere dine egne kontakter. Data og Builder er mer avanserte funksjoner som jeg vil hoppe over for nå.
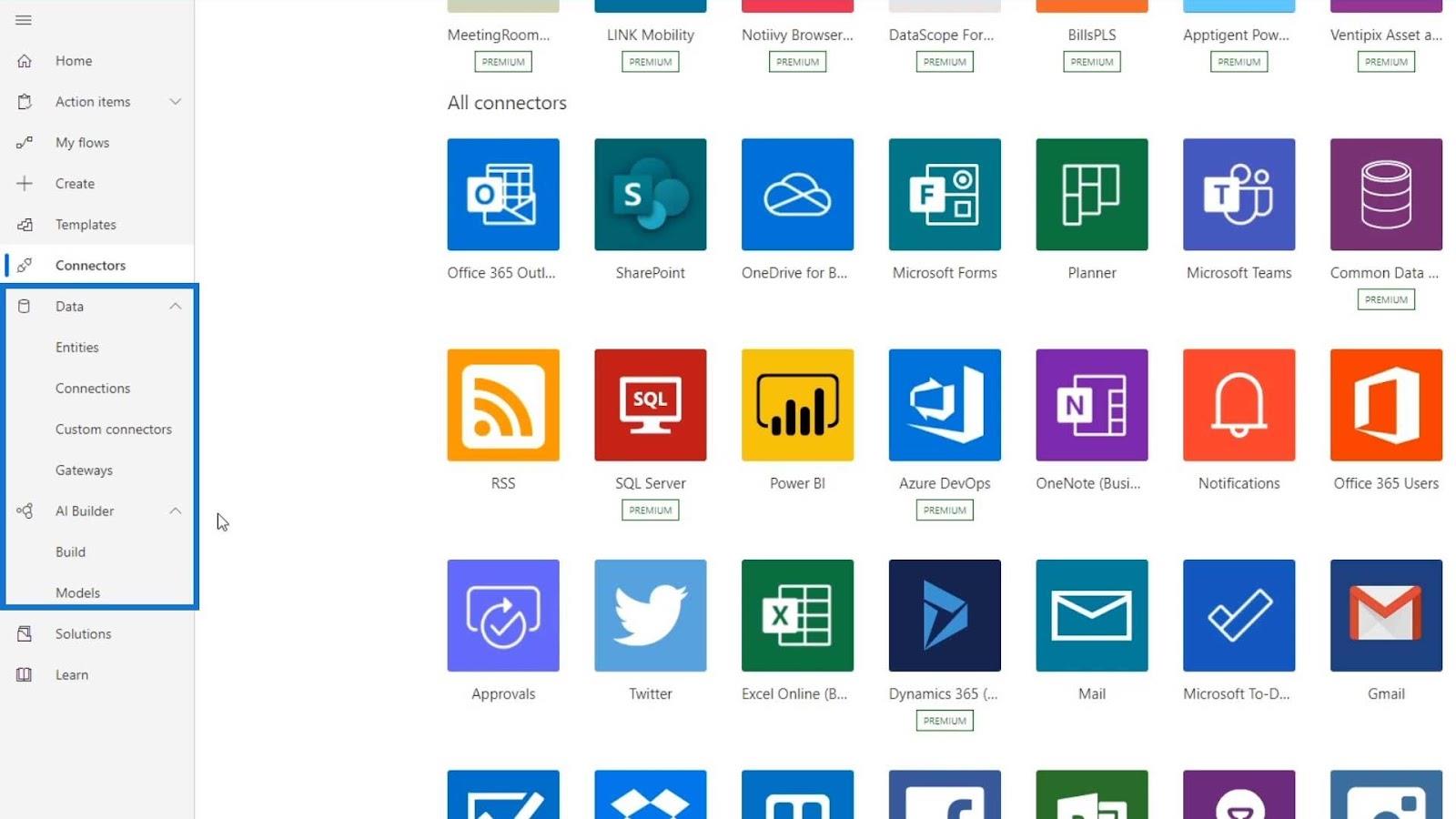
Hvis du tenker på Power Platform , er det Power Automate, Power Apps og Power Portals. Alle disse er bygget sammen på det som kalles Solutions . Det er utenfor omfanget av denne opplæringen, men kort fortalt er løsninger måter å integrere flyt med andre variabler på.
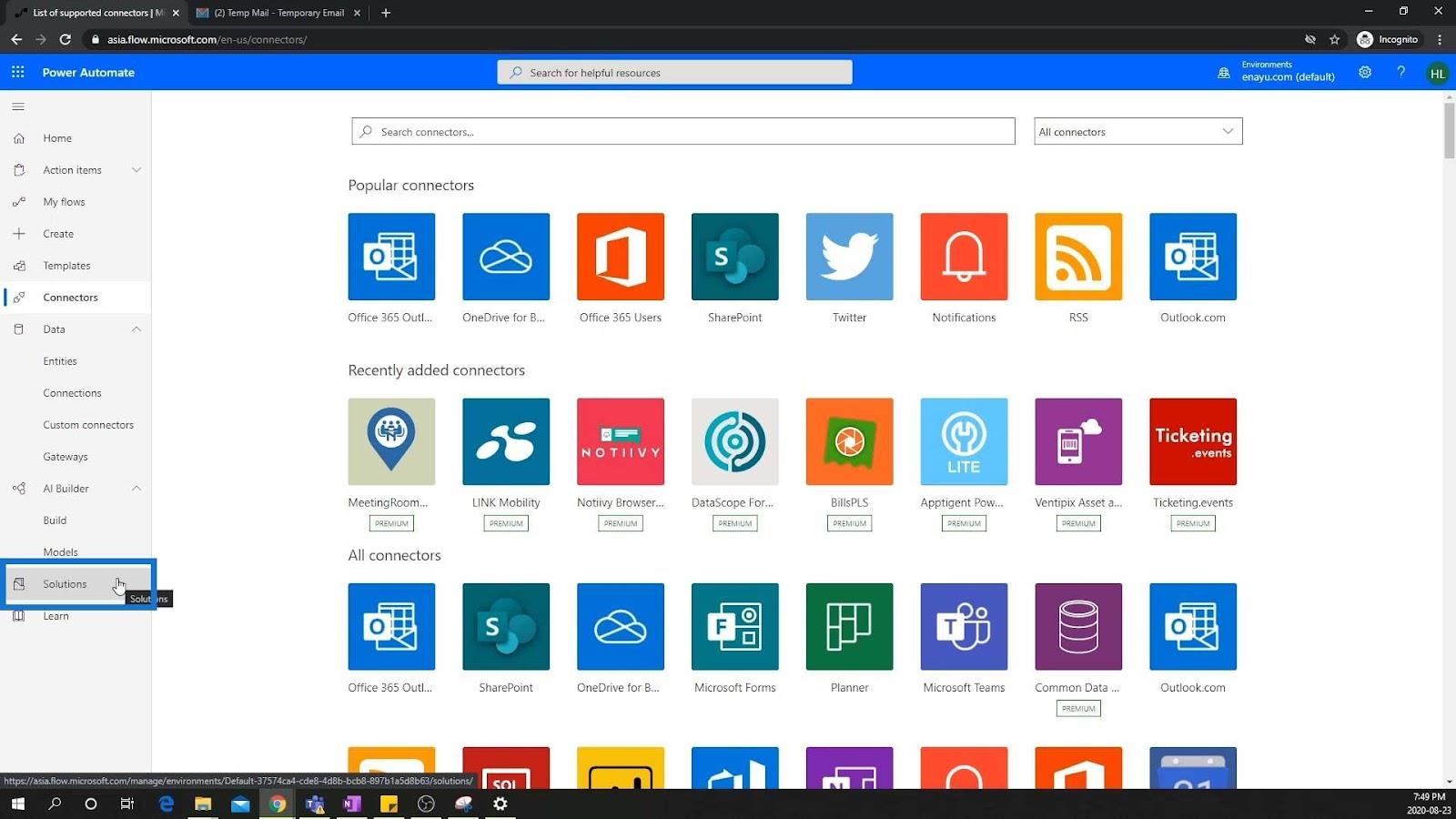
Så er det også Lær- siden. Dette tar oss i utgangspunktet til.
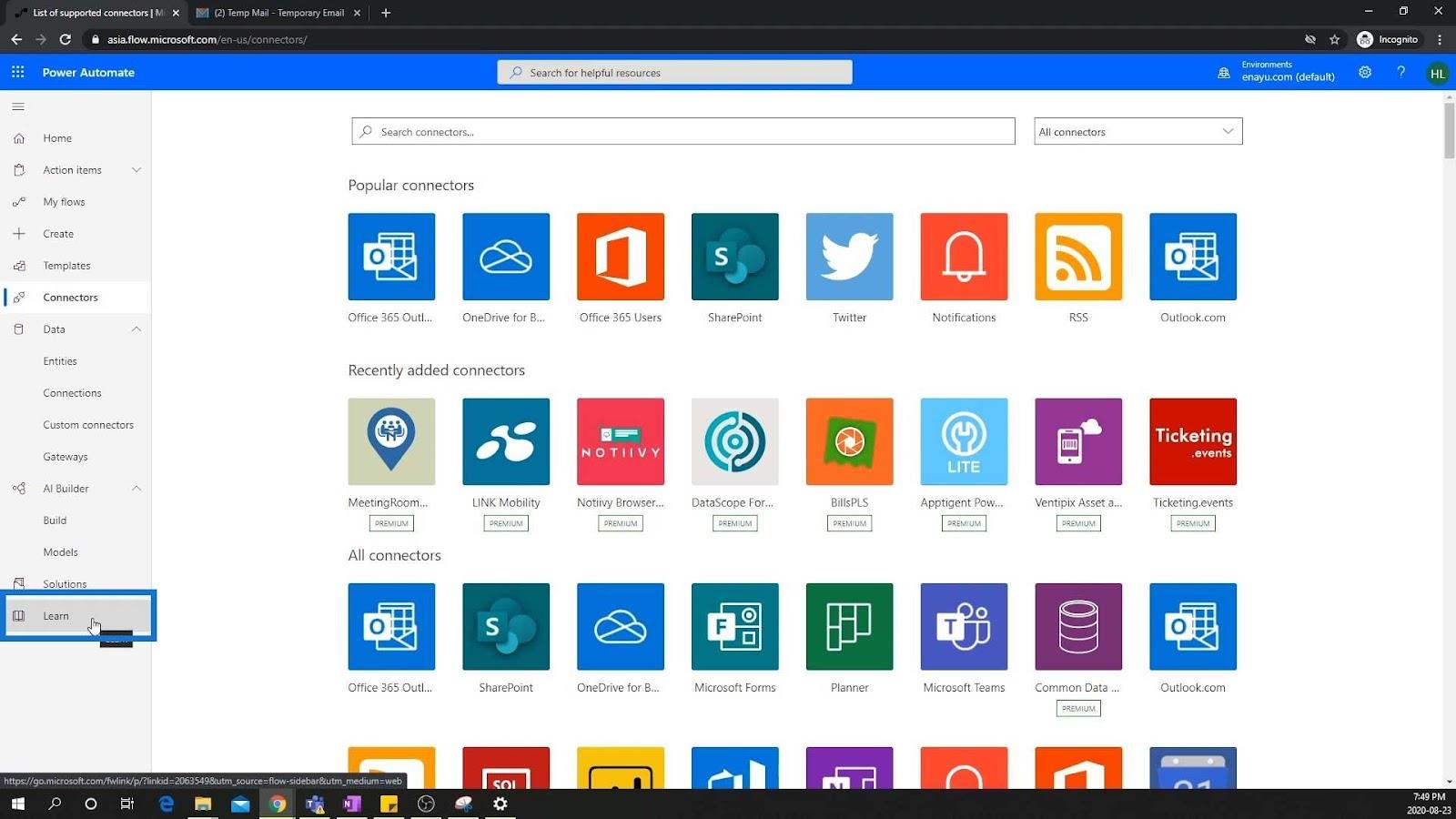
Alt i alt er dette de forskjellige sidene som er tilgjengelige i Power Automate-miljøet. La oss nå gå tilbake til startsiden .
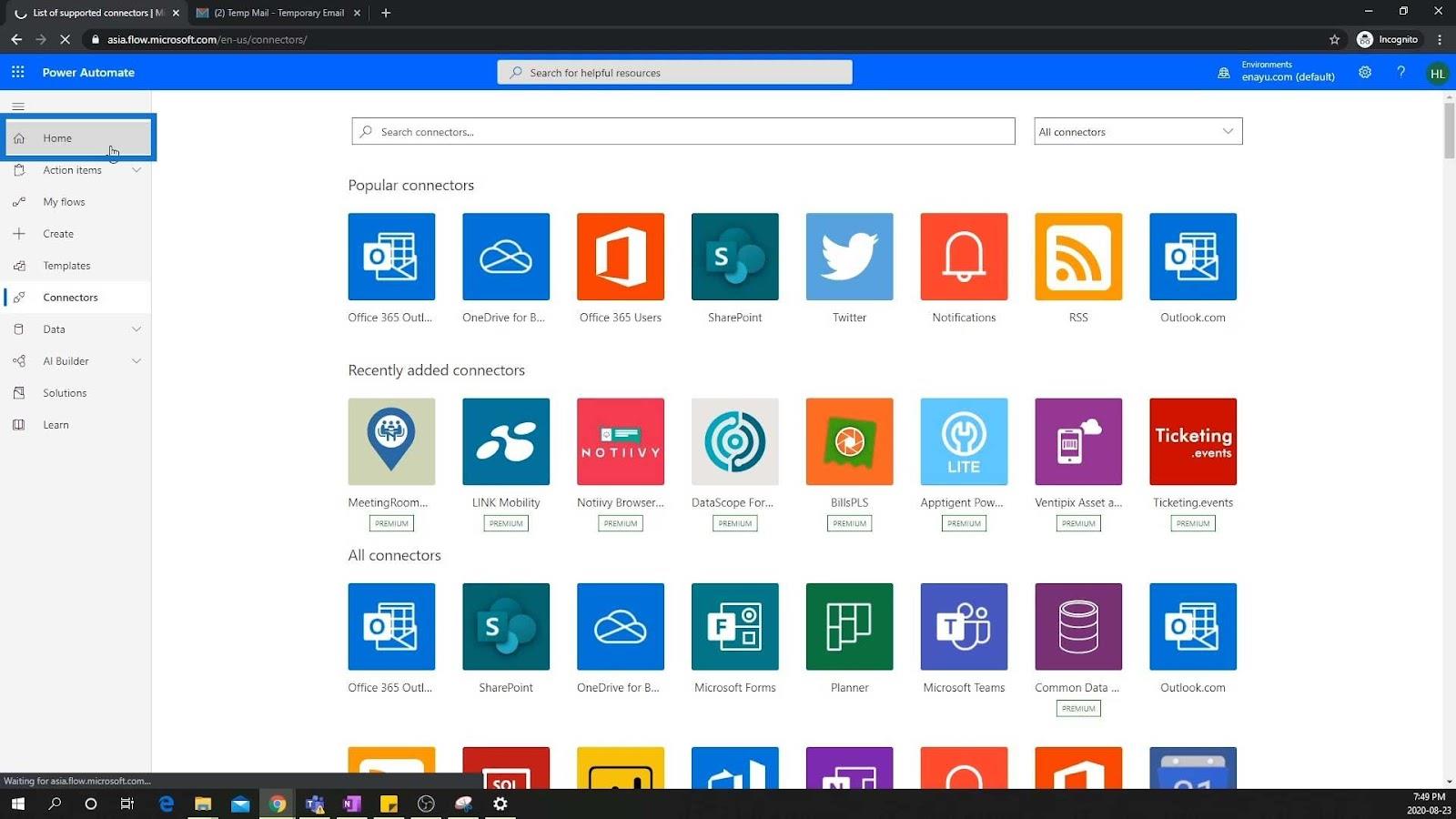
Innstillinger og profilseksjon
Det siste jeg vil vise deg er denne øvre høyre delen av miljøet.
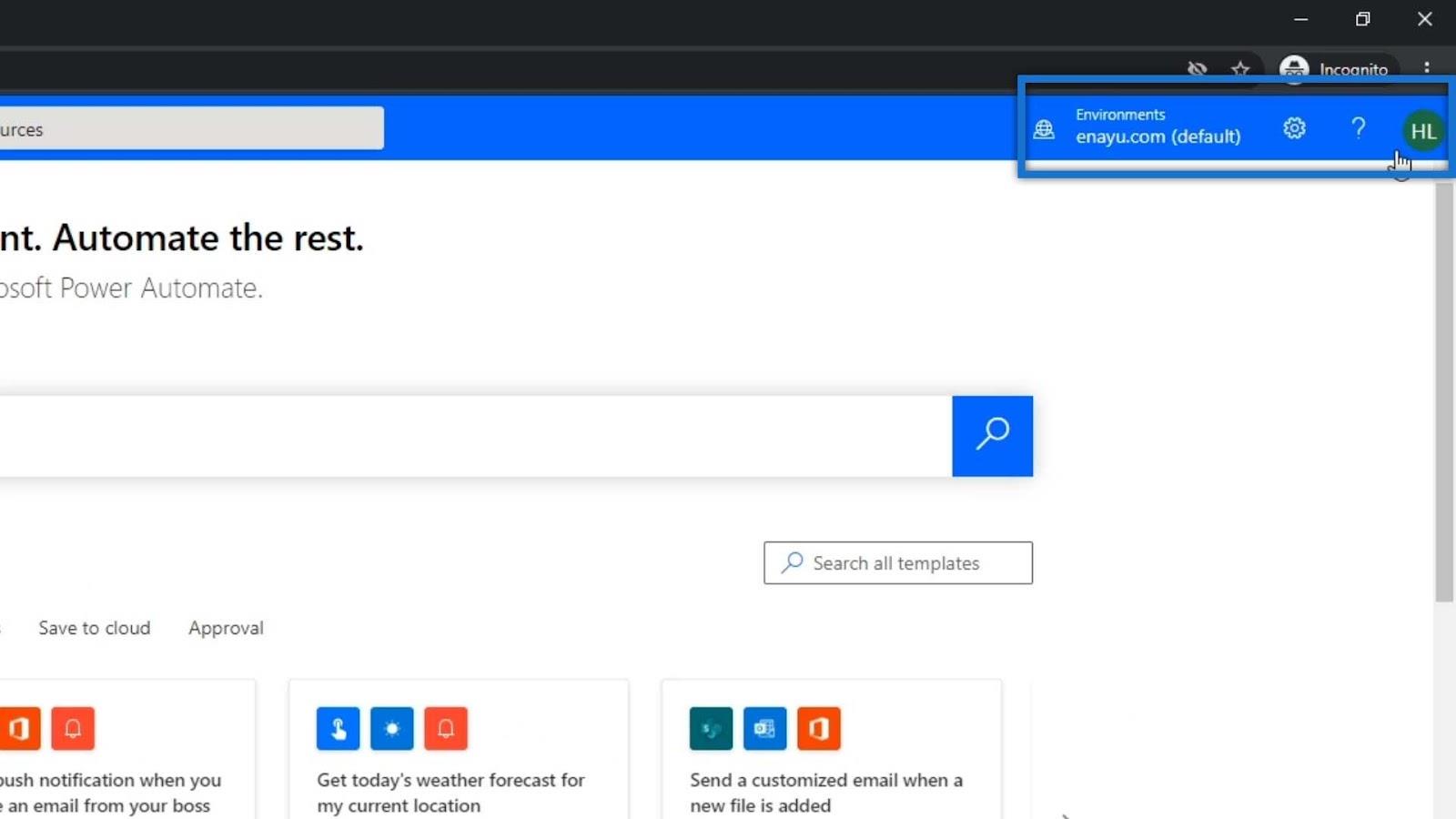
I denne delen har vi Hjelp- knappen.
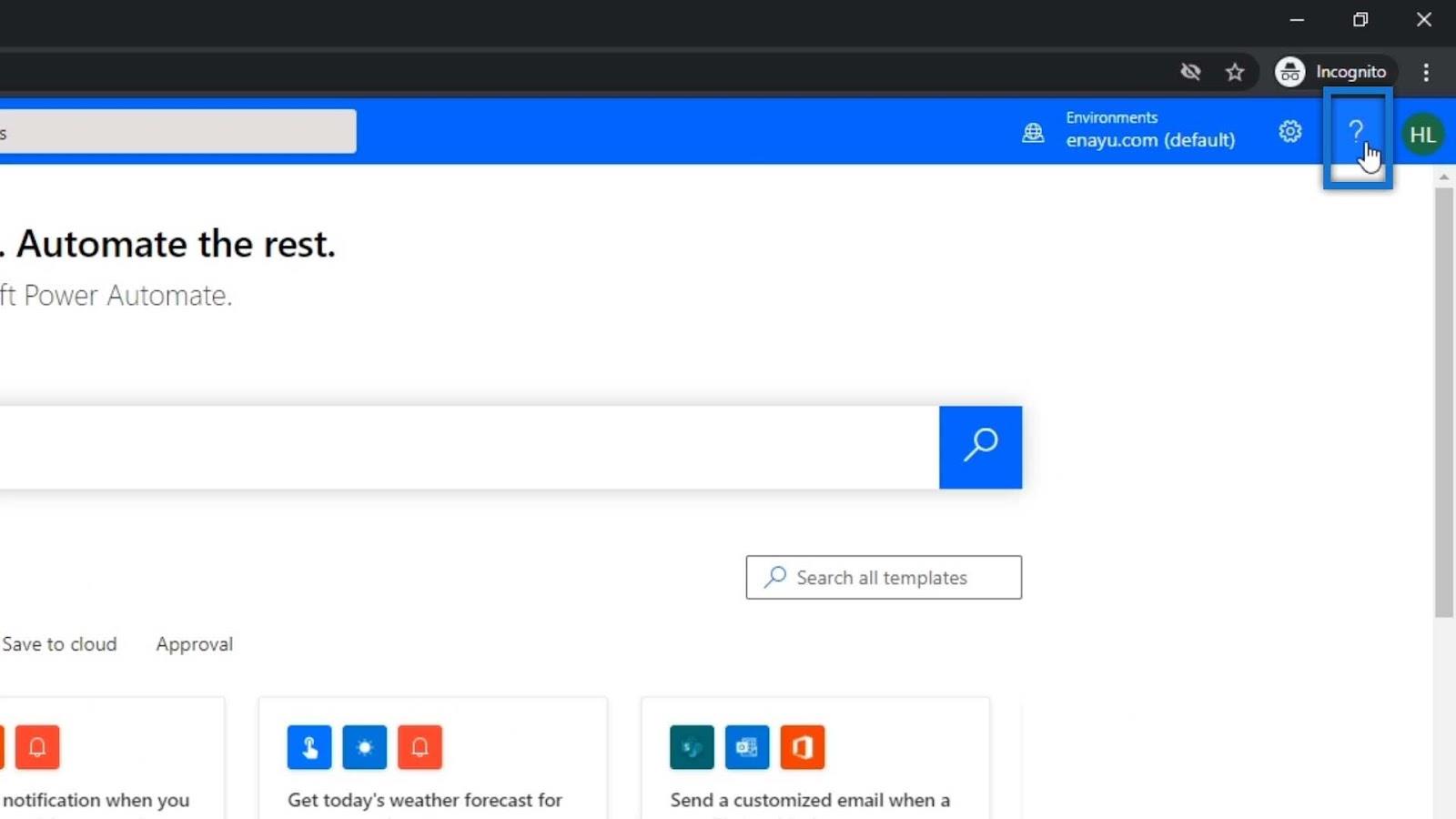
Det indikerer også miljøet vi er i. I dette eksemplet viser det at vi er i standardmiljøet.
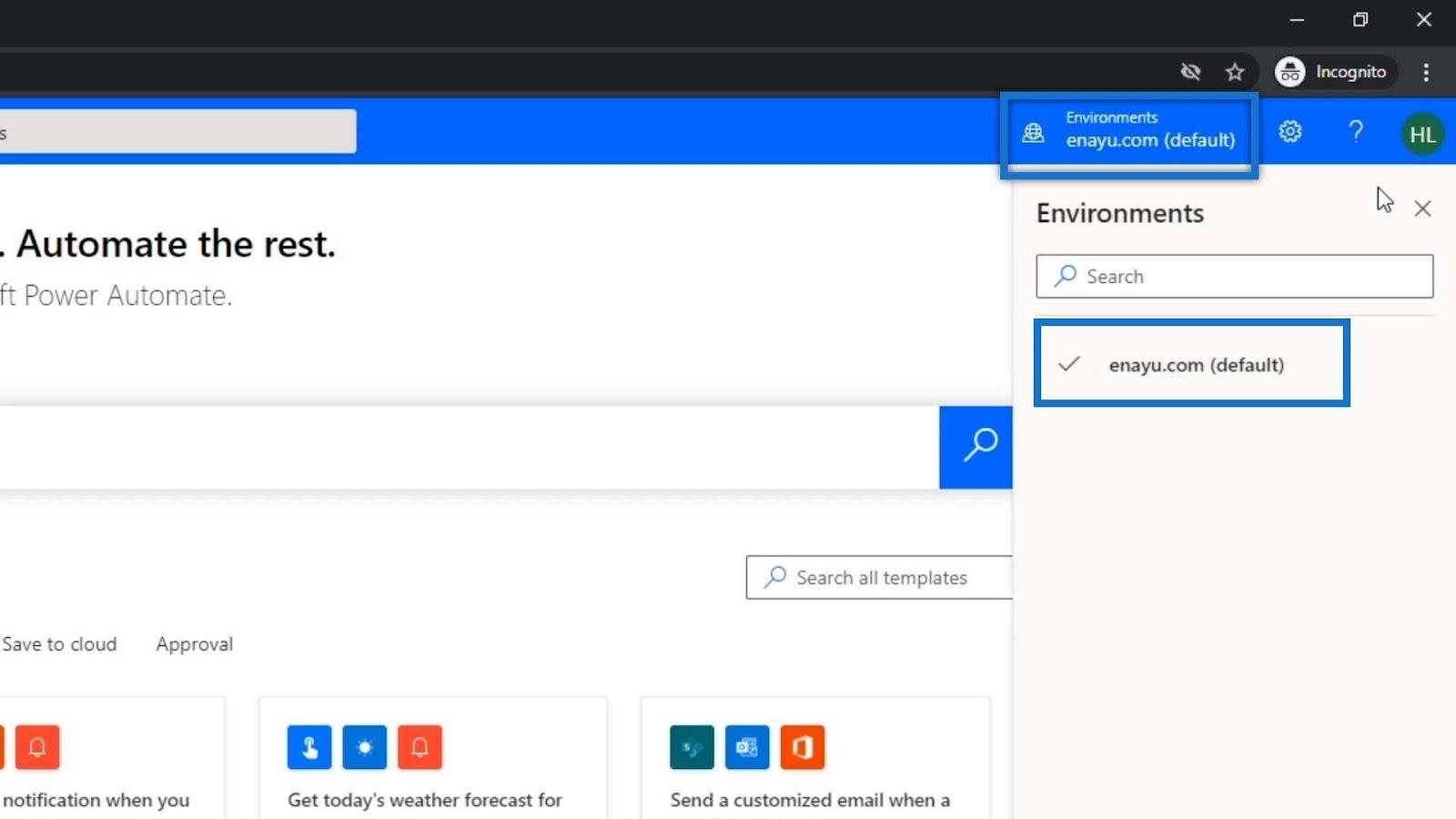
Ved å klikke på tannhjulikonet kan vi også tilpasse noen få innstillinger, for eksempel temaet vi bruker.
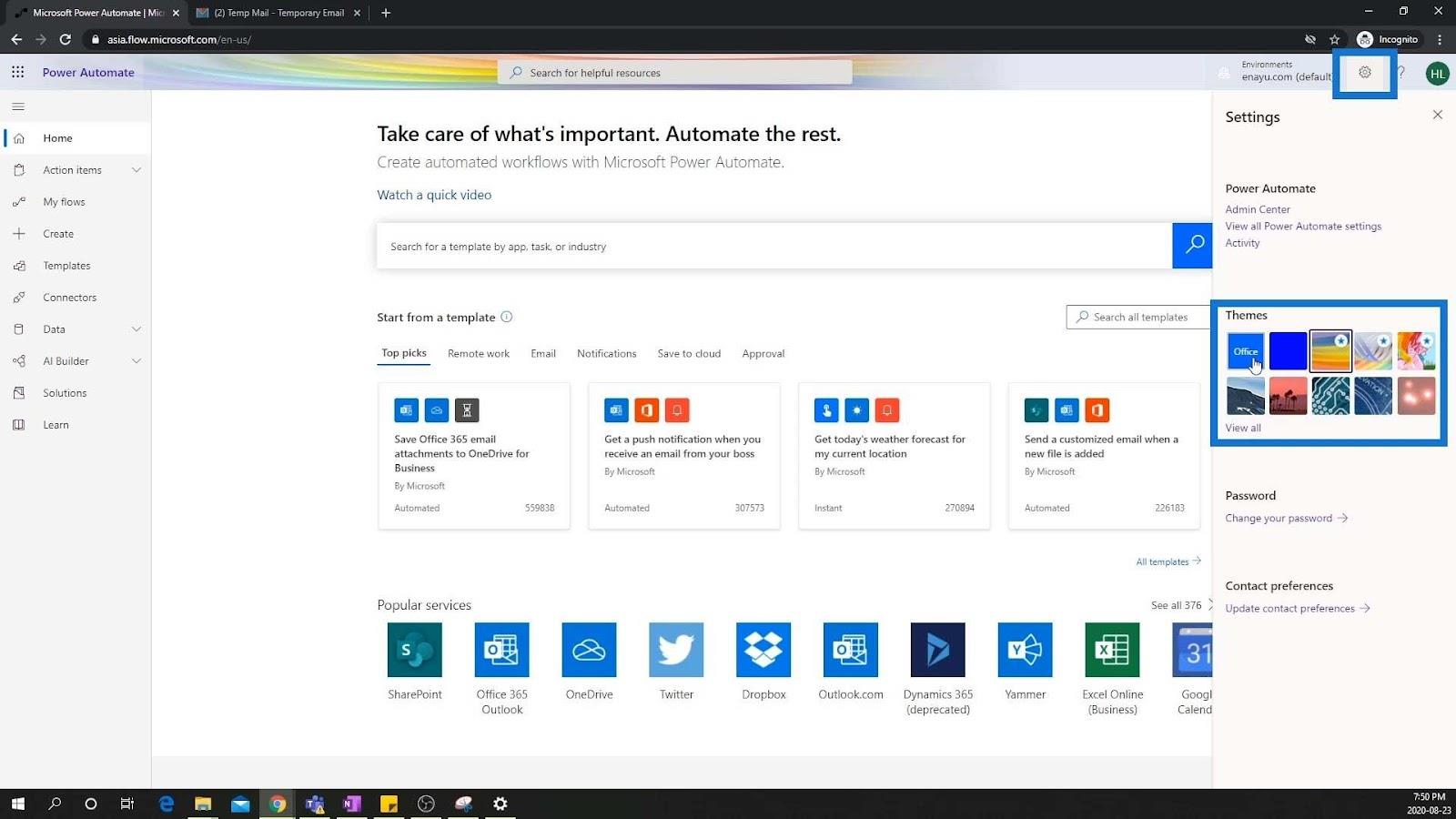
Denne delen viser oss profilen vår også.
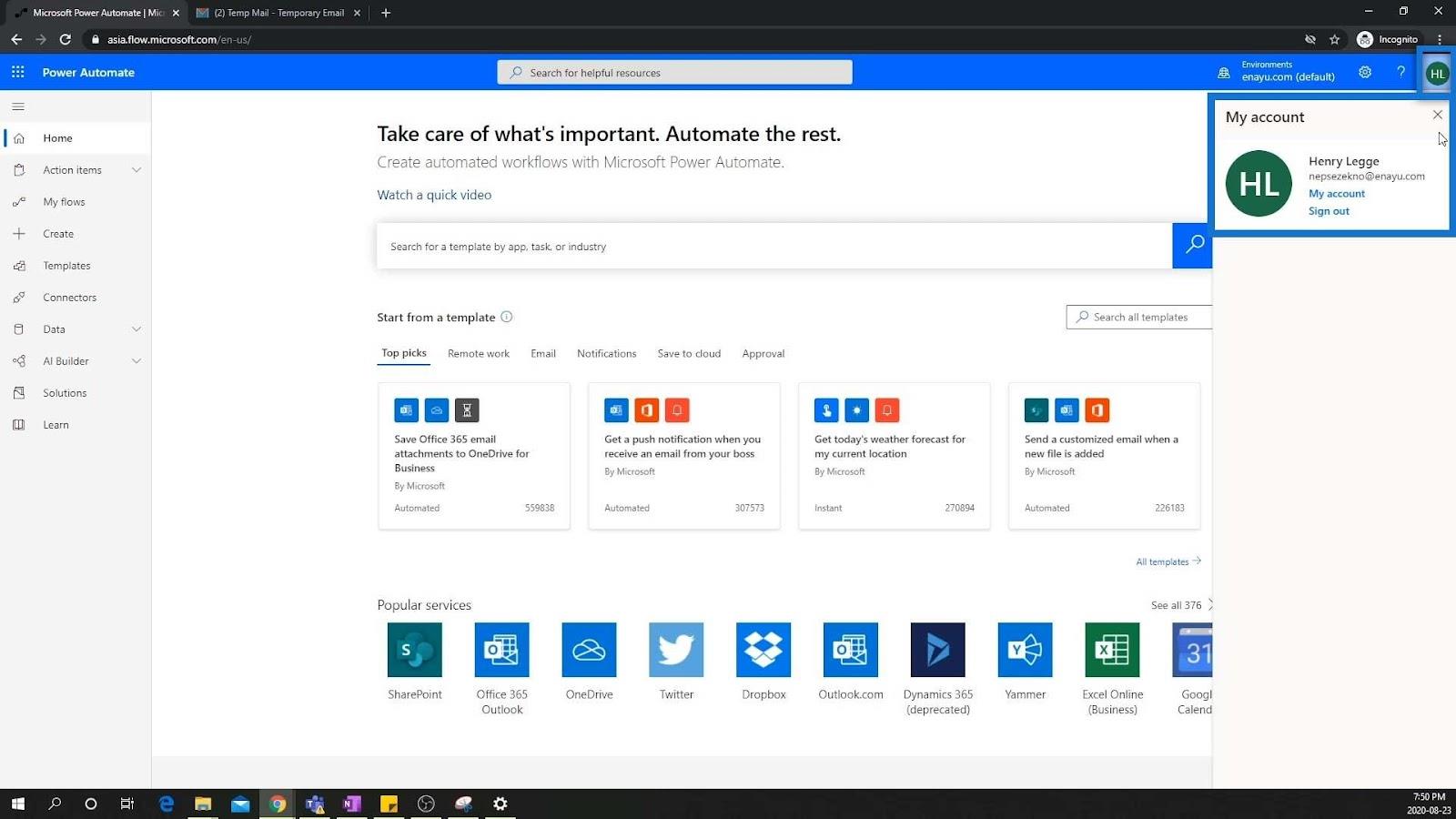
Konklusjon
Det er alt for gjennomgang av miljøet vårt. For å oppsummere er et miljø et rom for å lagre og administrere organisasjonens flyter, PowerApps og forretningsdata. Som du ser er miljøet brukervennlig. Det er enkelt å navigere og veldig intuitivt også. Forhåpentligvis vil dette gjøre deg rolig når du lager automatiseringsprosesser.
Beste ønsker,
Henry
Lær å bruke DAX Studio EVALUATE nøkkelordet med grunnleggende eksempler og få en bedre forståelse av hvordan dette kan hjelpe deg med databehandling.
Finn ut hvorfor det er viktig å ha en dedikert datotabell i LuckyTemplates, og lær den raskeste og mest effektive måten å gjøre det på.
Denne korte opplæringen fremhever LuckyTemplates mobilrapporteringsfunksjon. Jeg skal vise deg hvordan du kan utvikle rapporter effektivt for mobil.
I denne LuckyTemplates-utstillingen vil vi gå gjennom rapporter som viser profesjonell tjenesteanalyse fra et firma som har flere kontrakter og kundeengasjementer.
Gå gjennom de viktigste oppdateringene for Power Apps og Power Automate og deres fordeler og implikasjoner for Microsoft Power Platform.
Oppdag noen vanlige SQL-funksjoner som vi kan bruke som streng, dato og noen avanserte funksjoner for å behandle eller manipulere data.
I denne opplæringen lærer du hvordan du lager din perfekte LuckyTemplates-mal som er konfigurert til dine behov og preferanser.
I denne bloggen vil vi demonstrere hvordan du legger feltparametere sammen med små multipler for å skape utrolig nyttig innsikt og grafikk.
I denne bloggen vil du lære hvordan du bruker LuckyTemplates rangering og tilpassede grupperingsfunksjoner for å segmentere et eksempeldata og rangere det i henhold til kriterier.
I denne opplæringen skal jeg dekke en spesifikk teknikk rundt hvordan du viser kumulativ total kun opp til en bestemt dato i grafikken i LuckyTemplates.








