DAX Studio EVALUATE Nøkkelord: Grunnleggende eksempler

Lær å bruke DAX Studio EVALUATE nøkkelordet med grunnleggende eksempler og få en bedre forståelse av hvordan dette kan hjelpe deg med databehandling.
I denne opplæringen skal vi utforske mer om Power Automate Actions. Vi vil også legge til og konfigurere flere handlinger i flytene våre. Flyter kan ha én eller flere handlinger, avhengig av hva som trengs for å fullføre en bestemt flyt.
Handlinger er oppgaver som starter når en utløser påkalles. Med handlinger kan du utføre operasjoner som Opprett, Oppdater, Slett eller Tildel.
Innholdsfortegnelse
Legge til handlinger i Power Automate
Dette er flytdiagrammet for en Twitter-flyt som jeg tidligere har laget. I denne flyten vil jeg motta et e-postvarsel når en bruker legger ut en tweet som inneholder ordene "". Bortsett fra å motta varselet på e-posten vår når noen tweeter om emnet vårt, vil vi også lage et Trello-kort. For å gjøre det, la oss legge til en ny handling på flytdiagrammet vårt ved å klikke på + Nytt trinn .
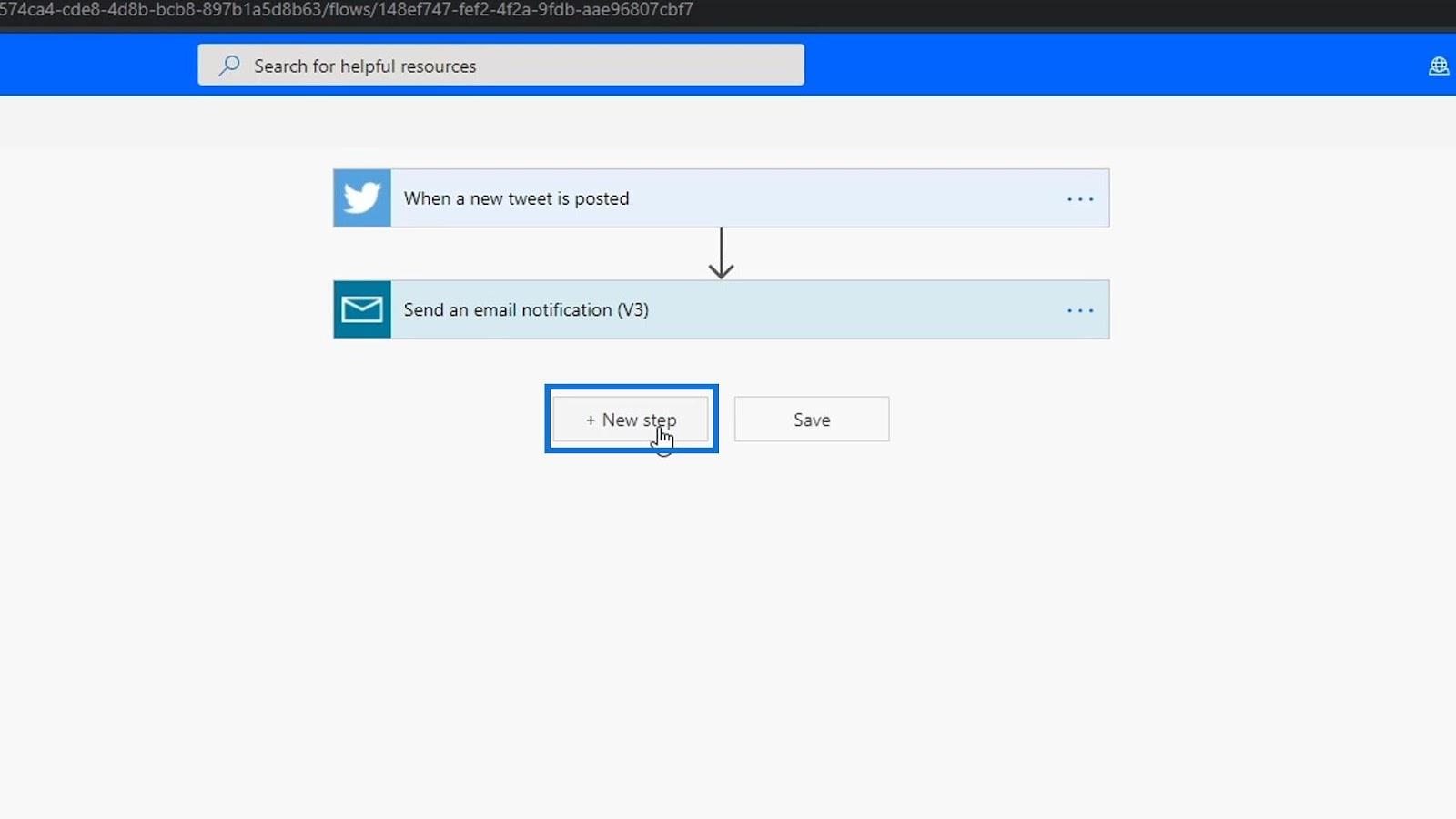
La oss deretter velge en kobling. For dette eksempelet bruker vi Trello. La oss søke etter Trello og legge det til. Trello er en oppgavebehandlingsprogramvare hvor du enkelt kan lage gjøremål på forskjellige seksjoner.
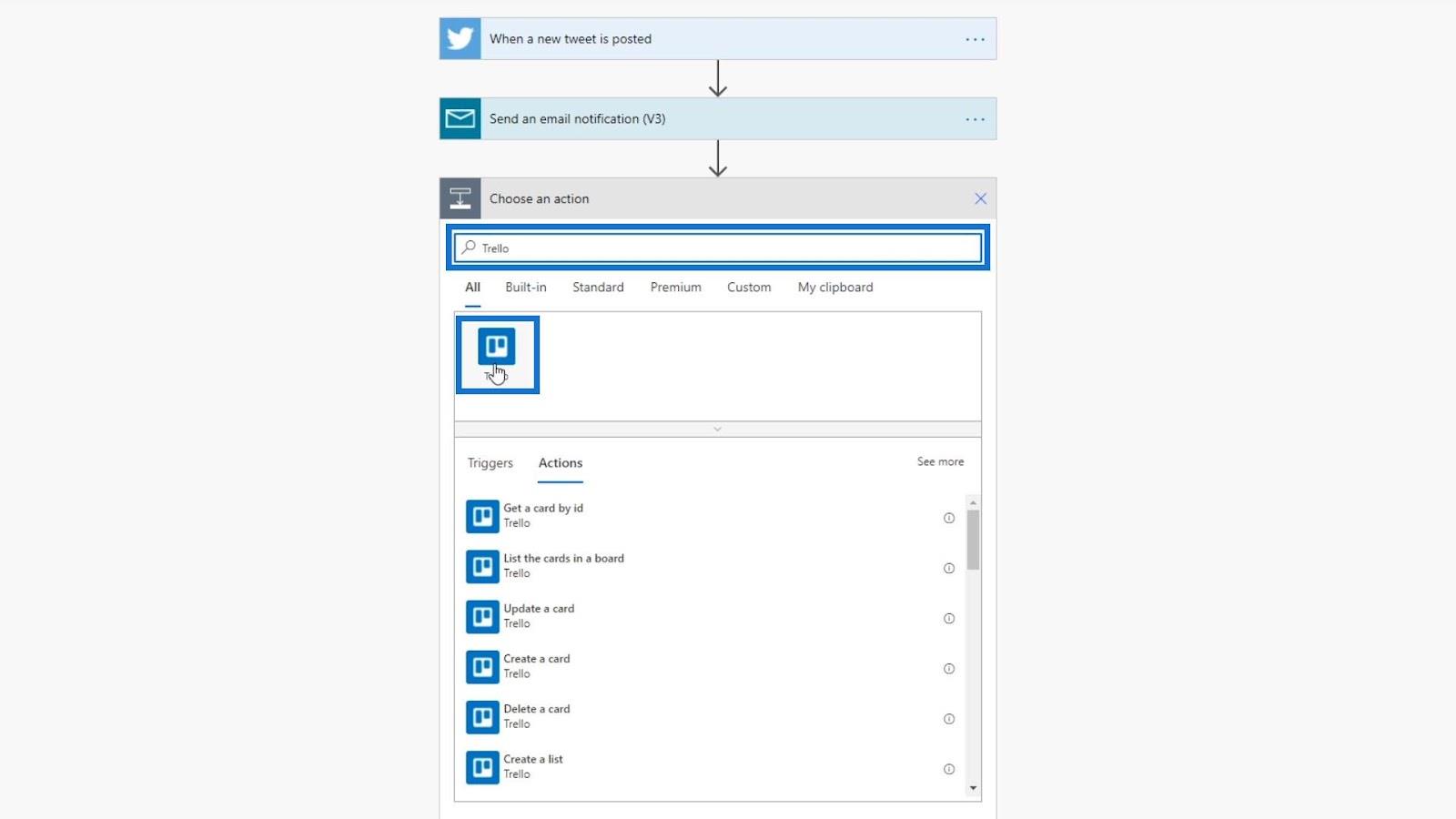
Dette er de tilgjengelige handlingene for Trello-kontakten.
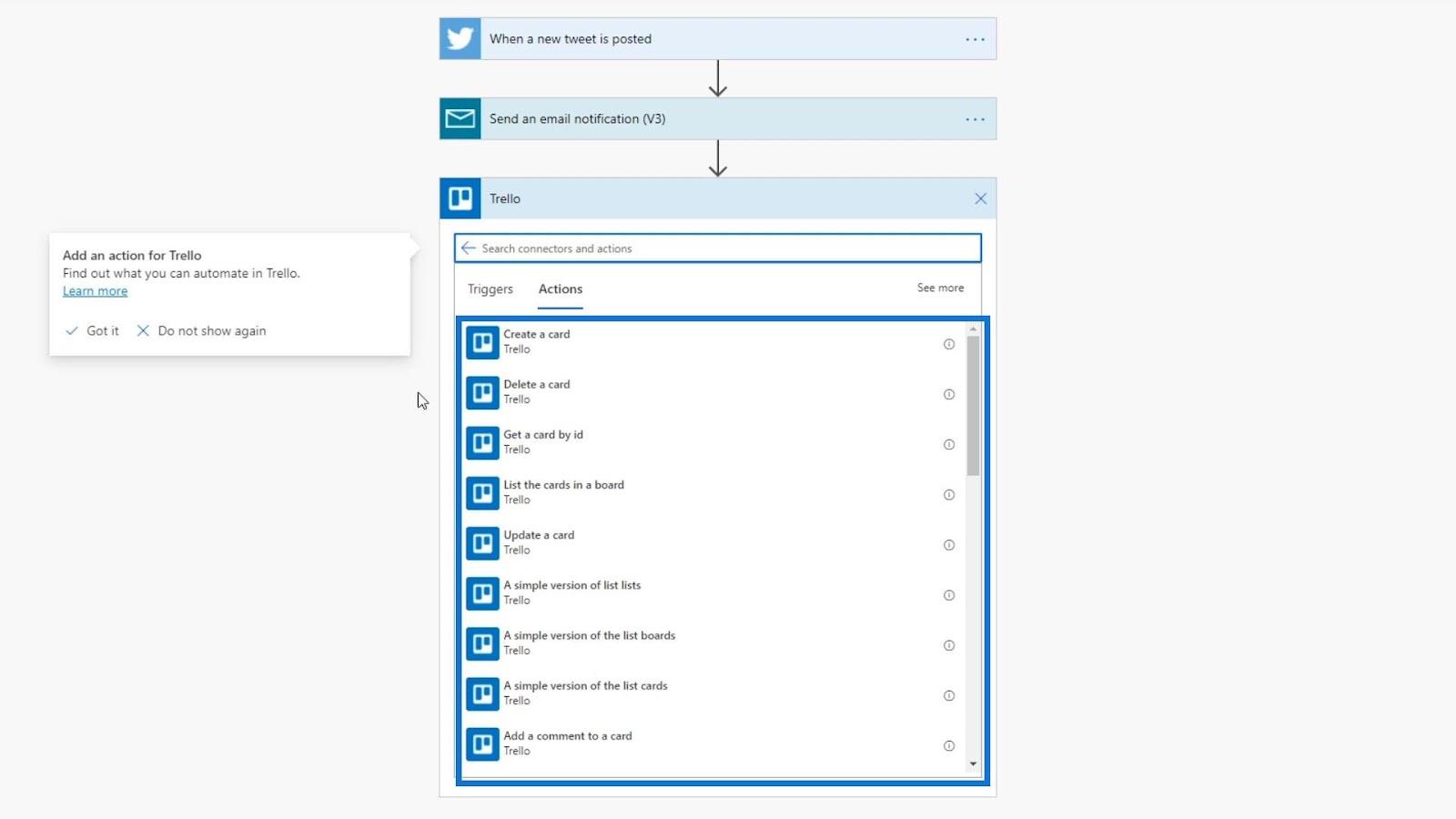
I dette eksemplet skal vi lage et Trello-kort. La oss klikke på "" handling.
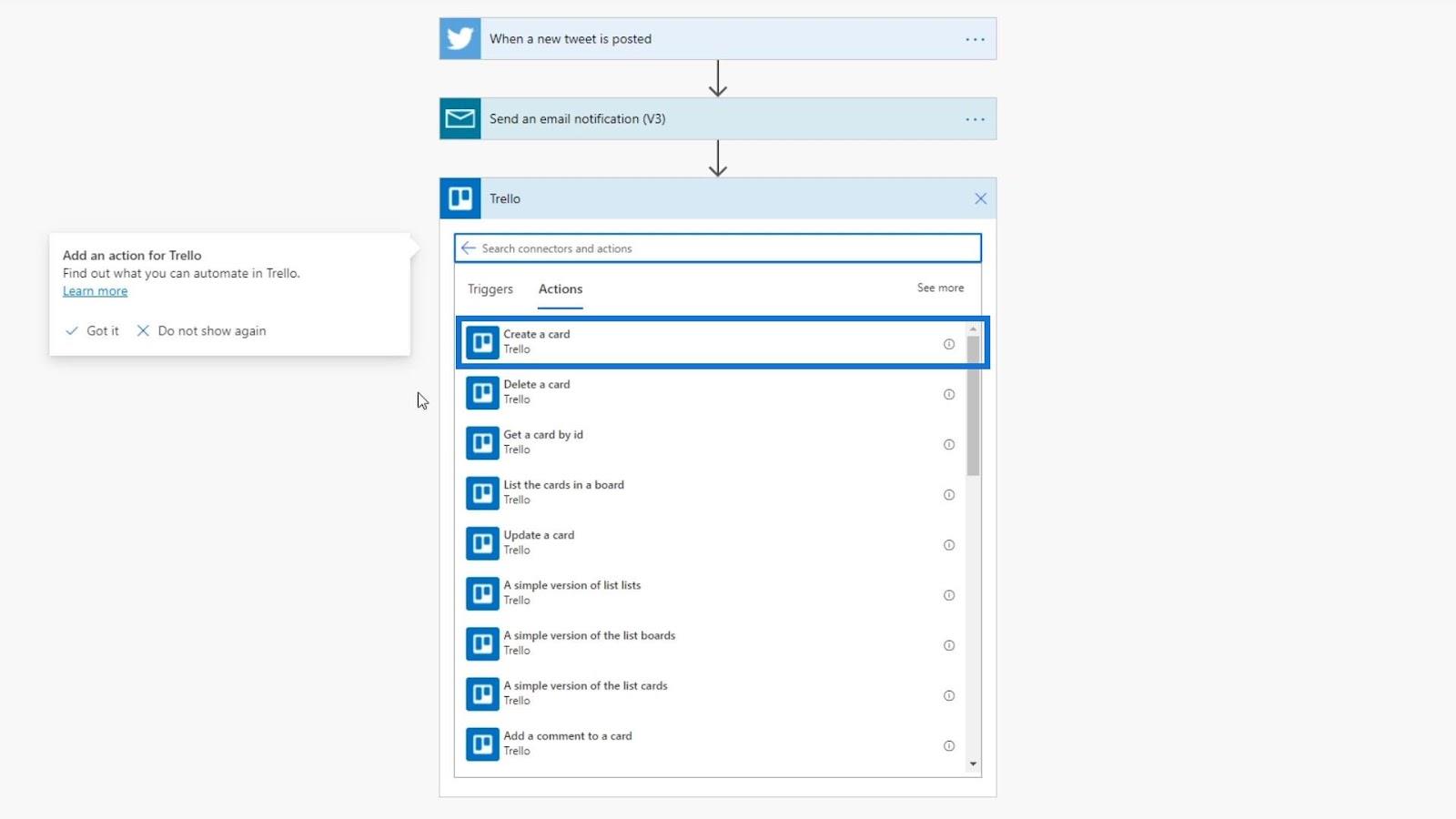
Et kort på Trello ser slik ut.
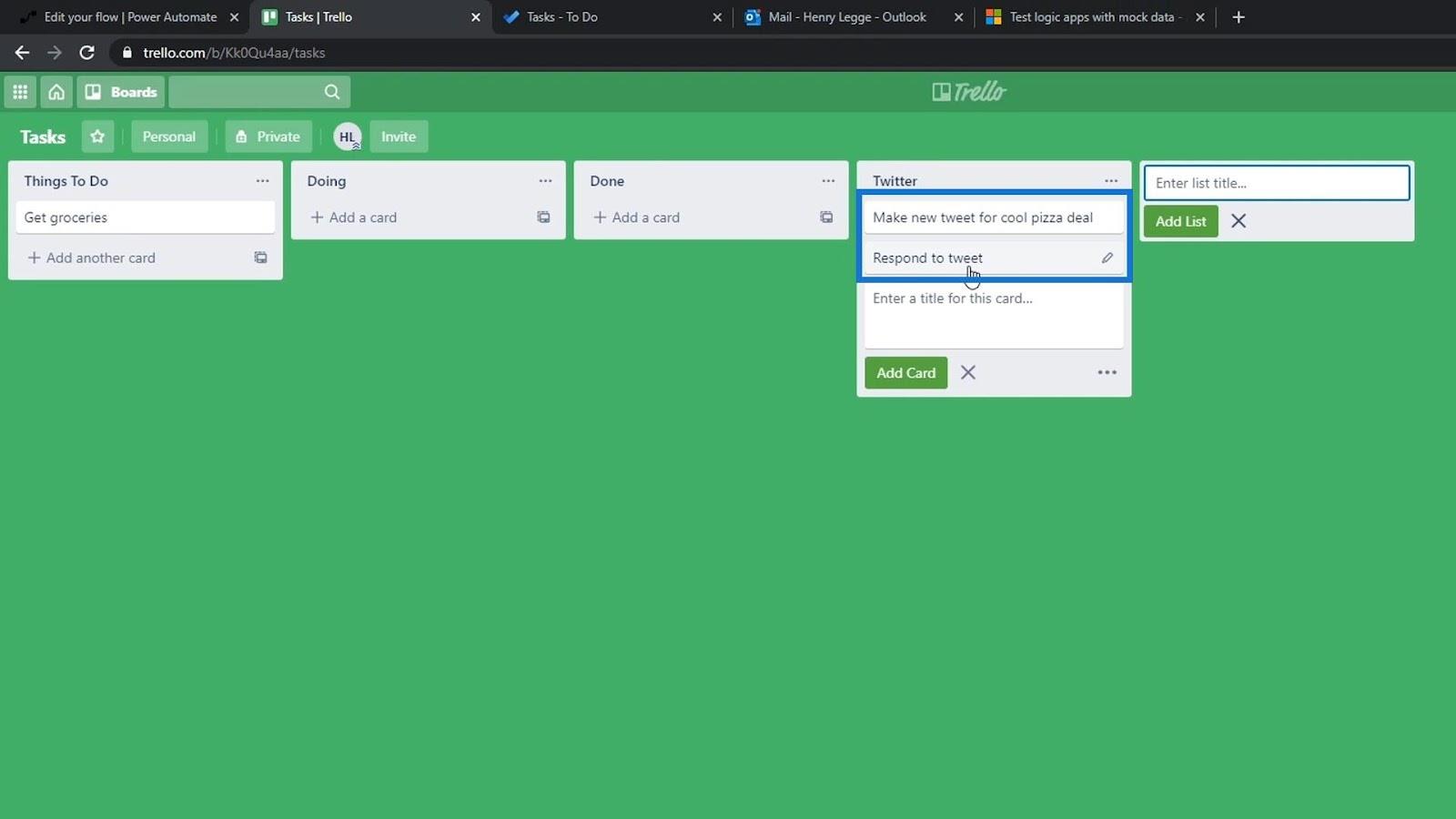
Vi må da logge på Trello.
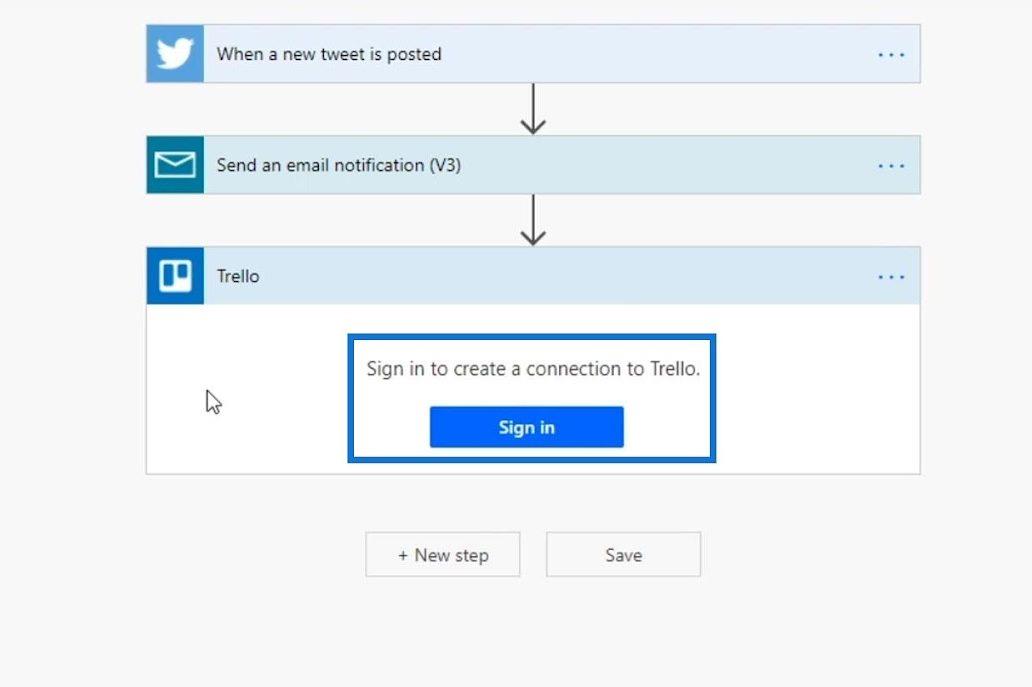
Etter pålogging får vi tilgang til disse inndatafeltene fra Trello.
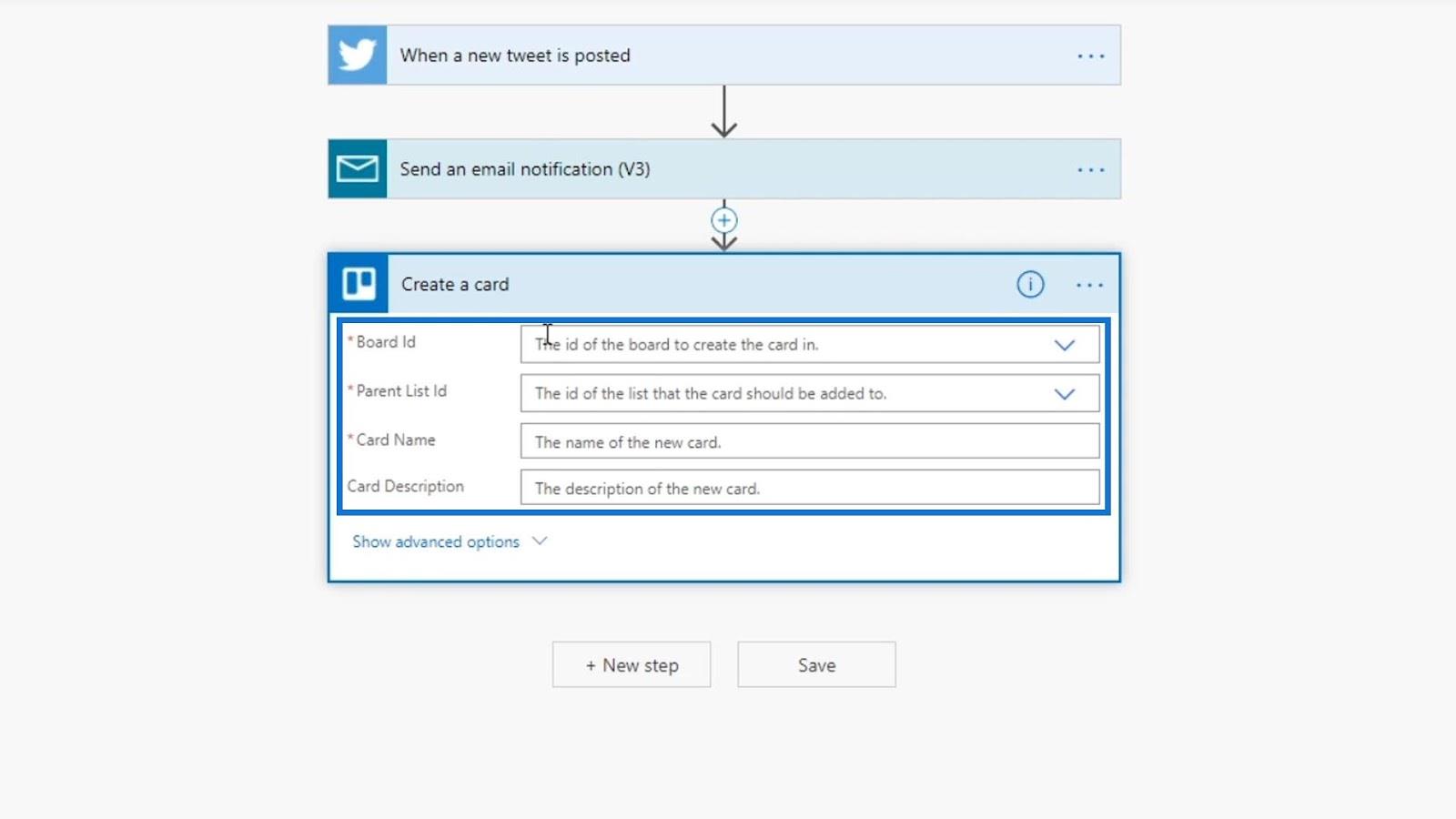
Sette opp argumenter for Power Automate-handlinger
La oss nå sette opp argumentene for Trello-handlingen vår. For styre-ID , la oss bruke tavlen. Hvis din Trello har flere brett, vil du ha flere alternativer her.
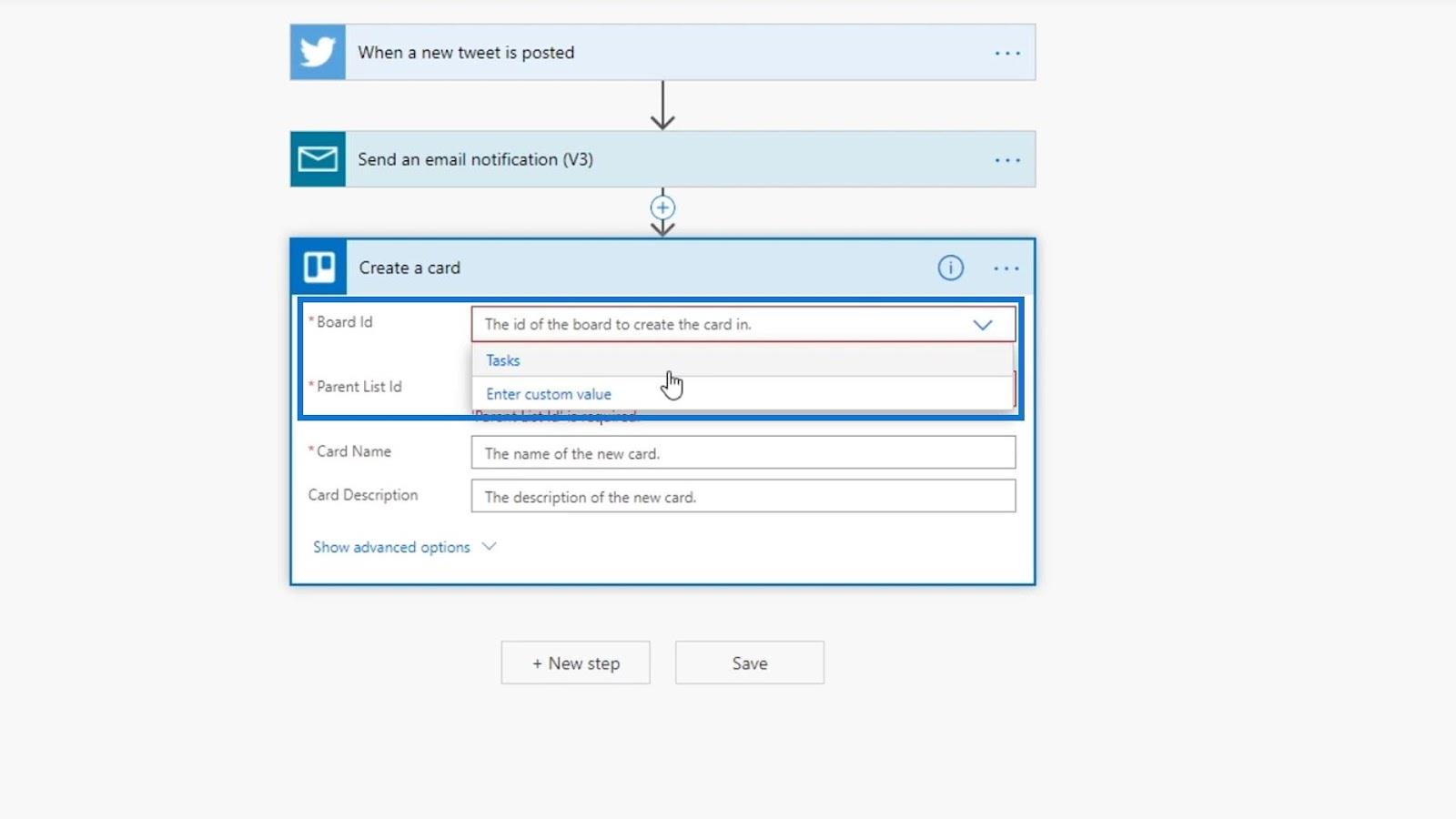
Alternativene for foreldreliste-ID er disse delene på Trello-tavlen vår.
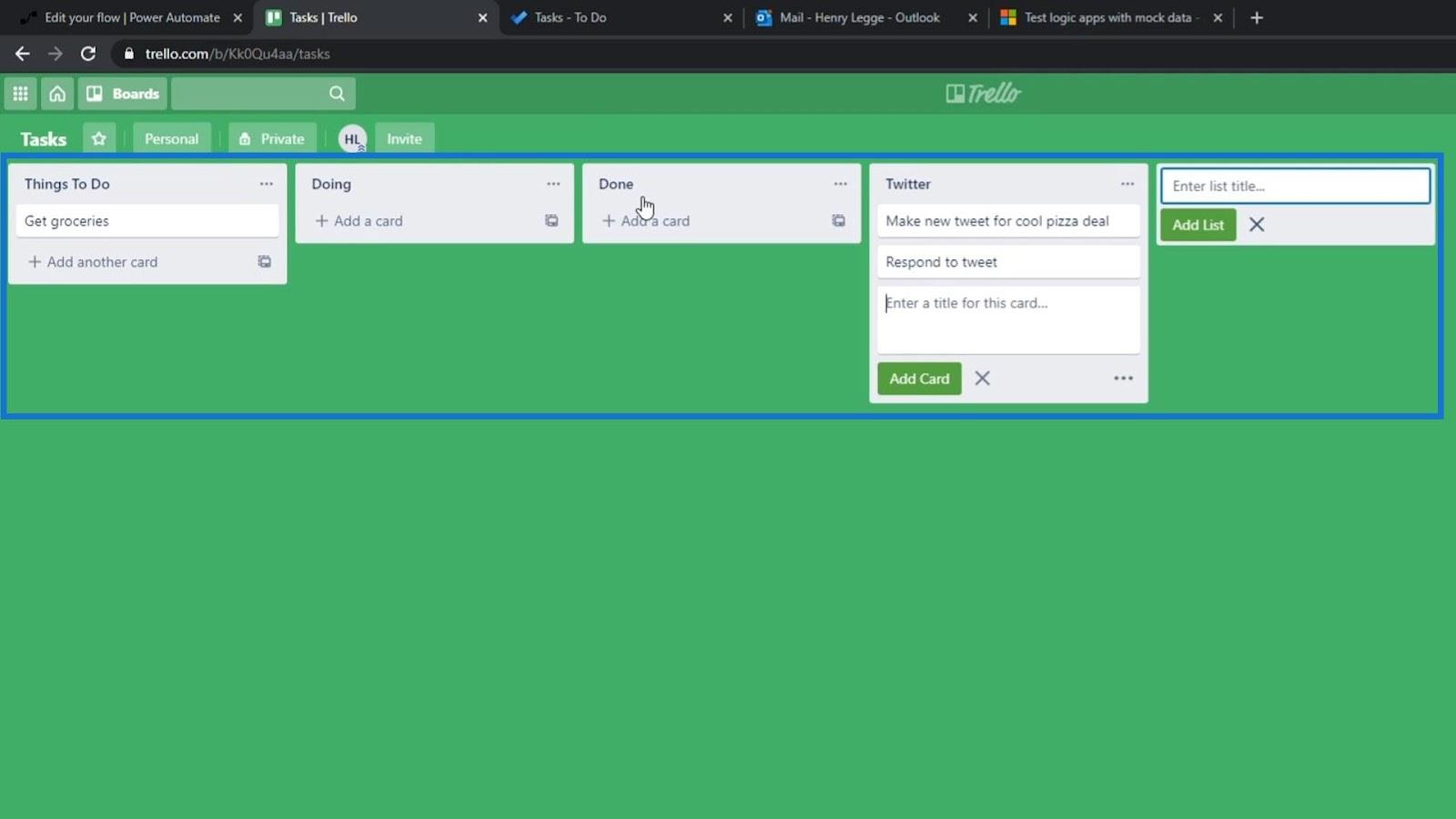
For dette eksemplet setter vi det på Twitter- listen vår.
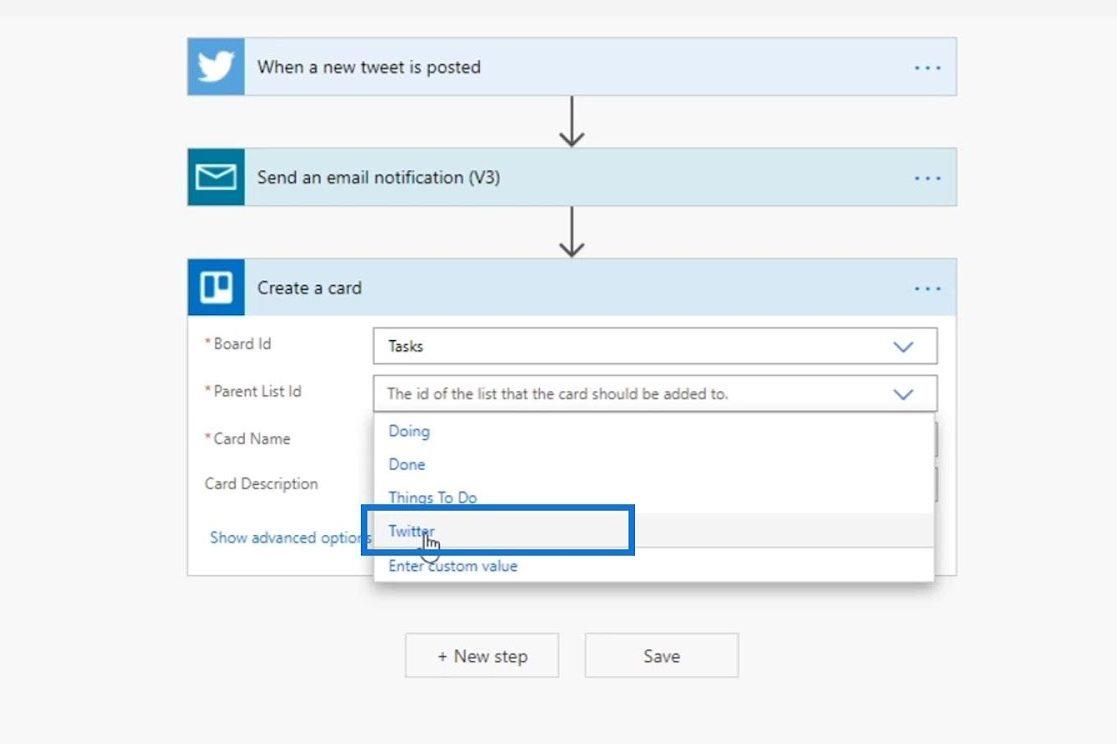
La oss deretter angi brukernavnet til den faktiske tweeten som kortnavnet . Klikkog velg Navn- variabelen.
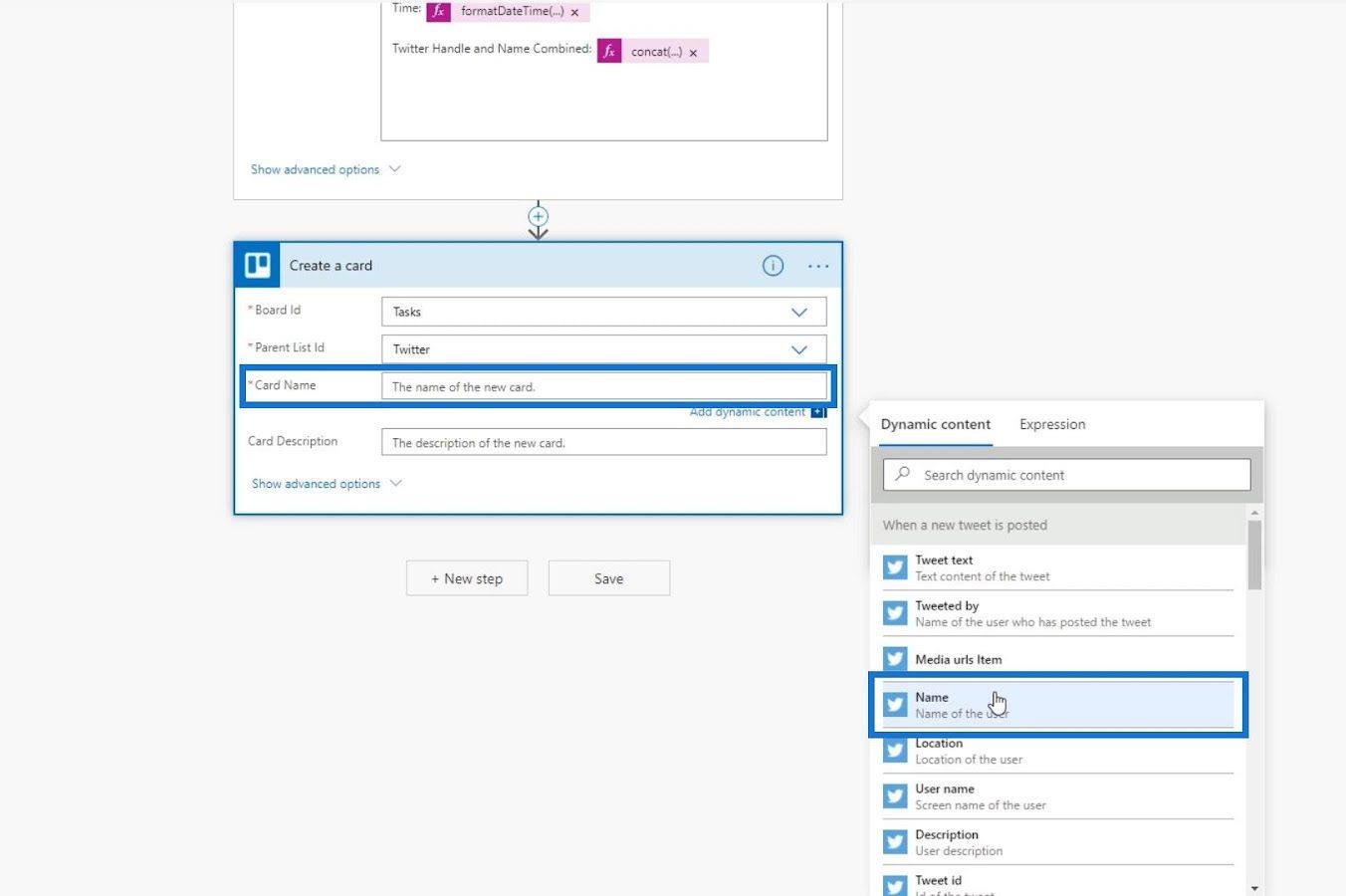
Kortbeskrivelsen er valgfri , så la oss la den stå tom for nå.
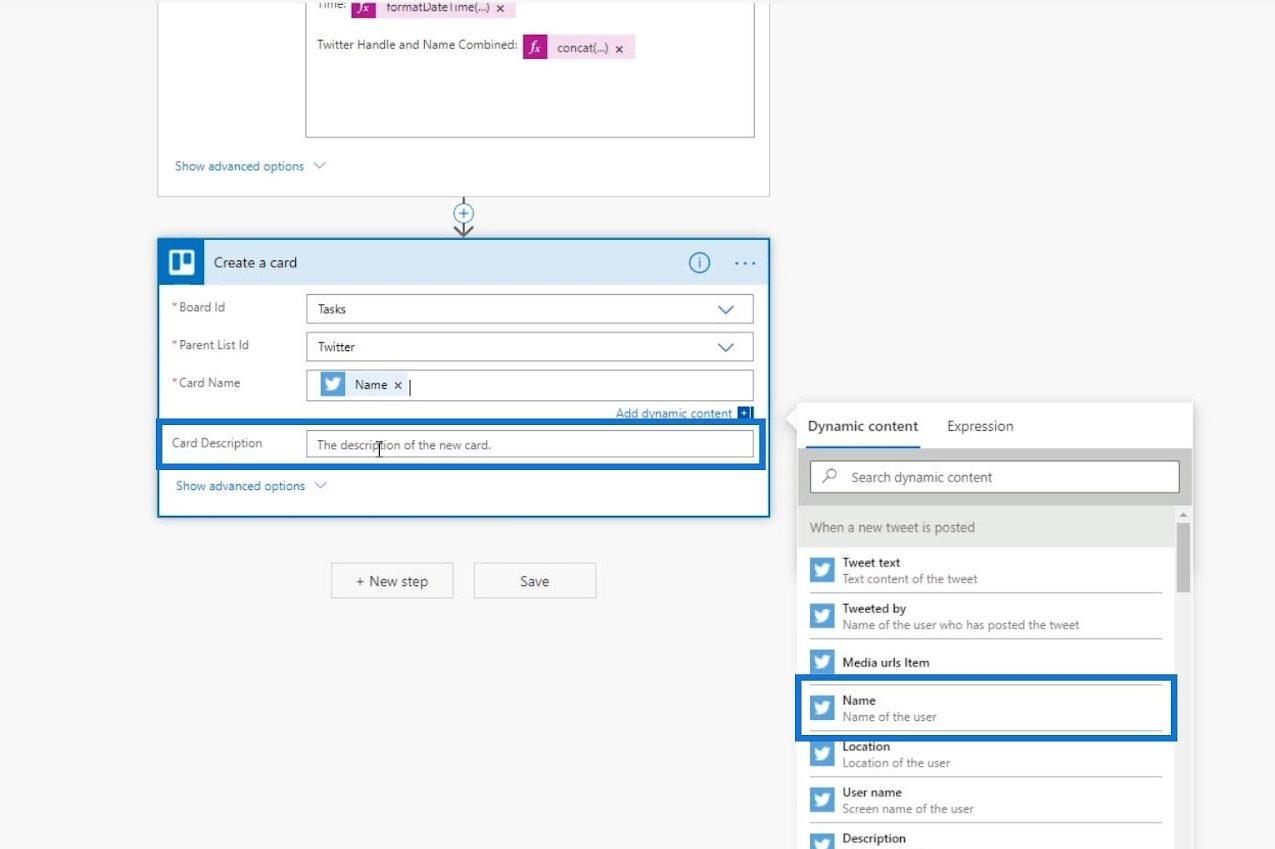
Klikk påfor å sikre at vi ikke har noen feil.
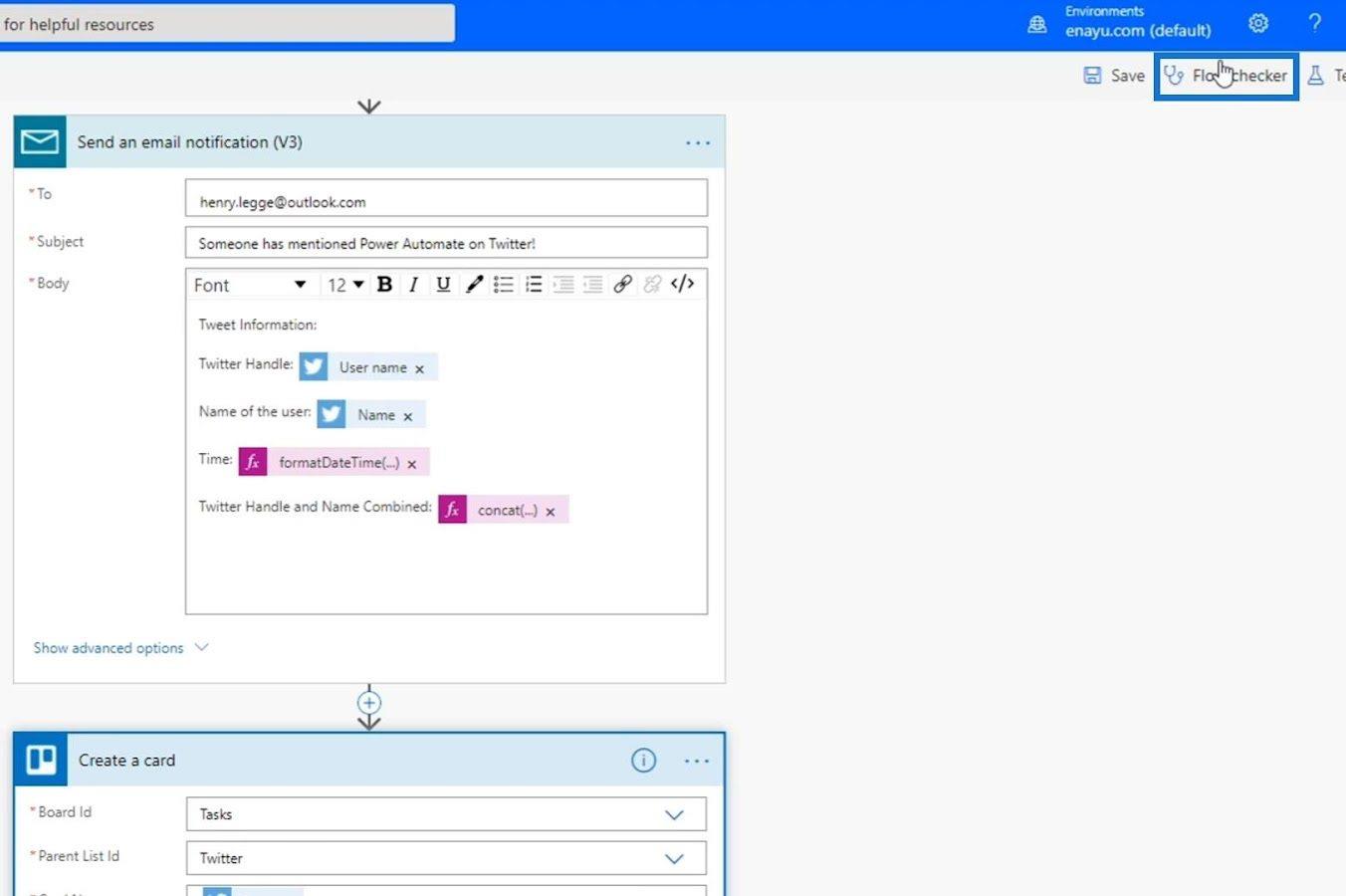
Som du kan se, har vi for øyeblikket null feil og advarsler.
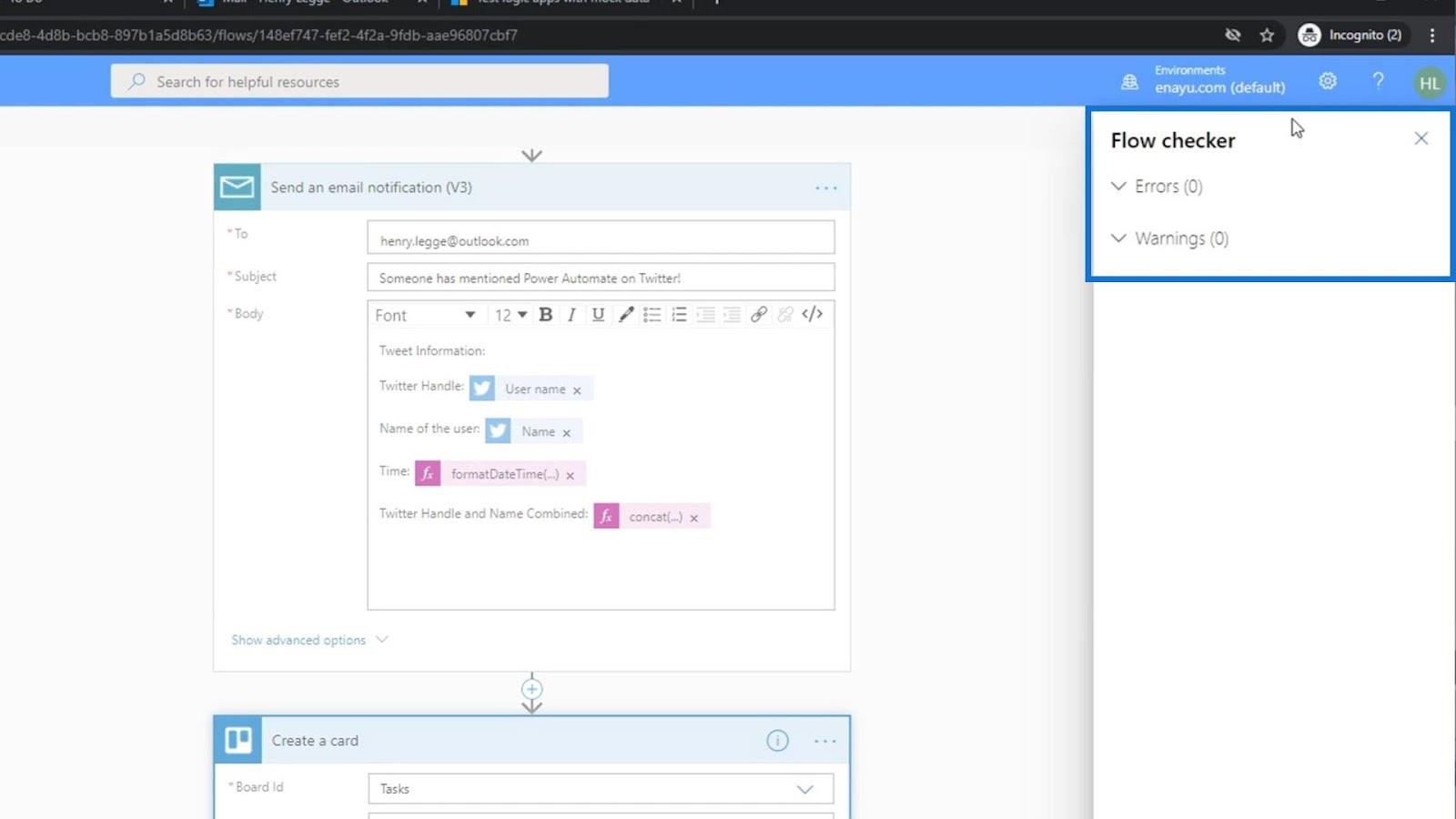
Vi kan nå lagre det.
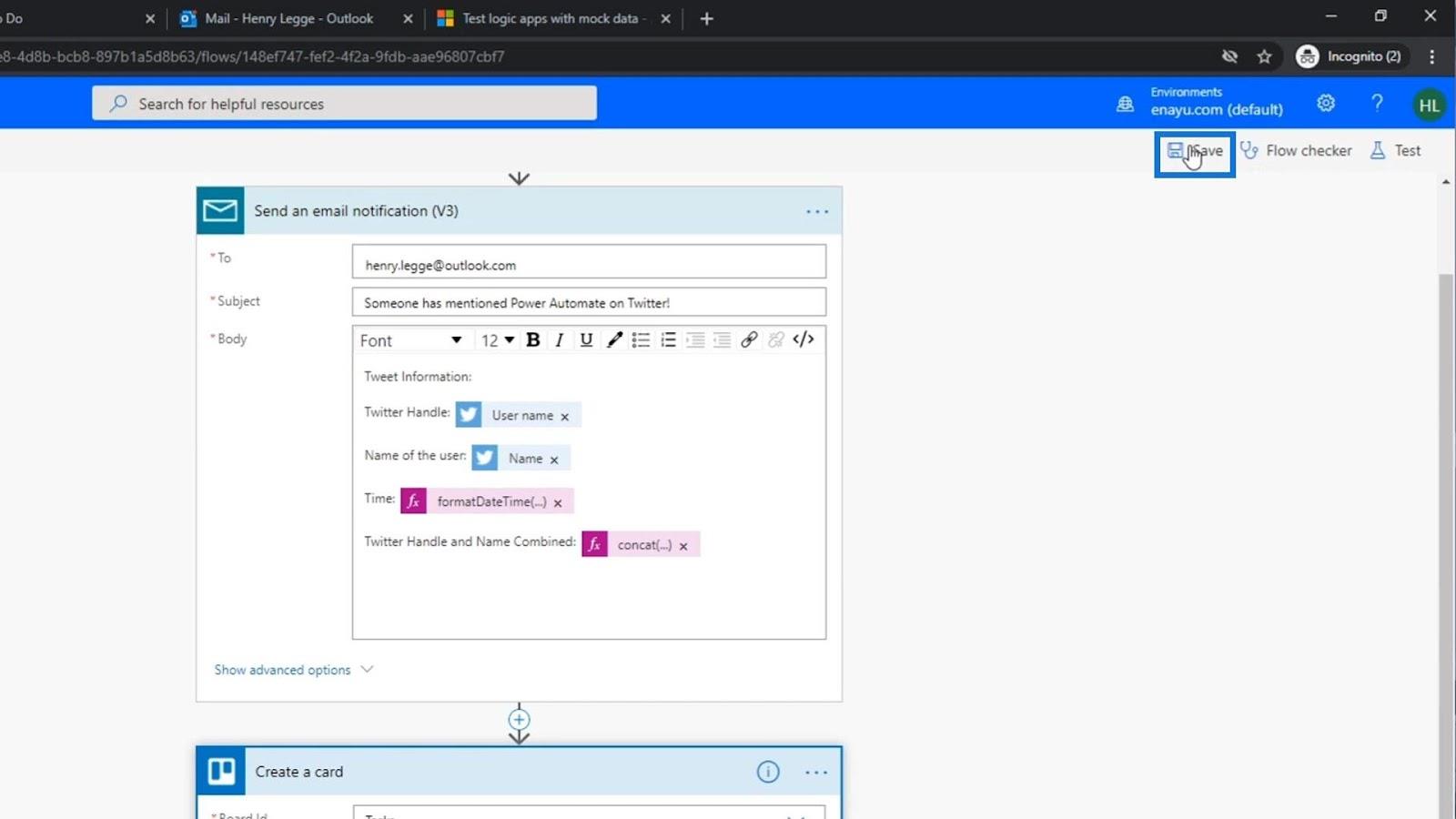
Tester flyten
La oss deretter teste flyten vår for å se om den fungerer.
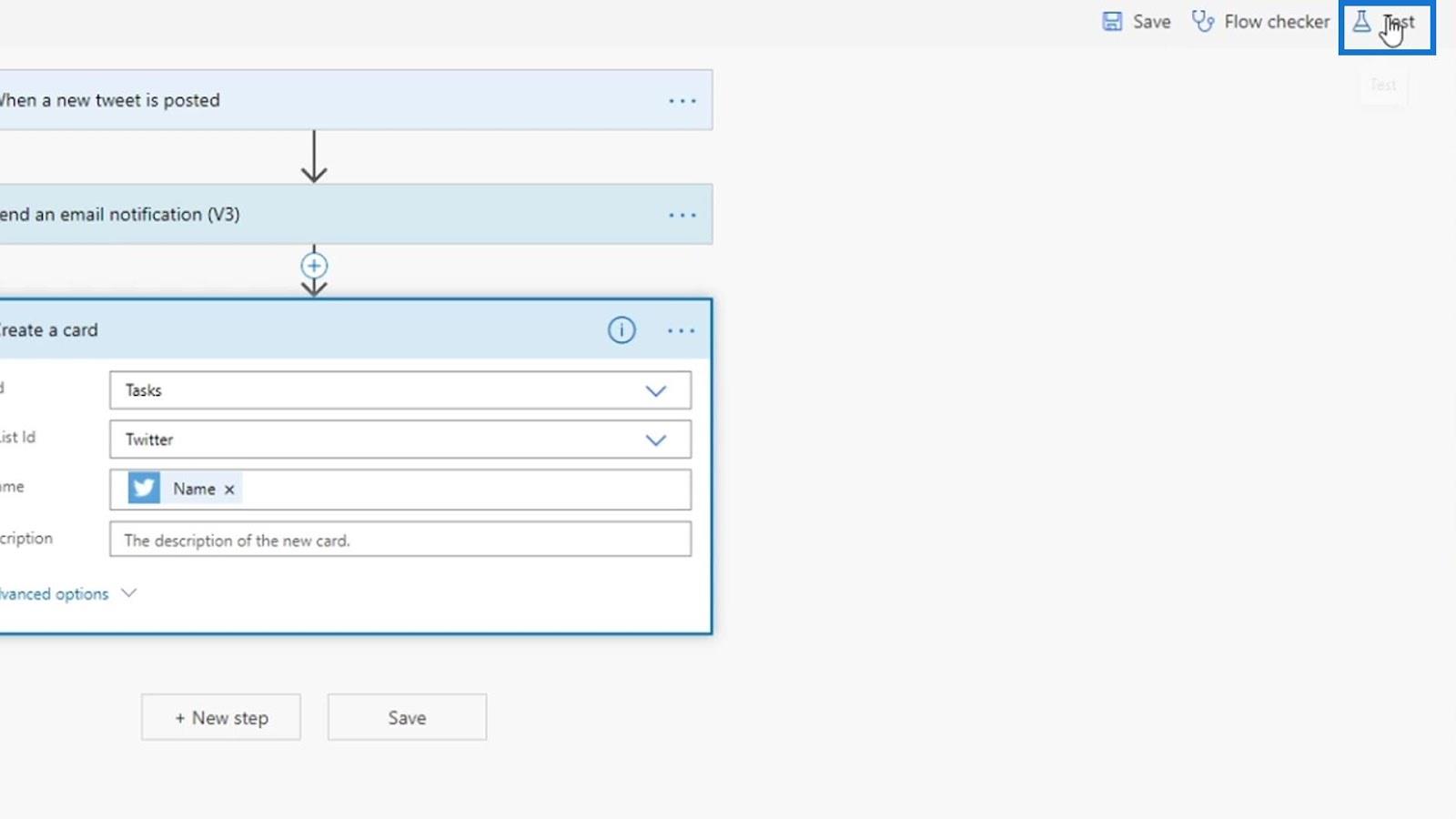
Velg " Bruke data fra tidligere kjøringer ", og klikk deretter på Test .
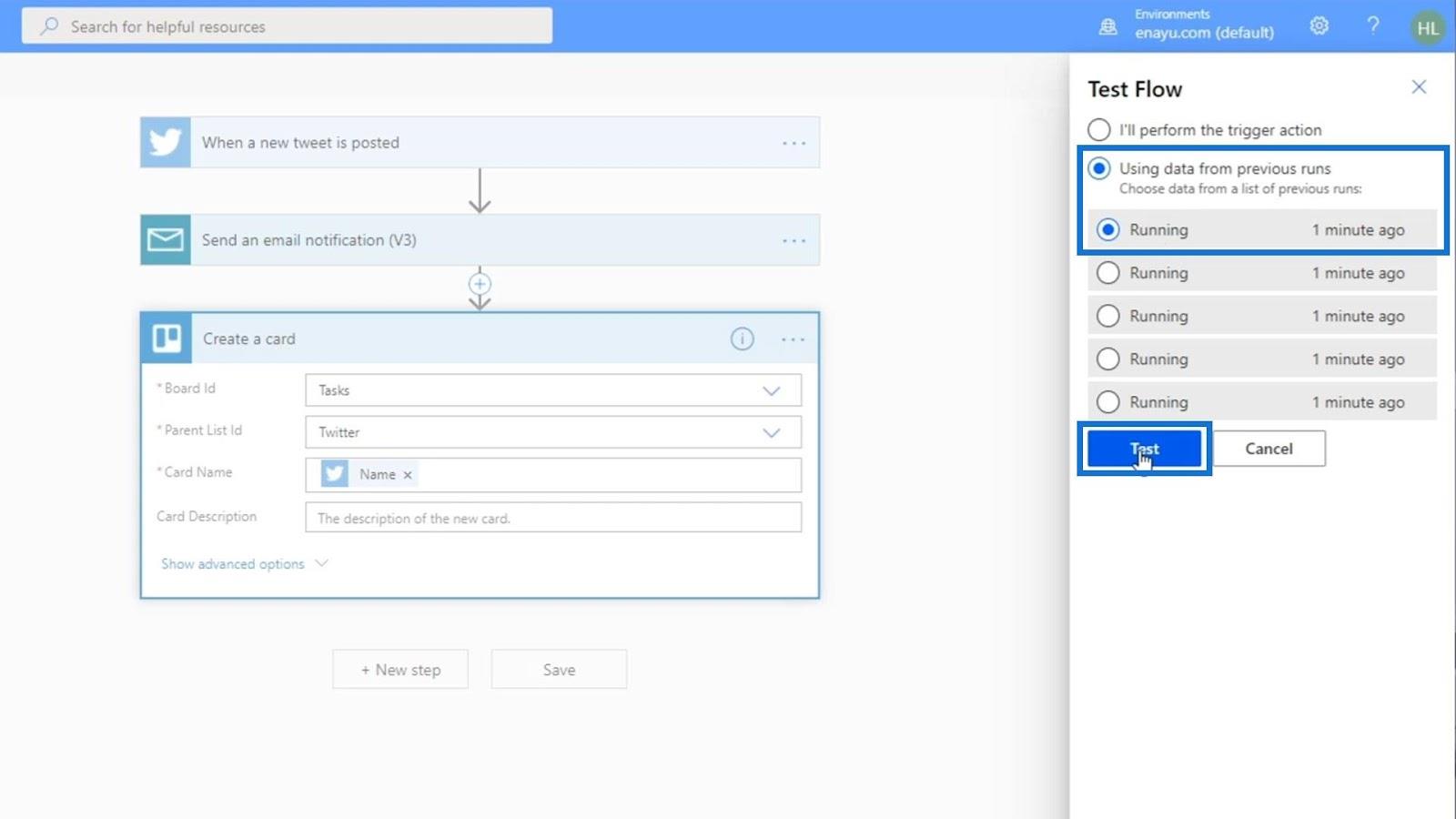
Testen brukte data fra en annens tweet.
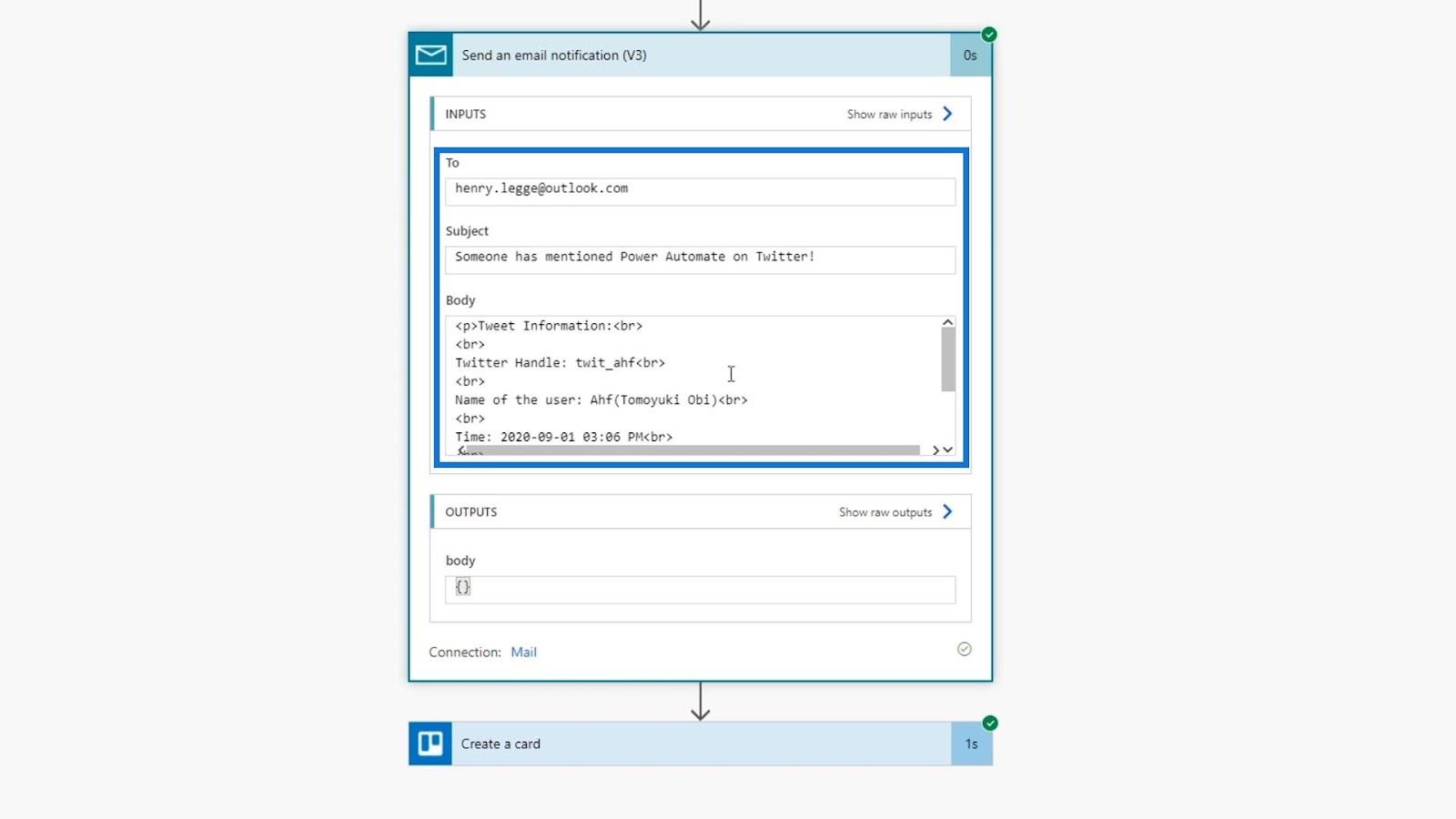
La oss sjekke metadataene for å se om feltene er riktig fylt ut.
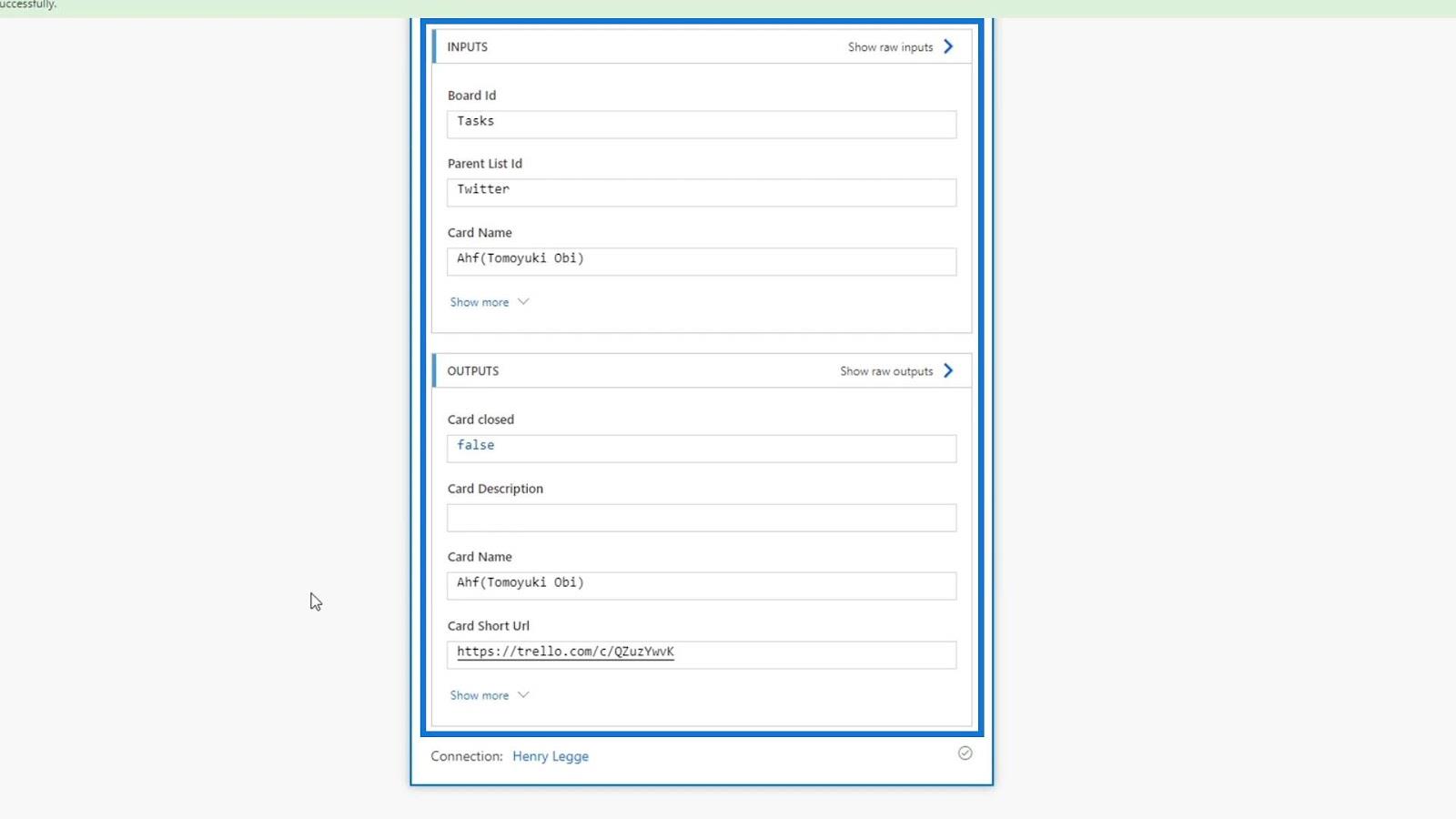
La oss sjekke Trello-tavlen vår for å se om handlingen virkelig fungerer. Ved kontroll ble det lagt til et nytt kort under Twitter-listen og kortnavnet er navnet på personen som tweetet det. Derfor fungerer det som det skal.
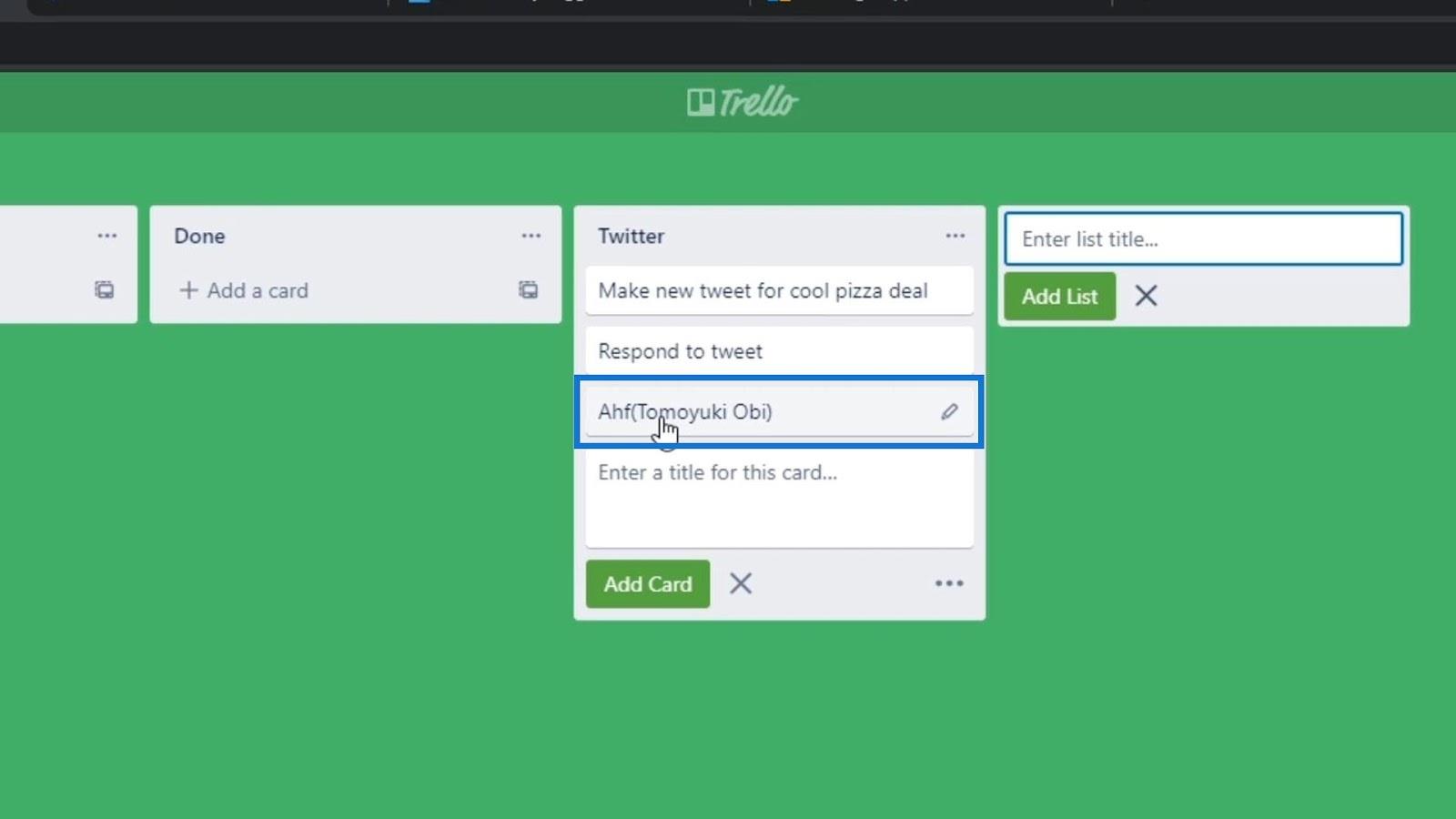
Endre Power Automate-handlinger
La oss gjøre Trello-kortet mer brukbart ved å legge til mer informasjon til det. Vi bruker det konkatte uttrykket i feltet Kortnavn for å vise en tekst som ber oss svare på navnet til personen som tweetet det. Så, inne i konkat -uttrykket, la oss skrive 'Svar på' .
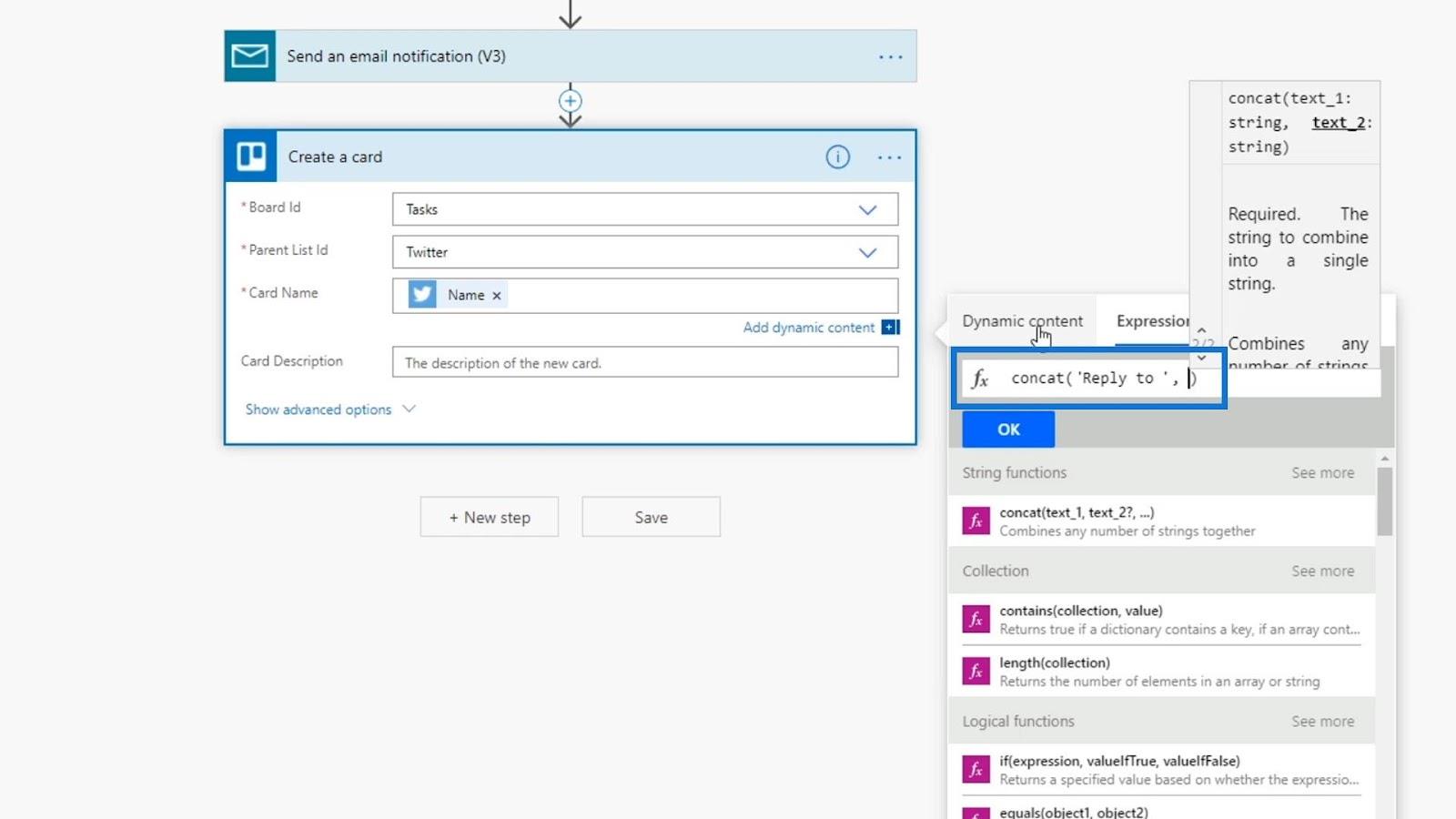
La oss deretter legge til et komma ( , ) og Name- variabelen for å få navnet på personen som tweetet den.
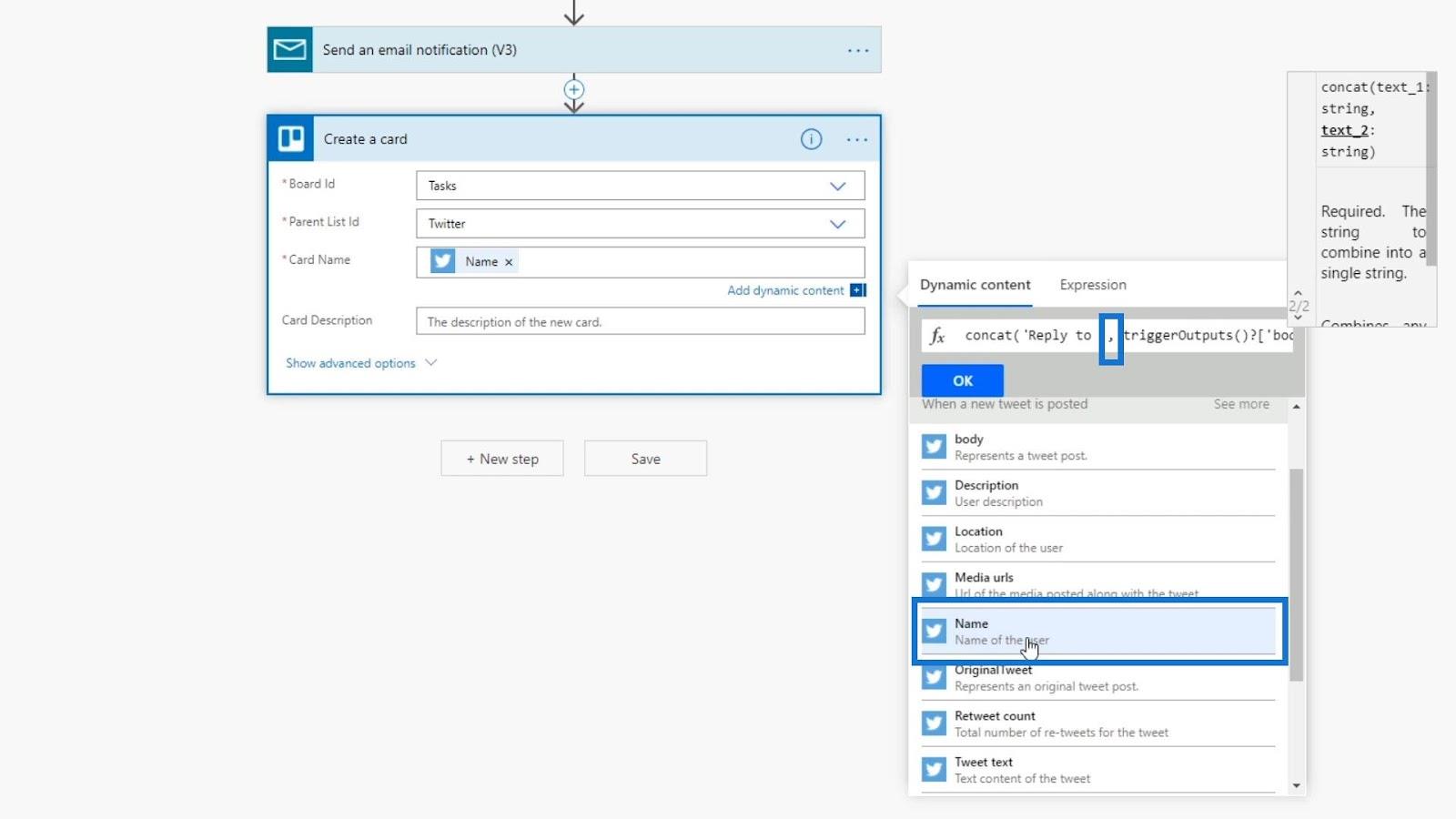
Til slutt, la oss legge til teksten "på Twitter" som den siste strengen.
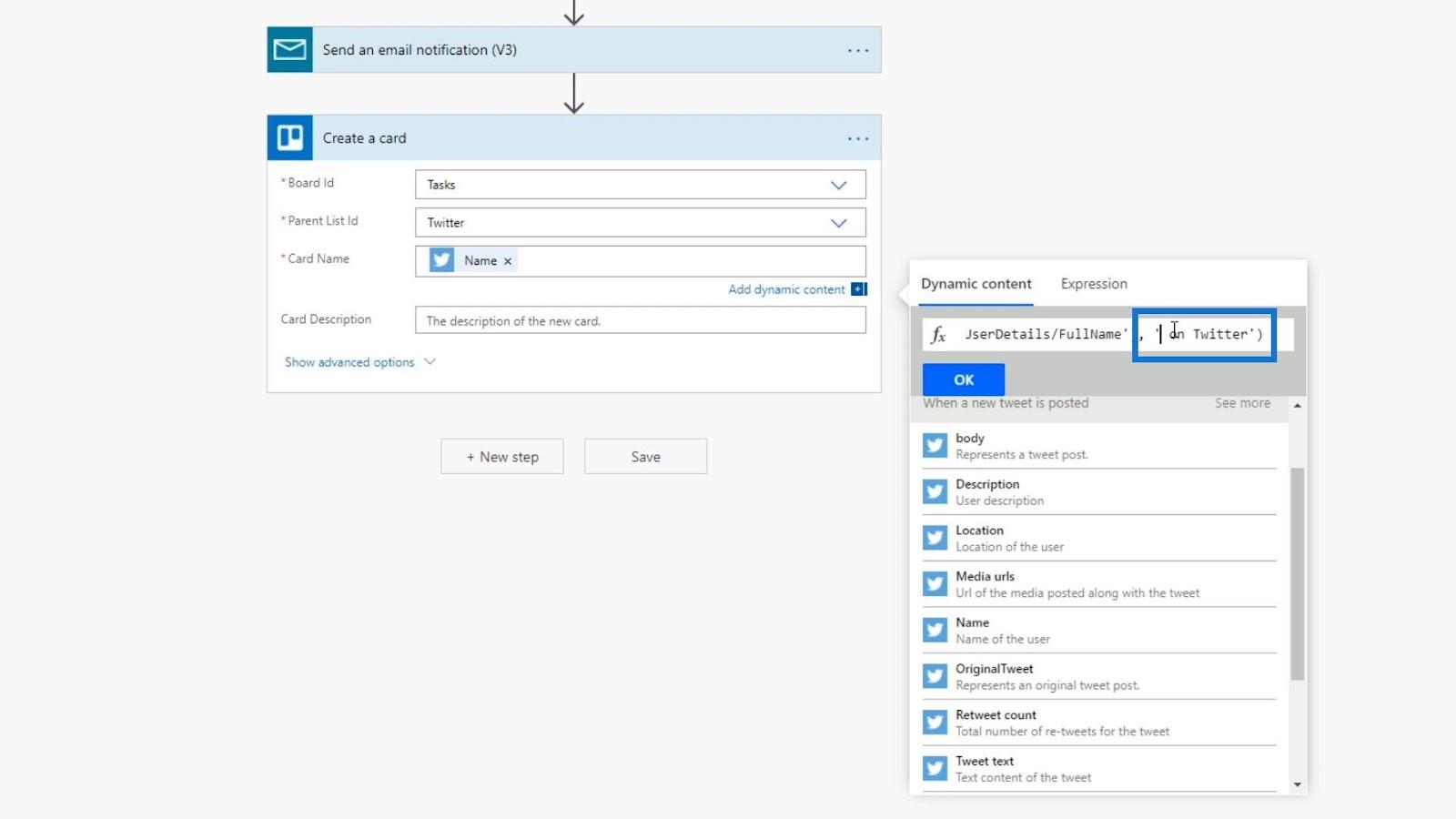
Dette vil legge til uttrykket i Kortnavn- feltet.
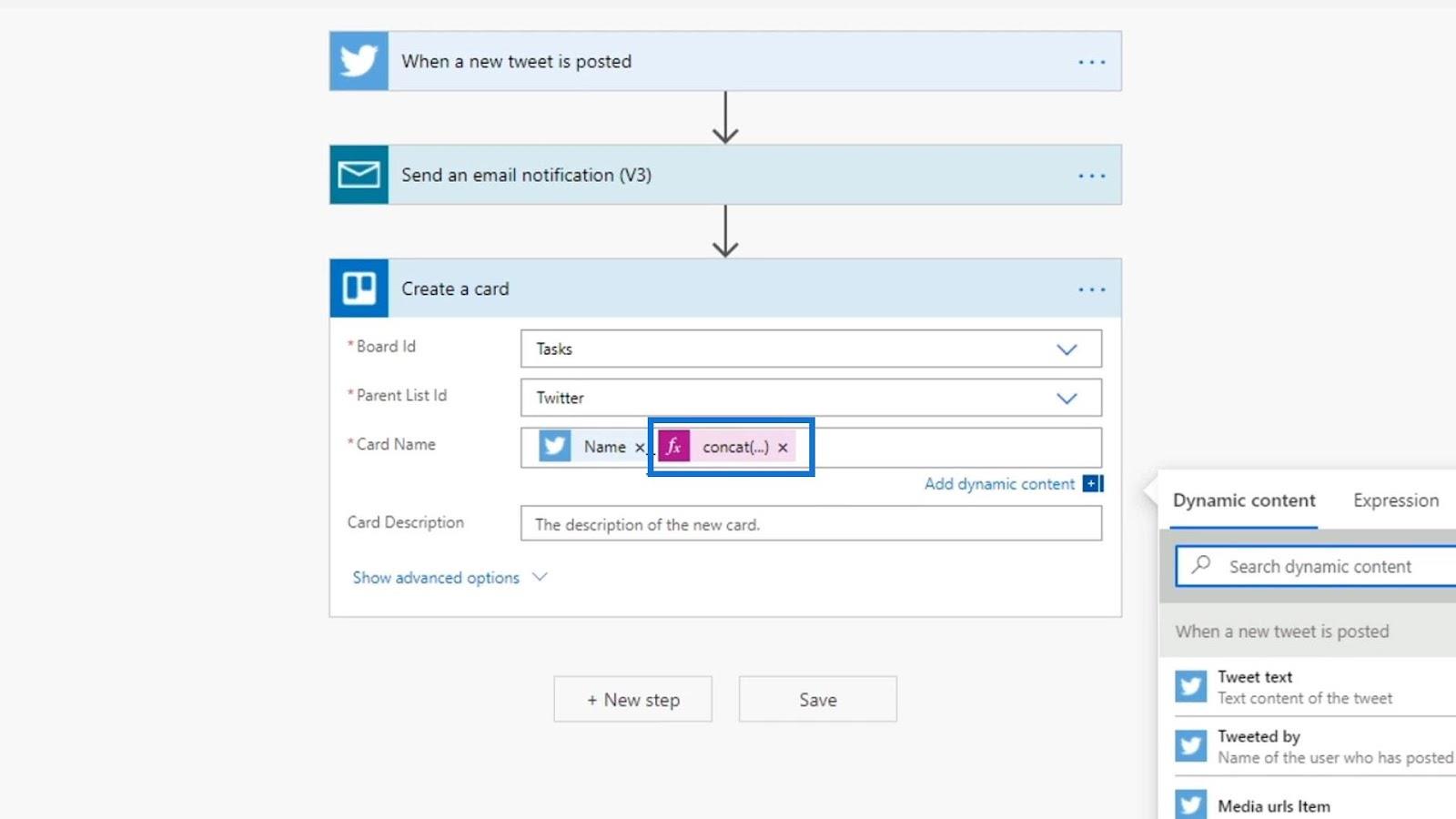
La oss nå fjerne Name- variabelen fordi den allerede er i uttrykket vårt.
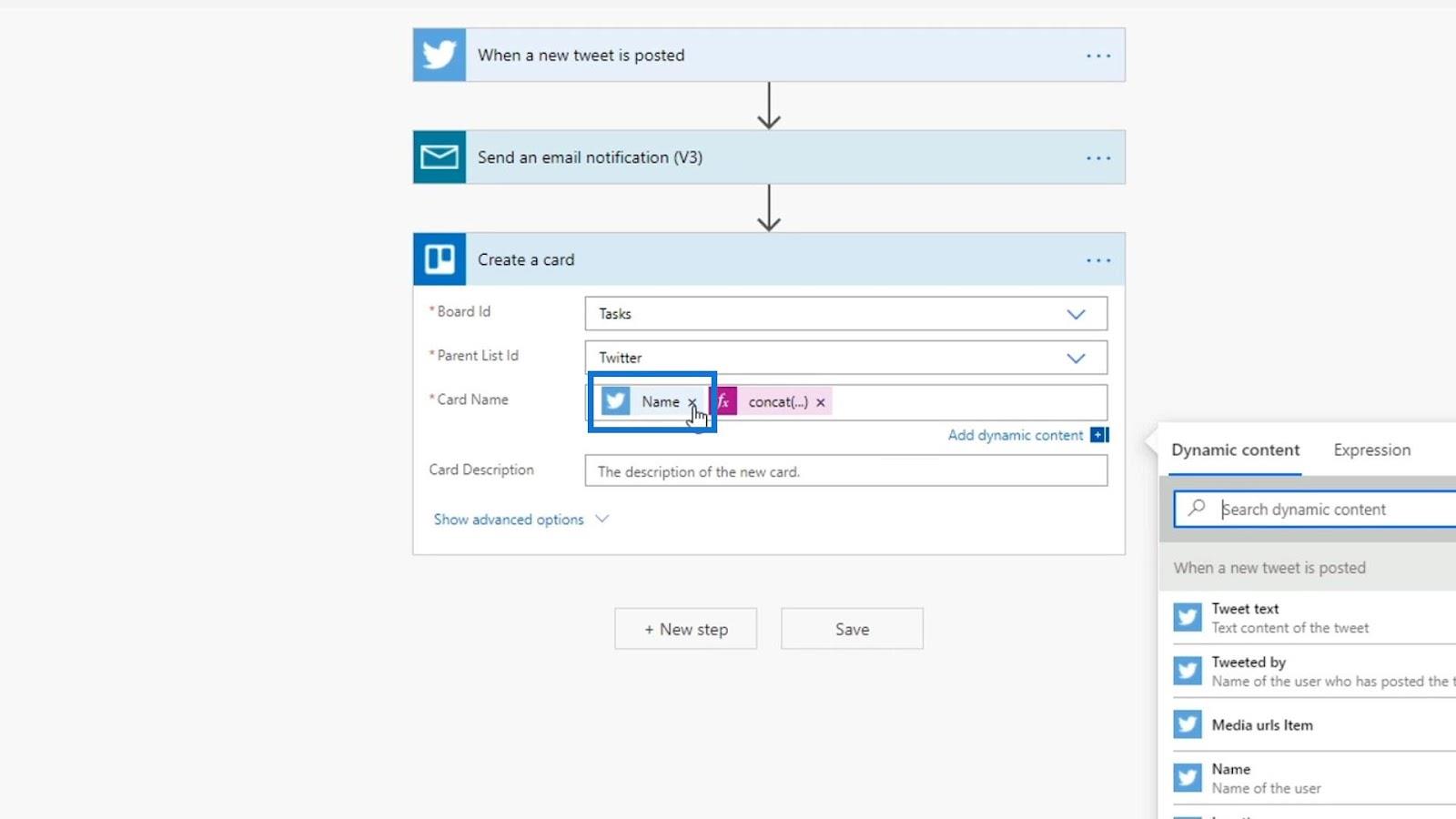
La oss også legge til detaljer i beskrivelsesfeltet fordi hvert kort på Trello har en beskrivelse.
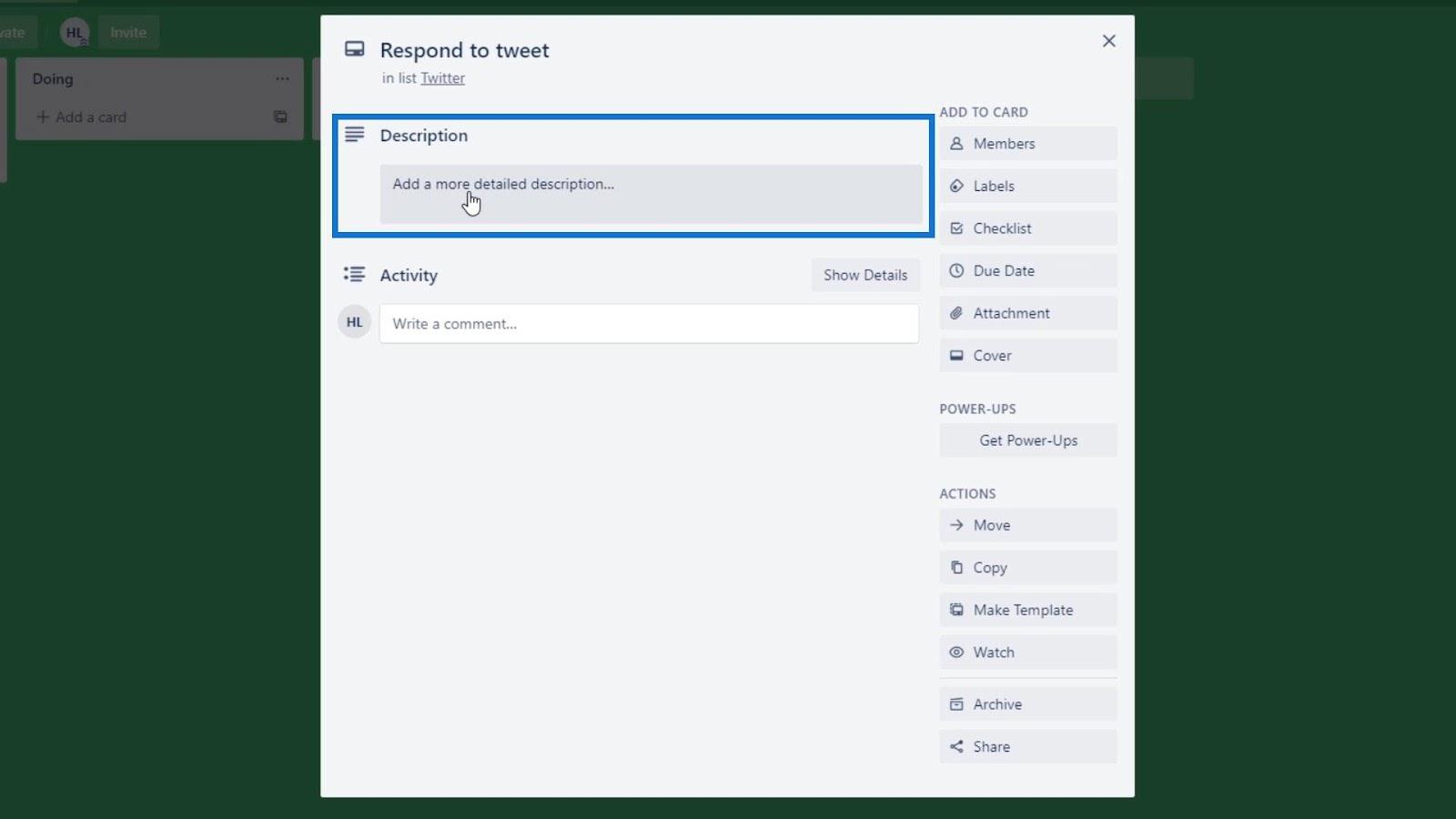
La oss legge til Tweet-tekst , Brukernavn og Create at- variablene i beskrivelsen . Disse variablene vil vise innholdet i tweeten, brukernavnet til personen som tweetet den, og datoen og klokkeslettet den ble tweetet.
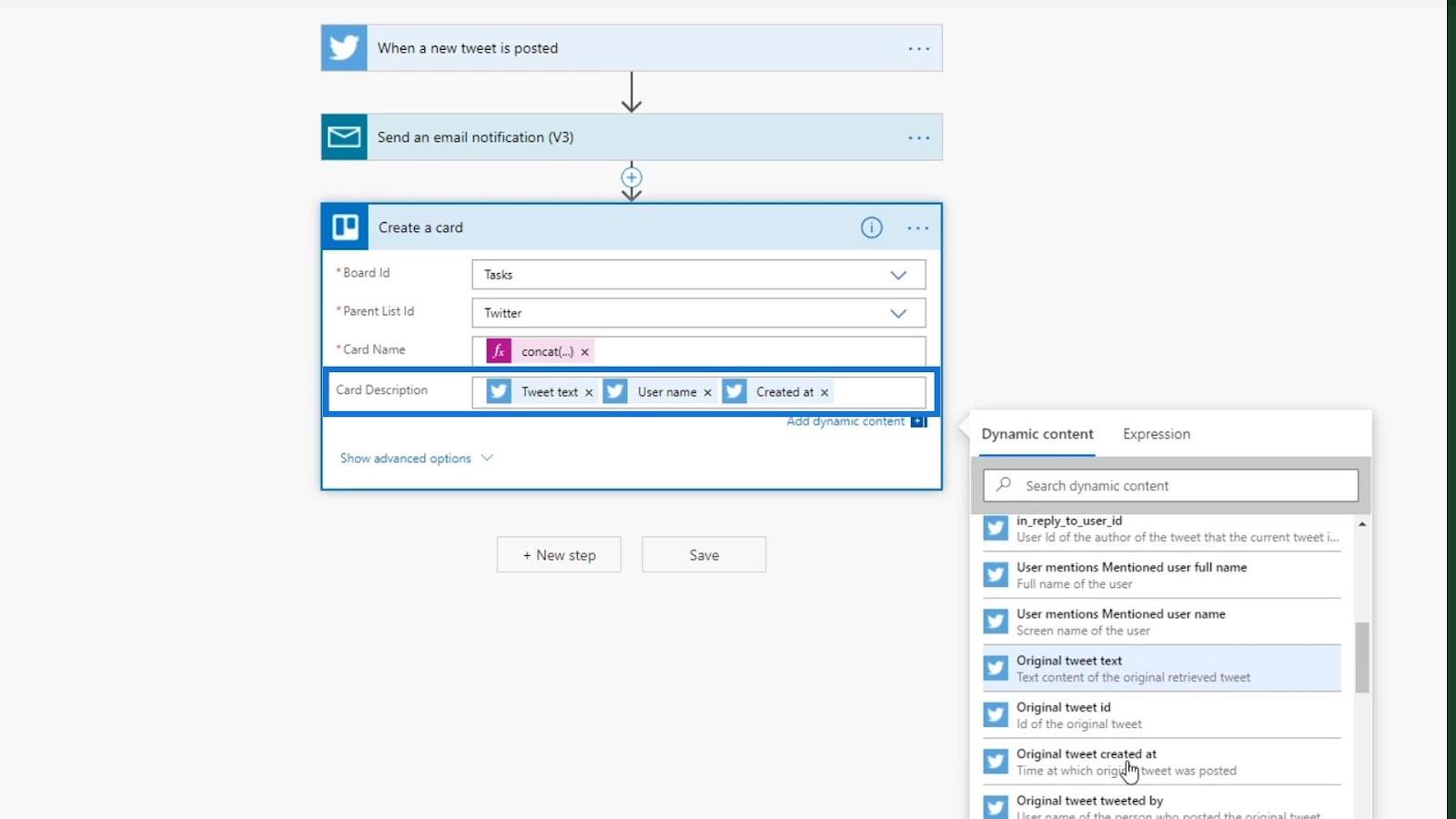
La oss nå lagre disse endringene i flyten vår.
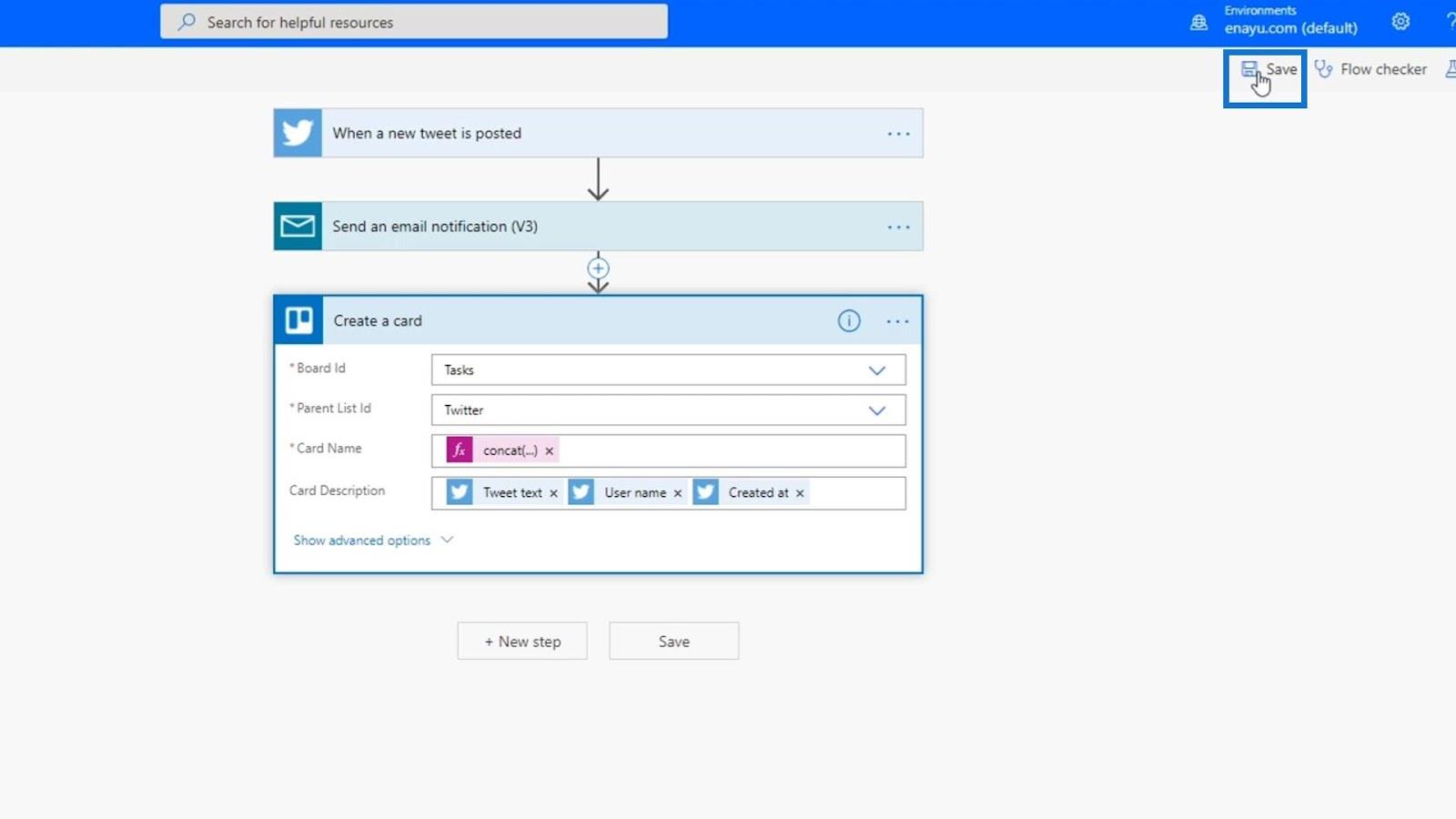
Denne flyten kjører allerede i bakgrunnen. Etter å ha sjekket Trello, ser vi de nylig lagt til kortene. Som du kan se, fungerer endringene vi har gjort allerede ettersom kortnavnet allerede viser " Svar til "brukernavn" på Twitter ".
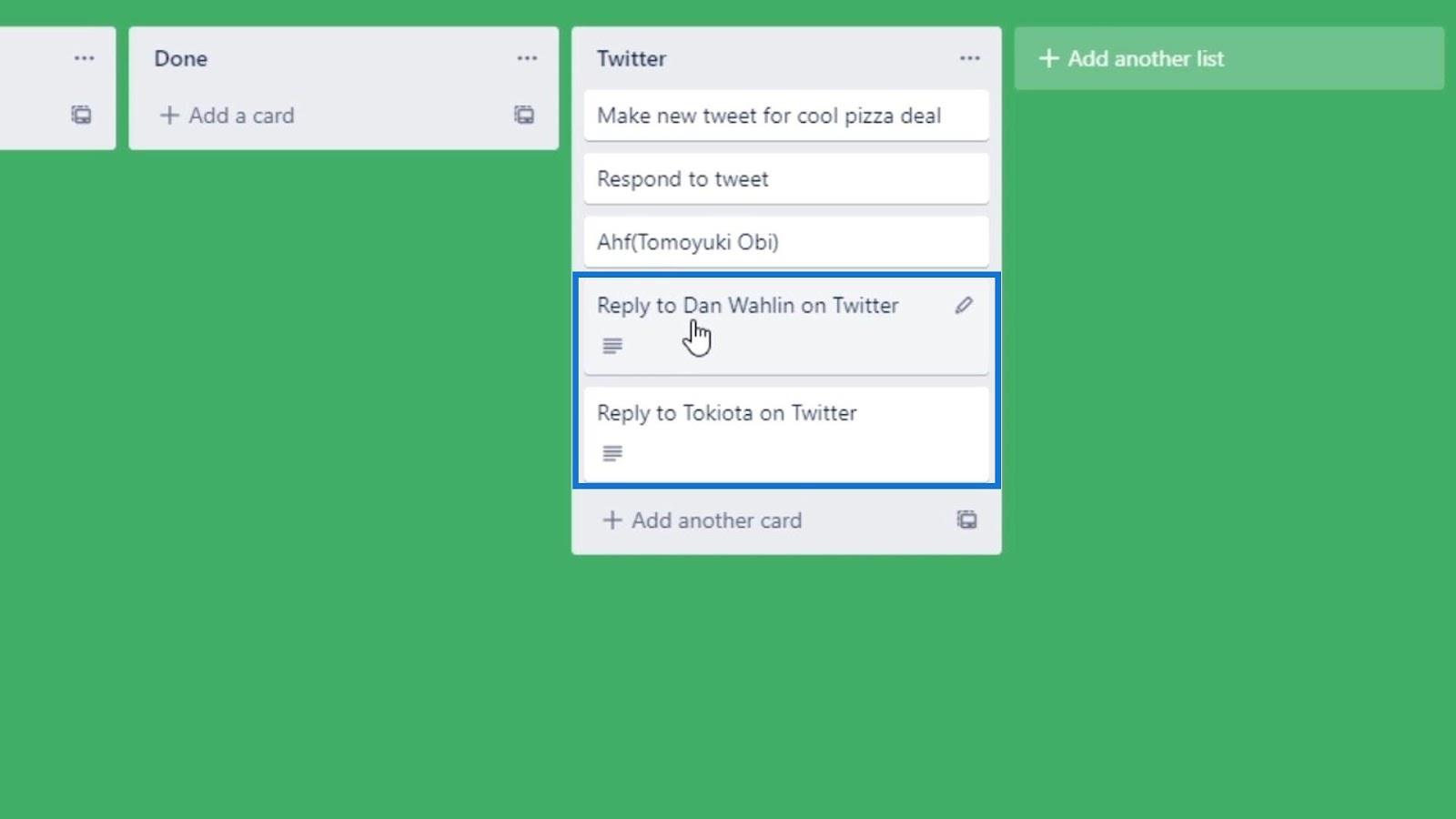
Når vi klikker på dette kortet, kan vi også se at beskrivelsen nå inkluderer innholdet i tweeten, brukernavnet til personen som tweetet den, og datoen og klokkeslettet den ble tweetet.
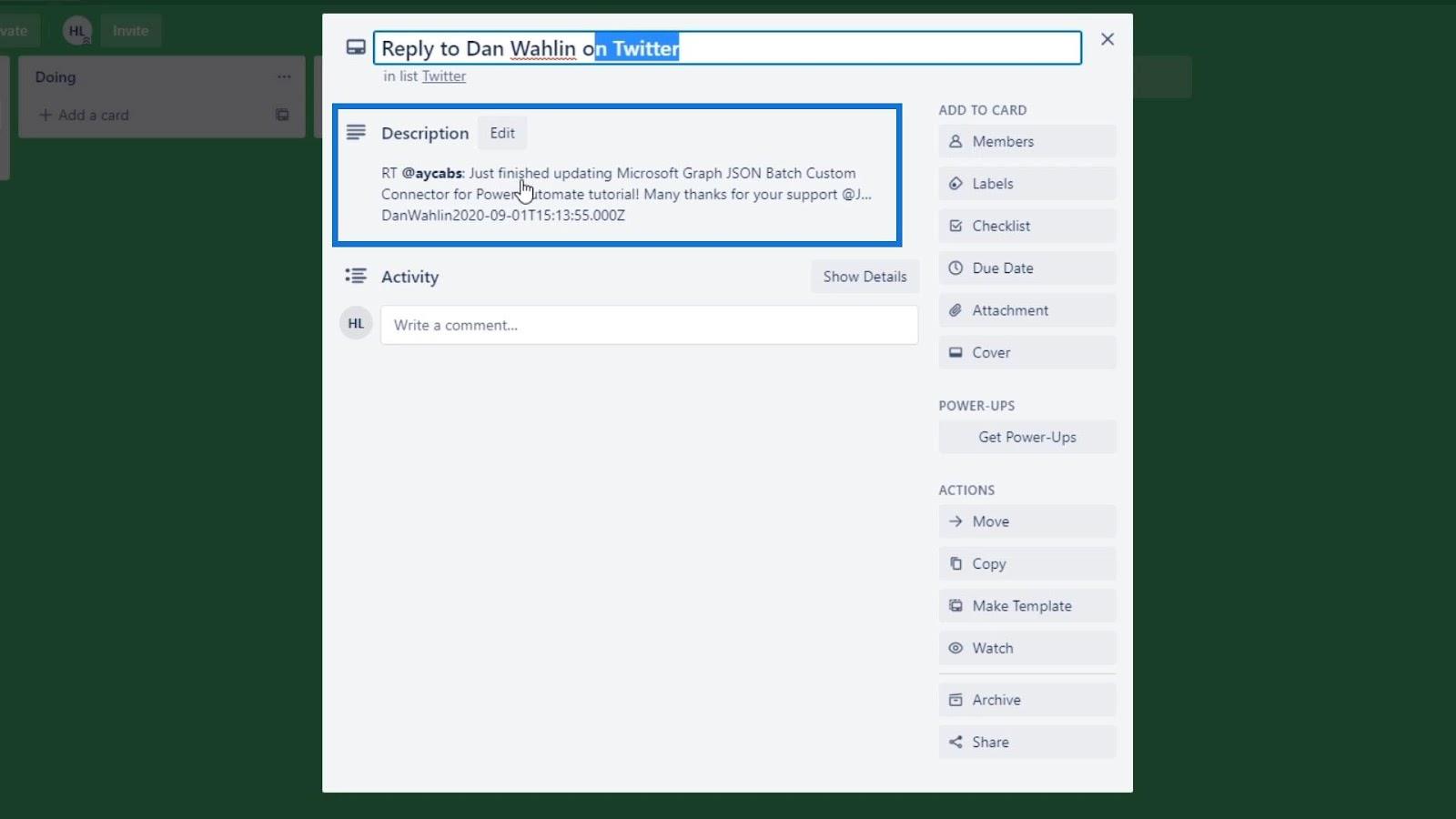
Avanserte alternativer for handlinger i Power Automate
La oss åpne de avanserte alternativene ved å klikke "".
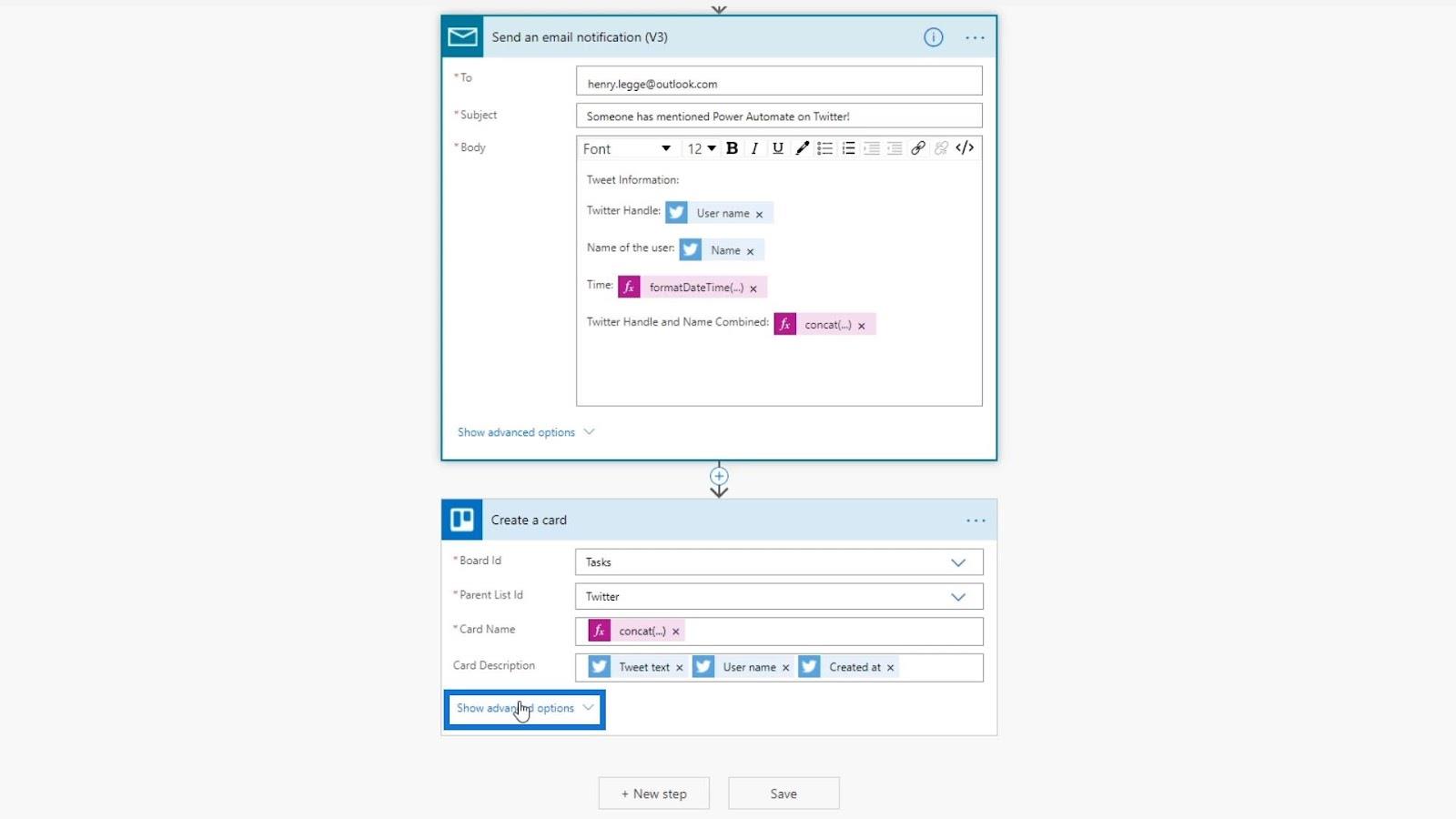
For Trello- kontakten er det første alternativet for å angi posisjonen til kortet (om kortet skal legges til øverst eller nederst på kortlisten).
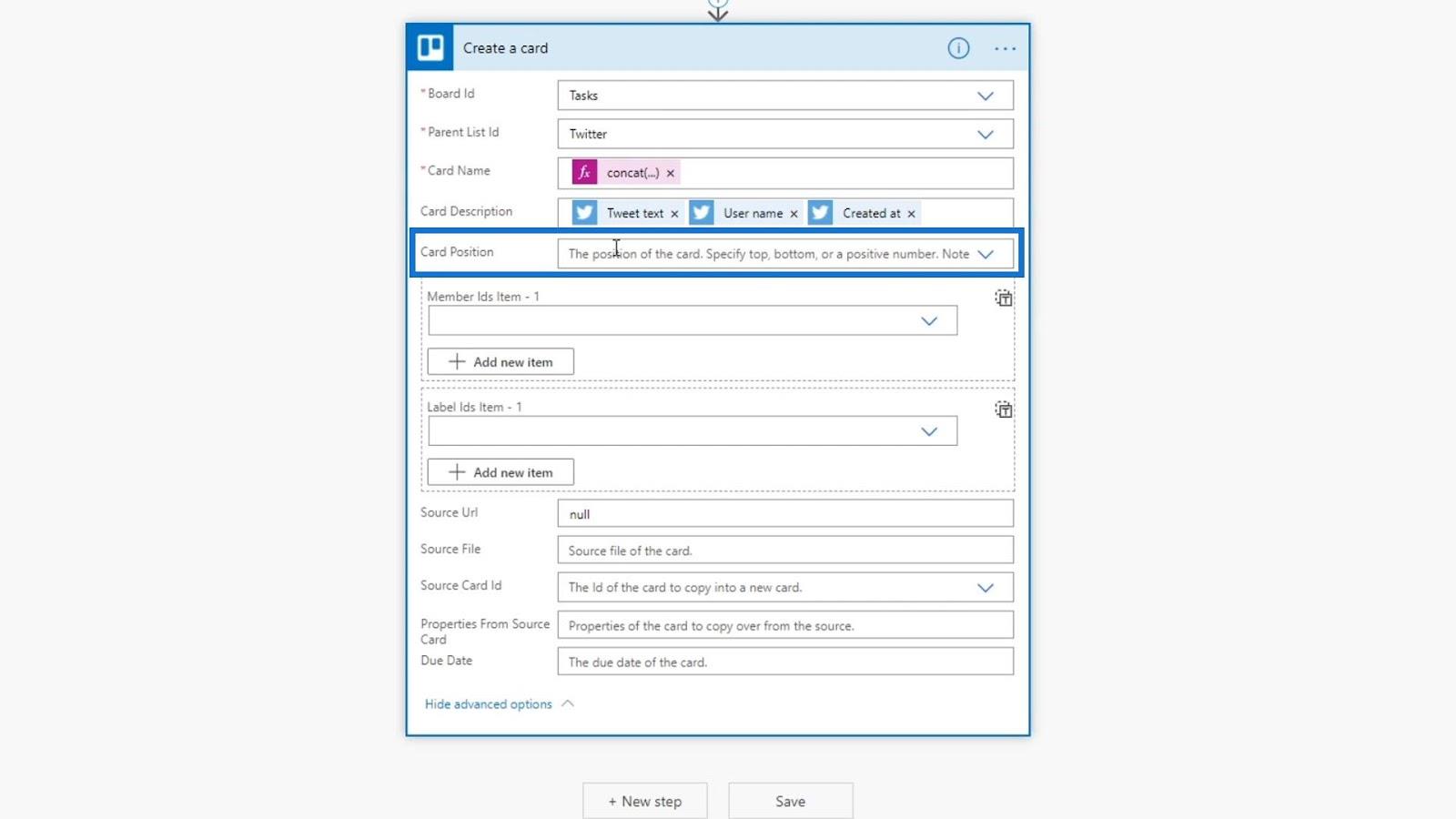
For dette eksemplet, la oss velge det nederste alternativet.
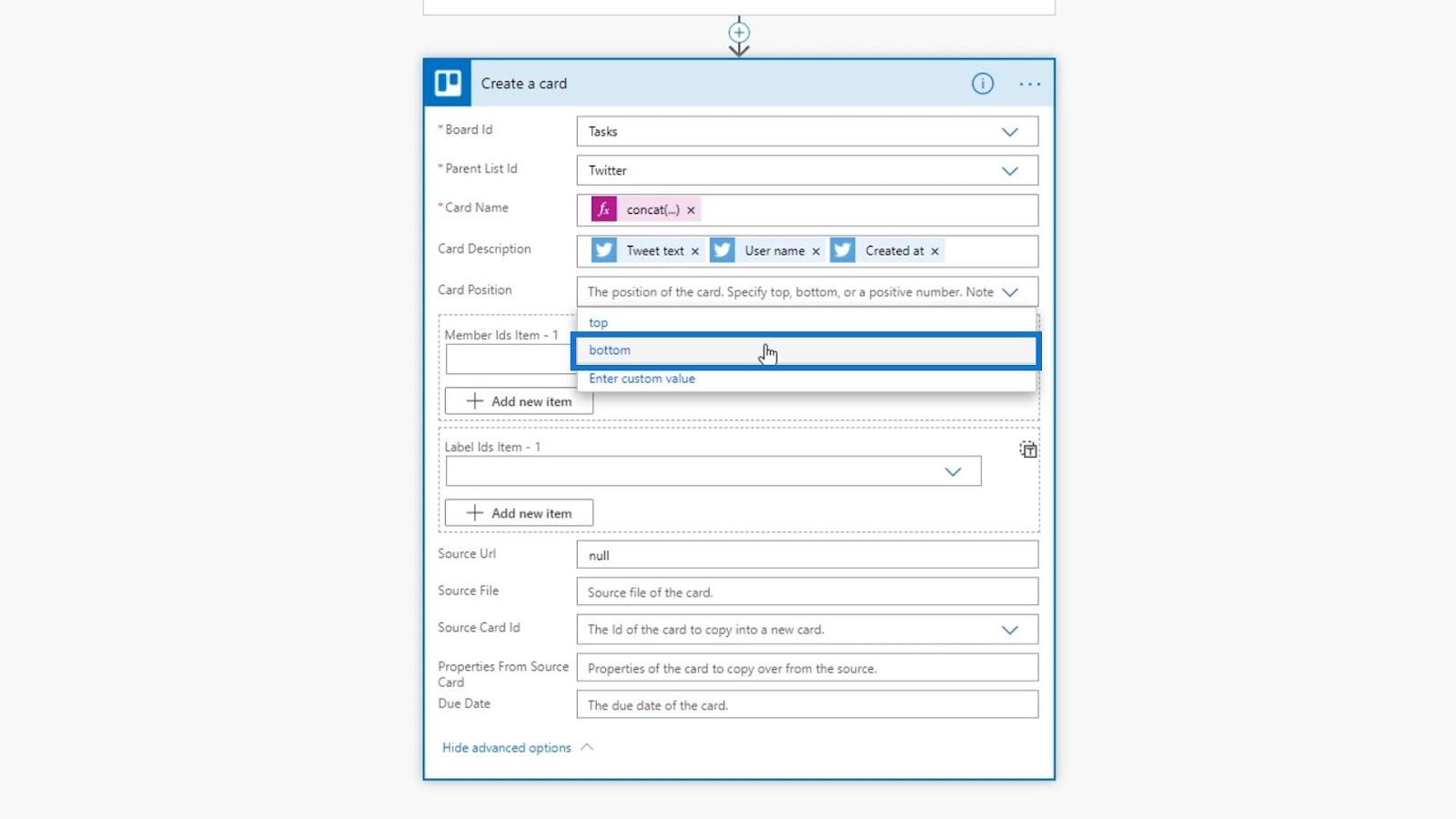
Denne delen er for å tildele kortet til noen. Siden Trello er en oppgavebehandlingsprogramvare, kan vi legge til forskjellige team med mennesker. Foreløpig er jeg den eneste brukeren på Trello-kontoen som jeg koblet til denne flyten.
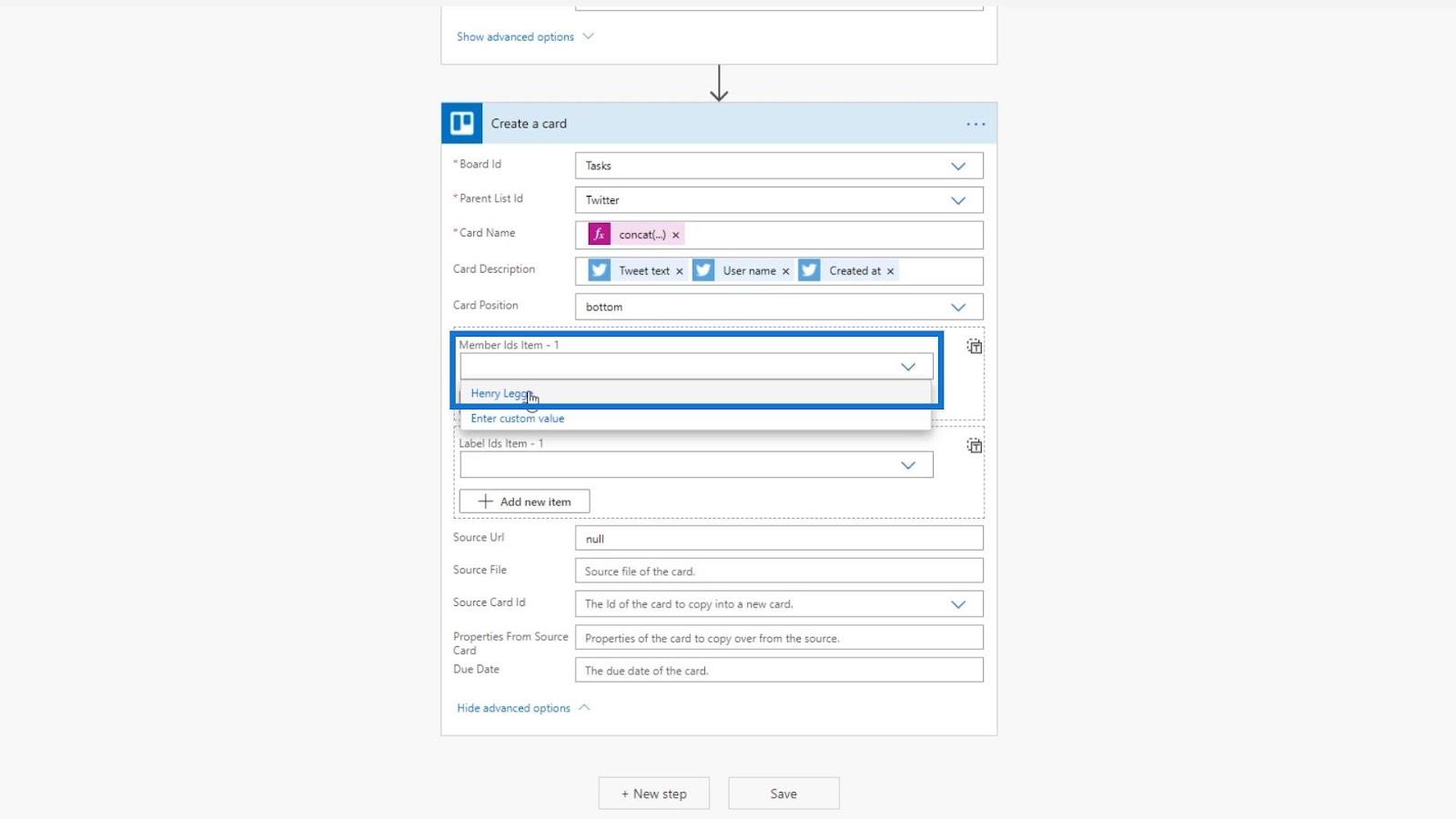
Vi kan også bruke uttrykk for å foreslå hvem du bør tildele den basert på innholdet i tweeten. For eksempel, hvis innholdet i tweeten er relatert til problemer med Microsoft Power Automate, kan vi endre tildelingselementet til noen i vår tekniske avdeling for å fikse disse problemene.
Etikettene er for å tildele fargene som vi ønsker å sette på kortene våre. For dette eksemplet, la oss bare bruke fargen på Twitter som er blå.
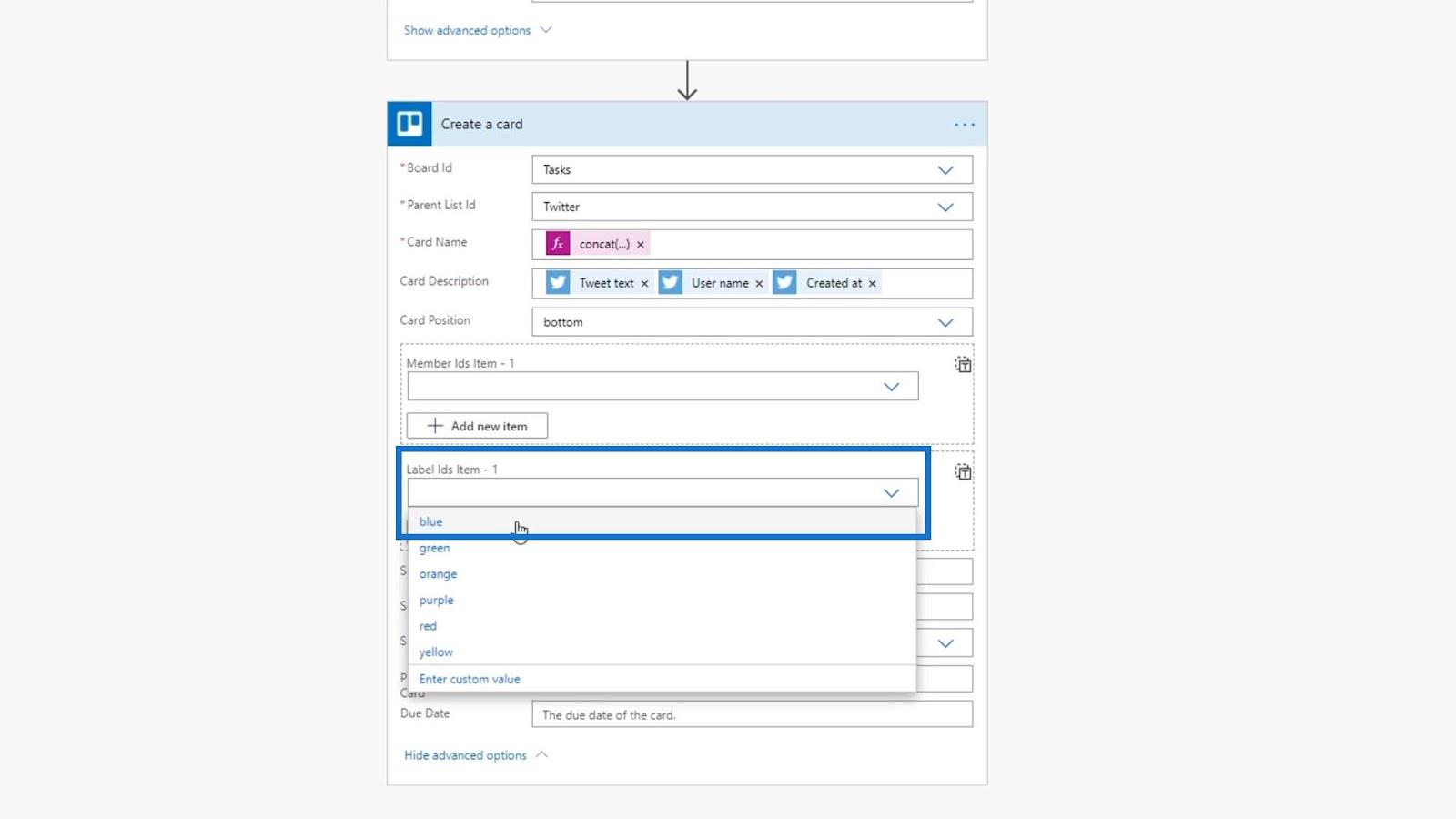
Den siste vi skal bruke er feltet Forfallsdato . Vi kan bruke dette til å sette opp en oppgave med forfallsdato. For eksempel, hvis noen tvitrer om Power Automate, blir den lagt til i Trelloen vår, og vi kan sette opp en oppgave for oss å svare den personen innen fem dager etter at tweeten ble opprettet.
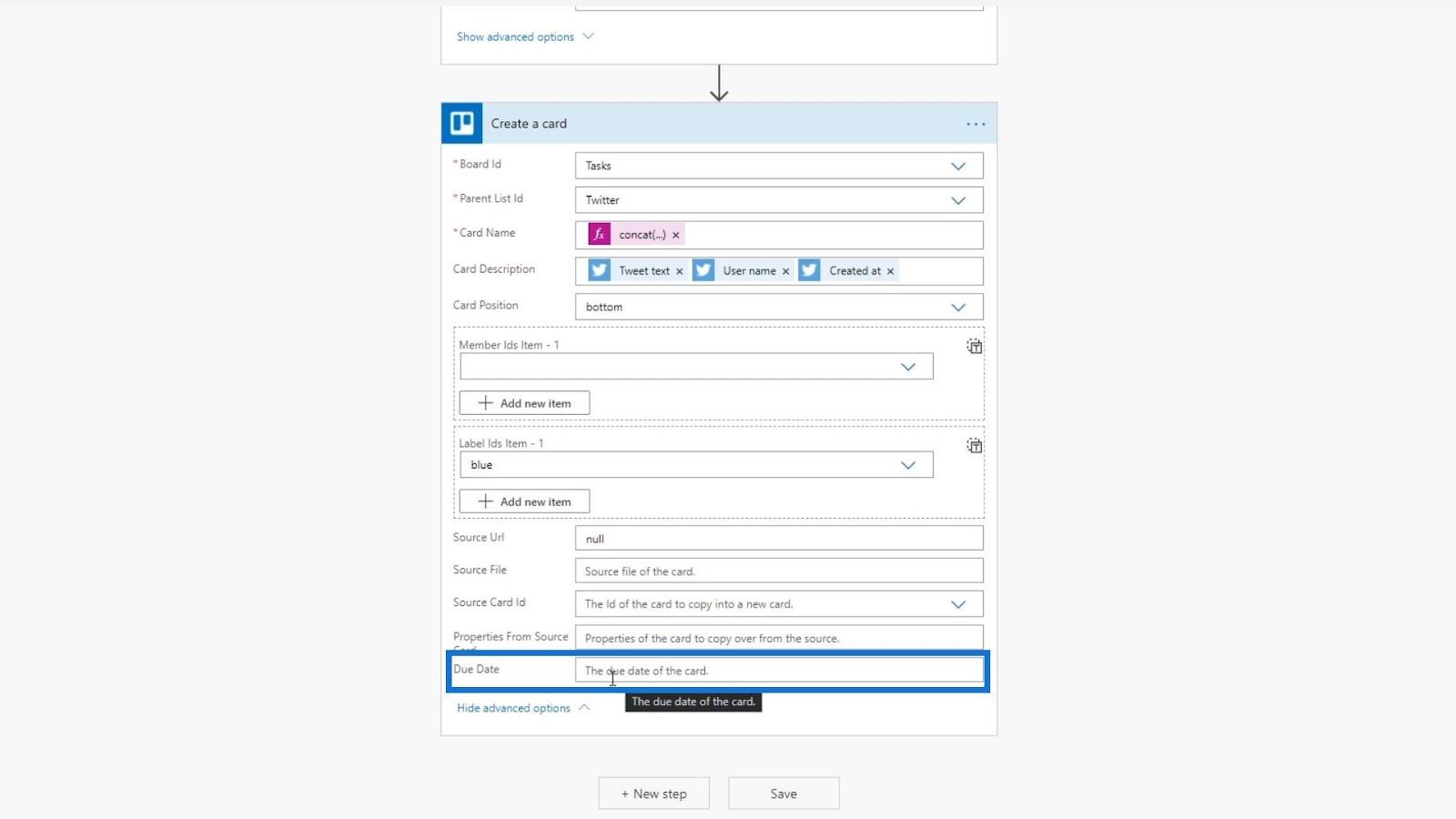
Stille inn dynamiske uttrykk
La oss begynne å sette forfallsdatoen ved å bruke uttrykk. Vi må bruke en formel som godtar en dato og antall dager. Så la oss bruke addDays- formelen.
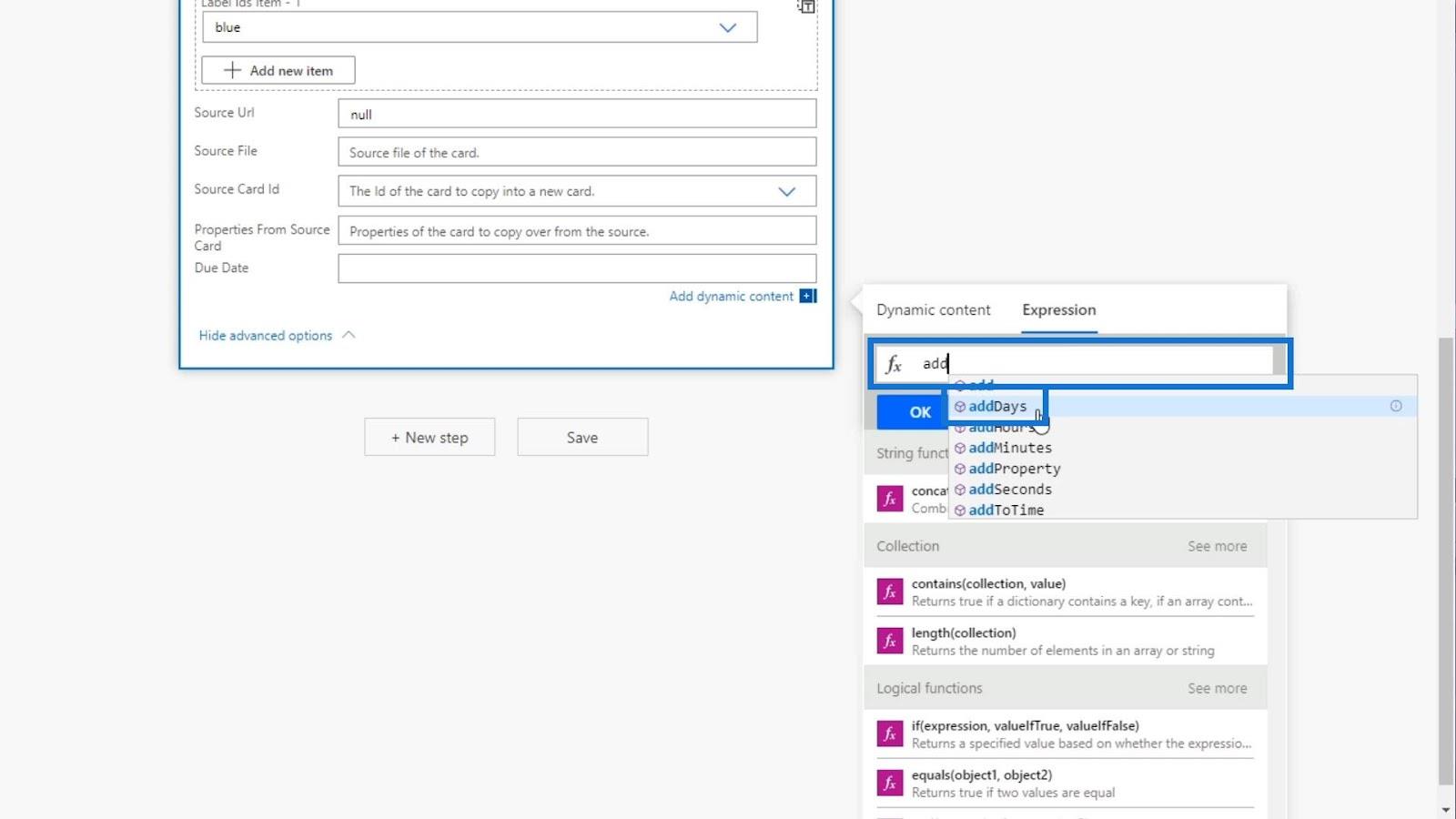
La oss deretter legge til en åpen parentes for å sjekke de nødvendige argumentene for denne formelen. Som vi kan se, krever det et tidsstempel, antall dager og format.
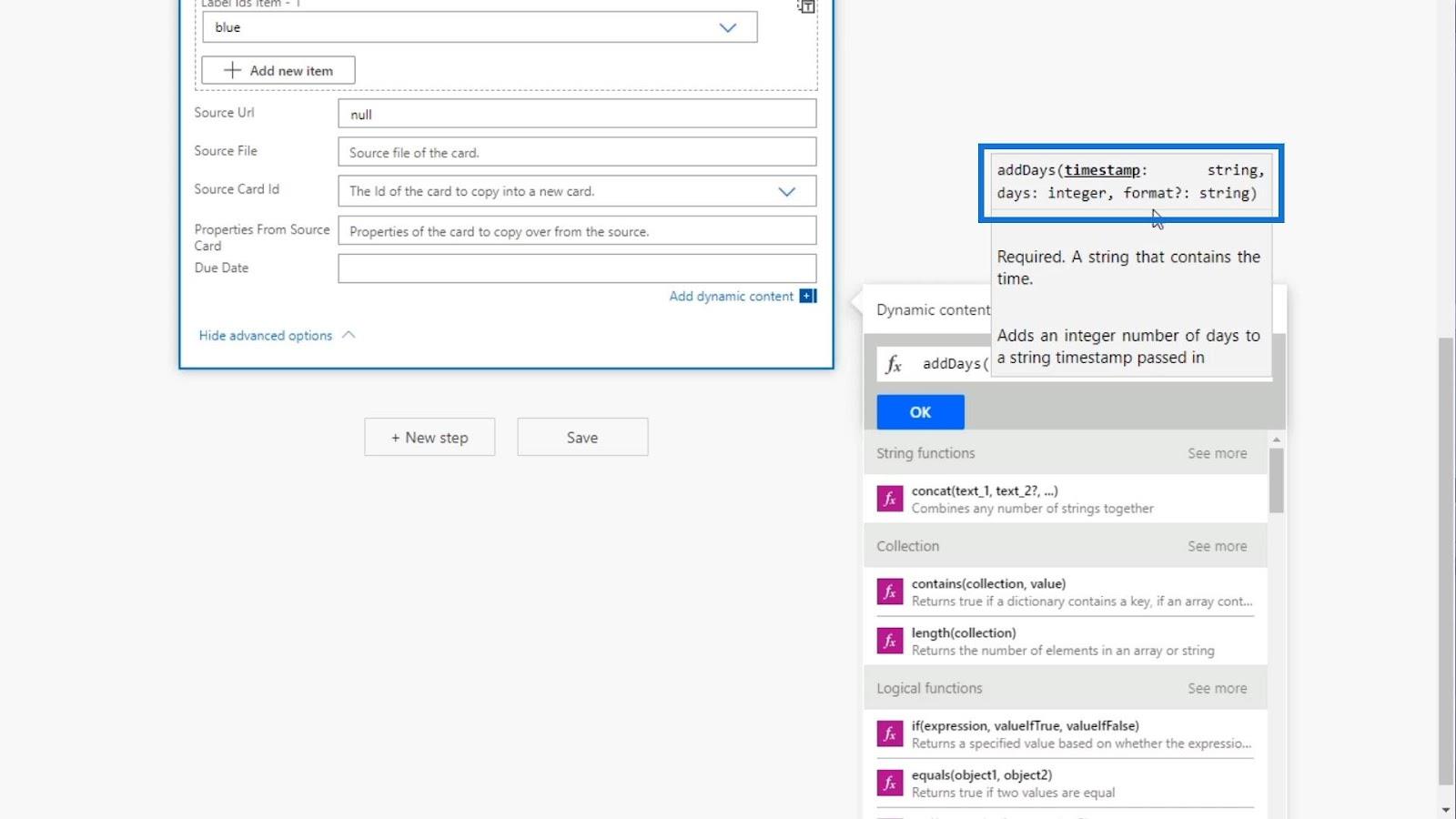
For tidsstemplet ønsker vi at det skal være datoen da tweeten ble lagt ut. Så la oss bruke Create at- variabelen fra dynamisk innhold .
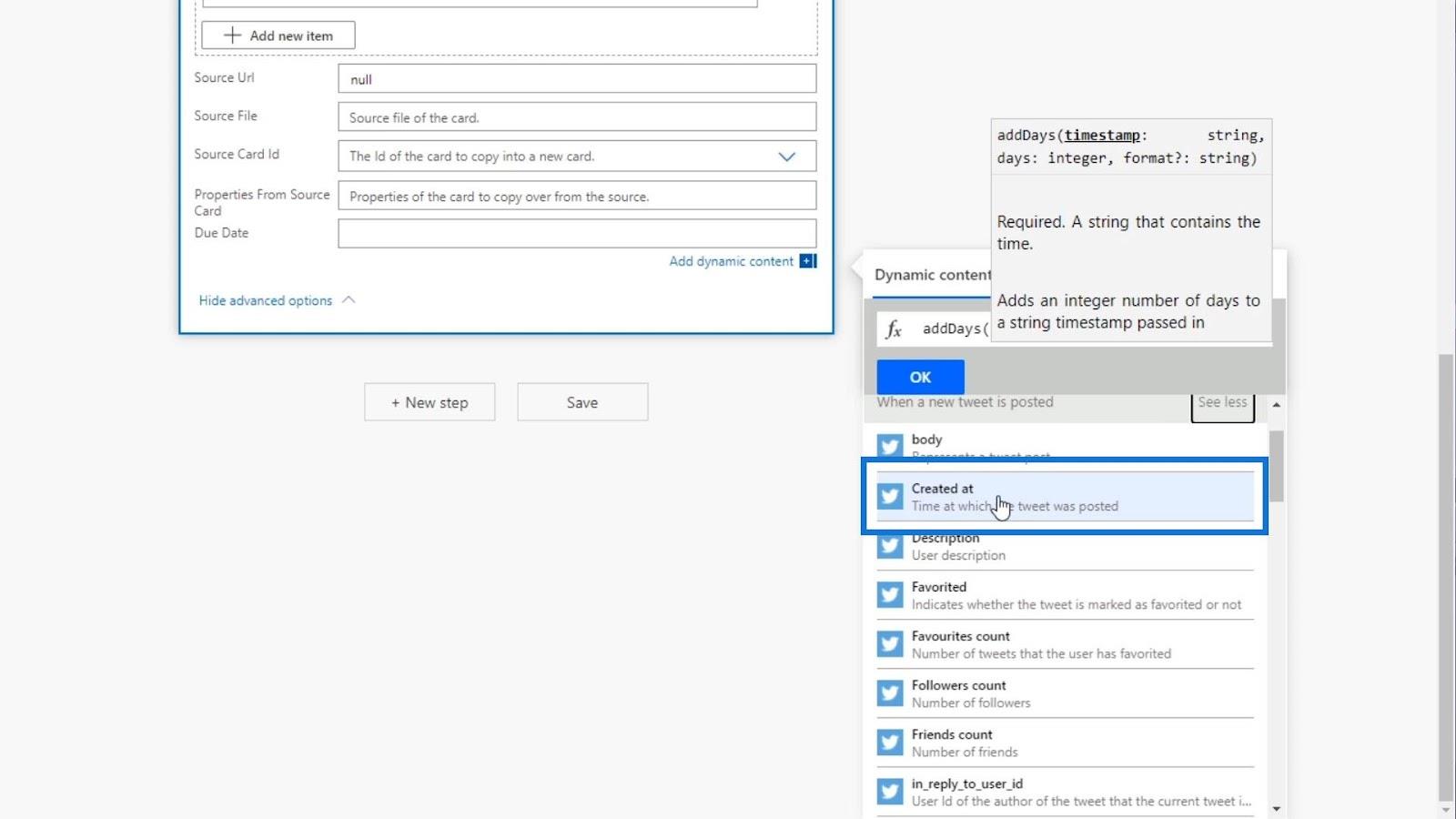
La oss deretter legge til et komma ( , ) og legge til antall dager vi ønsker. For dette eksemplet, la oss gjøre det til 5 dager.
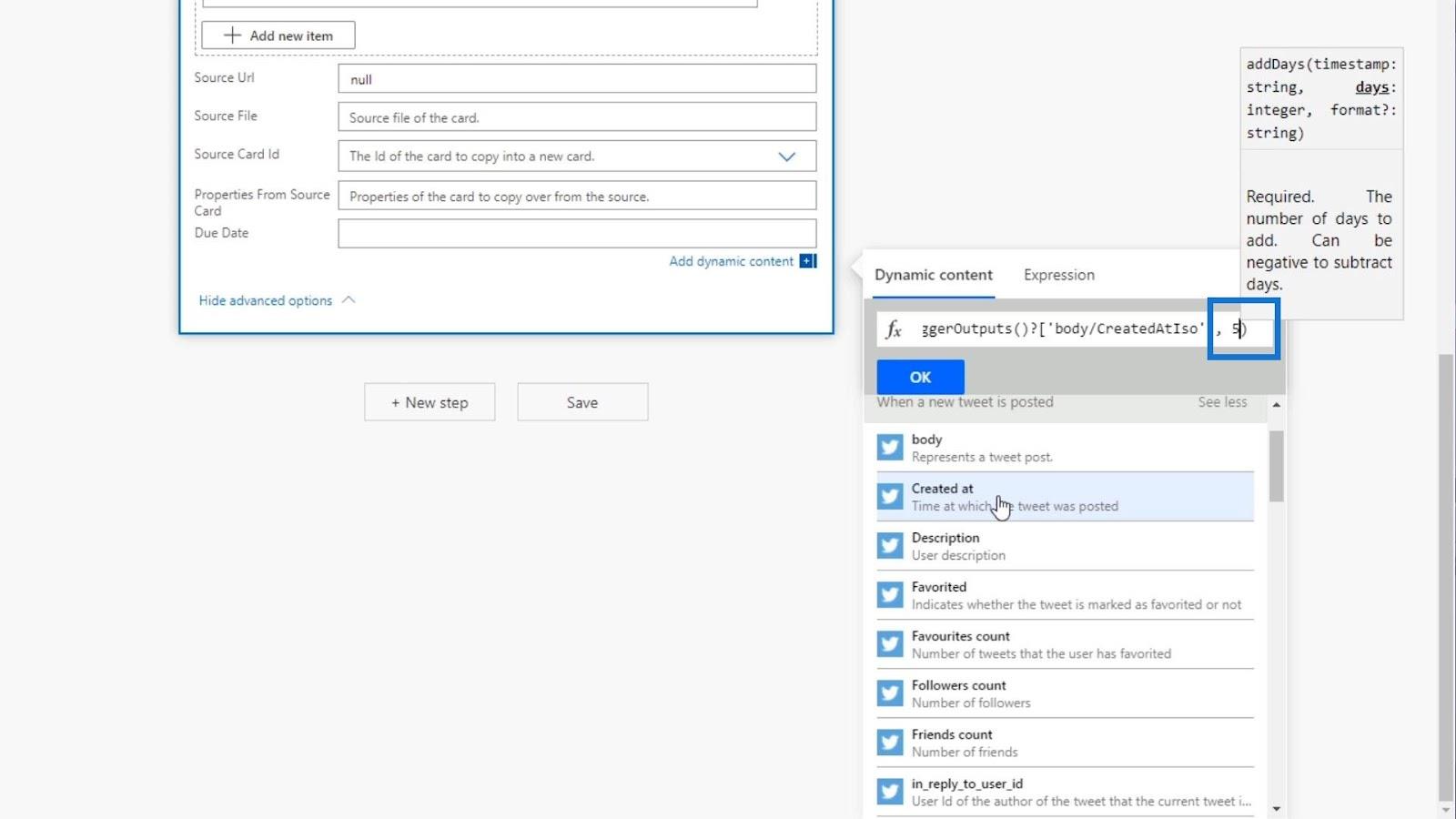
Formatet er valgfritt, så vi trenger det egentlig ikke. For dette eksemplet, la oss ikke angi noe format.
La oss nå klikke på OK- knappen for å bruke vårt nye uttrykk.
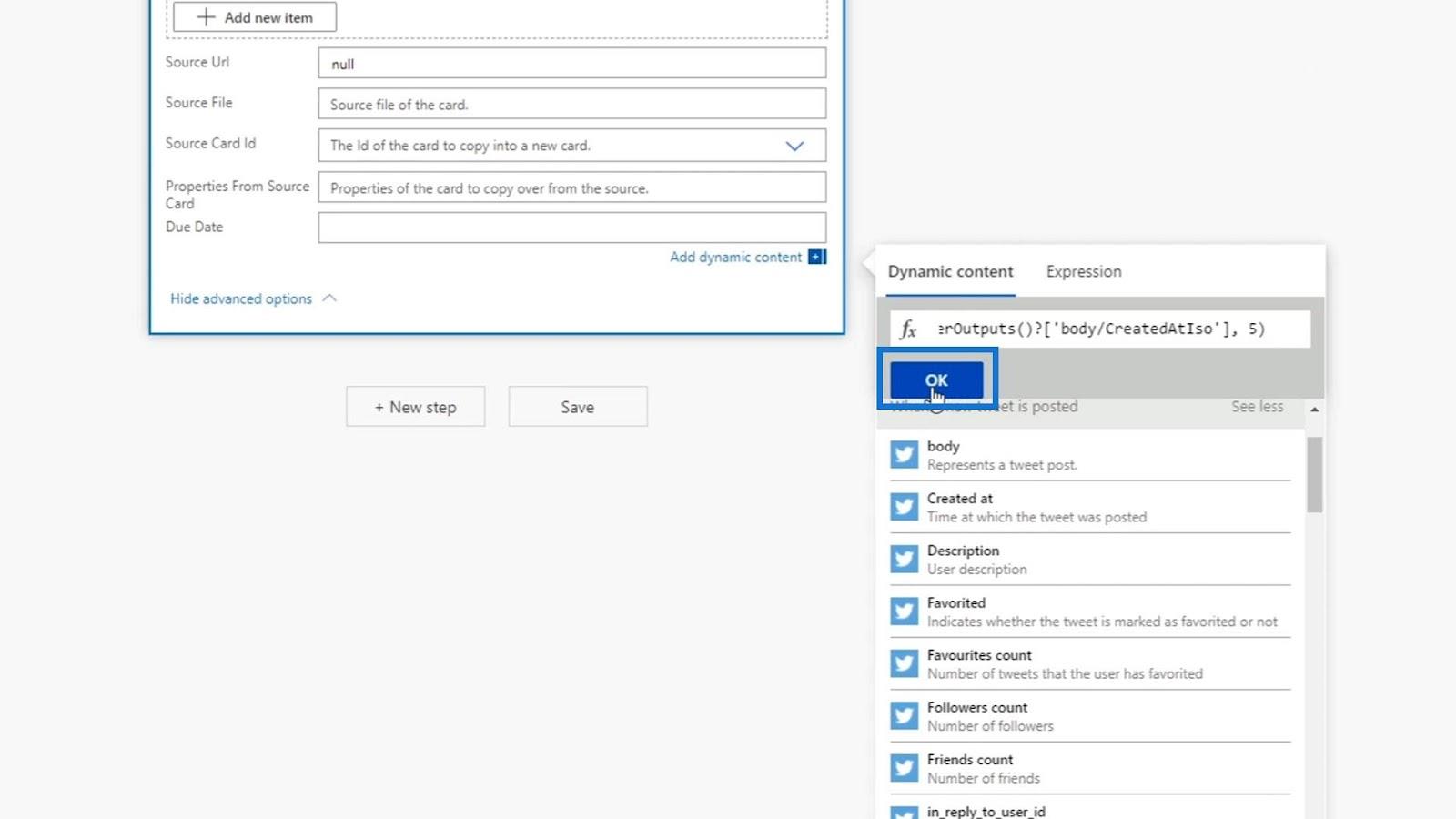
Da skal uttrykket vårt nå legges til i feltet Forfallsdato .
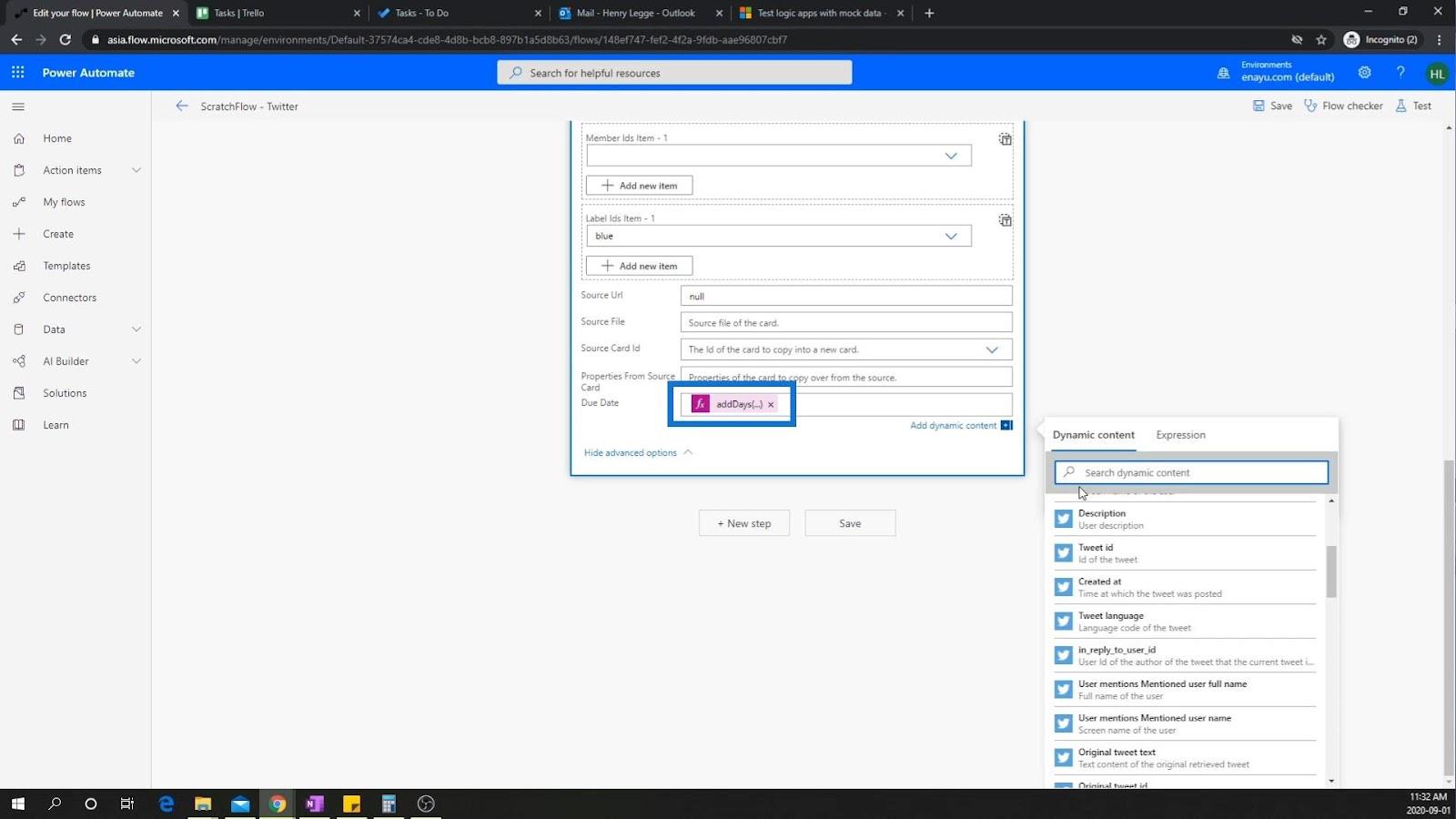
La oss klikke på flytkontrollen for å sjekke om det er en feil i flyten vår.
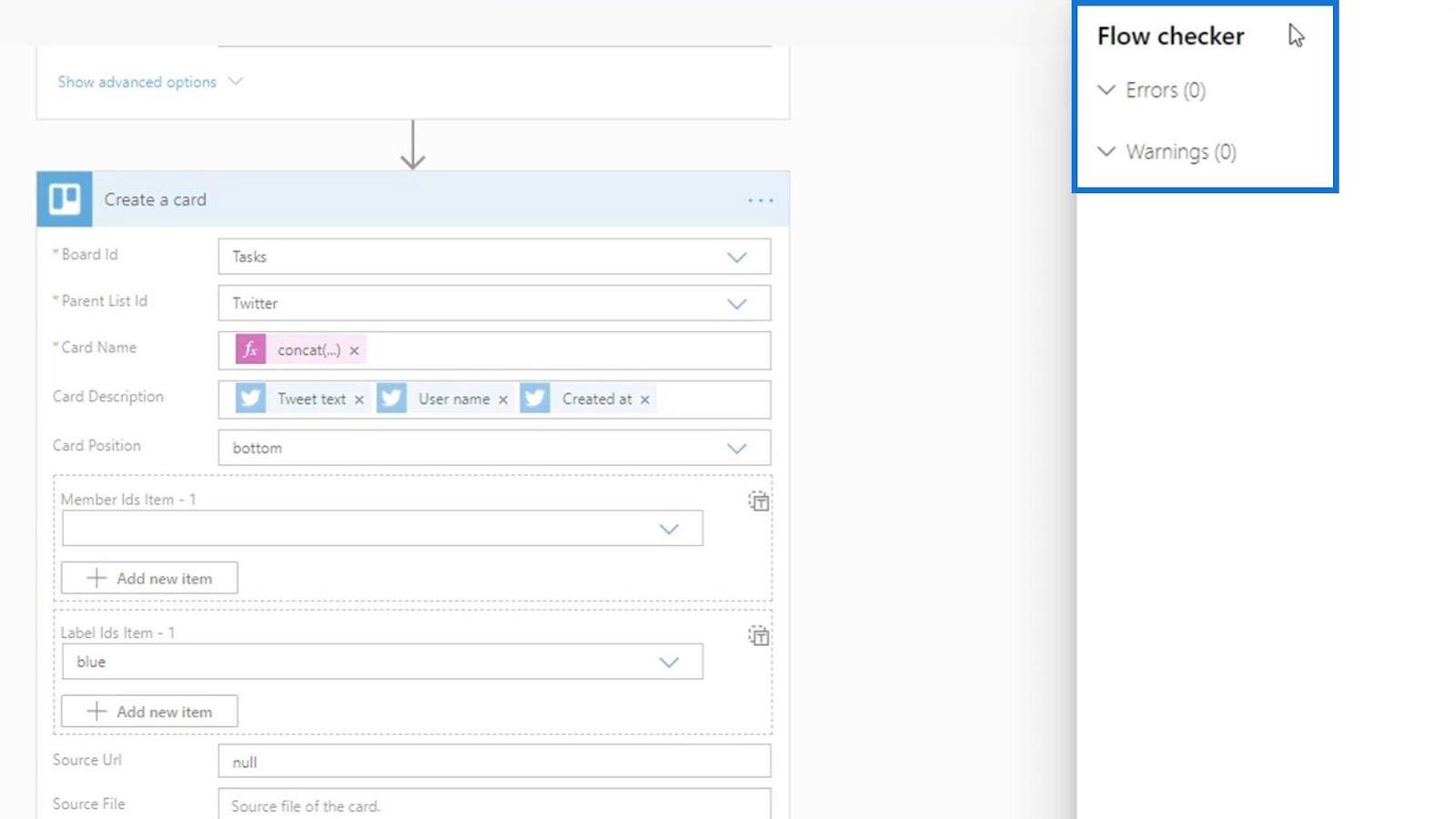
Vi har ingen feil, så vi kan ganske enkelt lagre denne flyten ved å klikke på Lagre .
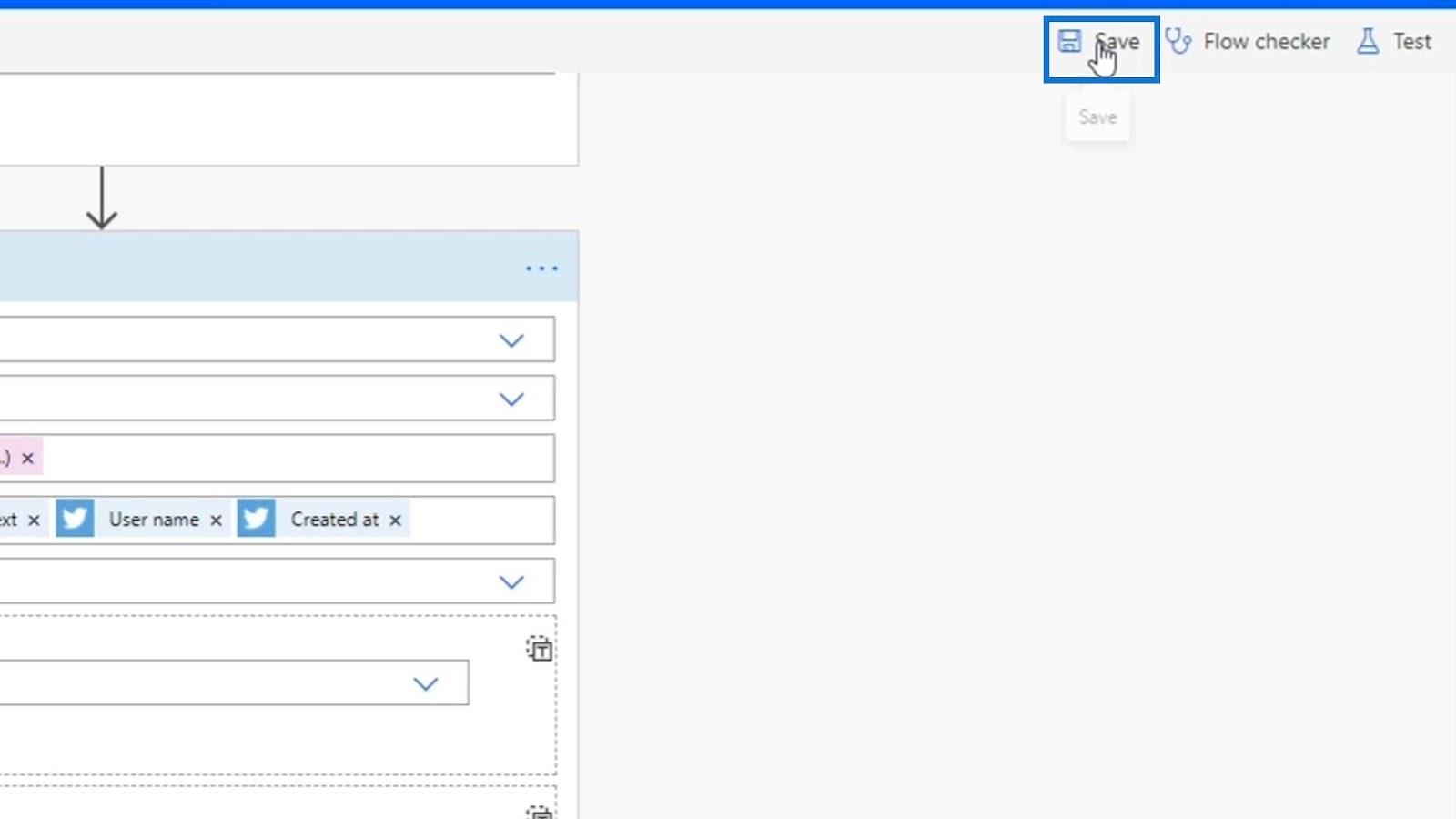
Igjen, la oss bruke dataene fra våre tidligere kjøringer og velge alternativet Test vellykket .
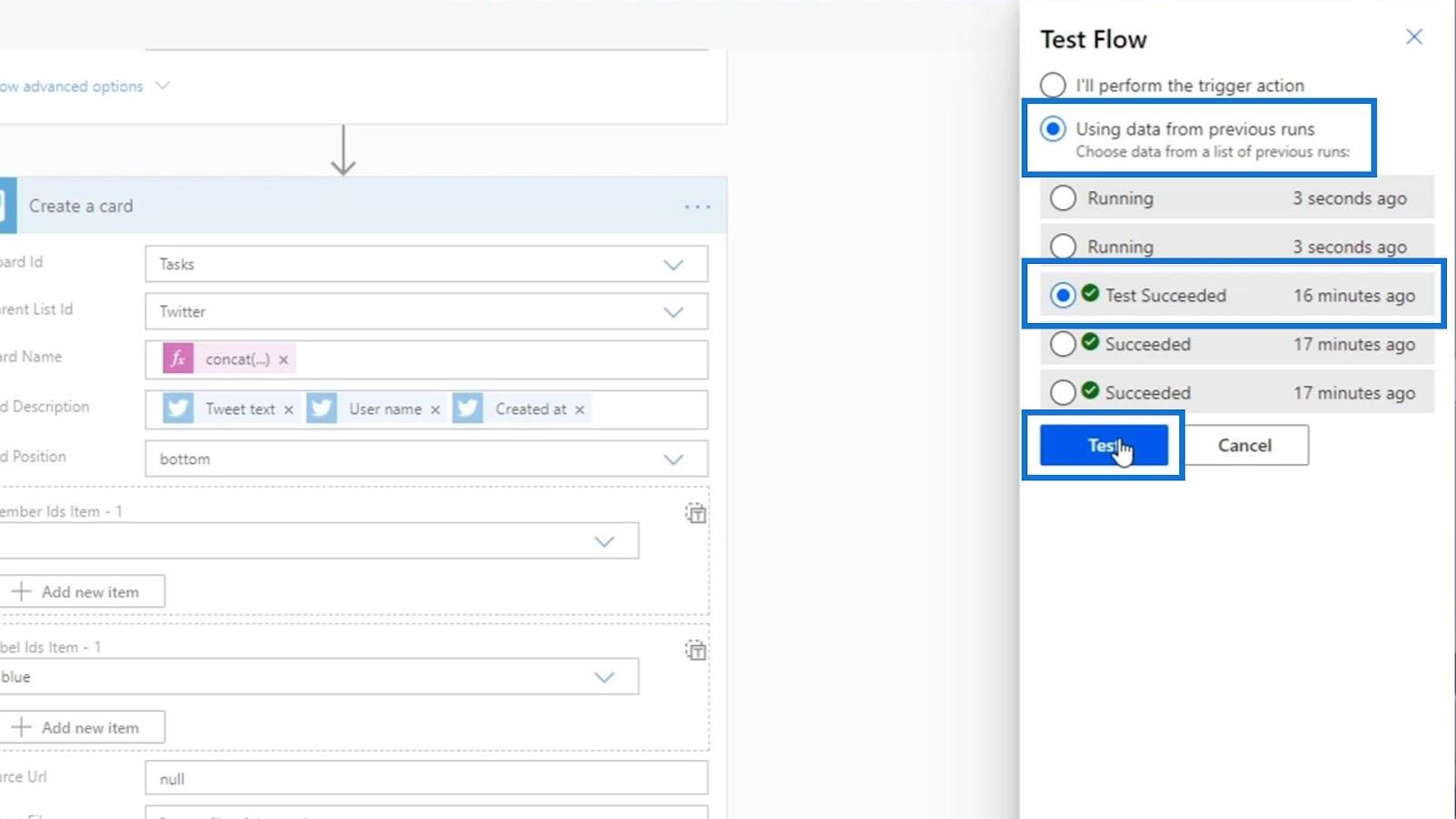
Etter å ha kjørt testen, la oss sjekke metadataene.
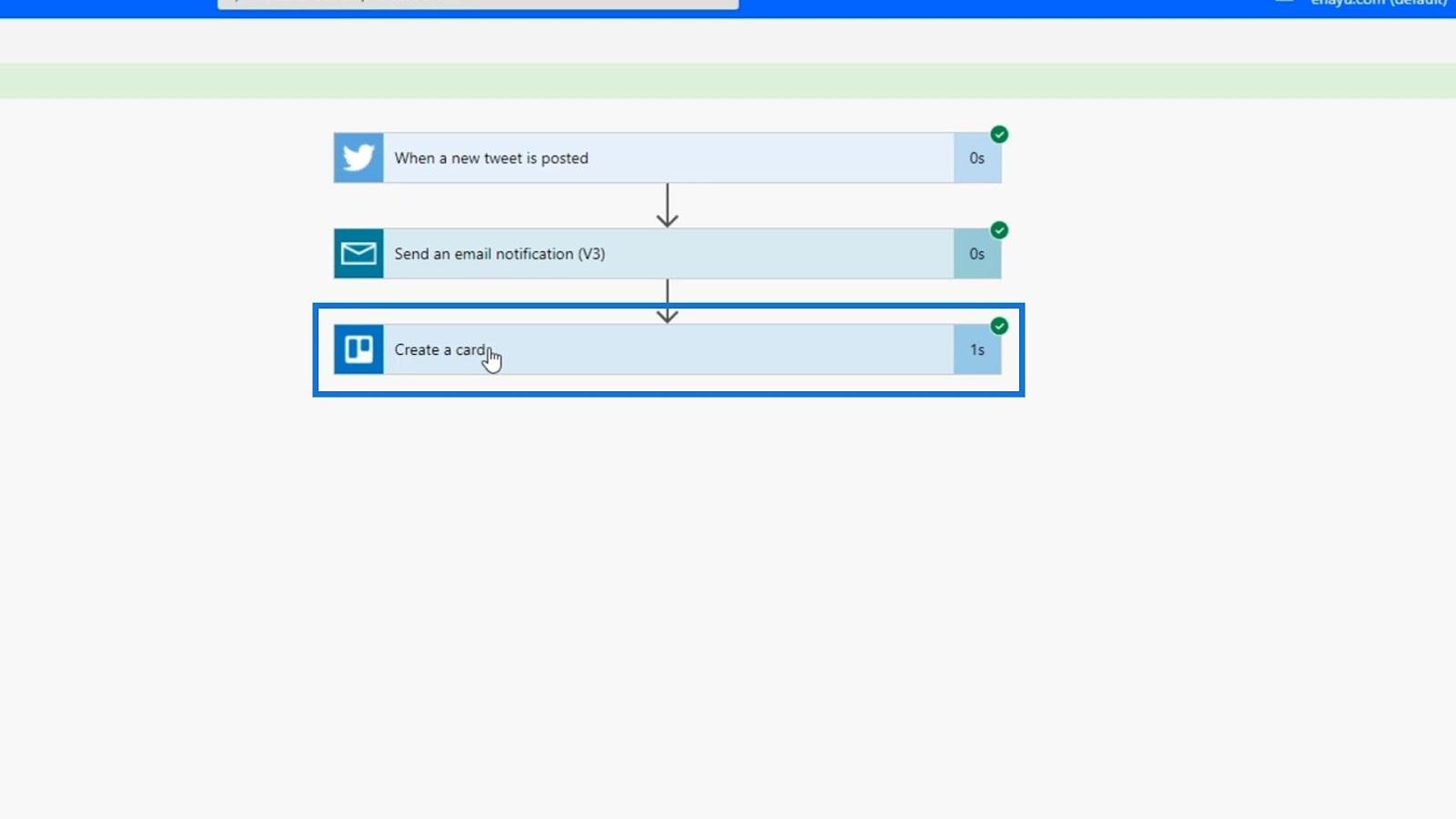
Klikk på Vis mer- alternativet.
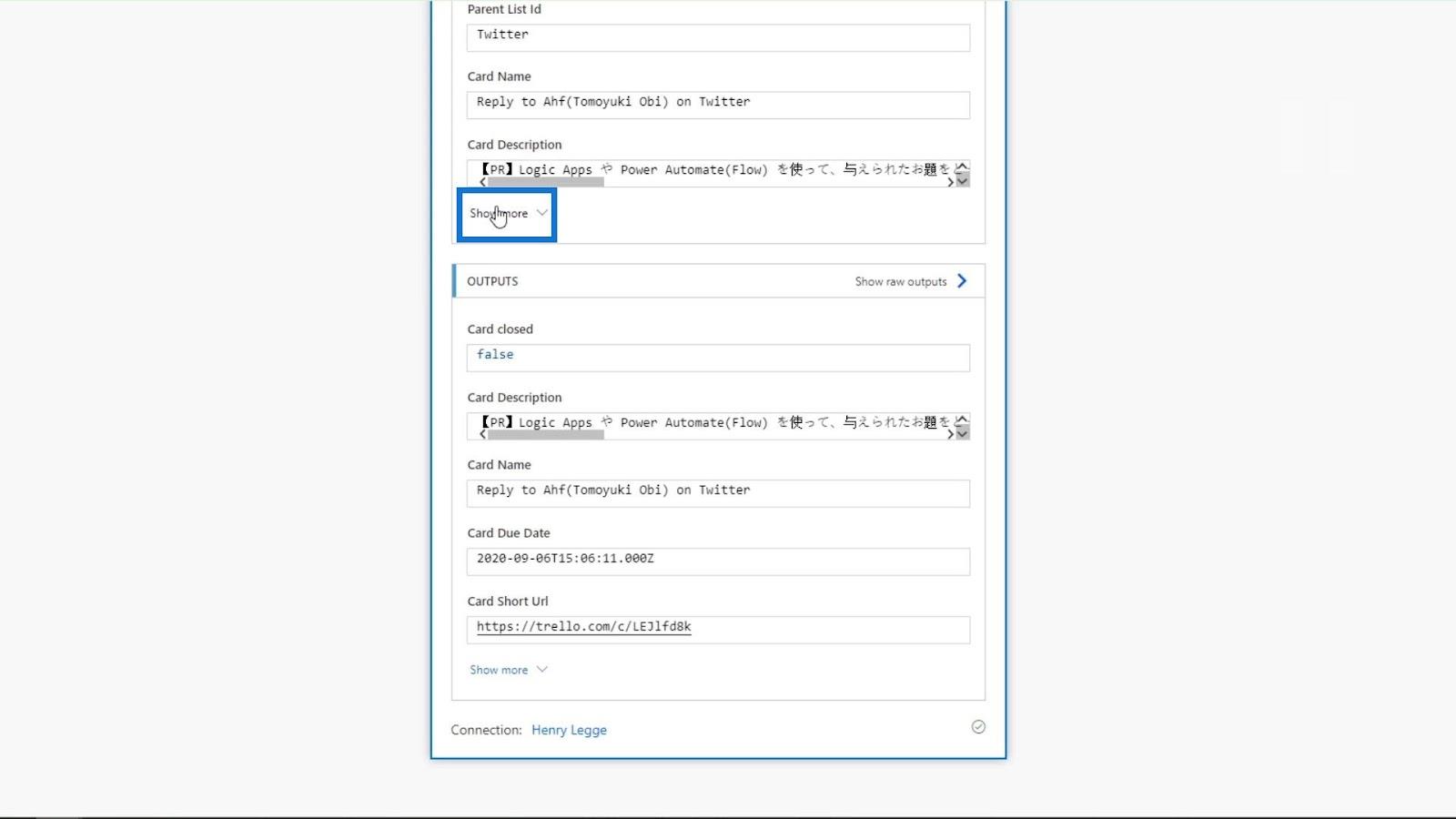
Vi kan se forfallsdataene som er 6. september . Dette betyr at den fungerer som den skal fordi datoen for opprettelsen av denne bloggen er 1. september .
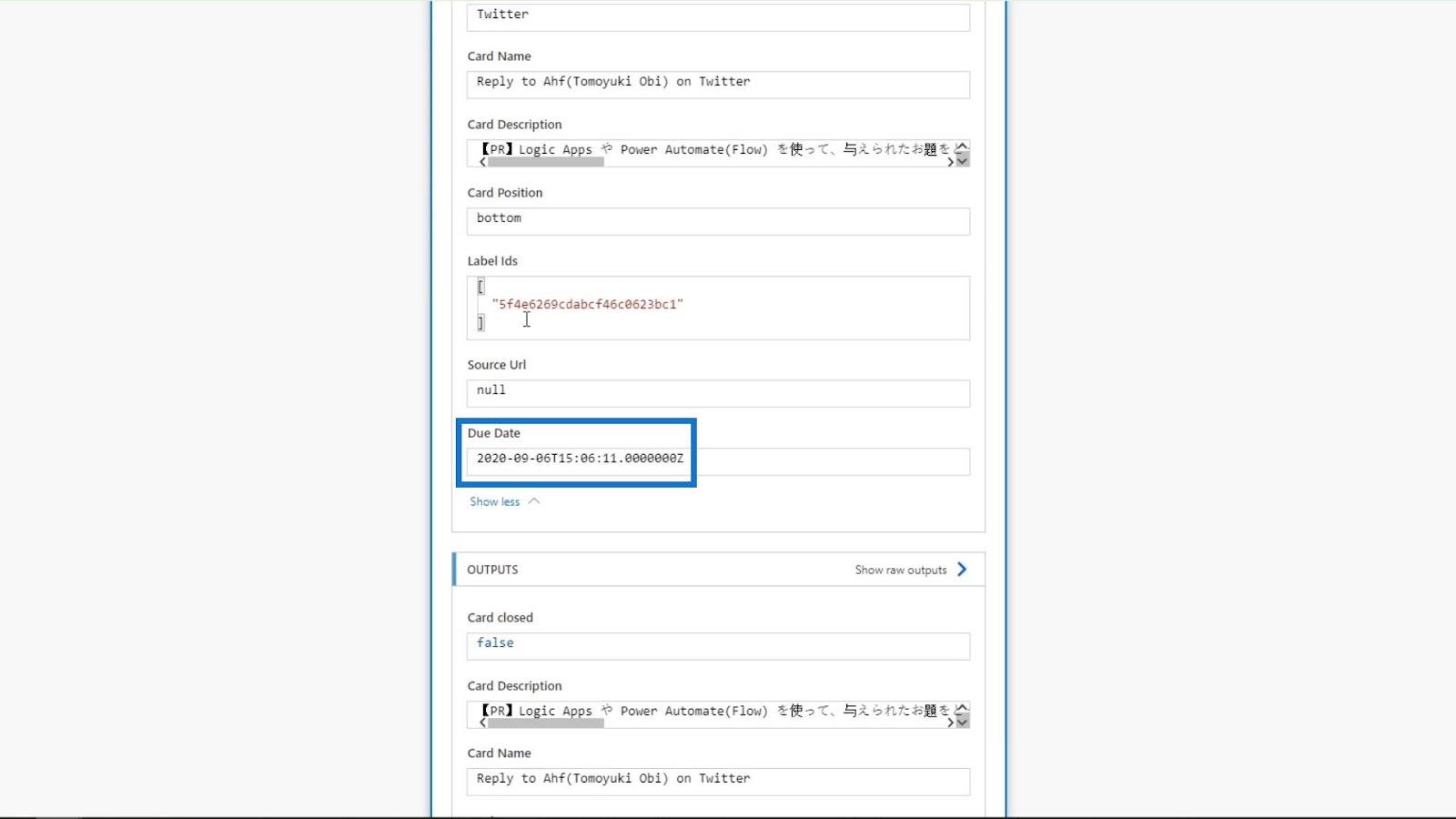
Hvis vi sjekker Trello-tavlen, kan vi se disse nylig lagt til kortene med forfallsdato 6. september også.
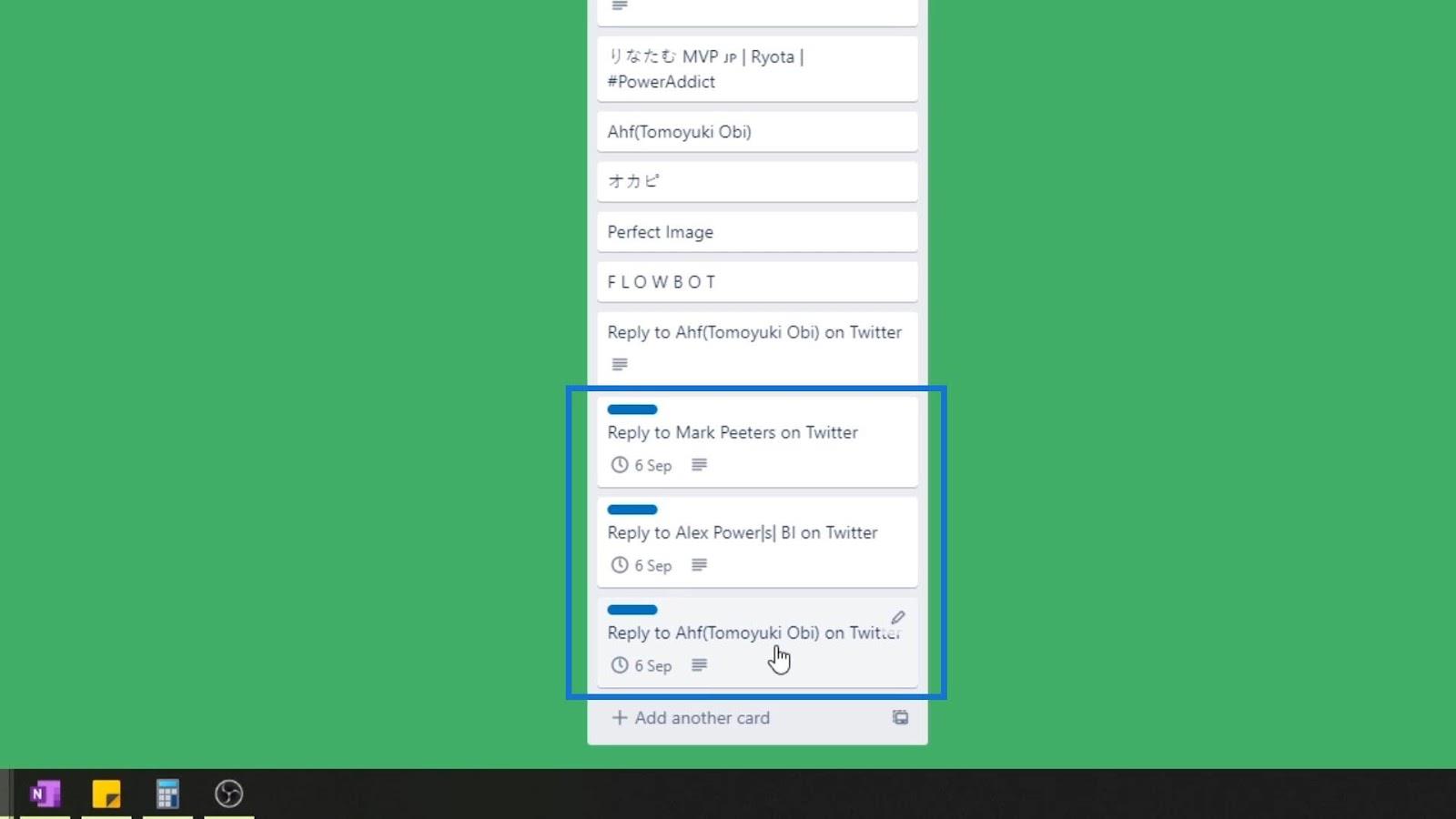
Konklusjon
For å konkludere, vi kan gjøre så mye mer med Power Automate-handlinger ved å bruke de avanserte alternativene som er tilgjengelige. Bortsett fra det kan vi også bruke uttrykk som lar oss ta innspill og endre dem for å kunne sette argumentene dynamisk.
Det er hvor fordelaktig Power Automate er, spesielt hvis du integrerer dette med ditt personlige liv, din virksomhet og karriere.
Beste ønsker,
Henry
Lær å bruke DAX Studio EVALUATE nøkkelordet med grunnleggende eksempler og få en bedre forståelse av hvordan dette kan hjelpe deg med databehandling.
Finn ut hvorfor det er viktig å ha en dedikert datotabell i LuckyTemplates, og lær den raskeste og mest effektive måten å gjøre det på.
Denne korte opplæringen fremhever LuckyTemplates mobilrapporteringsfunksjon. Jeg skal vise deg hvordan du kan utvikle rapporter effektivt for mobil.
I denne LuckyTemplates-utstillingen vil vi gå gjennom rapporter som viser profesjonell tjenesteanalyse fra et firma som har flere kontrakter og kundeengasjementer.
Gå gjennom de viktigste oppdateringene for Power Apps og Power Automate og deres fordeler og implikasjoner for Microsoft Power Platform.
Oppdag noen vanlige SQL-funksjoner som vi kan bruke som streng, dato og noen avanserte funksjoner for å behandle eller manipulere data.
I denne opplæringen lærer du hvordan du lager din perfekte LuckyTemplates-mal som er konfigurert til dine behov og preferanser.
I denne bloggen vil vi demonstrere hvordan du legger feltparametere sammen med små multipler for å skape utrolig nyttig innsikt og grafikk.
I denne bloggen vil du lære hvordan du bruker LuckyTemplates rangering og tilpassede grupperingsfunksjoner for å segmentere et eksempeldata og rangere det i henhold til kriterier.
I denne opplæringen skal jeg dekke en spesifikk teknikk rundt hvordan du viser kumulativ total kun opp til en bestemt dato i grafikken i LuckyTemplates.








